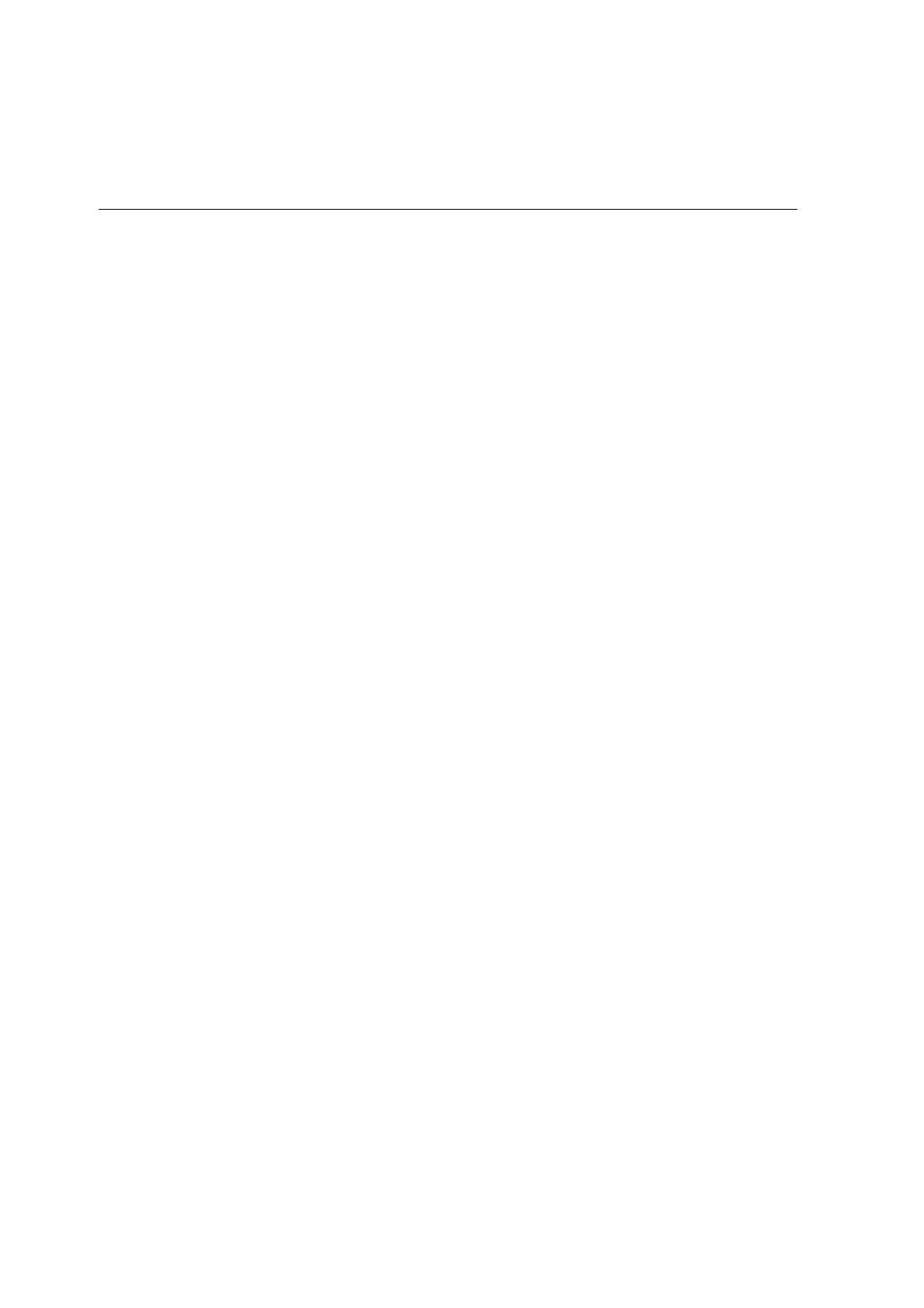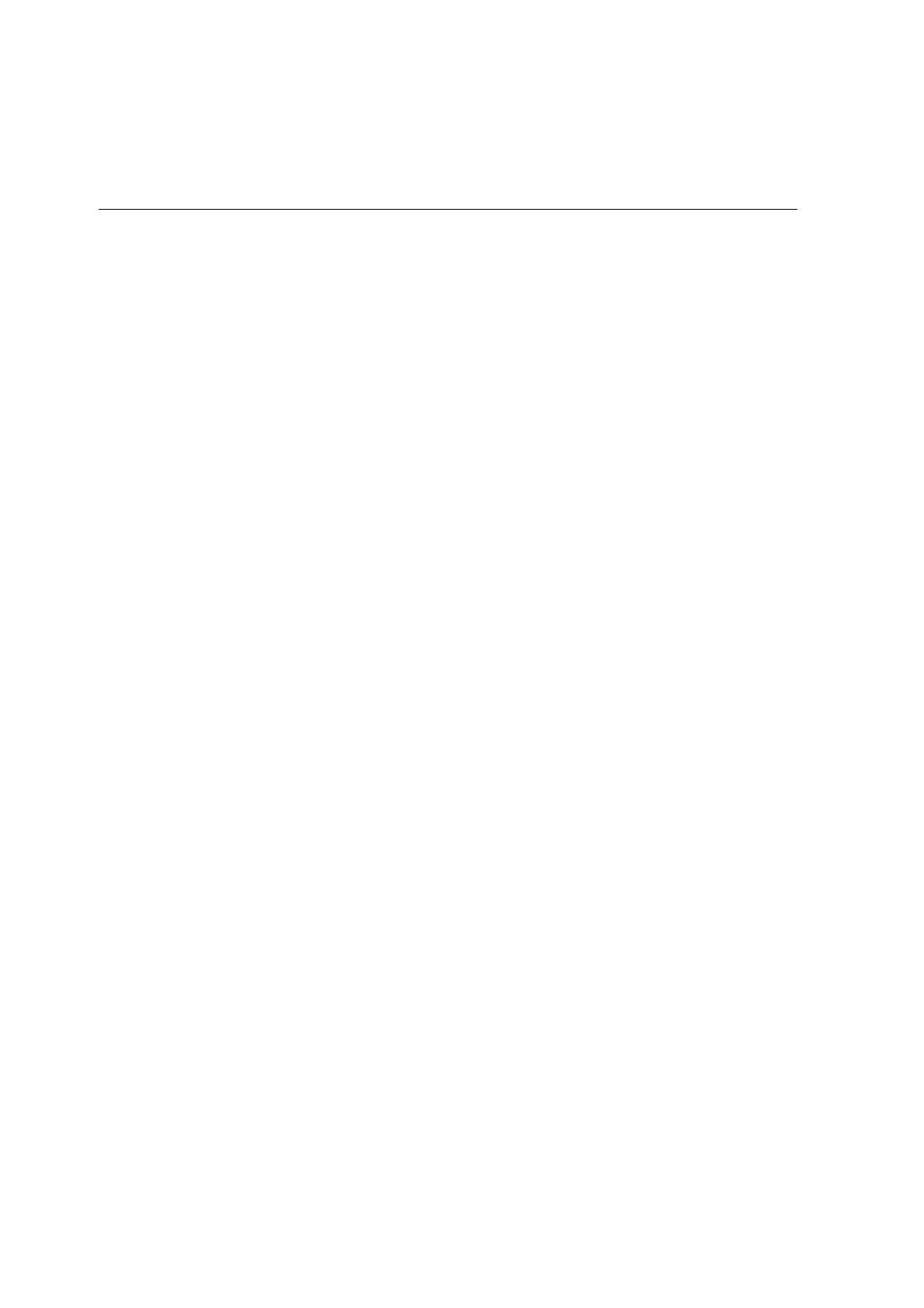
494 Spire CXP5000 Color Server - Guía del usuario
correcciones de último momento,
339
ficha, 339, 364
flujo, 338
formatos, 338
herramientas, 357
tablas de conversión, 429
color, 44
Color plano
crear un nuevo, 362
eliminación, 363
Color Server, encendido, 16
Color Space Array. Vea CSA (Color
Space Array)
Colores de firma, 341
Colores Pantone, 361
Colorimétrico
Absoluto, 340
Relativo, 340
Colorimétrico absoluto, 44, 340
Colorimétrico relativo, 44, 340
Combinación de trabajos, 215
Componentes clave de trabajos, 379
Componentes de hardware, 6
Componentes de software:, 6
Conectividad de UNIX
compartir una carpeta de NFS,
131
configuración de los parámetros
del servidor NFS, 125
configuración de SFU de Windows
para Brisque, 126
Creación de un fichero de
conversión de nombres de
fichero, 124
enviar muestras al volumen NFS
de Windows, 137
Instalación del software SFU 3.0,
121
instalación y configuración del
Brisque, 134
montar el volumen NFS de
Windows, 135
Rendimiento de NFS, 123
verificación de NFS, 133
Conexión remota, 412
Conexiones de web
activar, 416
Configuración
Copias de seguridad, 420
Restauración, 421
restauración, 458
visualización, 432
Configuración de AppleTalk, 411
Configuración de red, 408
Configuración de TCP/IP, 410
Configuración de Web Connect, 415
Configuración del disco, 439
Configuración del servidor, 405
Configuración remota de
herramientas, 412
Contraportada, 296
Contraseñas, 416
cambio, 417
Contraseñas de usuario, 416
Contraste, 47, 356
centro, 373
control deslizante, 372
Copia de seguridad
de tablas de calibración, 335
Copiar una página de un trabajo, 216
Cortar y apilar, 234
Creación
colores planos, 362
tablas de gradación, 374
Creo Synapse InSite
exportar, 383
CSA (Color Space Array - Conjunto de
espacios cromáticos), 339, 345, 428
CT (Continuous Tone - Tono
continuo), 46, 350, 361, 428
Cuando un trabajo contiene trabajo
gráfico complicado (Line Work) y el
parámetro Calidad de texto/línea en
la ventana Parámetros del trabajo se
establece como Alta, puede aparecer
el siguiente mensaje:, 178
D
Datos de densidad del color, 335
Densitómetro QuickCal. Vea
Densitómetro X-Rite DTP34
QuickCal
Densitómetro X-Rite DTP34
QuickCal
calibración, 314, 316
calibración rápida, 317
conexión, 315
configuración, 315
Densitómetro. Vea Densitómetro X-
Rite DTP34 QuickCal
Deslizamiento, 242
Deslizamiento adentro, 242
Deslizamiento afuera, 243
Destilar un fichero PS, 264
Device Link, 345
administración de perfiles, 358
Directivas de eliminación, 169
Directrices de trabajos retenidos, 427
Discos del sistema, 419
Dividir en folletos, 48, 400
Dúplex
head to head, 40, 162
head to toe, 40, 162
E
Edición
colores pantone, 361
de impresoras virtuales, 226
de tablas de calibración, 330
separaciones, 368
trabajos de imposición, 252
Valores CMYK, 361
Editor de colores planos, 361
Efecto de ondulaciones, 46
El botón Suspender/Reanudar, 195
Elementos de administración, 404
Elementos de VI almacenados en
memoria caché, 396
Elementos en línea, 389
Elementos repetidos, 263
Elementos reutilizables, 389
Eliminación
automática, 47
Eliminación de
colores planos, 363
Elementos de VI, 397
impresoras virtuales, 227
páginas de un trabajo, 215
Eliminación de trabajos, 394
Emular
el tinte del papel original, 45
elementos RGB, 45, 347
Encendido del
CXP5000 Color Server, 16