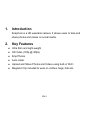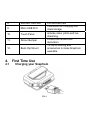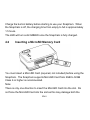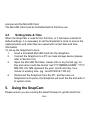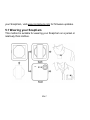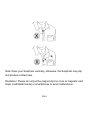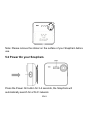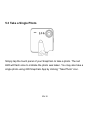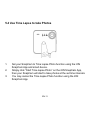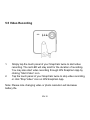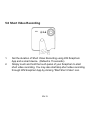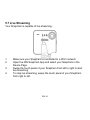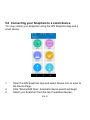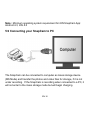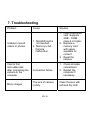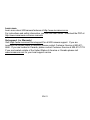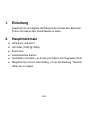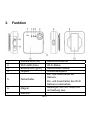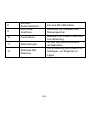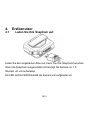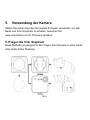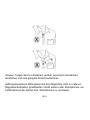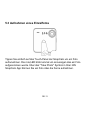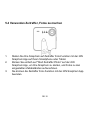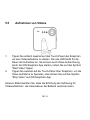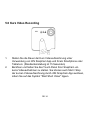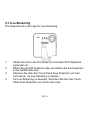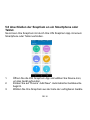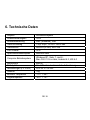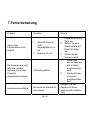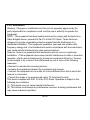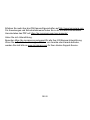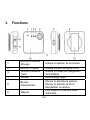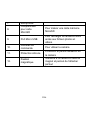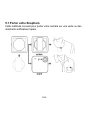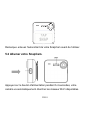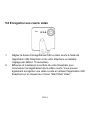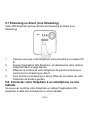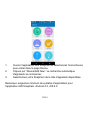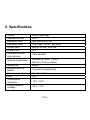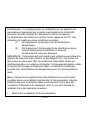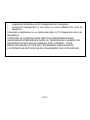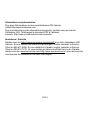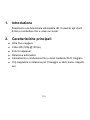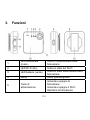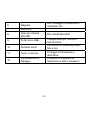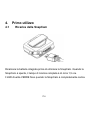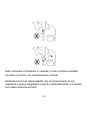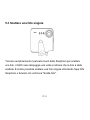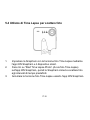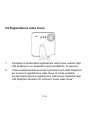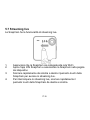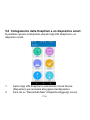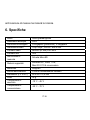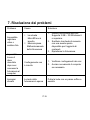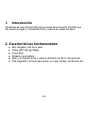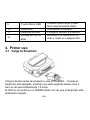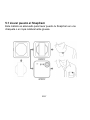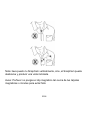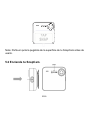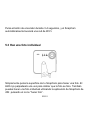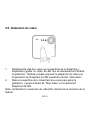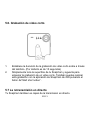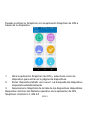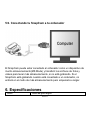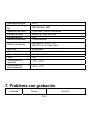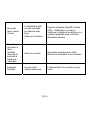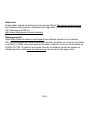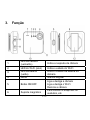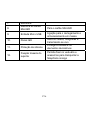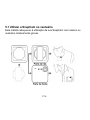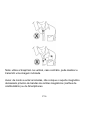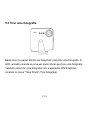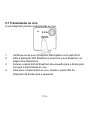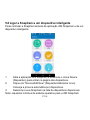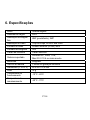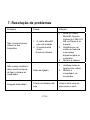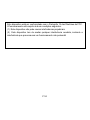iON SnapCam Guía de inicio rápido
- Categoría
- Cámaras de deportes de acción
- Tipo
- Guía de inicio rápido

Quick Start Guide

EN-2
1. Introduction
SnapCam is a HD wearable camera. It allows users to take and
share photos and videos on social media.
2. Key Features
z Ultra Slim and Light-weight
z HD Video (720p @ 30fps)
z 8mp Photos
z Auto rotate.
z Upload and Share Photos and Videos using built-in Wi-Fi
z Magnetic Clip included to wear on clothes, bags, hats etc.

EN-3
3. Function
1. Camera LED (Red) Indicate the cameras reaction
2. Wi-Fi LED (Blue) Indicate Wi-Fi status
3. Battery LED (Green)
Indicate the camera battery
status
4. Lens Wide angle lens
5. Power Button
Turn on and off the camera
Turn on and off the Wi-Fi
Reset the camera
6. Magnet
For attaching your SnapCam to
clothing etc.
7. Microphone

EN-4
8. MicroSD Card Slot For MicroSD card
9. Micro USB Port
Connection for charging and
mass storage
10. Touch Panel
activate video, photo and live
streaming.
11. Silicon Bumper
Protect the camera and
decoration
12. Back Clip Mount
To clip to clothing and
accessories to make SnapCam
wearable.
4. First Time Use
4.1 Charging your SnapCam

EN-5
Charge the built-in battery before starting to use your SnapCam. When
the SnapCam is off, the charging time from empty to full is approximately
1.5 hours.
The LED will turn solid GREEN once the SnapCam is fully charged.
4.2 Inserting a MicroSD Memory Card
You must insert a MicroSD Card (required, not included) before using the
SnapCam. The SnapCam supports MicroSD Card from 2GB to 32GB
Class 6 or higher is recommended.
Note:
There is only one direction to insert the MicroSD Card into the slot. Do
not force the MicroSD Card into the slot as this may damage both the

EN-6
scanner and the MicroSD Card.
The MicroSD Card must be formatted before first time use.
4.3 Setting Date & Time
When the SnapCam is used for the first time, or it has been restored to
default settings, it is necessary to set the SnapCam’s clock to ensure the
captured photo and video files are saved with correct date and time
information.
To set-up the SnapCam’s clock:
1. Insert a formatted MicroSD Card into the SnapCam.
2. Connect the SnapCam to a PC as mass storage device (please
refer to Section 5.9).
3. Open the MicroSD file folder, create a file in any format (eg. txt
file) and name it with the format “set-YYYYMMDD-HHMM”, YYYY,
MM, DD, HH, MM represent the year, month and day, hour,
minute of existing time. (eg : set-20150618-1100.txt)
4. Disconnect the SnapCam from the PC, and tap once on
SnapCam touch panel, the SnapCam will scan the file and write it
to system clock.
5. Using the SnapCam
Please ensure you are running the latest firmware to get the best from

EN-7
your SnapCam, visit www.ioncamera.com for firmware updates.
5.1 Wearing your SnapCam
This method is suitable for wearing your SnapCam on a jacket or
relatively thick clothes.

EN-8
Note: Wear your SnapCam vertically, otherwise, the SnapCam may slip
and produce a tilted view.
Disclaimer: Please do not put the magnet clip too close to magnetic card
strips (credit/debit cards) or smartphones to avoid malfunctions.

EN-9
Note: Please remove the sticker on the surface of your SnapCam before
use.
5.2 Power On your SnapCam.
Press the Power On button for 3-4 seconds, the SnapCam will
automatically search for a Wi-Fi network.

EN-10
5.3 Take a Single Photo
Simply tap the touch panel of your SnapCam to take a photo. The red
LED will flash once to indicate the photo was taken. You may also take a
single photo using iON SnapCam App by clicking “Take Photo” icon.

EN-11
5.4 Use Time Lapse to take Photos
1. Set your SnapCam to Time Lapse Photo function using the iON
SnapCam App and smart device.
2. Simply click “Start Time Lapse Photo” on the iON SnapCam App,
then your SnapCam will start to take photos at the set time intervals.
3. You may cancel the Time Lapse Photo function using the iON
SnapCam App

EN-12
5.5 Video Recording
1. Simply tap the touch panel of your SnapCam twice to start video
recording. The red LED will stay solid for the duration of recording.
You may also start video recording through iON SnapCam App by
clicking “Start Video” icon.
2. Tap the touch panel of your SnapCam twice to stop video recording,
or click “Stop Video” icon on iON SnapCam App.
Note: Please note changing video or photo resolution will decrease
battery life.

EN-13
5.6 Short Video Recording
1. Set the duration of Short Video Recording using iON SnapCam
App and a smart device. (Default is 15 seconds)
2. Simply touch and hold the touch panel of your SnapCam to start
short video recording. You may also start/stop short video recording
through iON SnapCam App by clicking “Start Short Video” icon.

EN-14
5.7 Live Streaming
Your SnapCam is capable of live streaming.
1. Make sure your SnapCam is connected to a Wi-Fi network
2. Open the iON SnapCam App and select your SnapCam in the
Device Page.
3. Swipe the touch panel of your SnapCam from left to right to start
live streaming.
4. To stop live streaming, swipe the touch panel of your SnapCam
from right to left.

EN-15
5.8 Connecting your SnapCam to a smart device.
You may control your SnapCam using the iON SnapCam App and a
smart device.
1. Open the iON SnapCam App and select Device Icon to enter to
the Device Page.
2. Click “Device\Add New”. Automatic device search will begin.
3. Select your SnapCam from the list of available devices.

EN-16
Note : Minimum operating system requirement for iON SnapCam App:
Android 4.3, iOS 4.0
5.9 Connecting your SnapCam to PC
The SnapCam can be connected to computer as mass storage device
(MS Mode) and transfer the photos and video files for storage, if it is not
under recording. If the SnapCam is recording when connected to a PC, it
will not enter to the mass storage mode but will begin charging.

EN-17
6. Specifications
Lens Wide angle lens
Water Resistance IPX4
Still Image
resolution
8MP (Default), 2MP
Video Resolution 720p 30fps , WVGA : 848 x 480
Video Format MPEG4 (H.264) .MP4 File
Photo Format JPG
Memory Slot MicroSD card
Support System
Windows XP, Vista, 7, and 8 ;
Mac OS X 10.6 or later
Microphone Built-in
Battery Life 2 hours continuous recording
Dimension (L x H x
W)
40 x 40 x 12.5 mm
Weight 32g
Operation
Temperature
-10°C - 45°C
Storage
Temperature
-20°C - 70°C

EN-18
7. Troubleshooting
Problem Cause Solution
Unable to record
videos or photos
1. MicroSD card is
not inserted.
2. Memory is full.
Camera
malfunction.
1. Insert a MicroSD
card. Supports
2GB – 32GB
class 6 or higher.
2. Replace a
memory card
with space
available for
content.
3. Reset the
camera.
Cannot find
removable disk
after connecting the
camera to the
computer
Connection failure.
1. Check all cable
connections.
2. Restart the
computer if
necessary.
Blurry images
The lens of camera
is dirty
Clean the lens with
soft and dry cloth

EN-19
FCC Statement
Warning: Changes or modifications to this unit not expressly approved by the
party responsible for compliance could void the user’s authority to operate the
equipment.
NOTE: This equipment has been tested and found to comply with the limits for a
Class B digital device, pursuant to Part 15 of the FCC Rules. These limits are
designed to provide reasonable protection against harmful interference in a
residential installation. This equipment generates, uses and can radiate radio
frequency energy and, if not installed and used in accordance with the instructions,
may cause harmful interference to radio communications.
However, there is no guarantee that interference will not occur in a particular
installation. If this equipment does cause harmful interference to radio or television
reception, which can be determined by turning the equipment off and on, the user
is encouraged to try to correct the interference by one or more of the following
measures:
• Reorient or relocate the receiving antenna.
• Increase the separation between the equipment and receiver.
• Connect the equipment into an outlet on a circuit different from that to which the
receiver is connected.
• Consult the dealer or an experienced radio/ TV technician for help.
This device complies with Part 15 of the FCC Rules. Operation is subject to the
following two conditions:
(1) This device may not cause harmful interference.
(2) This device must accept any interference received, including interference that
may cause undesired operation.

EN-20
TRADEMARK INFORMATION
© 2015 World Wide Licenses Limited.
® The iON logo is a registered trademark of World Wide Licenses Limited
Questions?
Need Some Help?
This manual should
help you understand
your new product.
If you still have
questions,
visit our website:
www.ioncamera.com
Like Us:
www.facebook.com/ioncamera
Tweet Us:
www.twitter.com/ioncamera

EN-21
Learn more.
Learn more about iON camera features at http://www.ioncamera.com
For instructions and safety information, see the iON User Guide. Download the PDF at
http://www.ioncamera.com/user-manuals/
Get support. (i.e. Warranty)
Visit https://www.ioncamera.com/support/
for all iON camera support. If you are
located in the United States of America, please contact Customer Service at 855-411-
4466. If you are located in Canada, please contact Customer Service at 905-513-7733.
If you are located outside of the United States of America or Canada please visit
www.ioncamera.com
for your local support service

Schnellstartanleitung

DE-2
1. Einleitung
SnapCam ist ein tragbare HD Kamera.Sie erlaubt dem Benutzer
Fotos und Videos über Sozial Media zu teilen.
2. Hauptmerkmale
z Ultra dünn und leicht
z HD Video (720p @ 30fps)
z 8mp Fotos
z Automatisches drehen
z Hochladen und teilen von Fotos und Videos mit integrierten Wi-Fi
z Magnetik Clip mit im Lieferumfang, um an der Kleidung, Taschen,
Hüten etc zu tragen.

DE-3
3. Funktion
1. Kamera-LED (rot) Kameras Modus an
2. Wi-Fi-LED (blau) Wi-Fi-Status
3. Batterie-LED (grün) Kamera-Akku-Status
4. Objektiv Weitwinkelobjektiv
5. Netzschalter
Ein- und Ausschalten der
Kamera.
Ein- und Ausschalten des Wi-Fi.
Kamera zurücksetzen
6. Magnet
Befestigen Sie Ihrer SnapCam
an Kleidung usw.
7. Mikrofon

DE-4
8.
MicroSD-
Kartensteckplatz.
Für eine MicroSD-Karten.
9.
Micro USB
Anschluss.
Anschluss zum Aufladen und
Massenspeicher
10. Touch-Panel
aktivieren von Videos, Fotos und
Live-Streaming.
11. Silicon Bumper
Schützt die Kamera und dient
als Dekoration
12.
Rückseite Klip
halterung
Um an Kleidung und Zubehör zu
befestigen, um SnapCam zu
tragen.

DE-5
4. Erstbenutzer
4.1 Laden Sie Ihre SnapCam auf.
Laden Sie den eingebauten Akku auf, bevor Sie Ihre SnapCam benutzen.
Wenn die SnapCam ausgeschaltet ist benötigt Die Kamera ca. 1.5
Stunden um voll aufzuladen.
Die LED leichtet GRÜN sobald die Kamera voll aufgeladen ist.

DE-6
4.2 Einlegen einer microSD-Speicherkarte
Sie müssen eine MicroSD-Karte (nicht mitgeliefert), vor Benutzung der
Kamera einsetzen. Die Kamera unterstützt MicroSD-Karten von 2GB bis
32GB (Klasse 6 oder höher wird empfohlen).
Hinweis:
Es gibt nur eine richtige Richtung, um die microSD-Speicherkarte in den
Steckplatz zu stecken. Stecken Sie die MicroSD-Karte nicht mit Gewalt in
den Steckplatz, da dies sowohl den Scanner und die microSD-
Speicherkarte beschädigen kann.
Die MicroSD-Speicherkarte muss vor dem Gebrauch formatiert werden.

DE-7
4.3 Einstellen von Datum und Uhrzeit.
Wenn die SnapCam zum ersten Mal verwendet wird, oder zurückgesetzt
wurde, müssen Sie die Uhr der SnapCam einstellen, um sicherzustellen,
dass Ihre Video- und Foto-Dateien mit der richtigen Datum / Zeit-
Informationen gespeichert werden.
So richten Sie die Uhr der Kamera ein:
1. Legen Sie eine formatierte microSD-Karte in die SnapCam.
2. Schließen Sie die Kamera an einen PC an, um in den USB
Modus zu gelangen (siehe Abschnitt 5.9).
3. Öffnen Sie den MicroSD-Datei Ordner, erstellen Sie eine Datei in
einem beliebigen Format (z.B. txt-Datei) und benennen Sie es mit
dem Format "Set-JJJJMMTT-SSMM" Mit JJJJ, MM, TT, SS, MM
stellen Sie Jahr, Monat und Tag, Stunde, Minute der
vorhandenen Zeit ein. (z.B. : set-20150618-1100.txt)
4. Trennen Sie die SnapCam von Ihrem PC und tippen Sie einmal
auf SnapCam Touch-Panel.Dadurch scannt die SnapCam die
Datei und schreibt Sie auf den Systemtakt.

DE-8
5. Verwendung der Kamera
Stellen Sie sicher dass Sie die neueste Firmware verwenden, um das
Beste aus Ihrer SnapCam zu erhalten, besuchen Sie
www.ioncamera.com für Firmware-Updates.
5.1Tragen Sie Ihrer SnapCam
Diese Methode ist geeignet für das Tragen Ihrer Kamera an einer Jacke
oder relativ dicker Kleidung.

DE-9
Hinweis: Tragen Sie Ihre SnapCam vertikal, sonst kann die Kamera
abrutschen und eine gekippte Ansicht aufnehmen.
Haftungsausschluss: Bitte setzen Sie den Magnetclip nicht
zu nahe an
Magnetkartenstreifen (Kreditkarten / Debit karten) oder Smartphones, um
Fehlfunktionen der Karten bzw. Smartphones zu vermeiden.

DE-10
Hinweis: Bitte entfernen Sie vor dem Gebrauch den Aufkleber auf der
Oberfläche Ihres SnapCam.
5.2 Schalten Sie SnapCam An.
Drücken Sie die AN-Taste für 3-4 Sekunden, die SnapCam wird
automatisch nach einem Wi-Fi-Netzwerk suchen.

DE-11
5.3 Aufnahmen eines Einzelfotos
Tippen Sie einfach auf das Touch-Panel der SnapCam um ein Foto
aufzunehmen. Die rote LED blinkt einmal um anzuzeigen das ein Foto
aufgenommen wurde. Über das "Take Photo" Symbol in Ihrer iON
SnapCam App Können Sie ein Foto über die Ferne aufnehmen.

DE-12
5.4 Verwenden Zeitraffer, Fotos zu machen
1. Stellen Sie Ihre SnapCam auf Zeitraffer Foto-Funktion mit der iON
SnapCam App auf Ihrem Smartphone oder Tablet.
2. Klicken Sie einfach auf "Start Zeitraffer Photo" auf der iON
SnapCam App, um Ihre SnapCam zu starten, und Fotos zu den
eingestellten Zeitabständen aufzunehmen.
3. Sie können die Zeitraffer Foto-Funktion mit der iON SnapCam App
beenden.

DE-13
5.5 Aufnehmen von Videos
1. Tippen Sie einfach zweimal auf das Touch-Panel des SnapCam
um eine Videoaufnahme zu starten. Die rote LED bleibt für die
Dauer der Aufnahme an. Sie können auch Video-Aufzeichnung
durch die iON SnapCam App starten, indem Sie auf das Symbol
"Start Video" tippen.
2. Tippen Sie zweimal auf die Touch-Panel Ihrer SnapCam um die
Video-Aufnahme zu beenden, oder klicken Sie auf das Symbol
"Stop Video" auf iON SnapCam App.
Hinweis: Bitte beachten Sie, dass die Erhöhung der Auflösung für
Videoaufnahmen die Lebensdauer der Batterie verkürzen kann.

DE-14
5.6 Kurz Video Recording
1. Stellen Sie die Dauer der Kurz-Videoaufzeichnung unter
Verwendung von iON SnapCam App und Ihrem Smartphone oder
Tablet ein. (Standardeinstellung ist 15 Sekunden)
2. Berühren und halten Sie das Touch-Panel Ihrer SnapCam um
kurze Videoaufnahmen zu starten. Sie können auch Start / Stop
der kurzen Videoaufzeichnung durch iON SnapCam App auslösen,
indem Sie auf das Symbol "Start Short Video" tippen.

DE-15
5.7 Live-Streaming
Ihre SnapCam ist in der Lage für Live-Streaming.
1. Stellen Sie sicher das Ihre SnapCam mit einem Wi-Fi-Netzwerk
verbunden ist.
2. Öffnen Sie die iON SnapCam App und wählen Sie Ihre SnapCam
in der Geräte-Seite aus.
3. Streichen Sie über das Touch-Panel Ihres SnapCam von links
nach rechts, um Live-Streaming zu starten.
4. Um Live-Streaming zu beenden, Streichen Sie über das Touch-
Panel Ihres SnapCam von rechts nach links.

DE-16
5.8 Anschließen der SnapCam an ein Smartphone oder
Tablet.
Sie können Ihre SnapCam mit durch Ihre iON SnapCam App mit einem
Smartphone oder Tablet verbinden.
1. Öffnen Sie die iON SnapCam App und wählen Sie Device-Icon,
um das Gerät aufzurufen.
2. Klicken Sie auf "Device \ Add New". Automatische Gerätesuche
beginnt.
3. Wählen Sie Ihre SnapCam aus der Liste der verfügbaren Geräte

DE-17
Hinweis: Betriebssystem mindestens Android 4.3 oder iOS 4.0. für iON
SnapCam App
5.9 Anschließen Ihrer SnapCam an einen Computer
Die SnapCam kann an einem Computer als Massenspeichergerät (MS-
Mode) angeschlossen werden und kann Ihre Foto / Video-Dateien
speichern, wenn Sie nicht im Aufnahme-Modus ist. Wenn die SnapCam
im Aufnahme-Modus ist und an einen PC angeschlossen wird, kann Sie
nicht als Massenspeichergerät verwendet werden, sondern wird
aufgeladen.

DE-18
6. Technische Daten
Objektiv Weitwinkelobjektiv
Wasserbeständigkeit IPX4
Standbildauflösung 8MP (Standard), 2MP
Video-Auflösung 720p 30fps , WVGA : 848 x 480
Videoformat MPEG4 (H.264) .MP4 File
Foto Format JPG
Speicherkartensteckplatz MicroSD card
Computer-Betriebssystem
Windows XP, Vista, 7, and 8 ;
Mac OS X 10.6 or later, Android 4.3, iOS 4.0
Microphone Built-in
Battery Life Ca. 2 Stunden kontinuierliche Aufzeichnung
Abmessungen (L x H x B) 40 x 40 x 12.5 mm
Gewicht 32g
Betriebs-Temperatur -10℃ ~ 45℃
Lagertemperatur -20℃ ~ 70℃

DE-19
7.Fehlerbehebung
Problem Ursache Lösung
Video- oder
Fotoaufnahme nicht
möglich
1. MicroSD-Karte ist
nicht
eingelegtMemory is
full.
2. Speicher ist voll.
1. Legen Sie eine SD-
Karte ein.
2. Setzen Sie eine
Speicherkarte mit
Platz für Inhalte
ein..
3. Setzen Sie die
Kamera zurück.
Die Kamera kann nicht
gefunden werden,
nachdem sie an dem
Computer
angeschlossen wurde.
Verbindungsfehler
1. Stellen Sie
sicher, dass alle
Kabel richtig
angeschlossen
sind
2. Starten Sie den
Computer
gegebenenfalls
neu
verschwommene Bilder
Die Linse der Kamera ist
verschmutzt
Reinigen Sie das
Objektiv mit einem
weichen und trockenen
Tuch

DE-20
FCC Statement
Warning: Changes or modifications to this unit not expressly approved by the
party responsible for compliance could void the user’s authority to operate the
equipment.
NOTE: This equipment has been tested and found to comply with the limits for a
Class B digital device, pursuant to Part 15 of the FCC Rules. These limits are
designed to provide reasonable protection against harmful interference in a
residential installation. This equipment generates, uses and can radiate radio
frequency energy and, if not installed and used in accordance with the instructions,
may cause harmful interference to radio communications.
However, there is no guarantee that interference will not occur in a particular
installation. If this equipment does cause harmful interference to radio or television
reception, which can be determined by turning the equipment off and on, the user
is encouraged to try to correct the interference by one or more of the following
measures:
• Reorient or relocate the receiving antenna.
• Increase the separation between the equipment and receiver.
• Connect the equipment into an outlet on a circuit different from that to which the
receiver is connected.
• Consult the dealer or an experienced radio/ TV technician for help.
This device complies with Part 15 of the FCC Rules. Operation is subject to the
following two conditions:
(1) This device may not cause harmful interference.
(2) This device must accept any interference received, including interference that
may cause undesired operation.

DE-21
TRADEMARK INFORMATION
© 2015 World Wide Licenses Limited.
® The iON logo is a registered trademark of World Wide Licenses Limited
Haben Sie Fragen?
Brauchen Sie Hilfe?
Dieses Handbuch soll
Ihnen helfen, Ihr
neues Produkt zu
verstehen.
Wenn Sie noch
Fragen haben,
besuchen Sie
unsere Website:
www.ioncamera.com
Drücken Sie gefällt mir:
www.facebook.com/ioncamera
Tweet Us:
www.twitter.com/ioncamera

DE-22
Erfahren Sie mehr über die iON Kamera Eigenschaften auf http://www.ioncamera.com
Für Anweisungen und Sicherheitshinweise finden Sie in der iON Benutzerhandbuch.
Herunterladen das PDF auf https://de.ioncamera.com/user-manuals/
Holen Sie sich Unterstützung.
Besuchen https://de.ioncamera.com/support/
für alle Ihre iON Kamera-Unterstützung.
Wenn Sie außerhalb der Vereinigten Staaten von Amerika oder Kanada befinden,
wenden Sie sich bitte an www.ioncamera.com
für Ihren lokalen Support-Service.

Guide de démarrage rapide

FR-2
1. Introduction
La caméra iON SnapCam est une caméra portative. Elle permet
aux utilisateurs de prendre des photos et des vidéos et de les
partager sur les réseaux sociaux.
2. Fonctionnalités clés
z Petite et légère
z Vidéos HD (720p @ 30ips)
z Photos 8MPX
z Rotation automatique
z Téléchargez et partagez vos photos et vidéos à l'aide du Wi-Fi
intégré.
z Clip magnétique inclus pour porter votre caméra sur des vêtements,
sacs, casquettes,...

FR-3
3. Fonctions
1.
LED de la caméra
(Rouge)
Indique la réaction de la caméra
2. LED Wi-Fi (Bleu) Indique le statut du signal Wi-Fi
3.
LED de la batterie
(Vert)
Indique le niveau de chargement
de la batterie
4. Lentille Lentille angle large
5.
Bouton
d'alimentation
Allumer et éteindre la caméra
Allumer et éteindre le Wi-Fi
Réinitialliser la caméra
6. Magnet
Pour attacher la caméra à des
vêtements,...

FR-4
7. Microphone
8.
Compartiment
pour carte
MicroSD
Pour insérer une carte mémoire
MicroSD
9. Port Micro USB
Pour recharger la caméra et avoir
accès aux fichiers photos et
vidéos
10.
Panneau de
commande
Pour utiliser la caméra
11. Protection silicone
Protection et personnalisation de
la caméra
12.
Fixation
magnétique
S'attache à la caméra à l'aide du
magnet et permet de l'attacher
partout

FR-5
4. Premiers pas
4.1 Charger votre SnapCam
Chargez la batterie intégrée avant d'utiliser votre SnapCam. Quand la
SnapCam est éteinte et que la batterie est complètement vide, le temps
de charge est d'environ 1h30.
La LED va devenir verte en continu lorsque la SnapCam est pleinement
chargée.

FR-6
4.2 Insérer une carte mémoire MicroSD
Insérez une carte MicroSD (non fournie) avant d'utiliser la SnapCam.
Votre caméra supporte les cartes MicroSD de 2GB à 32Gb maximum.
Nous recommandons d'utiliser une carte mémoire de classe 6 ou
supérieure.
Remarque:
Il n'y a qu'un sens pour insérer la carte MicroSD dans son compartiment.
Ne forcez pas, cela pourrait endommager la caméra ainsi que la carte
mémoire. La carte mémoire doit être formatée avant la première
utilisation.

FR-7
4.3 Régler la date et l'heure
Lorsque la SnapCam est utilisée pour la première fois, ou qu'elle a été
réinitialisée aux paramètres par défaut, il est nécessaire de régler la date
et l'heure de la caméra pour que les fichiers photos et vidéos soient
enregistrés avec les bonnes information temporelles.
Pour régler la date et l'heure de la SnapCam:
1. Insérez une carte MicroSD dans la caméra.
2. Connectez la SnapCam à un ordinateur en tant qu'Appareil de
stockage de masse USB (cf. Partie 5.9).
3. Ouvrez le dossier de la carte mémoire, créez un fichier dans
n'importe quel format (par exemple un fichier txt) et renommez
le avec le format suivant "set-AAAAMMJJ-HHMM" où AAAA,
MM, JJ, HH et MM représentent respectivement l'année, le mois,
le jour, l'heure et les minutes du moment où vous réglez la
caméra.
4. Débranchez la caméra de votre ordinateur puis appuyez sur le
panneau de commande pour que la caméra scanne le fichier
créé et enregistre les modifications dans le système.
5.Utiliser votre caméra
Assurez vous d'avoir la version la plus récente du logiciel de la caméra,
rendez-vous sur www.ioncamera.com
pour télécharger les mises à jour.

FR-8
5.1 Porter votre SnapCam
Cette méthode convient pour porter votre caméra sur une veste ou des
vêtements suffisament épais.

FR-9
Remarque: Attachez la caméra verticalement sinon la caméra risque de
pencher et de produire une image inclinée.
Limitation de responsabilité: ne pas mettre le clip magnétique trop près
de cartes magnétiques ou de smartphones, cela pourrait empêcher leur
bon fonctionnement.

FR-10
Remarque: enlevez l'autocollant de votre SnapCam avant de l'utiliser.
5.2 Allumer votre SnapCam.
Appuyez sur le bouton d'alimentation pendant 3-4 secondes, votre
caméra va automatiquement chercher les réseaux Wi-Fi disponibles.

FR-11
5.3 Prendre une photo
Pour prendre une photo, effleurez tout simplement la surface de votre
SnapCam. La LED rouge va flasher une fois pour indiquer qu'une photo a
été prise. Vous pouvez également prendre une photo en utilisant
l'application iON SnapCam en en cliquant sur l'icone "Take a Photo".

FR-12
5.4 Prendre des photos en mode Time Lapse
1. Réglez votre caméra sur la fonction Photo TIme Lapse à l'aide de
l'application iON SnapCam et de votre téléphone ou tablette.
2. Cliquez sur “Start Time Lapse Photo” sur l'application iON
SnapCam. Votre caméra va prendre des photos à intervalles
réguliers selon les réglages choisis.
3. Vous pouvez arrêter le mode Time Lapse à l'aide de l'application
iON SnapCam.

FR-13
5.5 Enregistrement de vidéos
1. Effleurez la surface de votre SnapCam 2 fois pour commencer
l'enregistrement. La LED rouge va s'allumer en continu pendant la
durée de l'enregistrement. Vous pouvez également enregistrer une
vidéo en utilisant l'application iON SnapCam en en cliquant sur
l'icone "Start Video".
2. Effleurez la surface de votre SnapCam 2 fois pour terminer
l'enregistrement ou cliquez sur "Stop Video" dans l'application iON
SnapCam.
Attention, le changement de résolution photo ou vidéo diminue la durée
de vie de la batterie.

FR-14
5.6 Enregistrer une courte vidéo
1. Réglez la durée d'enregistrement de la vidéo courte à l'aide de
l'application iON SnapCam et de votre téléphone ou tablette
(réglage par défaut: 15 secondes).
2. Effleurez et maintenez la surface de votre SnapCam pour
commencer l'enregistrement de la vidéo courte. Vous pouvez
également enregistrer une vidéo courte en utilisant l'application iON
SnapCam en en cliquant sur l'icone “Start Short Video”.

FR-15
5.7 Streaming en direct (Live Streaming)
Votre iON SnapCam permet de faire du streaming en direct (Live
Streaming)
1. Assurez-vous que votre SnapCam soit connectée à un réseau Wi-
Fi.
2. Ouvrez l'application iON SnapCam, et sélectionnez votre caméra
SnapCam dans la page Device.
3. Effleurez la surface de votre SnapCam de gauche à droite pour
commencer le streaming en direct.
4. Pour terminer le streaming en direct, effleurez la surface de votre
SnapCam de droite à gauche.
5.8 Connecter votre SnapCam à un smartphone ou une
tablette.
Vous pouvez contrôler votre SnapCam en utlisant l'application iON
SnapCam à l'aide d'un smartphone ou d'une tablette.

FR-16
1. Ouvrez l'application iON SnapCam et sélectionnez l'icone Device
pour entrer dans la page Device.
2. Cliquez sur “Device\Add New”. La recherche automatique
d'appareils va commencer.
3. Selectionnez votre SnapCam de la liste d'appareils disponibles.
Remarque: exigences minimum de système d'exploitation pour
l'application iON SnapCam: Android 4.3, iOS 4.0

FR-17
5.9 Connecter votre SnapCam à un ordinateur
La SnapCam peut être connectée à un ordinateur en tant qu'appareil de
stockage de masse USB (mode MS). Cela permet de transférer des
fichiers photos et vidéos, si la caméra n'est pas en train d'enregistrer. Si
la SnapCam est en train d'enregistrer quand elle est connectée à
l'ordinateur, elle ne se connectera pas en tant qu'appareil de stockage de
masse USB mais va se recharger.

FR-18
6. Spécifications
Lentillle Lentille angle large
Résistance à l'eau IPX4
Résolution Photo 8MP (par défaut), 2MP
Résolution Vidéo 720p 30ips , WVGA : 848 x 480
Format Vidéo MPEG4 (H.264) .MP4 File
Format Photo JPG
Compartiment pour
carte mémoire
Carte MicroSD
Système d'exploitation
Windows XP, Vista, 7, and 8 ;
Mac OS X 10.6 ou ultérieur
Microphone Intégré
Durée de vie de la
batterie
2 heures d'enregistrement
Dimensions (l x H x L) 40 x 40 x 12.5 mm
Poids 32g
Températures
d'opération
-10°C - 45°C
Températures de
stockage
-20°C - 70°C

FR-19
7. Résolutions de problèmes
Problème Cause Solution
Impossible de prendre
des photos ou
d'enregistrer des
vidéos
1. Pas de carte
mémoire MicroSD.
2. Mémoire pleine.
3. Mauvais
fonctionnement de la
caméra.
1. Insérez une carte
MicroSD. Supporte
de 2GB à 32GB, de
classe 6 ou
supérieure.
2. Insérez une carte
mémoire contenant
de l'espace
disponible.
3. Réinitialisez la
caméra.
Impossible de trouver
le Disque Ejectable
après avoir connecté
la caméra à
l'ordinateur.
Erreur de connexion.
1. Vérifier les câbles de
connexion
2. Redémarrez votre
ordinateur si
nécessaire.
Images floues
La lentille de la caméra
est sale
Nettoyez la lentille à
l'aide d'un chiffon propre
et sec.

FR-20
Avertissement : Les changements ou modifications à cet appareil non
expressément approuvés par la partie responsable de la conformité
pourraient annuler l'autorité de l'utilisateur à utiliser cet appareil.
Ce périphérique est conforme à l'article 15 des règles de la FCC. Son
utilisation est sujette aux deux conditions suivantes :
(1) cet équipement ne doit pas créer d'interférences
dangereuses.
(2) Cet équipement doit accepter toute interférence reçue,
incluant celles pouvant entraîner un mauvais
fonctionnement.Instruction Statement
REMARQUE : Cet équipement à été testé et est conforme aux limites d'un
appareil de Classe B, selon l'article 15 des Règles FCC. Ces limites ont
étés mises en place pour offrir une protection raisonnable contre les
interférences dans un complexe résidentiel. Cet équipement génère, utilise
et contient de l'énergie de fréquence radio, si inutilisé incorrectement
pourrait créer des interférences dangereuses pour les communications
radio.
Mais il n'existe aucune garantie que des interférences ne seront pas
produites dans une installation particulière. Si cet équipement crée des
interférences pour la réception radio ou télévisuelle, ce qui peut être
constaté en l'allumant et en l'éteignant, alors il vous est conseillé d'y
remédier d'une des manières suivantes :
y Réorientez ou déplacez l'antenne réceptrice.

FR-21
y Augmentez la distance entre l'équipement et le récepteur.
y Connectez l'équipement à une prise ou circuit différent de celui du
récepteur.
Consultez le distributeur ou un technicien radio ou TV d'expérience pour de
l'assistance.
ATTENTION: LE CONSTRUCTEUR N'EST PAS RESPONSABLE POUR
QUELCONQUE INTERFERENCE RADIO OU TELEVISUELLE CAUSEES PAR
DES MODIFICATIONS NON AUTORISEES SUR L'APPAREIL. TOUTE
MODIFICATIONS DE CE TYPE PEUT ENTRAINER L'ANNULATION DE
L'AUTORISATION D'UTILISATION DE L'EQUIPEMENT PAR L'UTILISATEUR.

FR-22
INFORMATIONS DE MARQUES DÉPOSÉES
© 2015 World Wide Licenses Limited.
® Le logo iON est une marque déposée de World Wide Licenses Limited
Des questions ?
Besoin d'aide ?
Ce manuel vous
aidera à
comprendre votre
nouveau produit
Si vous avez des
questions
supplémentaires,
visitez notre site
web :
www.ioncamera.com
Aimez nous :
www.facebook.com/ioncamera
Twittez nous :
www.twitter.com/ioncamera

FR-23
lnformations complémentaires.
Pour plus d'informations sur les caractéristiques iON Camera,
visitez http://www.ioncamera.com
Pour les instructions et les informations de sécurité, reportez-vous au manuel
d'utilisateur iON. Téléchargez le document PDF à l'adresse
suivante: http://www.ioncamera.com/user-manuals/
Assistance / Garantie
Rendez-vous sur https://www.ioncamera.com/support/
pour toute l'assistance iON
Camera. Si vous résidez aux États-Unis d'Amérique, veuillez contacter le Service
Client au 855-411-4466. Si vous résidez au Canada, veuillez contacter le Service
Client au 905-513-7733.
Si vous résidez en dehors des États Unis ou du Canada,
rendez-vous sur www.ioncamera.com<http://www.ioncamera.com
> pour retrouver les
coordonnées de l'assistance iON dans votre région.

Guida rapida

IT-2
1. Introduzione
SnapCam è una fotocamera indossabile HD. Consente agli utenti
di fare e condividere foto e video sui social.
2. Caratteristiche principali
z Ultra fine e leggera
z Video HD (720p @ 30 fps)
z Foto 8 megapixel
z Rotazione automatica
z Caricamento e condivisione foto e video mediante Wi-Fi integrato
z Clip magnetica in dotazione per il fissaggio su abiti, borse, cappelli,
ecc.

IT-3
3. Funzioni
1.
LED fotocamera
(rosso)
Indica i comportamenti della
fotocamera
2. LED Wi-Fi (blu) Indica lo stato del Wi-Fi
3. LED batteria (verde)
Indica lo stato della batteria della
fotocamera
4. Lente Lente grandangolare
5.
Tasto di
alimentazione
Accende e spegne la
fotocamera
Accende e spegne il Wi-Fi
Ripristina la fotocamera

IT-4
6. Magnete
Per il fissaggio di SnapCam a
indumenti, ecc.
7. Microfono
8.
Vano per scheda
MicroSD
Per scheda MicroSD
9. Porta micro USB
Collegamento per ricarica e
archiviazione
10. Pannello touch
Per attivare lo streaming video,
foto e live
11. Cover in silicone
Protegge la fotocamera e
decorativa
12.
Clip posteriore di
fissaggio
Consente di indossare la
SnapCam su abiti o accessori.

IT-5
4. Primo utilizzo
4.1 Ricarica della SnapCam
Ricaricare la batteria integrata prima di utilizzare la SnapCam. Quando la
SnapCam è spenta, il tempo di ricarica completa è di circa 1,5 ore.
Il LED diventa VERDE fisso quando la SnapCam è completamente carica.

IT-6
4.2 Inserimento di una scheda di memoria MicroSD
È necessario inserire una scheda MicroSD (richiesta, non inclusa) prima
di utilizzare la SnapCam. La SnapCam supporta schede MicroSD da 2
GB a 32 GB (si consiglia Classe 6 o superiore).
Nota:
Per l'inserimento della scheda esiste un'unica direzione possibile. Non
forzare la scheda MicroSD nell’apposito vano in quanto ciò potrebbe
danneggiare sia la fotocamera sia la scheda MicroSD.
Prima dell'uso, la scheda MicroSD deve essere formattata.

IT-7
4.3 Impostazione di data e ora
Quando la SnapCam è usata per la prima volta oppure è stata ripristinata
alle impostazioni predefinite, è necessario impostare l'orologio in modo
che le foto e i video siano salvati con le informazioni di data e ora corrette.
Per impostare l'orologio della SnapCam:
1. Inserire una scheda MicroSD formattata nella SnapCam.
2. Collegare la SnapCam al PC come dispositivo di archiviazione di
massa (fare riferimento alla sezione 5.9).
3. Aprire la cartella MicroSD, creare un file in qualsiasi formato (ad
es. file txt) e nominarlo con il formato “set-AAAAMMGG-HHMM”,
AAAA, MM, GG, HH, MM rappresentano anno, mese, giorno, ore
e minuti correnti. (ad es.: set-20150618-1100.txt)
4. Scollegare SnapCam dal PC, toccare una volta il pannello touch
della SnapCam che scansionerà il file e lo riporterà nell'orologio
del sistema.
5. Utilizzo della SnapCam
Assicurarsi di avere installata l'ultima versione del firmware per ottenere il
meglio dalla SnapCam, visitare www.ioncamera.com
per gli
aggiornamenti del firmware.

IT-8
5.1 Indossare la SnapCam
Questo metodo è ideale per fissare la SnapCam su una giacca o abiti
abbastanza grossi.

IT-9
Nota: indossare la SnapCam in verticale; in caso contrario potrebbe
scivolare e produrre una visualizzazione inclinata.
Dichiarazione di non responsabilità: non avvicinare troppo la clip
magnetica a strisce magnetiche (carte di credito/bancomat) o a cellulari
per evitare malfunzionamenti.

IT-10
Nota: rimuovere la pellicola dalla superficie della SnapCam prima dell'uso.
5.2 Accensione della SnapCam.
Premere il pulsante di alimentazione per 3-4 secondi, la SnapCam cerca
automaticamente la rete Wi-Fi.

IT-11
5.3 Scattare una foto singola
Toccare semplicemente il pannello touch della SnapCam per scattare
una foto. Il LED rosso lampeggia una volta a indicare che la foto è stata
scattata. È inoltre possibile scattare una foto singola utilizzando l'app iON
SnapCam e facendo clic sull'icona "Scatta foto".

IT-12
5.4 Utilizzo di Time Lapse per scattare foto
1. Impostare la SnapCam con la funzione foto Time Lapse mediante
l'app iON SnapCam e il dispositivo smart.
2. Fare clic su “Start Time Lapse Photo” (Avvia foto Time Lapse)
sull'app iON SnapCam, quindi la SnapCam inizierà a scattare foto
agli intervalli di tempo predefiniti.
3. Annullare la funzione foto Time Lapse usando l'app iON SnapCam.

IT-13
5.5 Registrare un video
1. Toccare semplicemente due volte il pannello touch della SnapCam
per avviare la registrazione video. Il LED rosso rimane fisso
durante la registrazione. È inoltre possibile avviare la registrazione
mediante l'app iON SnapCam facendo clic sull'icona “Avvia video”.
2. Toccare due volte il pannello touch della SnapCam per
interrompere la registrazione video, oppure fare clic sull'icona
“Arresta video” sull'app iON SnapCam.
La modifica della risoluzione dei video o delle immagini riduce la durata
della batteria.

IT-14
5.6 Registrazione video breve
1. Impostare la durata della registrazione video breve usando l'app
iON SnapCam e un dispositivo smart (predefinito 15 secondi).
2. Tenere semplicemente premuto il pannello touch della SnapCam
per avviare la registrazione video breve. È inoltre possibile
avviare/interrompere la registrazione video breve mediante l'app
iON SnapCam facendo clic sull'icona “Avvia video breve”.

IT-15
5.7 Streaming live
La SnapCam ha la funzionalità di streaming live.
1. Assicurarsi che la SnapCam sia collegata alla rete Wi-Fi.
2. Aprire l'app iON SnapCam e selezionare la SnapCam nella pagina
dei dispositivi.
3. Scorrere rapidamente da sinistra a destra il pannello touch della
SnapCam per avviare lo streaming live.
4. Per interrompere lo streaming live, scorrere rapidamente il
pannello touch della SnapCam da destra a sinistra.

IT-16
5.8 Collegamento della SnapCam a un dispositivo smart.
È possibile operare la SnapCam usando l'app iON SnapCam e un
dispositivo smart.
1. Aprire l'app iON SnapCam e selezionare l'icona Device
(Dispositivo) per accedere alla pagina del dispositivo.
2. Fare clic su “Device\Add New” (Dispositivo\Aggiungi nuovo).

IT-17
Viene avviata la ricerca automatica dei dispositivi.
3. Selezionare la SnapCam dall'elenco dei dispositivi disponibili.
Nota: requisito minimo sistema operativo per iON SnapCam App: Android
4.3, iOS 4.0.
5.9 Collegamento della SnapCam al PC
La SnapCam può essere connessa a un computer come dispositivo di
archiviazione di massa (modalità MS) e trasferire file foto e video per
l'archiviazione, se non è in modalità di registrazione. Se la SnapCam sta
registrando quando è connessa al PC, non avvierà la modalità di

IT-18
archiviazione di massa ma inizierà la ricarica.
6. Specifiche
Lente Lente grandangolare
Resistenza all'acqua IPX4
Risoluzione immagine 8 megapixel (predefinito), 2 megapixel
Risoluzione video 720p 30fps , WVGA : 848 x 480
Formato video MPEG4 (H.264) File .MP4
Formato foto JPG
Slot scheda di
memoria
Scheda MicroSD
Sistemi supportati
Windows XP, Vista, 7 e 8;
Mac OS X 10.6 o successivo
Microfono Integrato
Durata della batteria 2 ore di funzionamento continuo
Dimensioni (L x A x P) 40 x 40 x 12,5 mm
Peso 32 g
Temperatura di
esercizio
-10 - 45
Temperatura di
conservazione
-20 - 70

IT-19
7. Risoluzione dei problemi
Problema Causa Soluzione
Impossibile
registrare
video o
scattare foto
1. La scheda
MicroSD non è
inserita
2. Memoria piena.
Malfunzionamento
della fotocamera
1. Inserire una scheda MicroSD.
Supporta 2 GB – 32 GB classe 6
o superiore.
2. Sostituire la scheda di memoria
con una avente spazio
disponibile per l’aggiunta di
contenuti.
3. Ripristinare la fotocamera.
Impossibile
trovare il
disco
rimovibile
dopo aver
connesso la
fotocamera al
computer
Il collegamento non
è riuscito.
1. Verificare i collegamenti dei cavi.
2. Avviare nuovamente il computer
se necessario.
Immagini
sfocate
La lente della
fotocamera è sporca
Pulire la lente con un panno soffice e
asciutto

IT-20
Dichiarazione FCC
Avvertenza: cambi o modifiche all'unità non approvati espressamente dall'ente
responsabile della conformità possono annullare l'autorità dell'utente a mettere in
funzione il dispositivo.
NOTA: Il presente dispositivo è stato testato ed è risultato conforme ai limiti per un
dispositivo digitale di Classe B, ai sensi della Parte 15 delle norme FCC. Tali limiti
sono stati ideati per fornire un'adeguata protezione nei confronti di interferenze
dannose in installazioni residenziali. Il dispositivo genera, utilizza e può emanare
radio frequenze, e se non installato e utilizzato secondo le istruzioni, può causare
interferenze dannose alla ricezione radio e televisiva.
Tuttavia, non vi è garanzia che tale interferenza non si possa verificare in una
particolare installazione. Nel caso in cui il presente dispositivo causi interferenze
dannose alla ricezione radio o televisiva, il che potrebbe essere determinato
dall'accensione e spegnimento del dispositivo, l'utente è incoraggiato a tentare di
correggere l'interferenza mediante una o più delle misure seguenti:
• Riorientare o riposizionare l’antenna di ricezione.
• Aumentare la distanza tra il dispositivo e il ricevitore.
• Collegare il dispositivo a una presa su un circuito diverso da quello a cui è
collegato il ricevitore.
• Consultare il rivenditore o un tecnico specializzato per ricevere assistenza.
Il presente dispositivo è conforme alla Parte 15 delle Norme FCC. L'utilizzo è
soggetto alle seguenti due condizioni:
(1) Il presente dispositivo non deve causare interferenze dannose.
(2) Il presente dispositivo deve accettare qualsiasi interferenza ricevuta, comprese
le interferenze che potrebbero causare un funzionamento non desiderato

IT-21
INFORMAZIONI SUL MARCHIO
© 2015 World Wide Licenses Limited.
® Il logo iON è un marchio registrato di World Wide Licenses Limited.
Domande?
Bisogno d’aiuto?
Il presente manuale
aiuterà nella
comprensione del
nuovo prodotto.
In caso di domande,
visita il nostro sito
web all'indirizzo
www.ioncamera.com
Seguici su Facebook:
www.facebook.com/ioncamera
Seguici su Twitter:
www.twitter.com/ioncamera

IT-22
Maggiori informazioni
Maggiori informazioni sulle caratteristiche della fotocamera iON sono disponibili su
http://www.ioncamera.com
Per istruzioni e informazioni sulla sicurezza, consultare la Guida utente iON. Scaricare
il PDF da http://www.ioncamera.com/user-manuals/
Per assistenza (ad es. garanzia):
visitare https://www.ioncamera.com/support/
per assistenza sulla fotocamera iON. Se
vi trovate negli Stati Uniti d'America, contattare il Servizio clienti al numero 855-411-
4466. Se vi trovate in Canada, contattare il Servizio clienti al numero 905-513-7733.
Se ti trovi al di fuori degli Stati Uniti o del Canada visita www.ioncamera.com
per
informazioni sul servizio di assistenza locale.

Guía de inicio rápido

ES-2
1. Introducción
SnapCam es una cámara HD que se puede llevar puesta. Permite que
los usuarios hagan y compartan fotos y videos en redes sociales.
2. Características fundamentales
● Muy delgado y de poco peso
● Video HD(720p @ 30fps)
● Fotos 8mp
● Rotación automática
● Subir y compartir fotos y vídeos utilizando en Wi-Fi incorporado.
● Clip magnético incluido para poner en ropa, bolsas, sombreros etc.

ES-3
3. Función
1.
Cámara LED (Roja) Indica la reacción de la cámara
2.
Wi-Fi LED (Azul) Indica el estado de Wi-Fi
3.
Batería LED (Green) Indica el estado de batería
4.
Lente Lente de gran ángulo
5.
Botón para
encender y apagar
Enciende y apaga la cámara
Enciende y apaga el Wi-Fi
Resetear la cámara
6.
Imán Adherir la cámara a la ropa etc.
7.
Micrófono
8.
Ranura de la tarjeta
MicroSD
Para la tarjeta MicroSD

ES-4
9.
Puerto Micro USB
Conexión para cargar y para
tener más almacenamiento
10.
Panel táctil Para utilizar la cámara
11.
Funda de silicona Protege la cámara y la decora
12.
Montaje del clip de
atrás
Adhiérelo a la cámara con un
imán y únelo en cualquier sitio.
4. Primer uso
4.1 Carga tu SnapCam
Carga la batería antes de empezar a usar el SnapCam . Cuando el
SnapCam está apagado, el tiempo que está cargando desde vacío a
lleno es de aproximadamente 1.5 horas.
El LED se convertirá en un VERDE sólido una vez que el SnapCam esté
totalmente cargado.

ES-5
4.2 Insertar la tarjeta de memoria MicroSD
Debes insertar una tarjeta MicroSD (requerida, no incluída) antes de
utilizar el SnapCam. El SnapCam admite tarjetas MicroSD desde 2GB a
32GB y son recomendadas las de Clase 6 o más.
Nota:
Solo hay una dirección para insertar la tarjeta MicroSD en la ranura. No
fuerces la tarjeta MicroSD en la ranura ya que esto puede dañar el
escáner y la tarjeta MicroSD.
La tarjeta MicroSD debe estar formateada antes de usarla por primera
vez.
4.3 Ajustar la fecha y hora
Cuando el SnapCam se usa la primera vez, o ha sido restaurada a
ajustes predeterminados, es necesario configurar el reloj de SnapCam

ES-6
para asegurar que los archivos de foto y vídeo capturados se guarden
con la información de fecha y hora correctas.
Para configurar el reloj de SnapCam:
1. Inserta una tarjeta MicroSD formateada en el SnapCam.
2. Conecta el SnapCam a un ordenador como un dispositivo de mucho
almacenamiento (porfavor consulta la Sección 5.9).
3. Abre la carpeta del archivo MicroSD, crea un archivo en cualquier
formato (por ejemplo: archivo txt) y nómbralo con el siguiente
formato “YYYYMMDD-HHMM”, YYYY, MM, DD, HH, MM representa
el año, mes y día, hora, minuto del tiempo existente. (por ej : set-
20150618-1100.txt)
4. Desconecta el SnapCam del ordenador, and pulsa una vez el
SnapCam, el SnapCam escaneará el archivo y lo escribirá al sistema
de reloj.
5. Utilizando el SnapCam
Porfavor asegúrate que estás utilizando el firmware más reciente.Visita
www.ioncamera.com para la actualización de firmware.

ES-7
5.1 Llevar puesto el SnapCam
Este método es adecuado para llevar puesto tu SnapCam en una
chaqueta o en ropa relativamente gruesa.

ES-8
Nota: lleva puesto tu SnapCam verticalmente, sino, el SnapCam puede
deslizarse y producir una vista inclinada.
Aviso: Porfavor no pongas el clip magnético tan cerca de tus tarjetas
magnéticas o móviles para evitar fallo

ES-9
Nota: Porfavor quita la pegatina de la superficie de tu SnapCam antes de
usarlo.
5.2 Enciende tu SnapCam.

ES-10
Pulsa el botón de encender durante 3-4 segundos, y el SnapCam
automáticamente buscará una red de Wi.Fi.
5.3 Haz una foto individual
Simplemente pulsa la superficie de tu SnapCam para hacer una foto. El
LED rojo parpadeará una vez para indicar que la foto se hizo. También
puedes hacer una foto individual utilizando la aplicación de SnapCam de
iON pulsando el icono “hacer foto”.

ES-11
5.4. Utilizar time lapse para hacer fotos
1. Pon tu SnapCam en la función de Time Lapse utilizando la
aplicación SnapCam de iON y el dispositivo.
2. Simplemente pulsa “Start Time Lapse Photo” en la aplicación
SnapCam de iON, luego tu SnapCam empezará a hacer fotos en
los intervalos establecidos.
3. Puedes cancelar la función de Time Lapse utilizando la aplicación
de SnapCam de iON.

ES-12
5.5. Grabación de vídeo
1. Simplemente ulsa dos veces en la superficie de tu SnapCam y
empezará a grabar un vídeo. El LED rojo se mantendrá así durante
la grabación. También puedes empezar la grabación de vídeo por
la aplicación de SnapCam de iON pulsando el botón “start video”.
2. Dale a la superficie de tu SnapCam dos veces para parar la
grabación, o pulsa el botón de “Stop Video” en la aplicación
SnapCam de iON.
Nota: cambiando la resolución de vídeo/foto disminuirá la duración de la
batería.

ES-13
5.6. Grabación de video corto
1. Establece la duración de la grabación de vídeo corto sobre a través
del teléfono. (Por defecto es de 15 segundos)
2. Simplemente toca la superficie de tu SnapCam y aguanta para
empezar la grabación de un vídeo corto. También puedes realizar
esta grabación con la aplicación de SnapCam de iON pulsando el
botón de“Start short video”.
5.7 La retransmisión en directo
Tu SnapCam tambien es capaz de la transmision en directo.

ES-14
1. Asegúrate que tu SnapCam está conectado a una red de Wi-Fi.
2. Abre la aplicación SnapCam de iON y selecciona tu SnapCam
en la página de dispositivos.
3. Pasa el dedo por la superficie de tu SnapCam desde izquierda
a derecha para empezar la retransmisión en directo.
4. Para parar la retransmisión en directo, pasa el dedo de derecha a
izquierda.
5.8 Conectando tu SnapCam a un dispositivo

ES-15
Puedes controlar tu SnapCam con la aplicación SnapCam de iON a
través de tu dispositivo.
1. Abre la aplicación SnapCam de iON y selecciona icono de
dispositivo para entrar en la página de dispositivos.
2. Pulsa “dispositivo/añadir uno nuevo”. La búsqueda del dispositivo
empezará automáticamente.
3. Selecciona tu SnapCam de la lista de los dispositivos disponibles.
Requisitos mínimos del Sistema operativo de la aplicaciòn de iON
SnapCam: Android 4.3, iOS 4.0

ES-16
5.9. Conectando tu SnapCam a tu ordenador
El SnapCam puede estar conectado al ordenador como un dispositivo de
mucho almacenamiento(MS Mode) y transferir los archivos de fotos y
videos para tener más almacenamiento, si no está grabando. Si el
SnapCam está grabando cuando está conectado a un ordenador, no
entrará en el modo de más almacenamiento pero empezará a cargar.
6. Especificaciones
Lente Lente de gran ángulo

ES-17
Resistencia al agua IPX4
Resolución de imagen
fija
8MP (Default), 2MP
Resolución de video 720p 30fps , WVGA : 848 x 480
Formato de video MPEG4 (H.264) .MP4 File
Formato de foto JPG
Ranura de memoria Tarjeta MicroSD
Sistema de soporte
Windows XP, Vista, 7, y 8 ;
Mac OS X 10.6 o más nuevo
Micrófono Incorporado
Vida de batería Grabación de dos horas continuas
Dimensión (L x H x W) 40 x 40 x 12.5 mm
Peso 32g
Temperatura de
operación
-10°C - 45°C
Temperatura de
almacenamiento
-20°C - 70°C
7. Problema con grabación
Problema Causa Solución

ES-18
No puedo
hacer videos
ni fotos
La tarjeta MicroSD
no esta insertada.
La memoria esta
llena.
Fallos en la camera.
.
Inserta una tarjeta MicroSD. Admite
2GB – 32GB clase 6 or mayor.
Sustituye tu tarjeta de memoria con el
espacio disponible para contenido.
Resetea la cámara.
No puedo
encontrar el
disco
extraíble
después de
conectar la
cámara al
ordenador
Fallo de conexión
Revisa las conexiones de cable.
Reinicia el ordenador si es necesario.
Imágenes
borrosas
La lente de la
cámara está sucia
Limpia la lente con un paño suave y
seco.

ES-19
Declaración de FCC
Advertencia: Los cambios o modificaciones a esta unidad no aprobados
expresamente por las personas responsables del cumplimiento podrán anular la
autoridad del usuario para operar el equipo.
NOTA: Este equipo has sido probado y encontrado para cumplir con los límites
para un dispositivo digital de clase B, parte 15 de las reglas FCC. Estos límites
están diseñados para proporcionar protección razonable ante interferencias
nocivas en una instalación residencial. Este equipo genera, utiliza y puede irradiar
energía de radiofrecuencia y, si no se instala ni se utiliza de acuerdo con las
instrucciones, puede causar interferencias perjudiciales en las comunicaciones de
radio.
Sin embargo, no hay una garantía que la interferencia no ocurrirá en una
instalación particular. Si este equipo sí causa una interferencia nociva a la
recepción de radio o televisión, que puede estar determinada apagando y
encendiendo el equipo, el usuario es animado a intentar corregir la interferencia
siguiendo estos pasos:
• Reorientar o relocalizar la antena.
• Aumentar la separación entre el equipo y recibidor.
• Conecta el equipo en un circuito diferente al que está conectado el recibidor.
• Consulta con el distribuidor o con un técnico de radio/TV con mucha experiencia
para recibir ayuda.
Este dispositivo cumple Parte 15 de las reglas FCC. La operación está sujeta a las
dos condiciones siguientes:
(1) Este dispositivo puede que no cause interferencia nociva.
(2) Este dispositivo debe aceptar cualquier interferencia recibida, incluida la
interferencia que puede causar una operación indeseada.

ES-20
TRADEMARK INFORMATION
© 2015 World Wide Licenses Limited.
® The iON logo is a registered trademark of World Wide Licenses Limited
Preguntas?Necesitas
ayuda? Este manual te
deberá ayudar a
entender tu nuevo
producto
Si todavía tienes
preguntas, visita
nuestra página web:
www.ioncamera.com
Like us:
www.facebook.com/ioncamera
Twitéanos:
www.twitter.com/ioncamera

ES-21
Saber más.
Puede saber más de las funciones de la cámara iON en http://www.ioncamera.com
Para obtener instrucciones e información de seguridad, consulte la guía del usuario
iON. Descargue el PDF en
http://www.ioncamera.com/user-manuals/
Obtenga soporte.
Visite https://www.ioncamera.com/support/
para obtener soporte con su cámara
iON. Si se encuentra en Estados Unidos de América, contacte con el servicio al cliente
en el 855-411-4466. Si se encuentra en Canadá, contacte con el servicio al cliente en
el 905-513-7733. Si usted se encuentra fuera de los Estados Unidos de América o
Canadá por favor visite www.ioncamera.com
para el servicio de apoyo local

Guia de iniciação rápida

PT-2
1. Introdução
A SnapCam é uma câmara HD, que pode transportar junto ao
corpo. Esta câmara permite aos utilizadores tirar fotografias e
gravar vídeos e partilhá-los nas redes sociais.
2. Principais funcionalidades
z Muito pequena e leve
z Vídeo HD (720p às 30fps)
z Fotografias de 8MP
z Rotação automática
z Carregamento e partilha de fotografias e vídeos através do Wi-Fi
integrado
z Suporte magnético incluído para usar a câmara no vestuário,
malas, chapéus, entre outros

PT-3
3. Função
1.
LED da câmara
(vermelho)
Indica a resposta da câmara
2. LED do Wi-Fi (azul) Indica o estado do Wi-Fi
3.
LED da bateria
(verde)
Indica o estado da bateria da
câmara
4. Lente Grande angular
5. Botão ON/OFF
Liga e desliga a câmara
Liga e desliga o Wi-Fi
Reinicia a câmara
6. Suporte magnético
Para colocar a SnapCam no
vestuário, etc.

PT-4
7. Microfone
8.
Ranhura do cartão
MicroSD
Para o cartão MicroSD
9. Entrada Micro USB
Ligação para o carregamento e
armazenamento em massa
10. Painel tátil
Ativa os vídeos, fotografias e
transmissão ao vivo
11. Proteção de silicone
Protege a câmara e os
elementos decorativos
12.
Fixação traseira do
suporte
Permite fixar no vestuário e
acessórios para transportar a
SnapCam consigo

PT-5
4. Primeira utilização
4.1 Carregar a câmara SnapCam
Carregue a bateria integrada antes de começar a utilizar a sua SnapCam.
Quando a SnapCam está desligada, a duração do carregamento, de
bateria vazia a cheia, é de aproximadamente 1h30.
O LED fica VERDE fixo assim que a bateria da SnapCam estiver
totalmente carregada.

PT-6
4.2 Inserir um cartão de memória MicroSD
Tem de inserir um cartão MicroSD (necessário, mas não incluído) antes
de utilizar a SnapCam. A SnapCam suporta cartões MicroSD de 2 GB a
32 GB (recomendamos cartões de Classe 6 ou superior).
Nota:
O cartão MicroSD só pode ser inserido num sentido. Não force o cartão
MicroSD na ranhura, pois pode danificar a câmara e o próprio cartão de
memória.
É necessário formatar o cartão MicroSD antes da primeira utilização.

PT-7
4.3 Configurar a data e hora
Quando a SnapCam é utilizada pela primeira vez ou as suas
configurações predefinidas tiverem sido repostas, é necessário configurar
o relógio da SnapCam para garantir que os ficheiros de imagem e vídeo
são guardados com a data e hora corretas.
Para configurar o relógio da SnapCam:
1. Insira um cartão MicroSD formatado na SnapCam.
2. Ligue a SnapCam a um computador como um dispositivo de
armazenamento em massa (consulte a Secção 5.9).
3. Abra a pasta de ficheiros MicroSD, crie um ficheiro em qualquer
formato (por exemplo, ficheiro txt) e dê-lhe o nome "set-
YYYYMMDD-HHMM". YYYY, MM, DD, HH e MM representam o
ano, mês, dia, hora e minutos efetivos, respetivamente (exemplo:
set-20150618-1100.txt).
4. Desligue a SnapCam do computador e toque uma vez no painel
tátil da câmara. A SnapCam processa o ficheiro e atualiza o
relógio do sistema.
5. Utilizar a SnapCam
Certifique-se de que está a utilizar a última versão do Firmware para
aproveitar ao máximo a sua SnapCam. Aceda a www.ioncamera.com
para atualizar o Firmware.

PT-8
5.1 Utilizar a SnapCam no vestuário
Este método adequa-se à utilização da sua SnapCam num casaco ou
vestuário relativamente grosso.

PT-9
Nota: utilize a SnapCam na vertical, caso contrário, pode deslizar e
transmitir uma imagem inclinada.
Aviso: de modo a evitar anomalias, não coloque o suporte magnético
demasiado próximo de bandas de cartões magnéticos (cartões de
crédito/débito) ou de Smartphones.

PT-10
Nota: retire o adesivo da superfície da SnapCam antes de a utilizar.
5.2 Ligar a SnapCam
Pressione o botão ON durante 3-4 segundos. A SnapCam procura
automaticamente uma rede Wi-Fi.

PT-11
5.3 Tirar uma fotografia
Basta tocar no painel tátil da sua SnapCam para tirar uma fotografia. O
LED vermelho acende-se uma vez para indicar que tirou uma fotografia.
Também pode tirar uma fotografia com a aplicação iON SnapCam,
clicando no ícone "Take Photo" (Tirar fotografia).

PT-12
5.4 Utilizar a função Time Lapse para tirar fotografias
1. Ative a função de fotografia Time Lapse da sua SnapCam
utilizando a aplicação iON SnapCam e um dispositivo inteligente.
2. Basta clicar em "Start Time Lapse Photo" (Ativar a função de
fotografia Time Lapse) na aplicação iON SnapCam e a sua
SnapCam começa a tirar fotografias nos intervalos de tempo
definidos.
3. Pode desativar a função de fotografia Time Lapse através da
aplicação iON SnapCam.

PT-13
5.5 Gravar vídeos
1. Basta tocar duas vezes no painel tátil da sua SnapCam para
começar a gravar um vídeo. O LED vermelho fica fixo durante a
gravação. Também pode começar a gravação de um vídeo com a
aplicação iON SnapCam clicando no ícone "Start Video" (Começar
a gravar vídeo).
2. Toque duas vezes no painel tátil da SnapCam para parar de gravar
o vídeo ou clique no ícone "Stop Video" (Parar de gravar vídeo) na
aplicação iON SnapCam.
Tenha em atenção que a alteração da resolução do vídeo ou fotografias
diminui a vida útil da bateria.

PT-14
5.6 Gravar vídeos curtos
1. Defina a duração da gravação de vídeos curtos com a aplicação
iON SnapCam e um dispositivo inteligente (a duração predefinida é
de 15 segundos).
2. Basta tocar prolongadamente no painel tátil da sua SnapCam para
começar a gravar um vídeo curto. Também pode começar/parar a
gravação de um vídeo curto com a aplicação iON SnapCam
clicando no ícone "Start Short Video" (Começar a gravar vídeo
curto).

PT-15
5.7 Transmissão ao vivo
A sua SnapCam permite a transmissão ao vivo.
1. Certifique-se de que a SnapCam está ligada a uma rede Wi-Fi.
2. Abra a aplicação iON SnapCam e selecione a sua SnapCam na
página dos dispositivos.
3. Arraste o painel tátil da SnapCam da esquerda para a direita para
começar a transmissão ao vivo.
4. Para parar a transmissão ao vivo, arraste o painel tátil da
SnapCam da direita para a esquerda.

PT-16
5.8 Ligar a SnapCam a um dispositivo inteligente
Pode controlar a SnapCam através da aplicação iON SnapCam e de um
dispositivo inteligente.
1. Abra a aplicação iON SnapCam e selecione o ícone Device
(Dispositivo) para entrar na página dos dispositivos.
2. Clique em "Device\Add New" (Dispositivo\Adicionar novo).
Começa a procura automática por dispositivos.
3. Selecione a sua SnapCam na lista de dispositivos disponíveis.
Nota: requisitos mínimos de sistema operativo para a iON SnapCam

PT-17
Aplicação: Android 4.3, iOS 4.0
5.9 Ligar a SnapCam a um computador
Pode ligar a SnapCam a um computador como um dispositivo de
armazenamento em massa (Modo MS) e transferir os ficheiros de
imagem e vídeo a guardar, se não estiver a gravar em simultâneo. Se a
SnapCam estiver a gravar quando for ligada a um computador, não entra
no modo de armazenamento em massa, mas dá início ao carregamento
da bateria.

PT-18
6. Especificações
Lente Grande angular
Resistência à água IPX4
Resolução da imagem
fixa
8MP (predefinido), 2MP
Resolução do vídeo 720p às 30fps, WVGA: 848 x 480
Formato do vídeo Ficheiro MPEG4 (H.264) .MP4
Formato da fotografia JPG
Cartão de memória Cartão MicroSD
Sistema suportado
Windows XP, Vista, 7 e 8;
Mac OS X 10.6 ou mais recente
Microfone Integrado
Vida útil da bateria 2 horas em gravação contínua
Dimensões (C x A x L) 40 x 40 x 12,5 mm
Peso 32 g
Temperatura de
funcionamento
-10°C - 45°C
Temperatura de
armazenamento
-20°C - 70°C

PT-19
7. Resolução de problemas
Problema Causa Solução
Não é possível gravar
vídeos ou tirar
fotografias
1. O cartão MicroSD
não está inserido.
2. A memória está
cheia.
Avaria da câmara.
1. Insira um cartão
MicroSD. Suporta
cartões de 2 GB a 32
GB, de Classe 6 ou
superior.
2. Substitua por um
cartão de memória
com espaço
disponível para os
conteúdos.
3. Reinicie a câmara.
Não consigo localizar o
disco amovível depois
de ligar a câmara ao
computador
Falha na ligação.
1. Verifique todas as
ligações dos cabos.
2. Reinicie o
computador, se
necessário.
Imagens desfocadas
A lente da câmara está
suja
Limpe a lente com um
pano suave e seco

PT-20
Declaração FCC
Aviso: as alterações ou modificações a esta unidade não aprovadas
expressamente pelo fabricante responsável pela conformidade podem invalidar a
autoridade que o utilizador tem para trabalhar com o equipamento.
NOTA: este equipamento foi testado e considera-se que cumpre os limites de um
dispositivo digital de Classe B, em conformidade com o Parágrafo 15 das
Diretrizes da FCC. Estes limites foram definidos para oferecer uma proteção
razoável contra interferências prejudiciais numa instalação residencial. Este
equipamento produz, utiliza e pode emitir energia de radiofrequência e, se não for
instalado e utilizado de acordo com as instruções, pode causar interferências
prejudiciais nas comunicações de rádio.
Contudo, não existe a garantia de que não irão ocorrer interferências numa
instalação específica. Se este equipamento causar interferências prejudiciais na
receção de rádio ou de televisão, o que pode ser determinado desligando e
voltando a ligar o equipamento, o utilizador deve tentar corrigir as interferências
mediante uma ou mais das medidas seguintes:
• Alterar a orientação/localização da antena de receção.
• Aumentar a distância entre o equipamento e o recetor.
• Ligar o equipamento a uma tomada num circuito diferente do circuito a que o
recetor está ligado.
• Contactar o distribuidor ou um técnico especializado em rádio/televisão e
solicitar assistência.

PT-21
Este dispositivo está em conformidade com o Parágrafo 15 das Diretrizes da FCC.
O funcionamento está sujeito às duas condições seguintes:
(1) Este dispositivo não pode causar interferências prejudiciais
(2) Este dispositivo tem de aceitar qualquer interferência recebida, incluindo a
interferência que possa causar um funcionamento não pretendid

PT-22
INFORMAÇÃO SOBRE MARCAS
© 2015 World Wide Licenses Limited.
® O logótipo iON é uma marca registada da World Wide Licenses Limited.
Dúvidas?
Precisa de ajuda?
Este manual deve
ajudá-lo a conhecer o
seu novo produto.
Se tiver questões,
aceda ao nosso
Website:
www.ioncamera.com
Faça Gosto na nossa página:
www.facebook.com/ioncamera
Envie-nos um tweet:
www.twitter.com/ioncamera

PT-23
Saiba mais.
Saiba mais sobre as funcionalidades da câmara iON em
http://www.ioncamera.com
Consulte o guia do utilizador iON para obter as instruções e informações de
segurança. Descarregue o PDF em
http://www.ioncamera.com/user-manuals/
Obtenha ajuda (garantia).
Aceda a https://www.ioncamera.com/support/
para conhecer todo o suporte disponível
para a câmara iON. Se está nos Estados Unidos da América, contacte o Serviço de
Apoio ao Cliente através do número 855-411-4466. Se está no Canadá, contacte o
Serviço de Apoio ao Cliente através do número 905-513-7733. Se reside fora dos
Estados Unidos da América ou Canadá, aceda a www.ioncamera.com
para obter
assistência local.
AM-W01-6L-1
Transcripción de documentos
Quick Start Guide 1. Introduction SnapCam is a HD wearable camera. It allows users to take and share photos and videos on social media. 2. Key Features z Ultra Slim and Light-weight z HD Video (720p @ 30fps) z 8mp Photos z Auto rotate. z Upload and Share Photos and Videos using built-in Wi-Fi z Magnetic Clip included to wear on clothes, bags, hats etc. EN-2 3. Function 1. 2. Camera LED (Red) Wi-Fi LED (Blue) 3. Battery LED (Green) 4. Lens 5. Power Button 6. Magnet 7. Microphone EN-3 Indicate the cameras reaction Indicate Wi-Fi status Indicate the camera battery status Wide angle lens Turn on and off the camera Turn on and off the Wi-Fi Reset the camera For attaching your SnapCam to clothing etc. 8. MicroSD Card Slot 9. Micro USB Port 10. Touch Panel 11. Silicon Bumper 12. Back Clip Mount 4. 4.1 For MicroSD card Connection for charging and mass storage activate video, photo and live streaming. Protect the camera and decoration To clip to clothing and accessories to make SnapCam wearable. First Time Use Charging your SnapCam EN-4 Charge the built-in battery before starting to use your SnapCam. When the SnapCam is off, the charging time from empty to full is approximately 1.5 hours. The LED will turn solid GREEN once the SnapCam is fully charged. 4.2 Inserting a MicroSD Memory Card You must insert a MicroSD Card (required, not included) before using the SnapCam. The SnapCam supports MicroSD Card from 2GB to 32GB Class 6 or higher is recommended. Note: There is only one direction to insert the MicroSD Card into the slot. Do not force the MicroSD Card into the slot as this may damage both the EN-5 scanner and the MicroSD Card. The MicroSD Card must be formatted before first time use. 4.3 Setting Date & Time When the SnapCam is used for the first time, or it has been restored to default settings, it is necessary to set the SnapCam’s clock to ensure the captured photo and video files are saved with correct date and time information. To set-up the SnapCam’s clock: 1. Insert a formatted MicroSD Card into the SnapCam. 2. Connect the SnapCam to a PC as mass storage device (please refer to Section 5.9). 3. Open the MicroSD file folder, create a file in any format (eg. txt file) and name it with the format “set-YYYYMMDD-HHMM”, YYYY, MM, DD, HH, MM represent the year, month and day, hour, minute of existing time. (eg : set-20150618-1100.txt) 4. Disconnect the SnapCam from the PC, and tap once on SnapCam touch panel, the SnapCam will scan the file and write it to system clock. 5. Using the SnapCam Please ensure you are running the latest firmware to get the best from EN-6 your SnapCam, visit www.ioncamera.com for firmware updates. 5.1 Wearing your SnapCam This method is suitable for wearing your SnapCam on a jacket or relatively thick clothes. EN-7 Note: Wear your SnapCam vertically, otherwise, the SnapCam may slip and produce a tilted view. Disclaimer: Please do not put the magnet clip too close to magnetic card strips (credit/debit cards) or smartphones to avoid malfunctions. EN-8 Note: Please remove the sticker on the surface of your SnapCam before use. 5.2 Power On your SnapCam. Press the Power On button for 3-4 seconds, the SnapCam will automatically search for a Wi-Fi network. EN-9 5.3 Take a Single Photo Simply tap the touch panel of your SnapCam to take a photo. The red LED will flash once to indicate the photo was taken. You may also take a single photo using iON SnapCam App by clicking “Take Photo” icon. EN-10 5.4 Use Time Lapse to take Photos 1. 2. 3. Set your SnapCam to Time Lapse Photo function using the iON SnapCam App and smart device. Simply click “Start Time Lapse Photo” on the iON SnapCam App, then your SnapCam will start to take photos at the set time intervals. You may cancel the Time Lapse Photo function using the iON SnapCam App EN-11 5.5 Video Recording 1. 2. Simply tap the touch panel of your SnapCam twice to start video recording. The red LED will stay solid for the duration of recording. You may also start video recording through iON SnapCam App by clicking “Start Video” icon. Tap the touch panel of your SnapCam twice to stop video recording, or click “Stop Video” icon on iON SnapCam App. Note: Please note changing video or photo resolution will decrease battery life. EN-12 5.6 Short Video Recording 1. 2. Set the duration of Short Video Recording using iON SnapCam App and a smart device. (Default is 15 seconds) Simply touch and hold the touch panel of your SnapCam to start short video recording. You may also start/stop short video recording through iON SnapCam App by clicking “Start Short Video” icon. EN-13 5.7 Live Streaming Your SnapCam is capable of live streaming. 1. 2. 3. 4. Make sure your SnapCam is connected to a Wi-Fi network Open the iON SnapCam App and select your SnapCam in the Device Page. Swipe the touch panel of your SnapCam from left to right to start live streaming. To stop live streaming, swipe the touch panel of your SnapCam from right to left. EN-14 5.8 Connecting your SnapCam to a smart device. You may control your SnapCam using the iON SnapCam App and a smart device. 1. 2. 3. Open the iON SnapCam App and select Device Icon to enter to the Device Page. Click “Device\Add New”. Automatic device search will begin. Select your SnapCam from the list of available devices. EN-15 Note : Minimum operating system requirement for iON SnapCam App: Android 4.3, iOS 4.0 5.9 Connecting your SnapCam to PC The SnapCam can be connected to computer as mass storage device (MS Mode) and transfer the photos and video files for storage, if it is not under recording. If the SnapCam is recording when connected to a PC, it will not enter to the mass storage mode but will begin charging. EN-16 6. Specifications Lens Water Resistance Still Image resolution Video Resolution Video Format Photo Format Memory Slot Support System Microphone Battery Life Dimension (L x H x W) Weight Operation Temperature Storage Temperature Wide angle lens IPX4 8MP (Default), 2MP 720p 30fps , WVGA : 848 x 480 MPEG4 (H.264) .MP4 File JPG MicroSD card Windows XP, Vista, 7, and 8 ; Mac OS X 10.6 or later Built-in 2 hours continuous recording 40 x 40 x 12.5 mm 32g -10°C - 45°C -20°C - 70°C EN-17 7. Troubleshooting Problem Cause Solution 1. MicroSD card is not inserted. 2. Memory is full. Camera malfunction. 1. Insert a MicroSD card. Supports 2GB – 32GB class 6 or higher. 2. Replace a memory card with space available for content. 3. Reset the camera. Cannot find removable disk after connecting the camera to the computer Connection failure. 1. Check all cable connections. 2. Restart the computer if necessary. Blurry images The lens of camera is dirty Clean the lens with soft and dry cloth Unable to record videos or photos EN-18 FCC Statement Warning: Changes or modifications to this unit not expressly approved by the party responsible for compliance could void the user’s authority to operate the equipment. NOTE: This equipment has been tested and found to comply with the limits for a Class B digital device, pursuant to Part 15 of the FCC Rules. These limits are designed to provide reasonable protection against harmful interference in a residential installation. This equipment generates, uses and can radiate radio frequency energy and, if not installed and used in accordance with the instructions, may cause harmful interference to radio communications. However, there is no guarantee that interference will not occur in a particular installation. If this equipment does cause harmful interference to radio or television reception, which can be determined by turning the equipment off and on, the user is encouraged to try to correct the interference by one or more of the following measures: • Reorient or relocate the receiving antenna. • Increase the separation between the equipment and receiver. • Connect the equipment into an outlet on a circuit different from that to which the receiver is connected. • Consult the dealer or an experienced radio/ TV technician for help. This device complies with Part 15 of the FCC Rules. Operation is subject to the following two conditions: (1) This device may not cause harmful interference. (2) This device must accept any interference received, including interference that may cause undesired operation. EN-19 TRADEMARK INFORMATION © 2015 World Wide Licenses Limited. ® The iON logo is a registered trademark of World Wide Licenses Limited Questions? Need Some Help? This manual should help you understand your new product. If you still have questions, visit our website: www.ioncamera.com EN-20 Like Us: www.facebook.com/ioncamera Tweet Us: www.twitter.com/ioncamera Learn more. Learn more about iON camera features at http://www.ioncamera.com For instructions and safety information, see the iON User Guide. Download the PDF at http://www.ioncamera.com/user-manuals/ Get support. (i.e. Warranty) Visit https://www.ioncamera.com/support/ for all iON camera support. If you are located in the United States of America, please contact Customer Service at 855-4114466. If you are located in Canada, please contact Customer Service at 905-513-7733. If you are located outside of the United States of America or Canada please visit www.ioncamera.com for your local support service EN-21 Schnellstartanleitung 1. Einleitung SnapCam ist ein tragbare HD Kamera.Sie erlaubt dem Benutzer Fotos und Videos über Sozial Media zu teilen. 2. Hauptmerkmale z Ultra dünn und leicht z HD Video (720p @ 30fps) z 8mp Fotos z Automatisches drehen z Hochladen und teilen von Fotos und Videos mit integrierten Wi-Fi z Magnetik Clip mit im Lieferumfang, um an der Kleidung, Taschen, Hüten etc zu tragen. DE-2 3. Funktion 1. 2. 3. 4. Kamera-LED (rot) Wi-Fi-LED (blau) Batterie-LED (grün) Objektiv 5. Netzschalter 6. Magnet 7. Mikrofon Kameras Modus an Wi-Fi-Status Kamera-Akku-Status Weitwinkelobjektiv Ein- und Ausschalten der Kamera. Ein- und Ausschalten des Wi-Fi. Kamera zurücksetzen Befestigen Sie Ihrer SnapCam an Kleidung usw. DE-3 8. 9. MicroSDKartensteckplatz. Micro USB Anschluss. 10. Touch-Panel 11. Silicon Bumper 12. Rückseite Klip halterung Für eine MicroSD-Karten. Anschluss zum Aufladen und Massenspeicher aktivieren von Videos, Fotos und Live-Streaming. Schützt die Kamera und dient als Dekoration Um an Kleidung und Zubehör zu befestigen, um SnapCam zu tragen. DE-4 4. 4.1 Erstbenutzer Laden Sie Ihre SnapCam auf. Laden Sie den eingebauten Akku auf, bevor Sie Ihre SnapCam benutzen. Wenn die SnapCam ausgeschaltet ist benötigt Die Kamera ca. 1.5 Stunden um voll aufzuladen. Die LED leichtet GRÜN sobald die Kamera voll aufgeladen ist. DE-5 4.2 Einlegen einer microSD-Speicherkarte Sie müssen eine MicroSD-Karte (nicht mitgeliefert), vor Benutzung der Kamera einsetzen. Die Kamera unterstützt MicroSD-Karten von 2GB bis 32GB (Klasse 6 oder höher wird empfohlen). Hinweis: Es gibt nur eine richtige Richtung, um die microSD-Speicherkarte in den Steckplatz zu stecken. Stecken Sie die MicroSD-Karte nicht mit Gewalt in den Steckplatz, da dies sowohl den Scanner und die microSDSpeicherkarte beschädigen kann. Die MicroSD-Speicherkarte muss vor dem Gebrauch formatiert werden. DE-6 4.3 Einstellen von Datum und Uhrzeit. Wenn die SnapCam zum ersten Mal verwendet wird, oder zurückgesetzt wurde, müssen Sie die Uhr der SnapCam einstellen, um sicherzustellen, dass Ihre Video- und Foto-Dateien mit der richtigen Datum / ZeitInformationen gespeichert werden. So richten Sie die Uhr der Kamera ein: 1. Legen Sie eine formatierte microSD-Karte in die SnapCam. 2. Schließen Sie die Kamera an einen PC an, um in den USB Modus zu gelangen (siehe Abschnitt 5.9). 3. Öffnen Sie den MicroSD-Datei Ordner, erstellen Sie eine Datei in einem beliebigen Format (z.B. txt-Datei) und benennen Sie es mit dem Format "Set-JJJJMMTT-SSMM" Mit JJJJ, MM, TT, SS, MM stellen Sie Jahr, Monat und Tag, Stunde, Minute der vorhandenen Zeit ein. (z.B. : set-20150618-1100.txt) 4. Trennen Sie die SnapCam von Ihrem PC und tippen Sie einmal auf SnapCam Touch-Panel.Dadurch scannt die SnapCam die Datei und schreibt Sie auf den Systemtakt. DE-7 5. Verwendung der Kamera Stellen Sie sicher dass Sie die neueste Firmware verwenden, um das Beste aus Ihrer SnapCam zu erhalten, besuchen Sie www.ioncamera.com für Firmware-Updates. 5.1Tragen Sie Ihrer SnapCam Diese Methode ist geeignet für das Tragen Ihrer Kamera an einer Jacke oder relativ dicker Kleidung. DE-8 Hinweis: Tragen Sie Ihre SnapCam vertikal, sonst kann die Kamera abrutschen und eine gekippte Ansicht aufnehmen. Haftungsausschluss: Bitte setzen Sie den Magnetclip nicht zu nahe an Magnetkartenstreifen (Kreditkarten / Debit karten) oder Smartphones, um Fehlfunktionen der Karten bzw. Smartphones zu vermeiden. DE-9 Hinweis: Bitte entfernen Sie vor dem Gebrauch den Aufkleber auf der Oberfläche Ihres SnapCam. 5.2 Schalten Sie SnapCam An. Drücken Sie die AN-Taste für 3-4 Sekunden, die SnapCam wird automatisch nach einem Wi-Fi-Netzwerk suchen. DE-10 5.3 Aufnahmen eines Einzelfotos Tippen Sie einfach auf das Touch-Panel der SnapCam um ein Foto aufzunehmen. Die rote LED blinkt einmal um anzuzeigen das ein Foto aufgenommen wurde. Über das "Take Photo" Symbol in Ihrer iON SnapCam App Können Sie ein Foto über die Ferne aufnehmen. DE-11 5.4 Verwenden Zeitraffer, Fotos zu machen 1. 2. 3. Stellen Sie Ihre SnapCam auf Zeitraffer Foto-Funktion mit der iON SnapCam App auf Ihrem Smartphone oder Tablet. Klicken Sie einfach auf "Start Zeitraffer Photo" auf der iON SnapCam App, um Ihre SnapCam zu starten, und Fotos zu den eingestellten Zeitabständen aufzunehmen. Sie können die Zeitraffer Foto-Funktion mit der iON SnapCam App beenden. DE-12 5.5 1. 2. Aufnehmen von Videos Tippen Sie einfach zweimal auf das Touch-Panel des SnapCam um eine Videoaufnahme zu starten. Die rote LED bleibt für die Dauer der Aufnahme an. Sie können auch Video-Aufzeichnung durch die iON SnapCam App starten, indem Sie auf das Symbol "Start Video" tippen. Tippen Sie zweimal auf die Touch-Panel Ihrer SnapCam um die Video-Aufnahme zu beenden, oder klicken Sie auf das Symbol "Stop Video" auf iON SnapCam App. Hinweis: Bitte beachten Sie, dass die Erhöhung der Auflösung für Videoaufnahmen die Lebensdauer der Batterie verkürzen kann. DE-13 5.6 Kurz Video Recording 1. 2. Stellen Sie die Dauer der Kurz-Videoaufzeichnung unter Verwendung von iON SnapCam App und Ihrem Smartphone oder Tablet ein. (Standardeinstellung ist 15 Sekunden) Berühren und halten Sie das Touch-Panel Ihrer SnapCam um kurze Videoaufnahmen zu starten. Sie können auch Start / Stop der kurzen Videoaufzeichnung durch iON SnapCam App auslösen, indem Sie auf das Symbol "Start Short Video" tippen. DE-14 5.7 Live-Streaming Ihre SnapCam ist in der Lage für Live-Streaming. 1. 2. 3. 4. Stellen Sie sicher das Ihre SnapCam mit einem Wi-Fi-Netzwerk verbunden ist. Öffnen Sie die iON SnapCam App und wählen Sie Ihre SnapCam in der Geräte-Seite aus. Streichen Sie über das Touch-Panel Ihres SnapCam von links nach rechts, um Live-Streaming zu starten. Um Live-Streaming zu beenden, Streichen Sie über das TouchPanel Ihres SnapCam von rechts nach links. DE-15 5.8 Anschließen der SnapCam an ein Smartphone oder Tablet. Sie können Ihre SnapCam mit durch Ihre iON SnapCam App mit einem Smartphone oder Tablet verbinden. 1. 2. 3. Öffnen Sie die iON SnapCam App und wählen Sie Device-Icon, um das Gerät aufzurufen. Klicken Sie auf "Device \ Add New". Automatische Gerätesuche beginnt. Wählen Sie Ihre SnapCam aus der Liste der verfügbaren Geräte DE-16 Hinweis: Betriebssystem mindestens Android 4.3 oder iOS 4.0. für iON SnapCam App 5.9 Anschließen Ihrer SnapCam an einen Computer Die SnapCam kann an einem Computer als Massenspeichergerät (MSMode) angeschlossen werden und kann Ihre Foto / Video-Dateien speichern, wenn Sie nicht im Aufnahme-Modus ist. Wenn die SnapCam im Aufnahme-Modus ist und an einen PC angeschlossen wird, kann Sie nicht als Massenspeichergerät verwendet werden, sondern wird aufgeladen. DE-17 6. Technische Daten Objektiv Weitwinkelobjektiv Wasserbeständigkeit Standbildauflösung Video-Auflösung Videoformat Foto Format Speicherkartensteckplatz IPX4 8MP (Standard), 2MP 720p 30fps , WVGA : 848 x 480 MPEG4 (H.264) .MP4 File JPG MicroSD card Computer-Betriebssystem Windows XP, Vista, 7, and 8 ; Mac OS X 10.6 or later, Android 4.3, iOS 4.0 Microphone Battery Life Abmessungen (L x H x B) Gewicht Betriebs-Temperatur Lagertemperatur Built-in Ca. 2 Stunden kontinuierliche Aufzeichnung 40 x 40 x 12.5 mm 32g -10℃ ~ 45℃ -20℃ ~ 70℃ DE-18 7.Fehlerbehebung Problem Ursache Lösung 1. 1. Video- oder Fotoaufnahme nicht möglich 2. MicroSD-Karte ist nicht eingelegtMemory is full. Speicher ist voll. Die Kamera kann nicht gefunden werden, nachdem sie an dem Computer angeschlossen wurde. Verbindungsfehler verschwommene Bilder Die Linse der Kamera ist verschmutzt DE-19 Legen Sie eine SDKarte ein. 2. Setzen Sie eine Speicherkarte mit Platz für Inhalte ein.. 3. Setzen Sie die Kamera zurück. 1. Stellen Sie sicher, dass alle Kabel richtig angeschlossen sind 2. Starten Sie den Computer gegebenenfalls neu Reinigen Sie das Objektiv mit einem weichen und trockenen Tuch FCC Statement Warning: Changes or modifications to this unit not expressly approved by the party responsible for compliance could void the user’s authority to operate the equipment. NOTE: This equipment has been tested and found to comply with the limits for a Class B digital device, pursuant to Part 15 of the FCC Rules. These limits are designed to provide reasonable protection against harmful interference in a residential installation. This equipment generates, uses and can radiate radio frequency energy and, if not installed and used in accordance with the instructions, may cause harmful interference to radio communications. However, there is no guarantee that interference will not occur in a particular installation. If this equipment does cause harmful interference to radio or television reception, which can be determined by turning the equipment off and on, the user is encouraged to try to correct the interference by one or more of the following measures: • Reorient or relocate the receiving antenna. • Increase the separation between the equipment and receiver. • Connect the equipment into an outlet on a circuit different from that to which the receiver is connected. • Consult the dealer or an experienced radio/ TV technician for help. This device complies with Part 15 of the FCC Rules. Operation is subject to the following two conditions: (1) This device may not cause harmful interference. (2) This device must accept any interference received, including interference that may cause undesired operation. DE-20 TRADEMARK INFORMATION © 2015 World Wide Licenses Limited. ® The iON logo is a registered trademark of World Wide Licenses Limited Haben Sie Fragen? Brauchen Sie Hilfe? Dieses Handbuch soll Ihnen helfen, Ihr neues Produkt zu verstehen. Wenn Sie noch Fragen haben, besuchen Sie unsere Website: www.ioncamera.com DE-21 Drücken Sie gefällt mir: www.facebook.com/ioncamera Tweet Us: www.twitter.com/ioncamera Erfahren Sie mehr über die iON Kamera Eigenschaften auf http://www.ioncamera.com Für Anweisungen und Sicherheitshinweise finden Sie in der iON Benutzerhandbuch. Herunterladen das PDF auf https://de.ioncamera.com/user-manuals/ Holen Sie sich Unterstützung. Besuchen https://de.ioncamera.com/support/für alle Ihre iON Kamera-Unterstützung. Wenn Sie außerhalb der Vereinigten Staaten von Amerika oder Kanada befinden, wenden Sie sich bitte an www.ioncamera.com für Ihren lokalen Support-Service. DE-22 Guide de démarrage rapide 1. Introduction La caméra iON SnapCam est une caméra portative. Elle permet aux utilisateurs de prendre des photos et des vidéos et de les partager sur les réseaux sociaux. 2. Fonctionnalités clés z z z z z z Petite et légère Vidéos HD (720p @ 30ips) Photos 8MPX Rotation automatique Téléchargez et partagez vos photos et vidéos à l'aide du Wi-Fi intégré. Clip magnétique inclus pour porter votre caméra sur des vêtements, sacs, casquettes,... FR-2 3. 1. 2. 3. 4. Fonctions LED de la caméra (Rouge) LED Wi-Fi (Bleu) LED de la batterie (Vert) Lentille 5. Bouton d'alimentation 6. Magnet Indique la réaction de la caméra Indique le statut du signal Wi-Fi Indique le niveau de chargement de la batterie Lentille angle large Allumer et éteindre la caméra Allumer et éteindre le Wi-Fi Réinitialliser la caméra Pour attacher la caméra à des vêtements,... FR-3 7. 8. Microphone Compartiment pour carte MicroSD Pour insérer une carte mémoire MicroSD 9. Port Micro USB Pour recharger la caméra et avoir accès aux fichiers photos et vidéos 10. Panneau de commande Pour utiliser la caméra 11. Protection silicone 12. Fixation magnétique Protection et personnalisation de la caméra S'attache à la caméra à l'aide du magnet et permet de l'attacher partout FR-4 4. Premiers pas 4.1 Charger votre SnapCam Chargez la batterie intégrée avant d'utiliser votre SnapCam. Quand la SnapCam est éteinte et que la batterie est complètement vide, le temps de charge est d'environ 1h30. La LED va devenir verte en continu lorsque la SnapCam est pleinement chargée. FR-5 4.2 Insérer une carte mémoire MicroSD Insérez une carte MicroSD (non fournie) avant d'utiliser la SnapCam. Votre caméra supporte les cartes MicroSD de 2GB à 32Gb maximum. Nous recommandons d'utiliser une carte mémoire de classe 6 ou supérieure. Remarque: Il n'y a qu'un sens pour insérer la carte MicroSD dans son compartiment. Ne forcez pas, cela pourrait endommager la caméra ainsi que la carte mémoire. La carte mémoire doit être formatée avant la première utilisation. FR-6 4.3 Régler la date et l'heure Lorsque la SnapCam est utilisée pour la première fois, ou qu'elle a été réinitialisée aux paramètres par défaut, il est nécessaire de régler la date et l'heure de la caméra pour que les fichiers photos et vidéos soient enregistrés avec les bonnes information temporelles. Pour régler la date et l'heure de la SnapCam: 1. Insérez une carte MicroSD dans la caméra. 2. Connectez la SnapCam à un ordinateur en tant qu'Appareil de stockage de masse USB (cf. Partie 5.9). 3. Ouvrez le dossier de la carte mémoire, créez un fichier dans n'importe quel format (par exemple un fichier txt) et renommez le avec le format suivant "set-AAAAMMJJ-HHMM" où AAAA, MM, JJ, HH et MM représentent respectivement l'année, le mois, le jour, l'heure et les minutes du moment où vous réglez la caméra. 4. Débranchez la caméra de votre ordinateur puis appuyez sur le panneau de commande pour que la caméra scanne le fichier créé et enregistre les modifications dans le système. 5.Utiliser votre caméra Assurez vous d'avoir la version la plus récente du logiciel de la caméra, rendez-vous sur www.ioncamera.com pour télécharger les mises à jour. FR-7 5.1 Porter votre SnapCam Cette méthode convient pour porter votre caméra sur une veste ou des vêtements suffisament épais. FR-8 Remarque: Attachez la caméra verticalement sinon la caméra risque de pencher et de produire une image inclinée. Limitation de responsabilité: ne pas mettre le clip magnétique trop près de cartes magnétiques ou de smartphones, cela pourrait empêcher leur bon fonctionnement. FR-9 Remarque: enlevez l'autocollant de votre SnapCam avant de l'utiliser. 5.2 Allumer votre SnapCam. Appuyez sur le bouton d'alimentation pendant 3-4 secondes, votre caméra va automatiquement chercher les réseaux Wi-Fi disponibles. FR-10 5.3 Prendre une photo Pour prendre une photo, effleurez tout simplement la surface de votre SnapCam. La LED rouge va flasher une fois pour indiquer qu'une photo a été prise. Vous pouvez également prendre une photo en utilisant l'application iON SnapCam en en cliquant sur l'icone "Take a Photo". FR-11 5.4 Prendre des photos en mode Time Lapse 1. 2. 3. Réglez votre caméra sur la fonction Photo TIme Lapse à l'aide de l'application iON SnapCam et de votre téléphone ou tablette. Cliquez sur “Start Time Lapse Photo” sur l'application iON SnapCam. Votre caméra va prendre des photos à intervalles réguliers selon les réglages choisis. Vous pouvez arrêter le mode Time Lapse à l'aide de l'application iON SnapCam. FR-12 5.5 Enregistrement de vidéos 1. Effleurez la surface de votre SnapCam 2 fois pour commencer l'enregistrement. La LED rouge va s'allumer en continu pendant la durée de l'enregistrement. Vous pouvez également enregistrer une vidéo en utilisant l'application iON SnapCam en en cliquant sur l'icone "Start Video". 2. Effleurez la surface de votre SnapCam 2 fois pour terminer l'enregistrement ou cliquez sur "Stop Video" dans l'application iON SnapCam. Attention, le changement de résolution photo ou vidéo diminue la durée de vie de la batterie. FR-13 5.6 Enregistrer une courte vidéo 1. 2. Réglez la durée d'enregistrement de la vidéo courte à l'aide de l'application iON SnapCam et de votre téléphone ou tablette (réglage par défaut: 15 secondes). Effleurez et maintenez la surface de votre SnapCam pour commencer l'enregistrement de la vidéo courte. Vous pouvez également enregistrer une vidéo courte en utilisant l'application iON SnapCam en en cliquant sur l'icone “Start Short Video”. FR-14 5.7 Streaming en direct (Live Streaming) Votre iON SnapCam permet de faire du streaming en direct (Live Streaming) 1. 2. 3. 4. Assurez-vous que votre SnapCam soit connectée à un réseau WiFi. Ouvrez l'application iON SnapCam, et sélectionnez votre caméra SnapCam dans la page Device. Effleurez la surface de votre SnapCam de gauche à droite pour commencer le streaming en direct. Pour terminer le streaming en direct, effleurez la surface de votre SnapCam de droite à gauche. 5.8 Connecter votre SnapCam à un smartphone ou une tablette. Vous pouvez contrôler votre SnapCam en utlisant l'application iON SnapCam à l'aide d'un smartphone ou d'une tablette. FR-15 1. 2. 3. Ouvrez l'application iON SnapCam et sélectionnez l'icone Device pour entrer dans la page Device. Cliquez sur “Device\Add New”. La recherche automatique d'appareils va commencer. Selectionnez votre SnapCam de la liste d'appareils disponibles. Remarque: exigences minimum de système d'exploitation pour l'application iON SnapCam: Android 4.3, iOS 4.0 FR-16 5.9 Connecter votre SnapCam à un ordinateur La SnapCam peut être connectée à un ordinateur en tant qu'appareil de stockage de masse USB (mode MS). Cela permet de transférer des fichiers photos et vidéos, si la caméra n'est pas en train d'enregistrer. Si la SnapCam est en train d'enregistrer quand elle est connectée à l'ordinateur, elle ne se connectera pas en tant qu'appareil de stockage de masse USB mais va se recharger. FR-17 6. Spécifications Lentillle Lentille angle large Résistance à l'eau Résolution Photo Résolution Vidéo Format Vidéo Format Photo Compartiment pour carte mémoire IPX4 8MP (par défaut), 2MP 720p 30ips , WVGA : 848 x 480 MPEG4 (H.264) .MP4 File JPG Système d'exploitation Microphone Durée de vie de la batterie Dimensions (l x H x L) Poids Températures d'opération Températures de stockage Carte MicroSD Windows XP, Vista, 7, and 8 ; Mac OS X 10.6 ou ultérieur Intégré 2 heures d'enregistrement 40 x 40 x 12.5 mm 32g -10°C - 45°C -20°C - 70°C FR-18 7. Résolutions de problèmes Problème Cause Solution 1. Impossible de prendre des photos ou d'enregistrer des vidéos 1. Pas de carte mémoire MicroSD. 2. Mémoire pleine. 3. Mauvais fonctionnement de la caméra. 2. 3. 1. Insérez une carte MicroSD. Supporte de 2GB à 32GB, de classe 6 ou supérieure. Insérez une carte mémoire contenant de l'espace disponible. Réinitialisez la caméra. Vérifier les câbles de connexion Redémarrez votre ordinateur si nécessaire. Impossible de trouver le Disque Ejectable après avoir connecté la caméra à l'ordinateur. Erreur de connexion. 2. Images floues La lentille de la caméra est sale Nettoyez la lentille à l'aide d'un chiffon propre et sec. FR-19 Avertissement : Les changements ou modifications à cet appareil non expressément approuvés par la partie responsable de la conformité pourraient annuler l'autorité de l'utilisateur à utiliser cet appareil. Ce périphérique est conforme à l'article 15 des règles de la FCC. Son utilisation est sujette aux deux conditions suivantes : (1) cet équipement ne doit pas créer d'interférences dangereuses. (2) Cet équipement doit accepter toute interférence reçue, incluant celles pouvant entraîner un mauvais fonctionnement.Instruction Statement REMARQUE : Cet équipement à été testé et est conforme aux limites d'un appareil de Classe B, selon l'article 15 des Règles FCC. Ces limites ont étés mises en place pour offrir une protection raisonnable contre les interférences dans un complexe résidentiel. Cet équipement génère, utilise et contient de l'énergie de fréquence radio, si inutilisé incorrectement pourrait créer des interférences dangereuses pour les communications radio. Mais il n'existe aucune garantie que des interférences ne seront pas produites dans une installation particulière. Si cet équipement crée des interférences pour la réception radio ou télévisuelle, ce qui peut être constaté en l'allumant et en l'éteignant, alors il vous est conseillé d'y remédier d'une des manières suivantes : y Réorientez ou déplacez l'antenne réceptrice. FR-20 y y Augmentez la distance entre l'équipement et le récepteur. Connectez l'équipement à une prise ou circuit différent de celui du récepteur. Consultez le distributeur ou un technicien radio ou TV d'expérience pour de l'assistance. ATTENTION: LE CONSTRUCTEUR N'EST PAS RESPONSABLE POUR QUELCONQUE INTERFERENCE RADIO OU TELEVISUELLE CAUSEES PAR DES MODIFICATIONS NON AUTORISEES SUR L'APPAREIL. TOUTE MODIFICATIONS DE CE TYPE PEUT ENTRAINER L'ANNULATION DE L'AUTORISATION D'UTILISATION DE L'EQUIPEMENT PAR L'UTILISATEUR. FR-21 INFORMATIONS DE MARQUES DÉPOSÉES © 2015 World Wide Licenses Limited. ® Le logo iON est une marque déposée de World Wide Licenses Limited Des questions ? Besoin d'aide ? Ce manuel vous aidera à comprendre votre nouveau produit Si vous avez des questions supplémentaires, visitez notre site web : www.ioncamera.com FR-22 Aimez nous : www.facebook.com/ioncamera Twittez nous : www.twitter.com/ioncamera lnformations complémentaires. Pour plus d'informations sur les caractéristiques iON Camera, visitez http://www.ioncamera.com Pour les instructions et les informations de sécurité, reportez-vous au manuel d'utilisateur iON. Téléchargez le document PDF à l'adresse suivante: http://www.ioncamera.com/user-manuals/ Assistance / Garantie Rendez-vous sur https://www.ioncamera.com/support/ pour toute l'assistance iON Camera. Si vous résidez aux États-Unis d'Amérique, veuillez contacter le Service Client au 855-411-4466. Si vous résidez au Canada, veuillez contacter le Service Client au 905-513-7733. Si vous résidez en dehors des États Unis ou du Canada, rendez-vous sur www.ioncamera.com<http://www.ioncamera.com> pour retrouver les coordonnées de l'assistance iON dans votre région. FR-23 Guida rapida 1. Introduzione SnapCam è una fotocamera indossabile HD. Consente agli utenti di fare e condividere foto e video sui social. 2. Caratteristiche principali z Ultra fine e leggera z Video HD (720p @ 30 fps) z Foto 8 megapixel z Rotazione automatica z Caricamento e condivisione foto e video mediante Wi-Fi integrato z Clip magnetica in dotazione per il fissaggio su abiti, borse, cappelli, ecc. IT-2 3. Funzioni 2. LED fotocamera (rosso) LED Wi-Fi (blu) 3. LED batteria (verde) 4. Lente 5. Tasto di alimentazione 1. IT-3 Indica i comportamenti della fotocamera Indica lo stato del Wi-Fi Indica lo stato della batteria della fotocamera Lente grandangolare Accende e spegne la fotocamera Accende e spegne il Wi-Fi Ripristina la fotocamera 6. Magnete 7. Microfono Vano per scheda MicroSD 8. 9. Porta micro USB 10. Pannello touch 11. Cover in silicone 12. Clip posteriore di fissaggio Per il fissaggio di SnapCam a indumenti, ecc. Per scheda MicroSD Collegamento per ricarica e archiviazione Per attivare lo streaming video, foto e live Protegge la fotocamera e decorativa Consente di indossare la SnapCam su abiti o accessori. IT-4 4. 4.1 Primo utilizzo Ricarica della SnapCam Ricaricare la batteria integrata prima di utilizzare la SnapCam. Quando la SnapCam è spenta, il tempo di ricarica completa è di circa 1,5 ore. Il LED diventa VERDE fisso quando la SnapCam è completamente carica. IT-5 4.2 Inserimento di una scheda di memoria MicroSD È necessario inserire una scheda MicroSD (richiesta, non inclusa) prima di utilizzare la SnapCam. La SnapCam supporta schede MicroSD da 2 GB a 32 GB (si consiglia Classe 6 o superiore). Nota: Per l'inserimento della scheda esiste un'unica direzione possibile. Non forzare la scheda MicroSD nell’apposito vano in quanto ciò potrebbe danneggiare sia la fotocamera sia la scheda MicroSD. Prima dell'uso, la scheda MicroSD deve essere formattata. IT-6 4.3 Impostazione di data e ora Quando la SnapCam è usata per la prima volta oppure è stata ripristinata alle impostazioni predefinite, è necessario impostare l'orologio in modo che le foto e i video siano salvati con le informazioni di data e ora corrette. Per impostare l'orologio della SnapCam: 1. Inserire una scheda MicroSD formattata nella SnapCam. 2. Collegare la SnapCam al PC come dispositivo di archiviazione di massa (fare riferimento alla sezione 5.9). 3. Aprire la cartella MicroSD, creare un file in qualsiasi formato (ad es. file txt) e nominarlo con il formato “set-AAAAMMGG-HHMM”, AAAA, MM, GG, HH, MM rappresentano anno, mese, giorno, ore e minuti correnti. (ad es.: set-20150618-1100.txt) 4. Scollegare SnapCam dal PC, toccare una volta il pannello touch della SnapCam che scansionerà il file e lo riporterà nell'orologio del sistema. 5. Utilizzo della SnapCam Assicurarsi di avere installata l'ultima versione del firmware per ottenere il meglio dalla SnapCam, visitare www.ioncamera.com per gli aggiornamenti del firmware. IT-7 5.1 Indossare la SnapCam Questo metodo è ideale per fissare la SnapCam su una giacca o abiti abbastanza grossi. IT-8 Nota: indossare la SnapCam in verticale; in caso contrario potrebbe scivolare e produrre una visualizzazione inclinata. Dichiarazione di non responsabilità: non avvicinare troppo la clip magnetica a strisce magnetiche (carte di credito/bancomat) o a cellulari per evitare malfunzionamenti. IT-9 Nota: rimuovere la pellicola dalla superficie della SnapCam prima dell'uso. 5.2 Accensione della SnapCam. Premere il pulsante di alimentazione per 3-4 secondi, la SnapCam cerca automaticamente la rete Wi-Fi. IT-10 5.3 Scattare una foto singola Toccare semplicemente il pannello touch della SnapCam per scattare una foto. Il LED rosso lampeggia una volta a indicare che la foto è stata scattata. È inoltre possibile scattare una foto singola utilizzando l'app iON SnapCam e facendo clic sull'icona "Scatta foto". IT-11 5.4 Utilizzo di Time Lapse per scattare foto 1. 2. 3. Impostare la SnapCam con la funzione foto Time Lapse mediante l'app iON SnapCam e il dispositivo smart. Fare clic su “Start Time Lapse Photo” (Avvia foto Time Lapse) sull'app iON SnapCam, quindi la SnapCam inizierà a scattare foto agli intervalli di tempo predefiniti. Annullare la funzione foto Time Lapse usando l'app iON SnapCam. IT-12 5.5 Registrare un video 1. Toccare semplicemente due volte il pannello touch della SnapCam per avviare la registrazione video. Il LED rosso rimane fisso durante la registrazione. È inoltre possibile avviare la registrazione mediante l'app iON SnapCam facendo clic sull'icona “Avvia video”. 2. Toccare due volte il pannello touch della SnapCam per interrompere la registrazione video, oppure fare clic sull'icona “Arresta video” sull'app iON SnapCam. La modifica della risoluzione dei video o delle immagini riduce la durata della batteria. IT-13 5.6 Registrazione video breve 1. 2. Impostare la durata della registrazione video breve usando l'app iON SnapCam e un dispositivo smart (predefinito 15 secondi). Tenere semplicemente premuto il pannello touch della SnapCam per avviare la registrazione video breve. È inoltre possibile avviare/interrompere la registrazione video breve mediante l'app iON SnapCam facendo clic sull'icona “Avvia video breve”. IT-14 5.7 Streaming live La SnapCam ha la funzionalità di streaming live. 1. 2. 3. 4. Assicurarsi che la SnapCam sia collegata alla rete Wi-Fi. Aprire l'app iON SnapCam e selezionare la SnapCam nella pagina dei dispositivi. Scorrere rapidamente da sinistra a destra il pannello touch della SnapCam per avviare lo streaming live. Per interrompere lo streaming live, scorrere rapidamente il pannello touch della SnapCam da destra a sinistra. IT-15 5.8 Collegamento della SnapCam a un dispositivo smart. È possibile operare la SnapCam usando l'app iON SnapCam e un dispositivo smart. 1. 2. Aprire l'app iON SnapCam e selezionare l'icona Device (Dispositivo) per accedere alla pagina del dispositivo. Fare clic su “Device\Add New” (Dispositivo\Aggiungi nuovo). IT-16 3. Viene avviata la ricerca automatica dei dispositivi. Selezionare la SnapCam dall'elenco dei dispositivi disponibili. Nota: requisito minimo sistema operativo per iON SnapCam App: Android 4.3, iOS 4.0. 5.9 Collegamento della SnapCam al PC La SnapCam può essere connessa a un computer come dispositivo di archiviazione di massa (modalità MS) e trasferire file foto e video per l'archiviazione, se non è in modalità di registrazione. Se la SnapCam sta registrando quando è connessa al PC, non avvierà la modalità di IT-17 archiviazione di massa ma inizierà la ricarica. 6. Specifiche Lente Lente grandangolare Resistenza all'acqua Risoluzione immagine Risoluzione video Formato video Formato foto Slot scheda di memoria IPX4 8 megapixel (predefinito), 2 megapixel 720p 30fps , WVGA : 848 x 480 MPEG4 (H.264) File .MP4 JPG Sistemi supportati Microfono Durata della batteria Dimensioni (L x A x P) Peso Temperatura di esercizio Temperatura di conservazione Scheda MicroSD Windows XP, Vista, 7 e 8; Mac OS X 10.6 o successivo Integrato 2 ore di funzionamento continuo 40 x 40 x 12,5 mm 32 g -10 - 45 -20 - 70 IT-18 7. Risoluzione dei problemi Problema Causa Soluzione 1. Impossibile registrare video o scattare foto 1. La scheda MicroSD non è inserita 2. Memoria piena. Malfunzionamento della fotocamera 2. 3. Impossibile trovare il disco rimovibile dopo aver connesso la fotocamera al computer Il collegamento non è riuscito. Immagini sfocate La lente della fotocamera è sporca 1. 2. IT-19 Inserire una scheda MicroSD. Supporta 2 GB – 32 GB classe 6 o superiore. Sostituire la scheda di memoria con una avente spazio disponibile per l’aggiunta di contenuti. Ripristinare la fotocamera. Verificare i collegamenti dei cavi. Avviare nuovamente il computer se necessario. Pulire la lente con un panno soffice e asciutto Dichiarazione FCC Avvertenza: cambi o modifiche all'unità non approvati espressamente dall'ente responsabile della conformità possono annullare l'autorità dell'utente a mettere in funzione il dispositivo. NOTA: Il presente dispositivo è stato testato ed è risultato conforme ai limiti per un dispositivo digitale di Classe B, ai sensi della Parte 15 delle norme FCC. Tali limiti sono stati ideati per fornire un'adeguata protezione nei confronti di interferenze dannose in installazioni residenziali. Il dispositivo genera, utilizza e può emanare radio frequenze, e se non installato e utilizzato secondo le istruzioni, può causare interferenze dannose alla ricezione radio e televisiva. Tuttavia, non vi è garanzia che tale interferenza non si possa verificare in una particolare installazione. Nel caso in cui il presente dispositivo causi interferenze dannose alla ricezione radio o televisiva, il che potrebbe essere determinato dall'accensione e spegnimento del dispositivo, l'utente è incoraggiato a tentare di correggere l'interferenza mediante una o più delle misure seguenti: • Riorientare o riposizionare l’antenna di ricezione. • Aumentare la distanza tra il dispositivo e il ricevitore. • Collegare il dispositivo a una presa su un circuito diverso da quello a cui è collegato il ricevitore. • Consultare il rivenditore o un tecnico specializzato per ricevere assistenza. Il presente dispositivo è conforme alla Parte 15 delle Norme FCC. L'utilizzo è soggetto alle seguenti due condizioni: (1) Il presente dispositivo non deve causare interferenze dannose. (2) Il presente dispositivo deve accettare qualsiasi interferenza ricevuta, comprese le interferenze che potrebbero causare un funzionamento non desiderato IT-20 INFORMAZIONI SUL MARCHIO © 2015 World Wide Licenses Limited. ® Il logo iON è un marchio registrato di World Wide Licenses Limited. Domande? Bisogno d’aiuto? Il presente manuale aiuterà nella comprensione del nuovo prodotto. In caso di domande, visita il nostro sito web all'indirizzo www.ioncamera.com IT-21 Seguici su Facebook: www.facebook.com/ioncamera Seguici su Twitter: www.twitter.com/ioncamera Maggiori informazioni Maggiori informazioni sulle caratteristiche della fotocamera iON sono disponibili su http://www.ioncamera.com Per istruzioni e informazioni sulla sicurezza, consultare la Guida utente iON. Scaricare il PDF da http://www.ioncamera.com/user-manuals/ Per assistenza (ad es. garanzia): visitare https://www.ioncamera.com/support/ per assistenza sulla fotocamera iON. Se vi trovate negli Stati Uniti d'America, contattare il Servizio clienti al numero 855-4114466. Se vi trovate in Canada, contattare il Servizio clienti al numero 905-513-7733. Se ti trovi al di fuori degli Stati Uniti o del Canada visita www.ioncamera.com per informazioni sul servizio di assistenza locale. IT-22 Guía de inicio rápido 1. Introducción SnapCam es una cámara HD que se puede llevar puesta. Permite que los usuarios hagan y compartan fotos y videos en redes sociales. 2. Características fundamentales ● ● ● ● ● ● Muy delgado y de poco peso Video HD(720p @ 30fps) Fotos 8mp Rotación automática Subir y compartir fotos y vídeos utilizando en Wi-Fi incorporado. Clip magnético incluido para poner en ropa, bolsas, sombreros etc. ES-2 3. Función 1. 2. 3. 4. Cámara LED (Roja) Wi-Fi LED (Azul) Batería LED (Green) Lente 5. Botón para encender y apagar 6. 7. 8. Imán Micrófono Ranura de la tarjeta MicroSD Indica la reacción de la cámara Indica el estado de Wi-Fi Indica el estado de batería Lente de gran ángulo Enciende y apaga la cámara Enciende y apaga el Wi-Fi Resetear la cámara Adherir la cámara a la ropa etc. Para la tarjeta MicroSD ES-3 9. Puerto Micro USB 10. 11. Panel táctil Funda de silicona Montaje del clip de atrás 12. Conexión para cargar y para tener más almacenamiento Para utilizar la cámara Protege la cámara y la decora Adhiérelo a la cámara con un imán y únelo en cualquier sitio. 4. Primer uso 4.1 Carga tu SnapCam Carga la batería antes de empezar a usar el SnapCam . Cuando el SnapCam está apagado, el tiempo que está cargando desde vacío a lleno es de aproximadamente 1.5 horas. El LED se convertirá en un VERDE sólido una vez que el SnapCam esté totalmente cargado. ES-4 4.2 Insertar la tarjeta de memoria MicroSD Debes insertar una tarjeta MicroSD (requerida, no incluída) antes de utilizar el SnapCam. El SnapCam admite tarjetas MicroSD desde 2GB a 32GB y son recomendadas las de Clase 6 o más. Nota: Solo hay una dirección para insertar la tarjeta MicroSD en la ranura. No fuerces la tarjeta MicroSD en la ranura ya que esto puede dañar el escáner y la tarjeta MicroSD. La tarjeta MicroSD debe estar formateada antes de usarla por primera vez. 4.3 Ajustar la fecha y hora Cuando el SnapCam se usa la primera vez, o ha sido restaurada a ajustes predeterminados, es necesario configurar el reloj de SnapCam ES-5 para asegurar que los archivos de foto y vídeo capturados se guarden con la información de fecha y hora correctas. Para configurar el reloj de SnapCam: 1. Inserta una tarjeta MicroSD formateada en el SnapCam. 2. Conecta el SnapCam a un ordenador como un dispositivo de mucho almacenamiento (porfavor consulta la Sección 5.9). 3. Abre la carpeta del archivo MicroSD, crea un archivo en cualquier formato (por ejemplo: archivo txt) y nómbralo con el siguiente formato “YYYYMMDD-HHMM”, YYYY, MM, DD, HH, MM representa el año, mes y día, hora, minuto del tiempo existente. (por ej : set20150618-1100.txt) 4. Desconecta el SnapCam del ordenador, and pulsa una vez el SnapCam, el SnapCam escaneará el archivo y lo escribirá al sistema de reloj. 5. Utilizando el SnapCam Porfavor asegúrate que estás utilizando el firmware más reciente.Visita www.ioncamera.com para la actualización de firmware. ES-6 5.1 Llevar puesto el SnapCam Este método es adecuado para llevar puesto tu SnapCam en una chaqueta o en ropa relativamente gruesa. ES-7 Nota: lleva puesto tu SnapCam verticalmente, sino, el SnapCam puede deslizarse y producir una vista inclinada. Aviso: Porfavor no pongas el clip magnético tan cerca de tus tarjetas magnéticas o móviles para evitar fallo ES-8 Nota: Porfavor quita la pegatina de la superficie de tu SnapCam antes de usarlo. 5.2 Enciende tu SnapCam. ES-9 Pulsa el botón de encender durante 3-4 segundos, y el SnapCam automáticamente buscará una red de Wi.Fi. 5.3 Haz una foto individual Simplemente pulsa la superficie de tu SnapCam para hacer una foto. El LED rojo parpadeará una vez para indicar que la foto se hizo. También puedes hacer una foto individual utilizando la aplicación de SnapCam de iON pulsando el icono “hacer foto”. ES-10 5.4. Utilizar time lapse para hacer fotos 1. 2. 3. Pon tu SnapCam en la función de Time Lapse utilizando la aplicación SnapCam de iON y el dispositivo. Simplemente pulsa “Start Time Lapse Photo” en la aplicación SnapCam de iON, luego tu SnapCam empezará a hacer fotos en los intervalos establecidos. Puedes cancelar la función de Time Lapse utilizando la aplicación de SnapCam de iON. ES-11 5.5. Grabación de vídeo 1. Simplemente ulsa dos veces en la superficie de tu SnapCam y empezará a grabar un vídeo. El LED rojo se mantendrá así durante la grabación. También puedes empezar la grabación de vídeo por la aplicación de SnapCam de iON pulsando el botón “start video”. 2. Dale a la superficie de tu SnapCam dos veces para parar la grabación, o pulsa el botón de “Stop Video” en la aplicación SnapCam de iON. Nota: cambiando la resolución de vídeo/foto disminuirá la duración de la batería. ES-12 5.6. Grabación de video corto 1. 2. Establece la duración de la grabación de vídeo corto sobre a través del teléfono. (Por defecto es de 15 segundos) Simplemente toca la superficie de tu SnapCam y aguanta para empezar la grabación de un vídeo corto. También puedes realizar esta grabación con la aplicación de SnapCam de iON pulsando el botón de“Start short video”. 5.7 La retransmisión en directo Tu SnapCam tambien es capaz de la transmision en directo. ES-13 1. 2. 3. 4. Asegúrate que tu SnapCam está conectado a una red de Wi-Fi. Abre la aplicación SnapCam de iON y selecciona tu SnapCam en la página de dispositivos. Pasa el dedo por la superficie de tu SnapCam desde izquierda a derecha para empezar la retransmisión en directo. Para parar la retransmisión en directo, pasa el dedo de derecha a izquierda. 5.8 Conectando tu SnapCam a un dispositivo ES-14 Puedes controlar tu SnapCam con la aplicación SnapCam de iON a través de tu dispositivo. 1. Abre la aplicación SnapCam de iON y selecciona icono de dispositivo para entrar en la página de dispositivos. 2. Pulsa “dispositivo/añadir uno nuevo”. La búsqueda del dispositivo empezará automáticamente. 3. Selecciona tu SnapCam de la lista de los dispositivos disponibles. Requisitos mínimos del Sistema operativo de la aplicaciòn de iON SnapCam: Android 4.3, iOS 4.0 ES-15 5.9. Conectando tu SnapCam a tu ordenador El SnapCam puede estar conectado al ordenador como un dispositivo de mucho almacenamiento(MS Mode) y transferir los archivos de fotos y videos para tener más almacenamiento, si no está grabando. Si el SnapCam está grabando cuando está conectado a un ordenador, no entrará en el modo de más almacenamiento pero empezará a cargar. 6. Especificaciones Lente Lente de gran ángulo ES-16 Resistencia al agua Resolución de imagen fija Resolución de video Formato de video Formato de foto Ranura de memoria Sistema de soporte Micrófono Vida de batería Dimensión (L x H x W) Peso Temperatura de operación Temperatura de almacenamiento IPX4 8MP (Default), 2MP 720p 30fps , WVGA : 848 x 480 MPEG4 (H.264) .MP4 File JPG Tarjeta MicroSD Windows XP, Vista, 7, y 8 ; Mac OS X 10.6 o más nuevo Incorporado Grabación de dos horas continuas 40 x 40 x 12.5 mm 32g -10°C - 45°C -20°C - 70°C 7. Problema con grabación Problema Causa Solución ES-17 La tarjeta MicroSD no esta insertada. La memoria esta llena. Fallos en la camera. . Inserta una tarjeta MicroSD. Admite 2GB – 32GB clase 6 or mayor. Sustituye tu tarjeta de memoria con el espacio disponible para contenido. Resetea la cámara. No puedo encontrar el disco extraíble después de conectar la cámara al ordenador Fallo de conexión Revisa las conexiones de cable. Reinicia el ordenador si es necesario. Imágenes borrosas La lente de la cámara está sucia Limpia la lente con un paño suave y seco. No puedo hacer videos ni fotos ES-18 Declaración de FCC Advertencia: Los cambios o modificaciones a esta unidad no aprobados expresamente por las personas responsables del cumplimiento podrán anular la autoridad del usuario para operar el equipo. NOTA: Este equipo has sido probado y encontrado para cumplir con los límites para un dispositivo digital de clase B, parte 15 de las reglas FCC. Estos límites están diseñados para proporcionar protección razonable ante interferencias nocivas en una instalación residencial. Este equipo genera, utiliza y puede irradiar energía de radiofrecuencia y, si no se instala ni se utiliza de acuerdo con las instrucciones, puede causar interferencias perjudiciales en las comunicaciones de radio. Sin embargo, no hay una garantía que la interferencia no ocurrirá en una instalación particular. Si este equipo sí causa una interferencia nociva a la recepción de radio o televisión, que puede estar determinada apagando y encendiendo el equipo, el usuario es animado a intentar corregir la interferencia siguiendo estos pasos: • Reorientar o relocalizar la antena. • Aumentar la separación entre el equipo y recibidor. • Conecta el equipo en un circuito diferente al que está conectado el recibidor. • Consulta con el distribuidor o con un técnico de radio/TV con mucha experiencia para recibir ayuda. Este dispositivo cumple Parte 15 de las reglas FCC. La operación está sujeta a las dos condiciones siguientes: (1) Este dispositivo puede que no cause interferencia nociva. (2) Este dispositivo debe aceptar cualquier interferencia recibida, incluida la interferencia que puede causar una operación indeseada. ES-19 TRADEMARK INFORMATION © 2015 World Wide Licenses Limited. ® The iON logo is a registered trademark of World Wide Licenses Limited Preguntas?Necesitas ayuda? Este manual te deberá ayudar a entender tu nuevo producto Si todavía tienes preguntas, visita nuestra página web: www.ioncamera.com ES-20 Like us: www.facebook.com/ioncamera Twitéanos: www.twitter.com/ioncamera Saber más. Puede saber más de las funciones de la cámara iON en http://www.ioncamera.com Para obtener instrucciones e información de seguridad, consulte la guía del usuario iON. Descargue el PDF en http://www.ioncamera.com/user-manuals/ Obtenga soporte. Visite https://www.ioncamera.com/support/ para obtener soporte con su cámara iON. Si se encuentra en Estados Unidos de América, contacte con el servicio al cliente en el 855-411-4466. Si se encuentra en Canadá, contacte con el servicio al cliente en el 905-513-7733. Si usted se encuentra fuera de los Estados Unidos de América o Canadá por favor visite www.ioncamera.com para el servicio de apoyo local ES-21 Guia de iniciação rápida 1. Introdução A SnapCam é uma câmara HD, que pode transportar junto ao corpo. Esta câmara permite aos utilizadores tirar fotografias e gravar vídeos e partilhá-los nas redes sociais. 2. Principais funcionalidades z Muito pequena e leve z Vídeo HD (720p às 30fps) z Fotografias de 8MP z Rotação automática z Carregamento e partilha de fotografias e vídeos através do Wi-Fi integrado z Suporte magnético incluído para usar a câmara no vestuário, malas, chapéus, entre outros PT-2 3. Função 4. LED da câmara (vermelho) LED do Wi-Fi (azul) LED da bateria (verde) Lente 5. Botão ON/OFF 6. Suporte magnético 1. 2. 3. Indica a resposta da câmara Indica o estado do Wi-Fi Indica o estado da bateria da câmara Grande angular Liga e desliga a câmara Liga e desliga o Wi-Fi Reinicia a câmara Para colocar a SnapCam no vestuário, etc. PT-3 7. 8. Microfone Ranhura do cartão MicroSD Para o cartão MicroSD 9. Entrada Micro USB 10. Painel tátil 11. Proteção de silicone 12. Fixação traseira do suporte PT-4 Ligação para o carregamento e armazenamento em massa Ativa os vídeos, fotografias e transmissão ao vivo Protege a câmara e os elementos decorativos Permite fixar no vestuário e acessórios para transportar a SnapCam consigo 4. 4.1 Primeira utilização Carregar a câmara SnapCam Carregue a bateria integrada antes de começar a utilizar a sua SnapCam. Quando a SnapCam está desligada, a duração do carregamento, de bateria vazia a cheia, é de aproximadamente 1h30. O LED fica VERDE fixo assim que a bateria da SnapCam estiver totalmente carregada. PT-5 4.2 Inserir um cartão de memória MicroSD Tem de inserir um cartão MicroSD (necessário, mas não incluído) antes de utilizar a SnapCam. A SnapCam suporta cartões MicroSD de 2 GB a 32 GB (recomendamos cartões de Classe 6 ou superior). Nota: O cartão MicroSD só pode ser inserido num sentido. Não force o cartão MicroSD na ranhura, pois pode danificar a câmara e o próprio cartão de memória. É necessário formatar o cartão MicroSD antes da primeira utilização. PT-6 4.3 Configurar a data e hora Quando a SnapCam é utilizada pela primeira vez ou as suas configurações predefinidas tiverem sido repostas, é necessário configurar o relógio da SnapCam para garantir que os ficheiros de imagem e vídeo são guardados com a data e hora corretas. Para configurar o relógio da SnapCam: 1. Insira um cartão MicroSD formatado na SnapCam. 2. Ligue a SnapCam a um computador como um dispositivo de armazenamento em massa (consulte a Secção 5.9). 3. Abra a pasta de ficheiros MicroSD, crie um ficheiro em qualquer formato (por exemplo, ficheiro txt) e dê-lhe o nome "setYYYYMMDD-HHMM". YYYY, MM, DD, HH e MM representam o ano, mês, dia, hora e minutos efetivos, respetivamente (exemplo: set-20150618-1100.txt). 4. Desligue a SnapCam do computador e toque uma vez no painel tátil da câmara. A SnapCam processa o ficheiro e atualiza o relógio do sistema. 5. Utilizar a SnapCam Certifique-se de que está a utilizar a última versão do Firmware para aproveitar ao máximo a sua SnapCam. Aceda a www.ioncamera.com para atualizar o Firmware. PT-7 5.1 Utilizar a SnapCam no vestuário Este método adequa-se à utilização da sua SnapCam num casaco ou vestuário relativamente grosso. PT-8 Nota: utilize a SnapCam na vertical, caso contrário, pode deslizar e transmitir uma imagem inclinada. Aviso: de modo a evitar anomalias, não coloque o suporte magnético demasiado próximo de bandas de cartões magnéticos (cartões de crédito/débito) ou de Smartphones. PT-9 Nota: retire o adesivo da superfície da SnapCam antes de a utilizar. 5.2 Ligar a SnapCam Pressione o botão ON durante 3-4 segundos. A SnapCam procura automaticamente uma rede Wi-Fi. PT-10 5.3 Tirar uma fotografia Basta tocar no painel tátil da sua SnapCam para tirar uma fotografia. O LED vermelho acende-se uma vez para indicar que tirou uma fotografia. Também pode tirar uma fotografia com a aplicação iON SnapCam, clicando no ícone "Take Photo" (Tirar fotografia). PT-11 5.4 Utilizar a função Time Lapse para tirar fotografias 1. 2. 3. Ative a função de fotografia Time Lapse da sua SnapCam utilizando a aplicação iON SnapCam e um dispositivo inteligente. Basta clicar em "Start Time Lapse Photo" (Ativar a função de fotografia Time Lapse) na aplicação iON SnapCam e a sua SnapCam começa a tirar fotografias nos intervalos de tempo definidos. Pode desativar a função de fotografia Time Lapse através da aplicação iON SnapCam. PT-12 5.5 Gravar vídeos 1. Basta tocar duas vezes no painel tátil da sua SnapCam para começar a gravar um vídeo. O LED vermelho fica fixo durante a gravação. Também pode começar a gravação de um vídeo com a aplicação iON SnapCam clicando no ícone "Start Video" (Começar a gravar vídeo). 2. Toque duas vezes no painel tátil da SnapCam para parar de gravar o vídeo ou clique no ícone "Stop Video" (Parar de gravar vídeo) na aplicação iON SnapCam. Tenha em atenção que a alteração da resolução do vídeo ou fotografias diminui a vida útil da bateria. PT-13 5.6 Gravar vídeos curtos 1. 2. Defina a duração da gravação de vídeos curtos com a aplicação iON SnapCam e um dispositivo inteligente (a duração predefinida é de 15 segundos). Basta tocar prolongadamente no painel tátil da sua SnapCam para começar a gravar um vídeo curto. Também pode começar/parar a gravação de um vídeo curto com a aplicação iON SnapCam clicando no ícone "Start Short Video" (Começar a gravar vídeo curto). PT-14 5.7 Transmissão ao vivo A sua SnapCam permite a transmissão ao vivo. 1. 2. 3. 4. Certifique-se de que a SnapCam está ligada a uma rede Wi-Fi. Abra a aplicação iON SnapCam e selecione a sua SnapCam na página dos dispositivos. Arraste o painel tátil da SnapCam da esquerda para a direita para começar a transmissão ao vivo. Para parar a transmissão ao vivo, arraste o painel tátil da SnapCam da direita para a esquerda. PT-15 5.8 Ligar a SnapCam a um dispositivo inteligente Pode controlar a SnapCam através da aplicação iON SnapCam e de um dispositivo inteligente. 1. Abra a aplicação iON SnapCam e selecione o ícone Device (Dispositivo) para entrar na página dos dispositivos. 2. Clique em "Device\Add New" (Dispositivo\Adicionar novo). Começa a procura automática por dispositivos. 3. Selecione a sua SnapCam na lista de dispositivos disponíveis. Nota: requisitos mínimos de sistema operativo para a iON SnapCam PT-16 Aplicação: Android 4.3, iOS 4.0 5.9 Ligar a SnapCam a um computador Pode ligar a SnapCam a um computador como um dispositivo de armazenamento em massa (Modo MS) e transferir os ficheiros de imagem e vídeo a guardar, se não estiver a gravar em simultâneo. Se a SnapCam estiver a gravar quando for ligada a um computador, não entra no modo de armazenamento em massa, mas dá início ao carregamento da bateria. PT-17 6. Especificações Lente Grande angular Resistência à água Resolução da imagem fixa Resolução do vídeo Formato do vídeo Formato da fotografia Cartão de memória IPX4 Sistema suportado Microfone Vida útil da bateria Dimensões (C x A x L) Peso Temperatura de funcionamento Temperatura de armazenamento 8MP (predefinido), 2MP 720p às 30fps, WVGA: 848 x 480 Ficheiro MPEG4 (H.264) .MP4 JPG Cartão MicroSD Windows XP, Vista, 7 e 8; Mac OS X 10.6 ou mais recente Integrado 2 horas em gravação contínua 40 x 40 x 12,5 mm 32 g -10°C - 45°C -20°C - 70°C PT-18 7. Resolução de problemas Problema Causa Solução 1. Não é possível gravar vídeos ou tirar fotografias 1. O cartão MicroSD não está inserido. 2. A memória está cheia. Avaria da câmara. 2. 3. 1. Insira um cartão MicroSD. Suporta cartões de 2 GB a 32 GB, de Classe 6 ou superior. Substitua por um cartão de memória com espaço disponível para os conteúdos. Reinicie a câmara. Verifique todas as ligações dos cabos. Reinicie o computador, se necessário. Não consigo localizar o disco amovível depois de ligar a câmara ao computador Falha na ligação. 2. Imagens desfocadas A lente da câmara está suja Limpe a lente com um pano suave e seco PT-19 Declaração FCC Aviso: as alterações ou modificações a esta unidade não aprovadas expressamente pelo fabricante responsável pela conformidade podem invalidar a autoridade que o utilizador tem para trabalhar com o equipamento. NOTA: este equipamento foi testado e considera-se que cumpre os limites de um dispositivo digital de Classe B, em conformidade com o Parágrafo 15 das Diretrizes da FCC. Estes limites foram definidos para oferecer uma proteção razoável contra interferências prejudiciais numa instalação residencial. Este equipamento produz, utiliza e pode emitir energia de radiofrequência e, se não for instalado e utilizado de acordo com as instruções, pode causar interferências prejudiciais nas comunicações de rádio. Contudo, não existe a garantia de que não irão ocorrer interferências numa instalação específica. Se este equipamento causar interferências prejudiciais na receção de rádio ou de televisão, o que pode ser determinado desligando e voltando a ligar o equipamento, o utilizador deve tentar corrigir as interferências mediante uma ou mais das medidas seguintes: • Alterar a orientação/localização da antena de receção. • Aumentar a distância entre o equipamento e o recetor. • Ligar o equipamento a uma tomada num circuito diferente do circuito a que o recetor está ligado. • Contactar o distribuidor ou um técnico especializado em rádio/televisão e solicitar assistência. PT-20 Este dispositivo está em conformidade com o Parágrafo 15 das Diretrizes da FCC. O funcionamento está sujeito às duas condições seguintes: (1) Este dispositivo não pode causar interferências prejudiciais (2) Este dispositivo tem de aceitar qualquer interferência recebida, incluindo a interferência que possa causar um funcionamento não pretendid PT-21 INFORMAÇÃO SOBRE MARCAS © 2015 World Wide Licenses Limited. ® O logótipo iON é uma marca registada da World Wide Licenses Limited. Dúvidas? Precisa de ajuda? Este manual deve ajudá-lo a conhecer o seu novo produto. Se tiver questões, aceda ao nosso Website: www.ioncamera.com PT-22 Faça Gosto na nossa página: www.facebook.com/ioncamera Envie-nos um tweet: www.twitter.com/ioncamera Saiba mais. Saiba mais sobre as funcionalidades da câmara iON em http://www.ioncamera.com Consulte o guia do utilizador iON para obter as instruções e informações de segurança. Descarregue o PDF em http://www.ioncamera.com/user-manuals/ Obtenha ajuda (garantia). Aceda a https://www.ioncamera.com/support/ para conhecer todo o suporte disponível para a câmara iON. Se está nos Estados Unidos da América, contacte o Serviço de Apoio ao Cliente através do número 855-411-4466. Se está no Canadá, contacte o Serviço de Apoio ao Cliente através do número 905-513-7733. Se reside fora dos Estados Unidos da América ou Canadá, aceda a www.ioncamera.com para obter assistência local. AM-W01-6L-1 PT-23-
 1
1
-
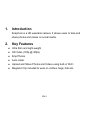 2
2
-
 3
3
-
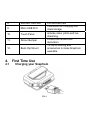 4
4
-
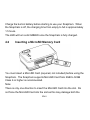 5
5
-
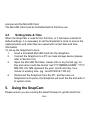 6
6
-
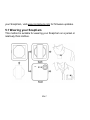 7
7
-
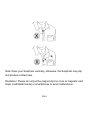 8
8
-
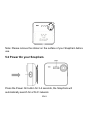 9
9
-
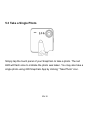 10
10
-
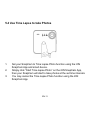 11
11
-
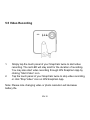 12
12
-
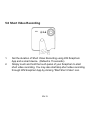 13
13
-
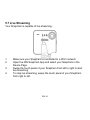 14
14
-
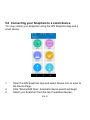 15
15
-
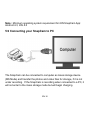 16
16
-
 17
17
-
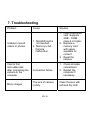 18
18
-
 19
19
-
 20
20
-
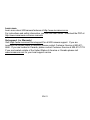 21
21
-
 22
22
-
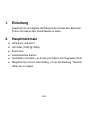 23
23
-
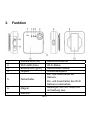 24
24
-
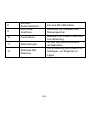 25
25
-
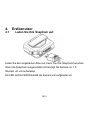 26
26
-
 27
27
-
 28
28
-
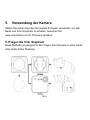 29
29
-
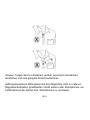 30
30
-
 31
31
-
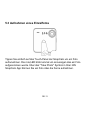 32
32
-
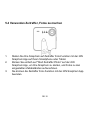 33
33
-
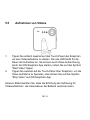 34
34
-
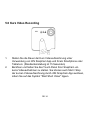 35
35
-
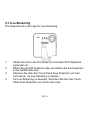 36
36
-
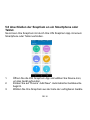 37
37
-
 38
38
-
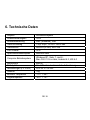 39
39
-
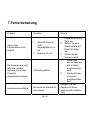 40
40
-
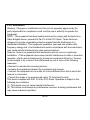 41
41
-
 42
42
-
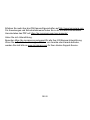 43
43
-
 44
44
-
 45
45
-
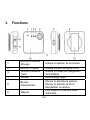 46
46
-
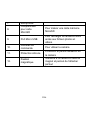 47
47
-
 48
48
-
 49
49
-
 50
50
-
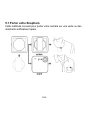 51
51
-
 52
52
-
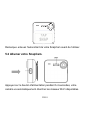 53
53
-
 54
54
-
 55
55
-
 56
56
-
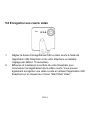 57
57
-
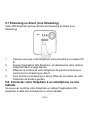 58
58
-
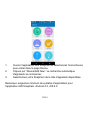 59
59
-
 60
60
-
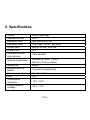 61
61
-
 62
62
-
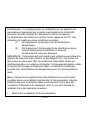 63
63
-
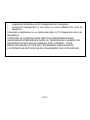 64
64
-
 65
65
-
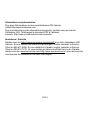 66
66
-
 67
67
-
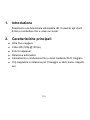 68
68
-
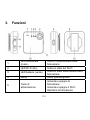 69
69
-
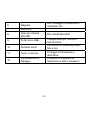 70
70
-
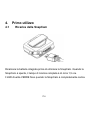 71
71
-
 72
72
-
 73
73
-
 74
74
-
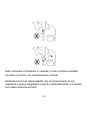 75
75
-
 76
76
-
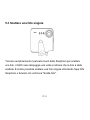 77
77
-
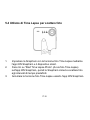 78
78
-
 79
79
-
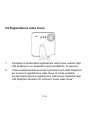 80
80
-
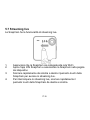 81
81
-
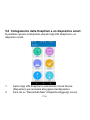 82
82
-
 83
83
-
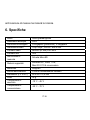 84
84
-
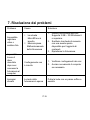 85
85
-
 86
86
-
 87
87
-
 88
88
-
 89
89
-
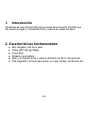 90
90
-
 91
91
-
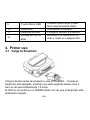 92
92
-
 93
93
-
 94
94
-
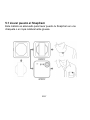 95
95
-
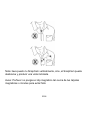 96
96
-
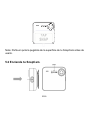 97
97
-
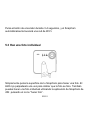 98
98
-
 99
99
-
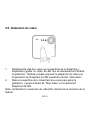 100
100
-
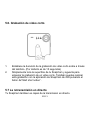 101
101
-
 102
102
-
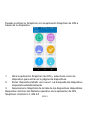 103
103
-
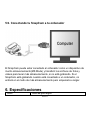 104
104
-
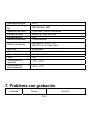 105
105
-
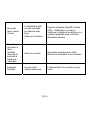 106
106
-
 107
107
-
 108
108
-
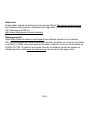 109
109
-
 110
110
-
 111
111
-
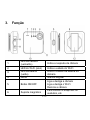 112
112
-
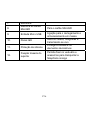 113
113
-
 114
114
-
 115
115
-
 116
116
-
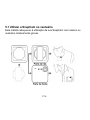 117
117
-
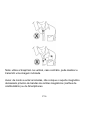 118
118
-
 119
119
-
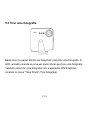 120
120
-
 121
121
-
 122
122
-
 123
123
-
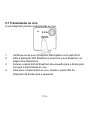 124
124
-
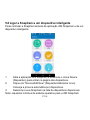 125
125
-
 126
126
-
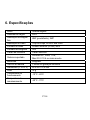 127
127
-
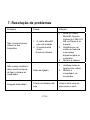 128
128
-
 129
129
-
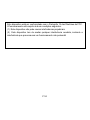 130
130
-
 131
131
-
 132
132
iON SnapCam Guía de inicio rápido
- Categoría
- Cámaras de deportes de acción
- Tipo
- Guía de inicio rápido
en otros idiomas
- français: iON SnapCam Guide de démarrage rapide
- italiano: iON SnapCam Guida Rapida
- English: iON SnapCam Quick start guide
- Deutsch: iON SnapCam Schnellstartanleitung
- português: iON SnapCam Guia rápido