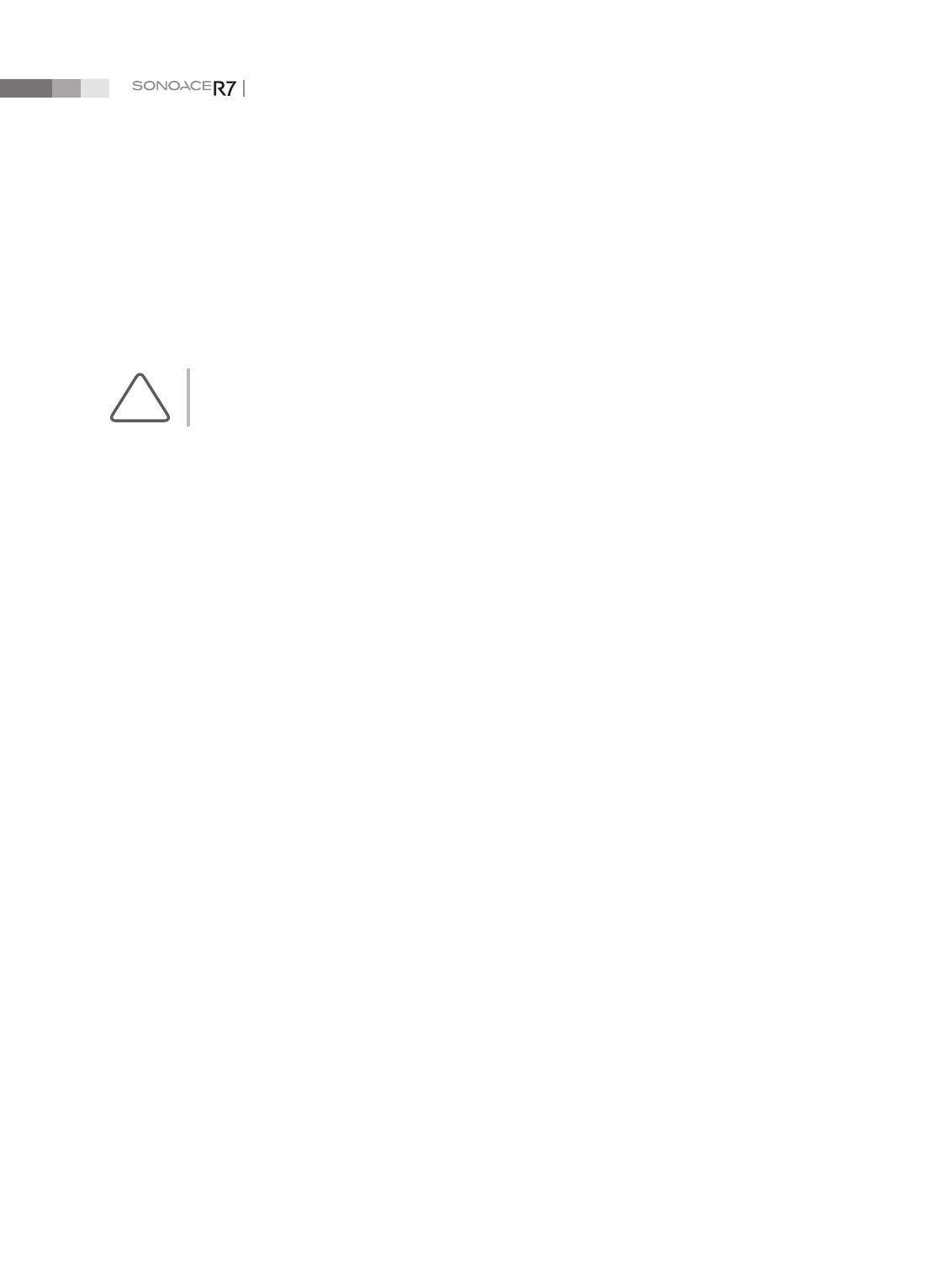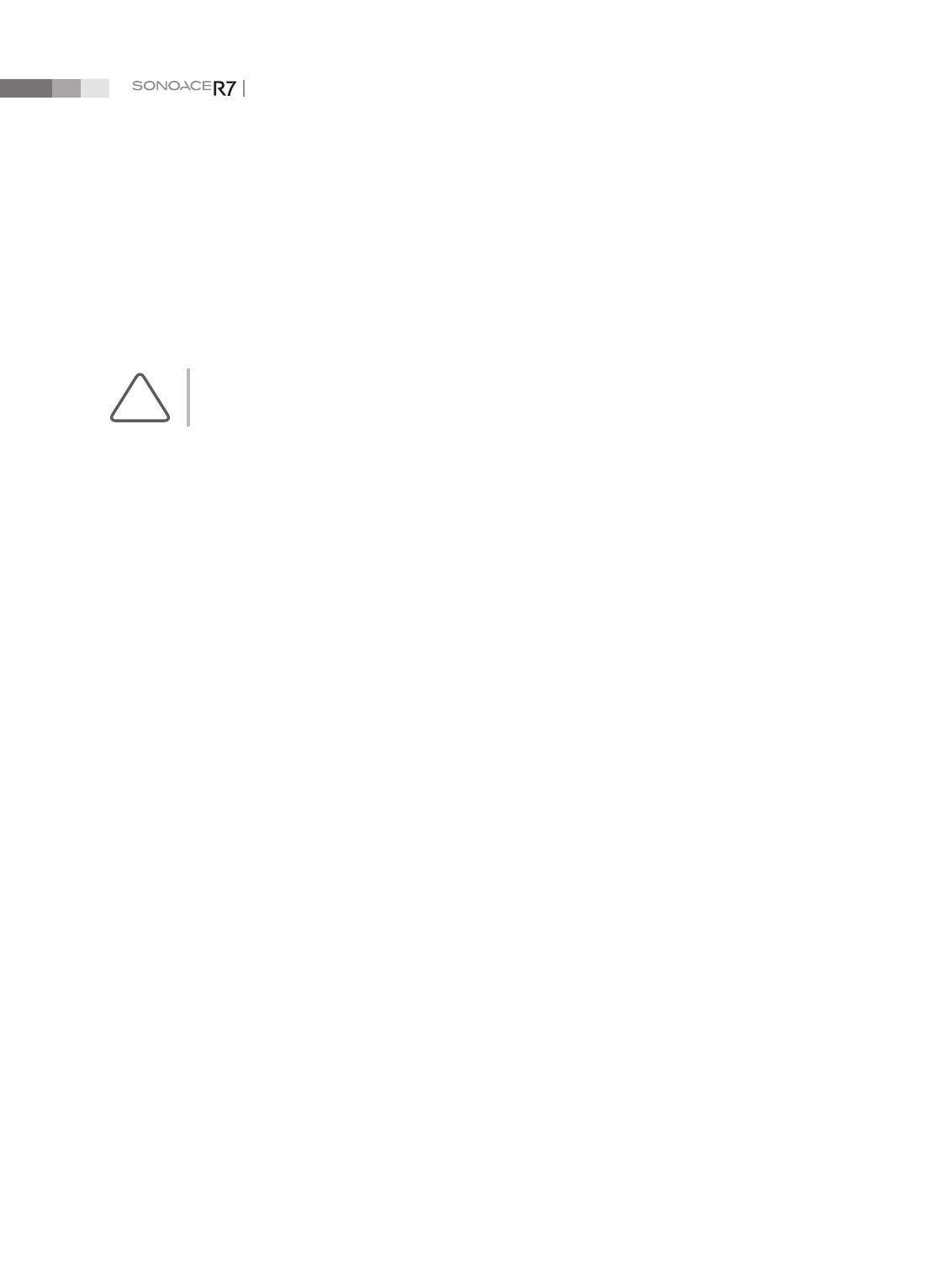
7-8
Manual de operaciones
X
Contador VCR: Permite definir si el Contador VCR aparece o no en pantalla cuando una
videocasetera está conectada a un puerto de serie. Cuando el contador interere con una imagen
y se desactiva, solamente aparecerá durante la grabación.
X
Info Imagen: Permite definir si se muestra o no la información de una imagen. Cuando
lainformación de imagen interere con una imagen y se desactiva, no se mostrará.
X
Nombre + Edad: Permite denir si se muestra o no la ID, el nombre y la edad del paciente.
NOTA: Nombre + Edad y Name + Birth (Nombre + Nacim.) no se pueden utilizar de forma
simultánea.
X
Nombre + Nacimiento: Permite denir si se muestra o no la ID, el nombre y la fecha denacimiento
del paciente.
X
Visualización IT (Índice térmico): Especique el IT para que aparezca en la pantalla como ITb (índice
térmico de tejidos blandos), ITo (índice térmico óseo) y ITc (índice térmico del hueso craneal).
Congelar acción
Seleccione una función para ejecutarla cuando se presiona el botón Congelar en el panel decontrol.
Las opciones disponibles son Bodymarker, Caliper, Medición y Ninguno.
En vivo 2D/C
Especique cómo se mostrará el Modo Doppler Color en el Modo En vivo 2D/C. En el menú 2D, si
Horizontal Doble está activado, se puede ubicar en las posiciones arriba/abajo y si no es así, se puede
ubicar en las posiciones izquierda/derecha.
X
Izquierda/arriba: El Modo Doppler Color se muestra en la posición izquierda o superior.
X
Derecha/abajo: El Modo Doppler Color se muestra en la posición derecha o inferior.
X
Deshabilitar formato horizontal: Desactiva la función Horizontal Doble en el Modo 2D/C envivo.
Mostrar FUM / EG / FPP
Especica cómo aparecerán en la pantalla del monitor la FUM, EF y FPP que se ingresan enlapantalla
Datos del paciente. Seleccione dos opciones de FUR, EG y FPP.
X
Barra de Información (Reemplaza ID): Reemplaza la ID en la barra de información.
X
Barra de Información (Reemplaza Nombre): Reemplaza el nombre del paciente en la barra de
información.
X
Barra de Información (Reemp. aplic.): Reemplaza la aplicación en la barra de información.
X
Resultados de mediciones: Aparece junto con los resultados de medición cuando se miden.
X
Ninguno: No se muestra en la pantalla.