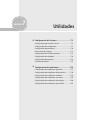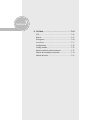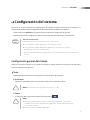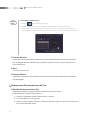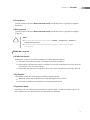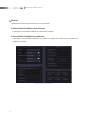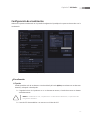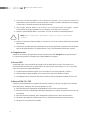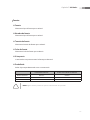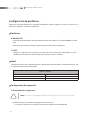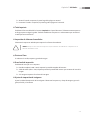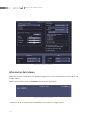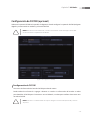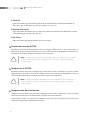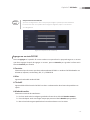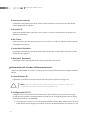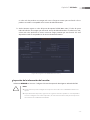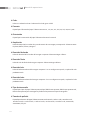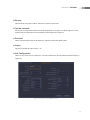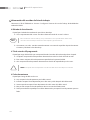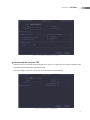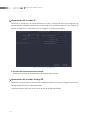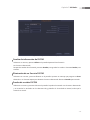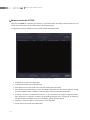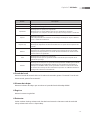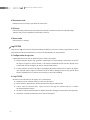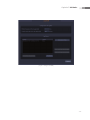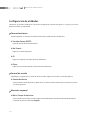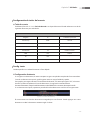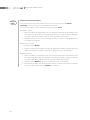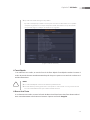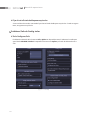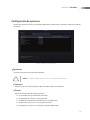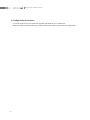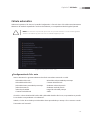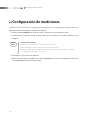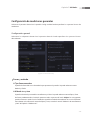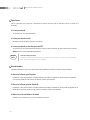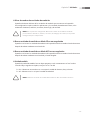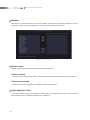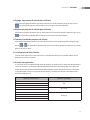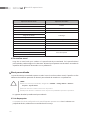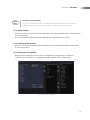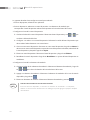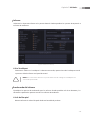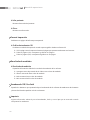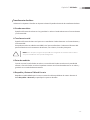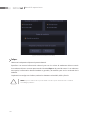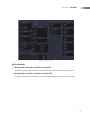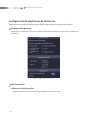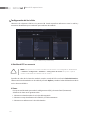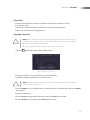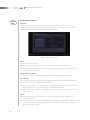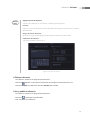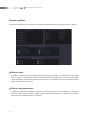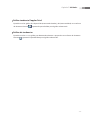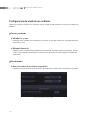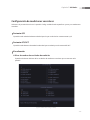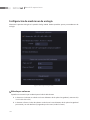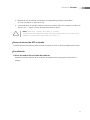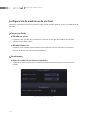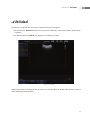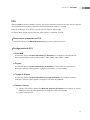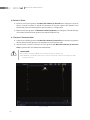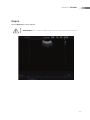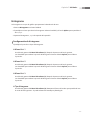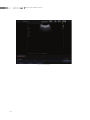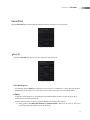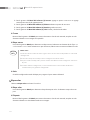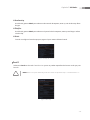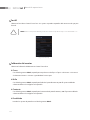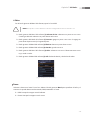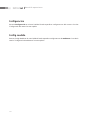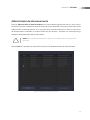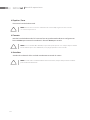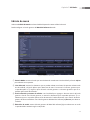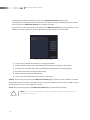Samsung SONOACE R7 Manual de usuario
- Categoría
- Medir, probar
- Tipo
- Manual de usuario

Capítulo7
Utilidades
Conguración del sistema ..............................7-3
Conguración general del sistema ...................................7-3
Conguración de visualización .......................................... 7-7
Conguración de periféricos .............................................7-10
Información del sistema ....................................................7-12
Conguración de DICOM (opcional) ..............................7-13
Conguración de utilidades ..............................................7-28
Conguración de opciones ...............................................7-33
Cálculo automático ...............................................................7-35
Conguración de mediciones ..................... 7-36
Conguración de mediciones generales .....................7-37
Conguración de mediciones de obstetricia ..............7-50
Conguración de mediciones cardíacas ......................7-58
Conguración de mediciones vasculares ....................7-59
Conguración de mediciones de urología ..................7-60
Conguración de mediciones de eco fetal ..................7-62

Capítulo7
Utilidad .......................................................... 7-63
ECG ..............................................................................................7-65
Biopsia .......................................................................................7-67
Histograma ..............................................................................7-69
Curva Post ................................................................................7-71
Conguración .........................................................................7-76
Cong. medida .......................................................................7-76
Administrador de almacenamiento ...............................7-77
Edición de marcadores corporales .................................7-79
Edición de menú ....................................................................7-81

7-3
Capítulo 7 Utilidades
Conguración del sistema
Este modo se usa para cambiar las configuraciones del sistema. No afecta la producción deimágenes. La
conguración puede modicarse dependiendo de las necesidades o preferencias especícas.
1. Presione el botón Utilidad en el panel de control y seleccione Conguración en el menú.
2. Aparecerá la pantalla Conguración. Seleccione la pestaña que tiene elementos para especicar.
Consejos
útiles!
Selección de una pestaña
Puede seleccionar una pestaña de dos maneras según desee.
X
Use el trackball y el botón Aplicar para seleccionar una pestaña.
X
Mueva el botón giratorio del Menú del software para seleccionar una pestaña.
1. Especique los ajustes para cada elemento.
2. Presione Cerrar para nalizar la conguración. Presione el botón Salir del panel de control para
cancelar.
Conguración general del sistema
Seleccione la pestaña General en la pantalla Configuración. Puede especificar configuraciones generales
como las conguraciones de título.
Título
Puede especicar la información que aparece en el área de título de la pantalla.
Institución
Ingrese el nombre del hospital o la institución donde está instalado el producto.
NOTA: No puede ingresar los siguientes caracteres; # [ “ : ? | ₩
Fecha
Se muestra la fecha actual. Para cambiar la fecha, presione .
NOTA:
X
No puede cambiar la fecha y la hora en que se registra la ID de un paciente. Para
cambiar lafecha y la hora, debe terminar el diagnóstico actual presionando Fin Exam
en el panel de control.
X
Puede seleccionar el año entre 2006 y 2027.

7-4
Manual de operaciones
Consejos
útiles!
Para establecer la fecha y hora
1. Presione en el botón Fecha (u Hora).
2. Congure la fecha y la hora con el trackball y el botón Aplicar en el panel de control.
3.
Si está congurada adecuadamente, presione Aplicar para aplicar los cambios. Presione OK para
cerrar la ventana Fecha y hora. Para cancelar, presione Cancelar o el botón Salir enelpanel de control.
[Figura 7.1 Fecha y hora]
Formato de fecha
Especique el formato de la fecha. Seleccione un formato de fecha deseado al presionar elbotón de
lista desplegable. El formato de fecha que especique se aplicará a diversos campos de fecha en los
Datos del paciente.
Hora
Se muestra la hora actual.
Formato de hora
Especique el formato de la hora. Seleccione un formato de hora deseado al presionar el botón de la
lista desplegable.
Conguración Almacenamiento de Clip
Método Almacenamiento de Clip
Especique el método y el rango en el que se adquiere y guarda una imagen.
Puede seleccionar Latido ECG, Hora o Manual.
X
Latido ECG: Especique el latido cardíaco entre 1 y 8 latidos.
X
Hora: Especique de 1 a 50 segundos
X
Manual: Guarde imágenes de forma automática durante 8 segundos después de presionar el
botón Almacenamiento de clip.

7-5
Capítulo 7 Utilidades
Prospectiva
Cuando se presiona el botón Almacenamiento de Clip durante el escaneo, se guardan las imágenes
posteriores.
Retrospectiva
Cuando se presiona el botón Almacenamiento de Clip durante el escaneo, se guardan las imágenes
anteriores.
NOTA:
X
Para utilizar Almacenamiento de Clip, configure Utilidad > Conguración > Periféricos >
Cong. teclas de usuario.
X
Cuando selecciona Latido ECG y desactiva ECG, se graba un vídeo durante alrededor
de 4 segundos.
Modo de escaneo
ModoSimultáneo
Determina si se activa o no el modo simultáneo en el Modo Doppler Espectral.
X
Desactivar: Seleccione esta opción si no desea usar el modo simultáneo.
X
Permitir B/OP: Seleccione esta opción si no desea usar el modo simultáneo en los modos 2D/C/OP
pero sí desea usarlo en el modo 2D/OP.
X
Permitir B/C/OP: Seleccione esta opción si desea usar el modo simultáneo para 2D/OP y2D/C/OP.
Eje Doppler
Seleccione la unidad de la escala de eje en el Modo Doppler Espectral.
X
Velocidad: Seleccione la unidad de la escala de eje Doppler en cm/s (mm/s).
X
Frecuencia: Especique la unidad de la escala de eje Doppler en KHz.
Operación doble
Especique si el área seleccionada está activada en el modo Doble. Si se selecciona ‘Descong. Auto’, el
área seleccionada estará desactivada en el modo Doble todo el tiempo.

7-6
Manual de operaciones
Control
Puede especicar opciones relacionadas con la visualización.
Velocidad del Trackball en Modo Escaneo
Especique la velocidad del trackball en Lenta, Normal o Rápida.
Velocidad del Trackball para mediciones
Especique la velocidad del trackball en Lenta, Normal o Rápida. Una velocidad menor permite una
medición más precisa.
[Figura 7.2 Configuración: General]

7-7
Capítulo 7 Utilidades
Conguración de visualización
Seleccione la pestaña Visualización en la pantalla Conguración. Especique las opciones relacionadas con la
visualización.
[Figura 7.3 Conguración: Visualización]
Visualización
Opción
Puede especicar más de un elemento. Use el trackball y el botón Aplicar para seleccionar unelemento
deseado y márquelo o desmárquelo.
X
Congelación Auto: Si el producto no se usa durante 10 minutos, el modo de escaneo sedetiene
automáticamente.
NOTA: En el Modo 3D en vivo, si el producto no se utiliza durante 20 minutos, se aplica la función
Congelación automática.
X
Líneade CGT: Permite denir si se muestra o no la línea de CGT.
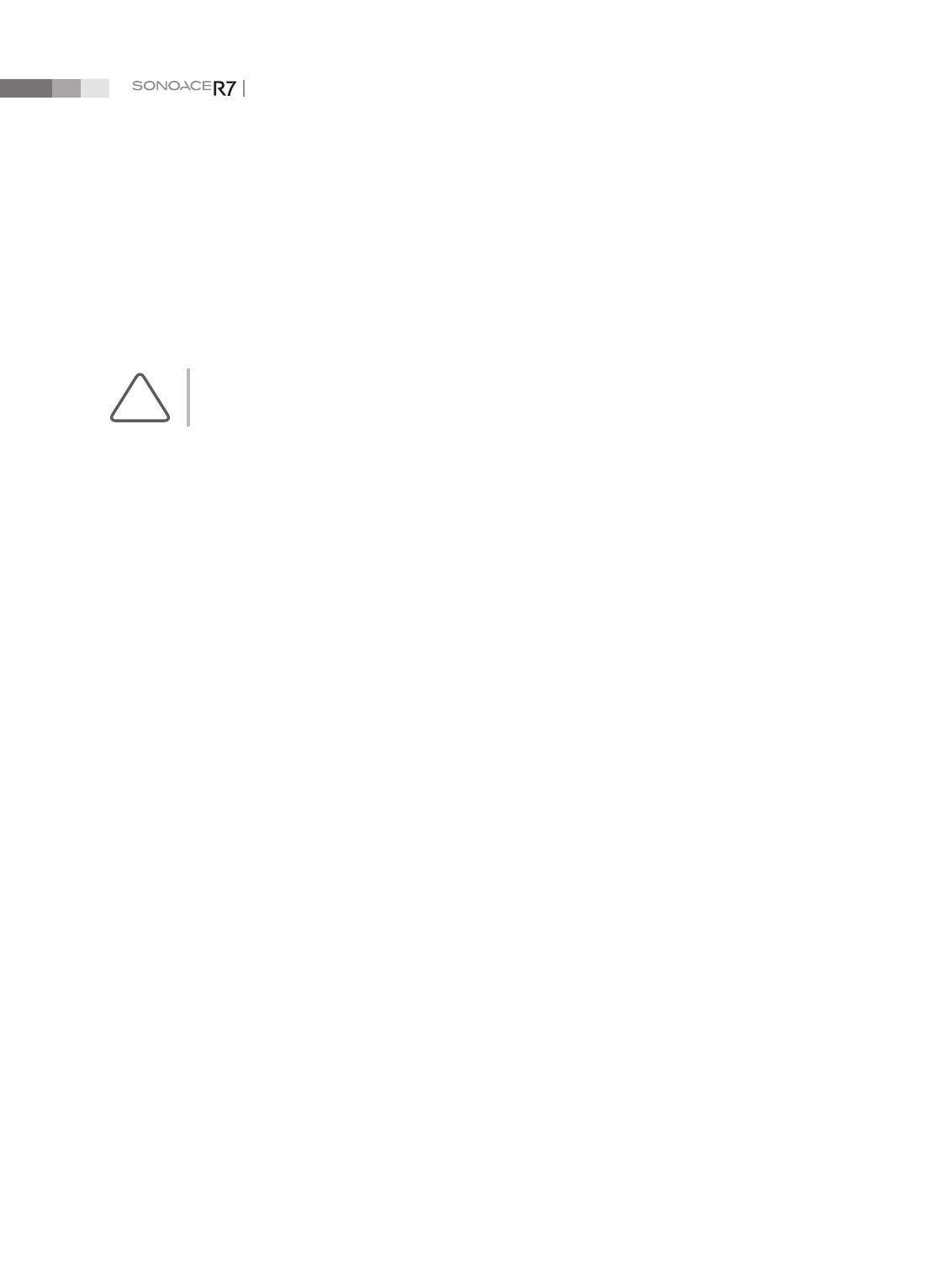
7-8
Manual de operaciones
X
Contador VCR: Permite definir si el Contador VCR aparece o no en pantalla cuando una
videocasetera está conectada a un puerto de serie. Cuando el contador interere con una imagen
y se desactiva, solamente aparecerá durante la grabación.
X
Info Imagen: Permite definir si se muestra o no la información de una imagen. Cuando
lainformación de imagen interere con una imagen y se desactiva, no se mostrará.
X
Nombre + Edad: Permite denir si se muestra o no la ID, el nombre y la edad del paciente.
NOTA: Nombre + Edad y Name + Birth (Nombre + Nacim.) no se pueden utilizar de forma
simultánea.
X
Nombre + Nacimiento: Permite denir si se muestra o no la ID, el nombre y la fecha denacimiento
del paciente.
X
Visualización IT (Índice térmico): Especique el IT para que aparezca en la pantalla como ITb (índice
térmico de tejidos blandos), ITo (índice térmico óseo) y ITc (índice térmico del hueso craneal).
Congelar acción
Seleccione una función para ejecutarla cuando se presiona el botón Congelar en el panel decontrol.
Las opciones disponibles son Bodymarker, Caliper, Medición y Ninguno.
En vivo 2D/C
Especique cómo se mostrará el Modo Doppler Color en el Modo En vivo 2D/C. En el menú 2D, si
Horizontal Doble está activado, se puede ubicar en las posiciones arriba/abajo y si no es así, se puede
ubicar en las posiciones izquierda/derecha.
X
Izquierda/arriba: El Modo Doppler Color se muestra en la posición izquierda o superior.
X
Derecha/abajo: El Modo Doppler Color se muestra en la posición derecha o inferior.
X
Deshabilitar formato horizontal: Desactiva la función Horizontal Doble en el Modo 2D/C envivo.
Mostrar FUM / EG / FPP
Especica cómo aparecerán en la pantalla del monitor la FUM, EF y FPP que se ingresan enlapantalla
Datos del paciente. Seleccione dos opciones de FUR, EG y FPP.
X
Barra de Información (Reemplaza ID): Reemplaza la ID en la barra de información.
X
Barra de Información (Reemplaza Nombre): Reemplaza el nombre del paciente en la barra de
información.
X
Barra de Información (Reemp. aplic.): Reemplaza la aplicación en la barra de información.
X
Resultados de mediciones: Aparece junto con los resultados de medición cuando se miden.
X
Ninguno: No se muestra en la pantalla.

7-9
Capítulo 7 Utilidades
Fuente
Fuente
Seleccione el tipo de fuente que se utilizará.
Nombre de fuente
Seleccione el tipo de fuente que se utilizará.
Tamaño de fuente
Seleccione el tamaño de fuente que se utilizará.
Color de fuente
Seleccione el color de fuente que se utilizará.
Vista previa
La ventana de vista previa muestra la fuente que seleccionó.
Predenido
Vuelve al ajuste predeterminado como a continuación.
Fuente del documento Fuente del resultado de medición
Nombre de fuente Helvetica Verdana
Tamaño de fuente 11 11
Color de fuente Blanca Amarilla
NOTA: Algunas fuentes pueden no aparecer correctamente en la pantalla.

7-10
Manual de operaciones
Conguración de periféricos
Seleccione la pestaña Periféricos en la pantalla Conguración. Puede congurar las teclas, losbotones y los
dispositivos periféricos conectados al producto.
Periféricos
Modelo VCR
Seleccione el tipo de Modelo de videocasetera entre Panasonic MD 835, Sony DVO-1000MD oJVC BD-
X201.
Debe reiniciar el sistema antes de que pueda utilizar la videocasetera congurada.
COM
Congure un dispositivo para conectarlo a un puerto de serie. Los dispositivos disponibles sonVCR y
Transferencia línea abierta. Si selecciona Reservar, el puerto COM no se utilizará.
Pedal
Establezca la función de los pedales izquierdo y derecho del control de pedales. Puede seleccionar una de
las siguientes funciones para cada pedal.
Funciones del pedal
Congelar Imprimir
Actualizar Almacenar
Grabar Inicio de volumen
Conguración de impresión
Orientación de la impresora
NOTA: Esta opción está disponible solamente para una impresora eco que usa papel en rollo.
Establezca el tipo y la orientación de página de la impresora eco.
X
Impresora: Seleccione una impresora presionando el botón de lista desplegable.

7-11
Capítulo 7 Utilidades
X
Vertical: Cuando se imprime, la parte larga de la página es vertical.
X
Horizontal: Cuando se imprime, la parte larga de la página es horizontal.
Tecla Imprimir
Establezca la funcionalidad de los botones Imprimir en el panel de control. Seleccione entre impresora
análoga, impresora digital o grabar. También establece una impresora o videocasetera que se utilizará
cuando presione cada botón.
Impresión de Informe de medición
Seleccione la impresora utilizada para imprimir los informes de medición.
NOTA: Aunque se seleccione una impresora eco, los informes de mediciones se imprimen en el
formato de informe actual.
■
Print and Save
Si selecciona la casilla, imprima y guarde la imagen.
Área local de impresión
Establezca el área que se va a imprimir.
X
Pantalla completa (1280 * 1024): Imprimir la pantalla completa del monitor.
X
Salida de vídeo (1024 * 768): Imprime parte de la pantalla del monitor que contiene el área de la
imagen.
X
Sólo imagen: Imprime sólo el área de la imagen.
Ajuste de impresión de imágenes
Ajuste la calidad de impresión de las imágenes. Seleccione la impresora y el tipo de imagen yajusta la
gama, el brillo y el contraste.

7-12
Manual de operaciones
[Figura 7.4 Configuración: Periféricos]
Información del sistema
Seleccione la pestaña Información en la pantalla Conguración. Se mostrará información sobre laversión de
S/W del sistema.
Presione para ver información más detallada sobre la versión del producto.
[Figura 7.5 Configuración: Información]
* LaVersiónS/W de su sistema puede ser diferente a la mostrada en la imagen anterior.

7-13
Capítulo 7 Utilidades
Conguración de DICOM (opcional)
Seleccione la pestaña DICOM en la pantalla Conguración. Puede congurar la operación DICOM (imágenes
digitales y comunicación en medicina) y el servidor DICOM.
NOTA: Para obtener más información, consulte el manual del usuario del equipo del servidor
o la Declaración de cumplimiento de DICOM.
[Figura 7.6 Configuración: DICOM]
Conguración de DICOM
Se muestra la información del servidor DICOM que utiliza el sistema.
Puede cambiar la información o agregar o eliminar un servidor. La información del servidor seutiliza
para identicar el DICOM para el sistema en una red. Además, se utiliza para transferir datos entre otros
servidores DICOM.
NOTA: Consulte a su administrador de red para congurar una dirección IP, Título AE y número
depuerto.

7-14
Manual de operaciones
TítuloAE
Ingrese el nombre de la AE (entidad de aplicación) de DICOM. El título se utiliza para identicar los
dispositivos que usa DICOM en una red. (por ejemplo: US1, US2, etc.)
Nombre de estación
Ingrese el nombre del sistema. Junto con Título AE, se utiliza con frecuencia para identicar elsistema
en la red DICOM. (por ejemplo: X81, X82, etc.)
No. Puerto
Ingrese el número de puerto del servidor que se está usando.
Formato de envío de DICOM
Especifique el formato de almacenamiento para las imágenes del modo 2D o Color para las cuales se
utilizarán los servicios DICOM. Seleccione Color o Gris con el botón de lista desplegable. Siselecciona Gris,
las imágenes se guardan solamente en formato de escala de grises.
NOTA: La conguración Formato de envío de DICOM se aplica en el momento en que se guarda
una imagen. Por ejemplo, cuando se congura en Gris, una imagen se guarda como imagen
enescala de grises.
Compresión de DICOM
Especique si desea comprimir las imágenes jas (Cine) para las cuales se utilizarán los servicios DICOM.
Seleccione Descomprimido o Línea de base JPEG presionando el botón delista desplegable. Cuando se
selecciona Descomprimido, las imágenes se guardan sin que sean comprimidas.
NOTA: La conguración Compresión DICOM se aplica en el momento en que se guarda una
imagen. Por ejemplo, cuando se congura en Línea de base JPEG, una imagen se comprime
cuando seguarda.
Compensación de visualización
Congure los ajustes de la curva post para las imágenes para las cuales se utilizarán los servicios DICOM.
Haga clic en este botón para mostrar la ventana Compensación de visualización.
Ajuste la gama, el brillo y el contraste con el deslizador para cada opción. Haga clic en Por omisión para
volver a las conguraciones predenidas del sistema.

7-15
Capítulo 7 Utilidades
Consejos
útiles!
Compensación de visualización
Ajustar las conguraciones de la curva post para imágenes permite que otros monitores
las muestren lo más cerca posible de las imágenes originales, lo que es conveniente
eneldiagnóstico.
[Figura 7.7 Compensación de visualización]
Agregar un servicio DICOM
Presione Agregar en la pantalla. El sistema cambia a una pantalla en la que puede ingresar unservicio
que desee agregar. Después de agregar un servicio, presione Guardar para guardar lainformación.
Presione Cancelar para cancelar.
Servicios
Seleccione el tipo de servicio que desea utilizar mediante DICOM. Los servidores DICOM admitidos son
Almacenar, Imprimir, Lista de trabajo, PPS, SC y STORAGE SR.
Alias
Ingrese el nombre del servidor DICOM.
TítuloAE
Ingrese el título AE del servidor DICOM. Consulte a su administrador de red antes de especicar esta
opción.
Modo de transfer.
Seleccione un método de transferencia:
X
Por lotes: envíe todas las imágenes guardadas al hacer clic en el botón Terminar examen.
X
Enviar al adquirir: envíe una imagen siempre que presione el botón Guardar para guardarla.
X
Manual: envíe la imagen especicada en la Lista de exámenes o en SonoView.

7-16
Manual de operaciones
Espera para conexión
Especique cuánto tiempo esperará el sistema hasta que reciba una respuesta del servidor DICOM.
Puede especicarlo en segundos.
Dirección IP
Ingrese la direcciónIP del servidor que se está usando. Consulte a su administrador de redantes de
especicar esta opción.
No. Puerto
Ingrese el número de puerto del servidor que se está usando. Consulte a su administrador dered antes
de especicar esta opción.
Intervalo de Reintento
Especique cuánto tiempo esperará el sistema antes de reintentar cuando falle la transmisión. Puede
especicarlo en segundos.
Máximo Nº Reintentos
Especique cuántas veces reintentará el sistema cuando falle la transmisión.
Información del servidor de Almacenamiento
Seleccione ALMACENAM. en Servicios. Congure el Servicio de almacenamiento de imágenes utilizando
DICOM.
Incluir Volumen 3D
Especique si transere o no los datos de volumen 3D cuando transera una imagen 3D.
NOTA: Marque esta casilla solamente cuando se utilice un servicio de almacenamiento que
escompatible con los datos de volumen Samsung Medison 3D.
Conguración VOI LUT
Congure VOI LUT (Tabla de consulta valor de interés). Ajuste el brillo y el contraste de una imagen
DICOM cuando la guarde. La imagen guardada se puede ver con cualquier dispositivo PACS en el que
esté implementado VOI LUT de DICOM.
X
Centro Ventana: ingrese un valor del ajuste de etiqueta DICOM (0028, 1050). El valor de ajuste
indica el brillo de una imagen que muestra el servicio de Almacenamiento. Enrelación con 128,

7-17
Capítulo 7 Utilidades
un valor más alto produce una imagen más oscura. Tenga encuenta que esta función sólo se
puede usar cuando es compatible con el servicio deAlmacenamiento.
X
Ancho Ventana: ingrese un valor del ajuste de etiqueta DICOM (0028, 1051). El valor de ajuste
indica el brillo de una imagen que muestra el servicio de Almacenamiento. Enrelación con 256,
valores más altos producen un menor contraste. Tenga presente que esta función sólo está
disponible cuando es compatible con el servicio de Almacenamiento.
[Figura 7.8 Configuración de DICOM: Almacenamiento]
Impresión de la información del servidor
Seleccione IMPRIMIR en Servicios. Congure el Servicio de impresión de imágenes utilizandoDICOM.
NOTA:
X
Usted solamente puede configurar una impresora conectada a una redDICOM mediante esta
opción.
X
Dependiendo de la impresora, algunas de las siguientes funciones podrían no estar disponibles.
Antes de configurar el servicio de impresión, consulte el manual del usuario para la impresora o
la Declaración de conformidad deDICOM.

7-18
Manual de operaciones
Color
Indica si se utilizarán colores. Seleccione Escala degrises oRGB.
Formato
Especique el formato del papel. Seleccione entre 1x1, 1x2, 2x2, 2x3, 3x3, 3x4, 3x5, 4x4, 4x5 y4x6.
Orientación
Especique la orientación del papel. Seleccione horizontal o vertical.
Ampliación
Indica la interpolación a utilizar al ajustar el tamaño de una imagen para impresión. Seleccione entre
Duplicar, Bilineal, Cúbica y Ninguna.
Densidad de borde
Indica la densidad de los bordes de la imagen a imprimir. Seleccione Negro o Blanco.
Densidad Vacía
Indica el color de fondo de la imagen a imprimir. Seleccione Negro o Blanco.
Densidadmín.
Indica la brillantez mínima de la imagen a imprimir. Si no se congura esta opción, se aplicará elvalor
predeterminado.
Densidadmáx.
Indica la brillantez máxima de la imagen a imprimir. Si no se congura esta opción, se aplicará elvalor
predeterminado.
Tipo de intermedio
Especique el tipo de papel. Seleccione entre Papel, Película transparente, Película transparente azul,
Película transparente para mamografías y Película transparente azul para mamografías.
Tamaño de película
Especique el tamaño del papel. Seleccione entre 8 inchx10 inch, 5 inchx11 inch, 10 inchx12 inch,
10 inchx14 inch, 11 inchx14 inch, 11 inchx17 inch, 14 inchx14 inch, 14 inchx17 inch, 24cmx24cm,
24cmx30cm, A4 y A3.

7-19
Capítulo 7 Utilidades
Destino
Indica el destino de papel a utilizar. Seleccione Cassette o Procesador.
Tipo de suavizado
Esta opción está disponible solamente cuando Ampliación se congura en CÚBICA. Ingrese unvalor
especicado en la Declaración de cumplimiento de DICOM para la impresora.
Prioridad
Indica la prioridad del comando de impresión. Seleccione entre Alta, Media y Baja.
Copias
Ingrese la cantidad de copias entre1y 99.
Info. Conguración
Indica un valor único para una impresora. Consulte la Declaración de cumplimiento deDICOM para la
impresora.
[Figura 7.9 Configuración de DICOM: Imprimir]

7-20
Manual de operaciones
Información del servidor de lista de trabajo
Seleccione LISTA DE TRABAJO en Servicios. Configure el Servicio de Lista de Trabajo deModalidades
utilizando DICOM.
Método de Actualización
Especique el método de actualización para la lista de trabajo.
X
Sólo a requerimiento del usuario: actualiza solamente cuando el usuario lo solicita.
Consejos
útiles!
Para actualizar una lista de trabajo, en la pestaña Buscar en la pantalla Datos del Paciente,
seleccione Lista de trabajo como fuente de búsqueda y presione Buscar.
X
Al comienzo y en cada : actualiza automáticamente a un intervalo especíco después dereiniciar
el sistema y actualizar la lista de trabajo.
Título estación AE programado
Especique rango del títuloEA que se recuperará desde el servidor de lista de trabajo de un hospital.
X
Cualquiera: recupere la lista de pacientes almacenada en todos los títulos AE en el servidor.
X
Este sistema: recupere la lista de pacientes especicada en la pestaña DICOM.
X
Otro: recupere la lista de pacientes almacenada en el título AE especicado por el usuario.
NOTA: Esta opción sólo está disponible cuando el servidor de lista de trabajo está activado.
Fecha de comienzo
Especique el rango de fechas a buscar.
X
Hoy: recupera la lista de pacientes para la fecha actual.
X
Intervalo: recupera la lista de pacientes para n días antes y n días después de la fecha actual.
X
Semana pasada: recupera la lista de pacientes de 7 días antes de la fecha actual.
X
Mes pasado: recupera la lista de pacientes de un mes antes de la fecha actual.
X
Fecha personalizada: especique una fecha determinada y recupere la lista de pacientes para esa
fecha.

7-21
Capítulo 7 Utilidades
[Figura 7.10 ConfiguraciónDICOM: Lista de trabajo]
Información del servidor PPS
Seleccione PPS (Paso realizado del procedimiento) en Servicio. Congure el Servicio dePasoRealizado del
Procedimiento de Modalidades utilizando DICOM.
Se puede congurar del mismo modo que con el servidor de Almacenamiento.
[Figura 7.11 Configuración de DICOM: PPS]

7-22
Manual de operaciones
Información del servidor SC
Seleccione SC (compromiso de almacenamiento) en Servicios. Congure el Servicio decompromiso de
almacenamiento utilizando DICOM. El Servicio de compromiso de almacenamiento se usa después de
nalizar un diagnóstico y se transeren todas las imágenes ylos informes guardados.
[Figura 7.12 Configuración de DICOM: SC]
Servidor de Almacenamiento asociado
Seleccione un servidor de almacenamiento de imágenes para conectar.
Información del servidor Storage SR
Seleccione Storage SR (Informe estructurado de almacenamiento) en Servicio. Congure elServicio de
almacenamiento de informes utilizando DICOM.
Se puede congurar del mismo modo que con el servidor de Almacenamiento.

7-23
Capítulo 7 Utilidades
[Figura 7.13 Configuración de DICOM: Storage SR]
Cambio de información de DICOM
Seleccione un servicio y presione Editar en la pantalla. Aparecerá la información
en el servicio seleccionado.
Después de cambiar la información, presione Guardar para guardar los cambios. Presione Cancelar para
cancelar.
Eliminación de un Servicio DICOM
Seleccione un servicio y presione Eliminar en la pantalla. Aparece un mensaje que pregunta sidesea
eliminarlo o no. Presione Aceptar para eliminar el servicio seleccionado. Presione Cancelar para cancelar.
Prueba de servidor DICOM
Seleccione un servicio y presione Probar en la pantalla. Se probara la conexión con el servicio seleccionado
y se mostrarán los resultados en los elementos Ping y Vericar. Si el resultado esNormal, indica que la
conexión es normal.

7-24
Manual de operaciones
Administración de DICOM
Haga clic en la Cola en la pantalla para cambiar a la pantalla Estado del trabajo DICOM. Puederevisar el
estado actual del trabajo con la ID del trabajo, la ID del paciente, etc.
Lo siguiente describe los elementos de la pantalla Estado del trabajo DICOM.
[Figura 7.14 Estado del trabajo DICOM]
1. ID del trabajo: Muestra la ID del trabajo.
2. ID del paciente: Muestra la ID del paciente.
3. Alias: Muestra el conjunto de alias en la pantalla Conguración de DICOM.
4. Tipo: Muestra el tipo de trabajo. Los tipos de trabajos disponibles son Almacenar, Imprimir, Storage
SR, Inicio de MPPS, Término de MPPS y Storage CMT (Compromiso dealmacenamiento).
5. Instancias: Muestra la cantidad de instancias. Lo que representa varía según el tipo detrabajo.
Para "Almacenar" e "Imprimir", se reere a la cantidad de imágenes. Para"Storage SR", se reere a la
cantidad de datos de medición. Para Inicio de MPPS, siempre aparece como 0.
6. Fecha/hora: muestra la fecha y la hora en que se creó el trabajo.
7. Estado: muestra el estado actual del trabajo.

7-25
Capítulo 7 Utilidades
Estado Descripción
Error El trabajo no se pudo completar.
Transferencia El trabajo está en progreso.
Imperfecto
El trabajo está a la espera para su ejecución.
El trabajo está a la espera debido a que no se ha cumplido una condición
deejecución. Si se cumple la condición de ejecución, el trabajo cambia aestado listo.
Esperar
El trabajo se ejecutará.
Cada vez que naliza la transferencia de un trabajo, los trabajos en espera cambian a
su vez a estado de transferencia.
Esperar resp.
El trabajo está a la espera de una respuesta.
El trabajo de compromiso de almacenamiento está a la espera de unarespuesta del
servidor.
Retener
El trabajo está a la espera de su avance.
Cuando hay un conteo de reintento restante para un trabajo que no se hapodido
completar, el trabajo permanece en estado de retención durante elconteo restante
antes de volver a ser ejecutado.
Listo
El trabajo está a la espera para su ejecución.
El trabajo está listo para ser ejecutado. Cambia a estado de espera después deun
periodo de espera jo.
No listo
El trabajo no está listo para ser ejecutado. El trabajo Término de MPPS (paso realizado
del procedimiento de modalidades) continúa en este estado hasta quenaliza el
trabajo Inicio de MMPS. O bien, el trabajo también continúa eneste estado cuando
un examen de un trabajo de almacenamiento oimpresión con elModo transferencia
congurado en Por lotes no ha nalizado.
Estado de la red
Muestra el estado de conexión de la red. Cuando está conectada, aparece "Conectado". Cuando está
desconectada, aparece "Desconectado".
Número de trabajos
Muestra el número de trabajos que se indican en la pantalla Estado del trabajo DICOM.
Registro
Muestra la ventana Log DICOM.
Reintentar
Vuelve a realizar el trabajo seleccionado. Este botón está activado solamente cuando el estado del
trabajo seleccionado es Error o Esperar Resp.

7-26
Manual de operaciones
Reintentar todo
Reintenta todos los trabajos que tienen el estado Error.
Eliminar
Elimina el trabajo seleccionado. Este botón está activado solamente cuando el estado deltrabajo
seleccionado es Error, Imperfecto, Esperar Resp. o No listo.
Borrar todo
Elimina todos los trabajos.
Log DICOM
Haga clic en Log en la ventana Estado del trabajo DICOM para mostrar la ventana Log DICOM. Seutiliza
para administrar el historial de todos los servicios DICOM utilizados en este producto.
Conguración de registros
Especique la forma en que se administrarán los archivos de registro.
X
Eliminar después archivo log guardado: especique por cuánto tiempo se archivará unarchivo
de registro. Ingrese un número de días. Si el tiempo especicado ha transcurrido después de la
creación del archivo de registro, el archivo se elimina del sistema.
X
Tamaño máximo de archivo de registro: especique el tamaño máximo de un archivo de registro
que se puede archivar. Ingrese un número en Kb. Un archivo de registro que es más grande que el
tamaño especicado no se archiva en el sistema y se borra deinmediato.
Log. DICOM
Muestra una lista de archivos de registro con su información.
X
Seleccionar todo: selecciona todos los archivos de registro.
X
Borrar archivos seleccionados: elimina el archivo de registro seleccionado.
X
Copiar archivos seleccionados: Copia el archivo de registro seleccionado en un medio
dealmacenamiento externo.
X
Ver archivo seleccionado: Muestra los detalles del archivo de registro seleccionado en la pantalla.
X
Actualizar: actualiza la información de un archivo de registro.

7-27
Capítulo 7 Utilidades
[Figura 7.15 Registro DICOM]

7-28
Manual de operaciones
Conguración de utilidades
Seleccione la pestaña Utilidad en la pantalla Configuración. Puede configurar los ajustes para correo
electrónico, texto y estado de red.
Correo electrónico
Puede especicar un servidor a través del cual enviará y recibirá correos electrónicos.
Servidor Correo (SMTP)
Indica el servidor de correo electrónico.
No. Puerto
Ingrese un número de puerto.
ID
Ingrese una ID para el servidor de correo electrónico.
Clave
Ingrese una contraseña para el servidor de correo electrónico.
Control de sonido
Especique si se generará un sonido de alarma cuando se presiona un botón o un botón giratorio.
Sonido de alarma
Si está marcado Sonido Activado, se generará un sonido de alarma cada vez que se presiona unbotón
o un botón giratorio.
Marcador corporal
Marc. Cuerpo. Auto Activo
Si esta casilla está marcada, el sistema ingresa automáticamente al modo de entrada de Marcadores
Corporales al presionar el botón Congelar.

7-29
Capítulo 7 Utilidades
Conguración de teclas del usuario
■
Tecla de usuario
Establezca la función del botón Tecla de Usuario 1 en el panel de control. Puede seleccionar una de las
siguientes funciones para cada botón.
Función de tecla de usuario
Ninguno LF Cambio de aplicación
Guardar clip DTAP Línea M
Medición EFW DTT En vivo 2D/C
Resultado PFE ATF Biopsia
Documento SG Cambiar ventana
DBP LCC Gráco
CC IDT -
CA Cambio de transductor -
Cong. texto
Puede especicar si se utilizará Autotexto o Texto Rápido.
Conguración Autotexto
Si se ingresa una abreviatura, el sistema recupera e ingresa una palabra completa de forma automática.
Cuando se selecciona esta opción, podrá ingresar texto con mayor facilidad yrapidez.
Por ejemplo, para ingresar el texto "Circunferencia abdominal", sólo tiene que ingresar "AC"; elsistema
buscará la palabra completa en la lista de abreviaturas y la ingresará automáticamente.
Para activar Autotexto, marque la casilla Autotexto con el trackball. De los contrario, desmarque la casilla.
Si se selecciona esta opción, aparece en pantalla la lista de abreviaturas cuando está se ingresa texto.
[Figura7.16 Lista de abreviaturas]
El sistema tiene una lista de abreviaturas integrada para esta función. Puede agregar una nueva
abreviatura o editar la abreviatura existente según lo desee.

7-30
Manual de operaciones
Consejos
útiles!
Edición de la lista de abreviaturas
Para activar la lista de abreviaturas almacenada en el sistema, presione el botón Edición
Autotexto. El sistema cambiará a la pantalla Edición Autotexto.
Para guardar los cambio y terminar la edición, presione el botón Cerrar.
X
Modificar palabra
1. Utilice el trackbally el botón Aplicar para seleccionar una palabra que pueda modificar en la
lista. Aparece una abreviatura para la palabra seleccionada y la palabra completa debajo de
los campos Abreviatura y Palabra completa en la parte inferior de la pantalla.
2. Modifique palabras en los campos Abreviatura y Palabra completa. La lista de abreviaturas
seactualiza en tiempo real.
X
Agregar una palabra
1. Presione el botón Nuevo.
2. Ingrese las palabras que agregará en campos los Abreviatura y Palabra completa en la parte
inferior de la pantalla. Las palabras ingresadas se agregarán a la lista de abreviaturas.
X
Eliminar palabra
1. Utilice el trackbally el botón Aplicar para seleccionar una palabra que pueda eliminar de la
lista. Aparece una abreviatura para la palabra seleccionada y la palabra completa debajo de
los campos Abreviatura y Palabra completa en la parte inferior de la pantalla.
2. Presione el botón Eliminar y aparecerá el siguiente mensaje de advertencia.
3. Para eliminar la palabra seleccionada, presione Aceptar. La palabra seleccionada se eliminará
de la lista de abreviaturas. Presione Cancelar para cancelar.

7-31
Capítulo 7 Utilidades
X
Especificar el retardo del ingreso de palabras
Especica el tiempo que tardará el sistema para convertir una abreviatura en una palabra
completa e ingresarla. En el campo Tiempo de retardo del Autotexto en la parte inferior
de la pantalla, ingrese el tiempo de retardo en 0,1 segundos.
[Figura 7.17 Edición Autotexto]
Texto Rápido
Si se selecciona esta casilla, se activa la función de Texto Rápido. Texto Rápido cambia elsistema al
modo de entrada de texto inmediatamente después de que se presiona una tecla de carácter en el
teclado alfanumérico.
NOTA:
X
La casilla Texto Rápido está marcada de forma predeterminada.
X
De todas formas puede ingresar texto si esta opción no está activada. Si es así, presione latecla
F3 en el teclado alfanumérico para cambiar al modo de texto.
Borrar Auto Texto
Si se selecciona esta casilla, se activa la función de Borrar Auto Texto. Borrar Auto Texto elimina todo el
texto automáticamente cuando reinicia el escaneo al presionar el botón Congelar.

7-32
Manual de operaciones
Fijar al inicio Estado de bloqueo mayúsculas
Si esta casilla está marcada, se enciende Fijar al inicio Estado de bloqueo mayúsculas. Cuando se ingresa
texto, se ingresa en mayúsculas.
Establecer/Salir de Cong. teclas
Tecla Congurar/Salir
Establezca la ubicación de los botones Salir y Aplicar en el panel de control. Seleccione lacasilla para
que el botón APLICAR / SALIR de la izquierda funcione como Aplicar y el botón de la derecha como
Salir.
[Figura 7.18 Utilidad]

7-33
Capítulo 7 Utilidades
Conguración de opciones
Seleccione la pestaña Opción en la pantalla Conguración. Puede activar o desactivar software yhardware
opcionales.
[Figura 7.19 Opciones: Configuración]
Opciones
La lista de software opcional aparece en pantalla.
NOTA: Para adquirir software opcional, contacte al distribuidor del software.
Opciones
Muestra los tipos de software opcional que se pueden instalar en el producto.
Estado
Muestra el estado actual de software opcional.
X
No instalado: No hay un hardware conectado.
X
No registrado: El software no está registrado.
X
Instalado: El hardware está instalado, pero no está registrado.
X
Permanente: Listo para su uso in ninguna limitación.
X
Restringido: Listo para su uso durante un periodo determinado.

7-34
Manual de operaciones
Conguración de hardware
La lista de hardware opcional aparece en pantalla. Actualmente sólo se admite ECG.
Marque la casilla para el hardware que se utilizará. Reinicie el sistema para nalizar laconguración.

7-35
Capítulo 7 Utilidades
Cálculo automático
Seleccione la pestaña Calc. Auto en la pantalla Conguración. La función Auto. Calc calcula automáticamente
elementos de medición especicados con datos de medición y es compatible enModo Doppler Espectral.
NOTA: Los elementos especicados aparecerán en la pantalla solamente cuando el botón giratorio
del Menú del software [3] Auto. Calc esté en el Modo Doppler Espectral.
[Figura 7.20 Configuración de Calc. Auto]
Conguración de Calc. auto
Activa o desactiva los siguientes elementos de cálculo automático marcando su casilla.
Velocidad sistólica máx. Velocidad media promediada por tiempo
Velocidad diastólica nal Cociente diástole/sístole
Velocidad máxima promediada por tiempo Gradiente máxima de presión
Índice de resistencia Gradiente media de presión
Índice de pulsatilidad Integral de velocidad y tiempo
Cociente sístole/diástole A Máx
Cuando los valores de Velocidad Sistólica Máx y Velocidad diastólica nal son 0, no aparecerán enpantalla
los resultados correspondientes a los elementos.
Además, el valor de resultado para Velocidad máxima promediada por tiempo sólo se muestra cuando
Trazo medio está "activado".

7-36
Manual de operaciones
Conguración de mediciones
Especifica diversas opciones de configuración de mediciones. La configuración puede modificarse
dependiendo de las necesidades o preferencias especícas.
1. Presione el botón Utilidad en el panel de control y seleccione Cong. medida en el menú.
2. Cuando aparece la pantalla Config. medida, seleccione una pestaña que contenga elementos para
congurar.
Consejos
útiles!
Selección de una pestaña
Puede seleccionar una pestaña de dos maneras según desee.
X
Use el trackball y el botón Aplicar para seleccionar una pestaña.
X
Mueva el botón giratorio del Menú o el botón giratorio del Menú del software [1] Cambio
depágina para seleccionar una pestaña.
3. Especique los ajustes para cada elemento.
4. Presione el botón giratorio del Menú del software [6] Cerrar para nalizar la conguración. Presione el
botón Salir del panel de control para cancelar.

7-37
Capítulo 7 Utilidades
Conguración de mediciones generales
Seleccione la pestaña General en la pantalla Config. medida. Puede especificar las opciones básicas de
mediciones.
Conguración general
Seleccione la subpestaña General en la pestaña General. Puede especificar las opciones básicas
demediciones.
[Figura 7.21 General: General]
Cursor y método
Tipo línea marcadora
Especica la forma del cursor de medición que aparece en la pantalla. Se puede seleccionar entre
Retículo y Flecha.
Método circ. y área
Especica el método para medir la circunferencia y el área. Se puede seleccionar entre Elipse yTrazo.
De forma predeterminada, el método aparece cuando se presiona el botón Caliper. Porconsiguiente,
puede comenzar a medir con más facilidad si especica el método demedición deuso más frecuente.
Para obtener más información acerca de Elipse y Trazo, consulte lasección "Medición de circunferencia
y área" del Capítulo 5 "Mediciones".

7-38
Manual de operaciones
Tipo línea
De las siguientes tres opciones, seleccione el patrón de línea que se utilizará cuando se mida una
distancia.
Línea punteada
Se muestra con una línea punteada.
Línea punteada oculta
Muestra el punto de inicio y término de la línea.
Línea punteada oculta después de SET
Se muestra con una línea punteada mientras se traza la línea. Después de aplicar la línea conelbotón
Aplicar (SET), la línea punteada desaparece.
Consejos
útiles!
Selección de tipo de línea
Si selecciona Línea punteada oculta o Línea punteada oculta después de SET, puede evitar quela
línea de medición interera con las imágenes.
Visualización
Especica elementos que se mostrarán durante la medición al marcar la casilla correspondiente.
Mostrar la línea guía Doppler
Especica si se muestran líneas cruzadas mientras se miden los elementos en el espectro congelado.
Esta opción puede ser útil cuando se calculan valores aproximados.
Mostrar la línea guía de Modo M
Especica si se muestran líneas cruzadas mientras se miden los elementos en el estado congelado en el
Modo M. Esta opción puede ser útil cuando se calculan valores aproximados.
Mostrar valor medido en el menú
Selecciona si se muestra o no el valor medido en el menú.

7-39
Capítulo 7 Utilidades
Núm. de cuadros de resultados de medición
Especica el número de líneas de los resultados de medición que se muestran en la pantalla.
Esta conguración se aplica a todas las aplicaciones y los resultados de mediciones básicas, salvo
mediciones obstétricas, cardíacas, vasculares, de urología y de eco fetal.
NOTA: Para especicar la conguración Número de cuadros de resultado de medición
para mediciones obstétricas, cardíacas, vasculares, de urología y de eco fetal, use la pestaña
Conguración para cada aplicación.
Borrar resultado de medición en Modo 2D en no congelación
Especica si se borran los resultados de medición de la pantalla cuando se cambia al modo deescaneo
después de realizar mediciones en el modo 2D.
Borrar resultado de medición en Modo M/D en no congelación
Especica si se borran los resultados de medición de la pantalla cuando se cambia al modo deescaneo
después de realizar mediciones en el modo M y el modo Doppler.
Unidad medida
Especica la unidad de medida. Para un objeto pequeño, es más conveniente usar "mm"enDist.
Cuando el ujo sanguíneo es rápido, es mejor usar "m/s" en Vel.
X
Dist.: Seleccione una escala en cm- o mm para la unidad de distancia, área y volumen.
X
Vel.: Seleccione cm/s o m/s para la unidad de velocidad.
NOTA: Cambiar las unidades de medida elimina todos los datos de medición existentes.

7-40
Manual de operaciones
Paquetes
Seleccione la pestaña Paquetes en la pestaña General. Especifique los paquetes de medición que se
utilizarán y el orden en el que aparecerán en la pantalla cuando se presione el botón.
[Figura 7.22 General: Paquete]
Tipo de menú
Especica el tipo de menú que aparecerá en la pantalla del monitor.
Menú completo
Muestra el menú que contiene todos los elementos de medición proporcionados por esteproducto.
Menú personalizado
Muestra el menú personalizado que conguró con Personalizar menú.
Orden Paquete(s) Calc.
La lista de la derecha muestra los paquetes de cálculo que son compatibles con este producto. Lalista de
la izquierda muestra los paquetes de cálculo que se utilizarán.

7-41
Capítulo 7 Utilidades
Agregar un paquete de cálculo para utilizarlo
Seleccione un paquete de cálculo que desee utilizar en la lista de la derecha y después haga clic en
en la pantalla. El paquete seleccionado se moverá hacia la lista de la izquierda.
Eliminar un paquete de cálculo para utilizarlo
Seleccione un paquete de cálculo que no desee utilizar en la lista de la izquierda y después haga clic en
en la pantalla. El paquete seleccionado se moverá hacia la lista de la derecha.
Cambiar el orden de paquetes de cálculo
Seleccione el paquete de cálculo cuyo orden desea cambiar en la lista de la izquierda y después haga
clic en
o en la pantalla. El paquete más alto en la lista de la izquierda aparece primero cuando
presiona el botón Cálculo.
Lista Paquete de Todo-Cálculo
Cuando marca esta casilla se muestran todos los paquetes de cálculo que se pueden utilizar eneste
producto en lista de la izquierda.
Vincular con aplicación
Si marca esta casilla, los elementos del menú de medición se vinculan con los preajustes deltransductor.
Como consecuencia, los elementos del menú de mediciones que están relacionados con el preajuste
de transductor actualmente seleccionado aparecen primero cuando se presiona el botón Calculadora.
La siguiente tabla muestra los preajuste de transductor y los elementos del menú de medición que
están vinculados entre sí:
Aplicación del transductor Aplicación de medidas
Corazón fetal
OB1er trimestre
2o / 3er trimestre
Útero
Ginecología
Anexos
Vesícula biliar
Radiología
General
Renal
Aorta

7-42
Manual de operaciones
Aplicación del transductor Aplicación de medidas
Tiroides
Tiroides
Intestino
Mamas Mamas
Testículo Testículo
Arco de la aorta
CardiologíaEcografía de adultos
Ecografía pediátrica
Próstata Urología
Carótida Carótida
Arterial Arterial de miembros inferiores
Venoso Venas de miembros inferiores
General (DTC) DTC
Hombro/rodilla
MusculoesqueletalMano/pie
Codo/muñeca
Personalizar menú
Haga clic en este botón para cambiar a la pantalla Menú personalizado. En la pantalla Menú
personalizado, puede congurar los elementos del menú que aparecen cuando realiza una medición
especíca de una aplicación de acuerdo con sus preferencias.
Menú personalizado
La pantalla Menú personalizado aparece cuando hace clic en Personalizar menú. Especifica cuáles
elementos de medición aparecerán en el menú personalizado de acuerdo con sus preferencias.
NOTA:
X
Para usar el menú personalizado, configúrelo en Utilidad > Cong. medida > General >
Paquete > Tipo de menú.
X
Puede crear hasta cuatro nuevos menús de pestañas.
X
No puede eliminar ni cambiar los menús de pestañas predefinidos que ofrece el producto.
Lo siguiente describe la pantalla menú personalizado.
Lista de paquetes
Los paquetes de cálculo configurados en la pantalla Paquetes aparecen en esta lista. Siselecciona un
paquete de cálculo, se delinea en un recuadro de color naranja.

7-43
Capítulo 7 Utilidades
Consejos
útiles!
Modicar la Lista de Paquetes
Haga clic en la Orden de paquetes en la parte inferior de la pantalla para volver a la pantalla
Paquetes. La conguración de la pantalla Paquetes se aplicará al menú personalizado.
Lista de pestañas
Muestra las menús de las pestañas que corresponden a la lista de paquetes de cálculo seleccionados en
la Lista de paquetes.
El menú de la pestaña seleccionada aparece delineado en un recuadro de color naranja.
Lista del menú del usuario
Muestra los elementos de medición que corresponden a la lista de menús de pestañas seleccionados
en la Lista de pestañas.
Lista de menús disponibles
Muestra todos los paquetes de cálculo que son compatibles con este producto. Si selecciona
unelemento con el símbolo “+” a su izquierda, también se seleccionan los subelementos.
[Figura 7.23 Menú personalizado]

7-44
Manual de operaciones
Lo siguiente describe cómo congurar un menú personalizado.
1. En Lista de paquetes, seleccione una aplicación.
2. En Lista de pestañas, seleccione un menú de pestañas. Los elementos de medición que
corresponden al menú de pestañas seleccionado aparecen en la Lista del menú del usuario.
3. Congure una lista de los menús de pestañas.
X Cambiar el orden de los menús de pestañas: Seleccione el menú de pestañas yuse
o que
se ubican a la derecha de la lista.
X Congurar si se utiliza o no un menú de pestañas: Seleccione la casilla del menú de pestañas que
desea utilizar. Debe seleccionar una como mínimo
X Crear un nuevo menú de pestañas: Para crear un nuevo menú de pestañas, haga clic enNuevo. Si
desea crear un nuevo menú de pestañas copiando un menú de pestañas existente, selecciónelo de
la Lista de pestañas y después haga clic en Copiar.
X Eliminar un menú de pestañas: Seleccione el menú de pestañas y haga clic en Eliminar.
X Restablecer los menús de pestañas: haga clic en Restablecer. Los ajustes del menú depestañas se
restablecen.
4. Congure una lista de los elementos de medición.
X Cambiar el orden de los elementos de medición: Seleccione el elemento de medición y haga clic
en
o que se ubica a la derecha de la Lista del menú del usuario.
X Agregar un elemento de medición: Seleccione el elemento de medición de la Lista de menús
disponibles y haga clic en
.
X Eliminar un elemento de medición: Seleccione el elemento de medición y presione
.
Consejos
útiles!
Selección de un transductor con el botón Transductor
En la Lista de menús disponibles, si selecciona un elemento con el símbolo “+” a su izquierda,
también se seleccionan los subelementos. Sin embargo, no puede agregar un paquete completo
de mediciones.

7-45
Capítulo 7 Utilidades
Informe
Seleccione la subpestaña Informe en la pestaña General. Puede especicar las opciones deimpresión e
informes de mediciones.
[Figura 7.24 General: Informe]
Use SonoReport
Seleccione si utilizar o no SonoReport. Si selecciona esta casilla, aparece Sonoultra SonoReport cuando
se presiona el botón Informe en el panel de control.
NOTA: Esta característica solamente se puede utilizar cuando el dongle de SonoReport está
conectado al puerto USB.
Encabezado del informe
Especique las opciones de encabezado para los informes. Puede especicar más de un elemento y los
elementos especicados aparecen en todos los informes de mediciones.
Info. del Hospital
Muestra información sobre el hospital donde está instalado el producto.

7-46
Manual de operaciones
Info. paciente
Muestra información del paciente.
Otros
Muestra otra información.
Format Impresión
Establezca una página del informe para imprimirla.
Gráco de tendencias OB
Establezca un método de impresión cuando imprima grácos desde un informe OB.
X
Sólo la página actual: imprime solamente la página que aparece actualmente en el monitor.
X
Todas las páginas (1X1): se imprime 1 gráco en una página.
X
Todas las páginas (3X1): se imprimen 6 grácos en una página.
Resultado de medición
Resultado de medición
Especica el formato de salida de los resultados de medición de los informes.
X
Average: muestra el promedio de los últimos tres valores de medición.
X
Último: muestra el último valor de medición.
X
Máx: muestra el mayor valor de medición.
X
Mín: muestra el menor valor de medición.
Encabezado OB / Eco fetal
Especica los elementos que aparecerán bajo el encabezado de los informes de mediciones deobstetricia
y de eco fetal. Puede especicar más de un elemento.
Imprimir
Ingrese información adicional para el encabezado, título y nota al pie que se mostrarán cuando
seimpriman las mediciones.

7-47
Capítulo 7 Utilidades
Transferencia de datos
Seleccione la subpestaña Transferir en la pestaña General. Especica el método de transferencia de datos.
Guardar en archivo
Especica el formato de archivo en el se guardarán los archivos. Puede seleccionar un formato de texto
y un formato XML.
Transferencia serial
Especica el formato de datos en el que estos se transferirán. Puede seleccionar un formato detexto y
un formato XML.
Este producto utiliza un cable de serie USB RS-232C para transferir datos. Seleccione el formato XML
para transferir datos con herramientas de informes, como Astraia, Sonoultra y Viewpoint.
NOTA: Antes de aplicar, asegúrese de que COM está congurado en Transferencia línea abierta
enlapestaña Periféricos de la pantalla Conguración.
Datos de medición
Cuando se marca la casilla Escribir en archivo, se crea el botón Escribir en archivo en la pantalla del
informe. La función Escribir en archivo le permite convertir un informe de mediciones en un archivo y
guardarlo en un medio de almacenamiento.
Respaldar y Restaurar Tabla de Usuario
Respalde una tabla denida por el usuario o restaure la tabla respaldada en el sistema. Presione el
botón Respaldar o Restaurar y especique las opciones deseadas.

7-48
Manual de operaciones
[Figura 7.25 General: Transferencia de datos]
Caliper
Seleccione la subpestaña Caliper en la pestaña General.
Especifica si se mostrará información adicional junto con los valores de mediciones básicas cuando
las mediciones básicas se toman presionando el botón Caliper en el panel de control. Sise selecciona
esta opción, la información adicional también se guardará y el resultado junto con los resultados de la
medición.
Si Aplicación se congura en Cardíaco, cambian los elementos velocidad D, A/B D y Trazo D.
NOTA: El ajuste Cardíaco sólo se puede utilizar cuando el ajuste del transductor es Cardíaco
oCardiología pediátrica.

7-49
Capítulo 7 Utilidades
[Figura 7.26 General: Caliper]
Visualización
Número de cuadro de resultados de modo 2D
Especica el número de líneas de los resultados del Modo 2D que se muestran en la pantalla.
Número de cuadro de resultados de modo M/D
Especica el número de líneas de los resultados del Modo M/D que se muestran en la pantalla.

7-50
Manual de operaciones
Conguración de mediciones de obstetricia
Seleccione la pestaña OB en la pantalla Cong. medida. Puede especicar las opciones deobstetricia.
Conguración general
Seleccione la subpestaña General en la pestaña OB. Puede especificar las opciones para mediciones
obstétricas.
[Figura 7.27 OB; Config. medida: General]
Info Percentiles
Mostrar Info de Percentiles.
Especica si utilizar o no la información de percentiles al marcar esta casilla.

7-51
Capítulo 7 Utilidades
Criterios de percentiles
Seleccione un valor que se utilizará para el cálculo de percentiles.
X
EG por FUM: la EG se calcula basándose en la FUM de la madre.
X
Fecha estimada de parto: la EG se calcula basándose en la Fecha estimada de parto que se ingresa
en Datos del paciente.
X
Promedio EG US: la EG de calcula con el valor promedio de varias mediciones deultrasonido.
Info Método Rank
Especica cómo se mostrará la información del intervalo de crecimiento. Especica cómo semostrará la
información del intervalo de crecimiento. La información del intervalo decrecimiento se puede utilizar
para observar el desarrollo fetal y las anomalías, si las hubiera.
X
Desviación estándar: la desviación estándar internacional se usa para indicar el desarrollo fetal.
El desarrollo fetal y las anomalías se observan sobre la base de DE = 0 que indica eldesarrollo
estándar.
X
prac. el desarrollo fetal se indica en percentiles. El desarrollo fetal y las anomalías seobservan
sobre la base de 50% que indica el desarrollo estándar.
X
Barra (Gráfico): el percentil se muestra en un gráfico de barras. Esta opción está disponible
solamente con informes de OB. El color verde indica el intervalo de desarrollo normal, mientras
que el color rojo indica el rango de desarrollo anormal.
Unidad de peso fetal
Especica la unidad para la medición del peso fetal. Puede seleccionar hasta 2 unidades entre gramos [g],
onzas [oz] y libras [lb]. Las unidades principal y secundaria se pueden combinar para mostrar mediciones
en diversas unidades. La unidad principal puede ser "Gramo (g)" o "lb + oz" en la izquierda. La unidad
secundaria se puede seleccionar de entre las unidades en la derecha ypuede ser cualquier unidad distinta
a la seleccionada como la unidad principal.
"lb +oz" es una unidad que combina libras y onzas y "Ninguno" indica que no se utilizó ninguna unidad.
Visualización
Número de cuadros de resultados de medición
Especica el número de líneas de los resultados de mediciones obstétricas que se muestran enla
pantalla.
■
FPP
Si selecciona la casilla, en la pantalla se mostrará FPP.

7-52
Manual de operaciones
Conguración de las tablas
Seleccione la subpestaña Tablas en la pestaña OB. Puede especificar referencias como las tablas y
ecuaciones de referencia que se utilizarán para cada ítem de medición.
[Figura 7.28 OB; Config. medida: Tablas]
Medida de PFE en secuencia
NOTA: Estos ajustes son necesario cuando la Tecla de usuario 1 está congurada en Medición PFE
en Utilidad > Conguración > Periféricos > Cong. teclas de usuario. Los ajustes se aplican
cuando se mide el PFE con el botón Tecla de usuario 1.
Especifica el orden de los ítems de medición cuando se mide el PFE con el botón TecladeUsuario 1.
Seleccione el ítem de medición con el trackball y el botón Aplicar y cambie elorden del ítem demedición
con los botones de echa.
Ítems
Este ajuste está diseñado para medir la edad gestacional (EG) y el tamaño fetal (Crecimiento).
Seleccione los ítems en el siguiente orden:
1. Seleccione un ítem de medición en la lista de la izquierda.
2. Selecciona un tipo de referencia de la Tabla EG y la Tabla crecimiento.
3. Seleccione una referencia en la lista de la derecha.

7-53
Capítulo 7 Utilidades
Peso fetal
Este ajuste está diseñado para medir el peso fetal estimado (PFE). Seleccione los ítems
en el siguiente orden:
1. Seleccione el método de medición PFE desde ecuación PFE y crecimiento PFE.
2. Seleccione una referencia en la siguiente lista.
Agregar referencia
NOTA: Siga las indicaciones a continuación cuando agregue una referencia de tabla. Si estas
condiciones no se cumplen, aparece un mensaje de advertencia y la referencia no se guarda.
X
Ingrese como mínimo tres tipos de datos.
X
Si no hay valores Mín. y Máx., seleccione Sólo valor en “Tipo de tabla”.
1. Presione . Aparecerá la ventana Referencia del usuario.
[Figura 7.29 Referencia del usuario]
2. Ingrese un nombre y una descripción para una nueva referencia.
3. Especique el tipo de referencia como Tabla o Ecuación.
NOTA: Ecuación PFE sólo puede congurar Ecuación y Crecimiento PFE sólo puede congurar
Tabla como el tipo de referencia.
4. Presione Aceptar para ir al siguiente paso. El sistema cambiará a la pantalla Editor. Presione Cancelar
para cancelar.
5. Ingrese una referencia.
6. Presione Guardar para guardar la información. Presione Cancelar para cancelar.
7. Presione Aceptar para nalizar. Presione Cancelar para cancelar.

7-54
Manual de operaciones
Consejos
útiles!
Agregar tabla de referencia
Selección
Aparece un preajuste para la referencia de medición seleccionada. El nombre y el tipo
dereferencia aparecen a la derecha. Presione el botón de signo de interrogación para mostrar
lafuente de la referencia. Presiónelo nuevamente para ocultarla.
[Figura 7.30 Tabla de usuario]
Tabla
Ingrese una tabla de referencia.
X
Debe hacer más de dos filas; use el botón [+] o [-] para agregar o eliminar una fila.
X
Presione la tecla Tabulación o Enter en el teclado alfanumérico para guardar el estado actual y
pasar al siguiente elemento.
Información de unidades
Se muestras las diversas unidades para la referencia seleccionada (Entrada, Salida, DE).
Tipo de tabla
Especica el tipo de tabla y la DE (desviación estándar) para la referencia seleccionada. ParaTabla
crecimiento, se muestra la DE (desviación estándar).
X
Tipo de rango: Aparecen en la tabla los valores Mín. y Máx. para la referencia seleccionada. Los
valores de DE varían de acuerdo con el rango especificado porelusuario.
X
Tipo de valor: Sólo se muestran las mediciones ingresadas por el usuario, independientemente
de Mín., Máx. o DE.
Varios
X
Mostrar en días: Cuando la casilla está seleccionada, la unidad de la tabla cambia de sd
(semana-día) a d (día).
X
Movimiento cursor para tecla Enter: Especifique la dirección del movimiento del curso cuando
se presiona la tecla Enter en el teclado alfanumérico mientras se edita una tabla. Seleccione
entre Derecha, Abajo y Editar.

7-55
Capítulo 7 Utilidades
Consejos
útiles!
Agregar ecuación de referencia
Si aparece una referencia en una ecuación, se debe ingresar lo siguiente:
Ecuación
Ingrese una ecuación de referencia. Use la calculadora de mediciones que aparece en el esquina
inferior derecha.
Rangos de valores de entrada
Aparecen los rangos mínimo (Bajo) y máximo (Alto) para la referencia seleccionada.
Información de tolerancia
Seleccione la tolerancia entre w, d y %.
[Figura 7.31 Ecuación de usuario]
Eliminar referencia
1. En Selección, seleccione un preajuste para eliminarlo.
2. Presione
. Aparece un mensaje de conrmación que pregunta si desea eliminarlo o no.
3. Presione Aceptar para eliminarlo. Presione Cancelar para cancelar.
Ver y modicar referencia
1. En Selección, seleccione un preajuste para eliminarlo.
2. Presione
y aparecerá la pantalla Editor.
3. Ver o modicar una referencia.

7-56
Manual de operaciones
Calcular y gracar
Seleccione la subpestaña Calc y Gracar en la pestaña OB. Puede especicar ajustes para cálculos ygrácos.
[Figura 7.32 OB; Config. medida: Calc y Graficar]
Cálculos Auto
Especica un elemento que se calculará automáticamente. Por ejemplo, si se selecciona la casilla DAM
como se muestra a continuación, cuando se miden DAP y DTA, las mediciones se usan para calcular DAM
automáticamente y muestran el resultado en la pantalla. Los resultados del cálculo automático pueden
afectar la información de EG y FEP.
Cálculos de proporciones
Especica un elemento de medición para el que se calculará una proporción. Por ejemplo, si se selecciona
la casilla LF/DBP, cuando se miden LF y DBP, se calcula la proporción entre ellas y se muestra en la pantalla.
Esta proporción también aparece en un informe.

7-57
Capítulo 7 Utilidades
Gráco tendencia Doppler Fetal
Especica si incluir grácos IP e IR para ACM (arteria cerebral media) y AU (arteria umbilical) enun informe
de obstetricia. Presione y aparecerá la pantalla Editor para el gráco seleccionado.
Gráco de tendencias
Especica si incluir o no un gráco para determinado elemento o proporción en un informe deobstetricia.
Presione y aparecerá la pantalla Editor para el gráco seleccionado.

7-58
Manual de operaciones
Conguración de mediciones cardíacas
Seleccione la pestaña Cardíaco en la pantalla Config. medida. Puede especificar ajustes paramediciones
cardíacas.
Cursor y método
Método Circ. y área
Especica cómo se miden una circunferencia y el área en una imagen cardíaca 2D. Se puede seleccionar
entre Elipse y Trazo.
Método Volumen VL
Especica cómo se mide el volumen del ventrículo izquierdo. Se pueden seleccionar Teichholz, Al cubo
o Gibson. Para obtener más información sobre fórmulas de cálculo, consulte el capítulo 5 "Mediciones
de eco fetal".
Visualización
Núm. de cuadros de resultados de medición
Especica el número de líneas de los resultados de mediciones cardíacas que se muestran en la pantalla.
[Figura 7.33 Cardíaco: Config. medida]

7-59
Capítulo 7 Utilidades
Conguración de mediciones vasculares
Seleccione la pestaña Vascular en la pantalla Config. medida. Puede especificar ajustes para mediciones
vasculares.
Cociente A/B
Especica cada velocidad máxima individual para la que se calculará un cociente entre A y B.
Cociente ACI/ACC
Especica cada elemento de medición individual que se utilizará para el cociente ACI/ACC.
Visualización
Núm. de cuadros de resultados de medición
Especica el número de líneas de los resultados de mediciones vasculares que se muestran enla
pantalla
.
[Figura 7.34 Vascular: Config. medida]

7-60
Manual de operaciones
Conguración de mediciones de urología
Seleccione la pestaña Urología en la pantalla Cong. medida. Puede especicar ajustes paramediciones de
urología.
[Figura 7.35 Urología: Config. medida]
Método por volumen
Especica una ecuación que se utilizará para el cálculo del volumen.
X
3 distancias: el volumen se calcula con los tres diámetros de los planos longitudinal ytransversal (4
/ 3 x IP x A/2 x B/2 x C/2).
X
3 distancias x factor: el valor de volumen se calcula con los tres diámetros de los planos longitudinal
y transversal y un valor de factor (F) ingresado por el usuario (A x B x C x Factor).

7-61
Capítulo 7 Utilidades
X
Elipsoide: el valor de volumen se calcula con la longitud del eje principal y el eje lateral
(4 / 3 x IP x principal / 2 x (transversal/ 2)2).
X
Suma de 20 discos: el valor del volumen se calcula sumando las áreas en los 20planos paralelos (d /
20 x (A1 + A2 + ... A20), d : la suma de las distancias entre los discos).
NOTA: 3distancias: A = 1er Diám. ; B = 2o Diám. ; C = 3er Diám.
El valor del factor está congurado en "0,523" de forma predeterminada. Cuando el valor tieneque
modicarse, se recomienda un valor entre 0 y 1 (0 < factor <= 1).
Factor de corrección APEestimado
Especica el factor de corrección APE para medir el volumen GT y Zona T. El valor predeterminado es 0,12.
Visualización
Núm. de cuadros de resultados de medición
Especica el número de líneas de los resultados de mediciones de urología que se muestran enla
pantalla.

7-62
Manual de operaciones
Conguración de mediciones de eco fetal
Seleccione la pestaña Eco Fetal en la pantalla Cong. medida. Puede especicar ajustes para mediciones de
eco fetal.
Cursor y método
Método circ. y área
Especica cómo se miden una circunferencia y el área en una imagen fetal cardíaca 2D. Sepuede
seleccionar entre Elipse y Trazo.
Método Volumen VL
Especica cómo se mide el volumen del ventrículo izquierdo. Para más información acerca delas
fórmulas de cálculo, consulte el manual de referencia.
Visualización
Núm. de cuadros de resultados de medición
Especica el número de líneas de los resultados de mediciones de eco fetal que se muestran enla
pantalla.
[Figura7.36 Eco Fetal: Config. medida]

7-63
Capítulo 7 Utilidades
Utilidad
Especica las conguraciones del sistema o utiliza ECG, Biopsia o Histograma.
1. Presione el botón Utilidad del panel de control. El menú Utilidad y el menú del software aparecerán en
la pantalla.
2. Use el botón giratorio de Menú para seleccionar un elemento a utilizar.
[Figura 7.37 Utilidad]
Puede cambiar diversas conguraciones del sistema con el botón giratorio del Menú del software cuando el
menú Utilidad aparece en pantalla.

7-64
Manual de operaciones
Menú del software
Cambia las conguraciones de las aplicaciones o los transductores o ajusta el brillo del monitor.
Aplicaciones / Cargar Aplic.
Use el botón giratorio del Menú del software [1].
X
Aplicación: Mueva el botón giratorio y se mostrarán en orden las aplicaciones que son
compatibles con el transductor actual.
X
Cargar Aplic.: Seleccione este botón para cambiar a la aplicación seleccionada.
Preajustes
Use el botón giratorio del Menú del software [2]. Mueva el botón giratorio para seleccionar
unpreajuste para el transductor.
Usersets (ajustes del usuario) / Preajustes
Use el botón giratorio del Menú del software [3].
X
Usersets: Mueva el botón giratorio para seleccionar un ajuste del usuario paraeltransductor.
X
Preajustes: Presione el botón giratorio para aplicar el preajuste seleccionado al sistema.
Guardar
Use el botón giratorio del Menú del software [4]. Esta opción aparece en el menú solamente cuando
Preajuste de usuario no está Predenido. Mueva el botón giratorio para guardar los ajustes de la
pantalla actual.
Renombrar
Use el botón giratorio del Menú del software [5]. Presione el botón giratorio y aparecerá laventana
Nombre que le permite renombrar el actual preajuste de usuario.

7-65
Capítulo 7 Utilidades
ECG
Seleccione ECG en el menú Utilidad. La función ECG (ecocardiograma) permite ver el pulso cardíaco. Muestra
una imagen del latido cardíaco y aparece en el menú de aplicación cardíaca o vascular.
En Modo multimagen, como Doble, se puede usar ECG CINE para cada imagen.
En el Modo Bucle, puede presionar el botón giratorio para ir y especicar un bucle.
Cómo iniciar y terminar un ECG
Use el botón giratorio del Menú del software [1] para activar o desactivar el ECG.
Conguración de ECG
Velocidad
Use el botón giratorio del Menú del software [1] Velocidad para congurar la velocidad de ECG.
Mueva el botón giratorio para establecer 60Hz, 120Hz, 180Hz, 240Hz, 300Hz o 360Hz.
Disparo
Use el botón giratorio del Menú del software [2] Disparo para activar o desactivar el intervalo
dedisparo. Al mover el botón giratorio congura el valor entre 1 y 5 o desactivado.
Tiempo de disparo
Use el botón giratorio del Menú del software [3] Tiempo de disparo para congurar el tiempo
dedisparo. Al mover el botón giratorio congura el valor entre 0 y 1000msec.
Tamaño / Invertir
X
Tamaño: Use el botón giratorio del Menú del software [4] Tamaño para congurar eltamaño
del disparo. Mueva el botón giratorio para congurar el valor entre 50 y 200.
X
Invertir: Invierte el ECG.

7-66
Manual de operaciones
Posición / Bucle
X
Posición: Use el botón giratorio del Menú del software [5] Posición para congurar laposición
de ECG. Cuando el número es grande, ECG aparecerá en la parte superior dela pantalla. En el
Modo Bucle, presione el botón giratorio para ir a Bucle y su conguración.
X
Bucle: Use el botón giratorio del Menú del software [5] Bucle para congurar el área deECG que
se mostrará. Presione el botón giratorio para seleccionar Bucle o 2D.
Ganancia / Ganancia Auto
X
Ganancia: Use el botón giratorio del Menú del software [6] Ganancia para congurar laganancia
de ECG. Mueva el botón giratorio para establecer un valor entre 10 y 100.
X
Ganancia Auto: Cuando se presiona el botón giratorio del Menú del software [6] Ganancia
Auto, la ganancia ECG se establece automáticamente.
PRECAUCIÓN:
X
Si el ECG es menor que 30Hz, no se muestra la frecuencia cardíaca (FC).
X
En Modo OC, cuando ECG está activo, el cociente de error de la frecuencia cardíaca (FC) debe
estar dentro del 2%.
[Figura 7.38 ECG]

7-67
Capítulo 7 Utilidades
Biopsia
Presione Biopsia en el menú Utilidad.
PRECAUCIÓN: Antes de realizar cualquier biopsia, debe especicar la línea de guía de biopsia.
[Figura 7.39 Biopsia]

7-68
Manual de operaciones
Edición de la línea de guía de biopsia
NOTA:
X
Recuerde que la línea de guía de biopsia no puede modificarse cuando esta activada lafunción
Trapezoidal en el transductor lineal.
X
Si se reinicia el sistema, las configuraciones de línea de guía de biopsia son restauradas
a su modo predeterminado.
1. Presione el botón giratorio del Menú del software [2] Editar. Aparecerá el mensaje deadvertencia.
2. Si presiona Aceptar, aparecerá una pantalla que le permite editar la línea de guía.
3. Utilice el trackball y el botón Aplicar para editar la línea de guía de biopsia.
4. Presione el botón giratorio del Menú del software [3] Guardar para guardar los ajustes. Aparecerá
un mensaje de conrmación.
X
Presione el botón giratorio del Menú del software [2] Editar para especicar los nuevos ajustes.
5. Presione el botón Aceptar en el mensaje para aplicar el cambio en la línea de guía debiopsia.
Presione Cancelar para cancelar el guardado.
Cómo iniciar y terminar una biopsia
NOTA: Antes de realizar cualquier biopsia, asegúrese de ajustar la línea de guía de biopsia.
1. Presione el botón giratorio del Menú del software [1] Biopsia Act/Desac. Aparecerá elmensaje de
advertencia.
2. Presione Aceptar y aparecerá la línea de guía de biopsia en la pantalla.
X
Si la línea de guía de biopsia que aparece no está correcta, presione el botón giratorio delMenú
del software [2] Editar para editarla.
3. Inserte la aguja por la línea de guía. Luego, realice la biopsia como de costumbre.
4. Cuando termine, presione nuevamente el botón giratorio del Menú del software [1] Biopsia Act/
Desac. Ha nalizado la biopsia.

7-69
Capítulo 7 Utilidades
Histograma
Un histograma es un tipo de gráco que representa la distribución de ecos.
1. Presione Histograma en el menú Utilidad.
2. Especique un área que cubrirá el histograma. Utilice el trackball y el botón Aplicar para especicar el
área 1, 2 y 3.
3. Aparecerá Histograma 1, 2 y 3 a la izquierda de la pantalla.
Conguración de histograma
Especique la posición o el tipo de histograma.
Mover Hist. 1
Use el botón giratorio del Menú del software [1]. Después de presionar el botón giratorio,
useeltrackball para cambiar la posición del histograma. Presione el botón Aplicar para conrmar
laposición.
Mover Hist. 2
Use el botón giratorio del Menú del software [2]. Después de presionar el botón giratorio,
useeltrackball para cambiar la posición del histograma. Presione el botón Aplicar para conrmar
laposición.
Mover Hist. 3
Use el botón giratorio del Menú del software [3]. Después de presionar el botón giratorio,
useeltrackball para cambiar la posición del histograma. Presione el botón Aplicar para conrmar
la
posición.
Tipo Histograma
Use el botón giratorio del Menú del software [6]. Determine la forma del cuadro que especica elárea
al mover el botón giratorio. Se puede seleccionar entre Elipse y Rectángulo.

7-70
Manual de operaciones
[Figura 7.40 Histograma]

7-71
Capítulo 7 Utilidades
Curva Post
Presione Curva Post en el menú Utilidad. Especica diversos mapas post y valores gama.
[Figura 7.41 Curva Post]
Post 2D
Seleccione Post 2D en el menú Curva Post. Aparece el menú Post 2D.
[Figura 7.42 Post 2D]
Escala de grises
Use el botón giratorio Menú para seleccionar una curva post. Se admiten los 9 tipos de escala degrises
predenidas por el sistema y los 2 tipos de curvas post de usuario que el usuario puede denir.
Editar
Ajustar una escala de grises. La escala de grises ajustada también se aplica a Escala de grises de los
modos 2D, M y Doppler espectral OP.
Cuando selecciona esto, se activa el siguiente elemento en el Menú del software.
X
Botón giratorio del Menú del software [1] Selector de Pos: selecciona un punto en una curva.
Cuando gira el botón cambia la posición del punto.

7-72
Manual de operaciones
X
Botón giratorio del Menú del software [2] Insertar: agrega un punto a una curva. se agrega
entre el punto actual y el siguiente punto.
X
Botón giratorio del Menú del software [3] Eliminar: elimina un punto de una curva.
X
Botón giratorio del Menú del software [4] Guardar: guarda una curva.
X
Botón giratorio del Menú del software [6] Salir: naliza y sale del modo editar.
Croma
Mueva el botón giratorio del Menú para activar o desactivar. Cuando está activada, se aplica uncolor
de manera aleatoria a una imagen en la pantalla.
Mapa croma
Use el botón giratorio Menú para seleccionar un Mapa croma. Seleccione un elemento de los Tipos 1 a
9 o los Usuarios 1 a 3. Cuando selecciona un tipo de Usuario, Editar croma se activa en el Menú Post 2D.
Consejos
útiles!
Editar croma
Puede seleccionar un Color de croma según lo desee. La selección está disponible en cada modo
de diagnóstico.
X
Seleccione el tipo de usuario que desea configurar con Color de croma.
X
Ajuste el color con Rojo, Verde y Azul en el Menú del software. Puede configurar un valor entre
0 y 255.
X
Cuando cambia la configuración, se activa Guardar croma en el menú Post 2D. Presione
Guardar Croma para guardar la configuración.
Atrás
Guarda la conguración actual de Mapa post y regresa al paso anterior del menú.
Mapa color
Seleccione Mapa color en el menú Curva Post.
Mapa color
Use el botón giratorio Menú para seleccionar el tipo de mapa en color. Se admiten 14 tipos decurvas
post.
Etiqueta
Mueva el botón giratorio del Menú para activar o desactivar. Cuando está activada, se aplica uncolor
de manera aleatoria un área determinada en una imagen.

7-73
Capítulo 7 Utilidades
Ancho etiq.
Use el botón giratorio Menú para seleccionar el intervalo de etiquetas, entre 8 y 256. Ancho etiq. afecta
Etiq pos.
Etiq Pos
Use el botón giratorio Menú para seleccionar la posición de las etiquetas, entre 0 y 248. Etiq pos afecta
a Ancho Etiq.
Atrás
Cuando se congura el actual mapa post, regresa al paso anterior del menú actual.
[Figura 7.43 Mapa de colores]
Post D
Selecciona Post D en el menú Curva Post. Los ajustes se pueden especicar del mismo modo que para
Post 2D.
NOTA: Para la curva post de Post D, puede seleccionar una opción de Tipo 1 a 8 o de Usuario 1 a 2.
[Figura 7.44 Post D]

7-74
Manual de operaciones
Post M
Selecciona Post M en el menú Curva Post. Los ajustes se pueden especicar del mismo modo que para
Post 2D.
NOTA: Para la curva post de Post M, puede seleccionar una opción de Tipo 1 a 8 o de Usuario 1 a 2.
[Figura 7.45 Post M]
Calibración del monitor
Seleccione Calibración del Monitor en el menú Curva Post.
Curva
Con el botón giratorio Menú, especique un tipo de curva de Tipo 1 a Tipo 5 o de Usuario 1aUsuario 3.
Si selecciona Usuario 1 a Usuario 3, puede editar la curva post.
Brillo
Con el botón giratorio Menú, especique el brillo de la pantalla entre 0 y 100. El ajuste modicado
solamente afecta a las imágenes en la pantalla.
Contraste
Con el botón giratorio Menú, especique el contraste de la pantalla entre 0 y 100. El ajuste modicado
solamente afecta a las imágenes en la pantalla.
Predenido
Inicializa los ajustes de pantalla con el botón giratorio Menú.

7-75
Capítulo 7 Utilidades
Editar
Con el botón giratorio del Menú del software, ajuste la Curva RGB.
NOTA: Esta opción se activa solamente cuando la conguración de Curva es Usuario 1 a 3.
X
Botón giratorio del Menú del software [1] Selector de Pos: selecciona un punto enunacurva.
Cuando gira el botón selecciona un punto distinto en la curva.
X
Botón giratorio del Menú del software [2] Insertar: agrega un punto a una curva. Se agrega un
punto entre el punto actual y el siguiente punto.
X
Botón giratorio del Menú del software [3] Eliminar: elimina un punto de una curva.
X
Botón giratorio del Menú del software [4] Guardar: guarda una curva.
X
Botón giratorio del Menú del software [5] Color: selecciona una curva. Seleccione entre curvas
rojas, verdes o azules.
X
Botón giratorio del Menú del software [6] Salir: naliza la edición y sale del modo editar.
[Figura 7.46 Calibración del monitor]
Gama
Selecciona Gama en el menú Curva Post. Utilice el botón giratorio Menú para especificar el brillo yel
contraste. Se puede seleccionar Desactivado, Débil, Intermedio o Fuerte.
X
Débil: hace que la imagen sea más brillante.
X
Fuerte: Hace que la imagen sea más oscura.

7-76
Manual de operaciones
Conguración
Presione Configuración en el menú Utilidad. Puede especificar configuraciones del sistema. Consulte
“Conguración del sistema” en este capítulo.
Cong. medida
Presione Cong. Medida en el menú Utilidad. Puede especicar conguraciones de mediciones. Consulte la
sección "Conguración de mediciones" en este capítulo.

7-77
Capítulo 7 Utilidades
Administrador de almacenamiento
Presione Administrador de almacenamiento en el menú Utilidad. Aparecerán todos los discos duros
instalados en el sistema. Aparecerán el tipo de unidad, el espacio disponible y el espacio total de cada unidad.
Administrador de almacenamiento es un programa que le permite administrar diversos dispositivos
dealmacenamiento conectados al sistema. Puede sacar, dar formato o actualizar una unidad que tenga
marcada la casilla delante del símbolo de la unidad.
NOTA: No puede eliminar, dar formato o actualizar una unidad instalada en el equipo dentro
delsistema.
Presione Salir en la pantalla o en el panel de control para salir del Administrador de almacenamiento.
[Figura 7.47 Administrador de almacenamiento]

7-78
Manual de operaciones
Expulsar / Sacar
Desconecta la unidad seleccionada.
NOTA:
Antes de desconectar una unidad de memoria Flash USB, asegúrese de desconectarla
conelbotón Expulsar/Sacar.
Formato
Inicializa la unidad seleccionada. En la ventana Formato, puede inicializar diversas conguraciones.
Presione Iniciar para comenzar la inicialización. Presione Cerrar para cancelar.
NOTA:
En el caso de DVD+RW o DVD-RW, su espacio libre puede aparecer como "O bytes" después dedarles
formato. Debido a que es error de Windows™, no hay ningún problema en usar ese medio.
Actualizar
Actualiza la visualización de las unidades actualmente conectadas al sistema.
NOTA: Cuando utilice el Administrador de almacenamiento, siempre debe presionar Actualizar
paraactualizar la información.

7-79
Capítulo 7 Utilidades
Edición de marcadores corporales
Seleccione Editar marcador corporal en el menú Utilidad. Aparece la ventana Editar marcador corporal.
[Figura 7.48 Editar marcador corporal]
①
Lista de marcadores corporales: Varía según el grupo seleccionado en "Grupo". La página actual o las
páginas totales aparecen debajo de la lista. Si hay más de una página, puede cambiar lapágina con
Anterior o Próximo.
②
Lista de marcadores corporales del transductor o preajuste actualmente en uso: La página actual o las
páginas totales aparecen debajo de la lista. Si hay más de una página, puede cambiar lapágina con
Anterior o Próximo.
NOTA: Cada lista puede guardar hasta 100 marcadores corporales.
Agregar un marcador corporal
Seleccione y haga doble clic en un marcador corporal de la lista de la izquierda (
①
). El marcador corporal
seleccionado se agrega a la lista de la derecha (
②
). Los marcadores ya existentes no se pueden agregar y
aparece un mensaje cuando intenta agregar un marcador corporal existente.
➋➊

7-80
Manual de operaciones
Eliminar un marcador corporal
Seleccione y haga doble clic en un marcador corporal de la lista de la derecha (
②
).
Guardar y cancelar una lista de marcadores corporales
Haga clic en Guardar para guardar la lista o Cancelar para cancelar los cambios.
Restablecer la lista de marcadores corporales
Haga clic en Predenido. Se restauran las conguraciones iniciales del sistema.

7-81
Capítulo 7 Utilidades
Edición de menú
Seleccione Edición de menú en el menú Utilidad. Aparece la ventana Edición de menú.
Puede congurar un botón giratorio del Menú del software deseado.
[Figura 7.49 Edición de menú]
①
Pestaña Modo: muestra el modo que se está editando actualmente. Use el trackball y el botón Aplicar
para seleccionar una pestaña.
②
Lista del menú: muestra los elementos que se pueden admitir en el menú de pestañas seleccionado.
Use el trackball y el botón Aplicar para seleccionar el menú. Se activan los botones giratorios que
se pueden aplicar a
③
, según los tipos de botón o botón giratorio. Losbotones giratorios que no se
pueden aplicar están desactivados.
③
Previsualización y ventana de edición: use el trackball para agregar o eliminar menús de botón
giratorio. Cuando usa el botón giratorio, se activan los elementos que se pueden aplicar en
②
. Los
elementos que no se pueden aplicar están desactivados. Puede seleccionar varios menús debotón
giratorio de forma simultánea. Use el botón giratorio del Menú del software [3] Eliminar para eliminar
un botón.
④
Selección de modo
: mueva el botón giratorio del Menú del software [1] para seleccionar unmodo.
La pestaña Modo cambiará según corresponda.

7-82
Manual de operaciones
-
Conguración predeterminada: Presione el botón del Menú del software [2] para volver
alaconguración predeterminada. Eliminar: Cuando se selecciona el menú del botón giratorio, presione
el botón giratorio del Menú del software [3] para eliminar el menú.
-
Preajustes de usuario: Presione el botón giratorio del Menú del software [4] para guardar un menú
editado en un archivo temporal. El archivo guardado se puede recuperar y volver a editar.
[Figura 7.50 Preajustes de usuario]
X
Cargar: Carga un Preajuste del menú en una página de edición.
X
Guardar: Guarda el menú que se está editando actualmente en el Preajuste seleccionado.
X
Guardar como: Guarda el menú que se está editando actualmente en un nuevo Preajuste.
X
Renombrar: Renombra el preajuste seleccionado.
X
Eliminar: Elimina el preajuste seleccionado.
X
Cerrar: Cierra la ventana preajustes de usuario seleccionada.
Aplicar: Presione el botón giratorio del Menú del software [5] para aplicar el menú editado al sistema.
Después de reiniciar el sistema, se mantiene el valor congurado. Puede que haya un retraso debido a que el
motor del menú está o no está cargado en el sistema.
Cerrar: Presione el botón giratorio del Menú del software [6] para cerrar Edición de menú.
NOTA: El menú actual congurado por el usuario y el Preajuste del Menú sustentan las funciones
derespaldo y restauración.
-
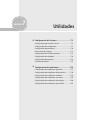 1
1
-
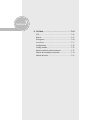 2
2
-
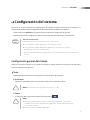 3
3
-
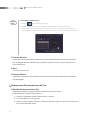 4
4
-
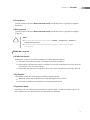 5
5
-
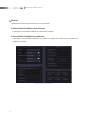 6
6
-
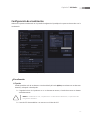 7
7
-
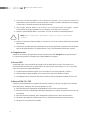 8
8
-
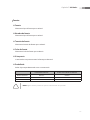 9
9
-
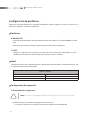 10
10
-
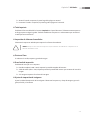 11
11
-
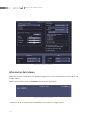 12
12
-
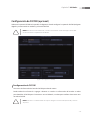 13
13
-
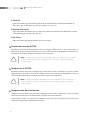 14
14
-
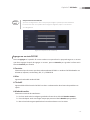 15
15
-
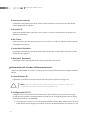 16
16
-
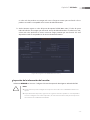 17
17
-
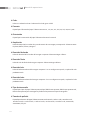 18
18
-
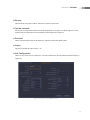 19
19
-
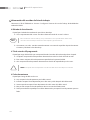 20
20
-
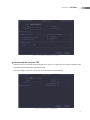 21
21
-
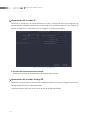 22
22
-
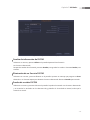 23
23
-
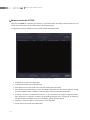 24
24
-
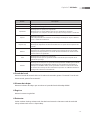 25
25
-
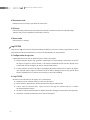 26
26
-
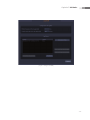 27
27
-
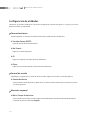 28
28
-
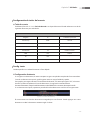 29
29
-
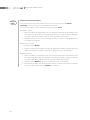 30
30
-
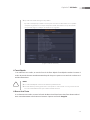 31
31
-
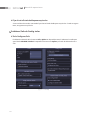 32
32
-
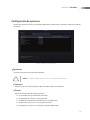 33
33
-
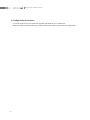 34
34
-
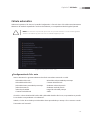 35
35
-
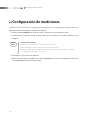 36
36
-
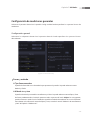 37
37
-
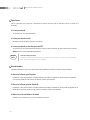 38
38
-
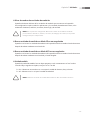 39
39
-
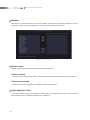 40
40
-
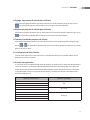 41
41
-
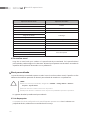 42
42
-
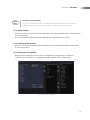 43
43
-
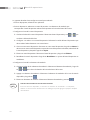 44
44
-
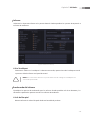 45
45
-
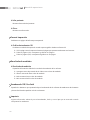 46
46
-
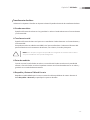 47
47
-
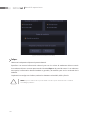 48
48
-
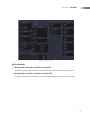 49
49
-
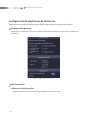 50
50
-
 51
51
-
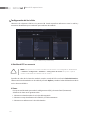 52
52
-
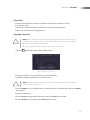 53
53
-
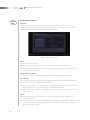 54
54
-
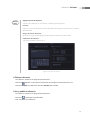 55
55
-
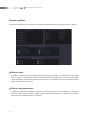 56
56
-
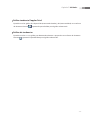 57
57
-
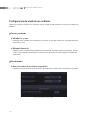 58
58
-
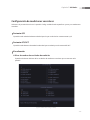 59
59
-
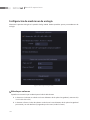 60
60
-
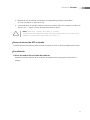 61
61
-
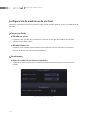 62
62
-
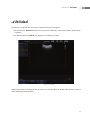 63
63
-
 64
64
-
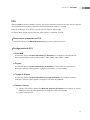 65
65
-
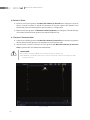 66
66
-
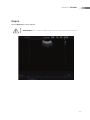 67
67
-
 68
68
-
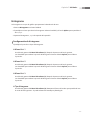 69
69
-
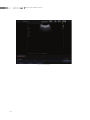 70
70
-
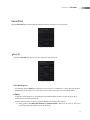 71
71
-
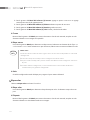 72
72
-
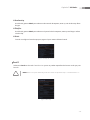 73
73
-
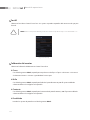 74
74
-
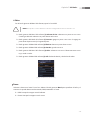 75
75
-
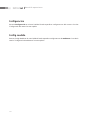 76
76
-
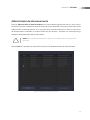 77
77
-
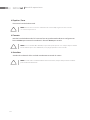 78
78
-
 79
79
-
 80
80
-
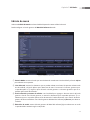 81
81
-
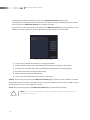 82
82
Samsung SONOACE R7 Manual de usuario
- Categoría
- Medir, probar
- Tipo
- Manual de usuario
Artículos relacionados
-
Samsung SONOACE R7 Manual de usuario
-
Samsung SONOACE R7 Manual de usuario
-
Samsung ACCUVIX A30 Manual de usuario
-
Samsung SONOACE R5 Manual de usuario
-
Samsung SONOACE R3 Manual de usuario
-
Samsung SONOACE R3 Manual de usuario
-
Samsung H60 Manual de usuario
-
Samsung ACCUVIX A30 Manual de usuario
-
Samsung SONOACE R7 Manual de usuario
-
Samsung SONOACE R7 Manual de usuario