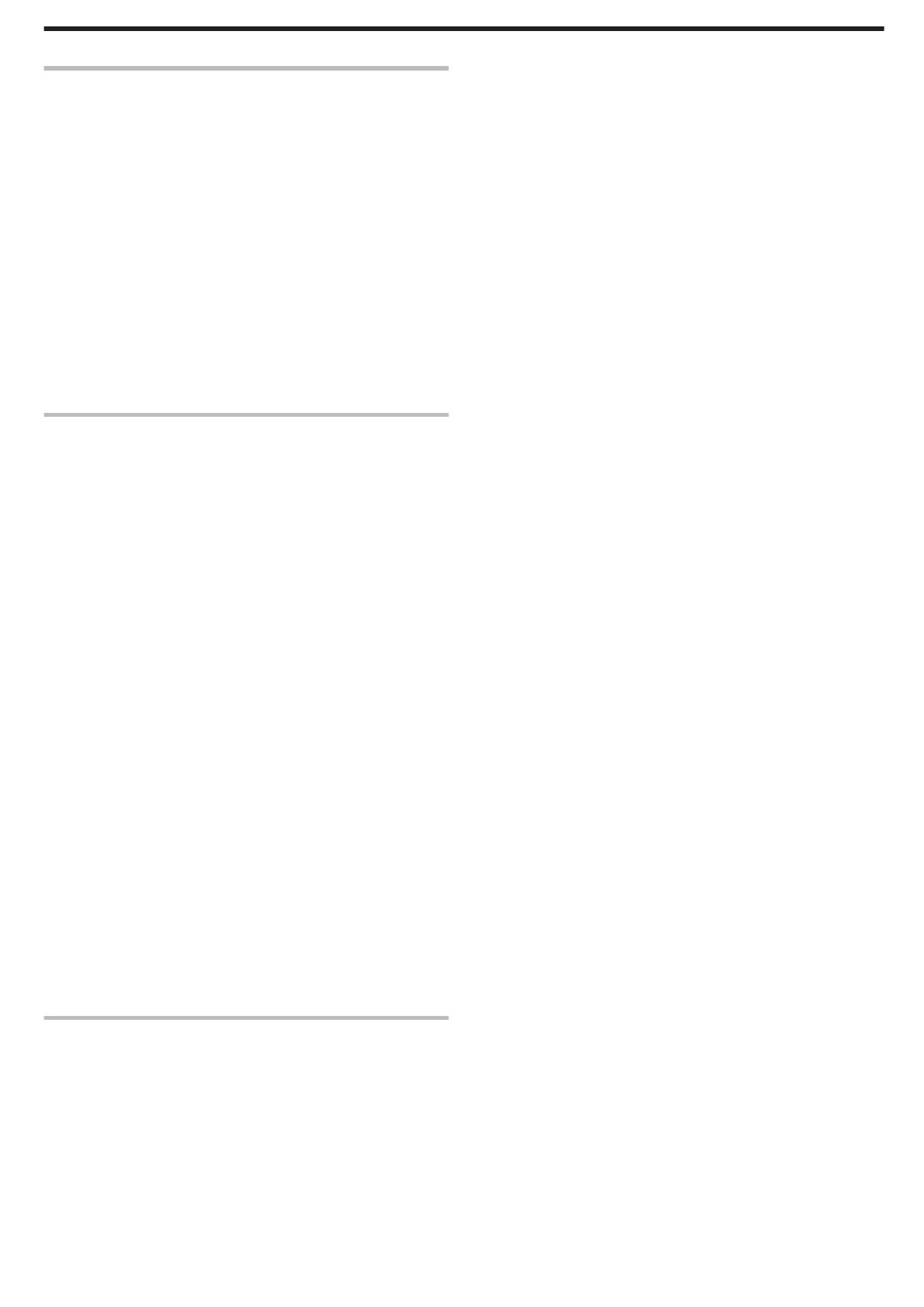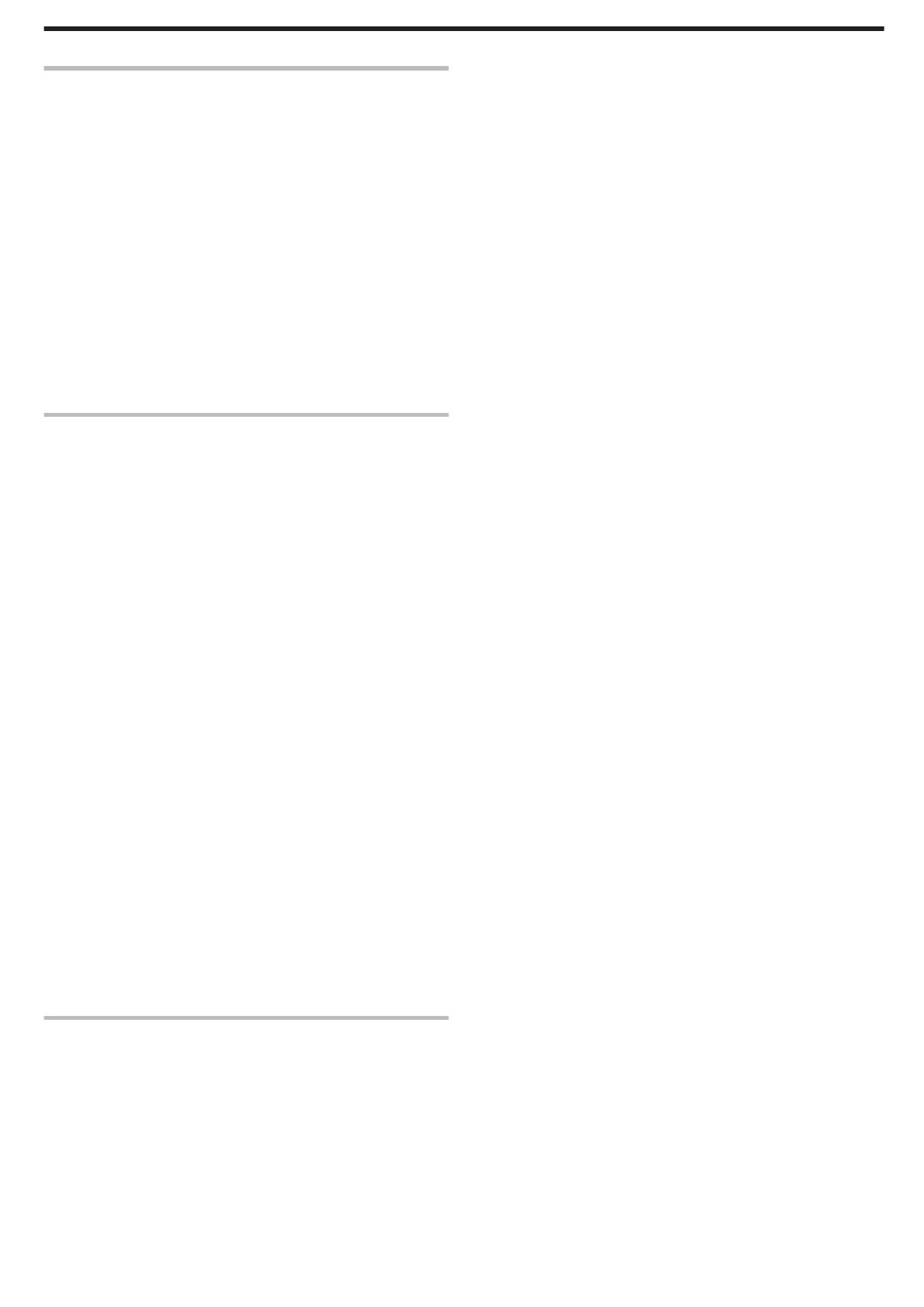
Edición
Eliminación de archivos no deseados .................................. 128
Eliminación del archivo visualizado actualmente
............. 128
Eliminación de archivos seleccionados ............................ 128
Protección de archivos ........................................................ 129
Protección/Anulación de protección del archivo actualmente
visualizado .................................................................... 129
Protección/Anulación de protección de archivos
seleccionados .............................................................. 130
Captura de una imagen fija del vídeo durante su reproducción
.......................................................................................... 131
Captura de una parte requerida en el vídeo (RECORTE) .... 131
Captura de vídeos para cargar a YouTube .......................... 132
Creación de lista de reproducción a partir de los vídeos grabados
.......................................................................................... 134
Creación de listas de reproducción con archivos
seleccionados .............................................................. 134
Creación de listas de reproducción por fecha .................. 135
Edición de listas de reproducción .................................... 137
Eliminación de listas de reproducción .............................. 138
Copiar
Creación de discos con una grabadora de DVD .................. 139
Preparar una grabadora de DVD (CU-VD3)
..................... 140
Preparar una grabadora de DVD (CU-VD50) ................... 140
Crear un disco .................................................................. 141
Reproducir con una grabadora de DVD ........................... 145
Crear discos con una grabadora de BD (unidad externa de Blu-
ray) ................................................................................... 146
Preparar una grabadora de BD (unidad externa de Blu-ray)
...................................................................................... 146
Crear un disco .................................................................. 147
Reproducción de discos con una grabadora de BD (unidad
externa de Blu-ray) ....................................................... 152
Crear un Disco Utilizando una Grabadora de Blu-ray Conectada
.......................................................................................... 153
Copiar archivos a un disco mediante la conexión a una grabadora
de DVD ............................................................................ 153
Copiar archivos a una cinta VHS mediante la conexión a una
grabadora de vídeo .......................................................... 154
Utilizar una unidad de disco duro externo USB .................... 155
Preparar una unidad de disco duro externo USB ............. 156
Copiar todos los archivos ................................................. 156
Reproducir archivos en la unidad de disco duro externo USB
...................................................................................... 157
Eliminar carpetas en la unidad de disco duro externo USB 158
Formatear la unidad de disco duro externo USB .............. 158
Copiar a PC Windows .......................................................... 159
Verificar los requisitos del sistema (Lineamiento) ............ 159
Instalar el software provisto .............................................. 160
Realizar una copia de seguridad de todos los archivos ... 161
Organización de archivos ................................................. 162
Grabación de vídeos en discos ........................................ 163
Copias de seguridad de archivos sin utilizar el software
proporcionado .............................................................. 164
Lista de archivos y carpetas ............................................. 166
Copiar a computadora Mac ................................................. 167
Ajustes de menú
Operar el menú .................................................................... 168
Operar el menú de accesos directos ................................
168
Operar el Menú Principal .................................................. 169
Operación del Menú común ............................................. 169
Menú de grabación (vídeo) .................................................. 170
INFORMACIÓN ............................................................... 172
SELECC. ESCENA .......................................................... 172
FOCO .............................................................................. 172
AJUSTAR BRILLO ........................................................... 172
VELOCIDAD OBTURACIÓN ........................................... 172
PRIORIDAD APERTURA ................................................. 172
BALANCE BLANCOS ...................................................... 172
COMP. CONTRALUZ ...................................................... 172
TELE MACRO ..................................................................
172
PRIOR. TOQUE AE/AF .................................................... 172
ILUMINACIÓN ................................................................. 172
GANANCIA ...................................................................... 173
CORTA-VIENTO .............................................................. 173
EFECTO ANIMADO ......................................................... 174
EFECTO DECORAR CARA ............................................. 174
SELLO ............................................................................. 174
EFECTO MANUSCRITO ................................................. 174
GRAB. A ALTA VELOC. ................................................... 174
GRAB. POR INTERVALOS .............................................. 174
GRABACIÓN AUTOMÁTICA ........................................... 174
Wi-Fi ................................................................................ 174
GRABACIÓN FECHA/HORA ........................................... 174
SUBVENTANA DE CARA ................................................ 174
MODO DE CAPTURA ...................................................... 174
CAPTURA DE SONRISA ................................................. 175
VER % SONRISA/NOMBRE ............................................ 175
REGISTRO DE CARAS ................................................... 175
CAPTURA DE ANIMAL .................................................... 175
CALIDAD DE VÍDEO ........................................................ 175
ZOOM .............................................................................. 176
x.v.Color ........................................................................... 177
MICRÓFONO CON ZOOM .............................................. 177
Menú de grabación (imagen fija) ......................................... 178
SELECC. ESCENA .......................................................... 180
FOCO .............................................................................. 180
AJUSTAR BRILLO ........................................................... 180
VELOCIDAD OBTURACIÓN ........................................... 180
PRIORIDAD APERTURA ................................................. 180
BALANCE BLANCOS ...................................................... 180
COMP. CONTRALUZ ...................................................... 180
TELE MACRO .................................................................. 180
PRIOR. TOQUE AE/AF .................................................... 180
ILUMINACIÓN ................................................................. 180
TEMPORIZ. ..................................................................... 181
GANANCIA ...................................................................... 181
GRABACIÓN AUTOMÁTICA ........................................... 181
MODO DE CAPTURA ...................................................... 182
VEL. DISPARO CONT. .................................................... 182
CAPTURA DE SONRISA ................................................. 183
VER % SONRISA/NOMBRE ............................................ 183
REGISTRO DE CARAS ................................................... 183
CAPTURA DE ANIMAL .................................................... 183
TAM.IMAGEN .................................................................. 183
Menú de reproducción (vídeo) ............................................. 184
INFO. DE ARCHIVO ........................................................ 186
BUSCAR FECHA ............................................................. 186
MOSTRAR FECHA/HORA .............................................. 186
REPROD. DIGEST ........................................................... 187
REPR. LISTA REPROD. .................................................. 187
EDITAR LISTA REPR. ..................................................... 187
PROTEGER/CANCELAR ................................................ 187
RECORTAR ..................................................................... 187
CARGAR PARÁMETROS ................................................ 187
REPR. OTRO ARCHIVO .................................................. 187
K2 TECHNOLOGY .......................................................... 187
Menú de reproducción (imagen fija) .................................... 188
INFO. DE ARCHIVO ........................................................ 188
BUSCAR FECHA ............................................................. 188
EFECTOS PRESENT DIAP ............................................. 189
PROTEGER/CANCELAR ................................................ 189
Menú común ........................................................................ 190
AJUS.RELOJ ................................................................... 192
TIPO INDIC. FECHA ........................................................ 192
LANGUAGE ..................................................................... 192
BRILLO PANTALLA ......................................................... 192
SONIDO FUNCIONAM. ................................................... 193
MODO SILENCIO ............................................................ 193
DESCONEXIÓN AUTOM. ................................................ 194
REINICIO RÁPIDO ........................................................... 194
3