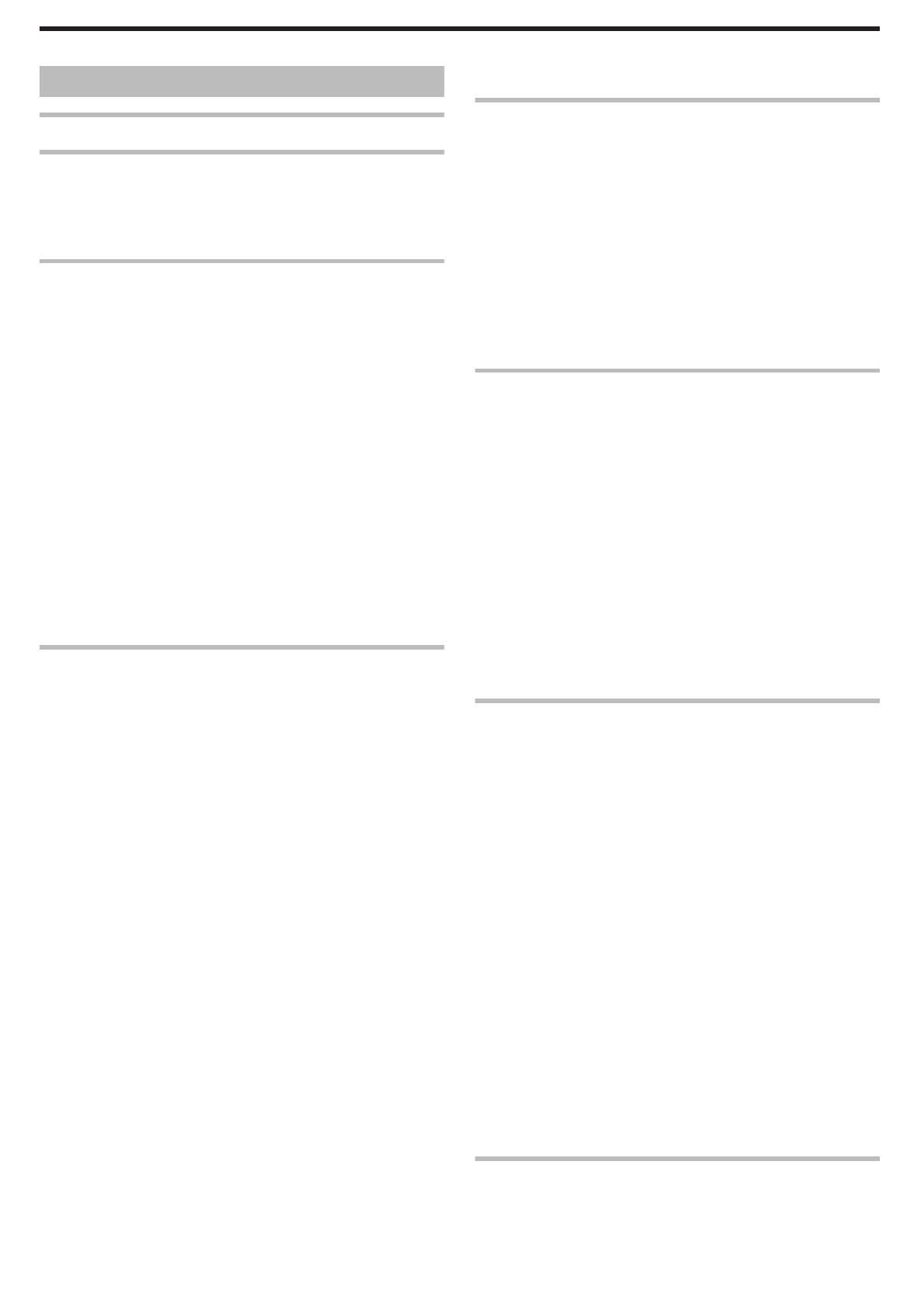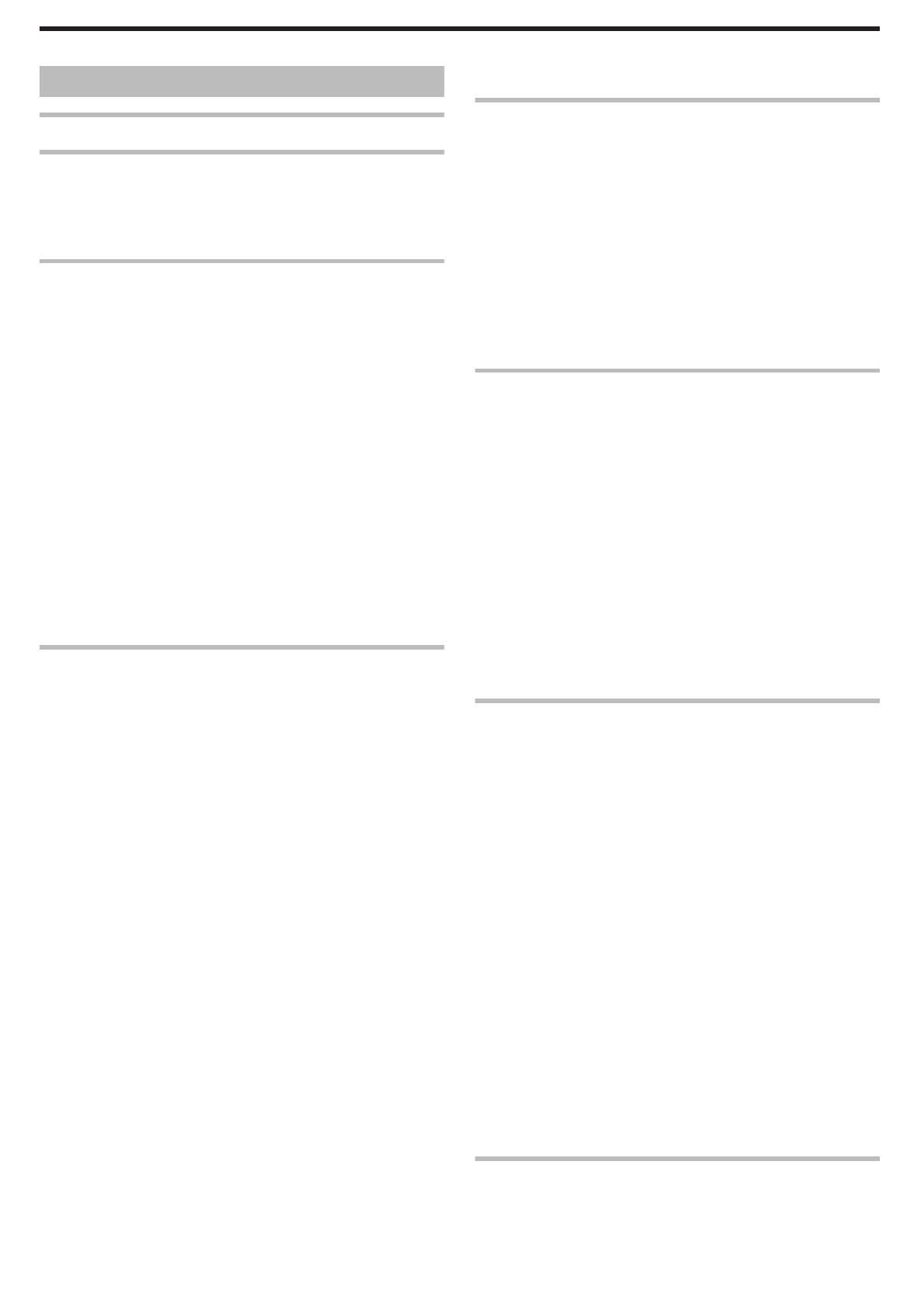
Índice de contenidos
Guía para principiantes ................................................. 4
Consejos prácticos de filmación
Vacaciones/Navidad ................................................................ 5
Boda ........................................................................................ 6
Viajes ....................................................................................... 8
Parque de atracciones ........................................................... 10
Introducción
Verificar los accesorios .......................................................... 12
Ajuste del filtro central ........................................................ 13
Cargar la batería .................................................................... 14
Ajuste de la correa de mano (GZ-EX515/GZ-EX510) ............ 15
Ajuste de la correa de mano (GZ-E509/GZ-E505) ................. 15
Utilizar la correa de muñeca ............................................... 15
Insertar una tarjeta SD ........................................................... 16
Tipos de tarjetas SD utilizables .......................................... 16
Utilizar la pantalla táctil .......................................................... 17
Ajustar el panel táctil .......................................................... 18
Nombres de los botones y funciones en el monitor LCD .... 19
Ajuste del reloj ....................................................................... 21
Restablecer el reloj ............................................................ 21
Cambiar el idioma de visualización ........................................ 22
Cómo sostener esta unidad ................................................... 23
Instalación en trípode ............................................................. 23
Utilizar esta unidad en el extranjero ....................................... 24
Cargar la batería en el extranjero ....................................... 24
Ajustar el reloj a la hora local durante los viajes ................. 24
Ajustar el horario de verano ............................................... 25
Accesorios opcionales ........................................................... 25
Grabación
Grabación de vídeos en modo automático ............................ 27
Capturar imágenes fijas durante una grabación de vídeo .. 29
Toma de imágenes fijas en modo Auto .................................. 30
Zoom ..................................................................................... 33
Grabación manual ................................................................. 34
Filmación según la escena (sujeto) .................................... 35
Ajuste manual del enfoque ................................................. 37
Ajuste del brillo ................................................................... 38
Ajuste de la compensación de contraluz ............................ 39
Ajuste del balance de blancos ........................................... 40
Tomas en primeros planos ................................................. 41
Grabación con efectos ........................................................... 42
Grabar con efectos de animación (EFECTO ANIMADO) ... 42
Grabar con decoraciones en los rostros (EFECTO DECORAR
CARA) ............................................................................ 45
Grabar con sellos decorativos (SELLO) ............................. 46
Grabar con escritura personal (EFECTO MANUSCRITO) . 47
Captura de sujetos con claridad (PRIOR. TOQUE AE/AF) .... 48
Captura automática de sonrisas (TOMA DE SONRISA) .... 50
Captura automática de mascotas (CAPTURA DE ANIMAL)
........................................................................................ 51
Registro de información de autenticación personal de rostro
humano .............................................................................. 53
Ajuste de VER % SONRISA/NOMBRE .............................. 55
Edición de información del rostro registrado ...................... 56
Reducción de la vibración de la cámara ................................ 57
Marcar el vídeo mientras se graba ......................................... 58
Grabación en Cámara Lenta (alta velocidad) ........................ 58
Grabación a intervalos (GRAB. POR INTERVALOS) ............ 59
Grabar vídeos fotograma a fotograma (GRAB. STOP-MOTION)
............................................................................................ 61
Grabación automática mediante captación de movimientos
(GRABACIÓN AUTOMÁTICA) .......................................... 62
Realizar Tomas Grupales (Temporizador) ............................. 63
Grabación de vídeos con fecha y hora .................................. 65
Comprobar el tiempo restante de grabación .......................... 66
Reproducción
Reproducción de vídeos ........................................................ 69
Reproducción normal ......................................................... 70
Comprobación de la fecha de grabación y demás
información ..................................................................... 72
REPRODUCIR MARCA ..................................................... 72
REPROD. DIGEST ............................................................. 76
REPR. LISTA REPROD. .................................................... 78
REPR. OTRO ARCHIVO .................................................... 79
Reproducción de imágenes fijas ............................................ 80
Reproducción de presentación de diapositivas .................. 82
Búsqueda de un vídeo o imagen fija específicos por fecha ... 82
Conexión y visualización en un televisor ............................... 83
Conexión a través del mini conector HDMI ........................ 84
Conexión a través del conector AV .................................... 85
Edición
Eliminación de archivos no deseados .................................... 86
Eliminación del archivo visualizado actualmente ............... 86
Eliminación de archivos seleccionados .............................. 86
Protección de archivos .......................................................... 87
Protección/Anulación de protección del archivo actualmente
visualizado ...................................................................... 87
Protección/Anulación de protección de archivos
seleccionados ................................................................ 88
Captura de una imagen fija del vídeo durante su reproducción
............................................................................................ 89
Captura de una parte requerida en el vídeo (RECORTE) ...... 89
Creación de lista de reproducción a partir de los vídeos grabados
............................................................................................ 90
Creación de listas de reproducción con archivos
seleccionados ................................................................ 90
Creación de listas de reproducción por fecha .................... 92
Edición de listas de reproducción ...................................... 93
Eliminación de listas de reproducción ................................ 95
Copiar
Crear un Disco Utilizando una Grabadora de Blu-ray Conectada
............................................................................................ 96
Copiar archivos a un disco mediante la conexión a una grabadora
de DVD .............................................................................. 96
Copiar archivos a una cinta VHS mediante la conexión a una
grabadora de vídeo ............................................................ 97
Copiar a una computadora con Windows (GZ-EX515/GZ-EX510)
............................................................................................ 99
Verificar los requisitos del sistema (Lineamiento) .............. 99
Instalar el software provisto .............................................. 100
Copia de seguridad de archivos ....................................... 101
Grabación de vídeos en discos ........................................ 102
Copias de seguridad de archivos sin utilizar el software
proporcionado .............................................................. 104
Lista de archivos y carpetas ............................................. 105
Copiar a una computadora con Windows (GZ-E509/GZ-E505)
.......................................................................................... 106
Verificar los requisitos del sistema (Lineamiento) ............ 106
Instalar el software proporcionado (integrado) ................. 107
Realizar una copia de seguridad de todos los archivos ... 108
Organización de archivos ................................................. 109
Grabación de vídeos en discos ........................................ 110
Copias de seguridad de archivos sin utilizar el software
proporcionado .............................................................. 112
Lista de archivos y carpetas ............................................. 113
Copiar a computadora Mac ................................................. 114
Cómo utilizar Wi-Fi (GZ-EX515/GZ-EX510)
Capacidades de Wi-Fi ......................................................... 115
Entorno de funcionamiento .................................................. 116
Precauciones al utilizar Wi-Fi ............................................... 116
2