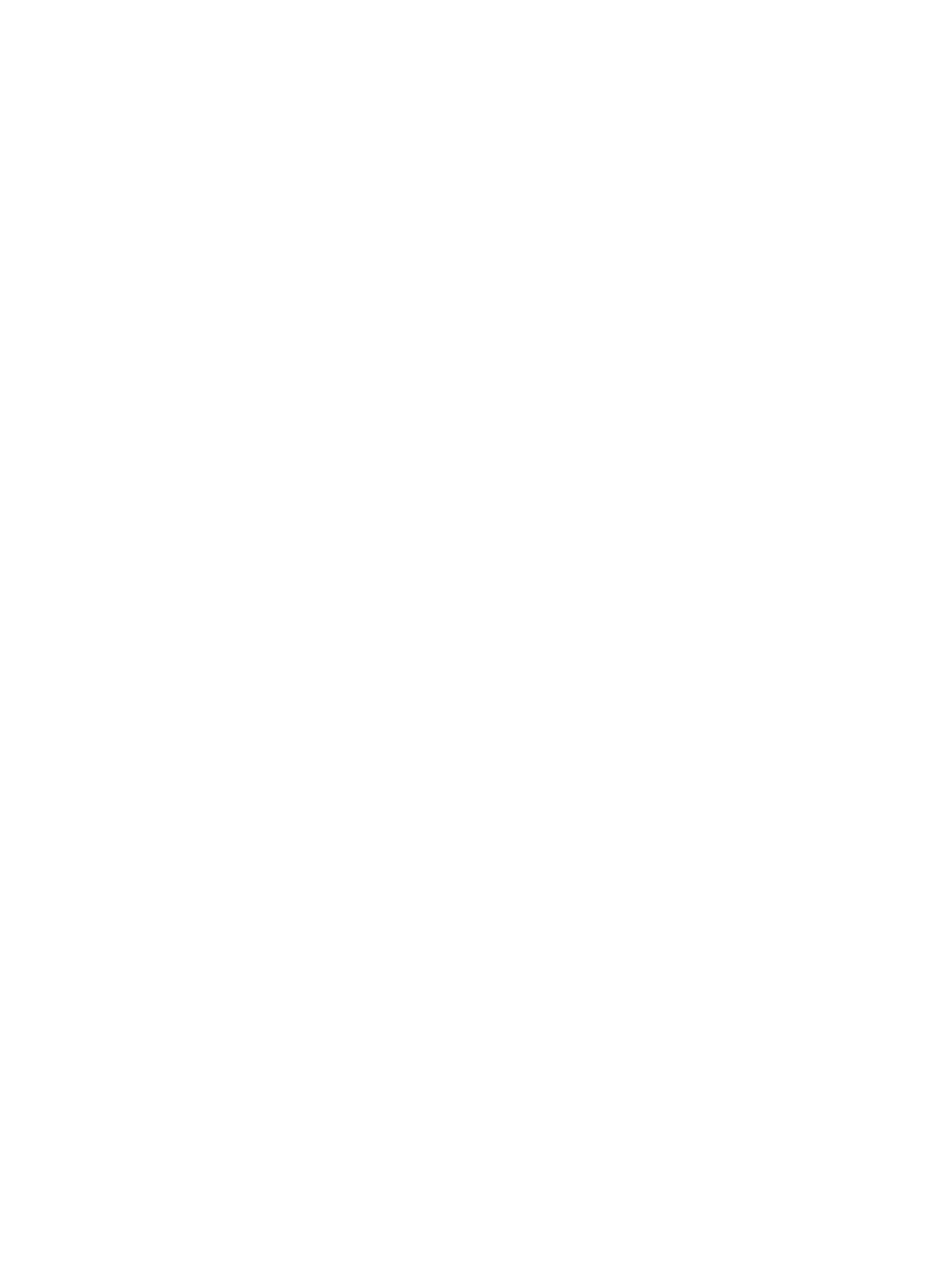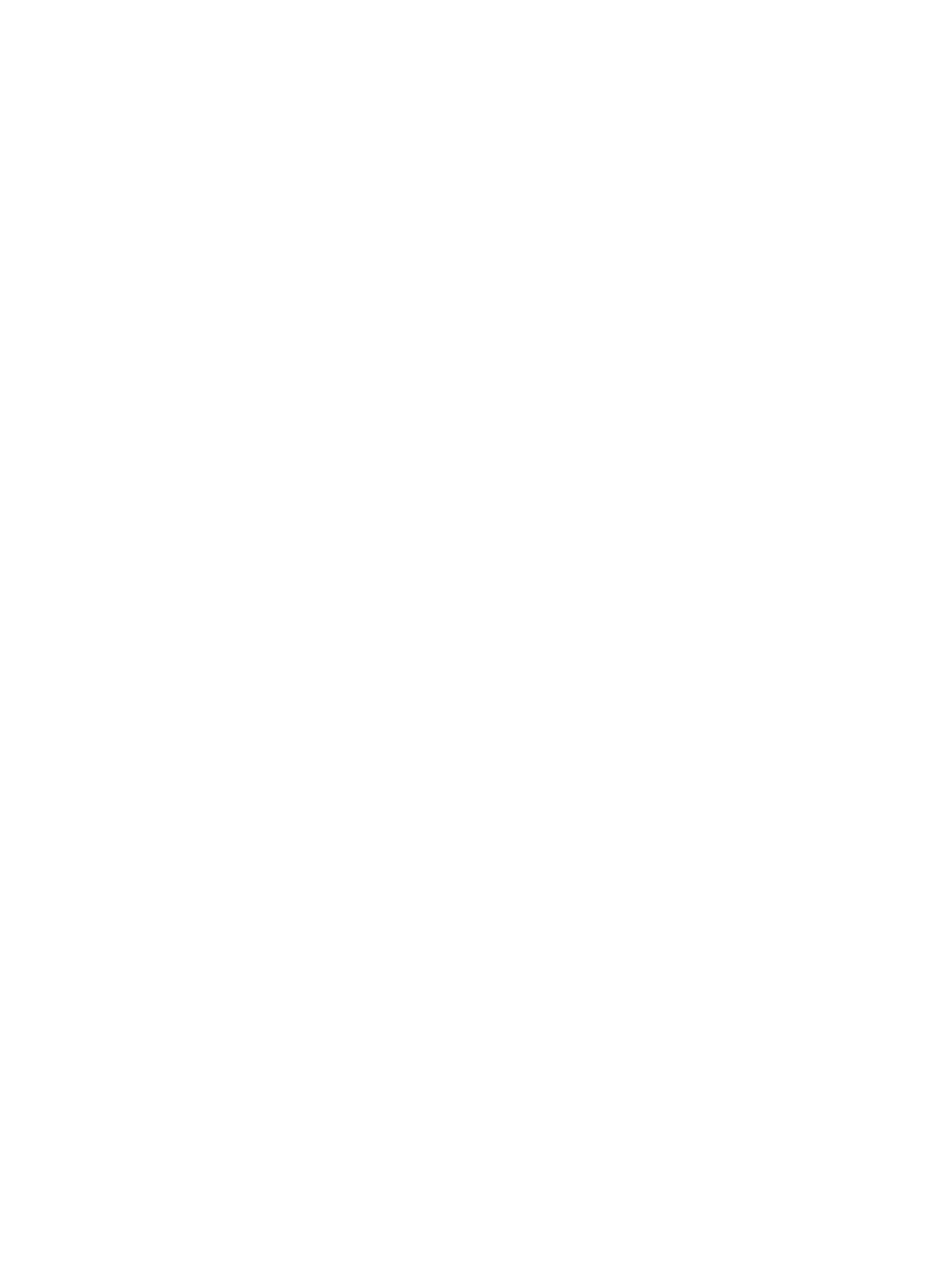
Pautas para la instalación de tarjetas de expansión.......................................................................................62
Extracción de una tarjeta de expansión..........................................................................................................63
Instalación de una tarjeta de expansión..........................................................................................................64
Extracción de los soportes verticales de tarjeta de expansión 1 y 2...............................................................65
Instalación de los soportes verticales de tarjeta de expansión 1 y 2..............................................................67
Tarjeta de puertos iDRAC (opcional)......................................................................................................................67
Extracción de la tarjeta de puertos iDRAC.......................................................................................................67
Instalación de la tarjeta de puertos iDRAC......................................................................................................68
Tarjeta vFlash SD....................................................................................................................................................69
Sustitución de una tarjeta vFlash SD...............................................................................................................69
Módulo SD dual interno..........................................................................................................................................70
Extracción del módulo SD dual interno............................................................................................................70
Instalación del módulo SD dual interno...........................................................................................................71
Tarjeta SD interna...................................................................................................................................................72
Extracción de una tarjeta SD interna...............................................................................................................72
Instalación de una tarjeta SD interna..............................................................................................................72
Tarjeta controladora de almacenamiento integrada..............................................................................................73
Extracción de la tarjeta controladora de almacenamiento integrada.............................................................73
Instalación de la tarjeta controladora de almacenamiento integrada............................................................74
Procesadores..........................................................................................................................................................75
Extracción de un procesador...........................................................................................................................75
Instalación de un procesador..........................................................................................................................77
Fuentes de alimentación.........................................................................................................................................78
Función de repuesto dinámico.........................................................................................................................79
Extracción de un suministro de energía..........................................................................................................79
Instalación de una fuente de alimentación......................................................................................................80
Instalación del panel protector del suministro de energía..............................................................................80
Batería del sistema.................................................................................................................................................81
Sustitución de la pila del sistema.....................................................................................................................81
Plano posterior de la unidad de disco duro............................................................................................................82
Extracción del plano posterior de la unidad del disco duro.............................................................................82
Instalación del plano posterior de la unidad de disco duro.............................................................................84
Ensamblaje del panel de control............................................................................................................................85
Extracción del panel de control.......................................................................................................................85
Instalación del panel de control.......................................................................................................................86
Extracción del módulo del panel de control.....................................................................................................86
Instalación del módulo del panel de control....................................................................................................87
Cubierta de la placa de distribución de alimentación............................................................................................88
Extracción de la cubierta de la placa de distribución de alimentación...........................................................88
Instalación de la cubierta de la placa de distribución de alimentación..........................................................89
Placa de distribución de alimentación...................................................................................................................89
Extracción de la placa de distribución de alimentación..................................................................................89