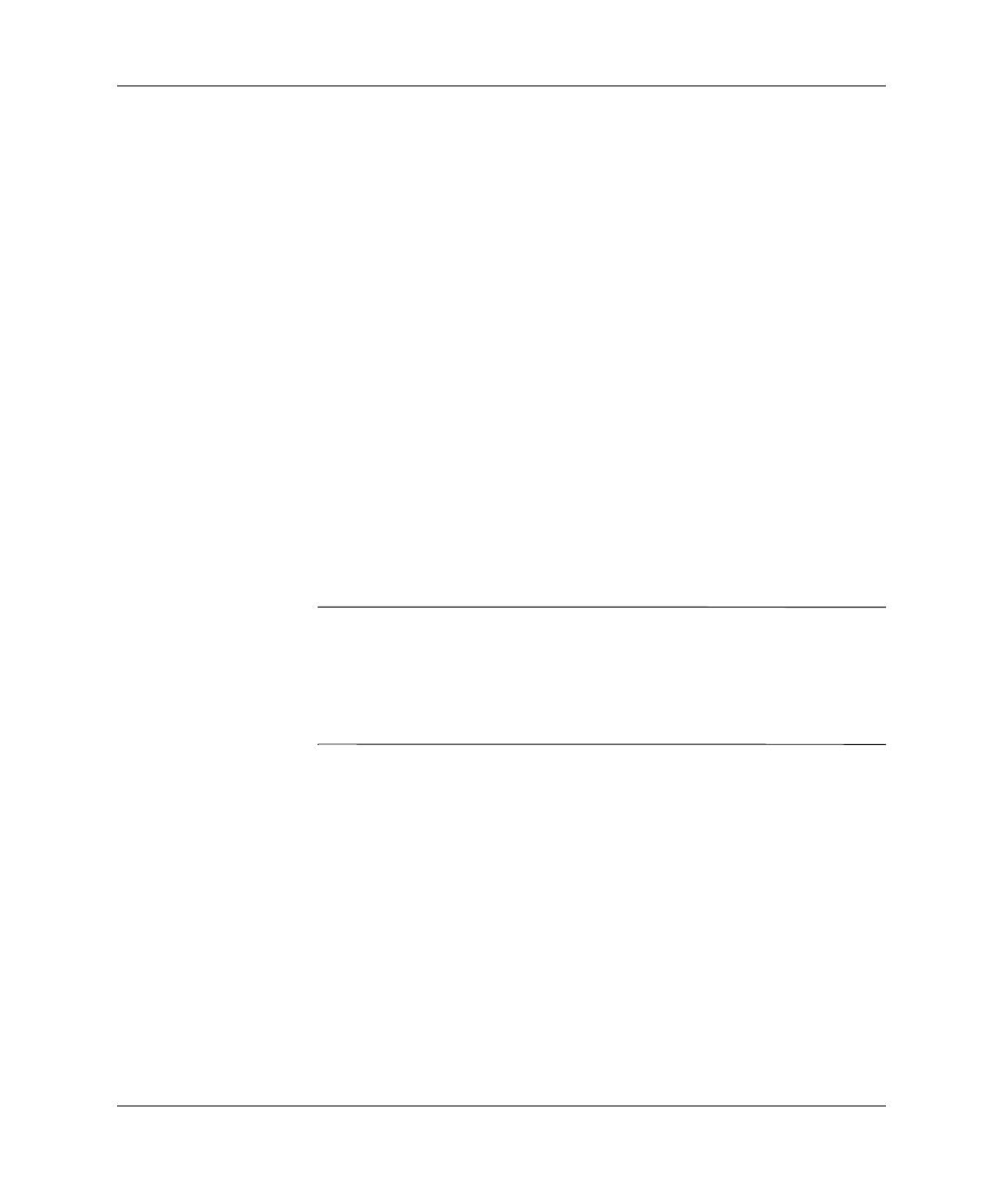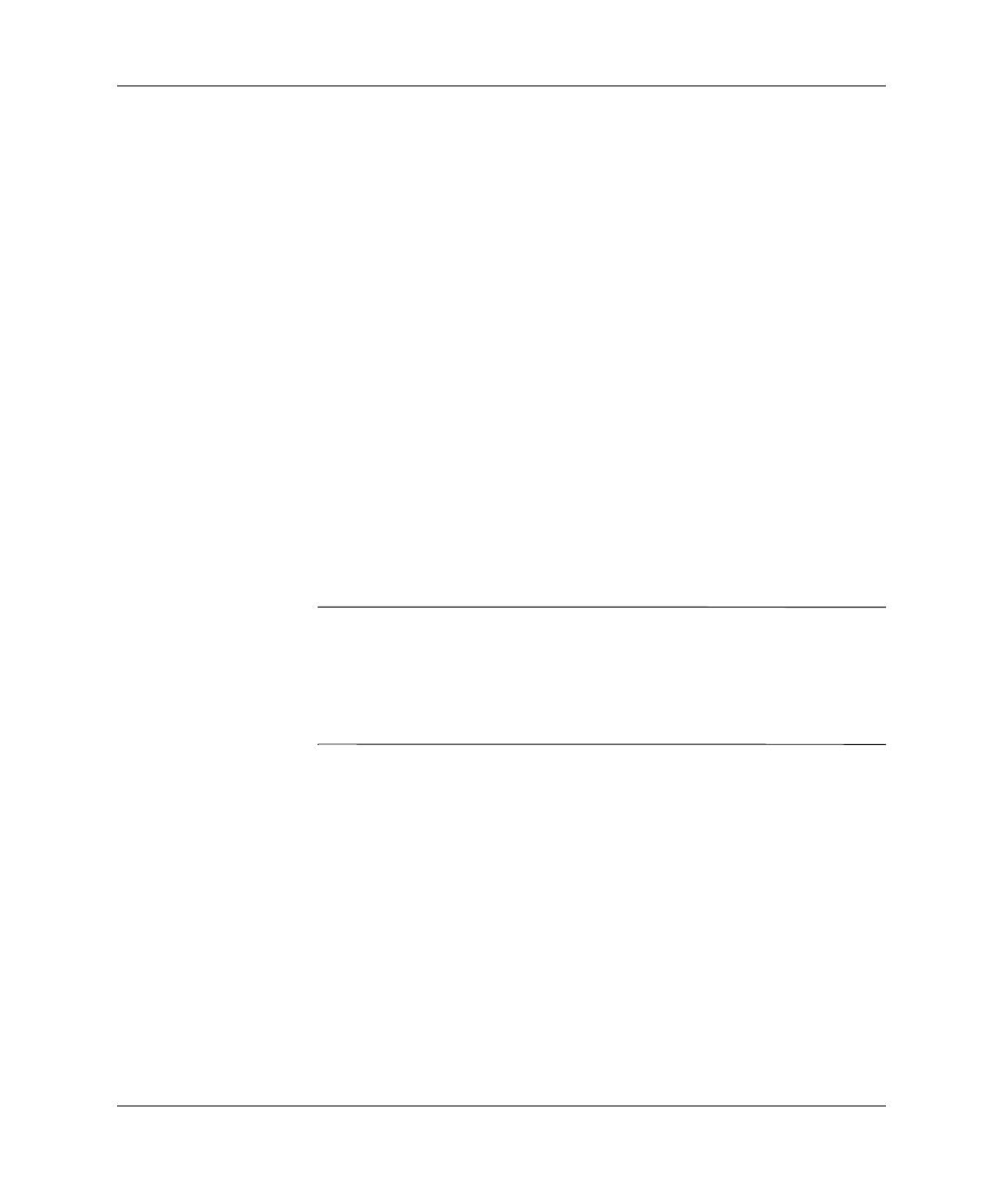
12 www.hp.com/la Guía de Adm. de PC de Escritorio
Guía de Administración de Computadora de Escritorio
Configuración Replicada
Para duplicar o copiar una configuración para otras computadoras del
mismo modelo, HP provee una utilidad de software con base en
Windows, el System Software Manager, que puede ser descargado en
http://www.hp.com/go/ssm, además se puede obtener un software
con base en DOS y una utilidad de Guardar/Cargar CMOS, pueden
ser descargados en
http://www.hp.com/support/files. Después de
registrarse en el sitio Web de soporte de HP, ingrese el nombre de la
computadora cuando sea solicitado.
Creación de un Dispositivo de Inicio
Dispositivos de Medios Flash USB Admitidos
Los dispositivos admitidos, tales como un HP Drive Key, tienen una
imagen preinstalada para simplificar el proceso de tornarlos aptos
para inicio. Si el dispositivo de medios flash USB utilizado no posee
dicha imagen, utilice el procedimiento presentado más adelante en
esta sección (consulte “Dispositivos de Medios flash USB no
Admitidos” en la página 15).
Ä
PRECAUCIÓN: Ni todas las computadoras pueden ser iniciadas a
partir de un dispositivo de medios flash USB. Si el orden predefinido de
inicio en la Utilidad Computer Setup (F10) lista el dispositivo USB antes
del disco duro, la computadora puede ser iniciada desde un dispositivo
de medios flash USB. De lo contrario, se debe utilizar un disquete de
inicio.
Para crear un dispositivo de medios flash USB de inicio, necesita:
■ una Computadora de Escritorio Empresarial dx5150 - Microtorre,
Compacta o Torre-Delgada.
Dependiendo de cada BIOS, sistemas futuros también pueden
admitir el inicio con un dispositivo de medios flash USB.
■ Un modulo de almacenamiento HP Drive Key II de 256 MB.
■ Un disquete de inicio de DOS con los programas FDISK y SYS.
Si el programa SYS no está disponible, se puede utilizar
FORMAT, pero todos los archivos existentes en el dispositivo de
medios flash USB serán perdidos.