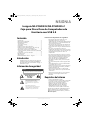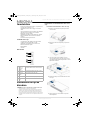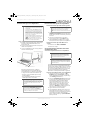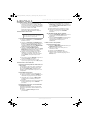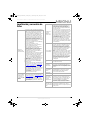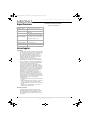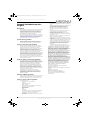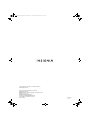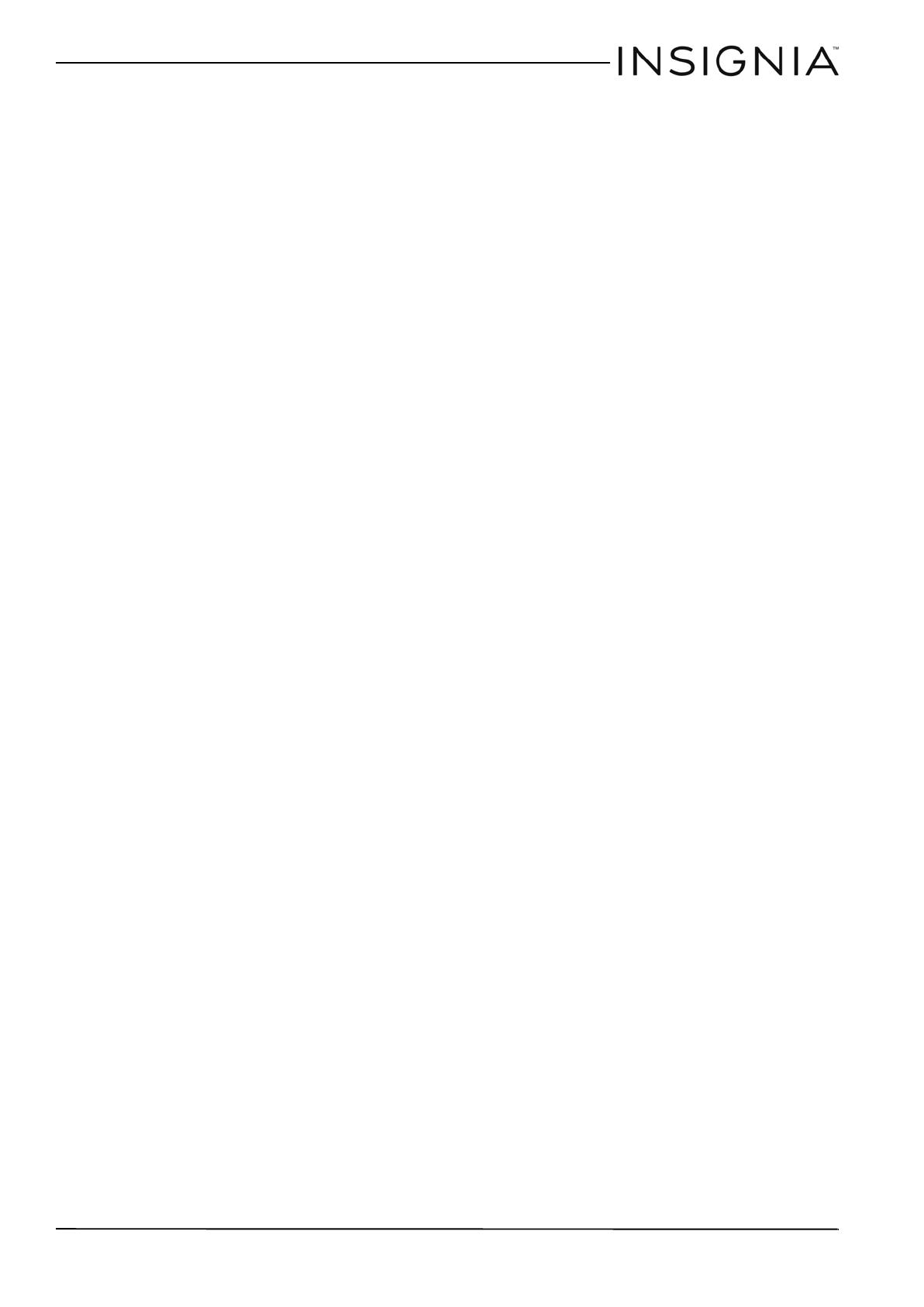
8
Caja para Disco Duro de Computadora de Escritorio con USB 3.0
www.insigniaproducts.com
Garantía limitada de un año –
Insignia
Descripción:
El distribuidor de los productos de la marca Insignia le garantiza
a usted, el comprador original de este producto nuevo de la
marca Insignia (“Producto”), que éste se encontrará libre de
defectos de material o de mano de obra en su fabricación
original por un periodo de un (1) año a partir de la fecha de
compra del Producto (“Período de Garantía”).
Para que esta garantía se aplique, su Producto tiene que haberse
comprado en los Estados Unidos o en Canadá con un detallista
de la marca Best Buy o Future Shop o en línea en los sitios
www.bestbuy.com, www.bestbuy.ca o www.futureshop.ca y que
fueron empacados con esta declaración de garantía.
¿Cuánto dura la garantía?
El Período de Garantía dura por 1 año (365 días) a partir de la
fecha en que compró el Producto. La fecha de compra se
encuentra impresa en el recibo que recibió con el Producto.
¿Qué es lo que cubre esta garantía?
Durante el Período de Garantía, si un centro de reparación
autorizado de Insignia concluye que la fabricación original del
material o la mano de obra del Producto se encuentran
defectuosos Insignia (cómo su opción exclusiva): (1) reparará el
Producto con repuestos nuevos o reconstruidos; o (2)
reemplazará el Producto sin costo alguno por un producto
nuevo o reconstruido con características similares. Los Productos
y repuestos reemplazados bajo esta garantía se volverán
propiedad de Insignia y no se le regresarán a usted. Si se requiere
la reparación de Productos o partes después de que se vence el
Período de Garantía, usted deberá pagar todos los costos de
mano de obra y de repuestos. Esta garantía estará vigente tanto
como usted sea el dueño de su producto Insignia durante el
periodo de garantía. La cobertura de la garantía se anula si usted
vende o transfiere el Producto.
¿Cómo se obtiene el servicio de garantía?
Si se compró el Producto en una tienda de Best Buy o Future
Shop, por favor lleve su recibo original y el Producto a cualquier
tienda de Best Buy o Future Shop. Asegúrese de volver a colocar
el Producto en su empaque original o en un empaque que
provea la misma protección que el original. Si compró el
Producto en línea en el sitio Web de Best Buy o Future Shop
(www.bestbuy.com, www.bestbuy.ca o www.futureshop.ca),
envíe por correo su recibo original y el Producto a la dirección
postal especificada en el sitio Web. Asegúrese de colocar el
Producto en su empaque original o en un empaque que provea
la misma protección que el original.
Para obtener servicio de garantía, por favor llame al
1-888-BESTBUY en los Estados Unidos. En Canadá llame el
1-866-BESTBUY y para Future Shop el 1-800-663-2275. Los
agentes de soporte técnico diagnosticarán y corregirán el
problema por teléfono.
¿Dónde es válida la garantía?
Esta garantía sólo es válida en los Estados Unidos y Canadá en las
tiendas de Best Buy o Future Shop o en sus sitios Web para el
comprador original del producto en el país donde se realizó.
¿Qué es lo que no cubre la garantía?
Esta garantía no cubre:
• Capacitación o instrucción del cliente
•Instalación
• Ajustes de configuración
•Daños cosméticos
• Daños debidos al clima, relámpagos, causas de fuerza
mayor, tales como sobretensiones
• Danos accidentales
•Uso inapropiado
•Abuso
•Negligencia
• Uso o propósito comercial, incluyendo pero no limitado al
uso en centros comerciales o lugares comunes de un
condominio de varios pisos o un edificio de
departamentos, o cualquier uso en un lugar que no sea una
casa privada
• Modificación de alguna parte del Producto, incluyendo la
antena
• Un panel de pantalla plasma dañado por la persistencia de
imágenes estáticas (sin movimiento), mostradas por
periodos de tiempo extendido (efecto “burn-in”)
• Daño debido al uso o mantenimiento inapropiado
• Conexión a una fuente de voltaje o de alimentación
incorrecta
• Intento de reparación por cualquier persona que no sea
autorizada por Insignia para reparar el Producto
• Productos vendidos “tal cual” (en el estado en que se
encuentran) o “con todas sus fallas”
• Consumibles, incluyendo pero no limitado a pilas o baterías
(tipo AA, AAA, C etc.)
• Productos en los cuales el número de serie asignado en la
fábrica ha sido alterado o removido
• Perdida o robo de este producto o cualquier parte de sus
componentes
• Las pantallas con hasta tres (3) píxeles defectuosos (puntos
oscuros o incorrectamente iluminados) agrupados en una
superficie más pequeña que la décima parte (1/10) del
tamaño de la pantalla ni hasta cinco (5) píxeles defectuosos
en toda la superficie de la pantalla. Las pantallas con
píxeles pueden tener un número limitado de píxeles
defectuosos
• Los defectos o daños causados cómo resultado de
cualquier contacto, sin limitarse a líquidos, geles o pastas
EL REEMPLAZO O LA REPARACIÓN ESTIPULADOS BAJO ESTA
GARANTÍA SON SU RECURSO EXCLUSIVO POR CUALQUIER
VIOLACIÓN DE LA GARANTÍA. INSIGNIA NO SERÁ RESPONSABLE
POR DAÑOS INCIDENTALES O CONSECUENTES DEBIDO AL
INCUMPLIMIENTO DE CUALQUIER GARANTÍA EXPRESA O
IMPLÍCITA RELACIONADA CON ESTE PRODUCTO, INCLUYENDO
PERO SIN LIMITARSE A LA PÉRDIDA DE INFORMACIÓN, LA
PÉRDIDA DE NEGOCIOS O DE GANANCIAS. INSIGNIA PRODUCTS
NO HACE NINGUNA OTRA GARANTÍA EXPRESA E IMPLÍCITA
RELACIONADA A ESTE PRODUCTO, INCLUYENDO PERO SIN
LIMITARSE A, CUALQUIER GARANTÍA IMPLÍCITA Y CONDICIONES
DE COMERCIALIZACIÓN Y IDONEIDAD PARA UN USO
PARTICULAR, ESTÁN LIMITADAS EN DURACIÓN AL PERÍODO DE
GARANTÍA DECLARADO ANTERIORMENTE Y NINGUNA
GARANTÍA YA SEA EXPRESA O IMPLÍCITA SE APLICARÁ DESPUÉS
DEL PERÍODO DE GARANTÍA. ALGUNOS ESTADOS, PROVINCIAS Y
JURISDICCIONES NO PERMITEN RESTRICCIONES EN CUANTO A
LA DURACIÓN DE UNA GARANTÍA IMPLÍCITA, ASÍ QUE LA
RESTRICCIÓN ANTERIOR PUEDE NO APLICARSE EN SU CASO.
ESTA GARANTÍA LE DA DERECHOS LEGALES ESPECÍFICOS, Y
USTED PUEDE POSEER OTROS DERECHOS QUE VARÍAN DE
ESTADO A ESTADO, O DE PROVINCIA A PROVINCIA.
Comuníquese con Insignia:
Para servicio al cliente favor llamar al 1-877-467-4289
www.insigniaproducts.com
INSIGNIA es una marca comercial de Best Buy y sus compañías
asociadas.
Registrada en ciertos países.
Distribuido por Best Buy Purchasing, LLC
7601 Penn Av. South, Richfield, MN 55423 E.U.A.
©2014 Best Buy. Todos los derechos reservados.
Hecho en Taiwan
NS-PCHD335_NS-PCHD335-C_14-0329_MAN_V1_SP.fm Page 8 Friday, May 9, 2014 1:37 PM







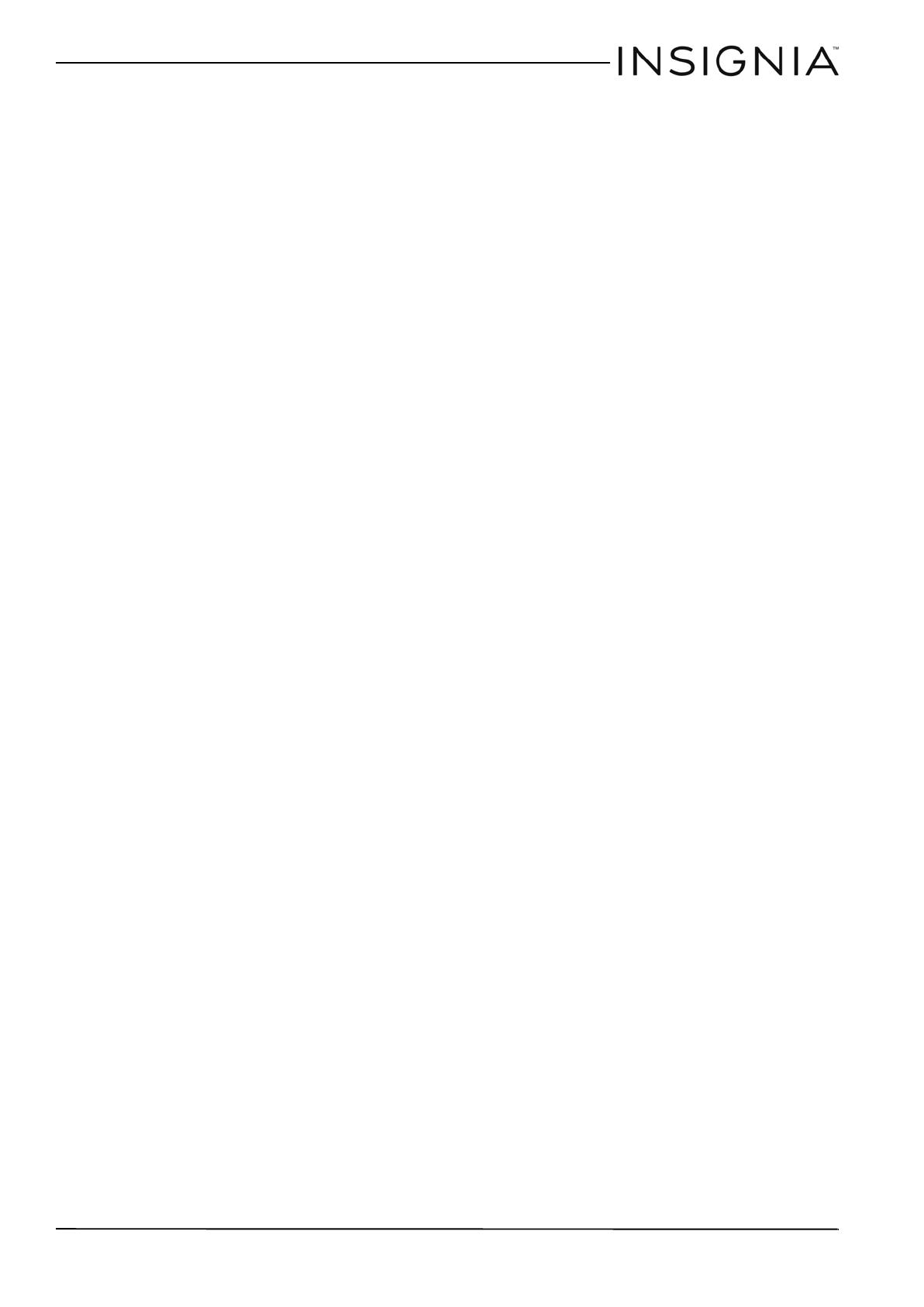

 1
1
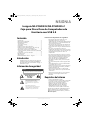 2
2
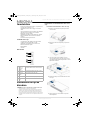 3
3
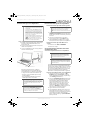 4
4
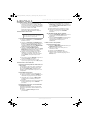 5
5
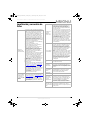 6
6
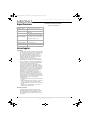 7
7
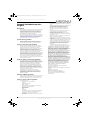 8
8
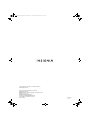 9
9
Insignia NS-PCHD235-C Guía del usuario
Insignia NS-PCHD335 | NS-PCHD335-C guía de instalación rápida
Insignia NS-PCH6430 Quick Setup Guide
Insignia NS-PCH5431 | NS-PCH5431-C Quick Setup Guide
Insignia NS-PCHD235 guía de instalación rápida
Insignia NS-PU99501 Guía del usuario
Insignia NS-PCHDEDS19 guía de instalación rápida
Insignia NS-PNM5113 | NS-PNM5113-C Quick Setup Guide
Insignia NS-PU96203 guía de instalación rápida
Insignia NS-PCK336C guía de instalación rápida