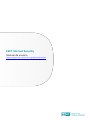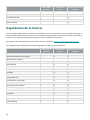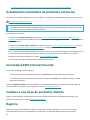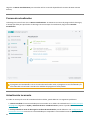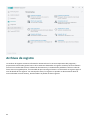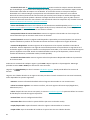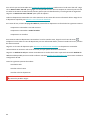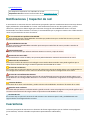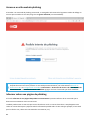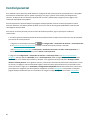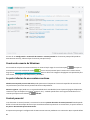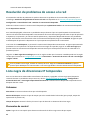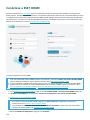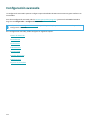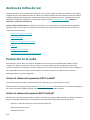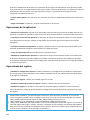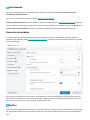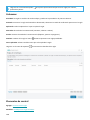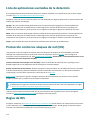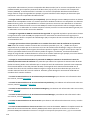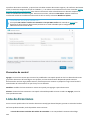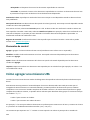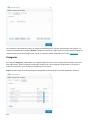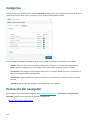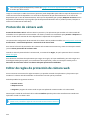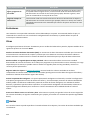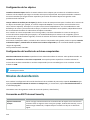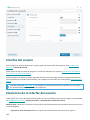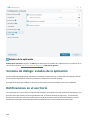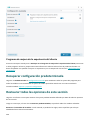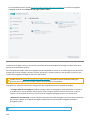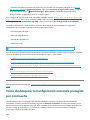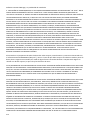ESET Internet Security 16.2 El manual del propietario
- Tipo
- El manual del propietario

Copyright ©2023 de ESET, spol. s r.o.
ESET Internet Security está desarrollado por ESET, spol. s r.o.
Para obtener más información, visite https://www.eset.com.
Todos los derechos reservados. Ninguna parte de esta documentación podrá reproducirse, almacenarse en un
sistema de recuperación ni transmitirse en forma o modo alguno, ya sea por medios electrónicos, mecánicos,
fotocopia, grabación, escaneo o cualquier otro medio sin la autorización por escrito del autor.
ESET, spol. s r.o. se reserva el derecho de modificar cualquier parte del software de aplicación descrito sin previo
aviso.
Soporte técnico: https://support.eset.com
REV. 11/07/2023

1 ESET Internet Security 1 ......................................................................................................................
1.1 Novedades 2 .................................................................................................................................
1.2 ¿Qué producto tengo? 3 .................................................................................................................
1.3 Requisitos del sistema 4 ................................................................................................................
1.3 Versión obsoleta de Microsoft Windows 5 ...............................................................................................
1.4 Prevención 6 .................................................................................................................................
1.5 Páginas de Ayuda 7 .......................................................................................................................
2 Instalación 8 .........................................................................................................................................
2.1 Live installer 8 ..............................................................................................................................
2.2 Instalación sin conexión 10 ............................................................................................................
2.3 Activación del producto 11 .............................................................................................................
2.3 Introducción de la clave de licencia durante la activación 12 ..........................................................................
2.3 Cuenta de ESET HOME 13 ................................................................................................................
2.3 Activar licencia de prueba 14 ............................................................................................................
2.3 Clave de licencia gratuita de ESET 14 ...................................................................................................
2.3 Error de activación: situaciones habituales 15 ..........................................................................................
2.3 Estado de licencia 15 ....................................................................................................................
2.3 Error de activación debido a licencia sobreutilizada 16 ................................................................................
2.3 Mejora de la licencia 17 ..................................................................................................................
2.3 Mejora del producto 18 ..................................................................................................................
2.3 Degradación de la licencia 19 ...........................................................................................................
2.3 Degradación del producto 20 ............................................................................................................
2.4 Solucionador de problemas de instalación 20 ...................................................................................
2.5 Analizar primero tras la instalación 20 ............................................................................................
2.6 Actualización a una versión más reciente 21 ....................................................................................
2.6 Actualización automática de productos anteriores 22 ..................................................................................
2.6 Se instalará ESET Internet Security 22 ..................................................................................................
2.6 Cambiar a una línea de productos distinta 22 ..........................................................................................
2.6 Registro 22 ...............................................................................................................................
2.6 Progreso de la activación 23 .............................................................................................................
2.6 La activación se ha realizado correctamente 23 ........................................................................................
3 Guía para principiantes 23 ...................................................................................................................
3.1 Icono en la bandeja del sistema 23 .................................................................................................
3.2 Accesos directos del teclado 24 ......................................................................................................
3.3 Perfiles 24 ....................................................................................................................................
3.4 Actualizaciones 26 ........................................................................................................................
3.5 Configurar protección de la red 27 ..................................................................................................
3.6 Activar Antirrobo 28 ......................................................................................................................
3.7 Control parental 29 .......................................................................................................................
4 Trabajo con ESET Internet Security 29 .................................................................................................
4.1 Visión general 30 ..........................................................................................................................
4.2 Análisis del ordenador 33 ..............................................................................................................
4.2 Iniciador del análisis personalizado 35 ..................................................................................................
4.2 Progreso del análisis 37 ..................................................................................................................
4.2 Registro de análisis del ordenador 39 ...................................................................................................
4.3 Actualización 41 ...........................................................................................................................
4.3 Cuadro de diálogo: es necesario reiniciar 43 ...........................................................................................
4.3 Cómo crear tareas de actualización 44 .................................................................................................
4.4 Herramientas 44 ...........................................................................................................................
4.4 Archivos de registro 45 ..................................................................................................................

4.4 Filtrado de registros 48 ..................................................................................................................
4.4 Procesos en ejecución 49 ................................................................................................................
4.4 Informe de seguridad 51 .................................................................................................................
4.4 Conexiones de red 53 ....................................................................................................................
4.4 Actividad de red 54 ......................................................................................................................
4.4 ESET SysInspector 55 ....................................................................................................................
4.4 Tareas programadas 56 ..................................................................................................................
4.4 Opciones de análisis programado 58 ....................................................................................................
4.4 Resumen general de tareas programadas 59 ...........................................................................................
4.4 Detalles de la tarea 59 ...................................................................................................................
4.4 Tiempo de las tareas 60 .................................................................................................................
4.4 Sincronización de la tarea: una vez 60 ..................................................................................................
4.4 Sincronización de la tarea: diariamente 60 .............................................................................................
4.4 Sincronización de la tarea: semanalmente 60 ..........................................................................................
4.4 Sincronización de la tarea: cuando se cumpla la condición 61 ........................................................................
4.4 Tarea omitida 61 .........................................................................................................................
4.4 Detalles de la tarea: actualización 62 ...................................................................................................
4.4 Detalles de la tarea: ejecutar aplicación 62 .............................................................................................
4.4 Limpieza del sistema 62 .................................................................................................................
4.4 Inspector de red 63 ......................................................................................................................
4.4 Dispositivo de red en Inspector de red 66 ..............................................................................................
4.4 Notificaciones | Inspector de red 67 .....................................................................................................
4.4 Cuarentena 67 ............................................................................................................................
4.4 Seleccionar muestra para el análisis 70 .................................................................................................
4.4 Seleccionar muestra para el análisis: archivo sospechoso 71 .........................................................................
4.4 Seleccionar muestra para el análisis: sitio sospechoso 71 .............................................................................
4.4 Seleccionar muestra para el análisis: archivo de falso positivo 72 ....................................................................
4.4 Seleccionar muestra para el análisis: sitio de falso positivo 72 ........................................................................
4.4 Seleccionar muestra para el análisis: otros 73 ..........................................................................................
4.5 Configuración 73 ...........................................................................................................................
4.5 Protección del ordenador 74 .............................................................................................................
4.5 Detección de una amenaza 75 ..........................................................................................................
4.5 Protección de Internet 78 ................................................................................................................
4.5 Protección Anti-Phishing 79 ..............................................................................................................
4.5 Control parental 81 .......................................................................................................................
4.5 Excepciones de sitio web 83 .............................................................................................................
4.5 Copiar excepciones de usuario 85 .......................................................................................................
4.5 Copiar categorías de la cuenta 85 .......................................................................................................
4.5 Protección de la red 85 ..................................................................................................................
4.5 Conexiones de red 86 ....................................................................................................................
4.5 Detalles de la conexión de red 87 .......................................................................................................
4.5 Resolución de problemas de acceso a la red 88 ........................................................................................
4.5 Lista negra de direcciones IP temporales 88 ............................................................................................
4.5 Registros de protección de la red 89 ....................................................................................................
4.5 Solución de problemas con el cortafuegos 90 ..........................................................................................
4.5 Registro y creación de reglas o excepciones del registro 90 ...........................................................................
4.5 Crear una regla desde un registro 91 ...................................................................................................
4.5 Creación de excepciones a partir de notificaciones del cortafuegos personal 91 .....................................................
4.5 Registro avanzado de la protección de la red 91 .......................................................................................
4.5 Resolución de problemas con el análisis de tráfico de red 92 .........................................................................
4.5 Amenaza de red bloqueada 93 ..........................................................................................................

4.5 Nueva red detectada 93 .................................................................................................................
4.5 Establecimiento de una conexión: detección 94 ........................................................................................
4.5 Cambiar aplicación 96 ...................................................................................................................
4.5 Comunicación entrante de confianza 96 ................................................................................................
4.5 Comunicación saliente de confianza 97 .................................................................................................
4.5 Comunicación entrante 99 ...............................................................................................................
4.5 Comunicación saliente 100 ..............................................................................................................
4.5 Configuración de la visualización de conexiones 101 ..................................................................................
4.5 Herramientas de seguridad 102 ........................................................................................................
4.5 Protección de pagos y banca online 102 ...............................................................................................
4.5 Notificación del navegador 103 .........................................................................................................
4.5 Antirrobo 104 ............................................................................................................................
4.5 Inicie sesión en su cuenta ESET HOME. 106 ............................................................................................
4.5 Defina el nombre del dispositivo 107 ...................................................................................................
4.5 Antirrobo activado o desactivado 108 ..................................................................................................
4.5 Error al agregar el nuevo dispositivo 108 ..............................................................................................
4.5 Importar y exportar configuración 108 .................................................................................................
4.6 Ayuda y asistencia técnica 109 .......................................................................................................
4.6 Acerca de ESET Internet Security 110 ..................................................................................................
4.6 Noticias de ESET 110 ....................................................................................................................
4.6 Enviar datos de configuración del sistema 111 ........................................................................................
4.6 Soporte técnico 112 .....................................................................................................................
4.7 Cuenta de ESET HOME 112 .............................................................................................................
4.7 Conéctese a ESET HOME 114 ...........................................................................................................
4.7 Iniciar sesión en ESET HOME 115 .......................................................................................................
4.7 Error de inicio de sesión: errores comunes 116 ........................................................................................
4.7 Agregar dispositivo en ESET HOME 116 ................................................................................................
5 Configuración avanzada 117 ................................................................................................................
5.1 Motor de detección 118 .................................................................................................................
5.1 Exclusiones 118 ..........................................................................................................................
5.1 Exclusiones de rendimiento 119 ........................................................................................................
5.1 Agregar o modificar la exclusión de rendimiento 120 .................................................................................
5.1 Formato de exclusión de ruta de acceso 121 ..........................................................................................
5.1 Exclusiones de detección 122 ...........................................................................................................
5.1 Agregar o editar una exclusión de detección 124 ......................................................................................
5.1 Asistente de creación de exclusión de detección 125 .................................................................................
5.1 Opciones avanzadas del motor de detección 125 ......................................................................................
5.1 Análisis de tráfico de red 126 ...........................................................................................................
5.1 Protección en la nube 126 ...............................................................................................................
5.1 Filtro de exclusión para protección en la nube 129 ....................................................................................
5.1 Análisis de malware 129 ................................................................................................................
5.1 Perfiles de análisis 130 ..................................................................................................................
5.1 Objetos de análisis 130 ..................................................................................................................
5.1 Análisis en estado inactivo 131 .........................................................................................................
5.1 Detección de estado inactivo 132 ......................................................................................................
5.1 Análisis en el inicio 132 ..................................................................................................................
5.1 Comprobación de la ejecución de archivos en el inicio 132 ...........................................................................
5.1 Unidades extraíbles 133 .................................................................................................................
5.1 Protección de documentos 134 .........................................................................................................
5.1 HIPS: Sistema de prevención de intrusiones del host 134 .............................................................................
5.1 Exclusiones del HIPS 137 ................................................................................................................

5.1 Configuración avanzada de HIPS 137 ...................................................................................................
5.1 Controladores con carga siempre autorizada 137 .....................................................................................
5.1 Ventana interactiva de HIPS 138 ........................................................................................................
5.1 Se ha detectado un comportamiento potencial de ransomware 139 .................................................................
5.1 Gestión de reglas de HIPS 140 ..........................................................................................................
5.1 Configuración de regla de HIPS 141 ....................................................................................................
5.1 Agregar ruta de acceso de aplicación/registro para el HIPS 144 ......................................................................
5.2 Actualización 144 .........................................................................................................................
5.2 Reversión de actualización 146 .........................................................................................................
5.2 Intervalo de tiempo de reversión 148 ..................................................................................................
5.2 Actualizaciones del producto 149 .......................................................................................................
5.2 Opciones de conexión 149 ..............................................................................................................
5.3 Protecciones 150 ..........................................................................................................................
5.3 Protección del sistema de archivos en tiempo real 153 ...............................................................................
5.3 Exclusiones de procesos 155 ............................................................................................................
5.3 Agregar o modificar exclusiones de procesos 156 .....................................................................................
5.3 Modificación de la configuración de protección en tiempo real 157 ..................................................................
5.3 Análisis de protección en tiempo real 157 ..............................................................................................
5.3 Qué debo hacer si la protección en tiempo real no funciona 157 .....................................................................
5.3 Protección de acceso a la red 158 ......................................................................................................
5.3 Perfiles de conexión de la red 159 ......................................................................................................
5.3 Agregar o editar perfiles de conexión de red 160 ......................................................................................
5.3 Activadores 161 ..........................................................................................................................
5.3 Conjuntos de IP 162 .....................................................................................................................
5.3 Editar conjuntos de IP 163 ..............................................................................................................
5.3 Inspector de red 163 ....................................................................................................................
5.3 Cortafuegos 164 .........................................................................................................................
5.3 Configuración del modo de aprendizaje 166 ...........................................................................................
5.3 Reglas del cortafuegos 167 .............................................................................................................
5.3 Agregar o modificar reglas del cortafuegos 169 .......................................................................................
5.3 Detección de modificaciones de la aplicación 171 .....................................................................................
5.3 Lista de aplicaciones excluidas de la detección 172 ...................................................................................
5.3 Protección contra los ataques de red (IDS) 172 ........................................................................................
5.3 Reglas de IDS 172 .......................................................................................................................
5.3 Protección contra ataques de fuerza bruta 175 ........................................................................................
5.3 Reglas 176 ...............................................................................................................................
5.3 Opciones avanzadas 178 ................................................................................................................
5.3 SSL/TLS 180 ..............................................................................................................................
5.3 Reglas de análisis de aplicaciones 182 .................................................................................................
5.3 Reglas de certificados 182 ..............................................................................................................
5.3 Tráfico de red cifrado 183 ...............................................................................................................
5.3 Protección del cliente de correo electrónico 184 .......................................................................................
5.3 Protección del correo electrónico 184 ..................................................................................................
5.3 Aplicaciones excluidas 185 ..............................................................................................................
5.3 IP excluidas 186 .........................................................................................................................
5.3 Protección del buzón de correo 187 ....................................................................................................
5.3 Integraciones 189 ........................................................................................................................
5.3 Barra de herramientas de Microsoft Outlook 189 ......................................................................................
5.3 Cuadro de diálogo de confirmación 190 ................................................................................................
5.3 Analizar de nuevo los mensajes 190 ....................................................................................................
5.3 Respuesta 190 ...........................................................................................................................

5.3 Administración de listas de direcciones 192 ...........................................................................................
5.3 Listas de direcciones 192 ...............................................................................................................
5.3 Agregar/Modificar dirección 194 ........................................................................................................
5.3 Resultado del procesamiento de direcciones 194 ......................................................................................
5.3 ThreatSense 194 .........................................................................................................................
5.3 Protección del acceso a la Web 198 ....................................................................................................
5.3 Aplicaciones excluidas 200 ..............................................................................................................
5.3 IP excluidas 201 .........................................................................................................................
5.3 Administración de listas de URL 202 ....................................................................................................
5.3 Lista de direcciones 203 .................................................................................................................
5.3 Creación de nueva lista de direcciones 204 ............................................................................................
5.3 Cómo agregar una máscara URL 205 ...................................................................................................
5.3 Análisis del tráfico HTTP(S) 206 .........................................................................................................
5.3 ThreatSense 206 .........................................................................................................................
5.3 Control parental 210 .....................................................................................................................
5.3 Cuentas de usuario 210 .................................................................................................................
5.3 Configuración de la cuenta de usuario 210 .............................................................................................
5.3 Categorías 213 ...........................................................................................................................
5.3 Protección del navegador 213 ..........................................................................................................
5.3 Protección de pagos y banca online 214 ...............................................................................................
5.3 Sitios web protegidos 215 ...............................................................................................................
5.3 Control del dispositivo 215 ..............................................................................................................
5.3 Editor de reglas de control de dispositivos 216 ........................................................................................
5.3 Dispositivos detectados 217 ............................................................................................................
5.3 Adición de reglas de control de dispositivos 218 .......................................................................................
5.3 Grupos de dispositivos 220 ..............................................................................................................
5.3 Protección de cámara web 222 .........................................................................................................
5.3 Editor de reglas de protección de cámara web 222 ....................................................................................
5.3 ThreatSense 223 .........................................................................................................................
5.3 Niveles de desinfección 226 .............................................................................................................
5.3 Extensiones de archivo excluidas del análisis 227 .....................................................................................
5.3 Parámetros adicionales de ThreatSense 227 ...........................................................................................
5.4 Herramientas 228 .........................................................................................................................
5.4 Microsoft Windows® update 228 .......................................................................................................
5.4 Cuadro de diálogo: Actualizaciones del sistema 229 ..................................................................................
5.4 Información de actualización 229 .......................................................................................................
5.4 CMD de ESET 229 ........................................................................................................................
5.4 Archivos de registro 231 ................................................................................................................
5.4 Modo de juego 232 ......................................................................................................................
5.4 Diagnóstico 233 ..........................................................................................................................
5.4 Soporte técnico 235 .....................................................................................................................
5.5 Conectividad 235 ..........................................................................................................................
5.6 Interfaz del usuario 236 ................................................................................................................
5.6 Elementos de la interfaz del usuario 236 ...............................................................................................
5.6 Configuración de acceso 237 ...........................................................................................................
5.6 Contraseña de Configuración avanzada 238 ...........................................................................................
5.6 Compatibilidad con lectores de pantalla 239 ...........................................................................................
5.7 Notificaciones 239 ........................................................................................................................
5.7 Ventana de diálogo: estados de la aplicación 240 .....................................................................................
5.7 Notificaciones en el escritorio 240 ......................................................................................................
5.7 Lista de notificaciones en el escritorio 242 .............................................................................................

5.7 Alertas interactivas 243 .................................................................................................................
5.7 Mensajes de confirmación 245 ..........................................................................................................
5.7 Reenvío 246 ..............................................................................................................................
5.8 Ajustes de privacidad 248 ..............................................................................................................
5.8 Recuperar configuración predeterminada 249 .........................................................................................
5.8 Restaurar todas las opciones de esta sección 249 .....................................................................................
5.8 Error al guardar la configuración 250 ...................................................................................................
5.9 Análisis de línea de comandos 250 ..................................................................................................
6 Preguntas habituales 252 ....................................................................................................................
6.1 Cómo actualizar ESET Internet Security 253 .....................................................................................
6.2 Cómo eliminar un virus de mi PC 254 ..............................................................................................
6.3 Cómo permitir la comunicación para una aplicación determinada 254 .................................................
6.4 Cómo activar el control parental para una cuenta 255 ......................................................................
6.5 Cómo crear una tarea nueva en el Planificador de tareas 256 ............................................................
6.6 Cómo programar un análisis del ordenador semanal 257 ...................................................................
6.7 Cómo resolver el error 258 ............................................................................................................
6.8 Cómo desbloquear la Configuración avanzada 260 ............................................................................
6.9 Cómo resolver la desactivación del producto desde ESET HOME 261 ...................................................
6.9 Producto desactivado, dispositivo desconectado 262 .................................................................................
6.9 El producto no está activado 262 .......................................................................................................
7 Programa de mejora de la experiencia del cliente 262 ........................................................................
8 Acuerdo de licencia para el usuario final 263 ......................................................................................
9 Política de privacidad 275 ....................................................................................................................

1
ADVANCED SECURITY
ESET Internet Security
ESET Internet Security representa un nuevo enfoque de la seguridad informática realmente integrada. La versión
más reciente del motor de análisis ESET LiveGrid®, combinada con el cortafuegos personalizado y los módulos
antispam, garantiza la protección del ordenador gracias a su velocidad y precisión. Estas características lo
convierten en un sistema inteligente que está constantemente en alerta frente a ataques y software
malintencionado que podrían amenazar su ordenador.
ESET Internet Security es una solución de seguridad completa que combina la protección máxima con un impacto
mínimo en el sistema. Nuestras tecnologías avanzadas utilizan la inteligencia artificial para evitar la infiltración de
virus, spyware, troyanos, gusanos, adware, rootkits y otros ataques sin dificultar el rendimiento del sistema ni
interrumpir la actividad del ordenador.
Características y ventajas
Interfaz de usuario
rediseñada
La interfaz de usuario de esta versión se ha rediseñado y simplificado considerablemente
en función de los resultados de las pruebas de usabilidad. Todos los textos y
notificaciones de la GUI se han revisado cuidadosamente y la interfaz facilita
actualmente asistencia para idiomas con escritura de derecha a izquierda, como hebreo y
árabe. Se integra Ayuda en línea en ESET Internet Security y ofrece contenido de
asistencia actualizado dinámicamente.
Modo oscuro Una extensión que le ayuda a cambiar rápidamente la pantalla a un tema oscuro. Puede
elegir su esquema de colores preferido en Elementos de la interfaz de usuario.
Antivirus y
antispyware
Detecta y desinfecta de forma proactiva más virus, gusanos, troyanos y rootkits,
conocidos o no. La Heurística avanzada detecta incluso el código malicioso nunca visto
hasta el momento, protegiéndole de amenazas desconocidas y neutralizándolas antes de
que causen daños. La Protección de acceso a la web y el Antiphishing funcionan
supervisando la comunicación entre navegadores web y servidores remotos (incluido
SSL). La protección del cliente de correo electrónico proporciona control de las
comunicaciones por correo electrónico recibidas a través de los protocolos POP3(S) e
IMAP(S).
Actualizaciones
periódicas
La mejor manera de disfrutar del máximo nivel de seguridad en el ordenador es
actualizar el motor de detección (anteriormente conocida como la "base de firmas de
virus") y los módulos del programa de forma periódica.
ESET LiveGrid®
(Reputación basada
en la nube)
Puede comprobar la reputación de los procesos en ejecución y los archivos directamente
desde ESET Internet Security.
Control del
dispositivo
Analiza automáticamente todas las unidades flash USB, tarjetas de memoria y CD/DVD.
Bloquea los medios extraíbles en función del tipo de medio, el fabricante, el tamaño y
otros atributos.
Funcionalidad HIPS Puede personalizar el comportamiento del sistema de forma mucho más precisa,
especificar reglas para el registro del sistema, activar procesos y programas y ajustar su
configuración de seguridad.
Modo de juego Pospone todas las ventanas emergentes, las actualizaciones y otras actividades que
utilizan gran cantidad de recursos para reservarlos para los juegos y otras actividades de
pantalla completa.

2
Características de ESET Internet Security
Protección de pagos y
banca online
Protección de pagos y banca online proporciona un navegador protegido para acceder
a pasarelas de banca o pago a través de Internet para asegurar que se realizan todas
las transacciones en un entorno fiable y seguro.
Compatibilidad con
firmas de red
Las firmas de red permiten una rápida identificación y bloquean el tráfico malicioso
de entrada y salida de los dispositivos de usuarios, como bots y paquetes que
aprovechan vulnerabilidades. Esta característica puede considerarse como una
mejora de la Protección contra botnets.
Cortafuegos inteligente Impide que los usuarios no autorizados tengan acceso a su ordenador y se
aprovechen de sus datos personales.
Antispam del cliente de
correo electrónico
Representa hasta el 50 % de todas las comunicaciones por correo electrónico. El
Antispam del cliente de correo electrónico protege de este problema.
Antirrobo Antirrobo amplía la seguridad en el nivel del usuario en el caso de que el ordenador se
pierda o lo roben. Cuando instala ESET Internet Security y Antirrobo, el dispositivo se
incluye en la interfaz web. La interfaz web le permite gestionar la configuración de
Antirrobo y administrar las funciones de Antirrobo en su dispositivo.
Control parental Protege a su familia de contenidos de Internet potencialmente ofensivos al bloquear
diversas categorías de sitios web.
Para que las características de ESET Internet Security funcionen debe haber una licencia activa. Se recomienda
que renueve la licencia de ESET Internet Security unas semanas antes de que expire.
Novedades
Novedades de ESET Internet Security 16.2
Intel® Threat Detection Technology
Tecnología basada en hardware que saca a relucir el ransomware cuando intenta evitar que se detecte en la
memoria. Su integración aumenta la protección contra el ransomware, además de mantener alto el rendimiento
general del sistema. Consulte los procesadores compatibles.
Modo oscuro
Esta función le permite elegir un esquema de colores claros o oscuros para la interfaz gráfica de usuario de ESET
Internet Security. Ahora puede cambiar el esquema de colores en la esquina superior derecha de la ventana
principal del programa.
Nuevo editor de reglas de cortafuegos
El editor de reglas del cortafuegos se ha rediseñado para permitirle definir reglas de cortafuegos más fácilmente
con más opciones de configuración.
Protección de pagos y banca online mejorada
El modo "Proteger todos los navegadores" está activado de forma predeterminada en los navegadores
compatibles. La finalidad es ayudarle a proteger sus pagos, transacciones bancarias y datos confidenciales
siempre que utilice su navegador favorito.

3
Se ha suprimido la compatibilidad con Windows 7, 8 y 8.1.
ESET Internet Security 16.2 solo es compatible con Windows 10 y 11. Para obtener más información, consulte
Versiones obsoletas de Microsoft Windows.
Configuración avanzada rediseñada
Configuración avanzada se ha rediseñado y los ajustes ahora están agrupados para una mejor experiencia de
usuario.
Para desactivar Notificaciones de novedades, haga clic en Configuración avanzada > Notificaciones >
Notificaciones en el escritorio. Haga clic en Editar junto a Notificaciones en el escritorio y desmarque la
casilla Mostrar notificaciones de novedades. A continuación, haga clic en Aceptar. Para obtener más
información sobre las notificaciones, consulte la sección Notificaciones.
Para obtener una lista detallada de los cambios realizados en ESET Internet Security, consulte registros de
cambios de ESET Internet Security.
¿Qué producto tengo?
ESET ofrece diversos niveles de seguridad con nuevos productos, desde una solución antivirus rápida y potente,
hasta una solución de seguridad integral que ocupa un espacio mínimo en el sistema:
• ESET NOD32 Antivirus
• ESET Internet Security
• ESET Smart Security Premium
Para saber el producto que tiene instalado, abra la ventana principal del programa y verá el nombre del producto
en la parte superior de la ventana (consulte el artículo de la Base de conocimiento).
En la siguiente tabla se detallan las funciones disponibles en cada uno de los productos.
ESET NOD32
Antivirus
ESET Internet
Security
ESET Smart Security
Premium
Motor de detección ✔ ✔ ✔
Aprendizaje automático avanzado ✔ ✔ ✔
Bloqueador de exploits ✔ ✔ ✔
Protección contra ataques basados en scripts ✔ ✔ ✔
Anti-Phishing ✔ ✔ ✔
Protección del acceso a la Web ✔ ✔ ✔
HIPS (incluida la Protección contra ransomware) ✔ ✔ ✔
Antispam ✔ ✔
Cortafuegos ✔ ✔
Inspector de red ✔ ✔
Protección de cámara web ✔ ✔

4
ESET NOD32
Antivirus
ESET Internet
Security
ESET Smart Security
Premium
Protección contra los ataques de red ✔ ✔
Protección contra botnets ✔ ✔
Protección de pagos y banca online ✔ ✔
Control parental ✔ ✔
Antirrobo ✔ ✔
Password Manager ✔
ESET Secure Data ✔
ESET LiveGuard ✔
Puede que algunos de los productos anteriores no estén disponibles para su idioma o zona geográfica.
Requisitos del sistema
Para que ESET Internet Security funcione de forma óptima, su sistema debe cumplir los siguientes requisitos de
hardware y software:
Procesadores compatibles
Procesador Intel o AMD, de 32 bits (x86) con conjunto de instrucciones SSE2 o de 64 bits (x64), 1 GHz o más
procesador de tipo ARM64, 1 GHz o superior
El sistema operativo es compatible
Microsoft® Windows® 11
Microsoft® Windows® 10
La versión más reciente de ESET Internet Security requiere sistemas operativos Windows 10 o Windows 11.
Si no puede actualizar Windows, instale la versión 16.0 de ESET Internet Security. Para obtener más
información, consulte la Ayuda en línea de ESET Internet Security versión 16.0.
Intente siempre mantener actualizado su sistema operativo.
Requisitos de las funciones de ESET Internet Security
Consulte los requisitos del sistema para funciones de ESET Internet Security concretas en la tabla que aparece a
continuación:
Característica Requisitos
Intel® Threat Detection Technology Consulte los procesadores compatibles.
Protección de pagos y banca online Consulte los navegadores web compatibles.
Fondo transparente Versión para Windows 10 RS4 o posteriores.
Limpiador especializado Procesador que no está basado en ARM64.

5
Característica Requisitos
Limpieza del sistema Procesador que no está basado en ARM64.
Bloqueador de exploits Procesador que no está basado en ARM64.
Análisis profundo de inspección de comportamiento Procesador que no está basado en ARM64.
Protección de pagos y banca online: redirección al sitio web Procesador que no está basado en ARM64.
Otros
Para que la activación y las actualizaciones de ESET Internet Security funcionen correctamente, se necesita
conexión a Internet.
La ejecución simultánea de dos programas antivirus en un mismo dispositivo provoca conflictos inevitables de
recursos del sistema, como una ralentización del sistema que lo hace inservible.
Versión obsoleta de Microsoft Windows
Problema
• Quiere instalar la versión más reciente de ESET Internet Security en un ordenador con Windows 7,
Windows 8 (8.1) o Windows Home Server 2011
• ESET Internet Security muestra un error de Sistema operativo obsoleto durante la instalación
Detalles
La versión más reciente de ESET Internet Security requiere sistemas operativos Windows 10 o Windows 11.
Solución
Están disponibles las soluciones siguientes:
Actualizar a Windows 10 o Windows 11
El proceso de actualización es relativamente sencillo y, en muchos casos, puede hacerlo sin perder sus archivos.
Antes de actualizar a Windows 10:
1. Copia de seguridad de los datos importantes.
2. Lea las preguntas frecuentes sobre la actualización a Windows 10 o las preguntas frecuentes sobre la
actualización a Windows 11 de Microsoft y actualice su sistema operativo Windows.
Instalar ESET Internet Security versión 16.0
Si no puede actualizar Windows, instale la versión 16.0 de ESET Internet Security. Para obtener más información,
consulte la Ayuda en línea de ESET Internet Security versión 16.0.

6
Prevención
Cuando trabaje con el ordenador y, especialmente, cuando navegue por Internet, tenga en cuenta que ningún
sistema antivirus del mundo puede eliminar completamente el riesgo de que se produzcan amenazas detectadas
y ataques remotos. Para disfrutar de una protección y una comodidad máximas, es esencial usar correctamente
su solución antivirus y cumplir varias reglas útiles:
Actualización regular
De acuerdo con las estadísticas de ESET LiveGrid®, cada día se crean miles de nuevas amenazas únicas para burlar
las medidas de seguridad existentes y proporcionar un beneficio a sus autores, todo ello a costa de otros usuarios.
Los especialistas del laboratorio de investigación de ESET analizan estas amenazas diariamente y preparan y
publican actualizaciones para mejorar continuamente el nivel de protección para los usuarios. Para garantizar la
máxima eficacia de estas actualizaciones es importante que estén bien configuradas en el sistema. Para obtener
más información sobre cómo configurar las actualizaciones, consulte el capítulo Configuración de actualizaciones.
Descarga de parches de seguridad
Los autores de software malintencionado con frecuencia explotan varias vulnerabilidades del sistema para
aumentar la eficacia de la propagación de códigos malintencionados. Por ello, las empresas de software vigilan de
cerca las nuevas vulnerabilidades en las aplicaciones y publican actualizaciones de seguridad para eliminar
amenazas potenciales periódicamente. Es importante descargar estas actualizaciones de seguridad a medida que
se publican. Microsoft Windows y los navegadores web como Internet Explorer son dos ejemplos de programas
que publican de forma periódica actualizaciones de seguridad.
Copia de seguridad de los datos importantes
Normalmente, a los autores de código malicioso no les importan las necesidades de los usuarios y, con frecuencia,
la actividad de los programas malintencionados provoca un funcionamiento incorrecto del sistema operativo y la
pérdida de datos importantes. Es importante realizar copias de seguridad periódicas de sus datos importantes y
confidenciales en una fuente externa, como un DVD o un disco duro externo. Estas precauciones facilitan y
aceleran la recuperación de los datos en caso de fallo del sistema.
Análisis regular del ordenador en busca de virus
El módulo de protección del sistema de archivos en tiempo real se encarga de la detección de los virus, gusanos,
troyanos y rootkits, conocidos o no. Esto significa que cada vez que entra en un archivo o lo abre, este se analiza
en busca de actividad de código malicioso. Recomendamos que realice un análisis completo del ordenador al
menos una vez al mes, ya que las firmas de códigos maliciosos pueden variar y el motor de detección se actualiza
todos los días.
Seguimiento de las reglas de seguridad básicas
Esta es la regla más útil y eficaz de todas: sea siempre cauto. Actualmente, muchas amenazas requieren la
intervención del usuario para su ejecución y distribución. Si es precavido a la hora de abrir archivos nuevos, se
ahorrará mucho tiempo y esfuerzo en la desinfección de amenazas. Estas son algunas directrices útiles:
• No visite sitios web sospechosos con varios elementos y anuncios emergentes.

7
• Tenga cuidado al instalar programas gratuitos, paquetes codec, etc. Use únicamente programas seguros y
solo visite sitios web seguros.
• Tenga cuidado a la hora de abrir archivos adjuntos de correo electrónico, especialmente los de mensajes
masivos y de remitentes desconocidos.
• No use la cuenta de administrador para realizar su trabajo diario en el ordenador.
Páginas de Ayuda
Le damos la bienvenida a la guía del usuario de ESET Internet Security. Esta información se proporciona para que
presentarle el producto y como ayuda para que el ordenador sea más seguro.
Introducción
Antes de usar ESET Internet Security, puede buscar información sobre los diversos tipos de detecciones y ataques
remotos que puede encontrarse al utilizar el ordenador. También hemos recopilado una lista de las nuevas
funciones introducidas en ESET Internet Security.
Comience instalando ESET Internet Security. Si ya ha instalado ESET Internet Security, consulte Trabajo con ESET
Internet Security.
Cómo utilizar las páginas de Ayuda de ESET Internet Security
La ayuda en línea se divide en varios capítulos y subcapítulos. Pulse F1 en ESET Internet Security para consultar
información sobre la ventana abierta actualmente.
El programa le permite buscar un tema de ayuda por palabra clave, así como escribir palabras o frases para
realizar búsquedas de contenido. La diferencia entre estos dos métodos es que una palabra clave puede estar
relacionada de forma lógica con las páginas de Ayuda que no contienen esa palabra clave determinada en el
texto. La búsqueda por palabras y frases se realiza en el contenido de todas las páginas y muestra únicamente las
que contienen la palabra o fase buscada en el texto real.
Por motivos de coherencia y para evitar confusiones, la terminología empleada en esta guía se basa en los
nombres de parámetros de la interfaz de usuario de ESET Internet Security. Además, utilizamos una serie de
símbolos uniformes para destacar temas de interés o importancia especial.
Una nota es simplemente una breve observación. A pesar de que puede omitirlas, las notas contienen
información valiosa como características específicas o un vínculo a un tema relacionado.
Este tipo de notas requieren su atención, y le recomendamos no omitir la información que incluyen.
Normalmente ofrece información que no es vital, pero sí importante.
Se trata de información que requiere más atención y cautela. Las advertencias se incluyen específicamente
para evitar que cometa errores potencialmente peligrosos. Lea y comprenda el texto, ya que hace
referencia a una configuración del sistema muy delicada o a algún aspecto del sistema que conlleva ciertos
riesgos.
Este es un caso o ejemplo práctico cuyo objetivo es ayudarle a comprender cómo se utiliza una
determinada función o característica.

8
Convención Significado
Negrita Nombre de elementos de la interfaz, como recuadros y botones de opción.
Cursiva
Marcadores de posición de la información que proporcione. Por ejemplo, nombre de archivo o
ruta de acceso significa que debe escribir la ruta de acceso real o un nombre de un archivo.
Courier New Ejemplos de código o comandos.
Hipervínculo Permite acceder de un modo rápido y sencillo a temas con referencias cruzadas o a una
ubicación web externa. Los hipervínculos aparecen resaltados en color azul, y pueden estar
subrayados.
%ProgramFiles%
El directorio del sistema Windows en el que se encuentran los programas instalados en
Windows.
La ayuda en línea es la fuente principal de contenido de ayuda. Siempre que tenga una conexión a Internet activa,
se mostrará la versión más reciente de la ayuda en línea.
Instalación
Hay varios métodos para instalar ESET Internet Security en su ordenador. Los métodos de instalación pueden
variar en función del país y del medio de distribución:
• Live Installer: se descarga del sitio web de ESET o se obtiene de un CD o DVD. El paquete de instalación es
universal para todos los idiomas (elija el idioma correspondiente). El Live Installer es un archivo pequeño; los
archivos adicionales necesarios para la instalación de ESET Internet Security se descargan automáticamente.
• Instalación sin conexión: utiliza un archivo .exe más grande que el archivo de Live Installer y no necesita
una conexión a Internet ni archivos adicionales para completar la instalación.
Asegúrese de que no tenga instalados otros programas antivirus en el ordenador antes de instalar ESET
Internet Security. Si instala más de dos soluciones antivirus en un solo ordenador, estas pueden entrar en
conflicto. Le recomendamos que desinstale del sistema uno de los programas antivirus. Consulte nuestro
artículo de la base de conocimiento para ver una lista de herramientas de desinstalación para software
antivirus habitual (disponible en inglés y algunos otros idiomas).
Live installer
Cuando haya descargado el , haga doble clic en el archivo de instalación del paquete de instalación de Live
installer y siga las instrucciones paso a paso del Asistente de instalación.
Para este tipo de instalación debe estar conectado a Internet.

9
1. Seleccione el idioma correspondiente en el menú desplegable y haga clic en Continuar.
Si está instalando una versión más reciente sobre la versión anterior con ajustes protegidos mediante
contraseña, escriba la contraseña. Puede configurar la contraseña de configuración en la Configuración de
acceso.
2. Seleccione su preferencia para las siguientes funciones, lea el Acuerdo de licencia para el usuario final y la
Política de privacidad, y haga clic en Continuar, o haga clic en Permitir todo y continuar para activar todas las
funciones:
• Sistema de respuesta de ESET LiveGrid®
• Aplicaciones potencialmente indeseables
• Programa de mejora de la experiencia del cliente
Al hacer clic en Continuar o en Permitir todo y continuar, acepta el Acuerdo de licencia para el usuario
final y la Política de privacidad.
3. Para activar, administrar y ver la seguridad del dispositivo desde ESET HOME, conecte el dispositivo a la
cuenta de ESET HOME. Haga clic en Omitir inicio de sesión para continuar sin conectarse a ESET HOME. Puede
conectar su dispositivo a su cuenta de ESET HOME más tarde.
4. Si sigue sin conectarse a ESET HOME, elija una opción de activación. Si está instalando una versión más
reciente sobre la anterior, su clave de licencia se introducirá automáticamente.
5. El Asistente de instalación determina qué producto de ESET se instala según su licencia. Se preselecciona la
versión con más funciones de seguridad. Haga clic en Cambiar producto si desea instalar una versión diferente
del producto de ESET. Haga clic en Continuar para iniciar el proceso de instalación. Podría llevarle unos
momentos.

10
Si quedan restos (archivos o carpetas) de productos de ESET desinstalados anteriormente, se le pedirá que
permita su eliminación. Haga clic en Instalar para continuar.
6. Haga clic en Hecho para salir del Asistente de instalación.
Solucionador de problemas de instalación.
Una vez instalado y activado el producto, empiezan a descargarse los módulos. La protección se está
inicializando, y es posible que algunas funciones no estén totalmente disponibles hasta que se complete la
descarga.
Instalación sin conexión
Descargue e instale su producto doméstico para Windows de ESET utilizando el instalador sin conexión (.exe) que
aparece a continuación. Elija la versión del producto doméstico de ESET que desea descargar (32 bits, 64 bits o
ARM).
ESET NOD32 Antivirus ESET Internet Security ESET Smart Security Premium
Descargar versión para 64 bits
Descargar versión para 32 bits
Descargar ARM
Descargar versión para 64 bits
Descargar versión para 32 bits
Descargar ARM
Descargar versión para 64 bits
Descargar versión para 32 bits
Descargar ARM
Si tiene una conexión a Internet activa, instale el producto de ESET con un Live Installer.
Una vez iniciada la instalación sin conexión (.exe), el Asistente de instalación le guía durante el proceso de
configuración.
1. Seleccione el idioma correspondiente en el menú desplegable y haga clic en Continuar.

11
Si está instalando una versión más reciente sobre la versión anterior con ajustes protegidos mediante
contraseña, escriba la contraseña. Puede configurar la contraseña de configuración en la Configuración de
acceso.
2. Seleccione su preferencia para las siguientes funciones, lea el Acuerdo de licencia para el usuario final y la
Política de privacidad, y haga clic en Continuar, o haga clic en Permitir todo y continuar para activar todas las
funciones:
• Sistema de respuesta de ESET LiveGrid®
• Aplicaciones potencialmente indeseables
• Programa de mejora de la experiencia del cliente
Al hacer clic en Continuar o en Permitir todo y continuar, acepta el Acuerdo de licencia para el usuario
final y la Política de privacidad.
3. Haga clic en Omitir inicio de sesión. Si tiene una conexión a Internet, puede conectar su dispositivo a su
cuenta de ESET HOME.
4. Haga clic Omitir activación. ESET Internet Security debe activarse después de su instalación para que sea
totalmente funcional, debe activarse después de la instalación. La activación del producto requiere una
conexión a Internet activa.
5. El Asistente de instalación muestra qué producto de ESET se instalará según el instalador sin conexión
descargado. Haga clic en Continuar para iniciar el proceso de instalación. Podría llevarle unos momentos.
Si quedan restos (archivos o carpetas) de productos de ESET desinstalados anteriormente, se le pedirá que
permita su eliminación. Haga clic en Instalar para continuar.
6. Haga clic en Hecho para salir del Asistente de instalación.
Solucionador de problemas de instalación.
Activación del producto
Hay varios métodos disponibles para activar su producto. La disponibilidad de una situación concreta de
activación en la ventana de activación puede variar en función del país y de los medios de distribución (CD/DVD,
página web de ESET, etc.):
• Si ha adquirido una versión en caja física del producto o ha recibido un mensaje de correo electrónico con
los datos de la licencia, haga clic en Utilizar la clave de licencia adquirida para activar su producto. Para una
correcta activación, la clave de licencia se debe introducir tal como se proporciona. Clave de licencia: se trata
de una cadena única que presenta el formato XXXX-XXXX-XXXX-XXXX-XXXX o XXXX-XXXXXXXX y sirve para
identificar al propietario de la licencia y activar la licencia. Normalmente, la clave de licencia se encuentra en
el interior o en la parte posterior del paquete del producto.
• Tras seleccionar Utilizar una cuenta de ESET HOME, se le pedirá que inicie sesión en su cuenta de ESET
HOME.
• Si desea evaluar ESET Internet Security antes de adquirir el producto, seleccione la opción Prueba gratuita.

12
Introduzca su dirección de correo electrónico y el país para activar ESET Internet Security durante un
período de tiempo limitado. Recibirá la licencia de prueba por correo electrónico. Las licencias de prueba
solo se pueden activar una vez por cliente.
• Si no tiene una licencia y quiere adquirir una, haga clic en Comprar licencia. Se le redirigirá al sitio web del
distribuidor local de ESET. Las licencias completas de los productos domésticos para Windows de ESET no
son gratuitas.
Puede cambiar su licencia del producto en cualquier momento. Para ello, haga clic en Ayuda y soporte > Cambiar
licencia en la ventana principal del programa. Verá el ID de la licencia pública utilizado para identificar su licencia
en el soporte de ESET.
¿Se produjo un error durante la activación del producto?
Introducción de la clave de licencia durante la
activación
Las actualizaciones automáticas son importantes para su seguridad. ESET Internet Security solo recibirá las
actualizaciones cuando se active.
Cuando introduzca su clave de licencia, es importante que la escriba exactamente tal y como está escrita. La clave
de licencia es una cadena única que presenta el formato XXXX-XXXX-XXXX-XXXX-XXXX y sirve para identificar al
propietario de la licencia y activar la licencia.
Se recomienda copiar y pegar su clave de licencia desde el correo electrónico de registro para garantizar la
exactitud.

13
Si no introduce la clave de licencia tras la instalación del producto, este no se activará. Puede activar ESET Internet
Security en la ventana principal del programa > Ayuda y asistencia técnica > Activar la licencia.
Las licencias completas de los productos domésticos para Windows de ESET no son gratuitas.
Cuenta de ESET HOME
Conecte el dispositivo a ESET HOME para ver y administrar todas las licencias ESET activadas y los dispositivos.
Puede renovar, actualizar o ampliar la licencia y ver detalles importantes sobre ella. En el portal de administración
o la aplicación para dispositivos móviles de ESET HOME, puede agregar licencias distintas, descargar productos en
sus dispositivos, consultar el estado de seguridad del producto o compartir licencias por correo electrónico. Para
obtener más información, visite la ayuda en línea de ESET HOME.
Tras seleccionar Usar cuenta de ESET HOME como método de activación o al conectar a la cuenta de ESET HOME
durante la instalación:
1. Inicie sesión en su cuenta ESET HOME.
Si no tiene una cuenta de ESET HOME, haga clic en Crear cuenta para registrarse o consulte las
instrucciones de la Ayuda en línea de ESET HOME.
Si ha olvidado su contraseña, haga clic en He olvidado mi contraseña y siga los pasos de la pantalla o
consulte las instrucciones de la Ayuda en línea de ESET HOME.
2. Configure el Nombre del dispositivo que se utilizará en todos los servicios ESET HOME y haga clic en
Continuar.
3. Elija una licencia para activación o agregue una nueva licencia. Haga clic en Continuar para activar ESET

14
Internet Security.
Activar licencia de prueba
Para activar su versión de prueba de ESET Internet Security, escriba una dirección de correo electrónico válida en
los campos Dirección de correo electrónico y Confirmar dirección de correo electrónico. Tras la activación, se
generará la licencia de ESET, y se le enviará por correo electrónico. Esta dirección de correo electrónico también
se utilizará para las notificaciones de caducidad del producto y otro tipo de información de ESET. El periodo de
prueba solo puede activarse una vez.
Seleccione el país en el menú desplegable País para registrar ESET Internet Security con su distribuidor local, que
le proporcionará asistencia técnica.
Clave de licencia gratuita de ESET
La licencia completa de ESET Internet Security no es gratuita.
La clave de licencia de ESET es una secuencia única de letras y números separados por un guion que ESET facilita
para permitir el uso legal de ESET Internet Security conforme al Acuerdo de licencia para el usuario final. Cada
usuario final tiene derecho a utilizar la clave de licencia solo en la medida en que tiene derecho a utilizar ESET
Internet Security según el número de licencias concedidas por ESET. La clave de licencia es confidencial y no se
puede compartir, pero sí que puede compartir los puestos de la licencia desde ESET HOME.
Es posible que encuentre en Internet claves de licencia de ESET "gratuitas", pero recuerde:
• Si hace clic en un anuncio de "Licencia gratuita de ESET", puede poner en peligro su ordenador o su
dispositivo e infectarlos con malware. El malware puede estar oculto en contenido web no oficial (como
vídeos), sitios web en los que se muestren anuncios para ganar dinero por sus visitas, etc. Normalmente,
esto es una trampa.
• ESET puede desactivar las licencias pirateadas, y lo hace.
• Tener una clave de licencia pirateada no cumple el Acuerdo de licencia para el usuario final que debe
aceptar para instalar ESET Internet Security.
• Compre las licencias de ESET solo a través de canales oficiales, como www.eset.com o distribuidores de
ESET (no compre licencias en sitios web no oficiales de terceros como eBay ni licencias compartidas de
terceros).
• La descarga de un ESET Internet Security es gratuita, pero la activación durante la instalación requiere una
clave de licencia de ESET válida (puede descargar e instalar el producto, pero, si no lo activa, no funcionará).
• No comparta su licencia en Internet ni en redes sociales (puede llegar a muchas personas).
Para identificar y denunciar licencias de ESET pirateadas, visite el artículo de la Base de conocimiento.
Si tiene dudas a la hora de comprar un producto de seguridad ESET, puede utilizar una versión de prueba hasta
que se decida:

15
1. Active ESET Internet Security con una licencia de prueba gratuita
2. Participe en el Programa BETA de ESET
3. Instale ESET Mobile Security si utiliza un dispositivo móvil Android: es freemium
Para obtener un descuento o ampliar su licencia, renueve ESET.
Error de activación: situaciones habituales
Si la activación de ESET Internet Security no se realiza correctamente, las causas más habituales son:
• La clave de licencia ya está en uso.
• Ha introducido una clave de licencia no válida.
• La información en el formulario de activación no existe o no es válida.
• Error al establecer la comunicación con el servidor de activación.
• Sin conexión con los servidores de activación de ESET o con conexión desactivada.
Compruebe que ha introducido la clave de licencia correcta y que su conexión a Internet está activa. Intente
activar ESET Internet Security de nuevo. Si utiliza la cuenta de ESET HOME para la activación, consulte la ayuda en
línea sobre la administración de licencias de ESET HOME.
Si recibe un error específico (por ejemplo, Licencia suspendida o Licencia sobreutilizada), siga las
instrucciones en Estado de la licencia.
Si sigue sin poder activarla ESET Internet Security, el Solucionador de problemas de activación de ESET le guía por
preguntas habituales, errores y problemas de activación y licencia (disponible en inglés y en otros idiomas).
Estado de licencia
Su licencia puede tener estados distintos. Puede consultar el estado de la licencia en ESET HOME. Para agregar la
licencia a su cuenta de ESET HOME, consulte Agregar una licencia.
Si no tiene la cuenta de ESET HOME, puede crear una nueva cuenta de ESET HOME.
Si el estado de la licencia no es Activo, recibirá un error durante la activación o una notificación en la ventana
principal del programa.
Para desactivar las notificaciones del estado de la licencia, abra Configuración avanzada > Notificaciones >
Estados de la aplicación. Haga clic en Editar junto a Estados de la aplicación, expanda Licencias y desmarque la
casilla de verificación situada junto a la notificación que quiera desactivar. Desactivar la notificación no soluciona
el problema.
Consulte descripciones y soluciones recomendadas para diferentes estados de la licencia en la siguiente tabla:

16
Estado de
licencia
Descripción Solución
Activo La licencia es válida, por lo que no es necesario
que haga nada. ESET Internet Security puede
activarse, y usted puede consultar los detalles
de la licencia en la ventana principal del
programa > Ayuda y asistencia técnica.
Sobreutilizada Esta licencia está siendo utilizada por más
dispositivos que los que permite. Recibirá un
error de activación.
Consulte Error de activación debido a licencia
sobreutilizada para obtener más información.
Suspendida Su licencia se ha suspendido debido a
problemas de pago. Para usar la licencia,
asegúrese de que sus datos de pago en ESET
HOME estén actualizados o póngase en
contacto con el distribuidor de la licencia.
Puede recibir este error durante la activación o
en la ventana principal del programa.
Producto instalado: si tiene una cuenta de
ESET HOME, en la notificación mostrada en la
ventana principal del programa, haga clic en
Administrar licencia en ESET HOME y revise
sus datos de pago. De lo contrario, póngase
en contacto con el distribuidor de la licencia.
Error de activación: si tiene una cuenta de
ESET HOME, en la ventana del error de
activación, haga clic en Abrir ESET HOME y
revise sus datos de pago. De lo contrario,
póngase en contacto con el distribuidor de la
licencia.
Expiró La licencia ha caducado, por lo que no puede
utilizarla para activar ESET Internet Security.
Puede recibir este error durante la activación o
en la ventana principal del programa. Si ya
tiene instalado ESET Internet Security, el
ordenador no está protegido ni actualizado.
Producto instalado: en la notificación que se
muestra en la ventana principal del
programa, haga clic en Renovar la licencia y
siga las instrucciones en ¿Cómo renuevo la
licencia?. También puede hacer clic en
Activar producto y escoger un método de
activación.
Error de activación: en la ventana del error
de activación, haga clic en Renovar la licencia
y siga las instrucciones en ¿Cómo renuevo la
licencia?. También puede escribir una clave
de licencia nueva o renovada y hacer clic en
Renovar licencia.
Cancelada La licencia ha sido cancelada por ESET o por el
distribuidor de la licencia.
Si recibe un error: Licencia cancelada en la
ventana principal del programa o durante la
activación y la licencia debería funcionar
correctamente, póngase en contacto con el
distribuidor de la licencia.
Error de activación debido a licencia sobreutilizada
Problema
• Su licencia puede estar sobreutilizada o haberse utilizado de manera inadecuada
• Error de activación debido a licencia sobreutilizada

17
Solución
Esta licencia está siendo utilizada por más dispositivos que los que permite su licencia. Puede que sea víctima de
pirateo o falsificación de software. La licencia no se puede usar para activar ningún otro producto de ESET. Puede
resolver este problema directamente si tiene la posibilidad de gestionar la licencia en su cuenta de ESET HOME o
de comprar la licencia desde una fuente legítima. Si aún no tiene una cuenta, cree una.
Si es el propietario de una licencia y no se le ha solicitado que introduzca su dirección de correo electrónico:
1. Para administrar su licencia de ESET, abra un navegador web y vaya a https://home.eset.com. Acceda a
ESET License Manager y quite o desactive puestos. Si desea obtener más información, consulte Qué hacer en
caso de licencia sobreutilizada.
2. Para identificar y denunciar licencias de ESET pirateadas, visite el artículo sobre cómo identificar y notificar
licencias de ESET pirateadas para ver instrucciones.
3. Si no está seguro, haga clic en Atrás y envíe un mensaje de correo electrónico al equipo de asistencia
técnica de ESET.
Si no es el propietario de una licencia, póngase en contacto con el propietario de esta licencia e indique que no
puede activar el producto de ESET debido a la sobreutilización de la licencia. El propietario puede resolver el
problema en el portal ESET HOME.
Si se le pide que confirme su dirección de correo electrónico (solo varios casos), introduzca la dirección de correo
que usó inicialmente para comprar o activar su ESET Internet Security.
Mejora de la licencia
Esta ventana de notificación aparece cuando se ha cambiado la licencia utilizada para activar su producto de ESET.
Su licencia modificada le permite activar un producto con más funciones de seguridad. Si no se ha realizado
ningún cambio, ESET Internet Security mostrará una ventana de alerta una vez, llamada Cambiar a un producto
con más funciones.
Sí (recomendado): instalará automáticamente el producto con más funciones de seguridad.
No, gracias: no se realizará ningún cambio y la notificación desaparecerá de forma permanente.
Para cambiar el producto más tarde, consulte este artículo de la base de conocimiento de ESET. Para obtener más
información sobre las licencias de ESET, consulte las preguntas frecuentes sobre licencias.
En la siguiente tabla se detallan las funciones disponibles en cada uno de los productos.
ESET NOD32
Antivirus
ESET Internet
Security
ESET Smart Security
Premium
Motor de detección ✔ ✔ ✔
Aprendizaje automático avanzado ✔ ✔ ✔
Bloqueador de exploits ✔ ✔ ✔
Protección contra ataques basados en scripts ✔ ✔ ✔
Anti-Phishing ✔ ✔ ✔

18
ESET NOD32
Antivirus
ESET Internet
Security
ESET Smart Security
Premium
Protección del acceso a la Web ✔ ✔ ✔
HIPS (incluida la Protección contra ransomware) ✔ ✔ ✔
Antispam ✔ ✔
Cortafuegos ✔ ✔
Inspector de red ✔ ✔
Protección de cámara web ✔ ✔
Protección contra los ataques de red ✔ ✔
Protección contra botnets ✔ ✔
Protección de pagos y banca online ✔ ✔
Control parental ✔ ✔
Antirrobo ✔ ✔
Password Manager ✔
ESET Secure Data ✔
ESET LiveGuard ✔
Mejora del producto
Ha descargado un instalador predeterminado y ha decidido cambiar el producto que desea activar o desea
cambiar el producto instalado por uno que tiene más funciones de seguridad.
Cambie el producto durante la instalación.
En la siguiente tabla se detallan las funciones disponibles en cada uno de los productos.
ESET NOD32
Antivirus
ESET Internet
Security
ESET Smart Security
Premium
Motor de detección ✔ ✔ ✔
Aprendizaje automático avanzado ✔ ✔ ✔
Bloqueador de exploits ✔ ✔ ✔
Protección contra ataques basados en scripts ✔ ✔ ✔
Anti-Phishing ✔ ✔ ✔
Protección del acceso a la Web ✔ ✔ ✔
HIPS (incluida la Protección contra ransomware) ✔ ✔ ✔
Antispam ✔ ✔
Cortafuegos ✔ ✔
Inspector de red ✔ ✔
Protección de cámara web ✔ ✔
Protección contra los ataques de red ✔ ✔
Protección contra botnets ✔ ✔
Protección de pagos y banca online ✔ ✔

19
ESET NOD32
Antivirus
ESET Internet
Security
ESET Smart Security
Premium
Control parental ✔ ✔
Antirrobo ✔ ✔
Password Manager ✔
ESET Secure Data ✔
ESET LiveGuard ✔
Degradación de la licencia
Esta ventana de diálogo aparece cuando se ha cambiado la licencia utilizada para activar su producto de ESET. Su
licencia modificada solo puede utilizarse con un producto de ESET distinto con menos funciones de seguridad. El
producto se ha cambiado automáticamente para evitar la pérdida de la protección.
Para obtener más información sobre las licencias de ESET, consulte las preguntas frecuentes sobre licencias.
En la siguiente tabla se detallan las funciones disponibles en cada uno de los productos.
ESET NOD32
Antivirus
ESET Internet
Security
ESET Smart Security
Premium
Motor de detección ✔ ✔ ✔
Aprendizaje automático avanzado ✔ ✔ ✔
Bloqueador de exploits ✔ ✔ ✔
Protección contra ataques basados en scripts ✔ ✔ ✔
Anti-Phishing ✔ ✔ ✔
Protección del acceso a la Web ✔ ✔ ✔
HIPS (incluida la Protección contra ransomware) ✔ ✔ ✔
Antispam ✔ ✔
Cortafuegos ✔ ✔
Inspector de red ✔ ✔
Protección de cámara web ✔ ✔
Protección contra los ataques de red ✔ ✔
Protección contra botnets ✔ ✔
Protección de pagos y banca online ✔ ✔
Control parental ✔ ✔
Antirrobo ✔ ✔
Password Manager ✔
ESET Secure Data ✔
ESET LiveGuard ✔

20
Degradación del producto
El producto que tiene instalado tiene más funciones de seguridad que el que está a punto de activar. Perderá la
protección contra robos y el acceso a los datos relacionados almacenados en ESET HOME.
En la siguiente tabla se detallan las funciones disponibles en cada uno de los productos.
ESET NOD32
Antivirus
ESET Internet
Security
ESET Smart Security
Premium
Motor de detección ✔ ✔ ✔
Aprendizaje automático avanzado ✔ ✔ ✔
Bloqueador de exploits ✔ ✔ ✔
Protección contra ataques basados en scripts ✔ ✔ ✔
Anti-Phishing ✔ ✔ ✔
Protección del acceso a la Web ✔ ✔ ✔
HIPS (incluida la Protección contra ransomware) ✔ ✔ ✔
Antispam ✔ ✔
Cortafuegos ✔ ✔
Inspector de red ✔ ✔
Protección de cámara web ✔ ✔
Protección contra los ataques de red ✔ ✔
Protección contra botnets ✔ ✔
Protección de pagos y banca online ✔ ✔
Control parental ✔ ✔
Antirrobo ✔ ✔
Password Manager ✔
ESET Secure Data ✔
ESET LiveGuard ✔
Solucionador de problemas de instalación
Si se producen problemas durante la instalación, el asistente de instalación proporciona un solucionador de
problemas que, si es posible, resuelve el problema.
Haga clic en Ejecutar el solucionador de problemas para iniciar el solucionador de problemas. Cuando termine el
solucionador de problemas, siga la solución recomendada.
Si el problema persiste, consulte la lista de errores de instalación comunes y resoluciones.
Analizar primero tras la instalación
Después de instalar ESET Internet Security, comenzará automáticamente un análisis del ordenador después de la
primera actualización realizada con éxito para comprobar si existe código malicioso.

21
También puede iniciar un análisis del ordenador manualmente desde la ventana principal del programa > Análisis
del ordenador > Análisis del ordenador. Encontrará más información sobre los análisis del ordenador en Análisis
del ordenador.
Actualización a una versión más reciente
Las versiones nuevas de ESET Internet Security implementan mejoras o solucionan problemas que no se pueden
arreglar con las actualizaciones automáticas de los módulos de programa. La actualización a una versión posterior
se puede realizar de varias maneras:
1. Actualización automática mediante una actualización del programa.
Las actualizaciones del programa se distribuyen a todos los usuarios y pueden afectar a determinadas
configuraciones del sistema, de modo que se envían tras un largo periodo de pruebas que garantizan su
funcionalidad en todas las configuraciones posibles del sistema. Si necesita instalar una versión más reciente
en cuanto se publica, utilice uno de los métodos que se indican a continuación.
Asegúrese de que ha activado Actualizaciones de características de la aplicación en Configuración avanzada >
Actualizar > Perfiles > Actualizaciones.
2. Manualmente, en la ventana principal del programa, haciendo clic en Buscar actualizaciones en la sección
Actualización.
3. Actualización manual mediante la descarga e instalación de una versión más reciente sobre la instalación
existente.
Si desea obtener información adicional e instrucciones con ilustraciones, consulte:
• Actualizar productos de ESET: buscar los módulos más recientes de los productos

22
• ¿Cuáles son los diferentes tipos de versiones y actualizaciones de los productos de ESET?
Actualización automática de productos anteriores
La versión de su producto de ESET ya no es compatible y su producto se ha actualizado a la versión más reciente.
Problemas de instalación comunes
Cada nueva versión de productos de ESET contiene numerosas correcciones de errores y mejoras. Los
clientes existentes que tengan una licencia válida para un producto de ESET pueden actualizar a la versión
más reciente del mismo producto de forma gratuita.
Para finalizar la instalación:
1. Haga clic en Aceptar y continuar para aceptar Acuerdo de licencia para el usuario final y la Política de
privacidad. Si no acepta el Acuerdo de licencia para el usuario final, haga clic en Desinstalar. No puede volver a
la versión anterior.
2. Haga clic en Permitir todo y continuar para permitir tanto el Sistema de respuesta ESET LiveGrid® como el
Programa de mejora de la experiencia de los clientes, o haga clic en Continuar si no quiere participar.
3. Tras activar el nuevo producto de ESET con la clave de licencia, se mostrará la página Información general. Si
no se encuentra la información de su licencia, continúe con una nueva licencia de prueba. Si su licencia
utilizada en el producto anterior no es válida, active su producto de ESET.
4. Es necesario reiniciar el dispositivo para completar la instalación.
Se instalará ESET Internet Security
Este cuadro de diálogo puede mostrarse:
• Durante el proceso de instalación: haga clic en Continuar para instalar ESET Internet Security.
• Al cambiar una licencia en ESET Internet Security: haga clic en Activar para cambiar la licencia y activar
ESET Internet Security.
La opción Cambiar producto le permite cambiar entre productos domésticos para Windows de ESET según su
licencia de ESET. Para obtener más información, consulte ¿Qué producto tengo?
Cambiar a una línea de productos distinta
Según su licencia de ESET, puede cambiar entre varios productos domésticos para Windows de ESET. Para
obtener más información, consulte ¿Qué producto tengo?
Registro
Rellene los campos del formulario de registro y haga clic en Activar para registrar su licencia. Los campos
marcados entre paréntesis son obligatorios. La información se utilizará exclusivamente para cuestiones

23
relacionadas con su licencia de ESET.
Progreso de la activación
El dispositivo tardará unos segundos en completar el proceso de activación (el tiempo necesario puede variar en
función de la velocidad de la conexión a Internet o su ordenador).
La activación se ha realizado correctamente
El proceso de activación está completado. Siga el asistente posterior a la instalación para finalizar la configuración
de ESET Internet Security.
En unos segundos se procederá a actualizar el módulo. Las actualizaciones periódicas de ESET Internet Security se
iniciarán inmediatamente.
Se realizará un análisis inicial automáticamente durante los 20 minutos posteriores a la actualización del módulo.
Guía para principiantes
En este capítulo se proporciona una descripción general inicial de ESET Internet Security y su configuración básica.
Icono en la bandeja del sistema
Algunas de las opciones y características de configuración más importantes están disponibles al hacer clic con el
botón derecho del ratón en el icono de la bandeja del sistema .
Pausar protección: muestra el cuadro de diálogo de confirmación que desactiva el Motor de detección, que
protege el sistema frente a ataques maliciosos al sistema mediante el control de archivos, Internet y la
comunicación por correo electrónico. En el menú desplegable Intervalo de tiempo puede especificar durante
cuánto tiempo se desactivará la protección.
Pausar cortafuegos (permitir todo el tráfico): pone el cortafuegos en un estado inactivo. Consulte Red para
obtener más información.
Bloquear todo el tráfico de red: bloquea todo el tráfico de red. Puede activarlo de nuevo al hacer clic en Detener
bloqueo de todo el tráfico de red.

24
Configuración avanzada: abre la configuración avanzada de ESET Internet Security. Para abrir la configuración
avanzada desde la ventana principal del producto, pulse F5 en el teclado o haga clic en Configuración >
Configuración avanzada.
Archivos de registro: los archivos de registro contienen información acerca de todos los sucesos importantes del
programa y proporcionan información general acerca de las detecciones.
Abrir ESET Internet Security: abre la ventana principal del programa de ESET Internet Security.
Restablecer disposición de la ventana: esta opción restablece el tamaño y la posición predeterminados de la
ventana de ESET Internet Security.
Modo de color: abre los ajustes de la interfaz de usuario, donde puede cambiar el color.
Buscar actualizaciones: inicia un módulo o una actualización del producto para garantizar su protección. ESET
Internet Security busca actualizaciones automáticamente varias veces al día.
Acerca de: contiene información del sistema y detalles acerca de la versión instalada de ESET Internet Security, los
módulos del programa instalados, el sistema operativo y los recursos del sistema.
Accesos directos del teclado
Para facilitar la navegación por ESET Internet Security, puede utilizar los siguientes accesos directos del teclado:
Accesos directos del teclado Acción
F1 abre las páginas de ayuda
F5 abre la Configuración avanzada
Flecha arriba/flecha abajo Navegación por los elementos del menú desplegable
TAB Ir al siguiente elemento de la interfaz gráfica de usuario en una ventana
Shift+TAB Ir al elemento anterior de la interfaz gráfica de usuario en una ventana
ESC cierra el cuadro de diálogo activo
Ctrl+U muestra información sobre la licencia de ESET y su ordenador (detalles para el
servicio de soporte técnico)
Ctrl+R restablece la ventana del producto al tamaño y la posición predeterminados en la
pantalla
ALT + Flecha izquierda Volver
ALT + Flecha derecha Ir hacia delante
ALT+Home Ir a inicio
También puede utilizar los botones del ratón hacia atrás o hacia delante para la navegación.
Perfiles
El administrador de perfiles se utiliza en dos secciones de ESET Internet Security: en Análisis a petición y en
Actualización.

25
Análisis del ordenador
Hay 4 perfiles de análisis predefinidos en ESET Internet Security:
• Análisis inteligente – este es el perfil de análisis avanzado predeterminado. El perfil de análisis inteligente
utiliza la tecnología de optimización inteligente, que excluye los archivos que se han comprobado estaban
desinfectados en un análisis anterior y no se han modificado desde ese análisis. Esto permite reducir el
tiempo de análisis y la repercusión en la seguridad del sistema.
• Análisis del menú contextual – puede iniciar un análisis a petición de cualquier archivo desde el menú
contextual. El perfil de análisis del menú contextual le permite definir la configuración del análisis que se
utilizará cuando active el análisis de esta forma.
• Análisis exhaustivo – De forma predeterminada, el perfil de análisis exhaustivo no utiliza la optimización
inteligente, por lo que no se excluye ningún archivo del análisis con este perfil.
• Análisis del ordenador – este es el perfil predeterminado que se utiliza en el análisis estándar del
ordenador.
Puede guardar sus parámetros de análisis preferidos para próximas sesiones de análisis. Le recomendamos que
cree un perfil diferente (con varios objetos de análisis, métodos de análisis y otros parámetros) para cada uno de
los análisis que realice con frecuencia.
Para crear un perfil nuevo, abra Configuración avanzada > Motor de detección > Análisis de malware > Análisis a
petición > Lista de perfiles > Editar. En la ventana Administrador de perfiles encontrará el menú desplegable
Perfil seleccionado con los perfiles de análisis existentes y la opción para crear uno nuevo. Si necesita ayuda para
crear un perfil de análisis que se adecúe a sus necesidades, consulte la sección ThreatSense para ver una
descripción de los diferentes parámetros de la configuración del análisis.
Supongamos que desea crear su propio perfil de análisis y parte de la configuración de Análisis del
ordenador es adecuada; sin embargo, no desea analizar los empaquetadores en tiempo real ni las
aplicaciones potencialmente peligrosas y, además, quiere aplicar la opción Reparar la detección siempre.
Introduzca el nombre del nuevo perfil en la ventana Administrador de perfiles y haga clic en Agregar.
Seleccione un perfil nuevo en el menú desplegable Perfil seleccionado, ajuste los demás parámetros según
sus requisitos y haga clic en Aceptar para guardar el nuevo perfil.
Actualización
El editor de perfiles de Configuración de actualizaciones le permite crear nuevos perfiles de actualización. Cree y
utilice sus propios perfiles personalizados (es decir, distintos al predeterminado Mi perfil) únicamente si su
ordenador utiliza varios medios para conectarse a servidores de actualización.
Por ejemplo, un ordenador portátil que normalmente se conecta a un servidor local (Mirror) de la red local, pero
descarga las actualizaciones directamente desde los servidores de actualización de ESET cuando se desconecta de
la red local (en viajes de negocios) podría utilizar dos perfiles: el primero para conectarse al servidor local y el
segundo, a los servidores de ESET. Una vez configurados estos perfiles, seleccione Herramientas > Planificador de
tareas y modifique los parámetros de la tarea de actualización. Designe un perfil como principal y el otro, como
secundario.
Perfil de actualización: el perfil de actualización utilizado actualmente. Para cambiarlo, seleccione un perfil en el
menú desplegable.

26
Lista de perfiles: cree perfiles de actualización nuevos o quite los actuales.
Actualizaciones
La mejor manera de disfrutar del máximo nivel de seguridad en el ordenador es actualizar ESET Internet Security
de forma periódica. El módulo de actualización garantiza que los módulos del programa y los componentes del
sistema están siempre actualizados.
Haga clic en Actualizar en la ventana principal del programa para consultar el estado de la actualización, la fecha y
la hora de la última actualización, y si es necesario actualizar el programa.
Además de las actualizaciones automáticas, puede hacer clic en Buscar actualizaciones para activar una
actualización manual.
Configuración avanzada > Actualización contiene opciones de actualización adicionales, como el modo de
actualización, el acceso al servidor proxy y las conexiones LAN.
Si está experimentando problemas con una actualización, haga clic en Borrar para borrar la caché de
actualización. Si aún así no puede actualizar los módulos del programa, consulte la sección Solución de problemas
para el mensaje "Error de actualización de los módulos".

27
Configurar protección de la red
De forma predeterminada, ESET Internet Security utiliza la configuración de Windows cuando se detecta una
nueva conexión de red. Para mostrar una ventana de diálogo cuando se detecta una nueva red, cambie la
Asignación del perfil de protección de la red a Preguntar. La configuración de la protección de la red se muestra
siempre que el ordenador se conecta a una red nueva.

28
Puede elegir entre los siguientes Perfiles de conexión de red:
Automático: ESET Internet Security seleccionará el perfil automáticamente, en función de los Activadores
configurados para cada perfil.
Privado: para una red de confianza (red doméstica o de oficina). El ordenador y los archivos compartidos
almacenados en el ordenador son visibles para otros usuarios de la red, y los recursos del sistema están
disponibles para otros usuarios de la red (el acceso a los archivos y las impresoras compartidos está activado, la
comunicación RPC entrante está activada y el escritorio remoto compartido está disponible). Se recomienda
utilizar esta configuración al acceder a una red local segura. Este perfil se asigna automáticamente a una conexión
de red si está configurado como Dominio o Red privada en Windows.
Pública: para una red que no es de confianza (red pública). Los archivos y las carpetas de su sistema no se
comparten ni son visibles para otros usuarios de la red, y el uso compartido de recursos del sistema está
desactivado. Se recomienda utilizar esta configuración al acceder a las redes inalámbricas. Este perfil se asigna
automáticamente a cualquier conexión de red que no esté configurada como Dominio o Red privada en Windows.
Perfil definido por el usuario: puede seleccionar un perfil que haya creado en el menú desplegable. Esta opción
solo está disponible si ha creado al menos un perfil personalizado.
Una configuración de red incorrecta puede exponer su ordenador a riesgos para la seguridad.
Activar Antirrobo
Los dispositivos personales están en constante riesgo de pérdida o robo en los desplazamientos diarios de casa al
trabajo u otros lugares públicos. Antirrobo es una es una función que amplía la seguridad a nivel del usuario en
caso de robo o pérdida del dispositivo. Antirrobo le permite supervisar el uso del dispositivo y rastrear el
dispositivo que le falta por medio de la localización a través de dirección IP en ESET HOME, lo que le ayuda a
recuperar su dispositivo y proteger los datos personales.
Mediante el uso de tecnologías modernas como búsqueda geográfica de direcciones IP, captura de imágenes de
cámaras web, protección de la cuenta de usuario y supervisión del dispositivo, Antirrobo puede colaborar con
usted y las fuerzas del orden para encontrar su ordenador o dispositivo perdido o robado. En ESET HOME, puede
ver la actividad que tiene lugar en el ordenador o el dispositivo.
Para obtener más información sobre Antirrobo en ESET HOME, consulte la Ayuda en línea de ESET HOME.
Antirrobo puede no funcionar correctamente en los ordenadores de los dominios debido a restricciones en
la administración de cuentas de usuario.
Para activar Antirrobo y proteger su dispositivo en caso de pérdida o robo, elija una de las siguientes opciones:
• En la ventana principal del programa > Información general, haga clic en CONFIGURAR junto a Antirrobo.
• Si aparece el mensaje "Antirrobo está disponible" en la ventana principal del programa > pantalla Visión
general, haca clic en Activar Antirrobo.
• En la ventana principal del programa, haga clic en Configuración > Herramientas de seguridad. Active el
interruptor Antirrobo y siga las instrucciones que se indican en pantalla.

29
Si su dispositivo no está conectado a ESET HOME, debe:
1. Iniciar sesión en su cuenta de ESET HOME al activar Antirrobo.
2. Defina el nombre del dispositivo.
Antirrobo no es compatible con Microsoft Windows Home Server.
Tras Activar Antirrobo, puede optimizar la seguridad del dispositivo desde la ventana principal del programa >
Configuración > Herramientas de seguridad > Antirrobo.
Control parental
Si ya ha activado el control parental en ESET Internet Security, también debe configurarlo para todas las cuentas
de usuario relacionadas.
Si el control parental está activo y las cuentas de usuario no se han configurado, ESET Internet Security muestra la
notificación "El control parental no está configurado" en la pantalla Información general. Haga clic en Configurar
reglas y consulte la sección Control parental para obtener más información.
Trabajo con ESET Internet Security
La ventana principal del programa de ESET Internet Security está dividida en dos secciones principales. En la
ventana principal, situada a la derecha, se muestra información relativa a la opción seleccionada en el menú
principal de la izquierda.
Instrucciones con ilustraciones
Consulte Abrir la ventana principal del programa de los productos de ESET para Windows para obtener
instrucciones con ilustraciones disponibles en inglés y en otros idiomas.
Puede seleccionar el esquema de colores de la interfaz gráfica de usuario de ESET Internet Security en la esquina
superior derecha de la ventana principal del programa. Haga clic en el icono Esquema de colores (el icono cambia
en función del esquema de colores seleccionado actualmente) junto al icono Minimizar y seleccione el esquema
de colores en el menú desplegable:
• Igual que el color del sistema: define el esquema de colores de ESET Internet Security según la
configuración del sistema operativo.
• Oscuro: ESET Internet Security tendrá un esquema de colores oscuros (modo oscuro).
• Claro: ESET Internet Security tendrá un esquema de colores estándar y claro.

30
Opciones del menú principal:
Información general: proporciona información sobre el estado de protección de ESET Internet Security.
Análisis del ordenador: configure e inicie un análisis de su ordenador o cree un análisis personalizado.
Actualización: muestra información sobre las actualizaciones del módulo y el motor de detección.
Herramientas: proporciona acceso a Inspector de red y otras funciones que ayudan a simplificar la administración
del programa y ofrecen opciones adicionales para usuarios avanzados.
Configuración: proporciona opciones de configuración para las funciones de protección de ESET Internet Security
(Protección del ordenador, Protección de Internet, Protección de la red y Herramientas de seguridad) y acceso a
la Configuración avanzada.
Ayuda y asistencia técnica: muestra información sobre la licencia, el producto de ESET instalado y vínculos a la
ayuda en línea, la base de conocimiento de ESET y el soporte técnico.
Cuenta de ESET HOME: conecte su dispositivo a ESET HOME o revise el estado de conexión de la cuenta de ESET
HOME. Utilice ESET HOME para ver y administrar la configuración de Antirrobo y las licencias y dispositivos ESET
activados.
Visión general
En la ventana Información general se muestra información sobre la protección actual del ordenador junto con
vínculos rápidos a las funciones de seguridad de ESET Internet Security.
En la ventana Información general se muestran notificaciones con información detallada y soluciones

31
recomendadas para mejorar la seguridad de ESET Internet Security, activar funciones adicionales o garantizar la
máxima protección. Si hay más notificaciones, haga clic en X más notificaciones para ampliarlas todas.
Inspector de red – Compruebe la seguridad de su red.
Protección de pagos y banca online: abre el navegador establecido de forma predeterminada en Windows en un
modo seguro.
Antirrobo: inicia la configuración de Antirrobo. Si ya ha configurado Antirrobo, el vínculo rápido abre la página de
Antirrobo.
El icono de color verde y el estado Está protegido verde indican que se garantiza la máxima protección.
¿Qué hacer si el programa no funciona correctamente?
Si un módulo de protección activa funciona correctamente, su icono de estado de la protección será verde. Un
signo de exclamación rojo o un icono de notificación naranja indican que no se garantiza el nivel de protección
máximo. En la ventana Información general se mostrará como notificación la información adicional acerca del
estado de protección de cada módulo, así como soluciones sugeridas para restaurar la protección completa. Para
cambiar el estado de módulos individuales, haga clic en Configuración y seleccione el módulo que desee.

32
El icono de color rojo y el estado de color rojo Alerta de seguridad indican problemas graves.
Existen varios motivos para que se muestre este estado, por ejemplo:
• El producto no está activado o La licencia ha caducado: esto se indica mediante un icono de estado
de protección. Una vez que caduque la licencia, el programa no se puede actualizar. Siga las
instrucciones de la ventana de alerta para renovar la licencia.
• El Motor de detección está obsoleto: este error aparecerá tras varios intentos sin éxito de actualizar
el motor de detección. Le recomendamos que compruebe la configuración de actualización. La causa
más frecuente de este error es la introducción incorrecta de los datos de autenticación o una mala
configuración de la conexión.
• La protección del sistema de archivos en tiempo real está desactivada: el usuario desactivó la
protección en tiempo real. Su ordenador no está protegido frente a amenazas. Haga clic en Activar la
protección del sistema de archivos en tiempo real para volver a activar esta funcionalidad.
• La protección antivirus y antiespía está desactivada: puede volver a activar la protección antivirus y
antiespía haciendo clic en Activar la protección antivirus y antiespía.
• Cortafuegos personal de ESET desactivado: este problema también se indica mediante una
notificación de seguridad junto al elemento Red del escritorio. Puede volver a activar la protección de
red haciendo clic en Activar cortafuegos.
El icono naranja indica protección limitada. Por ejemplo, podría existir un problema al actualizar el
programa o la licencia puede estar cerca de la fecha de expiración.
Existen varios motivos para que se muestre este estado, por ejemplo:
• Alerta de optimización Antirrobo: este dispositivo no está optimizado para Antirrobo. Por ejemplo,

33
es posible que no pueda crearse una cuenta fantasma (una característica de seguridad que se activa
automáticamente al marcar un dispositivo como perdido). Puede crear una cuenta fantasma utilizando
la característica Optimización en la interfaz web de Antirrobo.
• Modo de juego activo: la activación del Modo de juego es un posible riesgo para la seguridad. Al
activar esta función se desactivan todas las ventanas de notificación o alerta y se detiene cualquier
tarea planificada.
• La licencia caduca en breve/Su licencia caduca hoy: esto se indica mediante el icono de estado de la
protección, que muestra un signo de exclamación junto al reloj del sistema. Cuando expire la licencia, el
programa no se podrá actualizar y el icono del estado de la protección se volverá rojo.
Si no consigue solucionar el problema con estas sugerencias, haga clic en Ayuda y soporte para acceder a los
archivos de ayuda o realice una búsqueda en la base de conocimiento de ESET. Si todavía necesita ayuda, puede
enviar una solicitud de soporte. El servicio de soporte técnico de ESET responderá a sus preguntas y le ayudará a
encontrar una solución rápidamente.
Análisis del ordenador
El análisis a petición es una parte importante de su solución antivirus. Se utiliza para realizar análisis de archivos y
carpetas en su ordenador. Desde el punto de vista de la seguridad, es esencial que los análisis del ordenador se
ejecuten periódicamente como parte de las medidas de seguridad rutinarias, y no solo cuando se sospecha que
existe una infección. Le recomendamos que realice un análisis en profundidad de su sistema periódicamente para
detectar posibles virus que la Protección del sistema de archivos en tiempo real no haya encontrado cuando se
registraron en el disco. Este fallo puede deberse a que la protección del sistema de archivos en tiempo real no
estaba activada en ese momento, a que el motor de detección está obsoleto o a que el archivo no se detectó
como un virus cuando se guardó en el disco.

34
Están disponibles dos tipos de Análisis del ordenador. Análisis del ordenador analiza rápidamente el sistema sin
especificar parámetros de análisis. El Análisis personalizado (bajo Análisis avanzados) le permite seleccionar
perfiles de análisis predefinidos para ubicaciones específicas, así como elegir objetos de análisis específicos.
Consulte Progreso del análisis para obtener más información sobre el proceso de análisis.
De forma predeterminada, ESET Internet Security intenta desinfectar o eliminar automáticamente las
detecciones encontradas durante el análisis del ordenador. En algunos casos, si no se puede realizar
ninguna acción, recibe una alerta interactiva y debe seleccionar una acción de desinfección (por ejemplo,
eliminar o ignorar). Para cambiar el nivel de desinfección y obtener información más detallada, consulte
Desinfección. Para revisar análisis anteriores, consulte Archivos de registro.
Analice su equipo
Análisis del ordenador le permite iniciar rápidamente un análisis del ordenador y desinfectar los archivos
infectados sin la intervención del usuario. La ventaja de este tipo de análisis del ordenador es su sencillo
funcionamiento, sin configuraciones de análisis detalladas. El análisis comprueba todos los archivos de las
unidades locales y desinfecta o elimina automáticamente las amenazas detectadas. El nivel de desinfección se
establece automáticamente en el valor predeterminado. Para obtener más información detallada sobre los tipos
de desinfección, consulte Desinfección.
También puede utilizar la función Análisis mediante arrastrar y colocar para analizar un archivo o una carpeta
manualmente al hacer clic en el archivo o la carpeta, desplazar el cursor del ratón hasta la zona marcada mientras
se mantiene pulsado el botón del ratón, para después soltarlo. Después, la aplicación pasa al primer plano.
En Análisis avanzados están disponibles las siguientes opciones de análisis:
Análisis personalizado
El análisis personalizado le permite especificar parámetros de análisis como, por ejemplo, objetos y métodos. La
ventaja del Análisis personalizado es que puede configurar los parámetros detalladamente. Las diferentes
configuraciones se pueden guardar en perfiles de análisis definidos por el usuario, que pueden resultar útiles si el
análisis se realiza varias veces con los mismos parámetros.
Análisis de medios extraíbles
Al igual que Análisis del ordenador, inicia rápidamente el análisis de medios extraíbles (como CD/DVD/USB) que
están actualmente conectados al ordenador. Esto puede resultar útil cuando conecta una unidad flash USB a un
ordenador y desea analizar su contenido por si contiene código malicioso u otras posibles amenazas.
Este tipo de análisis también se puede iniciar haciendo clic en Análisis personalizado, en Medios extraíbles en el
menú desplegable Objetos de análisis y, a continuación, en Analizar.
Repetir el último análisis
Permite iniciar rápidamente el análisis realizado previamente con los mismos ajustes con los que se ejecutó.
En el menú desplegable Acción tras el análisis puede establecer la acción que desea efectuar automáticamente
cuando concluya el análisis:

35
• Sin acciones: cuando el análisis concluya no se realizará ninguna acción.
• Apagar: el ordenador se apaga cuando finaliza el análisis.
• Reiniciar si es necesario: el ordenador se reinicia solo si es necesario para completar la desinfección de las
amenazas detectadas.
• Reiniciar: cierra todos los programas abiertos y reinicia el ordenador cuando concluye el análisis.
• Forzar reinicio si es necesario: el ordenador fuerza el reinicio solo si es necesario para completar la
desinfección de las amenazas detectadas.
• Forzar reinicio: fuerza el cierre de todos los programas abiertos sin esperar la intervención del usuario y
reinicia el ordenador cuando concluye el análisis.
• Suspender: guarda la sesión y establece el ordenador en un estado de bajo consumo para que pueda
retomar su trabajo rápidamente.
• Hibernar: recopila todos los programas y archivos que se encuentran en ejecución en la RAM y los guarda
en un archivo especial de su disco duro. El ordenador se apaga, pero la próxima vez que lo encienda
presentará el estado anterior al apagado.
Las acciones Suspender o Hibernar estarán disponibles según la configuración de las opciones de
encendido y suspensión del sistema operativo de su ordenador o las prestaciones correspondientes. Debe
tener en cuenta que cuando el ordenador está en suspensión sigue en funcionamiento. Sigue ejecutando
funciones básicas y utilizando electricidad si funciona con la alimentación de la batería. Si desea ahorrar
carga de la batería, por ejemplo al salir de la oficina, le recomendamos utilizar la opción Hibernar.
La acción seleccionada se iniciará cuando finalicen todos los análisis que se están ejecutando. Cuando se
seleccione Apagar o Reiniciar, se mostrará un cuadro de diálogo de confirmación de apagado con una cuenta
atrás de 30 segundos (haga clic en Cancelar para desactivar la acción solicitada).
Le recomendamos que ejecute un análisis del ordenador una vez al mes como mínimo. El análisis se puede
configurar como una tarea programada en Herramientas > Tareas programadas. ¿Cómo programar un
análisis del ordenador semanal?
Iniciador del análisis personalizado
Puede utilizar el Análisis personalizado para analizar la memoria operativa, la red o determinadas partes de un
disco, en lugar del disco al completo. Para ello, haga clic en Análisis avanzados > Análisis personalizado y
seleccione objetos específicos en la estructura de carpetas (árbol).
Puede elegir un perfil en el menú desplegable Perfil que se utilizará al analizar objetos concretos. El perfil
predeterminado es Análisis inteligente. Hay otros tres perfiles de análisis predefinidos llamados Análisis en
profundidad, Análisis del menú contextual y Análisis del ordenador. Estos perfiles de análisis estándar utilizan
distintos parámetros de ThreatSense. Las opciones disponibles se describen en Configuración avanzada > Motor
de detección > Análisis de malware > Análisis a petición > ThreatSense.
La estructura (de árbol) de carpetas también contiene objetos de análisis específicos.
• Memoria operativa: analiza todos los procesos y datos que actualmente utiliza la memoria operativa.

36
• Sectores de inicio/UEFI: analiza los sectores de inicio y la UEFI en busca de malware. Puede obtener más
información sobre el análisis UEFI en el glosario.
• Base de datos de WMI: analiza toda la base de datos de Windows Management Instrumentation (WMI),
todos los espacios de nombres, todas las instancias de clase y todas las propiedades. Busca referencias a
archivos infectados o malware incrustados como datos.
• Registro del sistema: analiza todo el registro del sistema, todas las claves y todas las subclaves. Busca
referencias a archivos infectados o malware incrustados como datos. Durante la desinfección de las
detecciones, la referencia permanece en el registro para garantizar que no se pierda ningún dato
importante.
Para ir rápidamente a un objeto de análisis (archivo o carpeta), escriba su ruta en el campo de texto que aparece
debajo de la estructura de árbol. La ruta distingue entre mayúsculas y minúsculas. Para incluir el objeto en el
análisis, marque su casilla de verificación en la estructura de árbol.
Cómo programar un análisis del ordenador semanal
Para programar una tarea periódica, lea el capítulo Cómo programar un análisis del ordenador semanal.
Puede configurar los parámetros de desinfección del análisis en Configuración avanzada > Motor de detección >
Análisis de malware > Análisis a petición > ThreatSense > Desinfección. Para ejecutar un análisis sin desinfección,
haga clic en Configuración avanzada y seleccione Analizar sin desinfectar. El historial de análisis se guarda en el
registro del análisis.
Cuando se selecciona Ignorar exclusiones, se analizan sin excepciones los archivos con extensiones excluidas
anteriormente del análisis.

37
Haga clic en Analizar para ejecutar el análisis con los parámetros personalizados que ha definido.
Analizar como administrador le permite ejecutar el análisis con la cuenta de administrador. Utilice esta opción si
el usuario actual no tiene privilegios para acceder a los archivos que desea analizar. Este botón no está disponible
si el usuario actual no puede realizar operaciones de control de cuentas de usuario como administrador.
Si hace clic en Mostrar registro, se mostrará el registro de análisis del ordenador cuando dicho análisis
concluya.
Progreso del análisis
En la ventana de progreso del análisis se muestra el estado actual del análisis e información sobre el número de
archivos en los que se ha detectado código malicioso.
Es normal que algunos archivos, como los archivos protegidos con contraseña o que son utilizados
exclusivamente por el sistema (por lo general, archivos
pagefile.sys
y determinados archivos de registro),
no se puedan analizar. Puede obtener más información en nuestro artículo de la base de conocimiento.
Cómo programar un análisis del ordenador semanal
Para programar una tarea periódica, lea el capítulo Cómo programar un análisis del ordenador semanal.
Progreso del análisis: la barra de progreso muestra el estado del análisis en ejecución.
Objeto: el nombre y la ubicación del objeto que se está analizando.
Detecciones realizadas: muestra el número total de objetos analizados, las amenazas encontradas y las
desinfectadas durante un análisis.
Haga clic en Más información para mostrar la siguiente información:
• Usuario: nombre de la cuenta de usuario que inició el análisis.
• Objetos analizados: número de objetos ya analizados.
• Duración: tiempo transcurrido.
Icono de pausa: pausa un análisis.
Icono de reanudación: esta opción está visible cuando el progreso del análisis está en pausa. Haga clic en el icono
para seguir analizando.
Icono de detención: finaliza el análisis.
Haga clic en Abrir ventana de análisis para abrir el Registro de análisis del ordenador, donde puede consultar más
detalles sobre el análisis.
Desplazarse por el registro de exploración: si esta opción está activada, el registro de análisis se desplaza
automáticamente a medida que se añaden entradas nuevas, de modo que se visualizan las entradas más
recientes.

38
Haga clic en la lupa o en la flecha para ver los detalles acerca del análisis que se está ejecutando en ese
momento. Puede ejecutar otro análisis paralelo haciendo clic en Análisis del ordenador o Análisis
avanzados > Análisis personalizado.
En el menú desplegable Acción tras el análisis puede establecer la acción que desea efectuar automáticamente
cuando concluya el análisis:
• Sin acciones: cuando el análisis concluya no se realizará ninguna acción.
• Apagar: el ordenador se apaga cuando finaliza el análisis.
• Reiniciar si es necesario: el ordenador se reinicia solo si es necesario para completar la desinfección de las
amenazas detectadas.
• Reiniciar: cierra todos los programas abiertos y reinicia el ordenador cuando concluye el análisis.
• Forzar reinicio si es necesario: el ordenador fuerza el reinicio solo si es necesario para completar la
desinfección de las amenazas detectadas.
• Forzar reinicio: fuerza el cierre de todos los programas abiertos sin esperar la intervención del usuario y
reinicia el ordenador cuando concluye el análisis.
• Suspender: guarda la sesión y establece el ordenador en un estado de bajo consumo para que pueda
retomar su trabajo rápidamente.
• Hibernar: recopila todos los programas y archivos que se encuentran en ejecución en la RAM y los guarda
en un archivo especial de su disco duro. El ordenador se apaga, pero la próxima vez que lo encienda
presentará el estado anterior al apagado.

39
Las acciones Suspender o Hibernar estarán disponibles según la configuración de las opciones de
encendido y suspensión del sistema operativo de su ordenador o las prestaciones correspondientes. Debe
tener en cuenta que cuando el ordenador está en suspensión sigue en funcionamiento. Sigue ejecutando
funciones básicas y utilizando electricidad si funciona con la alimentación de la batería. Si desea ahorrar
carga de la batería, por ejemplo al salir de la oficina, le recomendamos utilizar la opción Hibernar.
La acción seleccionada se iniciará cuando finalicen todos los análisis que se están ejecutando. Cuando se
seleccione Apagar o Reiniciar, se mostrará un cuadro de diálogo de confirmación de apagado con una cuenta
atrás de 30 segundos (haga clic en Cancelar para desactivar la acción solicitada).
Registro de análisis del ordenador
Puede ver información detallada relacionada con un análisis específico en Archivos de registro. El registro de
análisis contiene la siguiente información:
• Versión del motor de detección
• Fecha y hora de inicio
• Lista de discos, carpetas y archivos analizados
• Nombre del análisis programado (solo análisis programado)
• Usuario que inició el análisis.
• Estado del análisis
• Número de objetos analizados
• Número de detecciones encontradas
• Hora de finalización
• Tiempo total de análisis
Se omite el nuevo inicio de una tarea programada de análisis del ordenador si sigue en ejecución la misma
tarea programada que se ejecutó anteriormente. La tarea de análisis programado omitida creará un
registro del análisis del ordenador con 0 objetos analizados y el estado El análisis no se inició porque el
análisis anterior aún se estaba ejecutando.
Para encontrar registros de análisis anteriores en la ventana principal del programa, seleccione Herramientas >
Archivos de registro. En el menú desplegable, seleccione Análisis del ordenador y haga doble clic en el registro
deseado.

40
Para obtener más información sobre los registros "no se pudo abrir", "error al abrir" o "archivo comprimido
dañado", consulte el artículo de la base de conocimiento de ESET.
Haga clic en el icono del interruptor Filtrado para abrir la ventana Filtrado de registros, donde puede
acotar la búsqueda por criterios personalizados. Para ver el menú contextual, haga clic con el botón derecho del
ratón en una entrada de registro específica:
Acción Uso
Filtrar los mismos
registros
Activa el filtrado de registros. El registro solo mostrará los registros del mismo tipo que
el seleccionado.
Filtro Esta opción abre la ventana Filtrado de registros y le permite definir criterios para
entradas de registro específicas. Acceso directo: Ctrl+Shift+F
Activar filtro Activa los ajustes de filtro. Si activa el filtro por primera vez, debe definir ajustes y se
abre la ventana Filtrado de registros.
Desactivar filtro Desactiva el filtro (misma acción que hacer clic en el conmutador de la parte inferior).
Copiar Copia los registros seleccionados en el portapapeles. Acceso directo: Ctrl+C
Copiar todo Copia todos los registros en la ventana.
Exportar Exporta los registros seleccionados al portapapeles en un archivo XML.
Exportar todo Esta opción exporta todos los registros en la ventana a un archivo XML.
Descripción de la
detección
Abre la Enciclopedia de amenazas de ESET, que contiene información detallada sobre
los peligros y los síntomas de la infiltración resaltada.

41
Actualización
La mejor manera de disfrutar del máximo nivel de seguridad en el ordenador es actualizar ESET Internet Security
de forma periódica. El módulo de actualización garantiza que los módulos del programa y los componentes del
sistema están siempre actualizados.
Haga clic en Actualizar en la ventana principal del programa para consultar el estado de la actualización, la fecha y
la hora de la última actualización, y si es necesario actualizar el programa.
Además de las actualizaciones automáticas, puede hacer clic en Buscar actualizaciones para activar una
actualización manual. La actualización periódica de los módulos y los componentes del programa es un aspecto
importante para mantener una protección completa contra el código malicioso. Preste atención a la configuración
y el funcionamiento de los módulos del producto. Debe activar su producto con su clave de licencia para recibir
actualizaciones. Si no lo hizo durante la instalación, deberá activar ESET Internet Security para acceder a los
servidores de actualización de ESET. ESET le envía la clave de licencia en un mensaje de correo electrónico tras la
compra de ESET Internet Security.
Versión actual: muestra el número de la versión actual que tiene instalada del producto.
Última actualización correcta: muestra la fecha de la última actualización correcta. Si no ve una fecha reciente, es
posible que los módulos del producto no estén actualizados.
Última búsqueda de actualizaciones correcta: muestra la fecha de la última búsqueda de actualizaciones
correcta.
Mostrar todos los módulos: muestra la lista de los módulos del programa instalados.

42
Haga clic en Buscar actualizaciones para consultar cuál es la versión disponible más reciente de ESET Internet
Security.
Proceso de actualización
La descarga se inicia al hacer clic en Buscar actualizaciones. Se muestran una barra de progreso de la descarga y
el tiempo que falta para que finalice la descarga. Para interrumpir la actualización, haga clic en Cancelar
actualización.
En circunstancias normales, verá la marca de verificación verde en la ventana Actualización, que indica que
el programa está actualizado. Si no ve la marca de verificación verde, el programa no está actualizado y es
más vulnerable a la infección. Actualice los módulos del programa lo antes posible.
Actualización incorrecta
Si recibe un mensaje de error de la actualización de módulos, puede deberse a los siguientes problemas:
1. Licencia no válida: la licencia utilizada para la activación no es válida o ha caducado. En la ventana principal
del programa, haga clic en Ayuda y asistencia técnica > Cambiar licencia y active el producto.
2. Se ha producido un error al descargar los archivos de actualización: puede deberse a una configuración de
la conexión a Internet incorrecta. Es recomendable que compruebe la conectividad a Internet (por ejemplo,

43
abriendo un sitio web en el navegador web). Si el sitio web no se abre, es probable que no se haya establecido
ninguna conexión a Internet o que haya problemas de conectividad con el ordenador. Consulte a su proveedor
de servicios de Internet (ISP) si no tiene una conexión activa a Internet.
Debe reiniciar el ordenador tras una actualización correcta de ESET Internet Security a una versión más
reciente del producto para asegurarse de que todos los módulos del programa se hayan actualizado
correctamente. No es necesario reiniciar el ordenador después de llevar a cabo actualizaciones normales
de módulos.
Visite Solución de problemas para el mensaje "Error de actualización de los módulos" para obtener más
información.
Cuadro de diálogo: es necesario reiniciar
Después de actualizar ESET Internet Security a una nueva versión es necesario reiniciar el ordenador. Las
versiones nuevas de ESET Internet Security implementan mejoras o solucionan problemas que no se pueden
resolver con las actualizaciones automáticas de los módulos de programa.
La nueva versión de ESET Internet Security puede instalarse automáticamente, en función de la configuración de
actualización del programa, o manualmente mediante la descarga e instalación de una versión más reciente sobre
la anterior.
Haga clic en Reiniciar ahora para reiniciar el ordenador. Si tiene pensado reiniciar el ordenador más tarde, haga
clic en Recordármelo más tarde. Posteriormente, puede reiniciar el ordenador manualmente desde la sección
Información general de la ventana principal del programa.

44
Cómo crear tareas de actualización
Las actualizaciones se pueden activar manualmente al hacer clic en Buscar actualizaciones de la ventana principal
que se muestra al hacer clic en Actualización en el menú principal.
Las actualizaciones también se pueden ejecutar como tareas programadas. Para configurar una tarea
programada, haga clic en Herramientas > Tareas programadas. Las siguientes tareas de actualización están
activadas de forma predeterminada en ESET Internet Security:
• Actualización automática de rutina
• Actualización automática después del registro del usuario
Todas las tareas de actualización se pueden modificar en función de sus necesidades. Además de las tareas de
actualización predeterminadas, se pueden crear nuevas tareas de actualización con una configuración definida
por el usuario. Para obtener más información acerca de la creación y la configuración de tareas de actualización,
consulte la sección Planificador de tareas.
Herramientas
El menú Herramientas incluye funciones que ofrecen seguridad adicional y ayudan a simplificar la administración
de ESET Internet Security. Están disponibles las herramientas siguientes:
Archivos de registro
Procesos en ejecución (si ESET LiveGrid® se ha activado en ESET Internet Security)
Informe de seguridad
Conexiones de red (si el Cortafuegos está activado en ESET Internet Security)
ESET SysInspector
Planificador de tareas
Limpieza del sistema
Inspector de red
Enviar muestra para su análisis (puede que no esté disponible en función de la configuración de ESET
LiveGrid®).
Cuarentena

45
Archivos de registro
Los archivos de registro contienen información relacionada con los sucesos importantes del programa y
proporcionan información general acerca de las amenazas detectadas. El registro constituye una herramienta
esencial en el análisis del sistema, la detección de amenazas y la resolución de problemas. Se lleva a cabo de
forma activa en segundo plano, sin necesidad de que intervenga el usuario. La información se registra según el
nivel de detalle de los registros. Los mensajes de texto y los registros se pueden ver directamente desde el
entorno de ESET Internet Security, donde también se pueden archivar registros.

46
Se puede acceder a los archivos de registro desde ventana principal del programa de haciendo clic en
Herramientas > Archivos de registro. Seleccione el tipo de registro que desee en el menú desplegable Registrar.
• Amenazas detectadas: este registro ofrece información detallada acerca de las amenazas y las
infiltraciones detectadas por ESET Internet Security. La información del registro incluye la hora de la
detección, el tipo de escáner, el tipo de objeto, la ubicación del objeto, el nombre de la detección, la acción
realizada, el nombre del usuario con sesión iniciada en el momento en el que se detectó la infiltración, el
hash y la primera ocurrencia. Haga doble clic en cualquier entrada del registro para ver sus detalles en una
ventana independiente. Las infiltraciones no desinfectadas siempre se marcan con texto rojo sobre fondo
rojo claro. Las PUA o las aplicaciones potencialmente peligrosas no eliminadas se marcan con texto amarillo
sobre fondo blanco.
• Sucesos: todas las acciones importantes realizadas por ESET Internet Security se registran en el registro de
sucesos. El registro de sucesos contiene información sobre sucesos y errores que se produjeron en el
programa. Esta opción se ha diseñado para que los administradores del sistema y los usuarios puedan
solucionar problemas. Con frecuencia, la información aquí disponible puede ayudarle a encontrar una
solución para un problema del programa.
• Análisis del ordenador: en esta ventana se muestran los resultados de todos los análisis completados.
Cada línea se corresponde con una análisis del ordenador individual. Haga doble clic en cualquier entrada
para ver los detalles del análisis seleccionado.
• HIPS: contiene registros de reglas específicas de HIPS que se marcaron para su registro. El protocolo
muestra la aplicación que activó la operación, el resultado (si la regla se admitió o no) y el nombre de la
regla.
• Protección de pagos y banca online: contiene registros de archivos no verificados o que no son de
confianza cargados en el navegador.

47
• Protección de la red: el registro de protección de la red muestra todos los ataques remotos detectados
por el cortafuegos, la protección contra ataques de red (IDS) y la protección contra botnets. Aquí encontrará
información sobre todos los ataques a su ordenador. En la columna Suceso se incluyen los ataques
detectados. En la columna Origen se proporciona más información sobre el atacante. En la columna
Protocolo se indica el protocolo de comunicación que se utilizó para el ataque. El análisis del registro de
protección de la red puede ayudarle a detectar a tiempo amenazas del sistema, para así poder evitar el
acceso no autorizado al sistema. Para obtener más información sobre los ataques de red, consulte la sección
Sistema de detección de intrusos y opciones avanzadas.
• Sitios web filtrados:Esta lista es útil si desea ver una lista de sitios web bloqueados por la Protección de
acceso a la web o el Control parental. Cada registro incluye la hora, la dirección URL, el usuario y la
aplicación que creó una conexión con un sitio web en cuestión.
• Antispam del cliente de correo electrónico: contiene los registros relacionados con los mensajes de
correo electrónico que se marcaron como correo no deseado.
• Control parental: muestra las páginas web bloqueadas o permitidas por Control parental. Las columnas
Tipo de coincidencia y Valores de coincidencia informan de cómo se aplicaron las reglas de filtrado.
• Control de dispositivos: contiene registros de los dispositivos o los soportes extraíbles conectados al
ordenador. Solo los dispositivos con reglas de control de dispositivos correspondientes se registrarán en el
archivo de registro. Si la regla no coincide con un dispositivo conectado, no se creará una entrada de registro
para un dispositivo conectado. Puede ver también detalles como el tipo de dispositivo, número de serie,
nombre del fabricante y tamaño del medio (si está disponible).
• Protección de cámara web: contiene registros sobre las aplicaciones bloqueadas mediante la protección
de la cámara web.
Seleccione el contenido de cualquier registro y pulse CTRL + C para copiarlo en el portapapeles. Mantenga
pulsadas las teclas CTRL o SHIFT para seleccionar varias entradas.
Haga clic en Filtrado para abrir la ventana Filtrado de registros, donde puede definir los criterios de
filtrado.
Haga clic con el botón derecho en un registro concreto para abrir el menú contextual. En este menú contextual,
están disponibles las opciones siguientes:
• Mostrar: muestra información detallada sobre el registro seleccionado en una ventana nueva.
• Filtrar los mismos registros: tras activar este filtro, solo verá registros del mismo tipo (diagnósticos,
advertencias, etc.).
• Filtro: después de hacer clic en esta opción, la ventana Filtrado de registros le permitirá definir los criterios
de filtrado para entradas de registro específicas.
• Activar filtro: activa la configuración del filtro.
• Desactivar filtro: borra todos los ajustes del filtro (tal como se describe arriba).
• Copiar/Copiar todo: copia información sobre los registros seleccionados en la ventana.
• Copiar celda: copia el contenido de la celda en la que se hace clic con el botón derecho.

48
• Eliminar/Eliminar todos: elimina los registros seleccionados o todos los registros mostrados. Se necesitan
privilegios de administrador para poder realizar esta acción.
• Exportar/Exportar todo: exporta información acerca de los registros seleccionados o de todos los registros
en formato XML.
• Buscar/Buscar siguiente/Buscar anterior: después de hacer clic en esta opción, puede definir los criterios
de filtrado para resaltar la entrada específica desde la ventana Filtrado de registros.
• Descripción de la detección: abre la Enciclopedia de amenazas de ESET, que contiene información
detallada sobre los peligros y los síntomas de la infiltración registrada.
• Crear exclusión: cree una nueva Exclusión de detección con un asistente (no disponible para detecciones
de malware).
Filtrado de registros
Haga clic en Filtrado en Herramientas > Archivos de registro para definir los criterios de filtrado.
La característica de filtrado de registros le ayudará a encontrar la información que busca, especialmente cuando
haya muchos registros. Le permite limitar las entradas de registro, por ejemplo, si busca un tipo específico de
suceso, estado o periodo de tiempo. Para filtrar las entradas de registro, especifique determinadas opciones de
búsqueda, y solo los registros relevantes (según esas opciones de búsqueda) se mostrarán en la ventana Archivos
de registro.
Escriba en el campo Buscar texto la palabra clave que busca. Utilice el menú desplegable Buscar en columnas
para restringir su búsqueda. Elija uno o más registros en el menú desplegable Tipos de registro. Defina el Periodo
de tiempo al que desee que pertenezcan los resultados que se muestren. También puede utilizar otras opciones
de búsqueda, como Solo palabras completas o Distinguir mayúsculas y minúsculas.
Buscar texto
Escriba una cadena (palabra o parte de una palabra). Solo se mostrarán los registros que contengan esta
cadena. Los demás registros se omitirán.
Buscar en columnas
Seleccione las columnas que se tendrán en cuenta al buscar. Puede marcar una o más columnas que se
utilizarán en la búsqueda.
Tipos de registro
Elija uno o más tipos de registro en el menú desplegable:
• Diagnóstico: registra la información necesaria para ajustar el programa y todos los registros anteriores.
• Informativo: registra los mensajes informativos, incluidos los mensajes de las actualizaciones realizadas
con éxito y todos los registros anteriores.
• Advertencias: registra errores graves y mensajes de alerta.

49
• Errores: se registran los errores graves y errores del tipo "Error al descargar el archivo".
• Críticos: registra únicamente los errores graves (errores al iniciar la protección antivirus
Periodo de tiempo
Define el período de tiempo para el que desea visualizar los resultados.
• No especificado (predeterminado): no busca en el periodo de tiempo, sino en todo el registro.
• Último día
• Última semana
• Último mes
• Periodo de tiempo: puede especificar el periodo de tiempo exacto (Desde: y Hasta:) para filtrar solo los
registros del periodo de tiempo especificado.
Solo palabras completas
Utilice la casilla de verificación si desea buscar palabras completas para obtener resultados más precisos.
Distinguir mayúsculas y minúsculas
Active esta opción si es importante utilizar letras mayúsculas o minúsculas al filtrar. Cuando haya configurado
sus opciones de filtrado/búsqueda, haga clic en Aceptar para mostrar los registros filtrados o en Buscar para
empezar a buscar. Los archivos de registro se buscan de arriba abajo, desde su posición (el registro resaltado).
La búsqueda se detiene cuando se encuentra el primer registro que coincide con los criterios de dicha
búsqueda. Pulse F3 para buscar el siguiente registro o haga clic con el botón derecho y seleccione Buscar para
restringir sus opciones de búsqueda.
Procesos en ejecución
Procesos en ejecución indica los programas o procesos que se están ejecutando en el ordenador e informa a ESET
de forma inmediata y continua de las nuevas amenazas. ESET Internet Security proporciona información detallada
sobre los procesos en ejecución para proteger a los usuarios con la tecnología ESET LiveGrid®.

50
Reputación: en la mayoría de los casos, ESET Internet Security y la tecnología ESET LiveGrid® asignan niveles de
riesgo a los objetos (archivos, procesos, claves de registro, etc.) con una serie de reglas heurísticas que examinan
las características de cada objeto y, a continuación, evalúan su potencial para la actividad maliciosa. Según esta
heurística, a los objetos se les asigna un nivel de riesgo de 1: seguro (verde) a 9: peligroso (rojo).
Proceso: nombre de la imagen del programa o proceso que se está ejecutando en el ordenador. También puede
utilizar el Administrador de tareas de Windows para ver todos los procesos que están en ejecución en el
ordenador. Para abrir el Administrador de tareas, haga clic con el botón derecho del ratón en una área vacía de la
barra de tareas y, a continuación, haga clic en Administrador de tareas, o pulse la combinación Ctrl+Mayús+Esc
en el teclado.
Las aplicaciones conocidas marcadas como Correcto (verde) en verde son totalmente seguras (incluidas en
lista blanca) y no se analizarán para mejorar el rendimiento.
PID: el número identificador del proceso se puede utilizar como parámetro en diversas llamadas de función, como
por ejemplo para ajustar la prioridad del proceso.
Número de usuarios: el número de usuarios que utilizan una aplicación determinada. La tecnología ESET
LiveGrid® se encarga de recopilar esta información.
Hora de la detección: tiempo transcurrido desde que la tecnología ESET LiveGrid® detectó la aplicación.
Una aplicación marcada como Desconocido (naranja) no tiene por qué ser software malicioso.
Normalmente, se trata de una aplicación reciente. Si el archivo le plantea dudas, puede enviarlo para su
análisis al laboratorio de investigación de ESET. Si resulta que el archivo es una aplicación maliciosa, su
detección se agregará a una actualización futura.
Nombre de aplicación: nombre de un programa o un proceso.

51
Haga clic en una aplicación para mostrar los siguientes detalles de dicha aplicación:
• Ruta: ubicación de una aplicación en el ordenador.
• Tamaño: tamaño del archivo en KB (kilobytes) o MB (megabytes).
• Descripción: características del archivo de acuerdo con la descripción del sistema operativo.
• Empresa: nombre del proveedor o el proceso de la aplicación.
• Versión: información sobre el editor de la aplicación.
• Producto: nombre de la aplicación o nombre comercial.
• Fecha de creación/Fecha de modificación: fecha y hora de creación (o modificación) de la aplicación.
También puede comprobar la reputación de los archivos que no actúan como programas o procesos en
ejecución. Para hacerlo, haga clic con el botón derecho en un explorador de archivos y seleccione Opciones
avanzadas > Comprobar la reputación del archivo.
Informe de seguridad
Esta función ofrece una descripción general de las estadísticas para las siguientes categorías.
• Páginas web bloqueadas: muestra el número de páginas web bloqueadas (URL de PUA, phishing y router,
IP o certificado hackeados en una lista negra).
• Objetos de correo electrónico infectados detectados: muestra el número de objetos de correo
electrónico infectados detectados.
• Páginas web bloqueadas en Control parental: muestra el número de páginas web bloqueadas en Control
parental.
• Aplicación potencialmente indeseable detectada: muestra el número de aplicaciones potencialmente
indeseables (PUA).
• Correos electrónicos no deseados detectados: muestra el número de mensajes de correo electrónico no
deseados detectados.
• Acceso a la webcam bloqueado: muestra el número de accesos a la webcam que se han bloqueado.
• Conexiones a la banca a través de Internet protegidas: muestra el número de accesos a sitios web
protegidos mediante la función Protección de pagos y banca online.

52
• Documentos comprobados: muestra el número de objetos de documento analizados.
• Aplicaciones analizadas: muestra el número de objetos ejecutables analizados.
• Otros objetos comprobados: muestra el número de otros objetos analizados.
• Objetos de página web analizados: muestra el número de objetos de página web analizados.
• Objetos de correo electrónico analizados: muestra el número de objetos de correo electrónico
analizados.
El orden de estas categorías se basa en el valor numérico, de más alto a más bajo. Las categorías que tienen un
valor cero no se muestran. Haga clic en Mostrar más para desplegar y mostrar las categorías ocultas.
La última sección del informe de seguridad ofrece la posibilidad de activar las siguientes características:
• Control parental
• Antirrobo
Cuando se active una función, dejará de aparecer como no operativa en el informe de seguridad.
Haga clic en la rueda del engranaje de la esquina superior derecha para Activar/Desactivar notificaciones del
informe de seguridad o seleccione si se mostrarán datos de los últimos 30 días o desde que se activó el producto.
Si ESET Internet Security se instaló hace menos de 30 días, solo se podrá seleccionar el número de días que han
transcurrido desde que se instaló. De forma predeterminada está establecido un periodo de 30 días.
Restablecer datos borrará todas las estadísticas y quitará los datos existentes en el informe de seguridad. Esta
acción se debe confirmar, salvo si desea anular la selección de la opción Preguntar antes de restablecer las

53
estadísticas en Configuración avanzada > Notificaciones > Alertas interactivas > Mensajes de confirmación >
Editar.
Conexiones de red
En la sección Conexiones de red, puede ver una lista de las conexiones activas y pendientes. Esto le ayuda a
controlar todas las aplicaciones que establecen conexiones salientes.
Haga clic en el icono de gráfico para abrir la actividad de red.
En la primera línea se muestran el nombre de la aplicación y la velocidad de transferencia de datos. Para ver la
lista de conexiones establecidas por la aplicación y obtener más información, haga clic en >.
Columnas
Aplicación/IP local: nombre de la aplicación, direcciones IP locales y puertos de comunicación.
IP remota: dirección IP y número de puerto de un ordenador remoto determinado.
Protocolo: protocolo de transferencia utilizado.
Velocidad de carga/velocidad de descarga: la velocidad actual de los datos salientes y entrantes.
Enviados/recibidos: cantidad de datos intercambiados dentro de la conexión.
Mostrar detalles: seleccione esta opción para mostrar información detallada sobre la conexión seleccionada.

54
Haga clic con el botón derecho del ratón en una conexión para ver más opciones, como:
Resolver nombres de host: si es posible, todas las direcciones de red se mostrarán en formato DNS, y no en el
formato numérico de dirección IP.
Mostrar solo las conexiones TCP: la lista incluye únicamente las conexiones que pertenecen al protocolo TCP.
Mostrar conexiones en escucha: seleccione esta opción para mostrar únicamente las conexiones en las que no
haya ninguna comunicación establecida actualmente, pero en las que el sistema haya abierto un puerto y esté
esperando una conexión.
Mostrar las conexiones del ordenador: seleccione esta opción únicamente para mostrar conexiones en las que la
ubicación remota sea un sistema local, lo que se denominan conexiones de localhost.
Velocidad de actualización: selecciona la frecuencia de actualización de las conexiones activas.
Actualizar ahora: vuelve a cargar la ventana Conexiones de red.
Las opciones siguientes están disponibles al hacer clic en una aplicación o proceso, no en una conexión activa:
Denegar temporalmente la comunicación para el proceso: rechaza las conexiones actuales de una aplicación
determinada. Si se establece una nueva conexión, el cortafuegos utiliza una regla predefinida. La descripción de la
configuración puede encontrarse en la sección Reglas de cortafuegos.
Permitir temporalmente la comunicación para el proceso: permite las conexiones actuales de una aplicación
determinada. Si se establece una nueva conexión, el cortafuegos utiliza una regla predefinida. La descripción de la
configuración puede encontrarse en la sección Reglas de cortafuegos.
Actividad de red
Para ver la actividad de red actual en un gráfico, haga clic en Herramientas > Conexiones de red y seleccione el
icono de gráfico . En la parte inferior del gráfico hay una línea cronológica que registra la actividad de la red en
tiempo real durante el intervalo de tiempo seleccionado. Si desea cambiar el intervalo de tiempo, seleccione el
valor correspondiente en el menú desplegable Índice de actualización.

55
Están disponibles las opciones siguientes:
• Pasar 1 segundo: el gráfico se actualiza cada segundo y la línea cronológica abarca los últimos 4 minutos.
• Pasar 1 minuto (últimas 24 horas): el gráfico se actualiza cada minuto y la línea cronológica abarca las
últimas 24 horas.
• Pasar 1 hora (último mes): el gráfico se actualiza cada hora y la línea cronológica abarca el último mes.
El eje vertical del gráfico representa la cantidad de datos recibidos o enviados. Coloque el ratón sobre el gráfico
para ver la cantidad exacta de datos recibidos o enviados a una hora concreta.
ESET SysInspector
ESET SysInspector es una aplicación que inspecciona a fondo el ordenador, recopila información detallada sobre
los componentes del sistema (como los controladores y aplicaciones instalados, las conexiones de red o las
entradas importantes del registro) y evalúa el nivel de riesgo de cada componente. Esta información puede
ayudar a determinar la causa de un comportamiento sospechoso del sistema, que puede deberse a una
incompatibilidad de software o hardware o a una infección de código malicioso. Para aprender a usar ESET
SysInspector, consulte la Ayuda en línea de ESET SysInspector.
En la ventana de ESET SysInspector se muestra la siguiente información sobre los registros:
• Fecha y hora: fecha y hora de creación del registro.
• Comentario: breve comentario.
• Usuario: nombre del usuario que creó el registro.

56
• Estado: estado de la creación del registro.
Están disponibles las siguientes acciones:
• Mostrar: abre el registro seleccionado en ESET SysInspector. También puede hacer clic con el botón
derecho del ratón sobre un archivo de registro determinado y seleccionar Mostrar en el menú contextual.
• Crear: crea un registro nuevo. Espere a que se genere ESET SysInspector (estado Creado) antes de intentar
acceder al registro. El registro se guarda en C:\ProgramData\ESET\ESET Security\SysInspector.
• Eliminar: elimina de la lista los archivos de registro seleccionados.
El menú contextual ofrece las siguientes opciones al seleccionar uno o más archivos de registro:
• Mostrar: abre el registro seleccionado en ESET SysInspector (igual que al hacer doble clic en un registro).
• Crear: crea un registro nuevo. Espere a que se genere ESET SysInspector (estado Creado) antes de intentar
acceder al registro.
• Eliminar: elimina de la lista los archivos de registro seleccionados.
• Eliminar todos: elimina todos los registros.
• Exportar: exporta el registro a un archivo .xml o .xml comprimido.
Tareas programadas
El planificador de tareas administra e inicia las tareas programadas con la configuración y las propiedades
predefinidas.
Tareas programadas está disponible en la ventana principal de ESET Internet Security; para acceder, haga clic en
Herramientas > Tareas programadas. El Planificador de tareas contiene una lista de todas las tareas
programadas y sus propiedades de configuración, como la fecha, la hora y el perfil de análisis predefinidos
utilizados.
El Planificador de tareas sirve para programar las siguientes tareas: módulos de actualización, tarea de análisis,
verificación de archivos en el inicio del sistema y mantenimiento de registros. Puede agregar o eliminar tareas
directamente desde la ventana Planificador de tareas (haga clic en Agregar tarea o Eliminar en la parte inferior).
Puede restaurar los valores predeterminados de la lista de tareas programadas y eliminar todos los cambios
haciendo clic en Predeterminado. Haga clic con el botón derecho en cualquier parte de la ventana Planificador de
tareas para realizar las siguientes acciones: mostrar detalles de la tarea, ejecutar la tarea inmediatamente,
agregar una tarea nueva y eliminar una tarea existente. Utilice las casillas de verificación disponibles al comienzo
de cada entrada para activar o desactivar las tareas.
De forma predeterminada, en el Planificador de tareas se muestran las siguientes tareas programadas:
• Mantenimiento de registros
• Actualización automática de rutina
• Actualización automática después del registro del usuario

57
• Verificación automática de archivos en el inicio (tras inicio de sesión del usuario)
• Verificación de la ejecución de archivos en el inicio (después de actualizar correctamente el motor de
detección)
Para modificar la configuración de una tarea programada existente (tanto predeterminada como definida por el
usuario), haga clic con el botón derecho en la tarea y, a continuación, haga clic en Modificar o seleccione la tarea
que desea modificar y haga clic en Modificar.
Agregar una nueva tarea
1. Haga clic en Agregar tarea, en la parte inferior de la ventana.
2. Introduzca un nombre para la tarea.
3. Seleccione la tarea deseada en el menú desplegable:
• Ejecutar aplicación externa: programa la ejecución de una aplicación externa.
• Mantenimiento de registros: los archivos de registro también contienen restos de los registros
eliminados. Esta tarea optimiza periódicamente los registros incluidos en los archivos para aumentar su
eficacia.
• Verificación de archivos en el inicio del sistema: comprueba los archivos que se pueden ejecutar al
encender o iniciar el sistema.
• Crear un informe del estado del sistema: crea una instantánea del ordenador de ESET SysInspector
recopila información detallada sobre los componentes del sistema (por ejemplo controladores, aplicaciones)

58
y evalúa el nivel de riesgo de cada componente.
• Análisis del ordenador a petición: analiza los archivos y las carpetas del ordenador.
• Actualización: programa una tarea de actualización mediante la actualización de los módulos.
4. Active el interruptor situado junto a Activado para activar la tarea (puede hacerlo más adelante marcando o
desmarcando la casilla de verificación en la lista de tareas programadas), haga clic en Siguiente y seleccione
una de las opciones de programación:
• Una vez: la tarea se ejecutará en la fecha y a la hora predefinidas.
• Reiteradamente: la tarea se realizará con el intervalo de tiempo especificado.
• Diariamente: la tarea se ejecutará todos los días a la hora especificada.
• Semanalmente: la tarea se ejecutará el día y a la hora seleccionados.
• Cuando se cumpla la condición: la tarea se ejecutará tras un suceso especificado.
5. Seleccione No ejecutar la tarea si está funcionando con batería para minimizar los recursos del sistema
mientras un ordenador portátil esté funcionando con batería. La tarea se ejecutará en la fecha y hora
especificadas en el campo Ejecución de la tarea. Si la tarea no se pudo ejecutar en el tiempo predefinido,
puede especificar cuándo se ejecutará de nuevo:
• En la siguiente hora programada
• Lo antes posible
• Inmediatamente, si el tiempo desde la última ejecución supera (horas): representa el tiempo
transcurrido desde la primera ejecución omitida de la tarea. Si se supera este tiempo, la tarea se ejecutará
inmediatamente. Establezca el tiempo con el selector que aparece a continuación.
Para revisar la tarea programada, haga clic con el botón derecho en la tarea y, a continuación, haga clic en
Mostrar detalles de la tarea.
Opciones de análisis programado
En esta ventana puede especificar opciones avanzadas para una tarea de análisis programado del ordenador.
Para ejecutar un análisis sin desinfección, haga clic en Configuración avanzada y seleccione Analizar sin
desinfectar. El historial del análisis se guarda en el registro del análisis.
Cuando se selecciona Ignorar exclusiones, se analizan sin excepciones los archivos con extensiones excluidas
anteriormente del análisis.
En el menú desplegable Acción tras el análisis puede establecer la acción que desea efectuar automáticamente
cuando concluya el análisis:
• Sin acciones: cuando el análisis concluya no se realizará ninguna acción.
• Apagar: el ordenador se apaga cuando finaliza el análisis.

59
• Reiniciar si es necesario: el ordenador se reinicia solo si es necesario para completar la desinfección de las
amenazas detectadas.
• Reiniciar: cierra todos los programas abiertos y reinicia el ordenador cuando concluye el análisis.
• Forzar reinicio si es necesario: el ordenador fuerza el reinicio solo si es necesario para completar la
desinfección de las amenazas detectadas.
• Forzar reinicio: fuerza el cierre de todos los programas abiertos sin esperar la intervención del usuario y
reinicia el ordenador cuando concluye el análisis.
• Suspender: guarda la sesión y establece el ordenador en un estado de bajo consumo para que pueda
retomar su trabajo rápidamente.
• Hibernar: recopila todos los programas y archivos que se encuentran en ejecución en la RAM y los guarda
en un archivo especial de su disco duro. El ordenador se apaga, pero la próxima vez que lo encienda
presentará el estado anterior al apagado.
Las acciones Suspender o Hibernar estarán disponibles según la configuración de las opciones de
encendido y suspensión del sistema operativo de su ordenador o las prestaciones correspondientes. Debe
tener en cuenta que cuando el ordenador está en suspensión sigue en funcionamiento. Sigue ejecutando
funciones básicas y utilizando electricidad si funciona con la alimentación de la batería. Si desea ahorrar
carga de la batería, por ejemplo al salir de la oficina, le recomendamos utilizar la opción Hibernar.
La acción seleccionada se iniciará cuando finalicen todos los análisis que se están ejecutando. Cuando se
seleccione Apagar o Reiniciar, se mostrará un cuadro de diálogo de confirmación de apagado con una cuenta
atrás de 30 segundos (haga clic en Cancelar para desactivar la acción solicitada).
Seleccione El análisis no se puede cancelar para impedir a los usuarios sin privilegios que detengan las acciones
realizadas tras el análisis.
Seleccione la opción El usuario puede poner en pausa el análisis durante (min) si desea permitir que un usuario
limitado pause el análisis del ordenador durante un periodo de tiempo especificado.
Consulte también Progreso del análisis.
Resumen general de tareas programadas
En este cuadro de diálogo se muestra información detallada sobre la tarea programada seleccionada al hacer
doble clic en una tarea personalizada o al hacer clic con el botón derecho del ratón en una tarea personalizada del
planificador de tareas y, a continuación, hacer clic en Mostrar detalles de la tarea.
Detalles de la tarea
Escriba el nombre de la tarea, seleccione un tipo de tarea y, a continuación, haga clic en Siguiente:
• Ejecutar aplicación externa: programa la ejecución de una aplicación externa.
• Mantenimiento de registros: los archivos de registro también contienen restos de los registros
eliminados. Esta tarea optimiza periódicamente los registros incluidos en los archivos para aumentar su

60
eficacia.
• Verificación de archivos en el inicio del sistema: comprueba los archivos que se pueden ejecutar al
encender o iniciar el sistema.
• Crear un informe del estado del sistema: crea una instantánea del ordenador de ESET SysInspector
recopila información detallada sobre los componentes del sistema (por ejemplo controladores, aplicaciones)
y evalúa el nivel de riesgo de cada componente.
• Análisis del ordenador a petición: analiza los archivos y las carpetas del ordenador.
• Actualización: programa una tarea de actualización mediante la actualización de los módulos.
Tiempo de las tareas
La tarea se repetirá con el intervalo de tiempo especificado. Seleccione una de las opciones de programación:
• Una vez: la tarea se ejecutará solo una vez en la fecha y a la hora predefinidas.
• Reiteradamente: la tarea se ejecutará en el intervalo especificado (en horas).
• Diariamente: la tarea se ejecutará todos los días a la hora especificada.
• Semanalmente: la tarea se ejecutará una o varias veces por semana, en los días y a la hora seleccionados.
• Cuando se cumpla la condición: la tarea se ejecutará tras un suceso especificado.
No ejecutar la tarea si está funcionando con batería: la tarea no se iniciará si el ordenador está funcionando con
batería en el momento en que está programado el inicio de la tarea. Esto también se aplica a los ordenadores que
funcionan con SAI (sistema de alimentación ininterrumpida).
Sincronización de la tarea: una vez
Ejecución de la tarea: la tarea especificada solo se ejecutará una vez a la fecha y hora especificadas.
Sincronización de la tarea: diariamente
La tarea se ejecutará todos los días a la hora especificada.
Sincronización de la tarea: semanalmente
La tarea se ejecutará todas las semanas en los días y horas seleccionados.

61
Sincronización de la tarea: cuando se cumpla la
condición
La tarea se desencadenará cuando se produzca uno de los siguientes sucesos:
• Cada vez que se inicie el ordenador.
• La primera vez que se inicie el ordenador en el día
• Conexión a Internet/VPN por módem
• Actualización de módulo correcta
• Actualización de producto correcta
• Registro del usuario
• Detección de amenazas
Cuando se programa una tarea desencadenada por un suceso, se puede especificar el intervalo mínimo entre dos
finalizaciones de la tarea. Por ejemplo, si inicia sesión en su ordenador varias veces al día, seleccione 24 horas
para realizar la tarea solo en el primer inicio de sesión del día y, después, al día siguiente.
Tarea omitida
Una tarea se puede omitir si el ordenador está apagado o funciona con batería. Seleccione cuándo desea que se
ejecute la tarea omitida y haga clic en Siguiente:
• En la siguiente hora programada: la tarea se ejecutará si el ordenador está encendido en la siguiente hora
programada.
• Lo antes posible: la tarea se ejecutará cuando el ordenador esté encendido.
• Inmediatamente, si el tiempo desde la última ejecución programada supera (horas): representa el
tiempo transcurrido desde la primera ejecución omitida de la tarea. Si se supera este tiempo, la tarea se
ejecutará inmediatamente.
Inmediatamente, si el tiempo desde la última ejecución programada supera (horas)
–ejemplos
Hay una tarea de ejemplo configurada para que se ejecute de forma reiterada en cada hora. La opción
Inmediatamente, si el tiempo desde la última ejecución programada supera (horas) está seleccionada y el
tiempo superado está establecido en dos horas. La tarea se ejecuta a las 13:00 y, cuando finaliza, el
ordenador se queda en suspensión:
• El ordenador se activa a las 15:30. La primera ejecución omitida de la tarea fue a las 14:00. Solo han
transcurrido 1,5 horas desde las 14:00, por lo que la tarea se ejecutará a las 16:00.
• El ordenador se activa a las 16:30. La primera ejecución omitida de la tarea fue a las 14:00. Han
transcurrido dos horas y media desde las 14:00, por lo que la tarea se ejecutará inmediatamente.

62
Detalles de la tarea: actualización
Si desea actualizar el programa desde dos servidores de actualización, es necesario crear dos perfiles de
actualización diferentes. Así, si el primer servidor no descarga los archivos de actualización, el programa cambia al
otro automáticamente. Esta función es útil para portátiles, por ejemplo, ya que normalmente se actualizan desde
un servidor de actualización LAN local, aunque sus propietarios suelen conectarse a Internet utilizando otras
redes. Así pues, en caso de que el primer perfil falle, el segundo descargará automáticamente los archivos de
actualización de los servidores de actualización de ESET.
Detalles de la tarea: ejecutar aplicación
Esta tarea programa la ejecución de una aplicación externa.
Archivo ejecutable: seleccione un archivo ejecutable en el árbol de directorios y haga clic en la opción ..., o
introduzca la ruta manualmente.
Carpeta de trabajo: defina el directorio de trabajo de la aplicación externa. Todos los archivos temporales del
archivo ejecutable seleccionado se crearán en este directorio.
Parámetros: parámetros de la línea de comandos de la aplicación (opcional).
Haga clic en Finalizar para aplicar la tarea.
Limpieza del sistema
Limpieza del sistema es una herramienta que le ayuda a restaurar el ordenador a un estado utilizable tras la
desinfección de la amenaza. El código malicioso puede desactivar utilidades del sistema como el Editor del
registro, el Administrador de tareas o las Actualizaciones de Windows. La desinfección del sistema restablece los
ajustes y los valores predeterminados de cada sistema con un clic.
La limpieza del sistema comunica problemas de cinco categorías de ajustes:
• Configuración de seguridad: cambios de ajustes que pueden aumentar la vulnerabilidad de su ordenador,
como Windows Update.
• Ajustes del sistema: cambios de los ajustes del sistema que pueden modificar el comportamiento de su
ordenador, como asociaciones de archivos.
• Aspecto del sistema: ajustes que afectan a la apariencia del sistema, como el fondo de pantalla.
• Funciones desactivadas: funciones y aplicaciones importantes que podrían estar desactivadas.
• Restauración del sistema Windows: ajustes de la función Restauración del sistema Windows, que le permite
devolver el sistema a un estado anterior.
La limpieza del sistema puede solicitarse en las siguientes situaciones:
• Cuando se detecta una amenaza.

63
• Cuando un usuario hace clic en Restablecer.
Puede revisar los cambios y restablecer la configuración si procede.
Solo un usuario con derechos de administrador puede realizar acciones en la Limpieza del sistema.
Inspector de red
Inspector de red puede ayudar a identificar vulnerabilidades en su red de confianza (doméstica o de oficina;
ejemplo, puertos abiertos o una contraseña débil de router). También ofrece una lista de los dispositivos
conectados, categorizados por tipo de dispositivo (por ejemplo, impresora, router, dispositivo móvil, etc.) para
mostrarle lo que está conectado a su red (por ejemplo, videoconsola, IoT u otros dispositivos domésticos
inteligentes).
El Inspector de red le ayuda a identificar las vulnerabilidades de un router y aumenta el nivel de protección
cuando se establece conexión con una red.
Inspector de red no reconfigura el router por usted. Debe hacer los cambios usted utilizando la interfaz
especializada del router. Los routers domésticos pueden ser altamente vulnerables al malware que se utiliza para
lanzar ataques de denegación de servicio distribuidos (DDoS). Si el usuario no ha cambiado la contraseña
predeterminada del router, los hackers podrán adivinarla fácilmente y, a continuación, iniciar sesión en el router y
reconfigurarlo o poner su red en peligro.
Recomendamos encarecidamente crear una contraseña segura lo suficientemente larga y que incluya
números, símbolos y letras en mayúscula y minúscula. Para que la contraseña resulte más difícil de
adivinar, utilice una mezcla de distintos tipos de caracteres.

64
Si la red a la que está conectado está configurada como de confianza, puede marcar la red como "Mi red". Haga
clic en Marcar como "Mi red" para agregar una etiqueta Mi red a la red. Esta etiqueta se mostrará junto a la red
en todas las secciones de ESET Internet Security para mejorar la identificación y la visión general de seguridad.
Haga clic en Desmarcar como "Mi red" para quitar la etiqueta.
Todos los dispositivos conectados a su red se muestran en una vista de lista con información básica. Haga clic en
el dispositivo específico para editarlo o ver información detallada.
En la vista de lista, el menú desplegable Redes le permite filtrar dispositivos en función de los siguientes criterios:
• Dispositivos conectados a una red concreta
• Dispositivos conectados a Todas las redes
• Dispositivos sin clasificar
Para mostrar todos los dispositivos conectados a la red en vista de sonar, haga clic en el icono de sonar .
Coloque el cursor sobre un icono de dispositivo para ver información básica, como el nombre de la red y la fecha
de última conexión.
Haga clic en el icono de dispositivo para editarlo o ver información detallada. Los dispositivos conectados
recientemente se muestran más cerca del router para que pueda detectarlos fácilmente.
Haga clic en Analizar la red para realizar manualmente un análisis de la red a la que está conectado. Analizar la
red solo está disponible para una red de confianza. Consulte Perfiles de conexión de la red para revisar o editar la
configuración de red.
Tiene las siguientes opciones de análisis:
• Analizarlo todo
• Analizar solo el router
• Analizar solo los dispositivos
Realice análisis de red solo en redes de confianza. Si lo hace en redes no de confianza, debe tener en
cuenta los posibles riesgos.

65
Una vez finalizado el análisis, se mostrará una notificación con un vínculo a información básica sobre el
dispositivo; también puede hacer doble clic en el dispositivo sospechoso en una vista de lista o sonar. Haga clic en
Solucionar problemas para ver las comunicaciones recientemente bloqueadas. Más información sobre la solución
de problemas del cortafuegos.
El módulo Inspector de red muestra dos tipos de notificaciones:
• Nuevo dispositivo conectado a la red: se muestra si un dispositivo que anteriormente no se ha visto se
conecta a la red mientras el usuario está conectado.
• Se han encontrado dispositivos de red nuevos: se muestra si se vuelve a conectar a la red de confianza y
hay un dispositivo que no se había detectado anteriormente.
Ambos tipos de notificación le informan si un dispositivo no autorizado intenta conectarse a su red. Haga
clic en ver dispositivo para ver los detalles del dispositivo.
¿Qué significan los iconos de los dispositivos en Inspector de red?
El icono de estrella amarilla indica los dispositivos que son nuevos en la red o que ESET ha detectado por
primera vez.
El icono de precaución amarillo indica que su router puede contener vulnerabilidades. Haga clic en el
icono de su producto para obtener información detallada sobre el problema.
El icono rojo de advertencia indica a los dispositivos que su router contiene vulnerabilidades y pueden
infectarse. Haga clic en el icono de su producto para obtener información detallada sobre el problema.

66
El icono azul puede aparecer cuando el producto de ESET contiene información adicional para su router
pero no requiere atención inmediata, ya que no hay riesgos de seguridad. Haga clic en el icono de su
producto para obtener información detallada.
Dispositivo de red en Inspector de red
Aquí puede encontrar información detallada sobre el dispositivo, como por ejemplo:
• Nombre del dispositivo
• Tipo de dispositivo
• Visto por última vez
• Nombre de red
• Dirección IP
• Dirección MAC
• Sistema operativo
El icono de lápiz indica que puede modificar el nombre o tipo del dispositivo.
Quitar del historial: elimina el dispositivo de la lista de dispositivos. Esta opción solo está disponible para los
dispositivos que no están conectados a su red en ese momento.
Para cada tipo de dispositivo, están disponibles las siguientes acciones:
Router
Configuración del router: acceda a la configuración del router desde la interfaz web o la aplicación móvil o
haga clic en Abrir la interfaz del router. Si tiene un router proporcionado por su proveedor de servicios de
Internet, puede ser necesario que se ponga en contacto con los recursos de soporte del proveedor de
servicios de Internet o con el fabricante del router para resolver los problemas de seguridad detectados. Siga
siempre las precauciones de seguridad indicadas en la guía del usuario de su router.
Protección – Para proteger su router y su red de ataques contra la seguridad informática, siga estas
recomendaciones básicas.
Dispositivo de red
Identificación del dispositivo: en caso de que tenga dudas sobre el dispositivo conectado a su red,
compruebe el nombre del distribuidor o fabricante bajo el nombre del dispositivo. Esto puede ayudarle a
identificar de qué tipo de dispositivo se trata. Puede cambiar el nombre del dispositivo para poder
consultarlo en el futuro.
Desconexión del dispositivo: en caso de que tenga dudas sobre si un dispositivo conectado es seguro para su
red o sus dispositivos, administre el acceso a la red de este dispositivo en la configuración de su router o
cambie la contraseña de su red.
Protección: para proteger su dispositivo de ataques y software malicioso, instale una solución de seguridad
informática en el dispositivo y mantenga siempre actualizados el sistema operativo y el software instalado.
Para garantizar su protección, no se conecte a redes Wi-Fi desprotegidas.

67
Este dispositivo
Este dispositivo representa a su ordenador en la red.
Adaptadores de red: muestra la información de sus adaptadores de red.
Notificaciones | Inspector de red
A continuación se muestran diversas notificaciones que pueden aparecer cuando ESET Internet Security detecta
algún problema de vulnerabilidad en el router. Cada notificación contiene una descripción breve, y ofrece
soluciones o pasos que se deben seguir para minimizar el riesgo de vulnerabilidad del router. Si no está
familiarizado con realizar cambios en el router, le recomendamos que se ponga en contacto con el fabricante del
router o el proveedor de servicios de Internet.
Se ha encontrado una posible vulnerabilidad
Su router puede contener vulnerabilidades conocidas que pueden hacer que resulte fácil de atacar y acceder.
Actualice el firmware de su router.
Vulnerabilidad encontrada
Su router contiene vulnerabilidades conocidas que hacen que resulte fácil de atacar y acceder. Actualice el
firmware de su router.
Amenaza detectada
Su router está infectado por software malicioso. Reinicie su router y repita el análisis.
Contraseña de router débil
La contraseña de su router es débil y otra persona podría adivinarla. Cambie la contraseña de su router.
Redirección de red maliciosa
Parece que su tráfico de Internet está redirigido a sitios web malintencionados. Esto puede significar que su
router está en situación de riesgo. Cambie el ajuste de servidor DNS de su router.
Servicios de red abiertos
En su router hay en ejecución algunos servicios de red que otras personas pueden utilizar. Esto puede deberse a
una configuración deficiente o a un router en situación de riesgo. Revise la configuración de su router.
Servicios de red confidenciales abiertos
En su router hay en ejecución algunos servicios de red confidenciales que otras personas pueden utilizar. Esto
puede deberse a una configuración deficiente o a un router en situación de riesgo. Revise la configuración de su
router.
Firmware obsoleto
El firmware de su router está obsoleto y puede contener vulnerabilidades. Actualice el firmware de su router.
Ajuste de router malicioso
El servidor DNS que utiliza es malintencionado y puede enviarle a sitios web peligrosos. Esto puede significar que
su router está en situación de riesgo. Cambie el ajuste de servidor DNS de su router.
Servicios de red
En su router hay en ejecución servicios de red comunes. Son necesarios para la red y probablemente sean
seguros. Revise la configuración de su router.
Cuarentena
La función principal de la cuarentena es almacenar de forma segura objetos que se clasifican como peligrosos
(como malware, archivos infectados o aplicaciones potencialmente indeseables).

68
La cuarentena está disponible en la ventana principal de ESET Internet Security; para acceder, haga clic en
Herramientas > Cuarentena.
Los archivos almacenados en la carpeta de cuarentena se pueden ver en una tabla que muestra:
• La fecha y la hora de la cuarentena.
• La ruta de acceso a la ubicación original del archivo.
• Su tamaño en bytes.
• Motivo (por ejemplo, objeto agregado por el usuario).
• Número de detecciones (por ejemplo, detecciones duplicadas de un mismo archivo o si se trata de un
archivo comprimido que contiene varias infiltraciones).
Poner archivos en cuarentena
ESET Internet Security pone en cuarentena automáticamente los archivos eliminados (si no ha cancelado esta
opción en la ventana de alertas).
Otros archivos se deben poner en cuarentena si:
a.No se pueden desinfectar.
b.No es seguro ni aconsejable eliminarlos.
c.ESET Internet Security los detecta incorrectamente como infectados.

69
d.El comportamiento de un archivo es sospechoso, pero Protecciones no lo detecta.
Para poner en cuarentena un archivo, tiene varias opciones:
a.Utilice la función de arrastrar y colocar para poner en cuarentena un archivo manualmente al hacer clic
en el archivo, desplazar el cursor del ratón hasta la zona marcada mientras se mantiene pulsado el botón
del ratón, para después soltarlo. Después, la aplicación pasa al primer plano.
b.Haga clic con el botón derecho del ratón en el archivo > haga clic en Opciones avanzadas > Archivo de
cuarentena.
c.Haga clic en Mover a cuarentena desde la ventana Cuarentena.
d.El menú contextual también se puede utilizar con este fin: haga clic con el botón derecho en la ventana
Cuarentena y seleccione Poner en cuarentena.
Restauración de archivos de cuarentena
Los archivos en cuarentena también pueden restaurarse en su ubicación original:
• Utilice la función Restaurar para tal fin, disponible desde el menú contextual si hace clic con el botón
derecho en un archivo determinado en cuarentena.
• Si un archivo se marca como aplicación potencialmente indeseable, la opción Restaurar y excluir del
análisis se activa. Consulte también Exclusiones.
• El menú contextual también ofrece la opción Restaurar a, que le permite restaurar archivos en una
ubicación distinta de la cual se eliminaron.
• La función de restauración no está disponible en algunos casos, por ejemplo, para los archivos que se
encuentran en un recurso compartido de red de solo lectura.
Eliminación de archivos de cuarentena
Haga clic con el botón derecho del ratón en el elemento que desee y seleccione Eliminar de la cuarentena, o
seleccione el elemento que desee eliminar y pulse Suprimir en el teclado. También es posible seleccionar varios
elementos y eliminarlos al mismo tiempo. Los elementos eliminados se eliminarán de forma permanente de su
dispositivo y de la cuarentena.
Envío de un archivo de cuarentena
Si ha puesto en cuarentena un archivo sospechoso que el programa no ha detectado o si se ha determinado
incorrectamente que un archivo está infectado (por ejemplo, por el análisis heurístico del código) y,
consecuentemente, se ha puesto en cuarentena, envíe la muestra al laboratorio de investigación de ESET para su
análisis. Para enviar un archivo, haga clic con el botón derecho del ratón en el archivo y seleccione Enviar para su
análisis en el menú contextual.
Descripción de la detección
Haga clic con el botón derecho del ratón en un elemento y, a continuación, haga clic en Descripción de la
detección para abrir la Enciclopedia de amenazas de ESET, que contiene información detallada sobre los peligros

70
y los síntomas de la infiltración registrada.
Instrucciones con ilustraciones
Es posible que los siguientes artículos de la base de conocimiento de ESET solo estén disponibles en inglés:
• Restaurar un archivo en cuarentena en ESET Internet Security
• Eliminar un archivo en cuarentena en ESET Internet Security
• Mi producto de ESET me ha avisado de una detección, ¿qué debo hacer?
Error al poner en cuarentena
Los motivos por los que archivos concretos no pueden moverse a la cuarentena son los siguientes:
• No tiene permisos de lectura: significa que no puede ver el contenido de un archivo.
• No tiene permisos de escritura: significa que no puede modificar el contenido del archivo, es decir, agregar
nuevo contenido o eliminar el contenido existente.
• El archivo que está intentando poner en cuarentena es demasiado grande,: tiene que reducir el tamaño del
archivo.
Cuando reciba el mensaje de error "Error al poner en cuarentena", haga clic en Más información. Aparece la
ventana de lista de errores de cuarentena y se mostrarán el nombre del archivo y el motivo por el que no se
puede poner en cuarentena el archivo.
Seleccionar muestra para el análisis
Si encuentra un archivo sospechoso en su ordenador o un sitio sospechoso en Internet, puede enviarlos al
laboratorio de investigación de ESET para que los analicen (puede que no esté disponible en función de su
configuración de ESET LiveGrid®).
Antes de enviar muestras a ESET
No envíe muestras que no cumplan al menos uno de los siguientes criterios:
• Su producto de ESET no detecta la muestra.
• La muestra se detecta como una amenaza, pero no lo es.
• No aceptamos archivos personales (que le gustaría que ESET analizara para buscar malware) como
muestras (el laboratorio de investigación de ESET no realiza análisis bajo demanda para sus usuarios).
• Utilice un asunto descriptivo y adjunte toda la información posible sobre el archivo (por ejemplo, una
captura de pantalla o el sitio web del que lo descargó).
Puede enviar una muestra (un archivo o un sitio web) para que ESET la analice a través de uno de los siguientes
métodos:
1. Utilice el formulario de envío de muestras de su producto. Se encuentra en Herramientas > Enviar muestra
para su análisis. El tamaño máximo de una muestra enviada es de 256 MB.
2. También puede enviar el archivo por correo electrónico. Si prefiere esta opción, comprima los archivos con
WinRAR/WinZIP, proteja el archivo comprimido con la contraseña "infected" y envíelo a [email protected].
3. Para informar de correo no deseado, falsos positivos de correo no deseado o sitios web mal categorizados
por el módulo de control parental, consulte el artículo de la base de conocimiento de ESET.

71
En el formulario Seleccionar muestra para el análisis, seleccione en el menú desplegable Motivo de envío de la
muestra la descripción que mejor se ajuste al fin de su mensaje:
• Archivo sospechoso
• Sitio sospechoso (sitio web que está infectado por código malicioso)
• Sitio de falso positivo
• Archivo de falso positivo (archivo que se detecta como amenaza pero no está infectado)
• Otros
Archivo/Sitio: la ruta del archivo o sitio web que quiere enviar.
Correo electrónico de contacto: esta dirección de correo electrónico de contacto se envía a ESET junto con los
archivos sospechosos y se puede utilizar para contactar con usted en caso de que sea necesaria más información
para poder realizar el análisis. Introducir una dirección de correo electrónico de contacto es opcional. Seleccione
Enviar de forma anónima para dejar el campo vacío.
Puede que no reciba ninguna respuesta de ESET.
No obtendrá ninguna respuesta de ESET a menos que sea necesario que envíe información adicional. Cada
día, nuestros servidores reciben decenas de miles de archivos, lo que hace imposible responder a todos los
envíos.
Si la muestra resulta ser una aplicación o un sitio web maliciosos, su detección se agregará a una
actualización futura de ESET.
Seleccionar muestra para el análisis: archivo
sospechoso
Signos y síntomas observados de la infección por código malicioso: describa el comportamiento del archivo
sospechoso que ha observado en el ordenador.
Origen del archivo (dirección URL o proveedor): escriba el origen (fuente) del archivo y cómo llego a él.
Notas e información adicional: aquí puede especificar más información o una descripción que ayude a procesar el
archivo sospechoso.
El primer parámetro (Signos y síntomas observados de la infección por código malicioso) es necesario; la
información adicional que proporcione será de gran utilidad para nuestros laboratorios en los procesos de
identificación y procesamiento de muestras.
Seleccionar muestra para el análisis: sitio sospechoso
Seleccione una de las opciones siguientes en el menú desplegable Problema del sitio:
• Infectado: sitio web que contiene virus u otro código malicioso distribuido por diversos métodos.
• Phishing – su objetivo es acceder a datos confidenciales como, por ejemplo, números de cuentas

72
bancarias, PIN, etc. Puede obtener más información sobre este tipo de ataque en el glosario.
• Fraude: sitio web fraudulento o con información falsa, destinado sobre todo a obtener un beneficio
rápido.
• Seleccione Otros si las opciones anteriores no hacen referencia al sitio que va a enviar.
Notas e información adicional: puede escribir más información o una descripción que ayude a analizar el sitio
web sospechoso.
Seleccionar muestra para el análisis: archivo de falso
positivo
Le rogamos que nos envíe los archivos que se detectan como amenazas pero no están infectados, para mejorar
nuestro motor de antivirus y antiespía y ayudar a proteger a otras personas. Los falsos positivos (FP) se generan
cuando el patrón de un archivo coincide con un mismo patrón disponible en un motor de detección.
Nombre y versión de la aplicación: título y versión del programa (por ejemplo, número, alias o nombre en
código).
Origen del archivo (dirección URL o proveedor): escriba el origen (fuente) del archivo y cómo llego a él.
Objetivo de la aplicación: descripción general de la aplicación, tipo de aplicación (por ejemplo, navegador,
reproductor multimedia, etc.) y su funcionalidad.
Notas e información adicional: aquí puede especificar más información o una descripción que ayude a procesar el
archivo sospechoso.
Los tres primeros parámetros son necesarios para identificar las aplicaciones legítimas y distinguirlas del
código malicioso. La información adicional que proporcione será de gran ayuda para los procesos de
identificación y procesamiento de muestras en nuestros laboratorios.
Seleccionar muestra para el análisis: sitio de falso
positivo
Le solicitamos que nos envíe los sitios que se detectan como amenazas, fraudes o phishing, pero no lo son. Los
falsos positivos (FP) se generan cuando el patrón de un archivo coincide con un mismo patrón disponible en un
motor de detección. Proporcione este sitio web para mejorar nuestro motor de antivirus y anti-phishing y ayudar
a proteger a otras personas.
Notas e información adicional: aquí puede especificar más información o una descripción que ayude a procesar el
sitio web sospechoso.

73
Seleccionar muestra para el análisis: otros
Utilice este formulario si el archivo no se puede categorizar como un Archivo sospechoso o un Falso positivo.
Motivo de envío del archivo: introduzca una descripción detallada y el motivo por el que envía el archivo.
Configuración
Puede ver grupos de funciones de protección disponibles en la ventana principal del programa > Configuración.
El menú Configuración se divide en las siguientes secciones:
Protección del ordenador
Protección de Internet
Protección de la red
Herramientas de seguridad
En la parte inferior de la ventana de configuración encontrará opciones adicionales disponibles. Haga clic en
Configuración avanzada para configurar más parámetros detallados de cada módulo. Para cargar los parámetros
de configuración con un archivo de configuración .xml, o para guardar los parámetros de configuración actuales
en un archivo de configuración, utilice la opción Importar/exportar configuración.

74
Protección del ordenador
Haga clic en Protección del ordenador en la ventana principal del programa > Configuración para ver una
descripción general de todos los módulos de protección:
• Protección del sistema de archivos en tiempo real: se analizan todos los archivos en busca de código
malicioso cuando se abren, crean o ejecutan.
• Control de dispositivos: este módulo le permite analizar, bloquear o ajustar los filtros y permisos
ampliados, así como seleccionar el modo de acceso y uso de un usuario en un dispositivo dado
(CD/DVD/USB...).
• HIPS: el sistema HIPS controla los sucesos del sistema operativo y reacciona según un conjunto de reglas
personalizado.
• Modo de juego: activa o desactiva el Modo de juego. Cuando se active el modo de juego, recibirá un
mensaje de alerta (posible riesgo de seguridad) y la ventana principal se volverá naranja.
• Protección de la cámara web: controla los procesos y las aplicaciones que acceden a la cámara web del
ordenador.
Para pausar o desactivar módulos de protección específicos, haga clic en el icono .
Desactivar los módulos de protección puede disminuir el nivel de protección del ordenador.
Haga clic en el icono del engranaje ubicado junto a un módulo de protección para acceder a la configuración
avanzada de ese módulo.
Para la protección del sistema de archivos en tiempo real, haga clic en el icono del engranaje y elija una de las
siguientes opciones:
• Configurar: abre la configuración avanzada de la Protección del sistema de archivos en tiempo real.
• Editar exclusiones: abre la ventana de configuración de exclusiones para que pueda excluir archivos y
carpetas del análisis.
Para la protección de la cámara web, haga clic en el icono del engranaje y elija una de las siguientes opciones:
• Configurar: abre la configuración avanzada de la Protección de la cámara web.
• Bloquear todos los accesos hasta reiniciar: bloquea todos los accesos a la cámara web hasta que se
reinicia el ordenador.
• Bloquear todos los accesos permanentemente: bloquea todos los accesos a la cámara web hasta que se
desactiva este ajuste.
• Detener el bloqueo de todos los accesos: desactiva la posibilidad de bloquear el acceso a la cámara web.
Esta opción solo está disponible cuando está bloqueado el acceso a la cámara web.

75
Pausar la protección antivirus y antiespía: desactiva todos los módulos de protección antivirus y antiespía.
Cuando desactiva la protección, se abre una ventana para determinar durante cuánto tiempo se desactivará la
protección usando el menú desplegable Intervalo de tiempo. Utilice esta opción solo si es un usuario
experimentado o si se lo indica el soporte técnico de ESET.
Detección de una amenaza
Las amenazas pueden acceder al sistema desde varios puntos de entrada, como páginas web, carpetas
compartidas, correo electrónico o dispositivos extraíbles (USB, discos externos, CD, DVD, etc.).
Comportamiento estándar
Como ejemplo general de cómo ESET Internet Security gestiona las amenazas, estas se pueden detectar
mediante:
• Protección del sistema de archivos en tiempo real
• Protección del acceso a la Web
• Protección de clientes de correo electrónico
• Análisis del ordenador a petición
Cada uno de estos componentes utiliza el nivel de desinfección estándar e intentará desinfectar el archivo y
moverlo a Cuarentena o finalizar la conexión. Se muestra una ventana de notificación en el área de notificación,
situada en la esquina inferior derecha de la pantalla. Para obtener más información sobre los objetos
detectados/desinfectados, consulte Archivos de registro. Para obtener más información sobre el comportamiento

76
y los niveles de desinfección, consulte Nivel de desinfección.
Análisis del ordenador en busca de archivos infectados
Si el ordenador muestra señales de infección por código malicioso —por ejemplo, se ralentiza, se bloquea con
frecuencia, etc.—, le recomendamos que haga lo siguiente:
1.Abra ESET Internet Security y haga clic en Análisis del ordenador.
2.Haga clic en Análisis del ordenador (para obtener más información, consulte Análisis del ordenador).
3.Una vez finalizado el análisis, revise el registro para consultar el número de archivos analizados,
infectados y desinfectados.
Si solo desea analizar una parte específica del disco, haga clic en Análisis personalizado y seleccione los objetos
que desea incluir en el análisis de virus.
Desinfección y eliminación
Si no hay que realizar ninguna acción predefinida para la protección en tiempo real, se le pedirá que seleccione
una opción en la ventana de alerta. Normalmente, están disponibles las opciones Desinfectar, Eliminar y Sin
acciones. No se recomienda seleccionar Sin acciones, ya que los archivos infectados quedarían intactos. La única
excepción es cuando está seguro de que el archivo es inofensivo y se ha detectado por error.

77
Aplique esta opción si un archivo ha sido infectado por un virus que le ha añadido código malicioso. Si este es el
caso, primero intente desinfectar el archivo infectado para restaurarlo a su estado original. Si el archivo consta
exclusivamente de código malicioso, se eliminará.
Si un proceso del sistema "bloquea" o está utilizando un archivo infectado, por lo general solo se eliminará
cuando se haya publicado (normalmente, tras reiniciar el sistema).
Restauración de archivos de cuarentena
La cuarentena está disponible en la ventana principal de ESET Internet Security; para acceder, haga clic en
Herramientas > Cuarentena.
Los archivos en cuarentena también pueden restaurarse en su ubicación original:
• Utilice la función Restaurar para tal fin, disponible desde el menú contextual si hace clic con el botón
derecho en un archivo determinado en cuarentena.
• Si un archivo se marca como aplicación potencialmente indeseable, la opción Restaurar y excluir del
análisis se activa. Consulte también Exclusiones.
• El menú contextual también ofrece la opción Restaurar a, que le permite restaurar archivos en una
ubicación distinta de la cual se eliminaron.
• La función de restauración no está disponible en algunos casos, por ejemplo, para los archivos que se
encuentran en un recurso compartido de red de solo lectura.

78
Múltiples amenazas
Si durante un análisis del ordenador no se desinfectaron algunos archivos infectados (o el Nivel de desinfección se
estableció en Sin desinfección), aparecerá una ventana de alerta solicitándole que seleccione las acciones que
desea llevar a cabo en esos archivos. Seleccione las acciones para los archivos (las acciones se establecen
individualmente para cada archivo de la lista) y, a continuación, haga clic en Finalizar.
Eliminación de amenazas en archivos comprimidos
En el modo de desinfección predeterminado, solo se eliminará todo el archivo comprimido si todos los archivos
que contiene están infectados. En otras palabras, los archivos comprimidos no se eliminan si también contienen
archivos no infectados e inofensivos. Tenga cuidado cuando realice un análisis con desinfección exhaustiva
activada, ya que un archivo comprimido se eliminará si contiene al menos un archivo infectado, sin tener en
cuenta el estado de los otros archivos.
Protección de Internet
La conectividad de Internet es una característica estándar de cualquier ordenador personal. Lamentablemente,
también se ha convertido en el principal medio de transferencia de código malicioso. Abra la ventana principal del
programa > Configuración > Protección de Internet para configurar las funciones de ESET Internet Security que
aumentan la protección de Internet.
Para pausar o desactivar módulos de protección específicos, haga clic en el icono .
Desactivar los módulos de protección puede disminuir el nivel de protección del ordenador.

79
Haga clic en el icono del engranaje ubicado junto a un módulo de protección para acceder a la configuración
avanzada de ese módulo.
El módulo Control parental protege a sus hijos mediante el bloqueo de contenido inadecuado o peligroso en
Internet.
Protección de acceso a la web analiza la comunicación HTTP/HTTPS en busca de malware y phishing. Protección
de acceso a la web solo debe desactivarse para solucionar problemas.
Protección antiphishing le permite bloquear páginas web conocidas por distribuir contenido de phishing. Le
recomendamos encarecidamente que deje Anti-Phishing activado.
Informar sobre una página de phishing: envía un informe sobre un sitio web malicioso o de phishing a ESET para
su análisis.
Antes de enviar un sitio web a ESET, asegúrese de que cumple uno o más de los siguientes criterios:
• El sitio web no se detecta en absoluto.
• El sitio web se detecta como una amenaza, pero no lo es. En este caso, puede Informar de página
bloqueada incorrectamente.
La opción Protección del cliente de correo electrónico proporciona control de las comunicaciones por correo
electrónico recibidas a través de los protocolos POP3(S) e IMAP(S). Con el programa de complemento para su
cliente de correo electrónico, ESET Internet Security ofrece control de todas las comunicaciones realizadas desde
el cliente de correo electrónico.
Antispam del cliente de correo electrónico filtra los mensajes de correo electrónico no solicitados.
Para el Antispam del cliente de correo electrónico, haga clic en el icono del engranaje y elija una de las
siguientes opciones:
• Configurar: abre la ventana de configuración avanzada para Antispam del cliente de correo electrónico.
• Lista de direcciones del usuario: abre un cuadro de diálogo donde puede agregar, modificar o eliminar
direcciones para definir las reglas antispam. Las reglas de esta lista se aplicarán al usuario actual.
• Lista de direcciones global: abre un cuadro de diálogo donde puede agregar, modificar o eliminar
direcciones para definir las reglas antispam. Las reglas de esta lista se aplicarán a todos los usuarios.
Protección Anti-Phishing
El phishing es una actividad delictiva en la que se aplica ingeniería social, es decir, se manipula al usuario para
obtener información confidencial. El phishing se utiliza para acceder a datos confidenciales, como números de
cuentas bancarias, PIN, etc. Para obtener más información, consulte el glosario. ESET Internet Security incluye
protección anti-phishing, que bloquea las páginas web conocidas por distribuir este tipo de contenido.
La protección antiphishing está activada de forma predeterminada. Esta opción se puede configurar en
Configuración avanzada > Protecciones > Protección de acceso a la web.
Visite nuestro artículo de la base de conocimiento para obtener más información sobre la protección Anti-
Phishing de ESET Internet Security.

80
Acceso a un sitio web de phishing
Al acceder a un sitio web de phishing reconocido, su navegador web mostrará el siguiente cuadro de diálogo. Si
aun así quiere acceder al sitio web, haga clic en Ignorar amenaza (no recomendado).
Los posibles sitios de phishing que se han incluido en la lista blanca expirarán de forma predeterminada
después de unas horas. Para permitir un sitio web permanentemente, use la herramienta Gestión de
direcciones URL. En Configuración avanzada > Protecciones > Protección de acceso a la web > Gestión de
direcciones URL > Lista de direcciones > Modificar agregue a la lista el sitio web que desee modificar.
Informar sobre una página de phishing
El vínculo Informar de una página bloqueada incorrectamente le permite informar de un sitio web que se
detecta incorrectamente como una amenaza.
También puede enviar el sitio web por correo electrónico. Envíe su correo electrónico a [email protected].
Utilice un asunto descriptivo y adjunte toda la información posible sobre el sitio web (por ejemplo, el sitio web
que le refirió a este, cómo tuvo constancia de su existencia, etc.).

81
Control parental
En el módulo Control parental, puede definir la configuración del control parental, que proporciona a los padres
herramientas automáticas que les ayudan a proteger a sus hijos y definir restricciones para dispositivos y
servicios. El objetivo de esta función es impedir que los niños y adolescentes tengan acceso a páginas con
contenido inapropiado o perjudicial.
El Control parental le permite bloquear las páginas web que pueden contener material que podría resultar
ofensivo. Asimismo, los padres pueden prohibir el acceso a más de 40 categorías predefinidas y más de 140
subcategorías de sitios web.
Para activar el control parental para una cuenta de usuario específica, siga los pasos que se indican a
continuación:
1. El control parental está desactivado de forma predeterminada en ESET Internet Security. Hay dos métodos
para activar el control parental:
• Haga clic en el icono de interruptor en Configuración > Protección de internet > Control parental
en la ventana principal del programa y cambie el estado de Control parental a activado.
• Abra Configuración avanzada > Protecciones > Protección de acceso a la web > Control parental y, a
continuación, active el interruptor junto a Activar control parental.
2. Haga clic en Configuración > Protección de internet > Control parental en la ventana principal del
programa. Aunque aparezca Activado junto a Control parental, debe configurarlo para la cuenta deseada
haciendo clic en el símbolo de una flecha y después, en la siguiente ventana, seleccione Proteger cuenta
infantil o Cuenta paterna. En la siguiente ventana, seleccione la fecha de nacimiento para determinar el nivel
de acceso y las páginas web recomendadas según la edad. El control parental ahora estará activado en esa
cuenta de usuario. Haga clic en Contenido y configuración bloqueados debajo del nombre de la cuenta para
personalizar las categorías que desea permitir o bloquear en la ficha Categorías. Para permitir o bloquear
páginas web personalizadas que no concuerdan con ninguna categoría, haga clic en la ficha Excepciones.

82
Si hace clic en Configuración > Protección de internet > Control parental en la ventana principal del producto
ESET Internet Security, observará que la ventana principal incluye:
Cuentas de usuario de Windows
Si ha creado un rol para una cuenta existente, se mostrará aquí. Haga clic en el interruptor para que se
muestre una marca de verificación verde junto a Control parental para la cuenta. En la cuenta activa,
haga clic en Contenido y configuración bloqueados para ver la lista de categorías de páginas web permitidas para
esta cuenta, y las páginas web bloqueadas y permitidas.
La parte inferior de una ventana contiene
Añadir una excepción para un sitio web: puede permitirse o bloquearse el sitio web específico de acuerdo con
sus preferencias para cada cuenta parental de forma independiente.
Mostrar registros: aquí puede ver un registro detallado de la actividad del Control parental (páginas bloqueadas,
cuenta en la que se bloqueó una página, categoría, etc.). También puede filtrar este registro basándose en los
criterios que elija usando el botón Filtrado.
Control parental
Tras desactivar el Control parental, se mostrará la ventana ¿Desea desactivar el control parental?. Donde puede
definir el intervalo de tiempo durante el que estará desactivada la protección. A continuación, la opción cambia a
En pausa o Desactivado permanentemente.
Es importante proteger la configuración de ESET Internet Security mediante una contraseña. Que se puede definir

83
en la sección Configuración de acceso. Si no se establece ninguna contraseña, se mostrará la siguiente alerta:
Proteja toda la configuración con una contraseña. Las restricciones definidas en Control parental afectan
únicamente a las cuentas de usuario estándar. Los administradores pueden ignorar las restricciones, de modo que
estas no tendrán ningún efecto en su cuenta.
El control parental requiere que el Análisis de tráfico de red, el Análisis del tráfico HTTP(S) y el Cortafuegos
estén activados para funcionar correctamente. Todas estas funcionalidades se activan de forma
predeterminada.
Excepciones de sitio web
Para agregar una excepción para un sitio web, haga clic en Configuración > Protección de internet > Control
parental y, a continuación, haga clic en Añadir una excepción para un sitio web.
Introduzca una URL en el campo URL del sitio web, seleccione (permitido) o (bloqueado) para cada cuenta
de usuario concreta y, a continuación, haga clic en Aceptar para agregarla a la lista.

84
Para eliminar una dirección URL de la lista, haga clic en Configuración > Protección de internet > Control
parental, haga clic en Contenido y configuración bloqueados en la cuenta de usuario que desee, haga clic en la
ficha Excepción, seleccione la excepción y haga clic en Quitar.
En las listas de direcciones URL, no pueden utilizarse los símbolos especiales * (asterisco) y ? (signo de
interrogación). Por ejemplo, las direcciones de páginas web con varios TLD se deben escribir manualmente
(
examplepage.com
,
examplepage.sk
ejemplopágina.sk, etc.). Cuando agrega un dominio a la lista, todo el
contenido ubicado en este dominio y todos los subdominios (por ejemplo,

85
sub.ejemplopágina.com
sub.examplepage.com
) se bloqueará o permitirá en función de la acción basada en una
URL elegida.
La acción de bloquear o permitir una página web específica puede ser más precisa que su aplicación a una
categoría de páginas web. Sea precavido a la hora de cambiar esta configuración y agregar una categoría o
página web a la lista.
Copiar excepciones de usuario
Seleccione un usuario en el menú desplegable del que desee copiar una excepción creada.
Copiar categorías de la cuenta
Permite copiar una lista de categorías bloqueadas o permitidas de una cuenta modificada existente.
Protección de la red
Abra la ventana principal del programa Configuración > Protección de la red > para configurar las opciones
básicas de protección de red o solucionar problemas de comunicación de red.
Para pausar o desactivar módulos de protección específicos, haga clic en el icono .
Desactivar los módulos de protección puede disminuir el nivel de protección del ordenador.

86
Haga clic en el icono del engranaje ubicado junto a un módulo de protección para acceder a la configuración
avanzada de ese módulo.
Cortafuegos: filtra toda la comunicación de red según la configuración de ESET Internet Security.
Configurar: abre la Configuración avanzada de cortafuegos, donde puede definir el modo en que el
cortafuegos gestionará la comunicación de red.
Pausar cortafuegos (permitir todo el tráfico): todas las opciones de filtrado del cortafuegos se desactivan y se
permiten todas las conexiones entrantes y salientes. Haga clic en Activar el cortafuegos para activar el
cortafuegos de nuevo cuando el Filtrado del tráfico de red se encuentre en este modo.
Bloquear todo el tráfico: el cortafuegos bloqueará todas las comunicaciones entrantes y salientes. Utilice esta
opción únicamente si considera que existen riesgos de seguridad importantes que requieran la desconexión
del sistema de la red. Cuando la opción Filtrado del tráfico de red esté definida en el modo Bloquear todo el
tráfico, haga clic en Detener el bloqueo de todo el tráfico para restablecer el funcionamiento normal del
cortafuegos.
Modo automático (cuando está activado otro modo de filtrado): haga clic aquí para cambiar el modo de
filtrado a automático (con reglas definidas por el usuario).
Modo interactivo (cuando está activado otro modo de filtrado): haga clic aquí para cambiar el modo de
filtrado a interactivo.
Protección contra los ataques de red (IDS): analiza el contenido del tráfico de red y protege frente a ataques de
red. El tráfico considerado perjudicial se bloqueará. ESET Internet Security le informará cuando se conecte a una
red inalámbrica sin protección o a una red con una protección débil.
Protección contra botnets: detecta código malicioso en el sistema de forma rápida y precisa.
Conexiones de red: muestra las redes a las que están conectados los adaptadores de red con información
detallada.
Resolver la comunicación bloqueada: le ayuda a solucionar los problemas de conectividad provocados por el
cortafuegos de ESET. Encontrará más información detallada en Asistente de solución de problemas.
Resolver direcciones IP bloqueadas temporalmente: ver una lista de direcciones IP que se han detectado como
fuente de los ataques y se han agregado a la lista negra para bloquear la conexión durante un período de tiempo
concreto.
Mostrar registros: abre el archivo de registro de Protección de la red.
Conexiones de red
Muestra las redes a las que están conectados los adaptadores de red. Para ver las conexiones de red, abra la
ventana principal del programa > Configuración > Protección de la red > Conexiones de red.
Haga doble clic en una conexión de la lista para mostrar sus detalles y los detalles del adaptador de red.
Coloque el cursor del ratón sobre una conexión de red específica y haga clic en el icono de menú de la columna
De confianza para elegir una de las siguientes opciones:
• Editar: abre la ventana Configurar protección de la red, donde puede asignar un perfil de protección de la

87
red a una red específica.
• Olvidar: restablece la configuración de la conexión de red a los valores predeterminados.
• Analizar la red con Inspector de red: abre el Inspector de red para ejecutar un análisis de red
• Marcar como "Mi red": agrega una etiqueta "Mi red" a la red. Esta etiqueta se mostrará junto a la red en
todas las secciones de ESET Internet Security para mejorar la identificación y la visión general de seguridad.
• Desmarcar como "Mi red": quita la etiqueta "Mi red"; esta opción solo disponible si la red ya está
etiquetada.
Detalles de la conexión de red
Haga doble clic en una conexión de la lista de Conexiones de red para mostrar los detalles junto con los detalles
del adaptador de red. La conexión de red y los detalles del adaptador pueden ayudarle a identificar la red que
está intentando configurar en Protección de acceso a la red.
Detalles de la conexión de red:
• Estado de la conexión de red
• Fecha y hora de la primera detección de la red
• Última hora a la que la red estuvo activa
• Tiempo total de conexión a esta red
• Perfil de conexión de la red
• Perfil de conexión de red definido en Windows
• Configuración de protección de la red (si la red es de confianza)
Detalles del adaptador de red:
• Tipo de conexión (cableada, virtual, etc.)
• Nombre del adaptador de red
• Descripción del adaptador
• Dirección IP con dirección MAC
• La dirección IPv4 e IPv6 de la red con subred
• Sufijo de DNS
• IP del servidor DNS
• IP del servidor DHCP
• IP y dirección MAC de la puerta de enlace predeterminada

88
• Dirección MAC del adaptador
Resolución de problemas de acceso a la red
El asistente de solución de problemas le ayuda a solucionar los problemas de conectividad provocados por el
cortafuegos. Resolución de problemas de acceso a la red está disponible en la ventana principal del programa >
Configuración > Protección de la red > Resolver la comunicación bloqueada.
Seleccione si desea mostrar la comunicación bloqueada para Aplicaciones locales o la comunicación bloqueada
desde Dispositivos remotos.
En el menú desplegable, seleccione un período de tiempo durante el que se haya bloqueado la comunicación.
Una lista de comunicaciones bloqueadas recientemente ofrece una descripción general sobre el tipo de aplicación
o dispositivo, la reputación y el número total de aplicaciones y dispositivos bloqueados durante ese período de
tiempo. Para obtener más información sobre la comunicación bloqueada, haga clic en Detalles. El siguiente paso
es desbloquear la aplicación o dispositivo en el que experimente problemas de conectividad.
Tras hacer clic en Desbloquear, se permitirá la comunicación bloqueada anteriormente. Si sigue experimentando
problemas con una aplicación o el dispositivo no funciona según lo esperado, haga clic en crear otra regla para
permitir todas las comunicaciones bloqueadas anteriormente para ese dispositivo. Reinicie el ordenador si el
problema persiste.
Haga clic en Abrir reglas de cortafuegos para ver las reglas creadas por el asistente. También puede ver las reglas
creadas por el asistente en Configuración avanzada > Protecciones > Protección de acceso a la red > Cortafuegos
> Reglas > Editar.
Si no se puede crear la regla, recibirá un mensaje de error. Haga clic en Volver a intentarlo y repita el
proceso para desbloquear la comunicación o cree otra regla desde la lista de comunicaciones bloqueadas.
Lista negra de direcciones IP temporales
Para ver las direcciones IP detectadas como fuentes de ataques y agregadas a la lista negra para bloquear la
conexión durante un periodo de tiempo concreto, abra la ventana principal del programa > Configuración >
Protección de la red > Lista negra temporal de direcciones IP. Las direcciones IP bloqueadas temporalmente se
bloquean durante 1 hora.
Columnas
Dirección IP: muestra una dirección IP que se ha bloqueado.
Motivo del bloqueo: muestra el tipo de ataque que se ha evitado desde la dirección (por ejemplo, ataque de
exploración de puerto TCP).
Tiempo de espera: muestra la fecha y la hora a la que la dirección se eliminará de la lista negra.
Elementos de control
Quitar: haga clic en esta opción para eliminar una dirección de la lista negra antes de que expire.

89
Quitar todo: haga clic en esta opción para eliminar todas las direcciones de la lista negra de inmediato.
Agregar excepción: haga clic en esta opción para agregar una excepción del cortafuegos en el filtrado de IDS.
Registros de protección de la red
La protección de la red de ESET Internet Security guarda todos los sucesos importantes en un archivo de registro.
Para ver el archivo de registro, abra la ventana principal del programa > Configuración > Protección de la red >
Mostrar registros.
Los archivos de registro sirven para la detección de errores e intrusiones en el sistema. Los registros de protección
de la red contienen los datos siguientes:
• Fecha y hora del suceso.
• Nombre del suceso
• Fuente
• Dirección de la red de destino
• Protocolo de comunicación de red
• Regla aplicada o nombre del gusano (si se identifica)
• Ruta de acceso y nombre de la aplicación
• Hash

90
• Usuario
• Firmante de la aplicación (editor)
• Nombre del paquete
• Nombre del servicio
Un análisis exhaustivo de estos datos puede ayudarle a detectar los intentos de poner en peligro la seguridad del
sistema. Existen otros muchos factores que indican posibles riesgos de seguridad y le permiten minimizar el
impacto: conexiones frecuentes desde ubicaciones desconocidas, intentos repetidos de establecer conexiones,
comunicación de aplicaciones desconocidas o utilización de números de puertos poco comunes.
Explotación de vulnerabilidades de seguridad
El mensaje de explotación de vulnerabilidades de seguridad se registra incluso si la vulnerabilidad concreta
se ha revisado desde que se ha detectado y bloqueado el intento de explotación en el nivel de red antes de
que se produzca la explotación propiamente dicha.
Solución de problemas con el cortafuegos
Si tiene problemas de conectividad cuando ESET Internet Security está instalado, tiene a su disposición varias
maneras de comprobar si el cortafuegos es la causa del problema. Además, el cortafuegos puede ayudarle a crear
reglas o excepciones nuevas para solucionar los problemas de conectividad.
Consulte los temas siguientes para obtener ayuda a la hora de solucionar problemas con el cortafuegos:
• Resolución de problemas de acceso a la red
• Registro y creación de reglas o excepciones del registro
• Creación de excepciones a partir de notificaciones del cortafuegos
• Registro avanzado de la protección de la red
• Resolución de problemas con el análisis de tráfico de red
Registro y creación de reglas o excepciones del registro
De forma predeterminada, el cortafuegos de ESET no registra todas las conexiones bloqueadas. Si desea ver qué
estaba bloqueado por la protección de la red, abra Configuración avanzada > Herramientas > Diagnóstico >
Registro avanzado y active Activar registro avanzado de la protección de red. Si ve en el registro algo que no
desea que el cortafuegos bloquee, puede crear una regla o una regla de IDS haciendo clic con el botón derecho
del ratón en dicho elemento y seleccionando No bloquear sucesos similares en el futuro. Tenga en cuenta que el
registro de todas las conexiones bloqueadas puede contener miles de elementos, por lo que puede resultar
complicado encontrar una conexión específica en este registro. Una vez que haya resuelto el problema, puede
desactivar el registro.
Para obtener más información sobre el registro, consulte Archivos de registro.

91
Utilice el registro para ver el orden en que el Protección de la red bloqueó las conexiones. Además, la
creación de reglas a partir del registro le permite crear reglas que hagan exactamente lo que usted desee.
Crear una regla desde un registro
La nueva versión de ESET Internet Security le permite crear una regla desde el registro. En el menú principal, haga
clic en Herramientas > Archivos de registro. Seleccione Protección de la red en el menú desplegable, haga clic
con el botón derecho en la entrada del registro que desee y seleccione No bloquear sucesos similares en el
futuro en el menú contextual. Se abrirá una ventana de notificación con la nueva regla.
Si desea permitir la creación de reglas nuevas a partir del registro, configure ESET Internet Security con los ajustes
siguientes:
1. Defina el nivel mínimo de detalle al registrar en Diagnóstico, en Configuración avanzada > Herramientas >
Archivos de registro.
2. Active Notificar ataques entrantes contra vulnerabilidades de seguridad en Configuración avanzada >
Protecciones > Protección de acceso a la red > Protección contra los ataques de red (IDS) > Opciones
avanzadas > Detección de intrusiones.
Creación de excepciones a partir de notificaciones del
cortafuegos
Cuando el cortafuegos de ESET detecta actividad de red maliciosa, se muestra una ventana de notificación donde
se describe el suceso. Esta notificación contiene un enlace con más información sobre el suceso y que le permite
configurar una regla para dicho suceso, si desea hacerlo.
Si un dispositivo o una aplicación de red no implementa correctamente los estándares de red, puede
desencadenar notificaciones de IDS del cortafuegos repetidas. Puede crear una excepción directamente
desde la notificación para impedir que el cortafuegos de ESET detecte este dispositivo o esta aplicación.
Registro avanzado de la protección de la red
El objetivo de esta característica es proporcionar archivos de registro más complejos para el servicio de soporte
técnico de ESET. Solo se debe utilizar cuando lo solicite el servicio de soporte técnico de ESET, ya que puede
generar un archivo de registro muy grande y ralentizar su ordenador.
1. Vaya a Configuración avanzada > Herramientas > Diagnóstico > Registro avanzado y active Activar registro
avanzado de la protección de red.
2. Intente repetir los pasos que provocaron el problema.
3. Desactive el registro avanzado de la protección de la red.
4. El archivo de registro PCAP creado por el registro avanzado de protección de la red está en el mismo
directorio en el que se generan los volcados de memoria de diagnóstico:
C:\ProgramData\ESET\ESET
Security\Diagnostics\

92
Resolución de problemas con el análisis de tráfico de
red
Si tiene problemas con el navegador o cliente de correo electrónico, lo primero que debe hacer es comprobar si la
causa es el análisis del tráfico de red. Para ello, desactive de forma temporal el análisis de tráfico de red en
Configuración avanzada > Motor de detección > Análisis del tráfico de red (no olvide volver a activarlo cuando
haya terminado, de lo contrario el navegador y el cliente de correo electrónico no estarán protegidos). Si el
problema desaparece al desactivar el filtrado, consulte esta lista de problemas habituales y soluciones:
Problemas de comunicación segura o actualización
Si su aplicación se queja porque no se puede actualizar o el canal de comunicación no es seguro:
• Si tiene activado SSL/TLS, desactívelo temporalmente. Si esto soluciona el problema, siga utilizando SSL/TLS y
realice el trabajo de actualización excluyendo la comunicación problemática:
Desactivar SSL/TLS. Vuelva a ejecutar la actualización. Debería aparecer un cuadro de diálogo para informarle
sobre el tráfico de red cifrado. Asegúrese de que la aplicación coincide con la que tiene el problema y que el
certificado procede del servidor desde el que se está actualizando. A continuación, seleccione la opción
Recordar acción para este certificado y haga clic en Omitir. Si no se muestra ningún otro cuadro de diálogo,
puede volver a poner el modo de filtrado en automático. El problema debería estar resuelto.
• Si la aplicación en cuestión no es un navegador o un cliente de correo electrónico, puede excluirla
totalmente de la Protección de acceso a la web (si hace esto con un navegador o cliente de correo electrónico,
quedaría muy expuesto). Todas las aplicaciones cuya comunicación se haya filtrado previamente deberían
aparecer en la lista que se le proporcionó al agregar una excepción, por lo que no tendría que añadirlas de
forma manual.
Problemas de acceso a un dispositivo de la red
Si no puede utilizar alguna funcionalidad del dispositivo en la red (como abrir un página web de la cámara web o
reproducir vídeo en un reproductor multimedia), agregue sus direcciones IPv4 y IPv6 a la lista de direcciones
excluidas.
Problemas con un sitio web determinado
Puede excluir sitios web específicos de la Protección de acceso a la web mediante la gestión de direcciones URL.
Por ejemplo, si no puede acceder a https://www.gmail.com/intl/en/mail/help/about.html, inténtelo agregando
*gmail.com* a la lista de direcciones excluidas.
Error "Algunas de las aplicaciones capaces de importar el certificado raíz
aun están en funcionamiento"
Cuando se activa SSL/TLS, ESET Internet Security se asegura de que las aplicaciones instaladas confíen en su
método de filtrado del protocolo SSL importando un certificado a su almacén de certificados. Algunas aplicaciones
pueden requerir un reinicio para importar un certificado. Asegúrese de que no se está ejecutando ninguna de
ellas (la mejor manera de hacerlo es abrir el Administrador de tareas y comprobar que no haya ninguna entrada
firefox.exe ni opera.exe en la ficha Procesos). A continuación, pulse Reintentar.

93
Error de emisor no fiable o firma no válida
Lo más probable es que este error haga referencia al fallo de importación descrito anteriormente. Primero
asegúrese de que no se está ejecutando ninguna de las aplicaciones mencionadas. A continuación, desactive
SSL/TLS y vuelva a activarlo. El proceso de importación se volverá a ejecutar.
Consulte el artículo de la base de conocimiento para obtener información sobre cómo administrar el
análisis de tráfico de red en productos domésticos de ESET para Windows.
Amenaza de red bloqueada
Esta situación puede darse cuando alguna de las aplicaciones del ordenador está intentando transmitir tráfico
malicioso a otro dispositivo de la red, aprovechando una vulnerabilidad de seguridad, o incluso si se detecta un
intento de análisis de puertos en su sistema.
En la notificación puede ver el tipo de amenaza y la dirección IP del dispositivo relacionado. Haga clic en Cambiar
la gestión de esta amenaza para mostrar las siguientes opciones:
Seguir bloqueando: bloquea la amenaza detectada. Si desea dejar de recibir notificaciones de este tipo de
amenaza desde la dirección remota concreta, marque el botón de opción situado junto a No notificar antes de
hacer clic en Seguir bloqueando. De esta forma se creará una regla del Servicio de detección de intrusiones (IDS)
con la siguiente configuración: Bloquear: predeterminado; Notificar: no; Registrar: no.
Permitir: crea una regla del Servicio de detección de intrusiones (IDS) para permitir la amenaza detectada.
Seleccione una de las siguientes opciones antes de hacer clic en Permitir para especificar la configuración de la
regla:
• Avisar solo cuando se bloquee esta amenaza—Configuración de la regla: Bloquear: no; Notificar: no;
Registrar: no.
• Avisar siempre que se produzca esta amenaza—Configuración de la regla: Bloquear: no; Notificar:
predeterminado; Registrar: predeterminado.
• No avisar—Configuración de la regla: Bloquear: no; Notificar: no; Registrar: no.
La información que se muestra en esta ventana de notificación puede variar en función del tipo de
amenaza detectado.
Si desea obtener más información sobre amenazas y otros términos relacionados, consulte Tipos de
ataques remotos o Tipos de amenazas detectadas.
Para resolver los sucesos de redes con direcciones IP duplicadas, consulte el artículo de la base de
conocimiento de ESET.
Nueva red detectada
De forma predeterminada, ESET Internet Security utiliza la configuración de Windows cuando se detecta una
nueva conexión de red. Para mostrar una ventana de diálogo cuando se detecta una nueva red, cambie la
Asignación del perfil de protección de la red a Preguntar. La configuración de la protección de la red se muestra
siempre que el ordenador se conecta a una red nueva.

94
Puede seleccionar entre los siguientes Perfiles de conexión de red:
Automático: ESET Internet Security seleccionará el perfil automáticamente, en función de los Activadores
configurados para cada perfil.
Privado: para una red de confianza (red doméstica o de oficina). El ordenador y los archivos compartidos
almacenados en el ordenador son visibles para otros usuarios de la red, y los recursos del sistema están
disponibles para otros usuarios de la red (el acceso a los archivos y las impresoras compartidos está activado, la
comunicación RPC entrante está activada y el escritorio remoto compartido está disponible). Se recomienda
utilizar esta configuración al acceder a una red local segura. Este perfil se asigna automáticamente a una conexión
de red si está configurado como Dominio o Red privada en Windows.
Pública: para una red que no es de confianza (red pública). Los archivos y las carpetas de su sistema no se
comparten ni son visibles para otros usuarios de la red, y el uso compartido de recursos del sistema está
desactivado. Se recomienda utilizar esta configuración al acceder a las redes inalámbricas. Este perfil se asigna
automáticamente a cualquier conexión de red que no esté configurada como Dominio o Red privada en Windows.
Perfil definido por el usuario: puede seleccionar uno de los perfiles que ha creado en el menú desplegable. Esta
opción solo está disponible si ha creado al menos un perfil personalizado.
Una configuración de red incorrecta puede exponer su ordenador a riesgos para la seguridad.
Establecimiento de una conexión: detección
El cortafuegos detecta cualquier conexión de red nueva. El modo del cortafuegos activo determina las acciones
que se deben realizar para la nueva regla. Si el Modo automático o el Modo basado en reglas están activados, el
cortafuegos realizará las acciones predefinidas sin la interacción del usuario.
El modo interactivo muestra una ventana informativa que notifica la detección de una nueva conexión de red,
con información adicional acerca de dicha conexión. Puede optar por Permitir o Denegar (bloquear) la conexión.
Si permite la misma conexión en el cuadro de diálogo en repetidas ocasiones, es aconsejable que cree una regla
nueva para la conexión. Seleccione Crear regla y recordarla permanentemente y guarde la acción como una regla

95
nueva para el cortafuegos. Si el cortafuegos reconoce la misma conexión en el futuro, aplicará la regla existente
sin necesidad de que intervenga el usuario.
Al crear reglas nuevas, permita únicamente conexiones que sepa que son seguras. Si permite todas las
conexiones, el cortafuegos no podrá cumplir su finalidad. A continuación, se indican una serie de parámetros
importantes para las conexiones:
Aplicación: ubicación del archivo ejecutable e ID del proceso. No permita conexiones de aplicaciones y procesos
desconocidos.
Firmante: nombre del editor de la aplicación. Haga clic en el texto para mostrar un certificado de seguridad para
la empresa.
Reputación: nivel de riesgo de la conexión. A las conexiones se les asigna un nivel de riesgo: Aceptable (verde),
Desconocido (naranja) o Riesgo (rojo) mediante una serie de reglas heurísticas que examinan las características de
cada conexión, el número de usuarios y la hora de detección. La tecnología ESET LiveGrid® se encarga de recopilar
esta información.
Servicio: nombre del servicio, si la aplicación es un servicio de Windows.
Ordenador remoto: dirección del dispositivo remoto. Permitir únicamente conexiones a direcciones conocidas y
de confianza.

96
Puerto remoto: puerto de comunicación. En circunstancias normales, se debe permitir la comunicación en
puertos comunes (los números de puerto 80, 443 para el tráfico de Internet, por ejemplo).
Las amenazas informáticas suelen utilizar Internet y conexiones ocultas que les ayudan a infectar sistemas
remotos. Si las reglas se configuran correctamente, un cortafuegos puede convertirse en una herramienta muy
útil para la protección frente a distintos ataques de código malicioso.
Cambiar aplicación
El cortafuegos ha detectado una modificación en una aplicación que se utiliza para establecer conexiones
salientes desde su ordenador. Es posible que la aplicación se haya actualizado con una nueva versión. Por otra
parte, una modificación puede ser provocada por una aplicación maliciosa. Si no tiene conocimiento de ninguna
modificación legítima, recomendamos que rechace la conexión y analice su ordenador con la base de firmas de
virus más reciente.
Comunicación entrante de confianza
Ejemplo de una conexión entrante dentro de la zona de confianza:
Un ordenador remoto intenta establecer comunicación desde la zona de confianza con una aplicación local que se
ejecuta en su ordenador.

97
Aplicación: aplicación contactada por un dispositivo remoto.
Ruta de acceso de la aplicación: ubicación de la aplicación.
Aplicación de Microsoft Store: nombre de la aplicación en Microsoft Store.
Firmante: nombre del editor de la aplicación. Haga clic en el texto para mostrar un certificado de seguridad para
la empresa.
Reputación: la reputación de la aplicación se obtiene mediante la tecnología ESET LiveGrid®.
Servicio: nombre del servicio que se está ejecutando actualmente en el ordenador.
Ordenador remoto: ordenador remoto que intenta establecer comunicación con la aplicación de su ordenador.
Puerto remoto: puerto utilizado para la comunicación.
Preguntar siempre: si la acción predeterminada para una regla es Preguntar, se mostrará un cuadro de diálogo
cada vez que se desencadene dicha regla.
Recordar hasta el cierre de la aplicación: ESET Internet Security recordará la acción elegida hasta que vuelva a
reiniciar el ordenador.
Crear regla y recordarla permanentemente: si selecciona esta opción antes de permitir o denegar una
comunicación, ESET Internet Security recordará la acción y la utilizará si el ordenador remoto vuelve a ponerse en
contacto con la aplicación.
Permitir: permite la comunicación entrante.
Bloquear: deniega la comunicación entrante.
Editar regla: permite personalizar las propiedades de la regla mediante el Editor de reglas del cortafuegos.
Comunicación saliente de confianza
Ejemplo de una conexión saliente dentro de la zona de confianza:
Una aplicación local intenta establecer una conexión con otro ordenador dentro de la red local, o dentro de una
red en la zona de confianza.

98
Aplicación: aplicación contactada por un dispositivo remoto.
Ruta de acceso de la aplicación: ubicación de la aplicación.
Aplicación de Microsoft Store: nombre de la aplicación en Microsoft Store.
Firmante: nombre del editor de la aplicación. Haga clic en el texto para mostrar un certificado de seguridad para
la empresa.
Reputación: la reputación de la aplicación se obtiene mediante la tecnología ESET LiveGrid®.
Servicio: nombre del servicio que se está ejecutando actualmente en el ordenador.

99
Ordenador remoto: ordenador remoto que intenta establecer comunicación con la aplicación de su ordenador.
Puerto remoto: puerto utilizado para la comunicación.
Preguntar siempre: si la acción predeterminada para una regla es Preguntar, se mostrará un cuadro de diálogo
cada vez que se desencadene dicha regla.
Recordar hasta el cierre de la aplicación: ESET Internet Security recordará la acción elegida hasta que vuelva a
reiniciar el ordenador.
Crear regla y recordarla permanentemente: si selecciona esta opción antes de permitir o denegar una
comunicación, ESET Internet Security recordará la acción y la utilizará si el ordenador remoto vuelve a ponerse en
contacto con la aplicación.
Permitir: permite la comunicación entrante.
Bloquear: deniega la comunicación entrante.
Editar regla: permite personalizar las propiedades de la regla mediante el Editor de reglas del cortafuegos.
Comunicación entrante
Ejemplo de una conexión de Internet entrante:
Un ordenador remoto intenta comunicarse con una aplicación que se está ejecutando en el ordenador.
Aplicación: aplicación contactada por un dispositivo remoto.
Ruta de acceso de la aplicación: ubicación de la aplicación.
Aplicación de Microsoft Store: nombre de la aplicación en Microsoft Store.
Firmante: nombre del editor de la aplicación. Haga clic en el texto para mostrar un certificado de seguridad para
la empresa.
Reputación: la reputación de la aplicación se obtiene mediante la tecnología ESET LiveGrid®.
Servicio: nombre del servicio que se está ejecutando actualmente en el ordenador.
Ordenador remoto: ordenador remoto que intenta establecer comunicación con la aplicación de su ordenador.
Puerto remoto: puerto utilizado para la comunicación.
Preguntar siempre: si la acción predeterminada para una regla es Preguntar, se mostrará un cuadro de diálogo
cada vez que se desencadene dicha regla.
Recordar hasta el cierre de la aplicación: ESET Internet Security recordará la acción elegida hasta que vuelva a
reiniciar el ordenador.
Crear regla y recordarla permanentemente: si selecciona esta opción antes de permitir o denegar una
comunicación, ESET Internet Security recordará la acción y la utilizará si el ordenador remoto vuelve a ponerse en
contacto con la aplicación.

100
Permitir: permite la comunicación entrante.
Bloquear: deniega la comunicación entrante.
Editar regla: permite personalizar las propiedades de la regla mediante el Editor de reglas del cortafuegos.
Comunicación saliente
Ejemplo de una conexión a Internet saliente:
Una aplicación local intenta establecer una conexión a Internet.
Aplicación: aplicación contactada por un dispositivo remoto.

101
Ruta de acceso de la aplicación: ubicación de la aplicación.
Aplicación de Microsoft Store: nombre de la aplicación en Microsoft Store.
Firmante: nombre del editor de la aplicación. Haga clic en el texto para mostrar un certificado de seguridad para
la empresa.
Reputación: la reputación de la aplicación se obtiene mediante la tecnología ESET LiveGrid®.
Servicio: nombre del servicio que se está ejecutando actualmente en el ordenador.
Ordenador remoto: ordenador remoto que intenta establecer comunicación con la aplicación de su ordenador.
Puerto remoto: puerto utilizado para la comunicación.
Preguntar siempre: si la acción predeterminada para una regla es Preguntar, se mostrará un cuadro de diálogo
cada vez que se desencadene dicha regla.
Recordar hasta el cierre de la aplicación: ESET Internet Security recordará la acción elegida hasta que vuelva a
reiniciar el ordenador.
Crear regla y recordarla permanentemente: si selecciona esta opción antes de permitir o denegar una
comunicación, ESET Internet Security recordará la acción y la utilizará si el ordenador remoto vuelve a ponerse en
contacto con la aplicación.
Permitir: permite la comunicación entrante.
Bloquear: deniega la comunicación entrante.
Editar regla: permite personalizar las propiedades de la regla mediante el Editor de reglas del cortafuegos.
Configuración de la visualización de conexiones
Haga clic con el botón derecho del ratón en una conexión para ver más opciones, como:
Resolver nombres de host: si es posible, todas las direcciones de red se mostrarán en formato DNS, y no en el
formato numérico de dirección IP.
Mostrar solo las conexiones TCP: la lista incluye únicamente las conexiones que pertenecen al protocolo TCP.
Mostrar conexiones en escucha: seleccione esta opción para mostrar únicamente las conexiones en las que no
haya ninguna comunicación establecida actualmente, pero en las que el sistema haya abierto un puerto y esté
esperando una conexión.
Mostrar las conexiones del ordenador: seleccione esta opción únicamente para mostrar conexiones en las que la
ubicación remota sea un sistema local, lo que se denominan conexiones de localhost.
Velocidad de actualización: selecciona la frecuencia de actualización de las conexiones activas.
Actualizar ahora: vuelve a cargar la ventana Conexiones de red.

102
Herramientas de seguridad
Abra la ventana principal del programa > Configuración > Herramientas de seguridad para ajustar los siguientes
módulos:
Protección de pagos y banca online: agrega un nivel adicional de protección de navegadores diseñado para
proteger sus datos financieros durante las transacciones en línea. Active Proteger todos los navegadores para
iniciar todos los navegadores web compatibles en un modo seguro. Para obtener más información, consulte
Protección de pagos y banca online.
Antirrobo: active Antirrobo para proteger su ordenador en caso de pérdida o robo.
Protección de pagos y banca online
La protección de pago y banca es un nivel de protección adicional diseñado para proteger sus datos financieros
durante las transacciones en línea.
De forma predeterminada, todos los navegadores web compatibles se inician en un modo seguro. Esto le permite
navegar por Internet, acceder a la banca a través de Internet y realizar compras y transacciones en línea en una
ventana de navegador protegido sin que se le redireccione.
Se debe activar el sistema de reputación de ESET LiveGrid® (activado de forma predeterminada) para
garantizar que la protección de pagos y banca online funcione correctamente.
Elija una de las siguientes opciones de configuración del comportamiento del navegador protegido:
• Proteger todos los navegadores (predeterminado): todos los navegadores web compatibles se inician en
un modo seguro. Esto le permite navegar por Internet, acceder a la banca a través de Internet y realizar
compras y transacciones en línea en una ventana de navegador protegido sin que se le redireccione.
• Redirección de sitios web: los sitios web de una lista de sitios web protegidos y de la lista interna de banca
por Internet redirigen al navegador protegido. Puede seleccionar qué tipo de navegador (estándar o
protegido) se abre.
La redirección de sitios web no está disponible en los dispositivos con procesadores ARM.
• Están desactivadas las dos opciones anteriores: para acceder a un navegador protegido, en la ventana
principal del programa > Información general, haga clic en Protección de pagos y banca online o haga clic
en el icono del escritorio Protección de pagos y banca online. El navegador establecido como
predeterminado en Windows se abre en un modo seguro.
Para configurar el comportamiento del navegador protegido, consulte Configuración avanzada de Protección de
pagos y banca online. Para activar la función Proteger todos los navegadores en ESET Internet Security, haga clic
en Configuración > Herramientas de seguridad y active la barra deslizante Proteger todos los navegadores.
El uso de la comunicación cifrada HTTPS es necesario para navegar de forma protegida. Los siguientes
navegadores son compatibles con Protección de pagos y banca online:
• Internet Explorer 8.0.0.0+

103
• Microsoft Edge 83.0.0.0+
• Google Chrome 64.0.0.0+
• Firefox 24.0.0.0+
Solo Firefox y Microsoft Edge son compatibles con dispositivos que tienen procesadores ARM.
Para obtener más información sobre las funciones de Protección de pagos y banca online, consulte los siguientes
artículos de la Base de conocimiento de ESET disponibles en inglés y otros idiomas:
• ¿Cómo se usa la protección de banca y pago de ESET?
• Activar o desactivar Protección de pagos y banca online de ESET para un sitio web específico
• Pausar o desactivar Protección de pagos y banca online en los productos domésticos para Windows de
ESET
• Protección de pagos y banca online de ESET: errores comunes
• Glosario de ESET | Protección de pagos y banca online
Notificación del navegador
El navegador protegido le informa de su estado actual con las notificaciones del navegador y el color de la
ventana del navegador.
Las notificaciones del navegador se muestran en la ficha del lado derecho.
Para expandir la notificación en el navegador, haga clic en el icono de ESET . Para minimizar la notificación,
haga clic en el texto de la notificación. Para descartar la notificación y el marco verde del navegador, haga clic en
el icono de cerrar .
Solo pueden descartarse la notificación informativa y el marco verde del navegador.
Notificaciones del navegador
Tipo de la notificación Estado
Notificación informativa
y marco verde del
navegador
Se garantiza la máxima protección y se minimiza la notificación del navegador de forma
predeterminada. Expanda la notificación en el navegador y haga clic en Configuración
para abrir la configuración de Herramientas de seguridad.
Advertencia y marco
naranja del navegador
El navegador protegido requiere su atención para los problemas que no sean críticos.
Para obtener más información sobre un problema o una solución, siga las instrucciones
de la notificación del navegador.

104
Tipo de la notificación Estado
Alerta de seguridad y
marco rojo del
navegador
El navegador no cuenta con la protección de protección de banca y pagos en línea de
ESET. Reinicie el navegador para comprobar que la protección esté activa. Para
resolver un conflicto con los archivos cargados en el navegador, abra Archivos de
registro > Protección de pagos y banca online y compruebe que los archivos de
registro no se carguen la próxima vez que abra el navegador. Si el problema persiste,
póngase en contacto con el soporte técnico de ESET siguiendo las instrucciones del
artículo de nuestra base de conocimiento.
Antirrobo
Los dispositivos personales están en constante riesgo de pérdida o robo en los desplazamientos diarios de casa al
trabajo u otros lugares públicos. Antirrobo es una es una función que amplía la seguridad a nivel del usuario en
caso de robo o pérdida del dispositivo. Antirrobo le permite supervisar el uso del dispositivo y rastrear el
dispositivo que le falta por medio de la localización a través de dirección IP en ESET HOME, lo que le ayuda a
recuperar su dispositivo y proteger los datos personales.
Mediante el uso de tecnologías modernas como búsqueda geográfica de direcciones IP, captura de imágenes de
cámaras web, protección de la cuenta de usuario y supervisión del dispositivo, Antirrobo puede colaborar con
usted y las fuerzas del orden para encontrar su ordenador o dispositivo perdido o robado. En ESET HOME, puede
ver la actividad que tiene lugar en el ordenador o el dispositivo.
Para obtener más información sobre Antirrobo en ESET HOME, consulte la Ayuda en línea de ESET HOME.
Antirrobo puede no funcionar correctamente en los ordenadores de los dominios debido a restricciones en
la administración de cuentas de usuario.
Tras Activar Antirrobo, puede optimizar la seguridad del dispositivo desde la ventana principal del programa >
Configuración > Herramientas de seguridad > Antirrobo.

105
Opciones de optimización
No se ha creado ninguna cuenta fantasma
La creación de una cuenta fantasma aumenta la posibilidad de localizar un dispositivo perdido o robado. Si marca
su dispositivo como perdido, Antirrobo bloqueará el acceso a las cuentas de usuario activas para proteger los
datos confidenciales. Cualquiera que intente utilizar el dispositivo solo podrá utilizar la cuenta fantasma. La
cuenta fantasma es una forma de cuenta de invitado con permisos limitados. Se utilizará como la cuenta
predeterminada del sistema hasta que se marque el dispositivo como recuperado, lo que impedirá que alguien
inicie sesión en otras cuentas de usuario o los datos del usuario.
Siempre que alguien inicie sesión en la cuenta fantasma cuando el ordenador se encuentra en estado
normal, se le enviará a usted una notificación por correo electrónico con información sobre actividad
sospechosa en el ordenador. Tras recibir la notificación por correo electrónico, puede decidir si desea
marcar el ordenador como perdido.
Para crear una cuenta fantasma, haga clic en Crear cuenta fantasma, escriba el nombre de la cuenta fantasma en
el campo de texto y haga clic en Crear.
Cuando se haya creado una cuenta fantasma, haga clic en Configuración de la cuenta fantasma para cambiar el
nombre de la cuenta o eliminarla.
Protección por contraseña de las cuentas de Windows
Su cuenta de usuario no está protegida con una contraseña. Recibirá esta advertencia de optimización si al menos
una cuenta de usuario no está protegida con una contraseña. La creación de una contraseña para todos los

106
usuarios (excepto para la Cuenta fantasma) del ordenador resolverá este problema.
Para crear una contraseña para la cuenta de usuario, haga clic en Gestionar cuentas de Windows y cambie la
contraseña o siga las instrucciones que se indican a continuación:
1. Pulse CTRL+Alt+Delete en el teclado.
2. Haga clic en Cambiar una contraseña.
3. Deje en blanco el campo Contraseña anterior.
4. Escriba la contraseña en los campos Nueva contraseña y Confirmar contraseña, y pulse Entrar.
Inicio de sesión automático en cuentas de Windows
Su cuenta de usuario tiene activado el inicio de sesión automático; por lo tanto, su cuenta no está protegida
frente a accesos no autorizados. Recibirá esta advertencia de optimización si al menos una cuenta de usuario
tiene activado el inicio de sesión automático. Haga clic en Desactivar inicio de sesión automático para resolver
este problema de optimización.
El inicio de sesión automático de la cuenta fantasma
El inicio de sesión automático está activado para la Cuenta fantasma de su dispositivo. Cuando el dispositivo está
en estado normal, no es recomendable usar el inicio de sesión automático, ya que puede provocar problemas con
el acceso a su cuenta de usuario real o enviar falsas alarmas sobre el estado perdido del ordenador. Haga clic en
Desactivar inicio de sesión automático para resolver este problema de optimización.
Inicie sesión en su cuenta ESET HOME.
Para activar o desactivar Antirrobo y acceder a la ubicación e información del dispositivo en ESET HOME, inicie
sesión en su cuenta de ESET HOME.

107
Hay varios métodos disponibles para iniciar sesión en su cuenta de ESET HOME:
• Usar su dirección de correo electrónico y su contraseña de ESET HOME: escriba la dirección de correo
electrónico y la contraseña que usó para crear su cuenta de ESET HOME y haga clic en Iniciar sesión.
• Usar su cuenta de Google o su AppleID: haga clic en Continuar con Google o en Continuar con Apple e
inicie sesión en la cuenta correspondiente. Tras iniciar sesión correctamente, se le redirigirá a la página web
de confirmación de ESET HOME. Para continuar, vuelva a la ventana del producto de ESET. Para obtener más
información sobre el inicio de sesión con la cuenta de Google o con el AppleID, consulte las instrucciones de
la Ayuda en línea de ESET HOME.
• Escanear código QR: haga clic en Escanear código QR para mostrar el código QR. Abra la aplicación móvil
de ESET HOME y escanee el código QR o dirija la cámara de su dispositivo hacia el código QR. Para obtener
más información, consulte las instrucciones de la Ayuda en línea de ESET HOME.
Error de inicio de sesión: errores comunes.
Si no tiene una cuenta de ESET HOME, haga clic en Crear cuenta para registrarse o consulte las
instrucciones de la Ayuda en línea de ESET HOME.
Si ha olvidado su contraseña, haga clic en He olvidado mi contraseña y siga los pasos de la pantalla o
consulte las instrucciones de la Ayuda en línea de ESET HOME.
Antirrobo no es compatible con Microsoft Windows Home Server.
Defina el nombre del dispositivo
El campo Nombre del dispositivo representa el nombre del ordenador (dispositivo) que se mostrará como
identificador en todos los servicios de ESET HOME. De forma predeterminada, se usa el nombre de ordenador de

108
su ordenador. Escriba el nombre del dispositivo o utilice el predeterminado y haga clic en Continuar.
Antirrobo activado o desactivado
Esta ventana contiene un mensaje de confirmación cuando activa o desactiva Antirrobo:
• Activado: su dispositivo ya está protegido por Antirrobo y puede gestionar su seguridad de forma remota
en el Portal ESET HOME desde su cuenta.
• Desactivado: Antirrobo está desactivado en este dispositivo y todos los datos relacionados con
<%ESET_ANTTHEFT%> correspondientes a se han quitado del Portal ESET HOME.
Error al agregar el nuevo dispositivo
Ha recibido un error mientras activaba Antirrobo.
Los casos más comunes son:
• Error al iniciar sesión en ESET HOME
• No hay conexión a Internet (o Internet no funciona en ese momento)
Si no puede resolver el problema, póngase en contacto con el Soporte técnico de ESET.
Importar y exportar configuración
Puede importar o exportar el archivo de configuración .xml de ESET Internet Security del menú Configuración.
Instrucciones con ilustraciones
Consulte Importar o exportar los ajustes de configuración de ESET con un archivo .xml para obtener
instrucciones con ilustraciones disponibles en inglés y en otros idiomas.
La importación y la exportación de archivos de configuración son útiles cuando necesita realizar una copia de
seguridad de la configuración actual de ESET Internet Security para utilizarla en otro momento. La opción de
configuración de exportación también es conveniente cuando desea utilizar su configuración preferida en varios
sistemas. Ya que le permite importar un archivo .xml para transferir estos ajustes.
Para importar la configuración, en la ventana principal del programa, haga clic en Configuración >
Importar/exportar configuración y seleccione Importar configuración. Escriba el nombre del archivo de
configuración o haga clic en el botón ... para buscar el archivo de configuración que desea importar.
Para exportar la configuración, en la ventana principal del programa, haga clic en Configuración >
Importar/exportar configuración. Seleccione Exportar configuración y escriba la ruta de acceso completa del
archivo con el nombre. Haga clic en ... para desplazarse a un lugar del ordenador en el que guardar el archivo de
configuración.
Puede encontrarse con un error al exportar la configuración si no dispone de derechos suficientes para
escribir el archivo exportado en el directorio especificado.

109
Ayuda y asistencia técnica
Haga clic en Ayuda y asistencia técnica en la ventana principal del programa para mostrar información de soporte
técnico y herramientas de solución de problemas que le ayudarán a resolver los problemas que pueda encontrar.
Licencia
• Resolver problemas con la licencia: haga clic en este vínculo para buscar soluciones a problemas
relacionados con la activación o el cambio de licencia.
• Cambiar licencia: haga clic para abrir la ventana de activación y activar el producto. Si el dispositivo está
conectado a ESET HOME, elija una licencia de su cuenta de ESET HOME o agregue una nueva.
Producto instalado
• Novedades: haga clic aquí para abrir la ventana de información sobre funciones nuevas y mejoradas.
• Acerca de ESET Internet Security: muestra información sobre su copia de ESET Internet Security.
• Resolver problemas con el producto: haga clic en este vínculo para buscar soluciones a los problemas más
frecuentes.
• Cambiar producto: haga clic para ver si ESET Internet Security puede cambiarse a otra línea de productos
con la licencia actual.
Página de ayuda: haga clic en este enlace para abrir las páginas de ayuda de ESET Internet Security.
Soporte técnico
Base de conocimientos: la base de conocimiento de ESET contiene respuestas a las preguntas más

110
frecuentes y posibles soluciones a diferentes problemas. La actualización periódica por parte de los especialistas
técnicos de ESET convierte a esta base de conocimientos en la herramienta más potente para resolver diversos
problemas.
Acerca de ESET Internet Security
En esta ventana se muestran detalles sobre la versión instalada de ESET Internet Security y su ordenador.
Haga clic en Mostrar módulos para ver información sobre la lista de módulos del programa cargados.
• Para copiar en el portapapeles información sobre los módulos, haga clic en Copiar. Esto puede ser útil para
resolver problemas o ponerse en contacto con el servicio de soporte técnico.
• Haga clic en Motor de detección en la ventana Módulos para abrir el radar de virus de ESET, que contiene
información sobre cada versión del Motor de detección de ESET.
Noticias de ESET
En esta ventana ESET Internet Security comunica las noticias acerca de ESET de forma periódica.
Los mensajes en el producto están pensados para informar a los usuarios acerca de noticias de ESET y otras
comunicaciones. Para que se envíen los mensajes de marketing, es necesario que el usuario dé su
consentimiento. Los mensajes de marketing no se envían a los usuarios de forma predeterminada (se muestran
como un signo de interrogación). Al activar esta opción, acepta recibir mensajes de marketing de ESET. Si no le
interesa recibir material de marketing de ESET, desactive la opción Mostrar mensajes de marketing.

111
Para activar o desactivar la recepción de mensajes de marketing mediante una ventana notificación, siga las
instrucciones que se indican a continuación.
1. Abre la Configuración avanzada.
2. Haga clic en Notificaciones > Alertas interactivas.
3. Modifique la opción Mostrar mensajes de marketing.
Enviar datos de configuración del sistema
Con el fin de prestar asistencia con la máxima rapidez y precisión posibles, ESET requiere información sobre la
configuración de ESET Internet Security, información detallada y de los procesos en ejecución (Archivo de registro
de ESET SysInspector), así como datos del registro. ESET utilizará estos datos solo para prestar asistencia técnica al
cliente.
Después de enviar el formulario web, también se enviarán a ESET los datos de configuración de su sistema.
Seleccione Enviar siempre esta información si desea recordar esta acción para este proceso. Para enviar el
formulario web sin enviar ningún dato, haga clic en No enviar datos y continúe.
Puede configurar el envío de los datos de configuración del sistema en Configuración avanzada > Herramientas >
Diagnóstico > Soporte técnico.

112
Si ha decidido enviar los datos de configuración del sistema, es necesario completar y enviar el formulario
web. De lo contrario, no se creará el ticket y se perderán los datos de configuración del sistema. Si no se
pueden enviar los datos de configuración del sistema, rellene el formulario web y espere las instrucciones
del Soporte técnico.
Soporte técnico
En la ventana principal del programa, haga clic en Ayuda y asistencia técnica > Soporte técnico.
Ponerse en contacto con el servicio de soporte técnico
Solicitar soporte: si no encuentra respuesta a su problema, puede usar este formulario del sitio web de ESET para
ponerse rápidamente en contacto con el departamento de soporte técnico de ESET. En función de su
configuración, se mostrará la ventana de envío de datos de configuración del sistema antes de rellenar el
formulario web.
Obtener información de soporte técnico
Detalles para el servicio de soporte técnico: cuando se le solicite, podrá copiar y enviar información al servicio de
soporte técnico de ESET (como, por ejemplo, detalles de la licencia, nombre del producto, versión del producto,
sistema operativo e información sobre el ordenador).
ESET Log Collector – vínculo al artículo de la base de conocimiento de ESET, donde puede descargar ESET Log
Collector, aplicación que recopila información y registros de un ordenador automáticamente para ayudar a
resolver problemas con mayor rapidez. Si desea obtener más información, consulte la guía del usuario de ESET
Log Collector en línea.
Active Registro avanzado para crear registros avanzados de todas las funciones disponibles con el objetivo de
ayudar a los desarrolladores a diagnosticar y resolver problemas. El nivel mínimo de detalle del registro es
Diagnóstico. El registro avanzado se desactivará automáticamente después de dos horas, a menos que lo detenga
antes haciendo clic en Detener registro avanzado. Una vez creados todos los registros, aparece la ventana de
notificación, que proporciona acceso directo a la carpeta Diagnóstico con los registros creados.
Cuenta de ESET HOME
Puede consultar el estado de conexión de la cuenta de ESET HOME en la ventana principal del programa > Cuenta
de ESET HOME.

113
Este dispositivo no está conectado a una cuenta de ESET HOME
Haga clic en Conectar a ESET HOME para conectar su dispositivo a ESET HOME y administrar las licencias y los
dispositivos protegidos. Puede renovar, actualizar o ampliar la licencia y ver detalles importantes sobre ella. En el
portal de administración o la aplicación para dispositivos móviles de ESET HOME, puede agregar licencias
distintas, descargar productos en sus dispositivos, consultar el estado de seguridad del producto o compartir
licencias por correo electrónico. Para obtener más información, visite la ayuda en línea de ESET HOME.
Este dispositivo está conectado a una cuenta de ESET HOME
Puede administrar la seguridad de su dispositivo de forma remota en el portal o la aplicación para dispositivos
móviles de ESET HOME. Haga clic en App Store o Google Play para analizar un código QR con su teléfono móvil y
descargar la aplicación para dispositivos móviles ESET HOME.
Cuenta de ESET HOME: el nombre de su cuenta de ESET HOME.
Nombre del dispositivo: nombre de este dispositivo que se muestra en la cuenta de ESET HOME.
Abrir ESET HOME: abre el portal de administración de ESET HOME.
Para desconectar el dispositivo de la cuenta de ESET HOME, haga clic en Desconectar de ESET HOME >
Desconectar. La licencia utilizada para la activación permanecerá activa, y su dispositivo estará protegido.

114
Conéctese a ESET HOME
Conecte el dispositivo a ESET HOME para ver y administrar todas las licencias ESET activadas y los dispositivos.
Puede renovar, actualizar o ampliar la licencia y ver detalles importantes sobre ella. En el portal de administración
o la aplicación para dispositivos móviles de ESET HOME, puede agregar licencias distintas, descargar productos en
sus dispositivos, consultar el estado de seguridad del producto o compartir licencias por correo electrónico. Para
obtener más información, visite la ayuda en línea de ESET HOME.
Conecte el dispositivo a ESET HOME:
Si se está conectando a ESET HOME durante la instalación o selecciona Utilizar una cuenta de ESET HOME
como método de activación, siga las instrucciones del tema Usar cuenta de ESET HOME.
Si ya ha instalado y activado ESET Internet Security con una licencia agregada a su cuenta de ESET HOME,
puede conectar su dispositivo a ESET HOME mediante el portal ESET HOME. Siga las instrucciones de la
Guía de ayuda en línea de ESET HOME y permita la conexión en ESET Internet Security.
1. En la ventana principal del programa, haga clic en cuenta ESET HOME > Conectar a ESET HOME o haga clic
en Conectar a ESET HOME en la notificación Conectar este dispositivo a una cuenta de ESET HOME.
2. Inicie sesión en su cuenta ESET HOME.
Si no tiene una cuenta de ESET HOME, haga clic en Crear cuenta para registrarse o consulte las
instrucciones de la Ayuda en línea de ESET HOME.
Si ha olvidado su contraseña, haga clic en He olvidado mi contraseña y siga los pasos de la pantalla o
consulte las instrucciones de la Ayuda en línea de ESET HOME.
3. Defina el Nombre del dispositivo y haga clic en Continuar.

115
4. Tras una conexión correcta, se muestra una ventana de detalles. Haga clic en Listo.
Iniciar sesión en ESET HOME
Hay varios métodos disponibles para iniciar sesión en su cuenta de ESET HOME:
• Usar su dirección de correo electrónico y su contraseña de ESET HOME: escriba la dirección de correo
electrónico y la contraseña que usó para crear su cuenta de ESET HOME y haga clic en Iniciar sesión.
• Usar su cuenta de Google o su AppleID: haga clic en Continuar con Google o en Continuar con Apple e
inicie sesión en la cuenta correspondiente. Tras iniciar sesión correctamente, se le redirigirá a la página web
de confirmación de ESET HOME. Para continuar, vuelva a la ventana del producto de ESET. Para obtener más
información sobre el inicio de sesión con la cuenta de Google o con el AppleID, consulte las instrucciones de
la Ayuda en línea de ESET HOME.
• Escanear código QR: haga clic en Escanear código QR para mostrar el código QR. Abra la aplicación móvil
de ESET HOME y escanee el código QR o dirija la cámara de su dispositivo hacia el código QR. Para obtener
más información, consulte las instrucciones de la Ayuda en línea de ESET HOME.
Si no tiene una cuenta de ESET HOME, haga clic en Crear cuenta para registrarse o consulte las
instrucciones de la Ayuda en línea de ESET HOME.
Si ha olvidado su contraseña, haga clic en He olvidado mi contraseña y siga los pasos de la pantalla o
consulte las instrucciones de la Ayuda en línea de ESET HOME.
Error de inicio de sesión: errores comunes.

116
Error de inicio de sesión: errores comunes
No hemos encontrado ninguna cuenta que coincida con la dirección de
correo electrónico introducida
La dirección de correo electrónico que ha introducido no coinciden con ninguna cuenta de ESET HOME. Haga clic
en Atrás y escriba la dirección de correo electrónico y la contraseña correctas.
Para iniciar sesión debe crear una cuenta de ESET HOME. Si no tiene cuenta de ESET HOME, haga clic en Atrás >
Crear cuenta o consulte Crear una nueva cuenta de ESET HOME.
El nombre de usuario y la contraseña no coinciden
La contraseña introducida no coincide con la dirección de correo electrónico introducida. Haga clic en Atrás,
escriba la contraseña correcta y asegúrese de que la dirección de correo electrónico introducida sea correcta. Si
sigue sin poder iniciar sesión, haga clic en Atrás > He olvidado mi contraseña para restablecer su contraseña y
siga los pasos de la pantalla o consulte He olvidado mi contraseña de ESET HOME.
La opción de inicio de sesión seleccionada no coincide con su cuenta
Su cuenta está vinculada a su cuenta de las redes sociales. Para iniciar sesión en ESET HOME, haga clic en
Continuar con Google o en Continuar con Apple e inicie sesión en la cuenta correspondiente. Tras iniciar sesión
correctamente, se le redirigirá a la página web de confirmación de ESET HOME. Puede desconectar su cuenta de
las redes sociales de su cuenta de ESET HOME en el portal ESET HOME.
Contraseña incorrecta
Este error puede producirse si su ESET Internet Security ya está conectado a ESET HOME, está realizando cambios
que requieren que inicie sesión (por ejemplo, desactivar Antirrobo) y la contraseña que ha introducido no
coincide con su cuenta. Haga clic en Atrás y escriba la contraseña correcta. Si sigue sin poder iniciar sesión, haga
clic en Atrás > He olvidado mi contraseña para restablecer su contraseña y siga los pasos de la pantalla o consulte
He olvidado mi contraseña de ESET HOME.
Agregar dispositivo en ESET HOME
Si ya ha instalado y activado ESET Internet Security con una licencia agregada a su cuenta de ESET HOME, puede
conectar su dispositivo a ESET HOME mediante el portal ESET HOME:
1. Envíe una solicitud de conexión a su dispositivo.
2. ESET Internet Security muestra la ventana de diálogo Conectar este dispositivo a una cuenta de ESET
HOME con el nombre de una cuenta de ESET HOME. Haga clic en Permitir para conectar el dispositivo a la
cuenta de ESET HOME.
Si no hay interacción, la solicitud de conexión se cancelará automáticamente transcurridos
aproximadamente 30 minutos.

117
Configuración avanzada
La configuración avanzada le permite configurar ajustes detallados de ESET Internet Security para satisfacer sus
necesidades.
Para abrir Configuración avanzada, abra la ventana principal del programa y presione la tecla F5 del teclado o
haga clic en Configuración > Configuración avanzada.
En función de la Configuración de acceso, es posible que se le pida que escriba una contraseña para abrir
Configuración avanzada.
En la configuración avanzada, puede configurar los siguientes ajustes:
• Motor de detección
• Actualización
• Protecciones
• Herramientas
• Conectividad
• Interfaz del usuario
• Notificaciones
• Ajustes de privacidad

118
Motor de detección
Configuración avanzada > Motor de detección le permite configurar las siguientes opciones:
• Exclusiones
• Opciones avanzadas
• Análisis de tráfico de red
Exclusiones
Exclusiones le permite excluir objetos del motor de detección. Para garantizar que se analizan todos los objetos,
le recomendamos que solo cree exclusiones cuando sea absolutamente necesario. Entre las situaciones en las que
quizá deba excluir un objeto se pueden incluir el análisis de entradas de grandes bases de datos, que ralentizaría
su ordenador durante un análisis, o de software que entre en conflicto con el análisis.
Exclusiones de rendimiento: excluya archivos y carpetas del análisis. Las exclusiones de rendimiento son útiles
para excluir el análisis a nivel de archivo de aplicaciones de juego o cuando cause un comportamiento anómalo
del sistema o un aumento del rendimiento.
Las exclusiones de detección le permiten excluir de la detección objetos mediante el nombre de detección, la ruta
de acceso o su hash. Las exclusiones de detección no excluyen archivos y carpetas del análisis como las
exclusiones de rendimiento. Las exclusiones de detección solo excluyen objetos cuando los detecta el motor de

119
detección y existe una regla apropiada en la lista de exclusiones.
No deben confundirse con otros tipos de exclusiones:
• Exclusiones de procesos: todas las operaciones de archivos atribuidas a procesos de aplicaciones excluidos
se excluyen del análisis (puede ser necesario para aumentar la velocidad de la copia de seguridad y la
disponibilidad del servicio),
• Extensiones de archivo excluidas,
• Exclusiones del HIPS,
• Filtro de exclusión para protección en la nube.
Exclusiones de rendimiento
Las exclusiones de rendimiento le permiten excluir archivos y carpetas del análisis.
Para garantizar que se analizan todos los objetos en busca de amenazas, le recomendamos que solo cree
exclusiones cuando sea absolutamente necesario. Sin embargo, hay situaciones en las que puede necesitar excluir
un objeto, como en el caso de las entradas de bases de datos grandes que ralentizarían su ordenador durante un
análisis o en el del software que entre en conflicto con el análisis.
Puede agregar los archivos y las carpetas que se excluirán del análisis a la lista de exclusiones en Configuración
avanzada > Motor de detección > Exclusiones > Exclusiones de rendimiento > Editar.
No se debe confundir con Exclusiones de detección, Extensiones de archivo excluidas, Exclusiones del HIPS
ni Exclusiones de procesos.
Para excluir un objeto (ruta de acceso: archivo o carpeta) del análisis, haga clic en Agregar e introduzca la ruta de
acceso aplicable o selecciónelo en la estructura de árbol.

120
El módulo de protección del sistema de archivos en tiempo real o de análisis del ordenador no detectará
las amenazas que haya contenidas en un archivo si este cumple los criterios de exclusión del análisis.
Elementos de control
• Agregar: excluye los objetos de la detección.
• Modificar: le permite modificar las entradas seleccionadas.
• Eliminar: quita las entradas seleccionadas (pulse CTRL y haga clic para seleccionar varias entradas).
Agregar o modificar la exclusión de rendimiento
Este cuadro de diálogo excluye una ruta de acceso (archivo o directorio) específica de este ordenador.
Elegir ruta de acceso o introducirla manualmente
Para elegir una ruta de acceso apropiada, haga clic en ... en el campo Ruta de acceso.
Cuando la escriba manualmente, vea más ejemplos de formato de exclusión a continuación.
Puede utilizar comodines para excluir un grupo de archivos. El signo de interrogación (
?
) representa un carácter
único, y el asterisco (
*
) una cadena variable de cero o más caracteres.
Formato de exclusión
• Si desea excluir todos los archivos y subcarpetas de una carpeta, escriba la ruta de acceso a la carpeta y
utilice la máscara
*
.
• Si desea excluir únicamente los archivos .doc, utilice la máscara
*.doc
.
• Si el nombre de un archivo ejecutable tiene un determinado número de caracteres (con caracteres
distintos) y solo conoce el primero (por ejemplo, "D"), utilice el siguiente formato:
D????.exe
(los signos de interrogación sustituyen a los caracteres que faltan o son desconocidos)
Ejemplos:
•
C:\Tools\*
: la ruta de acceso debe terminar con la barra invertida (\) y el asterisco (*) para indicar que es
una carpeta y se excluirá todo el contenido de la carpeta (archivos y subcarpetas).
•
C:\Tools\*.*
: el mismo comportamiento que
C:\Tools\*
.
•
C:\Tools
: no se excluirá la carpeta
Tools
. Desde la perspectiva del análisis,
Tools
también puede ser un
nombre de archivo.
•
C:\Tools\*.dat
: esto excluirá los archivos .dat de la carpeta
Tools
.
•
C:\Tools\sg.dat
: esto excluirá este archivo concreto de la ruta de acceso exacta.

121
Variables del sistema en exclusiones
Puede utilizar variables del sistema, como %PROGRAMFILES%, para definir las exclusiones del análisis.
• Para excluir la carpeta Program Files con esta variable del sistema, utilice la ruta de acceso
%PROGRAMFILES%\*
(recuerde agregar la barra invertida y el asterisco al final de la ruta de acceso) al
agregarla a las exclusiones.
• Para excluir todos los archivos y carpetas de un subdirectorio de
%PROGRAMFILES%
, utilice la ruta de
acceso
%PROGRAMFILES%\Directorio_excluido\*
Ampliar la lista de variables del sistema compatibles
En el formato de exclusión de ruta de acceso se pueden usar las siguientes variables:
• %ALLUSERSPROFILE%
• %COMMONPROGRAMFILES%
• %COMMONPROGRAMFILES(X86)%
• %COMSPEC%
• %PROGRAMFILES%
• %PROGRAMFILES(X86)%
• %SystemDrive%
• %SystemRoot%
• %WINDIR%
• %PUBLIC%
No son compatibles las variables del sistema específicas de usuario (como
%TEMP%
o
%USERPROFILE%
) ni
variables de entorno (como
%PATH%
).
No se admiten comodines en el medio de una ruta de acceso
El uso de comodines en el medio de una ruta de acceso (por ejemplo,
C:\Tools\*\Data\file.dat
) puede
funcionar, pero no es compatible oficialmente con las exclusiones de rendimiento.
Cuando usa exclusiones de detección, no hay restricciones en lo que respecta al uso de comodines en el
medio de una ruta de acceso.
Orden de las exclusiones
• No hay opciones para ajustar el nivel de prioridad de las exclusiones con los botones arriba/abajo (como
sí ocurre con las Reglas del cortafuegos, que se ejecutan desde arriba hacia abajo).
• Cuando el motor de análisis encuentre la primera regla aplicable, no se evaluará la segunda regla
aplicable.
• Cuantas menos reglas haya, mayor será el rendimiento de análisis.
• Evite crear reglas simultáneas.
Formato de exclusión de ruta de acceso
Puede utilizar comodines para excluir un grupo de archivos. El signo de interrogación (
?
) representa un carácter
único, y el asterisco (
*
) una cadena variable de cero o más caracteres.

122
Formato de exclusión
• Si desea excluir todos los archivos y subcarpetas de una carpeta, escriba la ruta de acceso a la carpeta y
utilice la máscara
*
.
• Si desea excluir únicamente los archivos .doc, utilice la máscara
*.doc
.
• Si el nombre de un archivo ejecutable tiene un determinado número de caracteres (con caracteres
distintos) y solo conoce el primero (por ejemplo, "D"), utilice el siguiente formato:
D????.exe
(los signos de interrogación sustituyen a los caracteres que faltan o son desconocidos)
Ejemplos:
•
C:\Tools\*
: la ruta de acceso debe terminar con la barra invertida (\) y el asterisco (*) para indicar que es
una carpeta y se excluirá todo el contenido de la carpeta (archivos y subcarpetas).
•
C:\Tools\*.*
: el mismo comportamiento que
C:\Tools\*
.
•
C:\Tools
: no se excluirá la carpeta
Tools
. Desde la perspectiva del análisis,
Tools
también puede ser un
nombre de archivo.
•
C:\Tools\*.dat
: esto excluirá los archivos .dat de la carpeta
Tools
.
•
C:\Tools\sg.dat
: esto excluirá este archivo concreto de la ruta de acceso exacta.
Variables del sistema en exclusiones
Puede utilizar variables del sistema, como %PROGRAMFILES%, para definir las exclusiones del análisis.
• Para excluir la carpeta Program Files con esta variable del sistema, utilice la ruta de acceso
%PROGRAMFILES%\*
(recuerde agregar la barra invertida y el asterisco al final de la ruta de acceso) al
agregarla a las exclusiones.
• Para excluir todos los archivos y carpetas de un subdirectorio de
%PROGRAMFILES%
, utilice la ruta de
acceso
%PROGRAMFILES%\Directorio_excluido\*
Ampliar la lista de variables del sistema compatibles
En el formato de exclusión de ruta de acceso se pueden usar las siguientes variables:
• %ALLUSERSPROFILE%
• %COMMONPROGRAMFILES%
• %COMMONPROGRAMFILES(X86)%
• %COMSPEC%
• %PROGRAMFILES%
• %PROGRAMFILES(X86)%
• %SystemDrive%
• %SystemRoot%
• %WINDIR%
• %PUBLIC%
No son compatibles las variables del sistema específicas de usuario (como
%TEMP%
o
%USERPROFILE%
) ni
variables de entorno (como
%PATH%
).
Exclusiones de detección
Las exclusiones de detección le permiten excluir objetos de la detección filtrando el nombre de detección, la ruta
de acceso del objeto o su hash.
Cómo funcionan las exclusiones de detección
Las exclusiones de detección no excluyen archivos y carpetas del análisis como las Exclusiones de
rendimiento. Las exclusiones de detección solo excluyen objetos cuando los detecta el motor de detección
y existe una regla apropiada en la lista de exclusiones.
Por ejemplo (consulte la primera fila de la imagen que aparece a continuación), cuando un objeto se
detecta como Win32/Adware.Optmedia y el archivo detectado es
C:\Recovery\file.exe
. En la segunda fila,
cada archivo, que tiene el hash SHA-1 apropiado, se excluirá siempre a pesar del nombre de detección.

123
Para garantizar que se detecten todas las amenazas, recomendamos crear exclusiones de detección solo cuando
sea absolutamente necesario.
Para agregar archivos y carpetas a la lista de exclusiones, abra Configuración avanzada > Motor de detección >
Exclusiones > Exclusiones de detección > Editar.
No se confunda con Exclusiones de rendimiento, Extensiones de archivo excluidas, Exclusiones del HIPS ni
Exclusiones de procesos.
Para excluir un objeto (por su nombre de detección o hash) del motor de detección, haga clic en Agregar.
En el caso de Aplicaciones potencialmente indeseables y Aplicaciones potencialmente peligrosas, también se
puede crear la exclusión por su nombre de detección:
• En la ventana de alerta que informa de la detección (haga clic en Mostrar opciones avanzadas y, a
continuación, seleccione Excluir de la detección).
• Desde el menú contextual Archivos de registro con el Asistente de creación de exclusión de detección.
• Haciendo clic en Herramientas > Cuarentena y, a continuación, haciendo clic con el botón derecho en el
archivo en cuarentena y seleccionando Restaurar y excluir del análisis en el menú contextual.
Criterios de objetos de exclusiones de detección
• Ruta de acceso: limite una exclusión de detección para una ruta de acceso especificada (o para
cualquiera).
• Nombre de la detección: si se muestra el nombre de una detección junto a un archivo excluido, significa
que el archivo se excluye únicamente para dicha detección, pero no por completo. Si más adelante este
archivo se infecta con otro malware, se detectará.

124
• Hash: excluye un archivo según el hash especificado SHA-1, sea cual sea el tipo de archivo, la ubicación,
el nombre o su extensión.
Agregar o editar una exclusión de detección
Excluir detección
Se debe facilitar un nombre de detección de ESET válido. Para obtener un nombre de detección válido, consulte
Archivos de registro y, a continuación, seleccione Detecciones en el menú desplegable Archivos de registro. Esta
opción resulta útil cuando se está detectando un falso positivo en ESET Internet Security. Excluir infiltraciones
reales es muy peligroso, por lo que le recomendamos que excluya únicamente los archivos o los directorios
afectados haciendo clic en ... en el campo Ruta de acceso o solo durante un periodo de tiempo concreto. Las
exclusiones también se aplican a las Aplicaciones potencialmente indeseables, las aplicaciones potencialmente
peligrosas y las aplicaciones sospechosas.
Consulte también Formato de exclusión de ruta de acceso.
Consulte el Ejemplo de exclusiones de detección a continuación.
Excluir hash
Excluye un archivo según el hash especificado SHA-1, sea cual sea el tipo de archivo, la ubicación, el nombre o su
extensión.

125
Exclusiones por nombre de la detección
Para excluir una detección específica por su nombre, escriba el nombre de detección válido:
Win32/Adware.Optmedia
También puede usar el siguiente formato cuando excluye una detección de la ventana de alerta de ESET
Internet Security:
@NAME=Win32/Adware.Optmedia@TYPE=ApplicUnwnt
@NAME=Win32/TrojanDownloader.Delf.QQI@TYPE=Trojan
@NAME=Win32/Bagle.D@TYPE=worm
Elementos de control
• Agregar: excluye los objetos de la detección.
• Modificar: le permite modificar las entradas seleccionadas.
• Eliminar: quita las entradas seleccionadas (pulse CTRL y haga clic para seleccionar varias entradas).
Asistente de creación de exclusión de detección
Las exclusiones de detección también se pueden crear desde el menú contextual Archivos de registro (no
disponible para detecciones de malware):
1. En la ventana del programa principal, haga clic en Herramientas > Archivos de registro.
2. Haga clic con el botón derecho en una detección en el Registro de detecciones.
3. Haga clic en Crear exclusión.
Para excluir una o más detecciones en función de los Criterios de exclusión, haga clic en Cambiar criterios:
• Archivos exactos: excluya cada archivo por su hash SHA-1.
• Detección: excluya cada archivo por su nombre de detección.
• Ruta de acceso + Detección: excluya cada archivo por su nombre de detección y ruta de acceso, incluido el
nombre del archivo (por ejemplo,
file:///C:/Users/user/AppData/Local/Temp/34e1824e/ggdsfdgfd.pdf.exe
).
La opción recomendada se preselecciona en función del tipo de detección.
También puede agregar un Comentario antes de hacer clic en Crear exclusión.
Opciones avanzadas del motor de detección
Activar análisis avanzado mediante AMSI es la herramienta Interfaz de análisis contra el código malicioso de
Microsoft que permite el análisis de scripts Powershell, scripts ejecutados por Windows Script Host y datos
analizados con el SDK de AMSI.

126
Análisis de tráfico de red
El análisis de tráfico de red proporciona protección contra malware para protocolos de aplicación, que integra
múltiples técnicas avanzadas de análisis de malware. El análisis de tráfico de red analiza los protocolos HTTP(S),
POP3(S) e IMAP(S) automáticamente, independientemente del navegador de Internet o del cliente de correo
electrónico. Puede activar/desactivar el análisis de tráfico de red en Configuración avanzada > Motor de
detección > Análisis de tráfico de red.
Activar análisis de tráfico de red: si desactiva esta opción, no se analizarán los protocolos HTTP(S), POP3(S) e
IMAP(S). Tenga en cuenta que las siguientes funciones de ESET Internet Security requieren que el análisis de
tráfico de red esté activado:
• Protección del acceso a la Web
• Control parental
• Protección de pagos y banca online
• SSL/TLS
• Protección Anti-Phishing
• Protección de clientes de correo electrónico
Protección en la nube
ESET LiveGrid® (que se basa en el sistema avanzado de alerta temprana ThreatSense.Net) utiliza los datos
enviados por usuarios de ESET de todo el mundo y los envía al laboratorio de investigación de ESET. ESET
LiveGrid® Proporciona metadatos y muestras sospechosas, lo cual nos permite reaccionar de forma inmediata a
las necesidades de nuestros clientes y hace posible la respuesta de ESET a las amenazas más recientes.
Están disponibles las opciones siguientes:
Activar el sistema de reputación ESET LiveGrid®
El sistema de reputación ESET LiveGrid® permite crear listas blancas y listas negras en la nube.
Puede consultar la reputación de los archivos y Procesos en ejecución directamente en la interfaz del programa o
en el menú contextual; además, disponen de información adicional en ESET LiveGrid®.
Activar el sistema de respuesta ESET LiveGrid®
Además del sistema de reputación ESET LiveGrid®, el sistema de respuesta ESET LiveGrid® recopilará información
sobre su ordenador relacionada con las amenazas recién detectadas. Esta información puede incluir:
• Muestra o copia del archivo en el que apareció la amenaza
• Ruta de acceso del archivo
• Nombre de archivo

127
• Fecha y hora
• El proceso por el que apareció la amenaza en su ordenador
• Información sobre el sistema operativo de su ordenador
De forma predeterminada, ESET Internet Security está configurado para enviar archivos sospechosos para su
análisis detallado en el laboratorio de virus de ESET. Los archivos con extensiones concretas, como
.doc
o
.xls
, se
excluyen siempre. También puede agregar otras extensiones para excluir los archivos específicos que usted o su
empresa no deseen enviar.
Puede obtener más información sobre el envío de datos relevantes en la Política de privacidad.
Puede decidir no activar ESET LiveGrid®
El software no perderá ninguna funcionalidad, pero en algunos casos ESET Internet Security puede responder más
rápido a las nuevas amenazas cuando ESET LiveGrid® está activado. Si ha utilizado ESET LiveGrid® anteriormente y
lo ha desactivado, es posible que aún haya paquetes de datos pendientes de envío. Estos paquetes se enviarán a
ESET incluso después de la desactivación. Una vez que se haya enviado toda la información actual, no se crearán
más paquetes.
Puede obtener más información sobre ESET LiveGrid® en el Glosario.
Consulte nuestras instrucciones con ilustraciones disponibles en inglés y en otros idiomas para activar o
desactivar ESET LiveGrid® en ESET Internet Security.
Configuración de la protección en la nube en Configuración avanzada
Para acceder a la configuración de ESET LiveGrid®, abra Configuración avanzada > Motor de detección >
Protección en la nube.
• Activar el sistema de reputación ESET LiveGrid® (recomendado): el sistema de reputación ESET LiveGrid®
mejora la eficiencia de las soluciones contra software malicioso de ESET mediante la comparación de los
archivos analizados con una base de datos de elementos incluidos en listas blancas y negras disponibles en la
nube.
• Activar el sistema de respuesta ESET LiveGrid®: envía los datos de envío pertinentes (descritos en la
sección Envío de muestras a continuación) junto con informes de bloqueo y estadísticas al laboratorio de
investigación de ESET para su análisis.
• Enviar informes de bloqueo y datos de diagnóstico: enviar datos de diagnóstico relacionados con ESET
LiveGrid® como informes de bloqueo y volcados de la memoria de los módulos. Se recomienda mantenerlo
activado para ayudar a ESET a diagnosticar problemas, mejorar productos y garantizar una mejor protección
del usuario final.
• Enviar estadísticas anónimas: permita a ESET recopilar información sobre nuevas amenazas detectadas,
como el nombre de la amenaza, la fecha y hora en las que se detectó, el método de detección y los
metadatos asociados. la versión del producto y la configuración del mismo, incluida información sobre su
sistema.

128
• Correo electrónico de contacto (opcional): su correo electrónico de contacto se puede enviar con
cualquier archivo sospechoso y puede servir para localizarle si se necesita más información para el análisis.
No recibirá una respuesta de ESET, a no ser que sea necesaria más información.
Envío de muestras
Envío manual de muestras: le permite enviar muestras a ESET manualmente desde el menú contextual, la
Cuarentena o Herramientas.
Envío automático de muestras detectadas
Seleccione qué tipo de muestras se enviarán a ESET para que las analice y mejorar la detección futura (el tamaño
de la muestra predeterminado máximo es de 64 MB). Están disponibles las opciones siguientes:
• Todas las muestras detectadas: todos los objetos detectados por el Motor de detección (incluidas
aplicaciones potencialmente no deseadas cuando están activadas en los ajustes del análisis).
• Todas las muestras excepto los documentos: todos los objetos detectados excepto Documentos (consulte
más abajo).
• No enviar: los objetos detectados no se enviarán a ESET.
Envío automático de muestras sospechosas
Estas muestras también se enviarán a ESET si el motor de detección no las detecta. Por ejemplo, las muestras que
casi no se detectaron, o si uno de los módulos de protección de ESET Internet Security considera que las muestras
son sospechosas o tienen un comportamiento poco claro (el tamaño máximo predeterminado de la muestra es
64 MB).
• Ejecutables: incluye archivos ejecutables como .exe, .dll, .sys.
• Archivos comprimidos: incluye tipos de archivo comprimido como .zip, .rar, .7z, .arch, .arj, .bzip, .gzip,
.ace, .arc, .cab.
• Scripts: incluye tipos de archivo de script como .bat, .cmd, .hta, .js, .vbs, .ps1.
• Otros: incluye tipos de archivo como .jar, .reg, .msi, .sfw, .lnk.
• Correos electrónicos con posible spam: permite el envío de correos electrónicos con posible contenido de
spam o correos electrónicos que en su totalidad sean spam con archivos adjuntos a ESET para que los
analice. Activar esta opción mejora la detección global de spam, y usted también disfrutará de las futuras
mejoras en la detección de spam.
• Documentos: incluye documentos de Microsoft Office o PDF con o sin contenido activo.
Expandir para obtener una lista de todos los tipos de archivo de documentos incluidos
ACCDB, ACCDT, DOC, DOC_OLD, DOC_XML, DOCM, DOCX, DWFX, EPS, IWORK_NUMBERS, IWORK_PAGES,
MDB, MPP, ODB, ODF, ODG, ODP, ODS, ODT, OLE2, OLE2_ENCRYPTED, OLE2_MACRO, OLE2_PROTECTED,
ONE, ONEPKG, PDF, PPT, PPT_XML, PPTM, PPTX, PS, PSD, RTF, SYLK, THMX, VSD, VSD_XML, WPC, WPS, XLS,
XLS_XML, XLSB, XLSM, XLSX, XPS
Exclusiones

129
Esta opción le permite excluir del envío archivos o carpetas (por ejemplo, puede ser útil para excluir archivos que
puedan contener información confidencial, como documentos u hojas de cálculo). Los archivos mostrados en la
lista nunca se enviarán al laboratorio de ESET para su análisis, aunque contengan código sospechoso. Los tipos de
archivos más comunes se excluyen de manera predeterminada (.doc, etc.). Si lo desea, puede añadir elementos a
la lista de archivos excluidos.
Para excluir los archivos descargados de descarga.dominio.com, vaya a Configuración avanzada >
Motor de detección > Protección en la nube > Envío de muestra y haga clic en Editar junto a Exclusiones.
Añada la exclusión .descarga.dominio.com.
Tamaño máximo de las muestras (MB): define el tamaño máximo de las muestras enviadas automáticamente
(1-64 MB).
Filtro de exclusión para protección en la nube
El filtro de exclusión le permite excluir del envío de muestras determinados archivos o carpetas. Los archivos
mostrados en la lista nunca se enviarán al laboratorio de ESET para su análisis, aunque contengan código
sospechoso. Los tipos de archivo más habituales (como .doc, etc.) se excluyen de forma predeterminada.
Esta función resulta útil para, por ejemplo, excluir archivos que puedan contener información confidencial,
como documentos u hojas de cálculo.
Para excluir archivos descargados de download.domain.com, haga clic en Configuración avanzada > Motor
de detección > Protección en la nube > Envío de muestras > Exclusiones y agregue la exclusión
*download.domain.com*.
Análisis de malware
Se puede acceder a la sección Análisis de malware desde Configuración avanzada > Motor de detección >
Análisis de malware y le permite configurar los parámetros de análisis para los perfiles de análisis.
Análisis a petición
Perfil seleccionado: un conjunto específico de parámetros usados por el análisis a petición. Para crear uno nuevo,
haga clic en Modificar junto a Lista de perfiles. Consulte Perfiles de análisis si desea más información.
Después de seleccionar el perfil de escaneo, puede configurar las siguientes opciones:
Objetos de análisis: si solo desea analizar un objeto específico, puede hacer clic en Editar junto a Objetos de
análisis y seleccionar una opción en la estructura de carpetas (árbol). Consulte Objetos de análisis si desea más
información.
Protección a petición y de aprendizaje automático: puede configurar niveles de informes y protección para cada
perfil de análisis. De forma predeterminada, los perfiles de análisis utilizan la misma configuración definida en la
protección del sistema de archivos en tiempo real. Desactive el interruptor junto a Usar configuración de
protección en tiempo real para configurar niveles de protección e informes personalizados. Consulte
Protecciones para obtener una explicación detallada de los niveles de informes y protección.
ThreatSense: opciones de configuración avanzada, como las extensiones de archivo que desea controlar y los

130
métodos de detección utilizados. Consulte ThreatSense para obtener más información.
Perfiles de análisis
Hay 4 perfiles de análisis predefinidos en ESET Internet Security:
• Análisis inteligente – este es el perfil de análisis avanzado predeterminado. El perfil de análisis inteligente
utiliza la tecnología de optimización inteligente, que excluye los archivos que se han comprobado estaban
desinfectados en un análisis anterior y no se han modificado desde ese análisis. Esto permite reducir el
tiempo de análisis y la repercusión en la seguridad del sistema.
• Análisis del menú contextual – puede iniciar un análisis a petición de cualquier archivo desde el menú
contextual. El perfil de análisis del menú contextual le permite definir la configuración del análisis que se
utilizará cuando active el análisis de esta forma.
• Análisis exhaustivo – De forma predeterminada, el perfil de análisis exhaustivo no utiliza la optimización
inteligente, por lo que no se excluye ningún archivo del análisis con este perfil.
• Análisis del ordenador – este es el perfil predeterminado que se utiliza en el análisis estándar del
ordenador.
Puede guardar sus parámetros de análisis preferidos para próximas sesiones de análisis. Le recomendamos que
cree un perfil diferente (con varios objetos de análisis, métodos de análisis y otros parámetros) para cada uno de
los análisis que realice con frecuencia.
Para crear un perfil nuevo, abra Configuración avanzada > Motor de detección > Análisis de malware > Análisis a
petición > Lista de perfiles > Editar. En la ventana Administrador de perfiles encontrará el menú desplegable
Perfil seleccionado con los perfiles de análisis existentes y la opción para crear uno nuevo. Si necesita ayuda para
crear un perfil de análisis que se adecúe a sus necesidades, consulte la sección ThreatSense para ver una
descripción de los diferentes parámetros de la configuración del análisis.
Supongamos que desea crear su propio perfil de análisis y parte de la configuración de Análisis del
ordenador es adecuada; sin embargo, no desea analizar los empaquetadores en tiempo real ni las
aplicaciones potencialmente peligrosas y, además, quiere aplicar la opción Reparar la detección siempre.
Introduzca el nombre del nuevo perfil en la ventana Administrador de perfiles y haga clic en Agregar.
Seleccione un perfil nuevo en el menú desplegable Perfil seleccionado, ajuste los demás parámetros según
sus requisitos y haga clic en Aceptar para guardar el nuevo perfil.
Objetos de análisis
En el menú desplegable Objetos de análisis, puede seleccionar objetos predefinidos para el análisis.
• Por configuración de perfil: selecciona los objetos especificados por el perfil de análisis seleccionado.
• Medios extraíbles: selecciona los disquetes, dispositivos de almacenamiento USB, CD y DVD.
• Unidades locales: selecciona todas las unidades de disco del sistema.
• Unidades de red: selecciona todas las unidades de red asignadas.
• Selección personalizada: cancela todas las selecciones anteriores.

131
La estructura (de árbol) de carpetas también contiene objetos de análisis específicos.
• Memoria operativa: analiza todos los procesos y datos que actualmente utiliza la memoria operativa.
• Sectores de inicio/UEFI: analiza los sectores de inicio y la UEFI en busca de malware. Puede obtener más
información sobre el análisis UEFI en el glosario.
• Base de datos de WMI: analiza toda la base de datos de Windows Management Instrumentation (WMI),
todos los espacios de nombres, todas las instancias de clase y todas las propiedades. Busca referencias a
archivos infectados o malware incrustados como datos.
• Registro del sistema: analiza todo el registro del sistema, todas las claves y todas las subclaves. Busca
referencias a archivos infectados o malware incrustados como datos. Durante la desinfección de las
detecciones, la referencia permanece en el registro para garantizar que no se pierda ningún dato
importante.
Para ir rápidamente a un objeto de análisis (archivo o carpeta), escriba su ruta en el campo de texto que aparece
debajo de la estructura de árbol. La ruta distingue entre mayúsculas y minúsculas. Para incluir el objeto en el
análisis, marque su casilla de verificación en la estructura de árbol.
Análisis en estado inactivo
Puede activar el análisis en estado inactivo en Configuración avanzada > Motor de detección > Análisis de
malware > Análisis en estado inactivo.
Análisis en estado inactivo
Active el interruptor situado junto a Activar el análisis de estado inactivo para activar esta función. Cuando el
ordenador se encuentra en estado inactivo, se lleva a cabo un análisis silencioso del ordenador en todas las
unidades locales.
De forma predeterminada, el análisis en estado inactivo no se ejecutará si el ordenador (portátil) funciona con
batería. Para anular este ajuste, active el interruptor situado junto a Ejecutar aunque el ordenador esté
funcionando con la batería en Configuración avanzada.
Active el interruptor situado junto a Activar el registro de sucesos de la configuración avanzada para guardar un
informe del análisis del ordenador en la sección Archivos de registro (en la ventana principal del programa, haga
clic en Herramientas > Archivos de registro y seleccione Análisis del ordenador en el menú desplegable
Registro).
Detección de estado inactivo
Consulte Activadores de la detección del estado inactivo para ver una lista completa de condiciones que se deben
cumplir para activar el análisis de estado inactivo.
ThreatSense: opciones de configuración avanzada, como las extensiones de archivo que desea controlar y los
métodos de detección utilizados. Consulte ThreatSense para obtener más información.

132
Detección de estado inactivo
Los ajustes de detección de estado inactivo se pueden configurar en Configuración avanzada > Motor de
detección > Análisis de malware > Análisis de estado inactivo > Detección de estado inactivo. Estos ajustes
especifican un activador para el Análisis de estado inactivo:
• Pantalla apagada o con protector de pantalla
• Bloqueo del ordenador
• Cierre de sesión de usuario
Utilice el interruptor de cada estado para activar o desactivar los distintos activadores de la detección del estado
inactivo.
Análisis en el inicio
De forma predeterminada, la comprobación automática de los archivos en el inicio se realizará al iniciar el sistema
o durante actualizaciones del motor de detección. Este análisis depende de las tareas y la configuración de Tareas
programadas.
Las opciones de análisis en el inicio forman parte de la tarea Verificación de archivos en el inicio del sistema del
Planificador de tareas. Para modificar su configuración, desplácese hasta Herramientas > Tareas programadas,
haga clic en Verificación de la ejecución de archivos en el inicio y, a continuación, haga clic en Modificar. En el
último paso, aparece la ventana Verificación de la ejecución de archivos en el inicio. Para obtener instrucciones
detalladas acerca de la creación y gestión de tareas del Planificador de tareas, consulte Creación de tareas
nuevas.
ThreatSense: opciones de configuración avanzada, como las extensiones de archivo que desea controlar y los
métodos de detección utilizados. Consulte ThreatSense para obtener más información.
Comprobación de la ejecución de archivos en el inicio
Al crear una tarea programada de comprobación de archivos en el inicio del sistema, tiene varias opciones para
ajustar los siguientes parámetros:
El menú desplegable Analizar destinos especifica la profundidad de análisis de los archivos ejecutados al iniciar el
sistema basado en un sofisticado algoritmo. Los archivos se organizan en orden descendente de acuerdo con los
siguientes criterios:
• Todos los archivos registrados (se analiza el mayor número de archivos)
• Archivos usados pocas veces
• Archivos usados ocasionalmente
• Archivos usados frecuentemente
• Solo los archivos usados con más frecuencia (se analiza el menor número de archivos)

133
También se incluyen dos grupos específicos:
• Archivos ejecutados antes del inicio de sesión del usuario: contiene archivos de ubicaciones a las que se
puede tener acceso sin que el usuario haya iniciado sesión (incluye casi todas las ubicaciones de inicio como
servicios, objetos auxiliares del navegador, notificación del registro de Windows, entradas del Planificador
de tareas de Windows, archivos dll conocidos, etc.).
• Archivos en ejecución después del registro del usuario: contiene archivos de ubicaciones a las que solo se
puede tener acceso cuando el usuario se ha registrado (incluye archivos que solo ejecuta un usuario
específico, generalmente los archivos de
HKEY_CURRENT_USER\SOFTWARE\Microsoft\Windows\CurrentVersion\Run
).
Las listas de los archivos que se analizan son fijas para cada grupo de los anteriores. Si elige una profundidad de
análisis inferior para los archivos ejecutados al iniciar el sistema, los archivos no analizados se analizarán cuando
se abran o se ejecuten.
Prioridad de análisis: el nivel de prioridad empleado para determinar cuándo se iniciará un análisis:
• Cuando el procesador esté desocupado: la tarea se ejecutará solo cuando el sistema esté inactivo.
• Muy baja: cuando la carga del sistema es la más baja posible.
• Baja: con poca carga del sistema.
• Normal: con carga media del sistema.
Unidades extraíbles
ESET Internet Security permite analizar los medios extraíbles (CD, DVD, USB, etc.) de forma automática cuando se
insertan en un ordenador. Esto puede ser útil cuando el administrador del ordenador quiere impedir que los
usuarios utilicen medios extraíbles con contenido no solicitado.
Cuando se inserta un medio extraíble y se establece Mostrar las opciones de análisis en Configuración avanzada >
Motor de detección > Análisis de malware > Medios extraíbles, aparece la siguiente ventana:
Opciones de este cuadro de diálogo:
• Analizar ahora: activa el análisis del medio extraíble.
• No analizar: no se analizarán los medios extraíbles.
• Configuración: abre la configuración avanzada.

134
• Utilizar siempre la opción seleccionada: cuando se seleccione esta opción, se realizará la misma acción la
próxima vez que se introduzca un medio extraíble.
Además, ESET Internet Security presenta funciones de control de dispositivos, lo que le permite definir reglas para
el uso de dispositivos externos en un ordenador dado. Encontrará más detalles sobre el control de dispositivos en
la sección Control de dispositivos.
Para acceder a los ajustes para el análisis de medios extraíbles, abra Configuración avanzada > Motor de
detección > Análisis de malware > Medios extraíbles.
Acción que debe efectuarse cuando se inserten medios extraíbles: seleccione la acción predeterminada que se
realizará cuando se inserte un medio extraíble en el ordenador (CD, DVD o USB). Elija la acción deseada al insertar
un medio extraíble en un ordenador:
• No analizar: no se realizará ninguna acción y no se abrirá la ventana Nuevo dispositivo detectado.
• Análisis automático del dispositivo: se realizará un análisis del ordenador del medio extraíble insertado.
• Mostrar las opciones de análisis: abre la sección de configuración de medios extraíbles.
Protección de documentos
La característica de protección de documentos analiza los documentos de Microsoft Office antes de que se abran
y los archivos descargados automáticamente con Internet Explorer como, por ejemplo, elementos de Microsoft
ActiveX. La protección de documentos proporciona un nivel de protección adicional a la protección en tiempo real
del sistema de archivos, y se puede desactivar para mejorar el rendimiento en sistemas que no gestionan a un
volumen elevado de documentos de Microsoft Office.
Para activar Protección de documentos, abra Configuración avanzada > Motor de detección > Análisis de
malware > Protección de documentos y haga clic en el interruptor situado junto a Activar la protección de
documentos.
ThreatSense: opciones de configuración avanzada, como las extensiones de archivo que desea controlar y los
métodos de detección utilizados. Consulte ThreatSense para obtener más información.
Esta función se activa mediante aplicaciones que utilizan Microsoft Antivirus API (por ejemplo, Microsoft
Office 2000 y posteriores o Microsoft Internet Explorer 5.0 y posteriores).
HIPS: Sistema de prevención de intrusiones del host
Solo debe modificar la configuración de HIPS si es un usuario experimentado. Una configuración incorrecta
de los parámetros de HIPS puede provocar inestabilidad en el sistema.
El Sistema de prevención de intrusiones del host (HIPS) protege el sistema frente a código malicioso o cualquier
actividad no deseada que intente menoscabar la seguridad del ordenador. Este sistema combina el análisis
avanzado del comportamiento con funciones de detección del filtro de red para controlar los procesos, archivos y
claves de registro. HIPS es diferente de la protección del sistema de archivos en tiempo real y no es un

135
cortafuegos; solo supervisa los procesos que se ejecutan dentro del sistema operativo.
Puede configurar los ajustes del HIPS en Configuración avanzada > Motor de detección > HIPS > Sistema de
prevención de intrusiones del host. El estado de HIPS (activado/desactivado) se muestra en la ventana principal
de ESET Internet Security, dentro de Configuración > Protección del ordenador.
Sistema de prevención de intrusiones del host (HIPS)
Activar HIPS: HIPS está activado de forma predeterminada en ESET Internet Security. Si desactiva HIPS, se
desactivarán las demás características de HIPS, como Bloqueador de exploits.
Activar la Autodefensa: ESET Internet Security utiliza la tecnología de Autodefensa integrada como parte del HIPS
para impedir que software malicioso dañe o desactive su protección antivirus y antiespía. La autodefensa evita la
manipulación de procesos, claves de registro y archivos cruciales del sistema y de ESET.
Activar servicio protegido: activa la protección para ESET Service (ekrn.exe). Cuando está activado, el servicio se
inicia como un proceso de Windows protegido para defenderle de ataques de malware.
Activar análisis de memoria avanzado: funciona en combinación con Bloqueador de exploits para reforzar la
protección contra malware diseñado para evitar su detección mediante productos antimalware gracias al uso de
ofuscación o cifrado. El análisis avanzado de memoria está activado de forma predeterminada. Puede obtener
más información sobre este tipo de protección en el glosario.
Activar bloqueo de exploits: se ha diseñado para fortalecer los tipos de aplicaciones que sufren más ataques,
como navegadores, lectores de PDF, clientes de correo electrónico y componentes de MS Office. El bloqueador de
exploits está activado de forma predeterminada. Puede obtener más información sobre este tipo de protección
en el glosario.

136
Análisis profundo de inspección de comportamiento
Habilitar Análisis profundo de inspección de comportamiento: es otra capa de protección que funciona como
parte de la función HIPS. Esta extensión del HIPS analiza el comportamiento de todos los programas que se
ejecutan en el ordenador y le advierte si el comportamiento del proceso es malicioso.
Las Exclusiones del HIPS del Análisis profundo de inspección de comportamiento le permiten excluir procesos del
análisis. Para garantizar que se analicen todos los procesos en busca de posibles amenazas, le recomendamos que
solo cree exclusiones cuando sea absolutamente necesario.
Protección contra ransomware
Activar protección contra ransomware: es otra capa de protección que funciona como parte de la característica
HIPS. Para que la protección contra ransomware funcione, debe tener activado el sistema de reputación ESET
LiveGrid®. Más información sobre este tipo de protección.
Activar Intel® Threat Detection Technology: ayuda a detectar ataques de ransomware mediante la telemetría de
la CPU Intel exclusiva para aumentar la eficacia de detección, reducir las alertas de falsos positivos y ampliar la
visibilidad para capturar técnicas de evasión avanzadas. Consulte los procesadores compatibles.
Configuración de HIPS
El Modo de filtrado se puede realizar en uno de los siguientes modos:
Modo de filtrado Descripción
Modo automático Las operaciones están activadas, con la excepción de aquellas bloqueadas mediante reglas
predefinidas que protegen el sistema.
Modo inteligente Solo se informará al usuario de los sucesos muy sospechosos.
Modo interactivo El usuario debe confirmar las operaciones.
Modo basado en
reglas
Bloquea todas las operaciones no definidas por una regla específica que las permita.
Modo de
aprendizaje
Las operaciones están activadas y se crea una regla después de cada operación. Las reglas
creadas en este modo se pueden ver en el Editor de reglas del HIPS, pero su prioridad es
inferior a la de las reglas creadas manualmente o en el modo automático. Si selecciona el
Modo de aprendizaje en el menú desplegable Modo de filtrado, el ajuste El modo de
aprendizaje finalizará a las estará disponible. Seleccione el periodo de tiempo durante el
que desea activar el modo de aprendizaje; la duración máxima es de 14 días. Cuando
transcurra la duración especificada se le pedirá que modifique las reglas creadas por el
HIPS mientras estaba en modo de aprendizaje. También puede elegir un modo de filtrado
distinto o posponer la decisión y seguir usando el modo de aprendizaje.
Modo establecido tras conocer la caducidad del modo: seleccione el modo de filtrado que se utilizará cuando
caduque el modo de aprendizaje. Tras el vencimiento, la opción Preguntar al usuario requiere privilegios
administrativos para realizar un cambio en el modo de filtrado de HIPS.
El sistema HIPS supervisa los sucesos del sistema operativo y reacciona en consecuencia basándose en reglas
similares a las que utiliza el cortafuegos. Haga clic en Editar junto a Reglas para abrir el editor de reglas de HIPS.
En la ventana de reglas de HIPS puede seleccionar, agregar, editar o quitar reglas. Puede obtener más información
sobre la creación de reglas y las operaciones de HIPS en Editar una regla de HIPS.

137
Exclusiones del HIPS
Las exclusiones le permiten excluir procesos del Análisis profundo de inspección de comportamiento que ofrece el
HIPS.
Para editar exclusiones de HIPS, abra Configuración avanzada > Motor de detección > HIPS > Sistema de
prevención de intrusiones del host (HIPS) Exclusiones > Editar.
No se debe confundir con Extensiones de archivo excluidas, Exclusiones de detección, Exclusiones de
rendimiento ni Exclusiones de procesos.
Para excluir un objeto, haga clic en Agregar e introduzca la ruta de acceso de un objeto o selecciónelo en la
estructura de árbol. También puede Editar o Eliminar las entradas seleccionadas.
Configuración avanzada de HIPS
Las opciones siguientes son útiles para depurar y analizar el comportamiento de una aplicación:
Controladores con carga siempre autorizada: los controladores seleccionados pueden cargarse siempre sea cual
sea el modo de filtrado configurado, a menos que la regla del usuario los bloquee de forma explícita.
Registrar todas las operaciones bloqueadas: las operaciones bloqueadas se escribirán en el registro de HIPS.
Utilice esta función solo para resolver problemas o cuando el equipo de soporte técnico de ESET lo solicite, ya que
puede generar un archivo de registro muy grande y ralentizar su ordenador.
Notificar cuando se produzcan cambios en las aplicaciones de inicio: muestra una notificación en el escritorio
cada vez que se agrega o se elimina una aplicación del inicio del sistema.
Controladores con carga siempre autorizada
Los controladores que aparezcan en esta lista podrán cargarse siempre, sea cual sea el modo de filtrado de HIPS,
a menos que una regla del usuario los bloquee de forma específica.
Agregar: agrega un nuevo controlador.
Modificar: modifica el controlador seleccionado.
Quitar: quita un controlador de la lista.
Restablecer: carga de nuevo una serie de controladores del sistema.
Haga clic en Restablecer si no desea incluir los controladores que ha agregado manualmente. Esto puede
resultar útil si ha agregado varios controladores y no puede eliminarlos de la lista manualmente.
Tras la instalación, la lista de controladores está vacía. ESET Internet Security rellena la lista
automáticamente a medida que pasa el tiempo.

138
Ventana interactiva de HIPS
La ventana de notificación de HIPS le permite crear una regla basada en nuevas acciones que detecta HIPS y, a
continuación, definir las condiciones en las que se permitirá o bloqueará esa acción.
Las reglas creadas en la ventana de notificación se consideran equivalentes a las reglas creadas manualmente.
Una regla creada en una ventana de notificación puede ser menos específica que la regla que desencadenó esa
ventana de diálogo. Esto significa que, después de crear una regla en el cuadro de diálogo, la misma operación
puede desencadenar la misma ventana. Si desea obtener más información, consulte Prioridad de las reglas de
HIPS.
Si la acción predeterminada para una regla es Preguntar siempre, se mostrará una ventana de diálogo cada vez
que se desencadene la regla. Puede seleccionar Bloquear o Permitir la operación. Si no selecciona una acción en
el tiempo indicado, se seleccionará una nueva acción basada en las reglas.
Recordar hasta el cierre de la aplicación provoca que se use la acción (Permitir/Bloquear) hasta que se cambien
las reglas o el modo de filtrado, se actualice el módulo HIPS o se reinicie el sistema. Después de cualquiera de
estas tres acciones, las reglas temporales se eliminarán.
La opción Crear regla y recordar permanentemente creará una nueva regla de HIPS que podrá modificarse más
tarde en la sección Gestión de reglas de HIPS (requiere privilegios de administración).
Haga clic en Detalles en la parte inferior para ver qué aplicación desencadena la operación, la reputación del
archivo o el tipo de operación que debe permitir o bloquear.
Para acceder a los ajustes de los parámetros más detallados de la regla, haga clic en Opciones avanzadas. Las
siguientes opciones están disponibles si selecciona Crear regla y recordar permanentemente:
• Crear una regla válida solo para esta aplicación: si desactiva esta casilla de verificación, la regla se creará
para todas las aplicaciones de origen.
• Solo para la operación: seleccione las operaciones de archivo/aplicación/registro de la regla. Consulte las
descripciones de todas las operaciones de HIPS.
• Solo para el destino: seleccione los destinos de archivo/aplicación/registro de la regla.
¿Infinitas notificaciones de HIPS?
Para que dejen de aparecer las notificaciones, cambie el modo de filtrado a Automático en Configuración
avanzada > Motor de detección > HIPS > Sistema de prevención de intrusiones del host (HIPS).

139
Se ha detectado un comportamiento potencial de
ransomware
Esta ventana interactiva aparecerá cuando se detecte un comportamiento potencial de ransomware. Puede
seleccionar Bloquear o Permitir la operación.
Haga clic en Detalles para ver parámetros de detección concretos. La ventana de diálogo le permite Enviar para
su análisis o Excluir de la detección.

140
Para que la protección contra ransomware funcione correctamente, ESET LiveGrid® debe estar activado.
Gestión de reglas de HIPS
Esta es una lista de reglas del sistema HIPS agregadas automáticamente o definidas por el usuario. Encontrará
más información sobre la creación de reglas y el funcionamiento del HIPS en el capítulo Configuración de regla de
HIPS. Consulte también Principio general de HIPS.
Columnas
Regla: nombre de la regla definido por el usuario o seleccionado automáticamente.
Activado: desactive el interruptor si desea conservar la regla en la lista, pero no desea utilizarla.
Acción: la regla especifica la acción (Permitir, Bloquear o Preguntar) que debe realizarse cuando se cumplen las
condiciones.
Orígenes: la regla solo se utilizará si una aplicación activa el suceso.
Objetos: la regla solo se usará si la operación está relacionada con un archivo, una aplicación o una entrada del
registro específicos.
Registro de severidad: si activa esta opción, la información acerca de esta regla se anotará en el registro de HIPS.
Notificar: cuando se activa un suceso se abre una ventana notificación pequeña en la esquina inferior derecha.
Elementos de control
Agregar: crea una nueva regla.
Modificar: le permite modificar las entradas seleccionadas.
Eliminar: quita las entradas seleccionadas.
Prioridad de las reglas de HIPS
No hay opciones para ajustar el nivel de prioridad de las reglas de HIPS con los botones arriba/abajo (como sí
puede hacerse con las Reglas del cortafuegos, donde las reglas se ejecutan de arriba a abajo).
• Todas las reglas que cree tendrán la misma prioridad
• Cuanto más específica sea la regla, mayor será su prioridad (por ejemplo, la regla para una aplicación
específica tiene más prioridad que la regla para todas las aplicaciones)
• Internamente, HIPS contiene reglas de mayor prioridad a las que usted no puede acceder (por ejemplo, no
puede anular las reglas de Autodefensa definidas)
• Si crea una regla que podría bloquear su sistema operativo, dicha regla no se aplicará (tendrá la prioridad
más baja)

141
Editar una regla de HIPS
En primer lugar, consulte Gestión de reglas de HIPS.
Nombre de la regla: nombre de la regla definido por el usuario o seleccionado automáticamente.
Acción: especifica la acción (Permitir, Bloquear o Preguntar) que debe realizarse si se cumplen las condiciones.
Operaciones afectadas: debe seleccionar el tipo de operación a la que se aplicará la regla. La regla solo se utilizará
para este tipo de operación y para el destino seleccionado.
Activado: desactive el interruptor si desea conservar la regla en la lista, pero no aplicarla.
Registro de severidad: si activa esta opción, la información acerca de esta regla se anotará en el registro de HIPS.
Notificar al usuario: cuando se activa un suceso, se abre una ventana de notificación pequeña en la esquina
inferior derecha.
La regla consta de partes que describen las condiciones que activan esta regla:
Aplicaciones de origen: la regla solo se utilizará si esta aplicación activa el suceso. Seleccione Aplicaciones
específicas en el menú desplegable y haga clic en Agregar para agregar nuevos archivos o carpetas, o puede
seleccionar Todas las aplicaciones en el menú desplegable para agregar todas las aplicaciones.
Archivos de destino: la regla solo se utilizará si la operación está relacionada con este destino. Seleccione
Archivos específicos en el menú desplegable y haga clic en Agregar para agregar nuevos archivos o carpetas, o
puede seleccionar Todos los archivos en el menú desplegable para agregar todas los archivos.
Aplicaciones: la regla solo se utilizará si la operación está relacionada con este destino. Seleccione Aplicaciones
específicas en el menú desplegable y haga clic en Agregar para agregar nuevos archivos o carpetas, o puede
seleccionar Todas las aplicaciones en el menú desplegable para agregar todas las aplicaciones.
Entradas del registro: la regla solo se utilizará si la operación está relacionada con este destino. Seleccione
Entradas especificadas en el menú desplegable y haga clic en Agregar para agregar nuevos archivos o carpetas, o
puede hacer clic en Abrir editor del registro para seleccionar una clave del registro. Además, puede seleccionar
Todas las entradas en el menú desplegable para agregar todas las aplicaciones.
Algunas operaciones de reglas específicas predefinidas por HIPS no se pueden bloquear y se permiten de
forma predeterminada. Además, HIPS no supervisa todas las operaciones del sistema; HIPS supervisa las
operaciones que se pueden considerar inseguras.
Descripción de las operaciones importantes:
Operaciones del archivo
• Eliminar archivo: la aplicación solicita permiso para eliminar el archivo objetivo.
• Escribir en archivo: la aplicación solicita permiso para escribir en el archivo objetivo.
• Acceso directo al disco: la aplicación está intentando realizar una operación de lectura o escritura en el
disco de una forma no convencional que burlará los procedimientos habituales de Windows. Esto puede

142
provocar la modificación de archivos sin la aplicación de las reglas correspondientes. Esta operación puede
estar provocada por un código malicioso que intente evadir el sistema de detección, un software de copia de
seguridad que intente realizar una copia exacta de un disco o un gestor de particiones que intente
reorganizar los volúmenes del disco.
• Instalar enlace global: hace referencia a la activación de la función SetWindowsHookEx desde la biblioteca
MSDN.
• Cargar controlador: instalación y carga de controladores en el sistema.
Operaciones de la aplicación
• Depurar otra aplicación: conexión de un depurador al proceso. Durante el proceso de depuración de una
aplicación es posible ver y modificar muchos aspectos de su comportamiento, así como acceder a sus datos.
• Interceptar sucesos de otra aplicación: la aplicación de origen está intentando capturar sucesos dirigidos
a una aplicación concreta (por ejemplo un registrador de pulsaciones que intenta capturar sucesos del
navegador).
• Terminar/suspender otra aplicación: suspende, reanuda o termina un proceso (se puede acceder a esta
operación directamente desde el Process Explorer o el panel Procesos).
• Iniciar una aplicación nueva: inicia aplicaciones o procesos nuevos.
• Modificar el estado de otra aplicación: la aplicación de origen está intentando escribir en la memoria de
la aplicación de destino o ejecutar código en su nombre. Esta función puede ser de utilidad para proteger
una aplicación fundamental mediante su configuración como aplicación de destino en una regla que bloquee
el uso de esta operación.
Operaciones del registro
• Modificar la configuración de inicio: cambios realizados en la configuración que definan las aplicaciones
que se ejecutarán al iniciar Windows. Estos cambios se pueden buscar, por ejemplo, buscando la clave Run
en el Registro de Windows.
• Eliminar del registro: elimina una clave del registro o su valor.
• Cambiar el nombre de la clave del registro: cambia el nombre de las claves del registro.
• Modificar el registro: crea valores nuevos para las claves del registro, modifica los valores existentes,
mueve los datos en el árbol de la base de datos o configura los permisos de usuarios y grupos en las claves
del registro.
Puede utilizar comodines, con determinadas restricciones, para especificar un destino. En las rutas de
acceso al registro se puede utilizar el símbolo * (asterisco) en vez de una clave determinada. Por ejemplo
HKEY_USERS\*\software
puede significar
HKEY_USER\.default\software
, pero no
HKEY_USERS\S-1-2-21-2928335913-73762274-491795397-7895\.default\software
.
HKEY_LOCAL_MACHINE\system\ControlSet*
no es una ruta válida para la clave del registro. Una ruta de la
clave del registro que tenga \* incluye "esta ruta, o cualquier ruta de cualquier nivel después del símbolo".
Este es el único uso posible de los comodines en los destinos. Primero se evalúa la parte específica de una
ruta de acceso y, después, la ruta que sigue al comodín (*).

143
Si crea una regla muy genérica, se mostrará una advertencia sobre este tipo de regla.
En el siguiente ejemplo, mostraremos cómo restringir comportamientos no deseados de una aplicación
específica:
1. Asigne un nombre a la regla y seleccione Bloquear (o Preguntar si prefiere decidir más tarde) en el menú
desplegable Acción.
2. Active el interruptor situado junto a Notificar al usuario para mostrar una notificación siempre que se
aplique una regla.
3. Seleccione al menos una operación en la sección Operaciones afectadas a la que se le aplicará la regla.
4. Haga clic en Siguiente.
5. En la ventana Aplicaciones de origen, seleccione Aplicaciones específicas en el menú desplegable para
aplicar la nueva regla a todas las aplicaciones que intenten realizar cualquiera de las operaciones de aplicación
seleccionadas en las aplicaciones especificadas.
6. Haga clic en Agregar y, a continuación, en … para elegir una ruta de acceso de una aplicación específica y, a
continuación, pulse Aceptar. Agregue más aplicaciones si lo prefiere.
Por ejemplo:
C:\Program Files (x86)\Untrusted application\application.exe
7. Seleccione la operación Escribir en archivo.
8. Seleccione Todos los archivos en el menú desplegable. Cuando una aplicación seleccionada en el paso
anterior intente escribir en un archivo, se bloqueará dicho intento.
9. Haga clic en Finalizar para guardar la nueva regla.

144
Agregar ruta de acceso de aplicación/registro para el
HIPS
Haga clic en la opción ... para seleccionar la ruta de acceso a la aplicación de un archivo. Si selecciona una carpeta,
se incluirán todas las aplicaciones que se encuentren en esa ubicación.
La opción Abrir editor del registro iniciar el editor del registro de Windows (regedit). Si añade la ruta de acceso de
un registro, introduzca la ubicación correcta en el campo Valor.
Ejemplos de ruta de acceso a un archivo o registro:
• C:\Archivos de programa\Internet Explorer\iexplore.exe
• HKEY_LOCAL_MACHINE\system\ControlSet
Actualización
Las opciones de configuración de la actualización están disponibles en Configuración avanzada > Actualización. En
esta sección se especifica la información del origen de la actualización, como los servidores de actualización
utilizados y sus datos de autenticación.

145
Actualización
El perfil de actualización que se está utilizando se muestra en el menú desplegable Seleccionar perfil de
actualización predeterminado.
Para crear un nuevo perfil, consulte la sección Perfiles de actualización.
Cambio automático de perfil: permite asignar un perfil de actualización a un perfil de conexión de red específico.
Si tiene problemas al descargar actualizaciones de los motores de detección o módulos, haga clic en Borrar junto
a Borrar caché de actualización para borrar la memoria caché/los archivos de actualización temporales.
Reversión de módulos
Si sospecha que una nueva actualización del motor de detección o de los módulos del programa puede ser
inestable o estar dañada, puede revertir a la versión anterior y desactivar las actualizaciones durante un periodo
de tiempo definido.
Para que las actualizaciones se descarguen correctamente, es esencial cumplimentar correctamente todos los
parámetros de actualización. Si utiliza un cortafuegos, asegúrese de que su programa de ESET goza de permiso
para comunicarse con Internet (por ejemplo, comunicación HTTP).
Perfiles
Se pueden crear perfiles de actualización para diferentes tareas y configuraciones de actualización. Estos perfiles
son especialmente útiles para los usuarios móviles, que necesitan un perfil alternativo para las propiedades de

146
conexión a Internet que cambian periódicamente.
El menú desplegable Seleccione el perfil que desea modificar muestra el perfil seleccionado actualmente y está
configurado como Mi perfil de forma predeterminada. Para crear un perfil nuevo, haga clic en Editar junto a Lista
de perfiles, introduzca su Nombre de perfil y, a continuación, haga clic en Agregar.
Actualizaciones
De forma predeterminada, el menú Tipo de actualización está definido en Actualización normal para garantizar
que todos los archivos de actualización se descarguen automáticamente del servidor de ESET cuando la carga de
red sea menor. Las actualizaciones de prueba (opción Actualización de prueba) son actualizaciones que han
superado rigurosas pruebas internas y estarán pronto disponibles. Puede beneficiarse de activar las
actualizaciones de prueba mediante el acceso a los métodos y soluciones de detección más recientes. No
obstante, la actualización de prueba no siempre es estable, por lo que NO debe utilizarse en servidores de
producción y estaciones de trabajo que requieran un elevado nivel de disponibilidad y estabilidad.
Preguntar antes de descargar la actualización: el programa mostrará una notificación en la que podrá confirmar
o rechazar las descargas de archivos de actualización.
Preguntar si un archivo de actualización es mayor de (kB): el programa mostrará un cuadro de diálogo de
confirmación si el tamaño del archivo de actualización es mayor que el valor especificado. Si el tamaño del archivo
de actualización se establece en 0 kB, el programa siempre mostrará un cuadro de diálogo de confirmación.
Actualizaciones del módulo
Activar actualizaciones más frecuentes de firmas de detección: las firmas de detección se actualizarán en
intervalos más cortos. Desactivar este ajuste puede afectar negativamente a la velocidad de detección.
Actualizaciones del producto
Actualizaciones de características de la aplicación: instala automáticamente versiones nuevas de ESET Internet
Security.
Opciones de conexión
Si desea utilizar un servidor proxy para descargar las actualizaciones, consulte la sección Opciones de conexión.
Reversión de actualización
Si sospecha que un nuevo módulo del programa o una nueva actualización del motor de detección pueden ser
inestables o estar dañados, puede revertir a la versión anterior y desactivar las actualizaciones temporalmente.
También puede activar actualizaciones desactivadas con anterioridad si las había pospuesto indefinidamente.
ESET Internet Security registra instantáneas del motor de detección y los módulos del programa para usarlas con
la función de reversión. Para crear instantáneas de la base de datos de virus, deje activada la opción Crear
instantáneas de los módulos. Cuando la opción Crear instantáneas de los módulos está activada, se crea la
primera instantánea durante la primera actualización. La siguiente se crea después de 48 horas. El campo Número
de instantáneas almacenadas localmente define el número de instantáneas del motor de detección
almacenadas.

147
Cuando se alcanza la cantidad máxima de instantáneas (por ejemplo, tres), se sustituye la instantánea más
antigua por una nueva cada 48 horas. ESET Internet Security revierte las versiones de actualización del
motor de detección y de los módulos del programa a la instantánea más antigua.
Si hace clic en Revertir en Configuración avanzada > Actualización > Actualización, deberá seleccionar un
intervalo de tiempo en el menú desplegable Duración que represente el periodo de tiempo durante el que
estarán interrumpidas las actualizaciones del motor de detección y del módulo del programa.
Seleccione Hasta que se revoque si desea posponer las actualizaciones periódicas indefinidamente hasta que
restaure la funcionalidad manualmente. Como esto representa un riesgo de seguridad potencial, ESET no
recomienda que se seleccione esta opción.
Si se lleva a cabo una reversión, el botón Revertir cambia a Permitir actualizaciones. No se permitirán
actualizaciones para el intervalo de tiempo seleccionado en el menú desplegable Suspender actualizaciones. La
versión del motor de detección se degrada a la más antigua disponible y se almacena como instantánea en el
sistema de archivos del equipo local.

148
Suponga que 22700 es el número de versión del motor de detección más reciente, y que 22698 y 22696
están almacenadas como instantáneas del motor de detección. Tenga en cuenta que 22697 no está
disponible. En este ejemplo, el equipo se desactivó durante la actualización de 22697 y se puso a
disposición de los usuarios una actualización más reciente antes de que se descargara 22697. Si el campo
Número de instantáneas almacenadas de forma local es dos y hace clic en Revertir, el motor de detección
(incluidos los módulos del programa) se restaura a la versión número 22696. Este proceso puede llevar
cierto tiempo. Compruebe que la versión del motor de detección se haya degradado en la pantalla
Actualización.
Intervalo de tiempo de reversión
Si hace clic en Revertir en Configuración avanzada > Actualización > Actualización, deberá seleccionar un
intervalo de tiempo en el menú desplegable Duración que represente el periodo de tiempo durante el que
estarán interrumpidas las actualizaciones del motor de detección y del módulo del programa.

149
Seleccione Hasta que se revoque si desea posponer las actualizaciones periódicas indefinidamente hasta que
restaure la funcionalidad manualmente. Como esto representa un riesgo de seguridad potencial, ESET no
recomienda que se seleccione esta opción.
Actualizaciones del producto
La sección Actualizaciones del producto le permite instalar actualizaciones de características nuevas cuando
están disponibles automáticamente.
Las actualizaciones de características de la aplicación presentan nuevas funciones o cambian las que ya existen de
versiones anteriores. Se pueden realizar de manera automática, sin la intervención del usuario, o puede elegir
que se le envíen notificaciones. Después de instalar la actualización de una característica de la aplicación, puede
que sea necesario reiniciar el ordenador.
Actualizaciones de características de la aplicación: cuando esta opción está activada, las actualizaciones de las
características de la aplicación se realizarán automáticamente.
Opciones de conexión
Para acceder a las opciones de configuración del servidor proxy para un perfil de actualización específico, abra
Configuración avanzada > Actualización > Perfiles > Actualizaciones > Opciones de conexión. Haga clic en el
menú desplegable Modo proxy y seleccione una de las tres opciones siguientes:
• No usar servidor Proxy
• Conexión a través de un servidor Proxy específico
• Utilizar la configuración predeterminada
Seleccione Usar la configuración global del servidor proxy para utilizar la configuración del servidor proxy ya
especificada en la sección Configuración avanzada > Conectividad > Servidor proxy.
Seleccione No usar servidor Proxy para especificar que no se utilice ningún servidor Proxy para actualizar ESET
Internet Security.
La opción Conexión a través de un servidor proxy debe seleccionarse si:

150
• Se utiliza un servidor proxy distinto del definido en Configuración avanzada > Conectividad para actualizar
ESET Internet Security. En esta configuración, la información del nuevo proxy se debe especificar en Servidor
proxy: dirección, Puerto de comunicación (3128 de forma predeterminada), Nombre de usuario y
Contraseña del servidor proxy, en caso de ser necesarios.
• La configuración del servidor proxy no se ha definido globalmente, pero ESET Internet Security se conecta
a un servidor proxy para las actualizaciones.
• El ordenador se conecta a Internet mediante un servidor Proxy. La configuración se obtiene de Internet
Explorer durante la instalación del programa; no obstante, si se modifica (por ejemplo, al cambiar de
proveedor de Internet), asegúrese de que la configuración del servidor proxy que aparece en esta ventana
es la correcta. De lo contrario, el programa no se podrá conectar a los servidores de actualización.
La configuración predeterminada del servidor Proxy es Utilizar la configuración predeterminada.
Usar conexión directa si el proxy no está disponible: si no puede accederse al proxy durante la actualización, se
omitirá.
Los campos Nombre de usuario y Contraseña de esta sección son específicos del servidor proxy. Rellene
estos campos solo si se requiere un nombre de usuario y una contraseña para acceder al servidor proxy.
Únicamente debe completar estos campos si sabe que se necesita una contraseña para acceder a Internet
a través de un servidor proxy.
Protecciones
La protección protege contra ataques maliciosos al sistema mediante el control de las comunicaciones por
Internet, el correo electrónico y los archivos. Por ejemplo, si se detecta un objeto clasificado como malware, se
inicia la corrección. Las protecciones pueden eliminar este objeto bloqueándolo primero y, a continuación,
desinfectándolo, eliminándolo o poniéndolo en cuarentena.
Para configurar las protecciones en detalle, abra Configuración avanzada > Protecciones.
Solo debe modificar Protecciones si es un usuario experimentado. Una configuración incorrecta de los
ajustes puede provocar un menor nivel de protección.
En esta sección:
• Respuestas de detección
• Configuración de informes
• Configuración de la protección
Respuestas de detección
Las respuestas de detección permiten configurar niveles de informes y protección para las siguientes categorías:
• Detecciones de malware (con aprendizaje automático: un virus informático es un código malicioso que
puede agregarse al principio o al final de archivos existentes en su ordenador. Sin embargo, el término "virus"

151
suele utilizarse de forma inadecuada. "Malware" (software malicioso) es un término más exacto. La detección
de malware la realiza el módulo del motor de detección en combinación con el componente de aprendizaje
automático. Puede obtener más información sobre estos tipos de aplicaciones en el Glosario.
• Aplicaciones potencialmente indeseables: el grayware, o aplicaciones potencialmente indeseables (PUA), es
una amplia categoría de software no inequívocamente malicioso, al contrario de lo que sucede con otros tipos
de malware, como virus o troyanos. Sin embargo, puede instalar software adicional indeseable, cambiar el
comportamiento del dispositivo digital o realizar actividades no aprobadas o esperadas por el usuario. Puede
obtener más información sobre estos tipos de aplicaciones en el Glosario.
• Entre las aplicaciones sospechosas se incluyen los programas comprimidos con empaquetadores o
protectores. Los autores de código malicioso con frecuencia aprovechan estos tipos de protectores para evitar
que se detecte.
• Aplicaciones potencialmente peligrosas: hace referencia a software comercial legítimo que puede utilizarse
con fines maliciosos. Entre los ejemplos de este tipo de aplicaciones potencialmente peligrosas (PUA)
encontramos herramientas de acceso remoto, aplicaciones para detectar contraseñas y registradores de
pulsaciones (programas que registran cada tecla pulsada por un usuario). Puede obtener más información
sobre estos tipos de aplicaciones en el Glosario.
Protección mejorada
Aprendizaje automático avanzado forma ahora parte de las protecciones como capa avanzada de
protección que mejora la detección con aprendizaje automático. Lea más información sobre este tipo de
protección en el glosario.

152
Configuración de informes
Cuando se produce una detección (por ejemplo, se encuentra una amenaza y se clasifica como malware), se
registra información en el Registro de detecciones, y se producen Notificaciones en el escritorio si está
configurado en ESET Internet Security.
Se configura el umbral de informes para cada categoría (denominada "CATEGORÍA"):
1.Detecciones de malware
2.Aplicaciones potencialmente indeseables
3.Potencialmente peligrosas
4.Aplicaciones sospechosas
Se realizan informes con el motor de detección, incluido el componente de aprendizaje automático. Puede
establecer un umbral de informes más alto que el umbral de protección actual. Estos ajustes de informes no
influyen en la acción de bloquear, desinfectar o eliminar objetos.
Lea lo siguiente antes de modificar un umbral (o nivel) de informes de CATEGORÍA:
Umbral Explicación
Agresivo Informes de CATEGORÍA configurados con la máxima sensibilidad. Se informa de más detecciones.
El ajuste Agresivo pude identificar falsos positivos de CATEGORÍA.
Equilibrado Informes de CATEGORÍA configurados como equilibrados. Este ajuste está optimizado para
equilibrar el rendimiento y la precisión de las detecciones y el número de falsos positivos
notificados.
Precavido Informes de CATEGORÍA configurados para reducir al mínimo los falsos positivos a la vez que se
mantiene un nivel de protección suficiente. Solo se informa de los objetos cuando la probabilidad
es evidente y coincide con el comportamiento de CATEGORÍA.
Desactivado Los informes de CATEGORÍA no están activos, y no se encuentran, notifican ni desinfectan
detecciones de este tipo. Por lo tanto, este ajuste desactiva la protección frente a este tipo de
detecciones.
Desactivado no está disponible para los informes de malware y es el valor predeterminado para las
aplicaciones potencialmente peligrosas.
Disponibilidad de los módulos de protección de ESET Internet Security
La disponibilidad (activado o desactivado) de un módulo de protección de un umbral de CATEGORÍA
seleccionado es la siguiente:
Agresivo Equilibrado Precavido Desactivado*
Módulo de aprendizaje automático
avanzado
✓
(modo agresivo)
✓
(modo conservador)
X X
Módulo del motor de detección ✔ ✔ ✔ X
Otros módulos de protección ✔ ✔ ✔ X
* No recomendado
Determinar versión del producto, versiones de los módulos del programa y fechas de compilación

153
1. Haga clic en Ayuda y asistencia técnica > Acerca de ESET Internet Security.
2. En la pantalla Acerca de, la primera línea de texto muestra el número de versión de su producto ESET.
3. Haga clic en Componentes instalados para acceder a información sobre módulos específicos.
Notas
Varias notas útiles a la hora de configurar un umbral apropiado para su entorno:
• El umbral Equilibrado es el recomendado para la mayoría de las configuraciones.
• Cuando más alto sea el umbral de informes, mayor será el número de detecciones, pero también será
mayor la posibilidad de que se produzcan falsos positivos.
• Desde la perspectiva del mundo real, no se pueden garantizar el 100 % de detección ni el 0 % de falsos
positivos.
• Mantenga ESET Internet Security y sus módulos actualizados para optimizar el equilibrio entre
rendimiento y precisión en la detección y el número de falsos positivos.
Configuración de la protección
Si se informa de un objeto clasificado como CATEGORÍA, el programa bloquea el objeto y, a continuación, lo
desinfecta, elimina o mueve a Cuarentena.
Lea lo siguiente antes de modificar un umbral (o nivel) de protección de CATEGORÍA:
Umbral Explicación
Agresivo Las detecciones de nivel agresivo (o inferior) de las que se informa se bloquean, y se inicia la
corrección automática (es decir, la desinfección). Este ajuste se recomienda cuando se han
analizado todos los puntos de conexión con ajustes agresivos y se han agregado los falsos positivos
a las exclusiones de detección.
Equilibrado Las detecciones de nivel equilibrado (o inferior) se bloquean, y se inicia la corrección automática
(es decir, la desinfección).
Precavido Las detecciones de nivel precavido se bloquean, y se inicia la corrección automática (es decir, la
desinfección).
Desactivado Útil para identificar y excluir falsos positivos.
Desactivado no está disponible para la protección contra malware y es el valor predeterminado
para las aplicaciones potencialmente peligrosas.
Protección del sistema de archivos en tiempo real
Protección del sistema de archivos en tiempo real controla todos los archivos del sistema para garantizar que no
contengan código malicioso al abrirlos, crearlos o ejecutarlos.

154
La protección del sistema de archivos en tiempo real comienza de forma predeterminada cuando se inicia el
sistema y proporciona un análisis ininterrumpido. No recomendamos desactivar Activar la protección del sistema
de archivos en tiempo real en Configuración avanzada > Protecciones > Protección del sistema de archivos en
tiempo real > Protección del sistema de archivos en tiempo real.
Objetos a analizar
De forma predeterminada, se buscan posibles amenazas en todos los tipos de objetos:
• Unidades locales: analiza todos los discos duros del sistema (ejemplo:
C:\
,
D:\
).
• Medios extraíbles: analiza CD/DVD, almacenamiento USB, tarjetas de memoria, etc.
• Unidades de red: analiza todas las unidades de red asignadas (ejemplo:
H:\
como
\\store04
) o las
unidades de red de acceso directo (ejemplo:
\\store08
).
Recomendamos que esta configuración predeterminada se modifique solo en casos específicos como, por
ejemplo, cuando el control de ciertos objetos ralentiza significativamente las transferencias de datos.
Analizar al
De forma predeterminada, se analizan todos los archivos cuando se crean, se abren o se ejecutan. Le
recomendamos que mantenga esta configuración predeterminada, ya que ofrece el máximo nivel de protección
en tiempo real para su ordenador:
• Abrir el archivo: analiza cuándo se abre un archivo.

155
• Crear el archivo: analiza un archivo creado o modificado.
• Ejecutar el archivo: analiza cuándo se ejecuta un archivo.
• Acceso al sector de inicio de medios extraíbles: cuando se insertan en el dispositivo medios extraíbles que
contienen un sector de inicio, el sector de inicio se analiza inmediatamente. Esta opción no activa el análisis
de archivos de medios extraíbles. El análisis de archivos de medios extraíbles está en Medios que se
analizarán > Medios extraíbles. Para que Acceso al sector de inicio de medios extraíbles funcione
correctamente, mantenga activado Sectores de inicio/UEFI en ThreatSense.
Exclusiones de procesos
Ver Exclusiones de procesos.
ThreatSense
La protección del sistema de archivos en tiempo real comprueba todos los tipos de medios y se activa con varios
sucesos del sistema como, por ejemplo, cuando se accede a un archivo. Si se utilizan métodos de detección con la
tecnología ThreatSense (tal como se describe en la sección ThreatSense), la protección del sistema de archivos en
tiempo real se puede configurar para que trate de forma diferente los archivos recién creados y los archivos
existentes. Por ejemplo, puede configurar la protección del sistema de archivos en tiempo real para que supervise
más detenidamente los archivos recién creados.
Con el fin de que el impacto en el sistema sea mínimo cuando se utiliza la protección en tiempo real, los archivos
que ya se analizaron no se vuelven a analizar (a no ser que se hayan modificado). Los archivos se analizan de
nuevo inmediatamente tras cada actualización del motor de detección. Este comportamiento se controla con la
opción Optimización inteligente. Si la opción Optimización inteligente está desactivada, se analizan todos los
archivos cada vez que se accede a ellos. Para modificar esta configuración, abra Configuración avanzada >
Protecciones > Protección del sistema de archivos en tiempo real. Haga clic en ThreatSense > Otros y seleccione
o anule la selección de Activar la optimización inteligente.
La protección del sistema de archivos en tiempo real también le permite configurar Parámetros adicionales de
ThreatSense.
Exclusiones de procesos
La característica Exclusiones de procesos le permite excluir procesos de aplicación de Protección del sistema de
archivos en tiempo real. Para aumentar la velocidad de la copia de seguridad, la integridad de los procesos y la
disponibilidad del servicio, se utilizan durante la copia de seguridad algunas técnicas que entran en conflicto con
la protección contra malware a nivel de archivo. La única forma eficaz de evitar estas situaciones es desactivar el
software antimalware. Al excluir un proceso específico (por ejemplo, un proceso de la solución de copia de
seguridad), todas las operaciones de archivo atribuidas a dicho proceso excluido se ignoran y consideran seguras,
lo que reduce al mínimo las interferencias con el proceso de copia de seguridad. Le recomendamos tener
precaución al crear exclusiones: una herramienta de copia de seguridad excluida puede acceder a archivos
infectados sin desencadenar una alerta, por lo que los permisos extendidos solo se permiten en el módulo de
protección en tiempo real.
No se debe confundir con Extensiones de archivo excluidas, Exclusiones del HIPS, Exclusiones de detección
ni Exclusiones de rendimiento.

156
Las exclusiones de procesos ayudan a reducir al mínimo el riesgo de conflictos potenciales y mejoran el
rendimiento de las aplicaciones excluidas, lo que, a su vez, tiene un efecto positivo sobre el rendimiento y la
estabilidad generales del sistema operativo. La exclusión de un proceso/una aplicación es una exclusión de su
archivo ejecutable (
.exe
).
Puede agregar archivos ejecutables a la lista de procesos excluidos en Configuración avanzada > Protecciones >
Protección del sistema de archivos en tiempo real > Protección del sistema de archivos en tiempo real >
Exclusiones de procesos.
Esta característica se diseñó para excluir herramientas de copia de seguridad. Excluir del análisis el proceso de la
herramienta de copia de seguridad no solo garantiza la estabilidad del sistema, sino que, además, no afecta al
rendimiento de la copia de seguridad, pues esta no se ralentiza durante su ejecución.
Haga clic en Editar para abrir la ventana de gestión Exclusiones de procesos, en la que puede agregar
exclusiones y buscar el archivo ejecutable (por ejemplo,
Backup-tool.exe
) que se excluirá del análisis.
En cuanto el archivo
.exe
se agrega a las exclusiones, ESET Internet Security deja de supervisar la actividad
de este proceso y no se ejecuta ningún análisis en ninguna de las operaciones de archivo realizadas por
este proceso.
Si no utiliza la función de examinar al seleccionar el ejecutable del proceso, debe introducir manualmente
una ruta de acceso completa del ejecutable. De lo contrario, la exclusión no funcionará correctamente y
HIPS puede informar de errores.
También puede Editar procesos existentes o Eliminar dichos procesos de las exclusiones.
Protección de acceso a la web no tiene en cuenta esta exclusión, de modo que, si excluye el archivo
ejecutable de su navegador, los archivos descargados se analizan de todas formas. Así, las infiltraciones
pueden detectarse igualmente. Este caso es solo un ejemplo, y no le recomendamos crear exclusiones para
navegadores.
Agregar o modificar exclusiones de procesos
Este cuadro de diálogo le permite agregar procesos excluidos del motor de detección. Las exclusiones de procesos
ayudan a reducir al mínimo el riesgo de conflictos potenciales y mejoran el rendimiento de las aplicaciones
excluidas, lo que, a su vez, tiene un efecto positivo sobre el rendimiento y la estabilidad generales del sistema
operativo. La exclusión de un proceso/una aplicación es una exclusión de su archivo ejecutable (
.exe
).
Para seleccionar la ruta de acceso del archivo de una aplicación que es una excepción, haga clic en … (por
ejemplo,
C:\Program Files\Firefox\Firefox.exe
). No escriba el nombre de la aplicación.
En cuanto el archivo
.exe
se agrega a las exclusiones, ESET Internet Security deja de supervisar la actividad
de este proceso y no se ejecuta ningún análisis en ninguna de las operaciones de archivo realizadas por
este proceso.
Si no utiliza la función de examinar al seleccionar el ejecutable del proceso, debe introducir manualmente
una ruta de acceso completa del ejecutable. De lo contrario, la exclusión no funcionará correctamente y
HIPS puede informar de errores.
También puede Editar procesos existentes o Eliminar dichos procesos de las exclusiones.

157
Modificación de la configuración de protección en
tiempo real
La protección en tiempo real es el componente más importante para mantener un sistema seguro. Por lo que
debe tener cuidado cuando modifique los parámetros correspondientes. Es aconsejable que los modifique
únicamente en casos concretos.
Una vez instalado ESET Internet Security, se optimizará toda la configuración para proporcionar a los usuarios el
máximo nivel de seguridad del sistema. Para restaurar la configuración predeterminada, haga clic en junto a
Configuración avanzada > Protecciones > Respuestas de detección.
Análisis de protección en tiempo real
Para verificar que la protección en tiempo real funciona y detecta virus, use un archivo de prueba de
www.eicar.com
. Este archivo de prueba es un archivo inofensivo que pueden detectar todos los programas
antivirus. El archivo fue creado por el instituto EICAR (European Institute for Computer Antivirus Research:
‘Instituto Europeo para la Investigación de Antivirus’) con el fin de comprobar la funcionalidad de los programas
antivirus.
Puede descargar el archivo aquí: http://www.eicar.org/download/eicar.com.
Tras escribir esta URL en el navegador, debe ver el mensaje de que la amenaza se ha eliminado.
Qué debo hacer si la protección en tiempo real no
funciona
En este capítulo, describimos los problemas que pueden surgir cuando se utiliza la protección en tiempo real y
cómo resolverlos.
Protección en tiempo real desactivada
Si un usuario desactiva sin darse cuenta la protección en tiempo real, debe reactivar la función. Para reactivar la
protección en tiempo real, vaya a Configuración en la ventana principal del programa y haga clic en Protección
del ordenador > Protección del sistema de archivos en tiempo real.
Si la protección en tiempo real no se activa al iniciar el sistema, probablemente se deba a que la opción Activar la
protección del sistema de archivos en tiempo real está desactivada. Para asegurarse de que esta opción está
activada, abra Configuración avanzada > Protecciones > Protección del sistema de archivos en tiempo real.
Si la protección en tiempo real no detecta ni desinfecta amenazas
Asegúrese de que no tiene instalados otros programas antivirus en el ordenador. Si dos programas antivirus están
instalados simultáneamente, pueden entrar en conflicto entre sí. Recomendamos que desinstale del sistema
cualquier otro programa antivirus que haya en el sistema antes de instalar ESET.

158
La protección en tiempo real no se inicia
Si la protección en tiempo real no se activa al iniciar el sistema (y la opción Activar la protección del sistema de
archivos en tiempo real está activada), es posible que se deba a conflictos con otros programas. Para resolver el
problema, cree un registro del ESET SysInspector y envíelo al servicio de soporte técnico de ESET para que lo
analice.
Protección de acceso a la red
La protección de acceso a la red le permite configurar todas las conexiones de red en detalle. Puede
permitir/denegar el acceso al ordenador en redes específicas, permitir/denegar el acceso a dispositivos de red
desde su ordenador y más según la configuración. De forma predeterminada, ESET Internet Security tiene reglas
de cortafuegos preconfiguradas y protección de acceso a la red para ofrecer la máxima seguridad. Sin embargo, es
posible que determinados entornos requieran una configuración personalizada. Solo deben cambiar la
configuración predeterminada usuarios experimentados.
Puede configurar los siguientes ajustes en Configuración avanzada > Protecciones > Protección de acceso a la red
(haga clic en los vínculos siguientes para obtener una descripción detallada de cada opción de protección de
acceso a la red):
Protección de acceso a la red
Perfiles de conexión de red: puede utilizar perfiles para controlar el comportamiento del cortafuegos para
conexiones de red específicas.

159
Conjuntos de IP: puede definir colecciones de direcciones IP que creen un grupo lógico de direcciones IP, que
puede utilizar para las reglas del cortafuegos.
Inspector de red
Cortafuegos
Protección contra los ataques de red
Perfiles de conexión de la red
Los perfiles se pueden utilizar para controlar el comportamiento de la protección de la red de ESET Internet
Security para conexiones de red específicas. Al crear o editar una regla del cortafuegos, una regla de IDS o una
regla de protección contra ataques de fuerza bruta, puede asignarla a un perfil específico o aplicarla a todos los
perfiles. Cuando hay un perfil activo en una conexión de red, solo se aplican las reglas globales (que no tienen un
perfil especificado) y las reglas que se han asignado a dicho perfil. Es posible crear varios perfiles con diferentes
reglas asignadas a conexiones de red para modificar fácilmente el comportamiento del cortafuegos.
Puede configurar los perfiles y las asignaciones de conexión de red en Configuración avanzada > Protecciones >
Protección de acceso a la red > Protección de acceso a la red.
Asignación de perfiles de conexión de red: le permite elegir si a las conexiones de red recién descubiertas se les
asigna automáticamente (seleccione Automático en el menú desplegable) un perfil predefinido o personalizado
basado en Activadores configurados en perfiles de conexión de red o si desea que se le solicite (seleccione
Preguntar en el menú desplegable) Configurar protección de la red y asignar un perfil manualmente cada vez que
se detecte una nueva conexión de red.
También puede asignar manualmente un perfil de conexión de red específico en la ventana principal del
programa > Configurar > Protección de la red > Conexiones de red. Desplácese sobre una conexión de red
específica y haga clic en el icono > Editar del menú para abrir la ventana Configurar protección de la red y
seleccionar un perfil.
Perfiles de conexión de red: haga clic en Editar para Agregar o editar perfiles de conexión de red.
Los siguientes perfiles están predefinidos y no se pueden editar/eliminar:
Privado: para una red de confianza (red doméstica o de oficina). El ordenador y los archivos compartidos
almacenados en el ordenador son visibles para otros usuarios de la red, y los recursos del sistema están
disponibles para otros usuarios de la red (el acceso a los archivos y las impresoras compartidos está activado, la
comunicación RPC entrante está activada y el escritorio remoto compartido está disponible). Se recomienda
utilizar esta configuración al acceder a una red local segura. Este perfil se asigna automáticamente a una conexión
de red si está configurado como Dominio o Red privada en Windows.
Pública: para una red que no es de confianza (red pública). Los archivos y las carpetas de su sistema no se
comparten ni son visibles para otros usuarios de la red, y el uso compartido de recursos del sistema está
desactivado. Se recomienda utilizar esta configuración al acceder a las redes inalámbricas. Este perfil se asigna
automáticamente a cualquier conexión de red que no esté configurada como Dominio o Red privada en Windows.
Cuando la conexión de red cambia de perfil, se muestra una notificación en la esquina inferior derecha de la
pantalla.

160
Agregar o editar perfiles de conexión de red
Puede agregar o editar perfiles de conexión de red en Configuración avanzada > Protecciones > Protección de
acceso a la red > Protección de acceso a la red > Perfiles de conexión de red > Editar. Para editar un perfil, debe
seleccionarse en la lista de Perfiles de conexión de red.
Los siguientes perfiles están predefinidos y no se pueden editar/eliminar:
Privado: para una red de confianza (red doméstica o de oficina). El ordenador y los archivos compartidos
almacenados en el ordenador son visibles para otros usuarios de la red, y los recursos del sistema están
disponibles para otros usuarios de la red (el acceso a los archivos y las impresoras compartidos está activado, la
comunicación RPC entrante está activada y el escritorio remoto compartido está disponible). Se recomienda
utilizar esta configuración al acceder a una red local segura. Este perfil se asigna automáticamente a una conexión
de red si está configurado como Dominio o Red privada en Windows.
Pública: para una red que no es de confianza (red pública). Los archivos y las carpetas de su sistema no se
comparten ni son visibles para otros usuarios de la red, y el uso compartido de recursos del sistema está
desactivado. Se recomienda utilizar esta configuración al acceder a las redes inalámbricas. Este perfil se asigna
automáticamente a cualquier conexión de red que no esté configurada como Dominio o Red privada en Windows.
Superior/Arriba/Abajo/Inferior : permite ajustar el nivel de prioridad de los perfiles de
conexión de red (los perfiles de conexión de red se evalúan y aplican según la prioridad. Siempre se aplica el
primer perfil coincidente).
Agregar o editar un perfil
El perfil de conexión de red personalizado permite aplicar reglas de cortafuegos y definir configuraciones
adicionales para conexiones de red específicas. En la sección Activadores, se especifica a qué conexiones de red
debe asignarse el perfil personalizado.
Para abrir el editor de perfiles, en la ventana Perfiles de conexión de red:
• Haga clic en Agregar.
• Seleccione uno de los perfiles existentes y haga clic en Editar.
• Seleccione uno de los perfiles existentes y haga clic en Copiar.
Nombre: nombre personalizado de su perfil.
Descripción: descripción del perfil para ayudar a identificarlo.
Direcciones de confianza adicionales: las direcciones definidas aquí se agregan a la zona de confianza de la
conexión de red a la que se aplica este perfil (independientemente del tipo de protección de la red).
Conexión de confianza: el ordenador y los archivos compartidos almacenados en el ordenador son visibles para
otros usuarios de la red, y los recursos del sistema están disponibles para otros usuarios de la red (el acceso a los
archivos y las impresoras compartidos está activado, la comunicación RPC entrante está activada y el escritorio
remoto compartido está disponible). Se recomienda usar esta configuración al crear un perfil para una conexión
de red local segura. Todas las subredes de red conectadas directamente también se consideran de confianza. Por
ejemplo, si un adaptador de red está conectado a esta red con la dirección IP 192.168.1.5 y la máscara de subred

161
255.255.255.0, la subred 192.168.1.0/24 se agrega a la red de confianza de la conexión de red de dicho
adaptador. Si el adaptador tiene más direcciones/subredes, todas serán de confianza.
Informe sobre cifrado WiFi débil: ESET Internet Security mostrará una notificación en el escritorio cuando se
conecte a una red inalámbrica no protegida o a una red con un nivel de protección débil.
Activadores: condiciones personalizadas que deben cumplirse para asignar este perfil de conexión de red a una
conexión de red. Consulte Activadores para obtener una explicación detallada.
Activadores
Los activadores son condiciones personalizadas que deben cumplirse para asignar un Perfil de conexión de red a
una Conexión de red. Si la red conectada tiene los mismos atributos que los definidos en los activadores de un
perfil de red conectada, el perfil se aplicará a la red. Un perfil de conexión de red puede tener uno o varios
activadores. Si hay varios activadores, se aplica la lógica OR (se debe cumplir al menos una condición). Puede
definir activadores en el Editor de perfil de conexión de red. La creación de perfiles de conexión de red
personalizados debe llevarla a cabo un usuario experimentado.
Los siguientes activadores están disponibles (si desea conocer los detalles de la red actual, consulte Conexiones
de red):
Adaptador
Tipo de adaptador: aplique el perfil si la conexión de red se establece en el tipo de adaptador seleccionado.
Nombre del adaptador: aplique el perfil si el nombre del adaptador de red coincide.
IP del adaptador: aplique el perfil si la dirección IP del adaptador de red coincide.
DNS
Sufijo DNS: aplique el perfil si el nombre de dominio coincide.
IP DNS: aplique el perfil si la dirección IP del servidor DNS coincide.
WINS
Aplique el perfil si la dirección IP asignada de Windows Internet Name Service (WINS) coincide.
DHCP
IP DHCP: coincide con la dirección IP del servidor DHCP.
Puerta de enlace predeterminada
IP: aplique el perfil si la dirección IP de la puerta de enlace predeterminada coincide.
Dirección MAC: aplique el perfil si la dirección MAC de la puerta de enlace predeterminada coincide.
Wi-Fi

162
SSID:: aplique el perfil si el SSID (nombre de la red Wi-Fi) coincide.
Nombre de perfil: aplique el perfil si el nombre del perfil de Wi-Fi coincide.
Tipo de seguridad: aplique el perfil si el tipo de seguridad coincide con el seleccionado en el menú
desplegable. (Si desea hacer coincidir más de uno, cree otro activador).
Tipo de cifrado: aplique el perfil si el tipo de cifrado coincide con el seleccionado en el menú desplegable. (Si
desea hacer coincidir más de uno, cree otro activador).
Seguridad de red: aplique el perfil si la red está Abierta/Protegida.
Perfil de Windows
Aplique el perfil si la red está configurada en Windows como Dominio/Privada/Pública.
Autenticación
La autenticación de red busca un servidor específico de la red y utiliza el cifrado asimétrico (RSA) para
autenticar al servidor. El nombre de la red que se autentica debe coincidir con el nombre establecido en la
configuración del servidor de autenticación. El nombre distingue entre mayúsculas y minúsculas. El nombre
del servidor se puede escribir como una dirección IP, DNS o nombre NetBios.
Descargue ESET Authentication Server
La clave pública se puede importar con cualquiera de estos tipos de archivo:
• Clave pública cifrada PEM (.pem); puede generar esta clave utilizando ESET Authentication Server
• Clave pública cifrada.
• Certificado de clave pública (.crt).
Haga clic en Probar para probar su configuración. Si la autenticación es correcta, aparecerá Autenticación del
servidor correcta. Si la autenticación no está configurada correctamente, aparecerá uno de los mensajes de
error siguientes:
Error en la autenticación del servidor. Firma no válida o no concordante.
La firma del servidor no coincide con la clave pública introducida.
Error en la autenticación del servidor. El nombre de la red no coincide.
El nombre de la red configurada no se corresponde con el nombre de la zona del servidor de autenticación.
Repase ambos nombres y asegúrese de que son idénticos.
Error en la autenticación del servidor. El servidor no respondió o la respuesta no es válida.
Si el servidor no se está ejecutando o no está accesible, el usuario no recibe ninguna respuesta. Puede recibir
una respuesta no válida si hay otro servidor HTTP ejecutándose en la dirección especificada.
Clave pública introducida no válida.
Compruebe que el archivo de clave pública que ha introducido no esté dañado.
Conjuntos de IP
Un conjunto de IP es una colección de direcciones IP que forman un grupo lógico de direcciones IP. Resulta útil
cuando se reutiliza el mismo conjunto de direcciones en varias reglas de cortafuegos o reglas de protección contra
ataques de fuerza bruta. ESET Internet Security también contiene conjuntos de IP predefinidos a los que se
aplican reglas internas. Un ejemplo de dicho grupo es una Zona de confianza. Zona de confianza representa un
grupo de direcciones de red donde su ordenador y los archivos compartidos almacenados en el ordenador son
visibles para otros usuarios de la red, y los recursos del sistema están disponibles para otros usuarios de la red.
Para agregar un conjunto de IP:
1. Abra Configuración avanzada > Protecciones > Protección de acceso a la red > Conjuntos de IP > Editar.
2. Haga clic en Agregar, escriba un Nombre y una Descripción para la zona, y escriba una dirección IP remota
en Dirección del ordenador remoto (IPv4/IPv6, intervalo, máscara).

163
3. Haga clic en Aceptar.
Para obtener más información, consulte Editar conjuntos de IP.
Editar conjuntos de IP
Para obtener más información acerca de los conjuntos de IP, consulte Conjuntos de IP.
Columnas
Nombre: nombre de un grupo de ordenadores remotos.
Descripción: descripción general del grupo.
Direcciones IP: direcciones IP remotas que pertenecen a un conjunto de IP.
Elementos de control
Al agregar o editar un conjunto de IP, los siguientes campos están disponibles:
Nombre: nombre de un grupo de ordenadores remotos.
Descripción: descripción general del grupo.
Dirección del ordenador remoto (IPv4, IPv6, intervalo, máscara): le permite agregar una dirección remota, un
rango de direcciones o una subred.
Eliminar: quita una zona de la lista.
Los conjuntos de IP predefinidos no se pueden quitar.
Ejemplos de direcciones IP
Agregar dirección IPv4:
Dirección única: agrega la dirección IP de un ordenador concreto (por ejemplo,
192.168.0.10
).
Rango de direcciones: especifique las direcciones IP inicial y final para delimitar el intervalo de direcciones
de varios ordenadores (por ejemplo,
192.168.0.1-192.168.0.99
).
Subred: grupo de ordenadores definido por una dirección IP y una máscara. Por ejemplo, 255.255.255.0 es
la máscara de red de la subred 192.168.1.0. Para excluir todo el tipo de subred en
192.168.1.0/24
.
Agregar dirección IPv6:
Dirección única: agrega la dirección IP de un ordenador concreto (por ejemplo,
2001:718:1c01:16:214:22ff:fec9:ca5
).
Subred: grupo de ordenadores definido por una dirección IP y una máscara (por ejemplo,
2002:c0a8:6301:1::1/64
).
Inspector de red
Inspector de red puede ayudar a identificar vulnerabilidades en su red de confianza (doméstica o de oficina;
ejemplo, puertos abiertos o una contraseña débil de router). También ofrece una lista de los dispositivos
conectados, categorizados por tipo de dispositivo (por ejemplo, impresora, router, dispositivo móvil, etc.) para

164
mostrarle lo que está conectado a su red (por ejemplo, videoconsola, IoT u otros dispositivos domésticos
inteligentes). Puede configurar el Inspector de red en Configuración avanzada > Protecciones > Protección de
acceso a la red > Inspector de red.
Activar Inspector de red: Inspector de red ayuda a identificar vulnerabilidades en la red doméstica, como puertos
abiertos o una contraseña de router poco segura. También contiene una lista de dispositivos conectados,
clasificados por tipo de dispositivo.
Informar de nuevos dispositivos de red detectados: le avisa cuando se detecta un dispositivo nuevo en la red.
Cortafuegos
El cortafuegos controla todo el tráfico de red entrante y saliente del ordenador en función de reglas internas y
definidas por usted. Esta tarea se lleva a cabo permitiendo o denegando conexiones de red individuales. El
cortafuegos proporciona protección frente a ataques procedentes de dispositivos remotos y puede bloquear
servicios potencialmente peligrosos.
Para configurar el cortafuegos, abra Configuración avanzada > Protecciones > Protección de acceso a la red >
Cortafuegos.
Cortafuegos
Activar cortafuegos
Se recomienda mantener esta función activada para garantizar la seguridad del sistema. Con el cortafuegos

165
activado, el tráfico de red se analiza en ambas direcciones.
Reglas
La configuración de reglas le permite ver y editar todas las Reglas del cortafuegos aplicadas al tráfico generado
por aplicaciones individuales dentro de conexiones de confianza e Internet.
Puede crear una regla de IDS cuando sufra un ataque de botnet en su ordenador. Las reglas se pueden
modificar en Configuración avanzada > Protecciones > Protección de acceso a la red > Protección contra
ataques a la red > Reglas de IDS haciendo clic en Modificar.
Evaluar también las reglas del Firewall de Windows
En el modo automático de filtrado, permita también el tráfico entrante permitido por las reglas del cortafuegos
de Windows, a menos que las reglas de ESET lo bloqueen explícitamente.
Modo de filtrado
El comportamiento del cortafuegos cambia en función del modo de filtrado. Los modos de filtrado también
influyen en el nivel necesario de interacción del usuario.
El cortafuegos de ESET Internet Security cuenta con los modos de filtrado siguientes:
Modo de
filtrado
Descripción
Modo
automático
El modo predeterminado. Este modo es aconsejable para usuarios que prefieren un uso
sencillo y cómodo del cortafuegos sin necesidad de definir reglas. Se pueden crear reglas
personalizadas, definidas por el usuario, pero no son obligatorias en modo automático. Modo
automático permite todo el tráfico saliente para un sistema en cuestión y bloquea casi todo el
tráfico entrante, excepto determinado tráfico procedente de la zona de confianza, como se
especifica en Sistema de detección de intrusos y opciones avanzadas/Servicios permitidos, y las
respuestas a las comunicaciones salientes recientes.
Modo
interactivo
Modo interactivo: le permite crear una configuración personalizada para el cortafuegos.
Cuando se detecta una comunicación para la que no existen reglas, aparece un cuadro de
diálogo que notifica la existencia de una conexión desconocida. El cuadro de diálogo ofrece la
opción de permitir o denegar la comunicación; la decisión de permitirla o denegarla se puede
recordar como una regla nueva para el cortafuegos. Si el usuario opta por crear una nueva
regla, todas las conexiones futuras de este tipo se permitirán o bloquearán de acuerdo con
dicha regla.
Modo basado
en reglas
Bloquea todas las conexiones que no se hayan definido en una regla específica que las permita.
Este modo permite a los usuarios avanzados definir reglas que autoricen únicamente las
conexiones especificadas y seguras. El cortafuegos bloqueará todas las demás conexiones no
especificadas.
Modo de
aprendizaje
Crea y guarda reglas automáticamente. Este modo está recomendado para la configuración
inicial del cortafuegos, pero no se debe mantener activado durante periodos de tiempo
prolongados. No es necesaria la intervención del usuario, pues ESET Internet Security guarda
las reglas según los parámetros predefinidos. El modo de aprendizaje solo debe utilizarse hasta
que se hayan creado todas las reglas para las comunicaciones necesarias para evitar riesgos de
seguridad.
El modo de aprendizaje finalizará a las: establezca la fecha y la hora a las que desea que el modo de aprendizaje
finalice automáticamente. También puede desactivar el modo de aprendizaje manualmente cuando lo desee.

166
Modo establecido tras conocer la caducidad del modo: defina a qué modo de filtrado revertirá el cortafuegos
una vez que transcurra el período de tiempo para el modo de aprendizaje. Lea más sobre los modos de filtrado en
la tabla anterior. Tras la finalización, la opción Preguntar al usuario requiere privilegios administrativos para
realizar cambios en el Modo de filtrado del cortafuegos.
Configuración del modo de aprendizaje: haga clic en Editar para configurar los parámetros para guardar las reglas
creadas en el modo de aprendizaje.
Detección de modificaciones de la aplicación
La función de detección de modificaciones de la aplicación muestra notificaciones si las aplicaciones modificadas,
para las que existe una regla de cortafuegos, intentan establecer conexiones.
Configuración del modo de aprendizaje
En el modo de aprendizaje, se pueden crear y guardar reglas automáticamente para cada comunicación que se
haya establecido en el sistema. No es necesaria la intervención del usuario, pues ESET Internet Security guarda las
reglas según los parámetros predefinidos.
Este modo puede exponer su sistema a riesgos, por lo que solo se recomienda para la configuración inicial del
cortafuegos.
Seleccione Aprendizaje en el menú desplegable de Configuración avanzada > Protecciones > Protección de
acceso a la red > Cortafuegos > Cortafuegos > Modo de filtrado para activar las opciones del modo de
aprendizaje. Haga clic en Editar junto a Configuración del modo de aprendizaje para configurar las siguientes
opciones:
El cortafuegos no filtra la comunicación cuando el modo de aprendizaje está activado. Se permiten todas
las comunicaciones de entrada y salida. En este modo el ordenador no cuenta con la protección completa
del cortafuegos.
Tráfico entrante desde la zona de confianza: un dispositivo remoto de la zona de confianza que intenta
comunicarse con una aplicación local del ordenador sería un ejemplo de conexión entrante.
Tráfico saliente hacia la zona de confianza: una aplicación local intenta establecer una conexión con otro
ordenador dentro de la red local, o dentro de una red en la zona de confianza.
Tráfico de Internet entrante: un dispositivo remoto intenta comunicarse con una aplicación que se está
ejecutando en el ordenador.
Tráfico de Internet saliente: una aplicación local que intenta establecer una conexión con otro dispositivo.
En todas las secciones puede definir los parámetros que desea agregar a las reglas de reciente creación:
Agregar puerto local: incluye el número de puerto local de la comunicación de red. Para las comunicaciones
salientes, normalmente se generan números aleatorios. Por este motivo, le recomendamos que active esta
opción solo para las comunicaciones entrantes.
Agregar aplicación: incluye el nombre de la aplicación local. Esta opción es útil para reglas futuras a nivel de
aplicaciones (reglas que definen la comunicación para una aplicación entera). Por ejemplo, puede activar la
comunicación solo para un navegador web o para un cliente de correo electrónico.

167
Agregar puerto remoto: incluye el número de puerto remoto de la comunicación de red. Por ejemplo, puede
aceptar o denegar un servicio específico asociado con un número de puerto estándar (HTTP – 80, POP3 – 110,
etc.).
Agregar dirección IP remota/zona de confianza: se puede utilizar una dirección IP remota o una zona como un
parámetro para nuevas reglas que definan todas las conexiones de red entre el sistema local y dicha dirección
remota o zona. Esta opción resulta útil a la hora de definir acciones para un dispositivo concreto o un grupo de
dispositivos en red.
Cantidad máxima de reglas distintas para una aplicación: si una aplicación se comunica a través de diferentes
puertos con varias direcciones IP, etc., el cortafuegos en modo de aprendizaje crea un número adecuado de
reglas para esta aplicación. Esta opción le permite limitar el número de reglas que se pueden crear para una sola
aplicación.
Reglas del cortafuegos
Las reglas del cortafuegos representan un conjunto de condiciones que se utilizan para probar de manera
significativa todas las conexiones de red y acciones asignadas a estas condiciones. Utilice las reglas del
cortafuegos para definir la acción que se emprende al establecer diferentes tipos de conexión de red.
Las reglas se evalúan de arriba a abajo y puede ver la prioridad en la primera columna. La acción de la primera
regla coincidente se utiliza para todas las conexiones de red evaluadas.
Las conexiones se pueden dividir en entrantes y salientes. Las conexiones entrantes se inician en dispositivos
remotos que intentan establecer una conexión con el sistema local. Las conexiones salientes funcionan de la
forma opuesta: el sistema local se pone en contacto con un dispositivo remoto.
Si se detecta una comunicación desconocida, debe considerar detenidamente su admisión o denegación. Las
conexiones no solicitadas, no seguras o desconocidas suponen un riesgo de seguridad para el sistema. Si se
establece una conexión de este tipo, debe prestar atención al dispositivo remoto y a la aplicación que intente
conectarse a su ordenador. Muchas amenazas intentan obtener y enviar datos privados, o descargar otras
aplicaciones maliciosas en las estaciones de trabajo host. El cortafuegos le permite detectar e interrumpir estas
conexiones.
Puede ver y editar las reglas del cortafuegos en Configuración avanzada > Protecciones > Protección de acceso a
la red > Cortafuegos Reglas > Editar.
Si tiene muchas reglas de cortafuegos, puede usar un filtro para mostrar solo reglas específicas. Para filtrar las
reglas del cortafuegos, haga clic en Más filtros encima de la lista Reglas del cortafuegos. Puede filtrar las reglas en
función de los siguientes criterios:
• Origen
• Dirección
• Acción
• Disponibilidad
De forma predeterminada, las reglas de cortafuegos predefinidas están ocultas. Para mostrar todas las reglas
predefinidas, desactive el interruptor situado junto a Ocultar reglas integradas (predefinidas). Las reglas
predefinidas pueden desactivarse, pero no eliminarse.

168
Haga clic en el icono de búsqueda de la parte superior derecha para buscar reglas por nombre,
protocolo o puerto.
Columnas
Prioridad: las reglas se evalúan de arriba a abajo y puede ver la prioridad en la primera columna.
Activado: muestra si la regla está activada o desactivada; seleccione la casilla de verificación para activar la regla.
Aplicación: indica la aplicación a la que se aplica la regla.
Dirección: dirección de la comunicación (entrante, saliente o ambas).
Acción: muestra el estado de la comunicación (bloquear, permitir o preguntar).
Nombre: nombre de la regla. El icono de ESET representa una regla predefinida.
Veces aplicadas: número total de veces que se ha aplicado la regla.
Haga clic en el icono de expansión para mostrar los detalles de la regla.
Elementos de control
Agregar: crea una nueva regla.
Modificar: modifique una regla existente.

169
Quitar: elimina una regla existente.
Copiar: cree una copia de una regla seleccionada.
Superior/Arriba/Abajo/Inferior: le permite ajustar el nivel de prioridad de las reglas (las
reglas se ejecutan de arriba abajo).
Agregar o modificar reglas del cortafuegos
Las reglas del cortafuegos representan condiciones que se utilizan para probar de manera significativa todas las
conexiones de red y acciones asignadas a estas condiciones. Cuando la configuración de red cambia (por ejemplo,
si se ha cambiado la dirección de red o el número de puerto de la ubicación remota), puede ser necesario editar o
agregar reglas de cortafuegos para garantizar el correcto funcionamiento de una aplicación a la que se haya
aplicado una regla. Un usuario experimentado debe crear reglas de cortafuegos personalizadas.
Instrucciones con ilustraciones
Es posible que los siguientes artículos de la base de conocimiento de ESET solo estén disponibles en inglés:
• Abrir o cerrar (permitir o denegar) un puerto específico utilizando un cortafuegos
• Crear una regla del cortafuegos a partir de los archivos de registro en ESET Internet Security
Para agregar o editar una regla de cortafuegos, abra Configuración avanzada > Protecciones > Protección de
acceso a la red > Cortafuegos > Reglas > Editar. En la ventana Reglas del cortafuegos, haga clic en Agregar o
Editar.

170
Nombre: escriba un nombre para la regla.
Activado: haga clic en el interruptor para activar la regla.
Agregue acciones y condiciones para la regla del cortafuegos:
Acción
Acción: seleccione si desea Permitir/Bloquear la comunicación que coincida con las condiciones definidas en
esta regla o si desea que ESET Internet Security pregunte cada vez que se establezca la comunicación.
Regla de registro: si se aplica la regla, se registrará en Archivos de registro.
Registro de severidad: seleccione la gravedad del registro para esta regla.
Advertir al usuario: muestra una notificación cuando se aplica la regla.
Aplicación
Especifique una aplicación en la que se aplicará esta regla.
Rutas de acceso de la aplicación: haga clic en ... y desplácese hasta una aplicación o escriba la ruta completa
de la aplicación (por ejemplo C:\Program Files\Firefox\Firefox.exe). NO escriba únicamente el nombre de la
aplicación.
Firma de la aplicación: puede aplicar la regla a las aplicaciones en función de las firmas (nombre del editor).
Seleccione en el menú desplegable si desea aplicar la regla a aplicaciones con Cualquier firma válida o a
Firmado por un firmante específico. Si selecciona aplicaciones con Firmado por un firmante específico, debe
definir el firmante en el campo Nombre del firmante.
Aplicación de Microsoft Store: seleccione en el menú desplegable una aplicación instalada desde Microsoft
Store.
Servicio: puede seleccionar un servicio del sistema en lugar de una aplicación. Abra el menú desplegable para
seleccionar un servicio.
Aplicar a procesos secundarios: algunas aplicaciones pueden ejecutar más procesos aunque solo se vea la
ventana de una aplicación. Haga clic en el interruptor para activar la regla para todos los procesos de la
aplicación especificada.
Dirección
Seleccione la Dirección de comunicación para esta regla:
• Ambos: comunicación entrante y saliente.
• Entrante: solo comunicación entrante.
• Saliente: solo comunicación saliente.
Protocolo IP
Seleccione un Protocolo en el menú desplegable si solo desea que esta regla se aplique a un protocolo
específico.
Cliente local
Direcciones locales, intervalo de direcciones o subred donde se aplica esta regla. Si no hay ninguna dirección
especificada, la regla se aplicará a todas las comunicaciones con clientes locales. Puede agregar direcciones
IP, intervalos de direcciones o subredes directamente en el campo de texto IP o seleccionar entre los
Conjuntos de IP existentes haciendo clic en Editar junto a Conjuntos de IP.
Puerto local
Número(s) de puertos locales. Si no se proporcionan números, la regla se aplicará a cualquier puerto.
Agregue un solo puerto de comunicación o un rango de puertos de comunicación.

171
Host remoto
Dirección remota, intervalo de direcciones o subred donde se aplica esta regla. Si no se especifica ninguna
dirección, la regla se aplicará a todas las comunicaciones con clientes remotos. Puede agregar direcciones IP,
intervalos de direcciones o subredes directamente en el campo de texto IP o seleccionar entre los Conjuntos
de IP existentes haciendo clic en Editar junto a Conjuntos de IP.
Puerto remoto
Número(s) de puertos remotos. Si no se proporcionan números, la regla se aplicará a cualquier puerto.
Agregue un solo puerto de comunicación o un rango de puertos de comunicación.
Perfil
Se puede aplicar una regla de cortafuegos a Perfiles de conexión de la red específicos.
Cualquiera: la regla se aplicará a cualquier conexión de red independientemente del perfil utilizado.
Seleccionado: la regla se aplicará a una conexión de red específica en función del perfil seleccionado. Active
la casilla de verificación situada junto a los perfiles que desee seleccionar.
Creamos una regla nueva para permitir que el navegador web Firefox acceda a Internet o a los sitios web
de la red local.
1.En la sección Acción, seleccione Acción > Permitir.
2.En la sección Aplicación, especifique la Rutas de acceso de la aplicación del navegador web (por ejemplo,
C:\Program Files\Firefox\Firefox.exe). NO escriba únicamente el nombre de la aplicación.
3.En la sección Dirección, seleccione Dirección > Saliente.
4.En la sección Protocolo IP, seleccione TCP y UDP en el menú desplegable Protocolo.
5.En la sección Puerto remoto, agregue los números de Puerto:
80, 443
para permitir la navegación
estándar.
Detección de modificaciones de la aplicación
Esta función de detección de modificaciones de la aplicación muestra una notificación cuando las aplicaciones
modificadas (para las que existe una regla del cortafuegos) intentan establecer una conexión. La modificación de
aplicaciones es un mecanismo para reemplazar una aplicación original por otra de forma temporal o peramente
con un archivo ejecutable diferente (protege frente al abuso de reglas de cortafuegos).
Tenga en cuenta que esta característica no pretende detectar modificaciones en ninguna aplicación en general. Su
objetivo es evitar el mal uso de las reglas existentes del cortafuegos, y que solo se supervisen las aplicaciones para
las que hay reglas del cortafuegos específicas.
Para editar Detección de modificaciones de la aplicación, abra Configuración avanzada > Protecciones >
Protección de acceso a la red Cortafuegos > Detección de modificaciones de la aplicación.
Activar la detección de modificaciones en las aplicaciones: si se selecciona esta opción, el programa controlará
las aplicaciones en busca de cambios (actualizaciones, infecciones u otras modificaciones). Cuando una aplicación
modificada intente establecer una conexión, recibirá una notificación del cortafuegos.
Permitir la modificación de aplicaciones firmadas (de confianza): no se envía una notificación si la aplicación
tiene la misma firma digital válida antes y después de la modificación.
Lista de aplicaciones excluidas de la detección: en esta ventana puede agregar o quitar aplicaciones individuales
en las que se permiten modificaciones sin notificación.

172
Lista de aplicaciones excluidas de la detección
El cortafuegos de ESET Internet Security detecta los cambios realizados en las aplicaciones que ya tienen reglas
(consulte Detección de modificaciones de la aplicación).
En algunos casos, tal vez no le interese utilizar esta funcionalidad para algunas aplicaciones si quiere excluirlas del
análisis que realiza el cortafuegos.
Agregar: abre una ventana donde puede seleccionar una aplicación para agregarla a la lista de aplicaciones
excluidas de la detección de modificaciones. Puede elegir entre una lista de aplicaciones en ejecución con
comunicación de red abierta, para la que existe una regla del cortafuegos o agregar una aplicación concreta.
Editar: abre una ventana donde puede cambiar la ubicación de una aplicación que está en la lista de aplicaciones
excluidas de la detección de modificaciones. Puede elegir entre una lista de aplicaciones en ejecución con
comunicación de red abierta, para la que existe una regla del cortafuegos o cambiar la ubicación manualmente.
Quitar: quita entradas de la lista de aplicaciones excluidas de la detección de modificaciones.
Protección contra los ataques de red (IDS)
La protección contra los ataques de red (IDS) mejora la detección de ataques de vulnerabilidades conocidas.
Obtenga más información sobre la protección contra los ataques de red en el Glosario. Para configurar la
protección contra los ataques de red, abra Configuración avanzada > Protecciones > Protección de acceso a la red
> Protección contra los ataques de red (IDS).
Activar Protección contra ataques en la red (IDS): analiza el contenido del tráfico de red y le protege contra
posibles ataques de red. Se bloqueará todo el tráfico que se considere dañino.
Activar la protección contra botnets: detecta y bloquea las comunicaciones con servidores de control y comando
maliciosos basándose en patrones habituales cuando el ordenador está infectado y un bot intenta establecer
comunicación. Lea más sobre la protección contra botnets en el glosario.
Reglas de IDS: esta opción le permite configurar opciones de filtro avanzadas para detectar varios tipos de
ataques y exploits que se pueden usar para dañar el ordenador.
Instrucciones con ilustraciones
Es posible que los siguientes artículos de la base de conocimiento de ESET solo estén disponibles en inglés:
• Excluir una dirección IP del IDS en ESET Internet Security
Todos los sucesos importantes detectados por la protección de la red se guardan en un archivo de registro.
Consulte el registro de protección de la red para obtener más información.
Reglas de IDS
En algunas situaciones, el Servicio de detección de intrusiones (IDS) puede detectar la comunicación entre routers
u otros dispositivos de red internos como un ataque potencial. Por ejemplo, puede agregar la dirección segura
conocida a las Direcciones excluidas de la zona de IDS para ignorar el IDS.

173
Instrucciones con ilustraciones
Es posible que los siguientes artículos de la base de conocimiento de ESET solo estén disponibles en inglés:
• Excluir una dirección IP del IDS en ESET Internet Security
Administración de reglas de IDS
• Agregar: haga clic aquí para crear una nueva regla de IDS.
• Modificar: haga clic aquí para modificar una regla de IDS.
• Quitar: seleccione y haga clic aquí para quitar una excepción de la lista de reglas de IDS.
• Superior/Arriba/Abajo/Inferior: le permite ajustar el nivel de prioridad de las reglas
(las excepciones se evalúan de arriba abajo).
Editor de reglas
Detección: tipo de detección.
Nombre de amenaza: puede especificar un nombre de amenaza para algunas de las detecciones disponibles.
Aplicación: para seleccionar la ruta de acceso del archivo de una aplicación que es una excepción, haga clic en …
(por ejemplo,
C:\Program Files\Firefox\Firefox.exe
). No escriba el nombre de la aplicación.
Dirección IP remota: una lista de direcciones/rangos/subredes IPv4 o IPv6 remotos. Las direcciones deben
separarse mediante comas.
Perfil: puede elegir un perfil de conexión de red al que se aplicará esta regla.

174
Acción
Bloquear: cada proceso del sistema tiene su propio comportamiento predeterminado y su propia acción asignada
(bloquear o permitir). Si desea anular el comportamiento predeterminado de ESET Internet Security, puede elegir
la acción de bloquearlo o la acción de permitirlo en el menú desplegable.
Notificar: seleccione Sí para mostrar Notificaciones en el escritorio en su ordenador. Seleccione No si no desea
notificaciones en el escritorio. Los valores disponibles son Predeterminado/Sí/No.
Registrar: seleccione Sí para registrar sucesos en los archivos de registro. Seleccione No si no desea registrar
sucesos. Los valores disponibles son Predeterminado/Sí/No.

175
Si desea mostrar una notificación y recopilar un registro cada vez que se produzca el suceso:
1.Haga clic en Agregar para agregar una nueva regla de IDS.
2.Seleccione una detección específica en el menú desplegable Detección.
3.Haga clic en ... para elegir la ruta de acceso de la aplicación para la que desea aplicar esta notificación.
4.Deje Predeterminado en el menú desplegable Bloquear. Se heredará la acción predeterminada aplicada
por ESET Internet Security.
5.Seleccione en el menú desplegable Notificar y en el menú desplegable Registrar la opción Sí.
6.Haga clic en Aceptar para guardar esta notificación.
Si no desea mostrar una notificación recurrente que no considera como una amenaza de un tipo concreto
de Detección:
1.Haga clic en Agregar para agregar una nueva regla de IDS.
2.Seleccione una detección concreta en el menú desplegable Detección, por ejemplo, Sesión SMB sin
extensiones de seguridad o Ataque al puerto de exploración TCP.
3.Seleccione En en el menú desplegable de dirección si el origen es una comunicación entrante.
4.En el menú desplegable Notificar, seleccione la opción No.
5.En el menú desplegable Registrar, seleccione la opción Sí.
6.Deje Aplicación en blanco.
7.Si la comunicación no procede de una dirección IP concreta, deje Direcciones IP remotas en blanco.
8.Haga clic en Aceptar para guardar esta notificación.
Protección contra ataques de fuerza bruta
La protección contra ataques con fuerza bruta bloquea los ataques para adivinar contraseñas en los servicios RDP
y SMB. Un ataque con fuerza es un método para descubrir una contraseña objetivo que consiste en probar de
forma sistemática todas las combinaciones de letras, números y símbolos. Para configurar la protección contra
ataques de fuerza bruta, abra Configuración avanzada > Protecciones > Protección de acceso a la red >
Protección contra los ataques de red (IDS) > Protección contra ataques de fuerza bruta.
Activar la protección contra ataques de fuerza bruta: ESET Internet Security inspecciona el contenido del tráfico
de red y bloquea los intentos de ataques para adivinar contraseñas.
Reglas: permiten crear, editar y ver reglas para las conexiones de red entrantes y salientes. Para obtener más
información, consulte el capítulo Reglas.

176
Reglas
Las reglas de protección contra ataques de fuerza bruta le permiten crear, editar y ver reglas para las conexiones
de red entrantes y salientes. Las reglas predefinidas no se pueden editar ni eliminar.
Administración de reglas de protección contra ataques de fuerza bruta
Agregar: crea una nueva regla.
Modificar: modifique una regla existente.
Eliminar: quita una regla existente de la lista de reglas.
Superior/Arriba/Abajo/Inferior: ajusta el nivel de prioridad de las reglas.
Para garantizar la máxima protección posible, se aplica la regla de bloqueo con el valor de Número máximo
de intentos más bajo, aunque la regla esté situada más abajo en la lista de reglas cuando varias reglas de
bloqueo cumplen las condiciones de detección.
Editor de reglas

177
Nombre: nombre de la regla.
Activado: desactive el interruptor si desea conservar la regla en la lista, pero no aplicarla.
Acción: elija si desea denegar o permitir la conexión si se cumple la configuración de regla.
Protocolo: el protocolo de comunicación que inspeccionará esta regla.
Perfil: es posible definir reglas personalizadas y aplicarlas a perfiles concretos.
Número máximo de intentos – El número máximo de intentos permitidos de repetición de ataque hasta que la
dirección IP se bloquea y se agrega a la lista negra.
Periodo de retención de la lista negra (min): establece el tiempo para que la dirección caduque en la lista negra.
IP de origen: una lista de direcciones IP, rangos o subredes. Las direcciones deben separarse mediante comas.
Conjuntos de IP de origen: conjunto de direcciones IP que ya ha definido en Conjuntos de IP.

178
Opciones avanzadas
En Configuración avanzada > Protecciones > Protección de acceso a la red > Protección contra los ataques de red
(IDS) > Opciones avanzadas, puede activar o desactivar la detección de varios tipos de ataques y vulnerabilidades
que pueden dañar el ordenador.
En algunos casos no recibirá una notificación de amenaza sobre las comunicaciones bloqueadas. En la
sección Registro y creación de reglas o excepciones del registro encontrará instrucciones para ver todas las
comunicaciones bloqueadas en el registro del cortafuegos.
La disponibilidad de determinadas opciones de esta ventana puede variar en función del tipo o la versión
de su producto de ESET y el módulo Cortafuegos, así como de la versión de su sistema operativo.
Detección de intrusiones
La detección de intrusiones supervisa la comunicación de red del dispositivo en busca de actividades maliciosas.
• Protocolo SMB: detecta y bloquea los siguientes problemas de seguridad del protocolo SMB.
• Protocolo RPC: detecta y bloquea varios identificadores de CVE en el sistema de llamadas de procedimiento
remoto desarrollado para el Entorno de computación distribuida (DCE).
• Protocolo RDP: detecta y bloquea distintos identificadores de CVE en el protocolo RDP (consulte la
información previa).
• Detección del ataque por envenenamiento ARP: detección de ataques por envenenamiento ARP
provocados por ataques de interceptación o detección por rastreo en el conmutador de red. La aplicación de
red o el dispositivo utiliza ARP (Protocolo de resolución de direcciones) para determinar la dirección Ethernet.
• Detección del ataque de exploración de puerto TCP/UDP: detecta ataques de software de análisis de
puertos; aplicación diseñada para detectar si existen puertos abiertos en un host enviando al cliente solicitudes
para un intervalo de direcciones de puertos, con el objetivo de encontrar puertos activos y aprovechar la
vulnerabilidad del servicio. Puede obtener más información sobre este tipo de ataque en el glosario.
• Bloquear la dirección no segura una vez detectado el ataque: las direcciones IP que se han detectado como
fuentes de ataques se agregan a la lista negra para evitar la conexión durante un determinado periodo de
tiempo. Puede definir el Período de retención de la lista negra, que establece el tiempo durante el que se
bloqueará la dirección después de la detección del ataque.
• Mostrar notificación tras la detección de un ataque: activa el área de notificación de Windows en la esquina
inferior derecha de la pantalla.
• Mostrar notificaciones al recibir ataques que aprovechen de fallos de seguridad: le avisa si se detectan
ataques contra vulnerabilidades de seguridad o si una amenaza intenta acceder al sistema a través de este
método.
Comprobación de paquetes
Un tipo de análisis de paquetes que filtra los datos que se transfieren a través de la red.
• Permitir una conexión entrante para intercambio de admin en el protocolo de SMB: los recursos

179
compartidos administrativos (recursos compartidos del administrador) son los recursos compartidos de red
predeterminados que comparten particiones del disco duro (
C$
,
D$
, etc.) en el sistema con la carpeta del
sistema (
ADMIN$
). La desactivación de la conexión a los recursos compartidos del administrador debería
mitigar muchos riesgos de seguridad. Por ejemplo, el gusano Conficker realiza ataques por diccionario para
conectarse a recursos compartidos del administrador.
• Denegar dialectos SMB anteriores (no compatibles): permite denegar sesiones SMB que utilicen un dialecto
SMB anterior incompatible con IDS. Los sistemas operativos Windows modernos son compatibles con dialectos
SMB anteriores gracias a la compatibilidad con sistemas operativos anteriores como Windows 95. El atacante
puede utilizar un dialecto anterior en una sesión SMB para evadir la inspección de tráfico. Deniegue dialectos
SMB anteriores si su ordenador no necesita compartir archivos (o utilizar la comunicación SMB en general) con
un ordenador con una versión anterior de Windows.
• Denegar la seguridad de SMB sin extensiones de seguridad: la seguridad ampliada se puede utilizar durante
la negociación de la sesión de SMB para proporcionar un mecanismo de autenticación más seguro que la
autenticación de desafío o respuesta de LAN Manager (LM). El esquema de LM se considera débil, por lo que no
se recomienda su uso.
• Denegar apertura de archivos ejecutables en un servidor fuera de la zona de confianza en el protocolo
SMB: finaliza la conexión cuando se intenta abrir un archivo ejecutable (.exe, .dll, ...) desde una carpeta
compartida en el servidor que no se encuentra en la zona de confianza del cortafuegos. Tenga en cuenta que
copiar archivos ejecutables desde orígenes de confianza puede ser legítimo. Tenga en cuenta que la copia de
archivos ejecutables desde fuentes de confianza puede ser legítima; no obstante, esta detección debería
mitigar el riesgo de abrir accidentalmente un archivo de un servidor malicioso (por ejemplo, un archivo abierto
al hacer clic en un enlace a un archivo ejecutable malicioso compartido).
• Denegar la autenticación de NTLM en el protocolo de SMB para conectarse al servidor en la Zona de
confianza/fuera de la Zona de confianza: los protocolos que utilizan los esquemas de autenticación de NTLM
(ambas versiones) pueden verse afectados por un ataque de envío de credenciales (conocido como ataque de
retransmisión SMB en el caso del protocolo de SMB). La denegación de la autenticación de NTLM con un
servidor fuera de la zona de confianza debería mitigar los riesgos de envío de credenciales por parte de un
servidor malicioso fuera de la zona de confianza. Asimismo, puede denegar la autenticación de NTLM con
servidores de la zona de confianza.
• Permitir la comunicación con el servicio Security Account Manager: para obtener más información sobre
este servicio, consulte [MS-SAMR].
• Permitir la comunicación con el servicio Local Security Authority: para obtener más información sobre este
servicio, consulte [MS-LSAD] y [MS-LSAT].
• Permitir la comunicación con el servicio Remote Registry: para obtener más información sobre este servicio,
consulte [MS-RRP].
• Permitir la comunicación con el servicio Services Control Manager: para obtener más información sobre
este servicio, consulte [MS-SCMR].
• Permitir la comunicación con el Server Service: para obtener más información sobre este servicio, consulte
[MS-SRVS].
• Permitir la comunicación con los otros servicios: otros servicios de MSRPC. MSRPC es la implementación de
Microsoft del mecanismo DCE RPC. Además, MSRPC puede utilizar aperturas de acceso con nombre en el
protocolo SMB (intercambio de archivos en la red) para el transporte (transporte ncacn_np). Los servicios de

180
MSRPC proporcionan interfaces para acceder a sistemas Windows y administrarlos de forma remota. Se han
detectado y aprovechado varias vulnerabilidades de seguridad en estado salvaje en el sistema MSRPC de
Windows (gusano Conficker, gusano Sasser…). Desactive la comunicación con los servicios de MSRPC que no
necesite proporcionar para mitigar muchos riesgos de seguridad (como la ejecución de código remoto o los
ataques por fallo del servicio).
SSL/TLS
ESET Internet Security puede comprobar si hay amenazas de comunicación que utilizan el protocolo SSL. Puede
utilizar varios modos de filtrado para examinar las comunicaciones protegidas mediante el protocolo SSL:
certificados de confianza, certificados desconocidos o certificados excluidos del análisis de comunicaciones
protegidas mediante el protocolo SSL. Para editar la configuración de SSL/TLS, abra Configuración avanzada >
Protecciones > SSL/TLS.
Activar SSL/TLS: si esta opción está desactivada, ESET Internet Security no analizará la comunicación a través de
SSL/TLS.
El modo SSL/TLS ofrece las siguientes opciones:
Modo de
filtrado
Descripción
Automático El modo predeterminado solo analizará las aplicaciones correspondientes, como navegadores
de Internet y clientes de correo. Puede anularlo seleccionando las aplicaciones donde se
analiza la comunicación.

181
Modo de
filtrado
Descripción
Interactivo Si entra en un sitio nuevo protegido mediante SSL (con un certificado desconocido), se
muestra un cuadro de diálogo con las acciones posibles. Este modo le permite crear una lista
de aplicaciones o certificados SSL que se excluirán del análisis.
Modo basado en
políticas
Seleccione esta opción para analizar todas las comunicaciones protegidas mediante el
protocolo SSL, excepto las protegidas por certificados excluidos del análisis. Si se establece
una comunicación nueva que utiliza un certificado firmado desconocido, no se le informará y
la comunicación se filtrará automáticamente. Si accede a un servidor con un certificado que
no sea de confianza pero que usted ha marcado como de confianza (se encuentra en la lista
de certificados de confianza), se permite la comunicación con el servidor y se filtra el
contenido del canal de comunicación.
Reglas de análisis de aplicaciones: permite personalizar el comportamiento ESET Internet Security de
aplicaciones específicas.
Reglas de certificados: permite personalizar el comportamiento de ESET Internet Security para certificados SSL
específicos.
No analizar el tráfico con dominios en los que ESET confía: cuando esta opción está activada, la comunicación
con dominios de confianza se excluye del análisis. Una lista blanca integrada administrada por ESET determina la
fiabilidad de un dominio.
Integración del certificado raíz de ESET en las aplicaciones compatibles: para que la comunicación SSL funcione
correctamente en los navegadores y clientes de correo electrónico, es fundamental que el certificado raíz de ESET
se agregue a la lista de certificados raíz conocidos (editores). Cuando esté activada, ESET Internet Security
agregará el certificado ESET SSL Filter CA a los navegadores conocidos (por ejemplo, Opera) de forma automática.
En los navegadores que utilicen el almacén de certificados del sistema, el certificado se agregará
automáticamente. Por ejemplo, Firefox está configurado automáticamente para confiar en entidades de
certificación raíz del almacén de certificados del sistema.
Para aplicar el certificado en navegadores no admitidos, haga clic en Ver certificado > Detalles > Copiar en
archivo y, a continuación, impórtelo manualmente en el navegador.
Acción si no se puede establecer la confianza en el certificado: en algunos casos, un certificado de sitio web no
se puede comprobar mediante el almacén de entidades de certificación raíz de confianza (TRCA) (por ejemplo, un
certificado caducado, un certificado que no es de confianza, un certificado no válido para el dominio específico o
una firma que se puede analizar pero no firma el certificado correctamente). Los sitios web legítimos siempre
utilizarán certificados de confianza. Si no proporcionan uno, podría significar que un atacante está descifrando la
comunicación o que el sitio web está experimentando dificultades técnicas.
Si se ha seleccionado la opción Preguntar sobre la validez del certificado (seleccionada de forma
predeterminada), se le pedirá que seleccione la acción cuando se establezca la comunicación cifrada. Se mostrará
un cuadro de diálogo de selección que le permite marcar el certificado como de confianza o excluirlo. Si el
certificado no se encuentra en la lista de TRCA, la ventana se mostrará en rojo. Si el certificado se encuentra en la
lista de TRCA, la ventana se mostrará en verde.
Bloquear las comunicaciones que usan el certificado se puede seleccionar para cerrar siempre las conexiones
cifradas con los sitios que utilicen un certificado sin verificar.
Bloquear tráfico cifrado por SSL2 obsoleto: la comunicación que utiliza la versión anterior del protocolo SSL se
bloqueará automáticamente.

182
Acción para certificados dañados: un certificado dañado es un certificado que utiliza un formato no reconocido
por ESET Internet Security o que se ha dañado (por ejemplo, sobrescrito por datos aleatorios). En este caso, se
recomienda dejar seleccionada la opción Bloquear las comunicaciones que usan el certificado. Si se selecciona
Preguntar sobre la validez del certificado, se solicita al usuario que elija la acción que desea cuando se establezca
la comunicación cifrada.
Ejemplos ilustrados.
Es posible que los siguientes artículos de la base de conocimiento de ESET solo estén disponibles en inglés:
• Notificaciones de certificado en productos domésticos para Windows de ESET
• «Tráfico de red cifrado certificado no de confianza» se muestra al visitar páginas web
Reglas de análisis de aplicaciones
Las reglas de análisis de aplicaciones se pueden utilizar para personalizar el comportamiento de ESET Internet
Security para determinadas aplicaciones, así como para recordar las acciones elegidas cuando el Modo SSL/TLS
está en el Modo interactivo. La lista se puede ver y editar en Configuración avanzada > Protecciones > SSL/TLS >
Reglas de análisis de aplicaciones > Editar.
La ventana Reglas de análisis de aplicaciones consta de:
Columnas
Aplicación: seleccione un archivo ejecutable en el árbol de directorios y haga clic en la opción ..., o introduzca la
ruta manualmente.
Acción de análisis: seleccione Analizar o Ignorar para analizar o ignorar la comunicación. Seleccione Auto para
que el sistema realice el análisis en el modo automático y pregunte en el modo interactivo. Seleccione Preguntar
para que el sistema siempre pregunte al usuario qué debe hacer.
Elementos de control
Agregar: agregue la aplicación filtrada.
Editar: seleccione la aplicación que desea configurar y haga clic en Editar.
Eliminar: seleccione la aplicación que desea eliminar y haga clic en Eliminar.
Importar/Exportar: importe aplicaciones desde un archivo o guarde la lista actual de aplicaciones en un archivo.
Aceptar/Cancelar: haga clic en Aceptar para guardar los cambios o en Cancelar para salir sin guardarlos.
Reglas de certificados
Las reglas de certificados se pueden usar para personalizar el comportamiento de ESET Internet Security para
certificados SSL específicos y para recordar las acciones elegidas cuando el modo SSL/TLS está en modo
interactivo. La lista se puede ver y editar en Configuración avanzada > Protecciones > SSL/TLS > Reglas de
certificados > Editar.

183
La ventana Reglas de certificados consta de:
Columnas
Nombre: nombre del certificado.
Emisor del certificado: nombre del creador del certificado.
Sujeto del certificado: en este campo se identifica a la entidad asociada a la clave pública almacenada en el
campo de clave pública del asunto.
Acceso: seleccione Permitir o Bloquear como Acción del acceso para permitir o bloquear la comunicación que
protege este certificado, independientemente de su fiabilidad. Seleccione Auto para permitir los certificados de
confianza y preguntar cuando uno no sea de confianza. Seleccione Preguntar para que el sistema siempre
pregunte al usuario qué debe hacer.
Analizar: seleccione Analizar o Ignorar como Acción de análisis para analizar o ignorar la comunicación que
protege este certificado. Seleccione Auto para que el sistema realice el análisis en el modo automático y pregunte
en el modo interactivo. Seleccione Preguntar para que el sistema siempre pregunte al usuario qué debe hacer.
Elementos de control
Agregar – agrega un certificado nuevo y ajusta su configuración de opciones de análisis y acceso.
Editar: seleccione el certificado que desea configurar y haga clic en Editar.
Eliminar: seleccione el certificado que desea eliminar y haga clic en Quitar.
Aceptar/Cancelar: haga clic en Aceptar para guardar los cambios o en Cancelar para salir sin guardarlos.
Tráfico de red cifrado
Si el sistema está configurado para utilizar el análisis SSL/TLS, se mostrará un cuadro de diálogo para solicitarle
que seleccione una acción en dos situaciones diferentes:
En primer lugar, si un sitio web utiliza un certificado no válido o que no se puede verificar y ESET Internet Security
está configurado para preguntar al usuario en estos casos (la opción predeterminada es sí para los certificados
que no se pueden verificar y no para los que no son válidos), se abre un cuadro de diálogo para preguntarle si
desea Permitir o Bloquear la conexión. Si el certificado no está en el Trusted Root Certification Authorities store
(TRCA), se considera no fiable.
En segundo lugar, si el modo SSL/TLS está establecido en Modo interactivo, se mostrará un cuadro de diálogo
para cada sitio web para preguntarle si desea Analizar o Ignorar el tráfico. Algunas aplicaciones comprueban que
nadie haya modificado ni inspeccionado su tráfico SSL en estos casos, ESET Internet Security debe Ignorar el
tráfico para que la aplicación siga funcionando.
Ejemplos ilustrados.
Es posible que los siguientes artículos de la base de conocimiento de ESET solo estén disponibles en inglés:
• Notificaciones de certificado en productos domésticos para Windows de ESET
• «Tráfico de red cifrado certificado no de confianza» se muestra al visitar páginas web

184
En ambos casos, el usuario tiene la opción de recordar la acción seleccionada. Las acciones guardadas se
almacenan en las Reglas de certificados.
Protección del cliente de correo electrónico
Para configurar la protección del cliente de correo electrónico, abra Configuración avanzada > Protecciones >
Protección del cliente de correo electrónico y elija una de las siguientes opciones de configuración:
• Protección del correo electrónico
• Protección del buzón de correo
• Administración de listas de direcciones
• ThreatSense
Protección del correo electrónico
Los protocolos IMAP(S) y POP3(S) son los más utilizados para recibir comunicaciones por correo electrónico en
una aplicación de cliente de correo. El Protocolo de acceso a mensajes de Internet (IMAP) es otro protocolo de
Internet para la recuperación de mensajes de correo electrónico. IMAP presenta algunas ventajas sobre POP3;
por ejemplo, permite la conexión simultánea de varios clientes al mismo buzón de correo y conserva la
información de estado (si el mensaje se ha leído, contestado o eliminado). El módulo de protección que ofrece
este control se inicia automáticamente al iniciar el sistema y, a continuación, está activo en la memoria.
ESET Internet Security proporciona protección para estos protocolos, independientemente del cliente de correo
electrónico utilizado, y sin necesidad de volver a configurar el cliente de correo electrónico. De forma
predeterminada, se analiza toda la comunicación a través de los protocolos POP3 e IMAP, independientemente
de los números de puerto POP3/IMAP predeterminados.
El protocolo MAPI no se analiza. Sin embargo, la comunicación con el servidor de Microsoft Exchange se puede
analizar con el módulo de integración de clientes de correo electrónico como Microsoft Outlook.
ESET Internet Security también admite el análisis de los protocolos IMAPS (585, 993) y POP3S (995), que
utilizan un canal cifrado para transferir información entre el servidor y el cliente. ESET Internet Security
comprueba la comunicación con los protocolos SSL (capa de sockets seguros) y TLS (seguridad de la capa de
transporte).
La comunicación cifrada se analizará de forma predeterminada. Para ver la configuración del análisis, abra
Configuración avanzada > Protecciones SSL/TLS.
Para configurar Protección del transporte de correo electrónico, abra Configuración avanzada > Protecciones >
Protección del cliente de correo electrónico > Protección del transporte de correo electrónico.
Activar Protección del transporte de correo electrónico: cuando está activada, la comunicación de transporte de
correo está analizada por ESET Internet Security.
Puede elegir qué protocolos de transporte de correo se analizarán haciendo clic en el interruptor situado junto a
las siguientes opciones (de forma predeterminada, está activado el análisis de todos los protocolos):
• Analizar el transporte de correo IMAP

185
• Analizar el transporte de correo IMAPS
• Analizar el transporte de correo POP3
• Analizar el transporte de correo POP3S
De forma predeterminada, ESET Internet Security analizará la comunicación IMAPS y POP3S en los puertos
estándar. Para agregar puertos personalizados para los protocolos IMAPS y POP3S, agréguelos al campo de texto
junto a Puertos usados por el protocolo IMAPS o Puertos usados por el protocolo POP3S. Cuando haya varios
números de puerto, deben delimitarse con una coma.
Aplicaciones excluidas: permite excluir aplicaciones específicas del análisis de Protección del transporte de correo
electrónico. Útil cuando Protección de acceso a la web causa problemas de compatibilidad.
IP excluidas: permite excluir direcciones remotas específicas del análisis de Protección del transporte de correo
electrónico. Útil cuando Protección de acceso a la web causa problemas de compatibilidad.
Aplicaciones excluidas
Para excluir el análisis de la comunicación para aplicaciones específicas, añádalas a la lista. No se comprobará la
presencia de amenazas en la comunicación HTTP(S)/POP3(S)/IMAP(S) de las aplicaciones seleccionadas. Se
recomienda su uso únicamente en aplicaciones que no funcionen correctamente cuando se compruebe su
comunicación.
Las aplicaciones y los servicios en ejecución estarán disponibles aquí de forma automática cuando haga clic en
Agregar. Haga clic en ... y navegue hasta una aplicación para agregar la exclusión manualmente.

186
Modificar: modifique las entradas seleccionadas de la lista.
Eliminado: elimina las entradas seleccionadas de la lista.
IP excluidas
Las entradas de la lista se excluirán del análisis. No se comprobará la presencia de amenazas en las
comunicaciones HTTP(S)/POP3(S)/IMAP(S) entrantes y salientes de las direcciones seleccionadas. Esta opción se
recomienda únicamente para direcciones que se sabe que son de confianza.
Haga clic en Agregar para excluir una dirección IP, un rango de direcciones o una subred de un punto remoto.
Haga clic en Editar para cambiar la dirección IP seleccionada.
Haga clic en Eliminar para quitar las entradas seleccionadas de la lista.

187
Ejemplos de direcciones IP
Agregar dirección IPv4:
Dirección única: agrega la dirección IP de un ordenador concreto (por ejemplo,
192.168.0.10
).
Rango de direcciones: especifique las direcciones IP inicial y final para delimitar el intervalo de direcciones
de varios ordenadores (por ejemplo,
192.168.0.1-192.168.0.99
).
Subred: grupo de ordenadores definido por una dirección IP y una máscara. Por ejemplo, 255.255.255.0 es
la máscara de red de la subred 192.168.1.0. Para excluir todo el tipo de subred en
192.168.1.0/24
.
Agregar dirección IPv6:
Dirección única: agrega la dirección IP de un ordenador concreto (por ejemplo,
2001:718:1c01:16:214:22ff:fec9:ca5
).
Subred: grupo de ordenadores definido por una dirección IP y una máscara (por ejemplo,
2002:c0a8:6301:1::1/64
).
Protección del buzón de correo
La integración de ESET Internet Security con el buzón de correo aumenta el nivel de protección activa contra
código malicioso en los mensajes de correo electrónico.
Para configurar la protección del buzón, abra Configuración avanzada > Protecciones > Protección del cliente de
correo electrónico > Protección del buzón de correo.
Activar protección del correo electrónico mediante complementos del cliente: cuando esta opción está
desactivada, la protección mediante complementos del cliente de correo electrónico está desactivada.
Seleccione los mensajes de correo electrónico que desea analizar:
• Correo electrónico recibido
• Correo electrónico enviado
• Correo electrónico leído

188
• Correo electrónico modificado
Se recomienda mantener la opción Activar protección del correo electrónico mediante complementos del
cliente activada. Aunque la integración no esté activada o no funcione, la comunicación por correo
electrónico sigue estando protegida por Protección del transporte de correo electrónico (IMAP/IMAPS y
POP3/POP3S).
Analizar en busca de spam
El correo electrónico no solicitado, llamado spam, es uno de los problemas más graves de la comunicación
electrónica. Representa hasta el 30 % de todas las comunicaciones por correo electrónico. Antispam del cliente de
correo electrónico sirve para proteger contra este problema. Antispam del cliente de correo electrónico, que
combina varios principios de seguridad del correo electrónico, ofrece un filtrado superior para que la bandeja de
entrada siga siempre limpia. En la detección de spam, un principio importante es reconocer los mensajes de
correo electrónico no solicitados a partir de direcciones de confianza predefinidas (permitidas) y direcciones de
spam (bloqueadas).
El principal método utilizado para detectar spam es el análisis de las propiedades de los mensajes de correo
electrónico. Los mensajes recibidos se analizan con criterios básicos contra correo no deseado (definiciones de
mensajes, heurística estadística, algoritmos reconocidos y otros métodos únicos) y el valor del índice resultante
determina si un mensaje es deseado o no deseado.
Activar Antispam del cliente de correo electrónico: cuando está activado, los mensajes recibidos se analizan en
busca de spam.
Utilizar análisis avanzado de spam: periódicamente se descargarán datos antispam adicionales, lo que aumentará
las capacidades antispam y producirá mejores resultados.
Registro del nivel de spam: el motor antispam de ESET Internet Security asigna un nivel de spam a cada uno de
los mensajes analizados. El mensaje se anotará en el Registro de protección antispam (ventana principal del
programa > Herramientas > Archivos de registro > Antispam del cliente de correo electrónico).
• Ninguno: no se registrará el nivel obtenido en el análisis de correo no deseado.
• Reclasificado y marcado como SPAM: seleccione esta opción si desea registrar un nivel de SPAM a los
mensajes marcados como correo no deseado.
• Todos: todos los mensajes se anotarán en el registro con un nivel de spam.
Cuando hace clic en un mensaje de la carpeta de correo no deseado puede elegir Reclasificar como correo
deseado y el mensaje se enviará a la bandeja de entrada. Si hace clic en un mensaje de la bandeja de
entrada que considera como correo no deseado, seleccione Reclasificar mensajes como correo no
deseado y el mensaje se enviará a la carpeta de correo no deseado. Puede seleccionar varios mensajes y
actuar en todos ellos simultáneamente.
Optimización de la gestión de los archivos adjuntos: si la optimización está desactivada, todos los archivos
adjuntos se analizan inmediatamente. Puede que el rendimiento del cliente de correo electrónico se ralentice.

189
Integraciones: le permite integrar la protección del buzón de correo en el cliente de correo electrónico. Consulte
Integraciones para obtener más información.
Respuesta: le permite personalizar la gestión de los mensajes de spam. Consulte Respuesta para obtener más
información.
Integraciones
La integración de ESET Internet Security con su cliente de correo electrónico aumenta el nivel de protección activa
contra código malicioso en los mensajes de correo electrónico. Si su cliente de correo electrónico es compatible,
puede activar la integración en ESET Internet Security. Cuando se integra en el cliente de correo electrónico, la
barra de herramientas de ESET Internet Security se inserta directamente en el cliente de correo electrónico,
aumentando así la eficacia de la protección del correo electrónico. Para editar la configuración de integración,
abra Configuración avanzada > Protecciones > Protección del cliente de correo electrónico > Protección del
buzón de correo > Integración.
Integrar con Microsoft Outlook: actualmente, Microsoft Outlook es el único cliente de correo electrónico
compatible. La protección de correo electrónico funciona como un plugin. La principal ventaja del complemento
es el hecho de que es independiente del protocolo utilizado. Cuando el cliente de correo electrónico recibe un
mensaje cifrado, este se descifra y se envía para el análisis de virus. Para ver una lista completa de versiones de
Microsoft Outlook compatibles, consulte este artículo de la base de conocimiento de ESET.
Procesamiento avanzado del cliente de correo electrónico: procesa eventos de Outlook Messaging API (MAPI)
adicionales: Objeto modificado (fnevObjectModified) y Objeto creado (fnevObjectCreated). Si el sistema
funciona más lento de lo normal cuando trabaja con el cliente de correo electrónico, desactive esta opción.
Barra de herramientas de Microsoft Outlook
La protección de Microsoft Outlook funciona como un módulo de plugin. Una vez instalado ESET Internet Security,
esta barra de herramientas que contiene las opciones de la protección antivirus y el Antispam del cliente de
correo electrónico se agrega a Microsoft Outlook:
Correo no deseado: marca los mensajes seleccionados como correo no deseado. Después de marcar, se envía una
“huella” del mensaje a un servidor central que almacena firmas de correo no deseado. Si el servidor recibe más
"huellas" similares de varios usuarios, el mensaje se clasificará como correo no deseado en el futuro.
Correo deseado: marca los mensajes seleccionados como correo deseado.
Direcciones de spam (bloqueadas; lista de direcciones de spam): agrega una nueva dirección de remitente a la
lista de direcciones como Bloqueada. Todos los mensajes recibidos de la lista se clasifican automáticamente como
correo no deseado.
Tenga cuidado con el spoofing (o falsificación de la dirección de un remitente en mensajes de correo
electrónico), que se utiliza para engañar a los receptores de los mensajes para que los lean y los contesten.
Direcciones de confianza (permitidas; lista de direcciones de confianza): agrega una nueva dirección de remitente
a la lista de direcciones como Permitida. Los mensajes recibidos de direcciones permitidas no se clasificarán
nunca como spam de forma automática.
ESET Internet Security: haga doble clic en el icono para abrir la ventana principal de ESET Internet Security.

190
Analizar de nuevo los mensajes: le permite iniciar la comprobación del correo electrónico de forma manual.
Puede especificar los mensajes que se comprobarán y activar un nuevo análisis del correo recibido. Para obtener
más información, consulte Protección del buzón de correo.
Configuración del análisis: muestra las opciones de configuración de Protección del buzón de correo.
Configuración del Correo no deseado: muestra las opciones de configuración de Protección del buzón de correo.
Libretas de direcciones: abre la ventana Administración de listas de direcciones, en la que puede acceder a las
listas de direcciones de correo no deseado, de confianza y excluidas.
Cuadro de diálogo de confirmación
Esta notificación sirve para comprobar que el usuario realmente desea realizar la acción seleccionada, de forma
que se deberían eliminar los posibles errores.
Por otra parte, el cuadro de diálogo también ofrece la posibilidad de desactivar las confirmaciones.
Analizar de nuevo los mensajes
La barra de herramientas de ESET Internet Security integrada en los clientes de correo electrónico permite a los
usuarios especificar varias opciones de análisis del correo electrónico. La opción Analizar de nuevo los mensajes
ofrece dos modos de análisis:
Todos los mensajes de la carpeta actual: analiza los mensajes de la carpeta que se muestra en ese momento.
Solo los mensajes seleccionados: analiza únicamente los mensajes marcados por el usuario.
La casilla de verificación Volver a analizar los mensajes ya analizados proporciona una opción para ejecutar otro
análisis en mensajes ya analizados.
Respuesta
Según los resultados del análisis de mensajes, ESET Internet Security puede mover los mensajes analizados o
agregar texto personalizado al asunto. Puede configurar estas opciones en Configuración avanzada > Protecciones
> Protección del cliente de correo electrónico > Protección del buzón de correo > Respuesta.
Antispam del cliente de correo electrónico en ESET Internet Security le permite configurar los siguientes
parámetros para los mensajes:
Agregar texto al asunto del mensaje: le permite agregar un prefijo personalizado a la línea de asunto de los
mensajes que se han clasificado como correo electrónico no deseado. El texto predeterminado es "[SPAM]".
Mover a carpeta de spam: si esta opción está activada, los mensajes no deseados se moverán a la carpeta
predeterminada de correo basura, y los mensajes reclasificados como correo deseado se moverán a la bandeja de
entrada. Cuando hace clic con el botón derecho del ratón en un mensaje de correo electrónico y selecciona ESET
Internet Security en el menú contextual puede elegir entre las opciones aplicables.
Mover a carpeta personalizada: cuando esta opción está activada, los mensajes de spam se mueven a una

191
carpeta especificada a continuación.
Carpeta: especifique la carpeta personalizada a la que desea mover el correo infectado que se detecte.
Si hay un mensaje que contiene detección, de forma predeterminada, ESET Internet Security intenta desinfectar
el mensaje. Si el mensaje no se puede desinfectar, puede elegir una Acción a emprender si no es posible la
desinfección:
• Sin acciones: si esta opción está activada, el programa identificará los archivos adjuntos infectados, pero
dejará los mensajes sin realizar ninguna acción.
• Eliminar mensajes: el programa informará al usuario sobre las amenazas y eliminará el mensaje.
• Mover el correo electrónico a la carpeta de elementos eliminados: los mensajes infectados se moverán
automáticamente a la carpeta Elementos eliminados.
• Mover mensajes a la carpeta (acción predeterminada): los mensajes de correo electrónico infectados se
moverán automáticamente a la carpeta especificada.
Carpeta: especifique la carpeta personalizada a la que desea mover el correo infectado que se detecte.
Marcar los mensajes de spam como leídos: active esta opción para marcar el correo no deseado como leído de
forma automática. Esto le ayudará a centrar su atención en los mensajes "desinfectados".
Marcar los mensajes reclasificados como no leídos: se mostrarán como no leídos los mensajes que originalmente
se clasificaron como correo no deseado, pero que después se marcaron como "desinfectados".
Después de analizar un mensaje de correo electrónico, se puede adjuntar al mensaje una notificación del análisis.
Puede elegir entre las opciones Notificar en los mensajes recibidos y leídos o Notificar en los mensajes enviados.
Tenga en cuenta que en ocasiones puntuales es posible que los mensajes con etiqueta se omitan en mensajes
HTML problemáticos o que hayan sido falsificados por código malicioso. Los mensajes con etiqueta se pueden
agregar a los mensajes recibidos y leídos, a los mensajes enviados o a ambos. Están disponibles las opciones
siguientes:
• Nunca: no se agregará ningún mensaje de etiqueta.
• Cuando se produce una detección: únicamente se marcarán como analizados los mensajes que contengan
software malicioso (opción predeterminada).
• A todo el correo electrónico cuando se analiza: el programa agregará un mensaje a todo el correo
analizado.
Actualizar asunto de los correos electrónicos recibidos y leídos/Actualizar asunto de los correos electrónicos
enviados: active esta opción para agregar texto personalizado especificado a continuación al mensaje.
Texto que se agrega al asunto de los correos electrónicos detectados: edite esta plantilla si desea modificar el
formato de prefijo del asunto de un mensaje de correo electrónico infectado. Esta función sustituye el asunto del
mensaje "Hello" por el siguiente formato: "[detection %DETECTIONNAME%] Hello". La variable
%DETECTIONNAME% representa la amenaza detectada.

192
Administración de listas de direcciones
La función Antispam del cliente de correo electrónico en ESET Internet Security le permite configurar varios
parámetros para las listas de direcciones. Para modificar las listas de direcciones, abra Configuración avanzada >
Protecciones > Protección del cliente de correo electrónico > Administración de listas de direcciones.
Activar lista de direcciones del usuario: active esta opción para activar la lista de direcciones del usuario.
Lista de direcciones del usuario: lista de direcciones de correo electrónico donde puede agregar, modificar o
eliminar direcciones para definir las reglas antispam. Las reglas de esta lista se aplicarán al usuario actual.
Activar la lista de direcciones global: active esta opción para activar la lista de direcciones global compartida por
todos los usuarios de este dispositivo.
Lista de direcciones global: lista de direcciones de correo electrónico donde puede agregar, modificar o eliminar
direcciones para definir las reglas antispam. Las reglas de esta lista se aplicarán a todos los usuarios.
Permitir y agregar automáticamente a la lista de direcciones del usuario
Tratar las direcciones de la libreta de direcciones como de confianza – Las direcciones de su lista de contactos se
tratarán como de confianza sin tener que agregarlas a la lista de direcciones del usuario.
Agregar las direcciones de destinatarios desde los mensajes salientes: agregue a la lista de direcciones del
usuario las direcciones de destinatarios como permitido desde los mensajes enviados.
Agregar direcciones de los mensajes reclasificados como correo deseado: agregue a la lista de direcciones del
usuario las direcciones de remitentes como permitido desde los mensajes reclasificados como que NO son spam.
Agregar automáticamente a la lista de direcciones del usuario como
excepción
Agregar direcciones de cuentas propias: agregue a la lista de direcciones del usuario las direcciones de cuentas
de clientes de correo electrónico existentes como excepción.
Listas de direcciones
Para protegerse de correos electrónicos no solicitados, ESET Internet Security le permite clasificar las direcciones
de correo electrónico en listas de direcciones.
Para modificar las listas de direcciones, abra Configuración avanzada > Protecciones > Protección del cliente de
correo electrónico > Administración de listas de direcciones y haga clic en Editar junto a Lista de direcciones del
usuario o Lista de direcciones global.

193
Columnas
Dirección de correo electrónico: dirección a la que se aplicará la regla. No se admiten caracteres comodín.
Nombre: nombre de la regla personalizada.
Permitir/Bloquear/Excepción: botones de opción que se usan para determinar la acción que desea realizar para
la dirección de correo electrónico (haga clic en el botón de opción de la columna preferida para cambiar
rápidamente la acción):
• Permitir: direcciones que se consideran seguras y de las que desea recibir mensajes.
• Bloquear: direcciones que se consideran no seguras o spam y de las que no desea recibir mensajes.
• Excepción: direcciones que siempre se comprueban en busca de spam y que pueden estar falsificadas y
utilizarse para el envío de spam.
Nota: información sobre cómo se creó la regla y si se aplica a todo el dominio o a los dominios de nivel inferior.
Gestión de las direcciones
• Agregar: haga clic para agregar una regla para una dirección nueva.
• Editar: seleccione y haga clic para modificar una regla existente.
• Quitar: seleccione y haga clic en si desea eliminar una regla de la lista de direcciones.

194
Agregar/Modificar dirección
Esta ventana le permite agregar o modificar una dirección en la Administración de listas de direcciones y
configurar la acción realizada:
Dirección de correo electrónico: dirección a la que se aplicará la regla.
Nombre: nombre de la regla personalizada.
Acción: acción que debe realizarse si la dirección de correo electrónico del contacto coincide con la dirección
especificada en el campo Dirección de correo electrónico:
• Permitir: direcciones que se consideran seguras y de las que desea recibir mensajes.
• Bloquear: direcciones que se consideran no seguras o spam y de las que no desea recibir mensajes.
• Excepción: direcciones que siempre se comprueban en busca de spam y que pueden estar falsificadas y
utilizarse para el envío de spam.
El dominio completo: seleccione esta opción para que la regla se aplique a todo el dominio del contacto, no solo
a la dirección especificada en el campo Dirección de correo electrónico, sino a todas las direcciones de correo
electrónico del dominio
address.info
).
Dominios de nivel inferior: seleccione esta opción para que la regla se aplique a los dominios de nivel inferior del
contacto (
address.info
representa el dominio y
my.address.info
, un subdominio).
Resultado del procesamiento de direcciones
Al agregar nuevas direcciones o cambiar la acción realizada para la dirección de correo electrónico, ESET Internet
Security muestra mensajes de notificación. El contenido de los mensajes de notificación varía según la acción que
se esté intentando realizar.
Marque la casilla No preguntar de nuevo para, la próxima vez, realizar la acción automáticamente sin que
aparezca el mensaje.
ThreatSense
ThreatSense consta de muchos métodos complejos de detección de amenazas. Esta tecnología es proactiva, lo
que significa que también proporciona protección durante la fase inicial de expansión de una nueva amenaza.
Utiliza una combinación de análisis de código, emulación de código, firmas genéricas y firmas de virus que
funcionan de forma conjunta para mejorar en gran medida la seguridad del sistema. El motor de análisis es capaz
de controlar varios flujos de datos de forma simultánea, de manera que maximiza la eficacia y la velocidad de
detección. Además, la tecnología ThreatSense elimina eficazmente los programas peligrosos (rootkits).
Las opciones de configuración del motor de ThreatSense le permiten especificar varios parámetros de análisis:
• Los tipos de archivos y extensiones que se deben analizar
• La combinación de diferentes métodos de detección.

195
• Los niveles de desinfección, etc.
Para acceder a la ventana de configuración, haga clic en ThreatSense en la ventana Configuración avanzada de
cualquier módulo que utilice la tecnología ThreatSense (consulte más abajo). Es posible que cada escenario de
seguridad requiera una configuración diferente. Con esto en mente, ThreatSense se puede configurar
individualmente para los siguientes módulos de protección:
• Protección del sistema de archivos en tiempo real
• Análisis de estado inactivo
• Análisis en el inicio
• Protección de documentos
• Protección del cliente de correo electrónico
• Protección del tráfico de Internet
• Análisis del ordenador
Los parámetros de ThreatSense están altamente optimizados para cada módulo y su modificación puede afectar
al funcionamiento del sistema de forma significativa. Por ejemplo, la modificación de los parámetros para que
siempre analicen empaquetadores de ejecución en tiempo real o la activación de la heurística avanzada en el
módulo de protección del sistema de archivos en tiempo real podrían ralentizar el sistema (normalmente, con
estos métodos solo se analizan los archivos recién creados). Se recomienda que no modifique los parámetros
predeterminados de ThreatSense para ninguno de los módulos, a excepción de Análisis del ordenador.
Objetos a analizar
En esta sección se pueden definir los componentes y archivos del ordenador que se analizarán en busca de
amenazas.
Memoria operativa: busca amenazas que ataquen a la memoria operativa del sistema.
Sectores de inicio/UEFI: analiza los sectores de inicio para detectar malware en el registro de inicio principal. Lea
más sobre la UEFI en el glosario.
Archivos de correo: el programa admite las siguientes extensiones: DBX (Outlook Express) y EML.
Archivos comprimidos: el programa es compatible con las extensiones ARJ, BZ2, CAB, CHM, DBX, GZIP,
ISO/BIN/NRG, LHA, MIME, NSIS, RAR, SIS, TAR, TNEF, UUE, WISE, ZIP, ACE y muchas más.
Archivos comprimidos autoextraíbles: los archivos comprimidos autoextraíbles (SFX) son archivos comprimidos
que pueden extraerse por sí solos.
Empaquetadores en tiempo de ejecución: después de su ejecución, los empaquetadores en tiempo de ejecución
(a diferencia de los archivos estándar) se descomprimen en la memoria. Además de los empaquetadores estáticos
estándar (UPX, yoda, ASPack, FSG, etc.), el módulo de análisis permite reconocer varios tipos de empaquetadores
adicionales gracias a la emulación de códigos.

196
Opciones de análisis
Seleccione los métodos empleados al analizar el sistema en busca de infiltraciones. Están disponibles las opciones
siguientes:
Heurística: la heurística es un algoritmo que analiza la actividad (maliciosa) de los programas. La principal ventaja
de esta tecnología es la habilidad para identificar software malicioso que no existía o que el motor de detección
anterior no conocía. Su desventaja es la probabilidad (muy pequeña) de falsas alarmas.
Heurística avanzada/ADN inteligentes: la heurística avanzada es un algoritmo heurístico único desarrollado por
ESET optimizado para detectar gusanos informáticos y troyanos escritos en lenguajes de programación de alto
nivel. El uso de la heurística avanzada mejora en gran medida la detección de amenazas por parte de los
productos de ESET. Las firmas pueden detectar e identificar virus de manera fiable. Gracias al sistema de
actualización automática, las nuevas firmas están disponibles en cuestión de horas cuando se descubre una
amenaza. Su desventaja es que únicamente detectan los virus que conocen (o versiones ligeramente
modificadas).
Desinfección
Las opciones de desinfección determinan el comportamiento de ESET Internet Security durante la desinfección de
objetos. Hay 4 niveles de desinfección:
ThreatSense tiene los siguientes niveles de corrección (es decir, desinfección).
Corrección en ESET Internet Security
Nivel de desinfección Descripción
Reparar la detección
siempre
Intentar corregir la detección durante la desinfección de objetos sin la intervención
del usuario final. En algunos casos raros (por ejemplo, archivos del sistema), si no se
puede corregir la detección, el objeto del que se informa se deja en su ubicación
original.
Reparar la detección si es
seguro, mantener de
otro modo
Intentar corregir la detección durante la desinfección de objetos sin la intervención
del usuario final. En algunos casos (por ejemplo, archivos del sistema o archivos
comprimidos con archivos limpios e infectados), si la detección no se puede corregir,
el objeto del que se informa se deja en su ubicación original.
Reparar la detección si es
seguro, preguntar de
otro modo
Intentar corregir la detección durante la desinfección de objetos. En algunos casos, si
no se puede realizar ninguna acción, el usuario final recibe una alerta interactiva y
debe seleccionar una acción de corrección (por ejemplo, eliminar o ignorar). Este
ajuste se recomienda en la mayoría de los casos.
Preguntar siempre al
usuario final
El usuario final recibe una ventana interactiva durante la desinfección de objetos y
debe seleccionar una acción correctiva (por ejemplo, eliminar u omitir). Este nivel se
ha diseñado para usuarios más avanzados que conocen los pasos necesarios en caso
de detección.
Exclusiones
Una extensión es una parte del nombre de archivo delimitada por un punto. Una extensión define el tipo y el
contenido de un archivo. En esta sección de la configuración de ThreatSense, es posible definir los tipos de
archivos que se desean analizar.

197
Otros
Al configurar parámetros del motor ThreatSense para un análisis del ordenador a petición, dispone también de las
siguientes opciones en la sección Otros:
Analizar secuencias de datos alternativas (ADS): las secuencias de datos alternativos utilizadas por el sistema de
archivos NTFS son asociaciones de carpetas y archivos que no se detectan con técnicas de análisis ordinarias.
Muchas amenazas intentan evitar los sistemas de detección haciéndose pasar por flujos de datos alternativos.
Realizar análisis en segundo plano con baja prioridad: cada secuencia de análisis consume una cantidad
determinada de recursos del sistema. Si se trabaja con programas cuyo consumo de recursos constituye una carga
importante para el sistema, es posible activar el análisis en segundo plano con baja prioridad y reservar los
recursos para las aplicaciones.
Registrar todos los objetos: el registro del análisis mostrará todos los archivos analizados en archivos
comprimidos de autoextracción, incluso los no infectados (puede generar muchos datos de registro del análisis y
aumentar el tamaño del archivo de registro del análisis).
Activar la optimización inteligente: si la opción Optimización inteligente está activada, se utiliza la configuración
más óptima para garantizar el nivel de análisis más eficaz y, al mismo tiempo, mantener la máxima velocidad de
análisis posible. Los diferentes módulos de protección analizan de forma inteligente, con métodos de análisis
distintos y aplicados a tipos de archivo específicos. Si la optimización inteligente está desactivada, solamente se
aplica la configuración definida por el usuario en el núcleo ThreatSense de los módulos donde se realiza el
análisis.
Preservar el último acceso con su fecha y hora: seleccione esta opción para guardar la hora de acceso original de
los archivos analizados, en lugar de actualizarlos (por ejemplo, para utilizar con sistemas de copia de seguridad de
datos).
Límites
En la sección Límites se puede especificar el tamaño máximo de los objetos y los niveles de archivos anidados que
se analizarán:
Configuración de los objetos
Tamaño máximo del objeto: define el tamaño máximo de los objetos que se analizarán. El módulo antivirus
analizará solo los objetos que tengan un tamaño menor que el especificado. Esta opción solo deben cambiarla
usuarios avanzados que tengan motivos específicos para excluir del análisis objetos más grandes. Valor
predeterminado: ilimitado.
Tiempo máximo de análisis para el objeto (s): define el valor de tiempo máximo para el análisis de los archivos de
un objeto contenedor (por ejemplo, un archivo comprimido RAR/ZIP o un mensaje de correo electrónico con
varios archivos adjuntos). Este ajuste no se aplica a los archivos independientes. Si se ha introducido un valor
definido por el usuario y ha transcurrido el tiempo, el análisis se detendrá lo antes posible, independientemente
de si ha finalizado el análisis de cada archivo del objeto contenedor.
En el caso de un archivo comprimido con archivos grandes, el análisis se detendrá en cuanto se extraiga un
archivo del archivo comprimido (por ejemplo, si la variable definida por el usuario es de 3 segundos, pero la
extracción de un archivo tarda 5 segundos). El resto de archivos del archivo comprimido no se analizarán una vez
transcurrido el tiempo.
Para limitar el tiempo de análisis, incluido el de los archivos comprimidos más grandes, utilice los ajustes Tamaño

198
máximo del objeto y Tamaño máx. de archivo en el archivo comprimido (no se recomienda debido a posibles
riesgos de seguridad).
Valor predeterminado: ilimitado.
Configuración del análisis de archivos comprimidos
Nivel de anidamiento de archivos: especifica el nivel máximo de análisis de archivos. Valor predeterminado: 10.
Tamaño máx. de archivo en el archivo comprimido: esta opción permite especificar el tamaño máximo de
archivo de los archivos contenidos en archivos comprimidos (una vez extraídos) que se van a analizar. El valor
máximo es 3 GB.
No se recomienda cambiar los valores predeterminados; en circunstancias normales, no debería haber
motivo para hacerlo.
Protección del acceso a la Web
La protección de acceso a la web le permite configurar opciones avanzadas del módulo Protección de internet. Las
siguientes opciones están disponibles en Configuración avanzada > Protecciones > Protección de acceso a la web
> Protección de acceso a la web:
Activar la protección de acceso a la web: cuando esta opción está desactivada, no se ejecutan Protección de
acceso a la web ni Protección antiphishing.
Le recomendamos encarecidamente que deje activada la Protección de acceso a la web y no excluya
ninguna aplicación o dirección IP de forma predeterminada.
Analizar scripts del navegador: cuando esta opción activada, el motor de detección comprueba todos los
programas JavaScript ejecutados por los navegadores web.
Activar protección anti-phishing: cuando esta opción activada, las páginas web de phishing se bloquean. Consulte
Protección antiphishing para obtener más información.
Aplicaciones excluidas: permite excluir aplicaciones específicas del análisis de Protección de acceso a la web. Útil
cuando Protección de acceso a la web causa problemas de compatibilidad.
IP excluidas: permite excluir direcciones remotas específicas del análisis de la protección de acceso a la Web. Útil
cuando Protección de acceso a la web causa problemas de compatibilidad.

199
Protección de acceso a la web mostrará el siguiente mensaje en su navegador cuando el sitio web esté
bloqueado:

200
Instrucciones con ilustraciones
Es posible que los siguientes artículos de la base de conocimiento de ESET solo estén disponibles en inglés:
• Evitar que la protección de acceso a la web bloquee un sitio web seguro
• Bloquear un sitio web usando ESET Internet Security
Aplicaciones excluidas
Para excluir el análisis de la comunicación para aplicaciones específicas, añádalas a la lista. No se comprobará la
presencia de amenazas en la comunicación HTTP(S)/POP3(S)/IMAP(S) de las aplicaciones seleccionadas. Se
recomienda su uso únicamente en aplicaciones que no funcionen correctamente cuando se compruebe su
comunicación.
Las aplicaciones y los servicios en ejecución estarán disponibles aquí de forma automática cuando haga clic en
Agregar. Haga clic en ... y navegue hasta una aplicación para agregar la exclusión manualmente.
Modificar: modifique las entradas seleccionadas de la lista.
Eliminado: elimina las entradas seleccionadas de la lista.

201
IP excluidas
Las entradas de la lista se excluirán del análisis. No se comprobará la presencia de amenazas en las
comunicaciones HTTP(S)/POP3(S)/IMAP(S) entrantes y salientes de las direcciones seleccionadas. Esta opción se
recomienda únicamente para direcciones que se sabe que son de confianza.
Haga clic en Agregar para excluir una dirección IP, un rango de direcciones o una subred de un punto remoto.
Haga clic en Editar para cambiar la dirección IP seleccionada.
Haga clic en Eliminar para quitar las entradas seleccionadas de la lista.

202
Ejemplos de direcciones IP
Agregar dirección IPv4:
Dirección única: agrega la dirección IP de un ordenador concreto (por ejemplo,
192.168.0.10
).
Rango de direcciones: especifique las direcciones IP inicial y final para delimitar el intervalo de direcciones
de varios ordenadores (por ejemplo,
192.168.0.1-192.168.0.99
).
Subred: grupo de ordenadores definido por una dirección IP y una máscara. Por ejemplo, 255.255.255.0 es
la máscara de red de la subred 192.168.1.0. Para excluir todo el tipo de subred en
192.168.1.0/24
.
Agregar dirección IPv6:
Dirección única: agrega la dirección IP de un ordenador concreto (por ejemplo,
2001:718:1c01:16:214:22ff:fec9:ca5
).
Subred: grupo de ordenadores definido por una dirección IP y una máscara (por ejemplo,
2002:c0a8:6301:1::1/64
).
Administración de listas de URL
La administración de listas de URL en Configuración avanzada > Protecciones > Protección de acceso a la web le
permite especificar direcciones HTTP para bloquearlas, permitirlas o excluirlas del análisis de contenido.
SSL/TLS debe estar activado si desea filtrar direcciones HTTPS además de HTTP. Si no lo hace, solo se agregarán
los dominios de los sitios HTTPS que haya visitado, pero no la URL completa.
No podrá acceder a los sitios web de Lista de direcciones bloqueadas a menos que también se incluyan en Lista
de direcciones permitidas. Cuando se acceda a sitios web que se encuentran en Lista de direcciones excluidas del
análisis de contenido, dichos sitios web no se analizarán en busca de código malicioso.
Si desea bloquear todas las direcciones HTTP menos las incluidas en la Lista de direcciones permitidas activa,
agregue el símbolo * a la Lista de direcciones bloqueadas activa.
No se pueden utilizar los símbolos especiales * (asterisco) y ? (signo de interrogación) en listas. El asterisco
sustituye a cualquier cadena de caracteres y el signo de interrogación, a cualquier símbolo. Preste atención al

203
especificar direcciones excluidas, ya que la lista solo debe contener direcciones seguras y de confianza. Del mismo
modo, es necesario asegurarse de que los símbolos * y ? se utilizan correctamente en esta lista. Consulte Agregar
dirección HTTP/máscara de dominio para obtener información sobre cómo detectar un dominio completo con
todos sus subdominios de forma segura. Para activar una lista, seleccione Lista activa. Si desea recibir una
notificación cuando se introduzca una dirección de la lista actual, seleccione Notificar al aplicar.
Direcciones en las que confía ESET
Si la opción No analizar el tráfico con dominios en los que ESET confía está activada en SSL/TLS, los
dominios de la lista blanca administrada por ESET no se verán afectados por la configuración de
administración de la lista de URL.
Elementos de control
Agregar: crea una lista nueva que se suma a las predefinidas. Esta opción puede ser útil si se desea dividir varios
grupos de direcciones de forma lógica. Por ejemplo, una lista de direcciones bloqueadas puede contener
direcciones de una lista negra pública externa, mientras que otra contiene su propia lista negra. Esto facilita la
actualización de la lista externa sin que la suya se vea afectada.
Modificar: modifica las listas existentes. Utilice esta opción para agregar o quitar direcciones.
Eliminar: elimina las listas existentes. Esta opción solo está disponible en listas creadas con Agregar, no en las
listas predeterminadas.
Lista de direcciones
En esta sección podrá indicar las listas de direcciones HTTP(S) que desea bloquear, permitir o excluir del análisis.
De forma predeterminada, están disponibles estas tres listas:
• Lista de direcciones excluidas del análisis de contenido: no se comprobará la existencia de código

204
malicioso en ninguna de las direcciones agregadas a esta lista.
• Lista de direcciones permitidas: si está activada la opción Permitir el acceso solo a las direcciones HTTP de
la lista de direcciones permitidas y la lista de direcciones bloqueadas contiene un * (coincidir con todo), el
usuario podrá acceder únicamente a las direcciones especificadas en esta lista. Las direcciones de esta lista
estarán autorizadas incluso si se incluyen en la lista de direcciones bloqueadas.
• Lista de direcciones bloqueadas: el usuario no tendrá acceso a las direcciones incluidas en esta lista a
menos que aparezcan también en la lista de direcciones permitidas.
Haga clic en Agregar para crear una lista nueva. Para eliminar las listas seleccionadas, haga clic en Eliminar.
Instrucciones con ilustraciones
Es posible que los siguientes artículos de la base de conocimiento de ESET solo estén disponibles en inglés:
• Evitar que la protección de acceso a la web bloquee un sitio web seguro
• Bloquear un sitio web con los productos domésticos de ESET para Windows
Para obtener más información, consulte Administración de listas de URL.
Creación de nueva lista de direcciones
Este cuadro de diálogo permite configurar una nueva lista de máscaras o direcciones URL que se bloquearán,
permitirán o excluirán de la comprobación.
Puede configurar las siguientes opciones:
Tipo de lista de direcciones: están disponibles tres tipos de listas:
• Excluido de la comprobación: no se comprobará la existencia de código malicioso en ninguna de las
direcciones agregadas a esta lista.

205
• Bloqueado: se bloqueará el acceso a las direcciones especificadas en esta lista.
• Permitido: se permitirá el acceso a las direcciones especificadas en esta lista. Las direcciones de esta lista
se permitirán aunque estén incluidas en la lista de direcciones bloqueadas.
Nombre de la lista: especifique el nombre de la lista. Este campo no está disponible cuando se edita una única
lista predefinida.
Descripción de la lista: escriba una breve descripción de la lista (opcional). Este campo no está disponible cuando
se edita una única lista predefinida.
Para activar una lista, seleccione Lista activa junto a ella. Si desea recibir una notificación cuando se utilice una
lista específica al acceder a sitios web, seleccione Notificar al aplicar. Por ejemplo, recibirá una notificación si un
sitio web se bloquea o se permite por estar incluido en la lista de direcciones bloqueadas o permitidas. La
notificación contendrá el nombre de la lista.
Registro de severidad: la información sobre la lista específica que se utiliza al acceder a sitios web se puede
escribir en los archivos de registro.
Elementos de control
Agregar: agregue a la lista una dirección URL nueva (introduzca varios valores con un separador).
Modificar: modifica la dirección existente en la lista. Esta opción solo estará disponible para las direcciones
creadas con Agregar.
Quitar: elimina las direcciones existentes de la lista. Esta opción solo estará disponible para las direcciones
creadas con Agregar.
Importar: importe un archivo con direcciones URL separadas por un salto de línea (por ejemplo, un archivo *.txt
con codificación UTF-8).
Cómo agregar una máscara URL
Consulte las instrucciones de este cuadro de diálogo antes de especificar la dirección/máscara de dominio que
desea.
ESET Internet Security permite al usuario bloquear el acceso a determinados sitios web para evitar que el
navegador de Internet muestre su contenido. Además, permite especificar las direcciones que no se deben
comprobar. Si no se conoce el nombre completo del servidor remoto o si el usuario desea especificar un grupo
completo de servidores remotos, se pueden utilizar máscaras para identificar dicho grupo. Las máscaras incluyen
los símbolos "?" y "*":
• Utilice ? para sustituir un símbolo.
• Utilice * para sustituir una cadena de texto.
Por ejemplo, *.c?m sirve para todas las direcciones cuya última parte comienza con la letra c, termina con la letra
m y contiene un símbolo desconocido entre ellas (.com, .cam, etc.).
Las secuencias que empiezan con "*." reciben un trato especial si se utilizan al principio de un nombre de

206
dominio. En primer lugar, el comodín * no coincide con el carácter de barra ("/") en este caso. Con esto se
pretende evitar que se burle la máscara, por ejemplo, la máscara
*.dominio.com
no coincidirá con
http://cualquierdominio.com/cualquierruta#.dominio.com
(este sufijo se puede añadir a cualquier URL sin que la
descarga se vea afectada). En segundo lugar, la secuencia "*." también se corresponde con una cadena vacía en
este caso especial. El objetivo es permitir la detección de un dominio completo, incluidos todos sus subdominios,
con una sola máscara. Por ejemplo, la máscara
*.dominio.com
también coincide con
http://dominio.com
. No sería
correcto utilizar
*dominio.com
, ya que esta cadena también detectaría
http://otrodominio.com
.
Análisis del tráfico HTTP(S)
De forma predeterminada, ESET Internet Security está configurado para analizar el tráfico HTTP y HTTPS que
utilizan los navegadores de Internet y otras aplicaciones. Debe desactivar el análisis de tráfico solo si tiene
problemas con un software de terceros y desea saber si el problema lo causa ESET Internet Security.
Activar análisis del tráfico HTTP: El tráfico HTTP se supervisa siempre en todos los puertos y para todas las
aplicaciones.
Activar análisis del tráfico HTTPS: el tráfico de HTTPS utiliza un canal cifrado para transferir información entre el
servidor y el cliente. ESET Internet Security comprueba la comunicación mediante los protocolos SSL (capa de
sockets seguros) y TLS (seguridad de la capa de transporte). El programa solo analizará el tráfico de los puertos
definidos en Puertos utilizados por el protocolo HTTPS, independientemente de la versión del sistema operativo
(puede agregar puertos a los predefinidos 443 y 0-65535).
ThreatSense
ThreatSense consta de muchos métodos complejos de detección de amenazas. Esta tecnología es proactiva, lo
que significa que también proporciona protección durante la fase inicial de expansión de una nueva amenaza.
Utiliza una combinación de análisis de código, emulación de código, firmas genéricas y firmas de virus que
funcionan de forma conjunta para mejorar en gran medida la seguridad del sistema. El motor de análisis es capaz
de controlar varios flujos de datos de forma simultánea, de manera que maximiza la eficacia y la velocidad de
detección. Además, la tecnología ThreatSense elimina eficazmente los programas peligrosos (rootkits).
Las opciones de configuración del motor de ThreatSense le permiten especificar varios parámetros de análisis:
• Los tipos de archivos y extensiones que se deben analizar
• La combinación de diferentes métodos de detección.
• Los niveles de desinfección, etc.
Para acceder a la ventana de configuración, haga clic en ThreatSense en la ventana Configuración avanzada de
cualquier módulo que utilice la tecnología ThreatSense (consulte más abajo). Es posible que cada escenario de
seguridad requiera una configuración diferente. Con esto en mente, ThreatSense se puede configurar
individualmente para los siguientes módulos de protección:
• Protección del sistema de archivos en tiempo real
• Análisis de estado inactivo
• Análisis en el inicio

207
• Protección de documentos
• Protección del cliente de correo electrónico
• Protección del tráfico de Internet
• Análisis del ordenador
Los parámetros de ThreatSense están altamente optimizados para cada módulo y su modificación puede afectar
al funcionamiento del sistema de forma significativa. Por ejemplo, la modificación de los parámetros para que
siempre analicen empaquetadores de ejecución en tiempo real o la activación de la heurística avanzada en el
módulo de protección del sistema de archivos en tiempo real podrían ralentizar el sistema (normalmente, con
estos métodos solo se analizan los archivos recién creados). Se recomienda que no modifique los parámetros
predeterminados de ThreatSense para ninguno de los módulos, a excepción de Análisis del ordenador.
Objetos a analizar
En esta sección se pueden definir los componentes y archivos del ordenador que se analizarán en busca de
amenazas.
Memoria operativa: busca amenazas que ataquen a la memoria operativa del sistema.
Sectores de inicio/UEFI: analiza los sectores de inicio para detectar malware en el registro de inicio principal. Lea
más sobre la UEFI en el glosario.
Archivos de correo: el programa admite las siguientes extensiones: DBX (Outlook Express) y EML.
Archivos comprimidos: el programa es compatible con las extensiones ARJ, BZ2, CAB, CHM, DBX, GZIP,
ISO/BIN/NRG, LHA, MIME, NSIS, RAR, SIS, TAR, TNEF, UUE, WISE, ZIP, ACE y muchas más.
Archivos comprimidos autoextraíbles: los archivos comprimidos autoextraíbles (SFX) son archivos comprimidos
que pueden extraerse por sí solos.
Empaquetadores en tiempo de ejecución: después de su ejecución, los empaquetadores en tiempo de ejecución
(a diferencia de los archivos estándar) se descomprimen en la memoria. Además de los empaquetadores estáticos
estándar (UPX, yoda, ASPack, FSG, etc.), el módulo de análisis permite reconocer varios tipos de empaquetadores
adicionales gracias a la emulación de códigos.
Opciones de análisis
Seleccione los métodos empleados al analizar el sistema en busca de infiltraciones. Están disponibles las opciones
siguientes:
Heurística: la heurística es un algoritmo que analiza la actividad (maliciosa) de los programas. La principal ventaja
de esta tecnología es la habilidad para identificar software malicioso que no existía o que el motor de detección
anterior no conocía. Su desventaja es la probabilidad (muy pequeña) de falsas alarmas.
Heurística avanzada/ADN inteligentes: la heurística avanzada es un algoritmo heurístico único desarrollado por
ESET optimizado para detectar gusanos informáticos y troyanos escritos en lenguajes de programación de alto
nivel. El uso de la heurística avanzada mejora en gran medida la detección de amenazas por parte de los
productos de ESET. Las firmas pueden detectar e identificar virus de manera fiable. Gracias al sistema de
actualización automática, las nuevas firmas están disponibles en cuestión de horas cuando se descubre una

208
amenaza. Su desventaja es que únicamente detectan los virus que conocen (o versiones ligeramente
modificadas).
Desinfección
Las opciones de desinfección determinan el comportamiento de ESET Internet Security durante la desinfección de
objetos. Hay 4 niveles de desinfección:
ThreatSense tiene los siguientes niveles de corrección (es decir, desinfección).
Corrección en ESET Internet Security
Nivel de desinfección Descripción
Reparar la detección
siempre
Intentar corregir la detección durante la desinfección de objetos sin la intervención
del usuario final. En algunos casos raros (por ejemplo, archivos del sistema), si no se
puede corregir la detección, el objeto del que se informa se deja en su ubicación
original.
Reparar la detección si es
seguro, mantener de
otro modo
Intentar corregir la detección durante la desinfección de objetos sin la intervención
del usuario final. En algunos casos (por ejemplo, archivos del sistema o archivos
comprimidos con archivos limpios e infectados), si la detección no se puede corregir,
el objeto del que se informa se deja en su ubicación original.
Reparar la detección si es
seguro, preguntar de
otro modo
Intentar corregir la detección durante la desinfección de objetos. En algunos casos, si
no se puede realizar ninguna acción, el usuario final recibe una alerta interactiva y
debe seleccionar una acción de corrección (por ejemplo, eliminar o ignorar). Este
ajuste se recomienda en la mayoría de los casos.
Preguntar siempre al
usuario final
El usuario final recibe una ventana interactiva durante la desinfección de objetos y
debe seleccionar una acción correctiva (por ejemplo, eliminar u omitir). Este nivel se
ha diseñado para usuarios más avanzados que conocen los pasos necesarios en caso
de detección.
Exclusiones
Una extensión es una parte del nombre de archivo delimitada por un punto. Una extensión define el tipo y el
contenido de un archivo. En esta sección de la configuración de ThreatSense, es posible definir los tipos de
archivos que se desean analizar.
Otros
Al configurar parámetros del motor ThreatSense para un análisis del ordenador a petición, dispone también de las
siguientes opciones en la sección Otros:
Analizar secuencias de datos alternativas (ADS): las secuencias de datos alternativos utilizadas por el sistema de
archivos NTFS son asociaciones de carpetas y archivos que no se detectan con técnicas de análisis ordinarias.
Muchas amenazas intentan evitar los sistemas de detección haciéndose pasar por flujos de datos alternativos.
Realizar análisis en segundo plano con baja prioridad: cada secuencia de análisis consume una cantidad
determinada de recursos del sistema. Si se trabaja con programas cuyo consumo de recursos constituye una carga
importante para el sistema, es posible activar el análisis en segundo plano con baja prioridad y reservar los
recursos para las aplicaciones.

209
Registrar todos los objetos: el registro del análisis mostrará todos los archivos analizados en archivos
comprimidos de autoextracción, incluso los no infectados (puede generar muchos datos de registro del análisis y
aumentar el tamaño del archivo de registro del análisis).
Activar la optimización inteligente: si la opción Optimización inteligente está activada, se utiliza la configuración
más óptima para garantizar el nivel de análisis más eficaz y, al mismo tiempo, mantener la máxima velocidad de
análisis posible. Los diferentes módulos de protección analizan de forma inteligente, con métodos de análisis
distintos y aplicados a tipos de archivo específicos. Si la optimización inteligente está desactivada, solamente se
aplica la configuración definida por el usuario en el núcleo ThreatSense de los módulos donde se realiza el
análisis.
Preservar el último acceso con su fecha y hora: seleccione esta opción para guardar la hora de acceso original de
los archivos analizados, en lugar de actualizarlos (por ejemplo, para utilizar con sistemas de copia de seguridad de
datos).
Límites
En la sección Límites se puede especificar el tamaño máximo de los objetos y los niveles de archivos anidados que
se analizarán:
Configuración de los objetos
Tamaño máximo del objeto: define el tamaño máximo de los objetos que se analizarán. El módulo antivirus
analizará solo los objetos que tengan un tamaño menor que el especificado. Esta opción solo deben cambiarla
usuarios avanzados que tengan motivos específicos para excluir del análisis objetos más grandes. Valor
predeterminado: ilimitado.
Tiempo máximo de análisis para el objeto (s): define el valor de tiempo máximo para el análisis de los archivos de
un objeto contenedor (por ejemplo, un archivo comprimido RAR/ZIP o un mensaje de correo electrónico con
varios archivos adjuntos). Este ajuste no se aplica a los archivos independientes. Si se ha introducido un valor
definido por el usuario y ha transcurrido el tiempo, el análisis se detendrá lo antes posible, independientemente
de si ha finalizado el análisis de cada archivo del objeto contenedor.
En el caso de un archivo comprimido con archivos grandes, el análisis se detendrá en cuanto se extraiga un
archivo del archivo comprimido (por ejemplo, si la variable definida por el usuario es de 3 segundos, pero la
extracción de un archivo tarda 5 segundos). El resto de archivos del archivo comprimido no se analizarán una vez
transcurrido el tiempo.
Para limitar el tiempo de análisis, incluido el de los archivos comprimidos más grandes, utilice los ajustes Tamaño
máximo del objeto y Tamaño máx. de archivo en el archivo comprimido (no se recomienda debido a posibles
riesgos de seguridad).
Valor predeterminado: ilimitado.
Configuración del análisis de archivos comprimidos
Nivel de anidamiento de archivos: especifica el nivel máximo de análisis de archivos. Valor predeterminado: 10.
Tamaño máx. de archivo en el archivo comprimido: esta opción permite especificar el tamaño máximo de
archivo de los archivos contenidos en archivos comprimidos (una vez extraídos) que se van a analizar. El valor
máximo es 3 GB.
No se recomienda cambiar los valores predeterminados; en circunstancias normales, no debería haber
motivo para hacerlo.

210
Control parental
La opción Activar control parental integra el control parental en ESET Internet Security. Haga clic en Editar junto a
Cuentas de usuario para asociar las cuentas de usuario de Windows que utiliza el Control parental con usuarios
concretos para restringir el acceso a contenido inapropiado o perjudicial en Internet.
Cuentas de usuario
En Configuración avanzada > Protecciones > Protección de acceso a la web > Control parental > Cuentas de
usuario > Editar puede asociar las cuentas de usuario de Windows que utiliza el Control parental con usuarios
concretos para restringir su acceso a contenido inapropiado o perjudicial en Internet.
Columnas
Cuenta de Windows: nombre del usuario.
Activado: cuando está activado, se activan los controles parentales para una cuenta de usuario determinada.
Dominio: nombre del dominio al que el usuario pertenece.
Cumpleaños: edad del usuario al que pertenece dicha cuenta.
Elementos de control
Agregar: se mostrará el cuadro de dialogo Trabajo con cuentas de usuario.
Modificar: esta opción le permite editar las cuentas seleccionadas.
Eliminar: elimina la cuenta seleccionada.
Actualizar: si ha agregado una cuenta de usuario, ESET Internet Security puede actualizar la lista de cuentas
de usuario sin necesidad de volver a abrir esta ventana.
Configuración de la cuenta de usuario
Esta ventana contiene tres fichas:
General
Haga clic en el interruptor situado junto a Activado para activar el control parental en la cuenta de Windows
seleccionada a continuación.
Primero, Seleccione una cuenta de Windows del ordenador. Las restricciones definidas en Control parental
afectan únicamente a las cuentas de Windows estándar. Las cuentas administrativas pueden anular las
restricciones.
Si uno de los padres utiliza la cuenta, seleccione Cuenta paterna.
Defina la Fecha de nacimiento del niño en la cuenta para determinar su nivel de acceso y establezca las reglas de
acceso a páginas web adecuadas para su edad.

211
Nivel de registro
ESET Internet Security guarda todos los sucesos importantes en un archivo de registro que se puede ver
directamente en el menú principal. Haga clic en Herramientas > Archivos de registro y, a continuación, seleccione
Control parental en el menú desplegable Registrar.
• Diagnóstico: registra la información necesaria para ajustar el programa.
• Información: registra los mensajes informativos, incluidas las excepciones permitidas y bloqueadas, y
todos los registros anteriores.
• Alerta: registra errores graves y mensajes de alerta.
• Ninguno: no se registra nada.
Excepciones
La creación de una excepción puede permitir o denegar al usuario el acceso a sitios web no incluidos en la lista de
excepciones. Esto es útil si se desea controlar el acceso a categorías específicas de sitios web mediante categorías.
Las excepciones creadas para una cuenta pueden copiarse y usarse para otra cuenta. Esto puede resultar útil
cuando desee crear reglas idénticas para niños de edad similar.
Haga clic en Agregar para crear una excepción nueva. Especifique la Acción (por ejemplo, Bloquear) mediante el
menú desplegable, escriba la URL del sitio web esta excepción se aplica a y, a continuación, haga clic en Aceptar.
Se agregará la excepción a la lista de excepciones existentes y se mostrará el estado.
Agregar: crea una nueva excepción.
Modificar: puede modificar la URL del sitio web o la Acción de la excepción seleccionada.
Eliminar: quita la excepción seleccionada.
Copiar: seleccione en el menú desplegable un usuario del que desee copiar una excepción creada.

212
Las excepciones aquí definidas anulan las categorías definidas para las cuentas seleccionadas. Por ejemplo, si la
cuenta tiene bloqueada la categoría Noticias y después se define una página web con noticias como excepción, la
cuenta tendrá acceso a dicha página web. Puede ver cualquier cambio realizado en la sección Excepciones.
Categorías
En la pestaña Categorías, puede definir las categorías generales de los sitios web que desea bloquear o permitir
para cada cuenta. Active la casilla de verificación situada junto a una categoría para permitirla. Si no activa la
casilla de verificación, no se permitirá la categoría para esa cuenta.
Copiar: permite copiar una lista de categorías bloqueadas o permitidas de una cuenta modificada existente.

213
Categorías
Marque la casilla de verificación de la columna Activado, situada junto a una categoría para permitirla. Si deja la
casilla de verificación desmarcada, la categoría no estará permitida para dicha cuenta.
Estos son algunos ejemplos de categorías (grupos) que pueden no resultar muy familiares a los usuarios:
• Varios: suelen ser direcciones IP privadas (locales) como intranets, 127.0.0.0/8, 192.168.0.0/16, etc.
Cuando obtiene un código de error 403 o 404, el sitio web también coincidirá con esta categoría.
• Sin resolver: esta categoría incluye páginas web que no se resuelven debido a un error al conectarse al
motor de base de datos del Control parental.
• No clasificar: páginas web desconocidas que todavía no se encuentran en la base de datos del Control
parental.
• Dinámico: páginas web que redirigen a otras páginas de otros sitios web.
Protección del navegador
Para configurar la protección del navegador, abra Configuración avanzada > Protecciones > Protección del
navegador y elija entre las siguientes opciones de configuración:
• Protección de pagos y banca online

214
Protección de pagos y banca online
Puede configurar la Protección de pagos y banca online en Configuración avanzada > Protecciones > Protección
del navegador > Protección de pagos y banca online.
Básico
Activar protección de pagos y banca online: si la protección de banca y pagos online está activada, todos los
navegadores web compatibles se iniciarán en un modo seguro de forma predeterminada.
Protección del navegador
Active Proteger todos los navegadores para iniciar todos los navegadores web compatibles en un modo seguro.
Modo de instalación de extensiones: en el menú desplegable, puede seleccionar qué extensiones podrán
instalarse en un navegador protegido por ESET: cambiar el modo de instalación de extensiones no afecta a las
extensiones del navegador instaladas anteriormente.
• Extensiones esenciales: solo las extensiones más importantes que ha desarrollado el editor de un
navegador concreto.
• Todas las extensiones: todas las extensiones compatibles con un navegador concreto.
Redirección de sitios web
La redirección de sitios web no está disponible cuando la opción Proteger todos los navegadores está
activada.
Activar redirección de sitios web protegidos: si se activa esta opción, los sitios web de la lista de sitios web
protegidos y la lista interna de servicios de banca a través de Internet se redirigirán al navegador protegido.
Sitios web protegidos: se abrirá una lista de sitios web para los que puede seleccionar el navegador que se abrirá
(normal o protegido). De forma predeterminada, se mostrarán la notificación en el navegador informativa y el
marco verde alrededor del navegador para informar de que la navegación segura está activa. Para modificar la
lista, consulte Sitios web protegidos.
La redirección de sitios web no está disponible en los dispositivos con procesadores ARM.
Navegador protegido
Protección de memoria mejorada: si se activa esta opción, se impedirá que otros procesos inspeccionen la
memoria del navegador protegido.
Protección del teclado: si se activa esta opción, la información que se introduzca en el navegador protegido
mediante el teclado se ocultará a otras aplicaciones. Esto aumenta la protección contra registradores de
pulsaciones.
Marco verde del navegador: si está desactivado, la notificación en el navegador informativa y el marco verde
alrededor del navegador se ocultarán.

215
Sitios web protegidos
ESET Internet Security contienen una lista integrada de sitios web predefinidos que activarán la apertura de un
navegador seguro. Puede agregar un sitio web o editar la lista de sitios web en la configuración del producto.
La lista Sitios web protegidos se puede ver y editar en Configuración avanzada > Protecciones > Protección del
navegador > Protección de pagos y banca online > Sitios web protegidos > Editar.
Las reglas de la lista Sitios web protegidos especifican si el sitio web específico se abre en un navegador
protegido, si se abre en un navegador normal o si hay que preguntarle cada vez que visite el sitio web. Consulte la
descripción de las opciones en la sección Añadir sitio web descrita a continuación.
Elementos de control
Agregar: le permite agregar un sitio web a la lista de sitios web conocidos.
Modificar: le permite modificar las sitios web seleccionadas.
Eliminar: quita las entradas seleccionadas.
Importar/exportar: le permite exportar la lista de sitios web protegidos e importarla en un dispositivo nuevo.
Añadir sitio web
Página del sitio web: sitio web HTTPS al que se aplicará la regla.
Abrir este sitio web con: seleccione el comportamiento de protección de pagos y banca online que desea que se
aplique cuando visite el sitio web.
• Navegador protegido: el sitio web se redirige al navegador protegido y se protege con la protección de
pagos y banca online.
• Preguntarme: cuando visita el sitio web, puede optar por abrir el sitio web en un navegador normal o
protegido. ESET Internet Security puede recordar su acción, o puede elegir el navegador manualmente.
• Navegador normal: el sitio web se abrirá en un navegador normal sin seguridad adicional.
Control del dispositivo
ESET Internet Security proporciona control automático del dispositivo (CD/DVD/USB/etc.). Este módulo le permite
bloquear o ajustar los filtros y permisos ampliados, así como establecer los permisos de un usuario para acceder a
un dispositivo dado y trabajar en él. Esto puede ser útil cuando el administrador del ordenador quiere impedir
que los usuarios utilicen dispositivos con contenido no solicitado.
Dispositivos externos admitidos:
• Almacenamiento en disco (unidad de disco duro, disco USB extraíble)
• CD/DVD

216
• USB Impresora
• FireWire Almacenamiento
• Bluetooth Dispositivo
• Lector de tarjetas inteligentes
• Dispositivo de imagen
• Módem
• LPT/COM puerto
• Dispositivo portátil (dispositivos con batería, como reproductores multimedia, smartphones, dispositivos
plug-and-play, etc.)
• Todos los tipos de dispositivos
Las opciones de configuración del control del dispositivo se pueden modificar en Configuración avanzada >
Protecciones > Control del dispositivo.
Haga clic en el botón Activar el control de dispositivos para activar la función Control de dispositivos en ESET
Internet Security; debe reiniciar el ordenador para que este cambio se aplique. Una vez activado Control de
dispositivos, puede definir las Reglas en la ventana Editor de reglas.
Puede crear varios grupos de dispositivos a los que se aplicarán reglas distintas. También puede crear solo
un grupo de dispositivos al que se aplicará la regla con la acción Permitir o Bloquear escritura. Esto
garantiza el bloqueo de dispositivos no reconocidos por el control de dispositivos pero conectados al
ordenador.
Si se inserta un dispositivo que está bloqueado por una regla, se muestra una ventana de notificación y se prohíbe
el acceso a dicho dispositivo.
Editor de reglas de control de dispositivos
La ventana Editor de reglas de control de dispositivos muestra las reglas existentes y permite controlar con
precisión los dispositivos externos que los usuarios conectan al equipo.

217
Determinados dispositivos se pueden permitir o bloquear por usuario o por grupo de usuarios y según
parámetros adicionales del dispositivo que se pueden especificar en la configuración de las reglas. La lista de
reglas contiene varias descripciones de una regla, como el nombre, el tipo de dispositivo externo, la acción que
debe realizarse tras conectar un dispositivo externo al ordenador y la gravedad del registro. Consulte también
Adición de reglas de control de dispositivos
Haga clic en Agregar o en Modificar para administrar una regla. Haga clic en Copiar para crear una nueva regla
con opciones predefinidas utilizadas para otra regla seleccionada. Las cadenas XML que se muestran al hacer clic
en una regla se pueden copiar en el portapapeles para ayudar a administradores de sistemas a exportar o
importar datos y utilizarlos.
Al mantener pulsado CTRL y hacer clic, puede seleccionar varias reglas y aplicar acciones, como eliminarlas o
moverlas hacia arriba o hacia abajo en la lista, a todas las reglas seleccionadas. La casilla de verificación Activado
desactiva o activa una regla; esto puede ser útil si desea conservar la regla.
Haga clic en Llenar para rellenar automáticamente los parámetros del medio extraíble conectado a su ordenador.
Las reglas se muestran en orden de prioridad; las que tienen más prioridad se muestran más arriba en la lista. Las
reglas pueden moverse haciendo clic en Superior/Arriba/Abajo/Inferior tanto por separado
como en grupo.
Las entradas del registro se pueden ver en la ventana principal del programa > Herramientas > Archivos de
registro.
El Registro de control de dispositivos anota todas las ocasiones en las que se activa el Control de dispositivos.
Dispositivos detectados
El botón Llenar contiene una visión general de todos los dispositivos conectados actualmente con información
sobre los aspectos siguientes: tipo de dispositivo, proveedor del dispositivo, modelo y número de serie (si está

218
disponible).
Seleccione un dispositivo en la lista de dispositivos detectados y haga clic en Aceptar para agregar una regla de
control de dispositivos con información predefinida (se puede ajustar toda la configuración).
Los dispositivos que estén en el modo de bajo consumo (suspensión) están marcados con un icono de advertencia
. Para activar el botón Aceptar y agregar una regla para este dispositivo:
• Vuelva a conectar el dispositivo.
• Utilice el dispositivo (por ejemplo, inicie la aplicación Cámara en Windows para activar una cámara web).
Adición de reglas de control de dispositivos
Una regla de control de dispositivos define la acción que se realizará al conectar al ordenador un dispositivo que
cumple los criterios de la regla.
Introduzca una descripción de la regla en el campo Nombre para mejorar la identificación. Haga clic en el
interruptor situado junto a Regla activada para activar o desactivar esta regla. Esto puede ser de utilidad cuando
no se quiere eliminar una regla de forma permanente.
Tipo de dispositivo
Elija el tipo de dispositivo externo en el menú desplegable (Almacenamiento en disco, Dispositivo portátil,
Bluetooth, FireWire…). La información sobre el tipo de dispositivo se recopila del sistema operativo y se puede ver

219
en el administrador de dispositivos del sistema cada vez que se conecta un dispositivo al ordenador. Los
dispositivos de almacenamiento abarcan discos externos o lectores de tarjetas de memoria convencionales
conectados mediante USB o FireWire. Los lectores de tarjetas inteligentes abarcan todos los lectores que tienen
incrustado un circuito integrado, como las tarjetas SIM o las tarjetas de autenticación. Ejemplos de dispositivos de
imagen son escáneres o cámaras. Como estos dispositivos solo proporcionan información sobre sus acciones y no
sobre los usuarios, solo pueden bloquearse a nivel global.
Acción
El acceso a dispositivos que no son de almacenamiento se puede permitir o bloquear. En cambio, las reglas para
los dispositivos de almacenamiento permiten seleccionar una de las siguientes configuraciones de derechos:
• Permitir: se permitirá el acceso completo al dispositivo.
• Bloquear: se bloqueará el acceso al dispositivo.
• Bloquear escritura: solo se permitirá el acceso de lectura al dispositivo.
• Advertir: cada vez que se conecte un dispositivo se informará al usuario de si está permitido o bloqueado,
y se efectuará una entrada de registro. Los dispositivos no se recuerdan, y se seguirá mostrando una
notificación en las siguientes conexiones del mismo dispositivo.
Tenga en cuenta que no todas las acciones (permisos) están disponibles para todos los tipos de dispositivos. Si se
trata de un dispositivo de tipo almacenamiento, las cuatro acciones estarán disponibles. En el caso de los
dispositivos que no son de almacenamiento solo hay tres disponibles (por ejemplo, Bloquear escritura no está
disponible para Bluetooth, lo que significa que los dispositivos Bluetooth solo se pueden permitir, bloquear o
emitirse una advertencia sobre ellos).
Tipo de criterios
Seleccione Grupo de dispositivos o Dispositivo.
Debajo se muestran otros parámetros que se pueden usar para ajustar las reglas según el dispositivo. Todos los
parámetros distinguen entre mayúsculas y minúsculas y admiten comodines (*, ?):
• Fabricante: filtrado por nombre o identificador del fabricante.
• Modelo: el nombre del dispositivo.
• Número de serie: normalmente, los dispositivos externos tienen su propio número de serie. En el caso de
los CD y DVD, el número de serie está en el medio, no en la unidad de CD.
Si estos parámetros están sin definir, la regla ignorará estos cambios a la hora de establecer la coincidencia.
Los parámetros de filtrado en todos los campos de texto distinguen entre mayúsculas y minúsculas y
admiten comodines. El signo de interrogación (?) representa un carácter único, y el asterisco (*) una
cadena variable de cero o más caracteres.
Si desea ver información sobre un dispositivo, cree una regla para ese tipo de dispositivo, conecte el
dispositivo al ordenador y, a continuación, consulte los detalles del dispositivo en el Registro de control de
dispositivos.
Nivel de registro
ESET Internet Security guarda todos los sucesos importantes en un archivo de registro que se puede ver

220
directamente en el menú principal. Haga clic en Herramientas > Archivos de registro y, a continuación, seleccione
Control de dispositivos en el menú desplegable Registrar.
• Siempre: registra todos los sucesos.
• Diagnóstico: registra la información necesaria para ajustar el programa.
• Información: registra los mensajes informativos, incluidos los mensajes de las actualizaciones realizadas
con éxito y todos los registros anteriores.
• Alerta: registra errores graves y mensajes de alerta.
• Ninguno: no se registra nada.
Lista de usuarios
Las reglas se pueden limitar a determinados usuarios o grupos de usuarios si se agregan a la lista de usuarios al
hacer clic en Editar junto a Lista de usuarios.
• Agregar: abre el cuadro de diálogo Tipos de objeto: Usuarios o grupos, que le permite seleccionar los
usuarios que desee.
• Quitar: elimina del filtro al usuario seleccionado.
Limitaciones de la lista de usuarios
La lista de usuarios no se puede definir para reglas con tipos de dispositivo específicos:
• Impresora USB
• Dispositivo Bluetooth
• Lector de tarjetas inteligentes
• Dispositivo de imagen
• Módem
• Puerto LPT/COM
Notificar al usuario: si se inserta un dispositivo que está bloqueado por una regla, se muestra una ventana de
notificación.
Grupos de dispositivos
La conexión de un dispositivo al ordenador puede presentar un riesgo para la seguridad.
La ventana Grupos de dispositivos se divide en dos partes. La parte derecha de la ventana contiene una lista de
los dispositivos que pertenecen al grupo correspondiente, mientras que la parte izquierda contiene los grupos
creados. Seleccione un grupo para mostrar los dispositivos en el panel de la derecha.
Cuando abre la ventana Grupos de dispositivos y selecciona uno de los grupos, puede agregar o quitar dispositivos
de la lista. Otra forma de agregar dispositivos al grupo es importarlos desde un archivo. También puede hacer clic
en el botón Llenar y se mostrarán en la ventana Dispositivos detectados todos aquellos dispositivos que estén
conectados a su ordenador. Seleccione dispositivos de la lista para agregarlos al grupo haciendo clic en Aceptar.

221
Elementos de control
Agregar: puede agregar un grupo escribiendo su nombre o un dispositivo a un grupo existente en función del
punto de la ventana en el que hiciera clic en el botón.
Modificar: le permite modificar el nombre del grupo seleccionado o los parámetros (proveedor, modelo, número
de serie) del dispositivo.
Eliminar: elimina el grupo o el dispositivo seleccionados, según la parte de la ventana en la que hiciera clic.
Importar: importa una lista de dispositivos desde un archivo de texto. La importación de dispositivos desde un
archivo de texto requiere el formato correcto:
• Cada dispositivo se inicia en una línea nueva.
• El Proveedor, el Modelo y el Número de serie deben estar presentes en cada dispositivo y separados con
una coma.
A continuación se muestra un ejemplo del contenido del archivo de texto:
Kingston,DT 101 G2,001CCE0DGRFC0371
04081-0009432,USB2.0 HD WebCam,20090101
Exportar: exporta una lista de dispositivos a un archivo.
El botón Llenar contiene una visión general de todos los dispositivos conectados actualmente con información
sobre los aspectos siguientes: tipo de dispositivo, proveedor del dispositivo, modelo y número de serie (si está
disponible).
Agregar dispositivo
Haga clic en Agregar la ventana de la derecha para agregar un dispositivo a un grupo existente. Debajo se
muestran otros parámetros que se pueden usar para ajustar las reglas según el dispositivo. Todos los parámetros
distinguen entre mayúsculas y minúsculas y admiten comodines (*, ?):
• Proveedor: filtrar por nombre o ID de proveedor.
• Modelo: el nombre del dispositivo.
• Número de serie: normalmente, los dispositivos externos tienen su propio número de serie. En el caso de
los CD y DVD, el número de serie está en el medio, no en la unidad de CD.
• Descripción: descripción del dispositivo para una mejor organización.
Si estos parámetros están sin definir, la regla ignorará estos cambios a la hora de establecer la coincidencia.
Los parámetros de filtrado en todos los campos de texto distinguen entre mayúsculas y minúsculas y
admiten comodines. El signo de interrogación (?) representa un carácter único, y el asterisco (*) una
cadena variable de cero o más caracteres.
Haga clic en Aceptar para guardar los cambios. Haga clic en Cancelar para cerrar la ventana Grupos de
dispositivos sin guardar los cambios.

222
Tras crear un grupo de dispositivos, tendrá que agregar una nueva regla de control de dispositivos y elegir
la acción que desea realizar.
Tenga en cuenta que no todas las acciones (permisos) están disponibles para todos los tipos de dispositivos. Las
cuatro acciones estarán disponibles si se trata de un dispositivo de tipo almacenamiento. En el caso de los
dispositivos que no son de almacenamiento, solo hay tres disponibles (por ejemplo, Bloquear escritura no está
disponible para Bluetooth, lo que significa que los dispositivos Bluetooth solo se pueden permitir, bloquear o
emitirse una advertencia sobre ellos).
Protección de cámara web
Protección de cámara web le informa sobre los procesos y las aplicaciones que acceden a la cámara web del
ordenador. Si una aplicación intenta acceder a la cámara, recibirá una notificación para permitir o bloquear ese
acceso. El color de la ventana de alerta depende de la reputación de la aplicación.
Las opciones de configuración de Protección de la cámara web se pueden modificar en Configuración avanzada >
Protecciones > Control de dispositivos > Protección de la cámara web.
Para activar la función de protección de la cámara web en ESET Internet Security, active el interruptor situado
junto a Activar protección de la cámara web.
Cuando se active la protección de la cámara web, se activarán las Reglas, lo que le permitirá abrir la ventana
Editor de reglas.
Para desactivar las alertas de aplicaciones que tengan una regla y se hayan modificado, pero aún tengan una
firma digital válida (por ejemplo, una actualización de la aplicación), active el interruptor situado junto a
Desactivar las alertas de acceso a la cámara web para aplicaciones modificadas.
Editor de reglas de protección de cámara web
En esta ventana se muestran las reglas existentes y se pueden controlar las aplicaciones y los procesos que
acceden a la cámara web del ordenador en función de la acción que haya tomado.
Están disponibles las siguientes acciones:
• Permitir acceso
• Bloquear acceso
• Preguntar: pregunta al usuario cada vez que una aplicación intenta acceder a la cámara web.
Desmarque la casilla de verificación de la columna Notificar para dejar de recibir notificaciones cuando una
aplicación acceda a la cámara web.
Instrucciones con ilustraciones
Cómo crear y modificar reglas de cámara web en ESET Internet Security.

223
ThreatSense
ThreatSense consta de muchos métodos complejos de detección de amenazas. Esta tecnología es proactiva, lo
que significa que también proporciona protección durante la fase inicial de expansión de una nueva amenaza.
Utiliza una combinación de análisis de código, emulación de código, firmas genéricas y firmas de virus que
funcionan de forma conjunta para mejorar en gran medida la seguridad del sistema. El motor de análisis es capaz
de controlar varios flujos de datos de forma simultánea, de manera que maximiza la eficacia y la velocidad de
detección. Además, la tecnología ThreatSense elimina eficazmente los programas peligrosos (rootkits).
Las opciones de configuración del motor de ThreatSense le permiten especificar varios parámetros de análisis:
• Los tipos de archivos y extensiones que se deben analizar
• La combinación de diferentes métodos de detección.
• Los niveles de desinfección, etc.
Para acceder a la ventana de configuración, haga clic en ThreatSense en la ventana Configuración avanzada de
cualquier módulo que utilice la tecnología ThreatSense (consulte más abajo). Es posible que cada escenario de
seguridad requiera una configuración diferente. Con esto en mente, ThreatSense se puede configurar
individualmente para los siguientes módulos de protección:
• Protección del sistema de archivos en tiempo real
• Análisis de estado inactivo
• Análisis en el inicio
• Protección de documentos
• Protección del cliente de correo electrónico
• Protección del tráfico de Internet
• Análisis del ordenador
Los parámetros de ThreatSense están altamente optimizados para cada módulo y su modificación puede afectar
al funcionamiento del sistema de forma significativa. Por ejemplo, la modificación de los parámetros para que
siempre analicen empaquetadores de ejecución en tiempo real o la activación de la heurística avanzada en el
módulo de protección del sistema de archivos en tiempo real podrían ralentizar el sistema (normalmente, con
estos métodos solo se analizan los archivos recién creados). Se recomienda que no modifique los parámetros
predeterminados de ThreatSense para ninguno de los módulos, a excepción de Análisis del ordenador.
Objetos a analizar
En esta sección se pueden definir los componentes y archivos del ordenador que se analizarán en busca de
amenazas.
Memoria operativa: busca amenazas que ataquen a la memoria operativa del sistema.
Sectores de inicio/UEFI: analiza los sectores de inicio para detectar malware en el registro de inicio principal. Lea
más sobre la UEFI en el glosario.

224
Archivos de correo: el programa admite las siguientes extensiones: DBX (Outlook Express) y EML.
Archivos comprimidos: el programa es compatible con las extensiones ARJ, BZ2, CAB, CHM, DBX, GZIP,
ISO/BIN/NRG, LHA, MIME, NSIS, RAR, SIS, TAR, TNEF, UUE, WISE, ZIP, ACE y muchas más.
Archivos comprimidos autoextraíbles: los archivos comprimidos autoextraíbles (SFX) son archivos comprimidos
que pueden extraerse por sí solos.
Empaquetadores en tiempo de ejecución: después de su ejecución, los empaquetadores en tiempo de ejecución
(a diferencia de los archivos estándar) se descomprimen en la memoria. Además de los empaquetadores estáticos
estándar (UPX, yoda, ASPack, FSG, etc.), el módulo de análisis permite reconocer varios tipos de empaquetadores
adicionales gracias a la emulación de códigos.
Opciones de análisis
Seleccione los métodos empleados al analizar el sistema en busca de infiltraciones. Están disponibles las opciones
siguientes:
Heurística: la heurística es un algoritmo que analiza la actividad (maliciosa) de los programas. La principal ventaja
de esta tecnología es la habilidad para identificar software malicioso que no existía o que el motor de detección
anterior no conocía. Su desventaja es la probabilidad (muy pequeña) de falsas alarmas.
Heurística avanzada/ADN inteligentes: la heurística avanzada es un algoritmo heurístico único desarrollado por
ESET optimizado para detectar gusanos informáticos y troyanos escritos en lenguajes de programación de alto
nivel. El uso de la heurística avanzada mejora en gran medida la detección de amenazas por parte de los
productos de ESET. Las firmas pueden detectar e identificar virus de manera fiable. Gracias al sistema de
actualización automática, las nuevas firmas están disponibles en cuestión de horas cuando se descubre una
amenaza. Su desventaja es que únicamente detectan los virus que conocen (o versiones ligeramente
modificadas).
Desinfección
Las opciones de desinfección determinan el comportamiento de ESET Internet Security durante la desinfección de
objetos. Hay 4 niveles de desinfección:
ThreatSense tiene los siguientes niveles de corrección (es decir, desinfección).
Corrección en ESET Internet Security
Nivel de desinfección Descripción
Reparar la detección
siempre
Intentar corregir la detección durante la desinfección de objetos sin la intervención
del usuario final. En algunos casos raros (por ejemplo, archivos del sistema), si no se
puede corregir la detección, el objeto del que se informa se deja en su ubicación
original.
Reparar la detección si es
seguro, mantener de
otro modo
Intentar corregir la detección durante la desinfección de objetos sin la intervención
del usuario final. En algunos casos (por ejemplo, archivos del sistema o archivos
comprimidos con archivos limpios e infectados), si la detección no se puede corregir,
el objeto del que se informa se deja en su ubicación original.

225
Nivel de desinfección Descripción
Reparar la detección si es
seguro, preguntar de
otro modo
Intentar corregir la detección durante la desinfección de objetos. En algunos casos, si
no se puede realizar ninguna acción, el usuario final recibe una alerta interactiva y
debe seleccionar una acción de corrección (por ejemplo, eliminar o ignorar). Este
ajuste se recomienda en la mayoría de los casos.
Preguntar siempre al
usuario final
El usuario final recibe una ventana interactiva durante la desinfección de objetos y
debe seleccionar una acción correctiva (por ejemplo, eliminar u omitir). Este nivel se
ha diseñado para usuarios más avanzados que conocen los pasos necesarios en caso
de detección.
Exclusiones
Una extensión es una parte del nombre de archivo delimitada por un punto. Una extensión define el tipo y el
contenido de un archivo. En esta sección de la configuración de ThreatSense, es posible definir los tipos de
archivos que se desean analizar.
Otros
Al configurar parámetros del motor ThreatSense para un análisis del ordenador a petición, dispone también de las
siguientes opciones en la sección Otros:
Analizar secuencias de datos alternativas (ADS): las secuencias de datos alternativos utilizadas por el sistema de
archivos NTFS son asociaciones de carpetas y archivos que no se detectan con técnicas de análisis ordinarias.
Muchas amenazas intentan evitar los sistemas de detección haciéndose pasar por flujos de datos alternativos.
Realizar análisis en segundo plano con baja prioridad: cada secuencia de análisis consume una cantidad
determinada de recursos del sistema. Si se trabaja con programas cuyo consumo de recursos constituye una carga
importante para el sistema, es posible activar el análisis en segundo plano con baja prioridad y reservar los
recursos para las aplicaciones.
Registrar todos los objetos: el registro del análisis mostrará todos los archivos analizados en archivos
comprimidos de autoextracción, incluso los no infectados (puede generar muchos datos de registro del análisis y
aumentar el tamaño del archivo de registro del análisis).
Activar la optimización inteligente: si la opción Optimización inteligente está activada, se utiliza la configuración
más óptima para garantizar el nivel de análisis más eficaz y, al mismo tiempo, mantener la máxima velocidad de
análisis posible. Los diferentes módulos de protección analizan de forma inteligente, con métodos de análisis
distintos y aplicados a tipos de archivo específicos. Si la optimización inteligente está desactivada, solamente se
aplica la configuración definida por el usuario en el núcleo ThreatSense de los módulos donde se realiza el
análisis.
Preservar el último acceso con su fecha y hora: seleccione esta opción para guardar la hora de acceso original de
los archivos analizados, en lugar de actualizarlos (por ejemplo, para utilizar con sistemas de copia de seguridad de
datos).
Límites
En la sección Límites se puede especificar el tamaño máximo de los objetos y los niveles de archivos anidados que
se analizarán:

226
Configuración de los objetos
Tamaño máximo del objeto: define el tamaño máximo de los objetos que se analizarán. El módulo antivirus
analizará solo los objetos que tengan un tamaño menor que el especificado. Esta opción solo deben cambiarla
usuarios avanzados que tengan motivos específicos para excluir del análisis objetos más grandes. Valor
predeterminado: ilimitado.
Tiempo máximo de análisis para el objeto (s): define el valor de tiempo máximo para el análisis de los archivos de
un objeto contenedor (por ejemplo, un archivo comprimido RAR/ZIP o un mensaje de correo electrónico con
varios archivos adjuntos). Este ajuste no se aplica a los archivos independientes. Si se ha introducido un valor
definido por el usuario y ha transcurrido el tiempo, el análisis se detendrá lo antes posible, independientemente
de si ha finalizado el análisis de cada archivo del objeto contenedor.
En el caso de un archivo comprimido con archivos grandes, el análisis se detendrá en cuanto se extraiga un
archivo del archivo comprimido (por ejemplo, si la variable definida por el usuario es de 3 segundos, pero la
extracción de un archivo tarda 5 segundos). El resto de archivos del archivo comprimido no se analizarán una vez
transcurrido el tiempo.
Para limitar el tiempo de análisis, incluido el de los archivos comprimidos más grandes, utilice los ajustes Tamaño
máximo del objeto y Tamaño máx. de archivo en el archivo comprimido (no se recomienda debido a posibles
riesgos de seguridad).
Valor predeterminado: ilimitado.
Configuración del análisis de archivos comprimidos
Nivel de anidamiento de archivos: especifica el nivel máximo de análisis de archivos. Valor predeterminado: 10.
Tamaño máx. de archivo en el archivo comprimido: esta opción permite especificar el tamaño máximo de
archivo de los archivos contenidos en archivos comprimidos (una vez extraídos) que se van a analizar. El valor
máximo es 3 GB.
No se recomienda cambiar los valores predeterminados; en circunstancias normales, no debería haber
motivo para hacerlo.
Niveles de desinfección
Para cambiar la configuración del nivel de desinfección de un módulo de protección, expanda ThreatSense (por
ejemplo, Protección del sistema de archivos en tiempo real) y, a continuación, elija un Nivel de desinfección en
el menú desplegable.
ThreatSense tiene los siguientes niveles de corrección (es decir, desinfección).
Corrección en ESET Internet Security
Nivel de desinfección Descripción
Reparar la detección
siempre
Intentar corregir la detección durante la desinfección de objetos sin la intervención
del usuario final. En algunos casos raros (por ejemplo, archivos del sistema), si no se
puede corregir la detección, el objeto del que se informa se deja en su ubicación
original.

227
Nivel de desinfección Descripción
Reparar la detección si es
seguro, mantener de
otro modo
Intentar corregir la detección durante la desinfección de objetos sin la intervención
del usuario final. En algunos casos (por ejemplo, archivos del sistema o archivos
comprimidos con archivos limpios e infectados), si la detección no se puede corregir,
el objeto del que se informa se deja en su ubicación original.
Reparar la detección si es
seguro, preguntar de
otro modo
Intentar corregir la detección durante la desinfección de objetos. En algunos casos, si
no se puede realizar ninguna acción, el usuario final recibe una alerta interactiva y
debe seleccionar una acción de corrección (por ejemplo, eliminar o ignorar). Este
ajuste se recomienda en la mayoría de los casos.
Preguntar siempre al
usuario final
El usuario final recibe una ventana interactiva durante la desinfección de objetos y
debe seleccionar una acción correctiva (por ejemplo, eliminar u omitir). Este nivel se
ha diseñado para usuarios más avanzados que conocen los pasos necesarios en caso
de detección.
Extensiones de archivo excluidas del análisis
Las extensiones de archivo excluidas forman parte de ThreatSense. Para configurar las extensiones de archivo
excluidas, haga clic en ThreatSense en la ventana Configuración avanzada de cualquier módulo que utilice la
tecnología ThreatSense.
Una extensión es una parte del nombre de archivo delimitada por un punto. Una extensión define el tipo y el
contenido de un archivo. En esta sección de la configuración de parámetros de ThreatSense, es posible definir los
tipos de archivos que se desean analizar.
No se confunda con Exclusiones de procesos, Exclusiones del HIPS ni Exclusiones de archivo/carpeta.
De forma predeterminada, se analizan todos los archivos. Se puede agregar cualquier extensión a la lista de
archivos excluidos del análisis.
A veces es necesario excluir archivos del análisis si, por ejemplo, el análisis de determinados tipos de archivo
impide la correcta ejecución del programa que utiliza determinadas extensiones. Por ejemplo, quizás sea
aconsejable excluir las extensiones .edb, .eml y .tmp cuando se utilizan servidores Microsoft Exchange.
Para agregar una nueva extensión a la lista, haga clic en Agregar. Escriba la extensión en el campo en
blanco (por ejemplo, tmp) y haga clic en Aceptar. Cuando selecciona Introduzca múltiples valores, puede
agregar varias extensiones de archivo delimitadas por líneas, comas o punto y coma (por ejemplo, elija
Punto y coma en el menú desplegable como separador y escriba edb;eml;tmp).
Puede utilizar un símbolo especial ? (signo de interrogación). El signo de interrogación representa cualquier
símbolo (por ejemplo, ?db).
Para ver la extensión exacta (si la hubiera) de un archivo en un sistema operativo Windows, debe marcar la
casilla de verificación Extensiones de nombre de archivo en Explorador de Windows > Ver (pestaña).
Parámetros adicionales de ThreatSense
Para modificar esta configuración, abra Configuración avanzada > Protecciones > Protección del sistema de
archivos en tiempo real > Parámetros adicionales de ThreatSense.

228
Parámetros adicionales de ThreatSense para archivos nuevos y
modificados
La probabilidad de infección en los archivos recién creados o modificados es superior a la de los archivos
existentes. Por eso el programa comprueba estos archivos con parámetros de análisis adicionales. ESET Internet
Security utiliza la heurística avanzada, que detecta amenazas nuevas antes de que se publique la actualización del
motor de detección en combinación con métodos de análisis basados en firmas.
Además de en los archivos nuevos, el análisis se realiza también en los archivos comprimidos de autoextracción
(.sfx) y empaquetadores en tiempo real (archivos ejecutables comprimidos internamente). De forma
predeterminada, los archivos comprimidos se analizan hasta el 10.º nivel de anidamiento y se comprueban
independientemente de su tamaño real. Para modificar la configuración de análisis de archivos comprimidos,
anule la selección de la opción Configuración predeterminada para el análisis de archivos comprimidos.
Parámetros adicionales de ThreatSense para los archivos ejecutados
Heurística avanzada para los archivos ejecutados: de forma predeterminada, se utiliza la Heurística avanzada al
ejecutar archivos. Si esta opción está activada, se recomienda encarecidamente dejar activadas las opciones
Optimización inteligente y ESET LiveGrid® con el fin de mitigar su repercusión en el rendimiento del sistema.
Heurística avanzada al ejecutar archivos desde las unidades extraíbles: la heurística avanzada emula el código en
un entorno virtual y evalúa su comportamiento antes de permitir la ejecución del código desde soportes
extraíbles.
Herramientas
Puede configurar opciones avanzadas para funciones que ofrecen seguridad adicional y ayudan a simplificar la
administración de ESET Internet Security en Configuración avanzada > Herramientas.
• Microsoft Windows® update
• CMD de ESET
• Archivos de registro
• Modo de juego
• Diagnóstico
Microsoft Windows® update
La función de actualización de Windows es un componente importante a la hora de proteger a los usuarios de
software malicioso. Por eso es fundamental que instale las actualizaciones de Microsoft Windows en cuanto se
publiquen. ESET Internet Security le informa sobre las actualizaciones que le faltan, según el nivel que haya
especificado en Configuración avanzada > Herramientas. Están disponibles los siguientes niveles:
• Sin actualizaciones: no se ofrecerá ninguna actualización del sistema para la descarga.
• Actualizaciones opcionales: se ofrecerán para la descarga las actualizaciones marcadas como de baja

229
prioridad y de niveles superiores.
• Actualizaciones recomendadas: se ofrecerán para la descarga las actualizaciones marcadas como
habituales y de niveles superiores.
• Actualizaciones importantes: se ofrecerán para la descarga las actualizaciones marcadas como
importantes y de niveles superiores.
• Actualizaciones críticas: solo se ofrecerá la descarga de actualizaciones críticas.
Cuadro de diálogo: Actualizaciones del sistema
Si hay actualizaciones para su sistema operativo, ESET Internet Security muestra una notificación en la ventana
principal del programa > Información general. Haga clic en Más información para abrir la ventana de
actualizaciones del sistema.
En la ventana de actualizaciones del sistema se muestra la lista de actualizaciones disponibles que están listas
para su descarga e instalación. El tipo de actualización se muestra junto a su nombre.
Haga doble clic en la fila de una de las actualizaciones para que se muestre la ventana Información de
actualización con información adicional.
Haga clic en Ejecutar actualización del sistema para descargar e instalar todas las actualizaciones del sistema
operativo incluidas en la lista.
Información de actualización
En la ventana de actualizaciones del sistema se muestra la lista de actualizaciones disponibles que están listas
para su descarga e instalación. El nivel de prioridad de la actualización se muestra junto a su nombre.
Haga clic en Ejecutar actualización del sistema para iniciar la descarga e instalar las actualizaciones del sistema
operativo.
Haga clic con el botón derecho del ratón en cualquier fila de actualización y, a continuación, haga clic en Mostrar
información para abrir una ventana nueva con información adicional.
CMD de ESET
Se trata de una función que activa comandos de ecmd avanzados. Le permite exportar e importar la configuración
utilizando la línea de comandos (ecmd.exe). Hasta ahora, solo era posible exportar la configuración utilizando la
interfaz gráfica de usuario. La configuración de ESET Internet Security puede exportarse a un archivo .
xml
.
Si tiene activado ESET CMD, dispone de dos métodos de autorización:
• Ninguno: sin autorización. No le recomendamos este método, ya que permite importar configuraciones no
firmadas, lo que supone un riesgo.
• Configuración avanzada de contraseña: se requiere contraseña para importar una configuración de un
archivo .xml. Este archivo debe estar firmado (consulte cómo se firma un archivo de configuración .xml más

230
adelante). Debe introducirse la contraseña especificada en Configuración de acceso para poder importar una
nueva configuración. Si no ha activado la configuración de acceso, la contraseña no coincide o el archivo de
configuración .xml no está firmado, la configuración no se importará.
Una vez que ESET CMD esté activado, podrá utilizar la línea de comandos para importar o exportar
configuraciones de ESET Internet Security. Podrá hacerlo manualmente o crear un script con fines de
automatización.
Para poder utilizar comandos de ecmd avanzados, deberá ejecutarlos con privilegios de administrador, o
abrir el símbolo del sistema de Windows (cmd) utilizando Ejecutar como administrador. De lo contrario, se
mostrará el mensaje Error executing command. Asimismo, a la hora de exportar una configuración, deberá
existir una carpeta de destino. El comando de exportación sigue funcionando cuando se desactiva el ajuste
ESET CMD.
Comando para exportar configuración:
ecmd /getcfg c:\config\settings.xml
Comando para importar configuración:
ecmd /setcfg c:\config\settings.xml
Los comandos ecmd avanzados solo pueden ejecutarse de forma local.
Cómo firmar un archivo de configuración .
xml
:
1. Descargue el archivo ejecutable XmlSignTool.
2. Abra el símbolo del sistema de Windows (cmd) utilizando Ejecutar como administrador.
3. Vaya a la ubicación en la que se ha guardado xmlsigntool.exe.
4. Ejecute un comando para firmar el archivo de configuración .
xml
; uso: xmlsigntool /version 1|2
<xml_file_path>.
El valor del parámetro /version depende de su versión de ESET Internet Security. Utilice /version 1
para versiones de ESET Internet Security anteriores a 11.1. Utilice /version 2 para la versión actual de
ESET Internet Security.
5. Introduzca y vuelva a introducir la contraseña de Configuración avanzada cuando se lo solicite XmlSignTool.
Su archivo de configuración .
xml
ya estará firmado y podrá utilizarse para importar otra instancia de ESET
Internet Security con ESET CMD utilizando el método de autorización de contraseña.

231
Comando para firmar un archivo de configuración exportado:
xmlsigntool /version 2 c:\config\settings.xml
Si la contraseña de Configuración de acceso cambia y desea importar una configuración firmada
anteriormente con una contraseña antigua, tendrá que volver a firmar el archivo de configuración .
xml
utilizando la contraseña actual. Esto le permitirá utilizar un archivo de configuración más antiguo sin
necesidad de exportarlo a otro equipo que ejecute ESET Internet Security antes de la importación.
No se recomienda activar el CMD de ESET sin autorización, ya que hacerlo permitirá importar
configuraciones no firmadas. Configure la contraseña en Configuración avanzada > Interfaz de usuario >
Configuración de acceso para evitar que los usuarios realicen modificaciones no autorizadas.
Archivos de registro
Puede encontrar la configuración de registro de ESET Internet Security en Configuración avanzada > Herramientas
> Archivos de registro. La sección de registros se utiliza para definir cómo se gestionarán los registros. El
programa elimina automáticamente los registros antiguos para ahorrar espacio en el disco duro. Puede
especificar las siguientes opciones para los archivos de registro:
Nivel mínimo de detalle al registrar: especifica el nivel de contenido mínimo de los sucesos que se van a registrar:
• Diagnóstico: registra la información necesaria para ajustar el programa y todos los registros anteriores.
• Informativo: registra los mensajes informativos, incluidos los mensajes de las actualizaciones realizadas
con éxito y todos los registros anteriores.
• Advertencias: registra errores graves y mensajes de alerta.
• Errores: se registran los errores graves y errores del tipo "Error al descargar el archivo".
• Críticos: registra únicamente los errores críticos (errores al iniciar la protección antivirus, el cortafuegos,
etc...).
Al seleccionar el nivel de detalle de diagnóstico se registrarán todas las conexiones bloqueadas.

232
Las entradas de registro anteriores al número de días especificado en el campo Eliminar automáticamente los
registros con una antigüedad de más de (días) se eliminarán de manera automática.
Optimizar archivos de registro automáticamente: si se marca esta opción, los archivos de registro se
desfragmentarán automáticamente si el porcentaje es superior al valor especificado en Si la cantidad de registros
no usados supera el (%).
Haga clic en Optimizar para empezar la desfragmentación de los archivos de registro. Todas las entradas de
registro vacías se eliminan durante este proceso, lo cual aumenta el rendimiento y la velocidad del proceso de
registro. Esta mejora es especialmente notable cuando los registros contienen muchas entradas.
Active Habilitar formato del texto para activar el almacenamiento de registros en otro formato de archivo,
independiente de Archivos de registro:
• Directorio de destino: el directorio donde se almacenarán los archivos de registro (solo se aplica a los
formatos de texto y CSV). Cada sección de registros tiene su propio archivo con un nombre de archivo
predefinido (por ejemplo, virlog.txt para la sección Amenazas detectadas de los archivos de registro, si se
utiliza el formato de archivo de texto plano para almacenar los registros).
• Tipo: si selecciona el formato de archivo Texto, los registros se almacenarán en un archivo de texto y los
datos se separarán mediante tabuladores. El comportamiento es el mismo para el formato de archivo CSV
con datos separados por comas. Si selecciona Suceso, los registros se almacenarán en el registro de eventos
de Windows (que se puede ver en el Visor de eventos del Panel de control), en vez de en un archivo.
• Eliminar todos los archivos de registro: borra todos los registros almacenados que se seleccionen en el
menú desplegable Tipo. Se mostrará una notificación sobre la correcta eliminación de los archivos de
registro.
ESET podría solicitarle los registros de su ordenador para agilizar la solución de problemas. ESET Log
Collector facilita la recopilación de los datos necesarios. Para obtener más información sobre ESET Log
Collector, consulte el artículo de la base de conocimientos de ESET.
Modo de juego
El modo jugador es una función para usuarios que exigen un uso del software sin interrupciones y sin ventanas de
notificación o alerta, así como un menor uso de la CPU. También se puede utilizar para que las presentaciones no
se vean interrumpidas por la actividad del módulo antivirus. Al activar esta característica se desactivan todas las
ventanas emergentes y la actividad del planificador de tareas se detiene por completo. La protección del sistema
sigue ejecutándose en segundo plano, pero no requiere la intervención del usuario.
Puede activar o desactivar el Modo jugador en la ventana principal del programa, dentro de Configuración >
Protección del ordenador. Para ello, haga clic en o en junto a Modo jugador. Activar el modo de
juego constituye un riesgo de seguridad potencial, por lo que el icono de estado de la protección disponible en la
barra de tareas se volverá naranja y mostrará un signo de alerta. Esta alerta también se puede ver en la ventana
principal del programa donde verá el mensaje Modo de juego activo en naranja.
Active la opción Activar el modo de juego automáticamente al ejecutar aplicaciones en pantalla completa en
Configuración avanzada > Herramientas > Modo de juego para que el Modo de juego se active cuando inicie una
aplicación a pantalla completa y se detenga cuando cierre dicha aplicación.

233
Active la opción Desactivar el modo de juego automáticamente después de para definir la cantidad de tiempo
tras el cual el Modo de juego se desactivará automáticamente.
Si el cortafuegos está en modo interactivo y el modo de juego está activado, podría tener problemas para
conectarse a Internet. Esto puede ser un problema si el juego necesita conexión a Internet. Por lo general,
se le solicita que confirme dicha acción (si no se ha definido ninguna regla o excepción de comunicación),
pero en el modo de juego la intervención del usuario está desactivada. Para permitir la comunicación,
defina una regla de comunicación para cualquier aplicación que pueda encontrar este problema, o utilice
un Modo de filtrado en el cortafuegos. Recuerde que si el modo jugador está activado y accede a una
página web o aplicación que presente un riesgo de seguridad potencial, esta podría bloquearse sin ninguna
explicación o alerta, ya que la intervención del usuario está desactivada.
Diagnóstico
El diagnóstico proporciona volcados de memoria de los procesos de ESET (por ejemplo, ekrn). Cuando una
aplicación se bloquea, se genera un volcado de memoria. Puede ayudar a los desarrolladores a depurar y arreglar
ESET Internet Security problemas diversos.
Haga clic en el menú desplegable situado junto a Tipo de volcado y seleccione una de las tres opciones
disponibles:
• Seleccione Desactivar para desactivar esta característica.
• Mini (predeterminado): registra la información mínima necesaria para identificar el motivo del bloqueo
inesperado de la aplicación. Este tipo de archivo de volcado puede resultar útil cuando el espacio es
limitado. Pero dada la poca información que contiene, es posible que el análisis de este archivo no detecte
los errores que no estén relacionados directamente con el subproceso que se estaba ejecutando cuando se
produjo el problema.
• Completo: registra todo el contenido de la memoria del sistema cuando la aplicación se detiene de forma
inesperada. Los volcados de memoria completos pueden contener datos de procesos que se estaban
ejecutando cuando se generó el volcado.
Directorio de destino: directorio en el que se genera el volcado durante el bloqueo.
Abrir la carpeta de diagnóstico: haga clic en Abrir para abrir este directorio en una ventana nueva del
Explorador
de Windows
.
Crear volcado de diagnóstico: haga clic en Crear para crear archivos de volcado de diagnóstico en el Directorio de
destino.
Registro avanzado
Activar el registro avanzado en los mensajes de marketing: registra todos los sucesos relacionados con los
mensajes de marketing en el producto.
Activar registro avanzado del motor antispam: registrar todos los sucesos que tienen lugar durante el análisis
antispam. Esto puede ayudar a los desarrolladores a diagnosticar y corregir problemas relacionados con el motor
antispam de ESET.

234
Activar registro avanzado del motor antirrobo: registrar todos los sucesos que se produzcan en Antirrobo para
permitir diagnosticar y resolver problemas.
Activar el registro avanzado de la protección de banca y pagos en línea: registrar todos los sucesos que tienen
lugar en Protección de banca y pagos en línea.
Activar registro avanzado del análisis del ordenador: registrar todos los sucesos que tienen lugar durante el
análisis de archivos y carpetas del análisis del ordenador.
Activar registro avanzado de Control de dispositivos: registrar todos los sucesos que tienen lugar en Control de
dispositivos. Esto puede ayudar a los desarrolladores a diagnosticar y corregir problemas relacionados con Control
de dispositivos.
Activar el registro avanzado de Direct Cloud: registrar todos los sucesos que tienen lugar en ESET LiveGrid®. Esto
puede ayudar a los desarrolladores a diagnosticar y corregir problemas relacionados con ESET LiveGrid®.
Activar registro avanzado de la Protección de documentos: registre todos los sucesos que se produzcan en la
Protección de documentos para permitir el diagnóstico y la resolución de problemas.
Activar registro avanzado de la protección del cliente de correo electrónico: registra todos los sucesos que
tienen lugar en la Protección del cliente de correo electrónico y el complemento del cliente de correo electrónico
para permitir diagnosticar y resolver problemas.
Activar registro avanzado del núcleo: registra todos los sucesos que se produzcan en el núcleo de ESET (ekrn).
Activar registro avanzado de licencias: registrar toda la comunicación del producto con los servidores de
activación de ESET o ESET License Manager.
Activar seguimiento de memoria: registra todos los eventos que ayudarán a los desarrolladores a diagnosticar
fugas de memoria.
Activar registro avanzado de la protección de la red: registrar los datos de red que pasan a través del cortafuegos
en formato PCAP. Esto puede ayudar a los desarrolladores a diagnosticar y corregir problemas relacionados con el
cortafuegos.
Activar registro avanzado de análisis de tráfico de red: registre todos los datos que pasan por el análisis de
tráfico de red en formato PCAP para ayudar a los desarrolladores a diagnosticar y solucionar problemas
relacionados con el análisis de tráfico de red.
Activar registro avanzado del sistema operativo: registra información sobre el sistema operativo, tal como los
procesos en ejecución, la actividad de la CPU, las operaciones del disco, etc. Estos datos pueden ayudar a los
desarrolladores a diagnosticar y corregir problemas relacionados con el producto de ESET que se ejecuta en su
sistema operativo.
Activar registro avanzado de Control parental: registra todos los sucesos que tienen lugar en Control parental.
Esto puede ayudar a los desarrolladores a diagnosticar y corregir problemas relacionados con el Control parental.
Activar registro avanzado de mensajes push: registra todos los sucesos que se produzcan durante los mensajes
push.
Activar registro avanzado del Protección del sistema de archivos en tiempo real: registra todos los sucesos que
tienen lugar durante el análisis de archivos y carpetas con la protección del sistema de archivos en tiempo real.

235
Activar registro avanzado del motor de actualización: registrar todos los eventos que se producen durante el
proceso de actualización. Esto puede ayudar a los desarrolladores a diagnosticar y corregir los problemas
relacionados con el motor de actualización.
Los archivos de registro se encuentran en
C:\ProgramData\ESET\ESET Security\Diagnostics\
.
Soporte técnico
Cuando se pondrá en contacto con el servicio de soporte técnico de ESET desde ESET Internet Security, puede
enviar datos de configuración del sistema. Seleccione Enviar siempre en el menú desplegable Enviar datos de
configuración del sistema para enviar los datos automáticamente, o seleccione Preguntar antes de enviar antes
de que se envíen los datos.
Conectividad
En redes específicas, un servidor proxy puede mediar en la comunicación entre el ordenador e Internet. Si utiliza
un servidor proxy, debe definir la siguiente configuración. De lo contrario, ESET Internet Security y sus módulos no
se pueden actualizar automáticamente. En ESET Internet Security, la configuración del servidor proxy está
disponible en dos secciones diferentes de Configuración avanzada.
En primer lugar, se puede configurar en Configuración avanzada > Conectividad > Servidor Proxy. Al especificar el
servidor Proxy en este nivel, se define la configuración global del servidor Proxy para ESET Internet Security.
Todos los módulos que requieran conexión a Internet utilizarán estos parámetros.
Para especificar la configuración global del servidor proxy, active Usar servidor proxy y escriba la dirección del
Servidor proxy junto con el número de Puerto del servidor proxy.
Si la comunicación con el servidor proxy requiere autenticación, seleccione El servidor proxy requiere
autenticación e introduzca un nombre de usuario y una contraseña válidos en los campos correspondientes.
Haga clic en Detectar servidor proxy para detectar y rellenar la configuración del servidor proxy
automáticamente. ESET Internet Security copiará los parámetros especificados en Opciones de Internet para
Internet Explorer o Google Chrome.
Debe especificar el nombre de usuario y la contraseña manualmente en la configuración del Servidor
proxy.
Usar conexión directa si el proxy no está disponible: si ESET Internet Security está configurado para conectarse
mediante proxy y es imposible conectar con el proxy, ESET Internet Security omitirá el proxy y se conectará
directamente con los servidores de ESET.
La configuración del servidor proxy también se puede definir en Configuración avanzada > Actualización > Perfiles
> Actualizaciones > Opciones de conexión; para ello, seleccione Conexión a través de un servidor proxy en el
menú desplegable Modo proxy. Esta configuración se aplica solo para las actualizaciones y se recomienda para los
ordenadores portátiles que reciben actualizaciones de módulos desde ubicaciones remotas. Para obtener más
información, consulte Configuración avanzada de actualizaciones.

236
Interfaz del usuario
Para configurar el comportamiento de la interfaz gráfica de usuario (GUI) del programa, abra Configuración
avanzada > Interfaz de usuario.
Puede ajustar el aspecto visual del programa y los efectos utilizados en la pantalla Configuración avanzada de
elementos de la interfaz del usuario.
Si desea disponer del máximo nivel de seguridad del software de seguridad, proteja la configuración mediante
una contraseña para impedir la desinstalación o los cambios no autorizados con la herramienta Configuración de
acceso.
Consulte el apartado Notificaciones para configurar el comportamiento de las notificaciones del sistema,
las alertas de detección y los estados de la aplicación.
Elementos de la interfaz del usuario
Puede ajustar el entorno de trabajo (interfaz gráfica de usuario) de ESET Internet Security según sus necesidades
en Configuración avanzada > Interfaz de usuario > Elementos de la interfaz de usuario.
Modo de color: seleccione el esquema de colores de la interfaz gráfica de usuario de ESET Internet Security en el
menú desplegable:
• Igual que el color del sistema: define el esquema de colores de ESET Internet Security según la

237
configuración del sistema operativo.
• Oscuro: ESET Internet Security tendrá un esquema de colores oscuros (modo oscuro).
• Claro: ESET Internet Security tendrá un esquema de colores estándar y claro.
También puede seleccionar el esquema de colores de la interfaz gráfica de usuario de ESET Internet
Security en la esquina superior derecha de la ventana principal del programa.
Mostrar la pantalla de bienvenida al iniciar el programa: muestra la pantalla de bienvenida de ESET Internet
Security durante el inicio.
Usar señal acústica: reproduce un sonido cuando se producen sucesos importantes durante un análisis (por
ejemplo al detectar una amenaza o al finalizar el análisis).
Fondo transparente: activa un efecto de fondo transparente para la ventana principal del programa. El fondo
transparente solo está disponible para las versiones más recientes de Windows (RS4 y posteriores).
Integrar en el menú contextual: integra los elementos de control de ESET Internet Security en el menú
contextual.
Configuración de acceso
La configuración de ESET Internet Security es una parte crucial de la política de seguridad. Las modificaciones no
autorizadas pueden poner en peligro la estabilidad y la protección del sistema. Para evitar modificaciones no
autorizadas, los parámetros de configuración y la desinstalación de ESET Internet Security se pueden proteger

238
mediante contraseña. La configuración de acceso se puede configurar en Configuración avanzada > Interfaz de
usuario > Configuración de acceso.
Para establecer una contraseña para proteger los parámetros de configuración y la desinstalación de ESET
Internet Security, haga clic en el botón Establecer junto a Configuración de protección de contraseña.
Cuando intenta acceder a la Configuración avanzada protegida , se muestra la ventana de introducción de
contraseña. Si olvida o pierde la contraseña, haga clic en la opción Restaurar contraseña que aparece a
continuación e introduzca la dirección de correo electrónico que utilizó para registrar la licencia. ESET le
enviará un mensaje de correo electrónico con el código de verificación e instrucciones sobre cómo
restablecer la contraseña.
• Cómo desbloquear la Configuración avanzada
Para cambiar la contraseña, haga clic en Cambiar contraseña junto a Configuración de protección de contraseña.
Para quitar la contraseña, haga clic en Quitar junto a Configuración de protección de contraseña.
Contraseña de Configuración avanzada
Para proteger la configuración avanzada de ESET Internet Security y evitar modificaciones no autorizadas, escriba
la nueva contraseña en los campos Nueva contraseña y Confirmar contraseña. Haga clic en Aceptar.
Si desea cambiar una contraseña:
1. Escriba la contraseña anterior en el campo Contraseña anterior.

239
2. Escriba la nueva contraseña en los campos Nueva contraseña y Confirmar contraseña.
3. Haga clic en Aceptar.
Esta contraseña será necesaria para acceder a la configuración avanzada.
Si olvida su contraseña, consulte Desbloquear contraseña de configuración en los productos domésticos de ESET.
Para recuperar la clave de licencia de ESET, la fecha de caducidad o cualquier otra información sobre la licencia de
ESET Internet Security, consulte He perdido la clave de licencia.
Compatibilidad con lectores de pantalla
ESET Internet Security se puede usar con lectores de pantalla para permitir que los usuarios de ESET
discapacitados visuales puedan navegar por el producto o configurar los ajustes. Se admiten los siguientes
lectores de pantalla: (JAWS, NVDA, Narrator).
Para asegurarse de que el software de lector de pantalla pueda acceder a la interfaz gráfica de usuario de ESET
Internet Security correctamente, siga las instrucciones del artículo de la base de conocimiento.
Notificaciones
Para administrar las notificaciones de ESET Internet Security, abra Configuración avanzada > Notificaciones.
Puede definir los tipos de notificaciones siguientes:
• Estados de la aplicación: notificaciones que se muestran en la ventana principal del programa >
Información general.
• Notificaciones en el escritorio: pequeñas ventanas de notificación junto a la barra de tareas del sistema.
• Alertas interactivas: ventanas de alerta y cuadros de mensajes que requieren la intervención del usuario.
• Reenvío (Notificaciones por correo electrónico): las notificaciones por correo electrónico se envían a la
dirección de correo electrónico especificada.

240
Estados de la aplicación
Estados de la aplicación: haga clic en Editar para seleccionar los estados de la aplicación que se muestran en la
sección de inicio de la ventana principal del programa > Información general.
Ventana de diálogo: estados de la aplicación
En este cuadro de diálogo puede seleccionar los estados de aplicación que se mostrarán. Por ejemplo, cuando
pone en pausa la protección antivirus y antiespía o cuando activa el modo de juego.
El estado de la aplicación también se mostrará si su producto no está activado o la licencia ha caducado.
Notificaciones en el escritorio
Las notificaciones en el escritorio se representan mediante una pequeña ventana notificación situada junto a la
barra de tareas del sistema. De forma predeterminada, se muestra durante 10 segundos y, a continuación,
desaparece lentamente. Entre las notificaciones se incluyen actualizaciones correctas del producto, nuevos
dispositivos conectados, finalización de tareas de análisis de virus o nuevas amenazas encontradas.

241
Mostrar notificaciones en el escritorio: se recomienda mantener esta opción activada, para que el producto
pueda informarle cuando se produce un suceso nuevo.
Notificaciones en el escritorio: haga clic en Editar para activar o desactivar las notificaciones en el escritorio.
No mostrar las notificaciones al ejecutar aplicaciones en modo de pantalla completa: suprime todas las
notificaciones que no son interactivas al ejecutar aplicaciones en modo de pantalla completa.
Tiempo de espera en segundos: definir la duración de la visibilidad de la notificación. El valor debe estar entre 3 y
30 segundos.
Transparencia: definir el porcentaje de transparencia de la notificación. El intervalo admitido es de 0 (sin
transparencia) a 80 (transparencia muy alta).
Nivel mínimo de detalle de los suceso a mostrar: definir el nivel de gravedad de la notificación inicial mostrado.
Seleccione una de las siguientes opciones en el menú desplegable:
oDiagnóstico: muestra la información necesaria para ajustar el programa y todos los registros anteriores.
oInformativo: muestra los mensajes informativos, como los sucesos de red no convencionales, incluidos
los mensajes de las actualizaciones realizadas con éxito y todos los registros anteriores.
oAdvertencias: muestra mensajes de advertencia, errores y errores críticos (por ejemplo, si la
actualización ha fallado).
oErrores: muestra errores (por ejemplo, si la protección de documentos no se ha iniciado) y errores
críticos.

242
oCríticos: muestra solo errores críticos (error al iniciar la protección antivirus, sistema infectado, etc.).
En sistemas con varios usuarios, mostrar las notificaciones en la pantalla de este usuario: permite que la cuenta
seleccionada reciban notificaciones en el escritorio. Por ejemplo, si no utiliza la cuenta de administrador, escriba
el nombre completo de la cuenta para que se muestren las notificaciones en el escritorio relacionadas. Solo una
cuenta de usuario puede recibir las notificaciones en el escritorio.
Permitir que las notificaciones aparezcan destacadas en la pantalla: permite que las notificaciones aparezcan
destacadas en la pantalla y que se pueda acceder a ellas en el menú ALT + Tab.
Lista de notificaciones en el escritorio
Para ajustar la visibilidad de las notificaciones en el escritorio (mostradas en la parte inferior derecha de la
pantalla), abra Configuración avanzada > Notificaciones > Notificaciones en el escritorio. Haga clic en Editar junto
a Notificaciones en el escritorio y marque la casilla Mostrar.
General
Mostrar notificaciones del informe de seguridad: envía una notificación cuando se genera un nuevo Informe de
seguridad.
Mostrar notificaciones de novedades: notificaciones sobre funciones nuevas y mejoradas de la versión más
reciente del producto.
El archivo se ha enviado para su análisis: envía una notificación cada vez que ESET Internet Security envía un
archivo para su análisis.

243
Protección de la red
Advertencias de protección Wi-Fi: reciba una notificación cuando intente conectarse a una red Wi-Fi con una
contraseña débil o sin contraseña.
Actualización
La actualización de la aplicación está preparada: envía una notificación cuando haya una actualización de una
nueva versión de ESET Internet Security preparada.
El motor de detección se ha actualizado correctamente: envía una notificación cuando el producto actualiza los
módulos del Motor de detección.
Los módulos se han actualizado correctamente: recibe una notificación cuando el producto actualiza los
componentes del programa.
Para configurar los ajustes generales de las notificaciones en el escritorio, por ejemplo durante cuánto tiempo se
mostrará un mensaje o el nivel de detalle mínimo de los sucesos que se deben mostrar, consulte Notificaciones
en el escritorio en Configuración avanzada > Notificaciones.
Alertas interactivas
¿Busca información sobre alertas y notificaciones habituales?
• Amenaza detectada
• La dirección se ha bloqueado.
• El producto no está activado
• Cambiar a un producto con más funciones
• Cambiar a un producto inferior
• Actualización disponible
• La información de actualización no es consistente
• Solución de problemas para el mensaje "Error de actualización de los módulos"
• Resolver errores de actualización de módulos
• Amenaza de red bloqueada
• El certificado del sitio web se ha revocado
La sección Alertas interactivas de Configuración avanzada > Notificaciones le permite configurar cómo gestiona
ESET Internet Security los cuadros de mensajes y las alertas interactivas de las detecciones cuando un usuario
debe tomar una decisión (por ejemplo, sitios web que pueden ser de phishing).

244
Alertas interactivas
Si desactiva la opción Mostrar alertas interactivas, se ocultarán todas las ventanas de alerta y los cuadros de
diálogo del navegador. Solo resulta útil para una serie de situaciones muy específicas. Se recomienda mantener
esta opción activada.
Mensajes en el producto
Los mensajes en el producto están pensados para informar a los usuarios acerca de noticias de ESET y otras
comunicaciones. Para que se envíen los mensajes de marketing, es necesario que el usuario dé su
consentimiento. Los mensajes de marketing no se envían a los usuarios de forma predeterminada (se muestran
como un signo de interrogación). Al activar esta opción, acepta recibir mensajes de marketing de ESET. Si no le
interesa recibir material de marketing de ESET, desactive la opción Mostrar mensajes de marketing.
Cuadros de mensajes
Para cerrar los cuadros de mensajes automáticamente después de un de tiempo determinado, seleccione la
opción Cerrar cuadros de mensajes automáticamente. Si no se cierran de forma manual, las ventanas de alerta
se cerrarán automáticamente cuando haya transcurrido el periodo de tiempo especificado.
Tiempo de espera en segundos: define la duración de la visibilidad de la alerta. El valor debe estar entre 10 y 999
segundos.
Mensajes de confirmación: haga clic en Editar para ver una lista de mensajes de confirmación que se pueden
seleccionar para que se muestren o no.

245
Mensajes de confirmación
Para ajustar los mensajes de confirmación, abra Configuración avanzada > Notificaciones > Alertas interactivas y
haga clic en Editar junto a Mensajes de confirmación.
En este cuadro de diálogo se muestran los mensajes de confirmación que mostrará ESET Internet Security antes
de que se realice cualquier acción. Seleccione o anule la selección de la casilla de verificación disponible junto a
cada mensaje de confirmación para permitirlo o desactivarlo.
Obtenga más información sobre la función específica relacionada con los mensajes de confirmación:
• Preguntar antes de eliminar registros de ESET SysInspector
• Preguntar antes de eliminar todos los registros de ESET SysInspector
• Preguntar antes de eliminar un objeto de cuarentena
• Preguntar antes de descartar la configuración en Configuración avanzada
• Preguntar antes de abandonar todas las amenazas encontradas sin desinfectar en una ventana de alerta
• Preguntar antes de eliminar un historial de un registro
• Preguntar antes de eliminar una tarea programada
• Preguntar antes de eliminar todos los historiales de registro
• Preguntar antes de restablecer las estadísticas

246
• Preguntar antes de restaurar un objeto de cuarentena
• Preguntar antes de restaurar objetos de cuarentena y excluirlos del análisis
• Preguntar antes de ejecutar una tarea programada
• Mostrar notificaciones del resultado del procesamiento Antispam
• Mostrar notificaciones del resultado del procesamiento Antispam para los clientes de correo electrónico
• Mostrar cuadros de diálogo de confirmación del producto para los clientes de correo electrónico Outlook
Express y Windows Mail
• Mostrar cuadros de diálogo de confirmación del producto para Windows Live Mail
• Mostrar cuadros de diálogo de confirmación del producto para el cliente de correo electrónico Outlook
Reenvío
ESET Internet Security puede enviar correos electrónicos de forma automática si se produce un suceso con el
nivel de detalle seleccionado. Abra Configuración avanzada > Notificaciones > Reenvío y active Reenviar
notificaciones al correo electrónico para permitir las notificaciones por correo electrónico.
En el menú desplegable Nivel mínimo de detalle para las notificaciones puede seleccionar el nivel de gravedad
inicial de las notificaciones que desea enviar.

247
• Diagnóstico: registra la información necesaria para ajustar el programa y todos los registros anteriores.
• Informativo: registra los mensajes informativos, como los sucesos de red no convencionales, incluidos los
mensajes de las actualizaciones realizadas con éxito y todos los registros anteriores.
• Advertencias: registra errores graves y mensajes de alerta (por ejemplo, un fallo de actualización).
• Errores: se registran los errores (protección de documentos no iniciada) y los errores graves.
• Crítico: registra solo errores críticos (por ejemplo, Error al activar la protección antivirus o Amenaza
detectada).
Enviar cada notificación en un correo electrónico distinto: si esta opción está activada, el destinatario recibirá un
correo electrónico nuevo para cada notificación. Esto podría suponer la recepción de varios correos electrónicos
en un breve periodo de tiempo.
Intervalo tras el que se enviarán nuevos correos electrónicos de notificación (min): intervalo en minutos tras el
cual se enviarán nuevas notificaciones al correo electrónico. Si define este valor en 0, las notificaciones se
enviarán de forma inmediata.
Dirección del remitente: defina la dirección de correo del emisor que se mostrará en el encabezado de los
mensajes de correo electrónico de notificación.
Direcciones de destinatarios: defina las direcciones de correo de los destinatarios que se muestran en el
encabezado de los mensajes de correo electrónico de notificación. Es posible incluir varios valores. Utilice el
punto y coma como separador.
Servidor SMTP
Servidor SMTP: el servidor SMTP que se utiliza para enviar notificaciones (por ejemplo, smtp.provider.com:587; el
puerto predefinido es 25).
Los servidores SMTP con cifrado TLS son compatibles con ESET Internet Security.
Nombre de usuario y contraseña: si el servidor SMTP requiere autenticación, estos campos deben
cumplimentarse con un nombre de usuario y una contraseña válidos que faciliten el acceso al servidor SMTP.
Habilitar TLS: Secure Alert y notificaciones con cifrado TLS.
Probar conexión SMTP: se enviará un correo electrónico de prueba a la dirección de correo del destinatario. Es
necesario rellenar los campos Servidor SMTP, Nombre de usuario, Contraseña, Dirección del remitente y
Direcciones de destinatarios.
Formato de mensajes
Las comunicaciones entre el programa y un usuario o administrador de sistemas remotos se realizan a través de
mensajes de correo electrónico o mensajes de red local (mediante el servicio de mensajería de Windows). El
formato predeterminado de los mensajes de alerta y las notificaciones será el óptimo para la mayoría de
situaciones. En algunas circunstancias, tendrá que cambiar el formato de los mensajes de sucesos.
Para notificar la ocurrencia de sucesos: formato de los mensajes de suceso que se muestran en los ordenadores

248
remotos.
Formato de mensajes de alerta de amenazas: los mensajes de notificación y alerta de amenazas tienen un
formato predefinido. Se recomienda mantener el formato predeterminado. No obstante, en algunas
circunstancias (por ejemplo, si tiene un sistema automatizado de procesamiento de correo electrónico), es
posible que deba modificar el formato de los mensajes.
Conjunto de caracteres: convierte un mensaje de correo electrónico a la codificación de caracteres ANSI según la
configuración regional de Windows (por ejemplo, windows-1250, Unicode (UTF-8), ACSII 7-bit o japonés
(ISO-2022-JP)). El resultado es que "á" se cambiará por "a" y un símbolo desconocido, por "?".
Usar codificación Quoted-printable: el origen del mensaje de correo electrónico se codificará a formato Quoted-
printable (QP), que utiliza caracteres ASCII y solo pude transmitir correctamente caracteres nacionales especiales
por correo electrónico en formato de 8 bits (áéíóú).
• %TimeStamp%: fecha y hora del suceso.
• %Scanner%: módulo correspondiente.
• %ComputerName%: nombre del ordenador en el que se produjo la alerta.
• %ProgramName%: programa que generó la alerta.
• %InfectedObject%: nombre del archivo, mensaje u otro elemento infectado.
• %VirusName%: identificación de la infección.
• %Action%: acción adoptada respecto a la amenaza.
• %ErrorDescription%: descripción de un suceso que no está relacionado con un virus.
Las palabras clave %InfectedObject% y %VirusName% solo se utilizan en los mensajes de alerta de amenaza y
%ErrorDescription%, en los mensajes de sucesos.
Ajustes de privacidad
Abra Configuración avanzada > Configuración de privacidad.

249
Programa de mejora de la experiencia del cliente
Active el interruptor situado junto a Participar en el Programa de mejora de la experiencia del cliente para unirse
a dicho programa. Al unirse, proporciona a ESET información anónima sobre el uso de productos de ESET. Los
datos recopilados nos ayudarán a mejorar su experiencia y no se compartirán con terceros. ¿Qué información
recopilamos?
Recuperar configuración predeterminada
Haga clic en Predeterminado en Configuración avanzada para restablecer todos los ajustes del programa para
todos los módulos. Esto restablecerá los ajustes al estado que habrían tenido tras una nueva instalación.
Consulte también Importar y exportar configuración.
Restaurar todas las opciones de esta sección
Haga clic en la flecha curva ⤴ para restaurar los ajustes predeterminados definidos por ESET de todas las opciones
de esta sección.
Tenga en cuenta que, al hacer clic en Restaurar predeterminados, se perderán todos los cambios realizados.
Restaurar el contenido de las tablas: si está activada, se perderán las reglas, tareas o perfiles que se hayan
añadido de forma manual o automática.

250
Consulte también Importar y exportar configuración.
Error al guardar la configuración
Este mensaje de error indica que la configuración no se guardó correctamente debido a un error.
Esto suele significar que el usuario que intentó modificar los parámetros del programa:
• no tiene suficientes derechos de acceso o no tiene los privilegios necesarios en el sistema operativo para
modificar archivos de configuración y el registro del sistema.
> Para realizar las modificaciones deseadas, el administrador del sistema debe iniciar sesión.
• ha activado recientemente Modo de aprendizaje en HIPS o Cortafuegos e intentado realizar cambios en
Configuración avanzada.
> Para guardar la configuración y evitar el conflicto de configuración, cierre Configuración avanzada sin
guardar e intente realizar los cambios deseados de nuevo.
La segunda causa más común es que el programa ya no funcione correctamente, que esté dañado y, por lo tanto,
se deba volver a instalar.
Análisis de línea de comandos
El módulo antivirus de ESET Internet Security se puede iniciar manualmente a través de la línea de comandos, con
el comando "ecls" o con un archivo por lotes ("bat").
Uso del análisis de línea de comandos de ESET:
ecls [OPTIONS..] FILES..
Los siguientes parámetros y modificadores se pueden utilizar al ejecutar el análisis a petición desde la línea de
comandos:
Opciones
/base-dir=CARPETA cargar módulos desde una CARPETA
/quar-dir=CARPETA CARPETA de cuarentena
/exclude=MÁSCARA excluir del análisis los archivos que cumplan MÁSCARA
/subdir analizar subcarpetas (predeterminado)
/no-subdir no analizar subcarpetas
/max-subdir-level=NIVEL máximo nivel de anidamiento para subcarpetas a analizar
/symlink seguir enlaces simbólicos (predeterminado)
/no-symlink omitir enlaces simbólicos
/ads analizar ADS (predeterminado)
/no-ads no analizar ADS
/log-file=ARCHIVO registrar salida en ARCHIVO
/log-rewrite sobrescribir el archivo de salida (predeterminado – agregar)

251
/log-console enviar registro a la consola (predeterminado)
/no-log-console no enviar registro a la consola
/log-all registrar también los archivos sin infectar
/no-log-all no registrar archivos sin infectar (predeterminado)
/aind mostrar indicador de actividad
/auto analizar y desinfectar automáticamente todos los discos locales
Opciones de análisis
/files analizar archivos (predeterminado)
/no-files no analizar archivos
/memory analizar memoria
/boots analizar sectores de inicio
/no-boots no analizar sectores de inicio (predeterminado)
/arch analizar archivos comprimidos (predeterminado)
/no-arch no analizar archivos
/max-obj-size=TAMAÑO analizar solo archivos menores de TAMAÑO megabytes (predeterminado 0 =
ilimitado)
/max-arch-level=NIVEL máxima profundidad de anidamiento para archivos comprimidos (archivos
anidados) a analizar
/scan-timeout=LÍMITE analizar archivos comprimidos durante LÍMITE segundos como máximo
/max-arch-size=TAMAÑO analizar los archivos dentro de un archivo comprimido solo si su tamaño es inferior
a TAMAÑO (predeterminado 0 = ilimitado)
/max-sfx-size=TAMAÑO analizar solo los archivos en un archivo comprimido de autoextracción si su tamaño
es inferior a TAMAÑO megabytes (predeterminado 0 = ilimitado)
/mail analizar archivos de correo (predeterminado)
/no-mail no analizar archivos de correo
/mailbox analizar buzones de correo (predeterminado)
/no-mailbox no analizar buzones de correo
/sfx analizar archivos comprimidos de autoextracción (predeterminado)
/no-sfx no analizar archivos comprimidos de autoextracción
/rtp analizar empaquetadores en tiempo real (predeterminado)
/no-rtp no analizar empaquetadores en tiempo real
/unsafe analizar en busca de aplicaciones potencialmente peligrosas
/no-unsafe no analizar en busca de aplicaciones potencialmente peligrosas
/unwanted analizar en busca de aplicaciones potencialmente indeseables
/no-unwanted no analizar en busca de aplicaciones potencialmente indeseables (predeterminado)
/suspicious analizar en busca de aplicaciones sospechosas (predeterminado)
/no-suspicious no analizar en busca de aplicaciones sospechosas
/pattern usar firmas (predeterminado)
/no-pattern no usar firmas
/heur activar heurística (predeterminado)

252
/no-heur desactivar heurística
/adv-heur activar heurística avanzada (predeterminado)
/no-adv-heur desactivar heurística avanzada
/ext-exclude=EXTENSIONES excluir EXTENSIONES de archivo del análisis, separándolas por el signo ":" (dos
puntos)
/clean-mode=MODO utilizar el MODO desinfección para objetos infectados
Están disponibles las opciones siguientes:
• none (predeterminado): no se realiza la desinfección automática.
• standard: ecls.exe intenta desinfectar o eliminar automáticamente los archivos
infectados.
• strict (estricto): ecls.exe intenta desinfectar o eliminar automáticamente los
archivos infectados sin la intervención del usuario (no verá una notificación antes
de que se eliminen los archivos).
• rigorous (riguroso): ecls.exe elimina los archivos sin intentar desinfectarlos, sea
cual sea el archivo.
• delete (eliminar): ecls.exe elimina los archivos sin intentar desinfectarlos, pero
no elimina archivos delicados como los archivos del sistema de Windows.
/quarantine copiar archivos infectados (si se han desinfectado) a la carpeta Cuarentena
(complementa la acción realizada durante la desinfección)
/no-quarantine no copiar archivos infectados a cuarentena
Opciones generales
/help mostrar ayuda y salir
/version mostrar información sobre la versión y salir
/preserve-time conservar hora del último acceso
Códigos de salida
0no se ha detectado ninguna amenaza
1 amenaza detectada y eliminada
10 no se han podido analizar todos los archivos (podrían ser amenazas)
50 amenaza detectada
100 error
Los códigos de salida superiores a 100 significan que no se ha analizado el archivo y que, por lo tanto,
puede estar infectado.
Preguntas habituales
A continuación puede encontrar algunas de las preguntas y los problemas encontrados más frecuentes. Haga clic
en el título del tema para obtener información sobre cómo solucionar el problema:
• Cómo actualizar ESET Internet Security
• ESET Internet Security ha detectado una amenaza

253
• Cómo eliminar un virus de mi PC
• Cómo permitir la comunicación para una aplicación determinada
• Cómo activar el control parental para una cuenta
• Cómo crear una tarea nueva en Tareas programadas
• Cómo programar una tarea de análisis (semanal)
• Cómo resolver el error "No se ha podido redirigir Protección de pagos y banca online a la página web
solicitada"
• Cómo desbloquear la Configuración avanzada
• Cómo resolver la desactivación del producto desde ESET HOME
Si su problema no aparece en la lista anterior, pruebe a buscar en la Ayuda en línea de ESET Internet Security.
Si no encuentra la solución a su problema o consulta en la Ayuda en línea de ESET Internet Security, puede visitar
la base de conocimiento en línea de ESET, que se actualiza periódicamente. A continuación se incluyen vínculos a
los artículos más populares de la base de conocimiento:
• ¿Cómo renovar mi licencia?
• He recibido un error de activación al instalar mi producto ESET. ¿Qué significa?
• Activar mi producto doméstico ESET Windows con la clave de licencia
• Desinstalar o reinstalar mi producto doméstico ESET
• He recibido el mensaje de que mi instalación de ESET ha finalizado prematuramente
• ¿Qué debo hacer después de renovar mi licencia? (usuarios domésticos)
• ¿Qué sucede si cambio mi dirección de correo electrónico?
• Transferir mi producto ESET a un nuevo ordenador o dispositivo
• Cómo iniciar Windows en Modo seguro o en Modo seguro con funciones de red
• Evitar el bloqueo de un sitio web seguro
• Permitir el acceso de software de lectores de pantalla a la GUI de ESET
Si lo necesita, puede ponerse en contacto con el servicio de soporte técnico para hacerle llegar sus preguntas o
sus problemas.
Cómo actualizar ESET Internet Security
ESET Internet Security Se puede actualizar de forma manual o automática. Para activar la actualización, haga clic
en Actualización en la ventana principal del programa y, a continuación, haga clic en Buscar actualizaciones.

254
La configuración de instalación predeterminada crea una tarea de actualización automática que se lleva a cabo
cada hora. Si es necesario cambiar el intervalo, vaya a Herramientas > Planificador de tareas.
Cómo eliminar un virus de mi PC
Si su ordenador muestra señales de una infección por código malicioso, por ejemplo, es más lento o se bloquea a
menudo, se recomienda que haga lo siguiente:
1. En la ventana principal del programa, haga clic en Análisis del ordenador.
2. Haga clic en Análisis del ordenador para iniciar el análisis del sistema.
3. Una vez finalizado el análisis, revise el registro con el número de archivos analizados, infectados y
desinfectados.
4. Si solo desea analizar una parte específica del disco, haga clic en Análisis personalizado y seleccione los
objetos que desea incluir en el análisis de virus.
Si desea información adicional, visite nuestro artículo de la base de conocimientos de ESET, que se actualiza
periódicamente.
Cómo permitir la comunicación para una aplicación
determinada
Si se detecta una nueva conexión en el modo interactivo y no hay ninguna regla que coincida, se le solicitará que
confirme o rechace la conexión. Si desea que ESET Internet Security lleve a cabo la misma acción cada vez que la
aplicación intente establecer una conexión, active la casilla de verificación Crear regla y recordar
permanentemen.

255
En la configuración del cortafuegos puede crear reglas del cortafuegos para aplicaciones antes de que ESET
Internet Security las detecte. Abra la ventana principal del programa > Configuración > Protección de la red >
haga clic en junto a Cortafuegos > Configurar > Avanzado > Reglas > Editar.
Haga clic en el botón Agregar y, en la pestaña General, escriba el nombre, la dirección y el protocolo de
comunicación de la regla. Esta ventana le permite definir la acción que se debe realizar cuando se aplica la regla.
Inserte la ruta al archivo ejecutable de la aplicación y al puerto de comunicación local en la pestaña Local. Haga
clic en la pestaña Remoto para introducir la dirección y el puerto remotos (si corresponde). La regla que se acaba
de crear se aplicará en cuanto la aplicación intente comunicarse de nuevo.
Cómo activar el control parental para una cuenta
Para activar el control parental para una cuenta de usuario específica, siga los pasos que se indican a
continuación:
1. El control parental está desactivado de forma predeterminada en ESET Internet Security. Hay dos métodos
para activar el control parental:
• Haga clic en el icono de interruptor en Configuración > Protección de internet > Control parental
en la ventana principal del programa y cambie el estado de Control parental a activado.
• Abra Configuración avanzada > Protecciones > Protección de acceso a la web > Control parental y, a
continuación, active el interruptor junto a Activar control parental.
2. Haga clic en Configuración > Protección de internet > Control parental en la ventana principal del
programa. Aunque aparezca Activado junto a Control parental, debe configurarlo para la cuenta deseada
haciendo clic en el símbolo de una flecha y después, en la siguiente ventana, seleccione Proteger cuenta

256
infantil o Cuenta paterna. En la siguiente ventana, seleccione la fecha de nacimiento para determinar el nivel
de acceso y las páginas web recomendadas según la edad. El control parental ahora estará activado en esa
cuenta de usuario. Haga clic en Contenido y configuración bloqueados debajo del nombre de la cuenta para
personalizar las categorías que desea permitir o bloquear en la ficha Categorías. Para permitir o bloquear
páginas web personalizadas que no concuerdan con ninguna categoría, haga clic en la ficha Excepciones.
Cómo crear una tarea nueva en el Planificador de
tareas
Para crear una tarea nueva en Herramientas > Planificador de tareas, haga clic en Agregar tarea o haga clic con el
botón derecho y seleccione Agregar en el menú contextual. Están disponibles cinco tipos de tareas programadas:
• Ejecutar aplicación externa: programa la ejecución de una aplicación externa.
• Mantenimiento de registros: los archivos de registro también contienen restos de los registros
eliminados. Esta tarea optimiza periódicamente los registros incluidos en los archivos para aumentar su
eficacia.
• Verificación de archivos en el inicio del sistema: comprueba los archivos que se pueden ejecutar al
encender o iniciar el sistema.
• Crear un informe del estado del sistema: crea una instantánea del ordenador de ESET SysInspector
recopila información detallada sobre los componentes del sistema (por ejemplo controladores, aplicaciones)
y evalúa el nivel de riesgo de cada componente.

257
• Análisis del ordenador a petición: analiza los archivos y las carpetas del ordenador.
• Actualización: programa una tarea de actualización mediante la actualización de los módulos.
La actualización es una de las tareas programadas más frecuentes, por lo que a continuación explicaremos cómo
se agrega una nueva tarea de actualización:
En el menú desplegable Tarea programada, seleccione Actualización. Introduzca el nombre de la tarea en el
campo Nombre de la tarea y haga clic en Siguiente. Seleccione la frecuencia de la tarea. Están disponibles las
opciones siguientes: Una vez, Reiteradamente, Diariamente, Semanalmente y Cuando se cumpla la condición.
Seleccione No ejecutar la tarea si está funcionando con batería para minimizar los recursos del sistema mientras
un ordenador portátil esté funcionando con batería. La tarea se ejecutará en la fecha y hora especificadas en el
campo Ejecución de la tarea. A continuación, defina la acción que debe llevarse a cabo si la tarea no se puede
realizar o completar a la hora programada. Están disponibles las opciones siguientes:
• En la siguiente hora programada
• Lo antes posible
• Inmediatamente, si la hora desde la última ejecución excede un valor especificado (el intervalo se puede
definir con el cuadro Tiempo desde la última ejecución (horas))
En el paso siguiente, se muestra una ventana de resumen que contiene información acerca de la tarea
programada actualmente. Haga clic en Finalizar cuando haya terminado de hacer cambios.
Aparecerá un cuadro de diálogo que permite al usuario elegir los perfiles que desea utilizar para la tarea
programada. Aquí puede definir los perfiles principal y alternativo. El perfil alternativo se utiliza cuando la tarea
no se puede completar con el perfil principal. Haga clic en Finalizar para confirmar la operación; la nueva tarea se
agregará a la lista de tareas programadas actualmente.
Cómo programar un análisis del ordenador semanal
Para programar una tarea periódica, abra la ventana principal del programa y haga clic en Herramientas > Tareas
programadas. A continuación, se proporcionan las instrucciones básicas para programar una tarea que analice las
unidades locales cada semana. Consulte el artículo de nuestra Base de conocimiento para ver instrucciones más
detalladas.
Para programar una tarea:
1. Haga clic en Agregar en la pantalla principal del Planificador de tareas.
2. Escriba un nombre para la tarea y seleccione Análisis del ordenador a petición en el menú desplegable Tipo
de tarea.
3. Seleccione Semanalmente como frecuencia de la tarea.
4. Establezca el día y la hora de ejecución de la tarea.
5. Seleccione Ejecutar la tarea lo antes posible para realizar la tarea más tarde si no se ejecuta a la hora
programada por cualquier motivo (por ejemplo, si el ordenador estaba apagado).

258
6. Revise el resumen de la tarea programada y haga clic en Finalizar.
7. En el menú desplegable Objetos, seleccione Discos locales.
8. Haga clic en Finalizar para aplicar la tarea.
Cómo resolver el error "No se ha podido redirigir
Protección de pagos y banca online a la página web
solicitada"
Utilizar la opción Proteger todos los navegadores en lugar de la redirección del sitio
web
De forma predeterminada, el navegador protegido de Protección de pagos y banca online se inicia en el
navegador que se está utilizando, después de visitar un sitio web de banca conocido. En lugar de la
redirección del sitio web, puede utilizar la opción Proteger todos los navegadores para iniciar todos los
navegadores compatibles en un modo seguro. Esto le permite navegar por Internet, acceder a la banca a
través de Internet y realizar transacciones en línea sin que se le redireccione en una ventana de navegador
protegido.
Para utilizar la opción Proteger todos los navegadores, abra la ventana principal del programa, vaya a
Configuración > Herramientas de seguridad y active el interruptor situado junto a Proteger todos los
navegadores.
Para resolver el error de redirección del sitio web, siga las instrucciones indicadas a continuación:
Después de completar todos los pasos, compruebe si Protección de pagos y banca
online funciona.
Si la ventana del navegador sigue sin funcionar, complete el paso siguiente hasta que vuelva a estar
operativa.
1. Reinicie el equipo.
2. Asegúrese de que está utilizando la versión más reciente del sistema operativo Windows y de su ESET
Internet Security: Actualice los productos domésticos para Windows de ESET a la versión más reciente.
3. Puede que exista un conflicto con su VPN, su cortafuegos o su software de seguridad de terceros. Para
revisar los conflictos con los archivos cargados en el navegador, abra Archivos de registro > Protección de
pagos y banca online y desactive o desinstale temporalmente el software registrado.
4. Desactive todas las extensiones de navegador de terceros.
5. Borre la memoria caché del navegador. ¿Cómo se borra la memoria caché de Firefox o cómo se borra la
memoria caché de Google Chrome en mi navegador?
6. Asegúrese de que su navegador predeterminado no se está excluyendo en Configuración avanzada >
Protecciones > Protección de acceso a la web > Aplicaciones excluidas.
7. Si no ha actualizado su producto de ESET en pasos anteriores, desinstale y vuelva a instalar el producto de
ESET. Reinicie el ordenador tras la instalación.

259
8. Si el problema persiste, puede activar la opción Proteger todos los navegadores o acceder al navegador
protegido desde el icono Protección de pagos y banca online.
La protección de pago y banca es un nivel de protección adicional diseñado para proteger sus datos financieros
durante las transacciones en línea.
De forma predeterminada, todos los navegadores web compatibles se inician en un modo seguro. Esto le permite
navegar por Internet, acceder a la banca a través de Internet y realizar compras y transacciones en línea en una
ventana de navegador protegido sin que se le redireccione.
Se debe activar el sistema de reputación de ESET LiveGrid® (activado de forma predeterminada) para
garantizar que la protección de pagos y banca online funcione correctamente.
Elija una de las siguientes opciones de configuración del comportamiento del navegador protegido:
• Proteger todos los navegadores (predeterminado): todos los navegadores web compatibles se inician en
un modo seguro. Esto le permite navegar por Internet, acceder a la banca a través de Internet y realizar
compras y transacciones en línea en una ventana de navegador protegido sin que se le redireccione.
• Redirección de sitios web: los sitios web de una lista de sitios web protegidos y de la lista interna de banca
por Internet redirigen al navegador protegido. Puede seleccionar qué tipo de navegador (estándar o
protegido) se abre.
La redirección de sitios web no está disponible en los dispositivos con procesadores ARM.

260
• Están desactivadas las dos opciones anteriores: para acceder a un navegador protegido, en la ventana
principal del programa > Información general, haga clic en Protección de pagos y banca online o haga clic
en el icono del escritorio Protección de pagos y banca online. El navegador establecido como
predeterminado en Windows se abre en un modo seguro.
Para configurar el comportamiento del navegador protegido, consulte Configuración avanzada de Protección de
pagos y banca online. Para activar la función Proteger todos los navegadores en ESET Internet Security, haga clic
en Configuración > Herramientas de seguridad y active la barra deslizante Proteger todos los navegadores.
El uso de la comunicación cifrada HTTPS es necesario para navegar de forma protegida. Los siguientes
navegadores son compatibles con Protección de pagos y banca online:
• Internet Explorer 8.0.0.0+
• Microsoft Edge 83.0.0.0+
• Google Chrome 64.0.0.0+
• Firefox 24.0.0.0+
Solo Firefox y Microsoft Edge son compatibles con dispositivos que tienen procesadores ARM.
Para obtener más información sobre las funciones de Protección de pagos y banca online, consulte los siguientes
artículos de la Base de conocimiento de ESET disponibles en inglés y otros idiomas:
• ¿Cómo se usa la protección de banca y pago de ESET?
• Activar o desactivar Protección de pagos y banca online de ESET para un sitio web específico
• Pausar o desactivar Protección de pagos y banca online en los productos domésticos para Windows de
ESET
• Protección de pagos y banca online de ESET: errores comunes
• Glosario de ESET | Protección de pagos y banca online
Si no puede solucionar el problema, envíe un mensaje de correo electrónico al servicio de soporte técnico de
ESET.
Cómo desbloquear la Configuración avanzada protegida
por contraseña
Cuando desee acceder a la Configuración avanzada protegida, se mostrará la ventana de introducción de
contraseña. Si olvida o pierde la contraseña, haga clic en Restaurar contraseña y escriba la dirección de correo
electrónico que usó para registrar la licencia. ESET le enviará un correo electrónico con el código de verificación.
Escriba el código de verificación y, a continuación, escriba y confirme la nueva contraseña. El código de
verificación tiene una validez de siete días.

261
Restaurar la contraseña a través de su cuenta deESET HOME: utilice esta opción si la licencia utilizada para la
activación está asociada a su cuenta de ESET HOME. Escriba la dirección de correo electrónico que utilice para
iniciar sesión en su cuenta de ESET HOME.
Si no recuerda su dirección de correo electrónico o tiene problemas para restaurar la contraseña, haga clic en
Contactar con el soporte técnico. Se le redirigirá al sitio web de ESET para que pueda ponerse en contacto con el
departamento de soporte técnico.
Generar código para soporte técnico: esta opción genera un código para el soporte técnico. Copie el código
proporcionado por el soporte técnico y haga clic en Tengo un código de verificación. Escriba el código de
verificación y, a continuación, escriba y confirme la nueva contraseña. El código de verificación tiene una validez
de siete días.
Para obtener más información, consulte Desbloquear su contraseña de configuración en productos domésticos de
ESET para Windows.
Cómo resolver la desactivación del producto desde
ESET HOME
El producto no está activado
Este mensaje de error aparece cuando el propietario de la licencia desactiva su ESET Internet Security desde el
portal ESET HOME o la licencia compartida con su cuenta de ESET HOME ya no está compartida. Para resolver
este problema:
• Haga clic en Activar y utilice uno de los Métodos de activación para activar ESET Internet Security.
• Póngase en contacto con el propietario de la licencia para informarle de que su ESET Internet Security ha
sido desactivado por el propietario de la licencia o que ya no está compartido con usted. El propietario
puede resolver el problema en ESET HOME.
Producto desactivado, dispositivo desconectado
Este mensaje de error aparece después de quitar un dispositivo de la cuenta de ESET HOME. Para resolver este
problema:
• Haga clic en Activar y utilice uno de los Métodos de activación para activar ESET Internet Security.
• Póngase en contacto con el propietario de la licencia si tiene información de que se ha desactivado ESET
Internet Security y de que el dispositivo se ha desconectado de ESET HOME.
• Si es el propietario de la licencia y no tiene conocimiento de estos cambios, consulte la fuente de actividad
de la cuenta de ESET HOME. Si encuentra alguna actividad sospechosa, cambie la contraseña de su cuenta
de ESET HOME y póngase en contacto con el servicio de soporte técnico de ESET.

262
Producto desactivado, dispositivo desconectado
Este mensaje de error aparece después de quitar un dispositivo de la cuenta de ESET HOME. Para resolver este
problema:
• Haga clic en Activar y utilice uno de los Métodos de activación para activar ESET Internet Security.
• Póngase en contacto con el propietario de la licencia si tiene información de que se ha desactivado ESET
Internet Security y de que el dispositivo se ha desconectado de ESET HOME.
• Si es el propietario de la licencia y no tiene conocimiento de estos cambios, consulte la fuente de actividad
de la cuenta de ESET HOME. Si encuentra alguna actividad sospechosa, cambie la contraseña de su cuenta
de ESET HOME y póngase en contacto con el servicio de soporte técnico de ESET.
El producto no está activado
Este mensaje de error aparece cuando el propietario de la licencia desactiva su ESET Internet Security desde el
portal ESET HOME o la licencia compartida con su cuenta de ESET HOME ya no está compartida. Para resolver
este problema:
• Haga clic en Activar y utilice uno de los Métodos de activación para activar ESET Internet Security.
• Póngase en contacto con el propietario de la licencia para informarle de que su ESET Internet Security ha
sido desactivado por el propietario de la licencia o que ya no está compartido con usted. El propietario
puede resolver el problema en ESET HOME.
Programa de mejora de la experiencia del cliente
Al unirse al Programa de mejora de la experiencia del cliente, facilita a ESET información anónima relativa al uso
de sus productos. Puede obtener más información sobre el tratamiento de datos en nuestra Política de
privacidad.
Su consentimiento
La participación en este programa es voluntaria y solo se realiza con su consentimiento. Tras unirse, la
participación es pasiva, lo que significa que no tiene que hacer nada más. Puede modificar la configuración del
producto en cualquier momento para revocar su consentimiento. Al hacerlo, nos impedirá continuar con el
tratamiento de sus datos anónimos.
Puede modificar la configuración del producto en cualquier momento para revocar su consentimiento.
Cambio de la configuración del Programa de mejora de la experiencia del cliente en productos domésticos
para Windows de ESET
¿Qué tipos de información recopilamos?

263
Datos sobre interacciones con el producto
Esta información nos da más datos sobre cómo se utilizan nuestros productos. Gracias a ella podemos saber, por
ejemplo, qué funcionalidades se usan con frecuencia, qué ajustes modifican los usuarios o cuánto tiempo pasan
utilizando el producto.
Datos sobre dispositivos
Recopilamos esta información para comprender dónde y en qué dispositivos se usan nuestros productos.
Ejemplos típicos son el modelo de dispositivo, el país, la versión y el nombre del sistema operativo.
Datos de diagnósticos de error
También se recopila información sobre errores y bloqueos, como, por ejemplo, qué error se ha producido y qué
acciones lo han provocado.
¿Por qué recopilamos esta información?
Esta información anónima nos permite mejorar nuestros productos para usuarios como usted. Nos ayuda a
conseguir que sean lo más pertinentes, sencillos de usar y perfectos posible.
¿Quién controla esta información?
ESET, spol. s r.o. es el único responsable del tratamiento de los datos recopilados en el marco del programa. Esta
información no se comparte con terceros.
Acuerdo de licencia para el usuario final
Fecha de entrada en vigor: 19 de octubre de 2021.
IMPORTANTE: Lea los términos y condiciones de la aplicación del producto que se detallan a continuación antes
de descargarlo, instalarlo, copiarlo o utilizarlo. LA DESCARGA, LA INSTALACIÓN, LA COPIA O LA UTILIZACIÓN DEL
SOFTWARE IMPLICAN SU ACEPTACIÓN DE ESTOS TÉRMINOS Y CONDICIONES Y DE LA POLÍTICA DE PRIVACIDAD.
Acuerdo de licencia para el usuario final
En virtud de los términos de este Acuerdo de licencia para el usuario final ("Acuerdo"), firmado por ESET, spol. s r.
o., con domicilio social en Einsteinova 24, 85101 Bratislava, Slovak Republic, empresa inscrita en el Registro
Mercantil administrado por el tribunal de distrito de Bratislava I, sección Sro, número de entrada 3586/B, número
de registro comercial 31333532 ("ESET" o "el Proveedor") y usted, una persona física o jurídica ("Usted" o el
"Usuario final"), tiene derecho a utilizar el Software definido en el artículo 1 del presente Acuerdo. El Software
definido en el artículo 1 del presente Acuerdo puede almacenarse en un soporte de datos, enviarse por correo
electrónico, descargarse de Internet, descargarse de los servidores del Proveedor u obtenerse de otras fuentes en
virtud de los términos y condiciones especificados a continuación.
ESTO NO ES UN CONTRATO DE VENTA, SINO UN ACUERDO SOBRE LOS DERECHOS DEL USUARIO FINAL. El
proveedor sigue siendo el propietario de la copia del software y del soporte físico incluidos en el paquete de
venta, así como de todas las copias que el usuario final pueda realizar en virtud de este acuerdo.
Al hacer clic en las opciones "Acepto" o "Acepto…" durante la instalación, la descarga, la copia o la utilización del

264
Software, expresa su aceptación de los términos y condiciones de este Acuerdo y acepta la Política de Privacidad.
Si no acepta todos los términos y condiciones de este Acuerdo o la Política de Privacidad, haga clic en la opción de
cancelación, cancele la instalación o descarga o destruya o devuelva el Software, el soporte de instalación, la
documentación adjunta y el recibo de compra al Proveedor o al lugar donde haya adquirido el Software.
USTED ACEPTA QUE SU UTILIZACIÓN DEL SOFTWARE INDICA QUE HA LEÍDO ESTE ACUERDO, QUE LO COMPRENDE
Y QUE ACEPTA SU SUJECIÓN A LOS TÉRMINOS Y CONDICIONES.
1. Software. En este acuerdo, el término "Software" se refiere a: (i) el programa informático que acompaña a este
Acuerdo y todos sus componentes; (ii) todo el contenido de los discos, CD-ROM, DVD, mensajes de correo
electrónico y documentos adjuntos, o cualquier otro soporte que esté vinculado a este Acuerdo, incluido el
código objeto del Software proporcionado en un soporte de datos, por correo electrónico o descargado de
Internet; (iii) todas las instrucciones escritas y toda la documentación relacionada con el Software, especialmente
todas las descripciones del mismo, sus especificaciones, todas las descripciones de las propiedades o el
funcionamiento del Software, todas las descripciones del entorno operativo donde se utiliza, las instrucciones de
uso o instalación del software o todas las descripciones de uso del mismo ("Documentación"); (iv) copias,
reparaciones de posibles errores, adiciones, extensiones y versiones modificadas del software, así como
actualizaciones de sus componentes, si las hay, para las que el Proveedor le haya concedido una licencia en virtud
del artículo 3 de este Acuerdo. El Software se proporciona únicamente en forma de código objeto ejecutable.
2. Instalación, Ordenador y una Clave de licencia. El Software suministrado en un soporte de datos, enviado por
correo electrónico, descargado de Internet, descargado de los servidores del Proveedor u obtenido de otras
fuentes requiere instalación. Debe instalar el Software en un Ordenador correctamente configurado que cumpla,
como mínimo, los requisitos especificados en la Documentación. El método de instalación se describe en la
Documentación. No puede haber programas informáticos o hardware que puedan afectar negativamente al
Software instalados en el Ordenador donde instale el Software. Ordenador significa hardware, lo que incluye,
entre otros elementos, ordenadores personales, portátiles, estaciones de trabajo, ordenadores de bolsillo,
smartphones, dispositivos electrónicos de mano u otros dispositivos electrónicos para los que esté diseñado el
Software, en el que se instale o utilice. Clave de licencia significa la secuencia exclusiva de símbolos, letras,
números o signos especiales facilitada al Usuario final para permitir el uso legal del Software, su versión específica
o la ampliación de la validez de la Licencia de conformidad con este Acuerdo.
3. Licencia. Siempre que haya aceptado los términos de este Acuerdo y cumpla con todos los términos y
condiciones aquí especificados, el Proveedor le concederá los siguientes derechos (la "Licencia"):
a) Instalación y uso. Tendrá el derecho no exclusivo e intransferible de instalar el Software en el disco duro de un
ordenador u otro soporte permanente para el almacenamiento de datos, de instalar y almacenar el Software en la
memoria de un sistema informático y de implementar, almacenar y mostrar el Software.
b) Estipulación del número de licencias. El derecho de uso del software está sujeto a un número de usuarios
finales. La expresión "un usuario final" se utilizará cuando se haga referencia a lo siguiente: (i) la instalación del
software en un sistema informático o (ii) un usuario informático que acepta correo electrónico a través de un
Agente de usuario de correo (“un AUC”) cuando el alcance de una licencia esté vinculado al número de buzones
de correo. Si el AUC acepta correo electrónico y, posteriormente, lo distribuye de forma automática a varios
usuarios, el número de usuarios finales se determinará según el número real de usuarios para los que se
distribuyó el correo electrónico. Si un servidor de correo realiza la función de una pasarela de correo, el número
de usuarios finales será equivalente al número de usuarios de servidor de correo a los que dicha pasarela preste
servicios. Si se envía un número indefinido de direcciones de correo electrónico a un usuario, que las acepta (por
ejemplo, mediante alias), y el cliente no distribuye los mensajes automáticamente a más usuarios, se necesita una
licencia para un ordenador. No utilice la misma licencia en varios ordenadores de forma simultánea. El Usuario
final tiene derecho a introducir la Clave de licencia en el Software si tiene derecho a utilizar el Software de
acuerdo con la limitación derivada del número de licencias otorgadas por el Proveedor. La Clave de licencia se

265
considera confidencial: no debe compartir la Licencia con terceros ni permitir que terceros utilicen la Clave de
licencia, a menos que lo permitan este Acuerdo o el Proveedor. Si su Clave de licencia se ve expuesta,
notifíqueselo inmediatamente al Proveedor.
c) Home Edition o Business Edition. La versión Home Edition del Software se utilizará exclusivamente en entornos
privados o no comerciales para uso doméstico y familiar. Debe obtener una versión Business Edition del Software
para poder utilizarlo en entornos comerciales y en servidores de correo, relays de correo, puertas de enlace de
correo o puertas de enlace a Internet.
d) Vigencia de la licencia. Tiene derecho a utilizar el Software durante un período de tiempo limitado.
e) Software OEM. El Software clasificado como "OEM" solo se puede utilizar en el equipo con el que lo haya
obtenido. No se puede transferir a otro ordenador.
f) Software de prueba y NFR. El Software cuya venta esté prohibida o de prueba no se puede pagar, y únicamente
se debe utilizar para demostraciones o para probar las características del Software.
g) Terminación de la licencia. La licencia se terminará automáticamente cuando concluya su período de vigencia.
Si no cumple algunas de las disposiciones de este acuerdo, el proveedor podrá cancelarlo sin perjuicio de los
derechos o soluciones legales que tenga a su disposición para estos casos. En caso de cancelación de la Licencia,
Usted debe eliminar, destruir o devolver (a sus expensas) el Software y todas las copias de seguridad del mismo a
ESET o a la tienda donde lo haya adquirido. Tras la terminación de la Licencia, el Proveedor estará autorizado a
cancelar el derecho que tiene el Usuario final para utilizar las funciones del Software que requieren conexión a los
servidores del Proveedor o de terceros.
4. Funciones con requisitos de recopilación de datos y conexión a Internet. El Software necesita conexión a
Internet para funcionar correctamente, y debe conectarse periódicamente a los servidores del Proveedor o a
servidores de terceros; además, se recopilarán datos de acuerdo con la Política de Privacidad. La conexión a
Internet y la recopilación de datos son necesarias para las siguientes funciones del Software:
a) Actualizaciones del software. El Proveedor podrá publicar actualizaciones del Software ("Actualizaciones")
cuando lo estime oportuno, aunque no está obligado a proporcionarlas. Esta función se activa en la sección de
configuración estándar del software y las actualizaciones se instalan automáticamente, a menos que el usuario
final haya desactivado la instalación automática de actualizaciones. Para proporcionar Actualizaciones, es
necesario verificar la autenticidad de la licencia, lo que incluye información sobre el ordenador o la plataforma en
los que está instalado el Software, de acuerdo con la Política de Privacidad.
La Política de final de la vida útil ("Política de final de la vida útil"), disponible en https://go.eset.com/eol_home,
puede regir la forma de proporcionar las Actualizaciones. No se proporcionarán Actualizaciones después de que el
Software o cualquiera de sus funciones lleguen a la fecha de final de la vida útil definida en la Política de final de la
vida útil.
b) Envío de amenazas e información al proveedor. El software incluye funciones que recogen muestras de virus
informáticos y otros programas informáticos maliciosos, así como objetos sospechosos, problemáticos,
potencialmente indeseables o potencialmente inseguros como archivos, direcciones URL, paquetes de IP y tramas
Ethernet ("amenazas") y posteriormente las envía al Proveedor, incluida, a título enunciativo pero no limitativo,
información sobre el proceso de instalación, el Ordenador o la plataforma en la que el Software está instalado e
información sobre las operaciones y las funciones del Software ("Información"). La Información y las Amenazas
pueden contener datos (incluidos datos personales obtenidos de forma aleatoria o accidental) sobre el Usuario
final u otros usuarios del ordenador en el que el Software está instalado, así como los archivos afectados por las
Amenazas junto con los metadatos asociados.
La información y las amenazas pueden recogerse mediante las siguientes funciones del software:

266
i. La función del sistema de reputación LiveGrid incluye la recopilación y el envío al proveedor de algoritmos hash
unidireccionales relacionados con las amenazas. Esta función se activa en la sección de configuración estándar del
software.
ii. La función del Sistema de Respuesta LiveGrid incluye la recopilación y el envío al Proveedor de las Amenazas
con los metadatos y la Información asociados. Esta función la puede activar el Usuario final durante el proceso de
instalación del Software.
El Proveedor solo podrá utilizar la Información y las Amenazas recibidas con fines de análisis e investigación de las
Amenazas y mejora de la verificación de la autenticidad del Software y de la Licencia, y deberá tomar las medidas
pertinentes para garantizar la seguridad de las Amenazas y la Información recibidas. Si se activa esta función del
Software, el Proveedor podrá recopilar y procesar las Amenazas y la Información como se especifica en la Política
de Privacidad y de acuerdo con la normativa legal relevante. Estas funciones se pueden desactivar en cualquier
momento.
A los efectos de este Acuerdo, es necesario recopilar, procesar y almacenar datos que permitan al Proveedor
identificarle, de acuerdo con la Política de Privacidad. Acepta que el Proveedor puede comprobar por sus propios
medios si está utilizando el Software de conformidad con las disposiciones de este Acuerdo. Acepta que, a los
efectos de este Acuerdo, es necesaria la transferencia de sus datos, durante la comunicación entre el Software y
los sistemas informáticos del Proveedor o sus socios comerciales, como parte de la red de distribución y asistencia
técnica del Proveedor, para garantizar la funcionalidad del Software y la autorización para utilizar el Software y
proteger los derechos del Proveedor.
Tras la terminación de este Acuerdo, el Proveedor y sus socios comerciales, como parte de la red de distribución y
asistencia técnica del Proveedor, estarán autorizados a transferir, procesar y almacenar sus datos identificativos
fundamentales para fines relacionados con la facturación, la ejecución del Acuerdo y la transmisión de
notificaciones en su Ordenador.
En la Política de Privacidad, disponible en el sitio web del Proveedor y accesible directamente desde el proceso
de instalación, pueden encontrarse detalles sobre privacidad, protección de datos personales y Sus derechos
como persona interesada. También puede visitarla desde la sección de ayuda del Software.
5. Ejercicio de los derechos de usuario final. Debe ejercer los derechos del Usuario final en persona o a través de
sus empleados. Tiene derecho a utilizar el Software solamente para asegurar sus operaciones y proteger los
Ordenadores o los sistemas informáticos para los que ha obtenido una Licencia.
6. Restricciones de los derechos. No puede copiar, distribuir, extraer componentes ni crear versiones derivadas
del software. El uso del software está sujeto a las siguientes restricciones:
a) Puede realizar una copia del software en un soporte de almacenamiento permanente, a modo de copia de
seguridad para el archivo, siempre que esta no se instale o utilice en otro ordenador. La creación de más copias
del software constituirá una infracción de este acuerdo.
b) No puede utilizar, modificar, traducir ni reproducir el software, ni transferir los derechos de uso del software o
copias del mismo de ninguna forma que no se haya establecido expresamente en este acuerdo.
c) No puede vender, conceder bajo licencia, alquilar, arrendar ni prestar el software, ni utilizarlo para prestar
servicios comerciales.
d) No puede aplicar la ingeniería inversa, descompilar ni desmontar el software, ni intentar obtener de otra
manera su código fuente, salvo que la ley prohíba expresamente esta restricción.
e) Acepta que el uso del software se realizará de conformidad con la legislación aplicable en la jurisdicción donde

267
se utilice, y que respetará las restricciones aplicables a los derechos de copyright y otros derechos de propiedad
intelectual.
f) Usted manifiesta estar de acuerdo en usar el software y sus funciones únicamente de manera tal que no se
vean limitadas las posibilidades del usuario final de acceder a tales servicios. El proveedor se reserva el derecho
de limitar el alcance de los servicios proporcionados a ciertos usuarios finales, a fin de permitir que la máxima
cantidad posible de usuarios finales pueda hacer uso de esos servicios. El hecho de limitar el alcance de los
servicios también significará la total anulación de la posibilidad de usar cualquiera de las funciones del software y
la eliminación de los datos y la información que haya en los servidores del proveedor o de terceros en relación
con una función específica del software.
g) Se compromete a no realizar actividades que impliquen el uso de la Clave de licencia en contra de los términos
de este Acuerdo o que signifiquen facilitar la Clave de licencia a personas no autorizadas a utilizar el Software,
como transferir la Clave de licencia utilizada o sin utilizar de cualquier forma, así como la reproducción no
autorizada, la distribución de Claves de licencia duplicadas o generadas o el uso del Software como resultado del
uso de una Clave de licencia obtenida de fuentes distintas al Proveedor.
7. Copyright. El software y todos los derechos, incluidos, entre otros, los derechos propietarios y de propiedad
intelectual, son propiedad de ESET y/o sus proveedores de licencias. Los propietarios están protegidos por
disposiciones de tratados internacionales y por todas las demás leyes aplicables del país en el que se utiliza el
software. La estructura, la organización y el código del software son secretos comerciales e información
confidencial de ESET y/o sus proveedores de licencias. Solo puede copiar el software según lo estipulado en el
artículo 6 (a). Todas las copias autorizadas en virtud de este acuerdo deben contener los mismos avisos de
copyright y de propiedad que aparecen en el software. Por el presente acepta que, si aplica técnicas de ingeniería
inversa al código fuente del software, lo descompila, lo desmonta o intenta descubrirlo de alguna otra manera
que infrinja las disposiciones de este acuerdo, se considerará de forma automática e irrevocable que la totalidad
de la información así obtenida se deberá transferir al proveedor y que este será su propietario a partir del
momento en que dicha información exista, sin perjuicio de los derechos del proveedor con respecto a la
infracción de este acuerdo.
8. Reserva de derechos. Por este medio, el Proveedor se reserva todos los derechos del Software, excepto por los
derechos concedidos expresamente bajo los términos de este Acuerdo a Usted como el Usuario final del
Software.
9. Versiones en varios idiomas, software en soporte dual, varias copias. Si el software es compatible con varias
plataformas o idiomas, o si recibe varias copias del software, solo puede utilizar el software para el número de
sistemas informáticos y para las versiones para los que haya obtenido una licencia. No puede vender, arrendar,
alquilar, sublicenciar, prestar o transferir ninguna versión o copias del Software no utilizado por Usted.
10. Comienzo y rescisión del Acuerdo. Este acuerdo es efectivo a partir de la fecha en que acepte sus términos.
Puede terminar este acuerdo en cualquier momento mediante la desinstalación, destrucción o devolución (a sus
expensas) del software, todas las copias de seguridad y todo el material relacionado que le hayan suministrado el
proveedor o sus socios comerciales. Su derecho a usar el Software y sus funciones puede estar sujeto a la Política
de final de la vida útil. Cuando el Software o cualquiera de sus funciones lleguen a la fecha de final de la vida útil
definida en la Política de final de la vida útil, dejará de tener derecho a utilizar el Software. Independientemente
del modo de terminación de este acuerdo, las disposiciones de los artículos 7, 8, 11, 13, 19 y 21 seguirán en vigor
de forma ilimitada.
11. DECLARACIONES DEL USUARIO FINAL. COMO USUARIO FINAL, USTED RECONOCE QUE EL SOFTWARE SE
SUMINISTRA "TAL CUAL", SIN GARANTÍA EXPRESA O IMPLÍCITA DE NINGÚN TIPO Y DENTRO DEL ALCANCE
MÁXIMO PERMITIDO POR LA LEGISLACIÓN APLICABLE. NI EL PROVEEDOR, SUS PROVEEDORES DE LICENCIAS O
SUS AFILIADOS NI LOS TITULARES DEL COPYRIGHT OFRECEN NINGUNA GARANTÍA O DECLARACIÓN, EXPRESA O

268
IMPLÍCITA; EN PARTICULAR, NINGUNA GARANTÍA DE VENTAS O IDONEIDAD PARA UNA FINALIDAD ESPECÍFICA O
GARANTÍAS DE QUE EL SOFTWARE NO INFRINJA UNA PATENTE, DERECHOS DE PROPIEDAD INTELECTUAL,
MARCAS COMERCIALES U OTROS DERECHOS DE TERCEROS. NI EL PROVEEDOR NI NINGUNA OTRA PARTE
GARANTIZAN QUE LAS FUNCIONES CONTENIDAS EN EL SOFTWARE SATISFAGAN SUS REQUISITOS O QUE EL
SOFTWARE FUNCIONE SIN INTERRUPCIONES NI ERRORES. ASUME TODOS LOS RIESGOS Y RESPONSABILIDAD DE
LA SELECCIÓN DEL SOFTWARE PARA CONSEGUIR LOS RESULTADOS QUE DESEA Y DE LA INSTALACIÓN, EL USO Y
LOS RESULTADOS OBTENIDOS.
12. Ninguna obligación adicional. Este Acuerdo no crea obligaciones del lado del Proveedor y sus licenciatarios,
excepto las obligaciones específicamente indicadas en este Acuerdo.
13. LIMITACIÓN DE RESPONSABILIDAD. HASTA EL ALCANCE MÁXIMO PERMITIDO POR LA LEGISLACIÓN
APLICABLE, EN NINGÚN CASO EL PROVEEDOR, SUS EMPLEADOS O SUS PROVEEDORES DE LICENCIAS SERÁN
RESPONSABLES DE PÉRDIDAS DE BENEFICIOS, DE INGRESOS, DE VENTAS O DE DATOS NI DE COSTES DERIVADOS
DE LA OBTENCIÓN DE PRODUCTOS O SERVICIOS DE SUSTITUCIÓN, DE DAÑOS A LA PROPIEDAD, DE DAÑOS
PERSONALES, DE LA INTERRUPCIÓN DEL NEGOCIO, DE LA PÉRDIDA DE INFORMACIÓN COMERCIAL O DE DAÑOS
ESPECIALES, DIRECTOS, INDIRECTOS, ACCIDENTALES, ECONÓMICOS, DE COBERTURA, CRIMINALES O SUCESIVOS,
CAUSADOS DE CUALQUIER MODO, YA SEA A CAUSA DE UN CONTRATO, UNA CONDUCTA INADECUADA
INTENCIONADA, UNA NEGLIGENCIA U OTRO HECHO QUE ESTABLEZCA RESPONSABILIDAD, DERIVADOS DE LA
INSTALACIÓN, EL USO O LA INCAPACIDAD DE USO DEL SOFTWARE, INCLUSO EN EL CASO DE QUE AL PROVEEDOR
O A SUS PROVEEDORES DE LICENCIAS O FILIALES SE LES HAYA NOTIFICADO LA POSIBILIDAD DE DICHOS DAÑOS.
DADO QUE DETERMINADOS PAÍSES Y JURISDICCIONES NO PERMITEN LA EXCLUSIÓN DE RESPONSABILIDAD, PERO
PUEDEN PERMITIR LA LIMITACIÓN DE RESPONSABILIDAD, EN DICHOS CASOS, LA RESPONSABILIDAD DEL
PROVEEDOR, SUS EMPLEADOS, LICENCIATARIOS O AFILIADOS SE LIMITARÁ AL PRECIO QUE USTED PAGÓ POR LA
LICENCIA.
14. Ninguna de las disposiciones de este acuerdo se establece en perjuicio de los derechos estatutarios de una
parte que actúe como consumidor en contra de lo aquí dispuesto.
15. Soporte técnico. ESET y los terceros contratados por ESET proporcionarán soporte técnico, a su discreción, sin
ningún tipo de garantía o declaración. No se proporcionará soporte técnico después de que el Software o
cualquiera de sus funciones lleguen a la fecha de final de la vida útil definida en la Política de final de la vida útil.
El usuario final debe realizar una copia de seguridad de todos los datos, aplicaciones de software y programas
almacenados en el ordenador antes de recibir soporte técnico. ESET y/o los terceros contratados por ESET no se
hacen responsables de los daños, las pérdidas de datos, elementos en propiedad, software o hardware ni las
pérdidas de ingresos a causa de la prestación del servicio de soporte técnico. ESET y/o los terceros contratados
por ESET se reservan el derecho de determinar que la solución de un problema no entra dentro del ámbito de
soporte técnico. ESET se reserva el derecho de rechazar, anular o terminar, a su discreción, la disposición de
servicio técnico. Pueden ser necesarios los datos de Licencia, la Información y otros datos de acuerdo con la
Política de Privacidad para prestar soporte técnico.
16. Transferencia de la licencia. El software se puede transferir de un sistema informático a otro, a no ser que se
indique lo contrario en los términos del acuerdo. Si no se infringen los términos del acuerdo, el usuario solo
puede transferir la licencia y todos los derechos derivados de este acuerdo a otro usuario final de forma
permanente con el consentimiento del proveedor, y con sujeción a las siguientes condiciones: (i) el usuario final
original no conserva ninguna copia del software; (ii) la transferencia de derechos es directa, es decir, del usuario
final original al nuevo usuario final; (iii) el nuevo usuario final asume todos los derechos y obligaciones
correspondientes al usuario final original en virtud de los términos de este acuerdo; (iv) el usuario final original
proporciona al nuevo usuario final la documentación necesaria para verificar la autenticidad del software, tal
como se especifica en el artículo 17.
17. Verificación de la autenticidad del Software. El Usuario final puede demostrar su derecho a utilizar el

269
Software de las siguientes maneras: (i) mediante un certificado de licencia emitido por el Proveedor o un tercero
designado por el Proveedor; (ii) mediante un acuerdo de licencia por escrito, si se ha celebrado dicho acuerdo; (iii)
mediante el envío de un mensaje de correo electrónico enviado por el Proveedor con la información de la licencia
(nombre de usuario y contraseña). Pueden ser necesarios los datos de Licencia y de identificación del Usuario final
de acuerdo con la Política de Privacidad para verificar la autenticidad del Software.
18. Licencia para organismos públicos y gubernamentales de EE.UU.. El software se proporcionará a los
organismos públicos, incluido el gobierno de Estados Unidos, con los derechos y las restricciones de licencia
descritos en este acuerdo.
19. Cumplimiento de las normas de control comercial.
a) No puede exportar, reexportar, transferir ni poner el Software a disposición de ninguna persona de alguna otra
forma, ni directa ni indirectamente, ni usarlo de ninguna forma ni participar en ninguna acción si ello puede tener
como resultado que ESET o su grupo, sus filiales o las filiales de cualquier empresa del grupo, así como las
entidades controladas por dicho grupo ("Filiales"), incumplan las Leyes de control comercial o sufran
consecuencias negativas debido a dichas Leyes, entre las que se incluyen
i. cualquier ley que controle, restrinja o imponga requisitos de licencia en relación con la exportación, la
reexportación o la transferencia de bienes, software, tecnología o servicios, publicada oficialmente o adoptada
por cualquier autoridad gubernamental, estatal o reguladora de los Estados Unidos de América, Singapur, el Reino
Unido, la Unión Europea o cualquiera de sus Estados miembros o cualquier país en el que deban cumplirse
obligaciones en virtud del Acuerdo o en el que ESET o cualquiera de sus Filiales estén registradas u operen y
ii. cualesquier sanciones, restricciones, embargos o prohibiciones de importación o exportación, de transferencia
de fondos o activos o de prestación de servicios, todo ello en los ámbitos económico, financiero y comercial o en
cualquier otro ámbito, o cualquier medida equivalente, impuestos por cualquier autoridad gubernamental,
estatal o reguladora de los Estados Unidos de América, Singapur, el Reino Unido, la Unión Europea o cualquiera
de sus Estados miembros o cualquier país en el que deban cumplirse obligaciones en virtud del Acuerdo o en el
que ESET o cualquiera de sus Filiales estén registradas u operen.
(los actos jurídicos a los que se hace referencia en los puntos i e ii. anteriores se denominan, conjuntamente,
"Leyes de control comercial").
b) ESET tiene derecho a suspender las obligaciones adquiridas en virtud de estos Términos o a rescindir los
Términos con efecto inmediato en el caso de que:
i. con una base razonable para fundamentar su opinión, ESET determine que el Usuario ha incumplido o es
probable que incumpla lo dispuesto en el Artículo 19 a) del Acuerdo; o
ii. el Usuario final o el Software queden sujetos a las Leyes de control comercial y, como resultado, con una base
razonable para fundamentar su opinión, ESET determine que continuar cumpliendo las obligaciones adquiridas en
virtud del Acuerdo podría causar que ESET o sus Filiales incumplieran las Leyes de control comercial o sufrieran
consecuencias negativas debido a dichas Leyes.
c) Ninguna disposición del Acuerdo tiene por objeto inducir u obligar a ninguna de las partes a actuar o dejar de
actuar (ni a aceptar actuar o dejar de actuar) de forma incompatible con las Leyes de control comercial aplicables
o de forma penalizada o prohibida por dichas Leyes, y ninguna disposición del Acuerdo debe interpretarse en ese
sentido.
20. Avisos. Los avisos y las devoluciones del Software y la Documentación deben enviarse a ESET, spol. s r. o.,
Einsteinova 24, 85101 Bratislava, Slovak Republic, sin perjuicio del derecho de ESET a comunicarle los cambios
que se produzcan en este Acuerdo, en las Políticas de privacidad, en la Política de final de la vida útil y en la

270
Documentación de conformidad con el art. 22 del Acuerdo. ESET puede enviarle correos electrónicos y
notificaciones en la aplicación a través del Software o publicar la comunicación en su sitio web. Acepta recibir
comunicaciones legales de ESET en formato electrónico, lo que incluye cualquier comunicación sobre cambios en
los Términos, los Términos especiales o las Políticas de privacidad, cualquier propuesta o aceptación de contrato o
invitación para negociar, avisos u otras comunicaciones legales. Dicha comunicación electrónica se considerará
recibida por escrito, a menos que la legislación aplicable requiera específicamente una forma de comunicación
diferente.
21. Legislación aplicable. Este acuerdo se regirá e interpretará de conformidad con la legislación eslovaca. El
usuario final y el proveedor aceptan que los principios del conflicto entre las leyes y la Convención de las Naciones
Unidas para la Venta Internacional de Bienes no serán de aplicación. Acepta expresamente que las disputas o
reclamaciones derivadas de este acuerdo y relacionadas con el proveedor, así como las disputas o reclamaciones
relacionadas con el uso del software, se resolverán en el Tribunal del Distrito de Bratislava I. Acepta
expresamente la jurisdicción de dicho tribunal.
22. Disposiciones generales. El hecho de que alguna de las disposiciones de este acuerdo no sea válida o aplicable
no afectará a la validez de las demás disposiciones del acuerdo, que seguirán siendo válidas y aplicables de
conformidad con las condiciones aquí estipuladas. Este Acuerdo se ha formalizado en inglés. Si se realiza una
traducción del Acuerdo por motivos de comodidad o por cualquier otro motivo, o en caso de discrepancia entre
las versiones de este Acuerdo en diferentes idiomas, prevalecerá la versión en inglés.
ESET se reserva el derecho a realizar cambios en el Software y a modificar los términos de este Acuerdo, sus
Anexos, la Política de Privacidad, la Política de final de la vida útil y la Documentación, o de cualquier parte de lo
anterior, en cualquier momento mediante la actualización del documento pertinente (i) para reflejar los cambios
del Software o en la forma en la que ESET desarrolla su actividad, (ii) por motivos legales, de legislación o de
seguridad, o (iii) para evitar un uso inadecuado o perjuicios. Se le notificará cualquier modificación del Acuerdo
por correo electrónico, mediante una notificación en la aplicación o a través de otros medios electrónicos. Si no
está de acuerdo con los cambios propuestos para el Acuerdo, puede rescindirlo de acuerdo con el art. 10 en el
plazo de 30 días después de recibir un aviso del cambio. A menos que rescinda el Acuerdo dentro de este límite
de tiempo, los cambios propuestos se considerarán aceptados y estarán vigentes para Usted a partir de la fecha
en que reciba un aviso del cambio.
Este es el Acuerdo completo entre el Proveedor y Usted en relación con el Software y sustituye cualquier otra
representación, debate, compromiso, comunicación o publicidad previas relacionadas con el Software.
ANEXO AL ACUERDO
Evaluación de seguridad de los dispositivos conectados a la red. A la evaluación de seguridad de los dispositivos
conectados a la red se le aplican las siguientes disposiciones adicionales:
El Software incluye una función destinada a comprobar la seguridad de la red local del Usuario final y la seguridad
de los dispositivos de la red local. Esta función necesita el nombre de la red local e información sobre los
dispositivos de la red local, como presencia, tipo, nombre, dirección IP y dirección MAC del dispositivo en la red
local en conexión con la información de la licencia. La información también incluye el tipo de seguridad
inalámbrica y el tipo de cifrado inalámbrico de los routers. Esta función también puede proporcionar información
sobre la disponibilidad de una solución de software de seguridad destinada a proteger los dispositivos de la red
local.
Protección contra el mal uso de los datos. A la protección contra el mal uso de los datos se le aplican las
siguientes disposiciones adicionales:
El Software incluye una función que impide la pérdida o el uso indebido de datos esenciales en conexión directa
con el robo de un Ordenador. Esta función está desactivada en la configuración predeterminada del Software. Se

271
debe crear la Cuenta de ESET HOME para poder activarla; la función activa la recopilación de datos a través de esa
cuenta en caso de producirse un robo del ordenador. Si activa esta función del Software, se recopilarán datos
sobre el Ordenador robado y se enviarán al Proveedor; podrán incluirse datos sobre la ubicación de red del
Ordenador, datos sobre el contenido mostrado en la pantalla del Ordenador, datos sobre la configuración del
Ordenador o datos grabados por una cámara conectada al Ordenador (en adelante denominados "Datos"). El
Usuario final solo tendrá derecho a utilizar los Datos obtenidos por esta función y facilitados a través de la Cuenta
de ESET HOME para rectificar una situación adversa causada por el robo de un Ordenador. Únicamente a los
efectos de esta función, el Proveedor procesa los Datos como se especifica en la Política de Privacidad y de
acuerdo con la normativa legal relevante. El Proveedor permitirá al Usuario final acceder a los Datos durante el
periodo necesario para alcanzar el fin con el que se obtuvieron los datos, que no debe superar el periodo de
retención especificado en la Política de Privacidad. La protección contra el uso indebido de datos solo se utilizará
con Ordenadores y cuentas a los que el Usuario final tenga acceso legítimo. Cualquier uso ilegal se denunciará
ante la autoridad competente. El Proveedor cumplirá las leyes pertinentes y colaborará con las autoridades
encargadas del cumplimiento de las leyes en caso de uso indebido. Reconoce y acepta que es responsable de
salvaguardar la contraseña para acceder a la Cuenta de ESET HOME y que no debe revelar su contraseña a
terceros. El Usuario final es responsable de cualquier actividad que se realice utilizando la función de protección
contra el uso indebido de datos y la Cuenta de ESET HOME, esté autorizada o no dicha actividad. Si su Cuenta de
ESET HOME se ve expuesta, notifíqueselo inmediatamente al Proveedor. Las disposiciones adicionales sobre la
protección contra el uso indebido de datos solo serán aplicables a usuarios finales de ESET Internet Security y
ESET Smart Security Premium.
ESET Secure Data. A ESET Secure Data se le aplican las siguientes disposiciones adicionales:
1. Definiciones. En estas disposiciones adicionales a ESET Secure Data, las siguientes palabras tienen los
significados correspondientes:
a) "Información" información o datos cifrados o descifrados utilizando el software;
b) "Productos"ESET Secure Datael software y la documentación;
c) "ESET Secure Data" el software que se utiliza para el cifrado y descifrado de datos electrónicos;
Todas las referencias en plural incluirán el singular y todas las referencias al género masculino incluirán los
géneros femenino y neutro, y viceversa. Las palabras sin definición específica se utilizarán de acuerdo con las
definiciones estipuladas por el Acuerdo.
2. Declaración adicional del Usuario final. Acuerda y acepta que:
a) usted asume la responsabilidad de proteger, mantener y realizar copias de seguridad de la información;
b) debe realizar una copia de seguridad completa de toda la información y datos (incluidos, sin limitación,
cualquier información y datos críticos) presentes en su equipo antes de la instalación del ESET Secure Data;
c) Debe mantener un registro seguro de las contraseñas o demás información utilizada para configurar y utilizar
ESET Secure Data; también debe hacer copias de seguridad de todas las claves de cifrado, códigos de licencias,
archivos de claves y demás datos generados para separar los soportes de almacenamiento;
d) Es responsable del uso de los Productos. El Proveedor no será responsable de pérdidas, reclamaciones o daños
que se deriven de cualquier cifrado o descifrado no autorizados o incorrectos de Información u otros datos,
independientemente del lugar y medio de almacenamiento de esa Información o esos otros datos;
e) Aunque el Proveedor ha adoptado todas las medidas razonables para garantizar la integridad y seguridad de
ESET Secure Data, los Productos (o cualquiera de ellos) no se deben emplear en ninguna zona que dependa de un

272
nivel de seguridad a prueba de fallos o que presente riesgos o peligros potenciales, incluidas, entre otras,
instalaciones nucleares, navegación aérea, sistemas de control o comunicación, sistemas de armamento y
defensa y sistemas de soporte vital o de monitorización de signos vitales;
f) Es responsabilidad del Usuario final asegurar que el nivel de seguridad y cifrado que los productos proporcionan
sea adecuado para sus requisitos;
g) Usted asume la responsabilidad de Su uso de los Productos o cualquiera de ellos, lo que incluye, entre otras
responsabilidades, garantizar que dicho uso cumpla todas las leyes y normativas aplicables en Eslovaquia o en los
países, las regiones o los estados en los que se utilicen los Productos. Debe asegurarse de que, antes de realizar
cualquier uso de los Productos, no se contravenga ningún embargo gubernamental (en Eslovaquia o en otro
lugar);
h) ESET Secure Data puede ponerse en contacto con los servidores del Proveedor periódicamente en busca de
datos de licencia, parches, paquetes de servicio y otras actualizaciones que puedan mejorar, mantener, modificar
o mejorar el funcionamiento de ESET Secure Data y puede enviar información general sobre el sistema relativa a
su funcionamiento de acuerdo con la Política de Privacidad.
i) El Proveedor no será responsable frente a pérdidas, daños, gastos o reclamaciones que se deriven de pérdida,
robo, mal uso, corrupción, daño o destrucción de contraseñas, información de configuración, claves de cifrado,
códigos de activación de licencia y otros datos generados o almacenados durante el uso del software.
Las disposiciones adicionales a ESET Secure Data solo serán aplicables a los usuarios finales de ESET Smart
Security Premium.
Password Manager Software. Al software Password Manager se le aplican las siguientes disposiciones
adicionales:
1. Declaración adicional del Usuario final. Reconoce y acepta que no podrá:
a) utilizar el software Password Manager para operar con aplicaciones importantes que puedan entrañar riesgos
para la vida humana o la propiedad. Es consciente de que el objetivo del software Password Manager no es ser
utilizado para esos fines, y de que un fallo en estos casos podría causar la muerte, lesiones personales o graves
daños a la propiedad o ambientales, de los que el Proveedor no será responsable.
EL SOFTWARE PASSWORD MANAGER NO ESTÁ DISEÑADO, PREVISTO NI LICENCIADO PARA SER UTILIZADO EN
ENTORNOS PELIGROSOS EN LOS QUE SEAN NECESARIOS CONTROLES A PRUEBA DE FALLOS, ENTRE LOS QUE SE
INCLUYEN, SIN LIMITACIÓN, EL DISEÑO, CONSTRUCCIÓN, MANTENIMIENTO O FUNCIONAMIENTO DE
INSTALACIONES NUCLEARES, SISTEMAS DE NAVEGACIÓN AÉREA O COMUNICACIÓN, CONTROL DEL TRÁFICO
AÉREO Y SISTEMAS DE SOPORTE VITAL O ARMAMENTO. EL PROVEEDOR NIEGA ESPECÍFICAMENTE CUALQUIER
TIPO DE GARANTÍA EXPLÍCITA O IMPLÍCITA DE IDONEIDAD PARA DICHAS FINALIDADES.
b) utilizar el Software Password Manager de forma que incumpla este acuerdo o las leyes de Eslovaquia o su
jurisdicción. En concreto, no podrá utilizar el software Password Manager para realizar o promover actividades
ilegales, entre las que se incluye cargar datos de contenido dañino o contenido que pueda ser utilizado para
actividades ilegales o que, de algún modo, infrinja la ley o conculque los derechos de un tercero (incluidos los
derechos de propiedad intelectual), lo que incluye, entre otras actividades, intentar acceder a cuentas de
Almacenamiento (a efectos de estos términos adicionales al software Password Manager, "Almacenamiento"
hace referencia al espacio de almacenamiento de datos administrado por el Proveedor o por un tercero que no
sea ni el Proveedor ni el usuario para permitir la sincronización y la copia de seguridad de los datos del usuario) o
a cuentas y datos de otros usuarios del software Password Manager o del Almacenamiento. Si infringe cualquiera
de estas disposiciones, el Proveedor tendrá derecho a rescindir inmediatamente este acuerdo y repercutirle el
coste de las soluciones necesarias, así como a dar los pasos oportunos para impedirle continuar utilizando el

273
Software Password Manager, sin posibilidad de reembolso.
2. LIMITACIÓN DE RESPONSABILIDAD. EL SOFTWARE PASSWORD MANAGER SE PROPORCIONA “TAL CUAL”. NO SE
OFRECE NINGUNA GARANTÍA EXPLÍCITA O IMPLÍCITA. USTED ASUME TODOS LOS RIESGOS DERIVADOS DE
UTILIZAR EL SOFTWARE. EL PRODUCTOR NO ES RESPONSABLE DE PÉRDIDAS DE DATOS, DAÑOS NI LIMITACIÓN DE
LA DISPONIBILIDAD DEL SERVICIO, LO QUE INCLUYE LOS DATOS ENVIADOS POR EL SOFTWARE PASSWORD
MANAGER A UN ALMACENAMIENTO EXTERNO A LOS EFECTOS DE SINCRONIZACIÓN Y COPIA DE SEGURIDAD DE
DICHOS DATOS. QUE USTED CIFRE LOS DATOS UTILIZANDO EL SOFTWARE PASSWORD MANAGER NO IMPLICA
RESPONSABILIDAD ALGUNA DEL PROVEEDOR SOBRE LA SEGURIDAD DE DICHOS DATOS. USTED ACEPTA
EXPRESAMENTE QUE LOS DATOS ADQUIRIDOS, UTILIZADOS, CIFRADOS, ALMACENADOS, SINCRONIZADOS O
ENVIADOS A TRAVÉS DEL SOFTWARE PASSWORD MANAGER TAMBIÉN PUEDEN ALMACENARSE EN SERVIDORES
DE TERCEROS (SE APLICA ÚNICAMENTE CUANDO SE UTILICE EL SOFTWARE PASSWORD MANAGER CON LOS
SERVICIOS DE SINCRONIZACIÓN Y COPIA DE SEGURIDAD ACTIVADOS). SI EL PROVEEDOR, SEGÚN SU PROPIO
CRITERIO, DECIDE UTILIZAR ALMACENAMIENTO, SITIOS WEB, PORTALES WEB, SERVIDORES O SERVICIOS DE
TERCEROS, EL PROVEEDOR NO SERÁ RESPONSABLE DE LA CALIDAD, SEGURIDAD O DISPONIBILIDAD DE DICHOS
SERVICIOS DE TERCEROS, Y EN NINGÚN CASO SERÁ EL PROVEEDOR RESPONSABLE ANTE USTED POR
INCUMPLIMIENTOS DE OBLIGACIONES CONTRACTUALES O LEGALES DE DICHOS TERCEROS NI POR DAÑOS, LUCRO
CESANTE, DAÑOS FINANCIEROS O NO FINANCIEROS O CUALQUIER OTRO TIPO DE PÉRDIDA QUE SE PRODUZCAN
DURANTE EL USO DE ESTE SOFTWARE. EL PROVEEDOR NO SERÁ RESPONSABLE DEL CONTENIDO DE LOS DATOS
ADQUIRIDOS, UTILIZADOS, CIFRADOS, ALMACENADOS, SINCRONIZADOS O ENVIADOS A TRAVÉS DEL SOFTWARE
PASSWORD MANAGER O QUE SE ENCUENTREN EN EL ALMACENAMIENTO. USTED RECONOCE QUE EL
PROVEEDOR NI TIENE ACCESO AL CONTENIDO DE LOS DATOS ALMACENADOS NI PUEDE CONTROLARLO NI
RETIRAR CONTENIDO LEGALMENTE DAÑINO.
El Proveedor es el propietario de todos los derechos sobre mejoras, actualizaciones y revisiones relacionadas con
el software Password MANAGER (“Mejoras”), aun en el caso de que dichas mejoras se hubieran creado a partir de
datos, ideas o sugerencias enviados por usted de alguna forma. No tendrá derecho a compensación alguna en
relación con dichas mejoras, lo que incluye los derechos de autor.
NI LAS ENTIDADES NI LOS PROVEEDORES DE LICENCIAS DEL PROVEEDOR SERÁN RESPONSABLES ANTE USTED POR
NINGÚN TIPO DE DEMANDAS Y RESPONSABILIDADES DERIVADAS (O RELACIONADAS DE CUALQUIER FORMA CON
ELLO) DEL USO DEL SOFTWARE PASSWORD MANAGER REALIZADO POR USTED O POR TERCEROS, DEL USO O NO
USO DE AGENCIAS DE CORREDORES O CORREDORES DE VALORES O DE LA VENTA O COMPRA DE VALORES,
INDEPENDIENTEMENTE DE LA TEORÍA LEGAL O DE EQUIDAD EN LA QUE SE BASEN DICHAS DEMANDAS Y
RESPONSABILIDADES.
NI LAS ENTIDADES NI LOS PROVEEDORES DE LICENCIAS DEL PROVEEDOR SERÁN RESPONSABLES ANTE USTED POR
NINGÚN TIPO DE DAÑOS DIRECTOS, ACCIDENTALES, ESPECIALES, INDIRECTOS O SUCESIVOS DERIVADOS (O
RELACIONADOS CON ELLO) DE SOFTWARE DE TERCEROS, DE DATOS A LOS QUE SE HAYA ACCEDIDO A TRAVÉS DEL
SOFTWARE PASSWORD MANAGER, DE SU USO DEL SOFTWARE PASSWORD MANAGER O SU INCAPACIDAD DE
USARLO O ACCEDER AL MISMO O DE DATOS FACILITADOS A TRAVÉS DEL SOFTWARE PASSWORD MANAGER,
INDEPENDIENTEMENTE DE LA TEORÍA LEGAL O DE EQUIDAD EN LA QUE SE BASEN LAS DEMANDAS POR DICHOS
DAÑOS. ENTRE LOS DAÑOS EXCLUIDOS POR ESTA CLÁUSULA SE INCLUYEN, SIN LIMITACIÓN, LOS RELATIVOS A
PÉRDIDA DE BENEFICIOS EMPRESARIALES, DAÑOS PERSONALES O MATERIALES, INTERRUPCIÓN DEL NEGOCIO O
PÉRDIDA DE INFORMACIÓN COMERCIAL O PERSONAL. ALGUNAS JURISDICCIONES NO PERMITEN LIMITAR LOS
DAÑOS ACCIDENTALES O SUCESIVOS, DE MODO QUE ES POSIBLE QUE NO SE LE APLIQUE ESTA RESTRICCIÓN. EN
ESE CASO, LA RESPONSABILIDAD DEL PROVEEDOR SERÁ LA MÍNIMA QUE PERMITA LA LEGISLACIÓN APLICABLE.
LA INFORMACIÓN FACILITADA A TRAVÉS DEL SOFTWARE PASSWORD MANAGER, LO QUE INCLUYE COTIZACIONES
DE BOLSA, ANÁLISIS, INFORMACIÓN SOBRE EL MERCADO, NOTICIAS Y DATOS FINANCIEROS, PUEDE ESTAR
RETRASADA, SER IMPRECISA O CONTENER ERRORES U OMISIONES, Y NI LAS ENTIDADES NI LOS PROVEEDORES DE
LICENCIAS DEL PROVEEDOR TENDRÁN RESPONSABILIDAD ALGUNA AL RESPECTO. EL PROVEEDOR PUEDE

274
CAMBIAR O CANCELAR CUALQUIER ASPECTO O CARACTERÍSTICA DEL SOFTWARE PASSWORD MANAGER O EL USO
DE TODAS LAS CARACTERÍSTICAS O TECNOLOGÍAS DEL SOFTWARE PASSWORD MANAGER (O DE ALGUNA DE
ELLAS) EN CUALQUIER MOMENTO SIN NOTIFICÁRSELO PREVIAMENTE.
SI LAS DISPOSICIONES DE ESTE ARTÍCULO FUESEN NULAS POR CUALQUIER MOTIVO O EL PROVEEDOR SE
CONSIDERASE RESPONSABLE DE PÉRDIDAS, DAÑOS, ETC. EN VIRTUD DE LA LEGISLACIÓN APLICABLE, LAS PARTES
ACUERDAN QUE LA RESPONSABILIDAD DEL PROVEEDOR ANTE USTED SE LIMITARÁ A LA CANTIDAD TOTAL DE LAS
TASAS DE LICENCIA PAGADAS POR USTED.
USTED SE COMPROMETE A INDEMNIZAR, DEFENDER Y EXIMIR DE TODA RESPONSABILIDAD AL PROVEEDOR Y A
SUS EMPLEADOS, SUBSIDIARIAS, AFILIADOS, SOCIOS DE REPOSICIONAMIENTO DE MARCA Y DEMÁS SOCIOS ANTE
TODO TIPO DE DEMANDAS, RESPONSABILIDADES, DAÑOS, PÉRDIDAS, COSTES, GASTOS Y TASAS DE TERCEROS
(INCLUIDOS PROPIETARIOS DE DISPOSITIVOS O PARTES CUYOS DERECHOS SE HAYAN VISTO AFECTADOS POR LOS
DATOS UTILIZADOS EN EL SOFTWARE PASSWORD MANAGER O EN EL ALMACENAMIENTO), EN LOS QUE DICHOS
TERCEROS HAYAN INCURRIDO A CONSECUENCIA DEL USO REALIZADO POR USTED DEL SOFTWARE PASSWORD
MANAGER.
3. Datos del software Password Manager. A menos que usted seleccione explícitamente lo contrario, todos los
datos que introduzca y se guarden en una base de datos del software Password Manager se almacenarán en
formato cifrado en su ordenador o en el dispositivo de almacenamiento que usted indique. Es consciente de que,
en caso de que se eliminen o dañen cualquier base de datos del software Password Manager u otros archivos,
todos los datos contenidos en los mismos se perderán de forma irreversible, y comprende y acepta el riesgo de
dicha pérdida. El hecho de que sus datos personales se almacenen en formato cifrado en el ordenador no significa
que una persona que obtenga la contraseña maestra o acceda al dispositivo de activación definido por el cliente
para abrir la base de datos no pueda robar o utilizar mal la información. Usted es responsable de mantener la
seguridad de todos los métodos de acceso.
4. Transmisión de datos personales al Proveedor o al Almacenamiento. Si selecciona esta opción, y
exclusivamente para garantizar la exactitud de la sincronización y la copia de seguridad de los datos, el software
Password Manager transmite o envía datos personales desde la base de datos del software Password Manager
(sobre todo contraseñas, información de inicio de sesión, cuentas e identidades) al Almacenamiento a través de
Internet. Los datos solo se transmiten de forma cifrada. El uso del software Password Manager para rellenar
formularios en línea con contraseñas, datos de inicio de sesión u otros datos puede requerir que la información se
envíe a través de Internet al sitio web identificado por usted. Esta transmisión de datos no la inicia el software
Password Manager y, por ello, el Proveedor no puede considerarse responsable de la seguridad de dichas
interacciones con sitios web de distintos proveedores. Usted asume todos los riesgos derivados de las
transacciones que decida realizar en Internet, junto con el software Password Manager o no, y será el único
responsable de las pérdidas de datos o los daños que puedan producir en su sistema informático la descarga o el
uso de esos materiales o servicios. Para minimizar el riesgo de perder datos valiosos, el Proveedor recomienda
que los clientes realicen copias de seguridad periódicas de la base de datos y de otros archivos importantes en
unidades externas. El Proveedor no podrá ayudarle a recuperar los datos perdidos o dañados. Si el Proveedor
ofrece servicios de copia de seguridad de los archivos de base de datos del usuario en caso de daño o eliminación
de los archivos del PC del usuario, dichos servicios de copia de seguridad no suponen garantía alguna, ni implican
responsabilidad alguna del Proveedor ante usted.
Mediante el uso del Software Password Manager, acepta que el software puede ponerse en contacto con los
servidores del Proveedor periódicamente en busca de datos de licencia, parches, paquetes de servicio y otras
actualizaciones que puedan mejorar, mantener o modificar el funcionamiento del Software Password Manager. El
software puede enviar información general sobre el sistema relativa al funcionamiento del Software Password
Manager de acuerdo con la Política de Privacidad.
5. Instrucciones e información de desinstalación. La información de la base de datos que desee conservar debe
exportarse antes de desinstalar el software Password Manager.

275
Las disposiciones adicionales al software Password Manager solo serán aplicables a los usuarios finales de ESET
Smart Security Premium.
ESET LiveGuard. A ESET LiveGuard se le aplican las siguientes disposiciones adicionales:
El Software incluye una función de análisis adicional de los archivos enviados por el Usuario final. El Proveedor
solo puede usar los archivos enviados por el Usuario final y los resultados del análisis de acuerdo con la Política de
Privacidad y de acuerdo con las normativas aplicables.
Las disposiciones adicionales a ESET LiveGuard solo serán aplicables a los usuarios finales de ESET Smart Security
Premium.
EULAID: EULA-PRODUCT-LG-EHSW; 3537.0
Política de privacidad
La protección de los datos personales es muy importante para ESET, spol. s r. o., con domicilio social en
Einsteinova 24, 851 01 Bratislava, Slovak Republic, registrada en el Registro Mercantil administrado por el
Tribunal de Distrito de Bratislava I, Sección Sro, n.º de entrada 3586/B, n.º de registro de la empresa: 31333532
como Responsable del tratamiento ("ESET"). Cumplimos con el requisito de transparencia que se estipula en el
Reglamento general de protección de datos de la UE ("RGPD"). Para lograr este objetivo, publicamos esta Política
de privacidad con el único fin de informar a nuestros clientes ("Usuario final" o "Usted") sobre los siguientes
temas de protección de datos personales:
• Fundamento jurídico del tratamiento de datos personales
• Intercambio y confidencialidad de datos
• Seguridad de datos
• Sus derechos como interesado
• Tratamiento de sus datos personales
• Información de contacto.
Fundamento jurídico del tratamiento de datos personales
Solo hay varias disposiciones jurídicas para el tratamiento de datos que usamos de acuerdo con el marco jurídico
aplicable a la protección de los datos personales. El tratamiento de los datos personales en ESET es necesario para
la ejecución del Acuerdo de licencia para el usuario final ("EULA") con el Usuario final (artículo 6 1] b] del RGPD),
que se aplica a la prestación de servicios o productos de ESET a menos que se indique explícitamente lo contrario,
por ejemplo:
• El fundamento jurídico de interés legítimo (artículo 6 1] b] del RGPD), que nos permite tratar los datos sobre
el uso que los clientes hacen de nuestros Servicios y su satisfacción para ofrecer a los usuarios los mejores
niveles de protección, asistencia y experiencia que sea posible. Incluso el marketing es reconocido por la
legislación aplicable como un interés legítimo, por lo que nos basamos en ese concepto para las
comunicaciones de marketing con nuestros clientes.
• El consentimiento (artículo 6 1] b] del RGPD), que podemos solicitarle en situaciones concretas en las que
consideramos que este fundamento jurídico es el más adecuado o si la ley lo requiere.

276
• El cumplimiento de una obligación legal (artículo 6 1] b] del RGPD), por ejemplo, estipulando los requisitos
de comunicación electrónica o retención de facturas o documentos de facturación.
Intercambio y confidencialidad de datos
No compartimos sus datos con terceros. Sin embargo, ESET es una empresa que opera en todo el mundo a través
de empresas o socios que forman parte de su red de ventas, servicio y asistencia. La información de licencias,
facturación y asistencia técnica tratada por ESET puede transferirse entre filiales o socios para cumplir el EULA en
aspectos como la prestación de servicios o la asistencia.
ESET prefiere procesar sus datos en la Unión Europea (UE). No obstante, en función de su ubicación (uso de
nuestros productos o servicios fuera de la UE) o el servicio que elija, puede que sea necesario transferir sus datos
a un país fuera de la UE. Por ejemplo, utilizamos servicios de terceros para prestar servicios de informática en la
nube. En estos casos, seleccionamos cuidadosamente a los proveedores de servicios y ofrecemos un nivel
adecuado de protección de los datos mediante medidas contractuales, técnicas y organizativas. Por lo general,
aceptamos las cláusulas contractuales tipo de la UE con la normativa contractual aplicable si es necesario.
En algunos países de fuera de la UE, como el Reino Unido y Suiza, la UE ya ha determinado un nivel de protección
de datos comparable. Gracias al nivel de protección de datos, la transferencia de datos a estos países no requiere
ninguna autorización o acuerdo especial.
Seguridad de datos
ESET implementa medidas técnicas y organizativas adecuadas para garantizar un nivel de seguridad apropiado
para los posibles riesgos. Hacemos todo lo posible para garantizar la confidencialidad, la integridad, la
disponibilidad y la resistencia de los sistemas y los servicios de procesamiento. En caso de filtración de datos que
pongan en peligro sus derechos y libertades, estamos preparados para notificárselo a la autoridad supervisora
correspondiente y a los usuarios finales en calidad de interesados.
Derechos del titular de los datos.
Los derechos de los usuarios finales son importantes para nosotros, sean de un país de la UE o de fuera de la UE.
Por lo tanto, en ESET les garantizamos los derechos siguientes. Para ejercer los derechos de los interesados,
puede ponerse en contacto con nosotros a través del formulario de asistencia o por correo electrónico en la
dirección [email protected]. Le pediremos la información siguiente con fines de identificación: Nombre, dirección de
correo electrónico y, si procede, clave de licencia o número de cliente y empresa. No nos envíe otros datos
personales, como la fecha de nacimiento. Cabe destacar que trataremos sus datos personales con fines de
identificación y procesamiento de solicitudes.
Derecho a retirar el consentimiento. El derecho a retirar el consentimiento solo se aplica si se tratan los datos
con su consentimiento previo. Si nos da su consentimiento para tratar sus datos personales, podrá retirarlo en
cualquier momento sin explicar los motivos. La retirada del consentimiento solo se aplicará en el futuro y no
afectará a la legalidad de los datos tratados antes de la fecha en que se solicite.
Derecho de objeción. El derecho a oponerse al tratamiento se aplica si el tratamiento se basa en el interés
legítimo de ESET o terceros. Si tratamos sus datos personales para proteger un interés legítimo, puede oponerse a
dicho interés legítimo y al tratamiento de sus datos personales en cualquier momento. La oposición solo se
aplicará en el futuro y no afectará a la legalidad de los datos tratados antes de la fecha en que se solicite. Si
tratamos sus datos personales con fines de marketing directo, no es necesario explicar los motivos por los que se
opone. Esto también se aplica a la creación de perfiles, ya que está relacionada con el marketing directo. En el
resto de casos, debe enviarnos las quejas que tenga en relación con el interés legítimo de ESET para tratar sus

277
datos personales.
En algunos casos, a pesar de su consentimiento, podemos seguir tratando sus datos personales sobre la base de
otro fundamento jurídico (como la ejecución de un contrato).
Derecho de acceso. Como interesado, puede solicitar información sobre los datos personales que ESET almacena
en cualquier momento sin coste alguno.
Derecho de rectificación. Si tratamos datos personales incorrectos de manera involuntaria, puede pedir que se
corrija esta información.
Derecho a eliminar y restringir el tratamiento de datos personales. Como interesado, puede solicitar la
eliminación o restricción del tratamiento de sus datos personales. Por ejemplo, si tratamos datos personales con
su consentimiento y lo retira sin otro fundamento jurídico (como un contrato), eliminaremos sus datos personales
de inmediato. Sus datos personales también se eliminarán cuando dejen de ser necesarios para los fines indicados
al finalizar el periodo de retención.
Si solo utilizamos sus datos personales con fines de marketing directo y revoca su consentimiento o se opone al
interés legítimo de ESET, restringiremos el tratamiento una vez que incluyamos sus datos de contacto en nuestra
lista negra interna para evitar el contacto no solicitado. De lo contrario, sus datos personales se eliminarán.
Puede que estemos obligados a almacenar sus datos hasta que expiren las obligaciones de retención y los
periodos emitidos por el organismo de legislación o las autoridades supervisoras. También pueden surgir periodos
u obligaciones de retención porque la legislación eslovaca así lo exija. En ese caso, los datos correspondientes se
eliminarán de forma rutinaria a partir de ese momento.
Derecho a la portabilidad de datos. Dado que es un interesado, le proporcionamos los datos personales que trata
ESET en formato XLS.
Derecho a presentar una queja. Como interesado, puede presentar una reclamación ante una autoridad
supervisora en cualquier momento. ESET se rige por la legislación de Eslovaquia y, al ser parte de la Unión
Europea, en este país se debe cumplir la correspondiente legislación sobre protección de datos. La autoridad
supervisora que gestiona cuestiones de datos es la Oficina de protección de datos personales de Eslovaquia,
situada en Hraničná 12, 82007 Bratislava 27, Slovak Republic.
Tratamiento de sus datos personales
Los servicios de ESET que se hayan implementado en nuestros productos se prestan en virtud de las condiciones
de EULA, pero algunos pueden requerir atención especial. Queremos proporcionarle más detalles sobre la
recopilación de datos relacionada con la prestación de nuestros servicios. Prestamos distintos servicios descritos
en el EULA y la documentación del documentación. Para que todo funcione, debemos recopilar la siguiente
información:
Datos de licencias y facturación. ESET recopila y trata el nombre, la dirección de correo electrónico, la clave de
licencia y, si procede, la dirección, la afiliación y los pagos de la empresa para facilitar la activación de la licencia,
la entrega de la clave de licencia, los recordatorios de caducidad, las solicitudes de asistencia, la verificación de
autenticidad de la licencia, la prestación de nuestros servicios y otras notificaciones (como mensajes de
marketing) en virtud de la legislación aplicable o su consentimiento. Aunque ESET debe retener la información de
facturación durante un periodo de 10 años, la información de la licencia se anonimizará en un plazo máximo de
12 meses una vez que la licencia caduque.
Actualizaciones y otras estadísticas. Los datos tratados abarcan información relativa al proceso de instalación y a

278
su ordenador, incluidas la plataforma en la que está instalado nuestro producto e información sobre las
operaciones y la funcionalidad de nuestros productos (como el sistema operativo, información sobre el hardware,
identificadores de instalación, identificadores de licencias, dirección IP, dirección MAC o ajustes de configuración
del producto). Todo ello se trata en el marco de los servicios de actualización con fines de mantenimiento,
seguridad y mejora de la infraestructura de backend.
Estos datos se retienen junto con la información de identificación necesaria para las licencias y la facturación, ya
que no es necesario identificar al Usuario final. El periodo de retención asciende a cuatro años.
Sistema de Reputación ESET LiveGrid®. Trata algoritmos hash unidireccionales relativos a infiltraciones para
ejecutar el Sistema de Reputación ESET LiveGrid®, lo que mejora la eficiencia de nuestras soluciones antimalware
mediante la comparación de los archivos analizados con una base de datos de elementos incluidos en listas
blancas y negras disponibles en la nube. Durante este proceso no se identifica al Usuario final.
Sistema de Respuesta ESET LiveGrid®. Muestras sospechosas y metadatos que forman parte del sistema de
respuesta ESET LiveGrid®, lo que permite a ESET reaccionar inmediatamente ante las necesidades de los usuarios
finales y responder a las amenazas más recientes. Dependemos de que Usted nos envíe
• Infiltraciones como posibles muestras de virus y otros programas malintencionados y sospechosos; objetos
problemáticos, potencialmente no deseados o potencialmente peligrosos, como archivos ejecutables, mensajes
de correo electrónico marcados por Usted como spam o marcados por nuestro producto;
• Información relativa al uso de Internet, como dirección IP e información geográfica, paquetes de IP, URL y
marcos de Ethernet;
• Archivos de volcado de memoria y la información contenida en ellos.
No deseamos recopilar sus datos más allá de este ámbito, pero en ocasiones es imposible evitarlo. Los datos
recopilados accidentalmente pueden estar incluidos en malware (recopilados sin su conocimiento o aprobación) o
formar parte de nombres de archivos o URL, y no pretendemos que formen parte de nuestros sistemas ni
tratarlos con el objetivo declarado en esta Política de privacidad.
La información obtenida y tratada con el Sistema de Respuesta ESET LiveGrid® se debe utilizar sin identificar al
Usuario final.
Evaluación de seguridad de los dispositivos conectados a la red. Para ofrecer la función de evaluación de
seguridad tratamos el nombre de la red local y la información sobre los dispositivos de dicha red (como presencia,
tipo, nombre, dirección IP y dirección MAC del dispositivo en la red local) en relación con la información de la
licencia. La información también incluye el tipo de seguridad inalámbrica y el tipo de cifrado inalámbrico de los
routers. La información de licencia que identifique al Usuario final se anonimizará en un plazo máximo de 12
meses una vez que la licencia caduque.
Soporte técnico. La información de contacto o licencia y los datos contenidos en sus solicitudes de asistencia
pueden ser necesarios para el servicio de soporte. Según el canal que elija para ponerse en contacto con
nosotros, podemos recopilar datos como su dirección de correo electrónico, su número de teléfono, información
sobre licencias, datos del producto y descripción de su caso de asistencia. Podemos pedirle que nos facilite otra
información para facilitar el servicio de asistencia. Los datos tratados para ofrecer asistencia técnica se almacenan
durante cuatro años.
Protección contra el mal uso de los datos. Si se crea la Cuenta de ESET HOME en https://home.eset.com y el
Usuario final activa la función en relación con el robo del ordenador, se recopilarán y tratarán la información de
ubicación, las capturas de pantalla, los datos sobre la configuración del ordenador y las imágenes grabadas por la
cámara del ordenador. Los datos recopilados se almacenan en nuestros servidores o en los servidores de nuestros

279
proveedores de servicios durante un periodo de tres meses.
Password Manager. Si activa la función de Password Manager, los datos de inicio de sesión se almacenarán de
forma cifrada en su ordenador o el dispositivo designado. Si activa el servicio de sincronización, los datos cifrados
se almacenan en nuestros servidores o en los servidores de nuestros proveedores de servicios para garantizar
dicho servicio. Ni ESET ni el proveedor de servicios tienen acceso a los datos cifrados. Solo usted tiene la clave
para descifrar los datos. Los datos se eliminarán una vez que la función se desactive.
ESET LiveGuard. Si activa la función ESET LiveGuard, debe enviar muestras, por ejemplo, archivos predefinidos y
seleccionados por el Usuario final. Las muestras que elija para el análisis remoto se cargarán en el servicio de
ESET, y el resultado del análisis se enviará de nuevo a su ordenador. Las muestras sospechosas se tratarán según
la información recopilada por el Sistema de Respuesta ESET LiveGrid®.
Programa de mejora de la experiencia de los clientes. Si opta por activar Programa de mejora de la experiencia
de los clientes , se recopilará y utilizará la información de telemetría anónima relativa al uso de Nuestros
productos sobre la base de Su consentimiento.
Si la persona que utiliza nuestros productos o servicios no es el Usuario final que ha adquirido el producto o
servicio ni ejecutado el EULA con ESET (como un empleado o familiar del Usuario final o una persona autorizada
por este para utilizar el producto o servicio en virtud del EULA, el tratamiento de los datos se llevará a cabo según
el interés legítimo de ESET conforme al artículo 6 1) f) del RGPD. De este modo, la persona autorizada por el
Usuario final podrá utilizar nuestros productos y servicios en virtud del EULA.
Información de contacto
Si desea ejercer sus derechos como titular de los datos o tiene preguntas o dudas, envíenos un mensaje a:
ESET, spol. s r.o.
Data Protection Officer
Einsteinova 24
85101 Bratislava
Slovak Republic
-
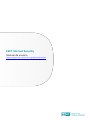 1
1
-
 2
2
-
 3
3
-
 4
4
-
 5
5
-
 6
6
-
 7
7
-
 8
8
-
 9
9
-
 10
10
-
 11
11
-
 12
12
-
 13
13
-
 14
14
-
 15
15
-
 16
16
-
 17
17
-
 18
18
-
 19
19
-
 20
20
-
 21
21
-
 22
22
-
 23
23
-
 24
24
-
 25
25
-
 26
26
-
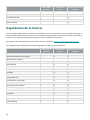 27
27
-
 28
28
-
 29
29
-
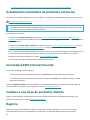 30
30
-
 31
31
-
 32
32
-
 33
33
-
 34
34
-
 35
35
-
 36
36
-
 37
37
-
 38
38
-
 39
39
-
 40
40
-
 41
41
-
 42
42
-
 43
43
-
 44
44
-
 45
45
-
 46
46
-
 47
47
-
 48
48
-
 49
49
-
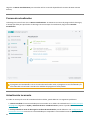 50
50
-
 51
51
-
 52
52
-
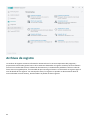 53
53
-
 54
54
-
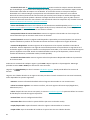 55
55
-
 56
56
-
 57
57
-
 58
58
-
 59
59
-
 60
60
-
 61
61
-
 62
62
-
 63
63
-
 64
64
-
 65
65
-
 66
66
-
 67
67
-
 68
68
-
 69
69
-
 70
70
-
 71
71
-
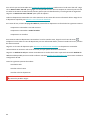 72
72
-
 73
73
-
 74
74
-
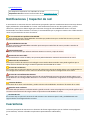 75
75
-
 76
76
-
 77
77
-
 78
78
-
 79
79
-
 80
80
-
 81
81
-
 82
82
-
 83
83
-
 84
84
-
 85
85
-
 86
86
-
 87
87
-
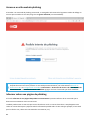 88
88
-
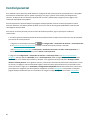 89
89
-
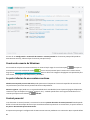 90
90
-
 91
91
-
 92
92
-
 93
93
-
 94
94
-
 95
95
-
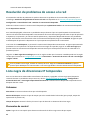 96
96
-
 97
97
-
 98
98
-
 99
99
-
 100
100
-
 101
101
-
 102
102
-
 103
103
-
 104
104
-
 105
105
-
 106
106
-
 107
107
-
 108
108
-
 109
109
-
 110
110
-
 111
111
-
 112
112
-
 113
113
-
 114
114
-
 115
115
-
 116
116
-
 117
117
-
 118
118
-
 119
119
-
 120
120
-
 121
121
-
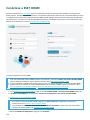 122
122
-
 123
123
-
 124
124
-
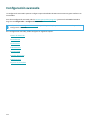 125
125
-
 126
126
-
 127
127
-
 128
128
-
 129
129
-
 130
130
-
 131
131
-
 132
132
-
 133
133
-
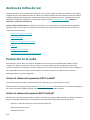 134
134
-
 135
135
-
 136
136
-
 137
137
-
 138
138
-
 139
139
-
 140
140
-
 141
141
-
 142
142
-
 143
143
-
 144
144
-
 145
145
-
 146
146
-
 147
147
-
 148
148
-
 149
149
-
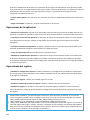 150
150
-
 151
151
-
 152
152
-
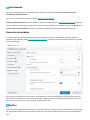 153
153
-
 154
154
-
 155
155
-
 156
156
-
 157
157
-
 158
158
-
 159
159
-
 160
160
-
 161
161
-
 162
162
-
 163
163
-
 164
164
-
 165
165
-
 166
166
-
 167
167
-
 168
168
-
 169
169
-
 170
170
-
 171
171
-
 172
172
-
 173
173
-
 174
174
-
 175
175
-
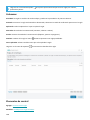 176
176
-
 177
177
-
 178
178
-
 179
179
-
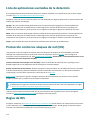 180
180
-
 181
181
-
 182
182
-
 183
183
-
 184
184
-
 185
185
-
 186
186
-
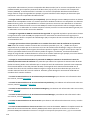 187
187
-
 188
188
-
 189
189
-
 190
190
-
 191
191
-
 192
192
-
 193
193
-
 194
194
-
 195
195
-
 196
196
-
 197
197
-
 198
198
-
 199
199
-
 200
200
-
 201
201
-
 202
202
-
 203
203
-
 204
204
-
 205
205
-
 206
206
-
 207
207
-
 208
208
-
 209
209
-
 210
210
-
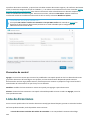 211
211
-
 212
212
-
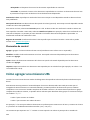 213
213
-
 214
214
-
 215
215
-
 216
216
-
 217
217
-
 218
218
-
 219
219
-
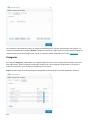 220
220
-
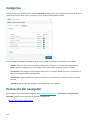 221
221
-
 222
222
-
 223
223
-
 224
224
-
 225
225
-
 226
226
-
 227
227
-
 228
228
-
 229
229
-
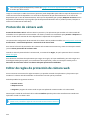 230
230
-
 231
231
-
 232
232
-
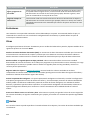 233
233
-
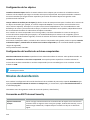 234
234
-
 235
235
-
 236
236
-
 237
237
-
 238
238
-
 239
239
-
 240
240
-
 241
241
-
 242
242
-
 243
243
-
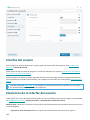 244
244
-
 245
245
-
 246
246
-
 247
247
-
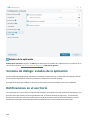 248
248
-
 249
249
-
 250
250
-
 251
251
-
 252
252
-
 253
253
-
 254
254
-
 255
255
-
 256
256
-
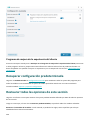 257
257
-
 258
258
-
 259
259
-
 260
260
-
 261
261
-
 262
262
-
 263
263
-
 264
264
-
 265
265
-
 266
266
-
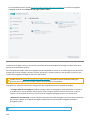 267
267
-
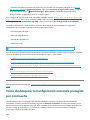 268
268
-
 269
269
-
 270
270
-
 271
271
-
 272
272
-
 273
273
-
 274
274
-
 275
275
-
 276
276
-
 277
277
-
 278
278
-
 279
279
-
 280
280
-
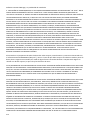 281
281
-
 282
282
-
 283
283
-
 284
284
-
 285
285
-
 286
286
-
 287
287
ESET Internet Security 16.2 El manual del propietario
- Tipo
- El manual del propietario
Artículos relacionados
-
ESET Smart Security Premium 16.2 El manual del propietario
-
ESET Internet Security 16.2 El manual del propietario
-
ESET Internet Security 17 El manual del propietario
-
ESET Smart TV Security 3 El manual del propietario
-
ESET Smart Security Premium 16.2 El manual del propietario
-
ESET Smart Security Premium 17 El manual del propietario
-
ESET Home El manual del propietario
-
ESET NOD32 Antivirus 16.2 El manual del propietario
-
ESET NOD32 Antivirus 16.2 El manual del propietario
-
ESET Endpoint Security for Windows 10 El manual del propietario