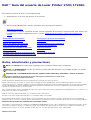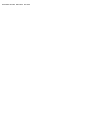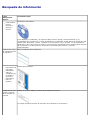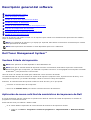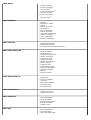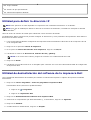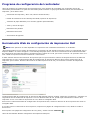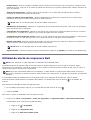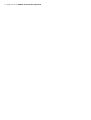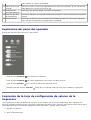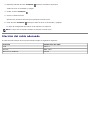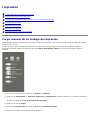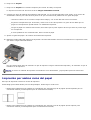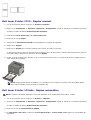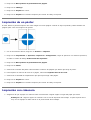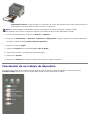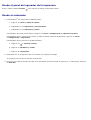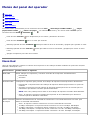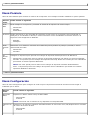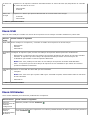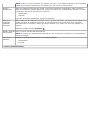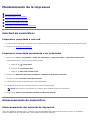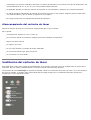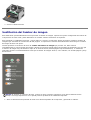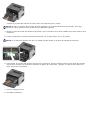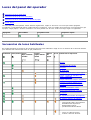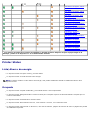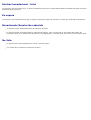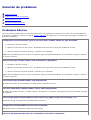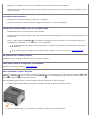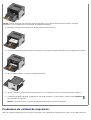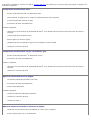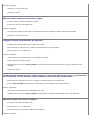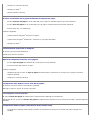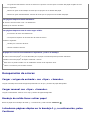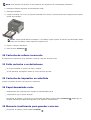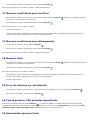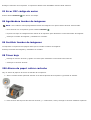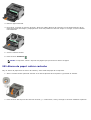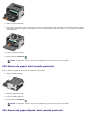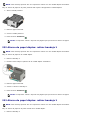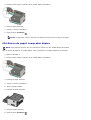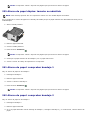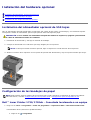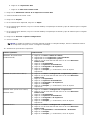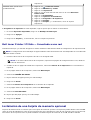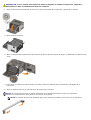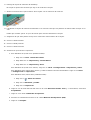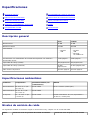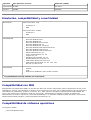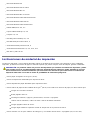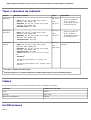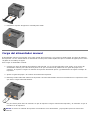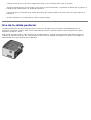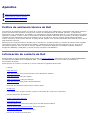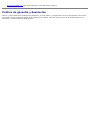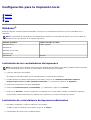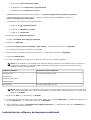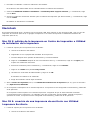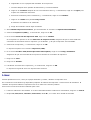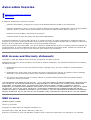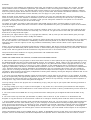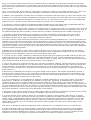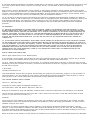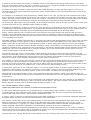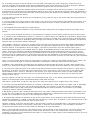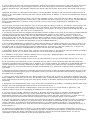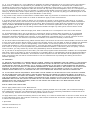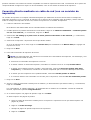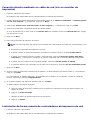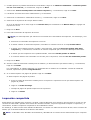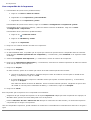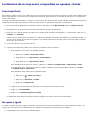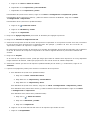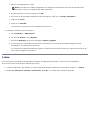Dell™ Guía del usuario de Laser Printer 1720/1720dn
Para solicitar cartuchos de tóner y consumibles de Dell:
1. Haga doble clic en el icono que aparece en el escritorio.
2. Visite la página Web de Dell o solicite consumibles de la impresora por teléfono.
www.dell.com/supplies
Para optimizar el servicio, asegúrese de tener a mano la etiqueta de servicio de la impresora Dell. Para obtener más
información acerca de la etiqueta de servicio, consulte Código de servicio rápido y número de la etiqueta de
servicio.
Búsqueda de información Descripción general del software
Acerca de la impresora Impresión
Menús del panel del operador Mantenimiento de la impresora
Luces del panel del operador Solución de problemas
Instalación del hardware opcional Especificaciones
Carga del papel Apéndice
Configuración para la impresión local Aviso sobre licencias
Configuración para la impresión en red
Notas, advertencias y precauciones
La información contenida en el presente documento está sujeta a modificaciones sin previo aviso.
© 2006 Dell Inc. Reservados todos los derechos.
Queda estrictamente prohibido todo tipo de reproducción sin el permiso por escrito de Dell Inc.
Marcas comerciales que se incluyen en el texto: Dell, el logotipo de DELL, OpenManage y Dell Toner Management System son marcas
comerciales de Dell Inc.; Microsoft y Windows son marcas registradas de Microsoft Corporation en Estados Unidos y/o en otros países. Windows
Server y Windows NT son marcas registradas de Microsoft Corporation. Windows Vista es una marca registrada o comercial de Microsoft
Corporation en Estados Unidos y/o en otros países.
Sun, Sun Microsystems, Solaris y el logotipo de Solaris son marcas comerciales o marcas registradas de Sun Microsystems, Inc. en EE.UU. y en
otros países y se utilizan con autorización.
SUSE es una marca registrada de Novell, Inc. en Estados Unidos y otros países.
Red Hat es una marca registrada de Red Hat, Inc. en Estados Unidos y otros países.
Este documento puede contener otros nombres o marcas comerciales para hacer mención a empresas propietarias de sus correspondientes
productos. Dell Inc. renuncia a cualquier derecho de propiedad de los nombres y marcas comerciales que no sean los de sus propios productos.
DERECHOS RESTRINGIDOS DEL GOBIERNO DE LOS ESTADOS UNIDOS
Este software y documentación se suministran con DERECHOS RESTRINGIDOS. El uso, copia o divulgación por el gobierno está sujeto a ciertas
restricciones tal como se expresa en el apartado (c)(1)(ii) de la cláusula sobre los derechos de datos técnicos y software de ordenador del
DFARS 252.227-7013 y a las normas aplicables del FAR: Dell Inc., One Dell Way, Round Rock, Texas, 78682, EE.UU.
Modelo 1720/1720dn
NOTA: Una NOTA aporta información importante que le ayudará a utilizar mejor la impresora.
AVISO: Una ADVERTENCIA le indica que existe un posible daño del hardware o una pérdida de datos y le informa
de cómo evitar el problema.
PRECAUCIÓN: Una PRECAUCIÓN avisa de posibles daños materiales, personales o incluso la muerte.

Noviembre de 2006 SRV PY972 Rev. A00

Búsqueda de información
¿Qué
información
busca?
Encuéntrela aquí
Controladores
para la
impresora
Guía del
usuario
CD Drivers and Utilities
Si ha adquirido el ordenador y la impresora Dell al mismo tiempo, la documentación y los
controladores de la impresora ya están instalados en el ordenador. Puede utilizar el CD Drivers and
Utilities para desinstalar y volver a instalar los controladores o para acceder a la documentación.
Puede que el CD incluya archivos Léame, con información actualizada sobre modificaciones técnicas
de la impresora o material técnico de referencia avanzada para técnicos o usuarios
experimentados.
Información sobre
la configuración de
la impresora
Póster Instalación de la impresora
Información de
seguridad
Información
sobre la
configuración y
el uso de la
impresora
Información
sobre la
garantía
Manual del propietario
Código de servicio
rápido y número
de la etiqueta de
servicio
Código de servicio rápido y número de la etiqueta de servicio
La imagen siguiente muestra la ubicación de la etiqueta en la impresora.

Controladores
de la
impresora más
recientes
Respuestas a
preguntas
enviadas al
servicio de
asistencia
técnica y
atención al
cliente
Documentación
de la
impresora
Página Web de atención al cliente de Dell: support.dell.com
La página Web de atención al cliente de Dell pone a su disposición diferentes herramientas en línea,
entre las que se encuentran las siguientes:
Soluciones: sugerencias y consejos para la solución de problemas, artículos de técnicos
especializados y cursos de formación en línea.
Actualizaciones: información sobre actualizaciones para componentes, como la memoria.
Atención al cliente: información de contacto, estado del pedido, garantía y reparaciones.
Descargas: controladores.
Referencia: documentación de la impresora y especificaciones sobre productos.
Cómo utilizar
Windows
®
XP
Documentación
de la
impresora
Centro de ayuda y soporte técnico de Windows XP
1. Haga clic en Inicio ® Ayuda y soporte técnico.
2. Escriba la palabra o frase que mejor describa el problema y haga clic en el icono de la flecha.
3. Haga clic en el tema que mejor describa el problema.
4. Siga las instrucciones que aparecen en pantalla.
Cómo utilizar
Windows
Vista™
Documentación
de la
impresora
1. Haga clic en
® Ayuda y soporte técnico.
2. Escriba la palabra o frase que mejor describa el problema y haga clic en el icono de lupa.
3. Haga clic en el tema que mejor describa el problema.
4. Siga las instrucciones que aparecen en pantalla.

Descripción general del software
Dell Toner Management System™
Centro de monitor de estado
Utilidad de valores de la impresora local de Dell
Utilidad para definir la dirección IP
Utilidad de desinstalación del software de la impresora Dell
Programa de configuración del controlador
Herramienta Web de configuración de impresoras Dell
Utilidad de alerta de impresora Dell
Utilice el CD Drivers and Utilities incluido con la impresora para instalar una combinación de aplicaciones de software,
según su sistema operativo.
Dell Toner Management System™
Ventana Estado de impresión
Utilice el Centro de monitor de estado para administrar varios monitores de estado.
La ventana Estado de impresión muestra el estado de la impresora (impresora lista, impresora fuera de línea y error -
comprobar la impresora) y el nombre del trabajo cuando se envía un trabajo de impresión.
Asimismo, la ventana Estado de impresión muestra el nivel de tóner, por lo que puede:
Controlar el nivel de tóner de la impresora.
Hacer clic en Solicitar tóner para solicitar cartuchos de tóner de sustitución.
Aplicación de nueva solicitud de suministros de impresora de Dell
El cuadro de diálogo Solicitar suministros se puede iniciar desde la ventana de estado de impresión, la ventana de
programas o el icono del escritorio.
Puede solicitar tóner por teléfono o desde la Web.
Si se solicita desde la Aplicación de nueva solicitud de suministros de impresora de Dell:
1. Haga clic en Inicio ® Programas o Todos los programas ® Impresoras Dell ® Dell Laser Printer
1720.
NOTA: si ha adquirido la impresora y el equipo por separado, debe utilizar el CD Drivers and Utilities para instalar
estas aplicaciones de software.
NOTA: estas aplicaciones de software no están disponibles para Linux o Macintosh.
NOTA: esta aplicación no está disponible si utiliza Windows
®
NT.
NOTA: para que la ventana Estado de impresión funcione correctamente, debe haber soporte de comunicación
bidireccional para que la impresora y el ordenador se puedan comunicar. Se ha agregado una excepción al Firewall
de Windows
®
para permitir esta comunicación.

Para Windows Vista (menú Inicio predeterminado):
a. Haga clic en ® Programas.
b. Haga clic en Impresoras Dell.
c. Haga clic en Dell Laser Printer 1720.
2. Haga clic en Aplicación de nueva solicitud de suministros de impresora.
Se abre el cuadro de diálogo Solicitud de suministros.
Si realiza el pedido desde la Web, haga clic en Visite el sitio Web de solicitud de cartuchos de Dell.
Si realiza el pedido por teléfono, llame al número que aparece bajo el título Por teléfono.
Centro de monitor de estado
Utilice el Centro de monitor de estado para administrar varios monitores de estado.
Haga doble clic en el nombre de una impresora para abrir su monitor de estado o seleccione Ejecutar para abrir un
monitor de estado para una determinada impresora.
Seleccione Actualizar para cambiar el aspecto de la lista de impresoras.
Seleccione Ayuda para consultar la ayuda en línea.
Utilidad de valores de la impresora local de Dell
Utilice la Utilidad de valores de la impresora local de Dell para cambiar y guardar los valores de la impresora no
disponibles desde el software de la impresora (por ejemplo, permite activar el valor Control de alarma si desea que la
impresora emita una alarma cuando necesite intervención).
La Utilidad de valores de la impresora local de Dell se instala automáticamente en el ordenador cuando se instala el
software de impresora Dell. Para acceder a la utilidad:
1. Haga clic en Inicio ® Programas o Todos los programas ® Impresoras Dell ® Dell Laser Printer 1720.
Para Windows Vista (menú Inicio predeterminado):
a. Haga clic en
® Programas.
b. Haga clic en Impresoras Dell.
c. Haga clic en Dell Laser Printer 1720.
2. Haga clic en Utilidad de valores de la impresora local de Dell.
Puede cambiar los siguientes valores con la Utilidad de valores de la impresora local de Dell:
NOTA: para que el Centro de monitor de estado funcione correctamente, debe haber soporte de comunicación
bidireccional para que la impresora y el ordenador se puedan comunicar. Se ha agregado una excepción al Firewall
de Windows
®
para permitir esta comunicación.
NOTA: esta aplicación no está disponible si la impresora está conectada a una red.
NOTA: la Utilidad de valores de la impresora local de Dell sólo funciona con las impresoras conectadas directamente
al ordenador.

MENÚ PAPEL
Origen del papel
Tamaño del papel
1
Tipo de papel
1
Tipos personalizados
2
Sustituir tamaño
Textura del papel
3
Peso del papel
3
MENÚ ACABADO
Dúplex
Encuadern. dúplex
Copias
Páginas en blanco
Clasificación
Hojas separación
Origen separador
Impresión multipágina
Orden multipágina
Vista multipágina
Margen multipágina
MENÚ CALIDAD
Resolución impresión
Intensidad del tóner
Intensificador de fuentes pequeñas
MENÚ CONFIGURACIÓN
Modo económico
Modo silencioso
Lenguaje de impresora
Ahorro de energía
Guardar recursos
Destino de carga
Espera de impresión
Tiempo espera
Continuar auto
Recuperación atasco
Protección de página
Área de impresión
Idioma
Alarma de tóner
MENÚ EMULACIÓN PCL
Orientación
Líneas por página
Ancho A4
Renumerar bandeja
1
CR auto tras LF
LF auto tras CR
MENÚ POSTSCRIPT
Imprimir error PS
Prioridad de fuente
MENÚ PARALELO
PCL SmartSwitch
PS SmartSwitch
Mem intermedia paral
Estado avanzado
Aceptar inicial
MENÚ USB
PCL SmartSwitch
PS SmartSwitch
Mem intermedia USB

Utilidad para definir la dirección IP
Utilice el Centro de monitor de estado para administrar varios monitores de estado.
La Utilidad para definir la dirección IP permite configurar la dirección IP y otros parámetros IP importantes. Para definir la
dirección IP de forma manual:
1. Inicie la Herramienta Web de configuración de impresoras Dell introduciendo la dirección IP de la impresora de red
en el navegador Web.
2. Haga clic en la opción de valores de impresora.
3. En la opción de valores del servidor de la impresora, haga clic en TCP/IP.
4. Introduzca los valores de dirección IP, máscara de red y gateway.
NOTA: si no conoce estos valores, póngase en contacto con el administrador de la red.
5. Haga clic en Enviar.
6. Introduzca la nueva dirección IP en el navegador para continuar con el uso de la Herramienta Web de configuración
de impresoras Dell.
Utilidad de desinstalación del software de la impresora Dell
Use la Utilidad de desinstalación de software para eliminar el software de impresora u objetos de impresora instalados
actualmente.
1. Haga clic en Inicio® Programas o Todos los programas® Impresoras Dell.
Para Windows Vista (menú Inicio predeterminado):
a. Haga clic en
® Programas.
b. Haga clic en Impresoras Dell.
2. Haga clic en Desinstalación del software de la impresora Dell.
3. Seleccione los componentes que desea desinstalar y, a continuación, haga clic en Siguiente.
4. Haga clic en Finalizar.
5. Cuando finalice la desinstalación, haga clic en Aceptar.
1
Por origen admitido
2
Por número de tipo personalizado
3
Por material de impresión admitido
NOTA: esta aplicación no está disponible si la impresora está conectada localmente a un ordenador.
NOTA: para que la Utilidad para definir la dirección IP funcione correctamente, se añade una excepción al Firewall
de Windows
®
.

Programa de configuración del controlador
Utilice el Programa de configuración del controlador para crear perfiles de controlador que contengan valores de
controlador personalizados. Un perfil de controlador puede contener un grupo guardado de valores del controlador de
impresora y otros datos como:
Orientación de impresión y N en una (valores del documento)
Estado de instalación de una bandeja de salida (opciones de impresora)
Tamaños de papel definidos por el usuario (papeles personalizados)
Texto y marcas de agua
Referencias de plantilla
Referencias de fuente
Asociaciones de papeles
Herramienta Web de configuración de impresoras Dell
¿Ha enviado alguna vez un trabajo de impresión a la impresora de red situada al final de la sala y ha comprobado que no
imprime debido a un atasco de papel o a una bandeja de papel vacía? Una de las características de la Herramienta Web
de configuración de impresoras Dell es Configuración de la alerta de e-mail, que envía al usuario o al operador clave un e-
mail cuando la impresora necesita suministros o intervención.
Si debe rellenar informes de inventario de impresora para los que necesita el número de etiqueta de activo de todas las
impresoras de su área, la Herramienta Web de configuración de impresoras dispone de la función Información de la
impresora que lo facilita. Escriba la dirección IP de cada impresora de la red y se mostrará el número de etiqueta de
activo.
La Herramienta Web de configuración de impresoras Dell también permite cambiar valores de la impresora y mantener un
seguimiento de las tendencias de impresión. Si es un administrador de red, puede copiar fácilmente los valores de la
impresora en una o en todas las impresoras en red, desde su navegador Web.
Para iniciar la Herramienta Web de configuración de impresoras Dell, escriba la dirección IP de la impresora de red en el
navegador Web.
Si no sabe cuál es la dirección IP de la impresora, imprima una página de configuración de la red, donde se indica la
dirección IP.
Para imprimir una página de configuración de red, pulse y suelte el botón Continuar
.
Utilice la Herramienta Web de configuración de impresoras Dell para:
NOTA: esta aplicación no está disponible si la impresora está conectada localmente a un ordenador.

Printer Status: obtener respuesta inmediata sobre el estado de los suministros de la impresora. Cuando se esté
acabando el tóner, haga clic en el enlace de suministros de tóner en la primera pantalla para solicitar cartuchos de
tóner de repuesto.
Valores de la impresora: cambiar valores de la impresora, ver el panel del operador de forma remota y
actualizar el firmware del servidor de impresión.
Copiar los valores de la impresora: duplicar rápidamente los valores de la impresora en otra impresora o
impresoras de la red al escribir la dirección IP de cada impresora.
NOTA: debe ser un administrador de red para utilizar esta función.
Estadísticas de impresión: mantener un seguimiento de las tendencias de impresión, tales como uso de papel y
tipos de trabajos que se imprimen.
Información de la impresora: obtener la información que necesita para realizar llamadas de servicio, informes
de inventario o el estado de la memoria y los niveles de código de motor actuales.
Configuración de la alerta de e-mail: recibir un e-mail cuando la impresora necesite suministros o intervención.
Escriba su nombre o el del operador clave en el cuadro de lista de e-mail para recibir notificación.
Definir contraseña: bloquear el panel del operador con una contraseña para que otros usuarios no cambien sin
darse cuenta los valores de la impresora que estén seleccionados.
NOTA: debe ser un administrador de red para utilizar esta función.
Ayuda en línea: si desea consultar la solución de problemas, haga clic en Ayuda para visitar el sitio Web de Dell.
Utilidad de alerta de impresora Dell
La utilidad de alerta de impresora Dell le informa cuando se produce algún error para el que es necesario alguna
intervención en la impresora. Cuando se produce un error, aparece una burbuja que le indica de qué error se trata y le
señala la información necesaria para solucionarlo.
Si ha decidido instalar la utilidad de alerta de impresora Dell con el software de la impresora, ésta se iniciará
automáticamente cuando finalice la instalación del software. La utilidad está activa si aparece
en la bandeja del
sistema.
Para desactivar la utilidad de alerta de impresora Dell:
1. En la bandeja del sistema, haga clic con el botón derecho del ratón en el icono
.
2. Seleccione Salir.
Para volver a activar la utilidad de alerta de impresora Dell:
1. Haga clic en Inicio ® Programas o Todos los programas ® Impresoras Dell ® Dell Laser Printer 1720.
Para Windows Vista (menú Inicio predeterminado):
a. Haga clic en
® Programas.
b. Haga clic en Impresoras Dell.
c. Haga clic en Dell Laser Printer 1720.
NOTA: esta aplicación no está disponible con Windows NT ni Windows 2000.
NOTA: para que esta utilidad funcione correctamente, se debe admitir la comunicación bidireccional para que la
impresora y el equipo se puedan comunicar. Para permitir esta comunicación, se agrega una excepción al Firewall de
Windows.

2. Haga clic en la utilidad de alerta de impresora.

Acerca de la impresora
Descripción de la impresora
Explicación del panel del operador
Impresión de la hoja de configuración de valores de la impresora
Elección del cable adecuado
Descripción de la impresora
1 Salida frontal Zona por la que sale el papel de la impresora.
2 Parte extensible de la
bandeja de salida
Soporte del papel a medida que sale de la impresora.
3 Cubierta frontal Puerta que se abre para obtener acceso al cartucho de tóner y al fotoconductor.
4 Alimentador manual Parte para la que se cargan manualmente distintos tipos de papel, como sobres.
5 Guía de papel del
alimentador manual
Guías que se ajustan al tamaño del papel que se carga manualmente para evitar
atascos de papel.
6 Bandeja opcional de 550
hojas (bandeja 2)
Bandeja que se puede comprar por separado para aumentar la cantidad de papel en
blanco que puede contener la impresora.
7 Bandeja 1 Bandeja de papel estándar que puede contener 250 hojas de papel.
8 Panel del operador Panel de la impresora que permite supervisar los trabajos de impresión.
9 Puerto USB Ranura en la que se conecta el cable USB (se vende por separado). El otro extremo del cable
USB se conecta al ordenador.
10 Puerto paralelo Ranura en la que se conecta el cable paralelo (se vende por separado). El otro extremo del

Explicación del panel del operador
El panel del operador tiene seis luces y dos botones.
Pulse el botón Continuar para reanudar la impresión.
Pulse el botón Continuar dos veces rápidamente para mostrar el código de error.
Pulse el botón Cancelar para cancelar el trabajo de impresión actual.
Mantenga pulsado el botón Cancelar hasta que se enciendan todas las luces para restablecer la impresora.
Impresión de la hoja de configuración de valores de la
impresora
Como ayuda para resolver problemas de impresión o para cambiar los valores de configuración de la impresora, los
usuarios avanzados pueden imprimir la hoja de configuración de valores de la impresora para obtener instrucciones sobre
cómo desplazarse por los menús de configuración para seleccionar y guardar nuevos valores.
1. Apague la impresora.
2. Abra la cubierta frontal.
cable paralelo se conecta al ordenador.
11 Puerto de red (sólo
1720dn)
Ranura en la que se conecta el cable Ethernet (se vende por separado). El otro extremo del
cable Ethernet se conecta al puerto de red.
12 Interruptor de
encendido/apagado
Interruptor que permite apagar o encender la impresora.
13 Conector del cable
de alimentación
Conecta la impresora a la toma de alimentación mediante el cable de alimentación específico
del país.
14 Salida posterior Puerta que se abre para que los trabajos de impresión puedan salir rectos de la impresora,
como los que se imprimen en transparencias o cartulinas.

3. Mantenga pulsado el botón Continuar mientras enciende la impresora.
Todas las luces se encienden y apagan.
4. Suelte el botón Continuar
.
5. Cierre la cubierta frontal.
Aparecerá la secuencia de luces que representa al menú Inicio.
6. Pulse el botón Continuar
hasta que todas las luces se enciendan y apaguen.
La hoja de configuración de valores de la impresora se imprime.
Elección del cable adecuado
El cable de interconexión de la impresora debe cumplir los siguientes requisitos:
NOTA: la hoja sólo se imprime cuando se muestra el menú Inicio.
Conexión Certificación de cable
USB USB 2.0
Paralelo IEEE-1284
Ethernet 10/100BaseT CAT-5E

Impresión
Carga manual de un trabajo de impresión
Impresión por ambas caras del papel
Impresión de imágenes de varias páginas en una (impresión N en una)
Impresión de un folleto
Impresión de un póster
Impresión con cabecera
Cancelación de un trabajo de impresión
Carga manual de un trabajo de impresión
El alimentador manual se encuentra en la parte frontal de la impresora y en él sólo se puede cargar una hoja de material
de impresión a la vez.
Cuando lo utilice, envíe el trabajo de impresión a la impresora antes de cargar el material de impresión. Cuando la
impresora está lista, muestra la secuencia de luces Cargar alimentador manual; en ese momento debe cargar el
material.
1. Con un documento abierto, haga clic en Archivo ® Imprimir.
2. Haga clic en Propiedades (u Opciones, Impresora o Configuración, según la aplicación o el sistema operativo).
Se abre el cuadro de diálogo Preferencias de impresión.
3. Haga clic en la ficha Papel.
4. Seleccione Papel manual de la lista desplegable de bandeja de papel.
5. Realice los cambios necesarios para el documento.

6. Haga clic en Aceptar.
7. Haga clic en Aceptar en la ventana Imprimir para enviar el trabajo a imprimir.
La impresora mostrará la secuencia de luces Cargar alimentador manual.
8. Coloque una hoja del material de impresión seleccionado, con la cara de impresión hacia arriba, en el centro del
alimentador manual, pero sólo hasta el punto en el que su borde inicial pueda tocar las guías del papel.
Inserte los sobres con la cara de la solapa hacia abajo y con el área del sello como se muestra.
Sujete las transparencias por los bordes y evite tocar la cara de impresión. La grasa de los dedos que se
pegue a la transparencia puede afectar a la calidad de impresión.
Cargue el papel con cabecera hacia arriba, de manera que la parte superior de la hoja entre en primer lugar
en la impresora.
Si tiene problemas con la alimentación, dele la vuelta al papel.
9. Ajuste las guías de papel a la anchura del material de impresión.
10. Mantenga ambos lados del material de impresión cerca del alimentador manual e introdúzcalo en la impresora hasta
que ésta lo cargue automáticamente.
Hay una breve pausa entre el momento en que la impresora carga el material de impresión y el momento en que lo
introduce en la impresora.
Impresión por ambas caras del papel
Este tipo de impresión reduce los costes de impresión.
Puede elegir qué método desea para el trabajo dúplex: borde largo o borde corto.
Borde largo significa que las páginas se encuadernan por el borde largo de la página (borde izquierdo para la
orientación vertical y borde superior para la orientación horizontal).
Borde corto significa que las páginas se encuadernan por el borde corto de la página (borde superior para
orientación vertical y borde izquierdo para la orientación horizontal).
AVISO: no fuerce el material de impresión al introducirlo en el alimentador, ya que podría provocar atascos del
material.

Dell Laser Printer 1720 - Dúplex manual
1. Con un documento abierto, haga clic en Archivo® Imprimir.
2. Haga clic en Propiedades (u Opciones, Impresora o Configuración, según la aplicación o el sistema operativo).
Se abre el cuadro de diálogo Preferencias de impresión.
3. Seleccione 2 caras borde largo o 2 caras borde corto.
4. Haga clic en la ficha Papel.
5. Seleccione las opciones de entrada correspondientes al trabajo de impresión.
6. Haga clic en Aceptar.
7. Haga clic en Aceptar en la ventana Imprimir para enviar el trabajo a imprimir.
La impresora imprime primero cada una de las primeras caras del documento. Cuando estén impresas las primeras
caras del trabajo, aparecerá la secuencia de luces Dúplex.
8. Vuelva a cargar el papel en la bandeja 1 con la cara impresa hacia arriba y la parte superior de la página hacia la
parte frontal de la bandeja.
NOTA: aunque puede utilizar la bandeja 1 o la bandeja 2 para imprimir la primera cara del trabajo dúplex,
utilice sólo la bandeja 1 para imprimir la segunda cara.
Dell Laser Printer 1720dn - Dúplex automático
1. Con un documento abierto, haga clic en Archivo ® Imprimir.
2. Haga clic en Propiedades (u Opciones, Impresora o Configuración, según la aplicación o el sistema operativo).
Se abre el cuadro de diálogo Preferencias de impresión.
3. Haga clic en la ficha Presentación de página.
4. En Impresión a dos caras, seleccione 2 caras borde largo o 2 caras borde corto (según sus necesidades de
impresión).
NOTA: la función de dúplex automático sólo está disponible en el modelo Dell Laser Printer 1720dn.

5. Haga clic en Aceptar.
6. Haga clic en Aceptar.
Impresión de imágenes de varias páginas en una (impresión N
en una)
El valor Impresión multipágina (N en una) se utiliza para imprimir imágenes de varias páginas en una sola. Por ejemplo, 2
en una significa que se imprimen dos imágenes de página en una sola página.
La impresora utiliza los valores de Orden multipágina, Vista multipágina y Margen multipágina para determinar el orden y
la orientación de las imágenes de la página así como si se imprime un margen alrededor de cada imagen de la página o
no.
1. Con un documento abierto, haga clic en Archivo ® Imprimir.
2. Haga clic en Propiedades (u Opciones, Impresora o Configuración, según la aplicación o el sistema operativo).
Se abre el cuadro de diálogo Preferencias de impresión.
3. En la sección Impresión multipágina (N en una), especifique el número de páginas que desea imprimir en una
hoja escribiendo un número o utilizando las flechas del cuadro combinado.
4. Haga clic en Aceptar.
5. Haga clic en Aceptar en la ventana Imprimir para enviar el trabajo a imprimir.
Impresión de un folleto
El valor Catálogo permite imprimir varias páginas en formato catálogo sin necesidad de volver a dar formato al
documento, de modo que las páginas se impriman en el orden correcto. Las páginas se imprimen de manera que el
documento acabado y clasificado se pueda doblar por el centro de cada página y formar así un folleto.
Si el documento contiene varias páginas, es posible que un catálogo tenga demasiadas páginas como para doblarse
fácilmente. Si está imprimiendo un folleto lo suficientemente grande, puede que desee utilizar la opción Hojas por pila
para especificar cuántas páginas físicas deben ir en una pila. La impresora imprime el número de pilas necesario que se
podrá encuadernar en un solo folleto. Al imprimir en pilas, el borde exterior de las páginas se puede alinear de manera
más uniforme.
Debe especificar si desea o no imprimir con alguna de las opciones de impresión dúplex antes de seleccionar la impresión
mediante la función de folleto. Al seleccionar Imprimir mediante folleto, los controles de las opciones dúplex se
atenúan y se quedan en el último valor utilizado.
1. Con un documento abierto, haga clic en Archivo ® Imprimir.
2. Haga clic en Propiedades (u Opciones, Impresora o Configuración, según la aplicación o el sistema operativo).
Se abre el cuadro de diálogo Preferencias de impresión.

3. Haga clic en Más opciones de presentación de página.
4. Haga clic en Catálogo.
5. Haga clic en Aceptar dos veces.
6. Haga clic en Aceptar en la ventana Imprimir para enviar el trabajo a imprimir.
Impresión de un póster
El valor Póster le permite imprimir una única imagen en varias páginas. Cuando se haya imprimido, puede combinar las
páginas para crear una imagen más grande.
1. Con un documento abierto, haga clic en Archivo ® Imprimir.
2. Haga clic en Propiedades (u Opciones, Impresora o Configuración, según la aplicación o el sistema operativo).
Se abre el cuadro de diálogo Preferencias de impresión.
3. Haga clic en Más opciones de presentación de página.
4. Haga clic en Póster.
5. Seleccione el tamaño del póster seleccionando el número de páginas que desea que tenga el póster.
6. Para imprimir las marcas de corte en la página, seleccione Imprimir marcas de corte.
7. Seleccione la cantidad de solapamiento que quiere que tenga cada página.
8. Haga clic en Aceptar dos veces.
9. Haga clic en Aceptar en la ventana Imprimir para enviar el trabajo a imprimir.
Impresión con cabecera
1. Asegúrese de que el papel con cabecera está correctamente cargado según el origen del papel que utilice:
Bandeja 1 ó 2: cargue el papel con cabecera con la cara de impresión hacia abajo. La parte superior de la
hoja con el logotipo se debe colocar en la parte frontal de la bandeja.

Alimentador manual: cargue el papel con cabecera con la cara de impresión hacia arriba, de manera que la
parte superior de la hoja entre en primer lugar en la impresora.
2. Con un documento abierto, haga clic en Archivo ® Imprimir.
3. Haga clic en Propiedades (u Opciones, Impresora o Configuración, según la aplicación o el sistema operativo).
Se abre el cuadro de diálogo Preferencias de impresión.
4. Haga clic en la ficha Papel.
5. Seleccione Cabecera en la lista desplegable Tipo de papel.
6. Seleccione el tamaño y la bandeja de papel adecuados.
7. Haga clic en Aceptar.
8. Haga clic en Aceptar en la ventana Imprimir para enviar el trabajo a imprimir.
Cancelación de un trabajo de impresión
Los trabajos de impresión se pueden cancelar desde el panel de control o desde un equipo. La secuencia de luces
Cancelar trabajo aparece en el panel del operador cuando se está cancelando el trabajo.
NOTA: si está utilizando el alimentador manual, envíe primero el trabajo a imprimir y cargue el papel
con cabecera una vez que la impresora muestre la secuencia de luces Cargar alimentador manual.

Desde el panel del operador de la impresora
Pulse y suelte el botón Cancelar para cancelar el trabajo de impresión actual.
Desde el ordenador
1. Para Windows
®
XP (menú Inicio predeterminado):
a. Haga clic en Inicio ® Panel de control.
b. Haga doble clic en Impresoras y otro hardware.
c. Haga doble clic en Impresoras y faxes.
Para Windows XP (menú Inicio clásico): Haga clic en Inicio ® Configuración ® Impresoras y faxes.
Para Windows Vista™ (menú Inicio clásico) y todas las demás versiones de Windows: haga clic en Inicio
® Configuración ® Impresoras.
Para Windows Vista (menú Inicio predeterminado):
a. Haga clic en
® Panel de control.
b. Haga clic en Hardware y sonido.
c. Haga clic en Impresoras.
2. Haga doble clic en la impresora que va a utilizar para imprimir el trabajo.
Se mostrará una lista de los trabajos de impresión.
3. Haga clic con el botón derecho del ratón en el documento que desea dejar de imprimir y, a continuación, haga clic
en Cancelar.

Menús del panel del operador
Menú Red
Menú Paralelo
Menú Configuración
Menú USB
Menú Utilidades
Los menús están representados por las secuencias de luces Lista , Tóner bajo/Cambiar tambor / , Cargar
papel/Retirar salida
/ y Atasco de papel . Los elementos de menú y sus valores están indicados por las
secuencias de luces Error y Continuar .
Pulse el botón Cancelar para desplazarse por los menús y elementos de menús.
Pulse el botón Continuar para ir al valor que necesite.
Mantenga pulsado el botón Continuar hasta que todas las luces se enciendan y apaguen para guardar un valor.
Mantenga pulsado el botón Cancelar hasta que todas las luces se enciendan y apaguen para volver al menú
Inicio.
Apague la impresora para salir de los menús.
Menú Red
Utilice el menú Red para cambiar los valores de la impresora en los trabajos enviados mediante un puerto de red (Red
estándar o Red opción <x>).
En este menú Puede realizar lo siguiente
Modo NPA Enviar trabajos a la impresora y consultar el estado de la impresora simultáneamente.
Desactivado
Activado*
PS binario MAC Configurar la impresora para procesar los trabajos de impresión PostScript binario de Macintosh.
Desactivado: la impresora filtra los trabajos de impresión PostScript que utilizan un protocolo
estándar.
Activado: la impresora procesa trabajos de impresión PostScript binario sin formato para los
ordenadores que utilizan el sistema operativo Macintosh.
NOTA: este valor puede provocar fallos en los trabajos de impresión enviados desde Windows.
Auto*: la impresora procesa los trabajos de impresión de los ordenadores que utilizan los
sistemas operativos Windows o Macintosh.
Definir velocidad
de tarjeta
Detectar automáticamente la velocidad de conexión de la red. Puede desactivar este valor para
definir la velocidad manualmente.
Auto*: la impresora intenta conectarse a la red a la velocidad de red actual.
10 Mbps, Half Duplex: la impresora intenta conectarse a la red a 10 Mbps, Half Duplex.
10 Mbps, Full Duplex: la impresora intenta conectarse a la red a 10 Mbps, Full Duplex.
100 Mbps, Half Duplex: la impresora intenta conectarse a la red a 100 Mbps, Half Duplex.
100 Mbps, Full Duplex: la impresora intenta conectarse a la red a 100 Mbps, Full Duplex.

Menú Paralelo
Utilice el menú Paralelo para cambiar los valores de la impresora en los trabajos enviados mediante un puerto paralelo.
Menú Configuración
Utilice el menú Configuración para configurar el modo en que la impresora formatea el final de una línea según el
ordenador que se utilice.
* Valores predeterminados
En este
menú
Puede realizar lo siguiente
* Valores predeterminados
Modo
NPA
Enviar trabajos a la impresora y consultar el estado de la impresora al mismo tiempo.
Desactivado
Activado
Automático*
Protocolo Recibir información a una velocidad de transmisión mucho mayor si la impresora está configurada en
Fastbytes (si el ordenador lo admite) o recibir información a una velocidad de transmisión normal si la
impresora está configurada en Estándar.
Estándar
Fastbytes*
Modo
paralelo
2
Determinar si se realiza un muestreo de los datos del puerto paralelo al principio (activado) o al final
(desactivado) del cable.
Desactivado
Activado*
PS
binario
MAC
Configurar la impresora para procesar los trabajos de impresión PostScript binario de Macintosh.
Desactivado: la impresora filtra los trabajos de impresión PostScript que utilizan un protocolo estándar.
Activado: la impresora procesa trabajos de impresión PostScript binario sin formato para los ordenadores
que utilizan el sistema operativo Macintosh.
NOTA: este valor puede provocar fallos en los trabajos de impresión enviados desde Windows.
Auto*: la impresora procesa los trabajos de impresión de los ordenadores que utilizan los sistemas
operativos Windows o Macintosh.
En este
menú
Puede realizar lo siguiente
Emulación
PPDS
Especificar si desea utilizar el flujo de datos PPDS.
Desactivado*
Activado
NOTA: este menú sólo se muestra si hay disponible un intérprete PPDS.
CR auto tras
LF
Especificar si la impresora introduce automáticamente un retorno de carro (CR) después de un comando
de control de avance de línea.
Desactivado*
Activado

Menú USB
Utilice el menú USB para cambiar los valores de la impresora en los trabajos enviados mediante un puerto USB.
Menú Utilidades
Use el menú Utilidades para solucionar problemas de la impresora.
* Valores predeterminados
LF auto tras
CR
Especificar si la impresora introduce automáticamente un avance de línea (LF) después de un comando
de control de retorno de carro.
Desactivado*
Activado
Ahorro de
energía
Especificar si desea que aparezca Desactivado en el menú Ahorro de energía.
Activado*
Desactivado
En este
menú
Puede realizar lo siguiente
* Valores predeterminados
Modo NPA Enviar trabajos a la impresora y consultar el estado de la impresora al mismo tiempo.
Desactivado
Activado
Automático*
PS binario
MAC
Configurar la impresora para procesar los trabajos de impresión PostScript binario de Macintosh.
Desactivado: la impresora filtra los trabajos de impresión PostScript que utilizan el protocolo estándar.
Activado: la impresora procesa trabajos de impresión PostScript binario sin formato para los
ordenadores que utilizan el sistema operativo Macintosh.
NOTA: este valor puede provocar fallos en los trabajos de impresión enviados desde Windows.
Auto*: la impresora procesa los trabajos de impresión de los ordenadores que utilizan los sistemas
operativos Windows o Macintosh.
Velocidad
USB
Especificar la velocidad del cable USB que está utilizando.
Completa
NOTA: este valor hace que el puerto USB vaya a velocidad completa, desactivando todas las funciones
de alta velocidad.
Automático*
En este menú Puede realizar lo siguiente
Imprimir
instrucciones del
modo de
configuración
Mantener pulsado el botón Continuar
.
Restaurar
valores
predeterminados
de fábrica
Devolver los ajustes de la impresora a los valores predeterminados de fábrica manteniendo pulsado el
botón Continuar
.

* Valores predeterminados
NOTA: todos los recursos cargados (las fuentes, las macros y los juegos de símbolos) en la memoria
(RAM) de la impresora desaparecen. No afecta a los recursos en la memoria flash.
Rastreo
hexadecimal
Aislar los problemas de impresión cuando se impriman caracteres inesperados o falten caracteres.
Rastreo hexadecimal ayuda a determinar si hay un problema con el intérprete de lenguaje o el cable
indicando la información que recibe la impresora.
Desactivado*
Activado
Para salir de Rastreo hexadecimal, apague la impresora.
Páginas de
prueba de
calidad de
impresión
Aislar problemas de calidad de impresión, como la presencia de líneas. Se imprimen tres páginas para
ayudar a evaluar la calidad de impresión: una página de texto con información de la impresora,
información de los cartuchos, valores de margen actuales y un gráfico, así como dos páginas con
gráficos.
Mantener pulsado el botón Continuar
.
Restab. contador
fotoconductor
Dejar a cero el contador del fotoconductor.
NOTA: el mensaje de reemplazo del fotoconductor sólo se debe borrar cuando se ha reemplazado el
tambor de imagen.
Curvatura
reducida
Reducir el rendimiento para reducir la curvatura de página.
Desactivado*
Activado

Mantenimiento de la impresora
Solicitud de suministros
Almacenamiento de suministros
Sustitución del cartucho de tóner
Sustitución del tambor de imagen
Limpieza de la lente del cabezal de impresión
Solicitud de suministros
Impresora conectada a una red
1. Escriba la dirección IP de la impresora en el navegador Web para iniciar la Herramienta Web de configuración Dell.
2. Haga clic en www.dell.com/supplies
.
Impresora conectada localmente a un ordenador
1. Haga clic en Inicio ® Programas o Todos los programas ® Impresoras Dell ® Dell Laser Printer 1720.
Para Windows Vista™ (menú Inicio predeterminado):
a. Haga clic en ® Programas.
b. Haga clic en Impresoras Dell.
c. Haga clic en Dell Laser Printer 1720.
2. Haga clic en Aplicación de nueva solicitud de suministros de impresora de Dell.
Se abre la ventana Solicitar cartuchos de tóner.
3. Seleccione el modelo de impresora de la lista desplegable.
4. Introduzca el número de la etiqueta de servicio de la impresora Dell.
NOTA: este número se encuentra en el interior de la cubierta frontal de la impresora.
5. Haga clic en Visite el sitio Web de solicitud de cartuchos de Dell.
Almacenamiento de suministros
Almacenamiento del material de impresión
Utilice las siguientes directrices para conseguir un almacenamiento del material de impresión correcto. Le ayudarán a
evitar los problemas de carga del papel y una calidad de impresión desigual.

Para obtener los mejores resultados, almacene el material de impresión en un entorno en el que la temperatura sea
aproximadamente de 21 °C (70 °F) y con una humedad relativa del 40%.
Es preferible guardar las cajas de material de impresión en una estantería o palé que en el suelo directamente.
Si guarda paquetes individuales de material de impresión fuera de su caja original, asegúrese de que estén sobre
una superficie plana y que los bordes y esquinas no se arruguen.
No coloque nada sobre los paquetes del material de impresión.
Almacenamiento del cartucho de tóner
Guarde el cartucho de tóner en su envoltorio original hasta que lo vaya a instalar.
No lo guarde:
A temperaturas superiores a 40 °C (104 °F).
En un entorno donde se produzcan cambios bruscos de humedad o temperatura.
Bajo la luz directa del sol.
En lugares con polvo.
En un coche durante un período de tiempo extendido.
En un entorno donde haya gases corrosivos.
En un entorno con aire salado.
Sustitución del cartucho de tóner
Para determinar cuánto tóner queda aproximadamente en el cartucho, imprima la hoja de configuración de valores de la
impresora. De este modo, podrá determinar si necesita solicitar suministros de repuesto.
La secuencia de luces Tóner bajo se muestra en pantalla cuando el cartucho de tóner está casi vacío. Con esta secuencia
de luces en pantalla, es posible seguir imprimiendo durante algún tiempo pero la calidad de impresión empeorará a
medida que se vaya agotando el tóner.

Cuando aparezca la secuencia de luces Tóner bajo o cuando la impresión aparezca difuminada, quite el cartucho de
tóner. Agítelo firmemente de un lado a otro y de delante hacia atrás varias veces para redistribuir el tóner y, a
continuación, vuelva a instalarlo y continúe imprimiendo. Repita este procedimiento varias veces si la impresión sigue
apareciendo difuminada. Si la impresión no mejora, sustituya el cartucho de tóner.
1. Abra la cubierta frontal pulsando el botón en el lateral izquierdo de la impresora y pulsando la cubierta.
2. Pulse el botón de la base del conjunto del cartucho de tóner.
3. Suba y extraiga el cartucho de tóner mediante la palanca.
4. Desembale el cartucho de tóner nuevo.
5. Gire el cartucho en todas las direcciones para distribuir el tóner.
6. Para instalar el nuevo cartucho de tóner, alinee los rodillos blancos del cartucho con las flechas de las pistas del
tambor de imagen y empújelo tanto como sea posible. El cartucho encaja en su sitio si se ha instalado
correctamente.
AVISO: al cambiar un cartucho de tóner, no deje el nuevo cartucho expuesto a la luz directa durante mucho
tiempo. Una larga exposición a la luz puede provocar problemas de calidad de impresión.

7. Cierre la cubierta frontal.
Sustitución del tambor de imagen
Para determinar aproximadamente lo lleno que está el tambor de imagen, imprima la hoja de configuración de valores de
la impresora. De este modo, podrá determinar si necesita solicitar suministros de repuesto.
Para garantizar la calidad de impresión y evitar daños a sí misma, la impresora dejará de imprimir cuando el tambor de
imagen haya alcanzado un máximo de 40.000 páginas. La impresora le avisará automáticamente antes de que el tambor
de imagen alcance este punto.
Cuando aparezca la secuencia de luces de cambio del tambor de imagen por primera vez, debe solicitar
inmediatamente un nuevo tambor de imagen. Aunque la impresora puede seguir funcionando correctamente una vez que
el tambor de imagen haya alcanzado el tope de su duración oficial (30.000 páginas aproximadamente), la calidad de
impresión empeora considerablemente hasta que el tambor de imagen alcance, como máximo, las 40.000 páginas y deje
de funcionar.
1. Abra la cubierta frontal pulsando el botón en el lateral izquierdo de la impresora y pulsando la cubierta.
AVISO: al cambiar un cartucho de tóner, no deje el nuevo cartucho expuesto a la luz directa durante mucho
tiempo. Una larga exposición a la luz puede provocar problemas de calidad de impresión.

2. Extraiga el conjunto del cartucho de tóner de la impresora, tirando de la palanca del cartucho de tóner.
NOTA: no pulse el botón del conjunto del cartucho de tóner.
Coloque el conjunto del cartucho de tóner sobre una superficie plana y limpia.
3. Pulse el botón de la base del conjunto del cartucho de tóner.
4. Suba y extraiga el cartucho mediante la palanca.
5. Desembale el nuevo tambor de imagen.
6. Para instalar el cartucho de tóner en el nuevo conjunto del cartucho de tóner, alinee los rodillos blancos del
cartucho de tóner con las flechas blancas de las pistas del tambor de imagen y empújelo tanto como sea posible. El
cartucho encaja en su sitio si se ha instalado correctamente.

7. Para instalar el conjunto del cartucho de tóner en la impresora, alinee las flechas azules de las guías del cartucho de
tóner con las flechas azules de la impresora y empuje el conjunto del cartucho de tóner tanto como sea posible.
8. Después de cambiar el tambor de imagen, debe restablecer el contador del tambor de imagen. Para restablecer el
contador, mantenga pulsado el botón Cancelar
hasta que todas las luces parpadeen en secuencia.
9. Cierre la cubierta frontal.
Limpieza de la lente del cabezal de impresión
1. Apague la impresora.
2. Abra la cubierta frontal pulsando el botón en el lateral izquierdo de la impresora y pulsando la cubierta.
3. Extraiga el conjunto del cartucho de tóner de la impresora, tirando de la palanca del cartucho de tóner.
NOTA: no pulse el botón del conjunto del cartucho de tóner.
AVISO: si se restablece el contador del tambor de imagen sin cambiar el tambor de imagen, se puede dañar
la impresora y anular la garantía.

Coloque el conjunto del cartucho de tóner sobre una superficie plana y limpia.
4. Busque la lente de cristal del cabezal de impresión, que se encuentra en el área hundida de la parte superior de la
impresora.
5. Limpie suavemente la lente del cabezal de impresión con un paño limpio, seco y sin pelusa.
6. Para instalar el conjunto del cartucho de tóner en la impresora, alinee las flechas azules de las guías del conjunto
del cartucho de tóner con las flechas azules de las pistas de la impresora y empuje el conjunto del cartucho de
tóner tanto como sea posible.
7. Cierre la cubierta frontal.
8. Encienda la impresora.
AVISO: no deje el conjunto del cartucho de tóner expuesto a la luz directa durante mucho tiempo. Una larga
exposición a la luz puede provocar problemas de calidad de impresión.
AVISO: si no utiliza un paño de este tipo, se pueden producir daños en la lente del cabezal de impresión.

Luces del panel del operador
Secuencias de luces habituales
Secuencias de luces de error secundario
Secuencias de luces secundarias de atasco de papel
Printer Status
Las luces del panel del operador tienen distintos significados, según su secuencia. Las luces que están apagadas,
encendidas y/o parpadeando indican condiciones de la impresora, como un estado de la impresora, una intervención (por
ejemplo, cargar papel) o servicio necesarios. Las luces pueden ser de color verde o naranja, según su significado.
Secuencias de luces habituales
En la tabla siguiente se muestran las secuencias de luces más habituales. Haga clic en los enlaces de la columna derecha
para obtener más información sobre lo que puede hacer.
Apagadas Encendidas Parpadeo lento Parpadeo rápido
Continuar Lista/Datos Tóner
bajo/Cambiar
tambor
/
Cargar
papel/Retirar
salida
/
Atasco
de
papel
Error Estado de la impresora
No lista
Lista/Ahorro de energía
Ocupada
88 Tóner bajo
Bandeja de salida llena: retirar papel
Cargar <origen de entrada> con
<tipo> <tamaño>
Cargar manual con <tipo> <tamaño>
Introduzca páginas dúplex en la
bandeja 1 y, a continuación, pulse
Continuar
Rastreo hexadecimal - Lista
Desechando/Resolución reducida
En espera
84 Agotándose tambor de imágenes
84 Sustituir tambor de imágenes
Cancelando trabajo de impresión
Restableciendo impresora
Restaurando valores
predeterminados de fábrica
Cerrar la cubierta frontal
Insertar cartucho de tóner

Secuencias de luces de error secundario
Cuando están encendidas las luces Error y Continuar , se ha producido un error secundario. Pulse el botón
Continuar dos veces para mostrar las secuencias de luces de código secundario. En la siguiente tabla se muestran las
secuencias de luces de error secundario.
Secuencias de luces secundarias de atasco de papel
Cuando están encendidas las luces Error y Continuar , se ha producido un error secundario. Pulse el botón
Continuar dos veces para mostrar las secuencias de luces de código de error secundario que muestran el tipo exacto
de atasco de papel. En la siguiente tabla se muestran las secuencias de luces de atasco de papel.
1
Para obtener más información, consulte Secuencias de luces secundarias de atasco de papel.
2
Para obtener más información, consulte Secuencias de luces de error secundario.
Atasco de papel
1
Error de impresora
2
Error de servicio
Continuar Lista/Datos Tóner
bajo/Cambiar
tambor
/
Cargar
papel/Retirar
salida
/
Atasco de
papel
Error Estado de la impresora
30 Cartucho de relleno
incorrecto
31 Falta cartucho o es
defectuoso
32 Cartucho de impresión no
admitido
34 Papel demasiado corto
35 Memoria insuficiente para
guardar recursos
37 Memoria insuficiente para
clasificar
37 Memoria insuficiente para
defragmentar
38 Memoria llena
54 Error de software en red
estándar
56 Puerto paralelo/USB
estándar desactivado
58 Demasiadas opciones
flash
Continuar Lista/Datos Tóner
bajo/Cambiar
tambor
/
Cargar
papel/Retirar
salida
/
Atasco
de papel
Error Estado de la impresora

Printer Status
Lista/Ahorro de energía
La impresora está lista para recibir y procesar datos.
La impresora está en modo de ahorro de energía.
Ocupada
La impresora está ocupada recibiendo y procesando datos o está imprimiendo.
La impresora está defragmentando la memoria flash para recuperar espacio de almacenamiento ocupado por los
recursos eliminados.
La impresora está formateando la memoria flash.
La impresora está almacenando recursos, como fuentes o macros, en la memoria flash.
La impresora está imprimiendo un directorio, una lista de fuentes, páginas de valores de menú o páginas de prueba
de calidad de impresión.
*
Los atascos de papel en el sensor de entrada se pueden producir después de que el papel salga de la
bandeja y entre en la impresora o en el alimentador manual.
200 Atasco de papel: retirar
cartucho
*
201 Atasco de papel: retirar
cartucho
202 Atasco de papel: abrir
puerta posterior
231 Atasco de papel dúplex:
abrir puerta posterior
232 Atasco de papel dúplex:
retirar bandeja 1
233 Atasco de papel dúplex:
retirar bandeja 1
234 Atasco de papel:
comprobar dúplex
235 Atasco de papel dúplex:
tamaño no admitido
241 Atasco de papel:
comprobar bandeja 1
242 Atasco de papel:
comprobar bandeja 2
251 Atasco de papel:
comprobar alimentador manual
NOTA: si desea cambiar el valor Ahorro de energía, sólo puede establecerlo desde la Utilidad de valores de la
impresora local.

Rastreo hexadecimal - Lista
La impresora está en modo Lista y el rastreo hexadecimal está activo. Puede utilizar Rastreo hexadecimal para solucionar
problemas de la impresora.
En espera
La impresora está esperando hasta que se agote el tiempo de espera de impresión o hasta que reciba datos adicionales.
Desechando/Resolución reducida
La impresora está desechando datos de impresión erróneos.
La impresora está procesando datos o imprimiendo páginas, pero la resolución de una página del trabajo de
impresión actual se ha reducido de 600 puntos por pulgada (ppp) a 300 ppp para evitar un error de memoria llena.
No lista
La impresora no está preparada para recibir o procesar datos.
Los puertos de la impresora están fuera de línea.

Solución de problemas
Problemas básicos
Problemas de calidad de impresión
Recuperación de errores
Solicitud de asistencia técnica
Problemas básicos
Utilice la siguiente información para encontrar soluciones a los problemas de impresión que surjan. Si no puede solucionar
el problema, póngase en contacto con Dell en support.dell.com
. Es posible que un técnico tenga que limpiar o sustituir una
pieza de la impresora.
La impresión se está aclarando, pero la luz Tóner bajo/Cambiar tambor no está encendida.
1. Extraiga el cartucho de tóner.
2. Agítelo con fuerza de un lado a otro y de delante hacia atrás varias veces para redistribuir el tóner.
3. Vuelva a insertar el cartucho de tóner y continúe con la impresión.
Repita este procedimiento varias veces si la impresión sigue apareciendo difuminada. Si la impresión no mejora, sustituya
el cartucho de tóner.
La luz Tóner bajo/Cambiar tambor está encendida (no parpadea).
1. Extraiga el cartucho de tóner.
2. Agítelo con fuerza de un lado a otro y de delante hacia atrás varias veces para redistribuir el tóner.
3. Vuelva a insertar el cartucho de tóner y continúe con la impresión.
Repita este procedimiento varias veces si la impresión sigue apareciendo difuminada. Si la impresión no mejora, sustituya
el cartucho de tóner.
La luz Tóner bajo/Cambiar tambor está parpadeando.
El tambor de imagen se está llenando y se debe sustituir. Solicite uno nuevo.
Las luces Tóner bajo/Cambiar tambor y Error están parpadeando.
El tambor de imagen está lleno y se debe sustituir. La impresora no imprimirá más páginas hasta que se cambie el tambor
de imágenes.
La luz Cargar papel está encendida, incluso aunque hay papel cargado en la bandeja 1 o 2.
Asegúrese de que la bandeja está completamente introducida.
La impresora está encendida y la luz de error también.
Asegúrese de que la cubierta de la impresora está cerrada.
Las luces del panel del operador no se encienden al encender la impresora.

Espere para comprobar si las luces se encienden. Esta acción puede durar unos segundos.
Asegúrese de que el cable de alimentación está conectado firmemente en la parte posterior de la impresora y en la
toma de corriente.
Las páginas están en blanco.
Puede que el cartucho de tóner no tenga tóner. Sustitúyalo.
Es posible que haya un error de software. Apague la impresora y vuelva a encenderla.
La impresora está encendida, pero no se imprime nada.
Asegúrese de que el cartucho de tóner está instalado.
Asegúrese de que el cable paralelo, USB o de red está enchufado firmemente en el conector de la parte posterior de
la impresora.
Pulse y suelte el botón Continuar para imprimir una página de valores de menú con el fin de determinar si el
problema está relacionado con la impresora o con el ordenador.
Si puede imprimir una página de valores de menú, el problema se encuentra en el ordenador o el programa
de software.
Si no puede imprimir una página de valores de menú, póngase en contacto con Dell en support.dell.com.
No puede cerrar la cubierta frontal.
Asegúrese de que el cartucho de tóner está en la posición correcta.
Falta alguna pieza de la impresora o está dañada.
Póngase en contacto con Dell en support.dell.com.
Se ha producido un atasco de papel.
Cuando se produce un atasco de papel, la impresora se detiene y se encienden las luces del panel del operador Atasco de
papel
y Continuar . Pulse y suelte el botón Continuar dos veces rápidamente para mostrar la secuencia de luces
de atasco de papel de error secundario concreta.
Dell recomienda limpiar todo el trayecto del papel cuando se produzca un atasco de papel.
1. Si está cargando papel desde una bandeja, extraiga la bandeja y retire el material atascado.
2. Abra la cubierta frontal y, a continuación, extraiga el conjunto del cartucho de tóner.

3. Extraiga el material atascado del área situada detrás de este cartucho.
4. Levante la solapa de la parte frontal de la impresora y extraiga el material atascado que haya debajo de la misma.
5. Abra la salida posterior y extraiga el material atascado.
6. Vuelva a instalar el conjunto del cartucho de tóner y, a continuación, cierre las cubiertas frontal y posterior.
7. Coloque las bandejas de papel, asegúrese de que están cerradas y, a continuación, pulse el botón Continuar
para reanudar la impresión.
NOTA: la impresora vuelve a imprimir las páginas que provocaron el atasco de papel.
Problemas de calidad de impresión
Utilice la siguiente información para encontrar soluciones a los problemas de impresión que surjan. Si no puede solucionar
AVISO: no deje el conjunto del cartucho de tóner expuesto a la luz directa durante mucho tiempo. Una larga
exposición a la luz puede provocar problemas de calidad de impresión.

el problema, póngase en contacto con Dell en support.dell.com. Es posible que un técnico tenga que limpiar o sustituir una
pieza de la impresora.
La impresión es demasiado clara.
El valor Intensidad del tóner
1
es demasiado claro.
Está utilizando un papel que no cumple las especificaciones de la impresora.
El nivel de tóner del cartucho es bajo.
El cartucho de tóner está defectuoso.
Intente lo siguiente:
Seleccione un valor distinto de Intensidad del tóner
1
en el software de la impresora antes de enviar el trabajo a
imprimir.
Cargue papel de un paquete nuevo.
Evite el papel con textura rugosa.
Asegúrese de que el papel que cargue en las bandejas no está húmedo.
Sustituya el cartucho de tóner.
La impresión es demasiado oscura o el fondo es gris.
El valor Intensidad del tóner
1
es demasiado oscuro.
El cartucho de tóner está defectuoso.
Intente lo siguiente:
Seleccione un valor distinto de Intensidad del tóner
1
en el software de la impresora antes de enviar el trabajo a
imprimir.
Sustituya el cartucho de tóner.
Aparecen líneas blancas en la página.
La lente del cabezal de impresión está sucia.
El cartucho de tóner está defectuoso.
El fusor está defectuoso.
Intente lo siguiente:
Limpie las lentes del cabezal de impresión.
Sustituya el cartucho de tóner.
Sustituya el fusor.
2
Aparecen líneas horizontales a trazos en la página.
Puede que el cartucho de tóner sea defectuoso o esté vacío o gastado.
El fusor puede estar roto o ser defectuoso.

Intente lo siguiente:
Sustituya el cartucho de tóner.
Sustituya el fusor.
2
Aparecen líneas verticales a trazos en la página.
El tóner mancha antes de impregnar el papel.
El cartucho de tóner está defectuoso.
Intente lo siguiente:
Si el papel de impresión está rígido, introdúzcalo desde otra bandeja o desde el alimentador manual.
Sustituya el cartucho de tóner.
La página contiene irregularidades de impresión.
El papel está mojado debido al alto nivel de humedad.
Está utilizando un papel que no cumple las especificaciones de la impresora.
El fusor está roto o es defectuoso.
Intente lo siguiente:
Cargue papel de un paquete nuevo en la bandeja del papel.
Evite el papel con textura rugosa.
Asegúrese de que el valor Tipo de papel del software de la impresora coincide con el tipo de papel que está
utilizando.
Sustituya el fusor.
2
La impresión de transparencias es de baja calidad. (La impresión tiene puntos claros u oscuros donde
no corresponde, el tóner mancha o aparecen bandas claras verticales y horizontales.)
Está utilizando transparencias que no cumplen las especificaciones de la impresora.
El valor Tipo de papel del software de la impresora no está definido como Transparencia.
Intente lo siguiente:
Utilice sólo las transparencias recomendadas por Dell.
Asegúrese de que el valor Tipo de papel del software de la impresora esté definido como Transparencia.
Aparecen manchas de tóner en la página.
El cartucho de tóner está defectuoso.
El fusor está roto o es defectuoso.
Hay tóner en la trayectoria de alimentación del papel.
Intente lo siguiente:

Sustituya el cartucho de tóner.
Sustituya el fusor.
2
Solicite asistencia técnica.
El tóner se difumina en el papel fácilmente al manejar las hojas.
El valor Textura del papel no es el adecuado para el papel o material especial que está utilizando.
El valor Peso del papel no es el adecuado para el papel o material especial que está utilizando.
El fusor está roto o es defectuoso.
Intente lo siguiente:
Cambie Textura del papel
1
de Suave a Áspero.
Cambie Peso del papel
1
de Normal a Cartulina (u otro peso adecuado).
Sustituya el fusor.
2
La densidad de impresión es desigual.
El cartucho de tóner está defectuoso.
Sustituya el cartucho de tóner.
Aparecen imágenes fantasma en la página.
El valor Tipo de papel del software de la impresora está mal definido.
El nivel de tóner del cartucho es bajo.
Intente lo siguiente:
Asegúrese de que el valor de Tipo de papel del software de la impresora es correcto para el papel o material
especial utilizado.
Sustituya el cartucho de tóner.
La impresión sólo aparece en un lado de la página.
El cartucho de tóner no está correctamente instalado.
Extraiga y vuelva a colocar el cartucho de tóner.
Los márgenes son incorrectos.
El valor Tamaño del papel del software de la impresora está definido incorrectamente.
Asegúrese de que el valor de Tamaño del papel del software de la impresora es correcto para el papel o material especial
utilizado.
La impresión tiene arrugas (inclinada de forma inadecuada).
Las guías de la bandeja seleccionada no están en la posición correcta para el tamaño del papel cargado en la
bandeja.

Las guías del alimentador manual no están en la posición correcta para el tamaño del papel cargado en éste.
Intente lo siguiente:
Mueva las guías de la bandeja de modo que se apoyen en los bordes del papel.
Mueva las guías del alimentador manual de modo que se apoyen en los bordes del papel.
Las páginas impresas están en blanco.
El cartucho de tóner está vacío o es defectuoso.
Sustituya el cartucho de tóner.
Las páginas impresas son de color negro sólido.
El cartucho de tóner está defectuoso.
La impresora requiere la intervención del servicio técnico.
Intente lo siguiente:
Sustituya el cartucho de tóner.
Solicite asistencia técnica.
El papel se curva incorrectamente al imprimirse y salir a la bandeja.
El valor Textura del papel
1
no es el adecuado para el papel o material especial que está utilizando.
Cambie Textura del papel
1
de Áspero a Normal o Suave.
1
Este valor se puede cambiar con la Utilidad de valores de la impresora local.
2
Llame a un técnico para sustituir el fusor.
Recuperación de errores
Cargar <origen de entrada> con <tipo> <tamaño>
Cargue la bandeja de entrada de papel especificada con el tipo y tamaño de papel designados.
Cargar manual con <tipo> <tamaño>
Cargue el alimentador manual con el tipo y tamaño de papel designados.
Bandeja de salida llena: retirar papel
Retire el papel de la bandeja de salida y, a continuación, pulse el botón Continuar .
Introduzca páginas dúplex en la bandeja 1 y, a continuación, pulse
Continuar

1. Extraiga las páginas impresas de la bandeja de salida.
2. Extraiga la bandeja 1.
3. Cargue la bandeja con la cara ya impresa orientada hacia arriba y la parte superior de la página hacia la parte
frontal de la bandeja.
NOTA: aunque puede utilizar la bandeja 1 o la bandeja 2 para imprimir la primera cara del trabajo dúplex,
utilice sólo la bandeja 1 para imprimir la segunda cara.
4. Vuelva a colocar la bandeja 1.
5. Pulse el botón Continuar
.
30 Cartucho de relleno incorrecto
El cartucho de la impresora se ha rellenado. Instale un cartucho de tóner nuevo.
31 Falta cartucho o es defectuoso
Si no está instalado el cartucho de tóner, instálelo.
Si está instalado, extráigalo e instale un nuevo cartucho de tóner.
32 Cartucho de impresión no admitido
Instale el cartucho de tóner correcto para la impresora.
34 Papel demasiado corto
Asegúrese de que el papel que ha cargado es suficientemente largo.
Compruebe si hay un atasco de papel.
Para borrar el mensaje y continuar con la impresión del trabajo, pulse el botón Continuar . Puede que las
páginas restantes del trabajo de impresión no se impriman correctamente.
35 Memoria insuficiente para guardar recursos
Para borrar el mensaje, pulse el botón Continuar .
NOTA: este mensaje sólo aparece si está utilizando una impresora sin unidad dúplex automática.

Para cancelar el trabajo de impresión, pulse el botón Cancelar .
Para evitar que este error se vuelva a producir, instale más memoria.
37 Memoria insuficiente para clasificar
Para borrar el mensaje y continuar con la impresión, pulse el botón Continuar . Puede que las páginas restantes
del trabajo no se impriman correctamente.
Para cancelar el trabajo de impresión, pulse el botón Cancelar .
Para evitar que este error se vuelva a producir:
Instale más memoria.
Simplifique el trabajo. Disminuya la complejidad de la página reduciendo la cantidad de texto o gráficos de una
página y eliminando las fuentes o macros que no sean necesarias.
37 Memoria insuficiente para defragmentar
Para borrar el mensaje, pulse el botón Continuar .
Para cancelar el trabajo de impresión, pulse el botón Cancelar .
Para evitar que este error se vuelva a producir, instale más memoria.
38 Memoria llena
Para borrar el mensaje y continuar con la impresión, pulse el botón Continuar . Puede que el resto del trabajo de
impresión no se imprima correctamente.
Para cancelar el trabajo de impresión, pulse el botón Cancelar .
Para evitar que este error se vuelva a producir:
Simplifique el trabajo. Disminuya la complejidad de la página reduciendo la cantidad de texto o gráficos de una
página y eliminando las fuentes o macros que no sean necesarias.
Instale más memoria.
54 Error de software en red estándar
Para borrar el mensaje y desactivar la comunicación entre la impresora y la red, pulse el botón Continuar .
Para ignorar el mensaje, pulse el botón Cancelar .
56 Puerto paralelo/USB estándar desactivado
Para borrar el mensaje, pulse el botón Continuar . La impresora desecha cualquier trabajo de impresión enviado
anteriormente. Active el puerto paralelo o USB seleccionando un valor que no sea Desactivado para el elemento Mem
intermedia paral o Mem intermedia USB en Utilidad de valores de la impresora local.
58 Demasiadas opciones flash

Extraiga la memoria de la impresora. La impresora admite hasta 128 MB de memoria flash adicional.
81 Error CRC código de motor
Pulse el botón Continuar para borrar el mensaje.
84 Agotándose tambor de imágenes
Para continuar con la impresión, pulse el botón Continuar .
Imprima una hoja de configuración de valores de la impresora para determinar el nivel del tambor de imágenes.
Sustituya el tambor de imágenes y restablezca el contador.
84 Sustituir tambor de imágenes
La impresora no imprimirá más páginas hasta que se cambie el tambor de imágenes.
Sustituya el tambor de imágenes y restablezca el contador.
88 Tóner bajo
Extraiga el cartucho de tóner y agítelo con fuerza para redistribuir el tóner dentro del cartucho.
Sustituya el cartucho de tóner.
200 Atasco de papel: retirar cartucho
Hay un atasco de papel en el sensor de entrada de la impresora.
1. Abra la cubierta frontal pulsando el botón en el lateral izquierdo de la impresora y pulsando la cubierta.
2. Pulse el botón del conjunto del cartucho de tóner y, a continuación, suba y extraiga el cartucho mediante la palanca.
NOTA: sólo recibirá el mensaje Agotándose tambor de imágenes si la opción Alarma de tóner está activada.

3. Retire el papel atascado.
4. Para volver a instalar el cartucho de tóner, alinee los rodillos blancos del cartucho con las flechas blancas de las
pistas del tambor de imagen y empújelo tanto como sea posible. El cartucho encaja en su lugar si se ha instalado
correctamente.
5. Cierre la cubierta frontal.
6. Pulse el botón Continuar
.
NOTA: la impresora vuelve a imprimir las páginas que provocaron el atasco de papel.
201 Atasco de papel: retirar cartucho
Hay un atasco de papel entre el sensor de entrada y el de salida del papel de la impresora.
1. Abra la cubierta frontal pulsando el botón en el lateral izquierdo de la impresora y pulsando la cubierta.
2. Pulse el botón del conjunto del cartucho de tóner y, a continuación, suba y extraiga el cartucho mediante la palanca.

3. Retire el papel atascado.
4. Para volver a instalar el cartucho de tóner, alinee los rodillos blancos del cartucho con las flechas blancas de las
pistas del tambor de imagen y empújelo tanto como sea posible. El cartucho encaja en su sitio si se ha instalado
correctamente.
5. Cierre la cubierta frontal.
6. Pulse el botón Continuar
.
NOTA: la impresora vuelve a imprimir las páginas que provocaron el atasco de papel.
202 Atasco de papel: abrir puerta posterior
Hay un atasco de papel en el sensor de salida de la impresora.
1. Abra la salida posterior.
2. Retire el papel atascado.
3. Cierre la salida posterior.
4. Pulse el botón Continuar
.
NOTA: la impresora vuelve a imprimir las páginas que provocaron el atasco de papel.
231 Atasco de papel dúplex: abrir puerta posterior

Hay un atasco de papel en la parte posterior del trayecto del papel de la unidad dúplex.
1. Abra la salida posterior.
2. Retire el papel atascado.
3. Cierre la salida posterior.
4. Pulse el botón Continuar
.
NOTA: la impresora vuelve a imprimir las páginas que provocaron el atasco de papel.
232 Atasco de papel dúplex: retirar bandeja 1
Hay un atasco de papel en la unidad dúplex.
1. Retire la bandeja 1.
2. Presione hacia abajo la palanca de la unidad dúplex automática.
3. Retire el papel atascado.
4. Vuelva a colocar la bandeja 1.
5. Pulse el botón Continuar
.
NOTA: la impresora vuelve a imprimir las páginas que provocaron el atasco de papel.
233 Atasco de papel dúplex: retirar bandeja 1
Hay un atasco de papel en la parte frontal de la unidad dúplex.
1. Retire la bandeja 1.
NOTA: este mensaje aparece sólo si la impresora cuenta con una unidad dúplex automática.
NOTA: este mensaje aparece sólo si la impresora cuenta con una unidad dúplex automática.
NOTA: este mensaje aparece sólo si la impresora cuenta con una unidad dúplex automática.

2. Presione hacia abajo la palanca de la unidad dúplex automática.
3. Retire el papel atascado.
4. Vuelva a colocar la bandeja 1.
5. Pulse el botón Continuar
.
NOTA: la impresora vuelve a imprimir las páginas que provocaron el atasco de papel.
234 Atasco de papel: comprobar dúplex
Hay un atasco de papel en la unidad dúplex, pero la impresora no puede identificar la ubicación.
1. Retire la bandeja 1.
2. Presione hacia abajo la palanca de la unidad dúplex automática.
3. Extraiga el papel atascado.
4. Vuelva a colocar la bandeja 1.
5. Abra la salida posterior.
6. Extraiga el papel atascado.
7. Cierre la salida posterior.
8. Pulse el botón Continuar
.
NOTA: este mensaje aparece sólo si la impresora cuenta con una unidad dúplex automática.

NOTA: la impresora vuelve a imprimir las páginas que provocaron el atasco de papel.
235 Atasco de papel dúplex: tamaño no admitido
Se ha producido un atasco de papel en la bandeja de salida porque el papel utilizado era demasiado estrecho para la
unidad dúplex.
1. Abra la salida posterior.
2. Retire el papel atascado.
3. Cierre la salida posterior.
4. Pulse el botón Continuar
.
NOTA: la impresora vuelve a imprimir las páginas que provocaron el atasco de papel.
5. Sustituya el papel estrecho de la bandeja 1 por un papel más ancho.
6. Vuelva a enviar el trabajo de impresión a la impresora.
241 Atasco de papel: comprobar bandeja 1
Hay un atasco de papel en la bandeja 1.
1. Extraiga la bandeja 1.
2. Retire el papel atascado.
3. Vuelva a colocar la bandeja 1.
4. Pulse el botón Continuar
.
NOTA: la impresora vuelve a imprimir las páginas que provocaron el atasco de papel.
242 Atasco de papel: comprobar bandeja 2
Hay un atasco de papel en la bandeja 2.
1. Extraiga la bandeja 2.
2. Retire el papel atascado.
3. Si no ve papel atascado cuando extraiga la bandeja 2, extraiga la bandeja 1 y, a continuación, retire el atasco de
papel.
NOTA: este mensaje aparece sólo si la impresora cuenta con una unidad dúplex automática.

4. Sustituya ambas bandejas de papel.
5. Pulse el botón Continuar .
NOTA: la impresora vuelve a imprimir las páginas que provocaron el atasco de papel.
251 Atasco de papel: comprobar alimentador manual
Hay un atasco de papel en el alimentador manual.
1. Extraiga el papel atascado del alimentador manual.
2. Inserte una hoja de papel en blanco en el alimentador manual.
3. Pulse el botón Continuar
.
Solicitud de asistencia técnica
Antes de llamar para solicitar asistencia técnica, realice las siguientes comprobaciones:
¿El cable de alimentación está conectado a la impresora?
¿El cable de alimentación está conectado directamente a un enchufe con toma de tierra?
¿La impresora está correctamente conectada al ordenador o a la red?
¿Todos los demás dispositivos están conectados a la impresora y encendidos?
¿La toma de tierra está desconectada por algún otro interruptor?
¿Se ha fundido un fusor?
¿Se ha producido un corte de luz en su área?
¿Hay un cartucho de tóner instalado en la impresora?
¿Está la cubierta de la impresora cerrada correctamente?
Intente apagar la impresora y volverla a encender. Si la impresora sigue sin funcionar correctamente, solicite asistencia
técnica. Si puede imprimir, pulse y suelte el botón Continuar
para imprimir una página de valores de menú, que
enumera el tipo de modelo de impresora, así como otra información que el representante de asistencia técnica tal vez
necesite saber.
Para obtener más información, póngase en contacto con Dell en support.dell.com
.

Instalación del hardware opcional
Instalación del alimentador opcional de 550 hojas
Configuración de las bandejas de papel
Instalación de una tarjeta de memoria opcional
Instalación del alimentador opcional de 550 hojas
Hay un alimentador opcional situado bajo la impresora que consta de dos partes: una bandeja y una unidad de soporte.
La impresora admite un alimentador opcional que permite hasta 550 hojas de papel.
1. Desembale el alimentador y extraiga el material de embalaje.
2. Coloque el alimentador en la ubicación que haya elegido para la impresora.
NOTA: si tiene que instalar memoria opcional, deje un espacio en el lado derecho de la impresora.
3. Alinee los orificios de la impresora con las piezas de posición del alimentador y baje la impresora hasta que encaje.
Configuración de las bandejas de papel
Dell™ Laser Printer 1720/1720dn - Conectada localmente a un equipo
1. Haga clic en Inicio ® Programas o Todos los programas ® Impresoras Dell ® Dell Laser Printer 1720.
Para Windows Vista (menú Inicio predeterminado):
a. Haga clic en ® Programas.
PRECAUCIÓN: si va a instalar un alimentador después de instalar la impresora, apáguela y desenchufe
el cable de alimentación antes de continuar.
NOTA: debe instalar antes el software de la impresora para poder configurar las bandejas de papel. Para obtener
más información, consulte Configuración para la impresión local
o Configuración para la impresión en red.

b. Haga clic en Impresoras Dell.
c. Haga clic en Dell Laser Printer 1720.
2. Haga clic en Utilidad de valores de la impresora local de Dell.
3. Seleccione Dell Laser Printer 1720.
4. Haga clic en Aceptar.
5. En la columna de la izquierda, haga clic en Papel.
6. En la columna de la derecha, vaya a la sección Bandeja 1. Especifique el tamaño y tipo de material que ha cargado
en la bandeja 1.
7. En la columna de la derecha, vaya a la sección Bandeja 2. Especifique el tamaño y tipo de material que ha cargado
en la bandeja 2.
8. Haga clic en Acciones ® Aplicar configuración.
9. Cierre la utilidad.
NOTA: si cambia el tamaño o el tipo de material cargado en cualquier bandeja, utilice la Utilidad de valores
de la impresora local para volver a configurar la bandeja.
10. Actualice las opciones de la impresora.
Sistema operativo Instrucciones
Windows
®
XP (menú Inicio
predeterminado)
a. Haga clic en Inicio ® Panel de control.
b. Haga doble clic en Impresoras y otro hardware.
c. Haga doble clic en Impresoras y faxes.
d. Haga clic con el botón derecho del ratón en el icono Dell Laser
Printer 1720.
e. Haga clic en Propiedades.
f. Haga clic en Opciones de instalación.
g. Haga clic en Preguntar a la impresora.
h. Haga clic en Aceptar.
i. Haga clic en Aceptar y, a continuación, cierre la carpeta
Impresoras.
Windows XP (menú Inicio clásico)
a. Haga clic en Inicio ® Configuración ® Impresoras y faxes.
b. Haga clic con el botón derecho del ratón en el icono Dell Laser
Printer 1720.
c. Haga clic en Propiedades.
d. Haga clic en Opciones de instalación.
e. Haga clic en Preguntar a la impresora.
f. Haga clic en Aceptar.
g. Haga clic en Aceptar y, a continuación, cierre la carpeta
Impresoras.
Windows Vista (menú Inicio clásico)
Windows 2000
a. Haga clic en Inicio ® Configuración ® Impresoras.
b. Haga clic con el botón derecho del ratón en el icono Dell Laser
Printer 1720.
c. Haga clic en Propiedades.
d. Haga clic en Opciones de instalación.
e. Haga clic en Preguntar a la impresora.
f. Haga clic en Aceptar.
g. Haga clic en Aceptar y, a continuación, cierre la carpeta
Impresoras.
Windows NT 4.0
a. Haga clic en Inicio ® Configuración ® Impresoras.
b. Haga clic con el botón derecho del ratón en el icono Dell Laser
Printer 1720.
c. Haga clic en Propiedades ® Características o Actualizar.
d. Haga clic en Aceptar.
e. Haga clic en Aceptar y, a continuación, cierre la carpeta

Si Preguntar a la impresora no está disponible, siga los pasos que se indican a continuación:
1. En la lista Opciones disponibles, haga clic en Bandeja de 550 hojas.
2. Haga clic en Agregar.
3. Haga clic en Aceptar y, a continuación, cierre la carpeta Impresoras.
Dell Laser Printer 1720dn — Conectada a una red
La definición del tipo y el tamaño del papel se realiza mediante la Herramienta Web de configuración de impresoras Dell.
1. Escriba la dirección IP de la impresora de red en el navegador Web.
NOTA: si no sabe la dirección IP de la impresora, imprima una página de configuración de la red, donde se
indica la dirección IP.
2. Cuando se abra la página de estado de la impresora, seleccione Valores de la impresora en la columna de la
izquierda.
3. En la página Valores de la impresora, seleccione Menú Papel.
4. Seleccione TAMAÑO DEL PAPEL.
5. Elija el tamaño del papel que hay en cada bandeja.
6. Haga clic en Enviar.
7. Seleccione Valores de la impresora en la columna de la izquierda.
8. En la página Valores de la impresora, seleccione Menú Papel.
9. Seleccione TIPO DE PAPEL.
10. Elija el tipo del papel que hay en cada bandeja.
11. Haga clic en Enviar.
Instalación de una tarjeta de memoria opcional
La placa del sistema tiene un conector para una tarjeta de memoria opcional. La impresora puede admitir hasta 128 MB
(para un total de 160 MB en el caso de una impresora de red y 144 MB en el caso de una impresora que no sea de red).
La memoria de la impresora sólo se puede actualizar mediante tarjetas de memoria de 32 MB, 64 MB o 128 MB.
Impresoras.
Windows Vista (menú Inicio
predeterminado)
a. Haga clic en
® Panel de control.
b. Haga clic en Hardware y sonido.
c. Haga clic en Impresoras.
d. Haga clic con el botón derecho del ratón en el icono Dell Laser
Printer 1720.
e. Haga clic en Propiedades.
f. Haga clic en Opciones de instalación.
g. Haga clic en Preguntar a la impresora.
h. Haga clic en Aceptar.
i. Haga clic en Aceptar y, a continuación, cierre la carpeta
Impresoras.
NOTA: la configuración de las bandejas de papel mediante esta herramienta sólo está disponible en el modelo Dell
Laser Printer 1720dn.

1. Abra la cubierta frontal pulsando el botón en el lateral izquierdo de la impresora y pulsando la cubierta.
2. Abra la salida posterior.
3. Abra la cubierta lateral pulsando los dos seguros el lateral derecho frontal del equipo y deslizando la cubierta hacia
atrás.
4. Para retirar la cubierta de metal afloje los tornillos, deslice la cubierta hacia la izquierda y extráigala de la
impresora.
5. Abra los pestillos que hay a cada extremo del conector de memoria.
NOTA: las tarjetas de memoria diseñadas para otras impresoras pueden no funcionar con la impresora.
PRECAUCIÓN: si va a instalar una tarjeta de memoria después de instalar la impresora, apáguela y
desenchufe el cable de alimentación antes de continuar.
AVISO: las tarjetas de memoria se dañan fácilmente con la electricidad estática. Toque una superficie
metálica con toma de tierra antes de tocar una tarjeta de memoria.

6. Extraiga la tarjeta de memoria del embalaje.
No toque los puntos de conexión que hay en el borde de la tarjeta.
7. Alinee las muescas de la parte inferior de la tarjeta con las muescas del conector.
8. Introduzca la tarjeta de memoria firmemente en el conector hasta que los pestillos de ambos lados encajen en su
sitio.
Puede que necesite ejercer un poco de fuerza para insertar totalmente la tarjeta.
9. Asegúrese de que cada pestillo encaja en la muesca de cada extremo de la tarjeta.
10. Cierre la cubierta lateral.
11. Cierre la salida posterior.
12. Cierre la cubierta frontal.
13. Actualice las opciones de la impresora.
a. Para Windows XP (menú Inicio predeterminado):
1. Haga clic en Inicio ® Panel de control.
2. Haga doble clic en Impresoras y otro hardware.
3. Haga doble clic en Impresoras y faxes.
Para Windows XP (menú Inicio clásico): haga clic en Inicio ® Configuración ® Impresoras y faxes.
Para Windows Vista (menú Inicio clásico) y todas las demás versiones de Windows: haga clic en Inicio
® Configuración ® Impresoras.
Para Windows Vista (menú Inicio predeterminado):
1. Haga clic en
® Panel de control.
2. Haga clic en Hardware y sonido.
3. Haga clic en Impresoras.
b. Haga clic con el botón derecho del ratón en el icono Dell Laser Printer 1720 y, a continuación, seleccione
Propiedades.
c. Haga clic en la ficha Instalación de opciones.
d. Aumente la cantidad de memoria en el cuadro Memoria de impresora (MB).
e. Haga clic en Aceptar.

Especificaciones
Descripción general Compatibilidad de sistemas operativos
Especificaciones ambientales Instrucciones de material de impresión
Niveles de emisión de ruido Tipos y tamaños de material
Emulación, compatibilidad y conectividad Cables
Compatibilidad con MIB Certificaciones
Descripción general
Especificaciones ambientales
Niveles de emisión de ruido
Las siguientes medidas se realizaron según la norma ISO 7779 y cumplen con la norma ISO 9296.
1720 1720dn
Memoria base 16 MB 32 MB
Memoria máxima 144 MB 160 MB
Conectividad
Paralelo
USB
Paralelo
USB
Ethernet
10/100BaseTx
Se suministra con rendimiento de cartucho de impresión con cobertura
aproximada del 5%
1.500 páginas 3.000 páginas
Capacidad de trabajo (media) 500 páginas/mes 500 páginas/mes
Capacidad de trabajo (máxima) 25.000
páginas/mes
25.000 páginas/mes
Vida útil de la impresora 120.000 páginas 120.000 páginas
Condición Temperatura Humedad relativa (sin
condensación)
Altitud
Funcionamiento De 16 a 32 °C (de
60 a 90 °F)
Del 8 al 80% De 0 a 2.500 m (8.200 pies)
Almacenamiento De 0 a 40 °C (de
32 a 104 °F)
Del 8 al 80%
Transporte De -20 a 40 °C (de -
4 a 104 °F)
Del 8 al 95% Presión atmosférica de 0,25 (equivalente a
10.300 m; 34.000 pies)
Modo Límite de nivel de presión del sonido de emisión Límite de nivel de potencia del sonido

Emulación, compatibilidad y conectividad
Compatibilidad con MIB
Management Information Base (MIB) es una base de datos que contiene información sobre los dispositivos de red (como
adaptadores, puentes, encaminadores o equipos). Esta información sirve para que los administradores de red gestionen la
red (analicen el rendimiento, el tráfico, los errores, etc.). Esta impresora cumple las especificaciones MIB estándar del
sector, que permite que la impresora pueda ser reconocida y administrada por distintos sistemas de software de
administración de redes e impresoras, como Dell OpenManage™, IT Assistant, Hewlett-Packard OpenView, CA Unicenter,
Hewlett-Packard Web JetAdmin, Lexmark MarkVision Professional, etc.
Compatibilidad de sistemas operativos
La impresora admite:
Microsoft Windows Vista
operativo para personas cercanas declarado (LWAd)
Imprimiendo 50 dBA 6,5 belios
Inactiva 26 dBA Inaudible
1
Compatibilidad PostScript limitada sólo a Macintosh.
Emulaciones Dell Laser Printer 1720
PostScript 3
1
HBP
Dell Laser Printer 1720dn
PostScript 3
HBP
Compatibilidad
Microsoft Windows Vista
Microsoft Windows XP
Microsoft Windows Server 2003
Microsoft Windows NT 4.0
Microsoft Windows NT 4.0 Server
Microsoft Windows 2000 Advanced Server
Microsoft Windows 2000 Server
Microsoft Windows 2000 Professional
Debian GNU/Linux 3.0, 3.1
Linpus LINUX Desktop 9.2, 9.3
Linspire 4.5, 5.0
Red Flag Linux Desktop 4.0, 5.0
Red Hat Enterprise Linux WS 3, 4
SUSE LINUX Enterprise Server 8, 9
SUSE LINUX Professional 9.2, 9.3, 10.0, 10.1
Mac OS 9 y Mac OS 10
Conectividad
Paralelo
USB
Ethernet 10/100BaseTx (sólo modelo 1720dn)

Microsoft Windows XP
Microsoft Windows Server 2003
Microsoft Windows NT 4.0
Microsoft Windows NT 4.0 Server
Microsoft Windows 2000 Advanced Server
Microsoft Windows 2000 Server
Microsoft Windows 2000 Professional
Debian GNU/Linux 3.0, 3.1
Linpus LINUX Desktop 9.2, 9.3
Linspire 4.5, 5.0
Red Flag Linux Desktop 4.0, 5.0
Red Hat Enterprise Linux WS 3, 4
SUSE LINUX Enterprise Server 8, 9
SUSE LINUX Professional 9.2, 9.3, 10.0, 10.1
Mac OS 9 y Mac OS 10
Instrucciones de material de impresión
La selección del papel u otro material adecuado reduce los problemas de impresión. Para obtener la mejor calidad de
impresión, pruebe una muestra del papel o material especial que piense comprar antes de adquirir grandes cantidades.
Utilice papel xerográfico de 70 g/m
2
(20 lb).
Utilice transparencias diseñadas para impresoras láser.
Utilice etiquetas de papel diseñadas para impresoras láser.
Utilice sobres de papel de alta calidad de 90 g/m
2
(24 lb). Para reducir los atascos de papel, no utilice sobres que:
Tengan una curvatura excesiva.
Estén pegados entre sí.
Contengan ventanas, agujeros, perforaciones, recortes o repujados.
Utilicen cierres metálicos, nudos con hilos o barras de doblez metálicas.
Tengan pegados sellos de correo.
Tengan algún adhesivo expuesto cuando la solapa esté en la posición de cierre.
Utilice cartulina con un peso máximo de 163 g/m
2
y un tamaño mínimo de 3 x 5 pulgadas (76,2 x 127 mm).
PRECAUCIÓN: su producto utiliza un proceso de impresión que calienta el material de impresión y dicho
calor puede provocar que determinados tipos de material liberen emisiones. Debe entender la sección
de las instrucciones de funcionamiento que trata sobre las directrices para seleccionar el material de
impresión adecuado con el fin de evitar la posibilidad de emisiones peligrosas.

Utilice papel de tamaño Carta o A4 sólo si está utilizando la unidad dúplex automática.
Tipos y tamaños de material
Cables
El cable de interconexión de la impresora debe cumplir los siguientes requisitos:
Certificaciones
USB-IF
Origen Material y tamaño Peso Capacidad
1
A6 sólo se admite para fibra larga.
2
Cuando imprima en cartulina utilizando el alimentador manual, abra la salida posterior.
Bandeja 1
Papel: A4, A5, A6
1
, JIS B5, Carta, Legal,
Ejecutivo, Folio, Media carta
Etiquetas: A4, A5, A6
1
, JIS B5, Carta, Legal,
Ejecutivo, Folio, Media carta
Transparencias: A4, Carta
16-24 lb
(60-
90 g/m
2
)
250 hojas (papel de
20 lb - 75 g/m2)
50 etiquetas de papel
50 transparencias
Bandeja de
550 hojas
Papel: A4, A5, A6
1
, JIS B5, Carta, Legal,
Ejecutivo, Folio, Media carta
Etiquetas: A4, A5, A6
1
, JIS B5, Carta, Legal,
Ejecutivo, Folio, Media carta
Transparencias: A4, Carta
16-24 lb
(60-
90 g/m
2
)
250 hojas (papel de
20 lb - 75 g/m2)
50 etiquetas de papel
50 transparencias
Alimentador
manual
Papel: A4, A5, A6
1
, JIS B5, Carta, Legal,
Ejecutivo, Folio, Media carta
Etiquetas: A4, A5, A6
1
, JIS B5, Carta, Legal,
Ejecutivo, Folio, Media carta
Transparencias: A4, Carta
Sobres: Monarch (7 3/4), 9, Com-10, C5, B5,
DL
Cartulina
2
Tamaño de papel mínimo: 3 x 5 pulg. (76 x
127 mm)
Tamaño de papel máximo: 8,5 x 14 pulg. (216 x
356 mm)
16-43 lb
(60-
163 g/m
2
)
1 hoja (todos los tipos de
material)
Conexión Certificación de cable
USB USB 2.0
Paralelo IEEE-1284
Ethernet 10/100BaseT CAT-5E

Carga del papel
Carga de las bandejas de papel de 250 y 550 hojas
Carga del alimentador manual
Uso de la salida posterior
Carga de las bandejas de papel de 250 y 550 hojas
Siga estas instrucciones para cargar papel en las bandejas de 250 y 550 hojas.
1. Extraiga la bandeja.
2. Si está cargando papel de tamaño Legal o Folio, debe colocar la bandeja de papel para que se ajuste al papel más
grande.
a. Presione hacia abajo el pestillo de la parte posterior de la bandeja.
b. Extienda la bandeja hasta que la parte extensible encaje en su lugar.
c. Mueva la guía de papel posterior hasta la parte posterior de la bandeja de papel.

3. Flexione la pila de papel hacia atrás y hacia adelante. Alinee los bordes en una superficie plana.
4. Cargue el papel en la bandeja con la cara de impresión hacia abajo.
Asegúrese de que el papel no supera la línea de relleno máximo situada en las guías del papel laterales. Si supera
dicha línea, se pueden provocar atascos de papel.
5. Deslice las dos guías laterales y la guía posterior hasta que toquen los bordes del papel.
6. Vuelva a colocar la bandeja.

7. Extienda el soporte del papel en la bandeja de salida.
Carga del alimentador manual
El alimentador manual se encuentra en la parte frontal de la impresora y en él sólo se puede cargar una hoja de material
de impresión a la vez. Puede utilizar el alimentador manual para tiradas rápidas de tipos o tamaños de papel que no estén
cargados en la bandeja de papel.
Para cargar el alimentador manual:
1. Coloque una hoja del material de impresión seleccionado, con la cara de impresión hacia arriba, en el centro del
alimentador manual, pero sólo hasta el punto en el que su borde inicial pueda tocar las guías del papel. De lo
contrario, la impresora cargará el material de impresión demasiado pronto y probablemente arrugará el trabajo de
impresión.
2. Ajuste las guías de papel a la anchura del material de impresión.
3. Mantenga ambos lados del material de impresión cerca del alimentador manual e introdúzcalo en la impresora hasta
que ésta lo cargue automáticamente.
Hay una breve pausa entre el momento en que la impresora carga el material de impresión y el momento en que lo
introduce en la impresora.
AVISO: no fuerce el material de impresión al introducirlo en el alimentador, ya que podría provocar atascos del
material.

Inserte los sobres con la cara de la solapa hacia abajo y con el área del sello como se muestra.
Sujete las transparencias por los bordes y evite tocar la cara de impresión. La grasa de los dedos que se pegue a la
transparencia puede afectar a la calidad de impresión.
Cargue el papel con cabecera hacia arriba, de manera que la parte superior de la hoja entre en primer lugar en la
impresora.
Si tiene problemas con la alimentación, dele la vuelta al papel.
Uso de la salida posterior
La salida posterior de una sola hoja proporciona un trayecto de papel recto para reducir la posibilidad de que se
produzcan curvaturas y atascos. Esto resulta especialmente útil para material especial, como transparencias, sobres,
etiquetas, cartulinas o fichas.
Para utilizar la salida posterior, abra la puerta de la salida posterior. Cuando la salida posterior está abierta, todos los
trabajos de impresión salen por ella. Cuando está cerrada, todos los trabajos de impresión se envían a la bandeja de
salida situada en la parte superior de la impresora.

Apéndice
Política de asistencia técnica de Dell
Información de contacto de Dell
Política de garantía y devolución
Política de asistencia técnica de Dell
La prestación de asistencia técnica por parte de un técnico precisa de la colaboración y participación del cliente durante el
proceso de solución de problemas. Este proceso conlleva el restablecimiento del sistema operativo, el software de
aplicaciones y los controladores de hardware a la configuración original predeterminada con la que Dell proporciona dichos
elementos. También se lleva a cabo la comprobación del funcionamiento adecuado de la impresora y de todo el hardware
instalado por Dell. Además de este tipo de asistencia con la ayuda de un técnico, también puede obtener asistencia
técnica en línea en el Servicio de atención al cliente de Dell. Existen otras opciones adicionales de asistencia técnica previo
pago de dichos servicios.
Dell proporciona asistencia técnica limitada para la impresora y cualquier periférico y software de Dell que esté instalado.
La asistencia técnica para componentes de software y dispositivos periféricos de otras empresas corre a cargo de los
fabricantes originales, entre los que se incluyen aquellos componentes adquiridos e instalados mediante Software y
Peripherals (DellWare), ReadyWare y Custom Factory Integration (CFI/DellPlus).
Información de contacto de Dell
Puede acceder al servicio de asistencia técnica de Dell en support.dell.com. Seleccione el país en la página BIENVENIDO
AL SERVICIO DE ATENCIÓN AL CLIENTE DE DELL y rellene los datos necesarios para acceder a información y
herramientas de ayuda.
Puede ponerse en contacto con Dell por e-mail a través de las siguientes direcciones:
Internet
www.dell.com/
www.dell.com/ap/ (sólo para países de la zona del Pacífico asiático)
www.dell.com/jp/
(sólo para Japón)
www.euro.dell.com
(sólo para Europa)
www.dell.com/la/
(para países de Latinoamérica)
Protocolo de transferencia de archivos anónimo (FTP)
ftp.dell.com
Inicie sesión como usuario anónimo y utilice su dirección de e-mail como contraseña.
Servicio electrónico de asistencia
[email protected] (sólo para países de la zona del Pacífico asiático)
support.jp.dell.com/jp/jp/tech/email/
(sólo para Japón)
support.euro.dell.com
(sólo para Europa)
Servicio de cotizaciones electrónico

[email protected] (sólo para países de la zona del Pacífico asiático)
Política de garantía y devolución
Dell Inc. (“Dell”) fabrica sus productos de hardware a partir de partes y componentes nuevos o equivalentes a los nuevos
de acuerdo con las prácticas estándar de la industria. Para obtener más información acerca de la garantía Dell para su
impresora, consulte el Manual del propietario

Configuración para la impresión local
Windows
®
Macintosh
Linux
Windows
®
Puede que algunos sistemas operativos Windows ya incluyan un controlador de impresora que sea compatible con la
impresora.
Instalación de los controladores de impresora
1. Inserte el CD Drivers and Utilities.
El CD Drivers and Utilities debe iniciar automáticamente el software de instalación.
2. Cuando aparezca la pantalla del CD Drivers and Utilities, haga clic en Instalación individual: instala la
impresora para su uso en este ordenador solamente y, a continuación, haga clic en Siguiente.
3. Seleccione la impresora en el menú desplegable.
4. Seleccione Instalación típica (recomendada) y, a continuación, haga clic en Instalar.
5. Haga clic en Terminar, conecte la impresora al ordenador con un cable USB o paralelo y encienda la impresora.
Plug and Play de Microsoft finaliza la instalación de la impresora y le informa cuando ésta termina.
Instalación de controladores de impresora adicionales
1. Encienda el ordenador e inserte el CD Drivers and Utilities.
Cuando se inicie el CD Drivers and Utilities, haga clic en Cancel.
2. Para Windows XP (menú Inicio predeterminado):
NOTA: la instalación de controladores personalizados no sustituirá al controlador del sistema. Se crea un objeto de
impresora nuevo que aparece en la carpeta Impresoras.
Sistema operativo: Utilice este tipo de cable:
Windows Vista™
Windows XP
Windows Server 2003
Windows 2000
USB o paralelo
Windows NT Paralelo
NOTA: en Windows Vista, Windows XP Professional, Windows NT, Windows Server 2003 y Windows 2000 se necesita
acceso administrativo para instalar los controladores de impresora en el ordenador.

a. Haga clic en Inicio® Panel de control.
b. Haga doble clic en Impresoras y otro hardware.
c. Haga doble clic en Impresoras y faxes.
Para Windows XP (menú Inicio clásico): haga clic en Inicio® Configuración® Impresoras y faxes.
Para Windows Vista (menú Inicio clásico) y todas las demás versiones de Windows: haga clic en
Inicio® Configuración® Impresoras.
Para Windows Vista (menú Inicio predeterminado):
a. Haga clic en
® Panel de control.
b. Haga clic en Hardware y sonido.
c. Haga clic en Impresoras.
3. Haga doble clic en Agregar impresora.
Se abre el Asistente para agregar impresora.
4. Haga clic en Siguiente.
5. Seleccione Impresora local conectada a este equipo y, a continuación, haga clic en Siguiente.
Se le pedirá que conecte la impresora al ordenador.
6. Elija el puerto que desee que utilice la impresora y, a continuación, haga clic en Siguiente.
7. Seleccione Utilizar disco.
8. Acceda a la unidad de CD y seleccione el directorio correcto para el sistema operativo.
NOTA: si ha instalado los controladores de impresora desde el CD Drivers and Utilities antes de conectar la
impresora al ordenador, el controlador HBP (impresión basada en host) del sistema operativo se habrá
instalado de forma predeterminada.
NOTA: después de seleccionar el directorio que contiene los controladores de impresora, es posible que se le
pidan archivos adicionales para continuar la instalación. Inserte el CD del sistema operativo y, a continuación,
haga clic en Aceptar.
9. Haga clic en Abrir y, a continuación, en Aceptar.
10. Seleccione el tipo de controlador que desee instalar (HBP o PS) en la lista Fabricante y el modelo de impresora en
la lista Impresoras y, a continuación, haga clic en Siguiente.
11. Siga realizando los pasos del Asistente para agregar impresora y, a continuación, haga clic en Finalizar para
instalar el controlador de impresora.
Instalación de software de impresora adicional
Sistema operativo Ruta de acceso al software
Windows Vista
Windows XP
Windows 2003 Server
Windows 2000
D:\Drivers\Print\Win_2kXP\
Windows NT D:\Drivers\Print\Win_NT.40\

1. Encienda el ordenador e inserte el CD Drivers and Utilities.
El CD Drivers and Utilities debe iniciar automáticamente el software de instalación.
2. Seleccione Additional Software Installation - Install the printer support software y, a continuación, haga
clic en Next.
3. Active las casillas de verificación situadas junto al software de impresora que desea instalar y, a continuación, haga
clic en Install.
El software se instalará en el ordenador.
Macintosh
Es necesario Macintosh OS 9 o posterior para la impresión USB. Para imprimir en una impresora USB, cree un icono de
impresora de escritorio (Mac OS 9) o agregue la impresora en el Centro de Impresión o Utilidad de instalación de
impresora (Mac OS X).
Mac OS X: adición de la impresora en Centro de Impresión o Utilidad
de instalación de la impresora
1. Instale el soporte para la impresora en el ordenador.
a. Inserte el CD Drivers and Utilities.
b. Haga doble clic en el paquete del instalador de la impresora.
c. Continúe después de la pantalla de bienvenida y el archivo Readme.
d. Haga clic en Continue después de ver el acuerdo de licencia y, a continuación, haga clic en Agree para
aceptar las condiciones del mismo.
e. Seleccione un destino para la instalación y, a continuación, haga clic en Continue.
f. Haga clic en Install en la pantalla Easy Install.
g. Introduzca la contraseña de administrador y haga clic en OK.
El software se instalará en el ordenador.
h. Salga del instalador cuando haya terminado.
2. Abra el Centro de Impresión (10.2) o la Utilidad de instalación de la impresora (10.3+), que se encuentra
en /Aplicaciones/Utilidades.
3. Si la impresora USB aparece en la lista de impresoras: la impresora se ha configurado correctamente y puede salir
de la aplicación.
Si la impresora USB no aparece en la lista de impresoras: asegúrese de que el cable USB está conectado
correctamente entre la impresora y el ordenador y de que la impresora está encendida. Cuando la impresora
aparezca en la lista, la impresora se ha configurado correctamente y puede salir de la aplicación.
Mac OS 9: creación de una impresora de escritorio con Utilidad
Impresora Escritorio
1. Instale el soporte para la impresora en el ordenador.
a. Inserte el CD Drivers and Utilities.

b. Haga doble clic en el paquete del instalador de la impresora.
c. Continúe después de la pantalla de bienvenida y el archivo Readme.
d. Haga clic en Continue después de ver el acuerdo de licencia y, a continuación, haga clic en Agree para
aceptar las condiciones del mismo.
e. Seleccione un destino para la instalación y, a continuación, haga clic en Continue.
f. Haga clic en Install en la pantalla Easy Install.
El software se instalará en el ordenador.
g. Salga del instalador cuando haya terminado.
2. Abra Utilidad Impresora Escritorio, que normalmente se encuentra en Aplicaciones:Utilidades.
3. Seleccione Impresora (USB) y, a continuación, haga clic en OK.
4. En la sección Selección de impresora USB, haga clic en Cambiar.
Si la impresora no aparece en la lista Selección de impresora USB, asegúrese de que el cable USB está
conectado correctamente entre la impresora y el ordenador, y de que la impresora está encendida.
5. Seleccione la impresora y, a continuación, haga clic en OK.
La impresora aparece en la ventana Impresora (USB).
6. En la sección Archivo PPD (PostScript Printer Description), haga clic en Config. automática.
Asegúrese de que el archivo PPD de la impresora coincide con el modelo de impresora.
7. Haga clic en Crear.
8. Haga clic en Guardar.
9. Introduzca el nombre de la impresora y, a continuación, haga clic en OK.
La impresora se guarda como una impresora de escritorio.
Linux
Muchas plataformas Linux, como por ejemplo Red Hat
®
y SUSE
®
, admiten la impresión local.
En el CD Drivers and Utilities hay disponibles paquetes de software de impresora e instrucciones de instalación. El
software de impresora admite la impresión local si se utiliza una conexión paralela.
Para iniciar las instrucciones de instalación para Linux:
1. Inserte el CD Drivers and Utilities. Si se inicia automáticamente el CD Drivers and Utilities, haga clic en Cancel.
2. Busque D:\unix\docs\<idioma>\index.html, donde D:\ es la letra de la unidad de CD-ROM.

Aviso sobre licencias
BSD License and Warranty statements
GNU License
El software residente de la impresora contiene:
Software desarrollado y protegido por las leyes de propiedad intelectual de Dell u otros fabricantes
Software modificado por Dell y con licencia según las disposiciones de GNU, General Public License (Licencia Pública
General) versión 2 y GNU, Lesser General Public License (Licencia Pública General Menor) versión 2.1
Software con licencia BSD y declaraciones de garantía
Software basado en parte del trabajo del grupo JPEG independiente.
El software modificado con licencia GNU de Dell es un software gratuito; es posible redistribuirlo o modificarlo según los
términos de las licencias arriba mencionadas. Estas licencias no le otorgan ningún derecho sobre el software de impresora
de Dell o de otros fabricantes protegido por las leyes de propiedad intelectual.
Dado que el software con licencia GNU, en el que se basan las modificaciones de Dell, se suministra de forma explícita sin
ninguna garantía, la versión modificada por Dell se suministra igualmente sin garantía alguna. Consulte las renuncias de
garantías de las licencias a las que se hace referencia para obtener más información.
BSD License and Warranty statements
Copyright (c) 1991 The Regents of the University of California. All rights reserved.
Redistribution and use in source and binary forms, with or without modification, are permitted provided that the following
conditions are met:
1. Redistributions of source code must retain the above copyright notice, this list of conditions and the following
disclaimer.
2. Redistributions in binary form must reproduce the above copyright notice, this list of conditions and the following
disclaimer in the documentation and/or other materials provided with the distribution.
3. The name of the author may not be used to endorse or promote products derived from this software without
specific prior written permission.
THIS SOFTWARE IS PROVIDED BY THE AUTHOR ``AS IS'' AND ANY EXPRESS OR IMPLIED WARRANTIES, INCLUDING, BUT
NOT LIMITED TO, THE IMPLIED WARRANTIES OF MERCHANTABILITY AND FITNESS FOR A PARTICULAR PURPOSE ARE
DISCLAIMED. IN NO EVENT SHALL THE AUTHOR BE LIABLE FOR ANY DIRECT, INDIRECT, INCIDENTAL, SPECIAL,
EXEMPLARY, OR CONSEQUENTIAL DAMAGES (INCLUDING, BUT NOT LIMITED TO, PROCUREMENT OF SUBSTITUTE GOODS
OR SERVICES; LOSS OF USE, DATA, OR PROFITS; OR BUSINESS INTERRUPTION) HOWEVER CAUSED AND ON ANY
THEORY OF LIABILITY, WHETHER IN CONTRACT, STRICT LIABILITY, OR TORT (INCLUDING NEGLIGENCE OR OTHERWISE)
ARISING IN ANY WAY OUT OF THE USE OF THIS SOFTWARE, EVEN IF ADVISED OF THE POSSIBILITY OF SUCH DAMAGE.
GNU License
GENERAL PUBLIC LICENSE
Version 2, June 1991
Copyright (C) 1989, 1991 Free Software Foundation, Inc.
59 Temple Place, Suite 330, Boston, MA 02111-1307 USA
Everyone is permitted to copy and distribute verbatim copies of this license document, but changing it is not allowed.

Preamble
The licenses for most software are designed to take away your freedom to share and change it. By contrast, the GNU
General Public License is intended to guarantee your freedom to share and change free software--to make sure the
software is free for all its users. This General Public License applies to most of the Free Software Foundation's software
and to any other program whose authors commit to using it. (Some other Free Software Foundation software is covered
by the GNU Library General Public License instead.) You can apply it to your programs, too.
When we speak of free software, we are referring to freedom, not price. Our General Public Licenses are designed to
make sure that you have the freedom to distribute copies of free software (and charge for this service if you wish), that
you receive source code or can get it if you want it, that you can change the software or use pieces of it in new free
programs; and that you know you can do these things.
To protect your rights, we need to make restrictions that forbid anyone to deny you these rights or to ask you to
surrender the rights. These restrictions translate to certain responsibilities for you if you distribute copies of the software,
or if you modify it.
For example, if you distribute copies of such a program, whether gratis or for a fee, you must give the recipients all the
rights that you have. You must make sure that they, too, receive or can get the source code. And you must show them
these terms so they know their rights.
We protect your rights with two steps: (1) copyright the software, and (2) offer you this license which gives you legal
permission to copy, distribute and/or modify the software.
Also, for each author's protection and ours, we want to make certain that everyone understands that there is no warranty
for this free software. If the software is modified by someone else and passed on, we want its recipients to know that
what they have is not the original, so that any problems introduced by others will not reflect on the original authors'
reputations.
Finally, any free program is threatened constantly by software patents. We wish to avoid the danger that redistributors of
a free program will individually obtain patent licenses, in effect making the program proprietary. To prevent this, we have
made it clear that any patent must be licensed for everyone's free use or not licensed at all.
The precise terms and conditions for copying, distribution and modification follow.
GNU GENERAL PUBLIC LICENSE
TERMS AND CONDITIONS FOR COPYING, DISTRIBUTION AND MODIFICATION
0. This License applies to any program or other work which contains a notice placed by the copyright holder saying it may
be distributed under the terms of this General Public License. The "Program", below, refers to any such program or work,
and a "work based on the Program" means either the Program or any derivative work under copyright law: that is to say,
a work containing the Program or a portion of it, either verbatim or with modifications and/or translated into another
language. (Hereinafter, translation is included without limitation in the term "modification".) Each licensee is addressed as
"you". Activities other than copying, distribution and modification are not covered by this License; they are outside its
scope. The act of running the Program is not restricted, and the output from the Program is covered only if its contents
constitute a work based on the Program (independent of having been made by running the Program). Whether that is true
depends on what the Program does.
1. You may copy and distribute verbatim copies of the Program's source code as you receive it, in any medium, provided
that you conspicuously and appropriately publish on each copy an appropriate copyright notice and disclaimer of warranty;
keep intact all the notices that refer to this License and to the absence of any warranty; and give any other recipients of
the Program a copy of this License along with the Program.
You may charge a fee for the physical act of transferring a copy, and you may at your option offer warranty protection in
exchange for a fee.
2. You may modify your copy or copies of the Program or any portion of it, thus forming a work based on the Program,
and copy and distribute such modifications or work under the terms of Section 1 above, provided that you also meet all of
these conditions:
a. You must cause the modified files to carry prominent notices stating that you changed the files and the date of any
change.
b. You must cause any work that you distribute or publish, that in whole or in part contains or is derived from the
Program or any part thereof, to be licensed as a whole at no charge to all third parties under the terms of this License.
c. If the modified program normally reads commands interactively when run, you must cause it, when started running for
such interactive use in the most ordinary way, to print or display an announcement including an appropriate copyright
notice and a notice that there is no warranty (or else, saying that you provide a warranty) and that users may redistribute
the program under these conditions, and telling the user how to view a copy of this License. (Exception: if the Program
itself is interactive but does not normally print such an announcement, your work based on the Program is not required to
print an announcement.)
These requirements apply to the modified work as a whole. If identifiable sections of that work are not derived from the
Program, and can be reasonably considered independent and separate works in themselves, then this License, and its

terms, do not apply to those sections when you distribute them as separate works. But when you distribute the same
sections as part of a whole which is a work based on the Program, the distribution of the whole must be on the terms of
this License, whose permissions for other licensees extend to the entire whole, and thus to each and every part regardless
of who wrote it.
Thus, it is not the intent of this section to claim rights or contest your rights to work written entirely by you; rather, the
intent is to exercise the right to control the distribution of derivative or collective works based on the Program.
In addition, mere aggregation of another work not based on the Program with the Program (or with a work based on the
Program) on a volume of a storage or distribution medium does not bring the other work under the scope of this License.
3. You may copy and distribute the Program (or a work based on it, under Section 2) in object code or executable form
under the terms of Sections 1 and 2 above provided that you also do one of the following:
a. Accompany it with the complete corresponding machine-readable source code, which must be distributed under the
terms of Sections 1 and 2 above on a medium customarily used for software interchange; or,
b. Accompany it with a written offer, valid for at least three years, to give any third party, for a charge no more than your
cost of physically performing source distribution, a complete machine-readable copy of the corresponding source code, to
be distributed under the terms of Sections 1 and 2 above on a medium customarily used for software interchange; or,
c. Accompany it with the information you received as to the offer to distribute corresponding source code. (This
alternative is allowed only for noncommercial distribution and only if you received the program in object code or
executable form with such an offer, in accord with Subsection b above.)
The source code for a work means the preferred form of the work for making modifications to it. For an executable work,
complete source code means all the source code for all modules it contains, plus any associated interface definition files,
plus the scripts used to control compilation and installation of the executable. However, as a special exception, the source
code distributed need not include anything that is normally distributed (in either source or binary form) with the major
components (compiler, kernel, and so on) of the operating system on which the executable runs, unless that component
itself accompanies the executable.
If distribution of executable or object code is made by offering access to copy from a designated place, then offering
equivalent access to copy the source code from the same place counts as distribution of the source code, even though
third parties are not compelled to copy the source along with the object code.
4. You may not copy, modify, sublicense, or distribute the Program except as expressly provided under this License. Any
attempt otherwise to copy, modify, sublicense or distribute the Program is void, and will automatically terminate your
rights under this License. However, parties who have received copies, or rights, from you under this License will not have
their licenses terminated so long as such parties remain in full compliance.
5. You are not required to accept this License, since you have not signed it. However, nothing else grants you permission
to modify or distribute the Program or its derivative works. These actions are prohibited by law if you do not accept this
License. Therefore, by modifying or distributing the Program (or any work based on the Program), you indicate your
acceptance of this License to do so, and all its terms and conditions for copying, distributing or modifying the Program or
works based on it.
6. Each time you redistribute the Program (or any work based on the Program), the recipient automatically receives a
license from the original licensor to copy, distribute or modify the Program subject to these terms and conditions. You
may not impose any further restrictions on the recipients' exercise of the rights granted herein. You are not responsible
for enforcing compliance by third parties to this License.
7. If, as a consequence of a court judgment or allegation of patent infringement or for any other reason (not limited to
patent issues), conditions are imposed on you (whether by court order, agreement or otherwise) that contradict the
conditions of this License, they do not excuse you from the conditions of this License. If you cannot distribute so as to
satisfy simultaneously your obligations under this License and any other pertinent obligations, then as a consequence you
may not distribute the Program at all. For example, if a patent license would not permit royalty-free redistribution of the
Program by all those who receive copies directly or indirectly through you, then the only way you could satisfy both it and
this License would be to refrain entirely from distribution of the Program.
If any portion of this section is held invalid or unenforceable under any particular circumstance, the balance of the section
is intended to apply and the section as a whole is intended to apply in other circumstances.
It is not the purpose of this section to induce you to infringe any patents or other property right claims or to contest
validity of any such claims; this section has the sole purpose of protecting the integrity of the free software distribution
system, which is implemented by public license practices. Many people have made generous contributions to the wide
range of software distributed through that system in reliance on consistent application of that system; it is up to the
author/donor to decide if he or she is willing to distribute software through any other system and a licensee cannot
impose that choice.
This section is intended to make thoroughly clear what is believed to be a consequence of the rest of this License.
8. If the distribution and/or use of the Program is restricted in certain countries either by patents or by copyrighted
interfaces, the original copyright holder who places the Program under this License may add an explicit geographical
distribution limitation excluding those countries, so that distribution is permitted only in or among countries not thus
excluded. In such case, this License incorporates the limitation as if written in the body of this License.

9. The Free Software Foundation may publish revised and/or new versions of the General Public License from time to time.
Such new versions will be similar in spirit to the present version, but may differ in detail to address new problems or
concerns.
Each version is given a distinguishing version number. If the Program specifies a version number of this License which
applies to it and "any later version", you have the option of following the terms and conditions either of that version or of
any later version published by the Free Software Foundation. If the Program does not specify a version number of this
License, you may choose any version ever published by the Free Software Foundation.
10. If you wish to incorporate parts of the Program into other free programs whose distribution conditions are different,
write to the author to ask for permission. For software which is copyrighted by the Free Software Foundation, write to the
Free Software Foundation; we sometimes make exceptions for this. Our decision will be guided by the two goals of
preserving the free status of all derivatives of our free software and of promoting the sharing and reuse of software
generally.
NO WARRANTY
11. BECAUSE THE PROGRAM IS LICENSED FREE OF CHARGE, THERE IS NO WARRANTY FOR THE PROGRAM, TO THE
EXTENT PERMITTED BY APPLICABLE LAW. EXCEPT WHEN OTHERWISE STATED IN WRITING THE COPYRIGHT HOLDERS
AND/OR OTHER PARTIES PROVIDE THE PROGRAM "AS IS" WITHOUT WARRANTY OF ANY KIND, EITHER EXPRESSED OR
IMPLIED, INCLUDING, BUT NOT LIMITED TO, THE IMPLIED WARRANTIES OF MERCHANTABILITY AND FITNESS FOR A
PARTICULAR PURPOSE. THE ENTIRE RISK AS TO THE QUALITY AND PERFORMANCE OF THE PROGRAM IS WITH YOU.
SHOULD THE PROGRAM PROVE DEFECTIVE, YOU ASSUME THE COST OF ALL NECESSARY SERVICING, REPAIR OR
CORRECTION.
12. IN NO EVENT UNLESS REQUIRED BY APPLICABLE LAW OR AGREED TO IN WRITING WILL ANY COPYRIGHT HOLDER,
OR ANY OTHER PARTY WHO MAY MODIFY AND/OR REDISTRIBUTE THE PROGRAM AS PERMITTED ABOVE, BE LIABLE TO
YOU FOR DAMAGES, INCLUDING ANY GENERAL, SPECIAL, INCIDENTAL OR CONSEQUENTIAL DAMAGES ARISING OUT OF
THE USE OR INABILITY TO USE THE PROGRAM (INCLUDING BUT NOT LIMITED TO LOSS OF DATA OR DATA BEING
RENDERED INACCURATE OR LOSSES SUSTAINED BY YOU OR THIRD PARTIES OR A FAILURE OF THE PROGRAM TO
OPERATE WITH ANY OTHER PROGRAMS), EVEN IF SUCH HOLDER OR OTHER PARTY HAS BEEN ADVISED OF THE
POSSIBILITY OF SUCH DAMAGES.
END OF TERMS AND CONDITIONS
How to Apply These Terms to Your New Programs
If you develop a new program, and you want it to be of the greatest possible use to the public, the best way to achieve
this is to make it free software which everyone can redistribute and change under these terms.
To do so, attach the following notices to the program. It is safest to attach them to the start of each source file to most
effectively convey the exclusion of warranty; and each file should have at least the "copyright" line and a pointer to where
the full notice is found.
1 April 1989
Lexmark International, Inc.
This General Public License does not permit incorporating your program into proprietary programs. If your program is a
subroutine library, you may consider it more useful to permit linking proprietary applications with the library. If this is
what you want to do, use the GNU Library General Public License instead of this License.
GNU LESSER GENERAL PUBLIC LICENSE
Version 2.1, February 1999
Copyright (C) 1991, 1999 Free Software Foundation, Inc.
59 Temple Place, Suite 330, Boston, MA 02111-1307 USA
Everyone is permitted to copy and distribute verbatim copies of this license document, but changing it is not allowed.
[This is the first released version of the Lesser GPL. It also counts as the successor of the GNU Library Public License,
version 2, hence the version number 2.1.]
Preamble
The licenses for most software are designed to take away your freedom to share and change it. By contrast, the GNU
General Public Licenses are intended to guarantee your freedom to share and change free software--to make sure the
software is free for all its users.
This license, the Lesser General Public License, applies to some specially designated software packages--typically
libraries--of the Free Software Foundation and other authors who decide to use it. You can use it too, but we suggest you
first think carefully about whether this license or the ordinary General Public License is the better strategy to use in any
particular case, based on the explanations below.
When we speak of free software, we are referring to freedom of use, not price. Our General Public Licenses are designed

to make sure that you have the freedom to distribute copies of free software (and charge for this service if you wish);
that you receive source code or can get it if you want it; that you can change the software and use pieces of it in new free
programs; and that you are informed that you can do these things.
To protect your rights, we need to make restrictions that forbid distributors to deny you these rights or to ask you to
surrender these rights. These restrictions translate to certain responsibilities for you if you distribute copies of the library
or if you modify it.
For example, if you distribute copies of the library, whether gratis or for a fee, you must give the recipients all the rights
that we gave you. You must make sure that they, too, receive or can get the source code. If you link other code with the
library, you must provide complete object files to the recipients, so that they can relink them with the library after making
changes to the library and recompiling it. And you must show them these terms so they know their rights.
We protect your rights with a two-step method: (1) we copyright the library, and (2) we offer you this license, which gives
you legal permission to copy, distribute and/or modify the library.
To protect each distributor, we want to make it very clear that there is no warranty for the free library. Also, if the library
is modified by someone else and passed on, the recipients should know that what they have is not the original version, so
that the original author's reputation will not be affected by problems that might be introduced by others.
Finally, software patents pose a constant threat to the existence of any free program. We wish to make sure that a
company cannot effectively restrict the users of a free program by obtaining a restrictive license from a patent holder.
Therefore, we insist that any patent license obtained for a version of the library must be consistent with the full freedom
of use specified in this license.
Most GNU software, including some libraries, is covered by the ordinary GNU General Public License. This license, the GNU
Lesser General Public License, applies to certain designated libraries, and is quite different from the ordinary General
Public License. We use this license for certain libraries in order to permit linking those libraries into non-free programs.
When a program is linked with a library, whether statically or using a shared library, the combination of the two is legally
speaking a combined work, a derivative of the original library. The ordinary General Public License therefore permits such
linking only if the entire combination fits its criteria of freedom. The Lesser General Public License permits more lax
criteria for linking other code with the library.
We call this license the "Lesser" General Public License because it does Less to protect the user's freedom than the
ordinary General Public License. It also provides other free software developers Less of an advantage over competing non-
free programs. These disadvantages are the reason we use the ordinary General Public License for many libraries.
However, the Lesser license provides advantages in certain special circumstances.
For example, on rare occasions, there may be a special need to encourage the widest possible use of a certain library, so
that it becomes a de-facto standard. To achieve this, non-free programs must be allowed to use the library. A more
frequent case is that a free library does the same job as widely used non-free libraries. In this case, there is little to gain
by limiting the free library to free software only, so we use the Lesser General Public License.
In other cases, permission to use a particular library in non-free programs enables a greater number of people to use a
large body of free software. For example, permission to use the GNU C Library in non-free programs enables many more
people to use the whole GNU operating system, as well as its variant, the GNU/Linux operating system.
Although the Lesser General Public License is Less protective of the users' freedom, it does ensure that the user of a
program that is linked with the Library has the freedom and the wherewithal to run that program using a modified version
of the Library.
The precise terms and conditions for copying, distribution and modification follow. Pay close attention to the difference
between a "work based on the library" and a "work that uses the library". The former contains code derived from the
library, whereas the latter must be combined with the library in order to run.
GNU LESSER GENERAL PUBLIC LICENSE
TERMS AND CONDITIONS FOR COPYING, DISTRIBUTION AND MODIFICATION
0. This License Agreement applies to any software library or other program which contains a notice placed by the
copyright holder or other authorized party saying it may be distributed under the terms of this Lesser General Public
License (also called "this License"). Each licensee is addressed as "you".
A "library" means a collection of software functions and/or data prepared so as to be conveniently linked with application
programs (which use some of those functions and data) to form executables.
The "Library", below, refers to any such software library or work which has been distributed under these terms. A "work
based on the Library" means either the Library or any derivative work under copyright law: that is to say, a work
containing the Library or a portion of it, either verbatim or with modifications and/or translated straightforwardly into
another language. (Hereinafter, translation is included without limitation in the term "modification".)
"Source code" for a work means the preferred form of the work for making modifications to it. For a library, complete
source code means all the source code for all modules it contains, plus any associated interface definition files, plus the
scripts used to control compilation and installation of the library.
Activities other than copying, distribution and modification are not covered by this License; they are outside its scope. The

act of running a program using the Library is not restricted, and output from such a program is covered only if its
contents constitute a work based on the Library (independent of the use of the Library in a tool for writing it). Whether
that is true depends on what the Library does and what the program that uses the Library does.
1. You may copy and distribute verbatim copies of the Library's complete source code as you receive it, in any medium,
provided that you conspicuously and appropriately publish on each copy an appropriate copyright notice and disclaimer of
warranty; keep intact all the notices that refer to this License and to the absence of any warranty; and distribute a copy
of this License along with the Library.
You may charge a fee for the physical act of transferring a copy, and you may at your option offer warranty protection in
exchange for a fee.
2. You may modify your copy or copies of the Library or any portion of it, thus forming a work based on the Library, and
copy and distribute such modifications or work under the terms of Section 1 above, provided that you also meet all of
these conditions:
a. The modified work must itself be a software library.
b. You must cause the files modified to carry prominent notices stating that you changed the files and the date of any
change.
c. You must cause the whole of the work to be licensed at no charge to all third parties under the terms of this License.
d. If a facility in the modified Library refers to a function or a table of data to be supplied by an application program that
uses the facility, other than as an argument passed when the facility is invoked, then you must make a good faith effort
to ensure that, in the event an application does not supply such function or table, the facility still operates, and performs
whatever part of its purpose remains meaningful.
(For example, a function in a library to compute square roots has a purpose that is entirely well-defined independent of
the application. Therefore, Subsection 2d requires that any application-supplied function or table used by this function
must be optional: if the application does not supply it, the square root function must still compute square roots.)
These requirements apply to the modified work as a whole. If identifiable sections of that work are not derived from the
Library, and can be reasonably considered independent and separate works in themselves, then this License, and its
terms, do not apply to those sections when you distribute them as separate works. But when you distribute the same
sections as part of a whole which is a work based on the Library, the distribution of the whole must be on the terms of
this License, whose permissions for other licensees extend to the entire whole, and thus to each and every part regardless
of who wrote it.
Thus, it is not the intent of this section to claim rights or contest your rights to work written entirely by you; rather, the
intent is to exercise the right to control the distribution of derivative or collective works based on the Library.
In addition, mere aggregation of another work not based on the Library with the Library (or with a work based on the
Library) on a volume of a storage or distribution medium does not bring the other work under the scope of this License.
3. You may opt to apply the terms of the ordinary GNU General Public License instead of this License to a given copy of
the Library. To do this, you must alter all the notices that refer to this License, so that they refer to the ordinary GNU
General Public License, version 2, instead of to this License. (If a newer version than version 2 of the ordinary GNU
General Public License has appeared, then you can specify that version instead if you wish.) Do not make any other
change in these notices.
Once this change is made in a given copy, it is irreversible for that copy, so the ordinary GNU General Public License
applies to all subsequent copies and derivative works made from that copy.
This option is useful when you wish to copy part of the code of the Library into a program that is not a library.
4. You may copy and distribute the Library (or a portion or derivative of it, under Section 2) in object code or executable
form under the terms of Sections 1 and 2 above provided that you accompany it with the complete corresponding
machine-readable source code, which must be distributed under the terms of Sections 1 and 2 above on a medium
customarily used for software interchange.
If distribution of object code is made by offering access to copy from a designated place, then offering equivalent access
to copy the source code from the same place satisfies the requirement to distribute the source code, even though third
parties are not compelled to copy the source along with the object code.
5. A program that contains no derivative of any portion of the Library, but is designed to work with the Library by being
compiled or linked with it, is called a "work that uses the Library". Such a work, in isolation, is not a derivative work of the
Library, and therefore falls outside the scope of this License.
However, linking a "work that uses the Library" with the Library creates an executable that is a derivative of the Library
(because it contains portions of the Library), rather than a "work that uses the library". The executable is therefore
covered by this License. Section 6 states terms for distribution of such executables.
When a "work that uses the Library" uses material from a header file that is part of the Library, the object code for the
work may be a derivative work of the Library even though the source code is not. Whether this is true is especially
significant if the work can be linked without the Library, or if the work is itself a library. The threshold for this to be true is
not precisely defined by law.

If such an object file uses only numerical parameters, data structure layouts and accessors, and small macros and small
inline functions (ten lines or less in length), then the use of the object file is unrestricted, regardless of whether it is
legally a derivative work. (Executables containing this object code plus portions of the Library will still fall under Section
6.)
Otherwise, if the work is a derivative of the Library, you may distribute the object code for the work under the terms of
Section 6. Any executables containing that work also fall under Section 6, whether or not they are linked directly with the
Library itself.
6. As an exception to the Sections above, you may also combine or link a "work that uses the Library" with the Library to
produce a work containing portions of the Library, and distribute that work under terms of your choice, provided that the
terms permit modification of the work for the customer's own use and reverse engineering for debugging such
modifications.
You must give prominent notice with each copy of the work that the Library is used in it and that the Library and its use
are covered by this License. You must supply a copy of this License. If the work during execution displays copyright
notices, you must include the copyright notice for the Library among them, as well as a reference directing the user to the
copy of this License. Also, you must do one of these things:
a. Accompany the work with the complete corresponding machine-readable source code for the Library including whatever
changes were used in the work (which must be distributed under Sections 1 and 2 above); and, if the work is an
executable linked with the Library, with the complete machine-readable "work that uses the Library", as object code
and/or source code, so that the user can modify the Library and then relink to produce a modified executable containing
the modified Library. (It is understood that the user who changes the contents of definitions files in the Library will not
necessarily be able to recompile the application to use the modified definitions.)
b. Use a suitable shared library mechanism for linking with the Library. A suitable mechanism is one that (1) uses at run
time a copy of the library already present on the user's computer system, rather than copying library functions into the
executable, and (2) will operate properly with a modified version of the library, if the user installs one, as long as the
modified version is interface-compatible with the version that the work was made with.
c. Accompany the work with a written offer, valid for at least three years, to give the same user the materials specified in
Subsection 6a, above, for a charge no more than the cost of performing this distribution.
d. If distribution of the work is made by offering access to copy from a designated place, offer equivalent access to copy
the above specified materials from the same place.
e. Verify that the user has already received a copy of these materials or that you have already sent this user a copy.
For an executable, the required form of the "work that uses the Library" must include any data and utility programs
needed for reproducing the executable from it. However, as a special exception, the materials to be distributed need not
include anything that is normally distributed (in either source or binary form) with the major components (compiler,
kernel, and so on) of the operating system on which the executable runs, unless that component itself accompanies the
executable.
It may happen that this requirement contradicts the license restrictions of other proprietary libraries that do not normally
accompany the operating system. Such a contradiction means you cannot use both them and the Library together in an
executable that you distribute.
7. You may place library facilities that are a work based on the Library side-by-side in a single library together with other
library facilities not covered by this License, and distribute such a combined library, provided that the separate distribution
of the work based on the Library and of the other library facilities is otherwise permitted, and provided that you do these
two things:
a. Accompany the combined library with a copy of the same work based on the Library, uncombined with any other library
facilities. This must be distributed under the terms of the Sections above.
b. Give prominent notice with the combined library of the fact that part of it is a work based on the Library, and
explaining where to find the accompanying uncombined form of the same work.
8. You may not copy, modify, sublicense, link with, or distribute the Library except as expressly provided under this
License. Any attempt otherwise to copy, modify, sublicense, link with, or distribute the Library is void, and will
automatically terminate your rights under this License. However, parties who have received copies, or rights, from you
under this License will not have their licenses terminated so long as such parties remain in full compliance.
9. You are not required to accept this License, since you have not signed it. However, nothing else grants you permission
to modify or distribute the Library or its derivative works. These actions are prohibited by law if you do not accept this
License. Therefore, by modifying or distributing the Library (or any work based on the Library), you indicate your
acceptance of this License to do so, and all its terms and conditions for copying, distributing or modifying the Library or
works based on it.
10. Each time you redistribute the Library (or any work based on the Library), the recipient automatically receives a
license from the original licensor to copy, distribute, link with or modify the Library subject to these terms and conditions.
You may not impose any further restrictions on the recipients' exercise of the rights granted herein. You are not
responsible for enforcing compliance by third parties with this License.

11. If, as a consequence of a court judgment or allegation of patent infringement or for any other reason (not limited to
patent issues), conditions are imposed on you (whether by court order, agreement or otherwise) that contradict the
conditions of this License, they do not excuse you from the conditions of this License. If you cannot distribute so as to
satisfy simultaneously your obligations under this License and any other pertinent obligations, then as a consequence you
may not distribute the Library at all. For example, if a patent license would not permit royalty-free redistribution of the
Library by all those who receive copies directly or indirectly through you, then the only way you could satisfy both it and
this License would be to refrain entirely from distribution of the Library.
If any portion of this section is held invalid or unenforceable under any particular circumstance, the balance of the section
is intended to apply, and the section as a whole is intended to apply in other circumstances.
It is not the purpose of this section to induce you to infringe any patents or other property right claims or to contest
validity of any such claims; this section has the sole purpose of protecting the integrity of the free software distribution
system which is implemented by public license practices. Many people have made generous contributions to the wide
range of software distributed through that system in reliance on consistent application of that system; it is up to the
author/donor to decide if he or she is willing to distribute software through any other system and a licensee cannot
impose that choice.
This section is intended to make thoroughly clear what is believed to be a consequence of the rest of this License.
12. If the distribution and/or use of the Library is restricted in certain countries either by patents or by copyrighted
interfaces, the original copyright holder who places the Library under this License may add an explicit geographical
distribution limitation excluding those countries, so that distribution is permitted only in or among countries not thus
excluded. In such case, this License incorporates the limitation as if written in the body of this License.
13. The Free Software Foundation may publish revised and/or new versions of the Lesser General Public License from time
to time. Such new versions will be similar in spirit to the present version, but may differ in detail to address new problems
or concerns. Each version is given a distinguishing version number. If the Library specifies a version number of this
License which applies to it and "any later version", you have the option of following the terms and conditions either of
that version or of any later version published by the Free Software Foundation. If the Library does not specify a license
version number, you may choose any version ever published by the Free Software Foundation.
14. If you wish to incorporate parts of the Library into other free programs whose distribution conditions are incompatible
with these, write to the author to ask for permission. For software which is copyrighted by the Free Software Foundation,
write to the Free Software Foundation; we sometimes make exceptions for this. Our decision will be guided by the two
goals of preserving the free status of all derivatives of our free software and of promoting the sharing and reuse of
software generally.
NO WARRANTY
15. BECAUSE THE LIBRARY IS LICENSED FREE OF CHARGE, THERE IS NO WARRANTY FOR THE LIBRARY, TO THE EXTENT
PERMITTED BY APPLICABLE LAW. EXCEPT WHEN OTHERWISE STATED IN WRITING THE COPYRIGHT HOLDERS AND/OR
OTHER PARTIES PROVIDE THE LIBRARY "AS IS" WITHOUT WARRANTY OF ANY KIND, EITHER EXPRESSED OR IMPLIED,
INCLUDING, BUT NOT LIMITED TO, THE IMPLIED WARRANTIES OF MERCHANTABILITY AND FITNESS FOR A PARTICULAR
PURPOSE. THE ENTIRE RISK AS TO THE QUALITY AND PERFORMANCE OF THE LIBRARY IS WITH YOU. SHOULD THE
LIBRARY PROVE DEFECTIVE, YOU ASSUME THE COST OF ALL NECESSARY SERVICING, REPAIR OR CORRECTION.
16. IN NO EVENT UNLESS REQUIRED BY APPLICABLE LAW OR AGREED TO IN WRITING WILL ANY COPYRIGHT HOLDER,
OR ANY OTHER PARTY WHO MAY MODIFY AND/OR REDISTRIBUTE THE LIBRARY AS PERMITTED ABOVE, BE LIABLE TO
YOU FOR DAMAGES, INCLUDING ANY GENERAL, SPECIAL, INCIDENTAL OR CONSEQUENTIAL DAMAGES ARISING OUT OF
THE USE OR INABILITY TO USE THE LIBRARY (INCLUDING BUT NOT LIMITED TO LOSS OF DATA OR DATA BEING
RENDERED INACCURATE OR LOSSES SUSTAINED BY YOU OR THIRD PARTIES OR A FAILURE OF THE LIBRARY TO
OPERATE WITH ANY OTHER SOFTWARE), EVEN IF SUCH HOLDER OR OTHER PARTY HAS BEEN ADVISED OF THE
POSSIBILITY OF SUCH DAMAGES.
END OF TERMS AND CONDITIONS
How to Apply These Terms to Your New Libraries
If you develop a new library, and you want it to be of the greatest possible use to the public, we recommend making it
free software that everyone can redistribute and change. You can do so by permitting redistribution under these terms
(or, alternatively, under the terms of the ordinary General Public License).
To apply these terms, attach the following notices to the library. It is safest to attach them to the start of each source file
to most effectively convey the exclusion of warranty; and each file should have at least the "copyright" line and a pointer
to where the full notice is found.
1 April 1990
Lexmark International, Inc.
That’s all there is to it!

Configuración para la impresión en red
Impresión y comprobación de la página de configuración de red
Windows
®
Instalación de la impresora compartida en equipos cliente
Macintosh
Linux
Impresión y comprobación de la página de configuración de
red
1. Cuando la luz Lista/Datos esté fija, pulse el botón Continuar para imprimir una página de valores de menú
y una página de configuración de red.
2. En el encabezado de la tarjeta de red estándar de la página de configuración de red, asegúrese de que el
estado es Conectado.
Si el estado es Sin conexión:
Asegúrese de que el cable Ethernet está enchufado firmemente en la parte posterior de la impresora.
Enchufe el cable Ethernet en otra toma de la pared.
3. En el encabezado TCP/IP de la página de configuración de red, asegúrese de la dirección IP, la máscara de red y
el gateway tienen los valores que espera.
4. Envíe un comando ping a la impresora y verifique que responde. Para enviar un comando ping a la impresora,
escriba ping xxx.xxx.xxx.xxx (donde xxx.xxx.xxx.xxx es la dirección IP de la nueva impresora).
5. Si la impresora está activa en la red, recibirá una respuesta.
Windows
®
En entornos Windows, las impresoras de red se pueden configurar para la impresión directa o compartida. Ambos
métodos de impresión en red necesitan la instalación del software de la impresora y la creación de un puerto de impresora
de red.
Controladores de impresora admitidos
Los controladores personalizados están disponibles en el CD Drivers and Utilities.
Puertos de impresora de red admitidos
Puerto TCP/IP estándar de Microsoft
®
: Windows Vista™, Windows XP, Windows Server 2003 y Windows 2000
Puertos de red de impresora: Windows Vista, Windows XP, Windows Server 2003, Windows NT y Windows 2000
Para obtener una funcionalidad básica de la impresora, instale el software de impresora y utilice un puerto de impresora
de red del sistema como LPR (Line Printer Remote) o un puerto TCP/IP estándar. El software de impresora y el puerto le

permiten mantener una interfaz de usuario compatible con todas las impresoras de la red. La utilización de un puerto de
red personalizado consigue una mejora en la funcionalidad, como en las alertas de estado de la impresora.
Conexión directa mediante un cable de red (con un servidor de
impresión)
Un servidor de impresión es cualquier ordenador designado que administra de forma central todos los trabajos de
impresión del cliente. Si va a compartir la impresora en el entorno de un pequeño grupo de trabajo y desea controlar
todos los trabajos de impresión de esta red, conecte la impresora a un servidor de impresión.
1. Inserte el CD Drivers and Utilities.
El CD Drivers and Utilities debe iniciar automáticamente el software de instalación.
2. Cuando aparezca la pantalla del CD Drivers and Utilities, haga clic en Network Installation - Install the printer
for use on a network y, a continuación, haga clic en Next.
3. Seleccione I am setting up a print server to share printers with others on the network y, a continuación,
haga clic en Next.
4. Seleccione la impresora o impresoras de red que desea instalar.
Si no ve la impresora en la lista, haga clic en Refresh List para actualizarla o en Manual Add para agregar una
impresora a la red.
5. Haga clic en Next.
6. Para cada controlador de impresora de la lista:
NOTA: por cada impresora que seleccione se muestran dos controladores de impresora, uno PostScript y otro
HBP (impresión basada en host).
a. Seleccione el controlador de impresora en la lista.
b. Si desea cambiar el nombre de impresora, introduzca un nombre nuevo en el campo Printer Name.
c. Si desea que los demás usuarios accedan a esta impresora, seleccione Share this printer with other
computers y, a continuación, introduzca un nombre compartido que los usuarios identifiquen fácilmente.
d. Si desea que esta impresora sea la predeterminada, seleccione Set this printer to default.
e. Si no desea instalar este controlador en concreto para la impresora, seleccione Do not install this printer.
7. Haga clic en Next.
8. Active la casilla de verificación situada junto al software y la documentación que desea instalar y, a continuación,
haga clic en Install.
Los controladores, el software adicional y la documentación se instalan en el ordenador. Cuando la instalación
termine, aparecerá la pantalla Congratulations! .
9. Si no desea imprimir una página de prueba: haga clic en Finish.
Si desea imprimir una página de prueba:
a. Active la casilla de verificación situada junto a la impresora o impresoras en las que desee imprimir una
página de prueba.
b. Haga clic en Print Test Page.
c. Verifique la página de prueba impresa en las impresoras.
d. Haga clic en Finish.

Conexión directa mediante un cable de red (sin un servidor de
impresión)
1. Inserte el CD Drivers and Utilities.
El CD Drivers and Utilities debe iniciar automáticamente el software de instalación.
2. Cuando aparezca la pantalla del CD Drivers and Utilities, haga clic en Network Installation - Install the printer
for use on a network y, a continuación, haga clic en Next.
3. Seleccione I want to use a network printer on this computer y, a continuación, haga clic en Next.
4. Seleccione la impresora o impresoras de red que desea instalar.
Si no ve la impresora en la lista, haga clic en Refresh List para actualizar la lista o en Manual Add para agregar
una impresora a la red.
5. Haga clic en Next.
6. Para cada controlador de impresora de la lista:
NOTA: por cada impresora que seleccione se muestran dos controladores de impresora, uno PostScript y otro
HBP.
a. Seleccione el controlador de impresora en la lista.
b. Si desea cambiar el nombre de impresora, introduzca un nombre nuevo en el campo Printer Name.
c. Si desea que los demás usuarios accedan a esta impresora, seleccione Share this printer with other
computers y, a continuación, introduzca un nombre compartido que los usuarios identifiquen fácilmente.
d. Si desea que esta impresora sea la predeterminada, seleccione Set this printer to default.
e. Si no desea instalar este controlador en concreto para la impresora, seleccione Do not install this printer.
7. Haga clic en Next.
8. Active la casilla de verificación situada junto al software y la documentación que desea instalar y, a continuación,
haga clic en Install.
Los controladores, el software adicional y la documentación se instalan en el ordenador. Cuando la instalación
termine, aparecerá la pantalla Congratulations! .
9. Si no desea imprimir una página de prueba: haga clic en Finish.
Si desea imprimir una página de prueba:
a. Active la casilla de verificación situada junto a la impresora o impresoras en las que desee imprimir una
página de prueba.
b. Haga clic en Print Test Page.
c. Verifique la página de prueba impresa en las impresoras.
d. Haga clic en Finish.
Instalación de forma remota de controladores de impresora de red
1. Inserte el CD Drivers and Utilities.
El CD Drivers and Utilities debe iniciar automáticamente el software de instalación.

2. Cuando aparezca la pantalla del CD Drivers and Utilities, haga clic en Network Installation - Install the printer
for use on a network y, a continuación, haga clic en Next.
3. Seleccione I want to install printers on remote computers y, a continuación, haga clic en Next.
4. Introduzca el nombre de usuario administrativo y la contraseña.
5. Seleccione un ordenador u ordenadores remotos y, a continuación, haga clic en Next.
6. Seleccione las impresoras de red que desea instalar.
Si no ve la impresora en la lista, haga clic en Refresh List para actualizarla o en Manual Add para agregar una
impresora a la red.
7. Haga clic en Next.
8. Para cada controlador de impresora de la lista:
NOTA: por cada impresora que seleccione se muestran dos controladores de impresora, uno PostScript y otro
HBP.
a. Seleccione el controlador de impresora en la lista.
b. Si desea cambiar el nombre de impresora, introduzca un nombre nuevo en el campo Printer Name.
c. Si desea que los demás usuarios accedan a esta impresora, seleccione Share this printer with other
computers y, a continuación, introduzca un nombre compartido que los usuarios identifiquen fácilmente.
d. Si desea que esta impresora sea la predeterminada, seleccione Set this printer to default.
e. Si no desea instalar este controlador en concreto para la impresora, seleccione Do not install this printer.
9. Haga clic en Next.
10. Active la casilla de verificación situada junto al software y la documentación que desea instalar y, a continuación,
haga clic en Install.
Los controladores, el software adicional y la documentación se instalan en el ordenador. Cuando la instalación
termine, aparecerá la pantalla Congratulations! .
11. Si no desea imprimir una página de prueba: haga clic en Finish.
Si desea imprimir una página de prueba:
a. Active la casilla de verificación situada junto a la impresora o impresoras en las que desee imprimir una
página de prueba.
b. Haga clic en Print Test Page.
c. Verifique la página de prueba impresa en las impresoras.
d. Haga clic en Finish.
Impresión compartida
Puede utilizar los métodos Point and Print o de igual a igual de Microsoft para compartir una impresora en la red con una
conexión de cable USB o paralelo. Para utilizar uno de estos métodos, en primer lugar debe compartir la impresora y, a
continuación, instalar la impresora compartida en los ordenadores cliente.
Sin embargo, si utiliza uno de estos métodos de Microsoft, no contará con todas las funciones de Dell, como el monitor de
estado, que se instalan mediante el CD Drivers and Utilities.
NOTA: en Windows Vista, Windows XP Professional y Windows NT se necesita acceso administrativo para compartir

Uso compartido de la impresora
1. Para Windows XP (menú Inicio predeterminado):
a. Haga clic en Inicio ® Panel de control.
b. Haga doble clic en Impresoras y otro hardware.
c. Haga doble clic en Impresoras y faxes.
Para Windows XP (menú Inicio clásico): haga clic en Inicio ® Configuración ® Impresoras y faxes.
Para Windows Vista (menú Inicio clásico) y todas las demás versiones de Windows: haga clic en Inicio
® Configuración ® Impresoras.
Para Windows Vista (menú Inicio predeterminado):
a. Haga clic en
® Panel de control.
b. Haga clic en Hardware y sonido.
c. Haga clic en Impresoras.
2. Haga clic con el botón derecho del ratón en la impresora.
3. Haga clic en Compartir.
4. Si utiliza Windows Vista, es posible que se le pida que cambie las opciones de uso compartido antes de continuar.
Pulse el botón Cambiar opciones de uso compartido y, a continuación, pulse Continuar en el siguiente cuadro
de diálogo.
5. Seleccione Compartir esta impresora y, a continuación, escriba el nombre de la impresora.
6. Haga clic en Controladores adicionales y, a continuación, seleccione los sistemas operativos de todos los clientes
de la red que utilicen esta impresora.
7. Haga clic en Aceptar.
Si faltan archivos, quizás se le solicite que inserte el CD del sistema operativo del servidor.
a. Inserte el CD Drivers and Utilities, asegúrese de que la letra de unidad es correcta para la unidad de CD-
ROM y, a continuación, haga clic en OK.
b. Si utiliza Windows Vista: busque un ordenador cliente que ejecute el sistema operativo y, a continuación,
haga clic en Aceptar.
Para todas las demás versiones de Windows: inserte el CD del sistema operativo, asegúrese de que la letra
de unidad es correcta para la unidad de CD-ROM y, a continuación, haga clic en Aceptar.
8. Haga clic en Cerrar.
Para comprobar que la impresora se ha compartido correctamente:
Asegúrese de que el objeto de impresora en la carpeta Impresoras indique que está compartida. Por ejemplo, en
Windows 2000, aparece una mano debajo del icono de impresora.
Examine Mis sitios de red o Entorno de red. Busque el nombre de host del servidor y el nombre de impresora
compartida que le asignó a la impresora.
Una vez compartida la impresora, puede instalarla en clientes de la red mediante los métodos Point and Print o de igual a
igual.
una impresora.

Instalación de la impresora compartida en equipos cliente
Point and Print
Este método realiza el mejor uso posible de los recursos del sistema. El servidor de impresora gestiona las modificaciones
de los controladores y el proceso de los trabajos de impresión. Esto permite a los clientes de red volver a los programas
mucho más rápido.
Si utiliza el método Point and Print, se copia un subconjunto de información del software desde el servidor de impresión al
ordenador cliente. Esta información es suficiente para enviar un trabajo de impresión a la impresora.
1. En el escritorio de Windows del ordenador cliente, haga doble clic en Mis sitios de red o en Entorno de red.
2. Haga doble clic en el nombre del host del ordenador del servidor de impresión.
3. Haga clic con el botón derecho del ratón en el nombre de la impresora compartida y, a continuación, haga clic en
Instalar o en Conectar.
Espere a que la información del software se copie del ordenador del servidor de impresión al ordenador cliente y a
que un nuevo objeto de impresora se agregue a la carpeta Impresoras. El tiempo que tarda varía según el tráfico
de la red y otros factores.
4. Cierre Mis sitios de red o Entorno de red.
5. Imprima una página de prueba para verificar la instalación de la impresora.
a. Para Windows XP (menú Inicio predeterminado):
1. Haga clic en Inicio ® Panel de control.
2. Haga doble clic en Impresoras y otro hardware.
3. Haga doble clic en Impresoras y faxes.
Para Windows XP (menú Inicio clásico): Haga clic en Inicio ® Configuración ® Impresoras y faxes.
Para Windows Vista (menú Inicio clásico) y todas las demás versiones de Windows: Haga clic en Inicio
® Configuración ® Impresoras.
Para Windows Vista (menú Inicio predeterminado):
1. Haga clic en
® Panel de control.
2. Haga clic en Hardware y sonido.
3. Haga clic en Impresoras.
b. Haga clic con el botón derecho del ratón en la impresora que acaba de crear.
c. Haga clic en Propiedades.
d. Haga clic en Imprimir página de prueba.
La instalación de la impresora finaliza cuando la página de prueba se imprime correctamente.
De igual a igual
Si utiliza el método de igual a igual, el software de impresora se instala completamente en cada ordenador cliente. Los
clientes de red controlan las modificaciones del software. El ordenador cliente procesa los trabajos.
1. Para Windows XP (menú Inicio predeterminado):

a. Haga clic en Inicio ® Panel de control.
b. Haga doble clic en Impresoras y otro hardware.
c. Haga doble clic en Impresoras y faxes.
Para Windows XP (menú Inicio clásico): haga clic en Inicio ® Configuración ® Impresoras y faxes.
Para Windows Vista (menú Inicio clásico) y todas las demás versiones de Windows: haga clic en Inicio
® Configuración ® Impresoras.
Para Windows Vista (menú Inicio predeterminado):
a. Haga clic en
® Panel de control.
b. Haga clic en Hardware y sonido.
c. Haga clic en Impresoras.
2. Haga clic en Agregar impresora para iniciar el Asistente para agregar impresoras.
3. Haga clic en Servidor de impresión de red.
4. Seleccione la impresora de red de la lista de impresoras compartidas. Si la impresora no está en la lista, introduzca
la ruta de acceso de la impresora en el cuadro de texto. Por ejemplo: \\<nombre de host del servidor de
impresión>\<nombre de impresora compartida>.
El nombre del host del servidor de impresión es el nombre del ordenador del servidor de impresión que lo identifica
en la red. El nombre de la impresora compartida es el nombre asignado durante el proceso de instalación del
servidor.
5. Haga clic en Aceptar.
Si se trata de una impresora nueva, puede que tenga que instalar el software de la impresora. Si no hay disponible
ningún software del sistema, tendrá que proporcionar una ruta de acceso al software disponible.
6. Seleccione si desea que ésta sea la impresora predeterminada para el cliente y, a continuación, haga clic en
Terminar.
7. Imprima una página de prueba para verificar la instalación de la impresora.
a. Para Windows XP (menú Inicio predeterminado):
1. Haga clic en Inicio ® Panel de control.
2. Haga doble clic en Impresoras y otro hardware.
3. Haga doble clic en Impresoras y faxes.
Para Windows XP (menú Inicio clásico): haga clic en Inicio ® Configuración ® Impresoras y faxes.
Para Windows Vista (menú Inicio clásico) y todas las demás versiones de Windows: haga clic en Inicio
® Configuración ® Impresoras.
Para Windows Vista (menú Inicio predeterminado):
1. Haga clic en
® Panel de control.
2. Haga clic en Hardware y sonido.
3. Haga clic en Impresoras.
b. Haga clic con el botón derecho del ratón en la impresora que acaba de crear.
c. Haga clic en Propiedades.

d. Haga clic en Imprimir página de prueba.
La instalación de la impresora finaliza cuando la página de prueba se imprime correctamente.
Macintosh
Es necesario Mac OS 9 o posterior para la impresión en red. Para imprimir en una impresora de red, cree un icono de
impresora de escritorio (Mac OS 9) o agregue la impresora en el Centro de Impresión o Utilidad de instalación de
impresora (Mac OS 10).
Mac OS X: adición de la impresora en Centro de Impresión o Utilidad
de instalación de la impresora
1. Instale el soporte para la impresora en el ordenador.
a. Inserte el CD Drivers and Utilities.
b. Haga doble clic en el paquete del instalador de la impresora.
c. Continúe después de la pantalla de bienvenida y el archivo Readme.
d. Haga clic en Continue después de ver el acuerdo de licencia y, a continuación, haga clic en Agree para
aceptar las condiciones del mismo.
e. Seleccione un destino para la instalación y, a continuación, haga clic en Continue.
f. Haga clic en Install en la pantalla Easy Install.
g. Introduzca la contraseña de administrador y haga clic en OK.
El software se instalará en el ordenador.
h. Salga del instalador cuando haya terminado.
2. Abra el Centro de Impresión (10.2) o la Utilidad de instalación de la impresora (10.3+), que se encuentra
en /Aplicaciones/Utilidades.
3. En el menú Impresoras, seleccione Añadir impresora.
4. Si desea imprimir mediante Impresión IP:
a. Elija Impresión IP en el menú emergente (10.2) o haga clic en el icono de la barra de herramientas
Impresora IP (10.3+).
b. Introduzca la dirección IP de la impresora.
c. Seleccione el fabricante de la impresora del menú emergente Modelo de impresora.
d. Seleccione la impresora en la lista y, a continuación, haga clic en Añadir.
Si desea imprimir mediante AppleTalk:
a. Elija AppleTalk en el menú emergente (10.2) o haga clic en Más Impresoras... y, a continuación,
seleccione AppleTalk en el menú emergente (10.3+).
b. Elija la zona AppleTalk en la lista.
NOTA: consulte en la cabecera AppleTalk en la página de configuración de red de la impresora para
averiguar la zona y la impresora que debe seleccionar.
c. Elija la impresora en la lista y haga clic en Añadir.

5. Verifique la instalación de la impresora.
a. Abra TextEdit en /Aplicaciones.
b. En el menú Archivo, elija Imprimir.
c. Seleccione Resumen en el menú emergente Copias y páginas.
d. Si se muestra el archivo PPD correcto para el modelo de impresora debajo del grupo de informes de errores:
la instalación ha terminado.
Si se muestra la impresora PostScript genérica debajo del grupo de informes de errores: elimine la impresora
de la lista de impresoras del Centro de Impresión o Utilidad de instalación de la impresora y siga
las instrucciones de nuevo para configurar la impresora.
Mac OS 9: creación de una impresora de escritorio con Utilidad
Impresora Escritorio
1. Instale el soporte para la impresora en el ordenador.
a. Inserte el CD Drivers and Utilities.
b. Haga doble clic en el paquete del instalador de la impresora.
c. Continúe después de la pantalla de bienvenida y el archivo Readme.
d. Haga clic en Continue después de ver el acuerdo de licencia y, a continuación, haga clic en Agree para
aceptar las condiciones del mismo.
e. Seleccione un destino para la instalación y, a continuación, haga clic en Continue.
f. Haga clic en Install en la pantalla Easy Install.
El software se instalará en el ordenador.
g. Salga del instalador cuando haya terminado.
2. Abra Utilidad Impresora Escritorio, que normalmente se encuentra en Aplicaciones:Utilidades.
3. Si desea imprimir mediante Impresión IP:
a. Elija Impresora (LPR) y, a continuación, haga clic en OK.
b. En la sección de selección de impresora LPR, haga clic en Cambiar.
c. Introduzca la dirección de la impresora, deje la cola sin especificar y, a continuación, haga clic en OK.
d. En la sección Archivo PPD (PostScript Printer Description), haga clic en Cambiar.
e. Elija el modelo de impresora y, a continuación, haga clic en Seleccionar.
f. Haga clic en Crear.
g. Introduzca el nombre de la impresora y, a continuación, haga clic en OK.
La impresora se guarda como una impresora de escritorio.
Si desea imprimir mediante AppleTalk:
a. Elija Impresora (AppleTalk) y, a continuación, haga clic en OK.
b. En la sección de selección de impresora AppleTalk, haga clic en Cambiar.

c. Elija la zona AppleTalk en la lista.
NOTA: consulte en la cabecera AppleTalk en la página de configuración de red de la impresora para
averiguar la zona y la impresora que debe seleccionar.
d. Elija la impresora en la lista y haga clic en OK.
e. En la sección Archivo PPD (PostScript Printer Description), haga clic en Config. automática.
f. Haga clic en Crear.
g. Haga clic en Guardar.
La impresora se guarda como una impresora de escritorio.
4. Verifique la instalación de la impresora.
a. Abra TextEdit en /Aplicaciones.
b. En el menú Archivo, elija Imprimir.
c. Seleccione Resumen en el menú emergente Copias y páginas.
d. Si se muestra el archivo PPD correcto para la impresora en la sección Archivo PPD (PostScript Printer
Description): la instalación ha terminado.
Si se muestra la impresora PostScript genérica: elimine la impresora de escritorio y siga las instrucciones de
nuevo para configurar la impresora.
Linux
En el CD Drivers and Utilities hay disponibles paquetes de software de impresora e instrucciones de instalación.
Para iniciar las instrucciones de instalación para Linux:
1. Inserte el CD Drivers and Utilities. Si se inicia automáticamente el CD Drivers and Utilities, haga clic en Cancel.
2. Busque D:\unix\docs\<idioma>\index.html, donde D:\ es la letra de la unidad de CD-ROM.
-
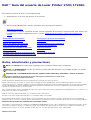 1
1
-
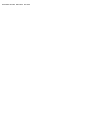 2
2
-
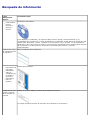 3
3
-
 4
4
-
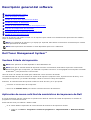 5
5
-
 6
6
-
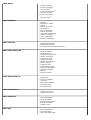 7
7
-
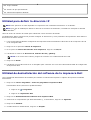 8
8
-
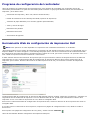 9
9
-
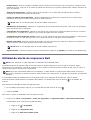 10
10
-
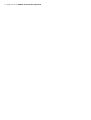 11
11
-
 12
12
-
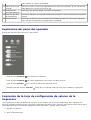 13
13
-
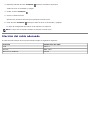 14
14
-
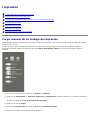 15
15
-
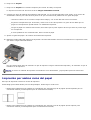 16
16
-
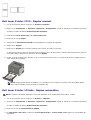 17
17
-
 18
18
-
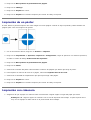 19
19
-
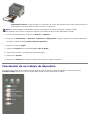 20
20
-
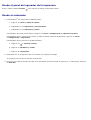 21
21
-
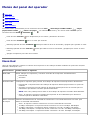 22
22
-
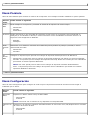 23
23
-
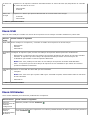 24
24
-
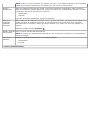 25
25
-
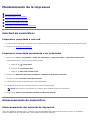 26
26
-
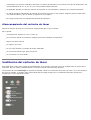 27
27
-
 28
28
-
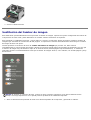 29
29
-
 30
30
-
 31
31
-
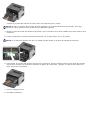 32
32
-
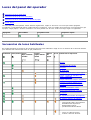 33
33
-
 34
34
-
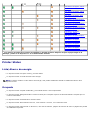 35
35
-
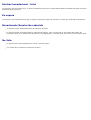 36
36
-
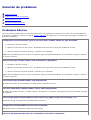 37
37
-
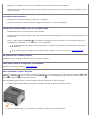 38
38
-
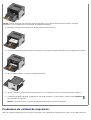 39
39
-
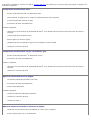 40
40
-
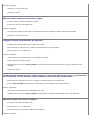 41
41
-
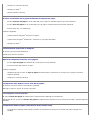 42
42
-
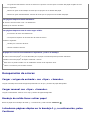 43
43
-
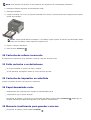 44
44
-
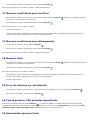 45
45
-
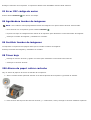 46
46
-
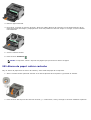 47
47
-
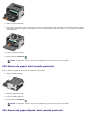 48
48
-
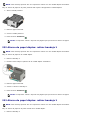 49
49
-
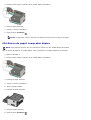 50
50
-
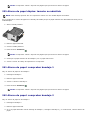 51
51
-
 52
52
-
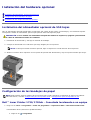 53
53
-
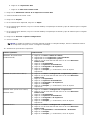 54
54
-
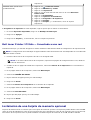 55
55
-
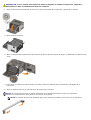 56
56
-
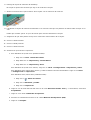 57
57
-
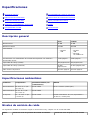 58
58
-
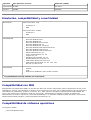 59
59
-
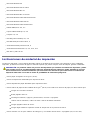 60
60
-
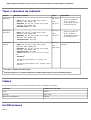 61
61
-
 62
62
-
 63
63
-
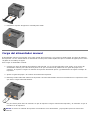 64
64
-
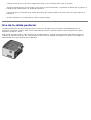 65
65
-
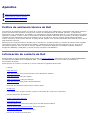 66
66
-
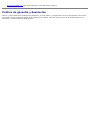 67
67
-
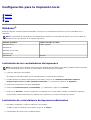 68
68
-
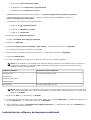 69
69
-
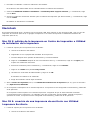 70
70
-
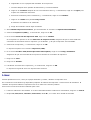 71
71
-
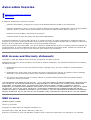 72
72
-
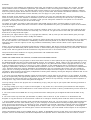 73
73
-
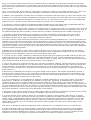 74
74
-
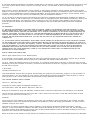 75
75
-
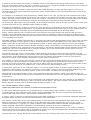 76
76
-
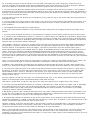 77
77
-
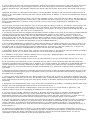 78
78
-
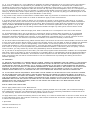 79
79
-
 80
80
-
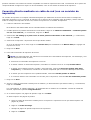 81
81
-
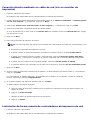 82
82
-
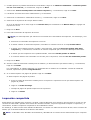 83
83
-
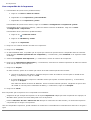 84
84
-
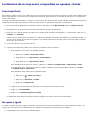 85
85
-
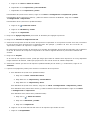 86
86
-
 87
87
-
 88
88
-
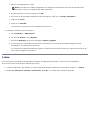 89
89
Dell 1720/dn Mono Laser Printer Guía del usuario
- Tipo
- Guía del usuario
- Este manual también es adecuado para
en otros idiomas
Artículos relacionados
-
Dell P1500 Personal Mono Laser Printer Guía del usuario
-
Dell 2230d/dn Mono Laser Printer Guía del usuario
-
Dell 2350d/dn Mono Laser Printer Guía del usuario
-
Dell 1710/n Mono Laser Printer El manual del propietario
-
Dell 5310n Mono Laser Printer Guía del usuario
-
Dell Vostro 1700 El manual del propietario
-
Dell 3115CN Guía del usuario
-
Dell C3765dnf Color Laser Printer Guía del usuario
-
Dell W5300 Workgroup Laser Printer Guía del usuario
-
Dell 1710/n Mono Laser Printer Guía del usuario