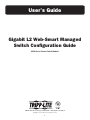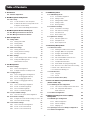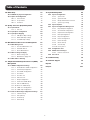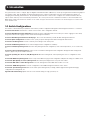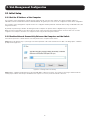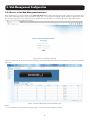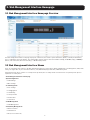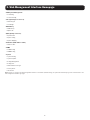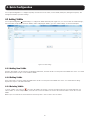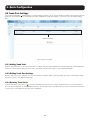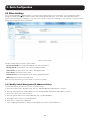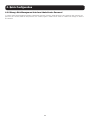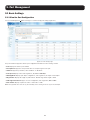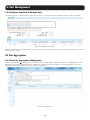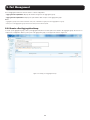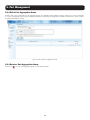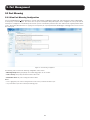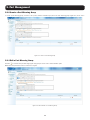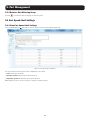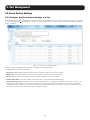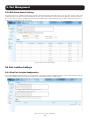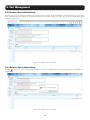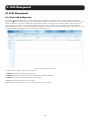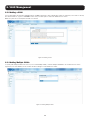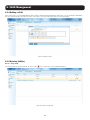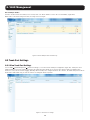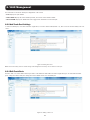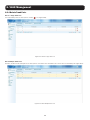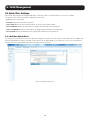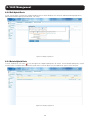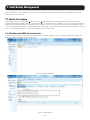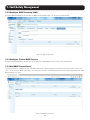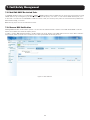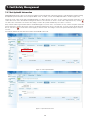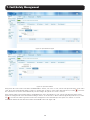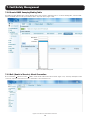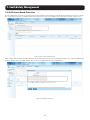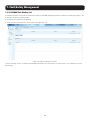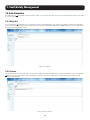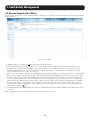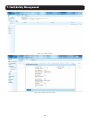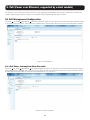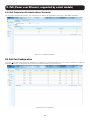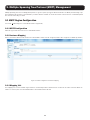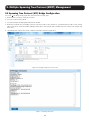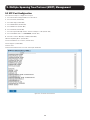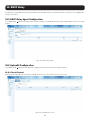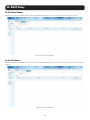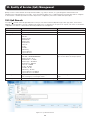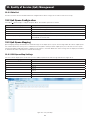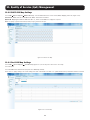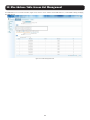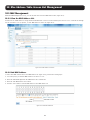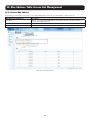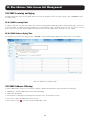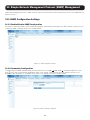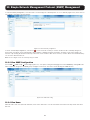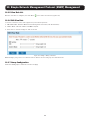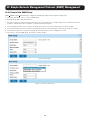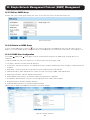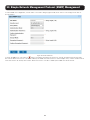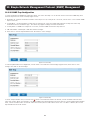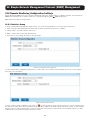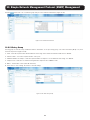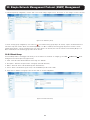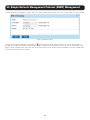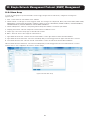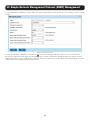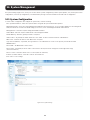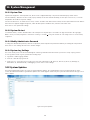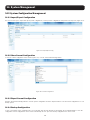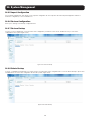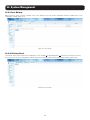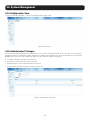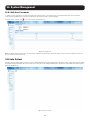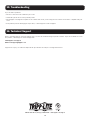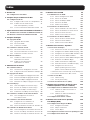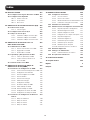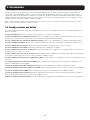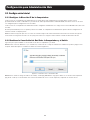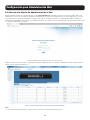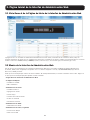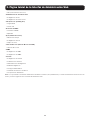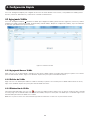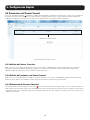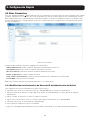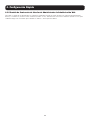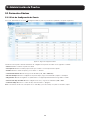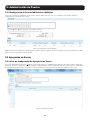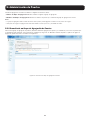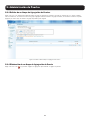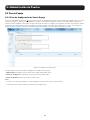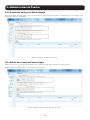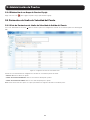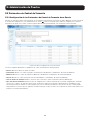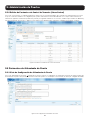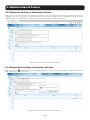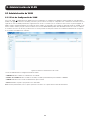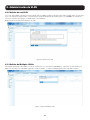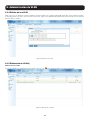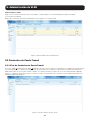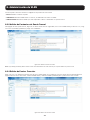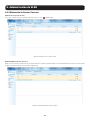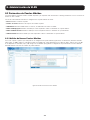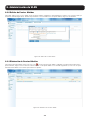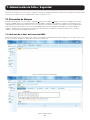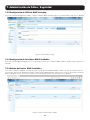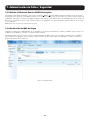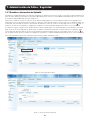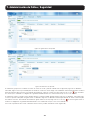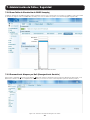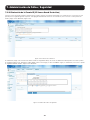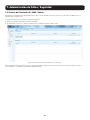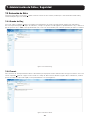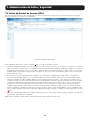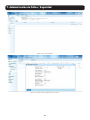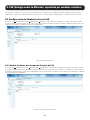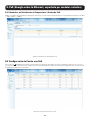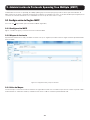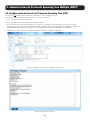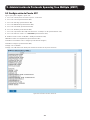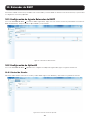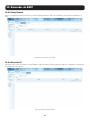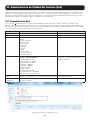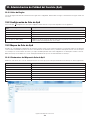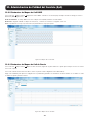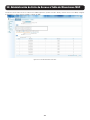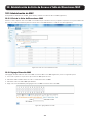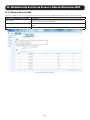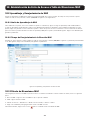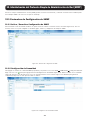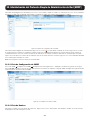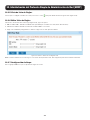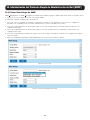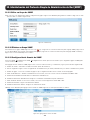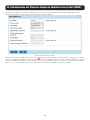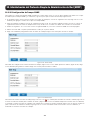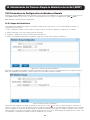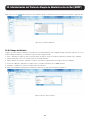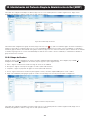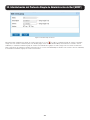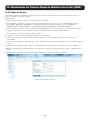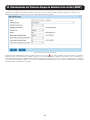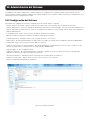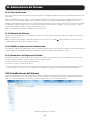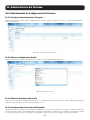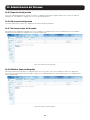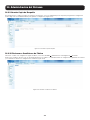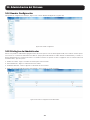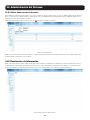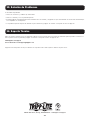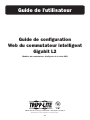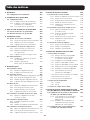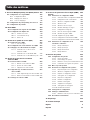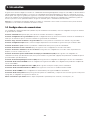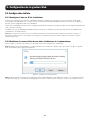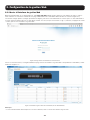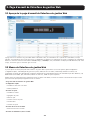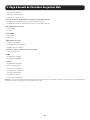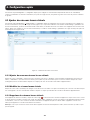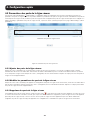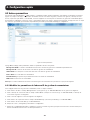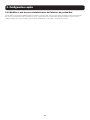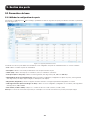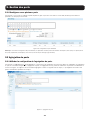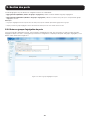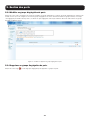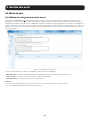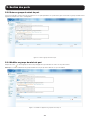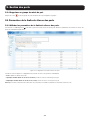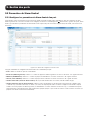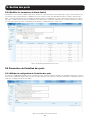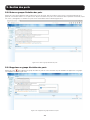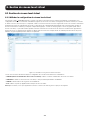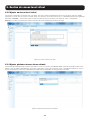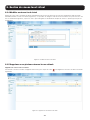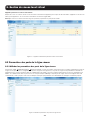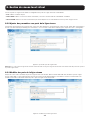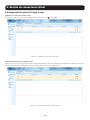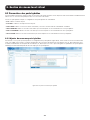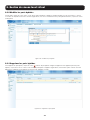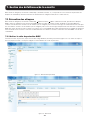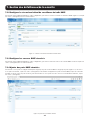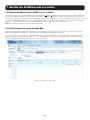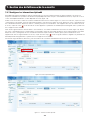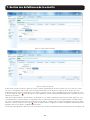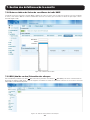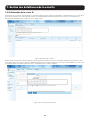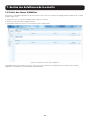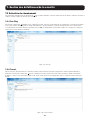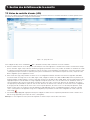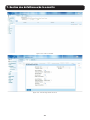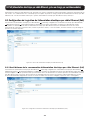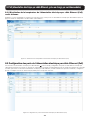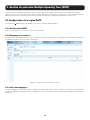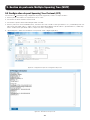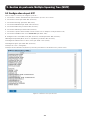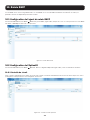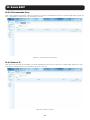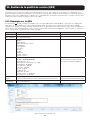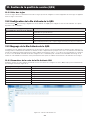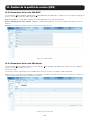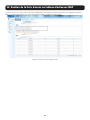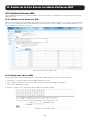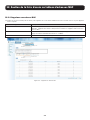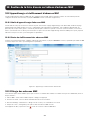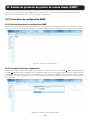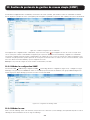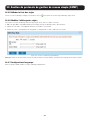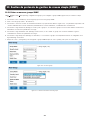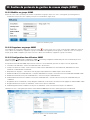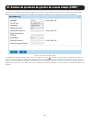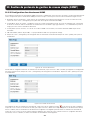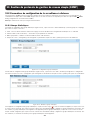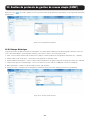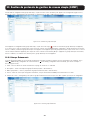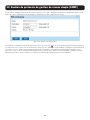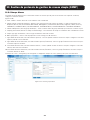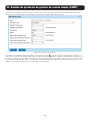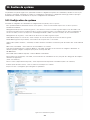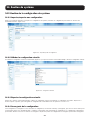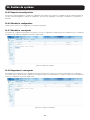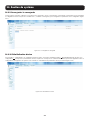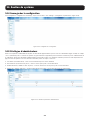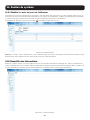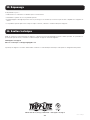Tripp Lite NGS-Series Smart Switch Guía del usuario
- Categoría
- Conmutadores de red
- Tipo
- Guía del usuario
La página se está cargando...
La página se está cargando...
La página se está cargando...
La página se está cargando...
La página se está cargando...
La página se está cargando...
La página se está cargando...
La página se está cargando...
La página se está cargando...
La página se está cargando...
La página se está cargando...
La página se está cargando...
La página se está cargando...
La página se está cargando...
La página se está cargando...
La página se está cargando...
La página se está cargando...
La página se está cargando...
La página se está cargando...
La página se está cargando...
La página se está cargando...
La página se está cargando...
La página se está cargando...
La página se está cargando...
La página se está cargando...
La página se está cargando...
La página se está cargando...
La página se está cargando...
La página se está cargando...
La página se está cargando...
La página se está cargando...
La página se está cargando...
La página se está cargando...
La página se está cargando...
La página se está cargando...
La página se está cargando...
La página se está cargando...
La página se está cargando...
La página se está cargando...
La página se está cargando...
La página se está cargando...
La página se está cargando...
La página se está cargando...
La página se está cargando...
La página se está cargando...
La página se está cargando...
La página se está cargando...
La página se está cargando...
La página se está cargando...
La página se está cargando...
La página se está cargando...
La página se está cargando...
La página se está cargando...
La página se está cargando...
La página se está cargando...
La página se está cargando...
La página se está cargando...
La página se está cargando...
La página se está cargando...
La página se está cargando...
La página se está cargando...
La página se está cargando...
La página se está cargando...
La página se está cargando...
La página se está cargando...
La página se está cargando...
La página se está cargando...
La página se está cargando...
La página se está cargando...
La página se está cargando...
La página se está cargando...
La página se está cargando...
La página se está cargando...
La página se está cargando...
La página se está cargando...
La página se está cargando...

77
Guía de Usuario
Guía para Configuración de
Switch Administrado Web-Smart
Gigabit L2
(Modelos de Switch Smart de la Serie NGS)
1111 W. 35th Street, Chicago, IL 60609 EE. UU. • www.tripplite.com/support
Copyright © 2017 Tripp Lite. Todos los derechos reservados.

78
1. Introducción 80
1.1 Configuraciones del Switch 80
2. Configuración para Administración Web 81
2.1 Configuración Inicial 81
2.1.1 Configure la Dirección IP de la Computadora 81
2.1.2 Confirme la Conectividad de Red 81
Entre la Computadora y el Switch
2.1.3 Acceda a la Interfaz de Administración Web 82
3. Página Inicial de la Interfaz de Administración Web 83
3.1
Vista General de la Interfaz de Administración Web
83
3.2 Menús de la Interfaz de Administración Web 83
4. Configuración Rápida 85
4.1 Agregando VLANs 85
4.1.1 Agregando Nuevas VLANs 85
4.1.2 Edición de VLANs 85
4.1.3 Eliminación de VLANs 85
4.2 Parámetros de Puerto Troncal 86
4.2.1 Adición de Puertos Troncales 86
4.2.2 Edición de Parámetros de Puerto Troncal 86
4.2.3 Eliminación de Puertos Troncales 86
4.3 Otros Parámetros 87
4.3.1 Parámetros de Dirección IP de 87
Administración de Switch
4.3.2 Cambio de la Contraseña del 88
Administrador de la Web
5. Administración de Puertos 89
5.1 Parámetros Básicos 89
5.1.1 Visualización de Configuración de Puerto 89
5.1.2
Configuración de Puertos Individuales o Múltiples
90
5.2 Agregación de Puerto 90
5.2.1 Vista de Configuración de Agregación de Puerto 90
5.2.2 Creación de un Grupo de Agregación de Puerto 91
5.2.3 Edición de un Grupo de Agregación de Puerto 92
5.2.4
Eliminación de un Grupo de Agregación de Puerto
92
5.3 Puerto Espejo 93
5.3.1 Vista de Configuración del Puerto Espejo 93
5.3.2 Creación de un Grupo de Puertos Espejo 94
5.3.3 Edición de un Grupo de Puertos Espejo 94
5.3.4 Eliminación de un Grupo de Puertos Espejo 95
5.4 Parámetros de Límite de Velocidad del Puerto 95
5.4.1 Viea la Configuración de Límite de 95
Velocidad del Puerto
5.5 Parámetros de Control de Tormenta 96
5.5.1
Configuración de los Parámetros de
96
Control de Tormenta de un Puerto
5.5.2 Edición de Parámetros de Control de Tormenta 97
5.6 Parámetros de Aislamiento de Puerto 97
5.6.1
Vista de Configuración de Aislamiento de Puerto
97
5.6.2
Creación de un Grupo de Aislamiento de Puerto
98
5.6.3
Eliminación de un Grupo de Aislamiento de Puerto
98
6. Administración de VLAN 99
6.1 Administración de VLAN 99
6.1.1 Vista de Configuración de VLAN 99
6.1.2 Adición de una VLAN 100
6.1.3 Adición de Múltiples VLANs 100
6.1.4 Edición de una VLAN 101
6.1.5 Eliminación de VLAN(s) 101
6.2 Parámetros de Puerto Troncal 102
6.2.1 Vista de Parámetros de Puerto Troncal 102
6.2.2 Adición de Parámetros de Puerto Troncal 103
6.2.3 Edición de Puertos Troncales 103
6.2.4 Eliminación de Puerto(s) Troncal(es) 104
6.3 Parámetros de Puertos Híbridos 105
6.3.1 Adición de Nuevos Puertos Híbridos 105
6.3.2 Edición de Puertos Híbridos 106
6.3.3 Eliminación de Puertos Híbridos 106
7. Administración de Fallas / Seguridad 107
7.1 Prevención de Ataques 107
7.1.1 Activación de la Suite de Protección DHCP 107
7.1.2 Configuración de VLAN de DHCP Snooping 108
7.1.3
Configuración de Servidores DHCP Confiables
108
7.1.4 Adición de Puertos DHCP Confiables 108
7.1.5
Adición y Edición de Puertos DHCP Restringidos
109
7.1.6 Verificación de la MAC de Origen 109
7.1.7 Establecer Información de Option82 110
7.1.8 Crear Tabla de Enlace de DHCP Snooping 112
7.1.9 Configuración de Prevención de 112
Ataques por Denegación del Servicio
[Denial of Service Attack Prevention]
7.1.10
Protección de la Fuente IP [IP Source Guard]
113
7.1.11 Lista de Vinculación IP / Mac / Puerto 114
7.2 Detección de Ruta 115
7.2.1 Prueba de Ping 115
7.2.2 Tracert [Tracer Route] 115
7.3 Listas de Control de Acceso (ACLs) 116
8. Administración del Sistema de Energía sobre 118
la Ethernet (Modelos selectos solamente)
8.1 Configuración de la Administración de PoE 118
8.1.1 Umbrales de Alarma de Consumo de 118
Potencia de PoE
8.1.2 Umbrales de Alarma de Distribución 119
de Temperatura de PoE
8.2 Configuración de Puerto con PoE 119
9. Administración del Protocolo Spanning 120
Tree Múltiple [MSTP]
9.1 Configuración de Región del MSTP 120
9.1.1 Configuración del MSTP 120
9.1.2 Mapeo de Instancias 120
9.1.3 Lista de Mapeo 120
9.2
Configuración de Puente de Protocolo Spanning Tree
121
9.3 Configuración de Puerto STP 122
Índice

79
Índice
10. Relevador de DHCP 123
10.1 Configuración de Agente Relevador de DHCP 123
10.2 Configuración de Option82 123
10.2.1 Control de Circuito 123
10.2.2 Proxy Remoto 124
10.2.3 Dirección IP 124
11. Administración de la Calidad del Servicio (QoS) 125
11.1 Observación de QoS 125
11.1.1 Lista de Reglas 126
11.2 Configuración de Cola de QoS 126
11.3 Mapeo de Cola de QoS 126
11.3.1 Parámetros de Mapeo de Cola de QoS 126
11.3.2 Parámetros de Mapeo de CoS DSCP 127
11.3.3 Parámetros de Mapeo de CoS de Puerto 127
12. Administración de Lista de Acceso a la 128
Tabla de Direcciones MAC
12.1 Administración de MAC 129
12.1.1 Vista de Lista de Direcciones MAC 129
12.1.2 Agregar Dirección MAC 129
12.1.3 Eliminar Dirección MAC 130
12.2 Aprendizaje y Envejecimiento de MAC 131
12.2.1 Límite de Aprendizaje de MAC 131
12.2.2 Tiempo de Envejecimiento de la 131
Dirección MAC
12.3 Filtrado de Direcciones MAC 131
13. Administración del Protocolo Simple de 132
Administración de Red [SNMP]
13.1 Parámetros de Configuración de SNMP 132
13.1.1
Activar / Desactivar Configuración de SNMP
132
13.1.2 Configuración de Comunidad 132
13.1.3 Vista de Configuración de SNMP 133
13.1.4 Vista del Nombre 133
13.1.5 Vista de Lista de Reglas 134
13.1.6 Editar Vista de Reglas 134
13.1.7 Configuración de Grupo 134
13.1.8 Crear Nuevo Grupo de SNMP 135
13.1.9 Editar un Grupo de SNMP 136
13.1.10 Eliminar un Grupo de SNMP 136
13.1.11 Configuración de Usuario de SNMP 136
13.1.12 Configuración de Trampa de SNMP 138
13.2 Parámetros de Configuración de Monitoreo 139
Remoto
13.2.1 Grupo de Estadística 139
13.2.2 Grupo de Historia 140
13.2.3 Grupo de Eventos 141
13.2.4 Grupo de Alarmas 143
14. Administración del Sistema 145
14.1 Configuración del Sistema 145
14.1.1 Hora del Sistema 146
14.1.2 Reinicio del Sistema 146
14.1.3 Modificar Contraseña del Administrador 146
14.1.4 Parámetros de Registro del Sistema 146
14.2 Actualizaciones del Sistema 146
14.3
Administración de la Configuración del Sistema
147
14.3.1 Importar / Exportar la Configuración 147
14.3.2 Mostrar Configuración Actual 147
14.3.3 Exportar Configuración Actual 147
14.3.4 Configuración de la Copia de Respaldo 147
14.3.5 Importar Configuración 148
14.3.6 Restaurar Configuración 148
14.3.7 Restaurar Copia de Respaldo 148
14.3.8 Eliminar Copia de Respaldo 148
14.3.9 Guardar Copia de Respaldo 149
14.3.10 Restaurar Condiciones de Fábrica 149
14.4 Guardar Configuración 150
14.5 Privilegios de Administrador 150
14.5.1 Editar Contraseñas de Usuarios 151
14.6 Recopilación de Información 151
15. Solución de Problemas 152
16. Soporte Técnico 152
English 1
Français 153

80
1. Introducción
Esta guía describe cómo configurar modelos del Switch Web-Smart Gigabit L2 (serie NGS) de Tripp Lite mediante la interfaz gráfica de
usuario (GUI) incorporada basada en Web. Los modelos de Switch Web-Smart Gigabit L2 de Tripp Lite contienen un servidor de Web
incrustado y software para administración y monitoreo de las funciones del switch. La interfaz de administración Web puede usarse para
configurar funciones más avanzadas que pueden mejorar la eficiencia del switch y el rendimiento general de la red. El puerto de consola
permitirá la interfaz de línea de comandos al switch (uso futuro).
Nota: Los Switches Web-Smart Gigabit L2 están nombrados como el “switch” en este manual. La información contenida en este documento se aplica a
todos los modelos de switch a menos que se indique lo contrario.
1.1 Configuraciones del Switch
Los switches contienen diferentes cantidades y características de puertos, pero su configuración a través de la interfaz de administración
Web es consistente.
Sección 1: Introducción. Contiene el resumen del contenido de todo el manual de configuración.
Sección 2: Configuración para Administración Web. Contiene la configuración inicial que debe tener lugar antes de iniciar sesión en el
switch, junto con las instrucciones para iniciar sesión en la interfaz de administración Web del switch.
Sección 3: Página Inicial de la Interfaz de Administración Web. Esta sección lo familiarizará con la interfaz de administración Web.
Sección 4: Configuración Rápida. Muestra cómo configurar rápidamente las funciones de administración a través de la interfaz de red.
Sección 5: Administración de Puertos. Presenta los parámetros usados normalmente para los puertos del switch.
Sección 6: Administración de VLAN. Resumen de la administración y configuración de VLAN(s).
Sección 7: Administración de Fallas / Seguridad. Describe la administarción y la configuración de la seguridad, tales como prevención
de ataques, listas de control de acceso, etc.
Sección 8: Administración de Sistema de PoE. Describe la administración y configuración de la Energía sobre la Ethernet [PoE] a través
de la interfaz de administración de red (sólo se aplica a switches equipados con PoE).
Sección 9: Administración del Protocolo Spanning Tree [STP]. Describe la gestión de la configuración del Protocolo Spanning Tree [STP]
del switch.
Sección 10: Administración del Relevador de DHCP. Cubre la configuración del agente de relevador de DHCP y la configuración de
ajustes de la Option82 a un servidor DHCP.
Sección 11: Administración de QoS (Calidad de Servicio). Describe la administración de QoS de cada puerto del switch.
Sección 12: Administración de Tabla de Direcciones MAC. Cubre la administración de la lista de acceso a la tabla de direcciones MAC.
Sección 13: Administración de SNMP. Cubre la configuración de las funciones de administración de SNMP del switch.
Sección 14: Administración del Sistema. Guía para la administración del sistema del switch, incluyendo actualizaciones de software a
través de la Página Web, administración de archivos de configuración, etc.
Apéndice I: Configuración Predeterminada. Referencia rápida para la configuración predeterminada de inicio de sesión, contraseña, etc.

81
Configuración para Administración Web
2.1 Configuración Inicial
2.1.1 Configure la Dirección IP de la Computadora
La dirección IP de la computadora de administración y el switch deben estar configuradas en la misma subred. (La dirección IP
predeterminada del switch es 192.168.2.1 y su máscara de subred predeterminada es 255.255.255.0). El Portal de enlace no necesita
ser configurado para la configuración inicial del switch.
La dirección IP de la computadora de administración debe configurarse manualmente en el rango de dirección IP 192.168.2.xxx (“xxx” va de
2 a 254).
De forma predeterminada, todos los puertos pertenecen a VLAN1. La computadora de administración puede realizar la configuración del
switch accediendo a cualquier puerto.
Nota: Este manual es apropiado para todos los modelos en la familia de Tripp Lite de switches administrados Web-Smart de la Serie NGS. Esta guía del
usuario utiliza una configuración de switch como un ejemplo para ilustrar cómo configurar el switch mediante la interfaz de administración de Web.
2.1.2 Confirme la Conectividad de Red Entre la Computadora y el Switch
Siga estos pasos para confirmar la conectividad de red entre la computadora y el switch:
Paso 1: Pulse la tecla de Windows + R, a continuación, escriba cmd en el campo de entrada de la ventana de "Ejecutar" y haga click en
"Aceptar". Esta forma aparece la ventana de símbolo del sistema (Figura 2.1).
Figura 2.1: Confirmación de la Conectividad de Red
Paso 2: En el cuadro de diálogo de símbolo del sistema, escriba ping 192.168.2.1 luego pulse «Enter». Si se devuelve una respuesta al
ping desde el switch, la conectividad de red correcta está establecida. Si no se recibe respuesta, compruebe la conexión de red.

82
Configuración para Administración Web
2.1.3 Acceda a la Interfaz de Administración de la Web
Abra un navegador de Web (p.e. Internet Explorer), escriba http://192.168.2.1 en la barra de dirección, luego pulse «Enter». Entre en la
interfaz de Inicio de Sesión de Usuario de la página de administración del switch. En la interfaz de inicio de sesión (Figura 2.2), seleccione
el idioma preferido (el idioma predeterminado es inglés), luego ingrese el nombre de usuario y la contraseña. El nombre de usuario y la
contraseña predeterminadas son en ambos casos admin (sensible al caso). Haga click en el botón "Ingresar" o presione "Enter" para acceder
a la interfaz de administración de Web.
Figura 2.2 Página de Inicio de Interfaz de Inicio de Sesión de Internet
Después de un inicio de sesión exitoso, el navegador mostrará la Página Principal de la interfaz de administración Web correspondiente al
switch, como se ilustra en la Figura 2.3:
Figura 2.3 Interfaz de Administración Web del Switch (Vista del Administrador)
Notas:
• Se recomienda utilizar Internet Explorer 8 o superior, Firefox o Chrome con la interfaz de administración de red.

83
3. Página Inicial de la Interfaz de Administración Web
3.1 Vista General de la Página de Inicio de la Interfaz de Administración Web
La página de inicio de la interfaz de administración Web muestra el usuario actual, la información del sistema del switch, tiempo de
actividad, información del puerto de red, configuración de dispositivos y estadísticas de puertos. El gráfico del switch muestra las conexiones
actuales si funciona a 10/100 (naranja), 1000Mbps (verde), PoE activo (rojo), desconectado (gris) o desactivado (gris con X).
3.2 Menús de la Interfaz de Administración Web
Hay 12 opciones del menú principal en la interfaz de administración Web: Inicio de Sistema, Configuración Rápida, Administración
de Puertos, VLAN, Fallas / Seguridad, PoE (aplicable sólo a los switches equipados con PoE), STP, RELEVADOR DHCP, QoS, Tabla de
Direcciones, SNMP y Sistema.
Cada opción del menú principal contiene un menú secundario. De forma predeterminada, los menús secundarios están ocultos. Haga click
en una opción del menú principal para expandir el menú secundario.
• Página Inicial de la Interfaz de Administración Web
• Configuración Rápida
o Parámetros de VLAN
o Otros Parámetros
• Administración de Puerto
o Parámetros Básicos
o Agregación de Puerto
o Puerto Espejo
o Límite de Velocidad del Puerto
o Control de Tormenta
o Aislamiento del Puerto
• Administración de VLAN
o Administración de VLAN
• Administración de Fallas / Seguridad
o Prevención de Ataque
o Detección de Ruta

84
3. Página Inicial de la Interfaz de Administración Web
o ACL (Lista de Control de Acceso)
• Administración de Sistema de PoE
o Configuración de PoE
o Configuración de Puerto de PoE
• STP (Protocolo Spanning Tree)
o Región MSTP
o Puente STP
• Relevador de DHCP
o Relevador de DHCP
o Option82
• QoS (Calidad de Servicio)
o Observación de QoS
o Configuración de Cola
o Mapeo de Colas
• Tabla de Dirección (Tabla de Direcciones MAC)
o Tabla de Direcciones
• SNMP
o Configuración de SNMP
o Configuración de RMON
• Sistema
o Configuración de Sistema
o Actualización de Sistema
o Administración de Configuración
o Guardar Configuración
o Privilegios Administrativos
o Restaurar a Condiciones de Fábrica
o Recopilación de Información
Nota: Si no hay actividad en la interfaz de administración Web durante 30 minutos (valor predeterminado), el sistema automáticamente cerrará la sesión del
usuario y volverá a la página de acceso de interfaz de administración Web.

85
4. Configuración Rápida
Seleccione "Configuración Rápida" para configurar las funciones del switch utilizadas con frecuencia, como parámetros de VLANs, puertos
troncales, sistema de administración y contraseña de la interfaz de administración.
4.1 Agregando VLANs
Seleccione “Configuración Rápida Parámetros de VLAN” para configurar las VLANs y puertos troncales (Figura 4.1). Puede ver y editar la
"Parámetros de VLAN", añadir nuevas VLANs, modificar VLAN y eliminar VLAN(s). Después de configurar la(s) VLAN(s), vaya a la "Parámetros
de Troncales" para añadir nuevos puertos troncales.
Figura 4.1: Parámetros de VLAN
4.1.1 Agregando Nuevas VLANs
Haga click en el ícono de "Nueva VLAN" e introduzca el nuevo ID de la VLAN, nombre de la VLAN y luego agregue los puertos seleccionados
para esa VLAN. Cuando termine, haga click en “Guardar”. Repita estos pasos para crear VLANs adicionales.
4.1.2 Edición de VLANs
Haga click en el ícono "Editar" para cambiar el nombre de la VLAN y los puertos seleccionados para esa VLAN. Cuando termine la edición,
haga click en “Guardar”. Repita estos pasos para editar las VLANs adicionales.
4.1.3 Eliminación de VLANs
Para eliminar una VLAN, haga click en el ícono rojo al lado de la VLAN a eliminar o haga click en la casilla de verificación junto a la VLAN
asociada y haga click en "Eliminar VLAN". Para eliminar varias VLANs, marque las casillas junto a las VLANs que se eliminarán. Haga click en
"Eliminar VLAN" para eliminar las VLANs seleccionadas.
Nota: Todos los puertos asociados a las VLANs eliminadas regresarán automáticamente a la VLAN 1. No se puede eliminar la VLAN 1.

86
4. Configuración Rápida
4.2 Parámetros del Puerto Troncal
Seleccione “Configuración Rápida Parámetros de VLAN” para administrar los parámetros del puerto troncal. Puede ver la configuración
del puerto troncal del switch y añadir nuevos puertos troncales, modificar puertos troncales o eliminar puertos troncales. Después de
configurar los "Parámetros del Puerto Troncal", haga click en "Siguiente" para ir a la página de "Otros Parámetros".
Figura 4.2 Parámetros del Puerto Troncal
4.2.1 Adición de Puertos Troncales
Haga click en el ícono de "Nuevo Puerto Troncal" y seleccione el puerto a configurar. Ingrese el ID de la VLAN Nativa. A continuación,
introduzca los IDs para las VLANs permitidas que tendrán acceso a través de los puertos troncales. Cuando termine, haga click en
“Guardar”. Repita estos pasos para crear los puertos troncales adicionales.
4.2.2 Edición de Parámetros de Puerto Troncal
Haga click en el ícono "Editar" para hacer cambios a los puertos troncales seleccionados, la VLAN Original y VLANs Permitidas. Cuando
termine la edición, haga click en “Guardar”. Repita estos pasos para editar los puertos troncales adicionales.
4.2.3 Eliminación de Puertos Troncales
Para eliminar puertos troncales, haga click en el ícono rojo al lado del puerto troncal a eliminar o haga click en la casilla de verificación
junto al puerto troncal asociado y haga click en "Eliminar Puerto Troncal". Para eliminar varios puertos troncales, marque las casillas junto a
los puertos troncales que se eliminarán. Haga click en "Eliminar Puertos Troncales" para eliminar los puertos troncales seleccionados en la
configuración del switch.
Parámetros de Puerto Troncal

87
4. Configuración Rápida
4.3 Otros Parámetros
Seleccione "Configuración Rápida Otros Parámetros" para ver los parámetros del sistema (Figura 4.3). Desde esta página, puede cambiar
la VLAN de administración de los switches, dirección IP de administración, máscara de subred, portal de enlace predeterminado, Servidor
DNS, nombre de dispositivo y contraseña interfaz de administrador. Después de modificar la configuración, haga click en "Guardar". Haga
click en "Finalizar" para volver a la página principal o haga click en "Anterior" para volver a la página anterior de parámetros para modificar
aún más la configuración.
Figura 4.3 Otros Parámetros
La página de Otros Parámetros muestra la configuración del sistema básico:
VLAN de Administración: La ID de la VLAN de administración predetrminada del switch es 1.
IP de Administración: La dirección IP de la VLAN de administración del switch.
Máscara de Subred: La máscara de subred de la VLAN de administración del switch.
Nombre de Dispositivo: El nombre de anfitrión del switch.
Portal de Enlace Predeterminado: El portal de enlace predeterminado de la administración del switch VLAN.
Servidor DNS: La dirección IP del Servidor DNS.
Nota: La ID de la VLAN de administración del switch predeterminad es 1 y no se puede eliminar.
4.3.1 Modificación de la Parámetros de Dirección IP de Administración del Switch
Para configurar la dirección IP de administración del switch, siga estos pasos:
1. Introduzca la dirección IP en el campo "Dirección IP" (p.e. 192.168.100.179). Se requiere IP de Administración.
2. Introduzca la máscara de subred en el campo "Máscara de Subred" (p.e. 255.255.255.0). Se requiere Máscara de Subred de
Administración.
3. Ingrese el nombre del dispositivo. Se requiere el nombre del dispositivo.
4. Ingrese la dirección del portal de enlace en el campo "Portal de Enlace Predeterminado" (p. ej. 192.168.100.1).
5. Introduzca la dirección IP del Servidor DNS (p.e. 192.168.10.12).
6. Para completar la configuración, haga click en “Guardar”.
7. Haga click en "Configurar VLAN de Administración" para cambiar a otra VLAN que no sea la ID de VLAN predeterminada de 1.

88
4. Configuración Rápida
4.3.2 Cambio de Contraseña de Interfaz de Administrador de Administración Web
Para editar la contraseña de administrador de la interfaz de administración Web del switch, introduzca la contraseña predeterminada o
anterior y a continuación, escriba la nueva contraseña (Sensible al caso). Introduzca otra vez la nueva contraseña (Sensible al caso) para
confirmarla. Haga click en "Finalizar" para confirmar los cambios o "Volver" para descartarlos.

89
5: Administración de Puertos
5.1 Parámetros Básicos
5.1.1 Vista de Configuración de Puerto
Seleccione "Administración de Puerto Configuración Básica” para ver y modificar los parámetros del puerto (Figura 5.1).
Figura 5.1: Página de Configuración Básica
La tabla de lista de puertos muestra información de configuración de puertos del switch en las siguientes columnas:
• Puerto: Muestra el número de puerto del switch.
• Descripción: Muestra el nombre proporcionado por el usuario o la descripción dada al puerto.
• Estado: Muestra el estado del puerto, ya sea “Activo” o “Inactivo”.
• Velocidad del Puerto: Muestra la negociación automática, 10, 100 o 1000 Mbps
• Modo de Trabajo: Muestra la configuración de puerto dúplex, negociación automática, dúplex o semidúplex.
• Mega Frame: Muestra la longitud de los jumbo frames. La longitud predeterminada del mega frame es 1518.
• Detección de Tipo de Cable: Muestra configuración de cruce, negociación automática, MDI o MDIX.
• Control de Flujo: Muestra si el control de flujo está “Encendido” o “Apagado”
Nota: La velocidad de SFP de cobre / fibra puede ser sólo 1000 Mbps y su modo de trabajo sólo puede ser automático / dúplex.

90
5: Administración de Puertos
5.1.2 Configuración de Puertos Individuales o Múltiples
Seleccione los puertos a configurarse desde el panel, entonces haga click en el ícono en la columna de edición para cambiar la
configuración de cada puerto seleccionado.
Figura 5.2: Configuración de Puerto Individual
Nota: En la pantalla de configuración de puerto individual se pueden cambiar los siguientes parámetros: Descripción, Estado, Velocidad de Puertos, Modo
Dúplex, Control de Flujo y Detección de Tipo de Cable.
5.2 Agregación de Puerto
5.2.1 Vista de Configuración de Agregación de Puerto
Seleccione “Administración de Puerto Agregación de Puerto” para ver la configuración de agregación de puerto del switch (Figura 5.3).
Agregación de Puerto (o agregación de enlace) permite combinar múltiples enlaces de Ethernet en un único enlace lógico. Los dispositivos
de red tratan la agregación como si fuera un solo link, que aumenta la tolerancia a fallas y proporciona distribución de la carga.
Figura 5.3: Agregación de Puerto

91
5: Administración de Puertos
La tabla de Agregación de Puertos mostrará la configuración actual del switch.
• Número de Grupo de Agregación: Muestra el número asignado al grupo de agregación.
• Miembros del Grupos de Agregación: Muestra los números de puerto que conforman un grupo de agregación de enlace.
Notas:
• Los grupos de agregación deben contener un mínimo de dos puertos; puede agregarse un máximo de ocho puertos en un grupo.
• Cada puerto en un grupo de agregación de enlace debe utilizar los mismos protocolos y velocidades de enlace.
5.2.2 Creación de un Grupo de Agregación de Puertos
Para crear un grupo de agregación de puertos, introduzca una ID de agregación de puerto y a continuación, seleccione los puertos que
se añadirán al grupo agregado. Para completar la configuración, haga click en “Guardar”. Cuando un puerto es parte de un grupo de
agregación, aparecerá como se muestra en la Figura 5.4.
Figura 5.4: Creación de un Grupo de Agregación de Puertos

92
5: Administración de Puertos
5.2.3 Edición de un Grupo de Agregación de Puertos
Haga click en el ícono "Editar" para añadir miembros al grupo de agregación. El número de grupo de agregación no se puede cambiar
una vez establecido. Si intenta crear un nuevo grupo agregado usando un número de grupo existente, se mostrará "el número de puerto
agregado ya existe". Elija otro número de grupo disponibles para asignar.
Figura 5.5: Editar o Eliminar Grupo de Agregación de Puertos
5.2.4 Eliminación de un Grupo de Agregación de Puerto
Haga click en el ícono rojo próximo al grupo de agregación para eliminar ese grupo de puertos.

93
5: Administración de Puertos
5.3 Puerto Espejo
5.3.1 Vista de Configuración de Puerto Espejo
Seleccione “Administración de Puerto Puerto Espejo” para ver la configuración de puerto espejo (Figura 5.6). El puerto espejo selecciona
el tráfico de red para el análisis por un analizador de red. Esto se puede hacer para puertos específicos del switch. Muchos puertos del
switch se pueden configurar como puertos de origen y un puerto del switch se configura como un puerto de destino. Los paquetes copiados
en un puerto de destino tendrán el mismo formato que el paquete original de la fuente. Esto significa que si el espejo está copiando un
paquete recibido, el paquete copiado será etiquetado VLAN o sin etiquetar como fue recibido en el puerto de origen.
Figura 5.6: Configuración del Puerto Espejo
La lista de puertos espejado muestra la configuración de duplicación del switch.
• Grupo Espejo: ID de grupo espejo; pueden crearse hasta cuatro grupos espejo.
• Puerto(s) de Origen: El(los) puerto(s) de donde provienen los datos espejo.
• Puerto de Destino: El puerto que recibe los datos espejo.
Notas:
• Los puertos en los puertos de agregación no pueden designarse como el puerto de origen y el puerto de destino.
• Solamente un puerto de destino puede ser seleccionado por cada grupo espejo.

94
5: Administración de Puertos
5.3.2 Creación de un Grupo de Puertos Espejo
Para crear un grupo de puertos espejo, seleccione los puertos de origen y el puerto de destino y a continuación seleccione el grupo espejo
(Figura 5.7). Haga click en “Guardar”.
Figura 5.7 Creación de un Grupo de Puertos Espejo
5.3.3 Edición de un Grupo de Puertos Espejo
Haga click en el ícono junto al grupo de puertos espejo (Figura 5.8) para editar sus puertos de origen y destino.
Nota: El Número de ID del Grupo Espejo no se puede editar una vez asignado.
Figura 5.8 Edición o Eliminación de un Grupo de Puertos Espejo

95
5: Administración de Puertos
5.3.4 Eliminación de un Grupo de Puertos Espejo
Haga click en el ícono junto al grupo de puertos espejo para eliminar el grupo.
5.4 Parámetros de Límite de Velocidad del Puerto
5.4.1 Vista de Parámetros de Límite de Velocidad de Subida del Puerto
Seleccione “Administración de Puerto Límite de Puertos” para ver la configuración de límite de velocidad del puerto del switch (Figura
5.9).
Figura 5.9: Configuración de Límite de Velocidad de Puerto
El límite de velocidad muestra las configuraciones de límite de velocidad del puerto del switch.
• Puertos: Muestra el número de puerto.
• Límite de Velocidad de Entrada: Límite de velocidad de subida para el puerto.
• Límite de Velocidad de Salida: Límite de velocidad de bajada para el puerto.
Nota: Pueden seleccionarse varios puertos en el panel para modificar la configuración de límite de velocidad de puerto.

96
5: Administración de Puertos
5.5 Parámetros de Control de Tormenta
5.5.1 Configuración de los Parámetros de Control de Tormenta de un Puerto
El Control de Tormenta asegura el funcionamiento de la red durante una inundación de paquetes de tráfico Multicast, Unicast o Broadcast
en la LAN. Para configurar, seleccione “Administración del Puerto Control de Tormenta” para cambiar la configuración de control de
tormentas de un puerto seleccionado o puertos (Figura 5.10). De forma predeterminada, esta característica está desactivada.
Figura 5.10: Tabla de Configuración de Control de Tormenta
La vista en la figura 5.10 muestra la configuración de control de tormenta del switch por puerto.
• Puertos: Muestra el número de puerto del switch.
• Transmisión: Muestra si el control de paquetes de transmisión está habilitado o deshabilitado. "0" denota deshabilitado.
• Multicast: Muestra si el control de paquetes de Multicast está habilitado o deshabilitado. "0" denota deshabilitado.
• Unicast: Muestra si el control de paquetes Unicast está habilitado o deshabilitado. "0" denota deshabilitado.
• Valor de Control de Tormenta: Establece la tasa en que se activará el control de tormenta (entre 0 y 262143 pps).
• Tipo de Control de Tormenta: Muestra los tipos de configuración de control de tormenta que se pueden configurar para "Solamente
desconocido" o "Ambos”. Un dispositivo puede poner en práctica la supresión de tormenta a una transmisión, una Multicast o una
Unicast respectivamente. Cuando se reciben paquetes excesivos de transmisión, Multicast o Unicast desconocida, el switch prohíbe
temporalmente el reenvío de tipos de paquetes relevantes hasta que los flujos de datos son recuperados al estado normal (entonces los
paquetes se reenviarán normalmente).

97
5: Administración de Puertos
5.5.2 Edición de Parámetros de Control de Tormenta [Storm Control]
Seleccione el(los) puerto(s) a configurar (Figura 5.11). Haga click en el menú desplegable "Tipo de Control de Tormenta" para seleccionar
el tipo de control de tormenta a ser configurado para el puerto. Introduzca un valor de 0 a 262143 en los campos "Valor de Control de
Tormenta" de paquetes de transmisión, Multicast y Unicast por segundas entradas. Si es necesario, establezca tipo de tráfico de Multicast y
Unicast a "Solamente desconocido" o "Ambos" y luego haga click en "Guardar" para completar la configuración del puerto o puertos.
Figura 5.11: Edición de Parámetros de Control de Tormenta
5.6 Parámetros de Aislamiento de Puerto
5.6.1 Vista de Configuración de Aislamiento de Puerto
Seleccione “Administración de Puerto Aislamiento de Puerto” para ver la configuración de aislamiento de puerto del switch (Figura 5.12).
El aislamiento de puerto evita que PCs conectadas a diferentes puertos se comuniquen con las demás (sin tener que configurar una VLAN).
Figura 5.12: Configuración de Aislamiento de Puerto

98
5: Administración de Puertos
5.6.2 Creación de un Grupo de Aislamiento de Puerto
Haga click en el ícono de puerto fuente de la tabla de lista de puertos y seleccione puerto a aislar. El puerto se pondrá azul en el panel. A
continuación, seleccione el(los) puerto(s) a aislar desde el puerto seleccionado. Los puertos aislados se pondrán de color azul en el panel.
Finalmente, haga click en “Guardar”. Los números de Puerto aislado aparecerán en la tabla (Figura 5.13).
Figura 5.13: Creación de un Grupo de Aislamiento de Puertos
5.6.3 Eliminación de un Grupo de Aislamiento de Puerto
Haga click en el ícono para borrar un grupo de aislamiento de puertos de la lista de aislamiento de puertos. Confirme la eliminación y el
grupo se quitará de la lista (Figura 5.14).
Figura 5.14: Eliminación de un Grupo de Aislamiento de Puertos

99
6. Administración de VLAN
6.1 Administración de VLAN
6.1.1 Vista de Configuración de VLAN
Seleccione “VLAN Administración de VLAN” para ver los parámetros de configuración de VLAN del switch (Figura 6.1). Una LAN virtual
(VLAN) es un grupo de estaciones de trabajo, servidores y otros recursos de red que se comportan como si estuviesen conectados a un solo
segmento de red. Las VLANs permiten fácil segmentación de la red. Los usuarios que se comunican con frecuencia se pueden agrupar en
VLANs comunes, independientemente de la ubicación física. El tráfico de cada grupo está contenido en gran parte dentro de la VLAN, lo que
reduce el tráfico externo y mejora la eficiencia dentro de la red. Una VLAN también permite una administración fácil de la red. Los cambios
en el número de nodos en una red y la ubicación de los nodos pueden ser manejados a través de la interfaz de administración en lugar de
en los centros de distribución de cableado.
Figura 6.1: Información de Administración de la VLAN
La lista de VLAN muestra la configuración VLAN del switch:
• VLAN ID: Muestra el número de identificación de la VLAN.
• Nombre de la VLAN: Muestra el nombre de la VLAN; el nombre predeterminado para la VLAN 1 es DEFAULT.
• VLAN IP: Muestra la dirección IP de administración para el switch.
• Puerto: Muestra los puertos que pertenecen a cada VLAN.
Nota: De forma predeterminada, todos los puertos pertenecen a la VLAN 1. No se puede eliminar la VLAN de administración.

100
6. Administración de VLAN
6.1.2 Adición de una VLAN
Seleccione "Nueva VLAN" e introduzca el ID de la VLAN (entre 2 y 4094) (Figura 6.2). Introduzca un nombre de VLAN (límite: 31 caracteres).
Si no se ha introducido ningún nombre, el switch asigna de forma predeterminada un nombre genérico de "VLAN0002". A continuación,
seleccione los puertos que agregue a la VLAN y haga click en "Guardar".
Nota: El sistema no permitirá crear IDs duplicados de VLANs.
Figura 6.2: Adición de una VLAN
6.1.3 Adición de Múltiples VLANs
Para agregar rápidamente varias VLANs a la lista de visualización, seleccione "Nuevas VLAN Múltiples", introduzca las diversas IDs de las
VLANs a crear y haga click en "Guardar" (Figura 6.3). Todas las VLAN(s) se crearán y permitirán ajustes para cada VLAN a editarse.
Figura 6.3: Adición de Múltiples VLANs

101
6. Administración de VLAN
6.1.4 Edición de una VLAN
Haga click en el ícono "Editar" de la ID de la VLAN que requiera cambios. En la ventana Editar VLAN (Figura 6.4), puede cambiar el nombre
de la VLAN y puertos asociados. Una vez hechas las ediciones, haga click en "Guardar" para guardar sus ediciones. Haga click en "Cancelar"
para descartar los cambios.
Figura 6.4: Edición de una VLAN
6.1.5 Eliminación de VLAN(s)
Eliminar una Sola VLAN
Seleccione la VLAN a ser eliminada de la lista y haga click en el ícono para eliminar la VLAN seleccionada (Figura 6.5).
Figura 6.5: Eliminar una Sola VLAN

102
6. Administración de VLAN
Eliminar Múltiples VLANs:
Haga click en la casilla de verificación junto a la(s) VLAN(s) a eliminar, haga click en "Eliminar VLAN" para quitar la(s) VLAN(s)
seleccionada(s) (Figura 6.6).
Nota: VLAN 1 es la VLAN de administración predeterminada; esta configuración no se puede cambiar.
Figura 6.7: Eliminar Múltiples VLANs Simultáneamente
6.2 Parámetros de Puerto Troncal
6.2.1 Vista de Parámetros de Puerto Troncal
Seleccione “VLAN Administración de VLAN Parámetros de Puerto Troncal”, para ver los parámetros de configuración de puerto troncal
del switch (Figura 6.7). Los puertos troncales permiten que la información de la VLAN pase entre switches. De forma predeterminada, la
VLAN nativa (puerto de acceso) para el switch es VLAN 1. La comunicación entre los puertos de acceso no tendrá etiquetado (802.1Q).
Cuando se configura un puerto troncal entre dos switches, el tráfico que pasa entre ellos se marcará con una etiqueta para permitir a los
switches distinguir entre paquetes.
Figura 6.7: Vista de Parámetros de Puerto Troncal

103
6. Administración de VLAN
La lista de puertos troncales muestra la configuración del puerto troncal del switch.
• Puerto: Muestra el número de puerto.
• VLAN Nativa: Muestra la VLAN nativa. Por defecto, La VLAN nativa del switch es VLAN1.
• VLAN Permitida: Muestra las VLANs que serán etiquetadas cuando se transmitan en el puerto troncal.
6.2.2 Adición de Parámetros de Puerto Troncal
Para agregar un nuevo puerto troncal, haga click en "Nuevo Puerto Troncal" (Figura 6.8). Seleccione la VLAN nativa (por defecto es 1), luego
seleccione la(s) VLAN(s) permitida(s) y haga click en "Guardar".
Figura 6.8: Adición de Puertos Troncales
Nota: La(s) VLAN(s) permitida(s) deben crearse a través de la Administración de VLAN antes de que se pueda añadir a un puerto troncal.
6.2.3 Edición de Puertos Troncales
Haga click en el ícono "Editar" del puerto troncal que desea editar. Dentro de la ventana de edición de puerto troncal (Figura 6.9) puede
agregar puertos troncales adicionales, cambiar la VLAN nativa y cambiar las VLANs permitidas para el puerto troncal seleccionado.
Figura 6.9: Edición de un Puerto Troncal

104
6. Administración de VLAN
6.2.4 Eliminación de Puertos Troncales
Eliminar un Solo Puerto Troncal
Seleccione el puerto troncal a eliminar, luego haz click en el ícono (Figura 6.10).
Figura 6.10: Eliminar un Solo Puerto Troncal
Eliminar Múltiples Puertos Troncales
Haga click en la casilla de verificación de los puertos troncales a eliminar, después haga click en "Eliminar Puerto Troncal Seleccionado" para
eliminar los puertos troncales seleccionados (Figura 6.11).
Figura 6.11: Eliminar Múltiples Puertos Troncales

105
6. Administración de VLAN
6.3 Parámetros de Puertos Híbridos
Los puertos híbridos soportan el tráfico de VLAN etiquetado y sin etiquetar. Esta característica se utiliza generalmente con las conexiones de
teléfono de VoIP o VLANs.
La Lista de Puertos Híbridos muestra las configuraciones de puerto híbrido del switch.
• Puerto: Muestra el número de puerto.
• Nombre de Puerto: Muestra la descripción del nombre de puerto.
• VLAN Nativa: Muestra la VLAN nativa. Por defecto, La VLAN nativa del switch es VLAN1.
• TAG de VLAN Agregado: Muestra las VLANs que serán etiquetadas cuando se transmitan en el puerto híbrido.
• TAG de VLAN Remnovido: Muestra la VLAN que será desetiquetada cuando se transmita en el puerto híbrido.
• VLAN Permitida: Muestra las VLANs que serán etiquetadas cuando se transmitan en el puerto híbrido.
6.3.1 Adición de Nuevos Puertos Híbridos
Seleccione el puerto o puertos que serán parte de la configuración del puerto híbrido (Figura 6.12). A continuación, introduzca la VLAN
nativa (entre 1 y 4094). Entonces, introduzca las IDs de las VLANs que están etiquetadas (3-5, 8,10). Por último, ingrese las "Ir a las IDs
de las Etiquetas de las VLANs (3-5, 8, 10)". Haga click en "Guardar" para guardar la configuración del puerto híbrido. La vista cambiará
automáticamente a las listas de resumen de puertos híbridos.
Figura 6.12: Adición de Nuevos Puertos Híbridos

106
6. Administración de VLAN
6.3.2 Edición de Puertos Híbridos
Para editar, haga click en el ícono "Editar" al lado del puerto híbrido configurado a editar. Modifique los puertos seleccionados, VLAN y la
etiqueta de la VLAN (Figura 6.13). Cuando haya terminado con las modificaciones del puerto híbrido, haga click en "Guardar."
Figura 6.13: Edición de un Puerto Híbrido
6.3.3 Eliminación de Puertos Híbridos
Para eliminar un puerto híbrido, haga click en el ícono a la derecha del puerto híbrido configurado a eliminar. Para eliminar varios
puertos híbridos, haga click en la casilla de verificación junto a cada puerto híbrido a ser eliminado (Figura 6.14). Seleccione la opción
"Eliminar Puerto Híbrido Seleccionado" para eliminar los puertos.
Figura 6.14: Eliminación de un Puerto Híbrido

107
7. Administración de Fallas / Seguridad
En la barra de navegación, seleccione “Fallas / Seguridad”. Aquí puede configurar las funciones de prevención de ataques del switch, realizar
la detección de la ruta de acceso y configurar la ACL (lista de control de acceso).
7.1 Prevención de Ataques
En la barra de navegación, seleccione “Fallas / Seguridad Prevención de Ataque DHCP.” La activación y configuración de la Suite
de Protección DHCP proporciona seguridad filtrando mensajes DHCP no confiables. Una interfaz no confiable es una interfaz que está
configurada para recibir mensajes desde fuera de la red o cortafuegos. Una interfaz confiable es una interfaz que está configurada para
recibir solo mensajes desde dentro de la red. La vigilancia DHCP actúa como un cortafuegos entre anfitriones y servidores DHCP no
confiables. También proporciona una manera para distinguir entre interfaces no confiables conectadas al usuario final y e interfaces
confiables conectadas al servidor DHCP u otro switch.
7.1.1 Activado de la Suite de Protección DHCP
Para activar la suite de protección, haga click en el botón color naranja de Desactivado para activarlo (figuras 7.1-7.2). Siga los pasos en la
sección 7.1.1.8 para configurar las características de la suite de protección.
Figura 7.1: DHCP Desactivado (Predeterminado)
Figura 7.2: DHCP Activado

108
7.1.2 Configuración de VLAN de DHCP Snooping
Seleccione la pestaña "Configuración de Otros" e ingrese la VLAN de DHCP Snooping (Figura 7.3). Cuando termine, haga click en “Guardar”.
Figura 7.3: VLAN de DHCP Snooping
7.1.3 Configuración de Servidores DHCP Confiables
Seleccione la pestaña "Otras Configuraciones" y escriba las direcciones IP de los servidores DHCP confiables. Cuando termine, haga click en
“Guardar”.
7.1.4 Adición de Puertos DHCP Confiables
Seleccione los puertos a configurar como parte del puerto o grupo de Puertos DHCP Confiables (Figura 7.4). Una vez los puertos han sido
seleccionados, haga click en "Guardar." Para editar o eliminar Puertos DHCP Confiables, haga click en el ícono de edición junto a la lista de
puertos confiables y anule la selección de los puertos de la lista. Cuando termine la edición, haga click en “Guardar”.
Figura 7.4: Adición de Puertos DHCP Confiables
7. Administración de Fallas / Seguridad

109
7. Administración de Fallas / Seguridad
7.1.5 Adición y Edición de Puertos DHCP Restringidos
Para agregar Puertos DHCP Restringidos, vaya a Fallas / Seguridad DHCP Puertos DHCP Restringidos. Configure la lista de puertos a
bloquear para que reciban direcciones DHCP mediante la selección de esos puertos. Una vez que haya seleccionado los puertos, haga click
en "Guardar". Para editar o eliminar Puertos DHCP Confiables, haga click en el ícono "Editar" junto a "Prohibir DHCP para Lista de Puertos de
Direcciones". A continuación, deseleccione el puerto o puertos a ser eliminados de la lista de prohibidos. Cuando termine la edición, haga
click en “Guardar”.
Nota: Eliminar todos los puertos de la lista desactiva la función.
7.1.6 Verificación de MAC de Origen
Permitiendo la Verificación de MAC garantiza que si un paquete se recibe desde una interfaz no confiable y la MAC de origen y la dirección
de MAC del cliente DHCP no coinciden, el switch desechará el paquete.
Para habilitar, haga click en la casilla de verificación "Habilitar Verificación MAC" (Figura 7.5). A continuación, añada la dirección MAC de
origen y haga click en "Guardar". Una vez activado le proporcionará el estado de varios dispositivos habilitados o establece el tráfico de
paquetes bloqueados intencionalmente.
Figura 7.5: Verificación MAC

110
7. Administración de Fallas / Seguridad
7.1.7 Establecer Información de Option82
La habilitación de Option82 permite a un dispositivo identificarse de manera única en la red cuando se envía una solicitud de transmisión a
través del switch añadiendo la información de paquetes Option82 para ser leída por el servidor DHCP. Para habilitar, haga click en la casilla
de verificación "Habilitar Option82 de Cliente" (Figura 7.5).
Proporcione el nombre de circuito de control de circuito y ID de la VLAN (Figura 7.7). Una vez ingresado, haga click en “Guardar”. Para
editar, haga click en la opción Editar junto al nombre de control del circuito. Cuando termine la edición, haga click en “Guardar”. Haga click
en "Cancelar" para descartar las ediciones. Para eliminar una entrada de control del circuito de la lista, haga click en el ícono junto al
nombre del circuito que se eliminará. La configuración se guarda en el sistema automáticamente una vez que se selecciona eliminar.
A continuación, ingrese el agente remoto "Nombre Remoto" y ID de la VLAN (Figura 7.8). Al terminar, haga click en “Guardar”. Para editar,
haga click en la opción de editar junto al agente remoto a cambiarse. Cuando haya terminado la edición, haga click en “Guardar”. Haga
click en "Cancelar" para descartar las ediciones. Para eliminar una entrada de agente remoto de la lista, haga click en el ícono rojo al
lado del agente remoto que desea eliminar. La configuración se guarda en el sistema automáticamente una vez que se selecciona eliminar.
Seleccione la pestaña de dirección IP e introduzca la dirección IP y la ID de la VLAN del cliente
Figura 7.6: Activar Option82 de Cliente
Figura 7.7: Control de Circuito de Option82

111
7. Administración de Fallas / Seguridad
Figura 7.8: Agente Remoto de Option82
Figura 7.9: Dirección IP de Option82
A continuación, proporcione el nombre de circuito de control de circuito y la ID de la VLAN. Una vez ingresado, haga click en “Guardar”.
Para editar, haga click en la opción Editar junto al nombre de control del circuito. Haga click en "Guardar" cuando haya terminado de editar o
"Cancelar" para descartar ediciones. Para eliminar una entrada de control del circuito de la lista, haga click en el ícono junto al nombre
del circuito que se eliminará. La configuración se guardará automáticamente en el sistema una vez que se seleccione eliminar.
A continuación, ingrese el agente remoto "Nombre Remoto" y la ID de la VLAN. Cuando termine, haga click en “Guardar”. Para editar, haga
click en la opción de editar junto al agente remoto a cambiarse. Haga click en "Guardar" cuando haya terminado de editar o "Cancelar" para
descartar las ediciones. Para eliminar una entrada de agente remoto de la lista, haga click en el ícono rojo al lado del agente remoto a
eliminar. La configuración se guardará automáticamente en el sistema una vez que se seleccione "Eliminar".
Seleccione la pestaña de dirección IP e introduzca la dirección IP y la ID de la VLAN del cliente (Figura 7.9).

112
7. Administración de Fallas / Seguridad
7.1.8 Crear Tabla de Vinculación de DHCP Snooping
La Tabla de Vinculación de DHCP Snooping contiene entradas de enlace que correlacionan a los puertos no confiables. Para crear la tabla
de vinculación, ingrese la dirección MAC, ID de la VLAN y seleccione el número del puerto en el menú desplegable (Figura 7.10).
Figura 7.10: Tabla de Vinculación de DHCP
7.1.9 Prevención de Ataques por DoS [Denegación de Servicio]
Vaya a Fallas / Seguridad Prevención de Ataque DoS para activar la característica de Prevención de Ataque por DoS (Figura 7.11).
Detendrá los intentos de que las computadoras conectadas y los recursos de red no estén disponibles para sus usuarios previstos.
Figura 7.11: Prevención de Ataque de Denegación de Servicio

113
7. Administración de Fallas / Seguridad
7.1.10 Protección de la Fuente IP [IP Source Guard Protection]
La Protección de la Fuente IP ayuda a evitar mensajes ilegales a través de un puerto bloqueando las comunicaciones con recursos de red
para mejorar la seguridad general del puerto. Para agregar manualmente Protección de la Fuente IP, seleccione uno o varios puertos de
fuente y haga click en "Guardar" (Figura 7.12).
Figure 7.12: Protección de la Fuente IP
A continuación, haga click en el botón de "Nuevo Puerto de Seguridad" debajo de la lista. Se abrirá una ventana para seleccionar el puerto
de seguridad (Figura 7.13). Introduzca el ID de VLAN, la dirección IP origen, la dirección MAC de origen, a continuación, seleccione el puerto
de seguridad. Cuando termine, haga click en “Guardar”.
Figura 7.13: Adición de Puertos de Seguridad

114
7. Administración de Fallas / Seguridad
7.1.11 Lista de Vinculación IP / MAC / Puerto
Para permitir al switch aprender automáticamente las direcciones IP basadas en puerto y las relaciones de mapeo de MAC, realice los
siguientes pasos (Figura 7.14):
1) Haga click en la casilla de verificación "Activar vinculación".
2) Escanee los puertos para obtener la mapeo de puerto.
3) A continuación, seleccione el puerto a vincular y éste se añadirá a la Lista de Aplicaciones.
Figura 7.14: Resumen de Lista de Vinculación de IP / MAC / Puerto
Para eliminar una vinculación, haga click en la casilla de verificación junto a la relación de la vinculación a eliminar y luego seleccione el
ícono "Eliminar". Los parámetros se guardarán automáticamente.

115
7. Administración de Fallas / Seguridad
7.2 Detección de Ruta
La función Ping de Detección de Ruta ayuda a verificar el estado de una conexión, mientras que el Tracert muestra cuantas rutas y
cuanto tardan para llegar a un destino
7.2.1 Prueba de Ping
Seleccione “Fallas / Seguridad Detección de Ruta” para determinar si un servidor está respondiendo (Figura 7.15). Introduzca la
dirección IP para hacer ping en el campo "IP de Destino", el tiempo de espera de 1 a 10 segundos (el predeterminado es 2) y el número de
ping de repetición de 1 a 1000 (el valor predeterminad es 5). Seleccione "Iniciar Prueba" para comenzar la prueba y mostrar los resultados.
Figura 7.15: Prueba de Ping
7.2.2 Tracert
Utilice la función de Tracert para trazar la ruta de cada ruteador que un paquete de datos atraviesa antes de llegar a su destino. Seleccione
“Fallas / Seguridad Tracert” e ingrese la dirección IP en el campo de “Dirección IP de Destino” (Figura 7.16). A continuación, escriba el
período de tiempo de espera entre 1y10 (el valor predeterminado es de 2 milisegundos).
Figura 7.16: Función Tracert

116
7.3 Listas de Control de Acceso [ACLs]
Las Listas de Control de Acceso dan a los dispositivos en la red la capacidad de conceder acceso o ignorar las peticiones de algunos
usuarios y sistemas a los recursos de red disponibles.
Figura 7.17: Descripción General de ACL
Para configurar las ACLs, vaya a “Fallas / Seguridad ACL” y ejecute las siguientes acciones:
1. Nombre el cronograma. Introduzca una marca de verificación para los días en que desee que se aplique el cronograma. A continuación,
ingrese los tiempos de intervalo para el cronograma. (Figura 7.18). Pueden crearse múltiples cronogramas por grupo. Puede editar los
cronogramas de ACL haciendo click en el ícono Editar y ajustar los días y las horas. Para guardar los cambios, haga click en el botón
"Guardar". Haga click en "Cancelar" para descartar los cambios. Si ya no es necesario un cronograma, haga click en el ícono Eliminar
para eliminarlo de la lista.
2. A continuación, cree una regla para permitir o denegar el acceso mediante la configuración de la ACL contra los cronogramas.
Seleccione la pestaña ACL y haga click en el botón "Crear ACL". En la nueva ventana de regla de acceso de la ACL (Figura 7.19),
establezca el Número de la ACL del 100 al 199, la acción de Permitir o Denegar el permiso, el Tipo de Protocolo (IP, UDP o TCP) y
el Nombre de la ACL a la que se aplicará la regla desde la lista desplegable. Si la regla se aplicará a cualquier dirección IP de fuente
o destino, deje marcadas las casillas por defecto para estas dos opciones. Para especificar una fuente o la dirección IP de destino,
desmarque la casilla aplicable para obtener la opción de entrar en la dirección IP única o la dirección IP y máscara de subred. Si
configura la regla para TCP o UDP para una sola fuente o puerto de destino, desmarque cualquier casilla de verificación de puerto
fuente. A continuación, introduzca las direcciones de un solo puerto de origen o destino del 0 al 65535. Una vez configurado, haga
click en el botón "Guardar". Para borrar la regla para configurar para permitir o denegar la configuración de ACL, haga click en el ícono
rojo.
3. Seleccione la pestaña Aplicar ACL, para configurar las ACLs para un solo o varios puertos Ethernet. Ingrese el Número de la ACL de la
regla aplicable, luego haga click en "Guardar".
Nota: Las ACLs configuradas y activas pueden ser eliminadas siguiendo los pasos anteriores en orden inverso.
7. Administración de Fallas / Seguridad

117
7. Administración de Fallas / Seguridad
Figura 7.18: Crear Cronograma
Figura 7.19: Creación de una Regla de Acceso de la ACL

118
8. PoE (Energía sobre la Ethernet, soportada por modelos selectos)
PoE (disponible en switches selectos) proporciona alimentación y comunicación con múltiples dispositivos habilitados para PoE y PoE+.
Cada puerto es capaz de soportar hasta 32W de potencia por PoE. El voltaje máximo suministrado por el sistema de PoE es de 51.2V.
8.1 Configuración de Administración de PoE
Seleccione PoE Configuración de PoE Administración Información de Estado de PoE (Figura 8.1). Vea la información del estado
de PoE del switch de red relacionada con su operación, potencia nominal total, potencia límite de corriente, umbral de alarma, voltaje de la
corriente y el porcentaje de energía de reserva que está disponible.
Figura 8.1: Administración de PoE
8.1.1 Umbral de Alarma de Consumo de Potencia de PoE
Seleccione PoE Configuración de PoE Administración Configuración de Alarma de PoE (Figura 8.2). Esta función ajusta el umbral
de potencia total para activar una notificación de trampa si se supera el nivel de potencia de PoE. Utilice el regulador de energía de Reserva
para ajustar cuanta energía de reserva desea asignar para el uso de la aplicación en el futuro. Una vez establecidos la alarma y los umbrales
de reserva, haga click en “Guardar”.
Figure 8.2: Configuración de Alarmas de PoE

119
8. PoE (Energía sobre la Ethernet, soportada por modelos selectos)
8.1.2 Umbrales de Distribución de Temperatura / Alarma de PoE
Establece el umbral de temperatura de alarma para cada uno de los tres chipsets de PoE. El rango de la temperatura de alarma es de 70 ºC
~ 149 °C [158 ºF ~ 300 °F].
Figura 8.3: Distribución de Temperatura de PoE
8.2 Configuración de Puerto con PoE
Seleccione PoE Configuración de Puerto de PoE (Figura 8.4). Ajusta las capacidades de PoE de cada puerto. Haga click en el ícono de
edición para activar o desactivar la PoE, cambiar el uso de la potencia máxima, establecer la prioridad y configurar el modo de detección AF,
AT, AT&F para los dispositivos conectados.
Figure 8.4: Configuración de Puerto con PoE

120
9. Administración de Protocolo Spanning Tree Múltiple (MSTP)
La Administración de Protocolo Spanning Tree Múltiple [MSTP] proporciona una topología lógica libre de bucles para redes Ethernet. El
MSTP evita bucles de puente y tormentas de transmisión resultantes. La redundancia de enlace es otra función MSTP para asegurar que las
conexiones de red tienen una ruta de acceso redundante en caso de que un enlace activo se caiga.
9.1 Configuración de Región MSTP
Seleccione STP Región MSTP para crear instancias MSTP (Figura 9.1).
9.1.1 Configuración MSTP
Ingrese el nombre de región y el nivel de revisión de la instancia MSTP.
9.1.2 Mapeo de Instancia
Elija una ID de instancia del 1 a 16 y las VLANs asociadas a las que se asignará. (La instancia de 0 se asigna de manera predeterminadaa
todas las VLANs)
Figura 9.1: Configuración MSTP y mapeo de Instancia
9.1.3 Lista de Mapeo
La lista de mapeo es una lista de todas las instancias de región MSTP creadas. Sólo las instancias que han sido creadas se pueden editar o
eliminar. Cuando se elimina una instancia, la VLAN asociada vuelve a la ID de la instancia predeterminada de 0.

121
9. Administración de Protocolo Spanning Tree Múltiple (MSTP)
9.2 Configuración de Puente de Protocolo Spanning Tree (STP)
Seleccione STP Configuración de Puente STP (Figura 9.2) y ejecute los siguientes pasos:
1. Active la Prioridad de la Instancia haciendo click en la casilla de verificación.
2. Seleccione el ID de la instancia del 0 al 16.
3. Seleccione la prioridad de 0 a 61440 (predeterminada: 32768).
4. Active el puente STP seleccionando ON, ingrese Hello Time de 1 a 10 segundos (predeterminado: 2s), Retraso de Reenvío
[Forward Delay] de 4 a 30 segundos (predeterminado: 10s), Establezca el modo STP, RSTP, MSTP; Edad MAX de 6 a 40 segundos
(predeterminado: 10s); y Enlaces [Hops] Max de 1 a 40 segundos (predeterminado: 10). Haga click en “Guardar”.
5. “Mostrar Info de Puente” muestra la información actual del puente STP configurado (Figura 9.3).
Figura 9.2: Configuración de Puente STP y Configuración del Puerto STP
Figura 9.3: Información del Puente STP

122
9. Administración de Protocolo Spanning Tree Múltiple (MSTP)
9.3 Configuración de Puerto STP
Siga los pasos para configurar el puerto STP:
1. Seleccione la ID de puente de instancia que fue creada antes
2. Seleccione Port Fast (predeterminado: OFF)
3. Seleccione Auto Edge (predeterminado: ON)
4. Seleccione BPDU Guard (predeterminado: OFF)
5. Seleccione Filtro BPDU (predeterminado: OFF)
6. Seleccione TC Guard (predeterminado: OFF)
7. Seleccione la prioridad de 0 a 240; debe introducirse en múltiplos de 16 (predeterminado: 128)
8. Seleccione Ruta CoS en Auto o 1 a 200000000 (predeterminado: Auto)
9. Establezca Punto a Punto en ON, OFF o AUTO (predeterminado: OFF)
10. Establezca Modo de Compatibilidad (predeterminado: OFF)
11. Establezca Root Guard en Root o Ninguno (predeterminado: Ninguno)
12. Establezca TC Ignore (predeterminado: OFF)
13. Haga click en “Guardar”
14. Haga click en Mostrar Puerto Actual para visualizar la información del puerto actual STP
Figura 9.4: Información de Puerto Actual STP

123
10. Relevador de DHCP
El Relevador de DHCP envía mensajes de DHCP entre clientes DHCP y servidores DHCP en diferentes redes IP. En esta área, se puede editar
la configuración de relevador y Option82.
10.1 Configuración de Agente Relevador de DHCP
Seleccione RELEVADOR DE DHCP Relevador de DHCP (Figura 10.1). Haga click en la casilla de verificación para habilitar el Relevador de
DHCP. Predeterminado, “Campo Confiable de Opción DHCP” ya está activado.
Figura 10.1: Relevador de DHCP Activado
10.2 Configuración de Option82
Seleccione RELEVADOR DE DHCP Option82. En la configuración de Option82 (Figura 10.2) ingrese la siguiente información:
10.2.1 Control de Circuito
Introduzca la ID de Control del Circuito de 3 a 63 y el ID de VLAN. Haga click en "Guardar" y cada instancia se guardará en una lista.
Figura 10.2: Control de Circuito de Option82

124
10. Relevador de DHCP
10.2.2 Proxy Remoto
Ingrese el Proxy Remoto (límite: 63 caracteres) y la ID de VLAN (Figura 10.3). Haga click en "Guardar" y cada entrada se guardará en la
lista.
Figura 10.3: Proxy Remoto de Option82
10.2.3 Dirección IP
Introduzca la dirección IP del servidor de relevador DHCP y la ID de la VLAN asociada (Figura 10.4). Haga click en "Guardar" y cada instancia
se guardará en la lista siguiente.
Figura 10.4: Dirección IP de Option82

125
11. Administración de Calidad del Servicio (QoS)
Calidad de Servicio asegura que la mayoría de la importación del tráfico de la red (por ejemplo, VoIP, cámaras IP, etc.) se obtiene a través
del switch con la menor interrupción a su transmisión de datos como sea posible. Para dar a cualquier dispositivo con capacidad de red
una mayor prioridad de transmisión, QoS debe estar configurado en el switch. De forma predeterminada está desactivada. Siga los pasos
siguientes para configurar el puerto para el tráfico de dispositivos que requieren QoS.
11.1 Comentario de QoS
Seleccione QoS Comentario. En la sección de etiquetas Múltiples de QoS usted puede establecer el Índice de la Regla, Tipo de
Operación, Tipo de Valor, Valor, Mapeo de Clase de Servicio o la Observación de Prioridad para un puerto o múltiples puertos (Figura 11.1).
Para aplicar la regla a un puerto o conjunto de puertos, haga click en "Guardar". Para descartar la configuración haga click en "Cancelar". El
cuadro siguiente muestra los parámetros para cada regla de QoS:
Multi Etiqueta QoS Parámetros Notas
Índice de Regla 1-32
Tipo de Operación Igual; Siempre-Concuerda
Tipo de Valor DST Mac
SRC Mac
Prioridad de Ethernet
Número de VLAN
Tipo de Ethernet
IP de Destino
IP de Origen
Tipo de IP
IPv4 Diff
Prioridad de IPv6
Puerto SRC de Nivel 4
Puerto DST de Nivel 4
Valores DST MAC – 00:00:00:00:00:00
SRC MAC – 00:00:00:00:00:00
Prioridad de Ethernet – 0~7
Número de VLAN – 1~4094
Tipo de Ethernet – 0~0xFFFF
IP de Destino – 0.0.0.0
IP de Origen – 0.0.0.0
Tipo de IP – 0~0xFF
IPv4 Diff – 0~63
Prioridad de IPv6 – 0~255
Puerto SRC de Nivel 4 – 0~65535
Puerto DST de Nivel 4 – 0~65535
Las opciones de valores cambian basadas
en el tipo de valor seleccionado. Los valores
siempre se requieren.
Configuración de
Puerto
Aplique la regla a uno o más puertos seleccionando un puerto
individual, seleccionando todos o seleccionando todos los demás.
También puede arrastrar el cursor para
seleccionar varios puertos.
Guardar
Configuración
Haga click en "Guardar" para aplicar la regla o en Cancelar para
descartar los cambios.
Figura 11.1: Vista General de Observación de QoS

126
11.1.1 Lista de Reglas
La Lista de Reglas muestra toda la información de reglas antes configuradas. Eliminar una sola regla o eliminar todas las reglas cuando sea
necesario.
11.2 Configuración de Cola de QoS
Seleccione QoS Configuración de Cola para configurar el Modo de Cola. Las opciones disponibles son las siguientes:
Opciones de Programación de Modo de
Cola
Descripción
SP Programación de Prioridad Absoluta
RR Programación Round-Robin
WRR Programación Round Robin Ponderada
WFQ Programación Equitativa Ponderada
Peso de Bytes de WRR y WFQ Establezca los pesos de byte de 0 a 127 para cada cola para que estén en proporción a
ocupar el ancho de banda para envío de los datos
11.3 Mapeo de Cola de QoS
El mapeo de cola administra la transmisión de mensajes de datos a una cola de salida de un puerto. Los mensajes dentro de las diferentes
colas de salida contendrán las políticas de servicio de transmisión de diferentes niveles y calidades. Cada puerto tiene 8 colas de salida, 0
a 7. El mapeo de cola de la Clase de Servicio y el mapeo de DSCP para CoS debe estar configurada en el switch para convertir el valor de
DSCP del mensaje en un número de cola de salida para determinar en qué cola de salida transferir los mensajes.
11.3.1 Parámetros del Mapeo de Cola de QoS
Establezca cada una de las 8 colas de salida para la Clase de Servicio [Cos] necesaria para la transmisión del mensaje de datos (Figura 11.2).
Mapeo de Clase de Servicio Descripción
0 Mejor Esfuerzo
1 Clase 1
2 Clase 2
3 Clase 3
4 Clase 4
5 Reenvío Express
6 Permanecer Igual (Enrutado IP)
7 Permanecer Igual (La Capa de Enlace y enrutado permanecen activos)
Figura 11.2: Mapeo de Cola de CoS
11. Administración de Calidad del Servicio (QoS)

127
11. Administración de Calidad del Servicio (QoS)
11.3.2 Parámetros de Mapeo de CoS DSCP
Seleccione CoS Mapeo de Cola Asignación de CoS DSCP – Establece la Lista de Equipo de Mapeo de Punto de Código de Servicio
Diferencial [DSCP] (Figura 11.3).
Lista de Servidores - El campo DSCP tiene siete campos de CoS (0-63) divididos en cuatro tablas.
ID de Cola - Asignando el DSCP a campos de CoS (0 a 7), con base en el CoSeno es asignado a una cola.
Nota: La prioridad de CoS es mayor que el valor DSCP, la prioridad DSCP es mayor que el puerto.
Figura 11.3: Mapeo de CoS de DSCP
11.3.3 Parámetros de Mapeo de CoS de Puerto
Seleccione CoS Mapeo de Cola Mapeo de CoS de Puerto (Figura 11.4) para establecer el puerto para el mapeo de clase del servicio.
Seleccione el puerto.
Seleccione la ID del Servidor de CoS de 0 a 7 (Todos los puertos están configurados a CoS 0 de fábrica).
Haga click en "Guardar" para aplicar la configuración. Los parámetros guardados se muestran en la Lista de Control con el símbolo "T" entre
el número de puerto y la ID del servidor.
Figura 11.4: Mapeo de CoS de Puerto

128
12. Administración de Lista de Acceso a Tabla de Direcciones MAC
La tabla de Lista de Control de Acceso a Direcciones MAC (Figura 12.1) permite al usuario añadir y eliminar las direcciones MAC, configurar
el aprendizaje y el envejecimiento de MAC y el filtrado de MAC.
Figura 12.1: Vista de Administración de MAC

129
12. Administración de Lista de Acceso a Tabla de Direcciones MAC
12.1 Administración de MAC
En la pantalla de Administración de MAC, puede añadir y eliminar de la tabla de Dirección MAC (Figura 12.2).
12.1.1 Vista de la Lista de Direcciones MAC
Visualice la lista completa de direcciones MAC con la VLAN con que cada una se asocia y los puertos a que tiene acceso para comunicarse
por ellos. Use el filtro de visualización para ver todas las direcciones MAC dinámicas o estáticas en la lista (Figura 12.2).
Figura 12.2: Filtros de la Lista de Direcciones MAC
12.1.2 Agregar Dirección MAC
Para agregar una tabla estática de direcciones MAC a la Lista de Direcciones MAC (Figura 12.3), realice los siguientes pasos:
1. Seleccione los puertos a los que desea que la dirección MAC pueda acceder.
2. Introduzca la ID de la VLAN a través del cual se comunicará la dirección MAC.
3. Introduzca la dirección estática MAC para añadirla.
4. Haga click en el botón "Guardar" para agregar la dirección MAC a la lista de direcciones MAC.
Figura 12.3: Agregar Direcciones MAC

130
12.1.3 Eliminar Dirección MAC
El siguiente conjunto de funciones puede utilizarse para eliminar una sola dirección MAC de una VLAN asociada o eliminar toda la lista:
Funciones de Administración de MAC Descripción
Eliminar MAC Opciones: borrar una dirección MAC elegida, borrar Unicast dinámica, borrar Unicast estática
o borrar toda la lista de direcciones MAC.
VLAN Introduzca la ID de VLAN que desea borrar de la dirección MAC (intervalo de ID válida: 1 a
4094).
Dirección MAC Introduzca la dirección MAC específica a ser borrada.
Figura 12.4: Borrar Direcciones MAC
12. Administración de Lista de Acceso a Tabla de Direcciones MAC

131
12. Administración de Lista de Acceso a Tabla de Direcciones MAC
12.2 Aprendizaje y Envejecimiento de MAC
El límite de aprendizaje de MAC puede establecerse hasta para 8191 direcciones por puerto. El tiempo de envejecimiento se puede
establecer en 0 (sin envejecimiento) o hasta 1,000,000 de segundos. (Ver Figura 12.5.)
12.2.1 Límite de Aprendizaje de MAC
Para cambiar un solo puerto, seleccione el número de puerto. A continuación, ingrese el rango de aprendizaje de 0 a 8191 (8191 es
el rango de aprendizaje predeterminado). Haga click en "Guardar" para guardar los parámetros. Para configurar el aprendizaje en varios
puertos, haga click y arrastre el cursor sobre varios puertos o utilice las opciones de "Seleccionar todas" o "Seleccionar todas las demás"
para seleccionar los puertos. Introduzca el límite de aprendizaje MAC para los puertos, hasta 8191 registros. Haga click en "Guardar" para
guardar los parámetros.
12.2.2 Tiempo de Envejecimiento de la Dirección MAC
El tiempo de envejecimiento se puede establecer en 0 (sin envejecimiento) o hasta 1,000,000 de segundos (el parámetro predeterminado
es de 30 segundos). Haga click en "Guardar" para guardar los parámetros.
Figura 12.5: Aprendizaje y Envejecimiento de Dirección MAC
12.3 Filtrado de Direcciones MAC
Para asegurar que una dirección MAC no pueda acceder a la comunicación entrante o saliente a través del switch, realice los siguientes
pasos:
1. Dirección MAC – Ingrese la dirección MAC a la que se aplicará el filtrado
2. VLAN – Ingrese la ID de la VLAN
3. Filtrado de dirección – Determine si el filtrado será de la fuente, el destino o ambos.
4. Haga click en "Guardar" para agregar al filtro de dirección MAC a la lista.
Para eliminar un filtro, haga click en el ícono junto a la entrada de dirección filtrada de MAC.

132
13. Administración del Protocolo Simple de Administración de Red [SNMP]
El Protocolo Simple de Administración de Red [SNMP] permite al switch ser monitoreado y controlado en forma remota. También puede
enviar trampas SNMP a un servicio de receptor de la trampa.
13.1 Parámetros de Configuración de SNMP
13.1.1 Activar / Desactivar Configuración de SNMP
Esta característica está desactivada de fábrica. Se puede activar accionando el switch de activar / desactivar (Figura 13.1). Una vez
activado, tienes acceso para configurar la comunidad, grupo, usuarios y configuración de trampa de SNMP.
Figura 13.1: Resumen de Configuración de SNMP
13.1.2 Configuración de Comunidad
Para agregar las cadenas de comunidad SNMP psoportadas y sus permisos seleccione SNMP SNMP Config Config de Comunidad.
Haga click en el ícono verde para agregar una nueva Configuración de Comunidad (Figura 13.2). Añada el nombre de la comunidad
(límite: 16 caracteres) y la autorización de acceso de "Lectura Escritura" o "Sólo Lectura". Haga click en "Guardar" para guardar la
configuración, haga click en "Salir" para descartar los cambios.
Figura 13.2: Configuración de Comunidad de SNMP

133
13. Administración del Protocolo Simple de Administración de Red [SNMP]
Para editar una Configuración de Comunidad, seleccione el ícono "Editar" y cambie el nombre o la autorización de acceso de la comunidad
(Figura 13.3). Haga click en "Guardar" para guardar la configuración, haga click en "Salir" para descartar los cambios.
Figura 13.3: Edición de Configuración de Comunidad
Para eliminar una Configuración de Comunidad, haga click en el ícono rojo para borrar la entrada de la lista o haga click en la casilla
de verificación para la cadena de comunidad a eliminar y haga click en "Eliminar Comunidad Seleccionada". Elimine varias cadenas de
comunidad haciendo click en la casilla de verificación de cada una de las cadenas a eliminar o marcando la casilla principal en la parte
superior de la lista para seleccionar todas las entradas. Una vez que todas están seleccionados, haga click en el ícono "Eliminar Comunidad
Seleccionada" para eliminarlas de la lista.
Nota: Puede configurar un total de 8 cadenas de comunidad SNMP.
13.1.3 Vista de Configuración de SNMP
Seleccione SNMP Configuración de SNMP Configuración de Vista (Figura 13.4) – Configure la visualización y gestión de las reglas
para el OID MIB mediante la creación de vistas MIB que entonces pueden ser asignados a un grupo SNMP. Configure una regla nueva para
cada vista para no afectar a la función SNMP.
Figura 13.4: Configuración de Vista de SNMP
13.1.4 Vista de Nombre
Introduzca el nombre de la vista (límite: 16 caracteres). Haga click en el ícono “Nueva Vista”. Esto añadirá el nombre de la vista al menú
desplegable de la Lista de Reglas de la vista.

134
13.1.5 Vista de Lista de Reglas
Una vez que se configura el nombre de la vista, seleccione el ícono verde para añadir una nueva regla de vista (Figura 13.5).
13.1.6 Editar Vista de Reglas
Para incluir o excluir una vista en una regla (Figura 13.5), siga estos pasos:
1. OID de Subtree MIB – Introduzca el OID deseado para filtrar por el nombre de la vista (límite: 64 caracteres).
2. Máscara del Subtree: Introduzca la máscara de subtree OID si es necesario.
3. Haga click en "Guardar" para guardar los cambios o haga click en "Salir" para descartarlos.
Figura 13.5: Adición o Edición de una Regla de Vista
Nota: La exclusión mediante el uso de una regla no es un método eficaz para filtrar la vista. Esta configuración puede causar resultados indeseables.
13.1.7 Configuración de Grupo
Cree los grupos SNMP a los que se aplicarán las reglas de la vista.
13. Administración del Protocolo Simple de Administración de Red [SNMP]

135
13. Administración del Protocolo Simple de Administración de Red [SNMP]
13.1.8 Crear Nuevo Grupo de SNMP
SNMP Configuración de SNMP Configuración de Grupo para configurar el grupo de SNMP (Figura 13.6) usando los siguientes pasos:
1. Seleccione el ícono de "Grupo Nuevo" para crear su grupo SNMP.
2. Introduzca el Nombre del Grupo (límite: 16 caracteres).
3. Seleccione el nivel de seguridad de la información transmitida que puede ser vista (Figura 13.7). Las opciones de configuración
disponibles son: sin autentificación y sin cifrado, autentificación y no cifrado o autentificación y cifrado.
4. Seleccione la regla para Vista de Lectura de grupo según sea necesario. El grupo podrá ver solamente información basado en la
configuración de la regla.
5. Seleccione la regla para Vista de Lectura Escritura según sea necesario. El grupo podrá ver y administrar el switch basado en la
configuración de la regla.
6. Seleccione la regla para Vista de Notificación según sea necesario. El grupo será notificado solamente de la configuración de regla de
vista seleccionada.
7. Haga click en "Guardar" para guardar el grupo SNMP. Haga click en "Salir" para descartar los cambios.
Figura 13.6: Nuevo Grupo
Figura 13.7: Nivel de Seguridad del Nuevo Grupo

136
13. Administración del Protocolo Simple de Administración de Red [SNMP]
13.1.9 Editar un Grupo de SNMP
Haga click en el ícono "Editar" para editar la configuración de grupo. Haga click en "Guardar" para guardar los cambios. Haga click en "Salir"
para descartar los cambios (Figura 13.8).
Figura 13.8: Editar Grupo
13.1.10 Eliminar un Grupo SNMP
Para eliminar un solo grupo SNMP, haga click en el ícono rojo o haga click en la casilla de verificación junto al grupo SNMP y haga click en
el ícono "Borrar Grupo Seleccionado". Para eliminar varios grupos, haga click en la casilla de verificación para cada grupo SNMP a eliminar y
haga click en el ícono "Borrar Grupo Seleccionado".
13.1.11 Configuración de Usuario de SNMP
Seleccione SNMP Configuración de SNMP Configuración del Usuario para crear los usuarios que se asignarán al grupo de SNMP, junto
con sus credenciales de acceso.
Para agregar un nuevo usuario de SNMP, haga click en el ícono de "Nuevo Usuario" y, a continuación, siga los pasos indicados (Figura 13.9):
1. Nombre de Usuario – Introduzca el nombre del usuario (límite: 16 caracteres).
2. Nivel de Seguridad – Ingrese el nivel de seguridad de sin autentificación y sin cifrado, autentificación y no cifrado o autentificación y cifrado.
3. Nombre del grupo – Seleccione el nombre del grupo al que se asignará al usuario desde el cuadro de lista desplegable.
4. Modo de Autentificación – Cuando la autentificación sea necesaria, seleccione el modo correcto de autentificación MD5 o SHA.
5. Contraseña de Autentificación: Introduzca la contraseña de autentificación.
6. Confirme Contraseña de Autentificación: Reingrese la contraseña de autentificación para confirmación.
7. Modo de Cifrado: Cuando se selecciona el cifrado, seleccione el modo apropiado de cifrado DES o AES.
8. Contraseña de Cifrado – Ingrese la Contraseña de Cifrado.
9. Confirme Contraseña de Cifrado – Reingrese la contraseña de cifrado.
10. Haga click en "Guardar" para agregar el nuevo usuario de SNMP. Haga click en "Salir" para descartar los cambios.
Figura 13.9: Agregar Nuevo Usuario de SNMP

137
13. Administración del Protocolo Simple de Administración de Red [SNMP]
Para editar una configuración de usuario de SNMP, haga click en el ícono "Editar" para hacer cambios (Figura 13.10). Haga click en
"Guardar" para guardar los cambios. Haga click en "Salir" para descartar los cambios.
Figura 13.10: Editar Usuario de SNMP
Para eliminar un usuario de SNMP, haga click en el ícono Eliminar rojo junto al nombre de usuario a eliminar o haga click en la casilla de
verificación situada junto al nombre de usuario y haga click en el ícono de "Eliminar Usuario Seleccionado". Una vez confirmado, se eliminará
el usuario de SNMP. Para eliminar varios usuarios, haga click en la casilla de verificación junto a cada uno de los usuarios a eliminar, luego
haga click en el ícono de "Eliminar Usuario Seleccionado". Una vez confirmado, se eliminarán los usuarios de SNMP.

138
13.1.12 Configuración de Trampa SNMP
Para establecer el destino para trampas SNMP enviadas por el switch, haga click en el ícono de "Nueva Trampa" para entrar en el receptor
del anfitrión para las trampas SNMP y, a continuación, siga estos pasos para crear una nueva trampa (Figura 13.11):
1. IP de Destino: ingrese la dirección IP de destino del receptor de la trampa (si el modo de seguridad es V1 o V2, haga click en el ícono
"Guardar" para agregar el servidor del receptor de la trampa SNMP).
2. Modo de Seguridad – Establezca el modo de seguridad de destino en V1, V2 o V3. Esta configuración debe coincidir con el modo de
seguridad del servidor de destino de trampa 13.1.6.4. Tipo de Dirección – El switch solo admite envío a destinos de servidor IPv4.
3. Nombre de Seguridad – Si se selecciona el modo de seguridad SNMP v3, seleccione el usuario de SNMP de la lista desplegable.
4. Número de Puerto UDP – El puerto predeterminado es 162 y no se puede cambiar.
5. Haga click en "Guardar" para guardar al Host de destino de la trampa. Haga click en "Salir" para cancelar los cambios.
Figura 13.11: Nueva Trampa
Para editar una configuración de Servidor de Destino de Trampa, haga click en el ícono "Editar" para hacer cambios (Figura 13.12). Haga
click en "Guardar" para guardar los cambios Haga click en "Salir" para descartar los cambios
Figura 13.12: Editar Trampa
Para eliminar un servidor de destino de trampa, haga click en el ícono rojo eliminar junto al nombre de servidor a eliminar, haga click en
la casilla de verificación situada junto al nombre de usuario y haga click en el ícono de "Eliminar Trampa Seleccionada". Una vez confirmado,
se eliminará el servidor de destino de la trampa. Para eliminar varios servidores de destino de trampa, haga click en la casilla de verificación
junto a cada una de las entradas a eliminar, luego haga click en el ícono de "Eliminar Usuario Seleccionado". Una vez confirmado, se
eliminarán los servidores de destino de la trampa.
13. Administración del Protocolo Simple de Administración de Red [SNMP]

139
13. Administración del Protocolo Simple de Administración de Red [SNMP]
13.2 Parámetros de Configuración de Monitoreo Remoto
El Monitoreo Remoto [RMON] permite monitorear tráfico de red y proporcionar estadísticas de red para redes Ethernet. El switch tiene la
sonda RMON integrada en sus circuitos. La función está disponible a través de la opción de configuración de SNMP RMON.
Nota: SNMP debe estar habilitado para configurar RMON.
13.2.1 Grupo de Estadísticas
Para configurar una configuración de grupo de estadísticas (Figura 13.13), haga click en el ícono de "Nuevo Grupo de Cuenta" y, a
continuación, siga estos pasos:
1. Índice – Introduzca el número de índice dentro del rango de valores de la tabla de información estadística de 1 ~ 65535.
2. Nombre de Interfaz – Seleccione el puerto fuente de la interfaz.
3. Propietario – Establezca el creador de la tabla (límite: 30 caracteres).
4. Haga click en "Guardar" para guardar los parámetros. Haga click en "Salir" para descartar los parámetros.
Figura 13.13: Configuración de Grupo de Estadísticas
Para editar una configuración de grupo de estadísticas (Figura 13.14), haga click en el ícono "Editar" para hacer los cambios necesarios.
Haga click en "Guardar" para guardar los cambios. Haga click en "Salir" para descartar los cambios.
Figura 13.14: Edición de Grupo de Estadísticas
Para eliminar una configuración de grupo de estadísticas, haga click en el ícono rojo junto a la entrada de grupo de estadísticas a
eliminarse, o haga click en la casilla de verificación junto a la entrada y haga click en el ícono "Borrar Grupo de Estadísticas Seleccionadas".
Una vez confirmada, se eliminará la entrada de grupo de estadística. Para eliminar varios grupos de estadísticas, haga click en la casilla de
verificación junto a cada una de las entradas a eliminar, luego haga click en el ícono de "Eliminar Grupo de Estadísticas Seleccionado". Una
vez confirmada, se eliminarán las entradas de grupo de estadísticas seleccionadas.

140
Haga click en el ícono "Vista de Enlace" de una entrada de grupo de estadísticas para ver su información estadística (Figura 13.15).
Figura 13.15: Información Estadística
13.2.2 Grupo de Historia
Un grupo de historia registra la historia de la información de la interfaz Ethernet. Para configurar un grupo de historia, haga click en el ícono
de "Nuevo Grupo de Historia" y, a continuación, siga estos pasos (Figura 13.16):
1. Índice – Introduzca el número de índice requerido dentro del rango de valores de la tabla de información estadística de 1 a 65535.
2. Nombre de Interfaz – Seleccione el puerto fuente de la interfaz requerida.
3. Número máximo de muestras – Introduzca el número de muestras a registrar dentro del rango de valor de 1 a 65535.
4. Período de la Muestra – Introduzca los segundos que se reunirán las muestras de 5 a 3600 segundos.
5. Propietario – Establezca el creador de la tabla (límite: 30 caracteres).
6. Haga click en "Guardar" para guardar los parámetros. Haga click en "Salir" para descartar los parámetros.
Figura 13.16: Nuevo Grupo de Historia
13. Administración del Protocolo Simple de Administración de Red [SNMP]

141
13. Administración del Protocolo Simple de Administración de Red [SNMP]
Para editar una configuración de Grupo de HIstoria, haga click en el ícono "Editar" para hacer cambios (Figura 13.17). Haga click en
"Guardar" para guardar los cambios o haga click en "Salir" para descartarlos.
Figura 13.17: Editar Grupo de Historia
Para eliminar una configuración de grupo de historia, haga click en el ícono rojo junto a la entrada de grupo de historia a eliminarse, o
marque la casilla junto a la entrada y haga click en el ícono "Borrar Grupo de Historia Seleccionado". Una vez confirmada, se eliminará la
entrada de grupo de historia. Para eliminar varios grupos de histioria, haga click en la casilla de verificación junto a cada una de las entradas
a eliminar, luego haga click en el ícono de "Eliminar Grupo de Historia Seleccionado". Una vez confirmada, se eliminarán las entradas de
grupo de historia seleccionadas.
13.2.3 Grupo de Eventos
El grupo de eventos define disparadores de eventos y permite configurar alarmas para grabarlos. Para configurar, vaya a SNMP
Configuración de RMON Configuración de Eventos, después siga estos pasos (Figura 13.18):
1. Índice – Ingrese el número índice dentro del rango de valores de 1a a 65535.
2. Descripción – Ingrese la descripción del grupo de eventos (límite: 30 caracteres).
3. Propietario – Ingrese el propietario del grupo de eventos (límite: 30 caracteres).
4. Acción – Ingrese una marca de verificación para registrar el evento, enviar una captura SNMP para el evento o ambos.
5. Haga click en "Guardar" para agregar el grupo de eventos a la lista. Haga click en "Salir" para descartar la configuración.
Figura 13.18: Nuevo Grupo de Eventos
Para editar una configuración de Grupo de Eventos, haga click en el ícono "Editar" para hacer cambios (Figura 13.19). Haga click en
"Guardar" para guardar los cambios o haga click en "Salir" para descartarlos.

142
Figura 13.19: Editar Grupo de Eventos
Para eliminar una configuración de grupo de eventos, haga click en el ícono rojo junto a la entrada de grupo de eventos a eliminarse,
o haga click en la casilla de verificación junto a la entrada y haga click en el ícono "Eliminar Grupo de Eventos Seleccionadas". Una vez
confirmada, se eliminará la entrada de grupo de eventos. Para eliminar varios grupos de eventos, haga click en la casilla de verificación
junto a cada una de las entradas a eliminar, luego haga click en el ícono de "Eliminar Grupo de Eventos Seleccionado". Una vez confirmada,
se eliminarán las entradas de grupo de eventos seleccionadas.
13. Administración del Protocolo Simple de Administración de Red [SNMP]

143
13. Administración del Protocolo Simple de Administración de Red [SNMP]
13.2.4 Grupo de Alarmas
Para configurar un grupo de alarma para eventos de tráfico de datos especificados para desencadenar en los umbrales superiores e
inferiores, configure los siguientes elementos
(Figura 13.20):
1. Índice: Coloque el número de índice de la lista de alarmas de 1 a 65535.
2. Evento Estadístico – Establece el tipo de evento para disparar una alarma. Los tipos de eventos son: DropEvents, Octets, Pkts,
BroadcastPkts, MulticastPkts, CRCAlignErrors, UndersizePkts, OversizePkts, Fragments, Jabbers, Collisions, Pkts64Octets,
Pkts65to127Octets, Pkts128to255Octets, Pkts256to511Octets, Pkts512to1023Octets y Pkts1024to1518Octets.
3. Índice de Grupo de Estadístico – Ingrese el Número Índice del Grupo Estadístico corresponiente para controlar el número de puerto.
4. Muestreo de Intervalo de Tiempo – Introduzca el intervalo de tiempo de la muestra entre 5 y 65535 segundos.
5. Tipo de Muestra – Elija el tipo de muestra: Absoluta o Delta.
6. Propietario – Ingrese el nombre del propietario. Permite de 1 a 30 caracteres.
7. Límite Superior de Umbral de Alarma – Anote la cantidad de tráfico de datos para definir el límite superior del rango de 0 a
2147483647.
8. Eventos de Límite Superior de Umbral de Alarma – Elija el Grupo de Eventos que desea activar cuando se alcance el umbral superior de
alarma.
9. Límite Inferior de Umbral de Alarma – Ingrese la cantidad de tráfico de datos para definir el límite inferior de 0 a 2147483647.
10. Eventos de Límite Inferior de Umbral de Alarma – Elija el grupo de eventos que desea activar cuando se alcance el umbral inferior de
alarma.
11. Para guardar la configuración, haga click en “Guardar”. Haga click en "Salir" para descartar los parámetros.
Figura 13.20: Nuevo Grupo de Alarmas

144
Para editar una configuración de Grupo de Alarmas, haga click en el ícono "Editar" para hacer cambios (Figura 13.21). Haga click en
"Guardar" para guardar los cambios o haga click en "Salir" para descartar los cambios.
Figura 13.21: Edición de Grupo de Alarmas
Para eliminar una configuración de grupo de alarmas, haga click en el ícono rojo junto a la entrada de grupo de alarmas a eliminarse, o
ponga una marca en la casilla junto a la entrada y haga click en el ícono "Borrar Grupo de Alarmas Seleccionado". Una vez confirmada, se
eliminará la entrada de grupo de alarmas. Para eliminar varios grupos de alarmas, haga click en la casilla de verificación junto a cada una
de las entradas a eliminar, luego haga click en el ícono de "Eliminar Grupo de Alarmas Seleccionado". Una vez confirmada, se eliminarán las
entradas de grupo de alarmas seleccionadas.
13. Administración del Protocolo Simple de Administración de Red [SNMP]

145
14. Administración del Sistema
La Configuración del Sistema (Figura 14.1) le permite establecer la configuración del sistema del switch; realizar actualizaciones del
sistema; guardar, respaldar y restaurar configuraciones; guardar configuraciones de arranque; establecer privilegios de administración y ver
información acerca de la configuración del switch.
14.1 Configuración del Sistema
Para establecer la configuración del switch y configurar la hora del sistema, ingrese lo siguiente:
Información Básica del Sistema – Ingrese las funciones necesarias junto con las actualizaciones de información opcionales:
VLAN de Administración – Seleccione la VLAN de administración requerida de la lista desplegable. Para seleccionar otra VLAN para ser la
VLAN de administración, primero debe ser creada en la configuración de VLAN (sección 4.1). Cuando termine, haga click en “Establecer
VLAN de Administración”.
IP de Administración – Ingrese la dirección IP de la VLAN de administración requerida.
Máscara de Subred: La máscara de subred de la VLAN de administración del switch.
Portal Predeterminado – Introduzca la dirección IP del portal de enlace si es necesario.
Jumbo Frames – De forma predeterminada, los Jumbo Frames se establecen en 1518. Puede configurarse entre 1518 y 9216 frames.
Servidor DNS – Ingrese la dirección IP del servidor DNS si se requiere.
Tiempo de Espera de Inicio de Sesión (minutos) – De forma predeterminada, el temporizador de cierre de sesión se establece en 30
minutos. Se puede ajustar a cualquier período de tiempo entre 0 y 86400 minutos.
Dispositivo MAC – La dirección MAC del switch.
Nombre del Dispositivo – De forma predeterminada, se introduce el nombre del modelo del switch, pero puede ser cambiado para
adaptarse a la utilización de la aplicación (límite: 32 caracteres).
Ubicación del Dispositivo – Introduzca la ubicación del dispositivo del switch (límite: 32 caracteres).
Contactos (incluido buzón) – Ingrese las direcciones de correo electrónico de los contactos.
Haga click en "Guardar" para guardar los parámetros.
Figura 14.1: Parámetros del Sistema

146
14.1.1 Hora del Sistema
La hora del sistema muestra la hora actual del sistema, que puede ser configurada manualmente o proporcionada automáticamente por un
servidor NTP.
Establezca Manualmente la Hora – Ingrese a la hora establecida mediante el calendario emergente, ajuste manualmente la fecha y hora,
utilice el ícono de selección rápida o haga click en el botón de hoy. Haga click en "Aceptar" para guardar la configuración de la hora.
Configure la Hora Mediante el Servidor NTP – Si se utiliza un servidor NTP, haga click en la casilla de verificación de la casilla de servidor NTP.
A continuación, establezca la dirección IP del servidor SNTP requerida. Si la zona horaria es compatible con horario de verano, cambie la
opción de DST a Habilitada. Entonces, ingrese la zona horaria deseada.
Haga click en "Guardar" para guardar la configuración de la zona horaria.
14.1.2 Reinicio del Sistema
Para reiniciar el switch, haga click en el botón "Reiniciar". El proceso de reinicio puede tardar hasta un minuto. La página se refrescará a la
página de inicio de sesión.
Nota: Para asegurar que su configuración de arranque se guarda antes de un reinicio vaya a SISTEMA Guarde configuración y haga click en el botón
"Guardar Configuraciones" para guardar la configuración de inicio.
14.1.3 Modificar Contraseña del Administrador
Para cambiar la contraseña de administrador, escriba la contraseña anterior, luego la contraseña nueva. Reingrese la nueva contraseña para
confirmar. Haga click en "Guardar" para guardar los parámetros. Haga click en "Borrar" para descartar los cambios.
14.1.4 Parámetros de Registro del Sistema
Esta pantalla le permite ver y buscar a través de la información del registro actual del switch. Si necesita configurar un servidor de Syslog
para recibir registros basados en el nivel de registro, realice los siguientes pasos:
1. Switch de Registro – Activa el registro (predeterminado).
2. Servidor IP – Ingrese el Servidor IP de Syslog.
3. Nivel de Registro de Envío – Seleccione los eventos de nivel de registro para ser enviados como emergencias (0) alertas (1) críticas (2),
errores (3), avisos (4), notificaciones (5), informativo (6) o depuración (7). Haga click en "Guardar" para guardar los parámetros.
14.2 Actualizaciones del Sistema
La pestaña de Actualización del Sistema (Figura 14.2) permite las actualizaciones de firmware del sistema. La versión actual de firmware
aparece en la parte superior de la sección. Haga click en el botón de examinar para obtener actualizaciones de firmware. Cuando esté listo
haga click en “Iniciar Actualización”. El sistema se reiniciará a la pantalla de inicio de sesión cuando termine.
Figura 14.2: Actualizaciones del Sistema
14. Administración del Sistema

147
14. Administración del Sistema
14.3 Administración de Configuración del Sistema
14.3.1 Configuración de Importar / Exportar
Esta sección le permite importar y exportar configuraciones de sistema, restaurar configuraciones anteriores y realizar un restablecimiento
de fábrica (Figura 14.3).
Figura 14.3: Importar / Exportar Configuración
14.3.2 Mostrar Configuración Actual
Para ver la configuración actual del switch (Figura 14.4), haga click en el botón "Mostrar Config Actual".
Figura 14.4: Configuración Actual
14.3.3 Exportar Configuración Actual
Haga click en el botón "Mostrar configuración actual" para ver la configuración del sistema. Haga click en el botón "Exportar" para guardar la
configuración del switch en un sistema de Copia de Respaldo local.
14.3.4 Configuración de la Copia de Respaldo
Para guardar copias de seguridad locales del archivo de configuración, seleccione "Copia de Respaldo" y escriba el nombre de archivo para
la Copia de Respaldo. Haga click en "Confirmar Copia de Respaldo" para guardar la configuración. Las configuraciones guardadas se pueden
ver en la Lista de Archivos de Copia de Respaldo. Pueden guardarse hasta cinco archivos de configuración en Copia de Respaldo.

148
14. Administración del Sistema
14.3.5 Importar Configuración
Seleccione "Importar Configuración" y busque el archivo de configuración exportado a importar. Haga click en el botón de "Importar
Configuración". Para habilitar la configuración, seleccione "Reiniciar Dispositivo".
14.3.6 Restaurar Configuración
Le permite administrar los archivos de configuración de Copia de Respaldo guardados.
14.3.7 Restaurar Copia de Respaldo
Para restaurar una configuración guardada, seleccione el nombre de la configuración que desea restaurar. Haga click en "Confirmar
Recuperación" para restaurar la configuración en el sistema (Figura 14.5).
Figura 14.5: Restaurar Copia de Respaldo
14.3.8 Eliminar Copia de Respaldo
Para eliminar una Copia de Respaldo de configuración que ya no es necesaria, seleccione el nombre del archivo de configuración.
Seleccione la opción "Eliminar Copia de Respaldo"". Haga click en "Confirmar Eliminación" para eliminar el archivo de configuración del
sistema (Figura 14.6).
Figura 14.6: Eliminar Copia de Respaldo

149
14. Administración del Sistema
14.3.9 Guardar Copia de Respaldo
Al restaurar, borrar o cambiar el nombre de una Copia de Respaldo, seleccione "Guardar Copia de Respaldo" para guardar la configuración
actual. Haga click en "Confirmar Guardar" para guardar la configuración (Figura 14.7).
Figura 14.7: Guardar Copia de Respaldo
14.3.10 Restaurar a Condiciones de Fábrica
Para volver el switch a la configuración original de fábrica, seleccione SISTEMA Administración de Configuración Restaurar
Condiciones de Fábrica. Al hacer click en “Restaurar Condiciones de Fábrica” se eliminarán todas las configuraciones guardadas del sistema
y se restaurará el switch a las configuraciones de fábrica (Figura 14.8).
Figura 14.8: Restaurar Condiciones de Fábrica

150
14.4 Guardar Configuración
Para guardar su configuración de arranque, haga click en el botón "Guardar Configuración" (Figura 14.9).
Figura 14.9: Guardar Configuración
14.5 Privilegios de Administrador
Esta sección permite al administrador agregar usuarios adicionales para acceder al switch (Figura 14.10). Una cuenta de "usuario" puede
iniciar sesión en el sistema de administración de Web de equipos para mantenimiento de rutina. Además el administrador y el usuario, se
pueden agregar hasta cinco usuarios adicionales. Los usuarios normales sólo pueden acceder a la página de inicio de sistema. Para crear
un usuario nuevo, siga estos pasos:
1. Nombre de Usuario – Ingrese el nombre de usuario para el nuevo usuario.
2. Nueva Contraseña – Ingres la contraseña del nuevo usuario.
3. Confirme Contraseña – Vuelva a ingresar la contraseña del nuevo usuario.
4. Haga click en el botón "Agregar Usuario" para agregar el nuevo usuario a la lista de usuarios.
Figura 14.10: Vista de Configuraciones del Administrador
14. Administración del Sistema

151
14. Administración del Sistema
14.5.1 Editar Contraseñas de Usuarios
Para cambiar la contraseña de un usuario, seleccione el nombre de usuario y haga click en el ícono de "Editar" (Figura 14.11). Ahora se
puede crear una nueva contraseña para el usuario. Haga click en "Confirmar Edición" para guardar la nueva contraseña. Haga click en
"Cancelar Edición" para descartar los cambios.
Para eliminar un usuario, haga click en el ícono rojo para quitar el usuario de la lista.
Figura 14.11: Editar Usuario
Nota: Las cuentas de "Admin" y de "Usuario" original no se pueden eliminar. El administrador puede editar la cuenta de usuario original y eliminar otras
cuentas de usuario creadas por la cuenta de Admin.
14.6 Recolección de Información
Haga click en el botón "Recopilar" (Figura 14.12) para crear un archivo de información de depuración con toda la información sobre el
switch. Aparecerá una pantalla emergente que permite que el archivo de información de depuración se guarde en el sistema local. El
archivo de información de depuración puede luego verse con un editor de texto como el Block de Notas, Wordpad, etc.
Figura 14.12: Recolección de Información

152
15. Solución de Problemas
16. Soporte Técnico
Si encuentra un problema:
• Revise las conexiones y confirme que estén firmes
• Reinicie el sistema y vea si el problema persiste
• Consulte tripplite.com/support para buscar actualizaciones de software y asegurarse de que está utilizando la versión más actualizada que
sea compatible con su dispositivo
• Si el problema persiste después de intentar los pasos anteriores, póngase en contacto con Soporte Técnico de Tripp Lite
Antes de acudir al Soporte Técnico de Tripp Lite, refiérase a la Sección 15. Revise resolución de problemas para ver posibles soluciones. Si
aún no puede resolver el problema, póngase en contacto con Soporte Técnico de Tripp Lite en:
www.tripplite.com/support
Correo Electrónico: [email protected]
Tripp Lite tiene una política de mejora continua. Las especificaciones están sujetas a cambios sin previo aviso.
1111 W. 35th Street, Chicago, IL 60609 EE. UU. • www.tripplite.com/support
La página se está cargando...
La página se está cargando...
La página se está cargando...
La página se está cargando...
La página se está cargando...
La página se está cargando...
La página se está cargando...
La página se está cargando...
La página se está cargando...
La página se está cargando...
La página se está cargando...
La página se está cargando...
La página se está cargando...
La página se está cargando...
La página se está cargando...
La página se está cargando...
La página se está cargando...
La página se está cargando...
La página se está cargando...
La página se está cargando...
La página se está cargando...
La página se está cargando...
La página se está cargando...
La página se está cargando...
La página se está cargando...
La página se está cargando...
La página se está cargando...
La página se está cargando...
La página se está cargando...
La página se está cargando...
La página se está cargando...
La página se está cargando...
La página se está cargando...
La página se está cargando...
La página se está cargando...
La página se está cargando...
La página se está cargando...
La página se está cargando...
La página se está cargando...
La página se está cargando...
La página se está cargando...
La página se está cargando...
La página se está cargando...
La página se está cargando...
La página se está cargando...
La página se está cargando...
La página se está cargando...
La página se está cargando...
La página se está cargando...
La página se está cargando...
La página se está cargando...
La página se está cargando...
La página se está cargando...
La página se está cargando...
La página se está cargando...
La página se está cargando...
La página se está cargando...
La página se está cargando...
La página se está cargando...
La página se está cargando...
La página se está cargando...
La página se está cargando...
La página se está cargando...
La página se está cargando...
La página se está cargando...
La página se está cargando...
La página se está cargando...
La página se está cargando...
La página se está cargando...
La página se está cargando...
La página se está cargando...
La página se está cargando...
La página se está cargando...
La página se está cargando...
La página se está cargando...
La página se está cargando...
Transcripción de documentos
Guía de Usuario Guía para Configuración de Switch Administrado Web-Smart Gigabit L2 (Modelos de Switch Smart de la Serie NGS) 1111 W. 35th Street, Chicago, IL 60609 EE. UU. • www.tripplite.com/support Copyright © 2017 Tripp Lite. Todos los derechos reservados. 77 Índice 1. Introducción 1.1 Configuraciones del Switch 80 80 2. Configuración para Administración Web 2.1 Configuración Inicial 2.1.1 Configure la Dirección IP de la Computadora 2.1.2 Confirme la Conectividad de Red Entre la Computadora y el Switch 2.1.3 Acceda a la Interfaz de Administración Web 81 81 81 81 82 3. Página Inicial de la Interfaz de Administración Web 83 3.1 Vista General de la Interfaz de Administración Web 83 3.2 Menús de la Interfaz de Administración Web 83 4. Configuración Rápida 4.1 Agregando VLANs 4.1.1 Agregando Nuevas VLANs 4.1.2 Edición de VLANs 4.1.3 Eliminación de VLANs 4.2 Parámetros de Puerto Troncal 4.2.1 Adición de Puertos Troncales 4.2.2 Edición de Parámetros de Puerto Troncal 4.2.3 Eliminación de Puertos Troncales 4.3 Otros Parámetros 4.3.1 Parámetros de Dirección IP de Administración de Switch 4.3.2 Cambio de la Contraseña del Administrador de la Web 85 85 85 85 85 86 86 86 86 87 87 5. Administración de Puertos 5.1 Parámetros Básicos 5.1.1 Visualización de Configuración de Puerto 5.1.2 Configuración de Puertos Individuales o Múltiples 5.2 Agregación de Puerto 5.2.1 Vista de Configuración de Agregación de Puerto 5.2.2 Creación de un Grupo de Agregación de Puerto 5.2.3 Edición de un Grupo de Agregación de Puerto 5.2.4 Eliminación de un Grupo de Agregación de Puerto 5.3 Puerto Espejo 5.3.1 Vista de Configuración del Puerto Espejo 5.3.2 Creación de un Grupo de Puertos Espejo 5.3.3 Edición de un Grupo de Puertos Espejo 5.3.4 Eliminación de un Grupo de Puertos Espejo 5.4 Parámetros de Límite de Velocidad del Puerto 5.4.1 Viea la Configuración de Límite de Velocidad del Puerto 5.5 Parámetros de Control de Tormenta 5.5.1 Configuración de los Parámetros de Control de Tormenta de un Puerto 5.5.2 Edición de Parámetros de Control de Tormenta 5.6 Parámetros de Aislamiento de Puerto 5.6.1 Vista de Configuración de Aislamiento de Puerto 5.6.2 Creación de un Grupo de Aislamiento de Puerto 5.6.3 Eliminación de un Grupo de Aislamiento de Puerto 89 89 89 90 90 90 91 92 92 93 93 94 94 95 95 95 88 96 96 6. Administración de VLAN 6.1 Administración de VLAN 6.1.1 Vista de Configuración de VLAN 6.1.2 Adición de una VLAN 6.1.3 Adición de Múltiples VLANs 6.1.4 Edición de una VLAN 6.1.5 Eliminación de VLAN(s) 6.2 Parámetros de Puerto Troncal 6.2.1 Vista de Parámetros de Puerto Troncal 6.2.2 Adición de Parámetros de Puerto Troncal 6.2.3 Edición de Puertos Troncales 6.2.4 Eliminación de Puerto(s) Troncal(es) 6.3 Parámetros de Puertos Híbridos 6.3.1 Adición de Nuevos Puertos Híbridos 6.3.2 Edición de Puertos Híbridos 6.3.3 Eliminación de Puertos Híbridos 99 99 99 100 100 101 101 102 102 103 103 104 105 105 106 106 7. Administración de Fallas / Seguridad 7.1 Prevención de Ataques 7.1.1 Activación de la Suite de Protección DHCP 7.1.2 Configuración de VLAN de DHCP Snooping 7.1.3 Configuración de Servidores DHCP Confiables 7.1.4 Adición de Puertos DHCP Confiables 7.1.5 Adición y Edición de Puertos DHCP Restringidos 7.1.6 Verificación de la MAC de Origen 7.1.7 Establecer Información de Option82 7.1.8 Crear Tabla de Enlace de DHCP Snooping 7.1.9 Configuración de Prevención de Ataques por Denegación del Servicio [Denial of Service Attack Prevention] 7.1.10 Protección de la Fuente IP [IP Source Guard] 7.1.11 Lista de Vinculación IP / Mac / Puerto 7.2 Detección de Ruta 7.2.1 Prueba de Ping 7.2.2 Tracert [Tracer Route] 7.3 Listas de Control de Acceso (ACLs) 107 107 107 108 108 108 109 109 110 112 112 8. Administración del Sistema de Energía sobre la Ethernet (Modelos selectos solamente) 8.1 Configuración de la Administración de PoE 8.1.1 Umbrales de Alarma de Consumo de Potencia de PoE 8.1.2 Umbrales de Alarma de Distribución de Temperatura de PoE 8.2 Configuración de Puerto con PoE 118 113 114 115 115 115 116 118 118 119 119 9. Administración del Protocolo Spanning 120 Tree Múltiple [MSTP] 9.1 Configuración de Región del MSTP 120 9.1.1 Configuración del MSTP 120 9.1.2 Mapeo de Instancias 120 9.1.3 Lista de Mapeo 120 9.2 Configuración de Puente de Protocolo Spanning Tree 121 9.3 Configuración de Puerto STP 122 97 97 97 98 98 78 Índice 10. Relevador de DHCP 123 10.1 Configuración de Agente Relevador de DHCP 123 10.2 Configuración de Option82 123 10.2.1 Control de Circuito 123 10.2.2 Proxy Remoto 124 10.2.3 Dirección IP 124 11. Administración de la Calidad del Servicio (QoS) 11.1 Observación de QoS 11.1.1 Lista de Reglas 11.2 Configuración de Cola de QoS 11.3 Mapeo de Cola de QoS 11.3.1 Parámetros de Mapeo de Cola de QoS 11.3.2 Parámetros de Mapeo de CoS DSCP 11.3.3 Parámetros de Mapeo de CoS de Puerto 125 125 126 126 126 126 127 127 12. Administración de Lista de Acceso a la Tabla de Direcciones MAC 12.1 Administración de MAC 12.1.1 Vista de Lista de Direcciones MAC 12.1.2 Agregar Dirección MAC 12.1.3 Eliminar Dirección MAC 12.2 Aprendizaje y Envejecimiento de MAC 12.2.1 Límite de Aprendizaje de MAC 12.2.2 Tiempo de Envejecimiento de la Dirección MAC 12.3 Filtrado de Direcciones MAC 128 13. Administración del Protocolo Simple de Administración de Red [SNMP] 13.1 Parámetros de Configuración de SNMP 13.1.1 Activar / Desactivar Configuración de SNMP 13.1.2 Configuración de Comunidad 13.1.3 Vista de Configuración de SNMP 13.1.4 Vista del Nombre 13.1.5 Vista de Lista de Reglas 13.1.6 Editar Vista de Reglas 13.1.7 Configuración de Grupo 13.1.8 Crear Nuevo Grupo de SNMP 13.1.9 Editar un Grupo de SNMP 13.1.10 Eliminar un Grupo de SNMP 13.1.11 Configuración de Usuario de SNMP 13.1.12 Configuración de Trampa de SNMP 13.2 Parámetros de Configuración de Monitoreo Remoto 13.2.1 Grupo de Estadística 13.2.2 Grupo de Historia 13.2.3 Grupo de Eventos 13.2.4 Grupo de Alarmas 132 14. Administración del Sistema 145 14.1 Configuración del Sistema 145 14.1.1 Hora del Sistema 146 14.1.2 Reinicio del Sistema 146 14.1.3 Modificar Contraseña del Administrador 146 14.1.4 Parámetros de Registro del Sistema 146 14.2 Actualizaciones del Sistema 146 14.3 Administración de la Configuración del Sistema 147 14.3.1 Importar / Exportar la Configuración 147 14.3.2 Mostrar Configuración Actual 147 14.3.3 Exportar Configuración Actual 147 14.3.4 Configuración de la Copia de Respaldo 147 14.3.5 Importar Configuración 148 14.3.6 Restaurar Configuración 148 14.3.7 Restaurar Copia de Respaldo 148 14.3.8 Eliminar Copia de Respaldo 148 14.3.9 Guardar Copia de Respaldo 149 14.3.10 Restaurar Condiciones de Fábrica 149 14.4 Guardar Configuración 150 14.5 Privilegios de Administrador 150 14.5.1 Editar Contraseñas de Usuarios 151 14.6 Recopilación de Información 151 129 129 129 130 131 131 131 131 15. Solución de Problemas 152 16. Soporte Técnico 152 English Français 132 132 132 133 133 134 134 134 135 136 136 136 138 139 139 140 141 143 79 1 153 1. Introducción Esta guía describe cómo configurar modelos del Switch Web-Smart Gigabit L2 (serie NGS) de Tripp Lite mediante la interfaz gráfica de usuario (GUI) incorporada basada en Web. Los modelos de Switch Web-Smart Gigabit L2 de Tripp Lite contienen un servidor de Web incrustado y software para administración y monitoreo de las funciones del switch. La interfaz de administración Web puede usarse para configurar funciones más avanzadas que pueden mejorar la eficiencia del switch y el rendimiento general de la red. El puerto de consola permitirá la interfaz de línea de comandos al switch (uso futuro). Nota: Los Switches Web-Smart Gigabit L2 están nombrados como el “switch” en este manual. La información contenida en este documento se aplica a todos los modelos de switch a menos que se indique lo contrario. 1.1 Configuraciones del Switch Los switches contienen diferentes cantidades y características de puertos, pero su configuración a través de la interfaz de administración Web es consistente. Sección 1: Introducción. Contiene el resumen del contenido de todo el manual de configuración. Sección 2: Configuración para Administración Web. Contiene la configuración inicial que debe tener lugar antes de iniciar sesión en el switch, junto con las instrucciones para iniciar sesión en la interfaz de administración Web del switch. Sección 3: Página Inicial de la Interfaz de Administración Web. Esta sección lo familiarizará con la interfaz de administración Web. Sección 4: Configuración Rápida. Muestra cómo configurar rápidamente las funciones de administración a través de la interfaz de red. Sección 5: Administración de Puertos. Presenta los parámetros usados normalmente para los puertos del switch. Sección 6: Administración de VLAN. Resumen de la administración y configuración de VLAN(s). Sección 7: Administración de Fallas / Seguridad. Describe la administarción y la configuración de la seguridad, tales como prevención de ataques, listas de control de acceso, etc. Sección 8: Administración de Sistema de PoE. Describe la administración y configuración de la Energía sobre la Ethernet [PoE] a través de la interfaz de administración de red (sólo se aplica a switches equipados con PoE). Sección 9: Administración del Protocolo Spanning Tree [STP]. Describe la gestión de la configuración del Protocolo Spanning Tree [STP] del switch. Sección 10: Administración del Relevador de DHCP. Cubre la configuración del agente de relevador de DHCP y la configuración de ajustes de la Option82 a un servidor DHCP. Sección 11: Administración de QoS (Calidad de Servicio). Describe la administración de QoS de cada puerto del switch. Sección 12: Administración de Tabla de Direcciones MAC. Cubre la administración de la lista de acceso a la tabla de direcciones MAC. Sección 13: Administración de SNMP. Cubre la configuración de las funciones de administración de SNMP del switch. Sección 14: Administración del Sistema. Guía para la administración del sistema del switch, incluyendo actualizaciones de software a través de la Página Web, administración de archivos de configuración, etc. Apéndice I: Configuración Predeterminada. Referencia rápida para la configuración predeterminada de inicio de sesión, contraseña, etc. 80 Configuración para Administración Web 2.1 Configuración Inicial 2.1.1 Configure la Dirección IP de la Computadora La dirección IP de la computadora de administración y el switch deben estar configuradas en la misma subred. (La dirección IP predeterminada del switch es 192.168.2.1 y su máscara de subred predeterminada es 255.255.255.0). El Portal de enlace no necesita ser configurado para la configuración inicial del switch. La dirección IP de la computadora de administración debe configurarse manualmente en el rango de dirección IP 192.168.2.xxx (“xxx” va de 2 a 254). De forma predeterminada, todos los puertos pertenecen a VLAN1. La computadora de administración puede realizar la configuración del switch accediendo a cualquier puerto. Nota: Este manual es apropiado para todos los modelos en la familia de Tripp Lite de switches administrados Web-Smart de la Serie NGS. Esta guía del usuario utiliza una configuración de switch como un ejemplo para ilustrar cómo configurar el switch mediante la interfaz de administración de Web. 2.1.2 Confirme la Conectividad de Red Entre la Computadora y el Switch Siga estos pasos para confirmar la conectividad de red entre la computadora y el switch: Paso 1: Pulse la tecla de Windows + R, a continuación, escriba cmd en el campo de entrada de la ventana de "Ejecutar" y haga click en "Aceptar". Esta forma aparece la ventana de símbolo del sistema (Figura 2.1). Figura 2.1: Confirmación de la Conectividad de Red Paso 2: En el cuadro de diálogo de símbolo del sistema, escriba ping 192.168.2.1 luego pulse «Enter». Si se devuelve una respuesta al ping desde el switch, la conectividad de red correcta está establecida. Si no se recibe respuesta, compruebe la conexión de red. 81 Configuración para Administración Web 2.1.3 Acceda a la Interfaz de Administración de la Web Abra un navegador de Web (p.e. Internet Explorer), escriba http://192.168.2.1 en la barra de dirección, luego pulse «Enter». Entre en la interfaz de Inicio de Sesión de Usuario de la página de administración del switch. En la interfaz de inicio de sesión (Figura 2.2), seleccione el idioma preferido (el idioma predeterminado es inglés), luego ingrese el nombre de usuario y la contraseña. El nombre de usuario y la contraseña predeterminadas son en ambos casos admin (sensible al caso). Haga click en el botón "Ingresar" o presione "Enter" para acceder a la interfaz de administración de Web. Figura 2.2 Página de Inicio de Interfaz de Inicio de Sesión de Internet Después de un inicio de sesión exitoso, el navegador mostrará la Página Principal de la interfaz de administración Web correspondiente al switch, como se ilustra en la Figura 2.3: Figura 2.3 Interfaz de Administración Web del Switch (Vista del Administrador) Notas: • Se recomienda utilizar Internet Explorer 8 o superior, Firefox o Chrome con la interfaz de administración de red. 82 3. Página Inicial de la Interfaz de Administración Web 3.1 Vista General de la Página de Inicio de la Interfaz de Administración Web La página de inicio de la interfaz de administración Web muestra el usuario actual, la información del sistema del switch, tiempo de actividad, información del puerto de red, configuración de dispositivos y estadísticas de puertos. El gráfico del switch muestra las conexiones actuales si funciona a 10/100 (naranja), 1000Mbps (verde), PoE activo (rojo), desconectado (gris) o desactivado (gris con X). 3.2 Menús de la Interfaz de Administración Web Hay 12 opciones del menú principal en la interfaz de administración Web: Inicio de Sistema, Configuración Rápida, Administración de Puertos, VLAN, Fallas / Seguridad, PoE (aplicable sólo a los switches equipados con PoE), STP, RELEVADOR DHCP, QoS, Tabla de Direcciones, SNMP y Sistema. Cada opción del menú principal contiene un menú secundario. De forma predeterminada, los menús secundarios están ocultos. Haga click en una opción del menú principal para expandir el menú secundario. • Página Inicial de la Interfaz de Administración Web • Configuración Rápida o Parámetros de VLAN o Otros Parámetros • Administración de Puerto o Parámetros Básicos o Agregación de Puerto o Puerto Espejo o Límite de Velocidad del Puerto o Control de Tormenta o Aislamiento del Puerto • Administración de VLAN o Administración de VLAN • Administración de Fallas / Seguridad o Prevención de Ataque o Detección de Ruta 83 3. Página Inicial de la Interfaz de Administración Web o ACL (Lista de Control de Acceso) • Administración de Sistema de PoE o Configuración de PoE o Configuración de Puerto de PoE • STP (Protocolo Spanning Tree) o Región MSTP o Puente STP • Relevador de DHCP o Relevador de DHCP o Option82 • QoS (Calidad de Servicio) o Observación de QoS o Configuración de Cola o Mapeo de Colas • Tabla de Dirección (Tabla de Direcciones MAC) o Tabla de Direcciones • SNMP o Configuración de SNMP o Configuración de RMON • Sistema o Configuración de Sistema o Actualización de Sistema o Administración de Configuración o Guardar Configuración o Privilegios Administrativos o Restaurar a Condiciones de Fábrica o Recopilación de Información Nota: Si no hay actividad en la interfaz de administración Web durante 30 minutos (valor predeterminado), el sistema automáticamente cerrará la sesión del usuario y volverá a la página de acceso de interfaz de administración Web. 84 4. Configuración Rápida Seleccione "Configuración Rápida" para configurar las funciones del switch utilizadas con frecuencia, como parámetros de VLANs, puertos troncales, sistema de administración y contraseña de la interfaz de administración. 4.1 Agregando VLANs Seleccione “Configuración Rápida Parámetros de VLAN” para configurar las VLANs y puertos troncales (Figura 4.1). Puede ver y editar la "Parámetros de VLAN", añadir nuevas VLANs, modificar VLAN y eliminar VLAN(s). Después de configurar la(s) VLAN(s), vaya a la "Parámetros de Troncales" para añadir nuevos puertos troncales. Figura 4.1: Parámetros de VLAN 4.1.1 Agregando Nuevas VLANs Haga click en el ícono de "Nueva VLAN" e introduzca el nuevo ID de la VLAN, nombre de la VLAN y luego agregue los puertos seleccionados para esa VLAN. Cuando termine, haga click en “Guardar”. Repita estos pasos para crear VLANs adicionales. 4.1.2 Edición de VLANs Haga click en el ícono "Editar" para cambiar el nombre de la VLAN y los puertos seleccionados para esa VLAN. Cuando termine la edición, haga click en “Guardar”. Repita estos pasos para editar las VLANs adicionales. 4.1.3 Eliminación de VLANs Para eliminar una VLAN, haga click en el ícono rojo al lado de la VLAN a eliminar o haga click en la casilla de verificación junto a la VLAN asociada y haga click en "Eliminar VLAN". Para eliminar varias VLANs, marque las casillas junto a las VLANs que se eliminarán. Haga click en "Eliminar VLAN" para eliminar las VLANs seleccionadas. Nota: Todos los puertos asociados a las VLANs eliminadas regresarán automáticamente a la VLAN 1. No se puede eliminar la VLAN 1. 85 4. Configuración Rápida 4.2 Parámetros del Puerto Troncal Seleccione “Configuración Rápida Parámetros de VLAN” para administrar los parámetros del puerto troncal. Puede ver la configuración del puerto troncal del switch y añadir nuevos puertos troncales, modificar puertos troncales o eliminar puertos troncales. Después de configurar los "Parámetros del Puerto Troncal", haga click en "Siguiente" para ir a la página de "Otros Parámetros". Parámetros de Puerto Troncal Figura 4.2 Parámetros del Puerto Troncal 4.2.1 Adición de Puertos Troncales Haga click en el ícono de "Nuevo Puerto Troncal" y seleccione el puerto a configurar. Ingrese el ID de la VLAN Nativa. A continuación, introduzca los IDs para las VLANs permitidas que tendrán acceso a través de los puertos troncales. Cuando termine, haga click en “Guardar”. Repita estos pasos para crear los puertos troncales adicionales. 4.2.2 Edición de Parámetros de Puerto Troncal Haga click en el ícono "Editar" para hacer cambios a los puertos troncales seleccionados, la VLAN Original y VLANs Permitidas. Cuando termine la edición, haga click en “Guardar”. Repita estos pasos para editar los puertos troncales adicionales. 4.2.3 Eliminación de Puertos Troncales Para eliminar puertos troncales, haga click en el ícono rojo al lado del puerto troncal a eliminar o haga click en la casilla de verificación junto al puerto troncal asociado y haga click en "Eliminar Puerto Troncal". Para eliminar varios puertos troncales, marque las casillas junto a los puertos troncales que se eliminarán. Haga click en "Eliminar Puertos Troncales" para eliminar los puertos troncales seleccionados en la configuración del switch. 86 4. Configuración Rápida 4.3 Otros Parámetros Seleccione "Configuración Rápida Otros Parámetros" para ver los parámetros del sistema (Figura 4.3). Desde esta página, puede cambiar la VLAN de administración de los switches, dirección IP de administración, máscara de subred, portal de enlace predeterminado, Servidor DNS, nombre de dispositivo y contraseña interfaz de administrador. Después de modificar la configuración, haga click en "Guardar". Haga click en "Finalizar" para volver a la página principal o haga click en "Anterior" para volver a la página anterior de parámetros para modificar aún más la configuración. Figura 4.3 Otros Parámetros La página de Otros Parámetros muestra la configuración del sistema básico: VLAN de Administración: La ID de la VLAN de administración predetrminada del switch es 1. IP de Administración: La dirección IP de la VLAN de administración del switch. Máscara de Subred: La máscara de subred de la VLAN de administración del switch. Nombre de Dispositivo: El nombre de anfitrión del switch. Portal de Enlace Predeterminado: El portal de enlace predeterminado de la administración del switch VLAN. Servidor DNS: La dirección IP del Servidor DNS. Nota: La ID de la VLAN de administración del switch predeterminad es 1 y no se puede eliminar. 4.3.1 Modificación de la Parámetros de Dirección IP de Administración del Switch Para configurar la dirección IP de administración del switch, siga estos pasos: 1. Introduzca la dirección IP en el campo "Dirección IP" (p.e. 192.168.100.179). Se requiere IP de Administración. 2. Introduzca la máscara de subred en el campo "Máscara de Subred" (p.e. 255.255.255.0). Se requiere Máscara de Subred de Administración. 3. Ingrese el nombre del dispositivo. Se requiere el nombre del dispositivo. 4. Ingrese la dirección del portal de enlace en el campo "Portal de Enlace Predeterminado" (p. ej. 192.168.100.1). 5. Introduzca la dirección IP del Servidor DNS (p.e. 192.168.10.12). 6. Para completar la configuración, haga click en “Guardar”. 7. Haga click en "Configurar VLAN de Administración" para cambiar a otra VLAN que no sea la ID de VLAN predeterminada de 1. 87 4. Configuración Rápida 4.3.2 Cambio de Contraseña de Interfaz de Administrador de Administración Web Para editar la contraseña de administrador de la interfaz de administración Web del switch, introduzca la contraseña predeterminada o anterior y a continuación, escriba la nueva contraseña (Sensible al caso). Introduzca otra vez la nueva contraseña (Sensible al caso) para confirmarla. Haga click en "Finalizar" para confirmar los cambios o "Volver" para descartarlos. 88 5: Administración de Puertos 5.1 Parámetros Básicos 5.1.1 Vista de Configuración de Puerto Seleccione "Administración de Puerto Configuración Básica” para ver y modificar los parámetros del puerto (Figura 5.1). Figura 5.1: Página de Configuración Básica La tabla de lista de puertos muestra información de configuración de puertos del switch en las siguientes columnas: • Puerto: Muestra el número de puerto del switch. • Descripción: Muestra el nombre proporcionado por el usuario o la descripción dada al puerto. • Estado: Muestra el estado del puerto, ya sea “Activo” o “Inactivo”. • Velocidad del Puerto: Muestra la negociación automática, 10, 100 o 1000 Mbps • Modo de Trabajo: Muestra la configuración de puerto dúplex, negociación automática, dúplex o semidúplex. • Mega Frame: Muestra la longitud de los jumbo frames. La longitud predeterminada del mega frame es 1518. • Detección de Tipo de Cable: Muestra configuración de cruce, negociación automática, MDI o MDIX. • Control de Flujo: Muestra si el control de flujo está “Encendido” o “Apagado” Nota: La velocidad de SFP de cobre / fibra puede ser sólo 1000 Mbps y su modo de trabajo sólo puede ser automático / dúplex. 89 5: Administración de Puertos 5.1.2 Configuración de Puertos Individuales o Múltiples Seleccione los puertos a configurarse desde el panel, entonces haga click en el ícono en la columna de edición para cambiar la configuración de cada puerto seleccionado. Figura 5.2: Configuración de Puerto Individual Nota: En la pantalla de configuración de puerto individual se pueden cambiar los siguientes parámetros: Descripción, Estado, Velocidad de Puertos, Modo Dúplex, Control de Flujo y Detección de Tipo de Cable. 5.2 Agregación de Puerto 5.2.1 Vista de Configuración de Agregación de Puerto Seleccione “Administración de Puerto Agregación de Puerto” para ver la configuración de agregación de puerto del switch (Figura 5.3). Agregación de Puerto (o agregación de enlace) permite combinar múltiples enlaces de Ethernet en un único enlace lógico. Los dispositivos de red tratan la agregación como si fuera un solo link, que aumenta la tolerancia a fallas y proporciona distribución de la carga. Figura 5.3: Agregación de Puerto 90 5: Administración de Puertos La tabla de Agregación de Puertos mostrará la configuración actual del switch. • Número de Grupo de Agregación: Muestra el número asignado al grupo de agregación. • Miembros del Grupos de Agregación: Muestra los números de puerto que conforman un grupo de agregación de enlace. Notas: • Los grupos de agregación deben contener un mínimo de dos puertos; puede agregarse un máximo de ocho puertos en un grupo. • Cada puerto en un grupo de agregación de enlace debe utilizar los mismos protocolos y velocidades de enlace. 5.2.2 Creación de un Grupo de Agregación de Puertos Para crear un grupo de agregación de puertos, introduzca una ID de agregación de puerto y a continuación, seleccione los puertos que se añadirán al grupo agregado. Para completar la configuración, haga click en “Guardar”. Cuando un puerto es parte de un grupo de agregación, aparecerá como se muestra en la Figura 5.4. Figura 5.4: Creación de un Grupo de Agregación de Puertos 91 5: Administración de Puertos 5.2.3 Edición de un Grupo de Agregación de Puertos Haga click en el ícono "Editar" para añadir miembros al grupo de agregación. El número de grupo de agregación no se puede cambiar una vez establecido. Si intenta crear un nuevo grupo agregado usando un número de grupo existente, se mostrará "el número de puerto agregado ya existe". Elija otro número de grupo disponibles para asignar. Figura 5.5: Editar o Eliminar Grupo de Agregación de Puertos 5.2.4 Eliminación de un Grupo de Agregación de Puerto Haga click en el ícono rojo próximo al grupo de agregación para eliminar ese grupo de puertos. 92 5: Administración de Puertos 5.3 Puerto Espejo 5.3.1 Vista de Configuración de Puerto Espejo Seleccione “Administración de Puerto Puerto Espejo” para ver la configuración de puerto espejo (Figura 5.6). El puerto espejo selecciona el tráfico de red para el análisis por un analizador de red. Esto se puede hacer para puertos específicos del switch. Muchos puertos del switch se pueden configurar como puertos de origen y un puerto del switch se configura como un puerto de destino. Los paquetes copiados en un puerto de destino tendrán el mismo formato que el paquete original de la fuente. Esto significa que si el espejo está copiando un paquete recibido, el paquete copiado será etiquetado VLAN o sin etiquetar como fue recibido en el puerto de origen. Figura 5.6: Configuración del Puerto Espejo La lista de puertos espejado muestra la configuración de duplicación del switch. • Grupo Espejo: ID de grupo espejo; pueden crearse hasta cuatro grupos espejo. • Puerto(s) de Origen: El(los) puerto(s) de donde provienen los datos espejo. • Puerto de Destino: El puerto que recibe los datos espejo. Notas: • Los puertos en los puertos de agregación no pueden designarse como el puerto de origen y el puerto de destino. • Solamente un puerto de destino puede ser seleccionado por cada grupo espejo. 93 5: Administración de Puertos 5.3.2 Creación de un Grupo de Puertos Espejo Para crear un grupo de puertos espejo, seleccione los puertos de origen y el puerto de destino y a continuación seleccione el grupo espejo (Figura 5.7). Haga click en “Guardar”. Figura 5.7 Creación de un Grupo de Puertos Espejo 5.3.3 Edición de un Grupo de Puertos Espejo Haga click en el ícono junto al grupo de puertos espejo (Figura 5.8) para editar sus puertos de origen y destino. Nota: El Número de ID del Grupo Espejo no se puede editar una vez asignado. Figura 5.8 Edición o Eliminación de un Grupo de Puertos Espejo 94 5: Administración de Puertos 5.3.4 Eliminación de un Grupo de Puertos Espejo Haga click en el ícono junto al grupo de puertos espejo para eliminar el grupo. 5.4 Parámetros de Límite de Velocidad del Puerto 5.4.1 Vista de Parámetros de Límite de Velocidad de Subida del Puerto Seleccione “Administración de Puerto 5.9). Límite de Puertos” para ver la configuración de límite de velocidad del puerto del switch (Figura Figura 5.9: Configuración de Límite de Velocidad de Puerto El límite de velocidad muestra las configuraciones de límite de velocidad del puerto del switch. • Puertos: Muestra el número de puerto. • Límite de Velocidad de Entrada: Límite de velocidad de subida para el puerto. • Límite de Velocidad de Salida: Límite de velocidad de bajada para el puerto. Nota: Pueden seleccionarse varios puertos en el panel para modificar la configuración de límite de velocidad de puerto. 95 5: Administración de Puertos 5.5 Parámetros de Control de Tormenta 5.5.1 Configuración de los Parámetros de Control de Tormenta de un Puerto El Control de Tormenta asegura el funcionamiento de la red durante una inundación de paquetes de tráfico Multicast, Unicast o Broadcast en la LAN. Para configurar, seleccione “Administración del Puerto Control de Tormenta” para cambiar la configuración de control de tormentas de un puerto seleccionado o puertos (Figura 5.10). De forma predeterminada, esta característica está desactivada. Figura 5.10: Tabla de Configuración de Control de Tormenta La vista en la figura 5.10 muestra la configuración de control de tormenta del switch por puerto. • Puertos: Muestra el número de puerto del switch. • Transmisión: Muestra si el control de paquetes de transmisión está habilitado o deshabilitado. "0" denota deshabilitado. • Multicast: Muestra si el control de paquetes de Multicast está habilitado o deshabilitado. "0" denota deshabilitado. • Unicast: Muestra si el control de paquetes Unicast está habilitado o deshabilitado. "0" denota deshabilitado. • Valor de Control de Tormenta: Establece la tasa en que se activará el control de tormenta (entre 0 y 262143 pps). • Tipo de Control de Tormenta: Muestra los tipos de configuración de control de tormenta que se pueden configurar para "Solamente desconocido" o "Ambos”. Un dispositivo puede poner en práctica la supresión de tormenta a una transmisión, una Multicast o una Unicast respectivamente. Cuando se reciben paquetes excesivos de transmisión, Multicast o Unicast desconocida, el switch prohíbe temporalmente el reenvío de tipos de paquetes relevantes hasta que los flujos de datos son recuperados al estado normal (entonces los paquetes se reenviarán normalmente). 96 5: Administración de Puertos 5.5.2 Edición de Parámetros de Control de Tormenta [Storm Control] Seleccione el(los) puerto(s) a configurar (Figura 5.11). Haga click en el menú desplegable "Tipo de Control de Tormenta" para seleccionar el tipo de control de tormenta a ser configurado para el puerto. Introduzca un valor de 0 a 262143 en los campos "Valor de Control de Tormenta" de paquetes de transmisión, Multicast y Unicast por segundas entradas. Si es necesario, establezca tipo de tráfico de Multicast y Unicast a "Solamente desconocido" o "Ambos" y luego haga click en "Guardar" para completar la configuración del puerto o puertos. Figura 5.11: Edición de Parámetros de Control de Tormenta 5.6 Parámetros de Aislamiento de Puerto 5.6.1 Vista de Configuración de Aislamiento de Puerto Seleccione “Administración de Puerto Aislamiento de Puerto” para ver la configuración de aislamiento de puerto del switch (Figura 5.12). El aislamiento de puerto evita que PCs conectadas a diferentes puertos se comuniquen con las demás (sin tener que configurar una VLAN). Figura 5.12: Configuración de Aislamiento de Puerto 97 5: Administración de Puertos 5.6.2 Creación de un Grupo de Aislamiento de Puerto Haga click en el ícono de puerto fuente de la tabla de lista de puertos y seleccione puerto a aislar. El puerto se pondrá azul en el panel. A continuación, seleccione el(los) puerto(s) a aislar desde el puerto seleccionado. Los puertos aislados se pondrán de color azul en el panel. Finalmente, haga click en “Guardar”. Los números de Puerto aislado aparecerán en la tabla (Figura 5.13). Figura 5.13: Creación de un Grupo de Aislamiento de Puertos 5.6.3 Eliminación de un Grupo de Aislamiento de Puerto Haga click en el ícono para borrar un grupo de aislamiento de puertos de la lista de aislamiento de puertos. Confirme la eliminación y el grupo se quitará de la lista (Figura 5.14). Figura 5.14: Eliminación de un Grupo de Aislamiento de Puertos 98 6. Administración de VLAN 6.1 Administración de VLAN 6.1.1 Vista de Configuración de VLAN Seleccione “VLAN Administración de VLAN” para ver los parámetros de configuración de VLAN del switch (Figura 6.1). Una LAN virtual (VLAN) es un grupo de estaciones de trabajo, servidores y otros recursos de red que se comportan como si estuviesen conectados a un solo segmento de red. Las VLANs permiten fácil segmentación de la red. Los usuarios que se comunican con frecuencia se pueden agrupar en VLANs comunes, independientemente de la ubicación física. El tráfico de cada grupo está contenido en gran parte dentro de la VLAN, lo que reduce el tráfico externo y mejora la eficiencia dentro de la red. Una VLAN también permite una administración fácil de la red. Los cambios en el número de nodos en una red y la ubicación de los nodos pueden ser manejados a través de la interfaz de administración en lugar de en los centros de distribución de cableado. Figura 6.1: Información de Administración de la VLAN La lista de VLAN muestra la configuración VLAN del switch: • VLAN ID: Muestra el número de identificación de la VLAN. • Nombre de la VLAN: Muestra el nombre de la VLAN; el nombre predeterminado para la VLAN 1 es DEFAULT. • VLAN IP: Muestra la dirección IP de administración para el switch. • Puerto: Muestra los puertos que pertenecen a cada VLAN. Nota: De forma predeterminada, todos los puertos pertenecen a la VLAN 1. No se puede eliminar la VLAN de administración. 99 6. Administración de VLAN 6.1.2 Adición de una VLAN Seleccione "Nueva VLAN" e introduzca el ID de la VLAN (entre 2 y 4094) (Figura 6.2). Introduzca un nombre de VLAN (límite: 31 caracteres). Si no se ha introducido ningún nombre, el switch asigna de forma predeterminada un nombre genérico de "VLAN0002". A continuación, seleccione los puertos que agregue a la VLAN y haga click en "Guardar". Nota: El sistema no permitirá crear IDs duplicados de VLANs. Figura 6.2: Adición de una VLAN 6.1.3 Adición de Múltiples VLANs Para agregar rápidamente varias VLANs a la lista de visualización, seleccione "Nuevas VLAN Múltiples", introduzca las diversas IDs de las VLANs a crear y haga click en "Guardar" (Figura 6.3). Todas las VLAN(s) se crearán y permitirán ajustes para cada VLAN a editarse. Figura 6.3: Adición de Múltiples VLANs 100 6. Administración de VLAN 6.1.4 Edición de una VLAN Haga click en el ícono "Editar" de la ID de la VLAN que requiera cambios. En la ventana Editar VLAN (Figura 6.4), puede cambiar el nombre de la VLAN y puertos asociados. Una vez hechas las ediciones, haga click en "Guardar" para guardar sus ediciones. Haga click en "Cancelar" para descartar los cambios. Figura 6.4: Edición de una VLAN 6.1.5 Eliminación de VLAN(s) Eliminar una Sola VLAN Seleccione la VLAN a ser eliminada de la lista y haga click en el ícono para eliminar la VLAN seleccionada (Figura 6.5). Figura 6.5: Eliminar una Sola VLAN 101 6. Administración de VLAN Eliminar Múltiples VLANs: Haga click en la casilla de verificación junto a la(s) VLAN(s) a eliminar, haga click en "Eliminar VLAN" para quitar la(s) VLAN(s) seleccionada(s) (Figura 6.6). Nota: VLAN 1 es la VLAN de administración predeterminada; esta configuración no se puede cambiar. Figura 6.7: Eliminar Múltiples VLANs Simultáneamente 6.2 Parámetros de Puerto Troncal 6.2.1 Vista de Parámetros de Puerto Troncal Seleccione “VLAN Administración de VLAN Parámetros de Puerto Troncal”, para ver los parámetros de configuración de puerto troncal del switch (Figura 6.7). Los puertos troncales permiten que la información de la VLAN pase entre switches. De forma predeterminada, la VLAN nativa (puerto de acceso) para el switch es VLAN 1. La comunicación entre los puertos de acceso no tendrá etiquetado (802.1Q). Cuando se configura un puerto troncal entre dos switches, el tráfico que pasa entre ellos se marcará con una etiqueta para permitir a los switches distinguir entre paquetes. Figura 6.7: Vista de Parámetros de Puerto Troncal 102 6. Administración de VLAN La lista de puertos troncales muestra la configuración del puerto troncal del switch. • Puerto: Muestra el número de puerto. • VLAN Nativa: Muestra la VLAN nativa. Por defecto, La VLAN nativa del switch es VLAN1. • VLAN Permitida: Muestra las VLANs que serán etiquetadas cuando se transmitan en el puerto troncal. 6.2.2 Adición de Parámetros de Puerto Troncal Para agregar un nuevo puerto troncal, haga click en "Nuevo Puerto Troncal" (Figura 6.8). Seleccione la VLAN nativa (por defecto es 1), luego seleccione la(s) VLAN(s) permitida(s) y haga click en "Guardar". Figura 6.8: Adición de Puertos Troncales Nota: La(s) VLAN(s) permitida(s) deben crearse a través de la Administración de VLAN antes de que se pueda añadir a un puerto troncal. 6.2.3 Edición de Puertos Troncales Haga click en el ícono "Editar" del puerto troncal que desea editar. Dentro de la ventana de edición de puerto troncal (Figura 6.9) puede agregar puertos troncales adicionales, cambiar la VLAN nativa y cambiar las VLANs permitidas para el puerto troncal seleccionado. Figura 6.9: Edición de un Puerto Troncal 103 6. Administración de VLAN 6.2.4 Eliminación de Puertos Troncales Eliminar un Solo Puerto Troncal Seleccione el puerto troncal a eliminar, luego haz click en el ícono (Figura 6.10). Figura 6.10: Eliminar un Solo Puerto Troncal Eliminar Múltiples Puertos Troncales Haga click en la casilla de verificación de los puertos troncales a eliminar, después haga click en "Eliminar Puerto Troncal Seleccionado" para eliminar los puertos troncales seleccionados (Figura 6.11). Figura 6.11: Eliminar Múltiples Puertos Troncales 104 6. Administración de VLAN 6.3 Parámetros de Puertos Híbridos Los puertos híbridos soportan el tráfico de VLAN etiquetado y sin etiquetar. Esta característica se utiliza generalmente con las conexiones de teléfono de VoIP o VLANs. La Lista de Puertos Híbridos muestra las configuraciones de puerto híbrido del switch. • Puerto: Muestra el número de puerto. • Nombre de Puerto: Muestra la descripción del nombre de puerto. • VLAN Nativa: Muestra la VLAN nativa. Por defecto, La VLAN nativa del switch es VLAN1. • TAG de VLAN Agregado: Muestra las VLANs que serán etiquetadas cuando se transmitan en el puerto híbrido. • TAG de VLAN Remnovido: Muestra la VLAN que será desetiquetada cuando se transmita en el puerto híbrido. • VLAN Permitida: Muestra las VLANs que serán etiquetadas cuando se transmitan en el puerto híbrido. 6.3.1 Adición de Nuevos Puertos Híbridos Seleccione el puerto o puertos que serán parte de la configuración del puerto híbrido (Figura 6.12). A continuación, introduzca la VLAN nativa (entre 1 y 4094). Entonces, introduzca las IDs de las VLANs que están etiquetadas (3-5, 8,10). Por último, ingrese las "Ir a las IDs de las Etiquetas de las VLANs (3-5, 8, 10)". Haga click en "Guardar" para guardar la configuración del puerto híbrido. La vista cambiará automáticamente a las listas de resumen de puertos híbridos. Figura 6.12: Adición de Nuevos Puertos Híbridos 105 6. Administración de VLAN 6.3.2 Edición de Puertos Híbridos Para editar, haga click en el ícono "Editar" al lado del puerto híbrido configurado a editar. Modifique los puertos seleccionados, VLAN y la etiqueta de la VLAN (Figura 6.13). Cuando haya terminado con las modificaciones del puerto híbrido, haga click en "Guardar." Figura 6.13: Edición de un Puerto Híbrido 6.3.3 Eliminación de Puertos Híbridos Para eliminar un puerto híbrido, haga click en el ícono a la derecha del puerto híbrido configurado a eliminar. Para eliminar varios puertos híbridos, haga click en la casilla de verificación junto a cada puerto híbrido a ser eliminado (Figura 6.14). Seleccione la opción "Eliminar Puerto Híbrido Seleccionado" para eliminar los puertos. Figura 6.14: Eliminación de un Puerto Híbrido 106 7. Administración de Fallas / Seguridad En la barra de navegación, seleccione “Fallas / Seguridad”. Aquí puede configurar las funciones de prevención de ataques del switch, realizar la detección de la ruta de acceso y configurar la ACL (lista de control de acceso). 7.1 Prevención de Ataques En la barra de navegación, seleccione “Fallas / Seguridad Prevención de Ataque DHCP.” La activación y configuración de la Suite de Protección DHCP proporciona seguridad filtrando mensajes DHCP no confiables. Una interfaz no confiable es una interfaz que está configurada para recibir mensajes desde fuera de la red o cortafuegos. Una interfaz confiable es una interfaz que está configurada para recibir solo mensajes desde dentro de la red. La vigilancia DHCP actúa como un cortafuegos entre anfitriones y servidores DHCP no confiables. También proporciona una manera para distinguir entre interfaces no confiables conectadas al usuario final y e interfaces confiables conectadas al servidor DHCP u otro switch. 7.1.1 Activado de la Suite de Protección DHCP Para activar la suite de protección, haga click en el botón color naranja de Desactivado para activarlo (figuras 7.1-7.2). Siga los pasos en la sección 7.1.1.8 para configurar las características de la suite de protección. Figura 7.1: DHCP Desactivado (Predeterminado) Figura 7.2: DHCP Activado 107 7. Administración de Fallas / Seguridad 7.1.2 Configuración de VLAN de DHCP Snooping Seleccione la pestaña "Configuración de Otros" e ingrese la VLAN de DHCP Snooping (Figura 7.3). Cuando termine, haga click en “Guardar”. Figura 7.3: VLAN de DHCP Snooping 7.1.3 Configuración de Servidores DHCP Confiables Seleccione la pestaña "Otras Configuraciones" y escriba las direcciones IP de los servidores DHCP confiables. Cuando termine, haga click en “Guardar”. 7.1.4 Adición de Puertos DHCP Confiables Seleccione los puertos a configurar como parte del puerto o grupo de Puertos DHCP Confiables (Figura 7.4). Una vez los puertos han sido seleccionados, haga click en "Guardar." Para editar o eliminar Puertos DHCP Confiables, haga click en el ícono de edición junto a la lista de puertos confiables y anule la selección de los puertos de la lista. Cuando termine la edición, haga click en “Guardar”. Figura 7.4: Adición de Puertos DHCP Confiables 108 7. Administración de Fallas / Seguridad 7.1.5 Adición y Edición de Puertos DHCP Restringidos Para agregar Puertos DHCP Restringidos, vaya a Fallas / Seguridad DHCP Puertos DHCP Restringidos. Configure la lista de puertos a bloquear para que reciban direcciones DHCP mediante la selección de esos puertos. Una vez que haya seleccionado los puertos, haga click en "Guardar". Para editar o eliminar Puertos DHCP Confiables, haga click en el ícono "Editar" junto a "Prohibir DHCP para Lista de Puertos de Direcciones". A continuación, deseleccione el puerto o puertos a ser eliminados de la lista de prohibidos. Cuando termine la edición, haga click en “Guardar”. Nota: Eliminar todos los puertos de la lista desactiva la función. 7.1.6 Verificación de MAC de Origen Permitiendo la Verificación de MAC garantiza que si un paquete se recibe desde una interfaz no confiable y la MAC de origen y la dirección de MAC del cliente DHCP no coinciden, el switch desechará el paquete. Para habilitar, haga click en la casilla de verificación "Habilitar Verificación MAC" (Figura 7.5). A continuación, añada la dirección MAC de origen y haga click en "Guardar". Una vez activado le proporcionará el estado de varios dispositivos habilitados o establece el tráfico de paquetes bloqueados intencionalmente. Figura 7.5: Verificación MAC 109 7. Administración de Fallas / Seguridad 7.1.7 Establecer Información de Option82 La habilitación de Option82 permite a un dispositivo identificarse de manera única en la red cuando se envía una solicitud de transmisión a través del switch añadiendo la información de paquetes Option82 para ser leída por el servidor DHCP. Para habilitar, haga click en la casilla de verificación "Habilitar Option82 de Cliente" (Figura 7.5). Proporcione el nombre de circuito de control de circuito y ID de la VLAN (Figura 7.7). Una vez ingresado, haga click en “Guardar”. Para editar, haga click en la opción Editar junto al nombre de control del circuito. Cuando termine la edición, haga click en “Guardar”. Haga click en "Cancelar" para descartar las ediciones. Para eliminar una entrada de control del circuito de la lista, haga click en el ícono junto al nombre del circuito que se eliminará. La configuración se guarda en el sistema automáticamente una vez que se selecciona eliminar. A continuación, ingrese el agente remoto "Nombre Remoto" y ID de la VLAN (Figura 7.8). Al terminar, haga click en “Guardar”. Para editar, haga click en la opción de editar junto al agente remoto a cambiarse. Cuando haya terminado la edición, haga click en “Guardar”. Haga click en "Cancelar" para descartar las ediciones. Para eliminar una entrada de agente remoto de la lista, haga click en el ícono rojo al lado del agente remoto que desea eliminar. La configuración se guarda en el sistema automáticamente una vez que se selecciona eliminar. Seleccione la pestaña de dirección IP e introduzca la dirección IP y la ID de la VLAN del cliente Figura 7.6: Activar Option82 de Cliente Figura 7.7: Control de Circuito de Option82 110 7. Administración de Fallas / Seguridad Figura 7.8: Agente Remoto de Option82 Figura 7.9: Dirección IP de Option82 A continuación, proporcione el nombre de circuito de control de circuito y la ID de la VLAN. Una vez ingresado, haga click en “Guardar”. Para editar, haga click en la opción Editar junto al nombre de control del circuito. Haga click en "Guardar" cuando haya terminado de editar o "Cancelar" para descartar ediciones. Para eliminar una entrada de control del circuito de la lista, haga click en el ícono junto al nombre del circuito que se eliminará. La configuración se guardará automáticamente en el sistema una vez que se seleccione eliminar. A continuación, ingrese el agente remoto "Nombre Remoto" y la ID de la VLAN. Cuando termine, haga click en “Guardar”. Para editar, haga click en la opción de editar junto al agente remoto a cambiarse. Haga click en "Guardar" cuando haya terminado de editar o "Cancelar" para descartar las ediciones. Para eliminar una entrada de agente remoto de la lista, haga click en el ícono rojo al lado del agente remoto a eliminar. La configuración se guardará automáticamente en el sistema una vez que se seleccione "Eliminar". Seleccione la pestaña de dirección IP e introduzca la dirección IP y la ID de la VLAN del cliente (Figura 7.9). 111 7. Administración de Fallas / Seguridad 7.1.8 Crear Tabla de Vinculación de DHCP Snooping La Tabla de Vinculación de DHCP Snooping contiene entradas de enlace que correlacionan a los puertos no confiables. Para crear la tabla de vinculación, ingrese la dirección MAC, ID de la VLAN y seleccione el número del puerto en el menú desplegable (Figura 7.10). Figura 7.10: Tabla de Vinculación de DHCP 7.1.9 Prevención de Ataques por DoS [Denegación de Servicio] Vaya a Fallas / Seguridad Prevención de Ataque DoS para activar la característica de Prevención de Ataque por DoS (Figura 7.11). Detendrá los intentos de que las computadoras conectadas y los recursos de red no estén disponibles para sus usuarios previstos. Figura 7.11: Prevención de Ataque de Denegación de Servicio 112 7. Administración de Fallas / Seguridad 7.1.10 Protección de la Fuente IP [IP Source Guard Protection] La Protección de la Fuente IP ayuda a evitar mensajes ilegales a través de un puerto bloqueando las comunicaciones con recursos de red para mejorar la seguridad general del puerto. Para agregar manualmente Protección de la Fuente IP, seleccione uno o varios puertos de fuente y haga click en "Guardar" (Figura 7.12). Figure 7.12: Protección de la Fuente IP A continuación, haga click en el botón de "Nuevo Puerto de Seguridad" debajo de la lista. Se abrirá una ventana para seleccionar el puerto de seguridad (Figura 7.13). Introduzca el ID de VLAN, la dirección IP origen, la dirección MAC de origen, a continuación, seleccione el puerto de seguridad. Cuando termine, haga click en “Guardar”. Figura 7.13: Adición de Puertos de Seguridad 113 7. Administración de Fallas / Seguridad 7.1.11 Lista de Vinculación IP / MAC / Puerto Para permitir al switch aprender automáticamente las direcciones IP basadas en puerto y las relaciones de mapeo de MAC, realice los siguientes pasos (Figura 7.14): 1) Haga click en la casilla de verificación "Activar vinculación". 2) Escanee los puertos para obtener la mapeo de puerto. 3) A continuación, seleccione el puerto a vincular y éste se añadirá a la Lista de Aplicaciones. Figura 7.14: Resumen de Lista de Vinculación de IP / MAC / Puerto Para eliminar una vinculación, haga click en la casilla de verificación junto a la relación de la vinculación a eliminar y luego seleccione el ícono "Eliminar". Los parámetros se guardarán automáticamente. 114 7. Administración de Fallas / Seguridad 7.2 Detección de Ruta La función Ping de Detección de Ruta cuanto tardan para llegar a un destino ayuda a verificar el estado de una conexión, mientras que el Tracert muestra cuantas rutas y 7.2.1 Prueba de Ping Seleccione “Fallas / Seguridad Detección de Ruta” para determinar si un servidor está respondiendo (Figura 7.15). Introduzca la dirección IP para hacer ping en el campo "IP de Destino", el tiempo de espera de 1 a 10 segundos (el predeterminado es 2) y el número de ping de repetición de 1 a 1000 (el valor predeterminad es 5). Seleccione "Iniciar Prueba" para comenzar la prueba y mostrar los resultados. Figura 7.15: Prueba de Ping 7.2.2 Tracert Utilice la función de Tracert para trazar la ruta de cada ruteador que un paquete de datos atraviesa antes de llegar a su destino. Seleccione “Fallas / Seguridad Tracert” e ingrese la dirección IP en el campo de “Dirección IP de Destino” (Figura 7.16). A continuación, escriba el período de tiempo de espera entre 1y10 (el valor predeterminado es de 2 milisegundos). Figura 7.16: Función Tracert 115 7. Administración de Fallas / Seguridad 7.3 Listas de Control de Acceso [ACLs] Las Listas de Control de Acceso dan a los dispositivos en la red la capacidad de conceder acceso o ignorar las peticiones de algunos usuarios y sistemas a los recursos de red disponibles. Figura 7.17: Descripción General de ACL Para configurar las ACLs, vaya a “Fallas / Seguridad ACL” y ejecute las siguientes acciones: 1. Nombre el cronograma. Introduzca una marca de verificación para los días en que desee que se aplique el cronograma. A continuación, ingrese los tiempos de intervalo para el cronograma. (Figura 7.18). Pueden crearse múltiples cronogramas por grupo. Puede editar los cronogramas de ACL haciendo click en el ícono Editar y ajustar los días y las horas. Para guardar los cambios, haga click en el botón "Guardar". Haga click en "Cancelar" para descartar los cambios. Si ya no es necesario un cronograma, haga click en el ícono Eliminar para eliminarlo de la lista. 2. A continuación, cree una regla para permitir o denegar el acceso mediante la configuración de la ACL contra los cronogramas. Seleccione la pestaña ACL y haga click en el botón "Crear ACL". En la nueva ventana de regla de acceso de la ACL (Figura 7.19), establezca el Número de la ACL del 100 al 199, la acción de Permitir o Denegar el permiso, el Tipo de Protocolo (IP, UDP o TCP) y el Nombre de la ACL a la que se aplicará la regla desde la lista desplegable. Si la regla se aplicará a cualquier dirección IP de fuente o destino, deje marcadas las casillas por defecto para estas dos opciones. Para especificar una fuente o la dirección IP de destino, desmarque la casilla aplicable para obtener la opción de entrar en la dirección IP única o la dirección IP y máscara de subred. Si configura la regla para TCP o UDP para una sola fuente o puerto de destino, desmarque cualquier casilla de verificación de puerto fuente. A continuación, introduzca las direcciones de un solo puerto de origen o destino del 0 al 65535. Una vez configurado, haga click en el botón "Guardar". Para borrar la regla para configurar para permitir o denegar la configuración de ACL, haga click en el ícono rojo. 3. Seleccione la pestaña Aplicar ACL, para configurar las ACLs para un solo o varios puertos Ethernet. Ingrese el Número de la ACL de la regla aplicable, luego haga click en "Guardar". Nota: Las ACLs configuradas y activas pueden ser eliminadas siguiendo los pasos anteriores en orden inverso. 116 7. Administración de Fallas / Seguridad Figura 7.18: Crear Cronograma Figura 7.19: Creación de una Regla de Acceso de la ACL 117 8. PoE (Energía sobre la Ethernet, soportada por modelos selectos) PoE (disponible en switches selectos) proporciona alimentación y comunicación con múltiples dispositivos habilitados para PoE y PoE+. Cada puerto es capaz de soportar hasta 32W de potencia por PoE. El voltaje máximo suministrado por el sistema de PoE es de 51.2V. 8.1 Configuración de Administración de PoE Seleccione PoE Configuración de PoE Administración Información de Estado de PoE (Figura 8.1). Vea la información del estado de PoE del switch de red relacionada con su operación, potencia nominal total, potencia límite de corriente, umbral de alarma, voltaje de la corriente y el porcentaje de energía de reserva que está disponible. Figura 8.1: Administración de PoE 8.1.1 Umbral de Alarma de Consumo de Potencia de PoE Seleccione PoE Configuración de PoE Administración Configuración de Alarma de PoE (Figura 8.2). Esta función ajusta el umbral de potencia total para activar una notificación de trampa si se supera el nivel de potencia de PoE. Utilice el regulador de energía de Reserva para ajustar cuanta energía de reserva desea asignar para el uso de la aplicación en el futuro. Una vez establecidos la alarma y los umbrales de reserva, haga click en “Guardar”. Figure 8.2: Configuración de Alarmas de PoE 118 8. PoE (Energía sobre la Ethernet, soportada por modelos selectos) 8.1.2 Umbrales de Distribución de Temperatura / Alarma de PoE Establece el umbral de temperatura de alarma para cada uno de los tres chipsets de PoE. El rango de la temperatura de alarma es de 70 ºC ~ 149 °C [158 ºF ~ 300 °F]. Figura 8.3: Distribución de Temperatura de PoE 8.2 Configuración de Puerto con PoE Seleccione PoE Configuración de Puerto de PoE (Figura 8.4). Ajusta las capacidades de PoE de cada puerto. Haga click en el ícono de edición para activar o desactivar la PoE, cambiar el uso de la potencia máxima, establecer la prioridad y configurar el modo de detección AF, AT, AT&F para los dispositivos conectados. Figure 8.4: Configuración de Puerto con PoE 119 9. Administración de Protocolo Spanning Tree Múltiple (MSTP) La Administración de Protocolo Spanning Tree Múltiple [MSTP] proporciona una topología lógica libre de bucles para redes Ethernet. El MSTP evita bucles de puente y tormentas de transmisión resultantes. La redundancia de enlace es otra función MSTP para asegurar que las conexiones de red tienen una ruta de acceso redundante en caso de que un enlace activo se caiga. 9.1 Configuración de Región MSTP Seleccione STP Región MSTP para crear instancias MSTP (Figura 9.1). 9.1.1 Configuración MSTP Ingrese el nombre de región y el nivel de revisión de la instancia MSTP. 9.1.2 Mapeo de Instancia Elija una ID de instancia del 1 a 16 y las VLANs asociadas a las que se asignará. (La instancia de 0 se asigna de manera predeterminadaa todas las VLANs) Figura 9.1: Configuración MSTP y mapeo de Instancia 9.1.3 Lista de Mapeo La lista de mapeo es una lista de todas las instancias de región MSTP creadas. Sólo las instancias que han sido creadas se pueden editar o eliminar. Cuando se elimina una instancia, la VLAN asociada vuelve a la ID de la instancia predeterminada de 0. 120 9. Administración de Protocolo Spanning Tree Múltiple (MSTP) 9.2 Configuración de Puente de Protocolo Spanning Tree (STP) Seleccione STP Configuración de Puente STP (Figura 9.2) y ejecute los siguientes pasos: 1. Active la Prioridad de la Instancia haciendo click en la casilla de verificación. 2. Seleccione el ID de la instancia del 0 al 16. 3. Seleccione la prioridad de 0 a 61440 (predeterminada: 32768). 4. Active el puente STP seleccionando ON, ingrese Hello Time de 1 a 10 segundos (predeterminado: 2s), Retraso de Reenvío [Forward Delay] de 4 a 30 segundos (predeterminado: 10s), Establezca el modo STP, RSTP, MSTP; Edad MAX de 6 a 40 segundos (predeterminado: 10s); y Enlaces [Hops] Max de 1 a 40 segundos (predeterminado: 10). Haga click en “Guardar”. 5. “Mostrar Info de Puente” muestra la información actual del puente STP configurado (Figura 9.3). Figura 9.2: Configuración de Puente STP y Configuración del Puerto STP Figura 9.3: Información del Puente STP 121 9. Administración de Protocolo Spanning Tree Múltiple (MSTP) 9.3 Configuración de Puerto STP Siga los pasos para configurar el puerto STP: 1. Seleccione la ID de puente de instancia que fue creada antes 2. Seleccione Port Fast (predeterminado: OFF) 3. Seleccione Auto Edge (predeterminado: ON) 4. Seleccione BPDU Guard (predeterminado: OFF) 5. Seleccione Filtro BPDU (predeterminado: OFF) 6. Seleccione TC Guard (predeterminado: OFF) 7. Seleccione la prioridad de 0 a 240; debe introducirse en múltiplos de 16 (predeterminado: 128) 8. Seleccione Ruta CoS en Auto o 1 a 200000000 (predeterminado: Auto) 9. Establezca Punto a Punto en ON, OFF o AUTO (predeterminado: OFF) 10.Establezca Modo de Compatibilidad (predeterminado: OFF) 11.Establezca Root Guard en Root o Ninguno (predeterminado: Ninguno) 12.Establezca TC Ignore (predeterminado: OFF) 13.Haga click en “Guardar” 14.Haga click en Mostrar Puerto Actual para visualizar la información del puerto actual STP Figura 9.4: Información de Puerto Actual STP 122 10. Relevador de DHCP El Relevador de DHCP envía mensajes de DHCP entre clientes DHCP y servidores DHCP en diferentes redes IP. En esta área, se puede editar la configuración de relevador y Option82. 10.1 Configuración de Agente Relevador de DHCP Seleccione RELEVADOR DE DHCP Relevador de DHCP (Figura 10.1). Haga click en la casilla de verificación para habilitar el Relevador de DHCP. Predeterminado, “Campo Confiable de Opción DHCP” ya está activado. Figura 10.1: Relevador de DHCP Activado 10.2 Configuración de Option82 Seleccione RELEVADOR DE DHCP Option82. En la configuración de Option82 (Figura 10.2) ingrese la siguiente información: 10.2.1 Control de Circuito Introduzca la ID de Control del Circuito de 3 a 63 y el ID de VLAN. Haga click en "Guardar" y cada instancia se guardará en una lista. Figura 10.2: Control de Circuito de Option82 123 10. Relevador de DHCP 10.2.2 Proxy Remoto Ingrese el Proxy Remoto (límite: 63 caracteres) y la ID de VLAN (Figura 10.3). Haga click en "Guardar" y cada entrada se guardará en la lista. Figura 10.3: Proxy Remoto de Option82 10.2.3 Dirección IP Introduzca la dirección IP del servidor de relevador DHCP y la ID de la VLAN asociada (Figura 10.4). Haga click en "Guardar" y cada instancia se guardará en la lista siguiente. Figura 10.4: Dirección IP de Option82 124 11. Administración de Calidad del Servicio (QoS) Calidad de Servicio asegura que la mayoría de la importación del tráfico de la red (por ejemplo, VoIP, cámaras IP, etc.) se obtiene a través del switch con la menor interrupción a su transmisión de datos como sea posible. Para dar a cualquier dispositivo con capacidad de red una mayor prioridad de transmisión, QoS debe estar configurado en el switch. De forma predeterminada está desactivada. Siga los pasos siguientes para configurar el puerto para el tráfico de dispositivos que requieren QoS. 11.1 Comentario de QoS Seleccione QoS Comentario. En la sección de etiquetas Múltiples de QoS usted puede establecer el Índice de la Regla, Tipo de Operación, Tipo de Valor, Valor, Mapeo de Clase de Servicio o la Observación de Prioridad para un puerto o múltiples puertos (Figura 11.1). Para aplicar la regla a un puerto o conjunto de puertos, haga click en "Guardar". Para descartar la configuración haga click en "Cancelar". El cuadro siguiente muestra los parámetros para cada regla de QoS: Multi Etiqueta QoS Índice de Regla Parámetros 1-32 Tipo de Operación Igual; Siempre-Concuerda Tipo de Valor DST Mac SRC Mac Prioridad de Ethernet Número de VLAN Tipo de Ethernet IP de Destino IP de Origen Tipo de IP IPv4 Diff Prioridad de IPv6 Puerto SRC de Nivel 4 Puerto DST de Nivel 4 DST MAC – 00:00:00:00:00:00 SRC MAC – 00:00:00:00:00:00 Prioridad de Ethernet – 0~7 Número de VLAN – 1~4094 Tipo de Ethernet – 0~0xFFFF IP de Destino – 0.0.0.0 IP de Origen – 0.0.0.0 Tipo de IP – 0~0xFF IPv4 Diff – 0~63 Prioridad de IPv6 – 0~255 Puerto SRC de Nivel 4 – 0~65535 Puerto DST de Nivel 4 – 0~65535 Aplique la regla a uno o más puertos seleccionando un puerto individual, seleccionando todos o seleccionando todos los demás. Haga click en "Guardar" para aplicar la regla o en Cancelar para descartar los cambios. Valores Configuración de Puerto Guardar Configuración Notas Figura 11.1: Vista General de Observación de QoS 125 Las opciones de valores cambian basadas en el tipo de valor seleccionado. Los valores siempre se requieren. También puede arrastrar el cursor para seleccionar varios puertos. 11. Administración de Calidad del Servicio (QoS) 11.1.1 Lista de Reglas La Lista de Reglas muestra toda la información de reglas antes configuradas. Eliminar una sola regla o eliminar todas las reglas cuando sea necesario. 11.2 Configuración de Cola de QoS Seleccione QoS Configuración de Cola para configurar el Modo de Cola. Las opciones disponibles son las siguientes: Opciones de Programación de Modo de Cola SP RR WRR WFQ Peso de Bytes de WRR y WFQ Descripción Programación de Prioridad Absoluta Programación Round-Robin Programación Round Robin Ponderada Programación Equitativa Ponderada Establezca los pesos de byte de 0 a 127 para cada cola para que estén en proporción a ocupar el ancho de banda para envío de los datos 11.3 Mapeo de Cola de QoS El mapeo de cola administra la transmisión de mensajes de datos a una cola de salida de un puerto. Los mensajes dentro de las diferentes colas de salida contendrán las políticas de servicio de transmisión de diferentes niveles y calidades. Cada puerto tiene 8 colas de salida, 0 a 7. El mapeo de cola de la Clase de Servicio y el mapeo de DSCP para CoS debe estar configurada en el switch para convertir el valor de DSCP del mensaje en un número de cola de salida para determinar en qué cola de salida transferir los mensajes. 11.3.1 Parámetros del Mapeo de Cola de QoS Establezca cada una de las 8 colas de salida para la Clase de Servicio [Cos] necesaria para la transmisión del mensaje de datos (Figura 11.2). Mapeo de Clase de Servicio 0 1 2 3 4 5 6 7 Descripción Mejor Esfuerzo Clase 1 Clase 2 Clase 3 Clase 4 Reenvío Express Permanecer Igual (Enrutado IP) Permanecer Igual (La Capa de Enlace y enrutado permanecen activos) Figura 11.2: Mapeo de Cola de CoS 126 11. Administración de Calidad del Servicio (QoS) 11.3.2 Parámetros de Mapeo de CoS DSCP Seleccione CoS Mapeo de Cola Diferencial [DSCP] (Figura 11.3). Asignación de CoS DSCP – Establece la Lista de Equipo de Mapeo de Punto de Código de Servicio Lista de Servidores - El campo DSCP tiene siete campos de CoS (0-63) divididos en cuatro tablas. ID de Cola - Asignando el DSCP a campos de CoS (0 a 7), con base en el CoSeno es asignado a una cola. Nota: La prioridad de CoS es mayor que el valor DSCP, la prioridad DSCP es mayor que el puerto. Figura 11.3: Mapeo de CoS de DSCP 11.3.3 Parámetros de Mapeo de CoS de Puerto Seleccione CoS Mapeo de Cola Mapeo de CoS de Puerto (Figura 11.4) para establecer el puerto para el mapeo de clase del servicio. Seleccione el puerto. Seleccione la ID del Servidor de CoS de 0 a 7 (Todos los puertos están configurados a CoS 0 de fábrica). Haga click en "Guardar" para aplicar la configuración. Los parámetros guardados se muestran en la Lista de Control con el símbolo "T" entre el número de puerto y la ID del servidor. Figura 11.4: Mapeo de CoS de Puerto 127 12. Administración de Lista de Acceso a Tabla de Direcciones MAC La tabla de Lista de Control de Acceso a Direcciones MAC (Figura 12.1) permite al usuario añadir y eliminar las direcciones MAC, configurar el aprendizaje y el envejecimiento de MAC y el filtrado de MAC. Figura 12.1: Vista de Administración de MAC 128 12. Administración de Lista de Acceso a Tabla de Direcciones MAC 12.1 Administración de MAC En la pantalla de Administración de MAC, puede añadir y eliminar de la tabla de Dirección MAC (Figura 12.2). 12.1.1 Vista de la Lista de Direcciones MAC Visualice la lista completa de direcciones MAC con la VLAN con que cada una se asocia y los puertos a que tiene acceso para comunicarse por ellos. Use el filtro de visualización para ver todas las direcciones MAC dinámicas o estáticas en la lista (Figura 12.2). Figura 12.2: Filtros de la Lista de Direcciones MAC 12.1.2 Agregar Dirección MAC Para agregar una tabla estática de direcciones MAC a la Lista de Direcciones MAC (Figura 12.3), realice los siguientes pasos: 1. Seleccione los puertos a los que desea que la dirección MAC pueda acceder. 2. Introduzca la ID de la VLAN a través del cual se comunicará la dirección MAC. 3. Introduzca la dirección estática MAC para añadirla. 4. Haga click en el botón "Guardar" para agregar la dirección MAC a la lista de direcciones MAC. Figura 12.3: Agregar Direcciones MAC 129 12. Administración de Lista de Acceso a Tabla de Direcciones MAC 12.1.3 Eliminar Dirección MAC El siguiente conjunto de funciones puede utilizarse para eliminar una sola dirección MAC de una VLAN asociada o eliminar toda la lista: Funciones de Administración de MAC Eliminar MAC VLAN Dirección MAC Descripción Opciones: borrar una dirección MAC elegida, borrar Unicast dinámica, borrar Unicast estática o borrar toda la lista de direcciones MAC. Introduzca la ID de VLAN que desea borrar de la dirección MAC (intervalo de ID válida: 1 a 4094). Introduzca la dirección MAC específica a ser borrada. Figura 12.4: Borrar Direcciones MAC 130 12. Administración de Lista de Acceso a Tabla de Direcciones MAC 12.2 Aprendizaje y Envejecimiento de MAC El límite de aprendizaje de MAC puede establecerse hasta para 8191 direcciones por puerto. El tiempo de envejecimiento se puede establecer en 0 (sin envejecimiento) o hasta 1,000,000 de segundos. (Ver Figura 12.5.) 12.2.1 Límite de Aprendizaje de MAC Para cambiar un solo puerto, seleccione el número de puerto. A continuación, ingrese el rango de aprendizaje de 0 a 8191 (8191 es el rango de aprendizaje predeterminado). Haga click en "Guardar" para guardar los parámetros. Para configurar el aprendizaje en varios puertos, haga click y arrastre el cursor sobre varios puertos o utilice las opciones de "Seleccionar todas" o "Seleccionar todas las demás" para seleccionar los puertos. Introduzca el límite de aprendizaje MAC para los puertos, hasta 8191 registros. Haga click en "Guardar" para guardar los parámetros. 12.2.2 Tiempo de Envejecimiento de la Dirección MAC El tiempo de envejecimiento se puede establecer en 0 (sin envejecimiento) o hasta 1,000,000 de segundos (el parámetro predeterminado es de 30 segundos). Haga click en "Guardar" para guardar los parámetros. Figura 12.5: Aprendizaje y Envejecimiento de Dirección MAC 12.3 Filtrado de Direcciones MAC Para asegurar que una dirección MAC no pueda acceder a la comunicación entrante o saliente a través del switch, realice los siguientes pasos: 1. Dirección MAC – Ingrese la dirección MAC a la que se aplicará el filtrado 2. VLAN – Ingrese la ID de la VLAN 3. Filtrado de dirección – Determine si el filtrado será de la fuente, el destino o ambos. 4. Haga click en "Guardar" para agregar al filtro de dirección MAC a la lista. Para eliminar un filtro, haga click en el ícono junto a la entrada de dirección filtrada de MAC. 131 13. Administración del Protocolo Simple de Administración de Red [SNMP] El Protocolo Simple de Administración de Red [SNMP] permite al switch ser monitoreado y controlado en forma remota. También puede enviar trampas SNMP a un servicio de receptor de la trampa. 13.1 Parámetros de Configuración de SNMP 13.1.1 Activar / Desactivar Configuración de SNMP Esta característica está desactivada de fábrica. Se puede activar accionando el switch de activar / desactivar (Figura 13.1). Una vez activado, tienes acceso para configurar la comunidad, grupo, usuarios y configuración de trampa de SNMP. Figura 13.1: Resumen de Configuración de SNMP 13.1.2 Configuración de Comunidad Para agregar las cadenas de comunidad SNMP psoportadas y sus permisos seleccione SNMP SNMP Config Config de Comunidad. Haga click en el ícono verde para agregar una nueva Configuración de Comunidad (Figura 13.2). Añada el nombre de la comunidad (límite: 16 caracteres) y la autorización de acceso de "Lectura Escritura" o "Sólo Lectura". Haga click en "Guardar" para guardar la configuración, haga click en "Salir" para descartar los cambios. Figura 13.2: Configuración de Comunidad de SNMP 132 13. Administración del Protocolo Simple de Administración de Red [SNMP] Para editar una Configuración de Comunidad, seleccione el ícono "Editar" y cambie el nombre o la autorización de acceso de la comunidad (Figura 13.3). Haga click en "Guardar" para guardar la configuración, haga click en "Salir" para descartar los cambios. Figura 13.3: Edición de Configuración de Comunidad Para eliminar una Configuración de Comunidad, haga click en el ícono rojo para borrar la entrada de la lista o haga click en la casilla de verificación para la cadena de comunidad a eliminar y haga click en "Eliminar Comunidad Seleccionada". Elimine varias cadenas de comunidad haciendo click en la casilla de verificación de cada una de las cadenas a eliminar o marcando la casilla principal en la parte superior de la lista para seleccionar todas las entradas. Una vez que todas están seleccionados, haga click en el ícono "Eliminar Comunidad Seleccionada" para eliminarlas de la lista. Nota: Puede configurar un total de 8 cadenas de comunidad SNMP. 13.1.3 Vista de Configuración de SNMP Seleccione SNMP Configuración de SNMP Configuración de Vista (Figura 13.4) – Configure la visualización y gestión de las reglas para el OID MIB mediante la creación de vistas MIB que entonces pueden ser asignados a un grupo SNMP. Configure una regla nueva para cada vista para no afectar a la función SNMP. Figura 13.4: Configuración de Vista de SNMP 13.1.4 Vista de Nombre Introduzca el nombre de la vista (límite: 16 caracteres). Haga click en el ícono “Nueva Vista”. Esto añadirá el nombre de la vista al menú desplegable de la Lista de Reglas de la vista. 133 13. Administración del Protocolo Simple de Administración de Red [SNMP] 13.1.5 Vista de Lista de Reglas Una vez que se configura el nombre de la vista, seleccione el ícono verde para añadir una nueva regla de vista (Figura 13.5). 13.1.6 Editar Vista de Reglas Para incluir o excluir una vista en una regla (Figura 13.5), siga estos pasos: 1. OID de Subtree MIB – Introduzca el OID deseado para filtrar por el nombre de la vista (límite: 64 caracteres). 2. Máscara del Subtree: Introduzca la máscara de subtree OID si es necesario. 3. Haga click en "Guardar" para guardar los cambios o haga click en "Salir" para descartarlos. Figura 13.5: Adición o Edición de una Regla de Vista Nota: La exclusión mediante el uso de una regla no es un método eficaz para filtrar la vista. Esta configuración puede causar resultados indeseables. 13.1.7 Configuración de Grupo Cree los grupos SNMP a los que se aplicarán las reglas de la vista. 134 13. Administración del Protocolo Simple de Administración de Red [SNMP] 13.1.8 Crear Nuevo Grupo de SNMP SNMP Configuración de SNMP Configuración de Grupo para configurar el grupo de SNMP (Figura 13.6) usando los siguientes pasos: 1. Seleccione el ícono de "Grupo Nuevo" para crear su grupo SNMP. 2. Introduzca el Nombre del Grupo (límite: 16 caracteres). 3. Seleccione el nivel de seguridad de la información transmitida que puede ser vista (Figura 13.7). Las opciones de configuración disponibles son: sin autentificación y sin cifrado, autentificación y no cifrado o autentificación y cifrado. 4. Seleccione la regla para Vista de Lectura de grupo según sea necesario. El grupo podrá ver solamente información basado en la configuración de la regla. 5. Seleccione la regla para Vista de Lectura Escritura según sea necesario. El grupo podrá ver y administrar el switch basado en la configuración de la regla. 6. Seleccione la regla para Vista de Notificación según sea necesario. El grupo será notificado solamente de la configuración de regla de vista seleccionada. 7. Haga click en "Guardar" para guardar el grupo SNMP. Haga click en "Salir" para descartar los cambios. Figura 13.6: Nuevo Grupo Figura 13.7: Nivel de Seguridad del Nuevo Grupo 135 13. Administración del Protocolo Simple de Administración de Red [SNMP] 13.1.9 Editar un Grupo de SNMP Haga click en el ícono "Editar" para editar la configuración de grupo. Haga click en "Guardar" para guardar los cambios. Haga click en "Salir" para descartar los cambios (Figura 13.8). Figura 13.8: Editar Grupo 13.1.10 Eliminar un Grupo SNMP Para eliminar un solo grupo SNMP, haga click en el ícono rojo o haga click en la casilla de verificación junto al grupo SNMP y haga click en el ícono "Borrar Grupo Seleccionado". Para eliminar varios grupos, haga click en la casilla de verificación para cada grupo SNMP a eliminar y haga click en el ícono "Borrar Grupo Seleccionado". 13.1.11 Configuración de Usuario de SNMP Seleccione SNMP Configuración de SNMP con sus credenciales de acceso. Configuración del Usuario para crear los usuarios que se asignarán al grupo de SNMP, junto Para agregar un nuevo usuario de SNMP, haga click en el ícono de "Nuevo Usuario" y, a continuación, siga los pasos indicados (Figura 13.9): 1. Nombre de Usuario – Introduzca el nombre del usuario (límite: 16 caracteres). 2. Nivel de Seguridad – Ingrese el nivel de seguridad de sin autentificación y sin cifrado, autentificación y no cifrado o autentificación y cifrado. 3. Nombre del grupo – Seleccione el nombre del grupo al que se asignará al usuario desde el cuadro de lista desplegable. 4. Modo de Autentificación – Cuando la autentificación sea necesaria, seleccione el modo correcto de autentificación MD5 o SHA. 5. Contraseña de Autentificación: Introduzca la contraseña de autentificación. 6. Confirme Contraseña de Autentificación: Reingrese la contraseña de autentificación para confirmación. 7. Modo de Cifrado: Cuando se selecciona el cifrado, seleccione el modo apropiado de cifrado DES o AES. 8. Contraseña de Cifrado – Ingrese la Contraseña de Cifrado. 9. Confirme Contraseña de Cifrado – Reingrese la contraseña de cifrado. 10.Haga click en "Guardar" para agregar el nuevo usuario de SNMP. Haga click en "Salir" para descartar los cambios. Figura 13.9: Agregar Nuevo Usuario de SNMP 136 13. Administración del Protocolo Simple de Administración de Red [SNMP] Para editar una configuración de usuario de SNMP, haga click en el ícono "Editar" para hacer cambios (Figura 13.10). Haga click en "Guardar" para guardar los cambios. Haga click en "Salir" para descartar los cambios. Figura 13.10: Editar Usuario de SNMP Para eliminar un usuario de SNMP, haga click en el ícono Eliminar rojo junto al nombre de usuario a eliminar o haga click en la casilla de verificación situada junto al nombre de usuario y haga click en el ícono de "Eliminar Usuario Seleccionado". Una vez confirmado, se eliminará el usuario de SNMP. Para eliminar varios usuarios, haga click en la casilla de verificación junto a cada uno de los usuarios a eliminar, luego haga click en el ícono de "Eliminar Usuario Seleccionado". Una vez confirmado, se eliminarán los usuarios de SNMP. 137 13. Administración del Protocolo Simple de Administración de Red [SNMP] 13.1.12 Configuración de Trampa SNMP Para establecer el destino para trampas SNMP enviadas por el switch, haga click en el ícono de "Nueva Trampa" para entrar en el receptor del anfitrión para las trampas SNMP y, a continuación, siga estos pasos para crear una nueva trampa (Figura 13.11): 1. IP de Destino: ingrese la dirección IP de destino del receptor de la trampa (si el modo de seguridad es V1 o V2, haga click en el ícono "Guardar" para agregar el servidor del receptor de la trampa SNMP). 2. Modo de Seguridad – Establezca el modo de seguridad de destino en V1, V2 o V3. Esta configuración debe coincidir con el modo de seguridad del servidor de destino de trampa 13.1.6.4. Tipo de Dirección – El switch solo admite envío a destinos de servidor IPv4. 3. Nombre de Seguridad – Si se selecciona el modo de seguridad SNMP v3, seleccione el usuario de SNMP de la lista desplegable. 4. Número de Puerto UDP – El puerto predeterminado es 162 y no se puede cambiar. 5. Haga click en "Guardar" para guardar al Host de destino de la trampa. Haga click en "Salir" para cancelar los cambios. Figura 13.11: Nueva Trampa Para editar una configuración de Servidor de Destino de Trampa, haga click en el ícono "Editar" para hacer cambios (Figura 13.12). Haga click en "Guardar" para guardar los cambios Haga click en "Salir" para descartar los cambios Figura 13.12: Editar Trampa Para eliminar un servidor de destino de trampa, haga click en el ícono rojo eliminar junto al nombre de servidor a eliminar, haga click en la casilla de verificación situada junto al nombre de usuario y haga click en el ícono de "Eliminar Trampa Seleccionada". Una vez confirmado, se eliminará el servidor de destino de la trampa. Para eliminar varios servidores de destino de trampa, haga click en la casilla de verificación junto a cada una de las entradas a eliminar, luego haga click en el ícono de "Eliminar Usuario Seleccionado". Una vez confirmado, se eliminarán los servidores de destino de la trampa. 138 13. Administración del Protocolo Simple de Administración de Red [SNMP] 13.2 Parámetros de Configuración de Monitoreo Remoto El Monitoreo Remoto [RMON] permite monitorear tráfico de red y proporcionar estadísticas de red para redes Ethernet. El switch tiene la sonda RMON integrada en sus circuitos. La función está disponible a través de la opción de configuración de SNMP RMON. Nota: SNMP debe estar habilitado para configurar RMON. 13.2.1 Grupo de Estadísticas Para configurar una configuración de grupo de estadísticas (Figura 13.13), haga click en el ícono de "Nuevo Grupo de Cuenta" y, a continuación, siga estos pasos: 1. Índice – Introduzca el número de índice dentro del rango de valores de la tabla de información estadística de 1 ~ 65535. 2. Nombre de Interfaz – Seleccione el puerto fuente de la interfaz. 3. Propietario – Establezca el creador de la tabla (límite: 30 caracteres). 4. Haga click en "Guardar" para guardar los parámetros. Haga click en "Salir" para descartar los parámetros. Figura 13.13: Configuración de Grupo de Estadísticas Para editar una configuración de grupo de estadísticas (Figura 13.14), haga click en el ícono "Editar" para hacer los cambios necesarios. Haga click en "Guardar" para guardar los cambios. Haga click en "Salir" para descartar los cambios. Figura 13.14: Edición de Grupo de Estadísticas Para eliminar una configuración de grupo de estadísticas, haga click en el ícono rojo junto a la entrada de grupo de estadísticas a eliminarse, o haga click en la casilla de verificación junto a la entrada y haga click en el ícono "Borrar Grupo de Estadísticas Seleccionadas". Una vez confirmada, se eliminará la entrada de grupo de estadística. Para eliminar varios grupos de estadísticas, haga click en la casilla de verificación junto a cada una de las entradas a eliminar, luego haga click en el ícono de "Eliminar Grupo de Estadísticas Seleccionado". Una vez confirmada, se eliminarán las entradas de grupo de estadísticas seleccionadas. 139 13. Administración del Protocolo Simple de Administración de Red [SNMP] Haga click en el ícono "Vista de Enlace" de una entrada de grupo de estadísticas para ver su información estadística (Figura 13.15). Figura 13.15: Información Estadística 13.2.2 Grupo de Historia Un grupo de historia registra la historia de la información de la interfaz Ethernet. Para configurar un grupo de historia, haga click en el ícono de "Nuevo Grupo de Historia" y, a continuación, siga estos pasos (Figura 13.16): 1. Índice – Introduzca el número de índice requerido dentro del rango de valores de la tabla de información estadística de 1 a 65535. 2. Nombre de Interfaz – Seleccione el puerto fuente de la interfaz requerida. 3. Número máximo de muestras – Introduzca el número de muestras a registrar dentro del rango de valor de 1 a 65535. 4. Período de la Muestra – Introduzca los segundos que se reunirán las muestras de 5 a 3600 segundos. 5. Propietario – Establezca el creador de la tabla (límite: 30 caracteres). 6. Haga click en "Guardar" para guardar los parámetros. Haga click en "Salir" para descartar los parámetros. Figura 13.16: Nuevo Grupo de Historia 140 13. Administración del Protocolo Simple de Administración de Red [SNMP] Para editar una configuración de Grupo de HIstoria, haga click en el ícono "Editar" para hacer cambios (Figura 13.17). Haga click en "Guardar" para guardar los cambios o haga click en "Salir" para descartarlos. Figura 13.17: Editar Grupo de Historia Para eliminar una configuración de grupo de historia, haga click en el ícono rojo junto a la entrada de grupo de historia a eliminarse, o marque la casilla junto a la entrada y haga click en el ícono "Borrar Grupo de Historia Seleccionado". Una vez confirmada, se eliminará la entrada de grupo de historia. Para eliminar varios grupos de histioria, haga click en la casilla de verificación junto a cada una de las entradas a eliminar, luego haga click en el ícono de "Eliminar Grupo de Historia Seleccionado". Una vez confirmada, se eliminarán las entradas de grupo de historia seleccionadas. 13.2.3 Grupo de Eventos El grupo de eventos define disparadores de eventos y permite configurar alarmas para grabarlos. Para configurar, vaya a SNMP Configuración de RMON Configuración de Eventos, después siga estos pasos (Figura 13.18): 1. Índice – Ingrese el número índice dentro del rango de valores de 1a a 65535. 2. Descripción – Ingrese la descripción del grupo de eventos (límite: 30 caracteres). 3. Propietario – Ingrese el propietario del grupo de eventos (límite: 30 caracteres). 4. Acción – Ingrese una marca de verificación para registrar el evento, enviar una captura SNMP para el evento o ambos. 5. Haga click en "Guardar" para agregar el grupo de eventos a la lista. Haga click en "Salir" para descartar la configuración. Figura 13.18: Nuevo Grupo de Eventos Para editar una configuración de Grupo de Eventos, haga click en el ícono "Editar" para hacer cambios (Figura 13.19). Haga click en "Guardar" para guardar los cambios o haga click en "Salir" para descartarlos. 141 13. Administración del Protocolo Simple de Administración de Red [SNMP] Figura 13.19: Editar Grupo de Eventos Para eliminar una configuración de grupo de eventos, haga click en el ícono rojo junto a la entrada de grupo de eventos a eliminarse, o haga click en la casilla de verificación junto a la entrada y haga click en el ícono "Eliminar Grupo de Eventos Seleccionadas". Una vez confirmada, se eliminará la entrada de grupo de eventos. Para eliminar varios grupos de eventos, haga click en la casilla de verificación junto a cada una de las entradas a eliminar, luego haga click en el ícono de "Eliminar Grupo de Eventos Seleccionado". Una vez confirmada, se eliminarán las entradas de grupo de eventos seleccionadas. 142 13. Administración del Protocolo Simple de Administración de Red [SNMP] 13.2.4 Grupo de Alarmas Para configurar un grupo de alarma para eventos de tráfico de datos especificados para desencadenar en los umbrales superiores e inferiores, configure los siguientes elementos (Figura 13.20): 1. Índice: Coloque el número de índice de la lista de alarmas de 1 a 65535. 2. Evento Estadístico – Establece el tipo de evento para disparar una alarma. Los tipos de eventos son: DropEvents, Octets, Pkts, BroadcastPkts, MulticastPkts, CRCAlignErrors, UndersizePkts, OversizePkts, Fragments, Jabbers, Collisions, Pkts64Octets, Pkts65to127Octets, Pkts128to255Octets, Pkts256to511Octets, Pkts512to1023Octets y Pkts1024to1518Octets. 3. Índice de Grupo de Estadístico – Ingrese el Número Índice del Grupo Estadístico corresponiente para controlar el número de puerto. 4. Muestreo de Intervalo de Tiempo – Introduzca el intervalo de tiempo de la muestra entre 5 y 65535 segundos. 5. Tipo de Muestra – Elija el tipo de muestra: Absoluta o Delta. 6. Propietario – Ingrese el nombre del propietario. Permite de 1 a 30 caracteres. 7. Límite Superior de Umbral de Alarma – Anote la cantidad de tráfico de datos para definir el límite superior del rango de 0 a 2147483647. 8. Eventos de Límite Superior de Umbral de Alarma – Elija el Grupo de Eventos que desea activar cuando se alcance el umbral superior de alarma. 9. Límite Inferior de Umbral de Alarma – Ingrese la cantidad de tráfico de datos para definir el límite inferior de 0 a 2147483647. 10.Eventos de Límite Inferior de Umbral de Alarma – Elija el grupo de eventos que desea activar cuando se alcance el umbral inferior de alarma. 11.Para guardar la configuración, haga click en “Guardar”. Haga click en "Salir" para descartar los parámetros. Figura 13.20: Nuevo Grupo de Alarmas 143 13. Administración del Protocolo Simple de Administración de Red [SNMP] Para editar una configuración de Grupo de Alarmas, haga click en el ícono "Editar" para hacer cambios (Figura 13.21). Haga click en "Guardar" para guardar los cambios o haga click en "Salir" para descartar los cambios. Figura 13.21: Edición de Grupo de Alarmas Para eliminar una configuración de grupo de alarmas, haga click en el ícono rojo junto a la entrada de grupo de alarmas a eliminarse, o ponga una marca en la casilla junto a la entrada y haga click en el ícono "Borrar Grupo de Alarmas Seleccionado". Una vez confirmada, se eliminará la entrada de grupo de alarmas. Para eliminar varios grupos de alarmas, haga click en la casilla de verificación junto a cada una de las entradas a eliminar, luego haga click en el ícono de "Eliminar Grupo de Alarmas Seleccionado". Una vez confirmada, se eliminarán las entradas de grupo de alarmas seleccionadas. 144 14. Administración del Sistema La Configuración del Sistema (Figura 14.1) le permite establecer la configuración del sistema del switch; realizar actualizaciones del sistema; guardar, respaldar y restaurar configuraciones; guardar configuraciones de arranque; establecer privilegios de administración y ver información acerca de la configuración del switch. 14.1 Configuración del Sistema Para establecer la configuración del switch y configurar la hora del sistema, ingrese lo siguiente: Información Básica del Sistema – Ingrese las funciones necesarias junto con las actualizaciones de información opcionales: VLAN de Administración – Seleccione la VLAN de administración requerida de la lista desplegable. Para seleccionar otra VLAN para ser la VLAN de administración, primero debe ser creada en la configuración de VLAN (sección 4.1). Cuando termine, haga click en “Establecer VLAN de Administración”. IP de Administración – Ingrese la dirección IP de la VLAN de administración requerida. Máscara de Subred: La máscara de subred de la VLAN de administración del switch. Portal Predeterminado – Introduzca la dirección IP del portal de enlace si es necesario. Jumbo Frames – De forma predeterminada, los Jumbo Frames se establecen en 1518. Puede configurarse entre 1518 y 9216 frames. Servidor DNS – Ingrese la dirección IP del servidor DNS si se requiere. Tiempo de Espera de Inicio de Sesión (minutos) – De forma predeterminada, el temporizador de cierre de sesión se establece en 30 minutos. Se puede ajustar a cualquier período de tiempo entre 0 y 86400 minutos. Dispositivo MAC – La dirección MAC del switch. Nombre del Dispositivo – De forma predeterminada, se introduce el nombre del modelo del switch, pero puede ser cambiado para adaptarse a la utilización de la aplicación (límite: 32 caracteres). Ubicación del Dispositivo – Introduzca la ubicación del dispositivo del switch (límite: 32 caracteres). Contactos (incluido buzón) – Ingrese las direcciones de correo electrónico de los contactos. Haga click en "Guardar" para guardar los parámetros. Figura 14.1: Parámetros del Sistema 145 14. Administración del Sistema 14.1.1 Hora del Sistema La hora del sistema muestra la hora actual del sistema, que puede ser configurada manualmente o proporcionada automáticamente por un servidor NTP. Establezca Manualmente la Hora – Ingrese a la hora establecida mediante el calendario emergente, ajuste manualmente la fecha y hora, utilice el ícono de selección rápida o haga click en el botón de hoy. Haga click en "Aceptar" para guardar la configuración de la hora. Configure la Hora Mediante el Servidor NTP – Si se utiliza un servidor NTP, haga click en la casilla de verificación de la casilla de servidor NTP. A continuación, establezca la dirección IP del servidor SNTP requerida. Si la zona horaria es compatible con horario de verano, cambie la opción de DST a Habilitada. Entonces, ingrese la zona horaria deseada. Haga click en "Guardar" para guardar la configuración de la zona horaria. 14.1.2 Reinicio del Sistema Para reiniciar el switch, haga click en el botón "Reiniciar". El proceso de reinicio puede tardar hasta un minuto. La página se refrescará a la página de inicio de sesión. Nota: Para asegurar que su configuración de arranque se guarda antes de un reinicio vaya a SISTEMA "Guardar Configuraciones" para guardar la configuración de inicio. Guarde configuración y haga click en el botón 14.1.3 Modificar Contraseña del Administrador Para cambiar la contraseña de administrador, escriba la contraseña anterior, luego la contraseña nueva. Reingrese la nueva contraseña para confirmar. Haga click en "Guardar" para guardar los parámetros. Haga click en "Borrar" para descartar los cambios. 14.1.4 Parámetros de Registro del Sistema Esta pantalla le permite ver y buscar a través de la información del registro actual del switch. Si necesita configurar un servidor de Syslog para recibir registros basados en el nivel de registro, realice los siguientes pasos: 1. Switch de Registro – Activa el registro (predeterminado). 2. Servidor IP – Ingrese el Servidor IP de Syslog. 3. Nivel de Registro de Envío – Seleccione los eventos de nivel de registro para ser enviados como emergencias (0) alertas (1) críticas (2), errores (3), avisos (4), notificaciones (5), informativo (6) o depuración (7). Haga click en "Guardar" para guardar los parámetros. 14.2 Actualizaciones del Sistema La pestaña de Actualización del Sistema (Figura 14.2) permite las actualizaciones de firmware del sistema. La versión actual de firmware aparece en la parte superior de la sección. Haga click en el botón de examinar para obtener actualizaciones de firmware. Cuando esté listo haga click en “Iniciar Actualización”. El sistema se reiniciará a la pantalla de inicio de sesión cuando termine. Figura 14.2: Actualizaciones del Sistema 146 14. Administración del Sistema 14.3 Administración de Configuración del Sistema 14.3.1 Configuración de Importar / Exportar Esta sección le permite importar y exportar configuraciones de sistema, restaurar configuraciones anteriores y realizar un restablecimiento de fábrica (Figura 14.3). Figura 14.3: Importar / Exportar Configuración 14.3.2 Mostrar Configuración Actual Para ver la configuración actual del switch (Figura 14.4), haga click en el botón "Mostrar Config Actual". Figura 14.4: Configuración Actual 14.3.3 Exportar Configuración Actual Haga click en el botón "Mostrar configuración actual" para ver la configuración del sistema. Haga click en el botón "Exportar" para guardar la configuración del switch en un sistema de Copia de Respaldo local. 14.3.4 Configuración de la Copia de Respaldo Para guardar copias de seguridad locales del archivo de configuración, seleccione "Copia de Respaldo" y escriba el nombre de archivo para la Copia de Respaldo. Haga click en "Confirmar Copia de Respaldo" para guardar la configuración. Las configuraciones guardadas se pueden ver en la Lista de Archivos de Copia de Respaldo. Pueden guardarse hasta cinco archivos de configuración en Copia de Respaldo. 147 14. Administración del Sistema 14.3.5 Importar Configuración Seleccione "Importar Configuración" y busque el archivo de configuración exportado a importar. Haga click en el botón de "Importar Configuración". Para habilitar la configuración, seleccione "Reiniciar Dispositivo". 14.3.6 Restaurar Configuración Le permite administrar los archivos de configuración de Copia de Respaldo guardados. 14.3.7 Restaurar Copia de Respaldo Para restaurar una configuración guardada, seleccione el nombre de la configuración que desea restaurar. Haga click en "Confirmar Recuperación" para restaurar la configuración en el sistema (Figura 14.5). Figura 14.5: Restaurar Copia de Respaldo 14.3.8 Eliminar Copia de Respaldo Para eliminar una Copia de Respaldo de configuración que ya no es necesaria, seleccione el nombre del archivo de configuración. Seleccione la opción "Eliminar Copia de Respaldo"". Haga click en "Confirmar Eliminación" para eliminar el archivo de configuración del sistema (Figura 14.6). Figura 14.6: Eliminar Copia de Respaldo 148 14. Administración del Sistema 14.3.9 Guardar Copia de Respaldo Al restaurar, borrar o cambiar el nombre de una Copia de Respaldo, seleccione "Guardar Copia de Respaldo" para guardar la configuración actual. Haga click en "Confirmar Guardar" para guardar la configuración (Figura 14.7). Figura 14.7: Guardar Copia de Respaldo 14.3.10 Restaurar a Condiciones de Fábrica Para volver el switch a la configuración original de fábrica, seleccione SISTEMA Administración de Configuración Restaurar Condiciones de Fábrica. Al hacer click en “Restaurar Condiciones de Fábrica” se eliminarán todas las configuraciones guardadas del sistema y se restaurará el switch a las configuraciones de fábrica (Figura 14.8). Figura 14.8: Restaurar Condiciones de Fábrica 149 14. Administración del Sistema 14.4 Guardar Configuración Para guardar su configuración de arranque, haga click en el botón "Guardar Configuración" (Figura 14.9). Figura 14.9: Guardar Configuración 14.5 Privilegios de Administrador Esta sección permite al administrador agregar usuarios adicionales para acceder al switch (Figura 14.10). Una cuenta de "usuario" puede iniciar sesión en el sistema de administración de Web de equipos para mantenimiento de rutina. Además el administrador y el usuario, se pueden agregar hasta cinco usuarios adicionales. Los usuarios normales sólo pueden acceder a la página de inicio de sistema. Para crear un usuario nuevo, siga estos pasos: 1. Nombre de Usuario – Ingrese el nombre de usuario para el nuevo usuario. 2. Nueva Contraseña – Ingres la contraseña del nuevo usuario. 3. Confirme Contraseña – Vuelva a ingresar la contraseña del nuevo usuario. 4. Haga click en el botón "Agregar Usuario" para agregar el nuevo usuario a la lista de usuarios. Figura 14.10: Vista de Configuraciones del Administrador 150 14. Administración del Sistema 14.5.1 Editar Contraseñas de Usuarios Para cambiar la contraseña de un usuario, seleccione el nombre de usuario y haga click en el ícono de "Editar" (Figura 14.11). Ahora se puede crear una nueva contraseña para el usuario. Haga click en "Confirmar Edición" para guardar la nueva contraseña. Haga click en "Cancelar Edición" para descartar los cambios. Para eliminar un usuario, haga click en el ícono rojo para quitar el usuario de la lista. Figura 14.11: Editar Usuario Nota: Las cuentas de "Admin" y de "Usuario" original no se pueden eliminar. El administrador puede editar la cuenta de usuario original y eliminar otras cuentas de usuario creadas por la cuenta de Admin. 14.6 Recolección de Información Haga click en el botón "Recopilar" (Figura 14.12) para crear un archivo de información de depuración con toda la información sobre el switch. Aparecerá una pantalla emergente que permite que el archivo de información de depuración se guarde en el sistema local. El archivo de información de depuración puede luego verse con un editor de texto como el Block de Notas, Wordpad, etc. Figura 14.12: Recolección de Información 151 15. Solución de Problemas Si encuentra un problema: • Revise las conexiones y confirme que estén firmes • Reinicie el sistema y vea si el problema persiste • Consulte tripplite.com/support para buscar actualizaciones de software y asegurarse de que está utilizando la versión más actualizada que sea compatible con su dispositivo • Si el problema persiste después de intentar los pasos anteriores, póngase en contacto con Soporte Técnico de Tripp Lite 16. Soporte Técnico Antes de acudir al Soporte Técnico de Tripp Lite, refiérase a la Sección 15. Revise resolución de problemas para ver posibles soluciones. Si aún no puede resolver el problema, póngase en contacto con Soporte Técnico de Tripp Lite en: www.tripplite.com/support Correo Electrónico: [email protected] Tripp Lite tiene una política de mejora continua. Las especificaciones están sujetas a cambios sin previo aviso. 1111 W. 35th Street, Chicago, IL 60609 EE. UU. • www.tripplite.com/support 152-
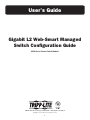 1
1
-
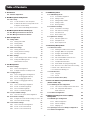 2
2
-
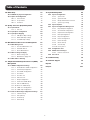 3
3
-
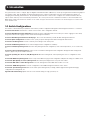 4
4
-
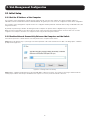 5
5
-
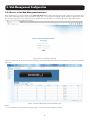 6
6
-
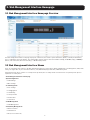 7
7
-
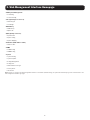 8
8
-
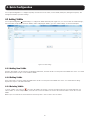 9
9
-
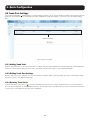 10
10
-
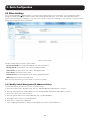 11
11
-
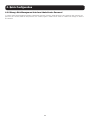 12
12
-
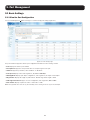 13
13
-
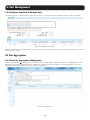 14
14
-
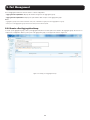 15
15
-
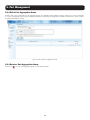 16
16
-
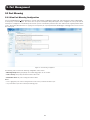 17
17
-
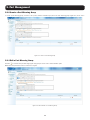 18
18
-
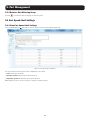 19
19
-
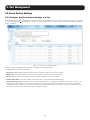 20
20
-
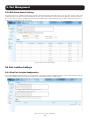 21
21
-
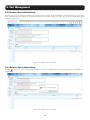 22
22
-
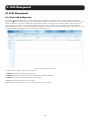 23
23
-
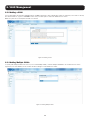 24
24
-
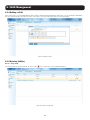 25
25
-
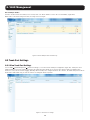 26
26
-
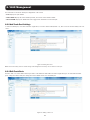 27
27
-
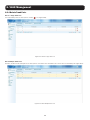 28
28
-
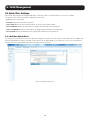 29
29
-
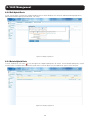 30
30
-
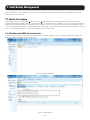 31
31
-
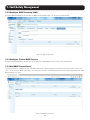 32
32
-
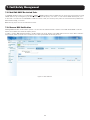 33
33
-
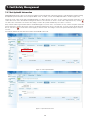 34
34
-
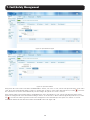 35
35
-
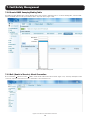 36
36
-
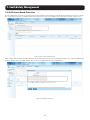 37
37
-
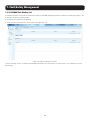 38
38
-
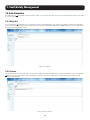 39
39
-
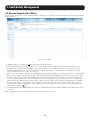 40
40
-
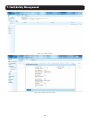 41
41
-
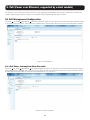 42
42
-
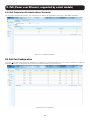 43
43
-
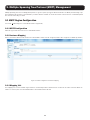 44
44
-
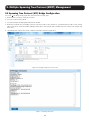 45
45
-
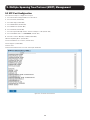 46
46
-
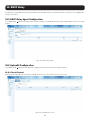 47
47
-
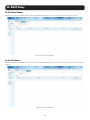 48
48
-
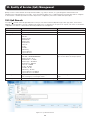 49
49
-
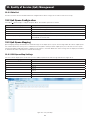 50
50
-
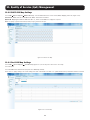 51
51
-
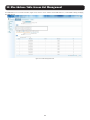 52
52
-
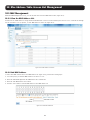 53
53
-
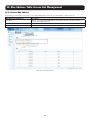 54
54
-
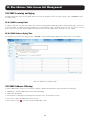 55
55
-
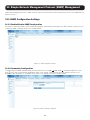 56
56
-
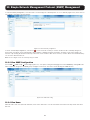 57
57
-
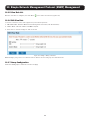 58
58
-
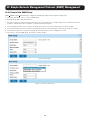 59
59
-
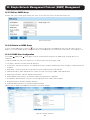 60
60
-
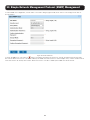 61
61
-
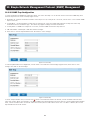 62
62
-
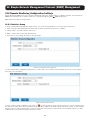 63
63
-
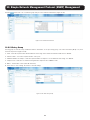 64
64
-
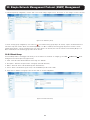 65
65
-
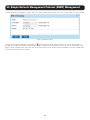 66
66
-
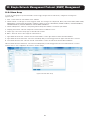 67
67
-
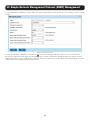 68
68
-
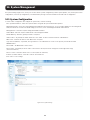 69
69
-
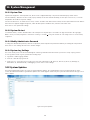 70
70
-
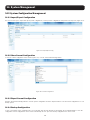 71
71
-
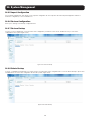 72
72
-
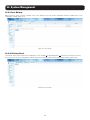 73
73
-
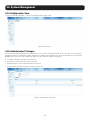 74
74
-
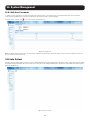 75
75
-
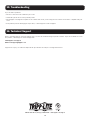 76
76
-
 77
77
-
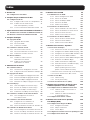 78
78
-
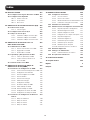 79
79
-
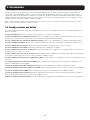 80
80
-
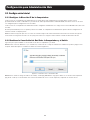 81
81
-
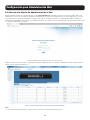 82
82
-
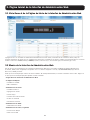 83
83
-
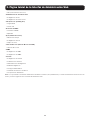 84
84
-
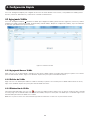 85
85
-
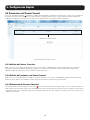 86
86
-
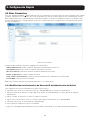 87
87
-
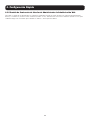 88
88
-
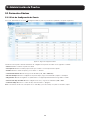 89
89
-
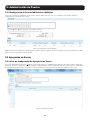 90
90
-
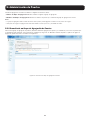 91
91
-
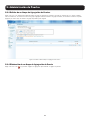 92
92
-
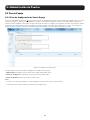 93
93
-
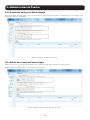 94
94
-
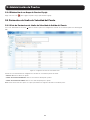 95
95
-
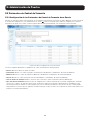 96
96
-
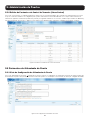 97
97
-
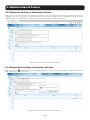 98
98
-
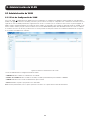 99
99
-
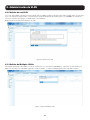 100
100
-
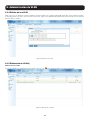 101
101
-
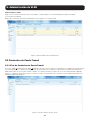 102
102
-
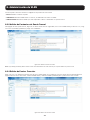 103
103
-
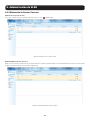 104
104
-
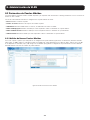 105
105
-
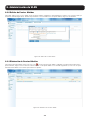 106
106
-
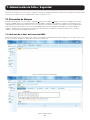 107
107
-
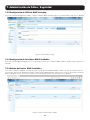 108
108
-
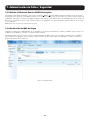 109
109
-
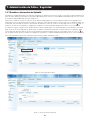 110
110
-
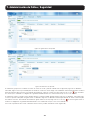 111
111
-
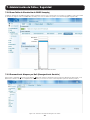 112
112
-
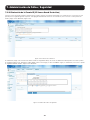 113
113
-
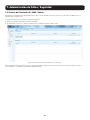 114
114
-
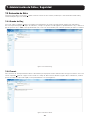 115
115
-
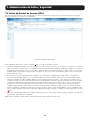 116
116
-
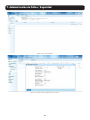 117
117
-
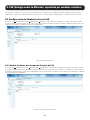 118
118
-
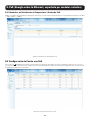 119
119
-
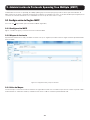 120
120
-
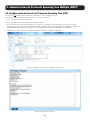 121
121
-
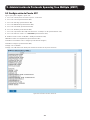 122
122
-
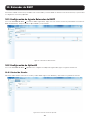 123
123
-
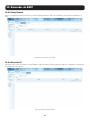 124
124
-
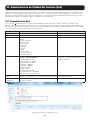 125
125
-
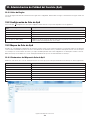 126
126
-
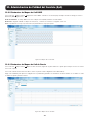 127
127
-
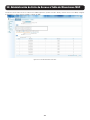 128
128
-
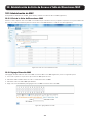 129
129
-
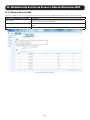 130
130
-
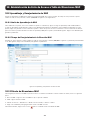 131
131
-
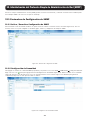 132
132
-
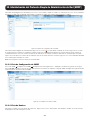 133
133
-
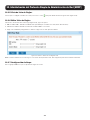 134
134
-
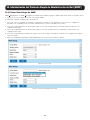 135
135
-
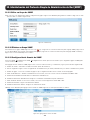 136
136
-
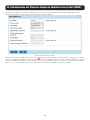 137
137
-
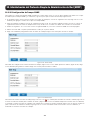 138
138
-
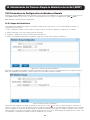 139
139
-
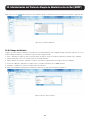 140
140
-
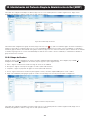 141
141
-
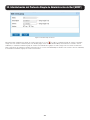 142
142
-
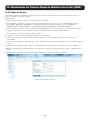 143
143
-
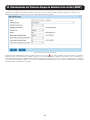 144
144
-
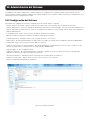 145
145
-
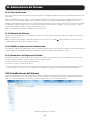 146
146
-
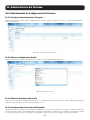 147
147
-
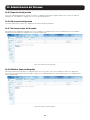 148
148
-
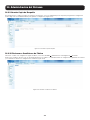 149
149
-
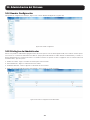 150
150
-
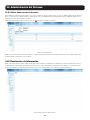 151
151
-
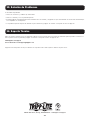 152
152
-
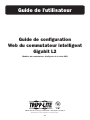 153
153
-
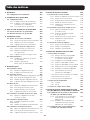 154
154
-
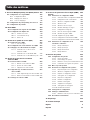 155
155
-
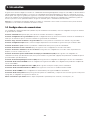 156
156
-
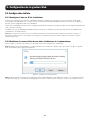 157
157
-
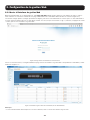 158
158
-
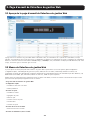 159
159
-
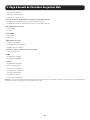 160
160
-
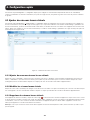 161
161
-
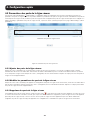 162
162
-
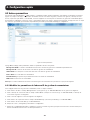 163
163
-
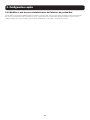 164
164
-
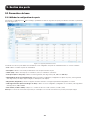 165
165
-
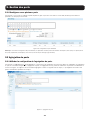 166
166
-
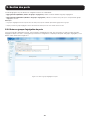 167
167
-
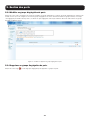 168
168
-
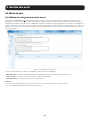 169
169
-
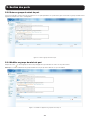 170
170
-
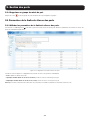 171
171
-
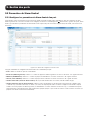 172
172
-
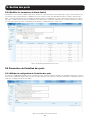 173
173
-
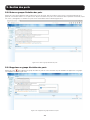 174
174
-
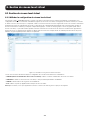 175
175
-
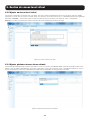 176
176
-
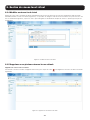 177
177
-
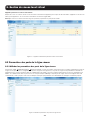 178
178
-
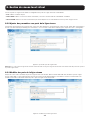 179
179
-
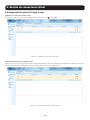 180
180
-
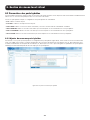 181
181
-
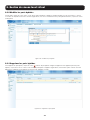 182
182
-
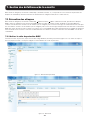 183
183
-
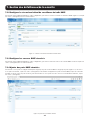 184
184
-
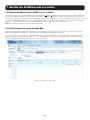 185
185
-
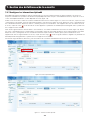 186
186
-
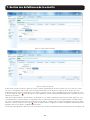 187
187
-
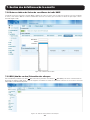 188
188
-
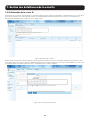 189
189
-
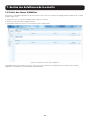 190
190
-
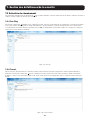 191
191
-
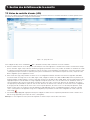 192
192
-
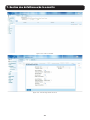 193
193
-
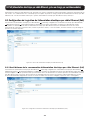 194
194
-
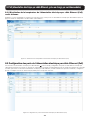 195
195
-
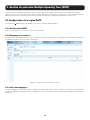 196
196
-
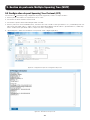 197
197
-
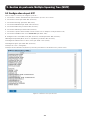 198
198
-
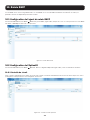 199
199
-
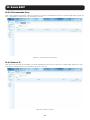 200
200
-
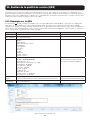 201
201
-
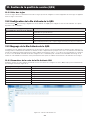 202
202
-
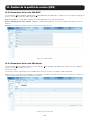 203
203
-
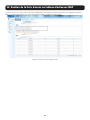 204
204
-
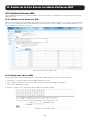 205
205
-
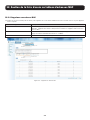 206
206
-
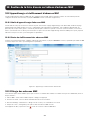 207
207
-
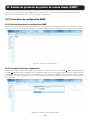 208
208
-
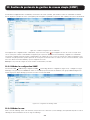 209
209
-
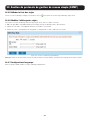 210
210
-
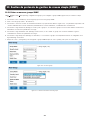 211
211
-
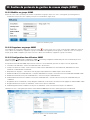 212
212
-
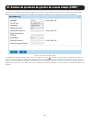 213
213
-
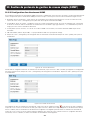 214
214
-
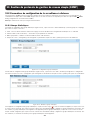 215
215
-
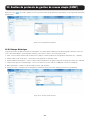 216
216
-
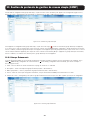 217
217
-
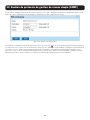 218
218
-
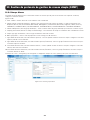 219
219
-
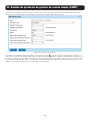 220
220
-
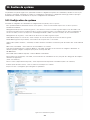 221
221
-
 222
222
-
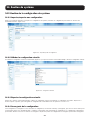 223
223
-
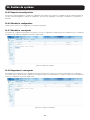 224
224
-
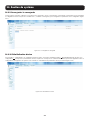 225
225
-
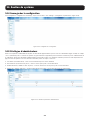 226
226
-
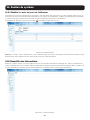 227
227
-
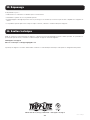 228
228
Tripp Lite NGS-Series Smart Switch Guía del usuario
- Categoría
- Conmutadores de red
- Tipo
- Guía del usuario