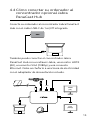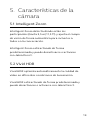Jabra PanaCast es una cámara inteligente que ofrece vídeo en Panoramic-4K para reuniones inclusivas. Con tres cámaras de 13 megapíxeles y tecnología patentada de combinación de vídeo, ofrece una vista de 180° de la sala de reuniones y es ideal para salas de reuniones pequeñas. También cuenta con Intelligent Zoom, que detecta automáticamente a los participantes (hasta 3,5 m/11,5 ft) y ajusta el campo de visión para incluirlos a todos en la conversación.
Jabra PanaCast es una cámara inteligente que ofrece vídeo en Panoramic-4K para reuniones inclusivas. Con tres cámaras de 13 megapíxeles y tecnología patentada de combinación de vídeo, ofrece una vista de 180° de la sala de reuniones y es ideal para salas de reuniones pequeñas. También cuenta con Intelligent Zoom, que detecta automáticamente a los participantes (hasta 3,5 m/11,5 ft) y ajusta el campo de visión para incluirlos a todos en la conversación.























-
 1
1
-
 2
2
-
 3
3
-
 4
4
-
 5
5
-
 6
6
-
 7
7
-
 8
8
-
 9
9
-
 10
10
-
 11
11
-
 12
12
-
 13
13
-
 14
14
-
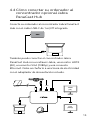 15
15
-
 16
16
-
 17
17
-
 18
18
-
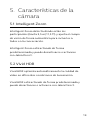 19
19
-
 20
20
-
 21
21
-
 22
22
-
 23
23
Jabra PanaCast es una cámara inteligente que ofrece vídeo en Panoramic-4K para reuniones inclusivas. Con tres cámaras de 13 megapíxeles y tecnología patentada de combinación de vídeo, ofrece una vista de 180° de la sala de reuniones y es ideal para salas de reuniones pequeñas. También cuenta con Intelligent Zoom, que detecta automáticamente a los participantes (hasta 3,5 m/11,5 ft) y ajusta el campo de visión para incluirlos a todos en la conversación.
Artículos relacionados
-
Jabra PanaCast 20 Manual de usuario
-
Jabra PanaCast Ficha de datos
-
Jabra PanaCast Ficha de datos
-
Jabra PanaCast Especificación
-
Jabra PanaCast 50 Video Bar System Guía de instalación
-
Jabra PanaCast 50 Video Bar System Manual de usuario
-
Jabra Speak 750 Manual de usuario
-
Jabra Speak 750 Manual de usuario
-
Jabra Engage 50 Stereo / Mono Manual de usuario
-
Jabra Speak 710 UC Manual de usuario