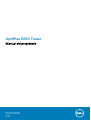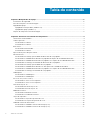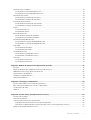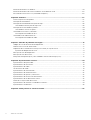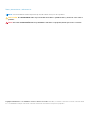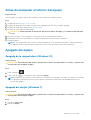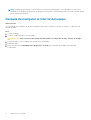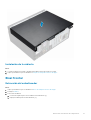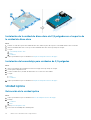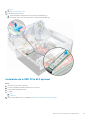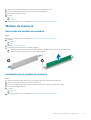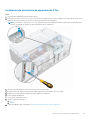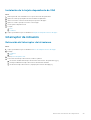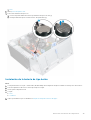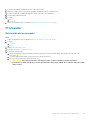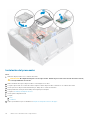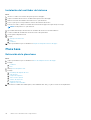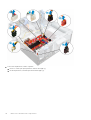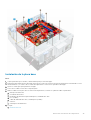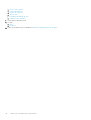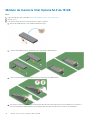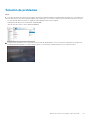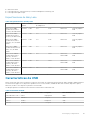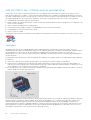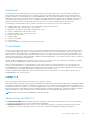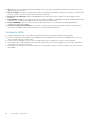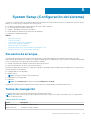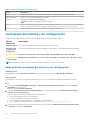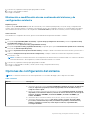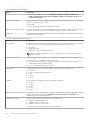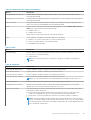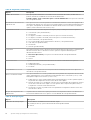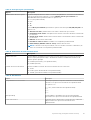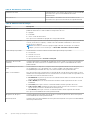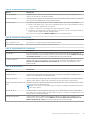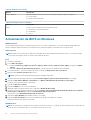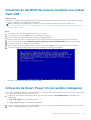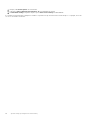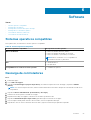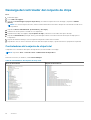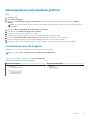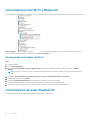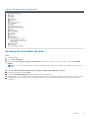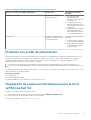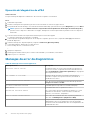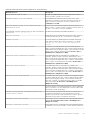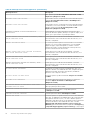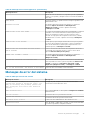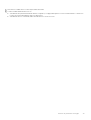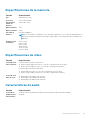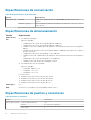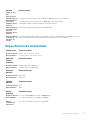OptiPlex 5050 Tower
Manual del propietario
Modelo reglamentario: D18M
Tipo reglamentario: D18M003
June 2020
Rev. A01

Capítulo 1: Manipulación del equipo.................................................................................................. 6
Instrucciones de seguridad...................................................................................................................................................6
Antes de manipular el interior del equipo............................................................................................................................ 7
Apagado del equipo................................................................................................................................................................7
Apagado de la computadora (Windows 10)..................................................................................................................7
Apagado del equipo (Windows 7).................................................................................................................................. 7
Después de manipular el interior del equipo....................................................................................................................... 8
Capítulo 2: Extracción e instalación de componentes......................................................................... 9
Herramientas recomendadas............................................................................................................................................... 9
Cubierta posterior..................................................................................................................................................................9
Extracción de la cubierta.................................................................................................................................................9
Instalación de la cubierta................................................................................................................................................ 11
Bisel frontal............................................................................................................................................................................ 11
Extracción del embellecedor..........................................................................................................................................11
Instalación de la cubierta............................................................................................................................................... 12
Apertura de la puerta del panel frontal.............................................................................................................................. 12
Almacenamiento................................................................................................................................................................... 13
Extracción del ensamblaje para unidades de disco duro de 3,5 pulgadas............................................................... 13
Extracción de la unidad de disco duro de 3,5 pulgadas del soporte de la unidad de disco duro..........................15
Instalación de la unidad de disco duro de 3,5 pulgadas en el soporte de la unidad de disco duro....................... 16
Instalación del ensamblaje para unidades de disco duro de 3,5 pulgadas............................................................... 16
Extracción del ensamblaje para unidades de 2,5 pulgadas........................................................................................16
Extracción de la unidad de disco duro de 2,5" del soporte de la unidad de disco duro......................................... 17
Instalación de la unidad de disco duro de 2,5 pulgadas en el soporte de la unidad de disco duro....................... 18
Instalación del ensamblaje para unidades de 2,5 pulgadas........................................................................................18
Unidad óptica........................................................................................................................................................................18
Extracción de la unidad óptica......................................................................................................................................18
Instalación de la unidad óptica..................................................................................................................................... 20
M.2 PCIe SSD (SSD PCIe M.2).........................................................................................................................................20
Extracción de la SSD PCIe M.2 opcional....................................................................................................................20
Instalación de la SSD PCIe M.2 opcional..................................................................................................................... 21
el lector de tarjetas SD........................................................................................................................................................22
Extracción del lector de tarjetas SD............................................................................................................................22
Instalación del lector de tarjetas SD............................................................................................................................22
Módulo de memoria.............................................................................................................................................................23
Extracción del módulo de memoria............................................................................................................................. 23
Instalación de un módulo de memoria.........................................................................................................................23
Tarjeta de expansión........................................................................................................................................................... 24
Extracción de la tarjeta de expansión de PCIe...........................................................................................................24
Instalación de una tarjeta de expansión de PCIe....................................................................................................... 25
Unidad de fuente de alimentación.....................................................................................................................................26
Extracción de la unidad de suministro de energía (PSU)......................................................................................... 26
Instalación de la unidad de suministro de energía (PSU)..........................................................................................27
Tabla de contenido
2 Tabla de contenido

la placa de VGA secundaria................................................................................................................................................28
Extracción de la tarjeta dependiente VGA................................................................................................................. 28
Instalación de la tarjeta dependiente de VGA............................................................................................................ 29
Interruptor de intrusión.......................................................................................................................................................29
Extracción del interruptor de intrusiones....................................................................................................................29
Instalación del interruptor de intrusiones....................................................................................................................30
Interruptor de alimentación................................................................................................................................................30
Extracción del interruptor de alimentación.................................................................................................................30
Instalación del interruptor de alimentación.................................................................................................................32
Altavoz.................................................................................................................................................................................. 32
Extracción del altavoz...................................................................................................................................................32
Instalación del altavoz................................................................................................................................................... 34
Batería de tipo botón...........................................................................................................................................................34
Extracción de la batería de tipo botón........................................................................................................................ 34
Instalación de la batería de tipo botón........................................................................................................................ 35
Ensamblaje del disipador de calor......................................................................................................................................36
Extracción del ensamblaje del disipador de calor.......................................................................................................36
Instalación del ensamblaje del disipador de calor.......................................................................................................36
Procesador........................................................................................................................................................................... 37
Extracción del procesador............................................................................................................................................ 37
Instalación del procesador............................................................................................................................................ 38
Ventilador del sistema.........................................................................................................................................................39
Extracción del ventilador del sistema..........................................................................................................................39
Instalación del ventilador del sistema..........................................................................................................................40
Placa base............................................................................................................................................................................ 40
Extracción de la placa base.......................................................................................................................................... 40
Instalación de la placa base...........................................................................................................................................43
Capítulo 3: Módulo de memoria Intel Optane M.2 de 16 GB............................................................... 45
Resumen...............................................................................................................................................................................45
Requisitos del driver del módulo de memoria Intel® Optane
TM
....................................................................................45
Módulo de memoria Intel Optane M.2 de 16 GB............................................................................................................. 46
Especificaciones de producto............................................................................................................................................ 47
Condiciones medioambientales..........................................................................................................................................48
Solución de problemas........................................................................................................................................................49
Capítulo 4: Tecnología y componentes............................................................................................ 50
Skylake: procesadores Intel Core de 6.ª generación......................................................................................................50
Kaby Lake: procesadores Intel Core de 7.a generación..................................................................................................50
Características de USB....................................................................................................................................................... 51
HDMI 1.4............................................................................................................................................................................... 53
Capítulo 5: System Setup (Configuración del sistema).....................................................................55
Secuencia de arranque....................................................................................................................................................... 55
Teclas de navegación..........................................................................................................................................................55
Contraseña del sistema y de configuración..................................................................................................................... 56
Asignación de contraseña del sistema y de configuración....................................................................................... 56
Eliminación o modificación de una contraseña del sistema y de configuración existente.................................... 57
Opciones de configuración del sistema............................................................................................................................ 57
Tabla de contenido
3

Actualización de BIOS en Windows.................................................................................................................................. 64
Actualización del BIOS del sistema mediante una unidad flash USB............................................................................65
Activación de Smart Power On (encendido inteligente)................................................................................................65
Capítulo 6: Software..................................................................................................................... 67
Sistemas operativos compatibles...................................................................................................................................... 67
Descarga de controladores.................................................................................................................................................67
Descarga del controlador del conjunto de chips..............................................................................................................68
Controladores del conjunto de chips Intel.................................................................................................................. 68
Descarga de los controladores gráficos........................................................................................................................... 69
Controladores Intel HD Graphics.................................................................................................................................69
Controladores Intel Wi-Fi y Bluetooth...............................................................................................................................70
Descarga del controlador de Wi-Fi.............................................................................................................................. 70
Controladores de audio Realtek HD.................................................................................................................................. 70
Descarga del controlador de audio...............................................................................................................................71
Capítulo 7: Solución de problemas del equipo...................................................................................72
Códigos de LED de alimentación de diagnóstico.............................................................................................................72
Problema con el LED de alimentación...............................................................................................................................73
Diagnóstico de evaluación del sistema previa al inicio (ePSA) de Dell 3.0................................................................... 73
Ejecución del diagnóstico de ePSA..............................................................................................................................74
Mensajes de error de diagnósticos....................................................................................................................................74
Mensajes de error del sistema............................................................................................................................................77
Autoprueba incorporada (BIST) de la unidad de suministro de energía (PSU)........................................................... 78
Capítulo 8: Especificaciones técnicas............................................................................................. 80
Especificaciones del procesador........................................................................................................................................80
Especificaciones de la memoria..........................................................................................................................................81
Especificaciones de vídeo................................................................................................................................................... 81
Características de audio...................................................................................................................................................... 81
Especificaciones de comunicación.................................................................................................................................... 82
Especificaciones de almacenamiento................................................................................................................................82
Especificaciones de puertos y conectores.......................................................................................................................82
Especificaciones de la fuente de alimentación.................................................................................................................83
Especificaciones de las dimensiones físicas..................................................................................................................... 83
Diseño de la tarjeta madre del sistema............................................................................................................................. 84
Especificaciones de controles e indicadores luminosos..................................................................................................84
Especificaciones ambientales.............................................................................................................................................85
Capítulo 9: Cómo ponerse en contacto con Dell............................................................................... 86
4
Tabla de contenido

Notas, precauciones y advertencias
NOTA: Una NOTA indica información importante que le ayuda a hacer un mejor uso de su producto.
PRECAUCIÓN: Una ADVERTENCIA indica un potencial daño al hardware o pérdida de datos y le informa cómo evitar el
problema.
AVISO: Una señal de PRECAUCIÓN indica la posibilidad de sufrir daño a la propiedad, heridas personales o la muerte.
Copyright © 2017 Dell Inc. o sus subsidiarias. Todos los derechos reservados. Dell, EMC y otras marcas comerciales son marcas comerciales de Dell
Inc. o sus subsidiarias. Puede que otras marcas comerciales sean marcas comerciales de sus respectivos propietarios.

Manipulación del equipo
Temas:
• Instrucciones de seguridad
• Antes de manipular el interior del equipo
• Apagado del equipo
• Después de manipular el interior del equipo
Instrucciones de seguridad
Requisitos previos
Utilice las siguientes directrices de seguridad para proteger su computadora de posibles daños y para garantizar su seguridad personal. A
menos que se señale lo contrario, cada procedimiento incluido en este documento asume que existen las siguientes condiciones:
● Ha leído la información sobre seguridad que venía con su equipo.
● Se puede cambiar un componente o, si se ha adquirido por separado, se puede instalar al realizar el procedimiento de extracción en
orden inverso.
Sobre esta tarea
NOTA:
Desconecte todas las fuentes de energía antes de abrir la cubierta o los paneles del equipo. Una vez que termine de trabajar
en el interior del equipo, vuelva a colocar todas las cubiertas, paneles y tornillos antes de conectarlo a la fuente de alimentación.
NOTA: Antes trabajar en el interior del equipo, siga las instrucciones de seguridad que se entregan con el equipo. Para obtener
información adicional sobre prácticas recomendadas de seguridad, visite la página de inicio sobre el cumplimiento de normativas en
www.Dell.com/regulatory_compliance
PRECAUCIÓN: Muchas de las reparaciones deben realizarlas únicamente los técnicos de servicio autorizados. El usuario
debe llevar a cabo únicamente las tareas de solución de problemas y las reparaciones sencillas autorizadas en la
documentación del producto o indicadas por el personal de servicio y asistencia en línea o telefónica. La garantía no
cubre los daños por reparaciones no autorizadas por Dell. Lea y siga las instrucciones de seguridad proporcionadas con
el producto.
PRECAUCIÓN: Para evitar descargas electrostáticas, toque tierra mediante el uso de un brazalete antiestático o toque
periódicamente una superficie metálica no pintada al mismo tiempo que toca un conector de la parte posterior de la
computadora.
PRECAUCIÓN: Manipule los componentes y las tarjetas con cuidado. No toque los componentes o contactos ubicados en
una tarjeta. Sostenga las tarjetas por sus bordes o por su soporte metálico de montaje. Sujete un componente, como un
procesador, por sus bordes y no por sus patas.
PRECAUCIÓN: Cuando desconecte un cable, tire de su conector o de su lengüeta de tiro, y no del cable en sí. Algunos
cables tienen conectores con lengüetas de bloqueo; si va a desconectar un cable de este tipo, antes presione las
lengüetas de bloqueo. Cuando separe conectores, manténgalos alineados para evitar doblar las patas de conexión.
Además, antes de conectar un cable, asegúrese de que los dos conectores estén orientados y alineados correctamente.
NOTA: Es posible que el color del equipo y de determinados componentes tenga un aspecto distinto al que se muestra en este
documento.
1
6 Manipulación del equipo

Antes de manipular el interior del equipo
Sobre esta tarea
Para evitar daños en el equipo, realice los pasos siguientes antes de empezar a manipular su interior.
Pasos
1. Asegúrese de leer las instrucciones de seguridad.
2. Asegúrese de que la superficie de trabajo sea plana y esté limpia para evitar que se raye la cubierta del equipo.
3. Asegúrese de seguir el procedimiento de Apagado del equipo.
4. Desconecte todos los cables de red del equipo.
PRECAUCIÓN: Para desenchufar un cable de red, desconéctelo primero del equipo y, a continuación, del dispositivo
de red.
5. Desconecte su equipo y todos los dispositivos conectados de las tomas de alimentación eléctrica.
6. Mantenga pulsado el botón de encendido con el equipo desenchufado para conectar a tierra la placa base.
7. Extraiga la cubierta.
NOTA: Para evitar descargas electrostáticas, toque tierra mediante el uso de un brazalete antiestático o toque periódicamente
una superficie metálica no pintada al mismo tiempo que toca un conector de la parte posterior de la computadora.
Apagado del equipo
Apagado de la computadora (Windows 10)
Sobre esta tarea
PRECAUCIÓN:
Para evitar la pérdida de datos, guarde todos los archivos que tenga abiertos y ciérrelos, y salga de todos
los programas antes de apagar el equipo.
Pasos
1. Toque o haga clic en .
2. Toque o haga clic en y, a continuación, toque o haga clic en Apagar.
NOTA:
Asegúrese de que el equipo y todos los dispositivos conectados estén apagados. Si el equipo y los dispositivos conectados
no se apagan automáticamente al cerrar el sistema operativo, mantenga presionado el botón de encendido durante unos 6
segundos para apagarlos.
Apagado del equipo (Windows 7)
Sobre esta tarea
PRECAUCIÓN:
Para evitar la pérdida de datos, guarde todos los archivos que tenga abiertos y ciérrelos, y salga de todos
los programas antes de apagar el equipo.
Pasos
1. Haga clic en Start (Inicio).
2. Haga clic en Apagar.
Manipulación del equipo
7

NOTA: Asegúrese de que el equipo y todos los dispositivos conectados están apagados. Si la computadora y los dispositivos
conectados no se apagan automáticamente tras apagar el sistema operativo, mantenga presionado el botón de encendido durante
unos 6 segundos para apagarlos.
Después de manipular el interior del equipo
Sobre esta tarea
Una vez finalizado el procedimiento de instalación, asegúrese de conectar los dispositivos externos, las tarjetas y los cables antes de
encender el equipo.
Pasos
1. Coloque la cubierta.
2. Conecte los cables telefónicos o de red al equipo.
PRECAUCIÓN: Para conectar un cable de red, enchúfelo primero en el dispositivo de red y, después, en el equipo.
3. Conecte el equipo y todos los dispositivos conectados a la toma eléctrica.
4. Encienda el equipo.
5. De ser necesario, ejecute ePSA Diagnostics (Diagnósticos de ePSA) para comprobar que el equipo esté funcionando
correctamente.
8
Manipulación del equipo

Extracción e instalación de componentes
Esta sección ofrece información detallada sobre cómo extraer o instalar los componentes de su equipo.
Temas:
• Herramientas recomendadas
• Cubierta posterior
• Bisel frontal
• Apertura de la puerta del panel frontal
• Almacenamiento
• Unidad óptica
• M.2 PCIe SSD (SSD PCIe M.2)
• el lector de tarjetas SD
• Módulo de memoria
• Tarjeta de expansión
• Unidad de fuente de alimentación
• la placa de VGA secundaria
• Interruptor de intrusión
• Interruptor de alimentación
• Altavoz
• Batería de tipo botón
• Ensamblaje del disipador de calor
• Procesador
• Ventilador del sistema
• Placa base
Herramientas recomendadas
Los procedimientos de este documento requieren el uso de las siguientes herramientas:
● Un destornillador de punta plana pequeño
● Destornillador Phillips n.º 1
● Un objeto puntiagudo de plástico
Cubierta posterior
Extracción de la cubierta
Pasos
1. Siga los procedimientos que se describen en Antes de manipular el interior del equipo.
2. Para liberar la cubierta:
a. Deslice la lengüeta azul para soltar la cubierta del equipo [1].
b. Deslice la cubierta hacia la parte posterior del equipo [2].
2
Extracción e instalación de componentes 9

3. Levante la cubierta y extráigala del equipo.
10
Extracción e instalación de componentes

Instalación de la cubierta
Pasos
1. Coloque la cubierta en el equipo y deslícela hacia delante hasta que encaje en su lugar.
2. Siga los procedimientos que se describen en Después de manipular el interior del equipo.
Bisel frontal
Extracción del embellecedor
Pasos
1. Siga los procedimientos que se describen en Antes de manipular el interior del equipo.
2. Extraiga la cubierta.
3. Para extraer la cubierta:
a. Levante las lengüetas para soltar la cubierta frontal del chasis [1].
b. Empuje la cubierta para extraerla del chasis [2].
Extracción e instalación de componentes
11

Instalación de la cubierta
Pasos
1. Coloque la cubierta para alinear los soportes de lengüetas en el chasis.
2. Presione la cubierta hasta que las lengüetas encajen en su lugar.
3. Coloque la cubierta.
4. Siga los procedimientos que se describen en Después de manipular el interior del equipo.
Apertura de la puerta del panel frontal
Pasos
1. Siga los procedimientos que se describen en Antes de manipular el interior del equipo.
2. Extraiga:
a. la cubierta
b. bisel
PRECAUCIÓN:
La puerta del panel frontal solo se abre hasta cierto punto. Consulte la imagen impresa en la puerta
del panel frontal para el nivel máximo admisible.
3. Tire de la puerta del panel frontal para abrirla.
12
Extracción e instalación de componentes

Almacenamiento
Extracción del ensamblaje para unidades de disco duro de
3,5 pulgadas
Pasos
1. Siga los procedimientos que se describen en Antes de manipular el interior del equipo.
2. Extraiga:
a. la cubierta
b. bisel
3. Para extraer el ensamblaje de la unidad de disco duro, realice lo siguiente:
a. Desconecte los cables del ensamblaje de la unidad de disco duro de los conectores de la unidad.
Extracción e instalación de componentes
13

b. Presione la lengüeta azul [1] y tire del ensamblaje de la unidad de disco duro para extraerla del equipo [2].
14
Extracción e instalación de componentes

Extracción de la unidad de disco duro de 3,5 pulgadas del soporte de
la unidad de disco duro
Pasos
1. Siga los procedimientos que se describen en Antes de manipular el interior del equipo.
2. Extraiga:
a. la cubierta
b. bisel
c. el ensamblaje del disco duro
3. Para extraer el soporte de la unidad de disco duro:
a. Tire un lado de el soporte de la unidad de disco duro para desenganchar las patas del soporte de las ranuras de la unidad de disco
duro [1].
b. Levante la unidad de disco duro para extraerla del soporte de la unidad de disco duro [2].
Extracción e instalación de componentes
15

Instalación de la unidad de disco duro de 3,5 pulgadas en el soporte de
la unidad de disco duro
Pasos
1. Doble el otro lado del soporte de la unidad de disco duro, alinee las patas del soporte con la unidad de disco duro e insértelas.
2. Inserte la unidad de disco duro en el soporte de la unidad de disco duro hasta que encaje en su lugar.
3. Coloque:
a. el ensamblaje del disco duro
b. bisel
c. la cubierta
4. Siga los procedimientos que se describen en Después de manipular el interior del equipo.
Instalación del ensamblaje para unidades de disco duro de
3,5 pulgadas
Pasos
1. Inserte el ensamblaje de la unidad de disco duro en la ranura en el equipo hasta que encaje en su lugar.
2. Cierre la puerta del panel frontal.
3. Conecte el cable SATA y el cable de alimentación a los conectores de la unidad de disco duro.
4. Coloque:
a. bisel
b. la cubierta
5. Siga los procedimientos que se describen en Después de manipular el interior del equipo.
Extracción del ensamblaje para unidades de 2,5 pulgadas
Pasos
1. Siga los procedimientos que se describen en Antes de manipular el interior del equipo.
2. Extraiga:
a. la cubierta
b. bisel
3. Abra la puerta del panel frontal.
4. Para extraer el ensamblaje de la unidad de disco duro, realice lo siguiente:
a. Desconecte los cables del ensamblaje de la unidad de los conectores de la unidad [1].
b. Presione las lengüetas azules en ambos lados [2] y tire del ensamblaje de la unidad para extraerla del equipo [3].
16
Extracción e instalación de componentes

Extracción de la unidad de disco duro de 2,5" del soporte de la unidad
de disco duro
Pasos
1. Siga los procedimientos que se describen en Antes de manipular el interior del equipo.
2. Extraiga:
a. la cubierta
b. bisel
c. Ensamblaje para unidades de 2,5 pulgadas
3. Para extraer la unidad:
a. Tire de un lado del soporte para unidad para desenganchar las patas del soporte de las ranuras de la unidad [1].
b. Levante la unidad para extraerla del soporte para unidad [2].
Extracción e instalación de componentes
17

Instalación de la unidad de disco duro de 2,5 pulgadas en el soporte de
la unidad de disco duro
Pasos
1. Doble el otro lado del soporte de la unidad de disco duro, alinee las patas del soporte con la unidad de disco duro e insértelas.
2. Inserte la unidad de disco duro en el soporte de la unidad de disco duro hasta que encaje en su lugar.
3. Coloque:
a. el ensamblaje del disco duro
b. bisel
c. la cubierta
4. Siga los procedimientos que se describen en Después de manipular el interior del equipo.
Instalación del ensamblaje para unidades de 2,5 pulgadas
Pasos
1. Inserte el ensamblaje de la unidad en la ranura en el equipo hasta que encaje en su lugar.
2. Cierre la puerta del panel frontal.
3. Conecte el cable SATA y el cable de alimentación a los conectores de la unidad.
4. Coloque:
● bisel
● la cubierta
5. Siga los procedimientos que se describen en Después de manipular el interior del equipo.
Unidad óptica
Extracción de la unidad óptica
Pasos
1. Siga los procedimientos que se describen en Antes de manipular el interior del equipo.
2. Extraiga:
a. la cubierta
b. bisel
3. Abra la puerta del panel frontal.
4. Para extraer el ensamblaje de la unidad óptica:
18
Extracción e instalación de componentes

a. Desconecte el cable de datos y el cable de alimentación de los conectores de la unidad óptica [1].
NOTA: Es posible que deba sacar los cables de las lengüetas que están debajo del compartimiento de la unidad para poder
desconectar los cables de los conectores.
b. Cierre la puerta del panel frontal [2].
c. Presione la lengüeta de liberación azul [1] y deslice la unidad óptica fuera del equipo [2].
Extracción e instalación de componentes
19

Instalación de la unidad óptica
Pasos
1. Inserte la unidad de disco duro en el compartimento de la unidad óptica hasta que encaje en su lugar.
2. Abra la puerta del panel frontal.
3. Pase el cable de datos y el cable de alimentación por debajo del compartimiento de la unidad.
4. Conecte el cable de datos y el de alimentación a los conectores de la unidad óptica.
5. Cierre la puerta del panel frontal.
6. Coloque:
a. bisel
b. la cubierta
7. Siga los procedimientos que se describen en Después de manipular el interior del equipo.
M.2 PCIe SSD (SSD PCIe M.2)
Extracción de la SSD PCIe M.2 opcional
Pasos
1. Siga los procedimientos que se describen en Antes de manipular el interior del equipo.
2. Extraiga:
a. la cubierta
20
Extracción e instalación de componentes

b. bisel
3. Abra la puerta del panel frontal.
4. Para quitar la SSD PCIe M.2:
a. Tire de la lengüeta azul que fija la SSD PCIe M.2 a la placa base [1].
b. Desconecte la SSD PCIe M.2 del conector situado en la placa base [2].
Instalación de la SSD PCIe M.2 opcional
Pasos
1. Inserte la SSD PCIe M.2 al conector.
2. Presione la lengüeta azul para asegurar la SSD PCIe M.2.
3. Cierre la puerta del panel frontal.
4. Coloque:
a. bisel
b. la cubierta
5. Siga los procedimientos que se describen en Después de manipular el interior del equipo.
Extracción e instalación de componentes
21

el lector de tarjetas SD
Extracción del lector de tarjetas SD
Pasos
1. Siga los procedimientos que se describen en Antes de manipular el interior del equipo.
2. Extraiga:
a. la cubierta
b. bisel
3. Abra la puerta del panel frontal.
4. Para extraer la tarjeta SD, realice lo siguiente:
a. Desconecte el cable del lector de tarjetas SD del conector de la placa base [1].
b. Extraiga el tornillo que fija el lector de tarjetas SD a la puerta del panel frontal [2].
c. Levante el lector de tarjetas SD para extraerlo del equipo [3].
Instalación del lector de tarjetas SD
Pasos
1. Inserte el lector de tarjetas SD en la ranura de la placa base.
22
Extracción e instalación de componentes

2. Apriete el tornillo para fijar el lector de tarjetas SD a la puerta del panel frontal.
3. Conecte el cable del lector de tarjetas SD al conector de la placa base.
4. Cierre la puerta del panel frontal.
5. Coloque:
a. bisel
b. la cubierta
6. Siga los procedimientos que se describen en Después de manipular el interior del equipo.
Módulo de memoria
Extracción del módulo de memoria
Pasos
1. Siga los procedimientos que se describen en Antes de manipular el interior del equipo.
2. Extraiga:
a. la cubierta
b. bisel
3. Abra la puerta del panel frontal.
4. Para extraer el módulo de memoria, realice lo siguiente:
a. Presione las lengüetas de retención del módulo de memoria situadas a ambos lados del módulo de memoria.
b. Levante el módulo de memoria de su conector en la placa base.
Instalación de un módulo de memoria
Pasos
1. Alinee la muesca del módulo de memoria con la lengüeta del conector del módulo de memoria.
2. Inserte el módulo de la memoria en el zócalo de la memoria.
3. Presione el módulo de memoria hasta que las lengüetas de retención del mismo encajen en su lugar.
4. Cierre la puerta del panel frontal.
5. Coloque:
a. la cubierta
b. bisel
6. Siga los procedimientos que se describen en Después de manipular el interior del equipo.
Extracción e instalación de componentes
23

Tarjeta de expansión
Extracción de la tarjeta de expansión de PCIe
Pasos
1. Siga el procedimiento que se describe en Antes de manipular el interior de la computadora.
2. Extraiga:
a. cubierta
b. bisel
3. Abra la puerta del panel frontal.
4. Para extraer la tarjeta de expansión PCIe:
a. Tire del pestillo de liberación para desbloquear la tarjeta de expansión PCIe [1].
b. Presione la lengüeta de liberación [2] y levante la tarjeta de expansión PCIe para extraerla del equipo [3].
NOTA: La pestaña de liberación se encuentra en la base de la tarjeta de expansión.
5. Repita los pasos para extraer cualquier tarjeta de expansión PCIe adicional.
24
Extracción e instalación de componentes

Instalación de una tarjeta de expansión de PCIe
Pasos
1. Tire del pestillo de liberación hacia atrás para abrir [1].
2. Para quitar los soportes de PCIe (1 y 3) como se muestra a continuación, inserte un destornillador en el orificio del soporte de PCIe,
empuje el soporte para soltarlo [2] y levante el soporte para quitarlo de la computadora.
NOTA: Para quitar los soportes de PCIe (2 y 4), empuje el soporte hacia arriba desde la parte interior de la computadora para
soltarla y, a continuación, levante el soporte para quitarlo de la computadora.
3. Inserte la tarjeta de expansión de PCIe en el conector de la tarjeta madre.
4. Asegure la tarjeta de expansión de PCIe presionando el pestillo hasta que quede sujeta en su lugar.
5. Repita los pasos para instalar cualquier tarjeta de expansión PCIe adicional.
6. Cierre el pestillo de liberación.
7. Cierre la puerta del panel frontal.
8. Instale los siguientes elementos:
a. bisel
b. cubierta
9. Siga el procedimiento que se describe en Después de manipular el interior de la computadora.
Extracción e instalación de componentes
25

Unidad de fuente de alimentación
Extracción de la unidad de suministro de energía (PSU)
Pasos
1. Siga los procedimientos que se describen en Antes de manipular el interior del equipo.
2. Extraiga:
a. la cubierta
b. bisel
3. Abra la puerta del panel frontal.
4. Para liberar la unidad de fuente de alimentación, realice lo siguiente:
a. Desconecte los cables de la PSU de los conectores de la placa base [1] [2].
b. Tire del sujetador de liberación [3].
c. Extraiga los cables de la PSU de los sujetadores de retención [4].
d. Extraiga los tornillos que fijan la PSU al equipo [5].
5. Para extraer la PSU:
a. Presione la lengüeta de liberación [1].
b. Deslice y levante la PSU para extraerla del equipo [2].
26
Extracción e instalación de componentes

Instalación de la unidad de suministro de energía (PSU)
Pasos
1. Inserte la PSU en la ranura correspondiente y deslícela hacia la parte posterior del equipo hasta que encaje en su lugar.
2. Ajuste los tornillos para fijar la PSU al equipo.
3. Pase los cables de la PSU a través los ganchos de retención.
4. Conecte los cables de la PSU a los conectores de la placa base.
5. Cierre la puerta del panel frontal.
6. Coloque:
a. bisel
b. la cubierta
7. Siga los procedimientos que se describen en Después de manipular el interior del equipo.
Extracción e instalación de componentes
27

la placa de VGA secundaria
Extracción de la tarjeta dependiente VGA
Pasos
1. Siga los procedimientos que se describen en Antes de manipular el interior del equipo.
2. Extraiga:
a. la cubierta
b. bisel
3. Abra la puerta del panel frontal.
4. Para extraer la placa de VGA secundaria, realice lo siguiente:
a. Extraiga los tornillos que fijan el conector VGA al equipo [1].
b. Deslice el conector de VGA para liberarlo del equipo.
c. Extraiga el tornillo que fija la tarjeta dependiente de VGA al equipo [2].
d. Levante la tarjeta dependiente de VGA por el asa para extraerla del equipo [3].
28 Extracción e instalación de componentes

Instalación de la tarjeta dependiente de VGA
Pasos
1. Alinee la placa de VGA secundaria con el soporte del tornillo de la placa base.
2. Apriete el tornillo que fija la placa de VGA secundaria a la placa base.
3. Inserte el conector VGA en la ranura de la parte posterior del equipo.
4. Apriete los tornillos que fijan el conector VGA al equipo.
5. Cierre la puerta del panel frontal.
6. Coloque:
a. bisel
b. la cubierta
7. Siga los procedimientos que se describen en Después de manipular el interior del equipo.
Interruptor de intrusión
Extracción del interruptor de intrusiones
Pasos
1. Siga los procedimientos que se describen en Antes de manipular el interior del equipo.
2. Extraiga:
a. la cubierta
b. bisel
3. Abra la puerta del panel frontal.
4. Para extraer el interruptor de intrusiones, realice lo siguiente:
a. Desconecte el cable del interruptor de intrusiones del conector de la placa base [1] [2].
b. Extraiga el cable del interruptor de intrusiones del anillo del ventilador.
c. Deslice el interruptor de intrusiones y empújelo para extraerlo del equipo [3].
Extracción e instalación de componentes
29

Instalación del interruptor de intrusiones
Pasos
1. Coloque el interruptor de intrusiones en la ranura del equipo.
2. Coloque el cable del interruptor de intrusiones a través del aro del ventilador.
3. Conecte el cable del interruptor de intrusiones a su conector en la placa base.
4. Cierre la puerta del panel frontal.
5. Coloque:
a. bisel
b. la cubierta
6. Siga los procedimientos que se describen en Después de manipular el interior del equipo.
Interruptor de alimentación
Extracción del interruptor de alimentación
Pasos
1. Siga los procedimientos que se describen en Antes de manipular el interior del equipo.
30
Extracción e instalación de componentes

2. Extraiga:
a. la cubierta
b. bisel
3. Abra la puerta del panel frontal.
4. Para extraer el interruptor de alimentación:
a. Desconecte de la placa base el cable del interruptor de alimentación [1].
b. Extraiga el cable del interruptor de alimentación a través del sujetador de retención [2].
c. Presione las lengüetas de liberación con una punta trazadora de plástico y deslice el interruptor de alimentación hacia fuera desde
la parte frontal de la computadora [2, 3].
d. Cierre la puerta del panel frontal [4].
5. Tire del interruptor de alimentación hacia afuera del equipo.
Extracción e instalación de componentes
31

Instalación del interruptor de alimentación
Pasos
1. Inserte el interruptor de alimentación en la ranura de la parte frontal de equipo y presiónelo hasta que encaje en su lugar.
2. Pase el cable del interruptor de alimentación por el sujetador de retención.
3. Alinee el cable con las patas en el conector y conecte el cable.
4. Cierre la puerta del panel frontal.
5. Coloque:
a. bisel
b. la cubierta
6. Siga los procedimientos que se describen en Después de manipular el interior del equipo.
Altavoz
Extracción del altavoz
Pasos
1. Siga los procedimientos que se describen en Antes de manipular el interior del equipo.
2. Extraiga:
32
Extracción e instalación de componentes

a. la cubierta
b. bisel
3. Abra la puerta del panel frontal.
4. Para extraer el altavoz, realice lo siguiente:
a. Desconecte el cable del altavoz del conector de la placa base [1].
b. Cierre la puerta del panel frontal.
c. Presione las lengüetas de liberación [1] y deslice el altavoz [2] fuera de la ranura.
Extracción e instalación de componentes
33

Instalación del altavoz
Pasos
1. Inserte el altavoz en la ranura y presiónelo hasta que encaje en su lugar.
2. Conecte el cable del altavoz al conector de la placa base.
3. Cierre la puerta del panel frontal.
4. Coloque:
a. bisel
b. la cubierta
5. Siga los procedimientos que se describen en Después de manipular el interior del equipo.
Batería de tipo botón
Extracción de la batería de tipo botón
Pasos
1. Siga los procedimientos que se describen en Antes de manipular el interior del equipo.
2. Extraiga:
a. la cubierta
34
Extracción e instalación de componentes

b. bisel
3. Abra la puerta del panel frontal.
4. Para extraer la batería de tipo botón:
a. Presione el pestillo de liberación hasta que la batería de tipo botón salte [1].
b. Extraiga la batería de tipo botón del conector de la placa base [2].
Instalación de la batería de tipo botón
Pasos
1. Sostenga la batería con el signo + hacia arriba y deslícela debajo de las lengüetas de fijación situadas en el lado positivo del conector.
2. Presione la pila dentro del conector hasta que encaje en su lugar.
3. Cierre la puerta del panel frontal.
4. Coloque:
● bisel
● la cubierta
5. Siga los procedimientos que se describen en Después de manipular el interior del equipo.
Extracción e instalación de componentes
35

Ensamblaje del disipador de calor
Extracción del ensamblaje del disipador de calor
Pasos
1. Siga los procedimientos que se describen en Antes de manipular el interior del equipo.
2. Extraiga:
a. la cubierta
b. bisel
3. Abra la puerta del panel frontal.
4. Para extraer el ensamblaje del disipador de calor, realice lo siguiente:
a. Desconecte el cable del ensamblaje del disipador de calor del conector situado en la placa base [1].
b. Afloje los tornillos cautivos que fijan el ensamblaje del disipador de calor a la placa base [2].
c. Levante el ensamblaje del disipador de calor para extraerlo del equipo [3].
Instalación del ensamblaje del disipador de calor
Pasos
1. Alinee los tornillos del ensamblaje de disipador de calor con los soportes de la placa base.
36
Extracción e instalación de componentes

2. Coloque el ensamblaje del disipador de calor sobre el procesador.
3. Apriete los tornillos cautivos para fijar el ensamblaje del disipador de calor a la placa base.
4. Conecte el cable del ensamblaje del disipador de calor al conector de la placa base.
5. Cierre la puerta del panel frontal.
6. Coloque:
a. bisel
b. la cubierta
7. Siga los procedimientos que se describen en Después de manipular el interior del equipo.
Procesador
Extracción del procesador
Pasos
1. Siga los procedimientos que se describen en Antes de manipular el interior del equipo.
2. Extraiga:
a. la cubierta
b. bisel
3. Abra la puerta del panel frontal.
4. Extraiga el ensamblaje del disipador de calor.
5. Para extraer el procesador:
a. Libere la palanca del zócalo presionando la palanca hacia abajo y hacia fuera desde debajo de la lengüeta en el protector del
procesador [1].
b. Levante la palanca hacia arriba y levante el protector del procesador [2].
c. Levante el procesador para extraerlo del zócalo [3].
PRECAUCIÓN:
No toque las patas del socket del procesador, ya que son frágiles y pueden sufrir daños
permanentes. Cuando extraiga el procesador por fuera del socket, tenga cuidado de no doblar las patas del socket
del procesador.
Extracción e instalación de componentes 37

Instalación del procesador
Pasos
1. Alineación del procesador con los salientes del zócalo.
PRECAUCIÓN:
No emplee fuerza para colocar el procesador. Cuando el procesador está colocado de forma correcta,
se encaja fácilmente en el zócalo.
2. Alinee el indicador de la pata 1 del procesador con el triángulo en el socket.
3. Coloque el procesador en el socket de manera tal que las ranuras del procesador se alineen con los salientes del socket.
4. Cierre el protector del procesador deslizándolo por debajo de los tornillos de retención.
5. Baje la palanca del socket presiónela debajo de la lengüeta para encajarla.
6. Coloque el ensamblaje del disipador de calor.
7. Cierre la puerta del panel frontal.
8. Coloque:
a. bisel
b. la cubierta
9. Siga los procedimientos que se describen en Después de manipular el interior del equipo.
38
Extracción e instalación de componentes

Ventilador del sistema
Extracción del ventilador del sistema
Pasos
1. Siga los procedimientos que se describen en Antes de manipular el interior del equipo.
2. Extraiga:
a. la cubierta
b. bisel
c. interruptor de intrusiones
3. Abra la puerta del panel frontal.
4. Para extraer el ventilador del sistema:
a. Desconecte el cable del ventilador del sistema del conector de la placa base [1].
b. Quite la cinta que sujeta el cable del interruptor de intrusiones del ventilador del sistema y aleje el cable.
c. Estire de los tornillos que fijan el ventilador al equipo para facilitar la extracción del mismo [2].
d. Levante el ventilador del sistema para extraerlo del equipo [3].
Extracción e instalación de componentes 39

Instalación del ventilador del sistema
Pasos
1. Inserte los tornillos en las ranuras de la parte posterior del equipo.
2. Sujete el ventilador del sistema con el cable hacia la parte inferior del equipo.
3. Alinee las muescas del ventilador del sistema con los ojales del chasis.
4. Pase los ojales por las correspondientes muescas del ventilador del sistema.
5. Estire de los tornillos y deslice el ventilador del sistema hacia el equipo hasta que encaje en su lugar.
NOTA: Instale primero los ojales inferiores.
6. Fije el cable del interruptor de intrusiones al ventilador del sistema con una cinta adhesiva.
7. Conecte el cable del ventilador del sistema al conector de la placa base.
8. Cierre la puerta del panel frontal.
9. Coloque:
a. interruptor de intrusiones
b. bisel
c. la cubierta
10. Siga los procedimientos que se describen en Después de manipular el interior del equipo.
Placa base
Extracción de la placa base
Pasos
1. Siga los procedimientos que se describen en Antes de manipular el interior del equipo.
2. Extraiga:
a. la cubierta
b. bisel
3. Abra la puerta del panel frontal.
4. Extraiga:
a. Ensamblaje del disipador de calor
b. el procesador
c. la tarjeta de expansión
d. SSD PCIe M.2 opcional
e. el lector de tarjetas SD
f. Módulo de memoria
g. la placa de VGA secundaria
5. Desconecte los cables de la unidad óptica y de la unidad de disco duro [1, 2] de los conectores de la placa base.
40
Extracción e instalación de componentes

6. Desconecte los siguientes cables de la placa base:
a. PSU [1]
b. Interruptor de alimentación [2]
c. Altavoz [3]
d. PSU [4]
e. Distribución de alimentación para unidad óptica y unidad de disco duro [5]
f. Ventilador del sistema [6]
g. Interruptor de intrusiones [7]
Extracción e instalación de componentes
41

7. Para extraer la placa base, realice lo siguiente:
a. Retire los tornillos que fijan la placa base al chasis del equipo [1].
b. Deslice la placa base y levántela para extraerla del equipo [2].
42
Extracción e instalación de componentes

Instalación de la placa base
Pasos
1. Sujete la placa base por los bordes y alineela hacia la parte posterior del equipo.
2. Baje la placa base hacia el interior del equipo hasta que los conectores en la parte posterior de la placa base estén alineados con las
ranuras del chasis y los orificios de los tornillos de la placa base lo estén con los separadores del equipo.
3. Ajuste los tornillos que fijan la placa base al equipo.
4. Pase todos los cables a través de los clips de fijación.
5. Alinee los cables con las patas de los conectores de la placa base y conecte los siguientes cables a la placa base:
a. interruptor de intrusiones
b. el ventilador del sistema
c. Distribución de alimentación para unidad óptica y unidad de disco duro
d. PSU (2 cables)
e. Cables de unidad de disco duro y unidad óptica (4 cables)
f. el altavoz
g. el interruptor de alimentación
6. Coloque:
a. Módulo de memoria
Extracción e instalación de componentes
43

b. SSD PCIe M.2 opcional
c. la tarjeta de expansión
d. el lector de tarjetas SD
e. el procesador
f. Ensamblaje del disipador de calor
g. la placa de VGA secundaria
7. Cierre la puerta del panel frontal.
8. Coloque:
a. bisel
b. la cubierta
9. Siga los procedimientos que se describen en Después de manipular el interior del equipo.
44 Extracción e instalación de componentes

Módulo de memoria Intel Optane M.2 de 16 GB
Temas:
• Resumen
• Requisitos del driver del módulo de memoria Intel® OptaneTM
• Módulo de memoria Intel Optane M.2 de 16 GB
• Especificaciones de producto
• Condiciones medioambientales
• Solución de problemas
Resumen
En este documento, se describen las especificaciones y capacidades del módulo de memoria Intel® Optane
TM
. La memoria Intel®
Optane
TM
es una solución de aceleración del sistema desarrollada para plataformas basadas en procesadores Intel® Core
TM
de
7.ª generación. El módulo de memoria Intel® Optane
TM
se ha diseñado con la memoria no volátil Express (NVMe*) de interfaz de
controladora de alto rendimiento, con excelente rendimiento, baja latencia y calidad de servicio. NVMe utiliza una interfaz estandarizada
que permite un mayor rendimiento y una menor latencia que las interfaces anteriores. El módulo de memoria Intel® Optane
TM
ofrece
capacidades de 16 GB y 32 GB en pequeñas factores de forma M.2.
Este módulo de memoria ofrece una solución de aceleración del sistema con la más reciente tecnología Intel® Rapid Storage Technology
(Intel® RST) 15.5X.
El módulo de memoria Intel® Optane
TM
incluye estas características clave:
● Interfaz PCIe 3.0x2 con NVMe
● La nueva y revolucionaria tecnología de almacenamiento Intel, los medios de memoria 3D XPoint
TM
● Latencia muy baja; respuesta excepcional
● Saturación de rendimiento en profundidad de cola de 4 y menor
● Capacidades de muy alta resistencia
Requisitos del driver del módulo de memoria Intel®
Optane
TM
En la siguiente tabla, se describen los requisitos del driver de la aceleración del sistema de memoria Intel® Optane
TM
como un componente
de Intel® Rapid Storage Technology 15.5 o posterior y requiere plataformas basadas en procesadores Intel® Core
TM
de 7.ª generación
para funcionar.
Tabla 1. Compatibilidad del driver
Nivel de compatibilidad Descripción del sistema operativo
Memoria Intel® Optane
TM
con configuración de aceleración del
sistema con el driver de Rapid Storage Technology
1
.
Windows 10 de 64 bits
NOTAS:
1. El driver de Intel® RST requiere que el dispositivo se conecte a enlaces de PCIe habilitados para RST en Intel® Core
TM
de
7.ª generación.
3
Módulo de memoria Intel Optane M.2 de 16 GB 45

Módulo de memoria Intel Optane M.2 de 16 GB
Pasos
1. Siga el procedimiento que se describe en Antes de manipular el interior de la computadora.
2. Quite la cubierta.
3. Para quitar el módulo de memoria Intel Optane M.2, realice lo siguiente:
a. Quite la almohadilla térmica y la cinta adhesiva blanca de la caja.
b. Coloque la almohadilla térmica en la ranura de SSD y quite la cinta adhesiva blanca.
c. Coloque el módulo de memoria Intel Optane M.2 en la ranura de la almohadilla térmica.
d. Si el sistema se envía con tornillos, ajuste el que fija el módulo de memoria Intel Optane M.2 en la computadora. Si el sistema se
envía con un espaciador antibloqueante, presione para bloquear el módulo Intel Optane M.2 y fijarlo en la computadora.
46
Módulo de memoria Intel Optane M.2 de 16 GB

Especificaciones de producto
Características Especificación
Capacidades 16 GB, 32 GB
Tarjetas de expansión PCIe 3.0x2
Factores de forma M.2 (todas las densidades) 2280-S3-B-M
Rendimiento
● R/W sec.: hasta 1350/290 MS/s
● Lectura aleatoria de QD4 4HB: 240.000 + IOPS
● Escritura aleatoria de QD4 4HB: 240.000 + IOPS
Latencia (promedio secuencial)
● Lectura :8,25 µ
● Escritura: 30 µ
Componentes
● Medios de memoria Intel 3D XPoint
● Controladora Intel y firmware
● Interfaz PCIe 3.0x2 con NVMe
● Intel Rapid Storage Technology 15.2 o posterior
Compatibilidad de sistemas operativos Windows 10 de 64 bits
Plataformas admitidas Plataformas basadas en procesadores Intel Core de 7.ª generación
o más recientes
Alimentación
● Riel de suministro de 3,3 V
● Activa: 3,5 W
● Inactiva en unidad: 900 mW a 1,2 W
Cumplimiento
● NVMe Express 1.1
● Especificación básica de PCI Express, rev. 3.0
● Especificación HS de PCI M.2
Certificación y declaraciones UL, CE, C-Tick, BSMI, KCC, Microsoft WHQL, Microsoft WHCK y
VCCI
Resistencia nominal
● 100 GB de escrituras por día
● Hasta 182,3 TBW (terabytes escritos)
Especificación de temperatura
● En funcionamiento: de 0 ºC a 70 ºC
● Sin funcionamiento: de 10 ºC a 85 ºC
● Supervisión de la temperatura
Módulo de memoria Intel Optane M.2 de 16 GB 47

Impacto 1500 G/0,5 ms
Vibración
● En funcionamiento: 2,17 G
RMS
(5-800 Hz)
● Sin funcionamiento: 3,13 G
RMS
(5-800 Hz)
Altitud (simulada)
● En funcionamiento: de -1000 pies a 10 000 pies
● Sin funcionamiento: de -1000 pies a 40 000 pies
Cumplimiento de producto ecológico RoHS
Fiabilidad
● Tasa de errores de bit incorregible (UBER): 1 sector por lectura
de 10
15
bits
● Tiempo promedio entre fallas (MTBF): 1,6 millones de horas
Condiciones medioambientales
Tabla 2. Temperatura, impacto y vibraciones
Temperatura Factor de forma M.2 2280
En funcionamiento
1
Sin funcionamiento
2
De 0 ºC a a70 ºC
De -10 ºC a 85 ºC
Degradado de temperatura
3
En funcionamiento
Sin funcionamiento
30 ºC/h (típico)
30 ºC/h (típico)
Humedad
En funcionamiento
Sin funcionamiento
Del 5 % al 95 %
Del 5 % al 95 %
Impacto y vibraciones Rango
Impacto
4
En funcionamiento
Sin funcionamiento
1500 G/0,5 ms
230 G/3 ms
Vibración
5
En funcionamiento
Sin funcionamiento
2,17 G
RMS
(5-800 Hz) como máx.
3,13 G
RMS
(5-800 Hz) como máx.
NOTAS:
1. La temperatura de funcionamiento especificada es 70 ºC.
2. Póngase en contacto con su representante de Intel para obtener detalles sobre el intervalo de temperaturas sin funcionamiento.
3. El degradado de temperatura está medido sin condensación.
4. En la especificación sobre impacto, se asume que el dispositivo está montado de manera segura con la vibración de entrada aplicada a
los tornillos de montaje de la unidad. Se puede aplicar estímulo en los ejes X, Y o Z. La especificación sobre impacto se mide utilizando
el valor de media cuadrática (RMS).
5. En la especificación sobre vibración, se asume que el dispositivo está montado de manera segura con la vibración de entrada aplicada a
los tornillos de montaje de la unidad. Se puede aplicar estímulo en los ejes X, Y o Z. La especificación sobre vibración se mide utilizando
el valor de RMS.
48
Módulo de memoria Intel Optane M.2 de 16 GB

Solución de problemas
Pasos
1. El nombre de modelo de la memoria Intel Optane "NVME INTEL MEMPEK1W01" en el Administrador de dispositivos no coincide en la
interfaz de usuario de la tecnología Intel Rapid Storage Technology; solo se muestra una parte de la información del número de serie.
Se trata de un problema conocido y no impide la funcionalidad de la memoria Intel Optane.
Administrador de dispositivos: NVME INTEL MEMPEK1W01
Interfaz de usuario de IRST: INTEL MEMPEK1W016GA
2. Durante el inicio por primera vez, el sistema buscará el estado de emparejamiento como se muestra a continuación en la captura de
pantalla después del apagado. Es el funcionamiento previsto y el mensaje no aparecerá de nuevo en los siguientes inicios.
Módulo de memoria Intel Optane M.2 de 16 GB 49

Tecnología y componentes
Temas:
• Skylake: procesadores Intel Core de 6.ª generación
• Kaby Lake: procesadores Intel Core de 7.a generación
• Características de USB
• HDMI 1.4
Skylake: procesadores Intel Core de 6.ª generación
Intel Skylake es el sucesor del procesador Intel Broadwell. Se trata de un rediseño de microarquitectura que utiliza una tecnología de
proceso ya existente, y se comercializa con la marca Intel Core de 6.ª generación. Al igual que Broadwell, Skylake está disponible en cuatro
variantes con los sufijos SKL-Y, SKL-H, SKL-U y SKL-S.
SKL-Y, SKL-H, SKL-U y SKL-S son la línea de procesadores móviles de baja potencia de Intel basados en la microarquitectura de Skylake,
que actúan como sucesores de los procesadores Broadwell Y, Broadwell H, Broadwell U y Broadwell S, respectivamente. Los procesadores
Skylake se fabrican en el proceso de 14 nm de Intel y proporcionan un gran conjunto de mejoras en comparación con los modelos
Broadwell comparables.
Skylake también incluye los procesadores Core i7, i5, i3, Pentium y Celeron.
Especificaciones de Skylake
Tabla 3. Especificaciones de Skylake
Número de procesador Velocidad
de reloj
Caché Alimentación Tipo de memoria Gráficos
Intel Core i7-6700 3,4 GHz 8 MB 65 W DDR4-2133 Intel HD graphics 530
Intel Core i5-6600 3,3 GHz 6 MB 65 W DDR4-2133 Intel HD graphics 530
Intel Core i5-6500 3,2 GHz 6 MB 65 W DDR4-2133 Intel HD graphics 530
Intel Core i3-6100 3,7 GHz 3 MB 65 W DDR4-2133 Intel HD graphics 530
Intel® Pentium™ G4400 3,3 GHz 3 MB 65 W DDR4-2133 Intel HD graphics 510
Intel® Pentium™ G4560 3,5 GHz 3 MB 65 W DDR4-2133 Intel HD graphics 510
Kaby Lake: procesadores Intel Core de 7.a generación
La familia de procesadores Intel Core de 7.a generación (Kaby Lake) es la sucesora de los procesadores de 6.a generación (Sky Lake). Sus
principales características incluyen lo siguiente:
● Tecnología de fabricación de Intel de 14 namómetros
● Intel Turbo Boost Technology (Tecnología Turbo Boost de Intel)
● Tecnología Intel Hyper-Threading
● Elementos visuales Intel integrados
○ Tarjeta de gráficos Intel HD: videos excepcionales, edición de detalles más pequeños en los videos
○ Intel Quick Sync Video: excelente capacidad para videoconferencias, creación y edición rápidas de video
○ Intel Clear Video HD: calidad visual y mejoras en la fidelidad de color para reproducción en alta definición y navegación web
inmersiva
● Controladora de memoria integrada
4
50 Tecnología y componentes

● Intel Smart Cache
● Tecnología Intel vPro opcional (en i5/i7) con Active Management Technology 11.6
● Tecnología Intel Rapid Storage
Especificaciones de Kaby Lake
Tabla 4. Especificaciones de Kaby Lake
Número de procesador Clock
Speed
Caché No de núcleos/n.º.
de subprocesos
Alimentación Tipo de memoria Gráficos
Intel Core i3-7100U
(Caché de 3 M, hasta
2,4 GHz), de doble núcleo
2,4 GHz 3 MB 2/4 15 W DDR4-2133 Intel HD graphics
620
Intel Core i5-7200U
(Caché de 3 M, hasta
3,1 GHz), de doble núcleo
2,5 GHz 3 MB 2/4 15 W DDR4-2133 Intel HD graphics
620
Intel Core i5-7300U
(Caché de 3 M, hasta
3,5 GHz) ,vPro, de doble
núcleo
2,6 GHz 3 MB 2/4 15 W DDR4-2133 Intel HD graphics
620
Intel Core i7-7600U
(Caché de 4M, hasta 3,9
GHz), vPro, de doble
núcleo
2,8 GHz 4 MB 2/4 15 W DDR4-2133 Intel HD graphics
620
Intel Core i5-7300HQ
(Caché de 6 M, hasta
3,5 GHz), de cuatro
núcleos, CTDP de 35 W
2,5 GHz 6 MB 4/4 35 W DDR4-2133;
DDR4-2400
Gráfica Intel HD
630
Intel Core i5-7440HQ
(Caché de 6 M, hasta
3,8 GHz), de cuatro
núcleos, CTDP de 35 W
2,8 GHz 6 MB 4/4 35 W DDR4-2133;
DDR4-2400
Gráfica Intel HD
630
Intel Core i7-7820HQ
(Caché de 8 M, hasta
3,9 GHz), de cuatro
núcleos, CTDP de 35 W
2,9 GHz 8 MB 4/8 35 W DDR4-2133;
DDR4-2400
Gráfica Intel HD
630
Características de USB
El Bus Universal en Serie, más conocido por la sigla USB, se introdujo en el mundo de la informática en 1996 y simplificó significativamente
la conexión entre equipos host y dispositivos periféricos como mouse, teclados, unidades de disco duro externas, dispositivos ópticos,
Bluetooth y muchos otros dispositivos periféricos en el mercado.
La taba que aparece a continuación ofrece un breve resumen de la evolución del USB.
Tabla 5. Evolución del USB
Tipo Velocidad de transferencia de datos Categoría Año de introducción
USB 3.0/USB 3.1 Gen 1 5 Gb/s SuperSpeed 2010
USB 2.0 480 Mb/s Hi-Speed 2000
USB 1.1 12 Mb/s Full Speed 1998
USB 1.0 1,5 Mb/s Low Speed 1996
Tecnología y componentes 51

USB 3.0/USB 3.1 Gen 1 (USB de modo de velocidad extra)
Durante años, el USB 2.0 se ha afianzado firmemente como el estándar de facto de la interfaz en el universo informático con unos
6 mil millones de dispositivos vendidos y, aun así, aumenta la necesidad de mayor velocidad con una demanda de hardware informático
más rápido y banda ancha aún mayor. El USB 3.0/USB 3.1 Gen 1 por fin tiene la respuesta a las demandas de los consumidores, con una
velocidad estimada 10 veces mayor que la de su predecesor. En resumen, las características del USB 3.1 Gen 1 son las siguientes:
● Velocidades de transferencia superiores (hasta 5 Gb/s)
● Aumento máximo de la alimentación del bus y mayor consumo de corriente de dispositivo para acomodar mejor a los dispositivos con
un alto consumo energético
● Nuevas funciones de administración de alimentación
● Transferencias de datos dúplex completas y compatibilidad con nuevos tipos de transferencia
● Compatibilidad con versiones anteriores de USB 2.0
● Nuevos conectores y cable
Las secciones que se muestran a continuación tratan algunas de las preguntas más frecuentes en relación con el USB 3.0/USB 3.1 Gen 1.
Velocidad
Actualmente, hay 3 modos de velocidad definidas según la especificación del USB 3.0/USB 3.1 Gen 1 más reciente. Éstas son:
SuperSpeed, alta velocidad y velocidad máxima. El nuevo modo SuperSpeed tiene una velocidad de transferencia de 4,8 Gbps. Mientras
que la especificación conserva el modo de alta velocidad y velocidad máxima, comúnmente conocidos como USB 2.0 y 1.1
respectivamente, los modos más lentos siguen funcionando a 480 Mbps y 12 Mbps respectivamente y mantienen la compatibilidad con
versiones anteriores.
La especificación del USB 3.0/USB 3.1 Gen 1 ha alcanzado un rendimiento muy superior gracias a los cambios técnicos que se indican a
continuación:
● Un bus físico adicional que se agrega en paralelo al bus USB 2.0 existente (consulte la imagen a continuación).
● Anteriormente, la especificación USB 2.0 tenía cuatro cables (alimentación, conexión a tierra y dos para datos diferenciales). El
USB 3.0/USB 3.1 Gen 1 agrega cuatro más para disponer de dos pares para las diferentes señales (recepción y transmisión), con un
total combinado de ocho conexiones en los conectores y el cableado.
● El USB 3.0/USB 3.1 Gen 1 utiliza la interfaz de datos bidireccional, en lugar del arreglo de dúplex medio del USB 2.0. Esto ofrece un
aumento de 10 veces el ancho de banda teórico.
Con las actuales demandas en continuo aumento sobre las transferencias de datos con contenido de video de alta definición, dispositivos
de almacenamiento en terabytes, cámaras digitales de alto conteo de megapíxeles, etc., es posible que el USB 2.0 no cuente con la
suficiente rapidez. Además, ninguna conexión USB 2.0 podría llegar al rendimiento máximo teórico de 480 Mbps, lo que lleva a la
transferencia de datos cerca de los 320 Mbps (40 MB/s), el máximo real actual. De igual modo, las conexiones USB 3.0/USB 3.1 Gen 1
nunca alcanzarán los 4,8 Gb/s. Probablemente veremos una velocidad real máxima de 400 MB/s con sobrecargas. De este modo, la
velocidad del USB 3.0/USB 3.1 Gen 1 es 10 veces mayor que la del USB 2.0.
52
Tecnología y componentes

Aplicaciones
El USB 3.0/USB 3.1 Gen 1 abre el panorama y proporciona más espacio para que los dispositivos ofrezcan una mejor experiencia en
general. Mientras que anteriormente apenas se soportaba el vídeo de USB (desde una perspectiva de resolución máxima, latencia y
compresión de video), es fácil imaginar que con una disponibilidad de 5 a 10 veces el ancho de banda, las soluciones de vídeo de USB
deberían funcionar mucho mejor. DVI de enlace único requiere casi 2 Gbps de rendimiento. Mientras que los 480 Mbps eran restrictivos,
los 5 Gbps resultan más que alentadores. Con los 4,8 Gbps de velocidad prometidos, el estándar encontrará su camino en algunos
productos que anteriormente no eran parte del territorio de USB, como los sistemas de almacenamiento de RAID externo.
A continuación, se enumeran algunos de los productos que cuentan con USB 3.0/USB 3.1 Gen 1 de velocidad extra:
● Unidades de disco duro USB 3.0/USB 3.1 Gen 1 externas para computadora de escritorio
● Unidades de disco duro USB 3.0/USB 3.1 Gen 1 portátiles
● Adaptadores y acoplamiento de unidades USB 3.0/USB 3.1 Gen 1
● Lectores y unidades Flash USB 3.0/USB 3.1 Gen 1
● Unidades de estado sólido USB 3.0/USB 3.1 Gen 1
● RAID USB 3.0/USB 3.1 Gen 1
● Unidades ópticas
● Dispositivos multimedia
● Sistema de red
● Tarjetas de adaptador y concentradores USB 3.0/USB 3.1 Gen 1
Compatibilidad
La buena noticia es que el USB 3.0/USB 3.1 Gen 1 se ha planificado cuidadosamente desde el principio para coexistir sin inconvenientes
con el USB 2.0. En primer lugar, si bien el USB 3.0/USB 3.1 Gen 1 especifica las nuevas conexiones físicas y, por lo tanto, cables nuevos
para aprovechar las ventajas de la mayor velocidad del nuevo protocolo, el conector en sí conserva la misma forma rectangular con los
cuatro contactos USB 2.0 exactamente en la misma ubicación anterior. Los cables del USB 3.0/USB 3.1 Gen 1 presentan cinco nuevas
conexiones para transportar los datos transmitidos y recibidos de manera independiente, y solo entran en contacto cuando se conectan a
una conexión USB adecuada de velocidad extra.
Windows 8/10 es compatible con las controladoras USB 3.1 Gen 1. Esto contrasta con las versiones anteriores de Windows, que siguen
necesitando drivers independientes para las controladoras USB 3.0/USB 3.1 Gen 1.
Microsoft anunció que Windows 7 sería compatible con USB 3.1 Gen 1, quizá no en su primer lanzamiento, sino en un Service Pack
posterior o una actualización. No es errado pensar que, luego de una versión exitosa de USB 3.0/USB 3.1 Gen 1 para Windows 7, la
compatibilidad con el modo de velocidad extra se extienda a la versión Vista. Microsoft lo ha confirmado explicando que la mayoría de sus
socios considera que Vista también debería admitir la especificación USB 3.0/USB 3.1 Gen 1.
El soporte SuperSpeed para Windows XP es desconocido hasta el momento. Dado que XP es un sistema operativo de siete años, la
probabilidad de que esto ocurra es remota.
HDMI 1.4
Esta sección proporciona información sobre HDMI 1.4 y sus funciones y ventajas.
HDMI (High-Definition Multimedia Interface [interfaz multimedia de alta definición]) es una interfaz de audio/vídeo completamente digital,
sin comprimir, respaldada por la industria. HDMI proporciona una interfaz entre cualquier fuente digital de audio/vídeo compatible, como
un reproductor de DVD o un receptor A/V, y un monitor digital de audio o vídeo, como un televisor digital (DTV). Las aplicaciones previstas
para HDMI son televisor y reproductores de DVD. La principal ventaja es la reducción de cables y las normas de protección de contenido.
HDMI es compatible con vídeos estándar, mejorados o de alta definición y con audios digitales multicanal en un solo cable.
NOTA: HDMI 1.4 proporcionará compatibilidad con audio de 5.1 canales.
Características de HDMI 1.4
● Canal Ethernet HDMI: agrega conexión de red de alta velocidad a un enlace HDMI, lo que permite a los usuarios sacar el máximo
provecho de sus dispositivos con IP sin un cable Ethernet independiente.
● Audio Return Channel: permite que un televisor con un sintonizador incorporado y conectado con HDMI envíe datos de audio
"ascendentes" a un sistema de audio envolvente. De este modo, se elimina la necesidad de un cable de audio adicional.
Tecnología y componentes
53

● 3D: define protocolos de entrada/salida para los principales formatos de vídeo 3D, preparando el camino para los juegos en 3D y las
aplicaciones de cine 3D en casa.
● Tipo de contenido: señalización en tiempo real de los tipos de contenido entre la pantalla y el dispositivo de origen, lo que permite que
el televisor optimice los ajustes de imagen en función del tipo de contenido.
● Espacios de color adicionales: agrega compatibilidad para más modelos de color que se utilizan en fotografía digital y gráficos
informáticos
● Compatibilidad con 4K: ofrece resoluciones de vídeo muy superiores a 1080p y compatibilidad con pantallas de última generación que
rivalizarán con los sistemas de cine digital utilizados en muchas salas de cine comercial.
● Conector HDMI Micro: un nuevo conector de menor tamaño para teléfonos y otros dispositivos portátiles compatible con
resoluciones de vídeo de hasta 1080p.
● Sistema de conexión para automóviles: nuevos cables y conectores para sistemas de vídeo para automóviles, diseñados para
satisfacer las necesidades exclusivas del mundo del motor, ofreciendo auténtica calidad HD.
Ventajas de HDMI
● Calidad: HDMI transfiere audio y vídeo digital sin comprimir, para obtener una imagen con calidad y nitidez máximas.
● Bajo coste: HDMI proporciona la calidad y funcionalidad de una interfaz digital, mientras que ofrece compatibilidad con formatos de
vídeo sin comprimir de forma sencilla y eficaz.
● El audio HDMI es compatible con varios formatos de audio, desde estéreo estándar hasta sonido envolvente multicanal.
● HDMI combina vídeo y audio multicanal en un único cable, lo que elimina los costes, la complejidad y la confusión de la utilización de
varios cables en los sistemas A/V actuales.
● HDMI admite la comunicación entre la fuente de vídeo (como un reproductor de DVD) y un televisor digital, lo que ofrece una nueva
funcionalidad.
54
Tecnología y componentes

System Setup (Configuración del sistema)
La opción de Configuración del sistema permite administrar el hardware de la computadora de escritorio y especificar las opciones de nivel
de BIOS. En System Setup (Configuración del sistema), puede:
● Modificar la configuración de la NVRAM después de añadir o eliminar hardware.
● Ver la configuración de hardware del sistema.
● Habilitar o deshabilitar los dispositivos integrados.
● Definir umbrales de administración de energía y de rendimiento.
● Administrar la seguridad del equipo.
Temas:
• Secuencia de arranque
• Teclas de navegación
• Contraseña del sistema y de configuración
• Opciones de configuración del sistema
• Actualización de BIOS en Windows
• Actualización del BIOS del sistema mediante una unidad flash USB
• Activación de Smart Power On (encendido inteligente)
Secuencia de arranque
La secuencia de arranque le permite omitir el orden de dispositivos de arranque definido en la configuración del sistema y arrancar
directamente desde un dispositivo específico (por ejemplo, la unidad óptica o la unidad de disco duro). Durante la autoprueba de encendido
(POST), cuando aparezca el logotipo de Dell, podrá hacer lo siguiente:
● Acceder al programa de configuración del sistema al presionar la tecla F2
● Activar el menú de inicio de una vez al presionar la tecla F12
El menú de arranque de una vez muestra los dispositivos desde los que puede arrancar, incluida la opción de diagnóstico. Las opciones del
menú de arranque son las siguientes:
● Unidad extraíble (si está disponible)
● Unidad STXXXX
NOTA: XXX denota el número de la unidad SATA.
● Unidad óptica (si está disponible)
● Diagnóstico
NOTA: Al elegir Diagnósticos, aparecerá la pantalla Diagnósticos de ePSA.
La pantalla de secuencia de inicio también muestra la opción de acceso a la pantalla de la configuración del sistema.
Teclas de navegación
La siguiente tabla muestra las teclas de navegación de configuración del sistema.
NOTA:
Para la mayoría de las opciones de configuración del sistema, se registran los cambios efectuados, pero no se aplican hasta
que se reinicia el sistema.
Tabla 6. Teclas de navegación
Teclas Navegación
Flecha hacia arriba Se desplaza al campo anterior.
Flecha hacia abajo Se desplaza al campo siguiente.
5
System Setup (Configuración del sistema) 55

Tabla 6. Teclas de navegación (continuación)
Teclas Navegación
<Intro> Permite introducir un valor en el campo seleccionado, si se puede, o seguir el vínculo del campo.
Barra espaciadora Amplía o contrae una lista desplegable, si procede.
<Tab> Se desplaza a la siguiente área de enfoque.
NOTA: Solo para el explorador de gráficos estándar.
<Esc> Regresa a la página anterior hasta llegar a la pantalla principal. Si presiona la tecla <Esc> en la pantalla principal,
aparece un mensaje de confirmación donde se le pide que guarde los cambios y se reinicia el sistema.
<F1> Muestra el archivo de ayuda de System Setup (Configuración del sistema).
Contraseña del sistema y de configuración
Puede crear una contraseña del sistema y una contraseña de configuración para proteger su equipo.
Tipo de
contraseña
Descripción
System Password Es la contraseña que debe introducir para iniciar sesión en el sistema.
Setup password
(Contraseña de
configuración)
Es la contraseña que debe introducir para acceder y realizar cambios a la configuración de BIOS del equipo.
PRECAUCIÓN: Las funciones de contraseña ofrecen un nivel básico de seguridad para los datos del equipo.
PRECAUCIÓN: Cualquier persona puede tener acceso a los datos almacenados en el equipo si no se bloquea y se deja
desprotegido.
NOTA: El equipo se envía con la función de contraseña de configuración y de sistema desactivada.
Asignación de contraseña del sistema y de configuración
Requisitos previos
Puede asignar una nueva contraseña del sistema solo cuando el estado se encuentra en Not Set (No establecido).
Sobre esta tarea
Para acceder a System Setup (Configuración del sistema), presione <F2> inmediatamente después del encendido o el reinicio.
Pasos
1. En la pantalla System BIOS (BIOS del sistema) o System Setup (Configuración del sistema), seleccione Security
(Seguridad) y presione <Intro>.
Aparece la pantalla Security (Seguridad).
2. Seleccione System Password (Contraseña del sistema) y cree una contraseña en el campo Enter the new password
(Introduzca la nueva contraseña).
Utilice las siguientes pautas para asignar la contraseña del sistema:
● Una contraseña puede tener hasta 32 caracteres.
● La contraseña puede contener números del 0 al 9.
● Solo se permiten letras en minúsculas. Las mayúsculas no están permitidas.
● Solo se permiten los siguientes caracteres especiales: espacio, (”), (+), (,), (-), (.), (/), (;), ([), (\), (]), (`).
3. Introduzca la contraseña del sistema que especificó anteriormente en el campo Confirm new password (Confirmar nueva
contraseña) y haga clic en OK (Aceptar).
56
System Setup (Configuración del sistema)

4. Presione Esc y aparecerá un mensaje para que guarde los cambios.
5. Presione Y para guardar los cambios.
El equipo se reiniciará.
Eliminación o modificación de una contraseña del sistema y de
configuración existente
Requisitos previos
Asegúrese de que Password Status (Estado de la contraseña ) esté Unlocked (Desbloqueado) en System Setup (Configuración del
sistema), antes de intentar eliminar o modificar la contraseña del sistema o de configuración existente. No se puede eliminar ni modificar
una contraseña existente del sistema o de configuración si Password Status (Estado de la contraseña) está en Locked (Bloqueado).
Sobre esta tarea
Para acceder a la Configuración del sistema, presione F2 inmediatamente después del encendido o el reinicio.
Pasos
1. En la pantalla System BIOS (BIOS del sistema) o System Setup (Configuración del sistema), seleccione System Security
(Seguridad del sistema) y presione Intro.
Aparecerá la ventana System Security (Seguridad del sistema).
2. En la pantalla System Security (Seguridad del sistema), compruebe que la opción Password Status (Estado de la contraseña)
está en modo Unlocked (Desbloqueado).
3. Seleccione System Password (Contraseña del sistema), modifique o elimine la contraseña del sistema existente y presione Intro o
Tab.
4. Seleccione Setup Password (Contraseña de configuración), modifique o elimine la contraseña de configuración existente y
presione Intro o Tab.
NOTA:
Si cambia la contraseña del sistema o de configuración, introduzca la nueva contraseña cuando se lo soliciten. Si elimina la
contraseña del sistema o de configuración, confirme la eliminación cuando se lo soliciten.
5. Presione Esc y aparecerá un mensaje para que guarde los cambios.
6. Presione "Y" para guardar los cambios y salir de System Setup (Configuración del sistema).
El equipo se reiniciará.
Opciones de configuración del sistema
NOTA: Los elementos listados en esta sección aparecerán o no en función del equipo y de los dispositivos instalados.
Tabla 7. General
Opción Descripción
Información del sistema Muestra la siguiente información:
● Información del sistema: muestra la versión del BIOS, la etiqueta de servicio, la etiqueta de
activo, la etiqueta de propiedad, la fecha de propiedad, la fecha de fabricación y el
código de servicio rápido.
● Memory Information (Información de la memoria): muestra la memoria instalada, la memoria
disponible, la velocidad de la memoria, el modo de canales de memoria, la tecnología de
memoria, el tamaño de DIMM 1, el tamaño de DIMM 2, el tamaño de DIMM 3 y el
tamaño de DIMM 4.
● Información de PCI: muestra las ranuras SLOT1, SLOT2, SLOT3, SLOT4 y SLOT5_M.2.
● Información del procesador: muestra el tipo de procesador, recuento de núcleo, ID del
procesador, velocidad del reloj actual, velocidad de reloj mínima, velocidad de reloj
máxima, caché del procesador L2, caché del procesador L3, capacidad de HT y
tecnología de 64 bits.
System Setup (Configuración del sistema) 57

Tabla 7. General (continuación)
Opción Descripción
● Información del dispositivo: muestra la SATA-0, la SATA-1, la SATA-2, la SATA-3, la
SATA-4, la SSD PCIe M.2-0, la dirección MAC de LOM, la controladora de video y la
controladora de audio. .
Secuencia de arranque Permite especificar el orden en el que el ordenador intenta encontrar un sistema operativo desde los
dispositivos especificados en esta lista.
● Heredada
● UEFI (opción seleccionada de manera predeterminada)
Opciones de arranque avanzadas Le permite seleccionar la opción Compatibilidad con ROM de opción heredada, cuando se encuentra
en el modo de inicio de UEFI. De manera predeterminada, esta opción está seleccionada.
Fecha/Hora Le permite definir la configuración de la fecha y la hora. Los cambios en la fecha y hora del sistema
surten efecto inmediatamente.
Tabla 8. Configuración del sistema
Opción Descripción
NIC integrada Le permite controlar la controladora LAN integrada. La opción "Enable UEFI Network Stack (Activar
pila de red UEFI)" no está seleccionada de manera predeterminada. Las opciones son:
● Desactivado
● Enabled (Activado)
● Habilitada con PXE (valor predeterminado)
NOTA: Los elementos listados en esta sección aparecerán o no en función del equipo y de los
dispositivos instalados.
Funcionamiento de SATA Permite configurar el modo operativo de la controladora de unidad de disco duro integrada.
● Desactivado = los controladores SATA están ocultos
● RAID ON (RAID encendida): se configura SATA para permitir el modo RAID (esta opción está
seleccionada de manera predeterminada).
● AHCI: se configura SATA para el modo AHCI.
Puerto serial Le permite determinar cómo funciona el puerto serial incorporado. Las opciones son:
● Desactivado
● COM 1 (configuración predeterminada)
● COM 2
● COM 3
● COM 4
Unidades Permite habilitar o deshabilitar las diferentes unidades integradas.
● SATA-0
● SATA-1
● SATA-2
● SATA-3
● SATA-4
Generación de informes de Smart Este campo controla si se informa de los errores de la unidad de disco duro para unidades integradas
durante el inicio del sistema. La opción Habilitar la creación de informes inteligente está
deshabilitada de manera predeterminada.
Configuración de USB Permite activar o desactivar el controlador USB integrado para:
● Habilitar la compatibilidad de inicio
● Habilitar los puertos USB frontales
● Habilitar los puertos USB posteriores
Todas las opciones están activadas de forma predeterminada.
58 System Setup (Configuración del sistema)

Tabla 8. Configuración del sistema (continuación)
Opción Descripción
Configuración de USB frontal Permite activar o desactivar los puertos USB frontales. Todos los puertos están activados de
manera predeterminada.
Configuración de USB posterior Le permite activar o desactivar los puertos USB posteriores. Todos los puertos están activados de
manera predeterminada.
USB PowerShare Esta opción le permite cargar dispositivos externos, como teléfonos móviles o reproductores de
música. Esta opción está deshabilitada de manera predeterminada.
Audio Permite activar o desactivar el controlador de audio integrado. La opción Enable Audio (Activar
audio) está seleccionada de manera predeterminada.
● Habilitar micrófono
● Habilitar altavoz interno
Ambas opciones están seleccionadas de manera predeterminada.
Varios Permite habilitar o deshabilitar los diferentes dispositivos integrados.
● Enable PCI Slot (Activar ranura de PCI): opción predeterminada
● Activar la tarjeta de medios (Valor predeterminado)
● Deshabilitar tarjeta de medios
Tabla 9. Video
Opción Descripción
Pantalla principal Permite seleccionar la pantalla principal cuando hay varias controladoras disponibles en el sistema.
● Automático (valor predeterminado)
● Gráfica Intel HD
NOTA: Si no selecciona Automático, el dispositivo de gráficos integrado estará presente y
habilitado.
Tabla 10. Seguridad
Opción Descripción
Contraseña de administrador Permite establecer, cambiar o eliminar la contraseña de administrador.
Contraseña del sistema Permite establecer, cambiar o eliminar la contraseña del sistema.
Contraseña de HDD-0 interno Permite establecer, cambiar y eliminar la contraseña de HDD interno.
Contraseña de HDD-3 interno Permite establecer, cambiar y eliminar la contraseña de HDD interno.
NOTA: Las contraseñas de HDD no están disponibles para las unidades de disco duro PCI-e.
Contraseña segura Esta opción permite activar o desactivar contraseñas seguras para el sistema.
Configuración de contraseña Permite controlar el número mínimo y máximo de caracteres permitidos para las contraseñas
administrativas y del sistema. El rango de caracteres es de 4 a 32.
Omisión de contraseña Esta opción le permite omitir la contraseña de inicio del sistema y las solicitudes de contraseña de
HDD durante el reinicio del sistema.
● Desactivada: siempre aparece la petición de la contraseña del sistema y la de HDD interno
cuando está establecida. Esta opción está seleccionada de forma predeterminada
● Omitir reinicio: omite las solicitudes de contraseña en los reinicios (reinicios en caliente).
NOTA: El sistema siempre mostrará la petición de contraseñas del sistema y la de HDD interno
cuando se enciende el equipo desde un estado de desactivado (inicio en frío). El sistema también
mostrará la petición de contraseñas en cualquier compartimiento de un HDD de bahía de módulo
que es posible que esté presente.
System Setup (Configuración del sistema) 59

Tabla 10. Seguridad (continuación)
Opción Descripción
Cambio de contraseña Esta opción permite determinar si los cambios en las contraseñas de sistema y de disco duro se
permiten cuando hay establecida una contraseña de administrador.
Permitir cambios en las contraseñas que no sean de administrador: esta opción está activada
de forma predeterminada.
Actualizaciones de firmware de
cápsula de UEFI
Esta opción controla si el sistema permite las actualizaciones del BIOS a través de los paquetes de
actualización de cápsula UEFI. Esta opción está seleccionada de forma predeterminada Al desactivar
esta opción, se bloquearán las actualizaciones del BIOS desde servicios como Microsoft Windows
Update y Linux Vendor Firmware Service (LVFS).
Seguridad del TPM 2.0 Permite controlar si el módulo de plataforma segura (TPM) es visible para el sistema operativo.
● TPM activado (valor predeterminado)
● Desactivada
● PPI Bypass for Enable Commands (Omisión PPI para los comandos activados)
● PPI Bypass for Disable Commands (Omisión PPI para los comandos desactivados)
● Activar certificado (valor predeterminado)
● Key Storage Enable (Activar almacenamiento de claves): valor predeterminado
● SHA-256 (valor predeterminado)
● Desactivado
● Activado (predeterminado)
Computrace Este campo le permite activar o desactivar la interfaz del módulo BIOS del servicio Computrace de
Absolute Software. Activa o desactiva el servicio opcional Computrace diseñado para la
administración de recursos.
● Deactivate (Desactivar): esta opción está seleccionada de forma predeterminada.
● Deshabilitar
● Activar
Intrusión del chasis Le permite controlar la característica de intrusión en el chasis. Puede definir esta opción en:
● Enabled (Activado)
● Disabled (Desactivado) (valor predeterminado)
● En silencio
Compatibilidad con CPU XD Le permite activar o desactivar el modo Ejecución desactivada del procesador. Esta opción está
activada de forma predeterminada.
Acceso al teclado de OROM
Esta opción determina si los usuarios pueden entrar en las pantallas de configuración de las ROM de
opción. Específicamente, esta configuración puede impedir el acceso a Intel RAID (CTRL+I) o Intel
Management Engine BIOS Extension (CTRL+P/F12).
● Enable (Activar), opción seleccionada de manera predeterminada: los usuarios pueden ingresar a
las pantallas de configuración OROM a través de las teclas rápidas.
● Activado por única vez: es posible que el usuario entre en las pantallas de configuración OROM a
través de las teclas de acceso rápido solo en el siguiente inicio. Después del siguiente inicio, la
configuración volverá al estado de desactivado.
● Desactivado: el usuario no puede entrar en las pantallas de configuración OROM a través de la
tecla de acceso directo.
Bloqueo de configuración del
administrador
Le permite activar o desactivar la opción para entrar a la configuración cuando se establezca una
contraseña de administrador. Esta opción no está establecida de forma predeterminada.
Tabla 11. Arranque seguro
Opción Descripción
Habilitación de arranque seguro Permite habilitar o deshabilitar la función de inicio seguro.
● Disable (Desactivar): opción seleccionada de manera predeterminada
● Activar
60 System Setup (Configuración del sistema)

Tabla 11. Arranque seguro (continuación)
Opción Descripción
Administración de claves experta Le permite manipular las bases de datos con clave de seguridad solo si el sistema se encuentra en
Custom Mode (Modo personalizado). La opción Habilitar el modo personalizado está
deshabilitada de manera predeterminada. Las opciones son:
● PK (valor predeterminado)
● KEK
● db
● dbx
Si activa Modo personalizado, aparecerán las opciones relevantes para PK, KEK, db y dbx. Las
opciones son:
● Guardar en archivo: guarda la clave en un archivo seleccionado por el usuario.
● Reemplazar desde archivo: reemplaza la clave actual con una clave del archivo seleccionado
por el usuario.
● Anexar desde archivo: añade la clave a la base de datos actual desde el archivo seleccionado
por el usuario.
● Eliminar: elimina la clave seleccionada.
● Restablecer todas las claves: restablece a la configuración predeterminada.
● Delete All Keys (Eliminar todas las claves): elimina todas las claves.
NOTA: Si desactiva el modo personalizado, todos los cambios efectuados se eliminarán y las
claves se restaurarán a la configuración predeterminada.
Tabla 12. Extensiones de Intel Software Guard
Opción Descripción
Habilitar Intel SGX Permite habilitar o deshabilitar la función Intel Software Guard Extensions para proporcionar un
entorno seguro para ejecutar código o almacenar información confidencial en el contexto del
sistema operativo principal.
● Disabled (Desactivado) (valor predeterminado)
● Enabled (Activado)
Tamaño de memoria de enclave Permite establecer el tamaño de la memoria enclave de reserva Intel SGX.
● 32 MB
● 64 MB (opción desactivada de forma predeterminada)
● 128 MB (opción desactivada de forma predeterminada)
Tabla 13. Rendimiento
Opción Descripción
Compatibilidad con varios núcleos Este campo especifica si el proceso tendrá uno o todos los núcleos
activados. Esta opción está activada de forma predeterminada.
Las opciones son:
● Todos (seleccionada de manera predeterminada)
● 1
● 2
● 3
Intel SpeedStep Permite habilitar o deshabilitar el modo Intel SpeedStep del
procesador. Esta opción está activada de forma predeterminada.
Control de estados C Le permite activar o desactivar los estados de reposo adicionales
del procesador. Esta opción está activada de forma
predeterminada.
System Setup (Configuración del sistema) 61

Tabla 13. Rendimiento (continuación)
Limited CPUID Value Le permite limitar el valor máximo de la función CPUID estándar del
procesador. Esta opción está deshabilitada de manera
predeterminada.
Intel TurboBoost Permite habilitar o deshabilitar el modo Intel TurboBoost del
procesador. Esta opción está activada de forma predeterminada.
Tabla 14. Administración de energía
Opción Descripción
Recuperación de CA Determina cómo responde el sistema cuando se vuelve a aplicar alimentación de CA después de una
pérdida de alimentación. Puede establecer la recuperación de CA a:
● Apagado
● Encendido
● Último estado de alimentación
Esta opción está establecida en Apagado de forma predeterminada.
Automáticamente en horario Ajusta la hora para encender automáticamente el equipo. La hora se expresa en formato estándar de
12 horas (horas:minutos:segundos). Cambie la hora de encendido escribiendo los valores en los
campos de hora y AM/PM.
NOTA: Esta función no funciona si apaga el equipo utilizando el interruptor en el enchufe
múltiple o protector contra sobrecarga, o si Encendido automático está desactivado.
Control de reposo profundo Permite definir los controles cuando está activada la opción de reposo profundo.
● Desactivado
● Activado solo en S5
● Activado en S4 y S5
La opción predeterminada es Activado en S4 y S5.
Reemplazo de control del
ventilador
Le permite determinar la velocidad del ventilador del sistema. Cuando esta opción está activada, el
ventilador del sistema funciona a la velocidad máxima. Esta opción está deshabilitada de manera
predeterminada.
Compatibilidad para activación
USB
Permite habilitar a los dispositivos USB para activar la computadora desde el modo de espera (S1/
S3), de hibernación (S4) y de apagado (S5). La opción "Enable USB Wake Support (Activar
compatibilidad para encendido de USB)" está seleccionada de manera predeterminada.
Wake-on-LAN/WWAN Esta opción permite que la computadora se encienda desde el estado desactivado cuando se activa
mediante una señal especial de la LAN. Esta característica solo funciona cuando la computadora está
conectada a una fuente de alimentación de CA.
● Deshabilitado: no permite que el sistema se encienda cuando recibe una señal de activación de
la LAN o de la LAN inalámbrica.
● LAN o WLAN: permite al sistema encenderse mediante señales especiales de la LAN o la LAN
inalámbrica.
● Solo LAN: permite que el sistema se encienda mediante señales especiales de la LAN.
● LAN con inicio PXE: un paquete de reactivación enviado al sistema en el estado S4 o S5 hará
que el sistema se reactive e inmediatamente inicie para PXE.
● Solo WLAN: permite que el sistema se encienda mediante señales especiales de la WLAN.
Esta opción está deshabilitada de manera predeterminada.
Bloquear modo de reposo Le permite bloquear la entrada en el modo de reposo (estado S3) del entorno del OS. Esta opción
está deshabilitada de manera predeterminada.
Intel Ready Mode Le permite activar la funcionalidad de la tecnología Intel Ready Mode. Esta opción está deshabilitada
de manera predeterminada.
62 System Setup (Configuración del sistema)

Tabla 15. Comportamiento durante la POST
Opción Descripción
LED de Bloq Núm Le permite activar o desactivar la característica Bloq Num cuando se inicia la computadora. Esta
opción está activada de forma predeterminada.
Errores del teclado Le permite activar o desactivar la notificación de errores del teclado cuando se inicia la computadora.
Esta opción está deshabilitada de manera predeterminada.
Arranque rápido Esta opción puede acelerar el proceso de inicio omitiendo algunos pasos de la compatibilidad:
● Mínimo: inicio rápido a menos que se haya actualizado el BIOS, que se haya cambiado la memoria
o que no se haya completado la POST anterior.
● Completo: el sistema no omite ninguno de los pasos del proceso de inicio.
● Automático: esto permite que el sistema operativo controle este ajuste (solo funciona cuando el
sistema operativo admite marca de arranque simple).
Esta opción está configurada en Minimal (Mínimo) de forma predeterminada.
Tabla 16. Facilidad de administración
Opción Descripción
Aprovisionamiento USB Esta opción no está seleccionada de manera predeterminada.
Tecla de acceso directo MEBx Esta opción está seleccionada de forma predeterminada
Tabla 17. Compatibilidad con virtualización
Opción Descripción
Virtualización Esta opción especifica si un monitor de máquina virtual (VMM) puede utilizar las capacidades de
hardware adicionales proporcionadas por la tecnología de virtualización Intel®. Habilitar tecnología
de virtualización Intel: esta opción está habilitada de manera predeterminada.
VT para I/O directa
Activa o desactiva el uso por parte del monitor de máquina virtual (VMM) de otras funciones de
hardware adicionales proporcionadas por la tecnología de virtualización de Intel® para I/O directa.
Activar tecnología de virtualización para I/O directa: esta opción está activada de forma
predeterminada.
Tabla 18. Mantenimiento
Opción Descripción
Etiqueta de servicio Muestra la etiqueta de servicio del equipo.
Etiqueta de activo Le permite crear una etiqueta de activo del sistema si todavía no hay ninguna establecida. Esta
opción está configurada de forma predeterminada.
Mensajes de SERR Controla el mecanismo de mensajes SERR. Esta opción está configurada de forma predeterminada.
Algunas tarjetas gráficas requieren que el mecanismo de mensajes SERR esté desactivado.
Regreso a una versión anterior del
BIOS
Le permite controlar la actualización del firmware del sistema a las versiones anteriores. Esta opción
está activada de forma predeterminada.
NOTA: Si esta opción no está seleccionada, se bloquea la actualización del firmware del sistema
a una versión anterior.
Borrado de datos Le permite borrar los datos de manera segura de todos los almacenamientos internos disponibles,
como HDD, SSD, mSATA y eMMC. La opción Wipe on Next Boot (Limpiar en el siguiente inicio) está
desactivada de forma predeterminada.
Recuperación del BIOS Permite recuperar una condición de BIOS dañado a partir de los archivos de recuperación en la
unidad de disco duro principal. La opción BIOS Recovery from Hard Drive (Recuperación de
BIOS de unidad de disco duro) está seleccionada de manera predeterminada.
System Setup (Configuración del sistema) 63

Tabla 19. Registros del sistema
Opción Descripción
Eventos del BIOS Muestra el registro de eventos del sistema y le permite definir las opciones siguientes:
● Borrar registro
● Marcar todas las entradas
Tabla 20. Configuraciones avanzadas
Opción Descripción
ASPM
Permite activar la administración de energía de estado.
● Automático (valor predeterminado)
● Desactivado
● Sólo L1
Actualización de BIOS en Windows
Requisitos previos
Se recomienda actualizar el BIOS (configuración del sistema) si se sustituye la placa base o si hay una actualización disponible. Para
laptops, asegúrese de que la batería de su computadora esté totalmente cargada y conectada a una toma de corriente.
Sobre esta tarea
NOTA:
Si BitLocker está activado, se debe estar suspendido antes de la actualización de BIOS del sistema y, a continuación, debe
volver a activarse después de que se complete la actualización de BIOS.
Pasos
1. Reinicie la computadora.
2. Vaya a Dell.com/support.
● Escriba la Service Tag (etiqueta de servicio) o Express Service Code (código de servicio rápido) y haga clic en Submit
(enviar).
● Haga clic en Detect Product (Detectar producto) y siga las instrucciones que aparecen en la pantalla.
3. Si no puede detectar o encontrar la etiqueta de servicio, haga clic en Elegir entre todos los productos
4. Elija la categoría Products (Productos) de la lista.
NOTA: Seleccione la categoría adecuada para llegar a la página del producto.
5. Seleccione el modelo del equipo y aparecerá la página Product Support (Soporte técnico del producto) de su equipo.
6. Haga clic en Get drivers (Obtener controladores) y en Drivers and Downloads (Controladores y descargas).
Se abre la sección de controladores y descargas.
7. Haga clic en Buscarlo yo mismo.
8. Haga clic en BIOS para ver las versiones del BIOS.
9. Identifique la última versión de archivo BIOS y haga clic en Download (Descargar).
10. Seleccione su método de descarga preferido en la ventana Please select your download method below (Seleccione el método
de descarga a continuación) y haga clic en Download File (Descargar archivo).
Aparecerá la ventana File Download (Descarga de archivos).
11. Haga clic en Save (Guardar) para guardar el archivo en su equipo.
12. Haga clic en Run (ejecutar) para instalar las configuraciones del BIOS actualizado en su equipo.
Siga las instrucciones que aparecen en pantalla.
Siguientes pasos
NOTA:
Se recomienda no actualizar la versión del BIOS a más de 3 revisiones. Por ejemplo, si desea actualizar el BIOS desde 1.0 a 7.0,
instale la versión 4.0 en primer lugar y, a continuación, instale la versión 7.0 .
64 System Setup (Configuración del sistema)

Actualización del BIOS del sistema mediante una unidad
flash USB
Sobre esta tarea
Si el sistema no se puede cargar en Windows pero aún existe la necesidad de actualizar el BIOS, descargue el archivo del BIOS mediante
otro sistema y guárdelo en una unidad flash USB de arranque.
NOTA: Tendrá que usar una unidad flash USB de inicio. Consulte el siguiente artículo para obtener más detalles: http://
www.dell.com/support/article/us/en/19/SLN143196/how-to-create-a-bootable-usb-flash-drive-using-dell-diagnostic-deployment-
package--dddp-?lang=EN
Pasos
1. Descargue el archivo .EXE de actualización del BIOS en otro sistema.
2. Copie el archivo, por ejemplo O9010A12.EXE, en la unidad flash USB de inicio.
3. Inserte la unidad flash USB en el sistema que requiere la actualización del BIOS.
4. Reinicie el sistema y presione F12 cuando aparezca el logotipo de presentación de Dell para visualizar el menú de inicio único.
5. Con las teclas de flecha, seleccione USB Storage Device (Dispositivo de almacenamiento USB) y presione Return (Entrar).
6. El sistema se iniciará en un símbolo de cuadro de diálogo C:\>.
7. Ejecute el archivo al escribir el nombre de archivo completo, por ejemplo O9010A12.exe, y presione la tecla "Return" (Entrar).
8. Se cargará la utilidad de actualización del BIOS. Siga las instrucciones que aparecen en la pantalla.
Ilustración 1. Pantalla de actualización de BIOS de DOS
Activación de Smart Power On (encendido inteligente)
Para activar el encendido inteligente y la capacidad de activar un sistema desde los estados de reposo S3, S4 y S5 con un movimiento del
ratón o pulsando una tecla en el teclado, siga estos pasos:
1. Asegúrese de que la siguiente configuración del BIOS en la opción de configuración Power Management esté definida como se
menciona aquí:
● USB Wake Support como Enabled (Activada).
● Deep Sleep Control como Disabled (Deshabilitada).
2. Conecte un teclado, un ratón o una llave USB inalámbrica a los puertos USB de encendido inteligente en la parte posterior del sistema.
3. Desactive el inicio rápido en el sistema operativo:
System Setup (Configuración del sistema)
65

a. Busque y abra Power options en el menú Inicio.
b. Haga clic en Choose what the power buttons do a la izquierda de la ventana.
c. En Shutdown settings, asegúrese de que la opción Turn on fast startup está deshabilitada.
4. Reinicie el sistema para que se apliquen los cambios. La próxima vez que el sistema entre estado de reposo o se apague, el uso del
ratón o el teclado lo reactivará.
66 System Setup (Configuración del sistema)

Software
Temas:
• Sistemas operativos compatibles
• Descarga de controladores
• Descarga del controlador del conjunto de chips
• Descarga de los controladores gráficos
• Controladores Intel Wi-Fi y Bluetooth
• Controladores de audio Realtek HD
Sistemas operativos compatibles
En la siguiente lista, se enumeran los sistemas operativos compatibles:
Tabla 21. Sistema operativo compatible
Sistemas operativos compatibles Descripción de sistema operativo
Microsoft Windows
● Microsoft Windows 10 Home (64 bits)
● Microsoft Windows 10 (64 bits) Professional
● Microsoft Windows 7 (32/64 bits) Professional
NOTA: Microsoft Windows 7 no es compatible con
procesadores Intel de 7.ª generación.
Otro
● Ubuntu 16.04 LTS
● Neokylin V6.0
Compatibilidad con medios del sistema operativo
● Unidad RDVD opcional
Descarga de controladores
Pasos
1. Encienda el equipo.
2. Vaya a Dell.com/support.
3. Haga clic en Product Support (Soporte de producto), introduzca la etiqueta de servicio del equipo y haga clic en Submit
(Enviar).
NOTA:
Si no tiene la etiqueta de servicio, utilice la función de detección automática o busque de forma manual el modelo de su
computadora.
4. Haga clic en Drivers and Downloads (Controladores y descargas).
5. Seleccione el sistema operativo instalado en el equipo.
6. Desplácese hacia abajo en la página y seleccione el controlador que desea instalar.
7. Haga clic en Download File (Descargar archivo) para descargar el controlador en su equipo.
8. Vaya a la carpeta donde guardó el archivo de controlador, una vez completada la descarga.
9. Haga clic dos veces en el icono del archivo del controlador y siga las instrucciones que aparecen en pantalla.
6
Software 67

Descarga del controlador del conjunto de chips
Pasos
1. Encienda el equipo.
2. Vaya a Dell.com/support.
3. Haga clic en Product Support (Soporte de producto), introduzca la etiqueta de servicio del equipo y haga clic en Submit
(Enviar).
NOTA: Si no tiene la etiqueta de servicio, utilice la función de detección automática o busque de forma manual el modelo de su
computadora.
4. Haga clic en Drivers and Downloads (Controladores y descargas).
5. Seleccione el sistema operativo instalado en su computadora.
6. Desplácese hacia abajo en la página, amplíe Conjunto de chips y seleccione el controlador del conjunto de chips.
7. Haga clic en Download File (Descargar archivo) para descargar la última versión del controlador del conjunto de chips para su
computadora.
8. Después de finalizar la descarga, vaya a la carpeta donde guardó el archivo del controlador.
9. Haga clic dos veces en el icono del archivo del controlador del conjunto de chips y siga las instrucciones que aparecen en pantalla.
Controladores del conjunto de chips Intel
Compruebe si los controladores del conjunto de chips de Intel ya están instalados en el equipo.
NOTA: Haga clic en Inicio > Panel de control > Administrador de dispositivos.
o
En Buscar en Internet y en Windows, escriba: Device Manager
Tabla 22. Controladores del conjunto de chips Intel
Antes de la instalación Después de la instalación
68 Software

Descarga de los controladores gráficos
Pasos
1. Encienda el equipo.
2. Vaya a Dell.com/support.
3. Haga clic en Product Support (Soporte de producto), introduzca la etiqueta de servicio del equipo y haga clic en Submit
(Enviar).
NOTA: Si no tiene la etiqueta de servicio, utilice la función de detección automática o busque de forma manual el modelo de su
computadora.
4. Haga clic en Drivers and Downloads (Controladores y descargas).
5. Haga clic en la ficha Find it myself (Buscarlo yo mismo).
6. Seleccione el sistema operativo instalado en el equipo.
7. Desplácese hacia abajo en la página y seleccione el controlador de gráficos que desea instalar.
8. Haga clic en Download File (Descargar archivo) para descargar el driver de gráficos de su computadora.
9. Después de finalizar la descarga, vaya a la carpeta donde guardó el archivo del controlador de gráficos.
10. Haga clic dos veces en el icono del archivo del controlador de gráficos y siga las instrucciones que aparecen en pantalla.
Controladores Intel HD Graphics
Compruebe si los controladores de gráficos Intel HD ya están instalados en el equipo.
NOTA: Haga clic en Inicio > Panel de control > Administrador de dispositivos.
o
Toque Buscar en Internet y en Windows, y escriba: Device Manager
Tabla 23. Controladores Intel HD Graphics
Antes de la instalación Después de la instalación
Software 69

Controladores Intel Wi-Fi y Bluetooth
En el Administrador de dispositivos, compruebe si el controlador de la tarjeta de red está instalado. Instale las actualizaciones de drivers de
dell.com/support.
En el Administrador de dispositivos, compruebe si el driver de Bluetooth
está instalado. Instale las actualizaciones de drivers desde dell.com/support.
Descarga del controlador de Wi-Fi
Pasos
1. Encienda el equipo.
2. Vaya a dell.com/support.
3. Haga clic en Product Support (Soporte de producto), introduzca la etiqueta de servicio del equipo y haga clic en Submit
(Enviar).
NOTA:
Si no tiene la etiqueta de servicio, utilice la función de detección automática o busque de forma manual el modelo de su
equipo.
4. Haga clic en Drivers & downloads (Controladores y descargas) > Find it myself (Buscarlo yo mismo).
5. Desplácese por la página y amplíe Red.
6. Haga clic en Download (Descargar) para descargar el controlador de Wi-Fi para su equipo.
7. Después de finalizar la descarga, vaya a la carpeta donde guardó el archivo del controlador de Wi-Fi.
8. Haga clic dos veces en el icono del archivo del controlador y siga las instrucciones que aparecen en pantalla.
Controladores de audio Realtek HD
Compruebe que los drivers de audio Realtek ya estén instalados en la computadora.
70
Software

Tabla 24. Controladores de audio Realtek HD
Descarga del controlador de audio.
Pasos
1. Encienda el equipo.
2. Vaya a dell.com/support.
3. Haga clic en Product support (Soporte de producto), introduzca la etiqueta de servicio de su equipo y haga clic en Submit
(Enviar).
NOTA:
Si no tiene la etiqueta de servicio, utilice la función de detección automática o busque de forma manual el modelo de su
equipo.
4. Haga clic en Drivers & downloads (Drivers y descargas) > Find it myself (Buscarlo yo mismo).
5. Desplácese por la página y amplíe Audio.
6. Haga clic en Download (Descargar) para descargar el controlador de audio.
7. Guarde el archivo y, una vez que se haya completado la descarga, vaya a la carpeta donde guardó el archivo del controlador de audio.
8. Haga doble clic en el icono del archivo de controlador de audio y siga las instrucciones que aparecen en pantalla para instalar el
controlador.
Software
71

Solución de problemas del equipo
Puede solucionar los problemas de su equipo utilizando indicadores como las luces de diagnóstico y los mensajes de error durante el
funcionamiento del equipo.
Temas:
• Códigos de LED de alimentación de diagnóstico
• Problema con el LED de alimentación
• Diagnóstico de evaluación del sistema previa al inicio (ePSA) de Dell 3.0
• Mensajes de error de diagnósticos
• Mensajes de error del sistema
• Autoprueba incorporada (BIST) de la unidad de suministro de energía (PSU)
Códigos de LED de alimentación de diagnóstico
Tabla 25. Códigos de LED de alimentación de diagnóstico
Estado de los indicadores LED de alimentación Posible causa Pasos para la solución de
problemas
Off (Apagado) El equipo está apagado, no
recibe alimentación o está en
modo de hibernación.
● Vuelva a asentar el cable de
alimentación en el conector
de alimentación de la parte
posterior del equipo y al
enchufe eléctrico.
● Si el equipo está conectado
a una regleta de enchufes,
asegúrese de que ésta esté
conectada a su vez a una
toma eléctrica y de que esté
encendida. Asimismo, no
utilice dispositivos de
protección de la
alimentación, regletas de
enchufes ni alargadores de
alimentación para comprobar
que el ordenador se
enciende correctamente.
● Asegúrese de que la toma
eléctrica funciona; para ello,
enchufe otro aparato, como
por ejemplo una lámpara.
Ámbar fijo/intermitente El equipo no puede completar la
POST o hay un fallo en el
procesador.
● Extraiga las tarjetas y vuelva
a instalarlas.
● Extraiga la tarjeta gráfica y
vuelva a instalarla, si
procede.
● Verifique que el cable de
alimentación está conectado
a la placa base y al
procesador.
7
72 Solución de problemas del equipo

Tabla 25. Códigos de LED de alimentación de diagnóstico (continuación)
Estado de los indicadores LED de alimentación Posible causa Pasos para la solución de
problemas
Luz blanca intermitente El ordenador se encuentra en
modo de suspensión.
● Presione el botón de
encendido para dejar
despertar el equipo del modo
de suspensión.
● Compruebe que todos los
cables de alimentación están
correctamente conectados a
la placa base.
● Asegúrese de que el cable de
alimentación principal y el
cable del panel frontal están
conectados a la placa base.
Luz blanca fija El equipo está preparado para
funcionar correctamente y está
en estado Encendido.
Si el equipo no responde, haga lo
siguiente:
● Asegúrese de que la pantalla
esté conectada y encendida.
● Si la pantalla está conectada
y encendida, escuchará un
código de sonido.
Problema con el LED de alimentación
El LED de alimentación no es de color ámbar intermitente en las plataformas ChengMing 3977, Optiplex D8 y OptiPlex D8 todo en uno.
Es posible que las plataformas ChengMing 3977, Optiplex D8 y OptiPlex D8 todo en uno sin procesador instalado o sin el cable de
alimentación del procesador conectado no cuenten con el LED en color ámbar intermitente como indicador de diagnóstico. La
especificación del comportamiento del BIOS define lo siguiente:
1. Si el sistema no tiene ningún procesador instalado, el LED de alimentación debe parpadear en color ámbar en un patrón de 2-3.
2. Si el sistema no tiene ningún cable del procesador conectado, el LED de alimentación debe parpadear en color ámbar en un patrón de
2-2.
No reemplace ningún hardware; funciona según el diseño. Con la función Boot Guard (BtG) de Intel ME11.6, si falta el procesador o este no
recibe alimentación, el sistema se apagará.
Plataformas afectadas:
● ChengMing 3977
● OptiPlex 3050/5050/7050
● OptiPlex 3050 todo en uno/5250 todo en uno/7450 todo en uno
Diagnóstico de evaluación del sistema previa al inicio
(ePSA) de Dell 3.0
Puede invocar el diagnóstico de ePSA de dos maneras:
● Al presionar la tecla F12 cuando se inicia el sistema y elegir la opción Diagnostics (Diagnóstico).
● Al presionar Fn+Botón de encendido cuando el sistema se inicia.
Para obtener más detalles, consulte Dell EPSA Diagnostic 3.0.
Solución de problemas del equipo
73

Ejecución del diagnóstico de ePSA
Sobre esta tarea
Invoque el arranque de diagnóstico mediante uno de los métodos sugeridos a continuación:
Pasos
1. Encienda la computadora.
2. Durante el arranque de la computadora, presione la tecla F12 cuando se muestre el logotipo de Dell.
3. En la pantalla del menú de arranque, use la tecla de flecha hacia arriba/abajo para seleccionar la opción Diagnostics y presione Enter.
NOTA: Aparecerá la ventana Enhanced Pre-boot System Assessment (Evaluación del arranque de sistema mejorado),
que lista todos los dispositivos detectados en el equipo. El diagnóstico comienza ejecutando las pruebas en todos los dispositivos
detectados.
4. Presione la flecha situada en la esquina inferior derecha para ir a la lista de la página.
Los elementos detectados se enumeran y se prueban.
5. Si desea ejecutar una prueba de diagnóstico en un dispositivo específico, presione <Esc> y haga clic en Yes (Sí) para detener la
prueba de diagnóstico.
6. Seleccione el dispositivo del panel izquierdo y haga clic en Run Tests (Ejecutar pruebas).
7. Si hay algún problema, aparecerán los códigos de error.
Anote el código de error y contáctese con Dell.
o
8. Apague la computadora.
9. Mantenga presionada la tecla Fn junto con el botón de encendido y, a continuación, suelte ambos.
10. Repita los pasos 3-7 anteriores.
Mensajes de error de diagnósticos
Tabla 26. Mensajes de error de diagnósticos
Mensajes de error Descripción
AUXILIARY DEVICE FAILURE
La superficie táctil o el mouse externo pueden estar defectuosos.
Si el ratón es externo, compruebe la conexión del cable. Active la
opción Pointing Device (Dispositivo apuntador) en el programa
de configuración del sistema.
BAD COMMAND OR FILE NAME
Asegúrese de que ha escrito el comando correctamente, ha
colocado los espacios en la posición correcta y ha utilizado el
nombre de ruta correcto.
CACHE DISABLED DUE TO FAILURE
Error de la memoria caché primaria interna del microprocesador.
Póngase en contacto con Dell.
CD DRIVE CONTROLLER FAILURE
La unidad óptica no responde a los comandos del equipo.
DATA ERROR
La unidad de disco duro no puede leer los datos.
DECREASING AVAILABLE MEMORY
Uno o más módulos de memoria pueden ser defectuosos o estar
asentados incorrectamente. Vuelva a instalar los módulos de
memoria y, si es necesario, reemplácelos.
DISK C: FAILED INITIALIZATION
Falló el inicio de la unidad de disco duro. Ejecute las pruebas de
disco duro en Dell Diagnostics (Diagnósticos Dell).
DRIVE NOT READY
Para que se lleve a cabo la operación, es necesario que haya una
unidad de disco duro en el compartimento antes de que pueda
continuar. Instale una unidad de disco duro en el compartimento de
la unidad de disco duro.
74 Solución de problemas del equipo

Tabla 26. Mensajes de error de diagnósticos (continuación)
Mensajes de error Descripción
ERROR READING PCMCIA CARD
El equipo no puede identificar la tarjeta ExpressCard. Vuelva a
insertar la tarjeta o pruebe con otra tarjeta.
EXTENDED MEMORY SIZE HAS CHANGED
La cantidad de memoria registrada en la memoria no volátil
(NVRAM) no coincide con el módulo de memoria instalado en el
equipo. Reinicie la computadora. Si vuelve a aparecer el error,
comuníquese con Dell.
THE FILE BEING COPIED IS TOO LARGE FOR THE
DESTINATION DRIVE
El archivo que está intentando copiar es demasiado grande y no
cabe en el disco, o el disco está lleno. Pruebe a copiar el archivo en
otro disco o en un disco con mayor capacidad.
A FILENAME CANNOT CONTAIN ANY OF THE FOLLOWING
CHARACTERS: \ / : * ? " < > | -
No utilice estos caracteres en nombres de archivo.
GATE A20 FAILURE
Puede que uno de los módulos de memoria esté suelto. Vuelva a
instalar el módulo de memoria y, si es necesario, reemplácelo.
GENERAL FAILURE
El sistema operativo no puede ejecutar el comando. El mensaje
suele aparecer seguido de información específica. Por ejemplo:
Printer out of paper. Take the appropriate
action.
HARD-DISK DRIVE CONFIGURATION ERROR
El ordenador no puede identificar el tipo de unidad. Apague el
equipo, extraiga la unidad de disco duro e inicie el equipo desde una
unidad óptica. Después apague el equipo, vuelva a instalar la unidad
de disco duro y reinícielo. Ejecute las pruebas de disco duro en
Dell Diagnostics (Diagnósticos Dell).
HARD-DISK DRIVE CONTROLLER FAILURE 0
La unidad de disco duro no responde a los comandos del
ordenador. Apague el equipo, extraiga la unidad de disco duro e
inicie el equipo desde una unidad óptica. Después apague el equipo,
vuelva a instalar la unidad de disco duro y reinícielo. Si el problema
persiste, utilice otra unidad. Ejecute las pruebas de disco duro en
Dell Diagnostics (Diagnósticos Dell).
HARD-DISK DRIVE FAILURE
La unidad de disco duro no responde a los comandos del
ordenador. Apague el equipo, extraiga la unidad de disco duro e
inicie el equipo desde una unidad óptica. Después apague el equipo,
vuelva a instalar la unidad de disco duro y reinícielo. Si el problema
persiste, utilice otra unidad. Ejecute las pruebas de disco duro en
Dell Diagnostics (Diagnósticos Dell).
HARD-DISK DRIVE READ FAILURE
La unidad de disco duro puede estar defectuosa. Apague el equipo,
extraiga la unidad de disco duro e inicie el equipo desde una unidad
óptica. Después apague el equipo, vuelva a instalar la unidad de
disco duro y reinícielo. Si el problema persiste, utilice otra unidad.
Ejecute las pruebas de disco duro en Dell Diagnostics
(Diagnósticos Dell).
INSERT BOOTABLE MEDIA
El sistema operativo está intentando iniciar un soporte multimedia
que no es de inicio, como una unidad óptica. Insert bootable media
(Introduzca un medio de arranque).
INVALID CONFIGURATION INFORMATION-PLEASE RUN
SYSTEM SETUP PROGRAM
La información de configuración del sistema no coincide con la
configuración de hardware. Es más probable que el mensaje
aparezca tras instalar un módulo de memoria. Corrija las opciones
adecuadas en el programa Configuración del sistema.
KEYBOARD CLOCK LINE FAILURE
Para teclados externos, compruebe la conexión del cable. Ejecute
la prueba de controladora del teclado en Dell Diagnostics
(Diagnósticos Dell).
KEYBOARD CONTROLLER FAILURE
Para teclados externos, compruebe la conexión del cable. Reinicie
el ordenador y evite tocar el teclado o el ratón durante la rutina de
Solución de problemas del equipo 75

Tabla 26. Mensajes de error de diagnósticos (continuación)
Mensajes de error Descripción
inicio. Ejecute la prueba de controladora del teclado en Dell
Diagnostics (Diagnósticos Dell).
KEYBOARD DATA LINE FAILURE
Para teclados externos, compruebe la conexión del cable. Ejecute
la prueba de controladora del teclado en Dell Diagnostics
(Diagnósticos Dell).
KEYBOARD STUCK KEY FAILURE
Para teclados externos, compruebe la conexión del cable. Reinicie
el ordenador y evite tocar el teclado o las teclas durante la rutina
de inicio. Ejecute la prueba de tecla bloqueada en Dell
Diagnostics (Diagnósticos Dell).
LICENSED CONTENT IS NOT ACCESSIBLE IN
MEDIADIRECT
Dell MediaDirect no puede comprobar las restricciones de la
Gestión de derechos digitales (DRM por sus siglas en inglés) en el
archivo, por lo que el archivo no puede reproducirse.
MEMORY ADDRESS LINE FAILURE AT ADDRESS, READ
VALUE EXPECTING VALUE
Puede que haya un módulo de memoria dañado o insertado
incorrectamente. Vuelva a instalar el módulo de memoria y, si es
necesario, reemplácelo.
MEMORY ALLOCATION ERROR
El software que intenta ejecutar está en conflicto con el sistema
operativo, con otro programa de aplicación o con una utilidad.
Apague el equipo, espere 30 segundos y reinícielo. Vuelva a
ejecutar el programa. Si sigue apareciendo el mensaje de error,
consulte la documentación del software.
MEMORY DOUBLE WORD LOGIC FAILURE AT ADDRESS,
READ VALUE EXPECTING VALUE
Puede que haya un módulo de memoria dañado o insertado
incorrectamente. Vuelva a instalar el módulo de memoria y, si es
necesario, reemplácelo.
MEMORY ODD/EVEN LOGIC FAILURE AT ADDRESS, READ
VALUE EXPECTING VALUE
Puede que haya un módulo de memoria dañado o insertado
incorrectamente. Vuelva a instalar el módulo de memoria y, si es
necesario, reemplácelo.
MEMORY WRITE/READ FAILURE AT ADDRESS, READ
VALUE EXPECTING VALUE
Puede que haya un módulo de memoria dañado o insertado
incorrectamente. Vuelva a instalar el módulo de memoria y, si es
necesario, reemplácelo.
NO BOOT DEVICE AVAILABLE
El ordenador no puede encontrar la unidad de disco duro. Si el
dispositivo de inicio es la unidad de disco duro, asegúrese de que la
unidad está instalada, insertada correctamente y dividida en
particiones como dispositivo de inicio.
NO BOOT SECTOR ON HARD DRIVE
El sistema operativo podría estar dañado. Póngase en contando
con Dell.
NO TIMER TICK INTERRUPT
Un chip de la placa base puede estar defectuoso. Ejecute las
pruebas de Ajuste del sistema en Dell Diagnostics
(Diagnósticos Dell).
NOT ENOUGH MEMORY OR RESOURCES. EXIT SOME
PROGRAMS AND TRY AGAIN
Tiene demasiados programas abiertos. Cierre todas las ventanas y
abra el programa que desea utilizar.
OPERATING SYSTEM NOT FOUND
Reinstalar el sistema operativo. Si el problema persiste,
comuníquese con Dell.
OPTIONAL ROM BAD CHECKSUM
La ROM opcional ha fallado. Comuníquese con Dell.
SECTOR NOT FOUND
El sistema operativo no puede encontrar un sector de la unidad de
disco duro. Probablemente la unidad de disco duro tenga una tabla
de asignación de archivos (FAT) o un sector dañado. Ejecute la
utilidad de comprobación de errores de Windows para comprobar la
estructura de archivos de la unidad de disco duro. Consulte
Windows Help and Support (Ayuda y soporte técnico de
Windows) para obtener instrucciones (haga clic en Start [Inicio]
> Help and Support [Ayuda y soporte técnico]). Si hay un gran
76 Solución de problemas del equipo

Tabla 26. Mensajes de error de diagnósticos (continuación)
Mensajes de error Descripción
número de sectores defectuosos, haga una copia de seguridad de
los datos (si es posible) y después vuelva a formatear la unidad de
disco duro.
SEEK ERROR
El sistema operativo no puede encontrar una pista específica en la
unidad de disco duro.
SHUTDOWN FAILURE
Un chip de la placa base puede estar defectuoso. Ejecute las
pruebas de Ajuste del sistema en Dell Diagnostics
(Diagnósticos Dell). Si vuelve a aparecer el mensaje,
comuníquese con Dell.
TIME-OF-DAY CLOCK LOST POWER
Los valores de configuración del sistema están dañados. Conecte el
ordenador a una toma de alimentación eléctrica para cargar la
batería. Si el problema continúa, trate de restaurar los datos
entrando en el programa de configuración del sistema y saliendo
inmediatamente. Si vuelve a aparecer el mensaje, comuníquese
con Dell.
TIME-OF-DAY CLOCK STOPPED
Puede que haya que recargar la batería de reserva que resguarda
los valores de configuración del sistema. Conecte el ordenador a
una toma de alimentación eléctrica para cargar la batería. Si el
problema persiste, comuníquese con Dell.
TIME-OF-DAY NOT SET-PLEASE RUN THE SYSTEM
SETUP PROGRAM
La hora o la fecha en la información de configuración del sistema
no coinciden con el reloj del sistema. Corrija los valores de las
opciones Data and Time (Fecha y hora).
TIMER CHIP COUNTER 2 FAILED
Un chip de la placa base puede estar defectuoso. Ejecute las
pruebas de Ajuste del sistema en Dell Diagnostics
(Diagnósticos Dell).
UNEXPECTED INTERRUPT IN PROTECTED MODE
La controladora del teclado puede ser defectuosa o el módulo de
memoria puede estar suelto. Ejectue las pruebas de memoria del
sistema y la prueba de controladora del teclado en Dell
Diagnostics (Diagnóstico Dell) o comuníquese con Dell.
X:\ IS NOT ACCESSIBLE. THE DEVICE IS NOT READY
Inserte un disco en la unidad y vuelva a intentarlo.
Mensajes de error del sistema
Tabla 27. Mensajes de error del sistema
Mensaje de sistema Descripción
Alert! Previous attempts at booting this
system have failed at checkpoint [nnnn]. For
help in resolving this problem, please note
this checkpoint and contact Dell Technical
Support
El equipo no pudo completar la rutina de inicio tres veces
consecutivas a causa del mismo error.
CMOS checksum error
RTC se ha restablecido, se ha cargado la configuración del BIOS
predeterminada.
CPU fan failure
El ventilador de la CPU presenta una anomalía.
System fan failure
El ventilador del sistema presenta una anomalía.
Hard-disk drive failure
Posible fallo de la unidad de disco duro durante la POST.
Keyboard failure
Error de teclado o cable suelto. Si retirar y volver a insertar el cable
no resuelve el problema, reemplace el teclado.
Solución de problemas del equipo 77

Tabla 27. Mensajes de error del sistema (continuación)
Mensaje de sistema Descripción
No boot device available
No existe ninguna partición de inicio en la unidad de disco duro, el
cable de la unidad de disco duro está suelto o bien no existe ningún
dispositivo de inicio.
● Si la unidad de disco duro es el dispositivo de inicio, asegúrese
de que los cables están conectados y de que la unidad está
instalada correctamente y dividida en particiones como
dispositivo de inicio.
● Entre en el programa Configuración del sistema y asegúrese de
que la información de la secuencia de inicio es correcta.
No timer tick interrupt
Puede que haya un error de funcionamiento de un chip de la placa
base o un fallo en la placa base.
NOTICE - Hard Drive SELF MONITORING SYSTEM has
reported that a parameter has exceeded its
normal operating range. Dell recommends that
you back up your data regularly. A parameter
out of range may or may not indicate a
potential hard drive problem
Error de S.M.A.R.T., posible error de la unidad de disco duro
Autoprueba incorporada (BIST) de la unidad de
suministro de energía (PSU)
Este sistema admite una nueva autoprueba incorporada (BIST) de la unidad de suministro de energía (PSU). Ahora se puede realizar la
BIST simplemente mediante la conexión del cable de alimentación de CA a la PSU.
Solución de problemas con BIST
1. Apague el sistema.
2. Desconecte el cable de alimentación de la PSU y espere 15 segundos.
3. Al cabo de 15 segundos, conecte el cable de alimentación a la PSU.
● Si el indicador LED permanece iluminado durante 3 segundos y se apaga, indica que la PSU está en funcionamiento. Continúe con
los pasos de solución de problemas para otros dispositivos.
● Si el indicador LED no se enciende, indica una falla de hardware. El componente fallado puede ser la PSU, la tarjeta madre del
sistema o cualquier otro dispositivo.
Pasos para confirmar que la PSU tiene una falla
1. Desconecte el cable de alimentación de la PSU.
PRECAUCIÓN:
Asegúrese de tomar las precauciones de seguridad adecuadas antes de acceder a los componentes
internos de su sistema. Consulte las instrucciones de desmontaje en el Manual de servicio para conocer el
procedimiento para acceder a la PSU y sus cables.
78 Solución de problemas del equipo

2. Desconecte los cables de la PSU de la tarjeta madre del sistema.
3. Conecte el cable de alimentación a la PSU.
● Si el indicador LED permanece iluminado durante 3 segundos y se apaga, indica que la PSU está en funcionamiento. Continúe con
los pasos de solución de problemas para otros dispositivos.
● Si el indicador LED no se enciende, indica una falla de la PSU. Envíe sólo la PSU.
Solución de problemas del equipo 79

Especificaciones técnicas
NOTA: Las ofertas pueden variar según la región. Para obtener más información sobre la configuración del equipo en:
● En Windows 10, haga clic o toque Inicio > Sistema > Acerca de.
Temas:
• Especificaciones del procesador
• Especificaciones de la memoria
• Especificaciones de vídeo
• Características de audio
• Especificaciones de comunicación
• Especificaciones de almacenamiento
• Especificaciones de puertos y conectores
• Especificaciones de la fuente de alimentación
• Especificaciones de las dimensiones físicas
• Diseño de la tarjeta madre del sistema
• Especificaciones de controles e indicadores luminosos
• Especificaciones ambientales
Especificaciones del procesador
Los sistemas OptiPlex 5050 se envían con tecnología de procesadores Intel Core de 6.ª generación y 7.ª generación.
NOTA:
La velocidad de reloj y el rendimiento varían según la carga de trabajo y otras variables. Memoria caché total hasta de 8 MB,
según el tipo de procesador.
Función Especificación
Tipo de
procesador
● 6.ª generación de Intel® Core™ i3/-6100
● 6.ª generación de Intel® Core™ i5/-6400
● 6.ª generación de Intel® Core™ i5/-6500
● 6.ª generación de Intel® Core™ i5/-6600
● 6.ª generación de Intel® Core™ i7/-6700
● Intel® Pentium® G4400
● Intel® Pentium® G4500
● 7.ª generación de Intel® Core™ i3/-7100
● 7.ª generación de Intel® Core™ i3/-7300
● 7.ª generación de Intel® Core™ i5/-7400
● 7.ª generación de Intel® Core™ i5/-7500
● 7.ª generación de Intel® Core™ i5/-7600
● 7.ª generación de Intel® Core™ i7/-7700
● Intel® Pentium® G4560
Caché total Hasta 8 MB dependiendo del tipo de procesador
8
80 Especificaciones técnicas

Especificaciones de la memoria
Función Especificación
Tipo DRAM DDR4 (no ECC)
Conectores Cuatro ranuras DIMM
Capacidad del
módulo de
memoria
4 GB, 8 GB y 16 GB
Memoria mínima 4 GB
Memoria máxima 64 GB
Velocidad de
memoria
2133 MHz/2400 MHz
NOTA: Si este producto se adquiere con CPU Intel de 6.a generación o CPU Celeron de doble núcleo de 7.ª
generación, el máximo de MHz que este producto puede lograr es 2133, aunque la memoria utilizada es de
2400 MHz.
Configuraciones
de memoria
4 GB: 1x 4 GB
8 GB: 2x 4 GB
8 GB: 1x 8 GB
16 GB: 2x 8 GB
32 GB: 4x 8 GB
64 GB: 4x 16 GB
Especificaciones de vídeo
Función
Especificación
Controladora de
video: integrada
Para procesadores Intel de 7.ª generación:
● Gráficos Intel HD 630 [con combo CPU-GPU de 7.ª generación de Core i3/i5/i7]
● Gráficos Intel HD 610 [con combo CPU-GPU de 7.ª generación de Pentium]
Para procesadores Intel de 6.ª generación:
● Intel HD 530 [con combo CPU-GPU de 6.ª generación de Core i3/i5/i7]
● Gráficos Intel HD 510 [con combo CPU-GPU de 6.ª generación de Pentium]
Controladora de
video: discreta
● AMD Radeon™ R5 430 de 1 GB (opcional)
● AMD Radeon™ R5 430 de 2 GB (opcional)
● AMD Radeon™ R7 450 de 4 GB (opcional)
Características de audio
Función
Especificación
Controladora Códec de audio de alta definición Realtek ALC3234 (integrado, admite transmisión múltiple)
Amplificador de
altavoz interno
Integrada
Especificaciones técnicas 81

Especificaciones de comunicación
Tabla 28. Especificaciones de comunicación
Función Especificación
Adaptador de red Integrada Intel® i219-V Gigabit1 Ethernet LAN 10/100/1000 (activación remota, PXE y
soporte)
Inalámbrico (opcional) Tarjeta inalámbrica Intel® Dual-Band Wireless-AC 8265 Wi-Fi + BT 4.2 (2 x 2), MU-
MIMO opcional
Especificaciones de almacenamiento
Función
Especificación
Unidad de disco
duro
● Una unidad de 2,5 pulgadas
Opciones compatibles:
○ Unidad de disco duro SATA3 de 2.5 pulgadas, 500 GB y 5400 RPM
○ Unidad de disco duro SATA3 de 2.5 pulgadas, 500 GB y 7200 RPM
○ Unidad de estado sólido, unidad de disco duro híbrida con memoria flash de 8 GB SATA3 de 2.5 pulgadas y
500 GB
○ Unidad de cifrado automático SATA3 de 2.5 pulgadas, 500 GB y 7200 RPM (que cumple con los requisitos
de OPAL versión 2.0)
○ Unidad de disco duro SATA3 de 2.5 pulgadas, 1 TB y 7200 RPM
○ Unidad de estado sólido, unidad de disco duro híbrida con memoria flash de 8 GB SATA3 de 2.5 pulgadas y
1 TB
○ Unidad de disco duro SATA3 de 2.5 pulgadas, 2 TB y 5400 RPM
○ Unidad de estado sólido de clase 20, 2.5 pulgadas y 256 GB
○ Unidad de estado sólido de clase 20, 2.5 pulgadas y 512 GB
● Una unidad de disco duro de 3.5 pulgadas
Opciones compatibles:
○ 3.5 pulgadas, 500 GB y 7.2 K
○ 3.5 pulgadas, 1 TB y 7.2 K
○ 3.5 pulgadas, 2 TB y 7.2 K
Una SSD PCIe M.2
● Unidad de estado sólido SATA M.2 de clase 20 y 128 GB
● Unidad de estado sólido PCIe M.2 de clase 40 y 256 GB
● Unidad de estado sólido PCIe M.2 de clase 40 y 512 GB
● Unidad de estado sólido PCIe M.2 de clase 40 y 1 TB
Unidad óptica
Uno
RAID El sistema no es compatible con la funcionalidad de RAID 0 o RAID 1.
Especificaciones de puertos y conectores
Tabla 29. Puertos y conectores
Función Especificación
Puertos de E/S frontal Conector de audio universal Uno
USB 2.0 Dos (uno con PowerShare)
USB 3.1 Gen 1 2
82 Especificaciones técnicas

Tabla 29. Puertos y conectores (continuación)
Puertos de E/S
posteriores
USB 3.1 Gen 1
4
USB 2.0 2
Puerto serie Uno
Conector de audio universal Uno
Puerto HDMI Uno
DisplayPort 2
Puerto de red RJ-45 Uno
Puerto del conector de alimentación Uno
Puerto posterior PS/2 2
Especificaciones de la fuente de alimentación
Función
Especificación
Tipo 240 W
Frecuencia 47 Hz - 63 Hz
Voltaje 90 - 264 V CA
Intensidad de
entrada
4 A/2 A
Batería de tipo
botón
Batería de tipo botón de litio CR2032 de 3 V
Especificaciones de las dimensiones físicas
Función
Especificación
Altura 350,52 mm (13,8 pulgadas)
Anchura 154 mm (6,1 pulgadas)
Profundidad 274,32 mm (10,8 pulgadas)
Peso 7,93 kg (17,49 lb)
Especificaciones técnicas 83

Diseño de la tarjeta madre del sistema
1. PCIe x16 (cable x4), conector (ranura 4) 2. Conector de PCIe x1 (ranura 3)
3. Conector de PCIe x16 (ranura 2) 4. Conector de PCI-eX1 (ranura 1)
5. Conector de la placa secundaria de VGA (VGA) 6. Conector del ventilador del sistema
7. Conector del interruptor de intrusión 8. Conector de CPU
9. Conector de alimentación CPU 10. Conector del ventilador de CPU
11. Batería de tipo botón 12. Conectores para módulos de memoria
13. Conector del lector de tarjetas 14. Conector del interruptor de alimentación
15. Conector de SSD M.2 16. Conector SATA 1
17. Conector SATA 3 18. Conector del altavoz
19. Conector de alimentación ATX 20. Conector de alimentación de HDD y ODD
21. Conector SATA 2 22. Conector SATA 0
23. CMOS_CLR/Password/service_Mode Jumper
Especificaciones de controles e indicadores luminosos
Función
Especificación
Indicador luminoso
del botón de
encendido
Luz blanca: una luz blanca fija indica que el equipo está encendido; una luz blanca intermitente indica que el equipo
está en estado de espera.
Indicador luminoso
de actividad de la
Luz blanca: una luz blanca intermitente indica que el equipo está leyendo o escribiendo datos en la unidad de disco
duro.
84 Especificaciones técnicas

Función Especificación
unidad de disco
duro
Panel posterior:
Indicador luminoso
de integridad del
enlace en un
adaptador de red
integrado
Luz verde: existe una conexión correcta a 10 Mbps o 100 Mbps entre la red y el equipo.
Luz naranja: existe una conexión correcta a 1000 Mbps entre la red y el equipo.
Luz apagada: el equipo no detecta ninguna conexión física a la red.
Indicador luminoso
de actividad de la
red en un
adaptador de red
integrado
Luz amarilla: si parpadea, indica que hay actividad de la red.
Indicador luminoso
de diagnóstico del
suministro de
energía
Luz verde: la fuente de alimentación está encendida y funciona. El cable de alimentación debe conectarse al
conector de alimentación (situado en la parte posterior del equipo) y a la toma eléctrica.
Especificaciones ambientales
Temperatura
Especificaciones
En funcionamiento De 0 °C a 35 °C (de 32 °F a 95 °F)
Almacenamiento De -40 °C a 65 °C (de -40 °F a 149 °F)
Humedad
relativa
(máxima)
Especificaciones
En funcionamiento Del 10% al 90% (sin condensación)
Almacenamiento Del 5% al 95% (sin condensación)
Vibración
máxima:
Especificaciones
En funcionamiento 0,66 GRMS
Almacenamiento 1,30 GRMS
Impacto
máximo:
Especificaciones
En funcionamiento 110 G
Almacenamiento 160 G
Altitud
(máxima)
Especificaciones
En funcionamiento De –15,2 m a 30482000 m (de –50 ft a 10 0006560 ft)
Almacenamiento De –15,20 m a 10 668 m (de –50 pies a 35 000 pies)
Nivel de
contaminación
atmosférica
G2 o menos de acuerdo con ANSI/ISA-S71.04-1985
Especificaciones técnicas 85

Cómo ponerse en contacto con Dell
Requisitos previos
NOTA: Si no tiene una conexión a Internet activa, puede encontrar información de contacto en su factura de compra, en su albarán
de entrega, en su recibo o en el catálogo de productos Dell.
Sobre esta tarea
Dell proporciona varias opciones de servicio y asistencia en línea y por teléfono. La disponibilidad varía según el país y el producto y es
posible que algunos de los servicios no estén disponibles en su área. Si desea ponerse en contacto con Dell para tratar cuestiones
relacionadas con las ventas, la asistencia técnica o el servicio de atención al cliente:
Pasos
1. Vaya a Dell.com/support.
2. Seleccione la categoría de soporte.
3. Seleccione su país o región en la lista desplegable Elija un país o región que aparece al final de la página.
4. Seleccione el enlace de servicio o asistencia apropiado en función de sus necesidades.
9
86 Cómo ponerse en contacto con Dell
-
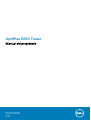 1
1
-
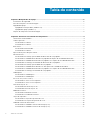 2
2
-
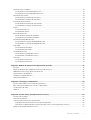 3
3
-
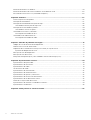 4
4
-
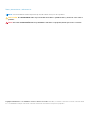 5
5
-
 6
6
-
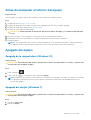 7
7
-
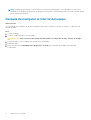 8
8
-
 9
9
-
 10
10
-
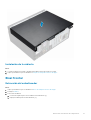 11
11
-
 12
12
-
 13
13
-
 14
14
-
 15
15
-
 16
16
-
 17
17
-
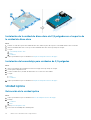 18
18
-
 19
19
-
 20
20
-
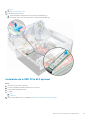 21
21
-
 22
22
-
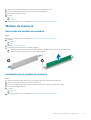 23
23
-
 24
24
-
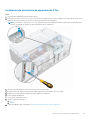 25
25
-
 26
26
-
 27
27
-
 28
28
-
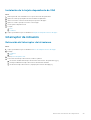 29
29
-
 30
30
-
 31
31
-
 32
32
-
 33
33
-
 34
34
-
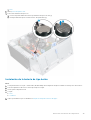 35
35
-
 36
36
-
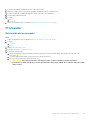 37
37
-
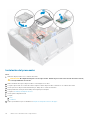 38
38
-
 39
39
-
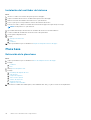 40
40
-
 41
41
-
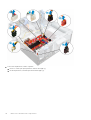 42
42
-
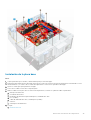 43
43
-
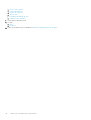 44
44
-
 45
45
-
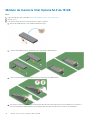 46
46
-
 47
47
-
 48
48
-
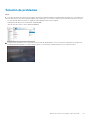 49
49
-
 50
50
-
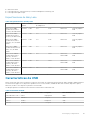 51
51
-
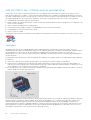 52
52
-
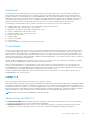 53
53
-
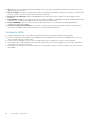 54
54
-
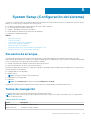 55
55
-
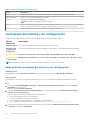 56
56
-
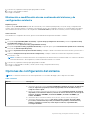 57
57
-
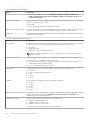 58
58
-
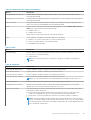 59
59
-
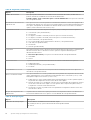 60
60
-
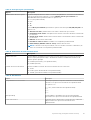 61
61
-
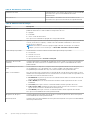 62
62
-
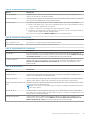 63
63
-
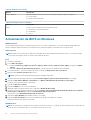 64
64
-
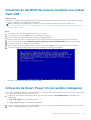 65
65
-
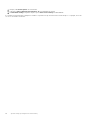 66
66
-
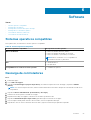 67
67
-
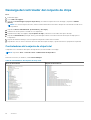 68
68
-
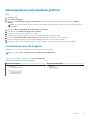 69
69
-
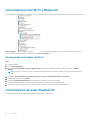 70
70
-
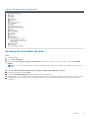 71
71
-
 72
72
-
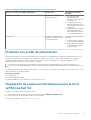 73
73
-
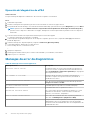 74
74
-
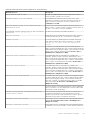 75
75
-
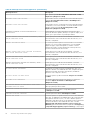 76
76
-
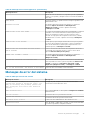 77
77
-
 78
78
-
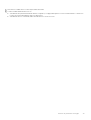 79
79
-
 80
80
-
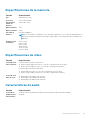 81
81
-
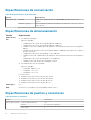 82
82
-
 83
83
-
 84
84
-
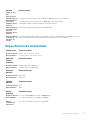 85
85
-
 86
86
Dell OptiPlex 5050 Tower El manual del propietario
- Tipo
- El manual del propietario
- Este manual también es adecuado para
Documentos relacionados
-
Dell OptiPlex 3050 El manual del propietario
-
Dell OptiPlex 5055 Ryzen CPU El manual del propietario
-
Dell OptiPlex 5055 A-Series El manual del propietario
-
Dell OptiPlex 5070 Manual de usuario
-
Dell OptiPlex XE3 Manual de usuario
-
Dell OptiPlex 7050 El manual del propietario
-
Dell OptiPlex 5070 Tower Manual de usuario
-
Dell Vostro 3670 El manual del propietario
-
Dell OptiPlex 3070 Manual de usuario
-
Dell OptiPlex 5055 A-Series El manual del propietario