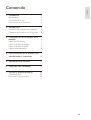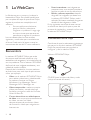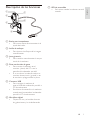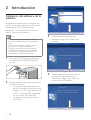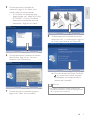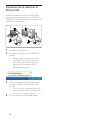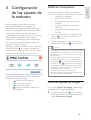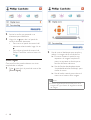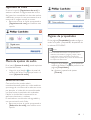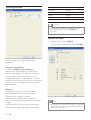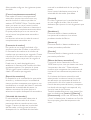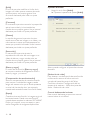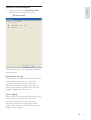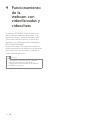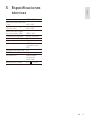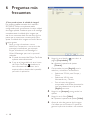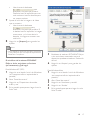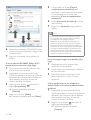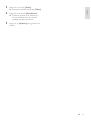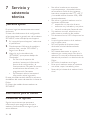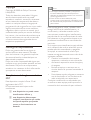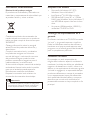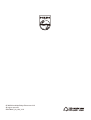Philips SPC640NC Manual de usuario
- Categoría
- Cámaras web
- Tipo
- Manual de usuario
Este manual también es adecuado para
El Philips SPC640NC/00 es una cámara web con micrófono digital incorporado que permite realizar videollamadas, grabar videos personales, crear presentaciones en video y tomar fotografías instantáneas. Con una resolución de 640x480 píxeles y enfoque manual, esta cámara web ofrece una imagen clara y nítida. Además, cuenta con una junta giratoria para ajustar el ángulo de visión y una pinza con bordes de goma para montarla fácilmente en el monitor o portátil.
El Philips SPC640NC/00 es una cámara web con micrófono digital incorporado que permite realizar videollamadas, grabar videos personales, crear presentaciones en video y tomar fotografías instantáneas. Con una resolución de 640x480 píxeles y enfoque manual, esta cámara web ofrece una imagen clara y nítida. Además, cuenta con una junta giratoria para ajustar el ángulo de visión y una pinza con bordes de goma para montarla fácilmente en el monitor o portátil.
























-
 1
1
-
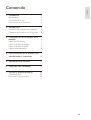 2
2
-
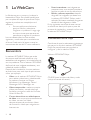 3
3
-
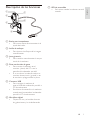 4
4
-
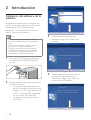 5
5
-
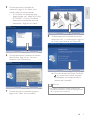 6
6
-
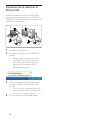 7
7
-
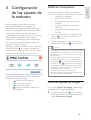 8
8
-
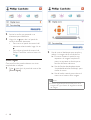 9
9
-
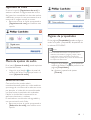 10
10
-
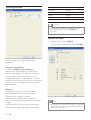 11
11
-
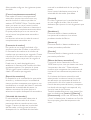 12
12
-
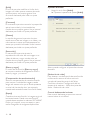 13
13
-
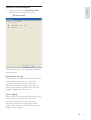 14
14
-
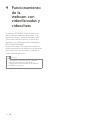 15
15
-
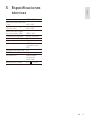 16
16
-
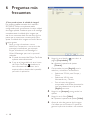 17
17
-
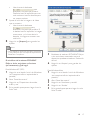 18
18
-
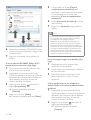 19
19
-
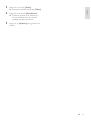 20
20
-
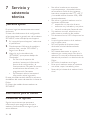 21
21
-
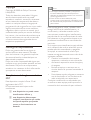 22
22
-
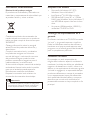 23
23
-
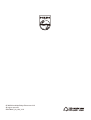 24
24
Philips SPC640NC Manual de usuario
- Categoría
- Cámaras web
- Tipo
- Manual de usuario
- Este manual también es adecuado para
El Philips SPC640NC/00 es una cámara web con micrófono digital incorporado que permite realizar videollamadas, grabar videos personales, crear presentaciones en video y tomar fotografías instantáneas. Con una resolución de 640x480 píxeles y enfoque manual, esta cámara web ofrece una imagen clara y nítida. Además, cuenta con una junta giratoria para ajustar el ángulo de visión y una pinza con bordes de goma para montarla fácilmente en el monitor o portátil.
Artículos relacionados
-
Philips SPC1035NC/00 Manual de usuario
-
Philips SPC630NC/00 Manual de usuario
-
Philips SPC2050NC/00 Manual de usuario
-
Philips SPC630NC Manual de usuario
-
Philips SPZ5000/00 Manual de usuario
-
Philips SPZ3000/00 Manual de usuario
-
Philips SPZ2000/00 Manual de usuario
-
Philips SPZ3000 Manual de usuario
-
Philips SPC640NC/00 Product Datasheet
-
Philips SPC640NC/00 Product Datasheet