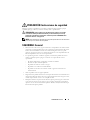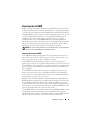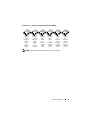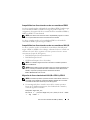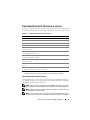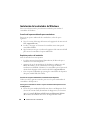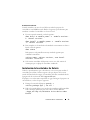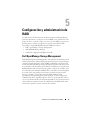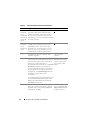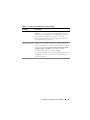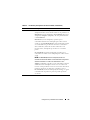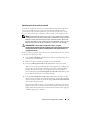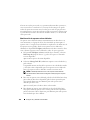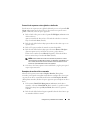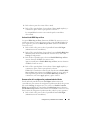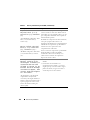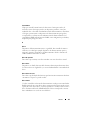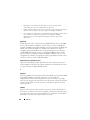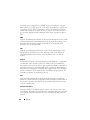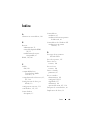Dell PowerEdge RAID Controller 6i Guía del usuario
- Categoría
- Controladores RAID
- Tipo
- Guía del usuario

www.dell.com | support.dell.com
Última actualización de plantilla:
Modelos UCP-60 y UCP-61
Dell™ PERC 6/i, PERC 6/E y CERC 6/i
Guía del usuario


www.dell.com | support.dell.com
Modelos UCP-60, UCP-61 y UCC-60
Dell™ PERC 6/i, PERC 6/E y CERC 6/i
Guía del usuario

Notas, avisos y precauciones
NOTA: una NOTA proporciona información importante que le ayudará a utilizar
mejor el sistema.
AVISO: un AVISO le advierte de la posibilidad de daños en el hardware o los datos,
e informa cómo evitar el problema.
PRECAUCIÓN: un mensaje de PRECAUCIÓN indica el riesgo de daños
materiales, lesiones o incluso la muerte.
NOTA: consulte la Guía de información del producto suministrada con el sistema
para obtener información completa sobre los términos y condiciones de venta en
los EE. UU.; las garantías limitadas y devoluciones; las reglamentaciones de
exportación; el contrato de licencia de software; las instrucciones sobre seguridad,
medioambiente y ergonomía; los avisos sobre reglamentaciones y la información
sobre reciclaje.
____________________
La información contenida en este documento puede modificarse sin previo aviso.
© 2007–2008 Dell Inc. Todos los derechos reservados.
Queda estrictamente prohibida la reproducción de este material en cualquier forma sin la autorización
por escrito de Dell Inc.
Marcas comerciales utilizadas en este texto: Dell, el logotipo de DELL, PowerEdge, PowerVault, Dell
Precision y OpenManage son marcas comerciales de Dell Inc.; MegaRAID es una marca comercial
registrada de LSI Corporation; Microsoft, MS-DOS, Windows Server, Windows y Windows Vista son
marcas comerciales o marcas comerciales registradas de Microsoft Corporation en los EE.UU. y/o en
otros países; Citrix XenServer es una marca comercial de Citrix Systems, Inc. y/o una o más de sus
subsidiarias, y puede estar registrada en la Oficina de Patentes y Marcas Comerciales de los EE.UU.
y en otros países; VMware es una marca comercial registrada de VMware, Inc. en los Estados Unidos
y/o en otras jurisdicciones; Solaris es una marca comercial de Sun Microsystems, Inc.; Intel es una
marca comercial registrada de Intel Corporation o sus subsidiarias en los Estados Unidos o en otros
países; Novell y NetWare son marcas comerciales registradas y SUSE es una marca
comercial registrada de Novell, Inc. en los Estados Unidos y en otros países; Red Hat y Red Hat
Enterprise Linux son marcas comerciales registradas de Red Hat, Inc.
Es posible que se utilicen otros nombres y marcas comerciales en este documento para hacer referencia
a las entidades que son propietarias de las marcas y nombres, o sus productos. Dell Inc. renuncia a
cualquier interés sobre la propiedad de marcas y nombres comerciales que no sean los suyos.
Modelos UCP-60, UCP-61 y UCC-60
Julio de 2008 N/P P414J Rev. A00

Contenido 3
Contenido
PRECAUCIÓN: Instrucciones de seguridad . . . . . . . 11
SEGURIDAD: General
. . . . . . . . . . . . . . . . . . 11
SEGURIDAD: Manipulación del interior del
sistema
. . . . . . . . . . . . . . . . . . . . . . . . . . 12
Protección frente a descargas electrostáticas
. . . . 12
SEGURIDAD: Cómo desechar las baterías
. . . . . . . 13
1 Información general . . . . . . . . . . . . . . . . 15
Ámbito de la guía del usuario . . . . . . . . . . . . . . 15
Descripción de las controladoras PERC 6 y
CERC 6/i
. . . . . . . . . . . . . . . . . . . . . . . . . 15
Arquitectura de PCI
. . . . . . . . . . . . . . . . . 16
Sistemas operativos admitidos
. . . . . . . . . . . . . 16
Descripción de RAID
. . . . . . . . . . . . . . . . . . . 17
Resumen de niveles de RAID
. . . . . . . . . . . . 17
Terminología de RAID
. . . . . . . . . . . . . . . . 18
2 Acerca de las controladoras
PERC 6 y CERC 6/i
. . . . . . . . . . . . . . . . . . 23
Características de las controladoras PERC 6 y
CERC 6i.
. . . . . . . . . . . . . . . . . . . . . . . . . 23

4 Contenido
Uso de la función SMART . . . . . . . . . . . . . . . . 26
Inicialización de discos virtuales
. . . . . . . . . . . . 27
Inicialización en segundo plano
. . . . . . . . . . 27
Inicialización completa de discos virtuales
. . . . 28
Inicialización rápida de discos virtuales
. . . . . . 28
Comprobaciones de coherencia
. . . . . . . . . . . . . 28
Itinerancia de discos
. . . . . . . . . . . . . . . . . . . 29
Migración de discos
. . . . . . . . . . . . . . . . . . . 30
Compatibilidad con discos virtuales creados
en controladoras PERC 5
. . . . . . . . . . . . . . 31
Compatibilidad con discos virtuales creados
en controladoras SAS 6/iR
. . . . . . . . . . . . . 31
Migración de discos virtuales desde
SAS 6/iR a PERC 6 y CERC 6i
. . . . . . . . . . . . 31
Administración de la batería
. . . . . . . . . . . . . . 33
Información sobre la garantía de la batería
. . . . 33
Ciclo de aprendizaje de la batería
. . . . . . . . . 34
Políticas de caché de escritura de disco
. . . . . . . . 35
Escritura diferida y escritura simultánea.
. . . . . 35
Situaciones en las que se utiliza la escritura
diferida
. . . . . . . . . . . . . . . . . . . . . . . 35
Situaciones en las que se utiliza la escritura
simultánea
. . . . . . . . . . . . . . . . . . . . . 35
Situaciones en las que se utiliza la escritura
diferida forzada sin batería
. . . . . . . . . . . . . 36
Políticas de lectura del disco virtual . . . . . . . . . . 36
Reconfiguración de discos virtuales.
. . . . . . . . . . 36
Características de la tolerancia a errores
. . . . . . . 39
Intercambio activo de discos físicos
. . . . . . . . 39

Contenido 5
Detección de discos físicos con error . . . . . . . 40
Compatibilidad con ruta redundante y
equilibrio de carga
. . . . . . . . . . . . . . . . . 40
Uso de Replace Member (Reemplazar miembro)
y Revertible Hot Spares (Repuestos activos
reversibles)
. . . . . . . . . . . . . . . . . . . . . 40
Patrol Read
. . . . . . . . . . . . . . . . . . . . . . . . 41
Función de Patrol Read
. . . . . . . . . . . . . . . 42
Modos de Patrol Read
. . . . . . . . . . . . . . . 42
3 Instalación y configuración del
hardware
. . . . . . . . . . . . . . . . . . . . . . . . . 43
Instalación del adaptador PERC 6/E. . . . . . . . . . . 43
Instalación de la unidad de batería de reserva
transportable (TBBU) para PERC 6/E
. . . . . . . . . . 47
Instalación de módulos DIMM en un adaptador
PERC 6/E
. . . . . . . . . . . . . . . . . . . . . . . . . 49
Transmisión de una TBBU entre controladoras
. . . . . 51
Extracción de los adaptadores PERC 6/E y
PERC 6/i
. . . . . . . . . . . . . . . . . . . . . . . . . 52
Extracción del DIMM y la batería de un adaptador
PERC 6/E
. . . . . . . . . . . . . . . . . . . . . . . . . 55
Desconexión de la BBU de un adaptador PERC 6/i o
una controladora PERC 6/i integrada
. . . . . . . . . . 58
Configuración del soporte de rutas de accesos
redundantes en el adaptador PERC 6/E
. . . . . . . . . 59
Extracción e instalación de la tarjeta controladora de
almacenamiento modular CERC 6/i (procedimiento
para reparación únicamente)
. . . . . . . . . . . . . . 62

6 Contenido
Instalación de la tarjeta controladora de
almacenamiento modular
. . . . . . . . . . . . . . 64
4 Instalación de los controladores . . . . . 65
Instalación del controlador de Windows . . . . . . . . 66
Creación del soporte multimedia para
controladores
. . . . . . . . . . . . . . . . . . . . 66
Requisitos previos a la instalación
. . . . . . . . . 66
Instalación del controlador durante la instalación
del sistema operativo Windows Server 2003 o
Windows XP
. . . . . . . . . . . . . . . . . . . . 68
Instalación del controlador durante la instalación
del sistema operativo Windows Server 2008 o
Windows Vista
. . . . . . . . . . . . . . . . . . . 68
Instalación de un controlador de Windows
Server 2003, Windows Server 2008, Windows
Vista o Windows XP para una controladora
RAID nueva
. . . . . . . . . . . . . . . . . . . . . 69
Actualización de un controlador existente de
Windows Server2003, Windows Server 2008,
Windows XP o Windows Vista
. . . . . . . . . . . 70
Instalación del controlador de Linux
. . . . . . . . . . 71
Instalación de sistemas operativos Red Hat
Enterprise Linux mediante el disquete de
actualización del controlador
. . . . . . . . . . . . 73
Instalación de SUSE Linux Enterprise Server
mediante el disquete de actualización del
controlador
. . . . . . . . . . . . . . . . . . . . . 73
Instalación del paquete RPM con soporte para
DKMS
. . . . . . . . . . . . . . . . . . . . . . . . 74
Instalación del controlador de Solaris
. . . . . . . . . 75
Instalación de Solaris 10 en un sistema
PowerEdge iniciado desde una controladora
PERC 6 y CERC 6i
. . . . . . . . . . . . . . . . . . 76

Contenido 7
Agregar/Actualizar el controlador a un sistema
existente
. . . . . . . . . . . . . . . . . . . . . . 76
Instalación del controlador de NetWare
. . . . . . . . 77
Instalación del controlador de NetWare en un
sistema NetWare nuevo
. . . . . . . . . . . . . . 77
Instalación o actualización de un controlador
NetWare Driver en unsistema NetWare
existente
. . . . . . . . . . . . . . . . . . . . . . 78
5 Configuración y administración de
RAID
. . . . . . . . . . . . . . . . . . . . . . . . . . . . 79
Dell OpenManage Storage Management . . . . . . . . 79
Dell SAS RAID Storage Manager . . . . . . . . . . . . 80
Funciones de configuración RAID
. . . . . . . . . . . . 80
Utilidad de configuración del BIOS
. . . . . . . . . . . 81
Acceso a la utilidad de configuración del
BIOS
. . . . . . . . . . . . . . . . . . . . . . . . 81
Cerrar la utilidad de configuración
. . . . . . . . . 82
Controles de navegación del menú
. . . . . . . . 82
Configuración de discos virtuales
. . . . . . . . . 86
Administración de discos virtuales
. . . . . . . . . . . 90
Creación de discos virtuales
. . . . . . . . . . . . 90
Inicialización de discos virtuales
. . . . . . . . . . 93
Comprobación de coherencia de datos
. . . . . . 93
Importación o borrado de configuraciones
externas mediante el menú de administración
de discos virtuales
. . . . . . . . . . . . . . . . . 94
Importación o borrado de configuraciones
externas mediante la pantalla de vista de
configuración externa
. . . . . . . . . . . . . . . 96
Administración de la caché preservada
. . . . . . 99

8 Contenido
Administración de repuestos activos
dedicados
. . . . . . . . . . . . . . . . . . . . . 100
Eliminación de discos virtuales
. . . . . . . . . . 101
Eliminación de grupos de discos
. . . . . . . . . 101
Restablecimiento de la configuración
. . . . . . 102
Opciones de menú de la utilidad de
configuración del BIOS
. . . . . . . . . . . . . . 103
Administración de discos físicos
. . . . . . . . . . . 111
Ajuste del parpadeo del LED
. . . . . . . . . . . 111
Creación de repuestos activos globales
. . . . . 112
Extracción de repuestos activos globales o
dedicados
. . . . . . . . . . . . . . . . . . . . . 113
Reemplazo de un disco físico conectado
. . . . . 113
Detención de la inicialización en segundo
plano
. . . . . . . . . . . . . . . . . . . . . . . 114
Realización de una regeneración manual de
un disco físico individual
. . . . . . . . . . . . . 115
Administración de controladoras
. . . . . . . . . . . 116
Activación de la compatibilidad con inicio
. . . . 116
Activación de BIOS Stop on Error
. . . . . . . . 117
Restauración de la configuración
predeterminada de fábrica
. . . . . . . . . . . . 117
6 Solución de problemas . . . . . . . . . . . . . 119
Mensajes de error POST. . . . . . . . . . . . . . . . 119
Discos virtuales degradados
. . . . . . . . . . . . . 127
Errores de memoria
. . . . . . . . . . . . . . . . . . 128
Situación de caché fija
. . . . . . . . . . . . . . . . 128
Problemas generales . . . . . . . . . . . . . . . . . 129

Contenido 9
Problemas relacionados con los discos físicos . . . . 130
Errores y regeneración de los discos físicos
. . . . . . 131
Errores de SMART
. . . . . . . . . . . . . . . . . . . . 133
Errores de Reemplazo de miembro
. . . . . . . . . . . 134
Errores de sistema operativo Linux
. . . . . . . . . . . 136
Indicadores del LED de las controladoras
. . . . . . . 138
Indicadores del LED del Portaunidades
. . . . . . . . . 139
A Notificaciones reglamentarias . . . . . . . 141
B Información de contacto corporativa
(sólo para Taiwán)
. . . . . . . . . . . . . . . . . . . 143
Glosario
. . . . . . . . . . . . . . . . . . . . . . . . . . . . 145

10 Contenido

SEGURIDAD: General 11
PRECAUCIÓN: Instrucciones de seguridad
Aplique las pautas de seguridad que se describen a continuación para garantizar su propia
seguridad y proteger el sistema y el entorno de trabajo frente a posibles daños.
PRECAUCIÓN: existe el peligro de que una batería nueva explote si no se instala
correctamente. Sustituya la batería únicamente por una del mismo tipo o de un tipo
equivalente recomendado por el fabricante. Consulte el apartado “SEGURIDAD: Cómo
desechar las baterías” en la página 13.
NOTA: vea la normativa y las advertencias de seguridad especificadas en la documentación
que se incluye con la estación de trabajo Dell™.
SEGURIDAD: General
• Observe las marcas de servicio y siga las instrucciones correspondientes. No intente realizar
reparaciones en ningún producto salvo las que se indican en la documentación del usuario.
Si abre o desmonta cubiertas marcadas con el símbolo triangular con un rayo, puede
exponerse a descargas eléctricas. Los componentes internos de estos compartimientos sólo
deben manipularlos técnicos de servicio especializados.
• Si se produce alguna de las condiciones siguientes, desenchufe el producto de la toma
eléctrica y sustituya la pieza o póngase en contacto con su proveedor de servicios
especializado:
– El cable de alimentación, el alargador o el enchufe está dañado.
– Ha caído un objeto dentro del producto.
– El producto ha estado en contacto con agua.
– El producto se ha caído o ha resultado dañado.
– El producto no funciona correctamente cuando se siguen las instrucciones de
funcionamiento.
• Utilice el producto sólo con equipos aprobados.
• Haga funcionar el producto únicamente con el tipo de alimentación externa indicada en la
etiqueta de clasificación eléctrica. Si no está seguro del tipo de fuente de energía necesario,
consulte al proveedor de servicios o a la compañía eléctrica.
• Manipule las baterías con precaución. No desarme, aplaste, perfore, haga un cortocircuito
en los contactos externos, arroje al fuego o agua, ni exponga las baterías a temperaturas
superiores a los 60 ºC. No intente abrir o reparar las baterías; sustitúyalas únicamente por
baterías adecuadas para el producto.

12 SEGURIDAD: General
SEGURIDAD: Manipulación del interior del
sistema
Antes de desmontar las cubiertas del sistema, realice los pasos siguientes en el orden indicado.
PRECAUCIÓN: a menos que en la documentación de Dell se indique de forma expresa lo
contrario, los técnicos de servicio especializados son las únicas personas autorizadas para
extraer las cubiertas del sistema y acceder a los componentes internos del sistema.
AVISO: para evitar posibles daños en la placa base, una vez apagado el sistema, espere
unos 5 segundos antes de extraer un componente de la placa base o desconectar un
dispositivo periférico.
1
Apague el sistema y todos los dispositivos.
2
Descargue la electricidad estática de su cuerpo. Para ello, toque
una superficie metálica sin
pintar del chasis antes de tocar los componentes internos del sistema.
3
Mientras trabaja, toque periódicamente una superficie metálica sin pintar del chasis para
disipar la electricidad estática que podría dañar los componentes internos.
4
Desconecte
el sistema y los dispositivos de sus fuentes de alimentación. Para reducir la
posibilidad de lesiones personales o de descargas eléctricas, desconecte todas las líneas de
telecomunicaciones del sistema.
Asimismo, preste atención a las instrucciones de seguridad correspondientes:
• Cuando desconecte un cable, tire del conector o del lazo liberador de tensión, no tire
directamente del cable. Algunos cables tienen un conector con lengüetas de bloqueo; si va
a desconectar un cable de este tipo, antes presione las lengüetas de bloqueo. Cuando
separe conectores, manténgalos alineados para evitar doblar las patas de conexión.
Asimismo, antes de conectar un cable, asegúrese de que los dos conectores estén
orientados y alineados correctamente.
• Manipule los componentes y las tarjetas con cuidado. No toque los componentes o
contactos ubicados en una tarjeta. Sostenga las tarjetas por sus bordes o por su soporte
metálico de montaje. Sujete los componentes, como por ejemplo un chip de un
microprocesador, por sus extremos, no por sus patas.
Protección frente a descargas electrostáticas
Las descargas electrostáticas (ESD) pueden dañar los componentes electrónicos del interior del
ordenador. En determinadas circunstancias, una persona o un objeto puede acumular electricidad
estática, que después puede descargarse en otro objeto, como el ordenador. Para evitar daños por
descargas electrostáticas, debe descargar la electricidad estática de su cuerpo antes de tocar cualquiera de
los componentes electrónicos internos del ordenador (por ejemplo, un módulo de memoria). Para
protegerse de las descargas electrostáticas, toque un objeto metálico con conexión a tierra (como
una superficie metálica no pintada del panel de E/S del ordenador) antes de tocar algún componente
electrónico. Antes de conectar al ordenador un dispositivo periférico (incluidos los asistentes digitales
de bolsillo), debe descargar la electricidad estática de su cuerpo y del dispositivo periférico. Además,
mientras manipule el interior del ordenador, toque de vez en cuando un conector de E/S para
descargar la electricidad estática que se haya podido acumular en su cuerpo.

SEGURIDAD: General 13
Asimismo, puede realizar los siguientes pasos para evitar daños ocasionados por descargas
electroestáticas:
• Cuando desembale un componente sensible a la electricidad estática, no lo saque del
embalaje antiestático hasta que vaya a instalarlo. No olvide descargar la electricidad
estática de su cuerpo justo antes de abrir el embalaje antiestático.
• Cuando transporte un componente sensible a la electricidad estática, colóquelo en un
contenedor o embalaje antiestático.
• Manipule todos los componentes sensibles a la electricidad estática en una zona sin
electricidad estática. Si es posible, utilice almohadillas antiestáticas sobre el suelo y sobre
la mesa.
SEGURIDAD: Cómo desechar las baterías
El sistema puede utilizar una batería de hidruro de níquel-metal (NiMH), de tipo
botón de litio o de litio-ion. Las baterías NiMH, de litio de tipo botón y de litio-ion
son baterías de larga duración y es posible que no tenga que cambiarlas nunca. Sin
embargo, en caso de tener que hacerlo, consulte la sección “Configuración y
administración de RAID” en la página 79.
No deseche las baterías con la basura doméstica. Póngase en contacto con el
organismo local de eliminación de residuos para averiguar dónde se halla el
contenedor de baterías más cercano.
NOTA: este sistema también puede incluir tarjetas de circuitos u otros componentes que
contienen baterías. Estas baterías también tienen que desecharse en un contenedor de
baterías. Para obtener información sobre este tipo de baterías, consulte la documentación de
la tarjeta o componente en cuestión.
Marca de reciclado de las baterías de Taiwán

14 SEGURIDAD: General

Información general 15
Información general
La familia de controladoras Dell™ PowerEdge™ Expandable RAID Controller
(PERC) 6 y las controladoras Cost-Effective RAID Controller (CERC) 6/i
ofrecen las funciones de control de matriz redundante de discos
independientes (RAID). Las controladoras RAID con conexión de serie SCSI
(SAS) PERC 6 y CERC 6/i admiten dispositivos SAS y SATA aprobados por
Dell. Las controladoras están diseñadas para proporcionar fiabilidad, un
elevado rendimiento y una administración del subsistema de discos con
tolerancia a errores.
Ámbito de la guía del usuario
Esta guía del usuario para controladoras PERC 6 y CERC 6/i consta de los
temas siguientes:
• Información general.
• Acerca de las controladoras PERC 6 y CERC 6/i.
• Instalación y configuración del hardware.
• Instalación de controladores.
• Configuración y administración de RAID.
• Solución de problemas.
Descripción de las controladoras PERC 6 y CERC 6/i
En la lista siguiente se describe cada tipo de controladora:
• Adaptador PERC 6/E con dos puertos SAS x4 externos y una unidad de
batería de reserva transportable (TBBU).
• Adaptador PERC 6/i con dos puertos SAS x4 internos con o sin unidad de
batería de reserva, en función del sistema.
• Controladora PERC 6/i integrada con dos puertos SAS x4 internos y una
unidad de batería de reserva.
• Controladora de almacenamiento modular CERC 6/i con un puerto SAS
x4 interno y sin unidad de batería de reserva.

16 Información general
NOTA: la controladora de almacenamiento modular CERC 6/i es una tarjeta de
factor de forma pequeño para los sistemas modulares PowerEdge M-Series.
Cada controladora admite hasta 64 discos virtuales.
NOTA: la cantidad de discos virtuales que admiten las tarjetas PERC 6/i y CERC 6/i
está limitada por la configuración admitida en el sistema.
Arquitectura de PCI
Las controladoras PERC 6 admiten una interfaz de host PCI-E (Peripheral
Component Interconnect Express ) x8. La controladora modular CERC 6/i
admite una interfaz de host PCI-E x4. PCI-E es una arquitectura de bus de
entrada/salida (E/S) de alto rendimiento diseñada para aumentar las
transferencias de datos sin ralentizar la unidad central de proceso (CPU).
Sistemas operativos admitidos
Las controladoras PERC 6 y CERC 6/i admiten los sistemas operativos siguientes:
• Citrix
®
XenServer Dell Edition.
• Microsoft
®
Windows Server
®
2003.
• Microsoft Windows XP.
• Microsoft Windows Vista™.
• Microsoft Windows Server 2008 (incluye virtualización Hyper-V)
•Novell
®
NetWare
®
6.5.
•Red Hat
®
Enterprise Linux
®
versión 4 Actualización 5 y Red Hat
Enterprise Linux versión 5.
• Solaris™ 10 (64 bits).
•SUSE
®
Linux Enterprise Server versión 9 (64 bits) y SUSE Linux
Enterprise Server versión 10 (64 bits).
• VMWare
®
ESX 3.5 y 3.5i.
NOTA: las controladoras PERC 6 sólo admiten Windows XP y Windows Vista
cuando están instaladas en una estación de trabajo Dell Precision™.
NOTA: para obtener una lista actualizada con los sistemas operativos admitidos y
las instrucciones de instalación de los controladores, consulte la documentación
del sistema que se encuentra en la página web de asistencia de Dell en
support.dell.com. Para ver los requisitos específicos del service pack del sistema
operativo, consulte la sección Drivers and Downloads (Controladores y descargas)
en el sitio de asistencia de Dell en support.dell.com.

Información general 17
Descripción de RAID
RAID es un grupo de múltiples discos físicos independientes que ofrecen un alto
rendimiento al incrementar el número de unidades que se usan para guardar datos
y acceder a ellos. Un subsistema de discos RAID mejora el rendimiento de E/S y la
disponibilidad de los datos. El sistema host percibe el grupo de discos físicos como
una única unidad de almacenamiento o como múltiples unidades lógicas. El
rendimiento de los datos mejora porque es posible acceder a varios discos
simultáneamente. Los sistemas RAID también mejoran la disponibilidad de
almacenamiento de datos y la tolerancia a errores. La perdida de datos producida
por un error del disco físico puede recuperarse regenerando los datos perdidos a
partir de los discos físicos que queden y contengan datos o paridad.
AVISO: en caso de que se produzca un error en el disco físico, no podrá regenerar
datos en un disco virtual RAID 0 y se perderán los datos.
Resumen de niveles de RAID
El nivel RAID 0 utiliza configuración de discos por bandas para ofrecer un
alto rendimiento de datos, especialmente en caso de archivos grandes en un
entorno que requiere que no haya redundancia de datos.
El nivel RAID 1 utiliza la duplicación de discos, de forma que los datos
grabados en un disco físico se graban simultáneamente en otro disco físico. La
opción RAID 1 es adecuada para bases de datos pequeñas u otras aplicaciones
que necesitan poca capacidad, pero también necesitan una redundancia de
datos completa.
El nivel RAID 5 utiliza los datos de paridad y configuración de discos por
bandas en todos los discos físicos (paridad distribuida) con la finalidad de
proporcionar un elevado rendimiento de datos así como redundancia de éstos,
en especial para pequeños accesos aleatorios.
RAID 6 es una extensión de RAID 5 y utiliza un bloque de paridad adicional.
RAID 6 emplea la configuración por bandas de nivel de bloque con dos bloques
de paridad distribuidos por todos los discos miembro. RAID 6 proporciona
protección contra errores de discos dobles y errores durante la regeneración de
un único disco. Si está utilizando una sola matriz, implementar RAID 6 es más
eficiente que implementar un repuesto de disco activo.
El nivel RAID 10, que es una combinación de los niveles RAID 0 y RAID 1, utiliza
la configuración de discos por bandas en discos duplicados. Proporciona un
elevado rendimiento de datos y redundancia de datos completa. RAID 10 puede
admitir hasta ocho extensiones y hasta 32 discos físicos por extensión.

18 Información general
El nivel RAID 50, que es una combinación de los niveles RAID 0 y RAID 5, utiliza
la paridad de datos distribuida y la configuración de discos por bandas y funciona
mejor con datos que necesitan una alta disponibilidad del sistema, niveles altos de
peticiones, mucha transferencia de datos y una capacidad media alta.
RAID 60 es una combinación de RAID 6 y RAID 0; una matriz RAID 0 se
configura por bandas en todos los elementos RAID 6. RAID 60 requiere 8
discos como mínimo.
Terminología de RAID
Configuración de discos por bandas
La configuración de discos por bandas permite grabar datos en varios discos
físicos en vez de en uno solo. La configuración de discos por bandas implica el
particionamiento del espacio de almacenamiento de cada disco físico en bandas
de los siguientes tamaños: 8 KB, 16 KB, 32 KB, 64 KB, 128 KB, 256 KB, 512 KB a
1024 KB. Estas bandas se intercalan de forma secuencial y repetida. La parte de
la banda que hay en un único disco físico se denomina elemento de banda.
Por ejemplo, en un sistema de cuatro discos que únicamente utiliza la
configuración de discos por bandas (se utiliza sólo en un nivel RAID 0), el
segmento 1 se graba en el disco 1, el segmento 2 se graba en el disco 2 y así
sucesivamente. La configuración de discos por bandas mejora el rendimiento
porque se accede a varios discos físicos simultáneamente, pero no genera
redundancia de datos.
La Ilustración 1-1 muestra un ejemplo de configuración de discos por bandas.
Ilustración 1-1. Ejemplo de configuración de discos por bandas (RAID 0)
Elemento de banda 1
Elemento de banda 5
Elemento de banda 9
Elemento de banda 2
Elemento de banda 6
Elemento de banda 10
Elemento de banda 3
Elemento de banda 7
Elemento de banda 11
Elemento de banda 4
Elemento de banda 8
Elemento de banda 12

Información general 19
Duplicación de discos
Con la duplicación (utilizada con RAID 1), los datos grabados en un disco se
graban simultáneamente en otro disco. Si se produce un error en un disco, se
puede usar el contenido del otro para ejecutar el sistema y regenerar el disco
físico con error. La principal ventaja de la duplicación de discos es que ofrece
una redundancia de datos completa. Puesto que todo el contenido del disco
se graba en un segundo disco, no importa si se produce un error en uno de los
dos. Ambos discos siempre contienen los mismos datos. Cualquiera de los
discos físicos puede funcionar como disco físico operativo.
La duplicación de discos ofrece una redundancia de datos en un 100 por
ciento, pero es cara porque cada disco físico del sistema debe duplicarse. La
Ilustración 1-2 muestra un ejemplo de configuración de duplicación de
discos.
NOTA: los discos físicos duplicados mejoran el rendimiento de lectura por
equilibrio de carga de lectura.
Ilustración 1-2. Ejemplo de duplicación de discos (RAID 1)
Niveles de RAID extendidos
El término extensión se usa para describir la forma en la que los niveles de
RAID 10, 50 y 60 se construyen a partir de conjuntos múltiples de niveles de
RAID básicos o simples. Por ejemplo, RAID 10 tiene conjuntos múltiples de
matrices de RAID 1 en las que cada conjunto de RAID 1 se considera una
extensión. A continuación, los datos se configuran por bandas (RAID 0) a lo
largo de las extensiones de RAID 1 para crear un disco virtual RAID 10. Si está
utilizando RAID 50 o RAID 60, puede combinar conjuntos múltiples de
RAID 5 y RAID 6 juntos con configuración por bandas.
Elemento de banda 1
Elemento de banda 2
Elemento de banda 3
Elemento de banda 1 Duplicado
Elemento de banda 2 Duplicado
Elemento de banda 3 Duplicado
Elemento de banda 4 Elemento de banda 4 Duplicado

20 Información general
Datos de paridad
Los datos de paridad son datos redundantes que se generan para proporcionar
tolerancia a los errores dentro de algunos niveles de RAID. En caso de que se
produzca un error en la unidad, la controladora puede utilizar los datos de
paridad para regenerar los datos del usuario. Los datos de paridad están
presentes en RAID 5, 6, 50 y 60.
Los datos de paridad se distribuyen por todos los discos físicos del sistema. Si se
produce un error en un único disco físico, éste puede regenerarse a partir de la
paridad y de los datos de los discos físicos restantes. El nivel de RAID 5 combina
la paridad distribuida con la configuración de discos por bandas, como se
muestra en la Ilustración 1-3. La paridad proporciona redundancia para un error
de disco físico sin duplicar los contenidos de todos los discos físicos.
RAID 6 combina la paridad distribuida doble con la configuración de discos
por bandas. Este nivel de paridad permite que se produzcan dos errores de
disco sin que se duplique el contenido de todos los discos físicos.
Ilustración 1-3. Ejemplo de paridad distribuida (RAID 5)
NOTA: la paridad se distribuye por varios discos físicos del grupo de discos.
Elemento de
Elemento de
Elemento de
Elemento de
Elemento de
Elemento de
Elemento de
Paridad
Paridad
Paridad
Elemento de
Elemento de
Elemento de
Elemento de
Elemento de
Elemento de
Elemento de
Elemento de
Elemento de
Elemento de
Elemento de
Elemento de
Elemento de
Elemento de
Elemento de
Paridad
Paridad
Paridad
Elemento de
Elemento de
Elemento de Elemento de
Elemento de
Elemento de
banda 8
Elemento de
banda 14
banda 20
banda 26
banda 1
banda 7
banda 13
banda 19
banda 25
banda 2
(26–30)
(21–25)
banda 3
banda 9
banda 15
(16–20)
banda 21
banda 27
banda 4
Elemento de
banda 10
(11–15)
banda 16
banda 22
banda 28 banda 29
banda 23
banda 17
banda 11
(6–10)
banda 5
banda 30
banda 24
banda 18
banda 12
banda 6
(1–5)

Información general 21
Ilustración 1-4. Ejemplo de paridad distribuida doble (RAID 6)
NOTA: la paridad se distribuye entre todos los discos de la matriz.
Elemento de
Elemento de
Elemento de Elemento de
Paridad
Elemento de Paridad
Elemento de
Elemento de
Paridad
Elemento de
Elemento de
Elemento de
Elemento de Paridad
Paridad
Elemento de
Elemento de Elemento de Paridad Elemento de
Paridad
banda 1
banda 5
(9–12)
banda 13
Elemento de
banda 2
banda 6
(9–12)
banda 14
(5–8)
banda 3
banda 9
(13–16)
Paridad
banda 4
(5–8)
banda 10
(13–16)
banda 7
banda 11
banda 15
banda 12
banda 16
banda 8
(1–4)(1–4)

22 Información general

Acerca de las controladoras PERC 6 y CERC 6/i 23
Acerca de las controladoras PERC 6
y CERC 6/i
Esta sección describe las funciones de la familia de controladoras Dell™
PowerEdge™ Expandable RAID Controller (PERC) 6 y Dell Cost-Effective RAID
Controller (CERC) 6/i, así como las opciones de configuración, rendimiento de la
matriz de discos, matriz redundante de discos independientes (RAID) utilidades
de administración y los controladores de software del sistema operativo.
Características de las controladoras PERC 6 y
CERC 6i.
Tabla 2-1 compara las configuraciones de hardware para las controladoras
PERC 6 y CERC 6/i.
Tabla 2-1. Comparación de las controladoras PERC 6 y CERC 6/i
Especificación Adaptador
PERC 6/E
Adaptador
PERC 6/i
PERC 6/i
integrada
CERC 6/i
integrada
Niveles de
RAID
0, 1, 5, 6, 10,
50, 60
0, 1, 5, 6, 10,
50, 60
0, 1, 5, 6, 10,
50, 60
0 y 1
Alojamientos
por puerto
Hasta 3
alojamientos
N/D N/D N/D
Puertos Puerto wide
externo 2 x4
Puerto wide
interno 2 x4
Puerto wide
interno 2 x4
Puerto wide
interno 1 x4
Procesador
Adaptador LSI,
SAS RAID-on-
Chip, 8 puertos
con 1078
Adaptador LSI,
SAS RAID-on-
Chip, 8 puertos
con 1078
Adaptador LSI,
SAS RAID-on-
Chip, 8 puertos
con 1078
Adaptador LSI,
SAS RAID-on-
Chip, 8 puertos
con 1078
Unidad de
batería de
reserva
Sí;
transportable
Sí
a
Sí No

24 Acerca de las controladoras PERC 6 y CERC 6/i
Memoria
caché
Tamaño de
memoria caché
DDRII de
256 MB
DIMM de
512 MB
opcional
Tamaño de
memoria caché
DDRII de
256 MB
Tam año de
memoria caché
DDRII de
256 MB
Tam año de
memoria caché
DDRII de
128 MB
Función de
caché
Escritura
diferida,
Escritura
simultánea,
Lectura
anticipada
adaptable, sin
lectura
anticipada,
lectura
anticipada
Escritura
diferida,
Escritura
simultánea,
Lectura
anticipada
adaptable, sin
lectura
anticipada,
lectura
anticipada
Escritura
diferida,
Escritura
simultánea,
Lectura
anticipada
adaptable, sin
lectura
anticipada,
lectura
anticipada
Escritura
diferida,
Escritura
simultánea,
Lectura
anticipada
adaptable, sin
lectura
anticipada,
lectura
anticipada
Número
máximo de
extensiones
por grupo de
discos
Hasta
8 matrices
Hasta
8 matrices
Hasta
8 matrices
N/D
Número
máximo de
discos
virtuales por
grupo de
discos
Hasta 16
discos virtuales
por grupo de
discos de
niveles RAID
no extendidos:
0, 1, 5 y 6.
Un disco
virtual por
grupo de
niveles RAID
extendidos:
10, 50 y 60.
Hasta 16 discos
virtuales por
grupo de discos
de niveles
RAID no
extendidos:
0, 1, 5 y 6.
Un disco
virtual por
grupo de
niveles RAID
extendidos:
10, 50 y 60.
Hasta 16 discos
virtuales por
grupo de discos
de niveles
RAID no
extendidos:
0, 1, 5 y 6.
Un disco virtual
por grupo de
niveles RAID
extendidos:
10, 50 y 60.
Hasta 16 discos
virtuales por
grupo de discos
RAID 0 = 16
RAID 1 = 16
Tabla 2-1. Comparación de las controladoras PERC 6 y CERC 6/i (continuación)
Especificación Adaptador
PERC 6/E
Adaptador
PERC 6/i
PERC 6/i
integrada
CERC 6/i
integrada

Acerca de las controladoras PERC 6 y CERC 6/i 25
Varios discos
virtuales por
controladora
Hasta 64 discos
virtuales por
controladora
Hasta 64 discos
virtuales por
controladora
Hasta 64 discos
virtuales por
controladora
Hasta 64 discos
virtuales por
controladora
Compatibi-
lidad con la
interfaz de
host
PCI Express x8
Sí Sí Sí Sí
Expansión de
la capacidad
en línea
Sí Sí Sí Sí
Creación de
repuestos
activos
globales.
Sí Sí Sí Sí
Dispositivos
de intercambio
activo
admitidos
Sí Sí Sí Sí
Dispositivos
admitidos
distintos a los
dispositivos de
disco
No No No No
Alojamiento
de instalación
rápida
b
Sí N/D N/D N/D
Discos físicos
de capacidad
mixta
admitidos
Sí Sí Sí Sí
Asistencia de
hardware OR
exclusivo
(XOR)
Sí Sí Sí Sí
Tabla 2-1. Comparación de las controladoras PERC 6 y CERC 6/i (continuación)
Especificación Adaptador
PERC 6/E
Adaptador
PERC 6/i
PERC 6/i
integrada
CERC 6/i
integrada

26 Acerca de las controladoras PERC 6 y CERC 6/i
NOTA: el tamaño máximo de la matriz está limitado por el número máximo de
unidades por grupo de discos (32), el número máximo de extensiones por grupo de
discos (8) y el tamaño de las unidades físicas.
NOTA: el número de discos físicos en una controladora está limitado por el número
de ranuras del plano posterior en el que está conectada la tarjeta.
Uso de la función SMART
La función SMART (tecnología de informes de análisis de autosupervisión)
supervisa el rendimiento interno de todos los motores, cabezales y electrónica
del disco físico para detectar los errores previsibles del disco físico. La función
SMART ayuda a supervisar la fiabilidad y el rendimiento del disco físico.
Los discos físicos compatibles con SMART cuentan con atributos para los que
es posible supervisar datos (valores) con el objeto de identificar los cambios
que en ellos se puedan producir y determinar si estos se encuentran en los
límites establecidos. Muchos de los errores mecánicos y eléctricos provocan
una degradación del rendimiento antes de que se produzcan esos fallos.
Repuestos
activos
reversibles
admitidos
Sí Sí Sí N/D
Ruta
redundante
admitida
Sí N/D N/D N/D
a
El adaptador PERC 6/i sólo admite una unidad de batería de reserva (BBU) en determinados
sistemas. Para obtener información adicional, consulte la documentación incluida con el
sistema.
b
Al utilizar la función de alojamiento de instalación rápida puede conectar rápidamente los alo-
jamientos al adaptador PERC 6/E sin reiniciar el sistema.
Tabla 2-1. Comparación de las controladoras PERC 6 y CERC 6/i (continuación)
Especificación Adaptador
PERC 6/E
Adaptador
PERC 6/i
PERC 6/i
integrada
CERC 6/i
integrada

Acerca de las controladoras PERC 6 y CERC 6/i 27
Un error de SMART también se conoce como error previsto. Hay varios
factores que están relacionados con errores previstos del disco físico, como un
error de cojinete, un cabezal de lectura/escritura roto o cambios en la
velocidad nominal de rotación. Además, existen factores relacionados con el
error de superficie de lectura/escritura, como la velocidad de error de
búsqueda y un número excesivo de sectores defectuosos. Para obtener más
información sobre el estado del disco físico, consulte “Itinerancia de discos”
en la página 29.
NOTA: visite el sitio www.t10.org para obtener información sobre las
especificaciones de la interfaz de ordenador pequeño (SCSI) y visite el sitio
www.t13.org para obtener información detallada sobre las especificaciones de la
interfaz ATA conectada en serie (SATA).
Inicialización de discos virtuales
Puede inicializar los discos virtuales de las cuatro maneras que se describen en
as siguientes secciones.
Inicialización en segundo plano
La inicialización en segundo plano (BGI) es un proceso automático que
escribe los datos de paridad o duplicados en discos virtuales recién creados.
BGI presupone que los datos son correctos en todas las unidades. La
inicialización en segundo plano no se ejecuta en discos virtuales RAID 0.
NOTA: la inicialización en segundo plano no puede desactivarse de forma
permanente. Si se cancela, se reiniciará automáticamente cinco minutos después.
Para obtener información sobre cómo detener la inicialización en segundo plano,
consulte el apartado “Detención de la inicialización en segundo plano” en la
página 114.
El software de administración de almacenamiento Open Manage controla la
velocidad de la inicialización en segundo plano. Si se cambia dicha velocidad
en el software de administración de almacenamiento Open Manage, el
cambio no se aplicará hasta que se ejecute la siguiente inicialización en
segundo plano.
NOTA: a diferencia de la inicialización completa o rápida de discos virtuales, la
inicialización en segundo plano no borra datos de los discos físicos.

28 Acerca de las controladoras PERC 6 y CERC 6/i
La comprobación de coherencia (CC) y la inicialización en segundo plano
realizan funciones similares, ya que ambas corrigen errores de paridad. Ahora
bien, la comprobación de coherencia notifica incoherencias de datos en un
evento, pero la inicialización en segundo plano no (la inicialización en
segundo plano presupone que los datos son correctos ya que sólo se ejecutan
en un disco recién creado). Puede iniciar la comprobación de coherencia
manualmente, cosa que no sucede con la inicialización en segundo plano.
Inicialización completa de discos virtuales
La realización de una inicialización completa en un disco virtual sobrescribe
todos los bloques y destruye cualquier dato que haya existido en el disco
virtual. Una inicialización completa elimina la necesidad de someter el disco
virtual a una inicialización en segundo plano y puede realizarse directamente
después de la creación de un disco virtual.
Durante una inicialización completa, el sistema host no podrá acceder al
disco virtual. Puede realizar una inicialización completa en un disco virtual
con la opción Slow Initialize (Inicialización lenta) de la aplicación Dell
OpenManage Storage Management. Para usar la Utilidad de configuración
del BIOS para realizar una inicialización completa, consulte el apartado
“Inicialización de discos virtuales” en la página 93.
NOTA: si el sistema se reinicia durante una inicialización completa, se cancela la
operación y se inicia una inicialización en segundo plano en el disco virtual.
Inicialización rápida de discos virtuales
Una inicialización rápida de un disco virtual sobrescribe los primeros y
últimos 8 MB del disco virtual, eliminando cualquier información de la
partición o los registros de inicio. Esta operación tarda solamente 2 ó 3
segundos para completarse y se recomienda realizarla cuando se crean discos
virtuales. Para realizar una inicialización rápida con la Unidad de
configuración del BIOS, consulte el apartado “Inicialización de discos
virtuales” en la página 93.
Comprobaciones de coherencia
La comprobación de coherencia es una operación en segundo plano que
verifica y corrige los datos de paridad o duplicados para los discos virtuales
con tolerancia a errores. Se recomienda que ejecute una comprobación de
coherencia en forma periódica en los discos virtuales.

Acerca de las controladoras PERC 6 y CERC 6/i 29
Puede iniciar una comprobación de coherencia manualmente con la utilidad
de configuración del BIOS o una aplicación de administración de
almacenamiento de Open Manage. Para iniciar una comprobación de
coherencia con la Unidad de configuración del BIOS, consulte el apartado
“Comprobación de coherencia de datos” en la página 93. Las comprobaciones
de coherencia se pueden programar para ejecutarse en los discos virtuales con
una aplicación de administración de almacenamiento de Open Manage.
De manera predeterminada, la comprobación de coherencia corrige
automáticamente incoherencias de paridad o duplicación. Sin embargo, puede
habilitar la función
Abort Consistency Check on Error
(Anular la
comprobación de coherencia si se produce un error) con Dell™
OpenManage™ Storage Management. Con la función
Abort Consistency
Check on Error
(Anular la comprobación de coherencia si se produce un error)
habilitada, la comprobación de coherencia notifica si se encontró una
incoherencia y se cancela en vez de corregir automáticamente el error.
Itinerancia de discos
Los adaptadores PERC 6 y CERC 6/i admiten el movimiento de discos físicos
desde una conexión de cableo o una ranura de plano posterior a otra en la
misma controladora. La controladora reconoce automáticamente los discos
físicos reubicados y los coloca de forma lógica en los discos virtuales
pertinentes que forman parte del grupo de discos. La itinerancia de discos
sólo puede realizarse cuando el sistema está apagado.
PRECAUCIÓN: no utilice la itinerancia de discos durante una migración de nivel
de RAID (RLM) o una expansion de la capacidad (CE). Esto provoca la pérdida del
disco virtual.
Para utilizar la itinerancia de discos, realice los pasos siguientes:
1
Apague el sistema, los discos físicos, los alojamientos y los componentes
del sistema y, a continuación, desconecte los cables de alimentación del
sistema.
2
Mueva los discos físicos a una posición distinta en el plano posterior o el
alojamiento.
3
Realice una comprobación de seguridad. Asegúrese de que los discos
físicos se han insertado correctamente.
4
Encienda el sistema. La controladora detecta la configuración RAID a
partir de los datos de configuración de los discos físicos.

30 Acerca de las controladoras PERC 6 y CERC 6/i
Migración de discos
Las controladoras PERC 6 y CERC 6/i admiten la migración de discos virtuales
de una controladora a otra sin tener que desconectar la controladora de destino.
Sin embargo, la controladora de origen debe estar desconectada antes de llevar a
cabo la migración. La controladora puede importar discos virtuales RAID en
estados óptimos, degradados o parcialmente degradados. No es posible
importar un disco virtual en estado desconectado.
NOTA: las controladoras PERC 6 no son compatibles con controladoras de interfaz
de ordenador pequeño (SCSI), PowerEdge Expandable RAID Controller (PERC) y
controladoras matriz redundante de discos independientes (RAID) anteriores.
Cuando una controladora detecta un disco físico con configuración
preexistente, lo marca como externo y genera una alerta que indica que se ha
detectado un disco externo.
PRECAUCIÓN: no utilice la itinerancia de discos durante una migración de nivel
de RAID (RLM) o una expansión de la capacidad (CE). Esto provoca la pérdida del
disco virtual.
Para realizar la migración de discos, lleve a cabo los siguientes pasos.
1
Apague el sistema que contiene la controladora de origen.
2
Mueva los discos físicos pertinentes de la controladora de origen a la
controladora de destino.
El sistema con la controladora de destino puede estar ejecutándose
mientras se insertan los discos físicos.
La controladora marca los discos insertados como discos externos.
3
Utilice la aplicación de administración de almacenamiento de Open
Manage para importar la configuración externa detectada.
NOTA: asegúrese de que se ha migrado todo el grupo de discos físicos que forman
el disco virtual.
NOTA: asimismo, puede emplear la utilidad de configuración del BIOS de la
controladora para migrar discos.

Acerca de las controladoras PERC 6 y CERC 6/i 31
Compatibilidad con discos virtuales creados en controladoras PERC 5
Los discos virtuales creados en la familia de controladoras PERC 5 pueden migrar
a las controladoras PERC 6 y CERC 6i sin riesgo de perder los datos o la
configuración. La migración de discos virtuales desde las controladoras PERC 6 y
CERC 6i a PERC 5 no está admitida.
NOTA: para obtener más información sobre compatibilidad, póngase en contacto
con su representante del servicio de asistencia técnica de Dell.
Los discos virtuales creados en la controladora CERC 6/i o la familia de
controladoras PERC 5 pueden migrar a PERC 6.
Compatibilidad con discos virtuales creados en controladoras SAS 6/iR
Los discos virtuales creados en la familia de controladoras SAS 6/iR puede
migrar a PERC 6 y CERC 6i. Sin embargo, solamente los discos virtuales con
volúmenes de inicio de los siguientes sistemas operativos Linux se inician
exitosamente después de la migración:
• Red Hat Enterprise Linux 4 Actualización 5.
• Red Hat Enterprise Linux 5.
• SUSE Linux Enterprise Server 10 (64 bits).
NOTA: no se admite la migración de discos virtuales con sistemas operativos
Microsoft Windows.
AVISO: antes de migrar los discos virtuales, haga una copia de seguridad de sus
datos y controle que el firmware de ambas controladoras sea la última revisión.
Además, compruebe que tenga la versión del firmware de SAS 6
00.25.41.00.06.22.01.00 o más reciente.
Migración de discos virtuales desde SAS 6/iR a PERC 6 y CERC 6i
NOTA: los sistemas operativos soportados incluidos anteriormente contienen un
controlador para la familia de controladores PERC 6 y CERC 6i. No se necesitan
controladores adicionales durante el proceso de migración.
1
Si están migrando discos virtuales con uno de los sistemas operativos
Linux que se detallan anteriormente, abra el indicador de comandos y
escriba los siguientes comandos:
modprobe megaraid_sas
mkinitrd -f --preload megaraid_sas /boot/initrd-`uname
-r`.img `uname -r`

32 Acerca de las controladoras PERC 6 y CERC 6/i
2
Apague el sistema.
3
Mueva los discos físicos pertinentes de la controladora SAS 6/iR a las
controladoras PERC 6 y CERC 6i. Si está reemplazando su controladora
SAS 6/iR con una PERC 6, consulte el
Manual del propietario del hardware
suministrado con el sistema.
PRECAUCIÓN: después de haber importado la configuración externa a las
controladoras de almacenamiento PERC 6 o CERC 6i, no podrá migrar los discos de
almacenamiento nuevamente a la controladora SAS 6/iR, ya que esto podría
provocar la pérdida de datos.
4
Inicie el sistema e importe la configuración externa que se detecta.
Puede hacer esto de dos formas, como se describe a continuación:
• Presione <F> para importar la configuración externa
automáticamente
•Ingrese a la
Utilidad de configuración del BIOS
y navegue por la
Vista de configuración externa
.
NOTA: para obtener más información acerca de cómo acceder a la Utilidad
de configuración del BIOS, consulte el apartado “Acceso a la utilidad de
configuración del BIOS” en la página 81
.
NOTA: para obtener más información acerca de cómo acceder a la Vista de
configuración externa, consulte el apartado “Vista de configuración externa”
en la página 111.
5
Si el disco virtual migrado es el volumen de inicio, asegúrese de que el
disco virtual está seleccionado como el volumen de inicio para las
controladoras PERC 6 y CERC 6i de destino. Consulte el apartado
“Acciones de administración de controladoras” en la página 110.
6
Salga de la
Utilidad de configuración del BIOS
y reinicie el sistema.
7
Asegúrese de que esté instalada la última versión de los controladores
disponible en la página de asistencia de Dell en support.dell.com para las
controladoras PERC 6 o CERC 6/i. Para obtener más información,
consulte el apartado “Instalación de los controladores” en la página 65.
NOTA: para obtener más información sobre compatibilidad, póngase en contacto
con su representante del servicio de asistencia técnica de Dell.

Acerca de las controladoras PERC 6 y CERC 6/i 33
Administración de la batería
NOTA: la administración de la batería sólo se aplica a la familia de controladoras
PERC 6.
La unidad de batería de reserva transportable (TBBU) es un módulo de
memoria caché con una batería integrada que permite transportar el módulo de
caché con la batería a una nueva controladora. La TBBU protege la integridad
de los datos en caché del adaptador PERC 6/E gracias a que proporciona
alimentación de reserva durante las interrupciones de alimentación.
La unidad de batería de reserva (BBU) es una batería que protege la integridad
de los datos en caché del adaptador PERC 6/i y de las controladoras PERC 6/i
integradas, ya que proporciona alimentación de reserva durante las
interrupciones de alimentación.
La batería puede proporcionar hasta 72 horas de alimentación de reserva para
la memoria caché y hasta 48 horas para una caché de 512 MB si es nueva.
Información sobre la garantía de la batería
La BBU ofrece una manera económica de proteger los datos de la memoria
caché. La batería de litio-ion permite almacenar más energía en un factor de
forma más pequeño que el de las baterías anteriores.
La vida útil de la BBU está predefinida para durar seis meses desde el
momento del envío sin alimentación. Para aumentar la vida de la batería:
• Utilice la BBU en los seis meses posteriores a la fecha de envío.
• No almacene ni opere la BBU a una temperatura superior a los 60 ºC.
• Desconecte la BBU si el sistema va a estar apagado (alimentación
desconectada) durante más de una semana.
La batería de su PERC 6 puede brindar hasta 24 horas de alimentación de
reserva para la memoria caché si es nueva. De acuerdo con la garantía limitada
de un año, garantizamos que la batería proporcionará al menos 24 horas de
cobertura de reserva durante el período de garantía limitada de 1 año.

34 Acerca de las controladoras PERC 6 y CERC 6/i
Ciclo de aprendizaje de la batería
El ciclo de aprendizaje es una operación de calibración de la batería que la
controladora realiza de forma periódica para determinar el estado de la
batería. Esta operación no se puede desactivar.
Puede iniciar los ciclos de aprendizaje de la batería en forma manual o
automática. Además, puede activar o desactivar los ciclos de aprendizaje
automáticos en la utilidad de software. Si activa los ciclos de aprendizaje
automáticos, puede retrasar el inicio de los ciclos de aprendizaje hasta 168
horas (7 días). Si desactiva los ciclos de aprendizaje automáticos podrá iniciar
los ciclos de aprendizaje en forma manual, y puede elegir recibir un
recordatorio para iniciar un ciclo de aprendizaje manual.
Puede poner el ciclo de aprendizaje en el modo Warning Only (Sólo advertir).
En el modo Warning (Advertencia), se genera un evento de advertencia para
pedirle que inicie el ciclo de aprendizaje en forma manual cuando sea el
momento de realizar una operación de ciclo de aprendizaje. Puede seleccionar
un cronograma para iniciar el ciclo de aprendizaje. Cuando se encuentra en el
modo Warning (Advertencia), la controladora le sigue indicando que inicie el
ciclo de aprendizaje cada siete días, hasta que este se realice.
NOTA: debido al ciclo de aprendizaje, los discos virtuales cambian
automáticamente al modo de escritura simultánea cuando la carga de la batería
está baja.
Margen de tiempo de finalización de un ciclo de aprendizaje
El margen de tiempo necesario para finalizar un ciclo de aprendizaje es una
función de la capacidad de carga de la batería y de las corrientes de
descarga/carga utilizadas. Para PERC 6, el tiempo de finalización previsto para
un ciclo de aprendizaje es de aproximadamente siete horas y se compone de
las siguientes partes:
• Ciclo de descarga del ciclo de aprendizaje: aproximadamente tres horas.
• Ciclo de carga del ciclo de aprendizaje: aproximadamente cuatro horas.
Los ciclos de aprendizaje se reducen según va deteriorando la capacidad de la
batería con el tiempo.
NOTA: para obtener información adicional, consulte la aplicación de
administración de OpenManage.
Durante la fase de descarga de un ciclo de aprendizaje, el cargador de baterías
de PERC 6 se desactiva y permanece desactivado hasta que la batería se
descargue. Cuando la batería se ha descargado, el cargador vuelve a activarse.

Acerca de las controladoras PERC 6 y CERC 6/i 35
Políticas de caché de escritura de disco
La política del caché de escritura de un disco virtual determina cómo la
controladora gestiona la escritura a ese disco virtual. Escritura diferida y
Escritura simultánea son las dos políticas de caché de escritura que pueden
seleccionarse en una regla de disco virtual.
Escritura diferida y escritura simultánea.
En el almacenamiento en caché de Escritura simultánea, la controladora envía
una señal de finalización de transferencia de datos al host cuando el subsistema de
discos ha recibido todos los datos de una transacción.
En el almacenamiento en caché de Escritura diferida, la controladora envía una
señal de finalización de transferencia de datos al host cuando la caché de la
controladora ha recibido todos los datos de una transacción. A continuación, la
controladora transfiere los datos en caché al dispositivo de almacenamiento en
segundo plano.
El riesgo de utilizar un almacenamiento en caché de Escritura diferida es que
los datos en caché pueden perderse si se produce una interrupción de la
alimentación antes de que se escriba en el dispositivo de almacenamiento.
Este riesgo se reduce al utilizar una BBU en determinadas controladoras
PERC 6. Para obtener información sobre las controladoras que admiten una
BBU consulte el apartado Tabla 2-1.
El almacenamiento en caché de Escritura diferida tiene una ventaja de
rendimiento sobre el almacenamiento en caché de Escritura simultánea.
NOTA: la configuración predeterminada de la caché de los discos virtuales es
Escritura diferida.
NOTA: determinados patrones de datos y configuraciones tienen un mejor
rendimiento con la política de caché de Escritura simultánea.
Situaciones en las que se utiliza la escritura diferida
El almacenamiento en caché de Escritura diferida se utiliza en todas las
situaciones en las que la batería está presente y en buen estado.
Situaciones en las que se utiliza la escritura simultánea
El almacenamiento en caché de Escritura simultánea se utiliza en todas las
situaciones en las que no hay batería o está poco cargada. La batería está poco
cargada cuando no puede mantener los datos durante al menos 24 horas en
caso de producirse un corte del suministro eléctrico.

36 Acerca de las controladoras PERC 6 y CERC 6/i
Situaciones en las que se utiliza la escritura diferida forzada sin batería
El modo de Escritura diferida está disponible cuando el usuario selecciona
Force WB with no battery (Escritura diferida forzada sin batería). Si se
selecciona el modo de Escritura diferida forzada, el disco virtual estará en
modo de Escritura diferida aunque no haya batería.
PRECAUCIÓN: cuando se fuerza la escritura diferida, se recomienda utilizar un
sistema de alimentación de reserva para evitar que se pierdan datos en caso de
producirse un corte repentino del suministro eléctrico.
Políticas de lectura del disco virtual
La política del caché de lectura de un disco virtual determina cómo la
controladora gestiona la lectura de ese disco virtual. Estas son algunas de las
políticas de lectura:
•
Always Read Ahead
(Siempre usar lectura anticipada): la capacidad
Read-ahead
(Lectura anticipada) permite a la controladora leer
previamente de manera secuencial los datos solicitados y almacenar los
datos adicionales en la memoria caché, anticipando que los datos se
necesitarán pronto. Esto acelera las lecturas de datos secuenciales, pero
hay muy poca mejora al acceder a datos aleatorios.
•
No Read Ahead
(Sin lectura anticipada): desactiva la capacidad de
Read-Ahead
(Lectura anticipada).
•
Adaptive Read Ahead
(Lectura anticipada adaptativa): cuando se
selecciona, la controladora comienza a usar la capacidad de
Read-Ahead
(Lectura anticipada) si los dos accesos más recientes al disco se realizaron
en sectores en secuencia. Si las peticiones de lectura son aleatorias, la
controladora vuelve al modo No read ahead (sin lectura anticipada).
Reconfiguración de discos virtuales.
Existen dos métodos distintos para reconfigurar discos virtuales RAID: Migración de
nivel de RAID y Expansión de la capacidad en línea. Las Migraciones de nivel de
RAID (RLM) implican la conversión de un disco virtual a un nivel de RAID distinto
y las Expansiones de capacidad en línea (OCE) tratan de aumentar la capacidad de
un disco virtual agregando unidades y/o migrando a un nivel de RAID distinto.
Cuando una operación de RLM/OCE se completa y el reinicio no es necesario. Para
obtener una lista de migraciones de nivel de RAID posibles y para ver si una
expansión de capacidad es posible en esa situación, consulte el apartado Tabla 2-2.

Acerca de las controladoras PERC 6 y CERC 6/i 37
En la columna de nivel de RAID de origen se indica el nivel de disco virtual
antes de la migración de nivel de RAID, y en la columna de nivel de RAID de
destino se indica el nivel de RAID una vez finalizada.
NOTA: si configura 64 discos virtuales en una controladora, no podrá realizar una
migración de nivel de RAID o expansión de capacidad en ninguno de los discos
virtuales.
NOTA: la controladora cambia la política del caché de escritura en todos los
discos virtuales en el que se está realizando una RLM/OCE a Escritura simultánea
hasta que se complete la RLM/OCE.
Tabla 2-2. Migración de nivel de RAID
Nivel de
RAID de
origen
Nivel de
RAID de
destino
Número
necesario
de discos
físicos
(al principio)
Número
necesario
de discos
físicos
(al final)
Expansión
de la
capacidad
en línea
Descripción
RAID 0 RAID 1 1 2 No Convertir un disco virtual en
un disco virtual duplicado
agregando una unidad.
RAID 0 RAID 5 1 o más 3 o más Sí Debe agregarse al menos una
unidad para la paridad de
datos distribuida.
RAID 0 RAID 6 1 o más 4 o más Sí Deben agregarse al menos dos
unidades para la paridad de
datos distribuida doble.
RAID 1 RAID 0 2 2 Sí Elimina la redundancia
mientras duplica la capacidad.
RAID 1 RAID 5 2 3 o más Sí Elimina la redundancia
mientras duplica la capacidad.
RAID 1 RAID 6 2 4 o más Sí Se necesita agregar dos
unidades para los datos de
paridad distribuida.
RAID 5 RAID 0 3 o más 2 o más Sí Convertir a un disco virtual
sin redundancia y recobrar el
espacio de disco utilizado para
los datos de paridad
distribuida.

38 Acerca de las controladoras PERC 6 y CERC 6/i
NOTA: el número total de discos físicos de un grupo de discos no pueden ser
mayores a 32.
NOTA: no es posible realizar una migración de nivel de RAID ni una expansión en
los niveles de RAID 10, 50 y 60.
RAID 5 RAID 6 3 o más 4 o más Sí Debe agregarse al menos una
unidad para la paridad de
datos distribuida doble.
RAID 6 RAID 0 4 o más 2 o más Sí Convertir a un disco virtual
sin redundancia y recobrar el
espacio de disco utilizado para
los datos de paridad
distribuida.
RAID 6 RAID 5 4 o más 3 o más Sí Eliminar un conjunto de datos
de paridad y recuperar el
espacio en disco utilizado para
el mismo.
Tabla 2-2. Migración de nivel de RAID (continuación)
Nivel de
RAID de
origen
Nivel de
RAID de
destino
Número
necesario
de discos
físicos
(al principio)
Número
necesario
de discos
físicos
(al final)
Expansión
de la
capacidad
en línea
Descripción

Acerca de las controladoras PERC 6 y CERC 6/i 39
Características de la tolerancia a errores
Tabla 2-3 enumera las características que proporcionan tolerancia a errores para
evitar la pérdida de datos en caso de que se produzcan errores en un disco físico.
Intercambio activo de discos físicos
El intercambio activo es la sustitución manual de una unidad defectuosa por
una unidad de repuesto. La sustitución puede realizarse mientras el subsistema
está realizando sus funciones habituales.
NOTA:
el plano posterior o el alojamiento deben admitir el intercambio activo para
que las controladoras PERC 6 y CERC 6/i sean compatibles con el intercambio activo.
NOTA: asegúrese de que las unidades SAS se sustituyan por unidades SAS y las
unidades SATA por unidades SATA.
NOTA: cuando cambie un disco, asegúrese de que la capacidad del disco nuevo
sea igual o mayor a la del disco que es está cambiando.Características de PERC 6.
Tabla 2-3. Características de la tolerancia a errores
Especificación PERC CERC
Compatible con SMART Sí Sí
Compatibilidad con Patrol Read Sí Sí
Ruta redundante admitida Sí N/D
Detección de errores del disco físico Automática Automática
Regeneración de discos físicos mediante
repuestos activos
Automática Automática
Generación y comprobación de paridad
(sólo en RAID 5, 50, 6 y 60)
Sí N/D
Batería de reserva para que la caché de la
controladora proteja los datos
Sí
a
N/D
Modo de ciclo de aprendizaje manual para la
batería de reserva
Sí N/D
Detección de baterías con carga baja después del
inicio
Sí N/D
Sustitución manual de intercambio activo de una
unidad de disco físico sin reiniciar el sistema
Sí Sí
a
El adaptador PERC 6/i sólo admite una BBU en determinados sistemas. Para obtener
información adicional, consulte la documentación que fue incluida con el sistema.

40 Acerca de las controladoras PERC 6 y CERC 6/i
Detección de discos físicos con error
La controladora detecta y regenera automáticamente los discos físicos con error
cuando se coloca una unidad nueva en la ranura en la que residía la unidad con
error o cuando hay un repuesto activo aplicable. Las regeneraciones automáticas
pueden realizarse de forma transparente con repuestos activos. Si ha
configurado repuestos activos, las controladoras intentan utilizarlos
automáticamente para regenerar los discos físicos con error.
Compatibilidad con ruta redundante y equilibrio de carga
El adaptador PERC 6/E puede detectar y utilizar rutas redundantes a
unidades instaladas en alojamientos. Esto ofrece la capacidad de conectar dos
cables SAS entre una controladora y un alojamiento para la redundancia de
ruta. La controladora puede tolerar la falla de un cable o un módulo del
administrador de memoria expandida (EMM) utilizando la ruta restante.
Cuando existen rutas redundantes, la controladora equilibra automáticamente
la carga de E/S a través de ambas rutas para cada unidad de disco. Esta función
de equilibrio de carga aumenta el rendimiento de cada unidad y se enciende
automáticamente cuando se detectan rutas redundantes. Para configurar su
hardware para que admita rutas redundantes, consulte el apartado
“Configuración del soporte de rutas de accesos redundantes en el adaptador
PERC 6/E” en la página 59.
NOTA: este soporte para rutas redundantes hace referencia únicamente a la
redundancia de rutas y no a la redundancia de controladoras.
Uso de Replace Member (Reemplazar miembro) y Revertible Hot Spares
(Repuestos activos reversibles)
La función
Replace Member
(Reemplazar miembro) permite que un repuesto
activo autorizado pueda cambiarse a un repuesto activo utilizable. Cuando se
produce un error en la unidad dentro de un disco virtual, un repuesto activo
asignado (dedicado o global) se autoriza y comienza a regenerarse hasta que el
disco virtual esté en óptimas condiciones. Después de que se ha reemplazado la
unidad con errores (en la misma ranura) y la regeneración del repuesto activo se
completa, la controladora se inicia automáticamente para copiar datos del repuesto
activo asignado a la unidad recién insertada. Después de que se copian los datos, la
nueva unidad se convierte en parte del disco virtual y el repuesto activo vuelve a
convertirse en un repuesto activo listo. Esto permite que los repuestos activos
permanezcan en ranuras de alojamiento específicas. Mientras la controladora
revierte el repuesto activo, el disco virtual se mantiene en condición óptima.

Acerca de las controladoras PERC 6 y CERC 6/i 41
NOTA: la controladora revierte automáticamente un repuesto activo solamente si
la unidad con error se reemplaza con una nueva unidad en la misma ranura. Si la
nueva unidad no se coloca en la misma ranura, puede utilizarse el manual
Reemplazar miembro una operación para revertir un repuesto activo asignado
previamente.
Reemplazo automático de miembro con error previsto
Se puede realizar una operación de
Reemplazar miembro
cuando existe un
informe de error de SMART previsto en una unidad de un disco virtual. La
operación
Reemplazar miembro
automática se inicia cuando se produce el
primer error de SMART en un disco físico que forma parte de un disco virtual.
La unidad de destino debe ser un repuesto activo que califique como unidad de
regeneración. El disco físico con el error de SMART está marcado como
fallado
solamente después de que se haya completado exitosamente la operación de
Reemplazar miembro
. Esto evita que se coloque la matriz en estado degradado.
Si se produce una operación de
Reemplazar miembro
cuando se utiliza una
unidad de origen que fue originalmente un repuesto activo (que se utilizó en
una regeneración), y se agregó una nueva unidad como unidad de destino para la
operación
Reemplazar miembro
, el repuesto activo se revierte al estado de
repuesto activo después de una operación de
Reemplazar miembro
exitosa.
NOTA: para activar la función de Reemplazar miembro automática, utilice Dell
OpenManage Storage Management. Para obtener más información acerca de la
función de Reemplazar miembro automática, consulte el apartado “Dell
OpenManage Storage Management” en la página 79.
NOTA: para obtener más información acerca de la función de Reemplazar
miembro manual, consulte el apartado “Reemplazo de un disco físico conectado”
en la página 113.
Patrol Read
La función Patrol Read está diseñada como una medida preventiva para
asegurar la integridad de datos del disco físico. Patrol Read puede buscar y
solucionar problemas potenciales en los discos físicos configurados. La
aplicación de administración de almacenamiento Open Manage puede
utilizarse para iniciar Patrol Read y controlar su comportamiento.

42 Acerca de las controladoras PERC 6 y CERC 6/i
Función de Patrol Read
A continuación se muestra información general sobre el comportamiento de
Patrol Read:
1
Patrol Read
se ejecuta en todos los discos de la controladora que están
configurados como parte de un disco virtual que incluye repuestos activos.
2
Patrol Read
no se ejecuta en discos físicos sin configurar. Los discos sin
configurar son aquellos que no forman parte de un disco virtual o en
estado
Preparado
.
3
Patrol Read
ajusta la cantidad de recursos de la controladora dedicada a las
operaciones de
Patrol Read
basadas en E/S de disco destacada. Por
ejemplo, si el sistema está ocupado procesando una operación de E/S,
Patrol Read
utiliza menos recursos para permitir que la E/S tenga mayor
prioridad.
4
Patrol Read
no se ejecuta en un disco que esté involucrado en cualquiera
de las siguientes operaciones:
• Regeneración
• Reemplazar miembro
• Inicializaciones completas o en segundo plano
• Comprobación de coherencia
• Migración de nivel de RAID o Expansión de capacidad en línea
Modos de Patrol Read
La siguiente información describe cada uno de los modos de Patrol Read que
pueden configurarse:
•
Auto
(predeterminado)
:
Patrol Read
se configura en modo Automático en
forma predeterminada. Esto significa que está activado para ejecutarse
automáticamente e iniciarse cada siete días. También puede iniciar y
detener
Patrol Read
.
•
El manual: Patrol Read
no se ejecuta automáticamente. Debe iniciar
Patrol Read
manualmente cuando configura el modo
Manual
.
•
Disabled
(Desactivado)
:
Patrol Read
no puede iniciarse en la
controladora.

Instalación y configuración del hardware 43
Instalación y configuración del
hardware
PRECAUCIÓN: los técnicos de servicio especializados son las únicas personas
autorizadas para retirar las cubiertas y acceder a los componentes internos del
sistema. Antes de realizar cualquier procedimiento, consulte la información de
seguridad y garantía suministrada con su sistema para obtener información
completa sobre las precauciones de seguridad, la manipulación de las piezas
internas del ordenador y la protección contra descargas electrostáticas.
PRECAUCIÓN: las descargas electrostáticas pueden dañar los componentes
sensibles. Utilice una protección antiestática adecuada siempre que manipule
componentes. Si toca los componentes sin una conexión a tierra correcta, puede
dañar el equipo.
Instalación del adaptador PERC 6/E
1
Desembale el adaptador PERC 6/E y compruebe que no esté dañado.
NOTA: póngase en contacto con el servicio de asistencia técnica de Dell si la
controladora está dañada.
2
Apague el sistema y los periféricos conectados y desconecte el sistema de la
toma de alimentación eléctrica. Para obtener más información sobre las
fuentes de alimentación, consulte el
Manual del propietario del hardware
del sistema.
3
Desconecte el sistema de la red y retire la cubierta del sistema. Para
obtener más información sobre la apertura del sistema, consulte el
Manual
del propietario del hardware
del sistema.
4 Seleccione una ranura PCI Express (PCI-E) vacía. Extraiga el cubrerranuras,
situado en la parte posterior del sistema, alineado con la ranura PCI-E que
ha seleccionado.
5
Alinee el adaptador PERC 6/E con la ranura PCI-E
que ha seleccionado.
PRECAUCIÓN: no presione nunca el módulo de memoria al insertar la
controladora en la ranura PCI-E. De lo contrario, el módulo podría romperse.

44 Instalación y configuración del hardware
6
Inserte la controladora suave pero firmemente hasta que esté bien
encajada en la ranura PCI-E. Para obtener más información sobre el
adaptador PERC 6, vea la ilustración Ilustración 3-1. Para obtener más
información sobre el adaptador PERC 6/i, vea la ilustración Ilustración 3-2.
NOTA: para conseguir una lista de las controladoras compatibles, consulte la
documentación incluida con el sistema.
Ilustración 3-1. Instalación del adaptador PERC 6/E
1 Tornillo del soporte 3 Ranura PCI-e
2 Adaptador PERC 6/i 4 Cubrerranuras
2
3
4
1

Instalación y configuración del hardware 45
Ilustración 3-2. Instalación del adaptador PERC 6/i
7
Apriete el tornillo del soporte, si hay alguno, o bien utilice los ganchos de
retención del sistema para fijar la controladora al chasis del sistema.
8
Para el adaptador PERC 6/E, vuelva a colocar la cubierta del sistema. Para
obtener más información sobre el cierre del sistema, consulte el
Manual
del propietario del hardware
del sistema.
1 Tornillo del soporte 3 Ranura PCI-e
2 Adaptador PERC 6/i 4 Cubrerranuras
2
4
3
1

46 Instalación y configuración del hardware
9
Conecte el cable desde el gabinete externo a la controladora. Consulte la
Ilustración 3-3.
Ilustración 3-3. Conexión del cable desde el gabinete externo
10
Para el adaptador PERC 6/i, conecte los cables del plano posterior del
sistema en la controladora. El conector SAS principal es blanco y el
conector SAS secundario es negro. Vea la ilustración Ilustración 3-4.
1 Conector de la controladora 3 Cable del gabinete externo
2 Sistema
3
2
1

Instalación y configuración del hardware 47
Ilustración 3-4. Conexión de cables en la controladora
11
Vuelva a colocar la cubierta del sistema. Para obtener más información
sobre el cierre del sistema, consulte el
Manual del propietario del hardware
del sistema.
12
Vuelva a conectar los cables de alimentación y de red y, a continuación,
encienda el sistema.
Instalación de la unidad de batería de reserva
transportable (TBBU) para PERC 6/E
En esta sección se describe la instalación de la unidad de batería de reserva
transportable (TBBU) en el PERC 6/E.
PRECAUCIÓN: el siguiente procedimiento debe realizarse en una estación de
trabajo segura en términos de descargas electrostáticas (ESD) para cumplir con la
norma EIA-625: “Requisitos para la manipulación de dispositivos sensibles a las
descargas electrostáticas”. El siguiente procedimiento debe realizarse siguiendo
las recomendaciones sobre descargas electrostáticas de la última revisión de
IPC-A-610.
1 Cable 3 Adaptador PERC 6/i
2 Conector
3
1
2

48 Instalación y configuración del hardware
1
Desembale la TBBU y siga todos los procedimientos antiestáticos.
AVISO: cuando transporte un componente sensible a la electricidad estática,
colóquelo en un contenedor o embalaje antiestático.
NOTA: manipule todos los componentes sensibles en una zona sin
electricidad estática. Si es posible, utilice almohadillas antiestáticas sobre el
suelo y sobre la mesa.
2
Una vez que haya extraído el módulo DIMM de la controladora, inserte un
extremo del mazo de cables de la batería (cables rojo, blanco, amarillo y
verde) en el conector del módulo de memoria y el otro extremo, en el
conector de la batería.
3
Coloque el borde superior de la batería sobre el borde superior del módulo
de memoria, de modo que los brazos del lado de la batería encajen en los
zócalos del módulo de memoria. Vea la ilustración Ilustración 3-5.
Ilustración 3-5. Instalación de una TBBU
4
Coloque el adaptador PERC 6/E sobre una superficie plana, limpia y sin
electricidad estática.
1 Batería 4 Conector del módulo de memoria
2 Conector de la batería 5 Módulo de memoria
3 Mazo de cables de la batería
4
3
1
5
2

Instalación y configuración del hardware 49
5
Instale el módulo de memoria en el zócalo de memoria de la controladora
del mismo modo que un módulo DIMM estándar. Para obtener más
información, consulte el apartado “Instalación de módulos DIMM en un
adaptador PERC 6/E” en la página 49.
El módulo de memoria se monta en el mismo nivel que la placa, de modo
que al instalar el módulo de memoria éste quede paralelo a la placa.
6
Presione firmemente el módulo de memoria dentro del zócalo de
memoria.
Al presionar el módulo de memoria en el zócalo, la TBBU encaja en su
lugar, lo cual indica que la controladora está asentada firmemente en el
zócalo, y los brazos del zócalo quedan encajados en las muescas para
sujetar de forma segura el módulo de memoria.
Instalación de módulos DIMM en un adaptador
PERC 6/E
En esta sección se describe cómo instalar el módulo de memoria en un
adaptador PERC 6/E.
AVISO: las tarjetas PERC 6 admiten módulos DIMM DDRII de 512 y 256 MB a
667 MHz registrados con ECC y aprobados por Dell con componentes DRAM x16. Si
se instala una memoria incompatible, el sistema se quedará bloqueado en la POST.
1
Extraiga el módulo de memoria en un entorno antiestático.
NOTA: cuando desembale un componente sensible a la electricidad estática,
no lo saque del embalaje antiestático hasta que vaya a instalarlo. No olvide
descargar la electricidad estática de su cuerpo antes de abrir el embalaje
antiestático.
NOTA: manipule todos los componentes sensibles en una zona sin
electricidad estática. Si es posible, utilice almohadillas antiestáticas sobre el
suelo y sobre la mesa.
NOTA: no toque los cables dorados ni doble el módulo de memoria.
2 Alinee el módulo de memoria de modo que el borde con marca del
módulo de memoria quede colocado exactamente sobre la parte superior
del divisor físico en el zócalo de memoria de la controladora para
evitar
daños en los módulos DIMM.

50 Instalación y configuración del hardware
3
Inserte el módulo de memoria en el zócalo de memoria de la controladora
y, a continuación, presiónelo suavemente hacia abajo por ambos extremos
o por el centro hasta que los ganchos de retención coincidan con las
ranuras correspondientes en cada lado del módulo de memoria. Vea la
ilustración Ilustración 3-6.
En la ilustración Ilustración 3-6 se muestra la instalación del módulo de
memoria en un adaptador PERC 6/E.
Ilustración 3-6. Instalación de una DIMM
1 Adaptador PERC 6/E 3 Zócalo de memoria
2 Gancho de retención 4 Módulo de memoria
3
2
1
4

Instalación y configuración del hardware 51
Transmisión de una TBBU entre controladoras
La TBBU proporciona al módulo de memoria un sistema de alimentación
ininterrumpida de hasta 72 horas (para una memoria caché de la controladora
de 256 MB) de alimentación de reserva y hasta 48 horas (para una memoria
caché de 512 MB) si la fuente de alimentación se interrumpe de forma
inesperada mientras los datos en caché aún están presentes. Si la controladora
falla como resultado de una interrupción de la alimentación, puede mover la
TBBU a una nueva controladora y recuperar los datos. La controladora que
sustituye a la controladora que ha fallado, debe carecer de cualquier
configuración previa.
Realice los siguientes pasos para sustituir una controladora que ha fallado con
datos en la TBBU:
1
Realice un apagado controlado del sistema en el que está instalado el
PERC 6/E, así como de todos los alojamientos para almacenamiento
conectados.
2
Extraiga del sistema la controladora que tiene la TBBU instalada.
3
Extraiga la TBBU de la controladora.
4
Inserte la TBBU en la nueva controladora.
Consulte el apartado “Vuelva a colocar la cubierta del sistema. Para
obtener más información sobre el cierre del sistema, consulte el Manual
del propietario del hardware del sistema” en la página 47.
5
Inserte la nueva controladora en el sistema.
Consulte las secciones pertinentes sobre instalación de controladoras en el
apartado “Instalación del adaptador PERC 6/E” en la página 43.
6
Encienda el sistema.
La controladora vacía los datos de la caché en los discos virtuales.

52 Instalación y configuración del hardware
Extracción de los adaptadores PERC 6/E y PERC 6/i
NOTA: en caso de que se tire accidentalmente del cable SAS cuando el sistema
está operativo, vuelva a conectar el cable y consulte en la ayuda en línea de la
aplicación de administración de almacenamiento OpenManage los pasos
necesarios para la recuperación.
NOTA: algunos adaptadores PERC 6/i instalados en una estación de trabajo Dell o
en sistemas SC de Dell no disponen de una BBU.
1
Realice un apagado controlado del sistema en el que está instalado el
PERC 6/E, así como de todos los alojamientos para almacenamiento
conectados.
2
Desconecte el sistema de la toma de alimentación eléctrica y extraiga la
cubierta del sistema.
PRECAUCIÓN: si hace funcionar un sistema sin haber instalado la cubierta,
pueden producirse daños debido a una mala refrigeración.
NOTA: para obtener más información sobre cómo extraer y volver a colocar
la cubierta del sistema, consulte el Manual del propietario del hardware
suministrado con el sistema.
3
Para extraer un adaptador PERC 6/E, localice el PERC 6/E en el sistema y
desconecte los cables externos del PERC 6/E.
4
Retire los mecanismos de retención que haya, como un tornillo del soporte
que sujete el PERC 6/E en el sistema, y extraiga con cuidado la
controladora de la ranura PCI-E del sistema. Vea la ilustración
Ilustración 3-7.

Instalación y configuración del hardware 53
Ilustración 3-7. Extracción del adaptador PERC 6/E
NOTA: Para obtener más información sobre cómo extraer los periféricos
instalados en las ranuras PCI-E del sistema, consulte el Manual del
propietario del hardware suministrado con el sistema.
5
Para extraer un adaptador PERC 6/i, determine si el LED de caché con
datos pendientes de la controladora está encendido.
• Si el LED está encendido, vuelva a colocar la cubierta del sistema,
vuelva a conectar el sistema a la alimentación, encienda el sistema y
repita paso 1 y paso 2. Vea la ilustración Ilustración 3-8.
NOTA: la ubicación del PERC 6/i varía según el sistema. Para obtener más
información sobre la ubicación de la tarjeta PERC 6/i, consulte el Manual del
propietario del hardware suministrado con el sistema.
• Si el LED no está encendido, continúe con el paso siguiente.
1 Batería 3 Adaptador PERC 6/E
2 Módulo de memoria 4 Tornillo del soporte
3
1
4
2

54 Instalación y configuración del hardware
Ilustración 3-8. Extracción del adaptador PERC 6/i
6
Desconecte los cables de datos y el cable de la batería del adaptador PERC
6/i. Retire los mecanismos de retención que haya, como un tornillo del
soporte que sujete el PERC 6/i en el sistema, y extraiga con cuidado la
controladora de la ranura PCI-E del sistema.
NOTA: para obtener más información sobre cómo extraer el adaptador PERC 6/i
del sistema, consulte el Manual del propietario del hardware del sistema.
1 Tornillo del soporte 3 Ubicación del LED de caché con
datos pendientes
2PERC 6/i
2
3
1

Instalación y configuración del hardware 55
Extracción del DIMM y la batería de un
adaptador PERC 6/E
NOTA: la TBBU en el adaptador PERC 6/E consta de un modulo DIMM y una unidad
de batería de reserva.
En esta sección se describe cómo extraer la TBBU de un adaptador PERC 6/E
instalado actualmente en el sistema.
1 Realice un apagado controlado del sistema en el que está instalado el
adaptador PERC 6/E, así
como de todos los alojamientos para
almacenamiento conectados, y extraiga el adaptador PERC6/E del sistema,
siguiendo las instrucciones detalladas en “Extracción de los adaptadores
PERC 6/E y PERC 6/i” en la página 52.
2
Examine visualmente la controladora para determinar si el LED de caché
con datos pendientes del módulo DIMM está encendido. Vea la ilustración
Ilustración 3-9. Si el LED está encendido, vuelva a insertar la controladora
en el sistema, coloque la cubierta del sistema, conecte el sistema a la toma
de alimentación eléctrica, encienda el sistema y repita el paso paso 1.

56 Instalación y configuración del hardware
Ilustración 3-9. Ubicación del LED de caché con datos pendientes del adaptador PERC 6/E
PRECAUCIÓN: si hace funcionar un sistema sin haber instalado la cubierta,
pueden producirse daños debido a una mala refrigeración.
3
Presione las lengüetas de cada borde del conector del módulo DIMM y
levante el ensamblaje de la TBBU para extraerlo del adaptador.
4
Desconecte el cable de la batería del módulo DIMM.
5
Desencaje la batería del módulo DIMM; para ello, presione los ganchos de
la batería insertados en el módulo DIMM y gire la batería para extraerla del
módulo. Vea la ilustración Ilustración 3-10.
1 Batería 3 LED de caché con datos
pendientes
2 Módulo de memoria 4 Adaptador PERC 6/E
3
4
2
1

Instalación y configuración del hardware 57
Ilustración 3-10. Extracción de la TBBU
1 Módulo de memoria 2 Batería
2
1

58 Instalación y configuración del hardware
Desconexión de la BBU de un adaptador PERC 6/i
o una controladora PERC 6/i integrada
NOTA: un adaptador PERC 6/i instalado en una estación de trabajo Dell o en un
sistema SC de Dell no dispone de una BBU.
NOTA: las baterías con cargas bajas pueden detectarse y recargarse. Debe
cargarse primero la batería y luego debe reiniciarse el sistema para que la batería
vuelva a estar activa.
En esta sección se describe cómo desconectar la BBU de un adaptador PERC
6/i o una controladora PERC 6/i integrada mientras el adaptador o la
controladora están instalados en un sistema.
1
Realice un apagado controlado del sistema en el que está instalado el
PERC 6/i.
2
Desconecte el sistema de la toma de alimentación eléctrica y extraiga la
cubierta del sistema.
PRECAUCIÓN: si se hace funcionar un sistema sin haber instalado la cubierta,
pueden producirse daños debido a una mala refrigeración.
NOTA: para obtener más información sobre cómo extraer y volver a colocar
la cubierta del sistema, consulte el Manual del propietario del hardware
suministrado con el sistema.
3
Determine si el LED de caché con datos pendientes de la controladora
está encendido.
• Si el LED está encendido, vuelva a colocar la cubierta del sistema,
vuelva a conectar el sistema a la alimentación, encienda el sistema y
repita paso 1 y paso 2.
NOTA: la ubicación del PERC 6/i varía según el sistema. Para obtener
más información sobre la ubicación de la tarjeta PERC 6/i, consulte el
Manual del propietario del hardware suministrado con el sistema.
• Si el LED no está encendido, continúe con el paso siguiente.
4
Localice la conexión del cable de la batería en la controladora y desconecte
la batería.

Instalación y configuración del hardware 59
Configuración del soporte de rutas de accesos
redundantes en el adaptador PERC 6/E
El adaptador PERC 6/E puede detectar y usar rutas de acceso redundantes a
unidades incluidas en alojamientos. Al tener rutas de acceso redundantes en al
mismo puerto de un dispositivo, si una ruta de acceso falla, puede usarse otra
ruta para la comunicación entre la controladora y el dispositivo. Para obtener
más información sobre las rutas de acceso redundantes, consulte el apartado
“Compatibilidad con ruta redundante y equilibrio de carga” en la página 40.
Para realizar una configuración con rutas de acceso redundantes, ambos
puertos de una controladora deben estar conectados con cables a los puertos
de entrada de un alojamiento en particular.
Para añadir varios alojamientos, ambos puertos de salida del primer
alojamiento deben estar conectados con cables a los puertos de entrada del
siguiente alojamiento.
Si la conexión entre un puerto de salida de una controladora y un puerto de
entrada de un alojamiento falla, existe una ruta de acceso alternativa a través
del segundo puerto de salida de la controladora y el segundo puerto de
entrada del alojamiento. Para obtener más información, vea las ilustraciones
Ilustración 3-11, Ilustración 3-12 y Ilustración 3-13.
NOTA: el adaptador PERC 6/E admite rutas de acceso redundantes cuando se
utiliza con alojamientos de almacenamiento en disco Dell PowerVault MD1000 y
Dell PowerVault MD1120.
La ilustración Ilustración 3-11 muestra la configuración del almacenamiento
con rutas de acceso redundantes con un alojamiento.

60 Instalación y configuración del hardware
Ilustración 3-11. Configuración del soporte de rutas de acceso redundantes con un
alojamiento
La ilustración Ilustración 3-12 muestra la configuración del almacenamiento
con rutas de acceso redundantes con dos alojamientos.
Ilustración 3-12. Configuración del soporte de rutas de acceso redundantes con dos
alojamientos
En
En
En
En
En
En

Instalación y configuración del hardware 61
La ilustración Ilustración 3-13 muestra la configuración del almacenamiento
con rutas de acceso redundantes con tres alojamientos.
Ilustración 3-13. Configuración del soporte de rutas de acceso redundantes con tres
alojamientos
Un solo adaptador PERC 6/E puede admitir hasta tres alojamientos de
almacenamiento en disco en una configuración con rutas de acceso
redundantes.
NOTA: asegúrese de que la controladora de almacenamiento tenga instalada la
última versión de firmware. Puede descargar el firmware más reciente de la página
web de asistencia de Dell en support.dell.com y transferirlo al firmware de la
controladora. Para obtener las instrucciones de instalación del firmware más
reciente, consulte la documentación del sistema en la página web de asistencia de
Dell en support.dell.com.
En
En
En
En
En
En

62 Instalación y configuración del hardware
Realice los pasos que se describen a continuación para configurar el hardware
para utilizar rutas de acceso redundantes en el adaptador PERC 6/E:
1
Configure un alojamiento en el adaptador PERC 6/E.
2
Conecte dos cables SAS desde los puertos de salida del adaptador PERC
6/E a los puertos de entrada del alojamiento externo. Consulte la
ilustración Ilustración 3-3 para ver la conexión de los cables desde el
alojamiento externo al adaptador PERC 6/E.
NOTA: para obtener información sobre el Modo unificado (Unified Mode),
consulte la documentación incluida con el sistema.
3 Para añadir varios alojamientos, conecte mediante cables ambos puertos
de salida del primer alojamiento con ambos puertos de entrada del
siguiente alojamiento.
Después de configurar el hardware, la controladora detecta las rutas de acceso
redundantes y las utiliza automáticamente para equilibrar la carga de E/S.
Extracción e instalación de la tarjeta
controladora de almacenamiento modular CERC
6/i (procedimiento para reparación únicamente)
La tarjeta controladora de almacenamiento modular se encuentra debajo de
los compartimientos de disco duro del sistema de servidor modular blade
de Dell. Para extraer la tarjeta controladora de almacenamiento modular:
1
Extraiga el sistema de servidor modular blade de Dell del chasis del
sistema modular blade. Para obtener más información sobre cómo extraer
el sistema de servidor blade del chasis del sistema de servidor modular
blade, consulte el
Manual del propietario del hardware
o la
Guía del usuario
del sistema.
2
Extraiga la cubierta del sistema de servidor modular blade. Para obtener
más información sobre cómo abrir la cubierta superior del sistema de
servidor modular blade, consulte el
Manual del propietario del hardware
o
la
Guía del usuario
del sistema.
3
Extraiga la placa base y colóquela sobre una superficie de trabajo estable y
plana. Para obtener más información sobre cómo extraer la placa base,
consulte el
Manual del propietario del hardware
o la
Guía del usuario
del
sistema.

Instalación y configuración del hardware 63
4
Abra la palanca de liberación para desconectar el conector de borde de la
tarjeta controladora de almacenamiento modular del conector de placa del
sistema como se muestra en la ilustración Ilustración 3-14.
5
Separe la tarjeta controladora de almacenamiento modular de la placa base
como se muestra en la ilustración Ilustración 3-14.
AVISO: no presione los conectores de puerto SAS internos, ya que podrían
dañarse.
AVISO: las descargas electrostáticas pueden dañar los componentes sensibles.
Utilice una protección antiestática adecuada siempre que manipule componentes.
Si toca los componentes sin una conexión a tierra correcta, puede dañar el equipo.
Ilustración 3-14. Extracción e instalación de la tarjeta controladora de almacenamiento
1 Tarjeta controladora de
almacenamiento
2 Palanca de liberación
1
2

64 Instalación y configuración del hardware
Instalación de la tarjeta controladora de almacenamiento modular
Para instalar la nueva controladora de almacenamiento modular CERC 6/i:
1
Desembale la nueva tarjeta controladora de almacenamiento modular
CERC 6/i y compruebe que no esté dañada.
NOTA: si la tarjeta está dañada, póngase en contacto con Dell.
2
Coloque la tarjeta controladora de almacenamiento modular en la placa
base. Coloque la tarjeta controladora de almacenamiento modular
alineándola de forma tal que las lengüetas de la bandeja de la placa base de
metal encajen en las muescas de los bordes de la tarjeta controladora de
almacenamiento modular.
3
Deslice la tarjeta controladora de almacenamiento modular hacia el
conector de la placa base hasta que el conector de borde de la tarjeta
controladora de almacenamiento modular encaje en su lugar.
4
Vuelva a instalar la placa base. Para obtener más información sobre cómo
volver a colocar la placa base, consulte el Manual del propietario del
hardware o la Guía del usuario del sistema.
5
Cierre la cubierta superior del sistema de servidor modular blade. Para
obtener más información sobre cómo cerrar la cubierta superior del
sistema de servidor modular blade, consulte el Manual del propietario del
hardware o la Guía del usuario del sistema.
6
Vuelva a colocar el sistema de servidor modular blade en el chasis del
sistema de servidor modular blade. Para obtener más información sobre
cómo volver a colocar el sistema de servidor modular blade en el chasis del
sistema de servidor modular blade, consulte el Manual del propietario del
hardware o la Guía del usuario del sistema.
NOTA: la controladora modular CERC 6/i no admite una unidad de batería de
reserva.
NOTA: para obtener una lista con las instrucciones de instalación de
controladores y firmware más recientes, consulte la documentación del sistema en
la página web de asistencia de Dell en support.dell.com.

Instalación de los controladores 65
Instalación de los controladores
La familia de controladoras
Dell™ PowerEdge™ Expandable RAID Controller
(PERC) 6 y
Dell Cost-Effective RAID Controller (CERC) 6/i
requieren
controladores de hardware para operar con los sistemas operativos admitidos.
En este capítulo se describen los procedimientos para instalar los controladores
de los sistemas operativos siguientes:
•Citrix
®
XenServer Dell Edition.
• Microsoft
®
Windows
®
Server
®
2003.
• Microsoft Windows XP.
• Microsoft Windows Vista™.
• Microsoft Windows Server 2008 (incluye virtualización Hyper-V).
•Novell
®
NetWare
®
6.5.
•Red Hat
®
Enterprise Linux™ versión 4 Actualización 5 y Red Hat
Enterprise Linux versión 5.
• Solaris™10 Actualización 5 (64 bits).
•SUSE
®
Linux Enterprise Server versión 9 SP4 (64 bits) y SUSE Linux
Enterprise Server versión 10 (64 bits).
•VMWare
®
ESX 3.5 y 3.5i.
NOTA: para obtener más información sobre los controladores para Citrix
XenServer y VMware ESX, vea la documentación respectiva de Citrix XenServer y
VMware ESX.
NOTA: para comprobar la compatibilidad del sistema operativo, consulte la página
web de asistencia de Dell en
support.dell.co
m.
A continuación figuran los dos métodos de instalación de un controlador que se
describen en este capítulo:
• Durante la instalación del sistema operativo: utilice este método si va a
realizar una nueva instalación del sistema operativo y desea incluir los
controladores.
• Actualización de los controladores existentes: utilice este método si el
sistema operativo y la familia de controladoras PERC 6 y CERC 6i ya están
instalados y desea actualizar los controladores.

66 Instalación de los controladores
Instalación del controlador de Windows
Esta sección documenta los procedimientos utilizados para instalar el
controlador de Windows.
Creación del soporte multimedia para controladores
Para crear un soporte multimedia de controladores, realice los pasos
siguientes:
1
Vaya a la sección de descargas del sistema en la página web de asistencia de
Dell (
support.dell.com
).
2
Localice y descargue en el sistema el controlador más reciente para la
controladora PERC 6.
3
Siga las instrucciones que se indican en la página web de asistencia de Dell
para extraer el controlador al soporte multimedia.
Requisitos previos a la instalación
Antes de instalar el sistema operativo:
• Lea el documento
Getting Started
(Introducción) de Microsoft que se
suministra con el sistema operativo.
• Asegúrese de que el sistema dispone de las últimas actualizaciones del
BIOS, del firmware y de los controladores. Descargue las últimas
actualizaciones del BIOS, el firmware y los controladores para el sistema de
destino desde la página web de asistencia de Dell en
support.dell.com
.
• Cree un soporte multimedia que contenga los controladores de dispositivo
(disquete, unidad USB, CD o DVD).
Creación de un soporte multimedia de controladores del dispositivo
Utilice uno de los siguientes métodos para crear el soporte multimedia de
controladores del dispositivo.
Descarga de controladores desde el soporte multimedia Dell Systems Service
and Diagnostics
1
Inserte el soporte multimedia
Dell Systems Service and Diagnostics Tools
(Servicio de sistemas Dell y herramientas de diagnósticos) en el sistema.
Aparece la pantalla
Welcome to Dell Service and Diagnostic Utilities
(Bienvenida a las utilidades del servicio de diagnósticos de Dell).

Instalación de los controladores 67
2
Seleccione el modelo de su sistema y el sistema operativo (Microsoft
Windows Server 2008).
3
Haga clic en
Continue
(Continuar).
4
Seleccione el controlador que necesite de la lista de controladores que se
muestra. Seleccione el archivo zip autoextraíble y haga clic en
Run
(Ejecutar). Copie el controlador en una unidad de disquete, un CD, un
DVD o una unidad USB. Repita este paso para todos los controladores
necesarios.
5
Durante la instalación del sistema operativo que se describe en
“Instalación del controlador durante la instalación del sistema operativo
Windows Server 2003 o Windows XP” en la página 68, “Instalación del
controlador durante la instalación del sistema operativo Windows Server
2008 o Windows Vista” en la página 68 y “Instalación de un controlador de
Windows Server 2003, Windows Server 2008, Windows Vista o Windows
XP para una controladora RAID nueva” en la página 69, utilice el soporte
multimedia que ha creado mediante la opción
Load Driver
(Cargar
controlador) para cargar controladores de almacenamiento masivo.
Descarga de controladores desde la página web de asistencia de Dell
1
Vaya a
support.dell.com
.
2
Haga clic en
Drivers and Downloads
(Controladores y descargas).
3
Introduzca la etiqueta de servicio del sistema en el campo
Choose by
Service Tag
(Elegir por Etiqueta de servicio) o bien seleccione el modelo
del sistema.
4
Seleccione el
tipo de sistema
, el
sistema operativo
, el
idioma del
controlador
y la categoría
en la lista desplegable.
5
Se mostrarán los controladores correspondientes a su selección. Desde esta
lista, descargue los controladores que necesite en una unidad de disquete,
una unidad USB, un CD o un DVD.
6
Durante la instalación del sistema operativo que se describe en
“Instalación del controlador durante la instalación del sistema operativo
Windows Server 2003 o Windows XP” en la página 68 y “Instalación del
controlador durante la instalación del sistema operativo Windows Server
2003 o Windows XP” en la página 68, utilice el soporte multimedia que ha
creado mediante la opción
Load Driver
(Cargar controlador) para cargar
controladores de almacenamiento masivo.

68 Instalación de los controladores
Instalación del controlador durante la instalación del sistema operativo
Windows Server 2003 o Windows XP
Para instalar el controlador durante la instalación del sistema operativo,
realice los pasos siguientes.
1
Inicie el sistema mediante el soporte multimedia de Microsoft Windows
XP/Microsoft Windows Server 2003.
2
Cuando aparezca el mensaje
Press F6 if you need to install a third party
SCSI or RAID driver
(Pulse F6 si necesita instalar un controlador SCSI o
RAID de otro fabricante), pulse la tecla <F6>inmediatamente.
Al cabo de unos minutos, aparecerá una pantalla en la que se solicitarán
controladoras adicionales en el sistema.
3
Pulse la tecla <S>.
El sistema solicitará que se inserte el soporte multimedia de controladores.
NOTA: el controlador puede proporcionarse con una llave USB formateada
para tal fin. Para obtener detalles adicionales sobre el controlador, visite la
página web de asistencia de Dell en support.dell.com.
4
Inserte el soporte multimedia de controladores en la unidad
correspondiente y pulse <Intro>.
Aparece una lista de controladoras PERC 6 y CERC 6i.
5
Seleccione el controlador adecuado para la controladora instalada y pulse
<Intro> para cargar el controlador.
NOTA: en Windows Server 2003, es posible que aparezca un mensaje en el
que se indique que el controlador que ha proporcionado es anterior o más
reciente al controlador Windows existente. Pulse <S> para utilizar el
controlador del soporte multimedia.
6
Vuelva a pulsar <Intro> para continuar con el proceso de instalación
habitual.
Instalación del controlador durante la instalación del sistema operativo
Windows Server 2008 o Windows Vista
Para instalar el controlador durante la instalación del sistema operativo,
realice los pasos siguientes.
1
Inicie el sistema mediante el soporte multimedia de Microsoft Windows
Vista/Microsoft Windows Server 2008.

Instalación de los controladores 69
2
Siga las instrucciones de la pantalla hasta llegar a
Where do you want to
install Vista/2008
(¿Dónde desea instalar Vista/2008?) y seleccione
Load
driver...
(Cargar controlador)
3
El sistema solicitará que se inserte el soporte multimedia de controladores.
Inserte el soporte multimedia de instalación y vaya a la ubicación
adecuada.
4
Seleccione la controladora PERC 6 apropiada de la lista, haga clic en
Next
y continúe con la instalación.
NOTA: los sistemas operativos Windows Server 2008 y Windows Vista
admiten de forma nativa las controladoras RAID PERC 6 y CERC 6i. El
controlador se instala automáticamente. Para ver las actualizaciones de
dispositivos, consulte la sección Drivers and Downloads (Controladores y
descargas) en el sitio de asistencia de Dell en support.dell.com
s
upport.dell.com
.
Instalación de un controlador de Windows Server 2003, Windows Server
2008, Windows Vista o Windows XP para una controladora RAID nueva
NOTA: las controladoras PERC 5 y PERC 6 utilizan el mismo controlador, por lo que
no es necesario realizar instalaciones distintas para cada una.
Realice los pasos que constan a continuación para configurar el controlador
para la controladora RAID en un sistema que ya tiene instalado Windows.
1
Apague el sistema.
2
Instale la nueva controladora RAID en el sistema.
Para obtener instrucciones detalladas sobre la instalación y el cableado de
la controladora RAID en el sistema, consulte “Instalación y configuración
del hardware” en la página 43.
3
Encienda el sistema.
El sistema operativo Windows detectará la nueva controladora y mostrará
un mensaje para informar al usuario.
4
Aparece la pantalla
Asistente para hardware nuevo encontrado
, en la que
se muestra el dispositivo de hardware que se ha detectado.
NOTA: Windows 2008 y Vista incluyen un controlador de dispositivo que
admite las adaptadoras PERC. El sistema detecta automáticamente la nueva
controladora e instala el controlador. Compruebe la versión del controlador
que instala Windows y actualícela si es necesario.

70 Instalación de los controladores
5
Haga clic en
Next
(Siguiente).
6
En la pantalla de
Localización del controlador de dispositivo
, seleccione
Buscar un controlador apropiado para mi dispositivo
y haga clic en
Siguiente
.
7
Abra los archivos de controlador y vaya a la ubicación correcta desde la
pantalla Localización del controlador de dispositivo.
8
Haga clic en
Next
(Siguiente).
9
El asistente detecta e instala los controladores de dispositivo adecuados
para la controladora RAID nueva.
10
Haga clic en
Finalizar
para completar la instalación.
11
Reinicie el sistema cuando se le solicite.
Actualización de un controlador existente de Windows Server2003,
Windows Server 2008, Windows XP o Windows Vista
Realice los pasos que figuran a continuación para actualizar el controlador
Microsoft Windows para la controladora PERC 6 que ya está instalado en el
sistema
.
NOTA: es importante que cierre todas las aplicaciones del sistema antes de
actualizar el controlador.
1
Haga clic en
Inicio
→
Configuración
→
Panel de control
→
Sistema
.
Aparecerá la pantalla
Propiedades del sistema
.
NOTA: en los sistemas que dispongan del sistema operativo Microsoft
Windows Server 2003, haga clic en Inicio
→
Panel de control
→
Sistema.
2
Haga clic en la ficha
Hardware
.
3
Haga clic en
Administrador de dispositivos
.
Aparecerá la pantalla
Administrador de dispositivos
.
NOTA: un método alternativo es abrir el Administrador de dispositivos. En el
Explorador de Windows, haga clic derecho en Mi PC→ Administrar. Aparece
la ventana Administración de ordenadores. Seleccione Administrador de
dispositivos.
4
Haga doble clic en
Controladoras SCSI y RAID
.
NOTA: Windows 2008 y Windows Vista, PERC aparece incluida en
Controladoras de almacenamiento.

Instalación de los controladores 71
5
Haga doble clic en la controladora RAID de la que desea actualizar el
controlador.
6
Haga clic en la ficha
Controlador
y, a continuación, haga clic en
Actualizar
controlador
.
Aparecerá la pantalla del
Asistente
para actualización de controlador
del
dispositivo.
7
Abra los archivos de controlador desde la llave USB u otro soporte
multimedia.
8
Seleccione la opción
Instalar desde una lista o ubicación específica
.
9
Haga clic en
Siguiente
.
10
Realice los pasos que se indican en el asistente y busque en el soporte
multimedia que contiene el controlador.
11
Seleccione el archivo INF de la llave USB u otro soporte multimedia.
12
Haga clic en
Siguiente
y continúe con los pasos de instalación que se
indican en el asistente.
13
Haga clic en
Finalizar
para salir del asistente y reiniciar el sistema para que
se apliquen los cambios.
NOTA: Dell proporciona el Paquete de actualización de controladores (DUP) para
actualizar controladores en sistemas que dispongan de Windows Server 2003 y
Windows Server 2008. DUP es una aplicación ejecutable que actualiza los
controladores de dispositivos específicos. DUP admite interfaz de línea de
comandos y ejecución silenciosa. Para obtener información adicional sobre el
controlador, visite la página web de asistencia de Dell en support.dell.com.
Instalación del controlador de Linux
Utilice los procedimientos que se describen en esta sección para instalar el
controlador para Linux. El controlador se actualiza con frecuencia. Para
asegurarse de que dispone de la versión actual del controlador, descargue el
controlador de Linux actualizado desde la página web de asistencia de Dell en
support.dell.com.

72 Instalación de los controladores
Creación de un disquete de controladores
Antes de iniciar la instalación, copie los controladores del soporte multimedia
Service and Diagnostic Utilities (Utilidades de servicio y diagnóstico) o
descargue el controlador adecuado para Linux desde la página web de
asistencia de Dell en
support.dell.com
. Este archivo incluye dos Red Hat
Package Managers (RPM) y los archivos del disco de actualización del
controlador. Asimismo, el paquete contiene el archivo Red Hat Package
Manager (RPM) de DKMS (soporte para módulo de kernel dinámico), el
código fuente y las notas de la versión.
Para obtener más información sobre los DKMS, visite la página web de
asistencia de Dell en support.dell.com.
El paquete es un archivo tar comprimido con gzip. Tras descargar el paquete
en un sistema Linux, realice los pasos siguientes.
1
Descomprima el paquete mediante gunzip.
2
Desempaquete el archivo tar mediante
tar -xvf
.
3
Utilice el comando
dd
para crear un disco de actualización del controlador.
Utilice la imagen pertinente para crear el disco.
dd if=<name of the dd image file> of=/dev/fd0
NOTA: puede crear un disco de actualización del controlador en un sistema
Windows mediante el programad copynt.
NOTA: el archivo de salida de puede ser distinto, según la forma en que su
sistema operativo asigne la unidad de disquete. No necesita montar la unidad
de disquete para poder ejecutar el comando dd.
4
Utilice el disquete para instalar el sistema operativo como se describe
posteriormente en esta sección.
Creación de un disquete de actualización del controlador mediante DKMS
Para crear el disquete de actualización del controlador (DUD) mediante la
herramienta DKMS, realice los pasos siguientes:
NOTA: para que funcione, el controlador debe instalarse en el sistema en el que se
realiza este procedimiento.
1
Instale el paquete RPM del controlador megaraid_sas con DKMS activado.
2
Escriba el comando siguiente en cualquier directorio:
dkms mkdriverdisk –m megaraid_sas –v <driver
version> -k <kernel version> -d <distro>

Instalación de los controladores 73
NOTA: los valores para la opción –d son suse para disquetes de Suse Linux
Enterprise Server y redhat para disketes de RHEL.
NOTA: para obtener más información sobre el uso de DKMS, consulte la
página principal de DKMS.
Se inicia el proceso para crear la imagen de DUD para el controlador
megaraid_sas. Una vez generada la imagen de DUD, podrá encontrarla en
el árbol DKMS correspondiente al controlador megaraid_sas. Consulte la
salida del comando
dkms mkdriverdisk
para ver la ruta exacta.
Instalación de sistemas operativos Red Hat Enterprise Linux mediante el
disquete de actualización del controlador
Para instalar Red Hat Enterprise Linux (versiones 4 y 5) y el controlador
apropiado, realice los pasos siguientes:
1
Inicie desde el soporte multimedia de instalación de Red Hat Enterprise
Linux.
2
En el indicador de comandos, escriba:
Linux expert dd
3
Cuando se solicite un disquete de controladores durante la instalación,
insértelo y pulse <Intro>.
Para obtener información sobre la creación de un disquete de
controladores, consulte “Creación de un disquete de controladores” en la
página 72.
4
Complete la instalación como indica el programa de instalación.
Se instala el controlador.
Instalación de SUSE Linux Enterprise Server mediante el disquete de
actualización del controlador
NOTA: para obtener información sobre la creación de un disquete de
controladores, consulte el apartado “Creación de un disquete de controladores” en
la página 72.
Para instalar SUSE Linux Enterprise Server (versión 9 o 10) mediante el DUD:
1
Inserte el soporte multimedia pertinente de SUSE Linux Enterprise Server
(versión 9 o 10) Service Pack en el sistema.
2
Seleccione <
F5
> para el disco de actualización del controlador.

74 Instalación de los controladores
NOTA: si está instalando Suse Linux Enterprise Server 10, pulse <F5>. Si está
instalando Suse Linux Enterprise Server 9, pulse <F6>.
3
Seleccione
Installation
(Instalación) en el menú.
4
Pulse <Intro> para cargar el kernel de Linux.
5
Ante la petición
Please insert the driver update floppy
,
haga clic en
OK
(Aceptar).
El sistema selecciona el controlador del disquete y lo instala. A
continuación aparece el mensaje
DRIVER UPDATE ADDED
con la descripción del módulo controlador.
6
Haga clic en
OK
(Aceptar).
Si desea realizar la instalación desde otro soporte multimedia de
actualización del controlador, continúe con los pasos siguientes.
7
Aparece el mensaje
PLEASE CHOOSE DRIVER UPDATE MEDIUM
.
8
Seleccione el soporte multimedia de actualización del controlador
pertinente.
El sistema selecciona el controlador en el disco y lo instala.
NOTA: se necesita un soporte multimedia de Suse Linux Enterprise Server 9
Gold cuando instala cualquier service pack de Suse Linux Enterprise Server 9.
Instalación del paquete RPM con soporte para DKMS
Para instalar el paquete RPM con soporte DKMS, realice los pasos siguientes:
1
Descomprima el archivo comprimido en un archivo gzip del paquete del
controlador tarball.
2
Instale el paquete DKMS mediante el comando:
rpm –ihv dkms-
<version>.noarch.rpm
3
Instale el paquete de controladores mediante el comando:
rpm –ihv
megaraid_sas-<version>.noarch.rpm
NOTA: utilice rpm -Uvh <nombre del paquete> al actualizar un paquete
existente.
4
Si el anterior controlador del dispositivo está en uso, debe reiniciar el
sistema para que se aplique el controlador actualizado.
5
Compruebe que se haya cargado el controlador.

Instalación de los controladores 75
Actualización del kernel
Cuando actualiza a un nuevo kernel, debe reinstalar los paquetes de
controladores con DKMS activado. Realice el siguiente procedimiento para
actualizar o instalar el controlador en el nuevo kernel:
1
En una ventana de terminal, escriba lo siguiente:
dkms build -m <module_name> -v <module version> -
k <kernel version>
dkms install -m <module_name> -v <module version>
-k <kernel version>
2
Para comprobar si el controlador se ha instalado correctamente en el nuevo
kernel escriba lo siguiente:
dkms status
Debe aparecer en la pantalla un mensaje similar al siguiente para
confirmar la instalación:
<driver name>, <driver version>, <new kernel
version>: installed
3
Si el anterior controlador del dispositivo está en uso, debe reiniciar el
sistema para que se aplique el controlador actualizado.
Instalación del controlador de Solaris
Utilice los procedimientos que se describen en esta sección para instalar el
controlador para Solaris 10. Para asegurarse de que dispone de la versión
actual del controlador, descargue el controlador de Solaris actualizado desde
la página web de asistencia de Dell (support.dell.com).
El paquete es un archivo tar comprimido con gzip. Descargue el paquete a un
sistema Solaris y realice los pasos siguientes:
1
Extraiga el contenido del paquete:
gunzip -c
<driver_package.tgz> | tar xvf –
2
Utilice el comando dd para crear un disco de actualización del controlador.
Utilice la imagen pertinente para crear el disco. Escriba:
dd if=
./mega_sas.img of=/<diskette drive device node>
bs=32k

76 Instalación de los controladores
NOTA: si no está seguro de qué nodo de dispositivo corresponde a su unidad
de disquete, ejecute el comando rmformat y busque el Nodo lógico correcto.
NOTA: puede crear un DUD en un sistema que disponga de un sistema
operativo Windows con el programa dcopynt.
3
Si así lo prefiere, puede utilizar el comando cdrecord para crear un
CDROM en vez de una imagen de disquete. Escriba: cdrecord dev=
<bus>,<target>,<lun> mega_sas_cd.iso
NOTA: para identificar la combinación correcta de bus, destino y número de
unidad lógica (LUN), ejecute el siguiente comando:
cdrecord --scanbus
Instalación de Solaris 10 en un sistema PowerEdge iniciado desde una
controladora PERC 6 y CERC 6i
Instalación del controlador durante la instalación del sistema operativo
Solaris 10.
1
Inicie el sistema desde el soporte multimedia de instalación de Solaris y
seleccione la consola preferida.
2
Después de que Solaris termine de configurar los dispositivos, se mostrará
un menú. Seleccione
Apply Driver Updates
(Aplicar actualizaciones de
dispositivos)
3
Seleccione [1] si creó un CD a partir del archivo
mega_sas_cd.iso
.
4
Seleccione [2] si creó un disquete a partir del archivo
mega_sas.img
y
está utilizando una unidad de disquete tradicional.
5
Seleccione [3] si creó un disquete a partir del archivo mega_sas.img y está
utilizando una unidad de disquete extraíble (USB).
6
Siga las instrucciones presentadas por el instalador de
Driver Update
.
7
Aparece el mensaje The
Installation of <megasas> was
successful
.
8
Seleccione [e] para finalizar.
9
Siga las instrucciones que aparecen en la pantalla para completar la
instalación.
Agregar/Actualizar el controlador a un sistema existente

Instalación de los controladores 77
1
Para agregar el controlador mega_sas a un sistema existente, o para
actualizar a una nueva versión del controlador, debe desarchivar el paquete
de controladores y ejecutar la secuencia de comandos de instalación:
tar xvf x86_64.tar
cd x86_64
./install.sh
2
Reinicie su sistema Solaris para comenzar a utilizar el nuevo controlador.
Para confirmar que se haya cargado el controlador mega_sas, ejecute el
siguiente comando:
modinfo | grep mega_sas
3
Compruebe que la versión del controlador sea la correcta.
Instalación del controlador de NetWare
Utilice los procedimientos que se describen en esta sección para instalar el
controlador para Novell NetWare 6.5. Para asegurarse de que dispone de la
versión actual del controlador, descargue el controlador de Netware
actualizado desde la página web de asistencia de Dell
support.dell.com.
Instalación del controlador de NetWare en un sistema NetWare nuevo
Siga las instrucciones de la Guía de instalación de Novell NetWare para instalar
Novell NetWare en el sistema. Siga los siguientes pasos para instalar
Novell NetWare con la controladora SAS RAID como adaptador principal:
1
Inicie desde el soporte multimedia de Novell NetWare.
2
Siga las instrucciones en pantalla hasta que llegue a la pantalla de
Controlador de dispositivo
, que se utiliza para modificar controladores.
3
Seleccione
Modify
(Modificar) y oprima <Intro>.
4
Desde la pantalla que se muestra, vaya a la pantalla
Storage Adapter
(Adaptador de almacenamiento) para instalar el controlador
MegaRAID SAS.
5
Borre los listados de adaptadoras RAID existentes.
6
Pulse la tecla <Insert> para agregar controladores que no estén en la lista.
7
Pulse <Insert> nuevamente.

78 Instalación de los controladores
Se mostrará una ruta.
8
Pulse <F3>.
9
Inserte el disquete de controladores de dispositivo en la unidad de
disquete y pulse <Intro>.
El sistema encontrará el controlador
.HAM
.
10
Pulse <Tab>.
11
Seleccione la pantalla
Driver Summary
(resumen del controlador) y luego
presione <Intro>.
12
Continúe con el procedimiento de instalación de Novell NetWare.
Instalación o actualización de un controlador NetWare Driver en
unsistema NetWare existente
Realice los siguientes pasos para agregar el controlador Novell NetWare a una
instalación existente:
1
En el indicador de comandos, escriba hdetect y pulse <Intro>.
Se muestra la pantalla de
Opciones de configuración
.
2
Desde la pantalla que se muestra, vaya a la pantalla
Storage Adapter
(Adaptador de almacenamiento) para instalar el controlador
MegaRAID SAS.
3
Borre los listados de adaptadoras RAID existentes.
4
Pulse la tecla <Insert> para agregar controladores que no estén en la lista.
5
Pulse <Insert> nuevamente.
Se mostrará una ruta.
6
Pulse <F3>.
7
Inserte el disquete de controladores de dispositivo en la unidad de
disquete y pulse <Intro>.
El sistema encontrará el controlador
.HAM
.
8
Pulse <Tab>.
9
Seleccione la pantalla Driver Summary (Resumen del controlador) y luego
presione <Intro>.
10
Continúe con el procedimiento de instalación de Novell NetWare.

Configuración y administración de RAID 79
Configuración y administración de
RAID
Las aplicaciones de administración de almacenamiento Dell OpenManage
permiten administrar y configurar el sistema RAID, crear y administrar varios
grupos de discos, controlar y supervisar varios sistemas RAID y proporcionar
mantenimiento en línea. Las aplicaciones para las controladoras Dell™
PowerEdge™ Expandable RAID Controller (PERC) 6 incluyen:
•Dell
™
OpenManage™ Storage Management.
• Dell SAS RAID Storage Manager.
• Utilidad de configuración del BIOS (Ctrl+R).
Dell OpenManage Storage Management
Dell OpenManage Storage Management es una aplicación de administración de
almacenamiento para sistemas Dell que proporciona funciones mejoradas para
configurar el almacenamiento en disco RAID y sin RAID de conexión local de
un sistema. Dell OpenManage Storage Management permite realizar funciones
de controladora y de alojamiento para todas las controladoras y los alojamientos
RAID admitidos desde una única interfaz gráfica o de línea de comandos sin la
necesidad de usar las utilidades del BIOS de la controladora. La interfaz gráfica
de usuario (GUI) está guiada por un asistente con funciones para usuarios
novatos y avanzados y una ayuda en línea detallada. Mediante Dell
OpenManage Storage Management, puede proteger sus datos configurando
redundancia de datos, asignando repuestos activos o regenerando discos físicos
con error. La interfaz de línea de comandos disponible en los sistemas operativos
seleccionados para realizar las tareas de administración de RAID incluye todas
las funciones y permite ejecutar secuencias de comandos.

80 Configuración y administración de RAID
Dell SAS RAID Storage Manager
SAS RAID Storage Manager es una aplicación de administración de
almacenamiento para sistemas SC de Dell y estaciones de trabajo Dell
Precision™. SAS RAID Storage Manager configura discos virtuales y supervisa
y mantiene controladoras PERC 6, unidades de batería de reserva y otros
dispositivos que se ejecutan en sistemas y estaciones de trabajo. Ofrece una
interfaz gráfica de usuario (GUI) que puede utilizar para llevar a cabo estas
tareas.
Funciones de configuración RAID
NOTA: Dell OpenManage Storage Management puede llevar a cabo las mismas
tareas o más que la utilidad de configuración del BIOS.
Después de conectar los discos físicos, use una utilidad de configuración para
organizar las unidades SAS y las unidades SATA en discos virtuales. Si el sistema
operativo no está instalado todavía, use la utilidad de configuración del BIOS
para llevar a cabo este procedimiento.
NOTA: las controladoras PERC 6 admiten discos físicos SATA aprobados por Dell.
Las utilidades de configuración sirven para realizar las tareas siguientes:
• Acceder a controladoras, discos virtuales y discos físicos por separado.
• Seleccionar una controladora host donde trabajar.
• Crear discos físicos de repuesto activo.
• Configurar discos virtuales.
• Inicializar uno o más discos virtuales.
• Realizar comprobaciones de coherencia.
• Regenerar discos físicos con error.
• Preservar los datos en caché, lo que se conoce como caché fija, desde un
disco virtual que se desconecta o se elimina por alguna razón.
En las secciones siguientes, se describen las opciones de menú y se proporcionan
instrucciones detalladas utilizadas para llevar a cabo las tareas de configuración.
Estas instrucciones se aplican a la utilidad de configuración del BIOS. A
continuación figura una lista de los procedimientos utilizados para configurar
discos físicos en discos virtuales.

Configuración y administración de RAID 81
1
Defina discos virtuales utilizando un grupo de discos físicos.
NOTA: un grupo de discos se elimina cuando se elimina el último disco virtual
de dicho grupo.
2
Designe repuestos activos (opcional).
Para obtener más información, consulte el apartado “Administración de
repuestos activos dedicados” en la página 100.
3
Guarde la información de configuración.
4
Inicialice los discos virtuales.
Para ver los procedimientos de configuración detallados, consulte el
apartado “Administración de discos físicos” en la página 111.
Utilidad de configuración del BIOS
La utilidad de configuración del BIOS, también conocida como Ctrl+R, es
una aplicación de administración de almacenamiento OpenManage
incorporada en las controladoras PERC 6, que configura y mantiene grupos
de discos RAID y discos virtuales y administra el sistema RAID. Ctrl+R es
independiente de cualquier sistema operativo.
NOTA: use la utilidad de configuración del BIOS para la configuración inicial y
para la recuperación de desastres. Se pueden definir funciones avanzadas a través
de Dell OpenManage Storage Management y Dell SAS RAID Storage Manager.
Las secciones siguientes brindan información sobre cómo usar la utilidad de
configuración del BIOS. Consulte la ayuda en línea opcional pulsando <F1>
para obtener información adicional sobre la operación en curso.
NOTA: la utilidad de configuración de la controladora PERC 6 actualiza la pantalla
para mostrar los cambios realizados en la información. La actualización tiene lugar
al pulsar una tecla o bien cada 15 segundos si no pulsa ninguna tecla.
Acceso a la utilidad de configuración del BIOS
La utilidad de configuración del BIOS configura grupos de discos físicos y discos
virtuales. Debido a que esta utilidad se encuentra en el BIOS de la controladora,
su funcionamiento es independiente de los sistemas operativos.
Realice los pasos siguientes para acceder a la utilidad de configuración del BIOS
cuando inicie el sistema.

82 Configuración y administración de RAID
1
Encienda e inicie el sistema.
Una pancarta del BIOS muestra información sobre la controladora y la
configuración.
2
Durante el inicio, pulse <Ctrl><R> cuando así se lo solicite la pancarta
del BIOS.
Después de presionar <Ctrl><R>, si hay una sola controladora,
aparecerá la pantalla
Virtual Disk Management
(Administración de discos
virtuales) de esa controladora. Si hay más de una controladora, primero
aparecerá la pantalla del menú principal. Esta pantalla proporciona una
lista de las controladoras RAID. Use las teclas de flecha para seleccionar la
controladora RAID que desee configurar y pulse <Intro> para acceder a
los menús de administración de la controladora. Las otras pantallas de
menú muestran los discos virtuales, los discos físicos, el espacio libre, los
repuestos activos y otros detalles. La información puede aparecer en una
vista de lista o en un directorio de árbol expansible similar al de
Microsoft
®
Windows
®
Explorer.
NOTA: es posible acceder a varias controladoras por medio de la utilidad de
configuración del BIOS pulsando <F12>.
NOTA: se puede acceder a los adaptadores PERC 5 y PERC 6 desde el mismo BIOS
si se ha actualizado PERC 5 al firmware 5.1.1-0040 o posterior. Debe verificar si está
configurado actualmente para editar el adaptador PERC 5 o PERC 6.
Cerrar la utilidad de configuración
Para salir de la utilidad de configuración del BIOS, pulse <Esc> en cualquiera
de las pantallas de menú.
Si hay una sola controladora,
aparecerá un cuadro de
diálogo para confirmar su elección. Seleccione
OK
(Aceptar) para salir y pulse
<Intro>.
S
i hay varias controladoras, la tecla <Esc> le llevará a la pantalla Controller
Selection (Selección de controladora). Pulse <Esc> nuevamente para pasar a
la pantalla de salida. Aparecerá un
cuadro de diálogo para confirmar su
selección. Seleccione
OK (Aceptar) para salir
y pulse <Intro>.
Controles de navegación del menú
En la tabla Tabla 5-1, se muestran las teclas de menú que puede utilizar para
desplazarse entre las diferentes pantallas de la utilidad de configuración del
BIOS.

Configuración y administración de RAID 83
Tabla 5-1. Teclas de navegación del menú
Notación Significado y uso Ejemplo
Utilice la tecla de flecha derecha para abrir un
submenú, para desplazarse desde el
encabezado de un menú al primer submenú o
para desplazarse hasta el primer elemento de
dicho submenú. Si pulsa la tecla de la flecha
derecha en el encabezado de un menú, el
submenú se expandirá. Vuelva a pulsarla para ir
a al primer elemento del submenú. La tecla de
la flecha derecha se utiliza también para cerrar
una lista de menú en una ventana emergente.
Se admite ajuste de línea.
Inicio Programas
Utilice la tecla de la flecha izquierda para
cerrar un submenú, para desplazarse desde un
elemento de menú al encabezado del menú de
dicho elemento o para desplazarse desde un
submenú a un menú de nivel superior. Si pulsa
la tecla de la flecha izquierda en el encabezado
de un menú, el submenú se contraerá. Vuelva a
pulsarla para ir a un menú de nivel superior. Se
admite ajuste de línea.
Controladora 0
Grupo de discos 1
Utilice la tecla de la flecha hacia arriba para
desplazarse a los elementos superiores de un
menú o a un menú de nivel superior. También
puede utilizar la tecla de la flecha hacia arriba
para cerrar una lista de menú en una ventana
emergente, como el menú del tamaño del
elemento de banda. Se admite ajuste de línea.
Disco virtual 1
Disco virtual 4
Utilice la tecla de la flecha hacia abajo para
desplazarse a los elementos inferiores de un
menú o a un menú de nivel inferior. También
puede utilizar la tecla de la flecha hacia abajo
para abrir una lista de menú en una ventana
emergente, como el menú del tamaño del
elemento de banda, y para seleccionar una
configuración. Se admite ajuste de línea.
Discos virtuales
Disco virtual 1

84 Configuración y administración de RAID
Letra
subrayada
en un
encabezado
de menú de
la barra de
menús
Indica un acceso directo que puede utilizar
pulsando <Alt><letra subrayada>. Para
utilizar esta función, debe estar activado el
menú. Los accesos directos a menús están
permitidos, pero no se pueden utilizar cuando
un menú está activo.
A
daptador
Letra
subrayada
en un
elemento de
menú
Indica un acceso directo que puede utilizar para
expandir un menú pulsando <Alt><
letra
subrayada del menú
>. Al presionar <Alt>
nuevamente, se cerrará el menú. Los accesos
directos a menús están permitidos, pero no se
pueden utilizar cuando un menú está activo.
Disco virtual 1
< > Las pulsaciones de tecla se incluyen entre
paréntesis angulares.
<F1>, <Esc>,
<Intro>
<Intro>
Después de resaltar un elemento de menú, pulse
<Intro> para seleccionar dicho elemento. Esto
abre el menú de opciones para el elemento de
menú. Esto se aplica únicamente a
determinados elementos de menú, como
Virtual
Disk #
(Disco virtual n.°). En una lista de
opciones para dicho elemento, como la política
de escritura para un disco virtual, resalte una
configuración, como
Write-Through
(Escritura
simultánea), y pulse <Intro> para
seleccionarla.
En el panel derecho, puede pulsar <Intro> para
seleccionar
Tree View
(Vista de árbol) o
List
View
(Vista de lista) debajo del encabezado
View Type
(Tipo de vista).
Seleccione Add New
VD (Añadir nuevo DV)
y pulse <Intro> para
crear un nuevo disco
virtual
<Esc> Después de expandir una ventana emergente,
pulse <Esc> para cerrarla. Puede continuar
pulsando <Esc> para salir de la utilidad de
configuración del BIOS.
Pulse <Esc> para
volver a la pantalla VD
Mgmt (Administración
de discos virtuales)
Tabla 5-1. Teclas de navegación del menú (continuación)
Notación Significado y uso Ejemplo

Configuración y administración de RAID 85
<Tab> Pulse <Tab> para desplazar el cursor hasta el
siguiente control de un diálogo o una página.
Pulse <Tab> para
desplazar el cursor hasta
el siguiente parámetro
que desea cambiar
<Mayús>
<Tab>
Pulse <Mayús><Tab> para desplazar el
cursor hasta el control anterior de un diálogo o
una página.
Pulse <Mayús><Tab>
para desplazar el cursor
de
Virtual Disk
(Disco
virtual) a
Disk Group #
(Grupo de discos n.°)
<Ctrl>
<N>
Pulse <Ctrl><N> para desplazarse a la
siguiente pantalla de menú entre las pantallas
del menú principal:
VD Mgmt
(Administración
de discos virtuales),
PD Mgmt
(Administración
de discos físicos),
Ctrl Mgmt
(Administración
de controladoras) y
Foreign View
(Vista
externa).
Cuando vuelva al menú original, el cursor estará
en el mismo elemento de menú en el que se
encontraba antes de que pulsara <Ctrl><N>.
Pulse <Ctrl><N> en
la pantalla VD Mgmt
(Administración de
discos virtuales) para
desplazarse a la
pantalla PD Mgmt
(Administración de
discos físicos)
<Ctrl>
<P>
Pulse <Ctrl><P> para desplazarse a la pantalla
de menú anterior entre las pantallas del menú
principal: VD Mgmt (Administración de discos
virtuales), PD Mgmt (Administración de discos
físicos), Ctrl Mgmt (Administración de
controladoras) y Foreign View (Vista externa).
Cuando vuelva a la pantalla anterior, el cursor
estará en el mismo elemento de menú en el
que se encontraba antes de que pulsara
<Ctrl><P>.
Pulse <Ctrl><P> en
la pantalla PD Mgmt
(Administración de
discos físicos) para
volver a la pantalla VD
Mgmt (Administración
de discos virtuales)
<F1>
Pulse <F1> para acceder a la información de
Help
(Ayuda). Las pantallas
Help
(Ayuda)
muestran un glosario de temas que puede
utilizar para acceder a información sobre
navegación, niveles de RAID y temas generales.
<F1>
<F2> Pulse <F2> para acceder al menú contextual,
que muestra la lista de opciones.
<F2>
Tabla 5-1. Teclas de navegación del menú (continuación)
Notación Significado y uso Ejemplo

86 Configuración y administración de RAID
Configuración de discos virtuales
Esta sección contiene los procedimientos utilizados para configurar un grupo de
discos y crear discos virtuales. En esta sección se explican detalladamente cada
uno de los siguientes procedimientos.
1
Cómo crear discos virtuales y seleccionar opciones de disco virtual.
2
Cómo designar repuestos activos (opcional).
Para obtener más información, consulte el apartado “Administración de
repuestos activos dedicados” en la página 100.
NOTA: un grupo de discos se elimina cuando se elimina el último disco virtual
de dicho grupo.
3
Cómo inicializar los discos virtuales.
NOTA: cuando utiliza un grupo de discos físicos para crear varios discos
virtuales, todos los discos virtuales deben tener el mismo nivel de RAID.
Cuando defina los discos virtuales, puede configurar los parámetros del disco
virtual descritos en la tabla Tabla 5-2.
• Nivel de RAID.
• Tamaño del elemento de banda.
• Política de lectura.
• Política de escritura.
• Tipo de inicialización.
• Configuración de repuesto activo.
<F5> Pulse <F5> para actualizar la información de
la pantalla.
<F5>
<F11> Cambie entre dos controladoras. <F11>
<F12> Pulse <F12> para visualizar una lista de
controladoras.
<F12>
Barra
espaciadora
Pulse la barra espaciadora para seleccionar un
elemento, como un disco virtual en List View
(Vista de lista), para seleccionar todos los
discos virtuales (Mark All [Marcar todos]) o
para deseleccionar todos los discos virtuales
(Unmark All [Desmarcar todo]).
Pulse la barra
espaciadora para
seleccionar cada disco
virtual en el que desea
comprobar la
coherencia de datos
Tabla 5-1. Teclas de navegación del menú (continuación)
Notación Significado y uso Ejemplo

Configuración y administración de RAID 87
Tabla 5-2. Parámetros y descripciones de discos virtuales
Parámetro Descripción
Nivel de RAID Raid Level (Nivel de RAID) especifica si el disco virtual es
RAID 0, 1, 5, 6, 10, 50 ó 60. El nivel de RAID que seleccione
dependerá de la cantidad de discos, la capacidad de los discos y
los requisitos de rendimiento y tolerancia a errores. Para
obtener más información, consulte el apartado “Resumen de
niveles de RAID” en la página 17.
Tamaño del
elemento de banda
Stripe Element Size
(Tamaño del elemento de banda) especifica
el tamaño de los segmentos grabados en cada disco físico de un
disco virtual RAID 0, 1, 5, 6, 10 ó 50. Puede establecer el tamaño
del elemento de banda en
8 KB
,
16 KB
,
32 KB
,
64 KB
,
128 KB,
256 KB, 512 KB o 1024 KB
. El tamaño predeterminado y
recomendado del elemento de banda es
64 KB
.
Un elemento de banda de mayor tamaño proporciona un mejor
rendimiento de lectura si el sistema realiza principalmente
lecturas secuenciales.

88 Configuración y administración de RAID
Política de escritura Write Policy (Política de escritura) especifica la política de
escritura de la controladora. Puede establecer la política de
escritura en Write-Back (Escritura diferida) o Write-Through
(Escritura simultánea).
En el almacenamiento en caché
Write-Back
(Escritura diferida),
la controladora envía una señal de finalización de transferencia
de datos al host cuando la caché de la controladora ha recibido
todos los datos de una transacción.
NOTA: si hay una BBU, la configuración de caché
predeterminada es Write-Back (Escritura diferida). Si no hay
ninguna BBU, la configuración predeterminada de la política de
caché es Write-Through (Escritura simultánea).
AVISO: si se activa Write-Back (Escritura diferida) y el sistema
se apaga y se enciende rápidamente, puede que la controladora
se detenga mientras el sistema vacía la memoria caché. Las
controladoras que contienen una unidad de batería de reserva
tendrán como valor predeterminado el almacenamiento en caché
Write-Back (Escritura diferida).
En el almacenamiento en caché Write-Through (Escritura
simultánea), la controladora envía una señal de finalización de
transferencia de datos al host cuando el subsistema de discos
ha recibido todos los datos de una transacción.
El almacenamiento en caché Write-Back (Escritura diferida)
tiene una ventaja de rendimiento en comparación con el
almacenamiento en caché Write-Through (Escritura
simultánea).
NOTA: determinados patrones de datos y configuraciones tienen
un mejor rendimiento con la política de caché de escritura
simultánea.
Tabla 5-2. Parámetros y descripciones de discos virtuales (continuación)
Parámetro Descripción

Configuración y administración de RAID 89
Política de lectura Read-ahead (Lectura anticipada) activa la función de lectura
anticipada del disco virtual. Puede establecer este parámetro en
Read-ahead (Lectura anticipada), No-read-ahead (Sin lectura
anticipada) o Adaptive (Adaptable). El valor predeterminado
es No-read-ahead.
Read-ahead (Lectura anticipada) especifica que la
controladora utiliza lectura anticipada para el disco virtual
actual. La capacidad Read-ahead (Lectura anticipada) permite
a la controladora leer previamente de manera secuencial los
datos solicitados y almacenar los datos adicionales en la
memoria caché, anticipando que los datos se necesitarán
pronto.
No-read-ahead (Sin lectura anticipada) especifica que la
controladora no utiliza lectura anticipada para el disco virtual
actual.
NOTA:
no-read-ahead
(Sin lectura anticipada) muestra un
rendimiento más elevado debido a la efectividad de los algoritmos
del almacenamiento en caché en la unidad de disco duro.
Adaptive (Adaptable) especifica que la controladora comienza
utilizando lectura anticipada si los dos accesos al disco más
recientes se han producido en sectores secuenciales. Si todas las
peticiones de lectura son aleatorias, el algoritmo vuelve a
No-read-ahead (Sin lectura anticipada); sin embargo, se siguen
evaluando todas las peticiones para una posible operación
secuencial.
Tabla 5-2. Parámetros y descripciones de discos virtuales (continuación)
Parámetro Descripción

90 Configuración y administración de RAID
Administración de discos virtuales
Creación de discos virtuales
NOTA: PERC 6 no admite la creación de un disco virtual que combine discos físicos
SAS y SATA.
Para crear discos virtuales, realice los pasos siguientes:
1
Durante el inicio del sistema host, pulse <Ctrl><R> cuando se muestre
la pancarta del BIOS.
Aparece la pantalla
Virtual Disk Management
(Administración de discos
virtuales). Si hay más de una controladora, primero aparecerá la pantalla
del menú principal. Seleccione una controladora y pulse <Intro>.
Aparecerá la pantalla
Virtual Disk Management
(Administración de discos
virtuales) de esa controladora.
NOTA: este procedimiento describe las pantallas de la utilidad de
configuración del BIOS en la vista de árbol.
2
Utilice las teclas de flecha para resaltar
Controller #
(Controladora n.°) o
Disk Group #
(Grupo de discos n.°).
3
Pulse <F2> para visualizar las acciones que puede llevar a cabo.
4
Seleccione
Create New VD
(Crear nuevo disco virtual) y pulse <Intro>.
Se muestra la pantalla
Create New VD
(Crear nuevo disco virtual). El
cursor se encuentra en la opción
RAID Levels
(Niveles de RAID).
5
Pulse <Intro> para visualizar los posibles niveles de RAID, en función de
los discos físicos disponibles.
6
Pulse la tecla de flecha hacia abajo para seleccionar un nivel de RAID y
pulse <Intro>.
7
Pulse <Tab> para desplazar el cursor hasta la lista de discos físicos.
8
Utilice la tecla de flecha para resaltar un disco físico y pulse la barra
espaciadora, <Alt> o <Intro> para seleccionarlo.
9
Seleccione más discos si así lo desea.
10
Pulse <Tab> para desplazar el cursor hasta la casilla
Basic Settings
(Configuración básica).
11
Configure el tamaño del disco virtual en el campo
VD Size
(Tamaño de
disco virtual).
El tamaño del disco virtual se visualiza en formato de megabytes (MB).

Configuración y administración de RAID 91
NOTA: únicamente para los niveles de RAID 0, 1, 5 y 6, puede utilizar parte del
espacio en disco disponible para crear un disco virtual y, a continuación,
utilizar el espacio restante para crear otros discos virtuales.
NOTA: el tamaño mínimo del disco virtual es 100 MB.
12
Pulse <Tab> para acceder al campo
VD Size
(Tamaño de disco virtual) e
ingrese un nombre de disco virtual.
13
Pulse <Tab> para desplazar el cursor hasta
Advanced Settings
(Configuración avanzada).
14
Pulse la barra espaciadora para activar la configuración de modo que pueda
cambiarla.
Se visualizará una X junto a
Advanced Settings
(Configuración avanzada).
Los valores son el tamaño del elemento de banda, la política de lectura y la
política de escritura. También puede seleccionar opciones avanzadas,
como forzar que la política de caché sea
Write-Back
(Escritura diferida),
inicializar el disco virtual y configurar un repuesto activo dedicado.
Los valores predeterminados para estos parámetros se muestran al
visualizarse la ventana. Puede aceptar estos valores predeterminados o
cambiarlos. Para obtener información detallada sobre los parámetros de
discos virtuales, consulte el apartado “Parámetros y descripciones de discos
virtuales” en la página 87.
15
Para seleccionar los parámetros del disco virtual, realice los pasos
siguientes:
a
Pulse <Tab> para desplazar el cursor hasta los parámetros que desea
cambiar.
b
Pulse la tecla de la flecha hacia abajo para abrir los parámetros y
desplazarse hacia abajo por la lista de valores.
c
Para cambiar el tamaño del elemento de banda, pulse <Tab> para
resaltar
Stripe Element Size
(Tamaño del elemento de banda).
d
Pulse <Intro> para visualizar la lista de tamaños de elemento de
banda (8 KB, 16 KB, 32 KB, 64 KB, 128 KB, 256 KB, 512 KB y
1024 KB), pulse la tecla de la flecha hacia abajo para resaltar una
opción y, a continuación, pulse <Intro>. El valor predeterminado es
64 KB.

92 Configuración y administración de RAID
e
Pulse <Tab> para desplazar el cursor hasta
Read Policy
(Política de
lectura) y cambiar su valor, si lo desea.
f
Pulse <Intro> para visualizar las opciones,
No Read Ahead
(Sin
lectura anticipada),
Read Ahead
(Lectura anticipada)
o
Adaptive
Read Ahead
(Lectura anticipada adaptable); a continuación, pulse la
tecla de la flecha hacia abajo para resaltar una opción y pulse
<Intro>.
g
Pulse <Tab> para desplazar el cursor hasta
Write Policy
(Política de
escritura) y cambiar su valor, si lo desea.
h
Pulse <Intro> para visualizar las opciones,
Write-Through
(Escritura
simultánea) o
Write-Back
(Escritura diferida); a continuación, pulse la
tecla de flecha hacia abajo para resaltar una opción y pulse <Intro>.
i
Pulse <Tab> para desplazar el cursor hasta
Force WB with no battery
(Forzar escritura diferida sin batería) y pulse <Intro>. Si elige la
política de escritura
Write Through
(Escritura simultánea), esta
opción no estará disponible.
j
Pulse <Tab> para desplazar el cursor hasta
Initialize
(Inicializar) y
pulse <Intro>.
AVISO: no inicialice discos virtuales si intenta crear de nuevo una
configuración existente.
NOTA: en esta fase se lleva a cabo una inicialización rápida.
k
Pulse <Tab> para desplazar el cursor hasta
Configure Hot Spare
(Configurar repuesto activo) y pulse <Intro>.
NOTA: el repuesto activo creado en esta fase es un repuesto activo
dedicado.
l
Si ha elegido crear repuestos activos en los pasos anteriores, aparecerá
una ventana emergente en la que se muestran unidades con los
tamaños correspondientes. Pulse la barra espaciadora para seleccionar
el tamaño de la unidad.
Seleccione la casilla de verificación para activar la configuración de
afinidad de alojamiento para el repuesto activo.
m
Una vez seleccionado el tamaño de la unidad, haga clic en
OK
(Aceptar) para finalizar la selección o haga clic en
Cancel
(Cancelar)
para perder la selección.

Configuración y administración de RAID 93
n
Seleccione
OK
(Aceptar) para aceptar la configuración y pulse
<Intro> para salir de esta ventana o seleccione
Cancel
(Cancelar) y
pulse <Intro> para salir si no desea cambiar ningún parámetro de
disco virtual.
Inicialización de discos virtuales
AVISO: una inicialización completa elimina de forma permanente los datos ya
existentes.
Para inicializar discos virtuales, realice los pasos siguientes:
1
En la pantalla
VD Mgmt
(Administración de discos virtuales), seleccione
Virtual Disk #
(Disco virtual n.°) y pulse <F2> para visualizar el menú de
acciones disponibles.
2
Seleccione
Initialization
(Inicialización) y pulse la tecla de la flecha
derecha para visualizar las opciones del submenú
Initialization
(Inicialización).
3
Seleccione
Start Init.
(Iniciar inicialización) para comenzar una
inicialización normal o seleccione
Fast Init.
(Inicialización rápida) para
comenzar una inicialización rápida.
4
Aparecerá una ventana emergente que indicará que se ha inicializado el
disco virtual.
5
Para configurar otro disco virtual, repita los procedimientos descritos en
esta sección.
Las controladoras PERC 6 admiten un máximo de 64 discos virtuales por
controladora. En la pantalla se muestran los discos virtuales configurados
actualmente.
Comprobación de coherencia de datos
Seleccione la opción Consistency Check (Comprobación de coherencia) en
la utilidad de configuración para verificar los datos de redundancia de los
discos virtuales que utilizan niveles de RAID 1, 5, 6,10, 50 y 60. (RAID 0 no
proporciona redundancia de datos).

94 Configuración y administración de RAID
Si intenta realizar una comprobación de coherencia en un disco virtual que
no ha sido inicializado, aparecerá el siguiente mensaje de error:
The virtual disk has not been initialized. Running a
consistency check may result in inconsistent messages
in the log. Are you sure you want to continue?
Puede seleccionar Sí o No. Si selecciona Sí, la operación de CC continuará.
Si selecciona No, la operación finalizará.
Realice los pasos siguientes para ejecutar una comprobación de coherencia.
1
Pulse <Ctrl><N> para acceder a la pantalla del menú
VD Mgmt
(Administración de discos virtuales).
2
Pulse la tecla de la flecha hacia abajo para resaltar
Virtual Disk #
(Disco
virtual n.°).
3
Pulse <F2> para visualizar el menú de acciones disponibles.
4
Pulse la tecla de flecha hacia abajo para seleccionar
Consistency Check
(Comprobación de coherencia)
.
5 Pulse la tecla de la flecha derecha para visualizar el menú de acciones
disponibles, Start (Iniciar) y Stop (Detener).
6
Seleccione
Start
(Iniciar) y pulse <Intro> para ejecutar una
comprobación de coherencia
.
La
comprobación de coherencia
se ejecuta y comprueba los datos de
redundancia de los discos virtuales.
7
Después de iniciar la
comprobación de coherencia
, pulse <Esc> para
visualizar el menú anterior.
Importación o borrado de configuraciones externas mediante el menú
de administración de discos virtuales
Cuando existe una configuración externa, la pancarta del BIOS muestra el
mensaje Foreign configuration(s) found on adapter (Se han
encontrado configuraciones externas en el adaptador). Además, cuando hay
una configuración externa, ésta aparece en el lado derecho de la pantalla VD
Mgmt (Administración de discos virtuales).

Configuración y administración de RAID 95
Puede utilizar el menú VD Mgmt (Administración de discos virtuales) para
importar la configuración existente a la controladora RAID o para borrar la
configuración existente y crear una nueva. Asimismo, puede ver los datos de
la unidad externa desde la ficha Foreign View (Vista externa) sin tener que
importar la configuración.
NOTA: la controladora no permite realizar una importación que dé como resultado
más de 64 discos virtuales.
Para importar o borrar configuraciones externas, realice los pasos siguientes:
1
Durante el inicio, pulse <Ctrl><R> cuando así se lo solicite la pancarta
del BIOS.
Aparecerá la pantalla
VD Mgmt
(Administración de discos virtuales) de
forma predeterminada.
2
En la pantalla
VD Mgmt
(Administración de discos virtuales), resalte
Controller #
(Controladora n.°).
El número de la controladora es el único elemento que aparece hasta que
importa la configuración externa.
3
Pulse <F2> para visualizar las acciones disponibles.
4
Pulse la tecla de la flecha derecha para visualizar las acciones disponibles,
Import
(Importar) y
Clear
(Borrar).
NOTA: asegúrese de que el disco virtual tenga todos los discos físicos,
verificando que no haya ningún disco físico marcado como Missing (No se
encuentra) en la página de vista externa y que todos los discos aparezcan tal
como se espera antes de importarlos.
5
Seleccione
Import
(Importar) para importar la configuración externa o
Clear
(Borrar) para eliminarla y, a continuación, pulse <Intro>.
Si importa la configuración, VD Mgmt (Administración de discos virtuales)
muestra información detallada sobre la configuración. Esto incluye
información sobre los grupos de discos, discos virtuales, discos físicos,
asignación de espacio y repuestos activos.

96 Configuración y administración de RAID
Importación o borrado de configuraciones externas mediante la
pantalla de vista de configuración externa
Si se eliminan uno o más discos físicos de una configuración, por ejemplo, al
jalar de un cable o al extraer un disco físico, la controladora RAID considera la
configuración de dichos discos como una configuración externa.
Puede utilizar la pantalla Foreign Configuration View (Vista de
configuración externa) para ver información sobre la configuración externa,
como grupos de discos, discos virtuales, discos físicos, asignación de espacio y
repuestos activos. Los datos de configuración externa aparecen en el mismo
formato que las configuraciones de la pantalla
VD Mgmt
(Administración de
discos virtuales). Puede utilizar esta pantalla para ver la configuración externa
antes de decidir si desea importarla.
Después de ver la configuración externa,
puede importarla a la controladora RAID o borrarla.
NOTA: antes de realizar la importación, revise la configuración en la pantalla para
asegurarse de que se trata del resultado final deseado.
Puede utilizar la pantalla Foreign Configuration View (Vista de
configuración externa) para administrar configuraciones externas en los
siguientes casos:
• Se extraen y se vuelven a insertar todos los discos físicos de una
configuración.
• Se extraen y se vuelven a insertar algunos de los discos físicos de una
configuración.
• Se extraen todos los discos físicos de un disco virtual, pero en momentos
diferentes; a continuación, se vuelven a insertar.
• Se extraen los discos físicos de un disco virtual sin redundancia.
Las siguientes limitaciones se aplican para los discos físicos que se considera
importar:
• El estado de la unidad de un disco físico puede cambiar desde el momento
en que se escanea la configuración externa hasta el momento en que se
efectúa la importación real. La importación externa se produce
únicamente en las unidades que están en el estado
Unconfigured Good
(Desconfigurado bueno).
• Las unidades que estén en el estado de error o desconectadas no pueden
importarse.
• El firmware no permite importar más de ocho configuraciones externas.

Configuración y administración de RAID 97
Lleve a cabo los siguientes procedimientos en la pantalla Foreign
Configuration View (Vista de configuración externa) para administrar
configuraciones externas en cada caso específico:
1
Si se extraen y se vuelven a insertar la totalidad o parte de los discos físicos
de una configuración, la controladora considerará que las unidades tienen
configuraciones externas. Realice los pasos siguientes:
a
Seleccione
Foreign Configuration View
(Vista de configuración
externa)
para
visualizar información sobre configuraciones externas en
la
pantalla
Foreign Configuration View
(Vista de configuración
externa).
b Pulse <F2> para visualizar las opciones Import (Importar) o Clear
(Borrar).
NOTA: debe tener todas las unidades en el sistema antes de llevar a
cabo la operación de importación.
c
Seleccione
Import
(Importar) para importar la configuración externa a
la controladora o seleccione
Clear
(Borrar) para eliminar las
configuraciones externas de los discos reinsertados.
En la ventana
Preview Configuration Data
(Previsualizar datos de
configuración), el estado de un disco físico que debe regenerarse se
muestra como
Rebuild
(Regenerar).
NOTA: al importar una configuración externa, los repuestos activos
dedicados de la configuración se importan como repuestos activos
dedicados en dos condiciones: el disco virtual asociado ya está
presente o el disco virtual asociado también se importa junto con la
configuración.
NOTA: inicie una comprobación de coherencia inmediatamente
después de que finalice la regeneración para asegurar la integridad de
los datos de los discos virtuales. Para obtener más información sobre la
comprobación de coherencia de datos, consulte el apartado
“Comprobación de coherencia de datos” en la página 93.
2
Si se extraen todos los discos físicos de un disco virtual, pero en momentos
diferentes, y se vuelven a insertar, la controladora considera que los discos
tienen configuraciones externas. Realice los pasos siguientes:
a
Seleccione
Foreign Configuration View
(Vista de configuración
externa) para visualizar el disco virtual completo, en las diferentes
configuraciones externas, y permitir la importación de las
configuraciones externas.

98 Configuración y administración de RAID
b Pulse <F2> para visualizar las opciones Import (Importar) o Clear
(Borrar).
NOTA: debe tener todas las unidades en el sistema antes de llevar a
cabo la operación de importación.
c
Seleccione
Import
(Importar) para combinar las configuraciones
externas con la configuración existente de la controladora o
Clear
(Borrar) para eliminar las configuraciones externas de los discos
reinsertados.
Si selecciona
Import
(Importar), se importarán todas las unidades que
se extrajeron antes de que el disco virtual se desconectara y, a
continuación, se regenerarán automáticamente.
NOTA: inicie una comprobación de coherencia inmediatamente
después de que finalice la regeneración para asegurar la integridad de
los datos de los discos virtuales. Para obtener más información sobre la
comprobación de coherencia de datos, consulte el apartado
“Comprobación de coherencia de datos” en la página 93.
3
Si se extraen los discos físicos de un disco virtual sin redundancia, la
controladora considera que las unidades tienen configuraciones externas.
Realice los pasos siguientes:
a
Seleccione
Foreign Configuration View
(Vista de configuración
externa)
para
visualizar toda la información sobre las configuraciones
externas.
b Pulse <F2> para visualizar las opciones Import (Importar) o Clear
(Borrar).
c
Seleccione
Import
(Importar) para importar la configuración externa al
disco virtual o
Clear
(Borrar) para eliminar las configuraciones externas
de los discos reinsertados.
No se producirá ninguna regeneración tras la operación de
importación debido a que no existen datos redundantes con los que
regenerar las unidades.

Configuración y administración de RAID 99
Administración de la caché preservada
Si un disco virtual se desconecta o se elimina debido a la ausencia de discos
físicos, la controladora preserva la caché con datos pendientes del disco
virtual. Esta caché con datos pendientes preservada, conocida como caché
fija, se conserva hasta que se importa el disco virtual o se descarta la caché.
NOTA: determinadas operaciones, como crear un disco virtual nuevo, no pueden
realizarse si existe una caché fija. Debe ingresar en la utilidad de configuración del
BIOS para resolver la situación antes de iniciar el sistema operativo. Aparecerán
mensajes que notificarán que se debe ingresar en la utilidad de configuración del
BIOS para descartar la caché fija o importar discos virtuales con la caché fija.
PRECAUCIÓN: si existe alguna configuración externa, se sugiere
categóricamente la importación de la configuración externa antes de descartar la
caché preservada. De lo contrario, podrían perderse datos pertenecientes a la
configuración externa.
Realice los pasos siguientes para seleccionar si desea importar el disco virtual
o descartar la caché preservada.
1
En la pantalla
VD Mgmt
(Administración de discos virtuales), haga clic en
el icono de una controladora.
2
Pulse <F2> para visualizar el menú de acciones disponibles.
3
Seleccione
Manage Preserved Cache
(Administrar caché preservada).
Aparecerá un mensaje que advertirá que debe importarse la configuración
externa antes de descartar la caché preservada. De lo contrario, podrían
perderse datos pertenecientes a la configuración externa. Confirme si
desea continuar. La pantalla
Manage Preserved Cache
(Administrar caché
preservada) mostrará los discos virtuales afectados.
4
En la pantalla
Manage Preserved Cache
(Administrar caché preservada),
elija si desea descartar la caché. Puede descartar la caché o pulsar
Cancel
(Cancelar) para visualizar el cuadro de diálogo
Preserved Cache Retained
(Conservar caché preservada).
Si opta por descartar la caché, se le solicitará que confirme su elección. Si
opta por conservar la caché, aparecerá un mensaje para notificarle que no
podrá realizar determinadas operaciones mientras exista la caché. Haga clic
en
OK
(Aceptar) para continuar.

100 Configuración y administración de RAID
Al existir una caché preservada, no se permitirán determinadas operaciones,
como crear un disco virtual nuevo. Un mensaje le advertirá que no puede
realizar la operación mientras exista la caché preservada. Si opta por borrar
una configuración y existe una caché preservada, un mensaje le advertirá que
se perderán todos los datos de todas las unidades virtuales y se descartará la
caché preservada.
Administración de repuestos activos dedicados
Un repuesto activo dedicado sustituye automáticamente un disco físico con
error únicamente en el grupo de discos seleccionado del que forma parte el
repuesto activo. Un repuesto activo dedicado se emplea antes de utilizar uno de
los repuestos activos globales. Puede crear repuestos activos dedicados o
eliminarlos en la pantalla
VD Mgmt
(Administración de discos virtuales).
Para
crear o eliminar repuestos activos dedicados, realice los pasos siguientes:
1
En la pantalla
VD Mgmt
(Administración de discos virtuales), seleccione
Disk Group #
(Grupo de discos n.°) y pulse <F2> para ver el menú de
acciones disponibles.
Aparecerán las opciones de menú disponibles.
2
Seleccione
Manage Ded. HS
(Administrar repuestos activos dedicados) y
pulse <Intro>.
Una pantalla muestra una lista de los repuestos activos dedicados actuales
y de los discos físicos disponibles para crear repuestos activos dedicados.
Junto a los repuestos activos dedicados actuales se muestra una X.
NOTA: la utilidad permite seleccionar como repuesto activo dedicado
únicamente discos de la misma tecnología de unidad y de igual o superior
tamaño.
3
Para crear un repuesto activo dedicado, pulse la tecla de flecha hacia abajo
para resaltar un disco físico disponible y pulse la barra espaciadora para
seleccionarlo. Repita este procedimiento para cada repuesto activo
dedicado que desee crear.
Aparecerá una X junto a los discos físicos seleccionados.
4
Para eliminar un repuesto activo dedicado, use la tecla de flecha hacia
abajo para resaltar un repuesto activo actual y pulse la barra espaciadora
para deseleccionar el disco. Repita este procedimiento para cada repuesto
activo dedicado que desee eliminar.

Configuración y administración de RAID 101
5
Pulse <Intro> para aprobar los cambios.
La pantalla
VD Mgmt
(Administración de discos virtuales) muestra la lista
actualizada de repuestos activos bajo el encabezado
Hot spares
(Repuestos
activos).
NOTA: si un repuesto activo global o dedicado se extrae y se vuelve a
insertar, recuperará su estado de repuesto activo.
NOTA: si un repuesto activo dedicado se extrae, se vuelve a insertar y, a
continuación, se importa, el disco físico se convierte en un repuesto activo
global una vez finalizada la importación de la configuración externa.
Eliminación de discos virtuales
Para eliminar discos virtuales, realice los pasos siguientes en la utilidad de
configuración del BIOS.
NOTA: no es posible eliminar un disco virtual durante una inicialización.
NOTA: aparecerán mensajes de advertencia que indicarán el efecto de eliminar un
disco virtual. Haga clic dos veces en OK (Aceptar) para completar la eliminación
del disco virtual.
1
Pulse <Ctrl><N> para acceder a la pantalla
VD Mgmt
(Administración
de discos virtuales).
2
Pulse <Tab> para desplazar el cursor hasta un disco virtual situado bajo el
encabezado
Virtual Disks
(Discos virtuales).
3
Pulse <F2>.
Aparecerá el menú de acciones.
4
Seleccione
Delete VD
(Eliminar disco virtual) y pulse <Intro>.
5
En la pantalla
VD Mgmt
(Administración de discos virtuales), seleccione
Space Allocation
(Asignación de espacio) para visualizar la cantidad de
espacio libre disponible después de eliminar el disco virtual.
Eliminación de grupos de discos
Puede eliminar grupos de discos mediante la utilidad de configuración del
BIOS. Cuando elimine un grupo de discos, la utilidad también eliminará los
discos virtuales de dicho grupo.
Para eliminar grupos de discos, realice los pasos siguientes en la utilidad de
configuración del BIOS.

102 Configuración y administración de RAID
1
Pulse <Ctrl><N> para acceder a la pantalla
VD Mgmt
(Administración
de discos virtuales).
2
Pulse <Tab> para desplazar el cursor hasta un grupo de discos situado
bajo el encabezado
Virtual Disks
(Discos virtuales).
3
Pulse <F2>.
Aparecerá el menú de acciones.
4
Seleccione
Delete Disk Group
(Eliminar grupo de discos) y pulse
<Intro>.
Esta acción elimina el grupo de discos. Cuando elimina un grupo de
discos, los grupos de discos restantes con números superiores se vuelven a
numerar automáticamente. Por ejemplo, si elimina el grupo de discos n.° 2,
el grupo de discos n.° 3 se vuelve a numerar automáticamente como el
grupo de discos n.° 2.
Restablecimiento de la configuración
Puede eliminar todos los discos virtuales de la controladora RAID mediante
esta operación.
Para restablecer la configuración, realice los pasos siguientes en la utilidad de
configuración del BIOS:
1
Pulse <Ctrl><N> para acceder a la pantalla
VD Mgmt
(Administración
de discos virtuales).
2
Pulse <Tab> o utilice las teclas de flecha para desplazar el cursor hasta el
encabezado
Controller
(Controladora).
3
Pulse <F2> aparecerá el menú de acciones.
4
Seleccione
Reset Configuration
(Restablecer configuración).
Aparecerá una ventana emergente en la que se le solicitará que confirme la
eliminación de todos los discos virtuales.
5
Seleccione
OK
(Aceptar) para eliminar los discos virtuales o
Cancel
(Cancelar) para conservar la configuración existente.

Configuración y administración de RAID 103
Opciones de menú de la utilidad de configuración del BIOS
El primer menú que aparecerá al acceder a la utilidad de configuración del BIOS
es la pantalla del menú principal. Allí aparecerán la controladora, el número de
controladora y otra información, como el número de ranura. En esta pantalla,
puede optar por usar las teclas de flecha para seleccionar la controladora RAID
que desee configurar. Pulse <Intro> para acceder a la controladora.
En esta sección se describen las opciones de la utilidad de configuración del
BIOS para cada uno de los principales menús:
•
Menú
VD Mgmt
(Administración de discos virtuales).
•
Menú
PD Mgmt
(Administración de discos físicos).
• Menú
Ctrl Mgmt
(Administración de controladoras).
• Menú
Foreign
Configuration
View
(Vista de configuración externa).
La mayoría de los menús están formados por dos paneles:
• Un panel a la izquierda con las opciones de menú.
• Un panel a la derecha con detalles de los elementos seleccionados en el
panel de la izquierda.
En las siguientes secciones, se describen las opciones de menú y submenú de
cada uno de los principales menús.
Administración de discos virtuales
La pantalla
VD Mgmt
(Administración de discos virtuales) es la primera
pantalla que se visualiza al acceder a una controladora RAID desde la pantalla
del menú principal de la utilidad de configuración del BIOS. En
Tree View
(Vista de árbol), el panel de la izquierda muestra los menús para la
administración de discos virtuales, que son:
• Controller #
(Controladora n.°).
• Disk Group #
(Grupo de discos n.°).
•
Virtual Disks
(Discos virtuales) (mostrados en orden numérico
descendente).
• Physical Disks
(Discos físicos) (se muestran los discos físicos
individuales en formato alojamiento:ranura).
•
Space Allocation
(Asignación de espacio) (tamaño y espacio libre
del disco virtual que puede utilizarse para crear un disco virtual).
•
Hot Spares
(Repuestos activos) (globales y dedicados).

104 Configuración y administración de RAID
En Tree View (Vista de árbol), el panel de la derecha muestra información
detallada de las controladoras, grupos de discos, discos virtuales, discos
físicos, asignación de espacio y repuestos activos seleccionados, como se
muestra en la tabla Tabla 5-3.
Tabla 5-3. Información sobre la pantalla Virtual Disk Management
Elemento de menú
seleccionado en el
panel de la izquierda
Información que se visualiza en el panel de la derecha
Controller #
(Controladora n.°)
Propiedades de la controladora:
• Número de grupos de discos (DG)
• Número de discos virtuales (VD)
• Número de discos físicos (PD)
Disk Group #
(Grupo de discos n.°)
Propiedades del grupo de discos n.°:
• Número de discos virtuales (VD)
• Número de discos físicos (PD)
• Espacio disponible en los discos físicos
• Número de segmentos libres
• Número de repuestos activos dedicados
Discos virtuales Propiedades del grupo de discos n.°:
• Número de discos virtuales (VD)
• Número de discos físicos (PD)
• Espacio disponible en el disco virtual
• Número de segmentos libres
• Número de repuestos activos dedicados

Configuración y administración de RAID 105
Disco virtual n.° Propiedades del disco virtual n.°:
• Nivel de RAID (0, 1, 5, 6, 10, 50 ó 60)
• Estado de RAID del disco virtual (incorrecto, degradado u
óptimo)
• Tamaño del disco virtual
• Operación en curso
Propiedades del grupo de discos n.°:
• Número de discos virtuales (VD)
• Número de discos físicos (PD)
• Espacio disponible en los discos físicos
• Número de segmentos libres
• Número de repuestos activos dedicados
Discos físicos Propiedades del grupo de discos n.°:
• Número de discos virtuales (VD)
• Número de discos físicos (PD)
• Espacio disponible en los discos físicos
• Número de segmentos libres
• Número de repuestos activos dedicados
Tabla 5-3. Información sobre la pantalla Virtual Disk Management (continuación)
Elemento de menú
seleccionado en el
panel de la izquierda
Información que se visualiza en el panel de la derecha

106 Configuración y administración de RAID
Disco físico n.° Propiedades del disco físico:
• Nombre del proveedor
• Tamaño del disco físico
• Estado del disco físico
Propiedades del grupo de discos n.°:
• Número de discos virtuales (VD)
• Número de discos físicos (PD)
• Espacio disponible en los discos físicos
• Número de segmentos libres
• Número de repuestos activos dedicados
Asignación de
espacio
Propiedades del grupo de discos n.°:
• Número de discos virtuales (VD)
• Número de discos físicos (PD)
• Espacio disponible en los discos físicos
• Número de segmentos libres
• Número de repuestos activos dedicados
Repuestos activos Propiedades del disco físico:
• Nombre del proveedor
• Tamaño del disco físico
• Estado del disco físico
Propiedades del grupo de discos n.°:
• Número de discos virtuales (VD)
• Número de discos físicos (PD)
• Espacio disponible en los discos físicos
• Número de segmentos libres
• Número de repuestos activos dedicados
Tabla 5-3. Información sobre la pantalla Virtual Disk Management (continuación)
Elemento de menú
seleccionado en el
panel de la izquierda
Información que se visualiza en el panel de la derecha

Configuración y administración de RAID 107
NOTA: en List View (Vista de lista) de la pantalla Virtual Disk Management
(Administración de discos virtuales), aparecen diferentes opciones de Tree View
(Vista de árbol).
Acciones con discos virtuales
En la tabla Tabla 5-4, se describen las acciones que puede llevar a cabo en discos
virtuales. Para conocer los procedimientos que puede utilizar para llevar a cabo
estas acciones, consulte el apartado “Administración de discos físicos” en la
página 111.
Tabla 5-4. Acciones con discos virtuales
Acción Descripción
Crear un nuevo
disco virtual
Crea un nuevo disco virtual a partir de uno o más discos físicos.
Puede configurar repuestos activos al crear un disco virtual.
Administrar de
repuestos activos
dedicados
Crea o elimina un repuesto activo que puede estar dedicado a
un único disco virtual redundante.
Inicializar un disco
virtual
Inicializa el disco virtual seleccionado. Es imprescindible
inicializar todo disco virtual que se configure. Puede realizar
una inicialización rápida o una inicialización completa.
Comprobación de
coherencia de datos
en un disco virtual
Verifica que los datos de redundancia del disco virtual
seleccionado sean correctos. Esta opción sólo está disponible si
se utiliza el nivel de RAID 1, 5, 6, 10, 50 ó 60. Las controladoras
PERC 6 corrigen automáticamente cualquier diferencia hallada
en los datos.
Mostrar o actualizar
los parámetros del
disco virtual
Muestra las propiedades del disco virtual seleccionado. En este
menú, puede modificar la política de escritura de la caché, la
política de lectura y la política de entrada/salida (E/S).
Administrar la
caché preservada
Preserva la caché con datos pendientes de un disco virtual si se
desconecta o se elimina. La caché con datos pendientes se
preserva hasta que se importa el disco virtual o se descarta la
caché.
Eliminar un disco
virtual
Elimina el disco virtual y libera espacio en disco para crear otro
disco virtual.
Delete a disk group Elimina un grupo de discos, que es una recopilación de discos
de uno o más subsistemas de discos controlada por software de
administración.

108 Configuración y administración de RAID
Administración de discos físicos
La pantalla
PD Mgmt
(Administración de discos físicos) muestra información
sobre discos físicos y menús de acciones. La pantalla muestra ID de discos
físicos, nombres de proveedores, el tamaño del disco, el tipo, el estado y el grupo
de discos (
DG
). Puede ordenar la lista de discos físicos en función de estos
encabezados. Es posible llevar a cabo varias acciones en los discos físicos,
incluidas las siguientes:
• Regenerar discos físicos
• Realizar la operación Replace Member (Reemplazar miembro)
• Configurar el LED para que parpadee
• Hacer que un disco esté conectado o desconectado (no afiliado con un
grupo de discos)
• Crear repuestos activos globales
• Eliminar repuestos activos dedicados o globales
Acciones con discos físicos
En la tabla Tabla 5-5, se describen las acciones que puede llevar a cabo en
discos físicos. Para conocer los procedimientos que puede utilizar para llevar a
cabo estas acciones, consulte el apartado “Administración de discos físicos” en
la página 111.
Tabla 5-5. Acciones con discos físicos
Acción Descripción
Reconstrucción Regenera todos los datos en un disco de repuesto de un disco
virtual redundante (nivel de RAID 1, 5, 6, 10, 50 ó 60) después
de un error del disco. Una reconstrucción de disco tiene lugar
normalmente sin interrumpir las operaciones normales del
disco virtual afectado.
Reemplazar miembro Reemplaza la unidad del disco virtual por otra unidad que
puede seleccionarse.
Parpadeo del LED Indica si se están utilizando discos físicos para crear un disco
virtual. Puede elegir iniciar o detener el parpadeo del LED.
Forzar la conexión Cambia el estado del disco físico seleccionado a conectado.

Configuración y administración de RAID 109
Regeneración
Seleccione Rebuild (Regeneración) para regenerar uno o más discos físicos
con error. Para obtener información sobre cómo realizar la regeneración de un
disco físico, consulte el apartado “Realización de una regeneración manual de
un disco físico individual” en la página 115.
Si no se coloca carga de trabajo en el subsistema de almacenamiento, la
controladora regenera las unidades SAS a una tasa de 200 GB/h
aproximadamente y las unidades SATA a una tasa de 100 GB/h
aproximadamente. Muchos de los valores de configuración de la controladora
y del disco virtual afectan la tasa real de regeneración. Estos factores pueden
ser la configuración de la tasa de regeneración, el tamaño de banda del disco
virtual, la política de lectura y de escritura del disco virtual, así como la
cantidad de carga de trabajo colocada en el subsistema de almacenamiento.
Para obtener información sobre cómo lograr el máximo rendimiento de
regeneración de la controladora RAID, consulte la documentación disponible
en la página web de asistencia de Dell en support.dell.com.
Forzar la desconexión Cambia el estado del disco físico seleccionado de tal manera
que ya no forme parte de un disco virtual.
Convertir en repuesto
activo HS global
Designa el disco físico seleccionado como repuesto activo
global. Un repuesto activo global forma parte del conjunto de
todos los discos virtuales controlados por la controladora.
Designa el disco físico seleccionado como repuesto activo
global. Puede seleccionar el repuesto activo para que tenga
afinidad de alojamiento.
Eliminar HS Elimina un repuesto activo dedicado de su grupo de discos o
un repuesto activo global del conjunto global de repuestos
activos.
Tabla 5-5. Acciones con discos físicos (continuación)
Acción Descripción

110 Configuración y administración de RAID
Administración de controladoras
La pantalla Ctrl Mgmt (Administración de controladoras) muestra el nombre
de producto, paquete, versión del BIOS, versión de firmware, versión de
utilidad de configuración del BIOS y bloque de inicio. Utilice esta pantalla
para llevar a cabo acciones en la controladora y el BIOS. Puede utilizar esta
pantalla para activar o desactivar el BIOS de la controladora y el BIOS
durante el inicio en caso de que se produzcan errores del BIOS. Además,
puede seleccionar un disco virtual desde donde iniciar, seleccionar una
configuración predeterminada y restablecer la configuración.
Acciones de administración de controladoras
En la tabla Tabla 5-6 se describen las acciones que pueden realizarse en la
pantalla Ctrl Mgmt (Administración de controladoras).
Tabla 5-6. Opciones de administración de controladoras
Opción Descripción
Activar el BIOS de la
controladora
Seleccione esta opción para activar el BIOS de la controladora.
Si el dispositivo de inicio se encuentra en la controladora
RAID, el BIOS debe estar activado. Desactive el BIOS para
utilizar otros dispositivos de inicio.
En un entorno con varias controladoras, puede activar el BIOS
en varias controladoras. No obstante, si desea iniciar desde
una controladora específica, active el BIOS en dicha
controladora y desactívelo en el resto. A continuación, el
sistema puede iniciarse desde la controladora con el BIOS
activado.
Activar la alarma Seleccione esta opción para activar o desactivar la alarma
audible de la controladora, si posee hardware de alarma. La
alarma sonará para advertirle sobre cualquier problema con los
discos físicos o virtuales.
Activar la detención
del BIOS si se
producen errores
Seleccione esta opción para detener el BIOS del sistema
durante el inicio si se producen errores con el BIOS. Esta
opción permite acceder a la utilidad de configuración para
resolver el problema.
Seleccionar DV de
inicio
Seleccione esta opción para especificar un disco virtual como
disco de inicio de la controladora. Esta opción se visualiza si
ha creado discos virtuales.

Configuración y administración de RAID 111
Vista de configuración externa
Si hay una configuración externa, puede seleccionar Foreign Configuration
View (Vista de configuración externa) para mostrar la configuración. Esta
pantalla muestra cómo quedaría la configuración externa si la importara.
Puede previsualizar la configuración externa antes de decidir si desea
importarla o borrarla.
En algunos casos, una configuración externa no puede importarse. Si un disco
físico de un disco virtual se está regenerando, el estado del disco físico estará
configurado en Rebuild (Regenerar). Para los discos virtuales, aparece el texto
Importable (Importable) o Not Importable (No importable) junto a cada
disco virtual. Para los discos virtuales que no pueden importarse, aparece la
frase No virtual disk target ID (Sin ID de destino de disco virtual).
La sección “Importación o borrado de configuraciones externas mediante la
pantalla de vista de configuración externa” en la página 96 contiene los
procedimientos que puede utilizar para administrar las configuraciones
externas.
NOTA: cuando las importaciones de configuraciones externas fallan, la utilidad de
configuración del BIOS emite códigos de error.
Administración de discos físicos
Ajuste del parpadeo del LED
La opción LED Blinking (Parpadeo del LED) indica si se están utilizando
discos físicos para crear un disco virtual. Puede elegir iniciar o detener el
parpadeo del LED. Para iniciar o detener esta opción, realice los pasos
siguientes:
1
Pulse <Ctrl><N> para acceder a la pantalla
PD Mgmt
(Administración
de discos físicos).
Aparecerá una lista de discos físicos. El estado de cada disco se muestra
bajo el encabezado
State
(Estado).
Predeterminación de
fábrica
Seleccione esta opción para restaurar la configuración
predeterminada de las opciones del cuadro Settings
(Configuración).
Tabla 5-6. Opciones de administración de controladoras (continuación)
Opción Descripción

112 Configuración y administración de RAID
2
Pulse la tecla de flecha hacia abajo para resaltar un disco físico.
3
Pulse <F2> para visualizar el menú de acciones disponibles.
4
Pulse la tecla de flecha hacia abajo para resaltar
LED Blinking
(Parpadeo
del LED).
5
Pulse la tecla de flecha derecha para visualizar las acciones disponibles,
Start
(Iniciar) y
Stop
(Detener).
6
Seleccione
Start
(Iniciar) para iniciar el parpadeo del LED o
Stop
(Detener) para finalizarlo.
Creación de repuestos activos globales
Puede utilizarse un repuesto activo global para sustituir un disco físico con error
situado en cualquier matriz redundante, siempre y cuando la capacidad del
repuesto activo global sea igual o mayor que la capacidad forzada del disco físico
con error.
Puede designar el repuesto activo para que tenga afinidad de alojamiento, lo
que significa que si se producen errores de unidad en una configuración de
plano posterior dividido, el repuesto activo se utilizará primero en el lado del
plano posterior en el que reside.
Para crear repuestos activos globales, realice los pasos siguientes:
1
Pulse <Ctrl><N> para acceder a la pantalla
PD Mgmt
(Administración
de discos físicos).
Aparecerá una lista de discos físicos. El estado de cada disco se muestra
bajo el encabezado
State
(Estado).
2
Pulse la tecla de flecha hacia abajo para resaltar un disco físico para que
cambie a un repuesto activo global.
3
Pulse <F2> para visualizar el menú de acciones disponibles.
4
Pulse la tecla de flecha hacia abajo para resaltar
Make Global HS
(Convertir en repuesto activo global) y pulse <Intro>.
El disco físico se convierte en un repuesto activo global. El estado del disco
físico como repuesto activo global se muestra bajo el encabezado
State
(Estado).
NOTA: para sustituir un disco físico con error, los repuestos activos globales
deben utilizar la misma tecnología de unidad y deben ser iguales o superiores
en tamaño.
5
Seleccione discos físicos adicionales si así lo desea y realice los pasos
anteriores para convertirlos en repuestos activos globales.

Configuración y administración de RAID 113
Extracción de repuestos activos globales o dedicados
Puede extraer un repuesto activo global o dedicado por vez en la pantalla
PD
Mgmt
(Administración de discos físicos). Para extraer un repuesto activo
global o dedicado, realice los pasos siguientes:
1
Pulse <Ctrl><N> para acceder a la pantalla
PD Mgmt
(Administración
de discos físicos).
Aparecerá una lista de discos físicos. El estado de cada disco se muestra
bajo el encabezado
State
(Estado).
2
Pulse la tecla de flecha hacia abajo para resaltar un disco físico que es un
repuesto activo.
3
Pulse <F2> para visualizar el menú de acciones disponibles.
4
Pulse la tecla de flecha hacia abajo para seleccionar
Remove Hot Spare
(Extraer repuesto activo) en la lista de acciones y pulse <Intro>.
El disco físico cambia al estado
Ready
(Preparado). El estado del disco
físico se muestra bajo el encabezado
State
(Estado).
NOTA: trate de utilizar discos físicos de la misma capacidad en un disco
virtual específico. Si utiliza discos físicos con diferentes capacidades en un
disco virtual, todos los discos físicos del disco virtual se tratarán como si
tuvieran la capacidad del disco físico más pequeño.
5
Si lo desea, seleccione repuestos activos adicionales y siga los pasos paso 1
enpaso 4 para extraerlos.
Reemplazo de un disco físico conectado
Además de la operación automática Replace Member (Reemplazar
miembro), usted puede reemplazar manualmente cualquier disco físico que
sea parte de un disco virtual utilizando la funcionalidad Replace Member
(Reemplazar miembro). Realice los pasos siguientes para reemplazar un disco
físico:
1
En la ventana
Virtual Disk Management
(Administración de discos
virtuales), seleccione
Virtual Disk #
(Disco virtual n.°) y pulse la tecla de
flecha hacia abajo hasta que
Physical Disks
(Discos físicos) aparezca
resaltado.
2
Pulse la tecla de flecha derecha para expandir la lista de discos físicos que
son miembros del disco virtual.

114 Configuración y administración de RAID
3
Pulse la tecla de flecha hacia abajo hasta que el disco físico que desea
reemplazar aparezca resaltado. Pulse <F2> para expandir la lista de
operaciones permitidas en este disco.
4
Seleccione
Replace
(Reemplazar) y luego
Start
(Iniciar).
5
Pulse la flecha hacia abajo para resaltar un disco de reemplazo y luego
pulse la barra espaciadora para seleccionar el disco.
6
Seleccione
OK
(Aceptar) para iniciar el reemplazo.
NOTA: el disco de reemplazo debe ser un repuesto activo o un disco
desconfigurado sin una configuración externa. Debe tener igual o mayor capacidad
y debe ser del mismo tipo (SAS/SATA) que el disco que se está reemplazando.
Restricciones y limitaciones
La operación Replace Member (Reemplazar miembro) posee las siguientes
restricciones y limitaciones:
• Las funciones
Replace Member
(Reemplazar miembro) están restringidas
a una por matriz para RAID 0, RAID 1 y RAID 5, y a dos por matriz para
RAID 6.
• Las funciones
Replace Member
(Reemplazar miembro) y Rebuild
(Regenerar) no pueden ejecutarse simultáneamente en un disco virtual
RAID 6. La operación de regeneración tiene una mayor prioridad y la
operación
Replace Member
(Reemplazar miembro) se aborta si comienza
una regeneración.
Detención de la inicialización en segundo plano
La inicialización en segundo plano es la operación automatizada en la que se crea
y se escribe paridad. La inicialización en segundo plano (BGI) no se ejecuta en
discos virtuales RAID 0. En determinadas circunstancias, la utilidad de
configuración del BIOS muestra un mensaje si usted desea detener la BGI en
curso. Se mostrará un mensaje de alerta si la inicialización en segundo plano está
en curso y el usuario inicia alguna de las siguientes acciones:
• Una inicialización completa en el disco virtual.
• Una inicialización rápida en el disco virtual.
• Una comprobación de coherencia en el disco virtual.

Configuración y administración de RAID 115
Aparecerá el mensaje de alerta siguiente: The virtual disk is
undergoing a background initialization process. Would
you like to stop the operation and proceed with the
<full initialization/quick initialization/consistency
check> instead?
Haga clic en Sí para detener la inicialización en segundo plano e iniciar la
operación solicitada, o en No para permitir que continúe la inicialización en
segundo plano.
Realización de una regeneración manual de un disco físico individual
Utilice los siguientes procedimientos para regenerar manualmente un disco
físico con error.
1
Pulse <Ctrl><N> para acceder a la pantalla
PD Mgmt
(Administración
de discos físicos).
Aparecerá una lista de discos físicos. El estado de cada disco aparece bajo el
encabezado
State
(Estado).
2
Pulse la tecla de flecha hacia abajo para resaltar un disco físico que tiene
un estado de error.
3
Pulse <F2> para visualizar el menú de acciones disponibles.
La opción
Rebuild
(Regenerar) aparece resaltada en la parte superior del
menú.
4
Pulse la tecla de flecha derecha para visualizar las opciones de regeneración
y seleccione
Start
(Iniciar).
5
Después de iniciar la regeneración, pulse <Esc> para visualizar el menú
anterior.
NOTA: también puede utilizar la pantalla VD Mgmt (Administración de discos
virtuales) para realizar una regeneración manual. Utilice la tecla de flecha para
resaltar un disco físico en la vista de árbol y pulse <F2>. En el menú que aparecerá,
selecciona la opción Rebuild (Regenerar).
AVISO: si un disco físico es miembro de un grupo de discos que contiene varios
discos virtuales y se elimina uno de los discos virtuales mientras la regeneración
está en curso, la operación de regeneración se detendrá. De ser así, puede
reanudar la operación de regeneración manualmente por medio de una aplicación
de administración de almacenamiento. A fin de evitar la interrupción, asegúrese de
no eliminar ninguno de los discos virtuales hasta que la regeneración finalice.

116 Configuración y administración de RAID
Administración de controladoras
Activación de la compatibilidad con inicio
NOTA: consulte la documentación del sistema para asegurarse de que esté
seleccionado el orden de inicio correcto en el BIOS del sistema.
En un entorno con varias controladoras, puede activar el BIOS en varias
controladoras. No obstante, si desea iniciar desde una controladora específica,
active el BIOS en dicha controladora y desactívelo en el resto. A continuación, el
sistema puede iniciarse desde la controladora con el BIOS activado. Para activar
el BIOS de la controladora, realice los pasos siguientes:
1
Pulse <Ctrl><N> para acceder a la pantalla del menú
Ctrl Mgmt
(Administración de controladoras).
2
Pulse <Tab> para desplazar el cursor hasta la opción
Enable Controller
BIOS
(Activar BIOS de la controladora) de la casilla
Settings
(Configuración).
3
Pulse la barra espaciadora para seleccionar
Enable Controller BIOS
(Activar BIOS de la controladora).
Aparecerá una
X
junto a
Enable Controller BIOS
(Activar BIOS de la
controladora).
4
Pulse <Tab> para desplazar el cursor hasta el botón
Apply
(Aplicar) y, a
continuación, pulse <Intro> para aplicar la selección.
El BIOS de la controladora estará activado. Para desactivar el BIOS de la
controladora, use la barra espaciadora para deseleccionar el control
Enable
Controller BIOS
(Activar BIOS de la controladora) y, a continuación,
seleccione
Apply
(Aplicar) y pulse <Intro>.
Después de activar el BIOS de una controladora, realice los pasos siguientes para
activar la compatibilidad con inicio de dicha controladora.
1
Pulse <Ctrl><N> para acceder a la pantalla del menú
Ctrl Mgmt
(Administración de controladoras).
2
Pulse <Tab> para desplazar el cursor hasta la opción
Select Bootable VD
(Seleccionar disco virtual de inicio) de la casilla
Settings
(Configuración).
3
Pulse la tecla de flecha hacia abajo para visualizar una lista de discos
virtuales.
4
Use la tecla de flecha hacia abajo para resaltar un disco virtual.

Configuración y administración de RAID 117
5
Pulse <Intro> para seleccionar el disco virtual.
6
Pulse <Tab> para desplazar el cursor hasta el botón
Apply
(Aplicar) y, a
continuación, pulse <Intro> para aplicar la selección.
La compatibilidad con inicio estará activada para la controladora
seleccionada.
Activación de BIOS Stop on Error
La opción BIOS Stop on Error (Detención del BIOS al ocurrir un error) se
utiliza para detener el inicio del sistema si hay errores del BIOS. Realice los
pasos siguientes para activar BIOS Stop on Error (Detención del BIOS al
ocurrir un error).
1
Pulse <Ctrl><N> para acceder a la pantalla del menú
Ctrl Mgmt
(Administración de controladoras).
2
Pulse <Tab> para desplazar el cursor hasta la opción
Enable BIOS Stop
on Error
(Activar detención del BIOS al ocurrir un error) de la casilla
Settings
(Configuración).
3
Pulse la barra espaciadora para seleccionar
Enable BIOS Stop on Error
(Activar detención del BIOS al ocurrir un error).
Aparecerá una
X
junto a
Enable BIOS Stop on Error
(Activar detención
del BIOS al ocurrir un error).
4
Pulse <Tab> para desplazar el cursor hasta el botón
Apply
(Aplicar) y, a
continuación, pulse <Intro> para aplicar la selección.
El BIOS de la controladora estará activado. Para desactivar
Enable BIOS
Stop on Error
(Activar detención del BIOS al ocurrir un error), utilice la
barra espaciadora para deseleccionar
Enable BIOS Stop on Error
y, a
continuación, seleccione
Apply
(Aplicar) y pulse <Intro>.
Restauración de la configuración predeterminada de fábrica
Puede utilizar la pantalla del menú Ctrl Mgmt (Administración de
controladoras) para restaurar la configuración predeterminada de las opciones
del cuadro Settings (Configuración). Los valores son Enable Controller
BIOS (Activar BIOS de la controladora), Enable Alarm (Activar alarma) y
Enable BIOS Stop on Error (Activar detención del BIOS al ocurrir un error).
Para restaurar la configuración predeterminada, realice los pasos siguientes:
1
Pulse <Ctrl><N> para acceder a la pantalla del menú
Ctrl Mgmt
(Administración de controladoras).

118 Configuración y administración de RAID
2
Pulse <Tab> para desplazar el cursor hasta la casilla
Settings
(Configuración).
3
Use la barra espaciadora para deseleccionar la configuración de las
opciones del cuadro
Settings
(Configuración).
4
Pulse <Tab> para desplazar el cursor hasta la casilla
Factory Default
(Valor predeterminado de fábrica) y pulse <Alt>, <Intro> o la barra
espaciadora.
Aparecerá un cuadro de diálogo para que confirme su selección.
5
Seleccione <OK> (Aceptar) y pulse <Intro>.
Los valores predeterminados se seleccionan automáticamente para la
configuración de la controladora y se muestran en
Settings
(Configuración).

Solución de problemas 119
Solución de problemas
Si necesita ayuda con la controladora
Dell™ PowerEdge™ Expandable RAID
Controller
(PERC) 6 y Dell Cost-Effective RAID Controller (CERC) 6/i, puede
ponerse en contacto con el representante del servicio técnico de Dell o visitar la
página web
support.dell.com
.
Mensajes de error POST
En las controladoras, el BIOS (memoria de sólo lectura, ROM) provee la
función de INT 13h (E/S del disco) para los discos virtuales conectados a la
controladora, de modo tal que pueda iniciar de los discos físicos o acceder a ellos
sin la necesidad de un controlador. Tabla 6-1 describe los mensaje de error y las
advertencias que se muestran para el BIOS. Tabla 6-2 describe los mensaje de
error y las advertencias que se muestran para la unidad de batería de reserva
(BBU).
Tabla 6-1. Errores y advertencias para el BIOS
Mensaje Significado
BIOS Disabled. No Logical
Drives Handled by BIOS
(BIOS desactivado. No se ha podido
gestionar ninguna unidad lógica)
Esta advertencia se muestra después de
desactivar la opción ROM en la utilidad de
configuración. Cuando la opción ROM está
desactivada, el BIOS no puede enlazar la
función Int13h y no puede proporcionar la
capacidad de reinicio desde el disco virtual.
Int13h es una señal de interrupción que admite
múltiples comandos que se envían al BIOS y
después se pasan al disco físico. Estos
comandos incluyen acciones que pueden
realizarse en un disco físico, como por ejemplo
lectura, escritura y formateo.
Press
<Ctrl><R> to
Enable BIOS
(Pulse <Ctrl><R> para activar BIOS)
Cuando se desactiva el BIOS, se permite
activarlo abriendo la utilidad de la configuración.
Puede cambiar la configuración por
Enabled
(Activado) en la utilidad de configuración.

120 Solución de problemas
Adapter at Baseport xxxx
is not responding
where xxxx is the
baseport of the
controller
(El adaptador en puerto de base xxxx
no responde donde xxxx es el puerto de
base de la controladora)
Si la controladora no responde por cualquier
motivo, pero el BIOS la detecta, mostrará esta
advertencia y continuará.
Apague el sistema e intente volver a colocar la
controladora. Si el mensaje sigue apareciendo,
póngase en contacto con el servicio de
asistencia técnica de Dell.
There are offline or
missing virtual drives
with preserved cache.
Please check the cables
and ensure that all
drives are present.
Press any key to enter
the configuration
utility. (Hay unidades virtuales
desconectadas o faltante con caché
conservada. Verifique los cables y
asegúrese de que todas las unidades
estén presentes. Pulse cualquier tecla
para acceder a la utilidad de
configuración).
Si se desconecta un disco virtual o se borra a
causa de la falta de discos físicos, la
controladora conserva la caché con datos
pendientes del disco virtual.
Esta cache preservada se denomina preserved
dirty cache is called caché fija, and is preserved
until you import the virtual disk, or discard the
cache.
Utilice la utilidad Ctrl+R para seleccionar si
importa el disco virtual o descarta la caché fija.
Para los pasos utilizados para administrar la
caché conservada, consulte el apartado
“Administración de la caché preservada” en la
página 99.
x Virtual Disk(s) Offline
where x is the number of
virtual disks failed
(x Disco(s) virtual(es) fuera de línea
donde x es el número de discos
virtuales que han fallado)
Cuando el BIOS detecta discos virtuales
desconectados, muestra esta advertencia. Debe
realizarse una comprobación para determinar el
motivo por el cual los discos virtuales han
fallado. El BIOS no realiza ninguna acción.
Tabla 6-1. Errores y advertencias para el BIOS (continuación)
Mensaje Significado

Solución de problemas 121
x Virtual Disk(s)
Degraded
where x is the number of
virtual disks degraded
(x Disco(s) virtual(es) degradados
donde x es el número de discos
virtuales degradados)
Cuando el BIOS detecta discos virtuales en
estado degradado, muestra esta advertencia.
Debe intentarse que los discos virtuales estén
en estado óptimo. El BIOS no realiza ninguna
acción.
x Virtual Disk(s)
Partially Degraded
(x Disco(s) virtual(es) parcialmente
degradados)
Cuando el BIOS detecta un único error de
disco en una RAID 6 o 60, muestra esta
advertencia. Para corregir este problema, debe
comprobar por qué el disco miembro no está
presente. El BIOS no realiza ninguna acción.
Memory/Battery problems
were detected. The
adapter has recovered,
but cached data was lost.
Press any key to
continue.
(Se han detectado problemas con la
batería/memoria. El adaptador se ha
recuperado, pero los datos en caché se
han perdido. Pulse cualquier tecla para
continuar).
Este mensaje se produce en las siguientes
situaciones:
• El adaptador detecta que la caché de la
controladora no se ha escrito aún en el
subsistema del disco.
• La controladora detecta un código de
corrección de errores (ECC) al realizar la
rutina de comprobación de la caché durante la
inicialización.
• La controladora descarta la caché en lugar de
enviarla al subsistema del disco porque no
puede garantizarse la integridad de los datos.
Para solucionar este problema, deje que la
batería se cargue completamente. Si el
problema persiste, es posible que la batería o el
adaptador DIMM estén dañados. En ese caso,
póngase en contacto con el servicio de
asistencia técnica de Dell.
Tabla 6-1. Errores y advertencias para el BIOS (continuación)
Mensaje Significado

122 Solución de problemas
Firmware is in Fault
State
(El firmware se encuentra en Estado de
error)
Póngase en contacto con el servicio de
asistencia técnica de Dell.
Firmware version
inconsistency was
detected. The adapter has
recovered, but cached
data was lost. Press any
key to continue.
(Se ha detectado inconsistencia con la
versión de firmware. El adaptador se ha
recuperado, pero los datos en caché se
han perdido. Pulse cualquier tecla para
continuar).
Se ha guardado en la memoria Flash un
firmware nuevo que es incompatible con una
versión anterior. La caché contiene datos que
no se han escrito en los discos físicos y no
pueden recuperarse. Compruebe la integridad
de los datos. Es posible que tenga que restaurar
los datos a partir de una copia de seguridad.
Foreign configuration(s)
found on adapter. Press
any key to continue, or
’C’ to load the
configuration utility or
’F’ to import foreign
configuration(s) and
continue.
(Se han encontrado configuraciones
externas en el adaptador. Pulse
cualquier tecla para continuar, "C"
para cargar la utilidad de configuración
o "F" para importar la configuración
externa y continuar).
Cuando el firmware de una controladora
detecta un disco físico con metadatos externos
existentes, lo marca como externo y genera una
alerta que indica que se ha detectado un disco
externo.
Ante esta petición, pulse <F> para importar la
configuración (si todas las unidades miembro
del disco virtual están presentes) sin cargar la
utilidad de configuración del BIOS. O bien
pulse <C> para abrir la utilidad de
configuración del BIOS e importar o borrar la
configuración externa.
Tabla 6-1. Errores y advertencias para el BIOS (continuación)
Mensaje Significado

Solución de problemas 123
The foreign configuration
message is always present
during POST but no
foreign configurations
are present in the
foreign view page in
CTRL+R and all virtual
disks are in an optimal
state.
(El mensaje de configuración externa
está siempre presente durante la prueba
POST pero no hay presente ninguna
configuración externa en la página de
visualización externa en CTRL + R y
todos los discos virtuales se encuentran
en estado óptimo).
Borre la configuración externa mediante
CTRL+R o Dell OpenManage™ Server
Administrator Storage Management.
NOTA: el disco físico se pone en Ready
(Preparado) cuando borra la configuración
externa, y esto puede conducir a la pérdida de
datos.
Si se inserta en el sistema un disco físico que
antes formaba parte de un disco virtual y la
ubicación anterior de dicho disco se atribuye
mediante una regeneración a un disco de
repuesto, deberá quitarse manualmente la
marca de configuración externa del nuevo disco
insertado que anteriormente formaba parte del
disco virtual.
Previous configuration(s)
cleared or missing.
Importing configuration
created on XX/XX XX.XX.
Press any key to
continue, or ’C’ to load
the configuration
utility.
(Se han borrado o perdido
configuraciones anteriores.
Configuración de importación creada
en XX/XX XX.XX. Pulse cualquier
tecla para continuar o "C" para cargar
la utilidad de configuración)
Este mensaje indica que la controladora y los
discos físicos tienen distintas configuraciones.
Puede utilizar la utilidad de configuración del
BIOS para borrar la configuración externa.
Tabla 6-1. Errores y advertencias para el BIOS (continuación)
Mensaje Significado

124 Solución de problemas
Invalid SAS topology
detected. Please check
your cable
configurations, repair
the problem, and restart
your system.
(Se ha detectado una topología SAS no
válida. Compruebe las configuraciones
del cable, resuelva el problema y vuelva
a iniciar su sistema).
Los cables SAS del sistema no están conectados
correctamente. Compruebe la conexión de los
cables y resuelva el problema. Reinicie el
sistema.
Multibit ECC errors were
detected on the RAID
controller. If you
continue, data corruption
can occur. Contact
technical support to
resolve this issue. Press
'X' to continue or else
power off the system,
replace the controller
and reboot.
(Se han detectado errores ECC en la
controladora RAID. Si continúa, se
pueden dañar los datos. Póngase en
contacto con el servicio de asistencia
técnica para resolver este problema.
Pulse "X" para continuar o apague el
sistema, sustituya la controladora y
reinicie).
Este error es específico de la controladora
PERC 6/i.
Los errores de ECC de varios bits (MBE) se
producen en la memoria y pueden dañar los
datos en caché de modo que tengan que
descartarse.
AVISO: los errores de varios bits son graves, ya
que provocan que se dañen o se pierdan los
datos. Si se producen errores de varios bits,
póngase en contacto con el servicio de
asistencia técnica de Dell.
NOTA: aparece un mensaje similar cuando se
detectan varios errores de ECC de un solo bit en
la controladora durante el inicio.
Tabla 6-1. Errores y advertencias para el BIOS (continuación)
Mensaje Significado

Solución de problemas 125
Multibit ECC errors were
detected on the RAID
controller.The DIMM on
the controller needs
replacement. If you
continue, data corruption
can occur. Press 'X' to
continue or else power
off the system, replace
the controller and
reboot. If you have
replaced the DIMM please
press 'X' continue.
(Se han detectado errores ECC de
varios bits en la controladora RAID. Se
necesita cambiar la DIMM en la
controladora. Si continúa, se pueden
dañar los datos. Pulse "X" para
continuar o apague el sistema,
sustituya la controladora y reinicie. Si
ha cambiado la DIMM pulse "X" para
continuar).
Este error es específico de la controladora
PERC 6/E.
Los errores de ECC de varios bits (MBE) se
producen en la memoria y pueden dañar los
datos en caché de modo que tengan que
descartarse.
Some configured disks
have been removed from
your system, or are no
longer accessible. Check
your cables and ensure
all disks are present.
Press any key or ’C’ to
continue.
(Algunos discos configurados se han
eliminado de su sistema o ya no se
pueden acceder. Compruebe los cables
y asegúrese de que todos los discos
están presentes. Pulse cualquier tecla
para continuar).
El mensaje indica que se han extraído varios
discos configurados. Si los discos no fueron
extraídos, ya no se puede acceder a ellos.
Es posible que los cables SAS del sistema no
estén conectados correctamente. Compruebe la
conexión de los cables y resuelva el problema.
Reinicie el sistema.
Si no hay ningún problema con los cables, pulse
cualquier tecla o <C> para continuar.
Tabla 6-1. Errores y advertencias para el BIOS (continuación)
Mensaje Significado

126 Solución de problemas
Physical disk removed:
Physical Disk {x.x.x}
Controller {x}, Connector
{x}
(Se ha eliminado el disco físico: Disco
físico {x.x.x} Controladora {x},
Conector {x})
Device failed: Physical
Disk {x.x.x} Controller
{x}, Connector {x}".
(Ha fallado el dispositivo: Disco físico
{x.x.x} Controladora {x}, Conector
{x}").
Estos dos mensajes aparecen en el registro de
eventos cuando se extrae una unidad. Uno de
ellos indica que se ha extraído el disco, y el otro
que el dispositivo ha fallado. Esto responde al
funcionamiento previsto.
Ha fallado un componente de almacenamiento,
como por ejemplo un disco físico o un
alojamiento. Posiblemente la controladora haya
identificado el componente que ha fallado al
realizar una nueva exploración o una
comprobación de coherencia.
Vuelva a colocar el componente que ha fallado.
Puede identificar qué disco ha fallado
localizando el disco con una
X roja en su
estado. Vuelva a realizar una exploración
después de colocar el disco.
Battery is missing or the
battery could be fully
discharged. If battery is
connected and has been
allowed to charge for 30
minutes and this message
continues to appear, then
contact Technical Support
for assistance.
(No hay batería o se ha descargado
completamente. Si hay batería
conectada y se ha cargado durante 30
minutos y aún así este mensaje vuelve a
aparecer, póngase en contacto con el
Servicio de asistencia técnica para
obtener ayuda).
• Falta la batería de la controladora o está
dañada.
• La batería de la controladora está
completamente descargada y es necesario
cargarla para que esté activa. Debe cargarse
primero la batería y luego la encuentra el
sistema después de varios minutos.
Tabla 6-1. Errores y advertencias para el BIOS (continuación)
Mensaje Significado

Solución de problemas 127
Tabla 6-2 describe los mensaje de error y las advertencias relacionadas con la
unidad de batería reserva (BBU) que se muestran para el BIOS.
Discos virtuales degradados
Un disco virtual redundante está degradado
cuando un disco físico ha fallado o
no se puede acceder a él. Por ejemplo, un disco virtual con un nivel RAID 1
compuesto por dos discos físicos puede mantener un disco físico con error o
estar inaccesible y convertirse en disco virtual degradado.
Para recuperar un disco virtual degradado, debe regenerarse el disco físico para
que sea accesible. Una vez finalizado con éxito el proceso de regeneración, el
estado del disco virtual cambia de degradado a óptimo. Para conocer el
procedimiento de regeneración, consulte el apartado “Realización de una
regeneración manual de un disco físico individual” en la página 115.
Tabla 6-2. Errores y advertencias de la unidad de batería de reserva
Mensaje Significado
Memory/Battery problems
were detected. The
adapter has recovered,
but cached data was
lost. Pulse cualquier
tecla para continuar.
(Se han detectado problemas de
memoria/batería. Se ha recuperado el
adaptador pero los datos en caché se
han perdido. Pulse cualquier tecla
para continuar).
Este mensaje se produce en las siguientes
situaciones:
• El adaptador detecta que la caché de la
controladora no se ha escrito aún en el
subsistema del disco.
• La controladora detecta un código de
corrección de errores (ECC) al realizar la rutina
de comprobación de la caché durante la
inicialización.
• La controladora descarta la caché en lugar de
enviarla al subsistema del disco porque no
puede garantizarse la integridad de datos.
Para solucionar este problema, deje que la batería
se cargue completamente. Si el problema
persiste, es posible que la batería o el adaptador
DIMM estén dañados. En ese caso, póngase en
contacto con el servicio de asistencia técnica de
Dell.

128 Solución de problemas
Errores de memoria
Los errores de memoria pueden dañar los datos en caché; por ello, las
controladoras están diseñadas para detectarlos e intentar recuperarse de dichos
errores. Los errores de memoria de un bit pueden ser gestionados por la
controladora y no interrumpen el funcionamiento normal. Si el número de errores
de un bit sobrepasa el valor de umbral, se enviará una notificación.
Los errores de memoria de varios bits son más serios, ya que pueden tener como
resultado datos dañados o pérdida de datos. Éstos son los efectos cuando se
producen errores de varios bits:
• Si se produce un error de varios bits al acceder a los datos de la memoria
caché cuando la controladora se ha iniciado con la caché de datos
pendientes, la controladora descartará el contenido de la caché. La
controladora generará un mensaje de advertencia en la consola del sistema
para indicar que se ha descartado la caché y generará un evento.
• Si se produce un error de varios bits durante el tiempo de ejecución en el
código/datos o en la caché, la controladora se detendrá.
• La controladora registrará un evento en el registro interno de eventos de la
controladora y registrará un mensaje durante la POST en el que se indica
que se ha producido un error de varios bits.
NOTA: en caso de errores de varios bit, póngase en contacto con el servicio de
asistencia técnica de Dell.
Situación de caché fija
Si se desconecta un disco virtual o se borra a causa de la falta de discos físicos,
la controladora conserva la caché con datos pendientes del disco virtual. Esta
caché con datos pendientes conservada se denomina caché fija y se conserva
hasta que importe el disco virtual o descarte la caché.
Utilice la utilidad Ctrl+R para seleccionar si importa el disco virtual o
descarta la caché fija. En el menú de VD Mgmt (Administración de disco
virtual), seleccione Administrar caché conservada y siga los pasos en la
pantalla.

Solución de problemas 129
Problemas generales
Tabla 6-3 se describen los problemas generales que pueden surgir y las
soluciones recomendadas.
Tabla 6-3. Problemas generales
Problema Solución recomendada
El dispositivo se muestra en
el Administrador de
dispositivos, pero tiene un
icono de advertencia
amarillo (signo de
exclamación).
Reinstale el controlador. Consulte los procedimientos
de instalación del controlador en la sección
“Instalación de los controladores” en la página 65.
El dispositivo no aparece en
el Administrador de
dispositivos.
Apague el sistema y vuelva a colocar la controladora.
Aparece el mensaje
No
Hard Drives Found
(No se ha encontrado
ninguna unidad de disco
duro) durante una
instalación mediante CD de
Microsoft
®
Windows
Server
®
2003 or Windows XP
debido a las causas
siguientes:
1
El controlador no es
nativo en el sistema
operativo.
2
Los discos virtuales no
están configurados
correctamente.
3
El BIOS de la
controladora está
desactivado.
A continuación figuran las soluciones correspondientes
a las tres causas del mensaje:
1
Pulse <F6> para instalar el controlador de dispositivo
RAID durante la instalación.
2
Introduzca la utilidad de configuración del BIOS para
configurar los discos virtuales. Consulte la sección
“Configuración y administración de RAID” en la
página 79 para conocer los procedimientos de
configuración de discos virtuales.
3
Introduzca la utilidad de configuración del BIOS para
activarlo. Consulte la sección “Instalación y
configuración del hardware” en la página 43 para
conocer los procedimientos de configuración de
discos virtuales.

130 Solución de problemas
Problemas relacionados con los discos físicos
Tabla 6-4 se describen los problemas relacionados con discos físicos que pueden
surgir y las soluciones recomendadas.
Tabla 6-4. Problemas relacionados con los discos físicos
Problema Solución recomendada
Se ha producido un
error en uno de los
discos físicos de la
matriz de discos.
Realice las siguientes acciones para resolver este problema:
• Compruebe si el plano posterior está dañado.
• Revise los cables SAS.
• Vuelva a colocar el disco físico.
• Póngase en contacto con el servicio de asistencia técnica de
Dell si el problema persiste.
No se puede regenerar
un disco virtual con
tolerancia a errores.
NOTA: para mayor
información, consulte
el registro de alertas
para discos virtuales.
Esto puede deberse a uno de los motivos siguientes:
• El disco de repuesto es demasiado pequeño o no es
compatible con el disco virtual. Sustituya el disco con error
por un disco físico adecuado con capacidad suficiente.
Al acceder a los discos
virtuales se notifican
errores graves o daños
en los datos.
Póngase en contacto con el servicio de asistencia técnica de
Dell.

Solución de problemas 131
Errores y regeneración de los discos físicos
Tabla 6-5 describe problemas relacionados con errores del disco físico y su
regeneración.
Tabla 6-5. Problemas de errores en el disco físico y regeneración
Problema Solución recomendada
Regeneración de
discos físicos cuando
varios discos al mismo
tiempo son
inaccesibles.
Cuando se producen errores en varios discos físicos en una
sola matriz se debe a un error en el cableado o en la conexión
y puede implicar la pérdida de datos. Es posible recuperar el
disco virtual después de que varios discos físicos pasen a ser
inaccesibles de forma simultánea. Para recuperar el disco
virtual, realice los pasos siguientes:
1
Apague el sistema, compruebe las conexiones de los cables y
vuelva a colocar los discos físicos.
2
Siga las precauciones de seguridad para evitar descargas
electrostáticas.
3
Asegúrese de que todos los discos se encuentran en el
alojamiento.
4
Encienda el sistema y entre en la utilidad CTRL-R e
importe la configuración externa.
Ante esta petición, pulse
'F' para importar la configuración o pulse <C> para
ingresar a la utilidad de configuración del BIOS e importe
o borre la configuración externa
.
Si el disco virtual es redundante y pasa al estado
DEGRADED (Degradado) antes de pasar a OFFLINE
(Desconectado) se producirá una operación de regeneración
automática una vez importada la configuración. Si el disco
virtual ha pasado directamente a estado OFFLINE
(Desconectado) por una desconexión del cable o un corte de
alimentación, éste se importará al estado OPTIMAL
(Óptimo).
Se puede utilizar la utilidad de configuración de BIOS
o la
aplicación Dell OpenManage Storage Management
para
realizar una regeneración manual de varios discos físicos.
Consulte la sección “Realización de una regeneración manual
de un disco físico individual” en la página 115 para conocer
los procedimientos de regeneración de un único disco físico.

132 Solución de problemas
Regenerar un disco
físico después de que
uno de ellos está en
estado de fallo.
Si tiene repuestos activos configurados, la controladora
PERC 6 automáticamente intenta utilizar uno para regenerar
un disco físico que está en estado de fallo. La regeneración
manual es necesaria si no se encuentran disponibles
respuestos activos con capacidad suficiente para regenerar los
discos físico con error. Debe insertar un disco físico con
suficiente capacidad de almacenamiento en el subsistema
antes de regenerar el disco físico. Se puede utilizar la utilidad
de configuración de BIOS
o la aplicación Dell OpenManage
Storage Management
para realizar una regeneración manual
de un único disco físico.
Consulte la sección “Realización de una regeneración manual
de un disco físico individual” en la página 115 para conocer
los procedimientos de regeneración de un único disco físico.
Se produce un error de
un disco virtual
durante la
regeneración con el
uso de un repuesto
activo global.
El repuesto activo global vuelve al estado HOTSPARE
(Repuesto activo) y el disco virtual vuelve al estado FAIL
(Error).
Fallo de un disco
virtual durante la
regeneración con el
uso de un repuesto
activo dedicado.
El repuesto activo dedicado vuelve al estado READY
(Preparado) y el disco virtual vuelve al estado FAIL (Error).
Se produce un error en
un disco físico durante
el proceso de
reconstrucción de un
disco virtual
redundante que tiene
un repuesto activo.
La operación de regeneración del disco físico
inaccessible
se
inicia automáticamente después de finalizar la
reconstrucción.
La regeneración de un
disco físico tarda más
tiempo de lo normal.
Un disco físico tarda más tiempo de lo normal en regenerarse
cuando está muy cargado. Por ejemplo, hay una operación de
regeneración de entrada/salida (E/S) por cada cinco
operaciones de E/S del host.
Tabla 6-5. Problemas de errores en el disco físico y regeneración (continuación)
Problema Solución recomendada

Solución de problemas 133
Errores de SMART
Tabla 6-6 se describen los problemas relacionados con la tecnología SMART
(Self-Monitoring Analysis and Reporting Technology). SMART controla el
rendimiento interno de todos los motores, cabezales y electrónica del disco
físico y detecta los fallos previsibles del disco físico.
NOTA: para obtener información sobre dónde encontrar informes de errores
SMART que puedan indicar errores de hardware, consulte la documentación de
Dell OpenManage Storage Management.
No puede agregar un
segundo disco virtual a
un grupo de discos
mientras el disco
virtual en ese grupo de
discos se encuentra
sometido a una
regeneración.
El firmware no le permite crear un disco virtual que utilice el
espacio libre disponible en un grupo de discos si un disco
físico en un disco virtual del grupo de discos se encuentra en
una operación de regeneración.
Tabla 6-6. Errores de SMART
Problema Solución recomendada
Se ha detectado un
error de SMART en un
disco físico de un
disco virtual
redundante.
Realice los pasos siguientes:
1
Desconecte el disco físico.
NOTA: si hay un repuesto activo, la regeneración se inicia con
el repuesto activo una vez que la unidad se ha desconectado.
2
Sustitúyalo por un disco físico nuevo de la misma capacidad
o superior.
3
Realice una operación de
Reemplazo de miembro
.
La operación de
Reemplazo de miembro
le permite copiar
datos desde un disco físico fuente de un disco virtual a un
disco físico de destino que no es parte del disco virtual.
Consulte el apartado “Uso de la función SMART” en la
página 26 para obtener más información acerca de la
función de
Reemplazo de miembro
.
Tabla 6-5. Problemas de errores en el disco físico y regeneración (continuación)
Problema Solución recomendada

134 Solución de problemas
Errores de Reemplazo de miembro
Tabla 6-7 describe los problemas relacionacionados con la función de
Reemplazo de miembro
.
NOTA: para más información acerca de la función de Reemplazo de miembro,
consulte “Reemplazo de un disco físico conectado” en la página 113.
Se ha detectado un
error de SMART en un
disco físico de un
disco virtual no
redundante.
Realice los pasos siguientes:
1
Haga una copia de seguridad de los datos.
2
Utilice el
Reemplazo de miembro
o instale un repuesto
activo global para reemplazar el disco automáticamente.
Consulte el apartado “Reemplazo de un disco físico
conectado” en la página 113 para obtener más información
acerca de la función de
Reemplazo de miembro
.
3
Sustituya el disco físico afectado por un disco físico nuevo
de la misma capacidad o superior.
4
Restaure la copia de seguridad.
Se produce un error de
SMART durante una
comprobación de
coherencia (CC)
Especifica cómo debe realizarse una operación de
comprobación de coherencia cuando se encuentra un error de
SMART.
Hay dos configuraciones, Sí y No. No es la configuración
predeterminada y permite que continúe la comprobación de
coherencia (CC) cuando se encuentra el primer error. La
configuración Sí detiene la comprobación de coherencia
(CC) cuando se encuentra el primer error.
Los eventos se generan en el Registro de eventos cuando se
encuentran errores durante la comprobación de coherencia
(CC).
Tabla 6-6. Errores de SMART (continuación)
Problema Solución recomendada

Solución de problemas 135
Tabla 6-7. Errores de la operación de Reemplazo de miembro
Problema Solución recomendada
La unidad fuente falla
durante la operación
de Reemplazo de
miembro.
Si los datos fuente están disponibles en otras unidades en el
disco virtual, la regeneración comienza automáticamente en
la unidad de destino, utilizando los datos de otras unidades
para generar esos datos.
La unidad de destino
falla
Si falla la unidad de destino, se aborta la operación de
Reemplazo de miembro.
Fallan otras unidades Si falla la unidad de destino y se aborta la operación de
Reemplazo de miembro, pero los datos fuente aún están
disponibles, la operación de Reemplazo de miembro debe
continuar como Reemplazo de miembro.

136 Solución de problemas
Errores de sistema operativo Linux
Tabla 6-8 describe los problemas relacionados con el sistema operativo Linux.
Tabla 6-8. Errores de sistema operativo Linux
Mensaje de error Solución recomendada
<Date:Time> <HostName>
kernel: sdb: asking for
cache data failed
(<Fecha:Hora> <NombreHost>
kernel: sdb: fallo de la solicitud de
datos de caché)
<Date:Time> <HostName>
kernel: sdb: assuming
drive cache: write
through
(<Fecha:Hora> <NombreHost>
kernel: sdb: el sistema asume que la
unidad cache: está en lectura
inmediata)
Se muestra este mensaje de error cuando la capa
intermedia de la SCSI (Small Computer System
Interface [Interfaz estándar de ordenadores
pequeños]) de Linux pregunta las
configuraciones de la caché para discos físicos.
Dado que el firmware de la controladora
administra la configuración de la caché de los
discos virtuales por controladora y por disco
virtual, el firmware no responde a este comando.
Por lo tanto, la capa intermedia SCSI de Linux
asume que la política de la caché del disco
virtual es Write-Through (Escritura simultánea).
SDB es el nodo de dispositivo de un disco
virtual. Este valor cambia para cada disco virtual.
Consulte la sección “Administración de discos
físicos” en la página 111 para mas información
sobre la caché de Write-Through (Escritura
simultánea).
Escepto por este mensaje, este comportamiento
no produce ningún efecto adicional. La política
de caché del disco virtual y el rendimiento de
E/S no se ven afectados por este mensaje. La
configuración de la política de caché para el
sistema de la controladora PERC6 SAS RAID
sigue siendo la configuración que ya eligió.

Solución de problemas 137
Driver does not
auto-build into new
kernel after customer
updates.(El controlador no se
autoconstruye en el nuevo kernel
después de las actualizaciones al
consumidor).
Este error es un problema genérico para DKMS
y se aplica a todos los paquetes de controladores
con DKMS habilitado. Este problema se
produce cuando realiza los siguientes pasos:
1
Instala un paquete de controladores con
DKMS habilitado.
2
Ejecuta un
up2date
o una herramienta similar
para actualizar el kernel a la última versión.
3
Reiniciar en el nuevo kernel.
La unidad que se ejecuta en el nuevo kernel es
el controlador nativo en el nuevo kernel. El
paquete de controladores instalado
previamente en el nuevo kernel no se aplica en
el nuevo kernel.
Realice el siguiente procedimiento para hacer
que el controlador se autoconstruya en el nuevo
kernel:
1
Escriba lo siguiente:
dkms build -m <module_name>
-v <module version> -k <kernel
version>
2
Escriba lo siguiente:
dkms install -m <module_name> -
v <module version> -k <kernel
version>
3
Para comprobar si el controlador se ha
instalado correctamente en el nuevo kernel
escriba lo siguiente:
DKMS
Aparece la siguiente información:
<driver name>, <driver
version>, <new kernel version>:
installed
Tabla 6-8. Errores de sistema operativo Linux (continuación)
Mensaje de error Solución recomendada

138 Solución de problemas
Indicadores del LED de las controladoras
Los puertos SAS externos en el adaptador de la PERC 6/E tienen un LED de
estado del puerto por puerto SAS x4. Este LED bicolor muestra el estado de
cualquier puerto SAS externo. El LED indica si todos los enlaces funcionan o
sólo funcionan enlaces parciales.
Tabla 6-9 describe los patrones del estado del puerto del adaptador de la
PERC 6/E.
smartd[smartd[2338]
Dispositivo: /dev/sda,
modo de página Bad IEC
(SMART), err=-5, saltear
dispositivo
(smartd[smartd[2338] Dispositivo:
/dev/sda, modo de página Bad IEC
(SMART), err=-5, saltear
dispositivo)
smartd[2338] Imposible
registrar dispositivo
SCSI /dev/sda en línea 1
del archivo
/etc/smartd.conf
(smartd[2338] Imposible registrar
dispositivo SCSI /dev/sda en línea 1
del archivo /etc/smartd.conf)
Se trata de una cuestión conocida. Se ingresa un
comando incompatible a través de la aplicación
del usuario. Las aplicaciones del usuario
intentan dirigir Bloques Descriptores de
Comandos a los volúmenes RAID. El mensaje
de error no afecta la operación de la función.
El comando Modo Sense/Select está admitido
por el firmware en la controladora. Sin embargo,
el kernel daemon de Linuxis está enviando el
comando al disco virtual en lugar de hacerlo al
nodo IOCTL del controlador. Esto es
incompatible.
Tabla 6-9. Patrones de comportamiento del LED
Estado del puerto Estado del LED
Encendido Apagado
Restablecido Apagado
Todos los enlaces del puerto están conectados Luz verde
encendida
Tabla 6-8. Errores de sistema operativo Linux (continuación)
Mensaje de error Solución recomendada

Solución de problemas 139
Indicadores del LED del Portaunidades
El LED en el portaunidades de discos físicos indica el estado de cada disco
físico. Cada portaunidad en su alojamiento tiene dos LED: un LED de actividad
(verde) y un LED bicolor (verde/ámbar) de estado, como se muestra en
Ilustración 6-1. El LED de actividad parpadea cuando se accede a la unidad.
Ilustración 6-1. Indicadores del LED del Portaunidades
En laTabla 6-10 se enumeran los patrones de parpadeo de los LED de estado.
Uno o más enlaces no están conectados (aplicable sólo en las
configuraciones de puerto wide)
Luz ámbar
encendida
Todos los enlaces del puerto están desconectados, o el cable está
desconectado
Apagado
1 LED de actividad 2LED de estado
Tabla 6-9. Patrones de comportamiento del LED
Estado del puerto Estado del LED
1
2

140 Solución de problemas
Tabla 6-10. Indicadores del LED del Portaunidades
LED Descripción
Apagado La ranura está vacía, la unidad no ha sido encontrada
por un sistema
Luz verde fija La unidad está conectada
Luz verde parpadeante
(250 ms)
Se está identificando la unidad o se está preparando
para la extracción
Luz verde parpadeante
Luz encendida 400 ms
Luz apagada 100 ms
La unidad se está regenerando o se está realizando
una operación de Reemplazar miembro
Luz ámbar parpadeante
(125 ms)
La unidad falló
Luz verde/ámbar parpadeante
Luz verde 500 ms
Luz ámbar 500 ms
Luz apagada 1 000 ms
Fallo predecido informado por la unidad
Luz verde parpadeante
Luz verde 3 000 ms
Luz apagada 3 000 ms
Luz ámbar 3 000 ms
Luz apagada 3 000 ms
La unidad está reduciendo el giro a pedido del usuario
o por otra situación que no es un fallo

Notificaciones reglamentarias 141
Notificaciones reglamentarias
Para obtener información adicional sobre normativas, visite la página
Cumplimiento reglamentario de normativas en www.dell.com en la siguiente
ubicación: www.dell.com/regulatory_compliance.

142 Notificaciones reglamentarias

Notificaciones reglamentarias 143
Información de contacto
corporativa (sólo para Taiwán)
De acuerdo con el artículo 11 de la Ley de Inspección de Productos, Dell suministra la siguiente
información de contacto corporativa al organismo acreditado en Taiwán para los productos
tratados en este documento:
Dell B.V. Filial de Taiwán
20/F, No. 218, Sec. 2, Tung Hwa S. Road,
Tai pei , Ta iwá n

144 Notificaciones reglamentarias

Glosario 145
Glosario
A
Adaptador
Un adaptador permite que el sistema informático acceda a los dispositivos
periféricos mediante la conversión del protocolo de un bus o interfaz al otro.
Asimismo, el adaptador puede proporcionar una función especializada. Por
ejemplo, una controladora RAID es un tipo de adaptador que proporciona
funciones RAID. Los adaptadores pueden encontrarse en la placa base o pueden
ser una tarjeta adicional. Otros ejemplos de adaptadores serían adaptadores
SCSI y de red.
Administración de alojamiento
Supervisión inteligente del subsistema de discos por parte del software o
hardware. El subsistema de discos puede ser parte del sistema host o puede
residir en un alojamiento de disco externo. La administración de alojamiento le
ayuda a mantenerse informado acerca de eventos en el subsistema de discos,
como un error en el disco físico o en la fuente. La administración de alojamiento
aumenta la tolerancia a errores del subsistema de discos.
Almacenamiento en caché
El proceso de utilizar un búfer de memoria de alta velocidad, denominado
“caché”, con el fin de agilizar el rendimiento de lectura o escritura global. A esta
caché puede accederse a mayor velocidad que a un subsistema de discos. Para
mejorar el rendimiento de lectura, la caché contiene normalmente los datos a
los que se ha accedido más recientemente, así como datos de sectores de disco
adyacentes. Para mejorar el rendimiento de escritura, la caché puede almacenar
temporalmente datos en virtud de sus políticas de escritura diferida. Consulte la
definición de
Escritura diferida
para obtener más información.
Alojamiento
Se trata de una estructura, por ejemplo un sistema, que contiene discos físicos
agrupados para crear discos virtuales.

146 Glosario
B
BIOS
Siglas de “Basic Input/Output System” (Sistema básico de entrada y salida). El
BIOS del ordenador contiene programas almacenados en un chip de memoria
flash. El BIOS controla lo siguiente: comunicaciones entre el microprocesador y
dispositivos periféricos, como por ejemplo el teclado y el adaptador de vídeo, y
diversas funciones, como por ejemplo los mensajes del sistema.
C
Caché
Memoria rápida que contiene datos a los que se ha accedido recientemente. El
uso de la caché agiliza el acceso posterior a los mismos datos. Se aplica con
mayor frecuencia al acceso de la memoria del procesador, pero también puede
utilizarse para almacenar una copia de datos a los que se puede acceder desde
una red. Cuando se leen datos de la memoria principal o bien se escriben en ésta
también se guarda una copia en la memoria caché junto con la dirección de
memoria principal asociada. El software de la memoria caché supervisa las
direcciones de lecturas posteriores para comprobar si ya se han almacenado en la
memoria caché los datos necesarios. Si los datos ya se encuentran en la memoria
caché (acierto de caché), los datos se leen inmediatamente de la memoria caché
y se anula la lectura desde la memoria caché y se anula (o no se inicia) la lectura
desde la memoria principal. Si los datos no están en caché (error de caché), se
capturan de la memoria principal y se guardan en la memoria caché.
Comprobación de coherencia
Operación utilizada para verificar que todas las bandas de un disco virtual con
un nivel de RAID redundante son coherentes y corregir inmediatamente
cualquier error. En matrices RAID 5, 6, 10, 50 y 60, la comprobación de
coherencia verifica que los datos de paridad son correctos en cada banda. Para
matrices con nivel de RAID 1 y RAID 10, esta operación verifica que los datos de
duplicación son correctos en cada banda.
Configuración externa
Configuración RAID que ya existe en un disco físico de repuesto que se instala
en un sistema. Puede importar la configuración existente a la controladora
RAID o borrarla para poder crear una nueva.

Glosario 147
Controladora
Chip que controla la transferencia de datos entre el microprocesador y la
memoria o entre el microprocesador y un dispositivo periférico, como una
unidad de disco o el teclado. En administración de almacenamiento, el hardware
o la lógica que interactúa con dispositivos de almacenamiento para grabar y
recuperar datos y realizar tareas de administración de almacenamiento. Las
controladoras RAID realizan funciones RAID, como configuración por bandas y
duplicado para proteger los datos.
D
Disco
Dispositivo de almacenamiento masivo, regrabable, direccionable de manera
aleatoria y no volátil, por ejemplo, dispositivos de almacenamiento óptico y
magnético giratorio y dispositivos de almacenamiento sólido o elementos de
almacenamiento electrónico no volátil.
Disco de repuesto
Disco físico que sustituye a un disco miembro con error de un disco virtual.
Disco físico
Dispositivo no volátil y direccionable de manera aleatoria para almacenar datos.
Los discos físicos son regrabables y se conocen habitualmente como unidades de
disco.
Disco físico con error
Disco físico que ha dejado de funcionar, que funciona incorrectamente de forma
sistemática o al que no se puede acceder.
Disco virtual
Un disco virtual hace referencia al almacenamiento creado por una controladora
RAID a partir de uno o más discos físicos. Aunque un disco físico puede crearse
a partir de varios discos físicos, el sistema operativo lo considera como un único
disco. En función del nivel de RAID utilizado, el disco virtual puede conservar
datos redundantes en caso de un error del disco.

148 Glosario
Disco virtual redundante
Un disco virtual redundante es un disco que posee datos redundantes en discos
físicos del grupo de discos que pueden utilizarse para regenerar un disco físico
con error. Un disco virtual puede utilizar configuración de discos por bandas en
los discos físicos, duplicación de discos o paridad para proporcionar
redundancia. Esto ofrece protección en caso de un error del disco físico.
Disco virtual sin redundancia
Un disco virtual sin redundancia es un disco que no posee datos redundantes en
discos físicos que pueden utilizarse para regenerar un disco físico con error. Un
disco virtual RAID 0 está compuesto por datos configurados por bandas en los
discos físicos, sin duplicación de discos o paridad para proporcionar
redundancia. Esto proporciona un gran rendimiento de datos pero no ofrece
ninguna protección.
División de datos en bloques
La configuración de discos en bloques graba los datos en todos los discos físicos de
un disco virtual. Cada bloque consta de direcciones de datos de disco virtual
consecutivas que se asignan en unidades de tamaño fijo a cada disco físico del disco
virtual usando un patrón secuencial. Por ejemplo, si el disco virtual incluye cinco
discos físicos, el bloque escribe datos en los discos físicos del uno al cinco sin repetir
ninguno de los discos físicos. La cantidad de espacio que utiliza un bloque es la
misma en todos los discos. La parte de un bloque que reside en un disco físico es un
elemento en bloque
. La configuración en bloques por sí sola no proporciona
redundancia de datos. La combinación de datos en bloques con la paridad sí
proporciona redundancia de datos.
DKMS
Sigla de “Dynamic Kernel Module Support” (Soporte para módulo de kernel
dinámico). Diseñado por Dell™, DKMS crea una estructura donde puede
almacenarse el código fuente del módulo dependiente de kernel de manera que
sea sencillo regenerar módulos a medida que se actualizan los kernels. DKMS se
utiliza en el proceso de actualización de controladores para Red Hat
®
Linux y
SUSE
®
Linux Enterprise Server.

Glosario 149
DUD
Sigla de “driver update diskette” (Disquete de actualización del controlador).
Un DUD es la imagen de un disquete que está guardado como un archivo
normal. Para utilizarlo, debe crear un disquete real a partir de este archivo. Los
pasos necesarios para crear el disquete dependen del modo en que se
proporcione la imagen.
Duplicación
Proceso que consiste en ofrecer redundancia total con dos discos físicos,
manteniendo una copia exacta de los datos de un disco físico en el segundo
disco físico. Si se produce un error en uno de los discos físicos, se puede usar el
contenido del otro para mantener la integridad del sistema y regenerar el disco
físico con error.
E
Elemento de banda
Un elemento de banda es la parte de una banda que reside en un disco físico.
Consulte también
configuración por bandas
.
En línea
Un dispositivo en línea o conectado es un dispositivo accesible.
Entorno operativo
Un entorno operativo puede incluir el sistema host en el que se conectan discos
físicos, buses de E/S y controladoras, el sistema operativo host y cualquier
software adicional necesario para administrar el disco virtual. Para matrices
basadas en host, el entorno operativo incluye
software de controladores de E/S
para los discos miembros pero no incluye software de administración de
matrices, que se considera parte de la propia matriz.
Equilibrio de la carga
El equilibrio de la carga es un método para repartir el trabajo entre dos o más
ordenadores, enlaces de red, CPU, unidades de discos físicos u otros recursos. El
equilibrio de la carga se utiliza para maximizar el uso, rendimiento o tiempo de
respuesta de un recurso. En las controladoras PERC 6, el firmware realiza el
servicio de equilibrio.

150 Glosario
Puede elegir entre un equilibrio de carga con una sola ruta de acceso y un
esquema de equilibrio de carga “round-robin” (por turno rotativo). En la única
ruta de acceso, el firmware puede detectar múltiples rutas de acceso a un
dispositivo y utilizar sólo una ruta de acceso para la actividad de E/S a ese
dispositivo. Se utiliza la ruta de acceso secundaria si se detecta un fallo en la ruta
de acceso primaria.
En un esquema simple por turno rotativo, si se habilita el equilibrio de la carga
en la controladora, el firmware implementa un esquema por turno rotativo para
distribuir las E/S al dispositivo de ruta de acceso redundante. El esquema por
turnos rotativos distribuye una E/S a través de una ruta de acceso, y la otra E/S a
través de la segunda ruta de acceso, y así sucesivamente. No hay restricción
alguna para el firmware en cuanto a cuál ruta de acceso elegir primero. Si se
deshabilita el equilibrio de la carga, el firmware puede usar cualquiera de las
rutas de acceso disponibles para distribuir las E/S, y debería seguir utilizando la
misma ruta de acceso para las demás actividades de E/S. Si se reinicia o falla la
ruta de acceso, el firmware nuevamente elige cualquier ruta de acceso
disponible.
Errores de ECC
Sigla de “error correcting code” (Código de corrección de errores). Los errores de
ECC se producen en la memoria y pueden dañar los datos en caché de modo que
tengan que descartarse. Los errores de ECC de un bit pueden ser gestionados por
el firmware y no interrumpen el funcionamiento normal. Si el número de errores
de un bit sobrepasa el valor de umbral, se enviará una notificación. Los errores de
ECC de doble bit son más serios, ya que pueden tener como resultado datos
dañados o pérdida de datos.
Errores de ECC de un solo bit
ECC es la sigla de “Error Correcting Code” (Código de corrección de errores).
Los errores de ECC son errores que se producen en la memoria y que pueden
dañar los datos en caché de modo que deban descartarse. Los errores de ECC de
un bit pueden ser gestionados por el firmware y no interrumpen el
funcionamiento normal. Si el número de errores de un bit sobrepasa el valor de
umbral, se enviará una notificación.

Glosario 151
Errores de ECC de varios bits
Los errores de ECC son errores que se producen en la memoria y pueden dañar
los datos en caché de modo que deban descartarse. Los errores de ECC de doble
bit son graves, ya que pueden tener como resultado datos dañados o pérdida de
datos. En caso de errores de ECC de doble bit, póngase en contacto con el
servicio de asistencia técnica de Dell.
Escritura diferida
En el modo de almacenamiento en caché
Write-Back
(Escritura diferida), la
controladora envía una señal de finalización de transferencia de datos al host cuando
la caché de la controladora ha recibido todos los datos de una transacción de
escritura en disco. Los datos se escriben en el subsistema de discos de acuerdo con
las políticas establecidas por la controladora. Estas políticas incluyen la cantidad de
líneas de caché con/sin datos pendientes, el número de líneas de caché disponibles,
el tiempo transcurrido desde el último vaciado de caché, etc.
Escritura simultánea
En el almacenamiento en caché
Write-Through
(Escritura simultánea), la
controladora envía una señal de finalización de transferencia de datos al host
cuando el subsistema de discos ha recibido todos los datos de una transacción.
Estados de los discos físicos
Un disco físico puede tener uno de los estados siguientes:
• Un-configured Good (Bueno sin configurar): un disco accesible para la
controladora RAID , pero sin configurar como parte de un disco virtual o de un
repuesto activo.
• Hot Spare (Repuesto activo): un disco físico configurado como repuesto activo.
• Online (Conectado): un disco físico al que puede acceder la controladora RAID
y que formará parte del disco virtual.
• Rebuild (Regeneración): un disco físico en el que se escriben datos para restaurar
la redundancia completa de un disco virtual.
• Failed (Defectuoso): un disco físico configurado originalmente como Online
(Conectado) o Hot Spare (Repuesto activo), pero en el que el firmware detecta
un error irrecuperable.
• Un-configured Bad (Dañado sin configurar): un disco físico en el que el firmware
detecta un error irrecuperable; el disco físico tenía el estado Un-configured Good
(Bueno sin configurar) o no se ha podido inicializar.

152 Glosario
• Missing (No se encuentra): un disco físico que tenía el estado Online
(Conectado), pero que se ha eliminado de su ubicación.
• Offline (Desconectado): un disco físico que forma parte de un disco virtual pero
que tiene datos no válidos en lo que respecta a la configuración RAID.
• None (Ninguno): un disco físico con el indicador de no admitido. Un disco físico
con el estado Un-configured Good (Bueno sin configurar) u Offline
(Desconectado) que ha completado la preparación para la operación de
eliminación.
Expansión
El método por el cual se construyen niveles RAID anidados (tales como RAID
10, 50 y 60) de conjuntos múltiples de niveles básicos o únicos de RAID. Por
ejemplo, un RAID 10 se forma de múltiples conjuntos de matrices de RAID 1 en
donde cada conjunto de RAID 1 se considera una expansión. Los datos se
configuran por bandas (RAID 0) a través de expansiones para crear un disco
virtual RAID 10. El mismo concepto es válido para RAID 50 y 60, en donde
pueden combinarse múltiples conjuntos de RAID 5 o RAID 6 entre sí con la
configuración por bandas. La expansión se utiliza generalmente cuando se hace
referencia a estos tres niveles de RAID anidados.
Expansión de la capacidad en línea
Operación utilizada para añadir capacidad a un disco virtual existente que se
efectúa añadiendo un disco físico adicional mientras el sistema host está activo
y sin que ello afecte la disponibilidad de datos.
F
Firmware
Software guardado en la memoria de sólo lectura (ROM) o en la memoria ROM
programable (PROM). A menudo, el firmware es responsable del
comportamiento de un sistema la primera vez que se enciende. Un ejemplo
típico sería un programa de supervisión de un sistema que carga todo el sistema
operativo desde el disco o desde una red y, a continuación, pasa el control al
sistema operativo.
Formato
El proceso de escribir un valor específico en todos los campos de datos de un
disco físico, con el fin de retirar sectores ilegibles o defectuosos. Debido a que la
mayoría de discos físicos se formatean al fabricarse, el formateo suele realizarse
únicamente si un disco físico genera numerosos errores.

Glosario 153
Fuera de línea
Un disco físico está fuera de línea o desconectado cuando forma parte de un
disco virtual, pero éste no puede acceder a sus datos.
G
GB
Símbolo de gigabyte(s). Un gigabyte equivale a 1024 megabytes o
1.073.741.824 bytes (2^30 bytes).
Grupo de discos
Agrupación lógica de discos conectada a una controladora RAID en la que
pueden crearse uno o más discos virtuales, de modo que todos los discos
virtuales del grupo de discos utilicen todos los discos físicos del grupo de discos.
I
Inicialización
El proceso de escribir ceros en los campos de datos de un disco virtual y, en
niveles de RAID tolerantes a errores, de generar la paridad correspondiente para
poner el disco virtual en estado Ready (Preparado). La inicialización borra los
datos previos y genera paridad de tal modo que el disco virtual supere una
comprobación de coherencia. Los discos virtuales pueden trabajar sin
inicializarse, aunque pueden no superar una comprobación de coherencia
debido a que no se han generado los campos de paridad.
Inicialización en segundo plano
La inicialización en segundo plano es la comprobación automática de errores de
medios en discos físicos. Permite asegurar que los segmentos de datos por
bandas sean los mismos en todos los discos físicos de un disco virtual. La
diferencia entre una inicialización en segundo plano y una comprobación de
coherencia radica en que una inicialización en segundo plano es automática
para discos virtuales nuevos. La operación se inicia en un plazo de cinco
minutos tras la creación del disco.
Intercambio activo
Sustitución de un componente con error mientras el sistema se ejecuta y
funciona con normalidad.

154 Glosario
Inter-IC
Inter-IC, también conocido como I
2
C, es un bus de varias unidades maestras, lo
que significa que puede conectarse más de un chip al mismo bus. Cada chip
puede actuar como una unidad maestra e iniciar la transferencia de datos.
Itinerancia de discos
Movimiento de los discos
de una ranura a otra en una controladora.
L
Lectura anticipada
Capacidad de almacenamiento en caché de algunas controladoras que les permite
leer previamente de manera secuencial los datos solicitados y almacenar los datos
adicionales en la memoria caché, anticipando que los datos se necesitarán pronto.
La
Lectura Anticipada
proporciona datos secuenciales de forma más rápida, pero
no resulta tan efectiva al acceder a datos aleatorios.
Lectura anticipada adaptativa
La lectura anticipada adaptativa es una política de lectura que especifica que la
controladora comienza a utilizar almacenamiento en caché de
Read-Ahead
(lectura anticipada)
si los dos accesos al disco más recientes tuvieron lugar en
sectores secuenciales. Si todas las peticiones de lectura son aleatorias,
el
algoritmo vuelve a Non-read-ahead (Sin lectura anticipada); sin embargo, se
siguen evaluando todas las peticiones para una posible operación secuencial
.
Logical Disk
Conjunto de secciones contiguas en un disco físico. Los discos lógicos se
utilizan en implementaciones de matrices como constituyentes de volúmenes o
particiones lógicas. Los discos lógicos normalmente son transparentes en el
entorno host, excepto cuando se está configurando la matriz que los contiene.
M
Matriz
La agrupación de discos físicos que combina el espacio de almacenamiento en
los discos físico en un único segmento de espacio de almacenamiento contiguo.
La controladora RAID puede agrupar discos físicos en uno o más canales en una
matriz. Un repuesto activo no forma parte de una matriz.

Glosario 155
Matriz de discos
Conjunto de discos de uno o más subsistemas de discos combinados que
emplean una utilidad de configuración. La utilidad
controla los discos y los
presenta al entorno operativo de la matriz como una o más unidades lógicas.
MB
Símbolo de megabyte(s). El término
megabyte
significa 1.048.576 bytes (2^20
bytes); sin embargo, cuando se hace referencia al almacenamiento en unidades
de disco duro, el término frecuentemente se redondea para significar
1.000.000 bytes.
Migración de discos
Movimiento de un disco virtual o un repuesto activo de una controladora a otra
mediante la desconexión de los discos físicos y su reconexión en la nueva
controladora.
Migración de nivel de RAID
La migración de nivel de RAID (RLM) cambia la matriz de un nivel de RAID a
otro. Se utiliza para cambiar entre niveles de RAID óptimos. Puede realizar un
RLM mientras el sistema continúa en funcionamiento, sin necesidad de
reiniciarlo. Esto elimina el tiempo de inactividad y permite que los datos estén
disponibles para los usuarios.
Multirruta
El firmware de PERC 6 admite la posibilidad de detectar y utilizar múltiples
rutas de las controladoras RAID a los dispositivos SAS que están en los
alojamientos. Los dispositivos conectados a los alojamientos tienen múltiples
rutas hacia ellos. Con rutas redundantes al mismo puerto de un dispositivo, si
falla una ruta, puede utilizarse otra para comunicar la controladora con el
dispositivo.
N
Niveles de RAID
Conjunto de técnicas aplicadas a grupos de discos para ofrecer mayor
disponibilidad de datos y mayores características de rendimiento a los entornos
host. Todos los discos virtuales deben tener un nivel de RAID asignado.

156 Glosario
Ns
Símbolo de nanosegundo(s), que equivale a una mil millonésima de un
segundo.
NVRAM
Siglas de “Non-Volatile Random Access Memory”, memoria de acceso aleatorio
no volátil. Sistema de almacenamiento que no pierde datos almacenados
cuando se desconecta la alimentación. NVRAM se utiliza para almacenar datos
de configuración en la controladora RAID.
O
OR exclusivo
Operación booleana utilizada para crear un bit de paridad que puede utilizarse
para restaurar datos afectados por un archivo dañado o un disco físico con error.
La utilidad de administración compara datos de dos discos físicos y crea un bit
de paridad que se almacena en un tercer disco físico. Esta operación se utiliza
para niveles de RAID que utilizan bits de paridad, como RAID 5, que utilizaba
paridad distribuida. También conocido como X-OR.
P
Paridad
Bit adicional añadido a un byte o palabra para revelar errores en el
almacenamiento (en RAM o disco) o en la transmisión. La paridad se utiliza
para generar un conjunto de datos de redundancia a partir de dos o más
conjuntos de datos primarios. Los datos de redundancia pueden utilizarse para
regenerar uno de los conjuntos de datos primarios. Sin embargo, los datos de
paridad no duplican completamente los conjuntos de datos primarios. En
RAID, este método se aplica a discos físicos enteros o a elementos de bandas de
todos los discos físicos de un disco virtual. La paridad consta de paridad
dedicada, en la que la paridad de los datos de dos o más discos físicos se
almacena en un disco físico adicional, y de paridad distribuida, en la que los
datos de paridad se distribuyen entre todos los discos físicos del sistema. Si se
produce un error en un único disco físico, éste puede regenerarse a partir de la
paridad de los datos aplicables de los discos físicos restantes.

Glosario 157
Paridad distribuida
La paridad implica añadir un bit extra a un byte o una palabra para revelar
errores en el almacenamiento (en RAM o disco) o en la transmisión. La paridad se
utiliza para generar un conjunto de datos de redundancia a partir de dos o más
conjuntos de datos primarios. Los datos de redundancia pueden utilizarse para
regenerar uno de los conjuntos de datos primarios. En la paridad distribuida, los
datos de paridad se distribuyen por todos los discos físicos del sistema. Si se
produce un error en un único disco físico, éste puede regenerarse a partir de la
paridad de los datos aplicables de los discos físicos restantes.
Partición
Estructura lógica de un segmento contiguo de almacenamiento en un disco
físico o virtual reconocido por un sistema operativo.
Patrol Read
Es una medida preventiva que incluye la
revisión del sistema
en busca de
posibles errores en discos físicos que puedan producir un error del disco físico y
dañar la integridad de los datos. La operación
Patrol Read
puede buscar y,
posiblemente, solucionar cualquier problema potencial con los discos físicos
antes del acceso del host. Esta operación puede mejorar el rendimiento global
del sistema ya que puede que haga innecesaria la recuperación tras errores de
una operación de E/S normal.
PHY
La interfaz necesaria para transmitir y recibir paquetes de datos transferidos a
través del bus serie.
Cada PHY puede formar un lado del enlace físico de una conexión con una PHY
en un dispositivo diferente SATA aprobado por Dell. El enlace físico contiene
cuatro cables que forman dos pares de señales diferenciales. Un par diferencial
transmite señales, mientras que el otro las recibe. Ambos pares funcionan de
manera simultánea y permiten transmitir datos concurrentes tanto en la dirección
de transmisión como de recepción.

158 Glosario
Protocolo
Conjunto de normas formales que describen cómo transmitir datos,
generalmente a través de una red o al comunicarse con subsistemas de
almacenamiento. Los protocolos de bajo nivel definen los estándares físicos y
eléctricos que deben cumplirse, la ordenación de bits y bytes, así como la
transmisión y la detección y corrección de errores de la corriente de bits. Los
protocolos de alto nivel se ocupan del formateo de datos, incluida la sintaxis de
los mensajes, el diálogo entre el terminal y el sistema, los conjuntos de
caracteres, la secuencia de mensajes, etc.
Puerto base
Registro base del intervalo de direcciones de memoria proporcionado por el
host.
R
RAID
Siglas de “Redundant Array of Independent Disks” (Matriz redundante de
discos independientes), originalmente llamada “Redundant Array of
Inexpensive Disks” (Matriz redundante de discos económicos). Se trata de una
matriz de varios discos físicos independientes gestionados conjuntamente para
ofrecer una mayor fiabilidad y rendimiento. El sistema operativo percibe el disco
virtual como una única unidad de almacenamiento. La E/S es inmediata porque
es posible acceder a varios discos de forma simultánea. Los niveles de RAID
redundantes (niveles 1, 5, 6, 10, 50 y 60) ofrecen protección de datos.
Reconstrucción
La acción de volver a crear un disco virtual después de cambiar los niveles de
RAID o añadir un disco físico.
Redundancia
Disponibilidad de varios componentes intercambiables para llevar acabo a una
sola función que permita afrontar los fallos o errores. Las formas comunes de
redundancia de hardware son la duplicación de discos, las implementaciones de
discos de paridad o la paridad distribuida.

Glosario 159
Reemplazar miembro
El procedimiento utilizado para copiar datos desde un disco físico fuente de un
disco virtual a un disco físico de destino que no es parte del disco virtual. La
operación de
Reemplazar miembro
frecuentemente se utiliza para crear o
restaurar una configuración física específica de una matriz (por ejemplo, una
disposición específica de miembros de una matriz en los buses de E/S de los
dispositivos). La operación de
Reemplazar miembro
puede realizarse automática
o manualmente.
En general, un disco físico falla o se espera que falle, y los datos se regeneran en un
repuesto activo. El disco físico con error se reemplaza con un nuevo disco. Luego
se copian los datos del repuesto activo al disco físico nuevo, y el repuesto activo
vuelve de ser una unidad de reconstrucción a su estado original de repuesto
activo. La operación de Reemplazar miembro se realiza como una actividad en
segundo plano, y el disco virtual todavía está disponible conectado al host.
Regeneración
La regeneración de todos los datos en un disco de repuesto de un disco virtual
redundante (nivel de RAID 1, 5, 6, 10, 50 o 60) después de un error del disco
físico. La regeneración de un disco se desarrolla normalmente sin interrumpir el
funcionamiento normal del disco virtual afectado, aunque puede producirse
algún empeoramiento del rendimiento del subsistema de discos.
Repuesto activo
Disco físico de reserva, encendido e inactivo que se puede utilizar en cualquier
momento en caso de producirse un error en el disco. No contiene ningún dato
de usuario. Un repuesto activo puede estar dedicado a un único disco virtual
redundante o puede formar parte del grupo de repuestos activos globales de
todos los discos virtuales controlados por la controladora.
Cuando se produce un error en un disco, el firmware de las controladoras
sustituye y regenera automáticamente los datos del disco físico con error en el
repuesto activo. Los datos pueden regenerarse únicamente a partir de discos
virtuales con redundancia (niveles de RAID1, 5, 10 o 50; no RAID 0), y el
repuesto activo debe tener suficiente capacidad.
Si el repuesto activo se ha designado para que tenga afinidad de alojamiento,
tratará de regenerar los discos con error en el plano posterior en el que reside
antes de regenerar cualquier otro disco de otros planos posteriores.

160 Glosario
Repuesto activo reversible
Cuando utiliza el procedimiento de Reemplazar miembro, después de copiar
los datos de un repuesto activo a un nuevo disco físico, el repuesto activo
vuelve de ser una unidad de reconstrucción a su estado original de repuesto
activo.
Repuestos
Un disco físico disponible para reemplazar otro disco físico en caso que falle el
disco físico.
RPM
Siglas de Red Hat Package Manager. RPM es un administrador de software que
se utiliza para instalar, eliminar, consultar y verificar el software del sistema. Los
RPM se utilizan en procedimientos de actualización de controladores de Red
Hat Enterprise Linux y SUSE LINUX Enterprise Server (SLES).
S
SAS
Siglas para SCSI conectado en serie. El SAS es una interfaz a nivel
empresarial de transferencia de datos en serie que mejora el protocolo
consolidado de Small Computer System Interface (SCSI). La interfaz SAS
proporciona un mejor rendimiento, cables simplificados, conectores más
pequeños, menor número de patillas y menor consumo de energía en
comparación con un puerto paralelo SCSI. Las controladoras PERC 6cuentan
con una interfaz de conexión física y eléctrica común, que es compatible con
la tecnología Serial ATA.
SATA
Siglas de “Serial Advanced Technology Attachment” (Dispositivo conector de
tecnología avanzada serie). Estándar de interfaz de almacenamiento físico en
forma de enlace serie que ofrece conexiones punto a punto entre dispositivos.
Los cables serie de menor anchura permiten una mejor circulación de aire en el
sistema, así como diseños de chasis más pequeños.

Glosario 161
SCSIport
El controlador SCSIport es una función de la arquitectura de almacenamiento
de Microsoft
®
Windows
®
que permite utilizar los comandos SCSI en los
destinos. El controlador SCSIport funciona correctamente con el
almacenamiento mediante SCSI paralelos.
SDRAM DDR
Sigla de “Double Data Rate Synchronous Dynamic Random Access Memory”
(Memoria dinámica de acceso aleatorio síncrona con velocidad doble de datos).
Se trata de un tipo de SDRAM que proporciona un rendimiento de datos al
doble de velocidad que la SDRAM convencional. Utiliza una técnica de
transmisión en bloques para predecir la dirección de la siguiente ubicación de
memoria a la que se va a acceder y permite dos transferencias de datos en cada
ciclo de reloj.
Sin lectura anticipada
Sin lectura anticipada es una política de lectura de caché. Si selecciona Non read
ahead (Sin lectura anticipada) en la utilidad de configuración del BIOS, la
controladora
no
lee previamente de manera secuencial los datos solicitados ni
almacena los datos adicionales en la memoria caché, anticipando que los datos
se necesitarán pronto. Esta opción resulta más efectiva al acceder a datos
aleatorios.
Sistema host
Cualquier sistema en el que esté instalada la controladora RAID. Los sistemas
centrales, las estaciones de trabajo y los sistemas personales pueden considerarse
sistemas host.
SMART
Siglas de tecnología de análisis e informes de autosupervisión. Esta
función SMART (Tecnología de informes de análisis de autosupervisión)
supervisa el rendimiento interno de todos los motores, cabezales y electrónica de
la unidad para detectar los fallos previsibles de la unidad. Asimismo, contribuye
a supervisar la fiabilidad y el rendimiento de la unidad y protege los datos que
contiene. Cuando se detectan problemas en una unidad, puede sustituirla o
repararla sin perder los datos.

162 Glosario
Los discos físicos compatibles con SMART cuentan con atributos en los que
datos (valores) se pueden supervisar con el objeto de identificar los cambios que
se producen en esos valores y determinar si éstos se encuentran en los límites
establecidos. Muchos de los fallos mecánicos y algunos de los fallos eléctricos
provocan una degradación del rendimiento antes de que se produzcan dichos
fallos.
SMP
Siglas de “Serial Management Protocol” (Protocolo de administración serie). SMP
comunica información sobre administración de topología directamente con un
dispositivo extensor SAS conectado. Cada PHY de la controladora puede
funcionar como un iniciador SMP.
SSP
Siglas de “Serial Management Protocol” (Protocolo de administración serie).
SSP permite la comunicación con otros dispositivos SAS.
Cada PHY de la
controladora SAS puede funcionar como un SSP iniciador o un SSP de
destino.
Storport
El controlador Storport se ha diseñado para sustituir SCSIport y es compatible
con Windows 2003 y versiones posteriores. Además, ofrece un rendimiento
mejor para los protocolos más nuevos de las controladoras RAID (como SAS), ya
que proporciona mayor velocidad de E/S, mejor capacidad de administración y
una interfaz para minipuerto actualizada. Por ejemplo, mientras que SCSIport
permite un máximo de 254 comandos por controladora, Storport permite 254
comandos por número de unidad lógica (LUN).
STP
Siglas de Serial Tunneling Protocol (Protocolo de tunelado serie), STP, que
permite la comunicación con un dispositivo SATA aprobado por Dell a través de
un extensor conectado.
Cada PHY de la controladora SAS puede funcionar
como un iniciador STP.
Subsistema de discos
Conjunto de discos y el hardware que los controla y los conecta a una o más
controladoras. El hardware puede incluir una controladora inteligente, o bien los
discos pueden conectarse directamente a una controladora de bus de E/S del
sistema.

Glosario 163
T
Tamaño del elemento de banda
El espacio en disco total que consume una banda, sin incluir un disco de
paridad. Por ejemplo, piense en una banda que contiene 64 KB de espacio en
disco y tiene 16 KB. En este caso, el tamaño del elemento de banda es 16 KB y el
tamaño de la banda es 64 KB.
Tasa de regeneración
Porcentaje de los recursos de la unidad central de proceso (CPU) dedicados a la
regeneración.
Tolerancia a errores
La tolerancia a errores es la capacidad del subsistema de discos de experimentar
un error de unidad por grupo de discos sin comprometer la integridad de los
datos ni la capacidad de procesamiento. Las controladoras PERC 6 admiten esta
capacidad por medio de discos virtuales redundantes en niveles de RAID 1, 5, 6,
10, 50 y 60.
La tolerancia a errores está asociada a menudo con la disponibilidad del sistema
debido a que permite que éste se encuentre disponible cuando se producen
errores de unidad. En el supuesto de que se produzca un error en un disco, las
controladoras PERC 6 admiten discos de repuesto activo y la función de
autorregeneración.
U
Unidad de batería de reserva (BBU)
La unidad de batería de reserva protege la integridad de los datos en caché de la
controladora al proporcionar alimentación de reserva en caso de que se
interrumpa brevemente o por completo la alimentación de CA.
Unidad de repuesto
Componente o grupo de componentes de un sistema o subsistema que se
sustituye siempre como una unidad cuando se produce un error en alguna de las
partes del grupo. Entre las unidades de repuesto habituales de un subsistema de
discos se encuentran los discos, tarjetas lógicas de la controladora, las fuentes de
alimentación y los cables.

164 Glosario
Utilidad de administración de RAID
La utilidad de administración de RAID se utiliza para configurar discos físicos
en grupos de discos y discos virtuales. La utilidad de configuración del BIOS se
conoce también como Ctrl+R. Utilice la utilidad de configuración del BIOS si
no se ha instalado aún ningún sistema operativo en la controladora. La utilidad
de configuración del BIOS se genera en elementos denominados
controles
. Cada
control realiza una función. Las funciones incluyen procedimientos que puede
utilizar para configurar discos físicos y discos virtuales.
Dell OpenManage™ Storage Management configura los discos una vez que se
ha instalado el sistema operativo. Storage Management permite realizar
funciones de controladora y de alojamiento para todas las controladoras y los
alojamientos RAID y sin RAID admitidos desde una única interfaz gráfica o de
línea de comandos sin la necesidad de usar las utilidades del BIOS de la
controladora.
SAS RAID Storage Manager configura, supervisa y mantiene las controladoras
PERC 6, las unidades de batería de reserva y otros dispositivos que se ejecutan
en un servidor.
Utilidad de configuración del BIOS
La utilidad de configuración del BIOS configura y mantiene grupos de discos
RAID y discos virtuales, y administra el sistema RAID. Debido a que esta
utilidad se encuentra en el BIOS de la controladora, su funcionamiento es
independiente de los sistemas operativos. La utilidad de configuración del
BIOS, también conocida como Ctrl-R, se genera en elementos denominados
controles. Cada control realiza una función. Las funciones incluyen
procedimientos que puede utilizar para configurar discos físicos y discos
virtuales.

Índice 165
Índice
A
administrar controladora, 110
B
Batería
administración, 33
extraer del adaptador PERC
5/E, 55
instalar batería de reserva
transportable, 47
BIOS, 110, 146
C
Cables
SAS, 130
compatibilidad con
controladoras RAID
existentes, 26
comprobación de coherencia, 93,
107, 146
Configuración de disco por
bandas, 18
configuración externa, 111
controladora, 147, 159
Controladoras
descripción, 15
Controladores
instalación, 65
instalación del sistema operativo
de Microsoft, 68
Controladores de Windows XP
instalación en un sistema
existente, 78
D
descargas electrostáticas.
Consulte ESD
disco de repuesto, 147
Discos físicos
acciones, 108
discos físicos
acciones, 108
Discos virtuales
parámetros, 87
discos virtuales
administración, 103
configurar, 110-111
degradados, 127
eliminación, 101
opciones del menú, 107, 110
Disquete de controladores, 66
Duplicación de disco, 19

166 Índice
E
ESD, 12
G
grupos de discos
eliminación, 101
I
inicialización, 153
inicialización en segundo
plano, 27, 153
detener, 114
Instalación de controladores, 65
NetWare, 77
instrucciones de seguridad
prevenir descargas
electrostáticas, 12
intercambio activo, 39, 153
itinerancia de discos, 29
L
LED
funcionamiento, 29
patrones de comportamiento, 138
M
memoria caché, 146
mensajes de errores POST, 119
migración de discos, 30
mostrar/actualizar
parámetros, 107
N
NetWare
Instalación de controladores, 77
Nivel de RAID, 87
Niveles de RAID, 155
Novell NetWare
controladores, 65
Novell Netware, 65
P
Paridad, 20, 39, 156
paridad
distribuida, 157
paridad distribuida, 157
Patrol Read, 41
comportamiento, 42
configuración, 42
detalles del comportamiento, 42
modos, 42
PCI
arquitectura, 16
PERC
características, 23
información general, 15

Índice 167
PERC 6
descripción de las
controladoras, 15
política de escritura, 88
política de lectura, 89
puerto base, 158
R
RAID, 153, 159
administración, 79
configuración, 79
configuración y
administración, 79
definición, 17, 158
descripción, 17
funciones de configuración, 86
información de configuración, 36
migración de nivel, 155
niveles, 17, 107, 155
paridad, 156
resumen de niveles, 17
Red Hat Enterprise Linux, 65
crear un disquete de
controladores, 72
instalar con el disquete de
actualización de
controladores, 73
reemplazar, 109
regeneración
manual, 115
regeneración manual, 115
S
SAS, 160
cables, 130
descripción de las
controladoras, 15
dispositivos, 15
información general, 15
SATA, 160
SCSIport, 161
sistemas operativos, 16
solución de problemas, 119
error de SMART, 133-134
mensajes de errores POST, 119
problemas con los discos
físicos, 130
problemas generales, 129
sstemas operativos admitidos, 16
Storport, 162
sustituida, 160
T
tamaño del elemento de
banda, 87
Tecnología SMART, 26
tolerancia a errores, 37
características, 37

168 Índice
U
Utilidad de configuración del
BIOS, 81, 108-110, 164
administración de discos
virtuales, 103
administración de la
controladora, 110
controles de navegación del
menú, 82
iniciar, 81
menú de regeneración, 109
menú de vista externa, 111
menús, 103
opciones del menú, 103
V
Vista de configuración
externa, 111
W
Windows, 65
actualizar controladores, 70
controladores, 65


www.dell.com | support.dell.com
Impreso en los EE.UU.


www.dell.com | support.dell.com
Impreso en Brasil.


www.dell.com | support.dell.com
Impreso en Irlanda.
-
 1
1
-
 2
2
-
 3
3
-
 4
4
-
 5
5
-
 6
6
-
 7
7
-
 8
8
-
 9
9
-
 10
10
-
 11
11
-
 12
12
-
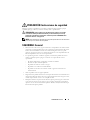 13
13
-
 14
14
-
 15
15
-
 16
16
-
 17
17
-
 18
18
-
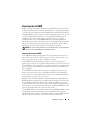 19
19
-
 20
20
-
 21
21
-
 22
22
-
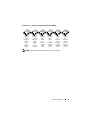 23
23
-
 24
24
-
 25
25
-
 26
26
-
 27
27
-
 28
28
-
 29
29
-
 30
30
-
 31
31
-
 32
32
-
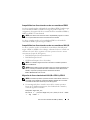 33
33
-
 34
34
-
 35
35
-
 36
36
-
 37
37
-
 38
38
-
 39
39
-
 40
40
-
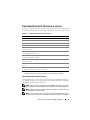 41
41
-
 42
42
-
 43
43
-
 44
44
-
 45
45
-
 46
46
-
 47
47
-
 48
48
-
 49
49
-
 50
50
-
 51
51
-
 52
52
-
 53
53
-
 54
54
-
 55
55
-
 56
56
-
 57
57
-
 58
58
-
 59
59
-
 60
60
-
 61
61
-
 62
62
-
 63
63
-
 64
64
-
 65
65
-
 66
66
-
 67
67
-
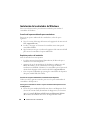 68
68
-
 69
69
-
 70
70
-
 71
71
-
 72
72
-
 73
73
-
 74
74
-
 75
75
-
 76
76
-
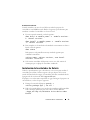 77
77
-
 78
78
-
 79
79
-
 80
80
-
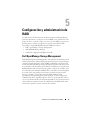 81
81
-
 82
82
-
 83
83
-
 84
84
-
 85
85
-
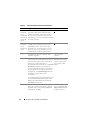 86
86
-
 87
87
-
 88
88
-
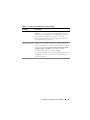 89
89
-
 90
90
-
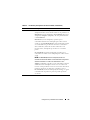 91
91
-
 92
92
-
 93
93
-
 94
94
-
 95
95
-
 96
96
-
 97
97
-
 98
98
-
 99
99
-
 100
100
-
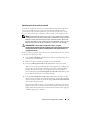 101
101
-
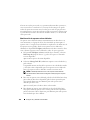 102
102
-
 103
103
-
 104
104
-
 105
105
-
 106
106
-
 107
107
-
 108
108
-
 109
109
-
 110
110
-
 111
111
-
 112
112
-
 113
113
-
 114
114
-
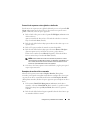 115
115
-
 116
116
-
 117
117
-
 118
118
-
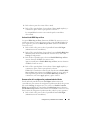 119
119
-
 120
120
-
 121
121
-
 122
122
-
 123
123
-
 124
124
-
 125
125
-
 126
126
-
 127
127
-
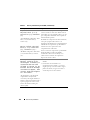 128
128
-
 129
129
-
 130
130
-
 131
131
-
 132
132
-
 133
133
-
 134
134
-
 135
135
-
 136
136
-
 137
137
-
 138
138
-
 139
139
-
 140
140
-
 141
141
-
 142
142
-
 143
143
-
 144
144
-
 145
145
-
 146
146
-
 147
147
-
 148
148
-
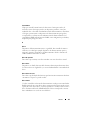 149
149
-
 150
150
-
 151
151
-
 152
152
-
 153
153
-
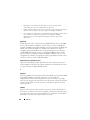 154
154
-
 155
155
-
 156
156
-
 157
157
-
 158
158
-
 159
159
-
 160
160
-
 161
161
-
 162
162
-
 163
163
-
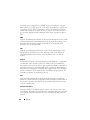 164
164
-
 165
165
-
 166
166
-
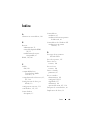 167
167
-
 168
168
-
 169
169
-
 170
170
-
 171
171
-
 172
172
-
 173
173
-
 174
174
-
 175
175
-
 176
176
Dell PowerEdge RAID Controller 6i Guía del usuario
- Categoría
- Controladores RAID
- Tipo
- Guía del usuario
Artículos relacionados
-
Dell Serial Attached SCSI 5iR Integrated and Adapter Guía del usuario
-
Dell Serial Attached SCSI 6iR Integrated and Adapter Guía del usuario
-
Dell SAS RAID Storage Manager 6.1 El manual del propietario
-
Dell PERC 4/DI Guía del usuario
-
Dell PERC 4/SI Guía del usuario
-
Dell PERC 4E/SI Guía del usuario
-
Dell PERC 4/DI Guía del usuario
-
Dell PowerEdge RAID Controller 5i Guía del usuario
-
Dell PowerVault MD3000 El manual del propietario
-
Dell PowerEdge RAID Controller H700 Guía del usuario