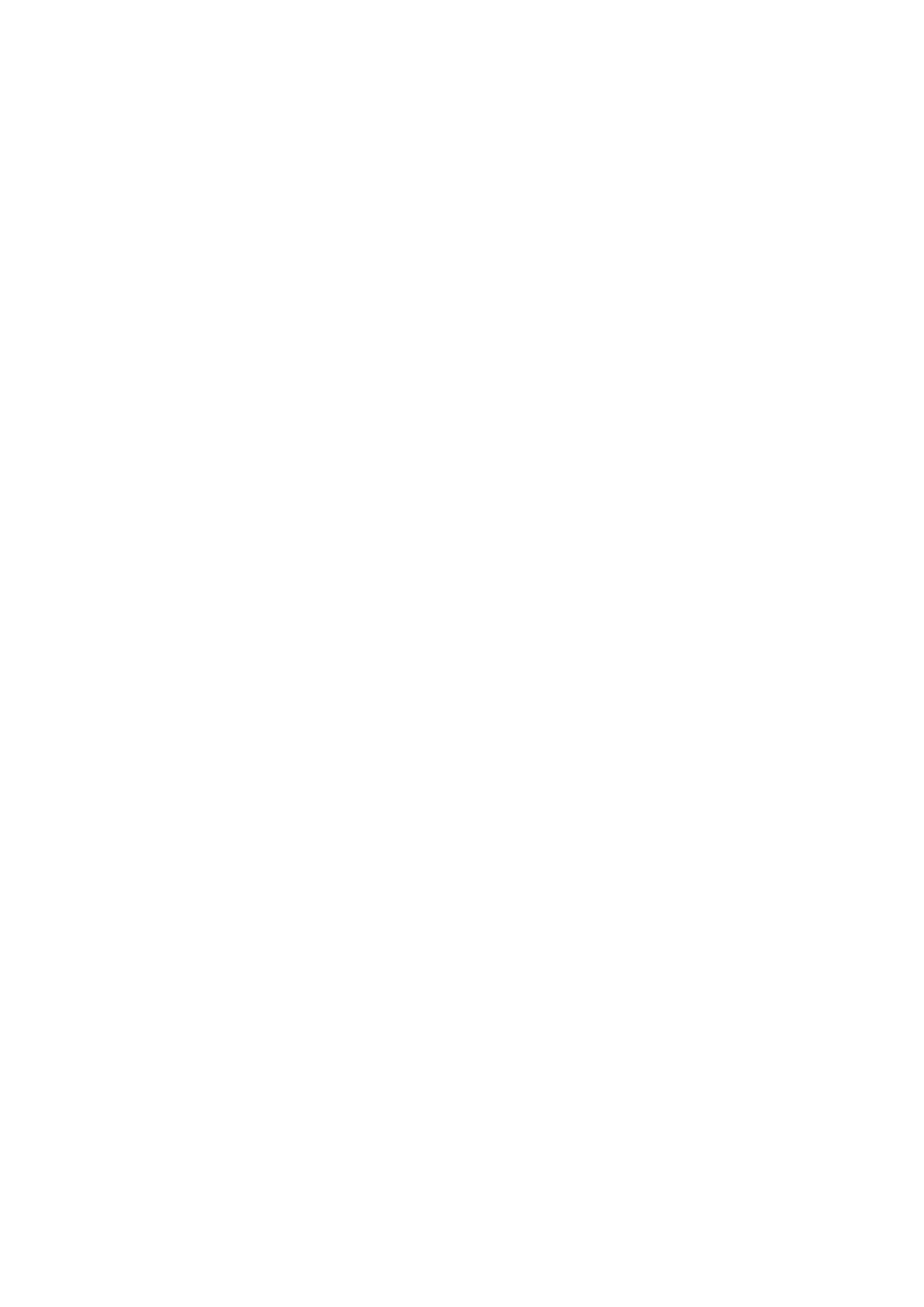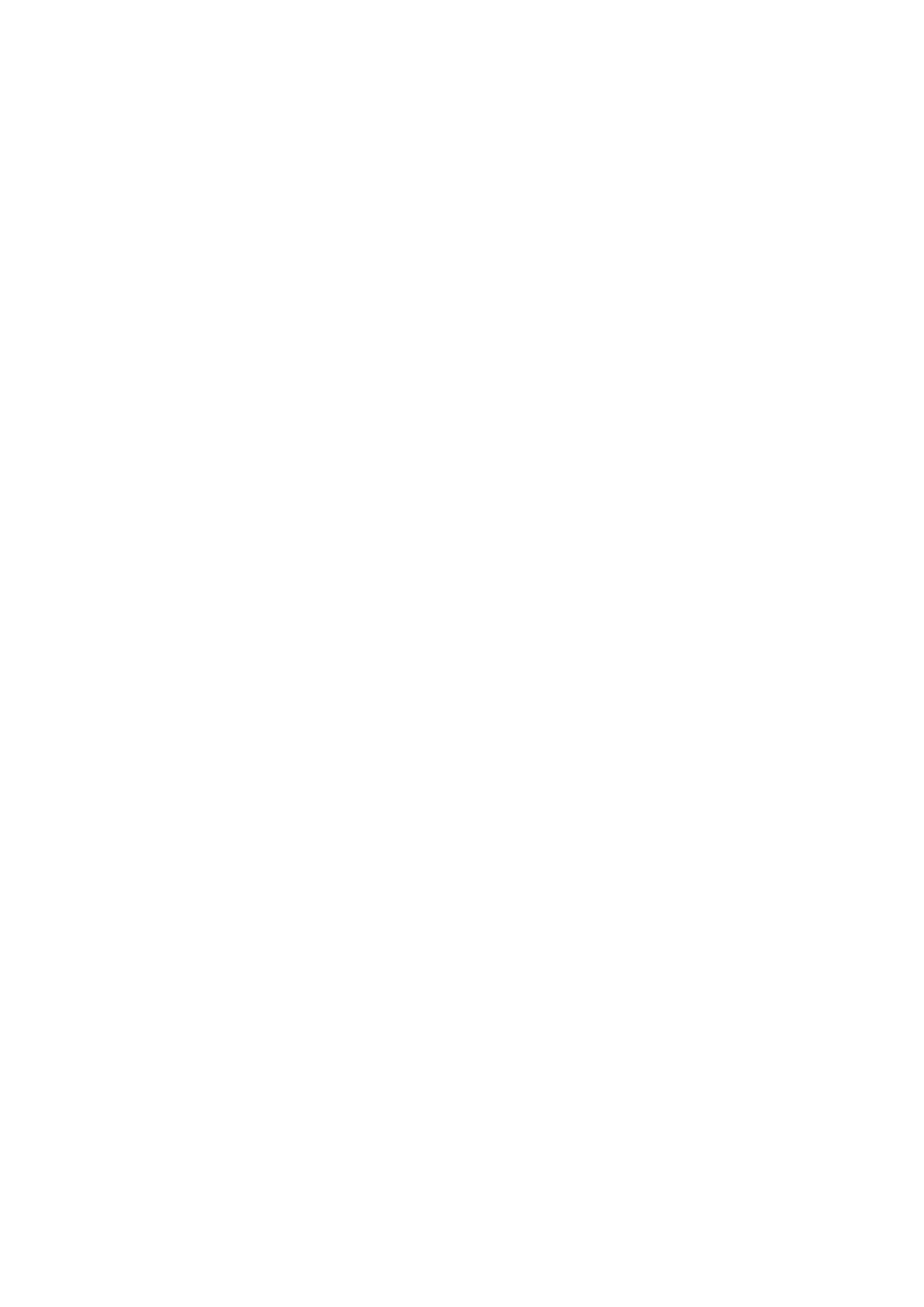
Sobres. . . . . . . . . . . . . . . . . . . . . . . . . . . . . . . . . . . . . . . . . . . . . . . . . . . . . . . . . . . . . . . . . . . 57
Carga de originales. . . . . . . . . . . . . . . . . . . . . . . . . . . . . . . . . . . . . . . . . . . . . . . . . . . . . . . . . . . . . . . . . 58
Carga de originales en el cristal de la platina. . . . . . . . . . . . . . . . . . . . . . . . . . . . . . . . . . . . . . . . . 59
Originales que es posible cargar. . . . . . . . . . . . . . . . . . . . . . . . . . . . . . . . . . . . . . . . . . . . . . . . . . . 61
Sustitución de un cartucho FINE. . . . . . . . . . . . . . . . . . . . . . . . . . . . . . . . . . . . . . . . . . . . 62
Sustitución de un cartucho FINE. . . . . . . . . . . . . . . . . . . . . . . . . . . . . . . . . . . . . . . . . . . . . . . . . . . . . . . 63
Comprobación del estado de la tinta. . . . . . . . . . . . . . . . . . . . . . . . . . . . . . . . . . . . . . . . . . . . . . . . . . . . 69
Comprobación del estado de la tinta con las luces de tinta del panel de control. . . . . . . . . . . . . . 70
Mantenimiento. . . . . . . . . . . . . . . . . . . . . . . . . . . . . . . . . . . . . . . . . . . . . . . . . . . . . . . . . . 72
Cuando la impresión es borrosa o los colores no son los correctos. . . . . . . . . . . . . . . . . . . . . . . . . . . . 73
Procedimiento de mantenimiento. . . . . . . . . . . . . . . . . . . . . . . . . . . . . . . . . . . . . . . . . . . . . . . . . . 74
Impresión del patrón de prueba de los inyectores. . . . . . . . . . . . . . . . . . . . . . . . . . . . . . . . . . . . . . 77
Análisis del patrón de prueba de los inyectores. . . . . . . . . . . . . . . . . . . . . . . . . . . . . . . . . . . . . . . 78
Limpieza del cabezal de impresión. . . . . . . . . . . . . . . . . . . . . . . . . . . . . . . . . . . . . . . . . . . . . . . . . 79
Limpieza a fondo del cabezal de impresión. . . . . . . . . . . . . . . . . . . . . . . . . . . . . . . . . . . . . . . . . . . 80
Alineación del cabezal de impresión. . . . . . . . . . . . . . . . . . . . . . . . . . . . . . . . . . . . . . . . . . . . . . . . 81
Mantenimiento desde un ordenador. . . . . . . . . . . . . . . . . . . . . . . . . . . . . . . . . . . . . . . . . . . . . . . . . . . . 84
Limpieza de los cabezales de impresión desde el ordenador. . . . . . . . . . . . . . . . . . . . . . . . . . . . . 85
Limpieza del interior del equipo. . . . . . . . . . . . . . . . . . . . . . . . . . . . . . . . . . . . . . . . . . . . . . . . . . . . 88
Limpieza de los rodillos de alimentación del papel desde el ordenador. . . . . . . . . . . . . . . . . . . . . 89
Uso del ordenador para imprimir un patrón de prueba de los inyectores. . . . . . . . . . . . . . . . . . . . 90
Alineación del cabezal de impresión. . . . . . . . . . . . . . . . . . . . . . . . . . . . . . . . . . . . . . . . . . . . . . . . 91
Alineación de la posición de los cabezales de impresión desde el ordenador. . . . . . . . . . . . . . . . 92
Alineación automática de la posición de los cabezales de impresión desde el ordenador. . . . . . . 96
Limpieza del equipo. . . . . . . . . . . . . . . . . . . . . . . . . . . . . . . . . . . . . . . . . . . . . . . . . . . . . . . . . . . . . . . . . 98
Limpieza del exterior del equipo. . . . . . . . . . . . . . . . . . . . . . . . . . . . . . . . . . . . . . . . . . . . . . . . . . . 99
Limpieza del cristal de la platina y de la cubierta de documentos. . . . . . . . . . . . . . . . . . . . . . . . . 100
Limpieza del rodillo de alimentación del papel. . . . . . . . . . . . . . . . . . . . . . . . . . . . . . . . . . . . . . . 101
Limpieza del interior del equipo (Limpieza de placa inferior). . . . . . . . . . . . . . . . . . . . . . . . . . . . . 103
Limpieza de los salientes del interior del equipo. . . . . . . . . . . . . . . . . . . . . . . . . . . . . . . . . . . . . . 105
Cambio de la configuración del equipo. . . . . . . . . . . . . . . . . . . . . . . . . . . . . . . . . . . . . . . 106
Cambio de la configuración del equipo desde un ordenador. . . . . . . . . . . . . . . . . . . . . . . . . . . . . . . . 107
Comprobación del estado de su ordenador. . . . . . . . . . . . . . . . . . . . . . . . . . . . . . . . . . . . . . . . . . 108
Registro de un perfil de impresión modificado. . . . . . . . . . . . . . . . . . . . . . . . . . . . . . . . . . . . . . . . 109
Establecimiento del cartucho de tinta que se va a utilizar. . . . . . . . . . . . . . . . . . . . . . . . . . . . . . . 111
Gestión del encendido del equipo. . . . . . . . . . . . . . . . . . . . . . . . . . . . . . . . . . . . . . . . . . . . . . . . . 112
Reducción del ruido del equipo. . . . . . . . . . . . . . . . . . . . . . . . . . . . . . . . . . . . . . . . . . . . . . . . . . . 114