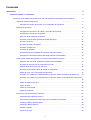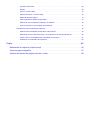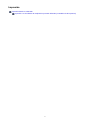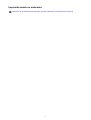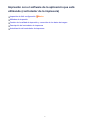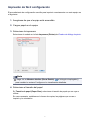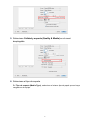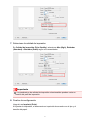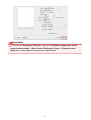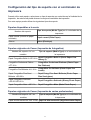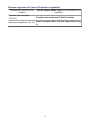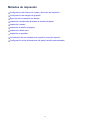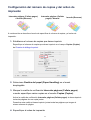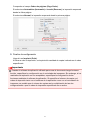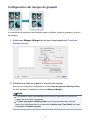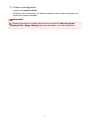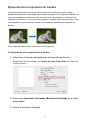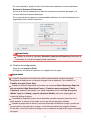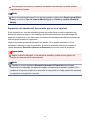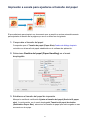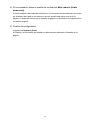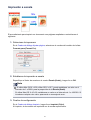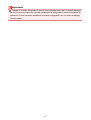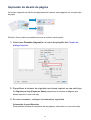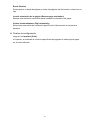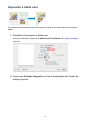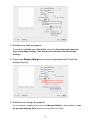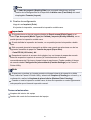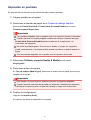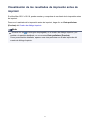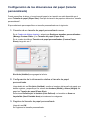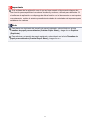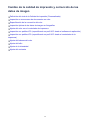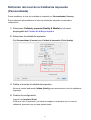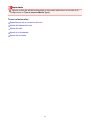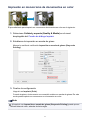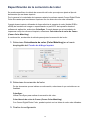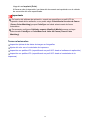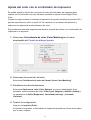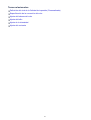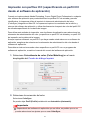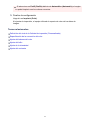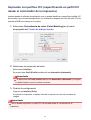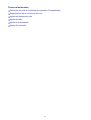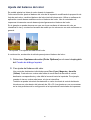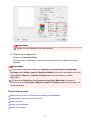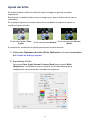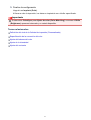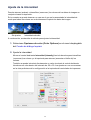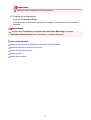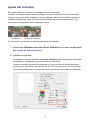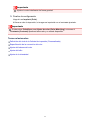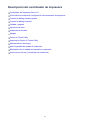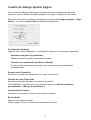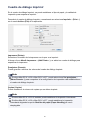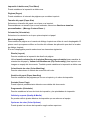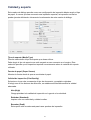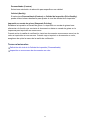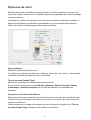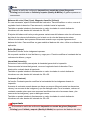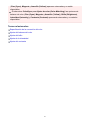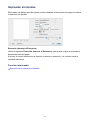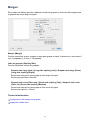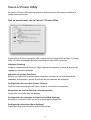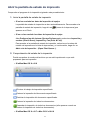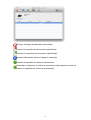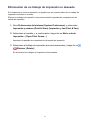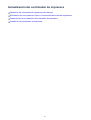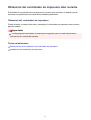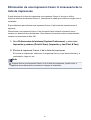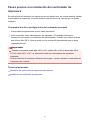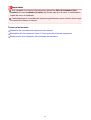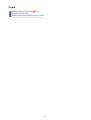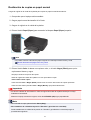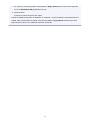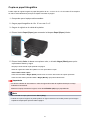Canon PIXMA MG3540 Manual de usuario
- Categoría
- Impresión
- Tipo
- Manual de usuario
Este manual también es adecuado para

MG3500 series
Manual en línea
Impresión
Copia
Español (Spanish)
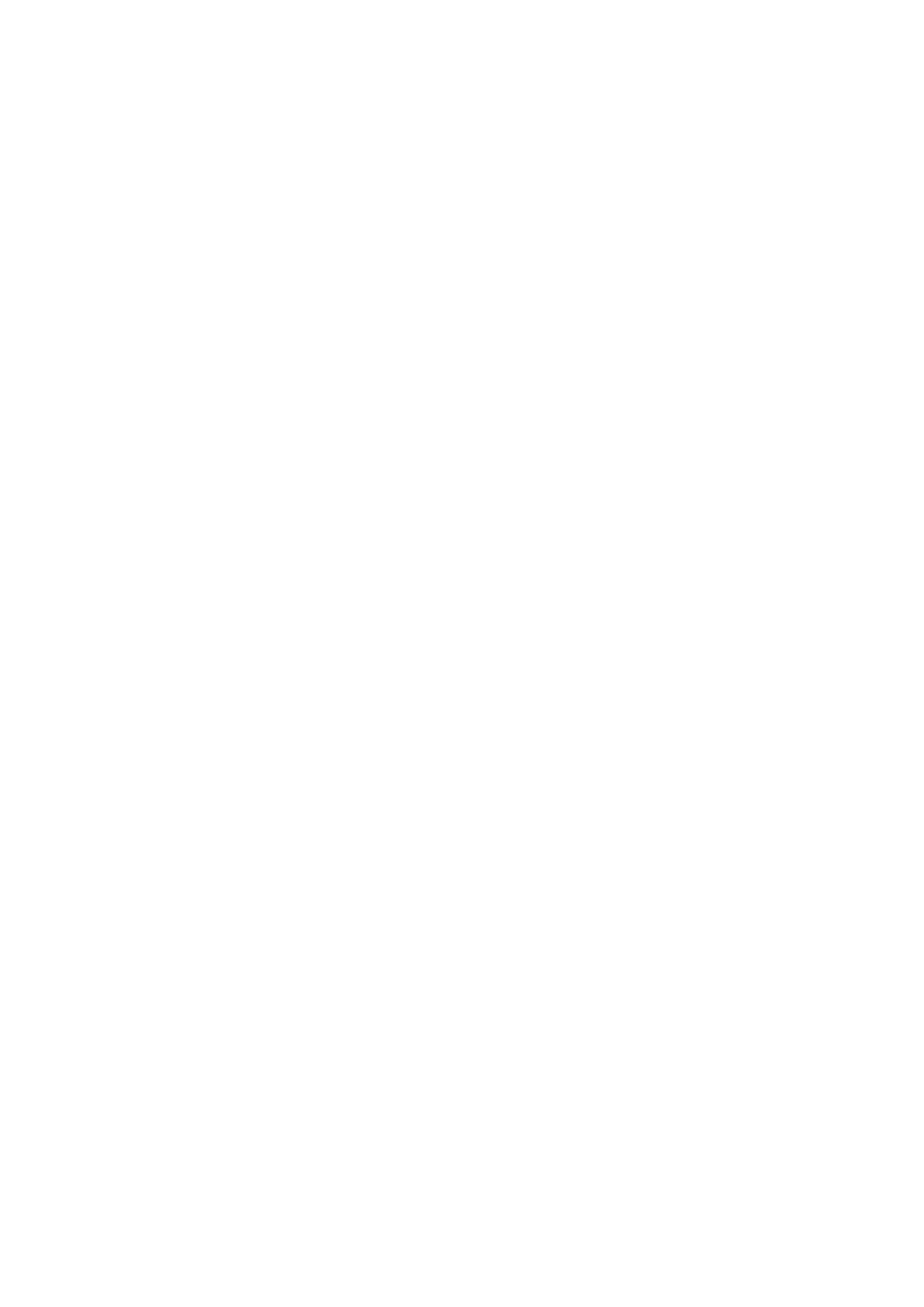
Contenido
Impresión. . . . . . . . . . . . . . . . . . . . . . . . . . . . . . . . . . . . . . . . . . . . . . . . . . . . . . . . 4
Impresión desde un ordenador. . . . . . . . . . . . . . . . . . . . . . . . . . . . . . . . . . . . . . . . . . . . . . . 5
Impresión con el software de la aplicación que esté utilizando (controlador de la impresora). . . . . . . . . 6
Impresión de fácil configuración. . . . . . . . . . . . . . . . . . . . . . . . . . . . . . . . . . . . . . . . . . . . . . . . . . . . 7
Configuración del tipo de soporte con el controlador de impresora. . . . . . . . . . . . . . . . . . . . 11
Métodos de impresión. . . . . . . . . . . . . . . . . . . . . . . . . . . . . . . . . . . . . . . . . . . . . . . . . . . . . . . . . . . 13
Configuración del número de copias y del orden de impresión. . . . . . . . . . . . . . . . . . . . . . . . 14
Configuración del margen de grapado. . . . . . . . . . . . . . . . . . . . . . . . . . . . . . . . . . . . . . . . . . 16
Ejecución de la impresión sin bordes. . . . . . . . . . . . . . . . . . . . . . . . . . . . . . . . . . . . . . . . . . . 18
Impresión a escala para ajustarse al tamaño del papel. . . . . . . . . . . . . . . . . . . . . . . . . . . . . 21
Impresión a escala. . . . . . . . . . . . . . . . . . . . . . . . . . . . . . . . . . . . . . . . . . . . . . . . . . . . . . . . . . 23
Impresión de diseño de página. . . . . . . . . . . . . . . . . . . . . . . . . . . . . . . . . . . . . . . . . . . . . . . . 25
Impresión a doble cara. . . . . . . . . . . . . . . . . . . . . . . . . . . . . . . . . . . . . . . . . . . . . . . . . . . . . . 27
Impresión en postales. . . . . . . . . . . . . . . . . . . . . . . . . . . . . . . . . . . . . . . . . . . . . . . . . . . . . . . 30
Visualización de los resultados de impresión antes de imprimir. . . . . . . . . . . . . . . . . . . . . . . 31
Configuración de las dimensiones del papel (tamaño personalizado). . . . . . . . . . . . . . . . . . 32
Cambio de la calidad de impresión y corrección de los datos de imagen. . . . . . . . . . . . . . . . . . . . 34
Definición del nivel de la Calidad de impresión (Personalizada). . . . . . . . . . . . . . . . . . . . . . . 35
Impresión en monocromo de documentos en color. . . . . . . . . . . . . . . . . . . . . . . . . . . . . . . . . 37
Especificación de la corrección del color. . . . . . . . . . . . . . . . . . . . . . . . . . . . . . . . . . . . . . . . . 38
Impresión óptima de los datos de imagen en fotografías. . . . . . . . . . . . . . . . . . . . . . . . . . . . 40
Ajuste del color con el controlador de impresora. . . . . . . . . . . . . . . . . . . . . . . . . . . . . . . . . . . 42
Impresión con perfiles ICC (especificando un perfil ICC desde el software de aplicación). . . 44
Impresión con perfiles ICC (especificando un perfil ICC desde el controlador de la impresora).
. . . . . . . . . . . . . . . . . . . . . . . . . . . . . . . . . . . . . . . . . . . . . . . . . . . . . . . . . . . . . . . . . . . . . . . . . 46
Ajuste del balance del color. . . . . . . . . . . . . . . . . . . . . . . . . . . . . . . . . . . . . . . . . . . . . . . . . . . 48
Ajuste del brillo. . . . . . . . . . . . . . . . . . . . . . . . . . . . . . . . . . . . . . . . . . . . . . . . . . . . . . . . . . . . 50
Ajuste de la intensidad. . . . . . . . . . . . . . . . . . . . . . . . . . . . . . . . . . . . . . . . . . . . . . . . . . . . . . . 52
Ajuste del contraste. . . . . . . . . . . . . . . . . . . . . . . . . . . . . . . . . . . . . . . . . . . . . . . . . . . . . . . . . 54
Descripción del controlador de impresora. . . . . . . . . . . . . . . . . . . . . . . . . . . . . . . . . . . . . . . . . . . . 56
Controlador de impresora Canon IJ. . . . . . . . . . . . . . . . . . . . . . . . . . . . . . . . . . . . . . . . . . . . . 57
Cómo abrir la ventana de configuración del controlador de impresora. . . . . . . . . . . . . . . . . . 58
Cuadro de diálogo Ajustar página. . . . . . . . . . . . . . . . . . . . . . . . . . . . . . . . . . . . . . . . . . . . . . 59
Cuadro de diálogo Imprimir. . . . . . . . . . . . . . . . . . . . . . . . . . . . . . . . . . . . . . . . . . . . . . . . . . . 60
Calidad y soporte. . . . . . . . . . . . . . . . . . . . . . . . . . . . . . . . . . . . . . . . . . . . . . . . . . . . . . . . . . . 63
Opciones de color. . . . . . . . . . . . . . . . . . . . . . . . . . . . . . . . . . . . . . . . . . . . . . . . . . . . . . . . . . 65
2

Impresión sin bordes. . . . . . . . . . . . . . . . . . . . . . . . . . . . . . . . . . . . . . . . . . . . . . . . . . . . . . . . 68
Margen. . . . . . . . . . . . . . . . . . . . . . . . . . . . . . . . . . . . . . . . . . . . . . . . . . . . . . . . . . . . . . . . . . . 69
Canon IJ Printer Utility. . . . . . . . . . . . . . . . . . . . . . . . . . . . . . . . . . . . . . . . . . . . . . . . . . . . . . . 70
Apertura de Canon IJ Printer Utility. . . . . . . . . . . . . . . . . . . . . . . . . . . . . . . . . . . . . . . . . . . . . 72
Mantenimiento del equipo. . . . . . . . . . . . . . . . . . . . . . . . . . . . . . . . . . . . . . . . . . . . . . . . . . . . 73
Abrir la pantalla de estado de impresión. . . . . . . . . . . . . . . . . . . . . . . . . . . . . . . . . . . . . . . . . 74
Eliminación de un trabajo de impresión no deseado. . . . . . . . . . . . . . . . . . . . . . . . . . . . . . . . 76
Instrucciones de uso (controlador de impresora). . . . . . . . . . . . . . . . . . . . . . . . . . . . . . . . . . 77
Actualización del controlador de impresora. . . . . . . . . . . . . . . . . . . . . . . . . . . . . . . . . . . . . . . . . . . 78
Obtención del controlador de impresora más reciente. . . . . . . . . . . . . . . . . . . . . . . . . . . . . . 79
Eliminación de una impresora Canon IJ innecesaria de la lista de impresoras. . . . . . . . . . . . 80
Pasos previos a la instalación del controlador de impresora. . . . . . . . . . . . . . . . . . . . . . . . . . 81
Instalación del controlador de impresora. . . . . . . . . . . . . . . . . . . . . . . . . . . . . . . . . . . . . . . . . 82
Copia. . . . . . . . . . . . . . . . . . . . . . . . . . . . . . . . . . . . . . . . . . . . . . . . . . . . . . . . . . 84
Realización de copias en papel normal. . . . . . . . . . . . . . . . . . . . . . . . . . . . . . . . . . . . . . . 85
Copia en papel fotográfico. . . . . . . . . . . . . . . . . . . . . . . . . . . . . . . . . . . . . . . . . . . . . . . . . 87
Cambio del tamaño de página entre A4 y Carta. . . . . . . . . . . . . . . . . . . . . . . . . . . . . . . . . 88

Impresión con el software de la aplicación que esté
utilizando (controlador de la impresora)
Impresión de fácil configuración Básico
Métodos de impresión
Cambio de la calidad de impresión y corrección de los datos de imagen
Descripción del controlador de impresora
Actualización del controlador de impresora
6

Impresión de fácil configuración
El procedimiento de configuración sencilla para imprimir correctamente con este equipo es
el siguiente:
1. Asegúrese de que el equipo esté encendido
2. Cargue papel en el equipo
3. Seleccione la impresora
Seleccione el modelo en la lista Impresora (Printer) del Cuadro de diálogo Imprimir.
Nota
Haga clic en Mostrar detalles (Show Details) ( (el triángulo desplegable))
para cambiar la ventana Configurar a la visualización detallada.
4. Seleccione el tamaño del papel
En Tamaño de papel (Paper Size), seleccione el tamaño de papel que se vaya a
utilizar.
En caso necesario, establezca el número de copias, las páginas que se van a
imprimir y la orientación.
7

5.
Seleccione Calidad y soporte (Quality & Media) en el menú
desplegable
6. Seleccione el tipo de soporte
En Tipo de soporte (Media Type), seleccione el mismo tipo de papel que se haya
cargado en el equipo.
8

7. Seleccione la calidad de impresión
En Calidad de impresión (Print Quality), seleccione Alta (High), Estándar
(Standard) o Borrador (Draft) según sus necesidades.
Importante
Los parámetros de calidad de impresión seleccionables pueden variar en
función del perfil de impresión.
8. Finalice la configuración
Haga clic en Imprimir (Print).
Al ejecutar la impresión, el documento se imprimirá de acuerdo con el tipo y el
tamaño del papel.
9

Importante
En la sección Preajustes (Presets), haga clic en Guardar configuración actual
como predeterminada... (Save Current Settings as Preset...) (Guardar como...
(Save As...)) para registrar la configuración especificada.
10

Configuración del tipo de soporte con el controlador de
impresora
Cuando utilice este equipo, seleccione un tipo de soporte que coincida con la finalidad de la
impresión; de esta forma podrá obtener los mejores resultados de impresión.
Con este equipo puede utilizar los siguientes tipos de soporte.
Papeles disponibles a la venta
Nombre del soporte
Tipo de soporte (Media Type) en el controlador de la
impresora
Papel normal (incluido el papel
reciclado)
Papel normal (Plain Paper)
Sobres Sobre (Envelope)
Papeles originales de Canon (Impresión de fotografías)
Nombre del soporte <N.º de
modelo>
Tipo de soporte (Media Type) en el controlador de
la impresora
Papel Fotográfico Brillo II <PP-201>
Papel Fotográfico Brillo II (Photo Paper Plus
Glossy II)
Fotográfico Profesional Platino
<PT-101>
Fotográfico Profesional Platinum (Photo Paper
Pro Platinum)
Fotográfico Pro Brillante <LU-101>
Fotográfico Pro Brillante (Photo Paper Pro
Luster)
Papel Fotográfico Plus Semi
Brillante <SG-201>
Papel Fotog. Plus Semi Brillante (Photo Paper
Plus Semi-gloss)
Papel Fotográfico Satinado
<GP-501/GP-601>
Papel Fotográfico Satinado (Glossy Photo Paper)
Papel Fotográfico Mate <MP-101> Papel Fotográfico Mate (Matte Photo Paper)
Papeles originales de Canon (Impresión de cartas profesionales)
Nombre del soporte <N.º de
modelo>
Tipo de soporte (Media Type) en el controlador de
la impresora
Papel de alta resolución <HR-101N> Papel de alta resolución (High Resolution Paper)
11

Papeles originales de Canon (Productos originales)
Nombre del soporte <N.º de
modelo>
Tipo de soporte (Media Type) en el controlador de la
impresora
Transfers para camisetas
<TR-301>
Transfers para camisetas (T-Shirt Transfers)
Adhesivos fotográficos <PS-101>
Papel Fotográfico Brillo II (Photo Paper Plus Glossy
II)
12

Métodos de impresión
Configuración del número de copias y del orden de impresión
Configuración del margen de grapado
Ejecución de la impresión sin bordes
Impresión a escala para ajustarse al tamaño del papel
Impresión a escala
Impresión de diseño de página
Impresión a doble cara
Impresión en postales
Visualización de los resultados de impresión antes de imprimir
Configuración de las dimensiones del papel (tamaño personalizado)
13

Configuración del número de copias y del orden de
impresión
Intercalar páginas (Collate pages)
+ Invertir (Reverse)
Intercalar páginas (Collate
pages)+ Normal
Invertir (Reverse)
A continuación se describe el modo de especificar el número de copias y el orden de
impresión:
1. Establezca el número de copias que desee imprimir
Especifique el número de copias que desee imprimir en el campo Copias (Copies)
del Cuadro de diálogo Imprimir.
2. Seleccione Gestión del papel (Paper Handling) en el menú
desplegable
3. Marque la casilla de verificación Intercalar páginas (Collate pages)
cuando especifique varias copias en el cuadro Copias (Copies)
Active la casilla de verificación Intercalar páginas (Collate pages) si desea imprimir
todas las páginas de una copia juntas.
Desactive esta casilla si desea imprimir juntas todas las páginas que tengan el
mismo número de página.
4. Especifique el orden de impresión
14

Compruebe el campo Orden de páginas (Page Order).
Si selecciona Automática (Automatic) o Invertir (Reverse), la impresión empezará
desde la última página.
Si selecciona Normal, la impresión empezará desde la primera página.
5. Finalice la configuración
Haga clic en Imprimir (Print).
Al llevar a cabo la impresión, se imprimirá la cantidad de copias indicada en el orden
especificado.
Importante
Cuando el software de aplicación utilizado para crear el documento tenga la misma
función, especifique la configuración en el controlador de impresora. Sin embargo, si los
resultados de impresión no son aceptables, especifique la configuración de las
funciones mediante el software de aplicación. Si especifica el número de copias y el
orden de impresión tanto con el software de la aplicación como con el controlador de
impresora, es posible que el número de copias sea la multiplicación de las dos
configuraciones o que el orden de impresión especificado no se active.
15

Configuración del margen de grapado
A continuación se describe el procedimiento para configurar el lado de grapado y el ancho
del margen:
1. Seleccione Margen (Margin) en el menú desplegable del Cuadro de
diálogo Imprimir
2. Establezca el lado de grapado y el ancho del margen
Seleccione una posición de grapado en la lista Lado de grapado (Stapling Side) y,
en caso necesario, establezca el ancho del Margen (Margin).
Nota
La impresora reduce automáticamente el área de impresión en función del
margen de la posición de grapado.
El Lado de grapado (Stapling Side) que se puede seleccionar varía en
función de la configuración de la impresión A doble cara (Two-Sided) del menú
desplegable Formato (Layout).
16

3. Finalice la configuración
Haga clic en Imprimir (Print).
Al llevar a cabo la impresión, los datos se imprimirán con el lado de grapado y la
anchura de margen indicados.
Importante
Cuando la impresión sin bordes está activada, las opciones Lado de grapado
(Stapling Side) y Margen (Margin) aparecen atenuadas y no están disponibles.
17

Ejecución de la impresión sin bordes
La función de impresión sin bordes permite imprimir los datos sin ningún margen,
ampliándolos para que sobresalgan ligeramente del papel. En la impresión estándar, se
crean los márgenes alrededor del área de documento. Sin embargo, en la función de
impresión sin bordes, no se crean estos márgenes. Cuando desee imprimir datos, como
una fotografía, sin que quede un margen a su alrededor, establezca la impresión sin
bordes.
El procedimiento para utilizar esta función es el siguiente:
Configuración de la impresión sin bordes
1. Seleccione el tamaño del papel para la impresión sin bordes
Seleccione "XXX (sin bordes)" en Tamaño de papel (Paper Size) del Cuadro de
diálogo Imprimir.
2. Seleccione Impresión sin bordes (Borderless Printing) en el menú
desplegable
3. Ajuste la extensión del papel
18

En caso necesario, ajuste el valor de la extensión mediante el control deslizante
Extensión (Amount of Extension).
Al mover el control deslizante a la derecha, aumenta la extensión del papel, y al
moverlo hacia la izquierda disminuye.
En la mayoría de los casos es recomendable establecer el control deslizante en la
segunda posición desde la derecha.
Importante
Cuando se coloca el regulador Extensión (Amount of Extension) totalmente a
la derecha, el reverso del papel puede mancharse.
4. Finalice la configuración
Haga clic en Imprimir (Print).
Al imprimir, los datos se imprimen sin márgenes en el papel.
Importante
La opción Impresión sin bordes sólo admite determinados tamaños de papel.
Asegúrese de seleccionar un tamaño de papel con la indicación "(sin bordes)" en
Tamaño de papel (Paper Size).
Cuando se activa la impresión sin bordes, las opciones Sobre (Envelope) Papel de
alta resolución (High Resolution Paper) y Transfers para camisetas (T-Shirt
Transfers) aparecen atenuadas y no están disponibles en la lista Tipo de soporte
(Media Type) de Calidad y soporte (Quality & Media) del menú desplegable de
cuadro de diálogo Imprimir.
La calidad de impresión puede verse afectada o pueden aparecer manchas en la
parte superior o inferior de las hojas en función del tipo de papel utilizado.
Cuando la proporción de altura y anchura difiera de los datos de imagen, puede que
no se imprima una parte de la imagen, en función del tamaño del soporte utilizado.
En tal caso, recorte los datos de imagen con un software de aplicación según el tamaño
del papel.
19

Si la impresión a escala o la impresión de diseño está activada, no podrá realizar
impresiones sin bordes.
Nota
No se recomienda la impresión sin bordes cuando se selecciona Papel normal (Plain
Paper) en el menú Tipo de soporte (Media Type) de Calidad y soporte (Quality &
Media).
Expansión del tamaño del documento que se va a imprimir
Si se especifica un valor de extensión grande se puede llevar a cabo la impresión sin
bordes sin ningún problema. Sin embargo, la parte del documento que sobresalga del
papel no se imprimirá, y por esta razón, los elementos situados más allá del perímetro de
una fotografía pueden no imprimirse.
Haga una primera prueba de impresión sin bordes. Si no queda satisfecho con los
resultados, reduzca el valor de extensión. El valor de extensión disminuye cuando el
control deslizante Extensión (Amount of Extension) se mueve hacia la izquierda.
Importante
Según el tamaño del papel, si se reduce la extensión, puede que se genere un
margen no deseado en la copia impresa.
Nota
Cuando el control deslizante Extensión (Amount of Extension) esté situado
totalmente a la izquierda, los datos de imagen se imprimirán a tamaño completo. Si lo
establece al imprimir el lado de la dirección de una postal, el código postal del remitente
se imprimirá en la posición correcta.
20

Impresión a escala para ajustarse al tamaño del papel
El procedimiento para imprimir un documento que se amplía o reduce automáticamente
para ajustarlo al tamaño de la página que se va a utilizar es el siguiente:
1. Compruebe el tamaño del papel
Compruebe que el Tamaño de papel (Paper Size) Cuadro de diálogo Imprimir
coincide con el tamaño de papel establecido en el software de aplicación.
2. Seleccione Gestión del papel (Paper Handling) en el menú
desplegable
3. Establezca el tamaño del papel de impresión
Marque la casilla de verificación Ajustar al tamaño del papel (Scale to fit paper
size). A continuación, en el menú desplegable Tamaño del papel de destino
(Destination Paper Size), seleccione el tamaño de papel que esté cargado en ese
momento en el equipo.
21

4. Si es necesario, active la casilla de verificación Sólo reducir (Scale
down only)
Cuando marque esta casilla de verificación, el documento se reducirá para que entre
en el tamaño de papel en los casos en que su tamaño sea mayor que el de la
página. Cuando sea menor que el tamaño de página, el documento se imprimirá con
su tamaño original.
5. Finalice la configuración
Haga clic en Imprimir (Print).
Al imprimir, el documento se ampliará o reducirá para adecuarlo al tamaño de la
página.
22

Impresión a escala
El procedimiento para imprimir un documento con páginas ampliadas o reducidas es el
siguiente:
1. Seleccione la impresora
En el Cuadro de diálogo Ajustar página, seleccione el nombre del modelo de la lista
Formato para (Format For).
2. Establezca la impresión a escala
Especifique el factor de escala en el cuadro Escala (Scale) y haga clic en OK.
Nota
Si utiliza Mac OS X v10.8 o Mac OS X v10.7, puede establecer un valor en el
intervalo de 1 a 999% para la proporción de la Escala (Scale).
Si utiliza Mac OS X v10.6.8, establezca un valor en el intervalo de 1 a 10000%. Si
introduce cualquier otro valor, aparecerá un mensaje de error.
3. Finalice la configuración
En el Cuadro de diálogo Imprimir, haga clic en Imprimir (Print).
Al imprimir, el documento se imprimirá con la escala especificada.
23

Importante
Cuando el software de aplicación que se haya utilizado para crear el original disponga
de una función de impresión a escala, establezca la configuración desde el software de
aplicación. No es necesario establecer la misma configuración en el cuadro de diálogo
Ajustar página.
24

Impresión de diseño de página
La función Impresión de diseño de página permite imprimir varias páginas en una sola hoja
de papel.
Para ello, lleve a cabo el procedimiento que se indica a continuación:
1. Seleccione Formato (Layout) en el menú desplegable del Cuadro de
diálogo Imprimir
2. Especifique el número de originales que desee imprimir en una sola hoja
En Páginas por hoja (Pages per Sheet), especifique el número de páginas que
desee imprimir en una sola hoja.
3. En caso necesario, configure los elementos siguientes
Orientación (Layout Direction)
Para cambiar el orden de colocación de las páginas, seleccione un icono de la lista.
25

Borde (Border)
Para imprimir un borde de página en todas las páginas del documento, seleccione un
tipo.
Invertir orientación de la página (Reverse page orientation)
Marque esta casilla de verificación para cambiar la orientación del papel.
Voltear horizontalmente (Flip horizontally)
Seleccione esta casilla de verificación para invertir el documento de izquierda a
derecha.
4. Finalice la configuración
Haga clic en Imprimir (Print).
Al imprimir, se ordenará el número especificado de páginas en cada hoja de papel
en el orden indicado.
26

Impresión a doble cara
A continuación se describe el modo de imprimir datos en las dos caras de una hoja de
papel:
1. Establezca la impresión a doble cara
Active la casilla de verificación A doble cara (Two-Sided) del Cuadro de diálogo
Imprimir.
2. Seleccione Formato (Layout) en el menú desplegable del Cuadro de
diálogo Imprimir
27

3. Establezca el lado de grapado
Para imprimir A doble cara (Two-Sided), seleccione Encuadernación de borde
largo (Long-Edge binding) o Encuadernación de borde corto (Short-Edge
binding).
4. Seleccione Margen (Margin) en el menú desplegable del Cuadro de
diálogo Imprimir
5. Establezca el margen de grapado
Si es necesario, establezca la anchura del Margen (Margin) y para cambiar el Lado
de grapado (Stapling Side), seleccione una opción de la lista.
28

Nota
El Lado de grapado (Stapling Side) que se puede seleccionar varía en
función de la configuración de la impresión A doble cara (Two-Sided) del menú
desplegable Formato (Layout).
6. Finalice la configuración
Haga clic en Imprimir (Print).
Al ejecutar la impresión, comenzará la impresión a doble cara.
Importante
Si se selecciona un tipo de soporte distinto de Papel normal (Plain Paper) en el
menú Tipo de soporte (Media Type) de Calidad y soporte (Quality & Media), no se
podrá ejecutar la impresión a doble cara.
Si está definida la impresión sin bordes, no se podrá ejecutar la impresión a doble
cara.
Sólo se puede ejecutar la impresión a doble cara cuando se selecciona uno de los
siguientes tamaños de papel en Tamaño de papel (Paper Size).
• Carta EE UU (US Letter), A4
Después de imprimir el anverso de la página, hay un tiempo de espera de secado
antes de empezar a imprimir el reverso (el funcionamiento se detiene
momentáneamente). No toque el papel durante ese tiempo. Puede cambiar el tiempo
de secado desde Configuración personalizada (Custom Settings) en la Canon IJ
Printer Utility.
Nota
Si aparecen manchas en la parte posterior del papel durante la impresión a doble
cara, realice la Canon IJ Printer Utility, seleccione Limpieza (Cleaning) en el menú y, a
continuación, realice la Limpieza de placa inferior (Bottom Plate Cleaning).
Cuando se usa la impresión a doble cara, el área de impresión se vuelve ligeramente
más pequeña que el área de impresión normal.
Temas relacionados
Limpieza del interior del equipo
Cambio del modo de funcionamiento del equipo
29

Impresión en postales
En esta sección se describe el procedimiento para imprimir postales.
1. Cargue postales en el equipo
2. Seleccione el tamaño de papel en el Cuadro de diálogo Imprimir
Seleccione Postal (Postcard) o Postal doble (Postcard Double) en el menú
Tamaño de papel (Paper Size).
Importante
Las postales plegables solo se pueden usar si se imprimen desde el ordenador.
Cuando imprima una postal plegable, establezca siempre el tamaño de papel
Postal doble (Postcard Double) desde el software de la aplicación o el
controlador de impresora.
No doble la postal plegable. Si se forma un doblez, el equipo no cargará la
postal correctamente y las líneas podrían quedar torcidas o se podría atascar el
papel.
Con las postales plegables no se puede usar la impresión sin bordes.
3. Seleccione Calidad y soporte (Quality & Media) en el menú
desplegable
4. Seleccione el tipo de soporte
En Tipo de soporte (Media Type), seleccione el mismo tipo de papel que se haya
cargado en el equipo.
Importante
Este equipo no puede imprimir postales con fotos o pegatinas pegadas.
Cuando imprima cada lado de la postal por separado, obtendrá una impresión
más limpia si imprime primero el lado del mensaje y luego el de la dirección.
5. Finalice la configuración
Haga clic en Imprimir (Print).
Al imprimir, los datos se imprimirán en la postal.
30

Visualización de los resultados de impresión antes de
imprimir
Si utiliza Mac OS X v10.6.8, puede mostrar y comprobar el resultado de la impresión antes
de imprimir.
Para ver el resultado de la impresión antes de imprimir, haga clic en Vista preliminar
(Preview) del Cuadro de diálogo Imprimir.
Nota
Al hacer clic en (el triángulo desplegable) en el cuadro de diálogo Imprimir y se
cambia a la pantalla detallada, no se muestra Vista preliminar (Preview).
Como presentación detallada, aparece una vista preliminar en el lado izquierdo del
cuadro de diálogo Imprimir.
31

Configuración de las dimensiones del papel (tamaño
personalizado)
Puede especificar la altura y la anchura del papel si su tamaño no está disponible en el
menú Tamaño de papel (Paper Size). Ese tipo de tamaño de papel se denomina "tamaño
personalizado".
El procedimiento para especificar un tamaño personalizado es el siguiente:
1. Creación de un tamaño de papel personalizado nuevo
En el Cuadro de diálogo Imprimir, seleccione Gestionar tamaños personalizados...
(Manage Custom Sizes...) en Tamaño del papel (Paper Size).
En el cuadro de diálogo Tamaños de papel personalizados (Custom Paper
Sizes), haga clic en +.
Sin título (Untitled) se agregará a la lista.
2. Configuración de la información relativa al tamaño de papel
personalizado
Haga doble clic en Sin título (Untitled), escriba el nombre del tamaño de papel que
desee registrar y especifique los valores de Anchura (Width) y Altura (Height) del
papel en Tamaño de papel (Paper Size).
Seleccione Definido por el usuario (User Defined) o el modelo en Área no
imprimible (Non-Printable Area) e introduzca los márgenes.
3. Registro del tamaño de papel personalizado
Haga clic en OK.
Se registrará el tamaño personalizado.
32

Importante
Si el software de la aplicación con el que se haya creado el documento dispone de
una función para especificar los valores de altura y anchura, utilícelo para definirlos. Si
el software de aplicación no disponga de dicha función o si el documento no se imprime
correctamente, realice el anterior procedimiento desde el controlador de impresora para
establecer los valores.
Nota
Para hacer un duplicado del tamaño de papel registrado, selecciónelo en la lista
Tamaños de papel personalizados (Custom Paper Sizes) y haga clic en Duplicar
(Duplicate).
Para eliminar un tamaño de papel registrado, selecciónelo en la lista Tamaños de
papel personalizados (Custom Paper Sizes) y haga clic en -.
33

Cambio de la calidad de impresión y corrección de los
datos de imagen
Definición del nivel de la Calidad de impresión (Personalizada)
Impresión en monocromo de documentos en color
Especificación de la corrección del color
Impresión óptima de los datos de imagen en fotografías
Ajuste del color con el controlador de impresora
Impresión con perfiles ICC (especificando un perfil ICC desde el software de aplicación)
Impresión con perfiles ICC (especificando un perfil ICC desde el controlador de la
impresora)
Ajuste del balance del color
Ajuste del brillo
Ajuste de la intensidad
Ajuste del contraste
34

Definición del nivel de la Calidad de impresión
(Personalizada)
Puede establecer el nivel de la calidad de impresión en Personalizada (Custom).
El procedimiento para establecer el nivel de calidad de impresión se describe a
continuación:
1. Seleccione Calidad y soporte (Quality & Media) en el menú
desplegable del Cuadro de diálogo Imprimir
2. Seleccione la calidad de impresión
Elija Personalizada (Custom) para Calidad de impresión (Print Quality).
3. Defina el nivel de la calidad de impresión
Mueva el control deslizante Calidad (Quality) para seleccionar el nivel de calidad de
impresión.
4. Finalice la configuración
Haga clic en Imprimir (Print).
Al llevar a cabo la impresión, los datos de imagen se imprimirán con el nivel de
calidad de impresión que se haya seleccionado.
35

Impresión en monocromo de documentos en color
El procedimiento para imprimir en monocromo documentos en color es el siguiente:
1. Seleccione Calidad y soporte (Quality & Media) en el menú
desplegable del Cuadro de diálogo Imprimir
2. Establezca la impresión en escala de grises
Marque la casilla de verificación Impresión en escala de grises (Grayscale
Printing).
3. Finalice la configuración
Haga clic en Imprimir (Print).
Cuando imprima, el documento se convertirá a datos en escala de grises. De este
modo podrá imprimir en monocromo un documento en color.
Nota
Al imprimir con Impresión en escala de grises (Grayscale Printing) puede que se
utilicen tintas de color, además de tinta negra.
37

Especificación de la corrección del color
Se puede especificar el método de corrección del color que mejor se ajuste al tipo de
documento que se desea imprimir.
Por lo general, el controlador de impresora ajusta los colores usando Canon Digital Photo
Color de manera que los datos se imprimen con los tintes de color más utilizados.
Cuando desee imprimir utilizando de forma efectiva el espacio de color (Adobe RGB o
sRGB) de los datos de imagen o especificando un perfil ICC de impresión desde el
software de aplicación, seleccione ColorSync. Cuando desee que el controlador de
impresora corrija los colores al imprimir, seleccione Coincidencia de color de Canon
(Canon Color Matching).
A continuación, se describe el método para ajustar la corrección del color:
1. Seleccione Coincidencia de color (Color Matching) en el menú
desplegable del Cuadro de diálogo Imprimir
2. Seleccione la corrección del color
De los elementos que se indican a continuación, seleccione el que coincide con su
finalidad.
ColorSync
Utiliza ColorSync para realizar la corrección del color.
Coincidencia de color de Canon (Canon Color Matching)
Con Canon Digital Photo Color, puede imprimir con los tintes de color más utilizados.
3. Finalice la configuración
38

Haga clic en Imprimir (Print).
Al llevar a cabo la impresión, los datos del documento se imprimirán con el método
de corrección del color especificado.
Importante
En función del software de aplicación, cuando se especifique un perfil ICC de
impresión desde dicho software, no se podrá elegir Coincidencia de color de Canon
(Canon Color Matching) porque ColorSync se habrá seleccionado de forma
automática.
Es necesario configurar Calidad y soporte (Quality & Media) aunque se haya
seleccionado ColorSync o Coincidencia de color de Canon (Canon Color
Matching).
Temas relacionados
Impresión óptima de los datos de imagen en fotografías
Ajuste del color con el controlador de impresora
Impresión con perfiles ICC (especificando un perfil ICC desde el software de aplicación)
Impresión con perfiles ICC (especificando un perfil ICC desde el controlador de la
impresora)
39

Impresión óptima de los datos de imagen en fotografías
Al imprimir imágenes captadas con una cámara digital, se puede tener la sensación de que
los tonos de color difieren de los reales o de los que aparecen en la pantalla.
Para conseguir los tonos más cercanos a la realidad, seleccione el método de impresión
que mejor se adecue a la aplicación utilizada.
Administración del color
Los dispositivos como cámaras digitales, escáneres, monitores e impresoras administran el
color de forma diferente. La administración del color (coincidencia de color) es un método
que gestiona los "colores" de los distintos dispositivos como un espacio de color común.
Mac OS tiene integrado en el sistema operativo un sistema de administración del color
denominado "ColorSync".
Adobe RGB y sRGB son espacios de color comunes que se utilizan con mucha frecuencia.
Adobe RGB cuenta con un espacio de color más amplio que sRGB.
Los perfiles ICC integran los "colores" de los distintos dispositivos en un espacio de color
común. Mediante un perfil ICC y la administración del color es posible trazar el espacio de
color de los datos de imagen dentro del área de reproducción de color que la impresora es
capaz de plasmar.
Selección de un método de impresión adecuado para los datos de
imagen
El método de impresión recomendado depende del espacio de color (Adobe RGB o sRGB)
de los datos de imagen o del software de aplicación utilizado.
Hay dos métodos de impresión típicos.
Compruebe el espacio de color (Adobe RGB o sRGB) de los datos de imagen y el software
de aplicación que vaya a utilizar y seleccione después el método de impresión que más se
adecue a la finalidad.
Ajuste del color con el controlador de impresora
Describe el procedimiento de impresión utilizando la función de corrección del color del
controlador de la impresora.
• Para imprimir mediante Canon Digital Photo Color
La impresora imprime los datos con las tintas de color que prefiere la mayoría,
reproduciendo los colores de los datos de imagen originales y generando efectos
tridimensionales y contrastes altos y nítidos.
• Para imprimir aplicando directamente los resultados de la edición y retoque de un
software de aplicación
40

Al imprimir los datos, la impresora consigue aportar sutiles diferencias de color entre las
zonas oscuras y claras, dejando intactas las zonas más oscuras y más claras.
Al imprimir los datos, la impresora aplica resultados de ajuste de precisión, como los
ajustes de brillo que se realizan con un software de aplicación.
Impresión con perfiles ICC (especificando un perfil ICC desde el software de
aplicación)
Describe el procedimiento de impresión utilizando eficazmente el espacio de color Adobe
RGB o sRGB.
Se puede imprimir con un espacio de color común configurando el software de aplicación y
el controlador de la impresora de tal manera que la administración del color coincida con el
perfil ICC de entrada de los datos de la imagen.
El método de configuración del controlador de la impresora difiere en función del software
de aplicación que se vaya a usar.
41

Ajuste del color con el controlador de impresora
Es posible ajustar la función de corrección de color del controlador de impresora para
imprimir con los tintes de color más utilizados mediante el uso de Canon Digital Photo
Color.
Cuando se imprime desde un software de aplicación que puede identificar los perfiles ICC y
permite especificarlos, utilice un perfil ICC de impresión en el software de aplicación y
seleccione los ajustes de la administración del color.
El procedimiento que debe seguirse para efectuar el ajuste de colores con el controlador de
impresora es el siguiente:
1. Seleccione Coincidencia de color (Color Matching) en el menú
desplegable del Cuadro de diálogo Imprimir
2. Seleccione la corrección del color
Seleccione Coincidencia de color de Canon (Canon Color Matching).
3. Establezca los demás elementos
Seleccione Opciones de color (Color Options) en el menú desplegable. Si es
necesario, ajuste el balance del color (Cian (Cyan), Magenta y Amarillo (Yellow)) y
los parámetros de Brillo (Brightness), Intensidad (Intensity) y Contraste
(Contrast).
4. Finalice la configuración
Haga clic en Imprimir (Print).
Al ejecutar la impresión, el controlador de impresora ajustará los colores de los datos
que se van a imprimir.
42

Impresión con perfiles ICC (especificando un perfil ICC
desde el software de aplicación)
Cuando se imprime desde Adobe Photoshop, Canon Digital Photo Professional o cualquier
otro software de aplicación que pueda identificar los perfiles ICC de entrada y permita
identificarlos, la impresora utiliza al imprimir el sistema de administración del color
(ColorSync) integrado en Mac OS. La impresora imprime los resultados de la edición y
retoque del software de aplicación y utiliza efectivamente el espacio de color del perfil ICC
de entrada especificado en los datos de imagen.
Para utilizar este método de impresión, use el software de aplicación para seleccionar los
elementos de administración del color y especificar un perfil ICC de entrada y un perfil ICC
de impresión en los datos de la imagen.
Aunque imprima utilizando un perfil ICC que haya creado usted mismo en un software de
aplicación, asegúrese de seleccionar los elementos de administración del color desde el
software de aplicación.
Para obtener instrucciones sobre cómo especificar un perfil ICC con un programa de
software de aplicación, consulte el manual del usuario del software de aplicación.
1. Seleccione Coincidencia de color (Color Matching) en el menú
desplegable del Cuadro de diálogo Imprimir
2. Seleccione la corrección del color
Seleccione ColorSync.
Se puede dejar Perfil (Profile) establecido en Automático (Automatic).
Importante
Dependiendo del software de aplicación que se utilice, es posible que no se
puedan seleccionar los ajustes que no sean ColorSync.
44

Si selecciona un Perfil (Profile) distinto de Automático (Automatic), el equipo
no podrá imprimir con los colores correctos.
3. Finalice la configuración
Haga clic en Imprimir (Print).
Al ejecutar la impresión, el equipo utilizará el espacio de color de los datos de
imagen.
Temas relacionados
Definición del nivel de la Calidad de impresión (Personalizada)
Especificación de la corrección del color
Ajuste del balance del color
Ajuste del brillo
Ajuste de la intensidad
Ajuste del contraste
45

Impresión con perfiles ICC (especificando un perfil ICC
desde el controlador de la impresora)
Imprima desde el software de aplicación que no pueda identificar o especificar perfiles ICC
de entrada o que no permita especificar uno utilizando el espacio de color del perfil ICC de
entrada (sRGB) encontrado en los datos.
1. Seleccione Coincidencia de color (Color Matching) en el menú
desplegable del Cuadro de diálogo Imprimir
2. Seleccione la corrección del color
Seleccione ColorSync.
Se puede dejar Perfil (Profile) establecido en Automático (Automatic).
Importante
Si selecciona un Perfil (Profile) distinto de Automático (Automatic), el equipo
no podrá imprimir con los colores correctos.
3. Finalice la configuración
Haga clic en Imprimir (Print).
Al ejecutar la impresión, el equipo utilizará el espacio de color de los datos de
imagen.
Importante
No se puede especificar un perfil ICC de entrada desde el controlador de la
impresora.
46

Ajuste del balance del color
Es posible ajustar los tintes de color durante la impresión.
Como esta función ajusta el balance del color de la impresión modificando la proporción de
tinta de cada color, cambia el balance del color total del documento. Utilice un software de
aplicación cuando desee modificar mucho el balance del color. Use el controlador de
impresora únicamente cuando desee ajustar ligeramente el balance del color.
En el ejemplo se puede observar un caso en el que mediante el balance del color se
intensifica el cian y se atenúa el amarillo de modo que los colores se ven más uniformes en
general.
Sin ajustes Con ajuste del balance del color
A continuación, se describe el método para ajustar el balance del color:
1. Seleccione Opciones de color (Color Options) en el menú desplegable
del Cuadro de diálogo Imprimir
2. Con ajuste del balance del color
Hay controles deslizantes individuales para Cian (Cyan), Magenta y Amarillo
(Yellow). Cada color se vuelve más fuerte al mover hacia la derecha el control
deslizante correspondiente y más débil al moverlo hacia la izquierda. Por ejemplo,
cuando el cian se vuelve más tenue, el rojo se intensifica.
También se puede introducir directamente un valor vinculado al control deslizante.
Introduzca un valor dentro del intervalo de -50 a 50. Los ajustes en uso se muestran
en la vista preliminar de la configuración a la izquierda del controlador de impresora.
48

Importante
Ajuste el control deslizante de forma gradual.
3. Finalice la configuración
Haga clic en Imprimir (Print).
Al llevar a cabo la impresión, el documento se imprimirá con el balance del color
ajustado.
Importante
Si se activa la casilla de verificación Impresión en escala de grises (Grayscale
Printing) para Calidad y soporte (Quality & Media) las opciones del balance del color
(Cian (Cyan), Magenta y Amarillo (Yellow)) aparecen atenuadas y no están
disponibles.
Si selecciona ColorSync para Ajuste de color (Color Matching), entonces el
balance de color (Cian (Cyan), Magenta, Amarillo (Yellow)) aparecerá atenuado y no
estará disponible.
Temas relacionados
Definición del nivel de la Calidad de impresión (Personalizada)
Especificación de la corrección del color
Ajuste del brillo
Ajuste de la intensidad
Ajuste del contraste
49

Ajuste del brillo
Se puede modificar el brillo de todos los datos de imagen en general al realizar
impresiones.
Esta función no cambia el blanco puro ni el negro puro, pero sí el brillo de los colores
intermedios.
En el ejemplo siguiente se pueden observar los resultados de impresión cuando se
modifica el ajuste del brillo.
Se ha seleccionado Claro
(Light)
Se ha seleccionado Normal
Se ha seleccionado Oscuro
(Dark)
A continuación, se describe el método para ajustar la opción de brillo:
1. Seleccione Opciones de color (Color Options) en el menú desplegable
del Cuadro de diálogo Imprimir
2. Especifique el brillo
Seleccione Claro (Light), Normal u Oscuro (Dark) para la opción Brillo
(Brightness). Los ajustes en uso se muestran en la vista preliminar de la
configuración a la izquierda del controlador de impresora.
50

3. Finalice la configuración
Haga clic en Imprimir (Print).
Al llevar a cabo la impresión, los datos se imprimirán con el brillo especificado.
Importante
Si selecciona ColorSync para Ajuste de color (Color Matching), entonces el Brillo
(Brightness) aparecerá atenuado y no estará disponible.
Temas relacionados
Definición del nivel de la Calidad de impresión (Personalizada)
Especificación de la corrección del color
Ajuste del balance del color
Ajuste de la intensidad
Ajuste del contraste
51

Ajuste de la intensidad
Permite atenuar (aclarar) o intensificar (oscurecer) los colores de los datos de imagen en
conjunto durante la impresión.
En la muestra se puede observar un caso en el que se ha aumentado la intensidad de
modo que todos los colores son más intensos al imprimir los datos de imagen.
Sin ajustes Intensidad más alta
A continuación, se describe el método para ajustar la intensidad:
1. Seleccione Opciones de color (Color Options) en el menú desplegable
del Cuadro de diálogo Imprimir
2. Ajuste la intensidad
Mueva el control deslizante Intensidad (Intensity) hacia la derecha para intensificar
(oscurecer) los colores y a la izquierda para atenuar (aumentar el brillo de) los
colores.
También se puede introducir directamente un valor vinculado al control deslizante.
Introduzca un valor dentro del intervalo de -50 a 50. Los ajustes en uso se muestran
en la vista preliminar de la configuración a la izquierda del controlador de impresora.
52

Importante
Ajuste el control deslizante de forma gradual.
3. Finalice la configuración
Haga clic en Imprimir (Print).
Al llevar a cabo la impresión, los datos de imagen se imprimirán con la intensidad
ajustada.
Importante
Si selecciona ColorSync para Ajuste de color (Color Matching), entonces
Intensidad (Intensity) aparecerá atenuada y no estará disponible.
Temas relacionados
Definición del nivel de la Calidad de impresión (Personalizada)
Especificación de la corrección del color
Ajuste del balance del color
Ajuste del brillo
Ajuste del contraste
53

Ajuste del contraste
Es posible ajustar el contraste de la imagen durante la impresión.
Aumente el contraste cuando desee que haya una mayor diferencia entre los elementos
claros y los oscuros de las imágenes y que se distingan más. Por el contrario, reduzca el
contraste cuando quiera que sean menores las diferencias entre las zonas claras y las
oscuras de las imágenes y que se distingan menos.
Sin ajustes Ajustar el contraste
A continuación, se describe el método para ajustar el contraste:
1. Seleccione Opciones de color (Color Options) en el menú desplegable
del Cuadro de diálogo Imprimir
2. Ajustar el contraste
Al desplazar el control deslizante Contraste (Contrast) hacia la derecha, aumentará
el contraste y, al desplazarlo hacia la izquierda, disminuirá.
También se puede introducir directamente un valor vinculado al control deslizante.
Introduzca un valor dentro del intervalo de -50 a 50. Los ajustes en uso se muestran
en la vista preliminar de la configuración a la izquierda del controlador de impresora.
54

Importante
Ajuste el control deslizante de forma gradual.
3. Finalice la configuración
Haga clic en Imprimir (Print).
Al llevar a cabo la impresión, la imagen se imprimirá con el contraste ajustado.
Importante
Si selecciona ColorSync para Ajuste de color (Color Matching), entonces el
Contraste (Contrast) aparecerá atenuado y no estará disponible.
Temas relacionados
Definición del nivel de la Calidad de impresión (Personalizada)
Especificación de la corrección del color
Ajuste del balance del color
Ajuste del brillo
Ajuste de la intensidad
55

Descripción del controlador de impresora
Controlador de impresora Canon IJ
Cómo abrir la ventana de configuración del controlador de impresora
Cuadro de diálogo Ajustar página
Cuadro de diálogo Imprimir
Calidad y soporte
Opciones de color
Impresión sin bordes
Margen
Canon IJ Printer Utility
Apertura de Canon IJ Printer Utility
Mantenimiento del equipo
Abrir la pantalla de estado de impresión
Eliminación de un trabajo de impresión no deseado
Instrucciones de uso (controlador de impresora)
56

Controlador de impresora Canon IJ
El controlador de impresora Canon IJ (se llamará controlador de impresora abajo) es un
software que se instala en el ordenador para imprimir datos con este equipo.
El controlador de impresora convierte los datos creados por el software de la aplicación en
datos que la impresora es capaz de entender, y envía a la impresora la información ya
convertida.
Dado que los distintos modelos son compatibles con distintos formatos de datos de
impresión, es necesario el controlador de impresora específico para el modelo que se
utiliza.
Uso de la Ayuda del controlador de impresora
Puede mostrar la función Ayuda desde el Cuadro de diálogo Imprimir.
Seleccione un elemento de configuración en el menú desplegable del cuadro de diálogo
Imprimir. A continuación, haga clic en de la parte inferior izquierda de la pantalla para
que aparezca la explicación del elemento.
La ayuda del controlador de impresora aparece al seleccionar el elemento del menú
desplegable siguiente:
• Calidad y soporte (Quality & Media)
• Opciones de color (Color Options)
• Impresión sin bordes (Borderless Printing)
• Margen (Margin)
57

Cómo abrir la ventana de configuración del controlador
de impresora
Puede visualizar la ventana de configuración del controlador de la impresora desde la
aplicación de software que esté utilizando.
Apertura del diálogo Ajustar página
Siga este procedimiento para establecer la configuración de la página (papel) antes de
imprimir.
1. Seleccione Configurar página... (Page Setup...) en el menú Archivo
(File) de la aplicación de software
Se abrirá el Cuadro de diálogo Ajustar página.
Apertura del diálogo Imprimir
Siga este procedimiento para establecer la configuración de impresión antes de imprimir.
1. Seleccione Imprimir... (Print...) en el menú Archivo (File) de la
aplicación de software
Se abrirá el Cuadro de diálogo Imprimir.
58

Cuadro de diálogo Ajustar página
En el cuadro de diálogo Ajustar página se puede realizar la configuración básica de
impresión, como el tamaño del papel cargado en el equipo o la proporción de escala.
Para abrir este cuadro de diálogo, normalmente se selecciona Configurar página... (Page
Setup...) en el menú Archivo (File) del software de aplicación.
Configuración (Settings)
Haga clic en el menú emergente y, a continuación, seleccione los elementos siguientes:
Atributos de página (Page Attributes)
Defina el tamaño de papel o la impresión a escala.
Guardar como predeterminado (Save as Default)
Puede guardar los atributos de la página que se muestra como configuración
predeterminada.
Formato para (Format For)
Seleccione el modelo de la impresora con la que va a imprimir.
Tamaño del papel (Paper Size)
Seleccione el tamaño del papel con el que va a imprimir.
Para establecer un tamaño que no sea estándar, seleccione Gestionar tamaños
personalizados... (Manage Custom Sizes...).
Orientación (Orientation)
Seleccione la orientación en la que quiera imprimir el papel.
Escala (Scale)
Defina el porcentaje de escala.
Puede ampliar o reducir el tamaño del documento al imprimir.
59

Cuadro de diálogo Imprimir
En el cuadro de diálogo Imprimir, se puede establecer el tipo de papel y la calidad de
impresión para empezar a imprimir.
Para abrir el cuadro de diálogo Imprimir, normalmente se selecciona Imprimir... (Print...)
en el menú Archivo (File) de la aplicación.
Impresora (Printer)
Seleccione el modelo de la impresora con la que va a imprimir.
Al hacer clic en Añadir impresora... (Add Printer...), se abrirá un cuadro de diálogo para
especificar la impresora.
Preajustes (Presets)
Puede guardar o eliminar los valores del cuadro de diálogo Imprimir.
Nota
Si utiliza Mac OS X v10.8 o Mac OS X v10.7, puede seleccionar Ver preajustes...
(Show Presets...) para comprobar si la configuración de impresión está establecida en
el cuadro de diálogo Imprimir.
Copias (Copies)
Puede establecer el número de copias que se deben imprimir.
Nota
Si utiliza Mac OS X v10.6.8, también puede establecer la impresión intercalada.
Si utiliza Mac OS X v10.8 o Mac OS X v10.7, puede establecer la impresión
intercalada eligiendo la opción Gestión del papel (Paper Handling) el menú
desplegable.
60

Impresión A doble cara (Two-Sided)
Puede establecer la impresión a doble cara.
Páginas (Pages)
Puede establecer el intervalo de páginas que se deben imprimir.
Tamaño del papel (Paper Size)
Seleccione el tamaño del papel con el que va a imprimir.
Para establecer un tamaño que no sea estándar, seleccione Gestionar tamaños
personalizados... (Manage Custom Sizes...).
Orientación (Orientation)
Seleccione la orientación en la que quiera imprimir el papel.
Menú desplegable
Para cambiar de página en el cuadro de diálogo Imprimir se utiliza el menú desplegable. El
primer menú que aparece difiere en función del software de aplicación que abrió el cuadro
de diálogo Imprimir.
El menú desplegable permite seleccionar los elementos siguientes.
Diseño (Layout)
Permite establecer la impresión de diseño de página.
Utilice Invertir orientación de la página (Reverse page orientation) para cambiar la
orientación del papel y Voltear horizontalmente (Flip horizontally) para imprimir una
imagen en espejo del documento. También puede establecer la impresión a doble cara.
Coincidencia de color (Color Matching)
Permite seleccionar el método de corrección del color.
Gestión del papel (Paper Handling)
Permite establecer las páginas que se van a imprimir y el orden de impresión.
Portada (Cover Page)
Puede imprimir portadas tanto delante como detrás del documento.
Programador (Scheduler)
Permite establecer la hora de inicio de impresión y las prioridades de impresión.
Calidad y soporte (Quality & Media)
Se pueden definir ajustes básicos de impresión que se adecuen al equipo.
Opciones de color (Color Options)
Puede ajustar los colores de impresión según estime oportuno.
61

Impresión sin bordes (Borderless Printing)
Permite ajustar en qué medida debe sobresalir el documento del papel para realizar la
impresión sin bordes.
Margen (Margin)
Permite establecer el lado y el margen de grapado.
Niveles de recambios (Supply Levels)
Se muestra una indicación aproximada del nivel de tinta restante.
Resumen (Summary)
Muestra los elementos seleccionados en el cuadro de diálogo Imprimir.
Importante
Si utiliza Mac OS X v10.8 o Mac OS X v10.7, no se pueden utilizar el Programador
(Scheduler) ni el Resumen (Summary).
PDF
Puede guardar un documento en formato PDF (Portable Document Format).
Vista preliminar (Preview)
Si utiliza Mac OS X v10.6.8, al hacer clic en (triángulo desplegable) junto a Impresora
(Printer) y cambiar a la visualización sencilla, aparece la opción Vista previa (Preview).
Este botón le permite comprobar los resultados de impresión en la pantalla antes de
imprimir.
62

Calidad y soporte
Este cuadro de diálogo permite crear una configuración de impresión básica según el tipo
de papel. A menos que sea necesaria una impresión especial, la impresión normal se
puede ejecutar definiendo únicamente los elementos de este cuadro de diálogo.
Tipo de soporte (Media Type)
Permite seleccionar el tipo de soporte que desea utilizar.
Debe elegir el tipo de soporte que esté cargado en ese momento en el equipo. Esta
selección permite que la impresora imprima correctamente sobre el material del soporte
utilizado.
Fuente de papel (Paper Source)
Muestra la fuente desde la que se suministra el papel.
Calidad de impresión (Print Quality)
Seleccione el que más se asemeje al tipo de documento y propósito originales.
Al elegir uno de los botones de selección, se establecerá automáticamente la calidad
adecuada.
Alta (High)
Otorga prioridad a la calidad de impresión en lugar de a la velocidad.
Estándar (Standard)
Imprime con una velocidad y calidad medias.
Borrador (Draft)
Esta opción sólo es adecuada para hacer pruebas de impresión.
63

Personalizada (Custom)
Seleccione este botón de selección para especificar una calidad.
Calidad (Quality)
Si selecciona Personalizada (Custom) en Calidad de impresión (Print Quality),
puede utilizar la barra deslizante para ajustar el nivel de calidad de la impresión.
Impresión en escala de grises (Grayscale Printing)
Establece la impresión en escala de grises. La impresión en escala de grises hace
referencia a la función que convierte el documento a datos en escala de grises en la
impresora para imprimirlo en monocromo.
Cuando active la casilla de verificación, tanto los documentos monocromos como los de
color se imprimirán en monocromo. Cuando vaya a imprimir un documento en color,
asegúrese de quitar la marca de la casilla de verificación.
Temas relacionados
Definición del nivel de la Calidad de impresión (Personalizada)
Impresión en monocromo de documentos en color
64

Opciones de color
Mediante este cuadro de diálogo se puede ajustar el color de impresión a voluntad. Si el
color de la imagen impresa no es el deseado, ajuste las propiedades del cuadro de diálogo
y vuelva a imprimir.
Los ajustes que realice no afectarán a los colores de los datos de impresión originales, a
diferencia del software de aplicación especializado en el procesamiento de imágenes.
Utilice este cuadro de diálogo para realizar ajustes precisos.
Vista preliminar
Muestra el efecto del ajuste de color.
A medida que se ajusta cada elemento, refleja los efectos de color y brillo. Y así se puede
comprobar el estado del ajuste de color con facilidad.
Tipo de muestra (Sample Type)
Seleccione una imagen que desee utilizar como muestra.
Si es necesario, seleccione una en Estándar (Standard), Retrato (Portrait), Paisaje
(Landscape) o Gráficos (Graphics), la que más se asemeje a los resultados de
impresión.
Ver patrón color (View Color Pattern)
Muestra un patrón para comprobar los cambios de color producidos por el ajuste de color.
Cuando desee que la imagen de muestra se muestre con un patrón de color, active esta
casilla de verificación.
Cuando desee que la imagen de muestra sea una de las que ha elegido con el Tipo de
muestra (Sample Type), desactive esta casilla de verificación.
65

Nota
Cuando la casilla de verificación Impresión en escala de grises (Grayscale
Printing) está activada en Calidad y soporte (Quality & Media), el gráfico aparece en
monocromo.
Balance del color (Cian (Cyan), Magenta, Amarillo (Yellow))
En caso necesario, ajuste la intensidad de cada color. Para intensificar un color, mueva el
regulador hacia la derecha. Para atenuarlo, muévalo hacia la izquierda.
También se puede introducir directamente un valor vinculado al control deslizante.
Introduzca un valor dentro del intervalo de -50 a 50.
El ajuste del balance del color puede generar variaciones del balance entre los volúmenes
de tinta de los colores individuales y por lo tanto en el color del documento entero.
Utilice el controlador de impresora únicamente cuando vaya a ajustar ligeramente el
balance del color. Para modificar en gran medida el balance del color, utilice un software de
aplicación.
Brillo (Brightness)
Seleccione el brillo de las imágenes impresas.
No se puede cambiar el nivel de blanco y negro puro. Permite modificar el contraste de los
colores entre blanco y negro.
Intensidad (Intensity)
Seleccione este método para ajustar la densidad general de la impresión.
Para aumentar la intensidad general, mueva el regulador hacia la derecha. Para
disminuirla, muévalo hacia la izquierda.
También se puede introducir directamente un valor vinculado al control deslizante.
Introduzca un valor dentro del intervalo de -50 a 50.
Contraste (Contrast)
La función Contraste permite modificar la luminosidad de las imágenes durante la
impresión.
Aumente el contraste cuando desee que haya una mayor diferencia entre los elementos
claros y los oscuros de las imágenes y que se distingan más. Por el contrario, reduzca el
contraste cuando quiera que sean menores las diferencias entre las zonas claras y las
oscuras de las imágenes y que se distingan menos.
También se puede introducir directamente un valor vinculado al control deslizante.
Introduzca un valor dentro del intervalo de -50 a 50.
Importante
Si se activa la casilla de verificación Impresión en escala de grises (Grayscale
Printing) para Calidad y soporte (Quality & Media) las opciones del balance del color
66

(Cian (Cyan), Magenta y Amarillo (Yellow)) aparecen atenuadas y no están
disponibles.
Si selecciona ColorSync para Ajuste de color (Color Matching), las opciones de
balance de color (Cian (Cyan), Magenta y Amarillo (Yellow)), Brillo (Brightness),
Intensidad (Intensity) y Contraste (Contrast) aparecerán atenuadas y no estarán
disponibles.
Temas relacionados
Especificación de la corrección del color
Ajuste del balance del color
Ajuste del brillo
Ajuste de la intensidad
Ajuste del contraste
67

Impresión sin bordes
Este cuadro de diálogo permite ajustar cuánto sobresale el documento del papel al realizar
la impresión sin bordes.
Extensión (Amount of Extension)
Utilice el regulador Extensión (Amount of Extension) para ajustar cuánto se extiende el
documento fuera del papel.
Al mover el control deslizante a la derecha, aumenta la extensión, y al moverlo hacia la
izquierda disminuye.
Función relacionada
Ejecución de la impresión sin bordes
68

Margen
Este cuadro de diálogo permite establecer el lado de grapado y el tamaño del margen para
el grapado de varias hojas de papel.
Margen (Margin)
Permite especificar cuánto margen se deja para grapar el papel. Introduzca un valor entre 0
mm (0 pulgadas) y 30 mm (1,2 pulgadas).
Lado de grapado (Stapling Side)
Permite especificar el lado de grapado.
Grapado lado largo (Izda.) (Long-side stapling (Left)) / Grapado lado largo (Dcha.)
(Long-side stapling (Right))
Seleccione esta opción para grapar el lado largo del papel.
Seleccione izquierda o derecha.
Grapado lado corto (Parte sup.) (Short-side stapling (Top)) / Grapado lado corto
(Parte inf.) (Short-side stapling (Bottom))
Seleccione esta opción para grapar el lado corto del papel.
Seleccione superior o inferior.
Temas relacionados
Configuración del margen de grapado
Impresión a doble cara
69

Canon IJ Printer Utility
La Canon IJ Printer Utility permite realizar el mantenimiento del equipo y modificar la
configuración del equipo.
Qué se puede hacer con la Canon IJ Printer Utility
Puede utilizar el menú emergente para cambiar entre las páginas de la Canon IJ Printer
Utility. El menú desplegable permite seleccionar los elementos siguientes.
Limpieza (Cleaning)
Limpie la impresora para evitar que haya manchas de impresión y limpie el inyector del
cabezal de impresión obstruido.
Impresión de prueba (Test Print)
Ejecute una impresión de prueba para comprobar el estado de los inyectores de los
cabezales de impresión y ajustar la posición de los cabezales de impresión.
Configuración de encendido (Power Settings)
Controle la alimentación de este equipo desde el controlador de impresora.
Información de nivel de tinta (Ink Level Information)
Compruebe los niveles de tinta restante.
Configuración de cartuchos de tinta (Ink Cartridge Settings)
Selecciona el cartucho FINE que se va a utilizar para la impresión.
Configuración silenciosa (Quiet Settings)
Puede reducir el ruido de funcionamiento del equipo.
70

Configuración personalizada (Custom Settings)
Permite cambiar la configuración de este equipo.
Nota
Para utilizar la Canon IJ Printer Utility, es necesario encender primero el equipo.
Dependiendo de los ítems seleccionados, el ordenador se comunica con el equipo
para obtener información. Si el ordenador no se puede comunicar con el equipo, podría
aparecer un mensaje de error.
Si así ocurre, haga clic en Cancelar (Cancel) para mostrar la configuración más
reciente especificada en el ordenador.
Temas relacionados
Limpieza de los cabezales de impresión desde el ordenador
Limpieza del interior del equipo
Limpieza de los rodillos de alimentación del papel desde el ordenador
Uso del ordenador para imprimir un patrón de prueba de los inyectores
Alineación de la posición de los cabezales de impresión desde el ordenador
Comprobación del estado de su ordenador
Establecimiento del cartucho de tinta que se va a utilizar
Gestión del encendido del equipo
Reducción del ruido del equipo
Cambio del modo de funcionamiento del equipo
71

Apertura de Canon IJ Printer Utility
Para abrir la Canon IJ Printer Utility, siga los pasos siguientes.
1. Abra Preferencias del sistema (System Preferences) y seleccione
Impresión y escáner (Print & Scan) (Impresión y fax (Print & Fax))
2. Inicie el asistente de la Canon IJ Printer Utility
Seleccione el modelo en la lista de impresoras y haga clic en Opciones y
recambios... (Options & Supplies...).
Haga clic en Abrir Utilidad Impresoras (Open Printer Utility) en la ficha Utilidad
(Utility).
Se iniciará la Canon IJ Printer Utility.
72

Mantenimiento del equipo
Limpieza de los cabezales de impresión desde el ordenador
Limpieza del interior del equipo
Limpieza de los rodillos de alimentación del papel desde el ordenador
Uso del ordenador para imprimir un patrón de prueba de los inyectores
Alineación de la posición de los cabezales de impresión desde el ordenador
Comprobación del estado de su ordenador
Establecimiento del cartucho de tinta que se va a utilizar
Gestión del encendido del equipo
Reducción del ruido del equipo
Cambio del modo de funcionamiento del equipo
73

Abrir la pantalla de estado de impresión
Compruebe el progreso de la impresión siguiendo este procedimiento:
1. Inicie la pantalla de estado de impresión
• Si se han enviado los datos de impresión al equipo
La pantalla de estado de impresión se abre automáticamente. Para acceder a la
pantalla de estado de impresión, haga clic en (icono de la impresora) que
aparece en el Dock.
• Si no se han enviado los datos de impresión al equipo
Abra Preferencias del sistema (System Preferences) y seleccione Impresión y
escáner (Print & Scan) (Impresión y Fax (Print & Fax)).
Para acceder a la pantalla de estado de impresión, seleccione el nombre del
modelo de impresora en la lista de impresoras y, a continuación, haga clic en
Abrir cola de impresión... (Open Print Queue...).
2. Comprobación del estado de la impresión
Podrá comprobar el nombre del archivo que se esté imprimiendo o que esté
preparado para su impresión.
• Si utiliza Mac OS X v10.8
Eliminar el trabajo de impresión especificado.
Detener la impresión del documento especificado.
Reiniciar la impresión del documento especificado.
Detener la impresión de todos los documentos.
Reanudar la impresión de todos los documentos (sólo aparece cuando se
detiene la impresión de todos los documentos).
• Si utiliza Mac OS X v10.7 o Mac OS X v10.6.8
74

Eliminar el trabajo de impresión especificado.
Detener la impresión del documento especificado.
Reiniciar la impresión del documento especificado.
Muestra información sobre el trabajo de impresión.
Detener la impresión de todos los documentos.
Reanudar la impresión de todos los documentos (sólo aparece cuando se
detiene la impresión de todos los documentos).
75

Eliminación de un trabajo de impresión no deseado
Si la impresora no inicia la impresión, es posible que aún queden datos de un trabajo de
impresión cancelado o erróneo.
Elimine los trabajos de impresión innecesarios desde la pantalla de comprobación del
estado de impresión.
1. Abra Preferencias del sistema (System Preferences) y seleccione
Impresión y escáner (Print & Scan) (Impresión y fax (Print & Fax))
2. Seleccione el modelo y, a continuación, haga clic en Abrir cola de
impresión... (Open Print Queue...)
Aparecerá la pantalla de comprobación del estado de impresión.
3. Seleccione el trabajo de impresión que sea innecesario y haga clic en
( Eliminar (Delete))
Se eliminarán los trabajos de impresión seleccionados.
76

Instrucciones de uso (controlador de impresora)
Este controlador de impresora está sujeto a las siguientes restricciones. Cuando utilice el
controlador de impresora, tenga en cuenta lo que se indica a continuación.
Restricciones del controlador de impresora
• Cuando establezca la configuración en el cuadro de diálogo Ajustar página, asegúrese
seleccionar en primer lugar el modelo que utilice en la lista Formato para (Format
For). Si elige otra impresora, quizás no se imprima correctamente.
• Si Canon IJ Printer Utility no muestra el nivel de tinta restante en Información de nivel
de tinta (Ink Level Information), compruebe que el cartucho FINE está instalado
correctamente.
• Cuando Canon IJ Printer Utility muestre la Información de nivel de tinta (Ink Level
Information), cierre la tapa de salida del papel del equipo.
• Las funciones siguientes no se pueden utilizan en Mac OS, si bien se pueden utilizar en
equipos Windows.
• Impresión a doble cara (manual)
• Impresión en cuadernillo
• Impresión de mosaico/póster
• En función del software de aplicación que esté utilizando, es posible que no se muestre
ninguna vista preliminar en el lado izquierdo del cuadro de diálogo Imprimir.
• No inicie Canon IJ Network Tool durante la impresión.
• No imprima cuando se esté ejecutando Canon IJ Network Tool.
• Si se conectan este equipo y AirPort con un cable USB y se imprime, debe estar
instalado el firmware de AirPort más reciente.
Notas sobre añadir una Impresora
• Si tiene previsto instalar el controlador de la impresora Canon en Mac OS X y utilizar la
impresora a través de una conexión de red, puede seleccionar Bonjour o Canon IJ
Network en el cuadro de diálogo Agregar (Add) (Agregar impresora (Add Printer)).
Canon recomienda utilizar Canon IJ Network para imprimir.
Si está seleccionado Bonjour, los mensajes sobre el nivel de tinta restante pueden
diferir de los indicados por Canon IJ Network.
77

Obtención del controlador de impresora más reciente
Si actualiza el controlador de la impresora a la versión más reciente, es posible que se
resuelvan los problemas que hasta ahora estaban pendientes.
Obtención del controlador de impresora
Puede acceder a nuestro sitio web y descargar el controlador de impresora más reciente
para su modelo.
Importante
La descarga del controlador de impresora es gratuita, pero el coste del acceso a
Internet corre a cuenta del usuario.
Temas relacionados
Pasos previos a la instalación del controlador de impresora
Instalación del controlador de impresora
79

Eliminación de una impresora Canon IJ innecesaria de la
lista de impresoras
Puede eliminar de la lista de impresoras una impresora Canon IJ que ya no utilice.
Antes de eliminar la impresora Canon IJ, desconecte el cable que conecte el equipo con el
ordenador.
El procedimiento para eliminar una impresora Canon IJ de la lista de impresoras es el
siguiente:
Para eliminar una impresora Canon IJ es necesario haber iniciado una sesión como
usuario con derechos de administrador. Para obtener información sobre el administrador,
consulte los manuales de Mac OS.
1. Abra Preferencias del sistema (System Preferences) y seleccione
Impresión y escáner (Print & Scan) (Impresión y fax (Print & Fax))
2. Elimine la impresora Canon IJ de la lista de impresoras
En la lista de impresoras, seleccione la impresora Canon IJ que desee eliminar y, a
continuación, haga clic en -.
Nota
Aunque elimine una impresora Canon IJ de la lista de impresoras, podrá volver a
registrarla automáticamente conectando el equipo al ordenador.
80

Pasos previos a la instalación del controlador de
impresora
En esta sección se describen los elementos que se deben tener en cuenta antes de instalar
el controlador de impresora. Consulte también esta sección en el caso de que no pueda
instalarlo.
Comprobación de la configuración del ordenador personal
• Cierre todas las aplicaciones que se estén ejecutando.
• Inicie una sesión como administrador del ordenador. El instalador solicitará la
introducción del nombre y contraseña del administrador. Cuando haya varios usuarios
que utilicen Mac OS X, inicie la sesión con la cuenta del administrador que se haya
registrado primero.
Importante
Cuando se actualice desde Mac OS X v10.7 a Mac OS X v10.8 o desde Mac OS X
v10.6.8 a Mac OS X v10.7, se eliminarán todos los controladores de impresora
instalados.
Si tiene intención de continuar utilizando este equipo, vuelva a instalar el controlador de
impresora más reciente.
Temas relacionados
Obtención del controlador de impresora más reciente
Instalación del controlador de impresora
81

Instalación del controlador de impresora
Puede acceder a nuestro sitio web en Internet y descargar el controlador de impresora más
reciente para su modelo.
A continuación se describe el procedimiento para instalar el controlador de impresora:
1. Monte el disco
Haga doble clic en el archivo de imagen de disco descargado.
El archivo se desempaquetará y se montará el disco.
2. Inicie el instalador
Haga doble clic en "PrinterDriver_XXX_YYY.pkg" (donde "XXX" es el nombre de su
modelo y "YYY" es la versión) incluido en el disco.
3. Inicie la instalación
Instale el controlador de impresora según los mensajes en pantalla.
Cuando aparezca el Contrato de licencia, compruebe el contenido y haga clic en
Continuar (Continue). Si no acepta los términos del Contrato de licencia, no podrá
instalar este software.
4. Seleccione el destino de la instalación
Si es necesario, seleccione dónde desea instalar el controlador de impresora y, a
continuación, haga clic en Continuar (Continue).
5. Ejecución de la instalación
Haga clic en Instalar (Install).
Cuando se muestre la pantalla de autenticación, introduzca el nombre y la
contraseña del administrador y, a continuación, haga clic en Instalar software
(Install Software).
6. Finalice la instalación
Cuando aparezca el mensaje indicando que el proceso ha terminado, haga clic en
Cerrar (Close).
El controlador de impresora se habrá instalado correctamente.
82

Importante
Si el Instalador no funciona correctamente, seleccione Salir del Instalador (Quit
Installer) del menú Instalador (Installer) del Finder para que se cierre. A continuación,
instale de nuevo el Instalador.
Podrá descargar el controlador de impresora gratuitamente, pero correrán de su cargo
los costes de conexión a Internet.
Temas relacionados
Obtención del controlador de impresora más reciente
Eliminación de una impresora Canon IJ innecesaria de la lista de impresoras
Pasos previos a la instalación del controlador de impresora
83

Realización de copias en papel normal
Cargue el original en el cristal de la platina para copiar en papel normal de tamaño A4.
1. Compruebe que el equipo está encendido.
2. Cargue papel normal de tamaño A4 o Carta.
3.
Cargue el original en el cristal de la platina.
4.
Pulse el botón Papel (Paper) para encender la lámpara Papel (Paper) superior.
Nota
• Es posible cambiar el tamaño del papel cargado en la bandeja frontal entre A4 y Carta.
Cambio del tamaño de página entre A4 y Carta
5.
Pulse el botón Color si desea una copia en color, o el botón Negro (Black) para que la
copia sea en blanco y negro.
El equipo comienza a imprimir las copias.
Retire el original del cristal de la platina una vez que finalice la copia.
Para realizar varias copias
Pulse el botón Color o Negro (Black) varias veces en función del número de copias que desee.
Pulse el mismo botón (el botón Color o Negro (Black)) que pulsó anteriormente.
Importante
• No abra la cubierta de documentos ni retire el original del cristal de la platina hasta que no haya
finalizado el escaneado.
Mientras el equipo escanea el original, la luz de ACTIVADO (ON) sigue parpadeando.
Nota
• Para cancelar la copia, pulse el botón Parar (Stop).
• Para establecer la calidad de impresión "Borrador" (prioridad a la velocidad)
Puede establecerse la calidad de impresión en "Borrador" (prioridad de la velocidad) según el
procedimiento siguiente.
85

1. En el paso 5, mantenga pulsado el botón Color o Negro (Black) durante al menos 2 segundos.
La luz de ACTIVADO (ON) parpadeará una vez.
2. Suelte el botón.
El equipo comienza a imprimir las copias.
Cuando la calidad de impresión se establece en "Borrador", se da prioridad a la velocidad frente a la
calidad. Para dar prioridad a la calidad, pulse el botón Color o Negro (Black) durante menos de 2
segundos para copiar con la calidad de impresión "Estándar".
86

Copia en papel fotográfico
Puede copiar el original cargado en papel fotográfico de 10 x 15 cm o de 4" x 6" sin bordes. El se amplía o
se reduce automáticamente para que se ajuste al tamaño de página.
1. Compruebe que el equipo está encendido.
2.
Cargue papel fotográfico de 10 x 15 cm o de 4" x 6".
3.
Cargue el original en el cristal de la platina.
4.
Pulse el botón Papel (Paper) para encender la lámpara Papel (Paper) inferior.
5.
Pulse el botón Color si desea una copia en color, o el botón Negro (Black) para que la
copia sea en blanco y negro.
El equipo comenzará la copia ajustada a la página.
Retire el original del cristal de la platina una vez que finalice la copia.
Para realizar varias copias
Pulse el botón Color o Negro (Black) varias veces en función del número de copias que desee.
Pulse el mismo botón (el botón Color o Negro (Black)) que pulsó anteriormente.
Importante
• No abra la cubierta de documentos ni retire el original del cristal de la platina hasta que no haya
finalizado el escaneado.
Mientras el equipo escanea el original, la luz de ACTIVADO (ON) sigue parpadeando.
Nota
• Para cancelar la copia, pulse el botón Parar (Stop).
• Cuando se copia el original, se puede producir un ligero recorte en los bordes puesto que la imagen
copiada se amplía para que llene toda la página.
87

Cambio del tamaño de página entre A4 y Carta
Es posible cambiar el tamaño del papel cargado en la bandeja frontal entre A4 y Carta.
Esta configuración es útil si normalmente se carga papel de tamaño Carta en la bandeja frontal.
1. Compruebe que el equipo está encendido.
2.
Mantenga pulsado el botón Parar (Stop) hasta que la luz de Alarma (Alarm) parpadee 10
veces.
3.
Suelte el botón Parar (Stop).
La luz de ACTIVADO (ON) empieza a parpadear en vez de permanecer encendida de forma fija.
4.
Pulse el botón Negro (Black) para seleccionar A4 o el botón Color para seleccionar Carta.
La luz de ACTIVADO (ON) deja de parpadear y permanece encendida, después de cambia el tamaño de
papel.
Nota
•
Cuando cambie el tamaño de página a A4 o Carta, cargue el papel del tamaño seleccionado.
Cuando el tamaño de la página está establecido en A4, cargue papel normal A4.
Cuando establezca Carta como tamaño de página, cargue papel normal de tamaño Carta.
• Esta configuración se mantiene aunque se apague el equipo.
88
-
 1
1
-
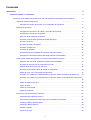 2
2
-
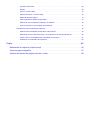 3
3
-
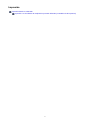 4
4
-
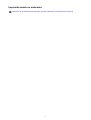 5
5
-
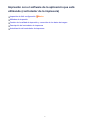 6
6
-
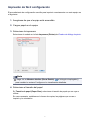 7
7
-
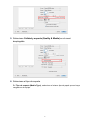 8
8
-
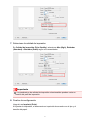 9
9
-
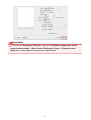 10
10
-
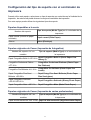 11
11
-
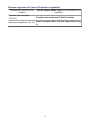 12
12
-
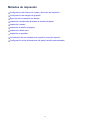 13
13
-
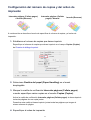 14
14
-
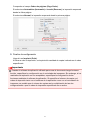 15
15
-
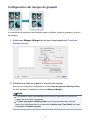 16
16
-
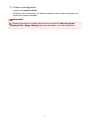 17
17
-
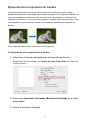 18
18
-
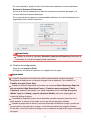 19
19
-
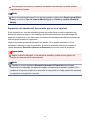 20
20
-
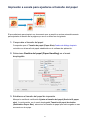 21
21
-
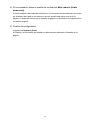 22
22
-
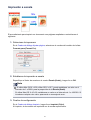 23
23
-
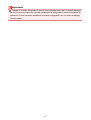 24
24
-
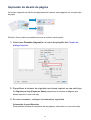 25
25
-
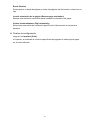 26
26
-
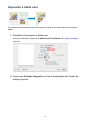 27
27
-
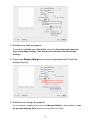 28
28
-
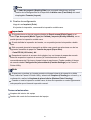 29
29
-
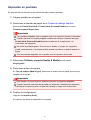 30
30
-
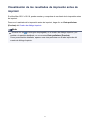 31
31
-
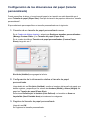 32
32
-
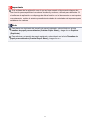 33
33
-
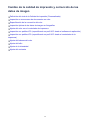 34
34
-
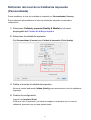 35
35
-
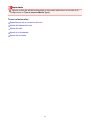 36
36
-
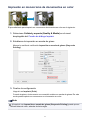 37
37
-
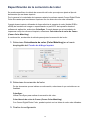 38
38
-
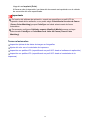 39
39
-
 40
40
-
 41
41
-
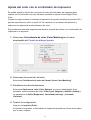 42
42
-
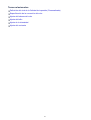 43
43
-
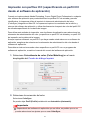 44
44
-
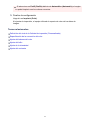 45
45
-
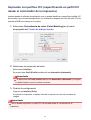 46
46
-
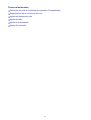 47
47
-
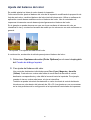 48
48
-
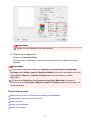 49
49
-
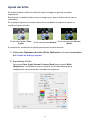 50
50
-
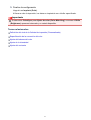 51
51
-
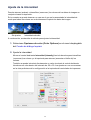 52
52
-
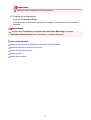 53
53
-
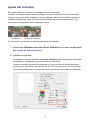 54
54
-
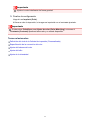 55
55
-
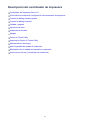 56
56
-
 57
57
-
 58
58
-
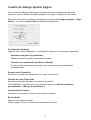 59
59
-
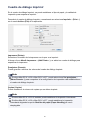 60
60
-
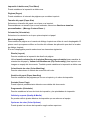 61
61
-
 62
62
-
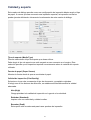 63
63
-
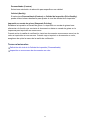 64
64
-
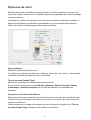 65
65
-
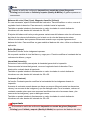 66
66
-
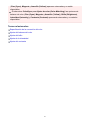 67
67
-
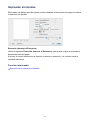 68
68
-
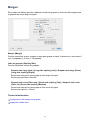 69
69
-
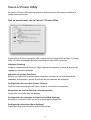 70
70
-
 71
71
-
 72
72
-
 73
73
-
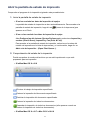 74
74
-
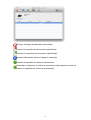 75
75
-
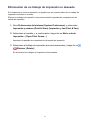 76
76
-
 77
77
-
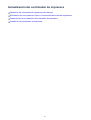 78
78
-
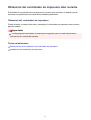 79
79
-
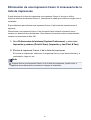 80
80
-
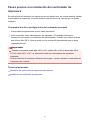 81
81
-
 82
82
-
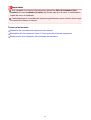 83
83
-
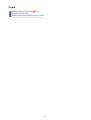 84
84
-
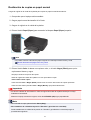 85
85
-
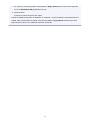 86
86
-
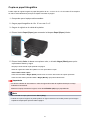 87
87
-
 88
88
Canon PIXMA MG3540 Manual de usuario
- Categoría
- Impresión
- Tipo
- Manual de usuario
- Este manual también es adecuado para