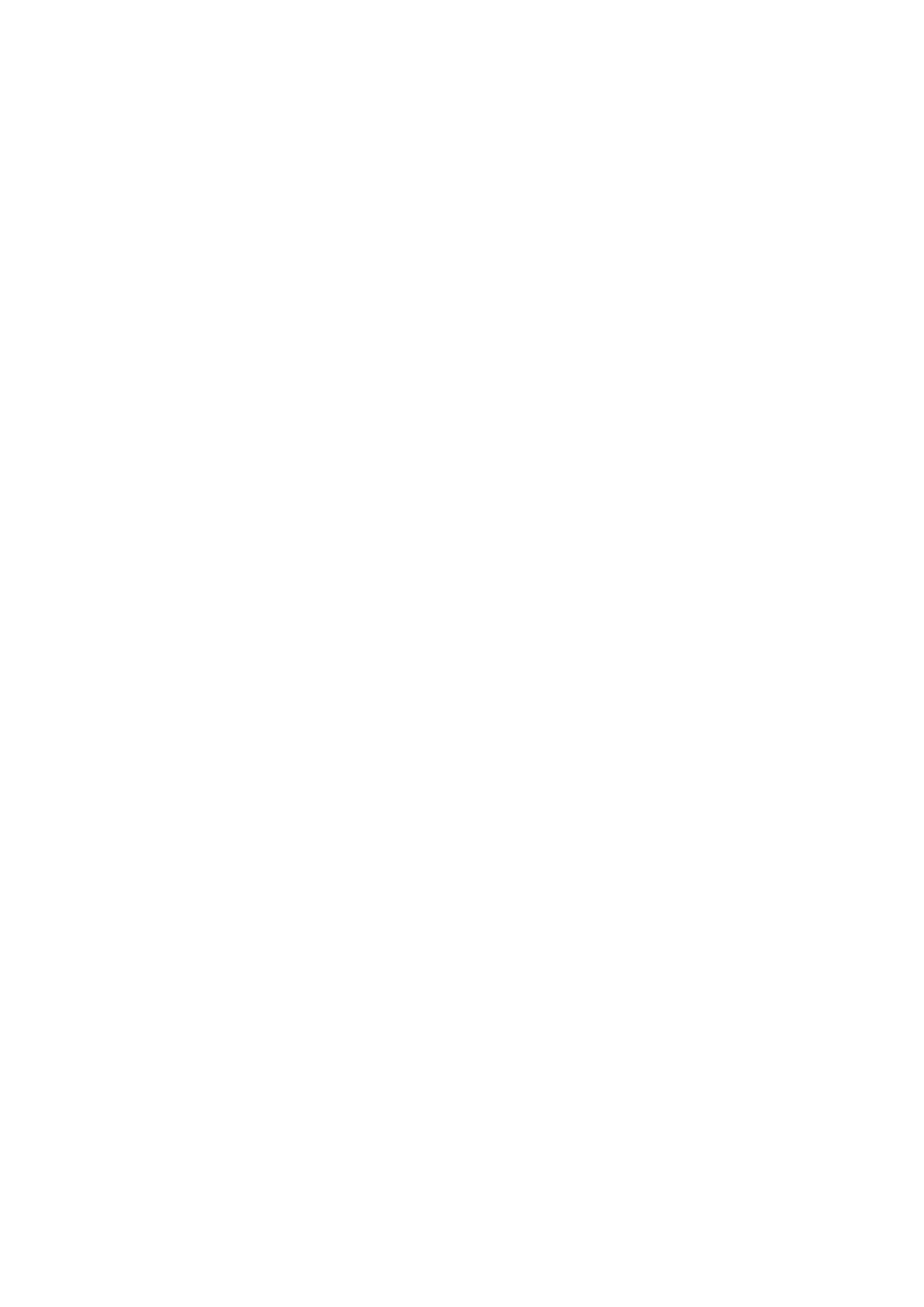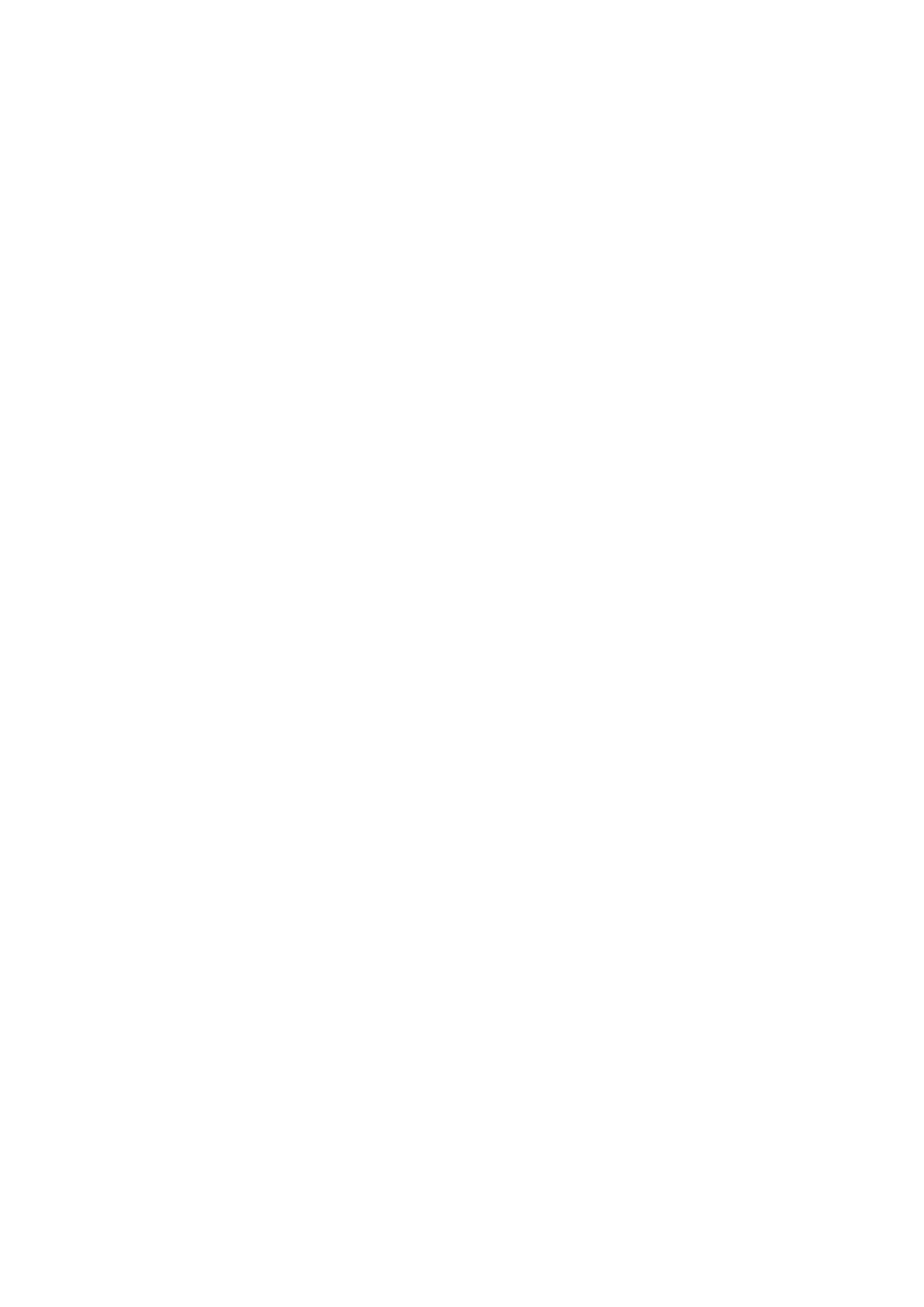
Impresión óptima de los datos de imagen en fotografías
Al imprimir imágenes captadas con una cámara digital, se puede tener la sensación de que los tonos de
color difieren de los reales o de los que aparecen en la pantalla.
Para conseguir los tonos más cercanos a la realidad, seleccione el método de impresión que mejor se
adecue a la aplicación utilizada.
Administración del color
Los dispositivos como cámaras digitales, escáneres, monitores e impresoras administran el color de forma
diferente. La administración del color (coincidencia de color) es un método que gestiona los "colores" de
los distintos dispositivos como un espacio de color común.
Mac OS tiene integrado en el sistema operativo un sistema de administración del color denominado
"ColorSync".
Adobe RGB y sRGB son espacios de color comunes que se utilizan con mucha frecuencia. Adobe RGB
cuenta con un espacio de color más amplio que sRGB.
Los perfiles ICC integran los "colores" de los distintos dispositivos en un espacio de color común. Mediante
un perfil ICC y la administración del color es posible trazar el espacio de color de los datos de imagen
dentro del área de reproducción de color que la impresora es capaz de plasmar.
Selección de un método de impresión adecuado para los datos de imagen
El método de impresión recomendado depende del espacio de color (Adobe RGB o sRGB) de los datos de
imagen o del software de aplicación utilizado.
Hay dos métodos de impresión típicos.
Compruebe el espacio de color (Adobe RGB o sRGB) de los datos de imagen y el software de aplicación
que vaya a utilizar y seleccione después el método de impresión que más se adecue a la finalidad.
Ajuste del color con el controlador de impresora
Describe el procedimiento de impresión utilizando la función de corrección del color del controlador de la
impresora.
• Para imprimir mediante Canon Digital Photo Color
La impresora imprime los datos con las tintas de color que prefiere la mayoría, reproduciendo los colores
de los datos de imagen originales y generando efectos tridimensionales y contrastes altos y nítidos.
•
Para imprimir aplicando directamente los resultados de la edición y retoque de un software de
aplicación
Al imprimir los datos, la impresora consigue aportar sutiles diferencias de color entre las zonas oscuras y
claras, dejando intactas las zonas más oscuras y más claras.
Al imprimir los datos, la impresora aplica resultados de ajuste de precisión, como los ajustes de brillo
que se realizan con un software de aplicación.
Impresión con perfiles ICC (especificando un perfil ICC desde el software de aplicación)
Describe el procedimiento de impresión utilizando eficazmente el espacio de color Adobe RGB o sRGB.
Se puede imprimir con un espacio de color común configurando el software de aplicación y el controlador
de la impresora de tal manera que la administración del color coincida con el perfil ICC de entrada de los
datos de la imagen.
El método de configuración del controlador de la impresora difiere en función del software de aplicación
que se vaya a usar.