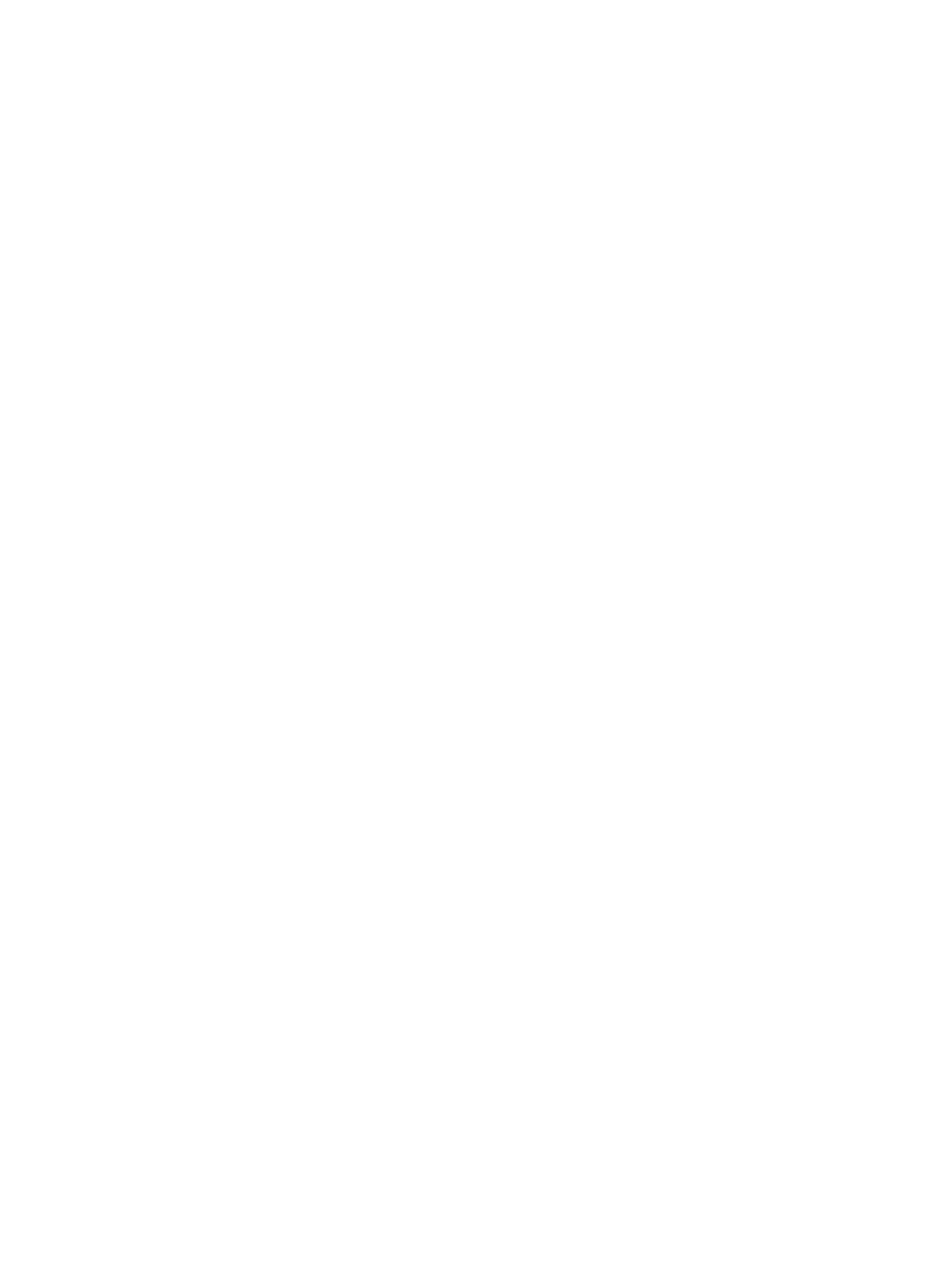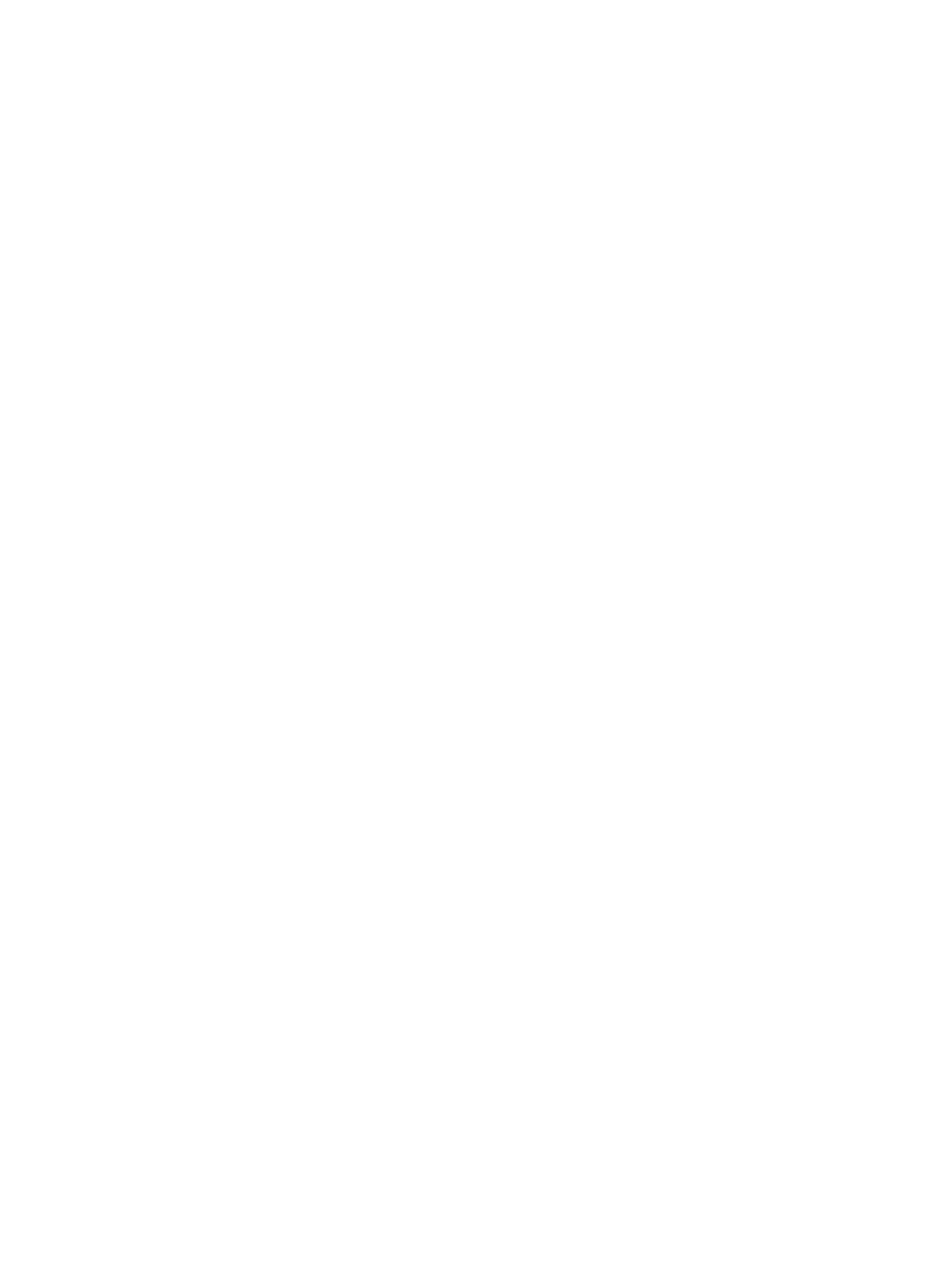
4 Teclado y dispositivos señaladores ........................................................................................................... 29
Uso del teclado ................................................................................................................................... 29
Identificación de las teclas de acceso rápido .................................................................... 29
Uso de teclados numéricos ............................................................................................... 30
Uso del teclado numérico incorporado .............................................................. 30
Activación y desactivación del teclado numérico incorporado ......... 31
Alternancia de funciones de las teclas del teclado numérico
incorporado ....................................................................................... 31
Uso del teclado numérico integrado .................................................................. 31
Uso de un teclado numérico externo opcional .................................................. 31
Uso del TouchPad .............................................................................................................................. 32
Activación y desactivación del TouchPad .......................................................................... 32
Navegación ........................................................................................................................ 32
Selección ........................................................................................................................... 33
Uso de movimientos gestuales en el TouchPad ................................................................ 33
Desplazamiento ................................................................................................ 34
Movimiento de pinza/zoom ............................................................................... 34
Configuración de las preferencias del dispositivo señalador ............................................. 34
5 Multimedia ..................................................................................................................................................... 35
Uso de los recursos de audio ............................................................................................................. 35
Ajuste del volumen ............................................................................................................ 36
Verificación de sus funciones de audio ............................................................................. 36
Uso de la cámara web (sólo en algunos modelos) ............................................................................ 36
Uso de dispositivos de video .............................................................................................................. 37
VGA ................................................................................................................................... 37
HDMI .................................................................................................................................. 38
Configuración de audio para HDMI ................................................................... 39
6 Administración de energía ........................................................................................................................... 40
Apagado del equipo ........................................................................................................................... 40
Configuración de opciones de energía ............................................................................................... 40
Uso de estados de ahorro de energía ............................................................................... 40
Inicio y salida de la suspensión ......................................................................... 41
Inicio y salida de la hibernación ........................................................................ 42
Uso del icono Power (Energía) .......................................................................................... 42
Uso de la administración de energía ................................................................................. 42
Visualización de la configuración de administración de energía actual ............ 42
Cambio de la configuración de administración de energía actual ..................... 43
Uso de alimentación por batería ........................................................................................................ 43
Visualización de la carga restante de la batería ................................................................ 43
vi