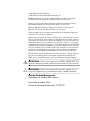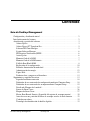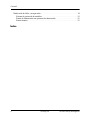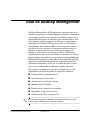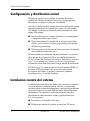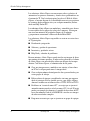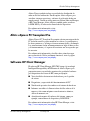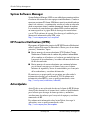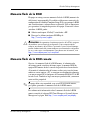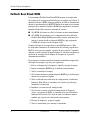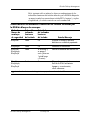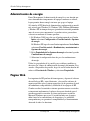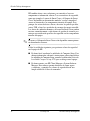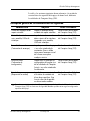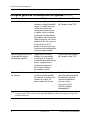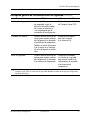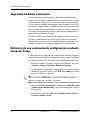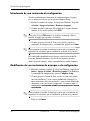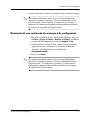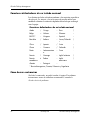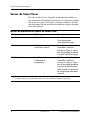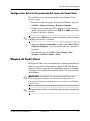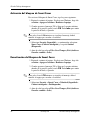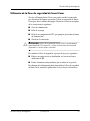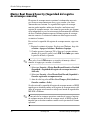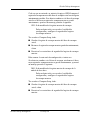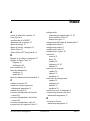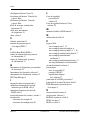Guía de Desktop Management
Ordenadores de escritorio para empresas
Número de referencia del documento: 312947-071
Marzo 2003
Esta guía ofrece definiciones e instrucciones sobre cómo utilizar las
funciones de seguridad e Intelligent Manageability ya preinstaladas
en algunos modelos.

© 2002 Hewlett-Packard Company
© 2002 Hewlett-Packard Development Company, L.P.
HP, Hewlett Packard, y el logotipo de Hewlett-Packard son marcas comerciales
de Hewlett-Packard Company en los Estados Unidos y en otros países.
Compaq y el logotipo de Compaq son marcas comerciales de Hewlett-Packard
Development Company, L.P. en los Estados Unidos y en otros países.
Microsoft, MS-DOS, Windows y Windows NT son marcas comerciales de
Microsoft Corporation en los Estados Unidos y en otros países.
Todos los nombres de otros productos mencionados en este documento son marcas
comerciales de sus respectivas empresas.
Hewlett-Packard Company no se hace responsable de las omisiones ni de los errores
técnicos o de edición que pueda contener este documento ni de los daños, fortuitos o
consecuentes, relacionados con la instalación, rendimiento o uso de este material. La
información contenida en este documento se proporciona “como está”, sin garantía
de ningún tipo, incluyendo pero sin limitarse a, las garantías implícitas de comerciabilidad
e idoneidad para un propósito determinado y está sujeta a modificaciones sin previo
aviso. Las garantías para los productos de HP están estipuladas en las declaraciones
expresas de garantía limitada que acompañan a dichos productos. La información
contenida en este documento no debe interpretarse como una garantía adicional.
Este documento contiene información propietaria protegida por copyright. Ninguna
parte de este documento puede ser fotocopiada, reproducida ni traducida a otro
idioma sin el consentimiento previo y por escrito de Hewlett-Packard Company.
Å
ADVERTENCIA: Cuando el texto aparece de este modo, significa que si no se
siguen las instrucciones pueden producirse lesiones físicas e incluso la muerte.
Ä
PRECAUCIÓN: Cuando el texto aparece de este modo, significa que si no
se siguen las indicaciones se puede dañar el equipo o perder información.
Guía de Desktop Management
Ordenadores de escritorio para empresas
Primera edición (Marzo 2003)
Número de referencia del documento: 312947-071

Guía de Desktop Management www.hp.com iii
Contenido
Guía de Desktop Management
Configuración y distribución inicial . . . . . . . . . . . . . . . . . . . . . . . . . . . . . . . . . . . . . . . . . . 2
Instalación remota del sistema . . . . . . . . . . . . . . . . . . . . . . . . . . . . . . . . . . . . . . . . . . . . . . 2
Actualización y gestión del software. . . . . . . . . . . . . . . . . . . . . . . . . . . . . . . . . . . . . . . . . . 3
Altiris eXpress . . . . . . . . . . . . . . . . . . . . . . . . . . . . . . . . . . . . . . . . . . . . . . . . . . . . . . . 3
Altiris eXpress PC Transplant Pro . . . . . . . . . . . . . . . . . . . . . . . . . . . . . . . . . . . . . . . . 5
Software HP Client Manager . . . . . . . . . . . . . . . . . . . . . . . . . . . . . . . . . . . . . . . . . . . . 5
System Software Manager . . . . . . . . . . . . . . . . . . . . . . . . . . . . . . . . . . . . . . . . . . . . . . 6
HP Proactive Notification (HPPN) . . . . . . . . . . . . . . . . . . . . . . . . . . . . . . . . . . . . . . . . 6
ActiveUpdate . . . . . . . . . . . . . . . . . . . . . . . . . . . . . . . . . . . . . . . . . . . . . . . . . . . . . . . . 6
Memoria flash de la ROM . . . . . . . . . . . . . . . . . . . . . . . . . . . . . . . . . . . . . . . . . . . . . . 7
Memoria flash de la ROM remota . . . . . . . . . . . . . . . . . . . . . . . . . . . . . . . . . . . . . . . . 7
FailSafe Boot Block ROM . . . . . . . . . . . . . . . . . . . . . . . . . . . . . . . . . . . . . . . . . . . . . . 8
Replicación de la configuración . . . . . . . . . . . . . . . . . . . . . . . . . . . . . . . . . . . . . . . . . 10
Botón de alimentación de modo dual . . . . . . . . . . . . . . . . . . . . . . . . . . . . . . . . . . . . . 11
Administración de energía . . . . . . . . . . . . . . . . . . . . . . . . . . . . . . . . . . . . . . . . . . . . . 12
Página Web . . . . . . . . . . . . . . . . . . . . . . . . . . . . . . . . . . . . . . . . . . . . . . . . . . . . . . . . . 12
Productos base y empresas colaboradoras . . . . . . . . . . . . . . . . . . . . . . . . . . . . . . . . . 13
Seguimiento y seguridad de activos . . . . . . . . . . . . . . . . . . . . . . . . . . . . . . . . . . . . . . . . . 13
Seguridad mediante contraseña . . . . . . . . . . . . . . . . . . . . . . . . . . . . . . . . . . . . . . . . . 18
Definición de una contraseña de configuración mediante Computer Setup . . . . . . . . 18
Definición de una contraseña de arranque mediante Computer Setup . . . . . . . . . . . . 19
DriveLock (Bloqueo de la unidad) . . . . . . . . . . . . . . . . . . . . . . . . . . . . . . . . . . . . . . . 23
Sensor de Smart Cover . . . . . . . . . . . . . . . . . . . . . . . . . . . . . . . . . . . . . . . . . . . . . . . . 26
Bloqueo de Smart Cover. . . . . . . . . . . . . . . . . . . . . . . . . . . . . . . . . . . . . . . . . . . . . . . 27
Master Boot Record Security (Seguridad del registro de arranque maestro) . . . . . . . 30
Antes de crear una partición del disco de arranque actual o de darle formato . . . . . . 32
Candado con cadena . . . . . . . . . . . . . . . . . . . . . . . . . . . . . . . . . . . . . . . . . . . . . . . . . . 33
Tecnología de identificación de huellas digitales . . . . . . . . . . . . . . . . . . . . . . . . . . . . 33

iv www.hp.com Guía de Desktop Management
Contenido
Notificación de fallos y recuperación. . . . . . . . . . . . . . . . . . . . . . . . . . . . . . . . . . . . . . . . . 34
Sistema de protección de unidades . . . . . . . . . . . . . . . . . . . . . . . . . . . . . . . . . . . . . . . 34
Fuente de alimentación con protector de sobretensión. . . . . . . . . . . . . . . . . . . . . . . . 35
Sensor térmico . . . . . . . . . . . . . . . . . . . . . . . . . . . . . . . . . . . . . . . . . . . . . . . . . . . . . . 35
Índice

Guía de Desktop Management www.hp.com 1
Guía de Desktop Management
Intelligent Manageability de HP proporciona soluciones basadas en
estándares para gestionar y controlar equipos de sobremesa, workstations
y ordenadores portátiles en un entorno de red. HP fue pionera en la
manejabilidad de equipos de sobremesa con la introducción en 1995
de los primeros equipos personales de sobremesa completamente
manejables de la industria. HP tiene una patente en tecnología de
manejabilidad. Desde entonces, HP ha realizado grandes esfuerzos
para desarrollar los estándares y la infraestructura necesarios para
distribuir, configurar y gestionar de forma efectiva equipos de
sobremesa, workstations y ordenadores portátiles. HP trabaja en
estrecha colaboración con los proveedores de soluciones de software
de gestión líderes en la industria para garantizar la compatibilidad entre
Intelligent Manageability y estos productos. Intelligent Manageability
supone un aspecto importante de nuestro compromiso general de
proporcionar soluciones para PC que le ayuden durante las cuatro
fases de éste: planificación, distribución, gestión y transición.
En esta guía se resumen las capacidades y funciones de los siete
componentes principales de gestión de equipos de sobremesa:
■ Configuración y distribución inicial
■ Instalación remota del sistema
■ Actualización y gestión del software
■ Memoria flash de la ROM
■ Productos base y empresas colaboradoras
■ Seguimiento y seguridad de activos
■ Notificación de fallos y recuperación
✎
Las funciones específicas admitidas que se describen en esta guía
varían según el modelo o la versión de software.

2 www.hp.com Guía de Desktop Management
Guía de Desktop Management
Configuración y distribución inicial
El equipo se entrega con una imagen de software del sistema
preinstalada. Después de un breve proceso de “desempaquetado”
del software, el equipo está listo para ser utilizado.
Si lo desea, puede sustituir la imagen de software preinstalada por un
conjunto personalizado de software del sistema y las aplicaciones.
Una imagen de software personalizada puede distribuirse de varias
formas. Por ejemplo:
■ Instalar aplicaciones de software adicionales tras desempaquetar
la imagen de software preinstalada.
■ Utilizar herramientas de distribución de software como Altiris
eXpress, para sustituir el software preinstalado por una imagen
de software personalizada.
■ Utilizar un proceso de clonación del disco para copiar el contenido
de una unidad de disco duro a otra.
El mejor método de distribución depende del entorno y los procesos
de tecnología de la información. En el apartado Distribución del
PC de la página Web Solutions and Services (Soluciones y servicios)
(http://www.compaq.com/solutions/pcsolutions) se proporciona
información sobre cómo seleccionar el mejor método de distribución.
El CD
Restore Plus!, la configuración basada en la memoria ROM y el
hardware ACPI proporcionan más ayuda en la recuperación
del software del sistema, la gestión y solución de problemas
de configuración, y la gestión de energía.
Instalación remota del sistema
La función Instalación remota del sistema sirve para iniciar y configurar
el sistema mediante la información de software y configuración
localizada en un servidor de red mediante la inicialización de Entorno
de ejecución previa al arranque (PXE del inglés Preboot Execution
Environment). Esta función se utiliza generalmente como una
herramienta de configuración del sistema y puede utilizarse en
las tareas siguientes:
■ Dar formato a la unidad de disco duro.
■ Distribuir una imagen de software en uno o más PC nuevos.

Guía de Desktop Management www.hp.com 3
Guía de Desktop Management
■ Instalar software o controladores de aplicaciones.
■ Actualizar el sistema operativo, el software de aplicación o los
controladores.
Para iniciar la instalación remota del sistema, pulse
F12 cuando aparezca
el mensaje F12 = Network Service Boot (F12 = Arranque de servicio
en red) en la esquina inferior derecha de la pantalla del logotipo de HP.
Siga las instrucciones que aparecen en la pantalla para continuar el
proceso.
HP y Altiris, Inc. se han asociado con el fin de proporcionar herramientas
diseñadas para facilitar la tarea de distribución y gestión del PC
corporativo y reducir el tiempo invertido en ella, y en última instancia,
para reducir el coste total de propiedad y hacer de los PC de HP los PC
cliente más manejables en el entorno de empresa.
Actualización y gestión del software
HP proporciona varias herramientas para gestionar y actualizar el
software de los equipos de sobremesa y workstations, como por
ejemplo, Altiris eXpress; Altiris eXpress PC Transplant Pro; HP
Client Manager Software, una solución Altiris eXpress; System
Software Manager; HP Proactive Notification y ActiveUpdate.
Altiris eXpress
HP y Altiris han ampliado su acuerdo de colaboración para proporcionar
soluciones líderes en la industria que reduzcan la complejidad de
gestionar hardware y software para equipos de sobremesa, ordenadores
portátiles, dispositivos de bolsillo y servidores a lo largo de su ciclo
de vida. Altiris eXpress permite al administrador del sistema crear y
distribuir rápidamente una imagen personalizada de software estándar
de la empresa en uno o más PC cliente conectados en red mediante
una interfaz tan simple de utilizar como Windows Explorer. Altiris
eXpress es compatible con el Entorno de ejecución previa al arranque
(PXE). Mediante las funciones Altiris eXpress e Instalación remota del
sistema del equipo HP, no es necesario que el administrador del sistema
vaya a cada PC por separado para distribuir la imagen de software.

4 www.hp.com Guía de Desktop Management
Guía de Desktop Management
Las soluciones Altiris eXpress son una manera eficaz y efectiva de
automatizar los procesos existentes y abordar áreas problemáticas en
el entorno de TI. Con la infraestructura basada en la Web de Altiris
eXpress, el usuario dispone de la flexibilidad necesaria para gestionar
los sistemas desde cualquier sitio y en cualquier momento (incluso
desde un iPAQ Pocket PC).
Las soluciones Altiris eXpress son modulares y extensibles para abarcar
las necesidades de los grupos de trabajo de la empresa. Se integran
con otras herramientas de gestión de clientes de la industria
y proporcionan extensiones a Microsoft BackOffice/SMS.
Las soluciones Altiris eXpress expandidas se centran en cuatro áreas
de TI principales:
■ Distribución y migración
■ Software y gestión de operaciones
■ Inventario y gestión de activos
■ Help Desk y solución de problemas
En unos minutos, Altiris eXpress puede instalar una imagen de disco
que contiene el sistema operativo, el software de aplicación y el cliente
de Altiris eXpress sin necesidad de utilizar un disquete de arranque
distinto. Con Altiris eXpress, el administrador de red puede:
■ Crear una imagen nueva o modificar una anterior, o bien clonar
un PC de la red que puede tener la imagen ideal.
■ Crear cualquier número de imágenes de disco personalizadas para
varios grupos de trabajo.
■ Editar archivos de imagen y modificarlos sin tener que empezar
desde el principio. Esto es posible gracias a que Altiris eXpress
almacena archivos en su formato nativo: NTFS, FAT16 o FAT32.
■ Establecer un “evento de nuevo PC”, un script que se ejecutará
automáticamente cuando se añada un nuevo PC a la red. El script
puede, por ejemplo, dar formato a la unidad de disco duro del PC,
crear una memoria flash de la ROM BIOS e instalar una imagen
de software estándar completa.
■ Programar un evento para que se ejecute en un grupo de equipos.

Guía de Desktop Management www.hp.com 5
Guía de Desktop Management
Altiris eXpress también incluye capacidades de distribución de
software de fácil utilización. Puede emplear Altiris eXpress para
actualizar sistemas operativos y software de aplicación desde una
consola central. Cuando se utiliza junto con System Software Manager,
o HP Client Manager, Altiris eXpress también puede actualizar
la ROM BIOS y el software de controlador de dispositivo.
Para obtener más información, visite
http://www.compaq.com/easydeploy.
Altiris eXpress PC Transplant Pro
Altiris eXpress PC Transplant Pro permite efectuar una migración de
PC de forma sencilla ya que mantiene los valores, las preferencias y
los datos anteriores, y los migra al nuevo entorno rápida y fácilmente.
Las actualizaciones tardan solamente minutos en lugar de horas o días,
y el funcionamiento y el aspecto del escritorio son los esperados por
los usuarios.
Para obtener más información y detalles sobre cómo descargar
una evaluación de 30 días totalmente funcional, visite la página
http://www.compaq.com/easydeploy.
Software HP Client Manager
El software HP Client Manager (HP CMS) integra la tecnología
Intelligent Manageability de HP dentro de Altiris eXpress para
proporcionar unas capacidades superiores de gestión de hardware
para dispositivos de acceso de HP, como por ejemplo:
■ Vistas detalladas de inventario de hardware para la gestión
de activos
■ Diagnóstico y supervisión del funcionamiento del PC
■ Notificación proactiva de cambios en el entorno de hardware
■ Informes accesibles vía Internet sobre detalles críticos de la
empresa, tales como máquinas con advertencias térmicas,
alertas de memoria, etc.
■ Actualización remota del software del sistema, como por
ejemplo, controladores de dispositivo y ROM BIOS
Para obtener más información sobre HP Client Manager, visite
http://www.compaq.com/easydeploy.

6 www.hp.com Guía de Desktop Management
Guía de Desktop Management
System Software Manager
System Software Manager (SSM) es una utilidad que permite actualizar
el software del sistema de varios equipos simultáneamente. Cuando se
ejecuta en un sistema PC cliente, SSM detecta tanto la versión de hardware
como la de software y, a continuación, actualiza el software adecuado
desde un repositorio central, también denominado almacén de archivos.
Las versiones de controladores que admite SSM se indican mediante
un icono especial en la página Web de descargas de controladores
y en el CD de software de soporte. Para descargar la utilidad o para
obtener más información sobre SSM, visite
http://www.compaq.com/im/ssmwp.html.
HP Proactive Notification (HPPN)
El programa de Notificación proactiva de HP (HP Proactive Notification)
utiliza la página Web segura de Subscriber’s Choice para, de una forma
proactiva y automática, lograr:
■ Enviar mensajes de correo electrónico PCN (Product Change
Notification o Notificación de cambios del producto) informándole
de los cambios en el hardware y el software que tendrán lugar en
la mayoría de los ordenadores y servidores del mercado hasta con
60 días de antelación.
■ Enviar mensajes de correo electrónico que contienen boletines
para el cliente, consejos para el cliente, notas para el cliente,
boletines de seguridad y alertas de controladores para la mayoría
de los ordenadores y servidores del mercado.
El usuario crea su propio perfil para garantizar que sólo recibe la
información relevante para su entorno de TI. Para obtener más
información sobre HPPN y crear su perfil personalizado, visite:
http://www.hp.com/united-states/subscribe/
ActiveUpdate
ActiveUpdate es una aplicación basada en el cliente de HP. El cliente
ActiveUpdate funciona en el sistema local y utiliza el perfil definido
por el usuario para descargar de forma proactiva y automática
actualizaciones de software para la mayoría de equipos y servidores
comerciales de HP.
Para obtener más información sobre ActiveUpdate, descargar la
aplicación y crear su perfil personalizado, visite:
http://www.compaq.com/activeupdate.

Guía de Desktop Management www.hp.com 7
Guía de Desktop Management
Memoria flash de la ROM
El equipo se entrega con una memoria flash de la ROM (memoria de
sólo lectura) reprogramable. Es posible establecer una contraseña de
configuración en la utilidad Computer Setup (F10) para proteger la ROM
ante actualizaciones o sobrescrituras no deseadas. Esto es importante
para garantizar la integridad operativa del equipo. Si necesita o desea
actualizar la ROM, puede:
■ Solicitar un disquete ROMPaq™ actualizado a HP.
■ Decargar las últimas imágenes ROMPaq de
http://www.hp.com/support.
Ä
PRECAUCIÓN: Para garantizar la máxima protección de la ROM, asegúrese
de establecer una contraseña de configuración. Esta contraseña impide
cualquier actualización de la ROM no autorizada. System Software Manager
permite al administrador del sistema establecer una contraseña de configuración
en uno o más equipos simultáneamente. Para obtener más información, visite
http://www.compaq.com/im/ssmwp.html.
Memoria flash de la ROM remota
Gracias a la memoria flash de la ROM remota, el administrador
del sistema puede actualizar de forma segura la memoria ROM de
equipos HP remotos desde la consola de gestión de red centralizada.
Al permitir al administrador del sistema realizar esta tarea de forma
remota en varios equipos y PC, se consigue una distribución coherente
y un mayor control de las imágenes de la memoria ROM de PC de HP
en toda la red. También se logra una mayor productividad y un menor
coste total de propiedad.
✎
El equipo debe estar encendido, o en estado de activación remota,
para poder aprovechar la memoria flash de la ROM remota.
Para obtener más información sobre la memoria flash de la ROM
remota, consulte el software HP Client Manager o System Software
Manager en la página Web
http://www.compaq.com/easydeploy.

8 www.hp.com Guía de Desktop Management
Guía de Desktop Management
FailSafe Boot Block ROM
La herramienta FailSafe Boot Block ROM permite la recuperación
del sistema en el caso poco probable de que se produjera un fallo en la
memoria flash de la ROM, como por ejemplo, un fallo de alimentación
durante la actualización de la ROM. El bloque de arranque es una sección
protegida de la memoria flash de la ROM que comprueba si existe una
memoria flash válida cuando se enciende el sistema.
■ Si la ROM del sistema es válida, el sistema se inicia normalmente.
■ Si la ROM del sistema no pasa la comprobación de validación,
FailSafe Boot Block ROM proporcionará soporte suficiente para
iniciar el sistema desde un disquete ROMPaq, que programará
la ROM del sistema con una imagen válida.
Cuando el bloque de arranque detecta una ROM que no es válida,
los indicadores luminosos de alimentación del sistema parpadean en
ROJO 8 veces, una por segundo, seguidas de una pausa de 2 segundos.
Además, se oirán 8 pitidos al mismo tiempo. Se visualizará un mensaje
del modo de recuperación de bloque de arranque en la pantalla
(determinados modelos).
Para recuperar el sistema cuando se encuentra en modo de recuperación
de bloque de arranque, siga los pasos siguientes:
1. Si hay un disquete en la disquetera, sáquelo y apague el equipo.
2. Inserte un disquete ROMPaq en la unidad correspondiente.
3. Vuelva a encender el sistema.
4. Si el sistema no detecta ningún disquete ROMPaq, le indicará que
inserte uno y reinicie el equipo.
5. Si ha establecido una contraseña de configuración, el indicador
luminoso Bloq Mayús se encenderá y el sistema le pedirá que
introduzca la contraseña.
6. Introduzca la contraseña de configuración.
7. Si el sistema se inicia satisfactoriamente desde el disquete y
vuelve a programar la ROM, se encenderán los tres indicadores
luminosos del teclado. Una serie de tonos ascendentes indican
también que el proceso ha finalizado correctamente.
8. Extraiga el disquete y apague el equipo.
9. Vuelva a encenderlo para reiniciar el ordenador.

Guía de Desktop Management www.hp.com 9
Guía de Desktop Management
En la siguiente tabla se indican las diversas combinaciones de los
indicadores luminosos del teclado utilizadas por la ROM de bloque de
arranque (cuando hay conectado un teclado PS/2 al equipo), y explica
el significado y la acción asociada con cada combinación.
Combinaciones de indicadores luminosos del teclado utilizadas por
la ROM de bloque de arranque
Modo de
bloque de
arranque
de seguridad
Color del
indicador
luminoso
del teclado
Actividad
del indicador
luminoso
del teclado Estado/Mensaje
Bloq Num Verde On Disquete ROMPaq no presente,
defectuoso o unidad no preparada.
Bloq Mayús Verde On Introduzca la contraseña.
Bloq Num,
Bloq Mayús,
Bloq Despl
Verde Se enciende y
se apaga 2
veces (junto con
1 pitido largo
y 3 cortos)
Fallo de la memoria flash de la ROM.
Bloq Num,
Bloq Mayús,
Bloq Despl
Verde On Bloque de arranque de la memoria
flash de la ROM satisfactorio.
Apagar y, a continuación,
volver a arrancar.
✎
Los indicadores luminosos de diagnóstico no parpadean en los teclados USB.

10 www.hp.com Guía de Desktop Management
Guía de Desktop Management
Replicación de la configuración
Este procedimiento permite al administrador copiar fácilmente una
configuración en otros equipos del mismo modelo. Esto facilita la
configuración rápida y más coherente de varios equipos. Para replicar
la configuración:
1. Acceda al menú de utilidades de Computer Setup (F10).
2. Haga clic en File > Save to Diskette (Archivo > Guardar en
disquete). Siga las instrucciones de la pantalla.
✎
Esto requiere una unidad de disquete o un dispositivo de medios flash
USB compatible (como DiskOnKey).
3. Para replicar la configuración, haga clic en File > Restore from
Diskette (Archivo > Restaurar desde disquete) y siga las
instrucciones de la pantalla.
Altiris eXpress, System Software Manager y PC Transplant facilitan
la replicación de la configuración y de los valores personalizados de
un PC y su copia en uno o más PC. Para obtener más información, visite
http://www.compaq.com/easydeploy.

Guía de Desktop Management www.hp.com 11
Guía de Desktop Management
Botón de alimentación de modo dual
Si la interfaz ACPI (interfaz de alimentación y configuración avanzada)
está activada para Windows 98, Windows 2000 y Windows XP, el botón
de alimentación puede funcionar como botón de encendido o de apagado,
o como botón de suspensión. La función de suspensión no apaga
completamente el equipo, sino que hace que entre en modo de estado
de espera de bajo consumo. Esto permite apagar rápidamente el sistema
sin tener que cerrar las aplicaciones y volver rápidamente al mismo
estado operativo en el que se encontraba sin que se produzcan pérdidas
de datos.
Para cambiar la configuración del botón de alimentación, siga estos
pasos:
1. En Windows 2000, haga clic con el botón izquierdo en el botón
Inicio, seleccione Configuración > Panel de control > Opciones
de energía.
En Windows XP, haga clic con el botón izquierdo en el botón
Inicio, seleccione Panel de control > Rendimiento y
mantenimiento > Opciones de energía.
2. En las Propiedades de las Opciones de energía seleccione
la pestaña Ava nza do.
3. En la sección Botones de encendido, seleccione la configuración
deseada para el botón de encendido.
Tras configurar el botón de alimentación para que funcione como un
botón de suspensión, pulse el botón de alimentación para que el sistema
pase al estado de ahorro de energía (suspendido). Pulse el botón
otra vez para que el sistema pase rápidamente al estado normal de
funcionamiento. Para apagar completamente el sistema, mantenga
pulsado el botón de alimentación durante cuatro segundos.
Ä
PRECAUCIÓN: No utilice el botón de alimentación para apagar el
ordenador a menos que el sistema no responda; si apaga el equipo sin la
interacción del sistema operativo, podría dañar el disco duro o perder datos.

12 www.hp.com Guía de Desktop Management
Guía de Desktop Management
Administración de energía
Power Management (Administración de energía) es una función que
cierra determinados componentes del equipo cuando no se utilizan,
lo que permite ahorrar energía sin tener que apagar el equipo.
Si la interfaz ACPI (Interfaz de alimentación y configuración avanzada)
está activada para Windows 98, Windows 2000, Windows Millennium
y Windows XP, los tiempos de espera (periodo de inactividad permitidos
antes de cerrar estos componentes) se pueden activar, personalizar
o desactivar mediante el sistema operativo.
1. En Windows 2000, haga clic con el botón izquierdo en el botón
Inicio, seleccione Configuración > Panel de control > Opciones
de energía.
En Windows XP, haga clic con el botón izquierdo en el botón Inicio,
seleccione Panel de control > Rendimiento y mantenimiento >
Opciones de energía.
2. En las Propiedades de las Opciones de energía seleccione la pestaña
Combinaciones de energía.
3. Seleccione la configuración deseada para las combinaciones
de energía.
Utilice las propiedades de la pantalla para establecer, modificar o
desactivar los valores de administración de energía del monitor. Para
acceder a Propiedades de pantalla, haga clic con el botón derecho del
ratón en el Escritorio de Windows y seleccione Propiedades.
Página Web
Los ingenieros de HP prueban de forma rigurosa y depuran el software
desarrollado por HP y otros fabricantes, y desarrollan software de
soporte específico para el sistema operativo a fin de garantizar el nivel
de rendimiento, compatibilidad y fiabilidad de los equipos de HP.
Cuando se realiza la transición a sistemas operativos nuevos o revisados,
es importante implementar el software de soporte diseñado para el
sistema operativo en cuestión. Si planea ejecutar una versión de
Microsoft Windows que no sea la versión incluida con el equipo,
deberá instalar los controladores de dispositivo y las utilidades
correspondientes para garantizar la compatibilidad y el funcionamiento
adecuado de todas las funciones.

Guía de Desktop Management www.hp.com 13
Guía de Desktop Management
HP ha facilitado la tarea de localizar, acceder, evaluar e instalar
el software de soporte más reciente. Puede decargar el software
de
http://www.hp.com/support.
La página Web contiene los controladores de dispositivo, las utilidades
y las imágenes de la memoria flash de la ROM más actuales necesarios
para ejecutar el sistema operativo Microsoft Windows más reciente en
el equipo de HP.
Productos base y empresas colaboradoras
Las soluciones de gestión de HP se integran con otras aplicaciones de
administración de sistemas y se basan en estándares de la industria como:
■ Desktop Management Interface (DMI) 2.0
■ Tecnología WOL (Wake on LAN)
■ ACPI
■ SMBIOS
■ Soporte de ejecución previa al arranque (PXE)
Seguimiento y seguridad de activos
Las funciones de seguimiento de activos incorporadas en el equipo
proporcionan datos de seguimiento de activos clave que se pueden
gestionar con HP Insight Manager, HP Client Manager u otras
aplicaciones de administración de sistemas. Del mismo modo, la
integración automática entre las funciones de seguimiento de activos
y dichos productos permite seleccionar la herramienta de gestión que
mejor se adapta al entorno y equilibrar la inversión en herramientas
existentes.

14 www.hp.com Guía de Desktop Management
Guía de Desktop Management
HP también ofrece varias soluciones para controlar el acceso a
componentes e información valiosos. Las características de seguridad,
como por ejemplo, el sensor de Smart Cover y el bloqueo de Smart
Cover, disponibles en determinados modelos, ayudan a impedir el
acceso no autorizado a los componentes internos del equipo. Para
proteger los activos de datos valiosos, desactive los puertos paralelo,
serie o USB, o bien las capacidades de arranque de soporte extraíble.
Las alertas de cambio de memoria y del sensor de Smart Cover pueden
enviarse automáticamente a aplicaciones de gestión de sistemas para
entregar una notificación proactiva de seguridad con los componentes
internos del equipo.
✎
El sensor y el bloqueo de Smart Cover están disponibles como opciones
en determinados sistemas.
Utilice las utilidades siguientes para gestionar valores de seguridad
en el equipo de HP:
■ De forma local, mediante las utilidades de Computer Setup. Para
obtener información adicional e instrucciones sobre cómo utilizar
las utilidades de Computer Setup, consulte la publicación Guía sobre
la utilidad Computer Setup (F10) que se entrega con el equipo.
■ De forma remota, con HP Client Manager o System Software
Manager. Este software permite distribuir, de forma segura
y coherente, y controlar los valores de seguridad desde una
simple utilidad de la línea de comandos.

Guía de Desktop Management www.hp.com 15
Guía de Desktop Management
La tabla y las secciones siguientes hacen referencia a la gestión de
características de seguridad del equipo, de forma local, mediante
las utilidades de Computer Setup (F10).
Descripción general de las características de seguridad
Característica Objetivo Cómo se establece
Control de arranque desde
soporte extraíble
Impedir el arranque desde
unidades de soporte extraíbles.
Desde el menú de utilidades
de Computer Setup (F10).
Control de las interfaces
serie, paralela, USB o de
infrarrojos
Impedir la transferencia de
datos a través de las interfaces
integradas serie, paralela,
USB o de infrarrojos.
Desde el menú de utilidades
de Computer Setup (F10).
Power-On Password
(Contraseña de arranque)
Impedir que se utilice el equipo
si no se ha introducido la
contraseña. Esto es válido
tanto para el arranque inicial
del sistema como para
cualquier reinicio.
Desde el menú de utilidades
de Computer Setup (F10).
Setup Password
(Contraseña de
configuración)
Impedir que se modifique la
configuración del equipo (uso
de las utilidades de Computer
Setup) si no se ha introducido
la contraseña.
Desde el menú de utilidades
de Computer Setup (F10).
DriveLock
(Bloqueo de la unidad)
Impedir el acceso no autorizado
a los datos de unidades de
disco duro específicas. Esta
función sólo está disponible
en determinados modelos.
Desde el menú de utilidades
de Computer Setup (F10).
✎
Para obtener más información sobre Computer Setup, consulte la publicación Guía sobre la utilidad
Computer Setup (F10). Las funciones de seguridad admitidas pueden variar según la configuración
específica del equipo.

16 www.hp.com Guía de Desktop Management
Guía de Desktop Management
Sensor de Smart Cover Indicar que se ha extraído la
cubierta o el panel lateral del
equipo. Se puede hacer que
solicite la contraseña de
configuración para reiniciar
el equipo, una vez extraída
la cubierta o el panel lateral.
Para obtener más información
sobre esta función, consulte la
publicación Guía de referencia
del hardware en el CD
Biblioteca de documentación.
Esta función sólo está disponible
en determinados modelos.
Desde el menú de utilidades
de Computer Setup (F10).
Master Boot Record Security
(Seguridad del registro
de arranque maestro)
Impedir que se efectúen
cambios no intencionados
o maliciosos en el registro
maestro del disco de arranque
actual, y proporciona un
medio para recuperar el
último registro maestro
de arranque correcto.
Desde el menú de utilidades
de Computer Setup (F10).
Alertas de cambio
de memoria
Detectar si se han añadido,
movido o extraído módulos
de memoria, y notificar estos
cambios al usuario y al
administrador del sistema.
Para obtener más información
sobre cómo activar las alertas
de cambio de memoria,
consulte la publicación
en línea
Intelligent
Manageability Guide
(Guía de Intelligent
Manageability).
Descripción general de las características de seguridad (continuación)
Característica Objetivo Cómo se establece
✎
Para obtener más información sobre Computer Setup, consulte la publicación Guía sobre la utilidad
Computer Setup (F10). Las funciones de seguridad admitidas pueden variar según la configuración
específica del equipo.

Guía de Desktop Management www.hp.com 17
Guía de Desktop Management
Identificador de propiedad Mostrar la información
de propiedad, según la
definición del administrador
del sistema, al arrancar el
sistema (protegido por la
contraseña de configuración).
Desde el menú de utilidades
de Computer Setup (F10).
Candado con cadena Inhibir el acceso al interior del
equipo para impedir cambios
de configuración no deseados
o la extracción de componentes.
También se puede utilizar para
fijar el equipo a un elemento
fijo a fin de impedir un posible
robo.
Instalando una cadena
para fijar el equipo
a un elemento fijo.
Bucle de seguridad Inhibir el acceso al interior del
equipo para impedir cambios
de configuración no deseados
o la extracción de componentes.
Instalando un candado
en el bucle de seguridad
para impedir cambios de
configuración no deseados
o la extracción de
componentes.
Descripción general de las características de seguridad (continuación)
Característica Objetivo Cómo se establece
✎
Para obtener más información sobre Computer Setup, consulte la publicación Guía sobre la utilidad
Computer Setup (F10). Las funciones de seguridad admitidas pueden variar según la configuración
específica del equipo.

18 www.hp.com Guía de Desktop Management
Guía de Desktop Management
Seguridad mediante contraseña
La contraseña de arranque impide la utilización no autorizada del
equipo ya que se solicita la introducción de una contraseña para acceder
a aplicaciones o a datos cada vez que se enciende o reinicia el equipo.
La contraseña de configuración impide específicamente el acceso no
autorizado a Computer Setup, y también se puede utilizar en sustitución
de la contraseña de arranque. Es decir, si cuando se solicita la contraseña
de arranque se introduce en su lugar la contraseña de configuración, se
podrá acceder igualmente al equipo.
Se puede establecer una contraseña de configuración para toda la red
para que el administrador del sistema pueda conectarse a todos los
sistemas de red y realizar tareas de mantenimiento sin necesidad de
conocer la contraseña de arranque, aunque se haya definido una.
Definición de una contraseña de configuración mediante
Computer Setup
La definición de una contraseña de configuración mediante Computer
Setup evita tener que configurar de nuevo el equipo (uso de la utilidad
de Computer Setup (F10)) hasta que se haya introducido la contraseña.
1. Encienda o reinicie el equipo. Si trabaja con Windows, haga clic
en Inicio > Apagar el sistema > Reiniciar el equipo.
2. Cuando aparezca el indicador Computer Setup en la esquina inferior
derecha de la pantalla, pulse la tecla
F10. Pulse Intro para omitir
la pantalla de título, si procede.
✎
Si no pulsa la tecla F10 mientras se visualiza el mensaje, deberá
reiniciar el equipo para acceder a la utilidad.
3. Seleccione Security (Seguridad) y, a continuación, Setup Password
(Contraseña de configuración), y siga las instrucciones que aparecen
en la pantalla.
4. Antes de salir, haga clic en File > Save Changes y Exit (Archivo >
Guardar cambios > Salir).

Guía de Desktop Management www.hp.com 19
Guía de Desktop Management
Definición de una contraseña de arranque mediante
Computer Setup
La definición de una contraseña de arranque mediante Computer Setup
impide el acceso al equipo cuando está encendido si no se introduce
la contraseña correspondiente. Si se ha establecido una contraseña de
arranque, podrá seleccionar Password Options (Opciones de contraseña)
en el menú Security (Seguridad) de Computer Setup. Las opciones de
contraseña incluyen la Solicitud de contraseña durante un arranque en
caliente. Si se ha activado la solicitud de contraseña durante un arranque
en caliente, la contraseña también debe introducirse cada vez que se
reinicia el equipo.
1. Encienda o reinicie el equipo. Si trabaja con Windows, haga clic
en Inicio > Apagar el sistema > Reiniciar el equipo.
2. Cuando aparezca el mensaje F10 = Setup en la esquina inferior
derecha de la pantalla, pulse la tecla
F10. Pulse Intro para omitir
la pantalla de título, si procede.
✎
Si no pulsa la tecla F10 mientras se visualiza el mensaje, deberá
reiniciar el equipo para acceder a la utilidad.
3. Seleccione Security (Seguridad) y, a continuación, Power-On
Password (Contraseña de arranque), y siga las instrucciones
que aparecen en la pantalla.
4. Antes de salir, haga clic en File > Save Changes y Exit
(Archivo > Guardar cambios > salir).
Introducción de una contraseña de arranque
Para introducir una contraseña de arranque, siga estos pasos:
1. Encienda o reinicie el equipo. Si trabaja con Windows, haga clic
en Inicio > Apagar el sistema > Reiniciar el equipo.
2. Cuando aparezca el icono de llave en la pantalla, escriba la
contraseña actual y, a continuación, pulse
Intro.
✎
Preste atención al escribir la contraseña puesto que, por motivos de
seguridad, los caracteres que se escriben no aparecen en la pantalla.
Si la contraseña introducida no es correcta, aparecerá un icono de
llave rota. Inténtelo de nuevo. Al cabo de tres intentos sin éxito,
deberá apagar el equipo y volver a encenderlo para poder continuar.

20 www.hp.com Guía de Desktop Management
Guía de Desktop Management
Introducción de una contraseña de configuración
Si se ha establecido una contraseña de configuración en el equipo,
ésta se solicitará cada vez que se ejecute Computer Setup.
1. Encienda o reinicie el equipo. Si trabaja con Windows, haga clic
en Inicio > Apagar el sistema > Reiniciar el equipo.
2. Cuando aparezca el mensaje F10 = Setup en la esquina inferior
derecha de la pantalla, pulse la tecla
F10.
✎
Si no pulsa la tecla F10 mientras se visualiza el mensaje, deberá
reiniciar el equipo para acceder a la utilidad.
3. Cuando aparezca el icono de llave en la pantalla, escriba la
contraseña de configuración y, a continuación, pulse la tecla
Intro.
✎
Preste atención al escribir la contraseña puesto que, por motivos de
seguridad, los caracteres que se escriben no aparecen en la pantalla.
Si la contraseña introducida no es correcta, aparecerá un icono de
llave rota. Inténtelo de nuevo. Al cabo de tres intentos sin éxito,
deberá apagar el equipo y volver a encenderlo para poder continuar.
Modificación de una contraseña de arranque o de configuración
1. Encienda o reinicie el equipo. Si trabaja con Windows, haga clic en
Inicio > Apagar el sistema > Reiniciar el equipo. Para modificar
la contraseña de configuración, ejecute Computer Setup.
2. Cuando aparezca el icono de llave, escriba la contraseña actual,
una barra inclinada (/) o un carácter delimitador alternativo, la
nueva contraseña, otra barra inclinada (/) o un carácter delimitador
alternativo, y otra vez la nueva contraseña, tal como se indica a
continuación:
contraseña actual/nueva contraseña/nueva
contraseña
✎
Preste atención al escribir la contraseña puesto que, por motivos de
seguridad, los caracteres que se escriben no aparecen en la pantalla.
3. Pulse la tecla
Intro.

Guía de Desktop Management www.hp.com 21
Guía de Desktop Management
La nueva contraseña se aplicará la próxima vez que encienda el equipo.
✎
Para obtener información acerca de los caracteres delimitadores
alternativos, consulte el apartado “Caracteres delimitadores de un
teclado nacional” de este capítulo. La contraseña de arranque y la
contraseña de configuración también pueden modificarse mediante
las opciones de seguridad de Computer Setup.
Eliminación de una contraseña de arranque o de configuración
1. Encienda o reinicie el equipo. Si trabaja con Windows, haga clic
en Inicio > Apagar el sistema > Reiniciar el equipo. Para eliminar
la contraseña de configuración, ejecute Computer Setup.
2. Cuando aparezca el icono de llave, escriba la contraseña actual
seguida de una barra inclinada (/) o un carácter delimitador
alternativo, tal como se muestra a continuación:
contraseña actual/
3. Pulse la tecla Intro.
✎
Para obtener información acerca de los caracteres delimitadores
alternativos, consulte el apartado “Caracteres delimitadores de un
teclado nacional”. La contraseña de arranque y la contraseña de
configuración también pueden modificarse mediante las opciones
de seguridad de Computer Setup.

22 www.hp.com Guía de Desktop Management
Guía de Desktop Management
Caracteres delimitadores de un teclado nacional
Los distintos teclados se diseñan conforme a los requisitos específicos
de cada país. La sintaxis y las teclas que cada usuario utiliza para
modificar o eliminar la contraseña dependen del teclado que se entregó
con el equipo.
Cómo borrar contraseñas
Si olvida la contraseña, no podrá acceder al equipo. Para obtener
instrucciones acerca de cómo borrar contraseñas, consulte la
Guía de solución de problemas.
Caracteres delimitadores de un teclado nacional
Árabe / Griego – Ruso /
Belga = Hebreo – Eslovaco –
BHCEY* – Húngaro – Español –
Brasileño / Italiano – Sueco/Finlandé
s
/
Chino / Japonés / Suizo –
Checo – Coreano / Tailandés /
Danés – Latinoamerican
o
–Turco .
Francés ! Noruego – Inglés británico /
Francés
canadiense
éPolaco –Inglés
americano
/
Alemán – Portugués –
* Bosnia-Hercegovina, Croacia, Eslovenia y Yugoslavia

Guía de Desktop Management www.hp.com 23
Guía de Desktop Management
DriveLock (Bloqueo de la unidad)
El bloqueo de la unidad es una característica de seguridad estándar
de la industria que impide el acceso no autorizado a los datos de
determinadas unidades de disco duro. Esta función se ha implementado
como una extensión de Computer Setup. Sólo está disponible en
determinados sistemas y únicamente cuando se detectan unidades
de disco duro que admiten el bloqueo de la unidad.
La función de bloqueo de la unidad ha sido ideada para los clientes de HP
cuya preocupación principal es la seguridad de los datos. Para dichos
clientes, el coste de la unidad de disco duro y la pérdida de los datos
almacenados en ésta es irrelevante en comparación con los daños que
pueden resultar del acceso no autorizado al contenido. A fin de equilibrar
este nivel de seguridad con la necesidad práctica de facilitar una
contraseña olvidada, la implementación de HP del bloqueo de la
unidad utiliza un esquema de seguridad de dos contraseñas. El
administrador del sistema establece y utiliza una de las contraseñas,
mientras que la otra, la establece y utiliza normalmente el usuario
final. La unidad no puede desbloquearse si se han perdido ambas
contraseñas. Por lo tanto, la forma más segura de utilizar el bloqueo
de la unidad es duplicar los datos de la unidad de disco duro en un
sistema de información corporativo o hacer una copia de seguridad
periódicamente.
En el caso de que se perdieran ambas contraseñas de bloqueo, la unidad
de disco duro quedaría inutilizada. Para los usuarios que no se ajustan
al perfil de cliente anteriormente definido, esto puede suponer un riesgo
inaceptable. Para los usuarios que se ajustan al perfil del cliente, puede
constituir un riesgo tolerable dada la naturaleza de los datos almacenados
en la unidad de disco duro.
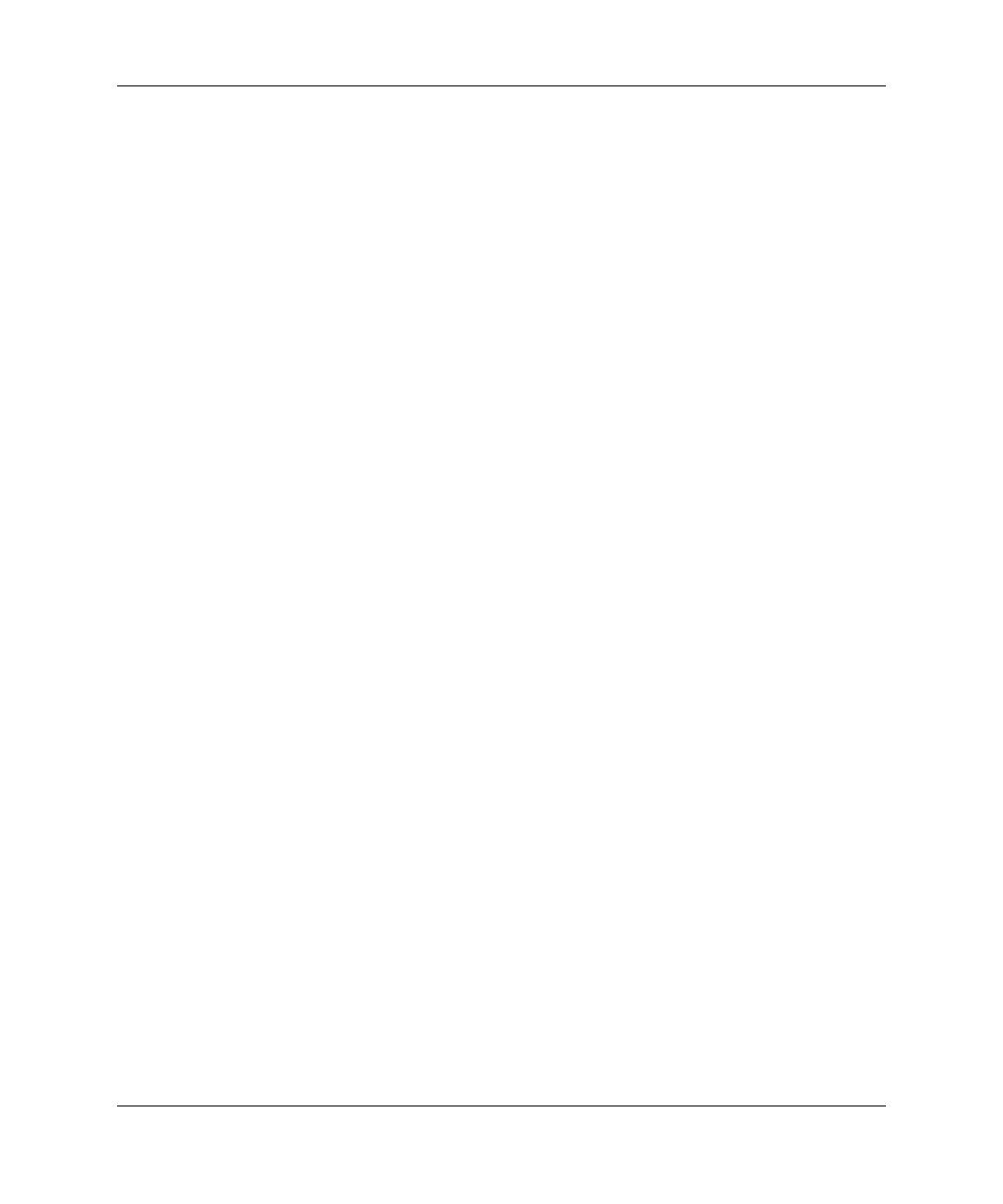
24 www.hp.com Guía de Desktop Management
Guía de Desktop Management
Utilización de la opción de bloqueo de la unidad
La opción DriveLock (bloqueo de la unidad) aparece en el menú Security
(Seguridad) de Computer Setup. El usuario tiene la posibilidad de
establecer la contraseña maestra o de activar el bloqueo de la unidad.
Debe proporcionarse una contraseña de usuario para activar el bloqueo
de la unidad. Dado que la configuración inicial del bloqueo de la unidad
la realiza normalmente un administrador del sistema, primero debe
establecerse una contraseña maestra. HP recomienda a los administradores
de sistemas que establezcan una contraseña maestra tanto si desean
activar el bloqueo de la unidad como si lo dejan desactivado. De esta
manera, el administrador tiene la posibilidad de modificar los valores
de bloqueo de la unidad en el caso de que, posteriormente, se active esta
función. Una vez establecida la contraseña maestra, el administrador
del sistema puede activar el bloqueo de la unidad o dejarlo desactivado.
En el caso de una unidad de disco duro bloqueada, la POST solicitará
una contraseña para desbloquear el dispositivo. Si se ha establecido
una contraseña de arranque que coincide con la contraseña de usuario
del dispositivo, la POST no solicitará que se vuelva a introducir la
contraseña. De lo contrario, el usuario deberá introducir una contraseña
de bloqueo de la unidad. Puede utilizarse tanto la contraseña maestra
como la contraseña de usuario. Los usuarios dispondrán de dos intentos
para introducir una contraseña correcta. Si ninguno tiene éxito, la POST
continuará pero no se podrá acceder a la unidad.
Aplicaciones de bloqueo de la unidad
La utilización más práctica de la característica de seguridad de bloqueo
de la unidad es en un entorno corporativo en el que un administrador
del sistema proporciona unidades de disco duro para el compartimiento
multiuso a los usuarios para que las utilicen en determinados equipos.
El administrador del sistema será el responsable de configurar la unidad
de disco duro para el compartimiento multiuso que implicará, entre
otras cosas, establecer la contraseña maestra del bloqueo de la unidad.
En el caso de que el usuario olvidara su contraseña o que otro empleado
utilizara el equipo, siempre podría utilizarse la contraseña maestra
para volver a establecer la contraseña de usuario y tener nuevamente
acceso a la unidad de disco duro.

Guía de Desktop Management www.hp.com 25
Guía de Desktop Management
HP recomienda a los administradores de sistemas corporativos que
optan por activar el bloqueo de la unidad que establezcan también una
política corporativa para establecer y mantener las contraseñas maestras.
Esto debe realizarse para evitar una situación en que un empleado
modifique de forma intencionada o no ambas contraseñas de bloqueo
de la unidad antes de abandonar la compañía. En tal caso, la unidad
de disco duro quedaría inutilizada y debería reemplazarse. Asimismo,
si no se establece una contraseña maestra, los administradores del sistema
pueden encontrarse con el acceso bloqueado a una unidad de disco duro,
sin posibilidad de realizar comprobaciones de rutina para detectar
software no autorizado, ni otras funciones de control de activos
y soporte técnico.
Para los usuarios con requisitos de seguridad menos estrictos, HP no
recomienda que se active el bloqueo de la unidad. Entre los usuarios
de esta categoría se incluyen los usuarios particulares o los usuarios
que no mantienen datos sensibles en las unidades de disco duro de
forma habitual. Para estos usuarios, la pérdida potencial de una unidad
de disco duro consecuencia del olvido de ambas contraseñas es más
importante que el valor de los datos para los que se ha diseñado la
función de bloqueo de la unidad. Puede restringirse el acceso a Computer
Setup y a la función de bloqueo de la unidad mediante la contraseña
de configuración. Al especificar una contraseña de configuración y no
proporcionarla a los usuarios finales, los administradores del sistema
restringen el número de usuarios que pueden activar el bloqueo de
la unidad.

26 www.hp.com Guía de Desktop Management
Guía de Desktop Management
Sensor de Smart Cover
El sensor de Smart Cover, disponible en determinados modelos, es
una combinación de tecnología de hardware y de software que permite
alertar al usuario en el caso de que se extraiga la cubierta o el panel
lateral del equipo. Existen tres niveles de protección, según se describen
en la tabla siguiente.
Niveles de protección del sensor de Smart Cover
Nivel Valor Descripción
Nivel 0 Disabled (Desactivado) Sensor de Smart
Cover desactivado
(valor predeterminado).
Nivel 1 Notify User
(Notificar al usuario)
Cuando se reinicia el equipo,
la pantalla visualiza un
mensaje en el que se indica
que se ha extraído la cubierta
o el panel lateral del equipo.
Nivel 2 Setup Password
(Contraseña de
configuración)
Cuando se reinicia el equipo,
la pantalla visualiza un
mensaje en el que se indica
que se ha extraído la cubierta
o el panel lateral del equipo.
Debe introducir la contraseña
de configuración para poder
continuar.
✎
Estos valores pueden modificarse mediante Computer Setup. Para obtener más información sobre
Computer Setup, consulte la publicación Guía sobre la utilidad Computer Setup (F10).

Guía de Desktop Management www.hp.com 27
Guía de Desktop Management
Configuración del nivel de protección del sensor de Smart Cover
Para establecer el nivel de protección del sensor de Smart Cover,
siga estos pasos:
1. Encienda o reinicie el equipo. Si trabaja con Windows, haga clic
en Inicio > Apagar el sistema > Reiniciar el equipo.
2. Cuando aparezca el mensaje F10 = Setup en la esquina inferior
derecha de la pantalla, pulse la tecla
F10. Pulse Intro para omitir
la pantalla de título, si procede.
✎
Si no pulsa la tecla F10 mientras se visualiza el mensaje, deberá reiniciar
el equipo para acceder a la utilidad.
3. Seleccione Security (Seguridad), a continuación, Smart Cover
(Cubierta inteligente), y siga las instrucciones que aparecen en
la pantalla.
4. Antes de salir, haga clic en File > Save Changes y Exit
(Archivo > Guardar cambios > Salir).
Bloqueo de Smart Cover
El bloqueo de Smart Cover es un bloqueo de la cubierta controlable por
software incorporado en determinados equipos de HP. Este bloqueo
impide el acceso no autorizado a los componentes internos. Los equipos
se entregan con la función de bloqueo de Smart Cover en la posición
de desbloqueo.
Ä
PRECAUCIÓN: Para garantizar una seguridad máxima del bloqueo de la
cubierta, asegúrese de establecer una contraseña de configuración. La
contraseña de configuración impide el acceso no autorizado a la utilidad de
Computer Setup.
✎
El bloqueo de Smart Cover está disponible como opción en determinados
sistemas.

28 www.hp.com Guía de Desktop Management
Guía de Desktop Management
Activación del bloqueo de Smart Cover
Para activar el bloqueo de Smart Cover, siga los pasos siguientes:
1. Encienda o reinicie el equipo. Si trabaja con Windows, haga clic
en Inicio > Apagar el sistema > Reiniciar el equipo.
2. Cuando aparezca el mensaje F10 = Setup en la esquina inferior
derecha de la pantalla, pulse la tecla
F10. Pulse Intro para omitir
la pantalla de título, si procede.
✎
Si no pulsa la tecla F10 mientras se visualiza el mensaje, deberá
reiniciar el equipo para acceder a la utilidad.
3. Seleccione Security (Seguridad) y, a continuación, seleccione
Smart Cover (Cubierta inteligente) y la opción Locked
(Bloqueado).
4. Antes de salir, haga clic en File > Save Changes y Exit (Archivo >
Guardar cambios > Salir).
Desactivación del bloqueo de Smart Cover
1. Encienda o reinicie el equipo. Si trabaja con Windows, haga clic
en Inicio > Apagar el sistema > Reiniciar el equipo.
2. Cuando aparezca el mensaje F10 = Setup en la esquina inferior
derecha de la pantalla, pulse la tecla
F10. Pulse Intro para omitir
la pantalla de título, si procede.
✎
Si no pulsa la tecla F10 mientras se visualiza el mensaje, deberá
reiniciar el equipo para acceder a la utilidad.
3. Seleccione Security > Smart Cover > Unlocked (Seguridad >
Cubierta inteligente > Desbloqueado).
4. Antes de salir, haga clic en File > Save Changes y Exit (Archivo >
Guardar cambios > Salir).

Guía de Desktop Management www.hp.com 29
Guía de Desktop Management
Utilización de la llave de seguridad de Smart Cover
Si activa el bloqueo Smart Cover y no puede escribir la contraseña
para desactivar el bloqueo, necesitará la llave de seguridad de Smart
Cover para abrir la cubierta del equipo. Necesitará la llave en cualquiera
de las circunstancias siguientes:
■ Corte de alimentación
■ Fallo de arranque
■ Fallo de un componente del PC (por ejemplo, procesador o fuente
de alimentación)
■ Olvido de la contraseña
Ä
PRECAUCIÓN: La llave de seguridad de Smart Cover es una herramienta
especializada de HP. Sea previsor y solicite esta llave antes de necesitarla
al proveedor o servicio técnico autorizado.
Para obtener la llave de seguridad, siga uno de los pasos siguientes:
■ Póngase en contacto con su distribuidor o el servicio técnico
autorizado de HP.
■ Llame al número correspondiente que se indica en la garantía.
Para obtener más información sobre cómo utilizar la llave de seguridad
de Smart Cover, consulte la publicación
Guía de referencia del hardware.

30 www.hp.com Guía de Desktop Management
Guía de Desktop Management
Master Boot Record Security (Seguridad del registro
de arranque maestro)
El registro de arranque maestro contiene la información necesaria
para arrancar correctamente un disco y para acceder a los datos
almacenados en el mismo. La seguridad del registro de arranque
maestro puede impedir cambios no deseados o maliciosos en el
registro de arranque maestro, tales como los provocados por algunos
virus informáticos o por el uso incorrecto de determinadas utilidades
de disco. También permite recuperar el último registro de arranque
maestro correcto, si se detectan cambios en dicho registro cuando
se reinicia el sistema.
Para activar la seguridad del registro de arranque maestro, siga estos
pasos:
1. Encienda o reinicie el equipo. Si trabaja con Windows, haga clic
en Inicio > Apagar el sistema > Reiniciar el equipo.
2. Cuando aparezca el mensaje F10 = Setup en la esquina inferior
derecha de la pantalla, pulse la tecla
F10. Pulse Intro para omitir
la pantalla de título, si procede.
✎
Si no pulsa la tecla F10 mientras se visualiza el mensaje, deberá
reiniciar el equipo para acceder a la utilidad.
3. Seleccione Security > Master Boot Record Security > Enabled
(Seguridad > Seguridad del registro de arranque maestro >
Activado).
4. Seleccione Security > Save Master Boot Record (Seguridad >
Guardar registro de arranque maestro).
5. Antes de salir, haga clic en File > Save Changes y Exit (Archivo >
Guardar cambios > Salir).
Si se ha activado la seguridad del registro de arranque maestro, el BIOS
impide que se efectúen cambios en el registro de arranque maestro del
disco de arranque actual cuando se trabaja en el modo de seguridad de
MS-DOS o Windows.
✎
La mayoría de los sistemas operativos controlan el acceso al registro
de arranque maestro del disco de arranque actual; el BIOS no puede
impedir que se efectúen cambios cuando se está ejecutando el sistema
operativo.

Guía de Desktop Management www.hp.com 31
Guía de Desktop Management
Cada vez que se enciende o se reinicia el equipo, el BIOS compara el
registro de arranque maestro del disco de arranque actual con el registro
anteriormente guardado. Si se detectan cambios o si el disco de arranque
actual es el disco cuyo registro de arranque maestro se guardó
anteriormente, aparecerá un mensaje parecido al siguiente:
1999: Se ha modificado el registro maestro de arranque.
Pulse cualquier tecla para acceder a la utilidad de
configuración y configurar la seguridad del registro
de arranque maestro.
Tras acceder a Computer Setup, debe:
■ Guardar el registro de arranque maestro del disco de arranque
actual,
■ Restaurar el registro de arranque maestro guardado anteriormente,
o bien
■ Desactivar la característica de seguridad del registro de arranque
maestro.
Debe conocer la contraseña de configuración, si existe una.
Si se detectan cambios o si el disco de arranque actual no es el disco
cuyo registro de arranque maestro se guardó anteriormente, aparecerá
un mensaje parecido al siguiente:
2000: Se ha modificado el registro maestro de arranque de la
unidad de disco duro
Pulse cualquier tecla para acceder a la utilidad de
configuración y configurar la seguridad del registro
de arranque maestro.
Tras acceder a Computer Setup, debe:
■ Guardar el registro de arranque maestro del disco de arranque
actual, o bien
■ Desactivar la característica de seguridad del registro de arranque
maestro.

32 www.hp.com Guía de Desktop Management
Guía de Desktop Management
Debe conocer la contraseña de configuración, si existe una.
En el caso improbable de que el registro de arranque maestro guardado
previamente esté dañado, aparecerá un mensaje parecido al siguiente:
1998: Se ha perdido el registro maestro de arranque
Pulse cualquier tecla para acceder a la utilidad de
configuración y configurar la seguridad del registro
de arranque maestro.
Tras acceder a Computer Setup, debe:
■ Guardar el registro de arranque maestro del disco de arranque
actual, o bien
■ Desactivar la característica de seguridad del registro de arranque
maestro.
Debe conocer la contraseña de configuración, si existe una.
Antes de crear una partición del disco de arranque
actual o de darle formato
Asegúrese de que se ha desactivado la seguridad del registro de arranque
maestro antes de modificar las particiones del disco de arranque actual
o de darle formato. Algunas utilidades de disco, tales como FDISK y
FORMAT, intentan actualizar el registro de arranque maestro. Si la
seguridad del registro de arranque maestro está activada cuando
modifique la partición o el formato del disco, recibirá mensajes de
error de la utilidad de disco o una advertencia de la seguridad del
registro de arranque maestro la próxima vez que encienda o reinicie el
equipo. Para desactivar la seguridad del registro de arranque maestro,
siga estos pasos:
1. Encienda o reinicie el equipo. Si trabaja con Windows, haga clic
en Inicio > Apagar el sistema > Reiniciar el equipo.
2. Cuando aparezca el mensaje F10 = Setup en la esquina inferior
derecha de la pantalla, pulse la tecla
F10. Pulse Intro para omitir
la pantalla de título, si procede.
✎
Si no pulsa la tecla F10 mientras se visualiza el mensaje, deberá
reiniciar el equipo para acceder a la utilidad.

Guía de Desktop Management www.hp.com 33
Guía de Desktop Management
3. Seleccione Security > Master Boot Record Security > Disabled
(Seguridad > Seguridad del registro de arranque maestro >
Desactivado).
4. Antes de salir, haga clic en File > Save Changes y Exit
(Archivo > Guardar cambios > Salir).
Candado con cadena
En el panel posterior del equipo hay un candado con cadena para sujetar
físicamente el equipo al área de trabajo.
Para obtener instrucciones ilustradas, consulte la publicación
Guía
de referencia del hardware
que se encuentra en el CD Biblioteca
de documentación
.
Tecnología de identificación de huellas digitales
Al eliminar la necesidad de introducir contraseñas de usuario, la tecnología
de identificación de huellas digitales de HP refuerza la seguridad de la
red, simplifica el proceso de conexión y reduce los costes asociados
con la gestión de redes corporativas. Esta tecnología, cuyo precio es
razonable, ya no está dirigida solamente a organizaciones de alta
tecnología y seguridad.
✎
La compatibilidad con la tecnología de identificación de huellas
digitales varía según el modelo.
Para obtener más información, visite:
http://www.compaq.com/solutions/security

34 www.hp.com Guía de Desktop Management
Guía de Desktop Management
Notificación de fallos y recuperación
Las funciones de notificación de fallos y de recuperación combinan
tecnología de hardware y de software innovadora para impedir la pérdida
de datos críticos y minimizar los periodos de no disponibilidad no
planeados.
Cuando se produce un fallo, el equipo visualiza un mensaje de alerta
local que contiene una descripción del fallo y las acciones recomendadas.
Posteriormente, puede verificar el funcionamiento del sistema actual
mediante la utilización de HP Client Manager. Si el equipo está conectado
a una red gestionada por HP Insight Manager, HP Client Manager u
otra aplicación de administración de sistemas, también enviará un
aviso de fallo a la aplicación de gestión de red.
Sistema de protección de unidades
El sistema de protección de unidades (DPS) es una herramienta de
diagnóstico incorporada en las unidades de disco duro que están
instaladas en determinados equipos de HP. DPS está diseñado para
ayudar a diagnosticar problemas que pueden requerir una sustitución
de la unidad de disco duro no cubierta por la garantía.
Cuando se fabrican los equipos de HP, las unidades de disco duro
instaladas se someten a prueba mediante DPS y se graba un registro
permanente de información clave en la unidad. Cada vez que se
ejecuta DPS, los resultados de la prueba se graban en la unidad de
disco duro. El servicio técnico puede utilizar esta información para
diagnosticar las condiciones que le han llevado a ejecutar el software
DPS. Para obtener instrucciones acerca del uso del sistema de protección
de unidades, consulte la
Guía de solución de problemas.

Guía de Desktop Management www.hp.com 35
Guía de Desktop Management
Fuente de alimentación con protector de sobretensión
Una fuente de alimentación con protector de sobretensión integrada
proporciona mayor fiabilidad cuando el equipo se ve afectado por una
sobretensión imprevista de la corriente. Esta fuente de alimentación
está diseñada para resistir sobretensiones de hasta 2.000 voltios sin
causar periodos de no disponibilidad ni pérdidas de datos en el equipo.
Sensor térmico
El sensor térmico es una función de hardware y de software que controla
la temperatura interna del equipo. Esta función muestra un mensaje
de advertencia cuando se sobrepasa el rango normal de temperaturas,
lo que proporciona tiempo al usuario para emprender una acción antes
de que se produzcan daños en los componentes internos o pérdidas
de datos.

Guía de Desktop Management www.hp.com Índice–1
Índice
A
acceso al ordenador, controlar 14
ActiveUpdate
6
actualización de la ROM
7
administración de energía
12
ahorro de energía
12
ahorro de energía, configurar
12
Altiris eXpress
3
Altiris eXpress PC Transplant Pro
5
B
bloqueo de la cubierta, inteligente 27
bloqueo de Smart Cover
28
bloquear 28
desbloquear 28
borrar contraseña 22
botón de alimentación
configurar 11
modo dual 11
botón de alimentación de modo dual 11
C
cambiar contraseña 20
cambio de sistemas operativos,
información importante
12
candado de cadena
33
caracteres delimitadores del teclado
nacional
22
caracteres delimitadores del teclado,
nacional
22
caracteres delimitadores, tabla
22
características de seguridad, tabla
15
configuración
contraseña de configuración 18, 20
sensor de Smart Cover 27
tiempos de espera 12
configuración del botón de alimentación 11
configuración inicial
2
configuración remota
2
configuración, inicial
2
configuración, replicar
10
contraseña
arrancar 19
borrar 22
cambiar 20
configurar 18, 20
eliminar 21
contraseña de arranque
cambiar 20
eliminar 21
introducir 19
contraseña de configuración
cambiar 20
configurar 18
eliminar 21
introducir 20
control de acceso al ordenador 14
creación de particiones del disco,
información importante
32
D
dar formato al disco,
información importante
32

Índice–2 www.hp.com Guía de Desktop Management
Índice
desbloqueo de Smart Cover 28
direcciones de Internet, Consulte las
páginas Web
direcciones de Internet. Consulte
páginas Web
disco de arranque, información
importante 32
disco duro, herramienta
de diagnóstico 34
disco, clonar
2
E
eliminar contraseña 21
entorno de ejecución previa
al arranque (PXE)
2
F
FailSafe Boot Block ROM 8
fuente de alimentación con protector
de sobretensión
35
fuente de alimentación, protector
de sobretensión
35
H
herramienta de diagnóstico para unidades
de disco duro
34
herramientas de clonación, software
2
herramientas de distribución, software
2
HP Client Manager
5
I
imagen de software preinstalada 2
indicadores luminosos del teclado
utilizados por la ROM, tabla
9
indicadores luminosos del teclado,
ROM, tabla
9
instalación remota del sistema, acceder
3
introducción
contraseña de arranque 19
contraseña de configuración 20
L
llave de seguridad
precaución 29
solicitar 29
llave de seguridad de Smart Cover,
solicitar
29
M
memoria flash de la ROM remota 7
N
notificación de fallos 34
P
páginas Web
www.compaq.com 7, 13
www.compaq.com/activeupdate 6
www.compaq.com/easydeploy 5, 7, 10
www.compaq.com/im/ssmwp.html 6, 7
www.compaq.com/solutions/
pcsolutions
2
www.compaq.com/solutions/security 33
www.hp.com/united-states/subscribe 6
personalización del software 2
precauciones
llave de seguridad 29
proteger la ROM 7
seguridad de bloqueo
de la cubierta 27
protección de la ROM, precaución 7
protección de la unidad de disco duro
34
PXE (Entorno de ejecución previa
al arranque)
2
R
recuperación del sistema 8
recuperación, software
2
ROM del sistema no válida
8
ROM, actualizar
7
ROM, no válida
8

Guía de Desktop Management www.hp.com Índice–3
Índice
S
seguimiento de activos 13
seguridad de bloqueo de la cubierta,
precaución
27
seguridad del registro de arranque maestro,
configurar
30
seguridad mediante contraseña
18
seguridad, registro de arranque maestro
30
sensor de Smart Cover
configurar 27
niveles de protección 26
sensor térmico 35
sistemas operativos, información importante
acerca de
12
software
actualizar varias máquinas 6
administración de energía 12
Altiris eXpress 3
FailSafe Boot Block ROM 8
instalación remota del sistema 2
integrar 2
memoria flash de la ROM remota 7
notificación de fallos y recuperación 34
recuperar 2
seguimiento de activos 13
seguridad de registro de arranque
maestro
30
sistema de protección
de unidades 34
System Software Manager 6
utilidades de Computer Setup 10
solicitud de la llave de seguridad 29
SSM (System Software Manager)
6
System Software Manager (SSM)
6
T
tecnología de identificación de huellas
digitales
33
temperatura interna del equipo
35
temperatura, interna del equipo
35
tiempos de espera, configurar
12
U
unidad, proteger 34
URL (páginas Web). Consulte páginas Web
utilidades de Computer Setup
10
V
valores de seguridad, valores de 14
-
 1
1
-
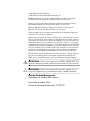 2
2
-
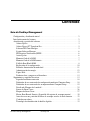 3
3
-
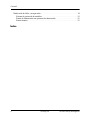 4
4
-
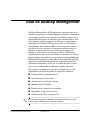 5
5
-
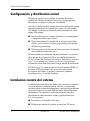 6
6
-
 7
7
-
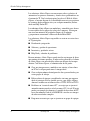 8
8
-
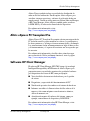 9
9
-
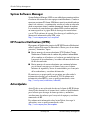 10
10
-
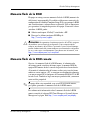 11
11
-
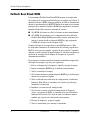 12
12
-
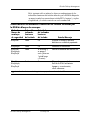 13
13
-
 14
14
-
 15
15
-
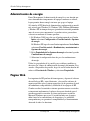 16
16
-
 17
17
-
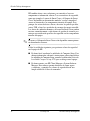 18
18
-
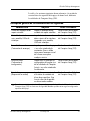 19
19
-
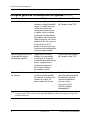 20
20
-
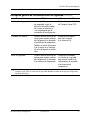 21
21
-
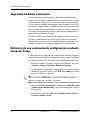 22
22
-
 23
23
-
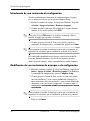 24
24
-
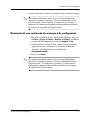 25
25
-
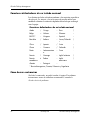 26
26
-
 27
27
-
 28
28
-
 29
29
-
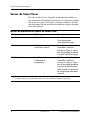 30
30
-
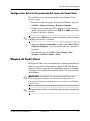 31
31
-
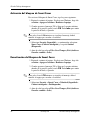 32
32
-
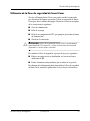 33
33
-
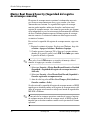 34
34
-
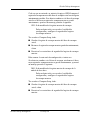 35
35
-
 36
36
-
 37
37
-
 38
38
-
 39
39
-
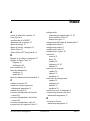 40
40
-
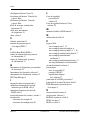 41
41
-
 42
42
HP Compaq d530 Ultra-slim Desktop Desktop PC Guía del usuario
- Tipo
- Guía del usuario
- Este manual también es adecuado para