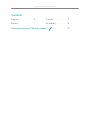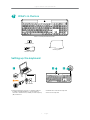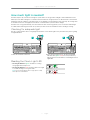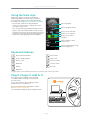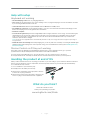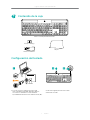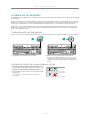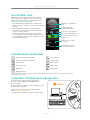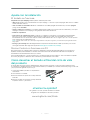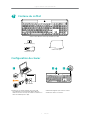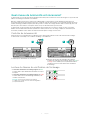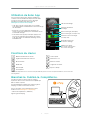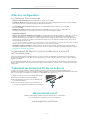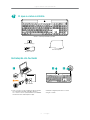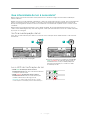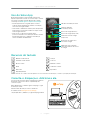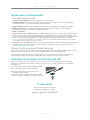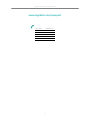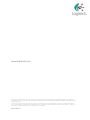Logitech 920-002912 Manual de usuario
- Categoría
- Teclados
- Tipo
- Manual de usuario
Este manual también es adecuado para
La página se está cargando...
La página se está cargando...
La página se está cargando...
La página se está cargando...
La página se está cargando...
La página se está cargando...

Logitech® Wireless Solar Keyboard K750
7 Español
Contenido de la caja
Configuración del teclado
1. Conecta el receptor Unifying a un puerto USB
de la computadora. Para iMac, Mac Mini y Mac Pro,
usa el extensor inalámbrico a fin de minimizar
la posibilidad de interferencias de radiofrecuencia (RF).
2. Tira de la lengüeta para activar el teclado.
3. Enciende el teclado.
Wireless Solar Keyboard K750 for Mac
Receptor Unifying
Extensor inalámbrico
Bayeta
USB
USB
1 2 3

Logitech® Wireless Solar Keyboard K750
8 Español
¿Cuánta luz se necesita?
El teclado K750 sólo requiere un nivel moderado de luz para almacenar energía y funcionar. No importa que la luz sea artificial
o solar indirecta.
Expuesto a luz artificial de continuo, el K750 tiene suficiente energía para funcionar. Puesto que las habitaciones suelen tener
periodos de oscuridad, se recomienda un nivel de iluminación moderado durante la mayor parte del día. El tiempo requerido
para recargar el teclado K750 es menor cuanta más iluminación tenga el entorno o si el teclado recibe luz solar directa.
El K750 almacena energía automáticamente, incluso si está apagado. Esta energía almacenada permite usar el K750 sin luz
durante cierto tiempo. Con una carga completa, el K750 puede funcionar durante tres meses en un entorno completamente
oscuro sin necesidad de recarga.
Comprobación de iluminación
¿Cómo se sabe si hay luz suficiente para el K750? Usa el botón de comprobación de luz. El K750 indica si recibe luz suficiente.
1. Asegúrate de que el teclado está encendido. 2. Pulsa el botón de comprobación de luz. El diodo
de este botón emitirá destellos verdes o rojos, o no se
iluminará en absoluto. Para obtener más información,
consulta la sección Lectura del diodo de comprobación
de luz.
Lectura del diodo de comprobación de luz
• El diodo de comprobación de luz emite destellos verdes.
El teclado K750 recibe suficiente luz y está listo para usar.
• El diodo de comprobación de luz emite destellos rojos.
El teclado K750 requiere más luz para seguir funcionando
a largo plazo.
Nota: si el diodo no se ilumina, consulta la sección Ayuda
de instalación.
1
2

Logitech® Wireless Solar Keyboard K750
9 Español
Uso de Solar App
¿Quieres un método sencillo para comprobar cuánta luz
recibe el K750 y saber cuáles son las reservas de energía
del teclado? Descarga e instala Solar App, disponible en
www.logitech.com/k750-mac/solarapp
• Solar App funciona en segundo plano y notifica si hay
cambios (aumento o reducción) en las reservas de energía
del K750.
• Para asegurar que el K750 tiene energía abundante,
el marcador de comprobación de luz debería apuntar
a 100 lux o un valor superior.
• Para poner Solar App en primer plano, pulsa el botón
de comprobación de luz en el teclado. La aplicación Solar
App se hará visible y el marcador de comprobación de luz
se activará inmediatamente.
Características del teclado
Reducción del brillo de la pantalla
Incremento del brillo de la pantalla
Mission control*
Sección de control
Rebobinado
Reproducir/Pausa
Avance rápido
Silenciar sonido
Bajar volumen
Subir volumen
Expulsar disco
*Funciona únicamente con funciones rápidas de teclado predeterminadas de OS X Lion. Consulta la sección de ayuda de instalación
para obtener más información.
Conéctalo. Olvídate de él. Agrega más.
Tienes un receptor Logitech® Unifying. Agrega ahora
un teclado o mouse inalámbrico compatible que use
el mismo receptor.
Es fácil. Basta iniciar el software Logitech® Unifying* y seguir
las instrucciones en pantalla.
Para obtener más información y descargar el software,
visita www.logitech.com/unifying
*ve a Aplicaciones / Utilidades / Software Logitech Unifying
Marcador de comprobación
de luz
Lectura de marcador
de comprobación de luz
Reserva de energía (histórica)
Reserva de energía (tiempo real)
Lectura de reserva de energía
(tiempo real)
Haz click para sugerencias
de gestión de reservas
Notificaciones de estado
de reservas
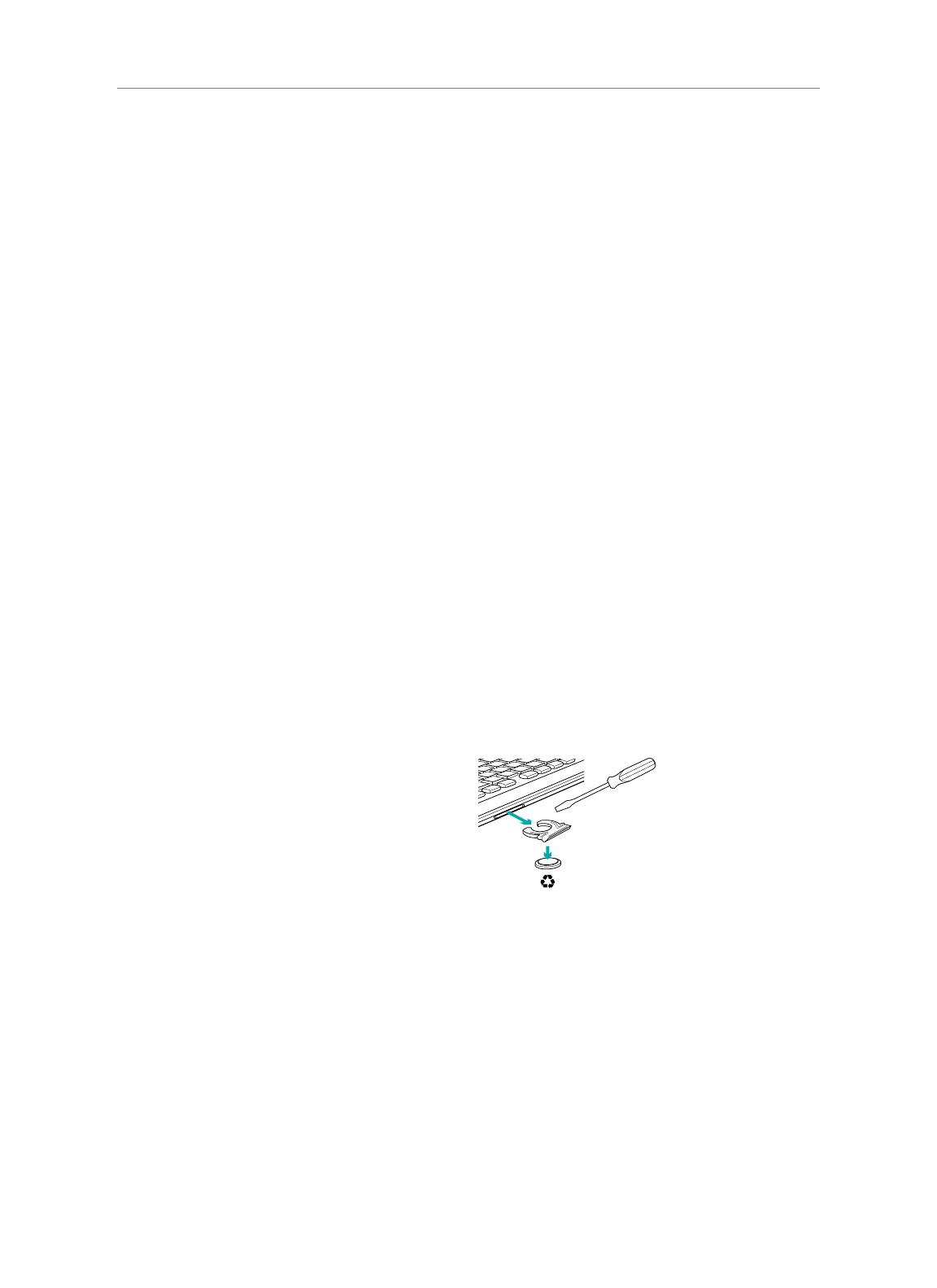
Logitech® Wireless Solar Keyboard K750
10 Español
Ayuda con la instalación
El teclado no funciona
Comprueba el receptor Unifying. También puedes cambiar el puerto USB.
• ¿Más cerca? Intenta acercar el teclado K750 al receptor Unifying, o conecta el receptor Unifying al cable extensor si utilizas
un iMac, Mac Mini o Mac Pro.
• ¿Has encendido el teclado K750? Desliza el conmutador de encendido/apagado del teclado a la posición de apagado
y luego a la de encendido.
• Vuelve a establecer la conexión. Usa el software Unifying para restablecer la conexión entre el teclado K750 y el receptor
Unifying. Consulta la sección Unifying en esta guía para obtener más información.
• Reinicia la computadora.
• Pulsa el botón de comprobación de luz. Si el diodo no se ilumina, es señal de que se ha agotado la energía del K750.
Para volver a usar el K750, tendrás que aumentar la luz recibida por el teclado a un nivel similar al de una oficina
bien iluminada. Con este incremento de luz, el teclado podría tardar un día o dos en cargarse; pero si lo colocas expuesto
a luz solar directa sólo tardará unas horas.
Nota: si el diodo emite destellos rojos, indica que la carga del K750 está a punto de agotarse y necesita más luz para seguir funcionando
a largo plazo.
• Descarga y usa Solar App. Este útil widget facilita la comprobación del nivel de luz recibido por el K750 y las reservas
de energía del teclado. Descarga Solar App desde www.logitech.com/k750-mac/solarapp
Mission Control no funciona con F3
Esta característica sólo está disponible con funciones rápidas de teclado predeterminadas de OS X Lion. Las funciones
rápidas de teclado predeterminadas se restauran a través de Preferencias del Sistema>Teclado>Funciones rápidas de
teclado>Mission Control>Restaurar valores por omisión.
Con Leopard (Mac OS 10.5) y Snow Leopard (10.6) es posible reasignar esta tecla a ‘Exposé’. Selecciona Funciones rápidas
de teclado y luego Exposé. Haz doble click en la función y pulsa la tecla F3 en el teclado.
Cómo desechar el teclado al final del ciclo de vida
delproducto
Si decides dejar de usar el producto definitivamente, debes reciclarlo de acuerdo con las normas de la legislación local.
A continuación se detallan instrucciones para extraer la batería (no sustituible por el usuario) del teclado y luego reciclar ésta
y el propio teclado siguiendo los pasos 3 y 4.
1. Usa un destornillador para abrir el compartimento
de la batería.
2. Saca la batería con cuidado.
3. Desecha la batería en el punto de reciclaje destinado
a baterías.
4. Desecha el teclado en el punto de reciclaje destinado
a aparatos eléctricos y electrónicos.
¿Cuál es tu opinión?
Nos gustaría conocerla, si puedes dedicarnos un minuto.
Te agradecemos la adquisición de nuestro producto.
www.logitech.com/ithink
La página se está cargando...
La página se está cargando...
La página se está cargando...
La página se está cargando...
La página se está cargando...
La página se está cargando...
La página se está cargando...
La página se está cargando...
La página se está cargando...
La página se está cargando...
Transcripción de documentos
Logitech® Wireless Solar Keyboard K750 Contenido de la caja Wireless Solar Keyboard K750 for Mac Receptor Unifying Bayeta Extensor inalámbrico Configuración del teclado 1 2 3 USB USB 1. Conecta el receptor Unifying a un puerto USB de la computadora. Para iMac, Mac Mini y Mac Pro, usa el extensor inalámbrico a fin de minimizar la posibilidad de interferencias de radiofrecuencia (RF). 2. Tira de la lengüeta para activar el teclado. 3. Enciende el teclado. 7 Español Logitech® Wireless Solar Keyboard K750 ¿Cuánta luz se necesita? El teclado K750 sólo requiere un nivel moderado de luz para almacenar energía y funcionar. No importa que la luz sea artificial o solar indirecta. Expuesto a luz artificial de continuo, el K750 tiene suficiente energía para funcionar. Puesto que las habitaciones suelen tener periodos de oscuridad, se recomienda un nivel de iluminación moderado durante la mayor parte del día. El tiempo requerido para recargar el teclado K750 es menor cuanta más iluminación tenga el entorno o si el teclado recibe luz solar directa. El K750 almacena energía automáticamente, incluso si está apagado. Esta energía almacenada permite usar el K750 sin luz durante cierto tiempo. Con una carga completa, el K750 puede funcionar durante tres meses en un entorno completamente oscuro sin necesidad de recarga. Comprobación de iluminación ¿Cómo se sabe si hay luz suficiente para el K750? Usa el botón de comprobación de luz. El K750 indica si recibe luz suficiente. 2 1 1. Asegúrate de que el teclado está encendido. 2. Pulsa el botón de comprobación de luz. El diodo de este botón emitirá destellos verdes o rojos, o no se iluminará en absoluto. Para obtener más información, consulta la sección Lectura del diodo de comprobación de luz. Lectura del diodo de comprobación de luz • El diodo de comprobación de luz emite destellos verdes. El teclado K750 recibe suficiente luz y está listo para usar. • El diodo de comprobación de luz emite destellos rojos. El teclado K750 requiere más luz para seguir funcionando a largo plazo. Nota: si el diodo no se ilumina, consulta la sección Ayuda de instalación. 8 Español Logitech® Wireless Solar Keyboard K750 Uso de Solar App ¿Quieres un método sencillo para comprobar cuánta luz recibe el K750 y saber cuáles son las reservas de energía del teclado? Descarga e instala Solar App, disponible en www.logitech.com/k750-mac/solarapp Marcador de comprobación de luz • Solar App funciona en segundo plano y notifica si hay cambios (aumento o reducción) en las reservas de energía del K750. Lectura de marcador de comprobación de luz • Para asegurar que el K750 tiene energía abundante, el marcador de comprobación de luz debería apuntar a 100 lux o un valor superior. Reserva de energía (histórica) Reserva de energía (tiempo real) • Para poner Solar App en primer plano, pulsa el botón de comprobación de luz en el teclado. La aplicación Solar App se hará visible y el marcador de comprobación de luz se activará inmediatamente. Lectura de reserva de energía (tiempo real) Notificaciones de estado de reservas Haz click para sugerencias de gestión de reservas Características del teclado Reducción del brillo de la pantalla Avance rápido Incremento del brillo de la pantalla Silenciar sonido Mission control* Bajar volumen Sección de control Subir volumen Rebobinado Expulsar disco Reproducir/Pausa *Funciona únicamente con funciones rápidas de teclado predeterminadas de OS X Lion. Consulta la sección de ayuda de instalación para obtener más información. Conéctalo. Olvídate de él. Agrega más. Tienes un receptor Logitech® Unifying. Agrega ahora un teclado o mouse inalámbrico compatible que use el mismo receptor. Es fácil. Basta iniciar el software Logitech® Unifying* y seguir las instrucciones en pantalla. Para obtener más información y descargar el software, visita www.logitech.com/unifying *ve a Aplicaciones / Utilidades / Software Logitech Unifying 9 Español Logitech® Wireless Solar Keyboard K750 Ayuda con la instalación El teclado no funciona Comprueba el receptor Unifying. También puedes cambiar el puerto USB. • ¿Más cerca? Intenta acercar el teclado K750 al receptor Unifying, o conecta el receptor Unifying al cable extensor si utilizas un iMac, Mac Mini o Mac Pro. • ¿Has encendido el teclado K750? Desliza el conmutador de encendido/apagado del teclado a la posición de apagado y luego a la de encendido. • Vuelve a establecer la conexión. Usa el software Unifying para restablecer la conexión entre el teclado K750 y el receptor Unifying. Consulta la sección Unifying en esta guía para obtener más información. • Reinicia la computadora. • Pulsa el botón de comprobación de luz. Si el diodo no se ilumina, es señal de que se ha agotado la energía del K750. Para volver a usar el K750, tendrás que aumentar la luz recibida por el teclado a un nivel similar al de una oficina bien iluminada. Con este incremento de luz, el teclado podría tardar un día o dos en cargarse; pero si lo colocas expuesto a luz solar directa sólo tardará unas horas. Nota: si el diodo emite destellos rojos, indica que la carga del K750 está a punto de agotarse y necesita más luz para seguir funcionando a largo plazo. • Descarga y usa Solar App. Este útil widget facilita la comprobación del nivel de luz recibido por el K750 y las reservas de energía del teclado. Descarga Solar App desde www.logitech.com/k750-mac/solarapp Mission Control no funciona con F3 Esta característica sólo está disponible con funciones rápidas de teclado predeterminadas de OS X Lion. Las funciones rápidas de teclado predeterminadas se restauran a través de Preferencias del Sistema>Teclado>Funciones rápidas de teclado>Mission Control>Restaurar valores por omisión. Con Leopard (Mac OS 10.5) y Snow Leopard (10.6) es posible reasignar esta tecla a ‘Exposé’. Selecciona Funciones rápidas de teclado y luego Exposé. Haz doble click en la función y pulsa la tecla F3 en el teclado. Cómo desechar el teclado al final del ciclo de vida del producto Si decides dejar de usar el producto definitivamente, debes reciclarlo de acuerdo con las normas de la legislación local. A continuación se detallan instrucciones para extraer la batería (no sustituible por el usuario) del teclado y luego reciclar ésta y el propio teclado siguiendo los pasos 3 y 4. 1. Usa un destornillador para abrir el compartimento de la batería. 2. Saca la batería con cuidado. 3. Desecha la batería en el punto de reciclaje destinado a baterías. 4. Desecha el teclado en el punto de reciclaje destinado a aparatos eléctricos y electrónicos. ¿Cuál es tu opinión? Nos gustaría conocerla, si puedes dedicarnos un minuto. Te agradecemos la adquisición de nuestro producto. www.logitech.com/ithink 10 Español-
 1
1
-
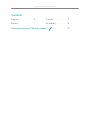 2
2
-
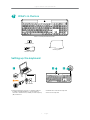 3
3
-
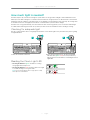 4
4
-
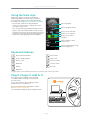 5
5
-
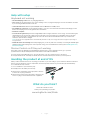 6
6
-
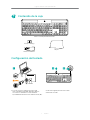 7
7
-
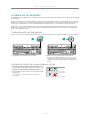 8
8
-
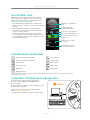 9
9
-
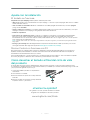 10
10
-
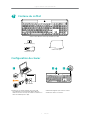 11
11
-
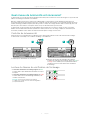 12
12
-
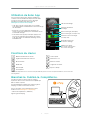 13
13
-
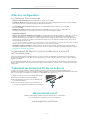 14
14
-
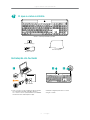 15
15
-
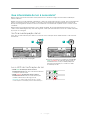 16
16
-
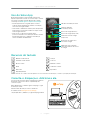 17
17
-
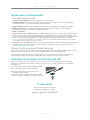 18
18
-
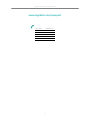 19
19
-
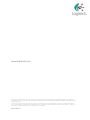 20
20
Logitech 920-002912 Manual de usuario
- Categoría
- Teclados
- Tipo
- Manual de usuario
- Este manual también es adecuado para
en otros idiomas
- français: Logitech 920-002912 Manuel utilisateur
- English: Logitech 920-002912 User manual
- português: Logitech 920-002912 Manual do usuário