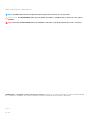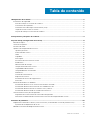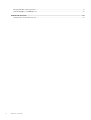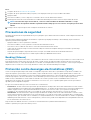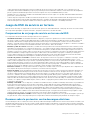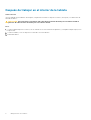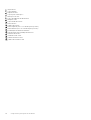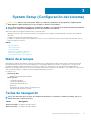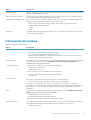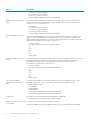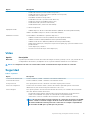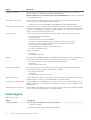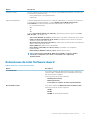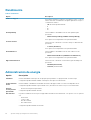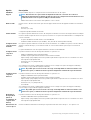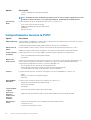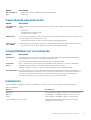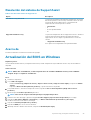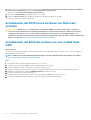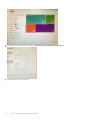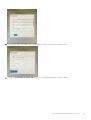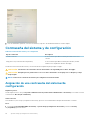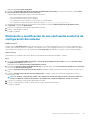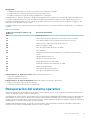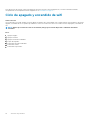Dell Latitude 7220EX Rugged Extreme El manual del propietario
- Categoría
- Navegantes
- Tipo
- El manual del propietario

Tableta Latitude 7220EX Rugged Extreme
Manual de servicio
Modelo reglamentario: T03H
Tipo reglamentario: T03H004

Notas, precauciones y advertencias
NOTA: Una NOTA indica información importante que le ayuda a hacer un mejor uso de su producto.
PRECAUCIÓN: Una ADVERTENCIA indica un potencial daño al hardware o pérdida de datos y le informa cómo evitar el
problema.
AVISO: Una señal de PRECAUCIÓN indica la posibilidad de sufrir daño a la propiedad, heridas personales o la muerte.
© 2019 Dell Inc. o sus filiales. Todos los derechos reservados. Dell, EMC y otras marcas comerciales son marcas comerciales de Dell
Inc. o sus filiales. Es posible que otras marcas comerciales sean marcas comerciales de sus respectivos propietarios.
2019 - 12
Rev. A00

1 Manipulación de la tableta............................................................................................................. 5
Instrucciones de seguridad...................................................................................................................................................5
Antes de trabajar en el interior de la tableta.................................................................................................................5
Precauciones de seguridad.............................................................................................................................................6
Protección contra descargas electrostáticas (ESD)...................................................................................................6
Juego de ESD de servicio en terreno............................................................................................................................ 7
Después de trabajar en el interior de la tableta............................................................................................................8
2 Componentes principales de la tableta........................................................................................... 9
3 System Setup (Configuración del sistema).................................................................................... 11
Menú de arranque.................................................................................................................................................................11
Teclas de navegación........................................................................................................................................................... 11
Secuencia de inicio...............................................................................................................................................................12
Opciones de configuración del sistema............................................................................................................................. 12
Opciones generales........................................................................................................................................................ 12
Información del sistema.................................................................................................................................................13
Vídeo................................................................................................................................................................................ 15
Seguridad.........................................................................................................................................................................15
Inicio seguro.................................................................................................................................................................... 16
Extensiones de Intel Software Guard.......................................................................................................................... 17
Rendimiento.................................................................................................................................................................... 18
Administración de energía............................................................................................................................................. 18
Comportamiento durante la POST..............................................................................................................................20
Capacidad de administración........................................................................................................................................ 21
Compatibilidad con virtualización................................................................................................................................. 21
Inalámbrica.......................................................................................................................................................................21
Pantalla de mantenimiento........................................................................................................................................... 22
Registros del sistema.................................................................................................................................................... 22
Resolución del sistema de SupportAssist................................................................................................................... 23
Acerca de........................................................................................................................................................................23
Actualización del BIOS en Windows..................................................................................................................................23
Actualización del BIOS en los sistemas con BitLocker activado..............................................................................24
Actualización del BIOS del sistema con una unidad flash USB................................................................................24
Actualización del BIOS de Dell en entornos Linux y Ubuntu.................................................................................... 25
Actualización del BIOS desde el menú de inicio único F12....................................................................................... 25
Contraseña del sistema y de configuración......................................................................................................................28
Asignación de una contraseña del sistema/de configuración..................................................................................28
Eliminación o modificación de una contraseña existente de configuración del sistema.......................................29
4 Solución de problemas................................................................................................................ 30
Diagnósticos Enhanced Pre-boot System Assessment (Evaluación del sistema de preinicio ePSA)...................... 30
Ejecución de los diagnósticos de ePSA.......................................................................................................................30
Indicadores luminosos de diagnóstico del sistema.......................................................................................................... 30
Tabla de contenido
Tabla de contenido 3

Recuperación del sistema operativo.................................................................................................................................. 31
Ciclo de apagado y encendido de wifi...............................................................................................................................32
5 Obtención de ayuda.................................................................................................................... 33
Cómo ponerse en contacto con Dell.................................................................................................................................33
4 Tabla de contenido

Manipulación de la tableta
Instrucciones de seguridad
Requisitos previos
Utilice las siguientes reglas de seguridad para proteger la tableta de posibles daños y garantizar su seguridad personal. A menos que se
especifique lo contrario, para cada procedimiento incluido en este documento se presuponen las condiciones siguientes:
• Ha leído la información sobre seguridad incluida con la tablet.
• Se puede reemplazar un componente o, si se adquirió por separado, instalarlo realizando el procedimiento de extracción en orden
inverso.
Sobre esta tarea
NOTA: Desconecte todas las fuentes de energía antes de abrir la tableta. Una vez que termine de trabajar en el interior
de la tableta, reemplace todos los componentes y tornillos antes de conectar la fuente de energía.
AVISO: Antes trabajar en el interior de la tableta, siga las instrucciones de seguridad que se entregan con la tableta. Para
obtener información adicional sobre las prácticas de seguridad, consulte la Página de inicio del cumplimiento de normas.
PRECAUCIÓN: Todas las reparaciones deben ser realizadas por un técnico de servicio autorizado. Realice tareas de
solución de problemas y reparaciones sencillas autorizadas en la documentación del producto o indicadas por el personal
de servicio y de soporte en línea o telefónico. La garantía no cubre los daños por reparaciones no autorizadas por Dell.
Lea y siga las instrucciones de seguridad que se incluyen con el producto.
PRECAUCIÓN: Para evitar descargas electrostáticas, conéctese a tierra mediante un brazalete antiestático o toque
periódicamente una superficie metálica no pintada al mismo tiempo que toca un conector en la parte posterior de la
tableta.
PRECAUCIÓN: Manipule los componentes y las tarjetas con cuidado. No toque los componentes ni los contactos de una
tarjeta. Sujete la tarjeta por los bordes o por el soporte metálico. Sujete un componente, como un procesador, por sus
bordes y no por sus patas.
PRECAUCIÓN: Cuando desconecte un cable, tire de su conector o de su lengüeta de tiro, no tire directamente del cable.
Algunos cables tienen conectores con lengüetas de bloqueo; si va a desconectar un cable de este tipo, antes presione las
lengüetas de bloqueo. Mientras tira de los conectores, manténgalos bien alineados para evitar que se doblen las patas.
Además, antes de conectar un cable, asegúrese de que los dos conectores estén orientados y alineados correctamente.
NOTA: Es posible que el color de la tablet y de algunos componentes tengan un aspecto distinto al que se muestra en
este documento.
Antes de trabajar en el interior de la tableta
Sobre esta tarea
NOTA:
Si la etiqueta de ATEX no se encuentra o está dañada, el sistema no se debe reparar, ya que el sistema no se
puede recertificar.
AVISO: La reparación de parte de un técnico no certificado provoca la pérdida de la certificación de IECEX de la unidad.
Para evitar daños en la tableta, realice los siguientes pasos antes de empezar a manipular el interior de la tableta:
1
Manipulación de la tableta 5

Pasos
1. Asegúrese de leer las instrucciones de seguridad.
2. Asegúrese de que la superficie de trabajo sea plana y esté limpia para evitar que se raye la cubierta de la tablet.
3. Apague la tablet.
4. Desconecte la tableta y todos los dispositivos conectados de las tomas de alimentación eléctrica.
5. Mantenga presionado el botón de encendido con la tableta desenchufada para conectar a tierra la tarjeta madre del sistema.
NOTA: Para evitar descargas electrostáticas, conéctese a tierra mediante un brazalete antiestático o toque
periódicamente una superficie metálica no pintada al mismo tiempo que toca un conector en la parte posterior de la
tableta.
6. Extraiga todas las tarjetas ExpressCard o inteligentes instaladas de sus ranuras.
Precauciones de seguridad
El capítulo de precauciones de seguridad detalla los pasos principales que se deben realizar antes de llevar a cabo cualquier instrucción de
desensamblaje.
Antes de realizar cualquier procedimiento de instalación o reparación que implique ensamblaje o desensamblaje, tenga en cuenta las
siguientes precauciones de seguridad:
• Apague la tableta y todos los periféricos conectados.
• Desconecte la tableta y todos los periféricos conectados de la alimentación de CA.
• Desconecte todos los cables de red, teléfono o líneas de telecomunicaciones del sistema.
• Utilice un kit de servicio de campo contra ESD cuando trabaje en el interior de cualquier tableta para evitar daños por descarga
electrostática (ESD).
• Después de quitar cualquier componente del sistema, colóquelo con cuidado encima de una alfombrilla antiestática.
• Utilice zapatos con suelas de goma no conductora para reducir la posibilidad de electrocutarse.
Bonding (Enlaces)
El bonding es un método para conectar dos o más conductores de conexión a tierra a la misma toma potencial. Esto se lleva a cabo con un
kit de descarga electrostática (ESD) de servicio de campo. Cuando conecte un cable en bonding, asegúrese de que está conectado
directamente al metal y no a una superficie pintada o no metálica. La muñequera debe estar fija y en contacto total con la piel. Asegúrese
de quitarse todos los accesorios, como relojes, brazaletes o anillos, antes de realizar bonding con el equipo.
Protección contra descargas electrostáticas (ESD)
La ESD es una preocupación importante cuando se manipulan componentes electrónicos, especialmente componentes sensibles como
tarjetas de expansión, procesadores, memorias DIMM y tarjetas madre del sistema. Cargas muy ligeras pueden dañar los circuitos de
maneras que tal vez no sean evidentes y causar, por ejemplo, problemas intermitentes o acortar la duración de los productos. Mientras la
industria exige requisitos de menor alimentación y mayor densidad, la protección contra ESD es una preocupación que aumenta.
Debido a la mayor densidad de los semiconductores utilizados en los últimos productos Dell, la sensibilidad a daños estáticos es
actualmente más alta que la de los productos Dell anteriores. Por este motivo, ya no se pueden aplicar algunos métodos previamente
aprobados para la manipulación de piezas.
Dos tipos reconocidos de daños por ESD son catastróficos e intermitentes.
• Catastróficos: las fallas catastróficas representan aproximadamente un 20 por ciento de las fallas relacionadas con la ESD. El daño
origina una pérdida total e inmediata de la funcionalidad del dispositivo. Un ejemplo de falla catastrófica es una memoria DIMM que ha
recibido un golpe estático, lo que genera inmediatamente un síntoma "No POST/No Video" (No se ejecuta la autoprueba de
encendido/no hay reproducción de video) con un código de sonido emitido por falta de memoria o memoria no funcional.
• Intermitentes: las fallas intermitentes representan aproximadamente un 80 por ciento de las fallas relacionadas con la ESD. La alta
tasa de fallas intermitentes significa que la mayor parte del tiempo no es fácil reconocer cuando se producen daños. La DIMM recibe
un golpe estático, pero el trazado tan solo se debilita y no refleja inmediatamente los síntomas relacionados con el daño. El seguimiento
debilitado puede tardar semanas o meses en desaparecer y, mientras tanto, puede causar degradación en la integridad de la memoria,
errores intermitentes en la memoria, etc.
El tipo de daño más difícil de reconocer y solucionar es una falla intermitente (también denominada latente).
Realice los siguientes pasos para evitar daños por ESD:
6
Manipulación de la tableta

• Utilice una pulsera de descarga electrostática con cable que posea una conexión a tierra adecuada. Ya no se permite el uso de
muñequeras antiestáticas inalámbricas porque no proporcionan protección adecuada. También, tocar el chasis antes de manipular las
piezas no garantiza la adecuada protección contra ESD en piezas con mayor sensibilidad a daños por ESD.
• Manipule todos los componentes sensibles a la electricidad estática en un área segura. Si es posible, utilice almohadillas antiestáticas
para el suelo y la mesa de trabajo.
• Cuando saque un componente sensible a la estática de la caja de envío, no saque el material antiestático del componente hasta que
esté listo para instalarlo. Antes de abrir el embalaje antiestático, asegúrese de descargar la electricidad estática del cuerpo.
• Antes de transportar un componente sensible a la estática, colóquelo en un contenedor o un embalaje antiestático.
Juego de ESD de servicio en terreno
El kit de servicio de campo no supervisado es el kit de servicio que más se utiliza habitualmente. Cada juego de servicio en terreno incluye
tres componentes principales: un tapete antiestático, una pulsera antiestática y un cable de enlace.
Componentes de un juego de servicio en terreno de ESD
Los componentes de un kit de servicio de campo de ESD son los siguientes:
• Alfombrilla antiestática: la alfombrilla antiestática es disipativa y las piezas se pueden colocar sobre esta durante los procedimientos
de servicio. Cuando se utiliza una alfombrilla antiestática, se debe ajustar la muñequera y el cable de conexión se debe conectar a la
alfombrilla y directamente a cualquier pieza de metal del sistema en el que se está trabajando. Cuando está todo correctamente
dispuesto, se pueden sacar las piezas de servicio de la bolsa antiestática y colocar directamente en el tapete. Los elementos sensibles a
ESD están seguros en la mano, en la alfombrilla antiestática, en el sistema o dentro de una bolsa.
• Brazalete y cable de conexión: el brazalete y el cable de conexión pueden estar conectados directamente entre la muñeca y metal
descubierto en el hardware si no se necesita el tapete ESD, o se los puede conectar al tapete antiestático para proteger el hardware
que se coloca temporalmente en el tapete. La conexión física de la pulsera y el cable de enlace entre la piel, el tapete contra ESD y el
hardware se conoce como enlace. Utilice solo juegos de servicio en terreno con una pulsera, un tapete y un cable de enlace. Nunca use
pulseras inalámbricas. Siempre tenga en cuenta que los cables internos de un brazalete son propensos a dañarse por el desgaste
normal, y deben verificarse con regularidad con un probador de brazalete a fin de evitar dañar el hardware contra ESD de manera
accidental. Se recomienda probar la muñequera y el cable de conexión al menos una vez por semana.
• Probador de pulseras contra ESD: los alambres dentro de una pulsera contra ESD son propensos a dañarse con el tiempo. Cuando
se utiliza un kit no supervisado, es una mejor práctica probar periódicamente la correa antes de cada llamada de servicio y, como
mínimo, realizar una prueba una vez por semana. Un probador de pulseras es el mejor método para realizar esta prueba. Si no tiene su
propio probador de pulseras, consulte con su oficina regional para saber si tienen uno. Para realizar la prueba, conecte el cable de
enlace de la pulsera al probador mientras está en la muñeca y presione el botón para probar. Un indicador LED verde se enciende si la
prueba es satisfactoria; un indicador LED rojo se enciende y suena una alarma si la prueba falla.
• Elementos aislantes: es muy importante mantener los dispositivos sensibles a ESD, como las cajas de plástico de los disipadores de
calor, alejados de las piezas internas que son aislantes y a menudo están muy cargadas.
• Entorno de trabajo: antes de implementar un juego de ESD de servicio en terreno, evalúe la situación en la ubicación del cliente. Por
ejemplo, la implementación del kit para un entorno de servidor es diferente a la de un entorno de equipo de escritorio o portátil. Los
servidores suelen instalarse en un bastidor dentro de un centro de datos; los equipos de escritorio o portátiles suelen colocarse en
escritorios o cubículos de oficinas. Siempre busque una zona de trabajo grande, abierta, plana y ordenada con lugar suficiente como
para implementar el kit de ESD con espacio adicional para alojar el tipo de sistema que se está reparando. El área de trabajo también
debe estar libre de materiales aislantes que puedan producir un evento de ESD. En el área de trabajo, los aislantes como poliestireno
extruido y otros plásticos siempre deben alejarse, al menos, 30 cm o 12 pulg. de las piezas sensibles antes de manipular físicamente los
componentes del hardware
• Embalaje contra ESD: todos los dispositivos sensibles a ESD deben enviarse y recibirse en embalajes antiestáticos. Es preferible usar
bolsas de metal con protección contra la estática. Sin embargo, siempre debe devolver la pieza dañada utilizando la misma bolsa
antiestática y el mismo embalaje contra ESD con los que se envía la pieza nueva. Se debe doblar y cerrar con cinta adhesiva la bolsa
antiestática y se debe utilizar todo el mismo material embalaje de espuma en la caja original en que se entrega la pieza nueva. Los
dispositivos sensibles a ESD se deben quitar del embalaje y se deben colocar solamente en una superficie de trabajo protegida contra
ESD, y las piezas nunca se deben colocar sobre la bolsa antiestática porque solo la parte interior de la bolsa está protegida. Coloque
siempre las piezas en la mano, en el tapete contra ESD, en el sistema o dentro de una bolsa antiestática.
• Transporte de componentes sensibles: cuando transporte componentes sensibles a ESD, como, piezas de reemplazo o piezas que
hay que devolver a Dell, es muy importante que las coloque dentro de bolsas antiestáticas para garantizar un transporte seguro.
Resumen sobre la protección contra descargas eléctricas
Se recomienda que todos los técnicos de servicio de campo utilicen la muñequera tradicional con conexión a tierra de ESD con cable y una
alfombrilla antiestática protectora en todo momento cuando reparen productos Dell. Además, es importante que los técnicos mantengan
las piezas sensibles separadas de todas las piezas aislantes mientras se realiza el servicio y que utilicen bolsas antiestáticas para transportar
los componentes sensibles.
Manipulación de la tableta
7

Después de trabajar en el interior de la tableta
Sobre esta tarea
Una vez finalizado el procedimiento de reemplazo, asegúrese de conectar los dispositivos externos, las tarjetas y los cables antes de
encender la tableta.
PRECAUCIÓN: Para evitar daños en la tableta, utilice únicamente la batería diseñada para esta tableta de Dell en
particular. No utilice baterías diseñadas para otras tabletas de Dell.
Pasos
1. Conecte cualquier dispositivo externo, como un teclado móvil o una estación de acoplamiento, y reemplace cualquier tarjeta, como
ExpressCard.
2. Conecte la tableta y todos los dispositivos conectados a la toma eléctrica.
3. Encienda la tableta.
8 Manipulación de la tableta

Componentes principales de la tableta
1.
Ensamblaje de la pantalla
2. Batería de tipo botón
2
Componentes principales de la tableta 9

3. tarjeta WLAN
4. Tarjeta WWAN
5. Disipador de calor
6. Soporte para USB de tipo C
7. Minisoporte en serie
8. Puerto del adaptador de alimentación
9. Minipuerto serie
10. Tarjeta madre del sistema
11. Antena de NFC
12. Cubierta del sistema
13. Batería izquierda (como se ve desde la parte posterior)
14. Batería derecha (como se ve desde la parte posterior)
15. Ensamblaje de la cubierta de la batería
16. Placa de circuito del ensamblaje del micrófono
17. Ventilador del sistema
18. Unidad de estado sólido
19. Cable de la cámara frontal
20. Cubierta de la cámara frontal
10 Componentes principales de la tableta

System Setup (Configuración del sistema)
PRECAUCIÓN: A menos que sea un usuario experto, no cambie la configuración en el programa de configuración del
BIOS. Algunos cambios pueden provocar que el equipo no funcione correctamente.
NOTA: Antes de modificar el programa de configuración del BIOS, se recomienda anotar la información de la pantalla del
programa de configuración del BIOS para que sirva de referencia posteriormente.
Utilice el programa de configuración del BIOS para los siguientes fines:
• Obtenga información sobre el hardware instalado en la computadora, por ejemplo, la cantidad de RAM y el tamaño de la unidad de
disco duro.
• Cambiar la información de configuración del sistema.
• Establecer o cambiar una opción seleccionable por el usuario, como la contraseña de usuario, el tipo de disco duro instalado, activar o
desactivar dispositivos básicos.
Temas:
• Menú de arranque
• Teclas de navegación
• Secuencia de inicio
• Opciones de configuración del sistema
• Actualización del BIOS en Windows
• Contraseña del sistema y de configuración
Menú de arranque
Mantenga presionada la tecla de Bajar volumen para acceder al BIOS. Mantenga presionada la tecla de Subir volumen para acceder al
menú de arranque por única vez con una lista de dispositivos de arranque válidos para el sistema. Los diagnósticos y las opciones de
configuración del BIOS también se incluyen en este menú. Los dispositivos enumerados en el menú de arranque dependen de los
dispositivos de arranque del sistema. Este menú es útil cuando intenta iniciar un dispositivo en particular o ver los diagnósticos del sistema.
Usar el menú de arranque no modifica el orden de arranque almacenado en el BIOS.
Las opciones son:
• Arranque de UEFI:
• Administrador de arranque de Windows
• Otras opciones:
• Configuración del BIOS
• Configuración del dispositivo
• Actualización del Flash de BIOS
• Diagnóstico
• Recuperación de sistema operativo de SupportAssist
• Salir del menú de arranque y continuar
Teclas de navegación
NOTA:
Para la mayoría de las opciones de configuración del sistema, se registran los cambios efectuados, pero no se
aplican hasta que se reinicia el sistema.
Teclas Navegación
Flecha hacia arriba Se desplaza al campo anterior.
Flecha hacia abajo Se desplaza al campo siguiente.
3
System Setup (Configuración del sistema) 11

Teclas Navegación
Intro Permite introducir un valor en el campo seleccionado, si se puede, o seguir el vínculo del campo.
Barra espaciadora Amplía o contrae una lista desplegable, si procede.
Lengüeta Se desplaza a la siguiente área de enfoque.
Esc Se desplaza a la página anterior hasta que vea la pantalla principal. Presionar Esc en la pantalla principal muestra
un mensaje de confirmación donde se le solicita que guarde los cambios y reinicie el sistema.
Secuencia de inicio
La secuencia de arranque le permite omitir el orden de dispositivos de arranque definido en la configuración del sistema e iniciar
directamente a un dispositivo específico (por ejemplo, la unidad óptica o la unidad de disco duro). Durante la prueba de encendido
automática (POST), cuando aparece el logotipo de Dell, puede hacer lo siguiente:
• Acceder al programa de configuración del sistema al presionar la tecla F2
• Presionar la tecla F12 para activar el menú de arranque por única vez
El menú de arranque de una vez muestra los dispositivos desde los que puede arrancar, incluida la opción de diagnóstico. Las opciones del
menú de arranque son las siguientes:
• Unidad extraíble (si está disponible)
• Unidad STXXXX
NOTA:
XXXX denota el número de la unidad SATA.
• Unidad óptica (si está disponible)
• Unidad de disco duro SATA (si está disponible)
• Diagnóstico
NOTA:
Elegir Diagnósticos muestra la pantalla Diagnósticos de ePSA.
La pantalla de secuencia de inicio también muestra la opción de acceso a la pantalla de la configuración del sistema.
Opciones de configuración del sistema
NOTA:
Según la y los dispositivos instalados, los elementos enumerados en esta sección podrían aparecer o no.
Opciones generales
Tabla 1. General
Opción Descripción
Información del sistema Muestra la siguiente información:
• Información del sistema: muestra la versión del BIOS, la etiqueta de servicio, la etiqueta de
inventario, la etiqueta de propiedad, la fecha de propiedad, la fecha de fabricación y el
código de servicio rápido.
• Información de la memoria: muestra la memoria instalada, la memoria disponible, la
velocidad de memoria, el modo de canal de memoria, la tecnología de memoria, el
tamaño de DIMM A y el tamaño de DIMM B
• Información del procesador: muestra el tipo de procesador, recuento de núcleo, ID del
procesador, velocidad del reloj actual, velocidad de reloj mínima, velocidad de reloj
máxima, caché del procesador L2, caché del procesador L3, capacidad de HT y
tecnología de 64 bits.
• Información del dispositivo: muestra M.2 SATA-0, M.2 SATA-1, M.2 PCIe SSD-0, M.2 PCIe
SSD-1 , controladora de video, versión del BIOS de video, memoria de video, tipo de
panel, resolución nativa, controladora de audio, dispositivo wifi, dispositivo celular y
dispositivo Bluetooth.
Battery Information Muestra el estado de la batería y si el adaptador de CA está instalado.
12 System Setup (Configuración del sistema)

Opción Descripción
Secuencia de inicio Permite especificar el orden en el que el ordenador intenta encontrar un sistema operativo desde los
dispositivos especificados en esta lista.
Opciones de inicio avanzadas Permite seleccionar la opción de pila de red de UEFI, cuando está en modo de arranque de UEFI. De
manera predeterminada, hay ninguna opción seleccionada.
Seguridad de ruta de inicio UEFI Esta opción controla si el sistema le solicitará o no al usuario ingresar la contraseña de administrador
cuando inicie una ruta de inicio UEFI desde el menú de inicio de F12.
• Always, except internal HDD (Siempre, excepto HDD interna) (valor predeterminado)
• Siempre, excepto HDD&PXE interno
• Siempre
• Nunca
Fecha/Hora Le permite definir la configuración de la fecha y la hora. Los cambios en la fecha y hora del sistema
surten efecto inmediatamente.
.
Información del sistema
Tabla 2. Configuración del sistema
Opción Descripción
Funcionamiento de SATA Permite configurar el modo operativo del controlador de la unidad de disco duro integrado.
• Desactivado = los controladores SATA están ocultos
• AHCI = el SATA está configurado para el modo de AHCI
• RAID ON (RAID encendida): se configura SATA para permitir el modo RAID (esta opción está
seleccionada de manera predeterminada).
Smart Reporting Este campo controla si se informa de los errores de la unidad de disco duro para unidades integradas
durante el inicio del sistema. La opción Habilitar la creación de informes inteligente está
deshabilitada de manera predeterminada.
Configuración de USB Permite activar o desactivar el controlador USB integrado para:
• Activar soporte de inicio USB
• Enable External USB Port
Todas las opciones están activadas de forma predeterminada.
• Optimizar USB (seleccionada de manera predeterminada)
• Optimizar GPS
USB PowerShare
Esta opción configura el comportamiento de la función USB PowerShare.
• Activar USB PowerShare está desactivada de manera predeterminada.
Esta función pretende permitir a los usuarios cargar dispositivos externos, como teléfonos y
reproductores de música portátiles, mediante la alimentación almacenada de la batería del sistema a
través del puerto USN PowerShare de la laptop, mientras la laptop se encuentra en estado de
inactividad.
Audio Permite activar o desactivar el controlador de sonido integrado. La opción Enable Audio (Activar
audio) está seleccionada de manera predeterminada.
• Enable Microphone (Activar micrófono)
• Enable Internal Speaker (Activar altavoz interno)
Ambas opciones están seleccionadas de manera predeterminada.
Keyboard Illumination
Este campo permite elegir el modo de funcionamiento de la característica de iluminación del teclado.
El nivel de brillo del teclado se puede establecer del 25 % al 100 %. Las opciones son:
• Disabled (Desactivado)
System Setup (Configuración del sistema) 13

Opción Descripción
• Level is 25% (El nivel es del 25%)
• Level is 50% (El nivel es del 50%)
• Level is 75% (El nivel es del 75%)
• El nivel es 100 %, habilitado de manera predeterminada
Iluminación de los botones de la
tableta
Esto controla el brillo del LED de los siguientes botones de la tableta: alimentación, bloqueo de
rotación, menos brillo de la pantalla LCD, más brillo de la pantalla LCD, subir el volumen, bajar el
volumen, P1, P2 y P3. Las opciones son:
• Off (Apagado)
• Level is 25% (El nivel es del 25%)
• Level is 50% (El nivel es del 50%)
• Level is 75% (El nivel es del 75%)
• El nivel es 100 %, habilitado de manera predeterminada
Keyboard Backlight Timeout on
AC
La opción Keyboard Backlight Timeout (Espera de retroiluminación del teclado) se atenúa con la
opción CA. La función de iluminación del teclado principal no se ve afectada. La Iluminación del
teclado seguirá siendo compatible con los distintos niveles de iluminación. Este campo tiene efecto
cuando la retroiluminación está activada. Las opciones son:
• 5 sec (5 segundos)
• 10 segundos: opción activada de forma predeterminada
• 15 s
• 30 s
• 1 m
• 5 m
• 15 m
• Never (Nunca)
Keyboard Backlight Timeout on
Battery
El tiempo de espera de retroiluminación del teclado se atenúa con la opción de batería. La función de
iluminación del teclado principal no se ve afectada. La Iluminación del teclado seguirá siendo
compatible con los distintos niveles de iluminación. Este campo tiene efecto cuando la
retroiluminación está activada. Las opciones son:
• 5 sec (5 segundos)
• 10 segundos: opción activada de forma predeterminada
• 15 s
• 30 s
• 1 m
• 5 m
• 15 m
• Never (Nunca)
RGB Keyboard Backlight
(Retroiluminación del teclado
RGB)
La función de retroiluminación del teclado de RGB: hay seis colores disponibles; cuatro colores
predefinidos (blanco, rojo, verde y azul) y dos colores que puede configurar el usuario.
• Blanco: habilitado y activo
• Rojo: habilitado
• Verde: habilitado
• Azul: habilitado
• Personalizado 1: deshabilitado de manera predeterminada
• Personalizado 2: deshabilitado de manera predeterminada
Touchscreen
Este campo controla si la pantalla táctil está habilitada o deshabilitada.
• Pantalla táctil (seleccionada de manera predeterminada)
Stealth Mode Control (Control del
modo Stealth)
Esta opción configura la función de modo sigiloso de Dell:
Seleccionar "Habilitar modo sigiloso" habilita esta función. El valor predeterminado es habilitado.
14 System Setup (Configuración del sistema)

Opción Descripción
• Disable onboard LEDs (Desactivar ledes incorporados)
• Disable onboard LCD screen (Desactivar pantalla LCD incorporada)
• Deshabilitar altavoz incorporado*
• Deshabilitar ventiladores incorporados*
• Disable Bluetooth radio* (Desactivar radio Bluetooth)
• Disable GPS receiver (Deshabilitar receptor GPS)
• Disable WLAN radio (Desactivar radio WLAN)
• Disable WWAN radio* (Desactivar radio WWAN)
* Cuando está presente
Fingerprint Reader
• Habilitar dispositivo de lectora de huellas dactilares (habilitado de manera predeterminada)
Habilita o deshabilita el dispositivo de lectora de huellas dactilares
Miscellaneous Devices
Permite habilitar o deshabilitar los siguientes dispositivos:
• Habilitar la cámara hacia el usuario (habilitado de manera predeterminada)
• Habilitar la cámara mundial (habilitado de manera predeterminada)
• Habilitar el radio de GPS dedicado (habilitado de manera predeterminada)
• Enable Secure Digital (SD) Card (Activar tarjeta Secure Digital [SD]): opción activada de forma
predeterminada
• Secure Digital (SD) Card Boot
• Modo de solo lectura de tarjeta Secure Digital (SD)
Vídeo
Opción
Descripción
Brillo LCD Le permite ajustar el brillo en función de la fuente de energía: On Battery (Batería) u On AC (CA). El brillo de LCD
es independiente de la batería y el adaptador de CA. Se puede establecer mediante el control deslizante.
NOTA: La configuración de vídeo sólo estará visible cuando esté instalada una tarjeta de vídeo en el sistema.
Seguridad
Tabla 3. Seguridad
Opción Descripción
Contraseña de administrador Permite establecer, cambiar o eliminar la contraseña de administrador.
Contraseña del sistema Permite establecer, cambiar o eliminar la contraseña del sistema.
Strong Password Esta opción permite activar o desactivar contraseñas seguras para el sistema.
Password Configuration Permite controlar el número mínimo y máximo de caracteres permitidos para las contraseñas
administrativas y del sistema. El rango de caracteres es de 4 a 32.
Password Bypass Esta opción le permite omitir la contraseña de inicio del sistema y las solicitudes de contraseña de
disco duro durante el reinicio del sistema.
• Desactivada: siempre aparece la petición de la contraseña del sistema y la de HDD interno
cuando está establecida. Esta opción está activada de forma predeterminada.
• Omitir reinicio: omite las solicitudes de contraseña en los reinicios (reinicios en caliente).
NOTA: El sistema siempre mostrará la petición de contraseñas del sistema y la de HDD
interno cuando se enciende el equipo desde un estado de desactivado (inicio en frío).
El sistema también mostrará la petición de contraseñas en cualquier compartimiento
de un módulo de HDD que es posible que esté presente.
System Setup (Configuración del sistema) 15

Opción Descripción
Cambio de contraseña Esta opción permite determinar si los cambios en las contraseñas de sistema y de disco duro se
permiten cuando hay establecida una contraseña de administrador.
Permitir cambios en las contraseñas que no sean de administrador: esta opción está activada
de forma predeterminada.
Non-Admin Setup Changes Esta opción le permite determinar si los cambios en la opción de configuración están permitidos
cuando hay una contraseña de administrador establecida.
• Permitir cambios en el switch inalámbrico (deshabilitado de manera predeterminada)
UEFI Capsule Firmware Updates Esta opción controla si el sistema permite las actualizaciones del BIOS a través de los paquetes de
actualización de cápsula UEFI. Esta opción está seleccionada de forma predeterminada Al desactivar
esta opción, se bloquearán las actualizaciones del BIOS desde servicios como Microsoft Windows
Update y Linux Vendor Firmware Service (LVFS).
TPM 2.0 Security Permite controlar si el módulo de plataforma segura (TPM) es visible para el sistema operativo.
• TPM activado (valor predeterminado)
• Clear (Desactivado)
• Omisión de PPI para los comandos habilitados
• PPI Bypass for Disable Commands (Omisión PPI para los comandos desactivados)
• PPI Bypass for Clear Commands (Omisión PPI para los comandos desactivados)
• Activar certificado (valor predeterminado)
• Activar almacenamiento de claves (valor predeterminado)
• SHA-256 (valor predeterminado)
Seleccione una opción:
• Desactivado
• Activado (predeterminado)
Absolute Este campo permite habilitar deshabilitar o deshabilitar permanentemente la interfaz del módulo del
BIOS del servicio de módulo de persistencia absoluta opcional desde el software Absolute.
• Activada: esta opción está seleccionada de manera predeterminada.
• Desactivado
• Desactivada permanentemente
OROM Keyboard Access Esta opción determina si los usuarios pueden entrar en la pantalla de configuración del ROM de
opción mediante las teclas de acceso rápido durante el arranque.
• Activado (predeterminado)
• Desactivado
• One Time Enable (Activado por una vez)
Admin Setup Lockout Permite impedir que los usuarios entren en la configuración cuando hay establecida una contraseña
de administrador. Esta opción no está establecida de forma predeterminada.
Bloqueo de contraseña maestra Permite deshabilitar la compatibilidad con la contraseña maestra; las contraseñas de disco duro se
deben borrar para que se pueda cambiar la configuración. Esta opción no está establecida de forma
predeterminada.
Mitigación de riesgos de SMM Permite habilitar o deshabilitar las protecciones adicionales de la migración de seguridad de SMM de
UEFI. Esta opción está seleccionada de forma predeterminada
Inicio seguro
Tabla 4. Inicio seguro
Opción Descripción
Secure Boot Enable Permite habilitar o deshabilitar la función de inicio seguro.
• Secure Boot Enable
La opción está seleccionada de manera predeterminada.
16 System Setup (Configuración del sistema)

Opción Descripción
Secure Boot Mode Permite modificar el comportamiento de Secure Boot para habilitar la evaluación o el refuerzo de
las firmas del controlador de UEFI.
• Modo implementado (valor predeterminado)
• Audit Mode
Expert key Management Le permite manipular las bases de datos con clave de seguridad solo si el sistema se encuentra en
Custom Mode (Modo personalizado). La opción Enable Custom Mode (Activar modo
personalizado) está desactivada de manera predeterminada. Las opciones son:
• PK (valor predeterminado)
• KEK
• db
• dbx
Si activa Custom Mode (Modo personalizado), aparecerán las opciones relevantes para PK,
KEK, db y dbx. Las opciones son:
• Save to File (Guardar en archivo): guarda la clave en un archivo seleccionado por el usuario.
• Replace from File (Reemplazar desde archivo): reemplaza la clave actual con una clave
del archivo seleccionado por el usuario.
• Append from File (Anexar desde archivo): añade la clave a la base de datos actual desde el
archivo seleccionado por el usuario.
• Delete (Eliminar): elimina la clave seleccionada.
• Reset All Keys (Reestablecer todas las claves): reestablece a la configuración
predeterminada.
• Delete All Keys (Eliminar todas las claves): elimina todas las claves.
NOTA: Si desactiva Custom Mode (Modo personalizado), todos los cambios
efectuados se eliminarán y las claves se restaurarán a la configuración
predeterminada.
Extensiones de Intel Software Guard
Tabla 5. Extensiones de Intel Software Guard
Opción Descripción
Intel SGX Enable
Este campo especifica que proporcione un entorno seguro para
ejecutar código o guardar información confidencial en el contexto
del sistema operativo principal.
Seleccione una de las opciones siguientes:
• Disabled (Desactivado)
• Enabled (Activado)
• Controlado por software: de manera predeterminada
Enclave Memory Size
Esta opción establece el SGX Enclave Reserve Memory Size
Seleccione una de las opciones siguientes:
• 32 MB
• 64 MB
• 128 MB: de manera predeterminada
System Setup (Configuración del sistema) 17

Rendimiento
Tabla 6. Rendimiento
Opción Descripción
Multi Core Support
Este campo especifica si el proceso se produce con uno o todos los
núcleos activados. El rendimiento de algunas aplicaciones mejora si
se utilizan más núcleos.
• All: de manera predeterminada
• 1
• 2
• 3
Intel SpeedStep
Permite habilitar o deshabilitar el modo Intel SpeedStep del
procesador.
• Enable Intel SpeedStep (Habilitar Intel SpeedStep)
Esta opción está configurada de forma predeterminada.
C-States Control
Permite activar o desactivar los estados de reposo adicionales del
procesador.
• C-States (Estados C)
Esta opción está configurada de forma predeterminada.
Intel TurboBoost
Permite habilitar o deshabilitar el modo Intel TurboBoost del
procesador.
• Enable Intel TurboBoost (Habilitar Intel TurboBoost)
Esta opción está configurada de forma predeterminada.
Hyper-Thread Control
Permite activar o desactivar el controlador HyperThreading en el
procesador.
• Disabled (Desactivado)
• Activado: predeterminado
Administración de energía
Opción
Descripción
Lid Switch Permite deshabilitar el interruptor de la tapa para que la pantalla no se apague cuando se cierre la tapa.
Configuración predeterminada: Habilitar el interruptor de la tapa está seleccionado.
Comportamiento
de CA
Permite habilitar o deshabilitar el encendido automático del equipo cuando se conecta un adaptador de CA.
Configuración predeterminada: la opción Wake on AC (Activación al conectar a CA) no está seleccionada.
Activa la
tecnología Intel
Speed Shift.
• Activa la tecnología Intel Speed Shift.
Configuración predeterminada: Activado
Auto On Time Le permite establecer la hora en que el equipo debe encenderse automáticamente. Las opciones son: Las opciones
son:
• Desactivado
• Todos los días
• Días de la semana
• Días seleccionados
Configuración predeterminada: Desactivado
18 System Setup (Configuración del sistema)

Opción Descripción
USB Wake
Support
Permite habilitar dispositivos USB para activar el sistema desde el modo de espera.
NOTA: Esta función sólo opera cuando el adaptador de CA está conectado. Si se extrae el
adaptador de alimentación CA durante el modo de espera, la configuración del sistema desconecta
la alimentación de todos los puertos USB para ahorrar batería.
• Habilitar la activación en la estación de acoplamiento USB-C de Dell
Wake on LAN Permite activar o desactivar la función que activa el equipo desde el estado de apagado mediante una señal de la
LAN.
• Desactivado
• LAN Only (Solo LAN)
Configuración predeterminada: Desactivado
Cambio máximo Esta opción le permite disminuir el consumo de energía de CA durante el consumo de energía máxima en cualquier
momento del día. Después de activar esta opción, el sistema solo se ejecuta en la batería incluso si el adaptador de
CA está conectado.
• La opción de habilitar el cambio máximo está deshabilitada.
• Establecer umbral de la batería (15% al 100%), 15% (activado de manera predeterminada)
Configuración de
carga de batería
avanzada
Esta opción le permite aumentar el estado de consumo de la batería. Si se habilita esta opción, el sistema utiliza el
algoritmo estándar de carga y otras técnicas cuando no está en funcionamiento para mejorar el estado de la
batería.
La opción de habilitar el modo de carga de la batería avanzado está deshabilitada.
Configuración de
carga de la
batería 1
Le permite seleccionar el modo de carga de la batería. Las opciones son:
• Adaptive: habilitada de manera predeterminada
• Estándar: carga completamente la batería a una frecuencia estándar.
• ExpressCharge (carga rápida): la batería se puede cargar durante un período más corto mediante el uso de la
tecnología de carga rápida de Dell.
• Primarily AC use (Uso principal de CA)
• Personalizado
Si se selecciona esta opción, también puede configurar Custom Charge Start (Inicio de carga personalizada) y
Custom Charge Stop (Parada de carga personalizada).
NOTA: Es posible que no todos los modos de carga estén disponibles en todas las baterías. Para
activar esta opción, se debe desactivar la opción Configuración avanzada de carga de la batería.
Configuración de
carga de la
batería 2
Le permite seleccionar el modo de carga de la batería. Las opciones son:
• Adaptive: habilitada de manera predeterminada
• Estándar: carga completamente la batería a una frecuencia estándar.
• ExpressCharge (carga rápida): la batería se puede cargar durante un período más corto mediante el uso de la
tecnología de carga rápida de Dell.
• Primarily AC use (Uso principal de CA)
• Personalizado
Si se selecciona esta opción, también puede configurar Custom Charge Start (Inicio de carga personalizada) y
Custom Charge Stop (Parada de carga personalizada).
NOTA: Es posible que no todos los modos de carga estén disponibles en todas las baterías. Para
activar esta opción, se debe desactivar la opción Configuración avanzada de carga de la batería.
Dock Battery
Charger Mode
(Modo de
acoplamiento de
cargador de la
batería)
Le permite seleccionar el modo de carga de la batería. Las opciones son:
• Estándar: habilitada de manera predeterminada
• ExpressCharge (carga rápida): la batería se puede cargar durante un período más corto mediante el uso de la
tecnología de carga rápida de Dell.
Alimentación del
conector tipo C
Permite establecer la alimentación máxima que se puede extraer del conector de tipo C. Las opciones son:
System Setup (Configuración del sistema) 19

Opción Descripción
• 7.5 vatios: habilitada de manera predeterminada
• 15 vatios
NOTA: Configurar un valor de alimentación superior para el conector de tipo C puede provocar que
el sistema se desacelere antes, si se supera el presupuesto de alimentación total del sistema.
Power Usage
Mode
Permite elegir el modo de uso de alimentación del sistema. Las opciones son:
• Power Saver (Economizador de energía)
• Equilibrado: habilitada de manera predeterminada
• Rendimiento
• High Performance
Comportamiento durante la POST
Opción
Descripción
Adapter Warnings Permite habilitar o deshabilitar los mensajes de aviso del programa de configuración del sistema (BIOS) cuando se
utilizan determinados adaptadores de corriente.
Configuración predeterminada: Enable Adapter Warnings (Activar avisos de adaptador)
Advertencias de
USB-C
Permite habilitar la manera en que el sistema muestra mensajes de advertencia para dispositivos USB-C.
Habilitar mensajes de advertencia de acoplamiento. Esta opción está activada de forma predeterminada.
Teclado numérico
(integrado)
Permite elegir entre dos métodos para habilitar el teclado numérico integrado en el teclado interno.
• Fn Key Only: habilitada de manera predeterminada.
• By Numlock
Opciones de
bloqueo de Fn
Permite que la combinación de teclas de acceso rápido Fn + Esc alterne el comportamiento principal de F1–F12
entre las funciones estándar y secundarias. Si desactiva esta opción, no podrá cambiar dinámicamente el
comportamiento principal de estas teclas. Las opciones disponibles son:
• Fn Lock (Bloqueo de Fn): activada de forma predeterminada
• Modo de bloqueo desactivado/estándar (activado de manera predeterminada)
• Lock Mode Enable/Secondary (Modo de bloqueo activado/secundario)
Fastboot Le permite acelerar el proceso de inicio al omitir algunos pasos de compatibilidad. Las opciones son:
• Mínimo
• Exhaustivo: activada de forma predeterminada
• Automático
Extended BIOS
POST Time
Le permite crear una demora de inicio previo adicional. Las opciones son:
• 0 segundos (activada de manera predeterminada)
• 5 seconds (5 segundos)
• 10 segundos
Logo de pantalla
completa
• Activar logo de pantalla completa (opción desactivada)
Sign of Life
Indication
(Indicación de
signos de
actividad)
• Habilitar la señal de vida del LED del botón de la tableta: habilitado de manera predeterminada
Advertencias y
errores
• Peticiones de advertencias y errores: habilitada de manera predeterminada
• Continuar con avisos
• Continuar con advertencias y errores
20 System Setup (Configuración del sistema)

Opción Descripción
Dirección MAC de
paso
• Dirección MAC de paso: habilitada de manera predeterminada
• Desactivado
Capacidad de administración
Opción Descripción
Funcionalidad de
Intel AMT
Permite garantizar que la función de las teclas de acceso directo AMT y MEBx esté activada durante el inicio del
sistema.
• Desactivado
• Activada de manera predeterminada.
• Restringir el acceso a MEBx
USB Provision Si esta opción está habilitada, Intel AMT se puede aprovisionar mediante el archivo de aprovisionamiento local, a
través de un dispositivo de almacenamiento USB.
• Activar Aprovisionamiento de USB está desactivada de manera predeterminada.
Tecla de acceso
directo MEBX
Permite especificar si la función de tecla de acceso directo MEBx se debe activar durante el inicio del sistema.
• Activar la tecla de acceso directo MEBx está activada de manera predeterminada
Compatibilidad con virtualización
Opción
Descripción
Virtualización Este campo especifica si un monitor de máquina virtual (VMM) puede utilizar las capacidades de hardware
condicionales proporcionadas por la tecnología de virtualización Intel.
Activar la tecnología de virtualización Intel (activado de manera predeterminada).
VT para E/S
directa
Activa o desactiva el uso por parte del monitor de máquina virtual (VMM) de otras funciones de hardware
adicionales proporcionadas por la tecnología Intel® Virtualization para E/S directa.
Enable VT for Direct I/O (Activar VT para E/S directa) (habilitado de manera predeterminada)
Trusted Execution Esta opción especifica si un monitor de máquina virtual medido (MVMM) puede utilizar las capacidades de
hardware adicionales proporcionadas por la tecnología Intel Trusted Execution. La tecnología de virtualización
TPM y la tecnología de virtualización para E/S directas deberán estar activadas para usar esta función.
Trusted Execution (Ejecución de confianza): desactivado de forma predeterminada.
Inalámbrica
Le permite habilitar o deshabilitar los dispositivos inalámbricos. Todas las opciones están activadas de forma predeterminada.
Tabla 7. Inalámbrica
Opciones Descripciones
WWAN/GPS Permite habilitar/deshabilitar el dispositivo GPS/WWAN interno
Bluetooth Permite habilitar o deshabilitar el dispositivo Bluetooth interno
WLAN Permite habilitar o deshabilitar el dispositivo WLAN interno
Tarjeta inteligente sin contacto/NFC Permite habilitar/deshabilitar el dispositivo NFC/la tarjeta
inteligente sin contacto interna
System Setup (Configuración del sistema) 21

Tabla 8. Switch de la antena
Opciones Descripciones
Antenas del sistema solamente Permite habilitar o deshabilitar las antenas del sistema
WLAN(Ant A) y WWAN(Ant B) Permite habilitar o deshabilitar WLAN y WWAN
WLAN(Ant A) and GPS(Ant B), habilitada de manera
predeterminada
Permite habilitar/deshabilitar la WLAN y el GPS
GPS(Ant A) y WWAN(Ant B) Permite habilitar o deshabilitar GPS y WWAN
WLAN(Ant A) Permite habilitar o deshabilitar WLAN
WWAN(Ant B) Permite habilitar o deshabilitar WWAN
GPS(Ant B) Permite habilitar o deshabilitar el GPS
Pantalla de mantenimiento
Opción
Descripción
Etiqueta de
servicio
Muestra la etiqueta de servicio del equipo.
Etiqueta de
recurso
Le permite crear una etiqueta de inventario del sistema si todavía no hay ninguna establecida. Esta opción no está
establecida de forma predeterminada.
BIOS Downgrade Este campo controla la actualización del firmware del sistema a las revisiones anteriores. La opción "Allow BIOS
downgrade" (Permitir cambiar a la versión anterior del BIOS) está activada de forma predeterminada.
Data Wipe Este campo permite a los usuarios eliminar de forma segura los datos de todos los dispositivos de almacenamiento
interno. La opción "Wipe on Next boot" (Borrar en el inicio siguiente) no está activada de forma predeterminada. A
continuación, se muestra una lista de los dispositivos afectados:
• HDD/SSD SATA interno
• SDD SATA M.2 interno
• SSD PCIe M.2 interno
• Internal eMMC
BIOS Recovery Esta opción permite al usuario realizar una recuperación de ciertas condiciones de BIOS dañado a partir de los
archivos de recuperación en la unidad de disco duro principal del usuario o en una clave USB externa.
• BIOS Recovery from Hard Drive (Recuperación del BIOS de la unidad de disco duro): activada de forma
predeterminada.
• Recuperación automática del BIOS: habilitada de manera predeterminada
First Power On
Date
Esta opción le permite establecer la Fecha de propiedad.
• La opción Establecer Fecha de propiedad está desactivada de manera predeterminada
Registros del sistema
Opción
Descripción
BIOS Events Permite ver y borrar eventos de la POST del programa de configuración del sistema (BIOS).
Eventos térmicos Le permite ver y borrar eventos (térmicos) de la configuración del sistema.
Eventos de
alimentación
Le permite ver y borrar eventos (de alimentación) de la configuración del sistema.
22 System Setup (Configuración del sistema)

Resolución del sistema de SupportAssist
Tabla 9. Resolución del sistema de SupportAssist
Opción Descripción
Auto OS Recovery Threshold
La opción de configuración del umbral de recuperación automática
del sistema operativo controla el flujo automático de la consola de
resolución del sistema SupportAssist y la herramienta de
recuperación de sistemas operativos de Dell.
• Desactivado
• 1
• 2: valor predeterminado
• 3
SupportAssist OS Recovery
La opción de recuperación del SO SupportAssist activa o desactiva
el flujo de inicio para la herramienta de recuperación del SO
SupportAssist en caso de que se produzcan ciertos errores de
sistema.
• SupportAssist OS Recovery
Esta opción está configurada de forma predeterminada.
Acerca de
Información de licencia: contiene la información de copyright.
Actualización del BIOS en Windows
Requisitos previos
Se recomienda actualizar el BIOS (configuración del sistema) cuando reemplaza la tarjeta madre del sistema o hay una actualización
disponible.
Sobre esta tarea
NOTA:
Si BitLocker está habilitado, se debe suspender antes de actualizar el BIOS del sistema y volver a habilitar
después de que se complete la actualización.
Pasos
1. Reinicie la computadora.
2. Vaya a Dell.com/support.
• Escriba la Service Tag (etiqueta de servicio) o Express Service Code (código de servicio rápido) y haga clic en Submit
(enviar).
• Haga clic en Detect Product (Detectar producto) y siga las instrucciones en pantalla.
3. Si no puede detectar o encontrar la etiqueta de servicio, haga clic en Choose from all products (Elegir entre todos los
productos).
4. Elija la categoría de Products (Productos) de la lista.
NOTA:
Seleccione la categoría adecuada para llegar a la página del producto.
5. Seleccione el modelo del equipo y aparecerá la página Product Support (Soporte técnico del producto) de su equipo.
6. Haga clic en Get drivers (Obtener controladores) y en Drivers and Downloads (Controladores y descargas).
Se abre la sección de Controladores y descargas.
7. Haga clic en Find it myself (Buscarlo yo mismo).
8. Haga clic en BIOS para ver las versiones del BIOS.
9. Identifique el archivo del BIOS más reciente y haga clic en Download (Descargar).
System Setup (Configuración del sistema)
23

10. Seleccione su método de descarga preferido en la ventana Please select your download method below (Seleccione el método
de descarga a continuación) y haga clic en Download File (Descargar archivo).
Aparecerá la ventana File Download (Descarga de archivos).
11. Haga clic en Save (Guardar) para guardar el archivo en su equipo.
12. Haga clic en Run (ejecutar) para instalar las configuraciones del BIOS actualizado en su equipo.
Siga las instrucciones que aparecen en pantalla.
Actualización del BIOS en los sistemas con BitLocker
activado
PRECAUCIÓN: Si BitLocker no se suspende antes de actualizar el BIOS, la próxima vez que reinicie, el sistema no
reconocerá la clave de BitLocker. Se le pedirá que introduzca la clave de recuperación para continuar y el sistema la
solicitará en cada reinicio. Si no conoce la clave de recuperación, esto puede provocar la pérdida de datos o una
reinstalación del sistema operativo innecesaria. Para obtener más información sobre este tema, consulte el artículo de la
base de conocimientos: https://www.dell.com/support/article/sln153694
Actualización del BIOS del sistema con una unidad flash
USB
Sobre esta tarea
Si el sistema no puede cargar en Windows aún se debe actualizar el BIOS, descargue el archivo de BIOS con otro sistema y guárdelo en
una unidad flash USB de arranque.
NOTA:
Tendrá que usar una unidad flash USB de arranque. Consulte el siguiente artículo para obtener más detalles:
https://www.dell.com/support/article/sln143196/
Pasos
1. Descargue el archivo .EXE de actualización del BIOS en otro sistema.
2. Copie el archivo, por ejemplo, O9010A12.EXE en la unidad flash USB de arranque.
3. Inserte la unidad flash USB en el sistema en que necesita actualizar el BIOS.
4. Reinicie el sistema y presione F12 cuando el logotipo de Dell Splash aparezca para mostrar el menú de arranque por única vez.
5. Mediante las teclas de flecha, seleccione USB Storage Device y haga clic en Volver.
6. El sistema se iniciará en una petición de Diag C:\>.
7. Escriba el nombre de archivo completo para ejecutarlo, por ejemplo, O9010A12.exe, y presione Volver.
8. Se cargará la utilidad de actualización del BIOS. Siga las instrucciones que aparecen en pantalla.
24
System Setup (Configuración del sistema)

Ilustración 1. Pantalla de actualización del BIOS de DOS
Actualización del BIOS de Dell en entornos Linux y Ubuntu
Si desea actualizar el BIOS del sistema en un ambiente de Linux, como Ubuntu, consulte https://www.dell.com/support/article/
sln171755/.
Actualización del BIOS desde el menú de inicio único F12
Actualización del BIOS del sistema mediante un archivo .exe de actualización del BIOS copiado en una unidad USB FAT32 e inicio desde el
menú de arranque por única vez F12.
Sobre esta tarea
Actualización del BIOS
Puede ejecutar el archivo de actualización del BIOS desde Windows mediante una unidad USB de arranque o puede actualizar el BIOS
desde el menú de arranque por única vez F12 en el sistema.
La mayoría de los sistemas de Dell posteriores a 2012 tienen esta funcionalidad. Puede iniciar el sistema al menú de arranque por única vez
F12 para confirmar esto y ver si ACTUALIZACIÓN FLASH DEL BIOS está enumerada como opción de arranque para el sistema. Si la opción
aparece, el BIOS es compatible con esta opción de actualización.
NOTA:
Únicamente pueden usar esta función los sistemas con la opción de actualización flash del BIOS en el menú de
arranque por única vez F12.
Actualización del menú de arranque por única vez
Para actualizar el BIOS desde el menú de arranque por única vez F12, necesitará los siguientes elementos:
• Unidad USB formateada en el sistema de archivos FAT32 (la clave no tiene que ser de arranque)
• Archivo ejecutable del BIOS descargado del sitio web de soporte de Dell y copiado en el directorio raíz de la unidad USB
• Adaptador de alimentación de CA conectado al sistema
• Batería del sistema funcional para realizar un flash en el BIOS
Realice los siguientes pasos para ejecutar el proceso de actualización flash del BIOS desde el menú F12:
PRECAUCIÓN:
No apague el sistema durante el proceso de actualización del BIOS. Apagar el sistema podría causar que
este no se inicie.
Pasos
1. Desde un estado apagado, inserte la unidad USB donde copió el flash en un puerto USB del sistema.
2. Encienda el sistema y presione la tecla F12 para acceder al menú de arranque por única vez. Resalte Actualización del BIOS mediante el
mouse o las teclas de flecha y presione Enter.
System Setup (Configuración del sistema)
25

3. Se abrirá el menú de flash del BIOS. Haga clic en Flash from file (Realizar flash desde archivo).
4. Seleccione el dispositivo USB externo.
26
System Setup (Configuración del sistema)

5. Una vez que el archivo esté seleccionado, haga doble clic en el archivo flash de destino y presione enviar.
6. Haga clic en Update BIOS (Actualizar BIOS) y el sistema se reiniciará para realizar un flash en el BIOS.
System Setup (Configuración del sistema)
27

7. Una vez finalizada la operación, el sistema se reiniciará y el proceso de actualización del BIOS estará completo.
Contraseña del sistema y de configuración
Tabla 10. Contraseña del sistema y de configuración
Tipo de contraseña Descripción
System Password Es la contraseña que debe introducir para iniciar sesión en el
sistema.
Setup password (Contraseña de configuración) Es la contraseña que debe introducir para acceder y realizar
cambios a la configuración de BIOS del equipo.
Puede crear una contraseña del sistema y una contraseña de configuración para proteger su equipo.
PRECAUCIÓN:
Las funciones de contraseña ofrecen un nivel básico de seguridad para los datos del equipo.
PRECAUCIÓN: Cualquier persona puede tener acceso a los datos almacenados en el equipo si no se bloquea y se deja
desprotegido.
NOTA: La función de contraseña de sistema y de configuración está desactivada.
Asignación de una contraseña del sistema/de
configuración
Requisitos previos
Puede asignar un nuevo valor para System or Admin Password (Contraseña de administrador o del sistema) solo cuando el estado
se encuentra en
Not Set (No establecido).
Sobre esta tarea
Para acceder a System Setup (Configuración del sistema), presione <F2> inmediatamente después del encendido o el reinicio.
Pasos
1. En la pantalla System BIOS (BIOS del sistema) o System Setup (Configuración del sistema), seleccione Security
(Seguridad) y presione <Intro>.
28
System Setup (Configuración del sistema)

Aparece la pantalla Security (Seguridad).
2. Seleccione System/Admin Password (Contraseña de administrador/del sistema) y cree una contraseña en el campo Enter
the new password (Introduzca la nueva contraseña).
Utilice las siguientes pautas para asignar la contraseña del sistema:
• Una contraseña puede tener hasta 32 caracteres.
• La contraseña puede contener números del 0 al 9.
• Solo se permiten letras en minúsculas. Las mayúsculas no están permitidas.
• Solo se permiten los siguientes caracteres especiales: espacio, (”), (+), (,), (-), (.), (/), (;), ([), (\), (]), (`).
3. Introduzca la contraseña del sistema que especificó anteriormente en el campo Confirm new password (Confirmar nueva
contraseña) y haga clic en OK (Aceptar).
4. Presione Esc y aparecerá un mensaje para que guarde los cambios.
5. Presione Y para guardar los cambios.
El equipo se reiniciará.
Eliminación o modificación de una contraseña existente de
configuración del sistema
Requisitos previos
Asegúrese de que Password Status (Estado de la contraseña ) esté Unlocked (Desbloqueado) en System Setup (Configuración del
sistema), antes de intentar eliminar o modificar la contraseña del sistema o de configuración existente. No se puede eliminar ni modificar
una contraseña existente del sistema o de configuración si Password Status (Estado de la contraseña) está en Locked (Bloqueado).
Sobre esta tarea
Para acceder a la Configuración del sistema, presione F2 inmediatamente después del encendido o el reinicio.
Pasos
1. En la pantalla System BIOS (BIOS del sistema) o System Setup (Configuración del sistema), seleccione System Security
(Seguridad del sistema) y presione Intro.
Aparecerá la ventana System Security (Seguridad del sistema).
2. En la pantalla System Security (Seguridad del sistema), compruebe que la opción Password Status (Estado de la contraseña)
está en modo Unlocked (Desbloqueado).
3. Seleccione System Password (Contraseña del sistema), modifique o elimine la contraseña del sistema existente y presione Intro o
Tab.
4. Seleccione Setup Password (Contraseña de configuración), modifique o elimine la contraseña de configuración existente y
presione Intro o Tab.
NOTA:
Si cambia la contraseña del sistema o de configuración, vuelva a introducir la nueva contraseña cuando se le
solicite. Si elimina la contraseña del sistema o de configuración, confirme la eliminación cuando se le solicite.
5. Presione Esc y aparecerá un mensaje para que guarde los cambios.
6. Presione "Y" para guardar los cambios y salir de System Setup (Configuración del sistema).
El equipo se reiniciará.
System Setup (Configuración del sistema)
29

Solución de problemas
Diagnósticos Enhanced Pre-boot System
Assessment (Evaluación del sistema de preinicio
ePSA)
Sobre esta tarea
Los diagnósticos de ePSA (también llamados diagnósticos del sistema) realizan una revisión completa del hardware. Los ePSA están
incorporados con el BIOS y ejecutados por el BIOS internamente. Los diagnósticos incorporados del sistema ofrecen un conjunto de
opciones para determinados dispositivos o grupos de dispositivos, permitiendo las siguientes acciones:
• Ejecutar pruebas automáticamente o en modo interactivo
• Repetir las pruebas
• Visualizar o guardar los resultados de las pruebas
• Ejecutar pruebas exhaustivas para introducir pruebas adicionales que ofrezcan más información sobre los dispositivos que han
presentado errores
• Ver mensajes de estado que indican si las pruebas se han completado correctamente
• Ver mensajes de error que informan de los problemas que se han encontrado durante las pruebas
NOTA:
Algunas pruebas para dispositivos específicos requieren la intervención del usuario. Asegúrese siempre de estar
en la terminal de la computadora cuando las pruebas de diagnóstico se ejecuten.
Ejecución de los diagnósticos de ePSA
Pasos
1. Encienda el equipo.
2. Cuando el equipo esté iniciando, presione la tecla <F12> cuando aparezca el logotipo de Dell.
3. Si no hay ningún teclado conectado, mantenga presionada la tecla de Subir volumen para acceder al menú de arranque por única vez.
4. En la pantalla del menú de inicio, seleccione la opción Diagnostics (Diagnósticos).
5. Haga clic en la flecha de la esquina inferior izquierda.
Se muestra la página frontal de diagnósticos.
6. Presione la flecha de la esquina inferior derecha para ir a la lista de la página.
Se enumeran los elementos detectados.
7. Si desea ejecutar una prueba de diagnóstico en un dispositivo específico, presione <Esc> y haga clic en Yes (Sí) para detener la
prueba de diagnóstico.
8. Seleccione el dispositivo del panel izquierdo y haga clic en Run Tests (Ejecutar pruebas).
9. Si hay algún problema, aparecerán los códigos de error.
Anote el código de error y el número de validación, y contáctese con Dell.
Indicadores luminosos de diagnóstico del sistema
Indicador luminoso del estado de la batería
Indica el estado de carga de la batería y de alimentación.
Luz verde fija: el adaptador de alimentación está conectado y la batería tiene una carga superior al 5 por ciento.
Ámbar: El equipo funciona con la batería y la batería tiene una carga inferior al 5 %.
4
30 Solución de problemas

Off (Apagado)
• El adaptador de alimentación está conectado y la batería está completamente cargada.
• El equipo funciona con la batería y la batería tiene una carga superior al 5 %.
• El equipo se encuentra en estado de suspensión, hibernación o está apagado.
El indicador luminoso de estado de la batería y de alimentación parpadea en color ámbar junto con códigos de sonido para indicar errores.
Por ejemplo, el indicador luminoso de estado de la batería y de alimentación parpadea en ámbar dos veces seguido de una pausa y, a
continuación, parpadea en blanco tres veces seguido de una pausa. Este patrón 2-3 continúa hasta que el ordenador se apague, lo que
indica que no se ha detectado memoria o RAM.
La siguiente tabla muestra los diferentes patrones de los indicadores luminosos de estado de la batería y de alimentación, y los problemas
asociados.
Tabla 11. Códigos LED
Códigos de los indicadores luminosos de
diagnóstico
Descripción del problema
2,1 Falla del procesador
2,2 Tarjeta madre del sistema: falla de BIOS o ROM (memoria de solo lectura)
2,3 No se detectó ninguna memoria o RAM (memoria de acceso aleatorio)
2,4 Falla de memoria o RAM (memoria de acceso aleatorio)
2,5 Memoria instalada no válida
2,6 Error de la tarjeta madre del sistema o el chipset
2,7 Error de pantalla
2,8 Falla del riel de alimentación de la pantalla LCD. Reemplace la tarjeta madre del
sistema
3,1 Falla de la batería de tipo botón
3,2 Falla de PCI, tarjeta de video/chip
3,3 Imagen de recuperación no encontrada
3,4 Imagen de recuperación encontrada pero no válida
3,5 Falla del riel de alimentación
3,6 Flash del BIOS del sistema incompleto
3,7 Error del motor de administración (ME)
Indicador luminoso de estado de la cámara: indica que la cámara está en uso.
• Blanco fija: La cámara está en uso.
• Apagada: La cámara no está en uso.
Indicador luminoso de estado de Bloq Mayús: indica si Bloq Mayús está activado o desactivado.
• Blanca fijo: El bloqueo de mayúsculas está activado.
• Desactivado: El bloqueo de mayúsculas está desactivado.
Recuperación del sistema operativo
Cuando la computadora no puede iniciar al sistema operativo incluso después de varios intentos, el proceso de recuperación del sistema
operativo de Dell SupportAssist se inicia automáticamente.
La recuperación de sistema operativo de Dell SupportAssist es una herramienta independiente preinstalada en todas las computadoras de
Dell instaladas con sistema operativo Windows 10. Se compone de herramientas para diagnosticar y solucionar problemas que pueden
suceder antes de que la computadora se inicie al sistema operativo. Permite diagnosticar problemas de hardware, reparar la computadora,
respaldar archivos o restaurar la computadora al estado de fábrica.
También puede descargarla desde el sitio web de soporte de Dell para solucionar problemas y reparar la computadora cuando falla el
arranque al sistema operativo principal debido a fallas de software o hardware.
Solución de problemas
31

Para obtener más información sobre la recuperación de sistema operativo de Dell SupportAssist, consulte la Guía del usuario de
recuperación de sistema operativo de Dell SupportAssist en www.dell.com/support.
Ciclo de apagado y encendido de wifi
Sobre esta tarea
Si la computadora no puede acceder a Internet debido a problemas de conectividad de wifi, se puede realizar un procedimiento de ciclo de
apagado y encendido de wifi. El siguiente procedimiento ofrece las instrucciones sobre cómo realizar un ciclo de apagado y encendido de
wifi:
NOTA: Algunos proveedores de servicios de Internet (ISP) proporcionan un dispositivo combinado de módem/
enrutador.
Pasos
1. Apague el equipo.
2. Apague el módem.
3. Apague el enrutador inalámbrico.
4. Espere 30 segundos.
5. Encienda el enrutador inalámbrico.
6. Encienda el módem.
7. Encienda la computadora.
32
Solución de problemas

Obtención de ayuda
Temas:
• Cómo ponerse en contacto con Dell
Cómo ponerse en contacto con Dell
Requisitos previos
NOTA: Si no tiene una conexión a Internet activa, puede encontrar información de contacto en su factura de compra, en
su albarán de entrega, en su recibo o en el catálogo de productos Dell.
Sobre esta tarea
Dell proporciona varias opciones de servicio y asistencia en línea y por teléfono. La disponibilidad varía según el país y el producto y es
posible que algunos de los servicios no estén disponibles en su área. Si desea ponerse en contacto con Dell para tratar cuestiones
relacionadas con las ventas, la asistencia técnica o el servicio de atención al cliente:
Pasos
1. Vaya a https://dell.com/support.
2. Seleccione la categoría de soporte.
3. Seleccione su país o región en la lista desplegable Elija un país o región que aparece al final de la página.
4. Seleccione el enlace de servicio o asistencia apropiado en función de sus necesidades.
5
Obtención de ayuda 33
-
 1
1
-
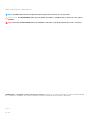 2
2
-
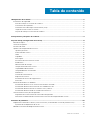 3
3
-
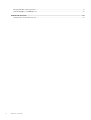 4
4
-
 5
5
-
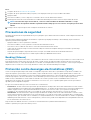 6
6
-
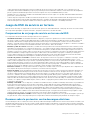 7
7
-
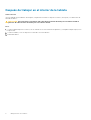 8
8
-
 9
9
-
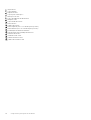 10
10
-
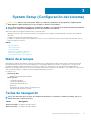 11
11
-
 12
12
-
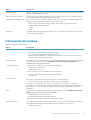 13
13
-
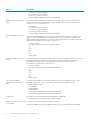 14
14
-
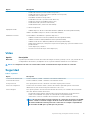 15
15
-
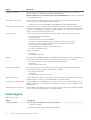 16
16
-
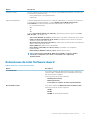 17
17
-
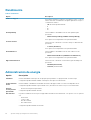 18
18
-
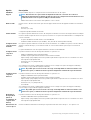 19
19
-
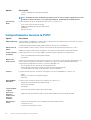 20
20
-
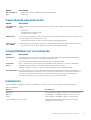 21
21
-
 22
22
-
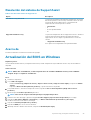 23
23
-
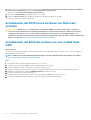 24
24
-
 25
25
-
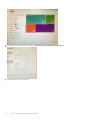 26
26
-
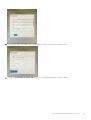 27
27
-
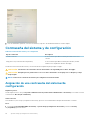 28
28
-
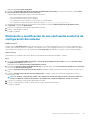 29
29
-
 30
30
-
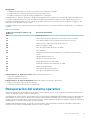 31
31
-
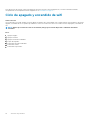 32
32
-
 33
33
Dell Latitude 7220EX Rugged Extreme El manual del propietario
- Categoría
- Navegantes
- Tipo
- El manual del propietario
Documentos relacionados
-
Dell Latitude 7220 Rugged Extreme El manual del propietario
-
Dell Latitude 7220 Rugged Extreme El manual del propietario
-
Dell Latitude 5290 2-in-1 El manual del propietario
-
Dell Latitude 7210 2-in-1 El manual del propietario
-
Dell Latitude 9510 El manual del propietario
-
Dell Latitude 7390 El manual del propietario
-
Dell Latitude 7380 Guía del usuario
-
Dell Latitude 7290 El manual del propietario
-
Dell Latitude 5424 Rugged El manual del propietario
-
Dell Latitude 5420 Rugged El manual del propietario