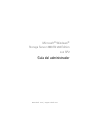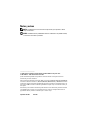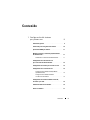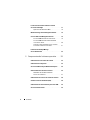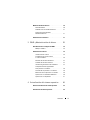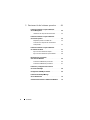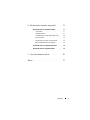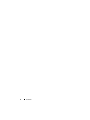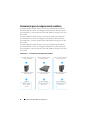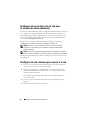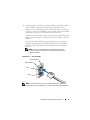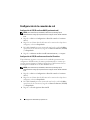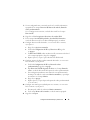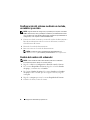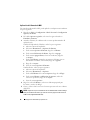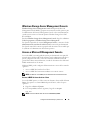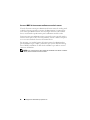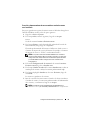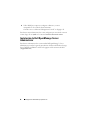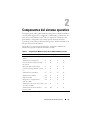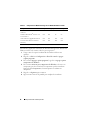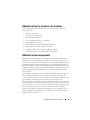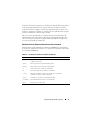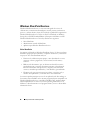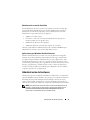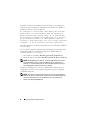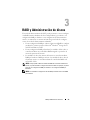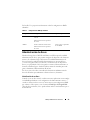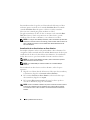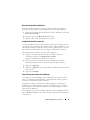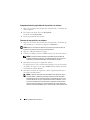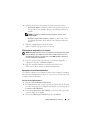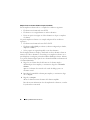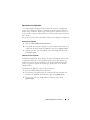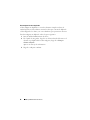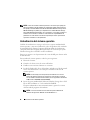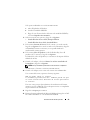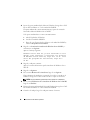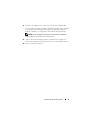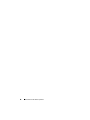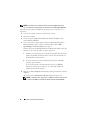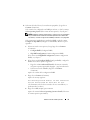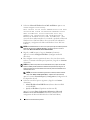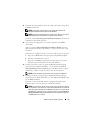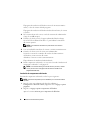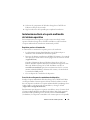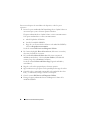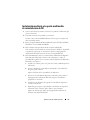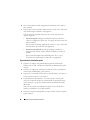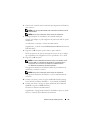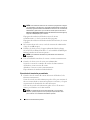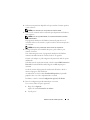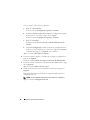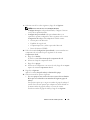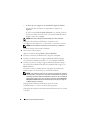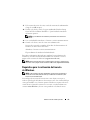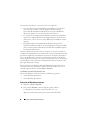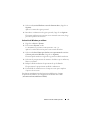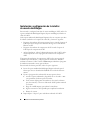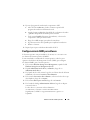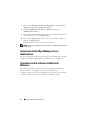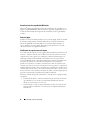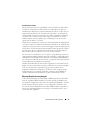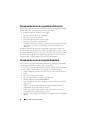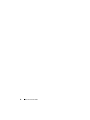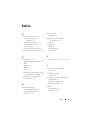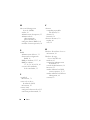Dell PowerVault DP500 Guía del usuario
- Categoría
- Redes
- Tipo
- Guía del usuario

www.dell.com | support.dell.com
Microsoft
®
Windows
®
Storage Server 2003 R2 x64 Edition
con SP2
Guía del administrador

Notas y avisos
NOTA: una NOTA proporciona información importante que le ayudará a utilizar
mejor el ordenador.
AVISO: un AVISO indica la posibilidad de daños en el hardware o la pérdida de datos,
e informa de cómo evitar el problema.
____________________
La información contenida en este documento puede modificarse sin previo aviso.
© 2007 Dell Inc. Todos los derechos reservados.
Queda estrictamente prohibida la reproducción de este documento en cualquier forma sin la
autorización por escrito de Dell Inc.
Marcas comerciales utilizadas en este texto: Dell y el logotipo de DELL, PowerVault y OpenManage
son marcas comerciales de Dell Inc.; Microsoft, Windows, Windows Server y SharePoint son marcas
comerciales o marcas comerciales registradas de Microsoft Corporation en los Estados Unidos o en
otros países; UNIX es una marca comercial registrada de The Open Group en los Estados Unidos y en
otros países.
Otras marcas y otros nombres comerciales pueden utilizarse en este documento para hacer referencia
a las entidades que los poseen o a sus productos. Dell Inc. renuncia a cualquier interés sobre la
propiedad de marcas y nombres comerciales que no sean los suyos.
Septiembre de 2007 Rev. A00

Contenido 3
Contenido
1 Configuración del sistema
por primera vez
9
Información general . . . . . . . . . . . . . . . . . . . . 9
Convención para la asignación de nombres
. . . . . . 10
Ejecución de RAID por software
. . . . . . . . . . . . 11
Nombre de usuario y contraseña predeterminados
del administrador
. . . . . . . . . . . . . . . . . . . . 11
Cambio de la contraseña del administrador
. . . . 11
Configuración de la dirección de red
para el servidor de almacenamiento
. . . . . . . . . . 12
Configuración del sistema para acceder a la red
. . . 12
Configuración de la conexión de red
. . . . . . . . . . 14
Configuración de TCP/IP mediante DHCP
(predeterminada)
. . . . . . . . . . . . . . . . . . 14
Configuración de TCP/IP mediante
una dirección IP estática
. . . . . . . . . . . . . 14
Configuración del sistema mediante un teclado,
un monitor y un ratón
. . . . . . . . . . . . . . . . . . 16
Cambio del nombre del ordenador . . . . . . . . . . . 16
Unión a un dominio
. . . . . . . . . . . . . . . . . . . 17

4 Contenido
Localización del sistema mediante la interfaz
de usuario multilingüe
. . . . . . . . . . . . . . . . . 17
Aplicación del idioma de la MUI
. . . . . . . . . . 18
Windows Storage Server Management Console . . . . 19
Acceso a Microsoft Management Console
. . . . . . . 19
Acceso a MMC de forma local en el host
. . . . . 19
Acceso a MMC de forma remota mediante
un escritorio remoto
. . . . . . . . . . . . . . . . 20
Creación y almacenamiento de una conexión
a escritorio remoto en el escritorio
. . . . . . . . 21
Instalación de Dell OpenManage
Server Administrator
. . . . . . . . . . . . . . . . . . 22
2 Componentes del sistema operativo . . . . 23
Administración de servidores de archivos . . . . . . . 25
Administración de impresión
. . . . . . . . . . . . . . 25
Servicios de Microsoft para Network File System
. . . 26
Almacenamiento de una única instancia
. . . . . . . . 26
Administración de Almacenamiento
de una única instancia
. . . . . . . . . . . . . . . 27
Administrador de recursos del servidor de archivos
. . 28
Sistema de archivos distribuido (DFS)
. . . . . . . . . 28
Administrador de almacenamiento para redes SAN
. . 29
Servicios de Index Server
. . . . . . . . . . . . . . . . 29

Contenido 5
Windows SharePoint Services . . . . . . . . . . . . . 30
Sitios SharePoint
. . . . . . . . . . . . . . . . . . 30
Administración central de SharePoint
. . . . . . . 31
Aplicaciones para Windows
SharePoint Services
. . . . . . . . . . . . . . . . 31
Administración de hardware
. . . . . . . . . . . . . . 31
3 RAID y Administración de discos . . . . . . 33
Determinación de la configuración RAID . . . . . . . 34
RAID por software
. . . . . . . . . . . . . . . . . 34
Administración de discos
. . . . . . . . . . . . . . . . 35
Inicialización de un disco
. . . . . . . . . . . . . 35
Actualización de un disco básico
a un disco dinámico
. . . . . . . . . . . . . . . . 36
Reactivación de discos dinámicos
. . . . . . . . 37
Combinación de discos externos
. . . . . . . . . 37
Información general sobre los volúmenes
. . . . 37
Comprobación de las propiedades
de la partición o el volumen
. . . . . . . . . . . . 38
Formateo de una partición o un volumen
. . . . . 38
Eliminación de una partición o un volumen
. . . . 39
Operaciones con volúmenes dinámicos
. . . . . . 39
Operaciones con duplicados
. . . . . . . . . . . 41
4 Actualización del sistema operativo . . . 43
Rutas de actualización del sistema operativo . . . . . 43
Actualización del sistema operativo
. . . . . . . . . . 44

6 Contenido
5 Restauración del sistema operativo . . . . 49
Instalación mediante el soporte multimedia
Server Management
. . . . . . . . . . . . . . . . . . . 49
Instalación de componentes adicionales
. . . . . 54
Instalación mediante el soporte multimedia
del sistema operativo
. . . . . . . . . . . . . . . . . . 55
Requisitos previos a la instalación
. . . . . . . . . 55
Creación de un disquete de controladores
de dispositivo
. . . . . . . . . . . . . . . . . . . . 55
Instalación mediante el soporte multimedia
de reinstalación de R2
. . . . . . . . . . . . . . . . . . 57
Ejecución de la instalación rápida
. . . . . . . . . 58
Ejecución de la instalación personalizada
. . . . . 60
Requisitos para la activación
de licencia de Windows
. . . . . . . . . . . . . . . . 65
Activación de Windows por Internet
. . . . . . . . 66
Activación de Windows por teléfono
. . . . . . . 67
Instalación y configuración de la interfaz
de usuario multilingüe
. . . . . . . . . . . . . . . . . 68
Configuración de RAID por software
. . . . . . . . . . 69
Instalación de Dell OpenManage
Server Administrator
. . . . . . . . . . . . . . . . . . 70
Actualización del software de Microsoft Windows
. . 70

Contenido 7
6 Recomendaciones de seguridad . . . . . . . 71
Recomendaciones de seguridad estándar . . . . . . . 71
Contraseñas
. . . . . . . . . . . . . . . . . . . . 71
Software antivirus
. . . . . . . . . . . . . . . . . 71
Actualizaciones de seguridad de Microsoft
. . . . 72
Entornos Apple
. . . . . . . . . . . . . . . . . . . 72
Certificados de capa de conexión segura
. . . . . 72
Microsoft Baseline Security Analyzer
. . . . . . . 73
Recomendaciones de seguridad adicionales
. . . . . 74
Recomendaciones de seguridad máxima . . . . . . . 74
7 Otros documentos útiles . . . . . . . . . . . . . 75
Índice
. . . . . . . . . . . . . . . . . . . . . . . . . . . . . . 77

8 Contenido

Configuración del sistema por primera vez 9
Configuración del sistema
por primera vez
En este documento se proporciona información sobre cómo realizar los procedi-
mientos de configuración en el sistema e información general del sistema opera-
tivo Microsoft
®
Windows
®
Storage Server 2003 R2 x64 con SP2. Para obtener
más información, consulte la documentación del sistema operativo disponible
en la página web de asistencia de Dell™ en
www.dell.com/ostechsheets
.
Información general
El sistema operativo Windows
Storage Server 2003 R2 x64 Edition con SP2
incorpora nuevas funciones de búsqueda, permite una configuración y una
administración de almacenamiento simplificadas, se puede ampliar y está espe-
cialmente ajustado para proporcionar un rendimiento óptimo del servidor de
almacenamiento. Windows Storage Server 2003 R2 x64 Edition con SP2 ofrece
mejoras significativas para la administración de almacenamiento, y su instala-
ción es muy sencilla.
El servidor de almacenamiento Dell PowerVault™ está preconfigurado con el
sistema operativo. La mayoría de los procedimientos de configuración son auto-
máticos y no requieren la intervención del usuario.
Cuando el sistema se inicia por primera vez, se abre el
asistente para la instala-
ción mínima de Microsoft. Al finalizar, el sistema se reiniciará automática-
mente. Una vez que haya finalizado la configuración, podrá acceder al servidor
de forma local o remota.
Consulte el
contrato de licencia para el usuario final de Dell para software de
Microsoft para obtener información específica sobre las configuraciones admi-
tidas y las limitaciones de las funciones de software.

10 Configuración del sistema por primera vez
Convención para la asignación de nombres
El término
Dell PowerVault 100
hace referencia a la plataforma de hardware.
PowerVault NF100
se refiere a la configuración del sistema de almacenamiento
PowerVault 100 y el sistema operativo Microsoft Windows Storage Server 2003
R2 con SP2.
El término
Dell PowerVault 500
hace referencia a la plataforma de hardware.
PowerVault NF500
se refiere a la configuración del sistema de almacenamiento
PowerVault 500 y el sistema operativo Microsoft Windows Storage Server 2003
R2 con SP2.
El término
Dell PowerVault 600
hace referencia a la plataforma de hardware.
PowerVault NF600
se refiere a la configuración del sistema de almacenamiento
PowerVault 600 y el sistema operativo Microsoft Windows Storage Server 2003
R2 con SP2.
Ilustración 1-1. Convención para la asignación de nombres
Solución de almacenamiento
PowerVault NF100
Solución de almacenamiento
PowerVault NF500
Solución de almacenamiento
PowerVault NF600
Microsoft
Windows Storage
Server 2003 R2
con SP2
Microsoft Windows
Storage Server 2003
R2 con SP2
Microsoft Windows
Storage Server 2003
R2 con SP2
Sistema de almacenamiento
PowerVault 100
Sistema de almacenamiento
PowerVault 500
Sistema de almacenamiento
PowerVault 600

Configuración del sistema por primera vez 11
Ejecución de RAID por software
Si el sistema está preconfigurado con RAID (matriz redundante de discos inde-
pendientes) 5 por software, la sincronización automática de RAID se ejecuta en
segundo plano y puede tardar varias horas en completarse, según el tamaño de la
matriz. Si se apaga el servidor de almacenamiento durante el procedimiento de
sincronización automática, éste se reanudará tras reiniciar el servidor.
Además, el procedimiento de sincronización automática no afecta a las opera-
ciones del usuario, pero sí puede afectar al rendimiento global del sistema.
Nombre de usuario y contraseña
predeterminados del administrador
Cuando inicie sesión en el servidor de almacenamiento por primera vez, deberá
introducir el nombre de usuario y la contraseña del administrador. El nombre de
usuario predeterminado del administrador para su servidor de almacenamiento
es
administrator
y la contraseña predeterminada es
storageserver
.
Cambio de la contraseña del administrador
1
Haga clic en
Inicio
→
Herramientas administrativas
→
Administración
de equipos
.
2
En la ventana
Administración de equipos
, expanda
Usuarios y grupos
locales
y seleccione
Usuarios
.
3
En el panel derecho de la ventana, haga clic con el botón derecho del ratón
en
Administrador
y seleccione
Establecer contraseña
.
4
En la ventana
Establecer contraseña para Administrador
, haga clic
en
Continuar
.
5
Escriba y confirme la contraseña en los campos pertinentes y haga clic
en
Aceptar
.
6
Cierre la ventana
Administración de equipos
.

12 Configuración del sistema por primera vez
Configuración de la dirección de red para
el servidor de almacenamiento
Si tiene un servidor DHCP (protocolo de configuración dinámica de host) en la red,
no es necesario que configure la dirección IP del servidor de almacenamiento, ya
que DHCP le asigna una automáticamente. Si la red no está configurada con
un servidor DHCP, configure la dirección IP del servidor de almacenamiento
en la ventana
Configuración de la red
.
Para acceder a la ventana Configuración de la red, haga clic en
Inicio
→
Configuración
→
Panel de control
→
Configuración de la red
.
NOTA: si no tiene un servidor DHCP en la red, son necesarios un teclado,
un monitor y un ratón locales para completar la configuración del servidor
de almacenamiento.
NOTA: el servidor de seguridad de Windows está activado de forma predetermi-
nada. Al acceder al sistema remoto, pueden producirse problemas de conectividad.
Para obtener más información, consulte “Configuración de la conexión de red”
en la página 14.
Configuración del sistema para acceder a la red
1
Conecte un extremo del cable de alimentación al servidor de almacena-
miento y el otro extremo a la fuente de energía.
2
Conecte un extremo de un cable Ethernet a uno de los conectores de
NIC RJ-45 10/100/1000 (vea la ilustración 1-2) en la parte posterior del
servidor de almacenamiento.
Consulte la
Guía del usuario
del sistema para ver la ubicación de los
conectores de NIC.
3
Conecte el otro extremo del cable Ethernet a una toma Ethernet que
funcione.
4
Encienda el servidor de almacenamiento.

Configuración del sistema por primera vez 13
5
Compruebe que el servidor esté conectado a Ethernet; para ello, asegúrese
de que el LED asociado al conector de NIC está iluminado. Vea la
ilustración 1-2. Si el LED del conector de NIC emite una luz verde fija, la
conexión es correcta. Si el LED del conector de NIC emite una luz ámbar
parpadeante, los datos se están transfiriendo correctamente.
Si el LED no está iluminado, asegúrese de que los dos extremos del cable
Ethernet están conectados correctamente al conector de NIC y a la toma
Ethernet.
El servidor de almacenamiento recupera la información necesaria para
configurar los parámetros de red (dirección IP, máscara de subred de la
puerta de enlace y dirección del servidor DNS) de un servidor DHCP
de la red.
NOTA: el servidor de almacenamiento puede tardar varios minutos
en iniciarse, según la configuración y la cantidad de almacenamiento
conectada al sistema.
Ilustración 1-2. Conector de NIC
NOTA: la orientación física del conector de NIC puede variar en función del
sistema. Para obtener más información, consulte la Guía del usuario del sistema.
LED de la NIC 2
LED de la NIC 1
NIC 1
NIC 2

14 Configuración del sistema por primera vez
Configuración de la conexión de red
Configuración de TCP/IP mediante DHCP (predeterminada)
NOTA: para realizar este procedimiento, debe formar parte del grupo de
administradores o del grupo de operadores de configuración de red del ordenador
local.
1
Haga clic en
Inicio
→
Configuración
→
Panel de control
→
Conexiones
de red
.
2
Haga clic con el botón derecho del ratón en la conexión de red que desea
configurar y seleccione
Propiedades
.
3
En la ficha
General
(para una conexión de área local) o en la ficha
Redes
(para el resto de las conexiones), haga clic en
Protocolo Internet (TCP/IP)
y en
Propiedades
.
4
Haga clic en
Obtener una dirección IP automáticamente
y en
Aceptar
.
Configuración de TCP/IP mediante una dirección IP estática
El procedimiento siguiente es necesario si se ha utilizado previamente una
configuración TCP/IP estática. De manera predeterminada, los sistemas que
ejecutan sistemas operativos Windows Storage Server 2003 intentan obtener
la configuración TCP/IP de un servidor DHCP de la red.
NOTA: para realizar este procedimiento, debe formar parte del grupo de
administradores o del grupo de operadores de configuración de red del ordenador
local.
1
Haga clic en
Inicio
→
Configuración
→
Panel de control
→
Conexiones
de red
.
2
Haga clic con el botón derecho del ratón en la conexión de red que desea
configurar y seleccione
Propiedades
.
3
En la ficha
General
(para una conexión de área local) o en la ficha
Redes
(para el resto de las conexiones), haga clic en
Protocolo Internet (TCP/IP)
y en
Propiedades
.
4
Haga clic en
Usar la siguiente dirección IP
.

Configuración del sistema por primera vez 15
5
Si está configurando una conexión de área local, escriba la información
apropiada en los campos
Dirección IP
,
Máscara de subred
y
Puerta de
enlace predeterminada
.
Si va a configurar una conexión, escriba la dirección IP en el campo
Dirección IP
.
6
Haga clic en
Usar las siguientes direcciones de servidor DNS
.
7
En los campos
Servidor DNS preferido
y
Servidor DNS alternativo
,
escriba las direcciones de los servidores DNS principal y secundario.
8
Configure direcciones IP adicionales, si es necesario. De lo contrario,
vaya al paso 9.
a
Haga clic en
Opciones avanzadas
.
b
En la ficha
Configuración de IP
bajo
Direcciones IP
, haga clic
en
Agregar
.
c
En
Dirección TCP/IP
, escriba una dirección IP y una máscara de subred
en los campos apropiados y haga clic en
Agregar
.
d
Repita el paso b y el paso c para cada dirección IP adicional.
9
Configure puertas de enlace predeterminadas adicionales, si es necesario.
De lo contrario, vaya al paso 10.
a
En la ficha
Configuración de IP
bajo
Puertas de enlace
predeterminadas
, haga clic en
Agregar
.
b
Bajo
Dirección TCP/IP de puerta de enlace
en el campo
Puerta de
enlace
, escriba la dirección IP de la puerta de enlace predeterminada.
c
Para configurar manualmente una métrica de ruta predeterminada,
desmarque la casilla de verificación
Métrica
automática
y especifique
una métrica en el campo
Métrica
.
d
Haga clic en
Agregar
.
e
Repita el paso b y el paso d para cada puerta de enlace predeterminada
(si es necesario).
10
Configure una métrica personalizada para esta conexión, si es necesario.
De lo contrario, vaya al paso 11.
a
Desmarque la casilla de verificación
Métrica automática
.
b
En el campo
Métrica de la interfaz
, escriba la métrica apropiada.
11
Haga clic en
Aceptar
.

16 Configuración del sistema por primera vez
Configuración del sistema mediante un teclado,
un monitor y un ratón
NOTA: según el método de configuración, es posible que se requiera conmutador
KVM local de teclado, ratón y pantalla para realizar los procedimientos de instala-
ción y configuración. Si el sistema remoto puede completar los procedimientos de
configuración, no se requieren conexiones KVM locales.
1
Conecte un teclado, un monitor y un ratón al servidor de almacenamiento.
Para obtener información sobre los conectores del sistema, consulte la
Guía del usuario
del sistema.
2
Encienda el servidor de almacenamiento.
3
Inicie una sesión en el servidor de almacenamiento.
NOTA: el nombre de usuario predeterminado del administrador es
administrator y la contraseña predeterminada es storageserver.
Cambio del nombre del ordenador
NOTA: cuando cambie el nombre del ordenador, debe volver a establecer
la conexión al escritorio remoto con el nuevo nombre.
1
Haga clic en
Inicio
→
Configuración
→
Panel de control
→
Sistema
.
2
En la ventana
Propiedades del sistema
, haga clic en la ficha
Nombre
de equipo
y, a continuación, en
Cambiar
.
3
En el campo
Nombre de equipo
de la ventana
Cambios en el nombre
de equipo
, escriba el nombre que desea asignar al sistema y haga clic
en
Aceptar
.
4
Haga clic en
Aceptar
para cerrar la ventana
Propiedades del sistema
.
5
Cuando se le solicite, reinicie el sistema.

Configuración del sistema por primera vez 17
Unión a un dominio
1
Haga clic en
Inicio
→
Configuración
→
Panel de control
→
Sistema
.
2
En la ventana
Propiedades del sistema
, haga clic en la ficha
Nombre
de equipo
y, a continuación, en
Cambiar
.
3
En la casilla
Miembro de
, seleccione
Dominio
.
4
En el campo
Dominio
, escriba el nombre del dominio al que desea unirse
y haga clic en
Aceptar
.
5
Cuando se le solicite, introduzca un nombre y una contraseña de usuario
para unir el sistema al dominio.
6
Haga clic en
Aceptar
para cerrar la ventana
Propiedades del sistema
.
7
Cuando se le solicite, reinicie el sistema.
Localización del sistema mediante la interfaz
de usuario multilingüe
El servidor de almacenamiento permite cambiar el idioma original de la interfaz
de usuario del sistema operativo. La interfaz de usuario multilingüe (MUI)
permite que el servidor de almacenamiento muestre los menús, los cuadros de
diálogo y los archivos de ayuda del sistema operativo en varios idiomas. De forma
predeterminada, en el sistema están instalados muchos paquetes MUI.
Si su sistema se ha preconfigurado con el sistema operativo Windows Storage
Server 2003 R2 x64 Edition con SP2, la MUI estará preconfigurada con el
idioma localizado. No es necesaria la intervención del usuario. Si el sistema
operativo no estaba preconfigurado en el sistema o si está reinstalando el
sistema operativo, deberá reinstalar el idioma de la MUI.
En el apartado siguiente se explica cómo volver a aplicar el idioma de la MUI
en el sistema.

18 Configuración del sistema por primera vez
Aplicación del idioma de la MUI
Tras instalar un idioma de la MUI, puede aplicarlo a cualquier usuario mediante
los pasos siguientes:
1
Haga clic en
Inicio
→
Configuración
→
Panel de control
→
Configuración
regional y de idioma
.
2
En la ficha
Opciones regionales
, seleccione la región adecuada en
Estándares y formatos
.
3
Actualice el idioma y la codificación de caracteres predeterminados del
explorador web.
Si utiliza el Explorador de Windows, realice los pasos siguientes:
a
Abra una ventana del explorador.
b
Seleccione
Herramientas
→
Opciones de Internet
.
c
En la ventana
Opciones de Internet
, haga clic en
Idiomas
.
d
En la ventana
Preferencias de idioma
, haga clic en
Agregar
.
e
En la ventana
Agregar idioma
, seleccione un idioma y haga clic
en
Aceptar
.
f
En la casilla
Idioma
, compruebe que aparezca el idioma correcto.
Para eliminar un idioma, selecciónelo y haga clic en
Quitar
.
g
Haga clic en
Aceptar
.
h
Cierre la ventana
Opciones de Internet
.
Si utiliza Firefox, realice los pasos siguientes:
a
Abra una ventana del explorador.
b
Seleccione
Herramientas
→
Opciones
.
c
En la casilla
Idiomas
de la ventana
Opciones
, haga clic en
Elegir
.
d
En la ventana
Idiomas y codificación de caracteres
, realice las
selecciones oportunas y haga clic en
Aceptar
.
e
Cierre la ventana
Opciones
.
4
Haga clic en la ficha
Idiomas
y seleccione el idioma apropiado para
los menús y cuadros de diálogo.
5
Cierre y vuelva a abrir la sesión en el sistema para activar el nuevo idioma
de la MUI.
NOTA: asegúrese de que ha instalado el artículo 925148 de Microsoft Knowledge
Base para la MUI. Puede descargar este artículo de la página web de asistencia
de Microsoft (support.microsoft.com).

Configuración del sistema por primera vez 19
Windows Storage Server Management Console
Windows Storage Server Management Console
forma parte de Microsoft
Management Console (MMC) y proporciona un método sencillo y práctico para
la administración del sistema. Management Console se abre automáticamente
cuando se inicia sesión en el sistema operativo Windows Storage Server 2003
R2 x64 Edition.
Para abrir
Windows Storage Server Management Console
, haga clic en
Inicio
→
Todos los programas
→
Windows Storage Server Management
.
En el panel izquierdo de la ventana
Management Console
, se muestra el nodo
Administración de servidores de archivos (local)
como nodo predeterminado.
En el panel central de la ventana se proporcionan situaciones seleccionables que
le ayudarán en la administración del sistema operativo.
Acceso a Microsoft Management Console
La consola MMC está configurada de manera predeterminada como parte del
menú de inicio de Microsoft. Puede utilizarse para la administración de discos,
para la configuración de NFS y como una estación de administración NAS
general. Para obtener más información, consulte el documento sobre Microsoft
MMC suministrado con el sistema.
Mediante MMC, puede configurar el almacenamiento con uno de los métodos
siguientes:
• Acceso a MMC de forma local en el host
• Acceso a MMC de forma remota mediante un escritorio remoto
NOTA: se admite el uso de MMC para la administración de sistemas remotos.
Acceso a MMC de forma local en el host
La consola MMC aparece en el host como un elemento seleccionable del menú
Inicio
. Si no aparece en el menú
Inicio
después del inicio, realice los pasos
siguientes:
1
Haga clic en
Inicio
→
Ejecutar
.
2
En el campo
Abrir
, escriba lo siguiente y haga clic en
Aceptar
:
nas.msc
NOTA: el archivo nas.msc está ubicado en C:\windows\system32.

20 Configuración del sistema por primera vez
Acceso a MMC de forma remota mediante un escritorio remoto
El uso de Escritorio remoto para administrar de forma remota el servidor puede
reducir la sobrecarga asociada a este tipo de administración. La opción Escri-
torio remoto para Administración, de la tecnología de Servicios de Terminal
Server, está diseñada específicamente para la administración del servidor.
Escritorio remoto para Administración no requiere licencias especiales para los
sistemas cliente que acceden al servidor. Además, cuando se utiliza esta opción
no es necesario instalar las licencias de Terminal Server.
Por otra parte, si se instala Conexión a Escritorio remoto, los administradores
pueden administrar por completo ordenadores que ejecuten Windows Storage
Server 2003 R2 x64 Edition con SP2 desde ordenadores que utilicen versiones
anteriores de Windows.
NOTA: para conectarse a Escritorio remoto para Administración desde un sistema
remoto, utilice Conexión a Escritorio remoto.

Configuración del sistema por primera vez 21
Creación y almacenamiento de una conexión a escritorio remoto
en el escritorio
Para crear y guardar una conexión al escritorio remoto en Windows Storage Server
2003 R2 x64 Edition con SP2, realice los pasos siguientes:
1
Haga clic en
Inicio
→
Ejecutar
.
2
En el campo
Abrir
, escriba lo siguiente y haga clic en
Aceptar
.
mstsc
Se abre la ventana
Conexión a Escritorio remoto
.
3
En el campo
Equipo
, escriba el nombre del ordenador del servidor de
almacenamiento y luego haga clic en
Opciones
.
El nombre predeterminado del sistema es Dell
xxxxxxx
, donde
xxxxxxx
es
el número de etiqueta de servicio del sistema. Por ejemplo, si el número
de etiqueta de servicio es 1234567, escriba
DELL1234567
.
NOTA: si no puede conectarse al sistema mediante una conexión al
escritorio remoto, deberá utilizar un teclado, un monitor y un ratón para
configurar la dirección IP, la máscara de subred de la puerta de enlace
y el servidor DNS. Consulte “Configuración de la conexión de red”
en la página 14.
4
En la casilla
Configuración de la conexión
de la ventana
Conexión a
Escritorio remoto
, haga clic en
Guardar como
.
5
En el campo
Nombre de archivo
de la ventana
Guardar como
, escriba un
nombre para la conexión e incluya la extensión predeterminada
.rdp
.
6
En el menú desplegable
Guardar en
, seleccione
Escritorio
y haga clic
en
Guardar
.
La conexión se guardará en el escritorio.
7
Inicie la conexión al escritorio remoto. Cuando se le solicite, introduzca
el nombre de usuario y la contraseña predeterminados del administrador
de su sistema y, a continuación, haga clic en
Aceptar
.
NOTA: el nombre de usuario predeterminado del administrador es
administrator y la contraseña predeterminada es storageserver.

22 Configuración del sistema por primera vez
8
Utilice MMC para empezar a configurar volúmenes y recursos
compartidos en el servidor de almacenamiento.
Consulte “Acceso a Microsoft Management Console” en la página 19.
Para obtener más información sobre cómo configurar una conexión al escritorio
remoto, haga clic en
Ayuda
en la ventana
Conexión a Escritorio remoto
.
Instalación de Dell OpenManage Server
Administrator
Para obtener información sobre cómo instalar Dell OpenManage™ Server
Administrator, consulte la
guía de introducción de Microsoft Windows Storage
Server 2003 R2 x64 Edition con SP2 en la página web de asistencia de Dell
(
support.dell.com
).

Componentes del sistema operativo 23
Componentes del sistema operativo
El sistema operativo Microsoft
®
Windows
®
Storage Server 2003 R2 x64 Edition
con SP2 admite algunos de los componentes suministrados por Microsoft como
parte de la versión Windows Server
®
R2. Los componentes admitidos están
preinstalados y configurados en el sistema según la edición de Windows.
Consulte la ayuda en línea de Windows Storage Server 2003 R2 x64 Edition con
SP2 para obtener más información.
En la tabla 2-1 se proporciona una lista de los componentes admitidos de
Windows Storage Server 2003 R2 x64 Edition con SP2.
Tabla 2-1. Componentes de Windows Storage Server 2003 R2 x64 Edition con SP2
Componente Express Workgroup Standard Enterprise
Administración de servidores de
archivos
XX X X
Administración de impresión X X X X
Servicios de Microsoft para Network
File System
XX X X
Microsoft .NET Framework 2.0 X X X X
Common Language Runtime versión
2.0
XX X X
Administración de hardware X* X* X* X*
Administración de DFS NA X X X
Replicación DFS NA X X X
Diagnóstico y configuración de
replicación DFS
NA X X X
Administrador de recursos del servidor
de archivos (FSRM)
NA X X X
Administrador de almacenamiento
para redes SAN
NA NA X X
X = Instalado; X* = Admitido pero no instalado; NA = No admitido

24 Componentes del sistema operativo
Para instalar componentes adicionales de Windows Storage Server 2003 R2 x64
Edition con SP2 en el sistema, realice los pasos siguientes:
1
Tenga a mano los soportes multimedia de instalación del sistema
operativo.
2
Haga clic en
Inicio
→
Configuración
→
Panel de control
→
Agregar
o quitar programas
.
3
En la ventana
Agregar o quitar programas
, haga clic en
Agregar o quitar
componentes de Windows
.
4
En la ventana
Asistente para componentes de Windows
, seleccione un
componente que desee instalar. Si el componente que desea instalar no
figura en la lista
Componentes
, el sistema operativo no admite este
componente.
5
Haga clic en
Siguiente
para continuar.
6
Siga las instrucciones de la pantalla para completar la instalación.
Almacenamiento de una única
instancia
NA NA X* X*
Windows SharePoint
®
Services 2.0
Service Pack 2
NA NA X* X*
Active Directory Application Mode NA NA NA NA
Servicios de federación de Active
Directory
NA NA NA NA
Tabla 2-1. Componentes de Windows Storage Server 2003 R2 x64 Edition con SP2
Componente Express Workgroup Standard Enterprise
X = Instalado; X* = Admitido pero no instalado; NA = No admitido

Componentes del sistema operativo 25
Administración de servidores de archivos
Puede utilizar Administración de servidores de archivos para realizar varias
tareas, entre ellas:
• Formatear volúmenes
• Crear recursos compartidos
• Desfragmentar volúmenes
• Crear y administrar recursos compartidos
• Configurar límites de cuota
• Crear informes de utilización del almacenamiento
• Replicar datos a y desde el servidor de archivos
• Administrar redes de área de almacenamiento (SAN)
• Compartir archivos con sistemas UNIX
®
y Macintosh
Administración de impresión
Administración de impresión es un complemento actualizado de Microsoft
Management Console (MMC) que permite ver y administrar las impresoras y
los servidores de impresión de una organización. Puede utilizar Administración
de impresión desde cualquier ordenador que ejecute Windows Storage Server
2003 R2 x64 Edition con SP2, y puede administrar todas las impresoras de red en
servidores de impresión que ejecuten Windows 2000 Server, Windows Server 2003,
Windows Storage Server 2003, Windows Server 2003 R2 o Windows Storage
Server 2003 R2.
Administración de impresión ofrece información detallada como el estado de la
cola, el nombre de la impresora, el nombre del controlador y el nombre del
servidor. También incluye una función de filtrado que permite configurar vistas
personalizadas. Por ejemplo, puede crear una vista que muestre sólo
las impresoras que se encuentran en un determinado estado de error. Asimismo,
puede configurar Administración de impresión para que envíe notificaciones por
correo electrónico o ejecute secuencias de comandos cuando una impresora o un
servidor de impresión requieran atención. La función de filtrado también
permite editar trabajos de impresión de forma masiva, por ejemplo, cancelar
todos los trabajos de impresión de una vez. Del mismo modo, puede eliminar
múltiples impresoras de una vez.

26 Componentes del sistema operativo
Los administradores pueden instalar impresoras de forma remota mediante la
función de detección automática, que localiza e instala impresoras de la subred
local en el servidor de impresión local. Los administradores pueden iniciar
sesión en un servidor local en una ubicación remota mediante el escritorio
remoto y, a continuación, instalar fácilmente las impresoras de forma remota.
Servicios de Microsoft para Network File System
Servicios de Microsoft para Network File System (NFS) es un componente del
sistema operativo que ofrece una solución para el uso compartido de archivos
para empresas con un entorno Windows y UNIX combinado. Servicios de
Microsoft para NFS permite a los usuarios de ordenadores basados en UNIX
almacenar y acceder a los archivos del sistema operativo mediante el protocolo
de sistema de archivos de red (NFS). Todos los clientes de UNIX pueden
acceder a los recursos mediante el protocolo NFS sin necesidad de hacer
cambios.
Almacenamiento de una única instancia
Almacenamiento de una única instancia (SIS) recupera espacio en disco al
reducir la cantidad de datos redundantes almacenados en un volumen. Para
recuperar espacio en disco, SIS realiza los procedimientos siguientes:
• Identifica archivos idénticos.
• Almacena una copia del archivo en el almacén común de SIS.
• Sustituye los archivos por punteros a los archivos del almacén común
de SIS.
Por ejemplo, el usuario 1 y el usuario 2 reciben el mismo correo electrónico con un
archivo adjunto. Ambos usuarios guardan el archivo adjunto en su carpeta prin-
cipal. SIS detecta los dos archivos idénticos en el volumen, mueve una de las
copias al almacén común de SIS y, a continuación, sustituye ambos archivos por
un puntero al archivo del almacén común de SIS.
Más adelante, el usuario 1 realiza un cambio en el archivo. SIS detecta inmedia-
tamente que hay un cambio pendiente para el archivo, elimina el puntero de la
carpeta principal del usuario y sustituye el puntero por una copia del archivo
del almacén común de SIS. A continuación, se aplican las actualizaciones a una
nueva copia del archivo original. Este proceso es totalmente transparente para
la aplicación.

Componentes del sistema operativo 27
El archivo del usuario 2 permanece en el almacén común de SIS con un puntero
en la carpeta principal del usuario, aunque sólo haya un puntero al archivo.
Cuando el usuario 2 actualiza el archivo (presuponiendo que no existen otros
punteros), el puntero se elimina y se sustituye por una copia del archivo original.
El archivo del almacén común de SIS se elimina.
SIS se ejecuta en segundo plano y no requiere la intervención del usuario. El
administrador puede activar SIS en cada volumen independientemente. Para
obtener los mejores resultados, el administrador debe utilizar una aplicación
de copia de seguridad que admita SIS.
Administración de Almacenamiento de una única instancia
SIS únicamente puede administrarse mediante
sisadmin.exe
, la herramienta
de la línea de comandos. En la tabla 2-2 se enumeran los parámetros de la línea
de comandos
sisadmin.exe
.
Tabla 2-2. Parámetros de la línea de comandos sisadmin.exe
Comando Descripción
/i [vol] Instala SIS en todos los volúmenes, crea un almacén común y activa
el filtro y el groveler.
/f [vol] Sitúa el groveler en modo de primer plano.
/b [vol] Sitúa el groveler en modo de segundo plano.
/e Activa el groveler en todos los volúmenes.
/d Desactiva el groveler en todos los volúmenes.
/v [vol] Muestra estadísticas sobre el uso de SIS en los volúmenes
(incluido el espacio en disco ahorrado).
/l [vol] Enumera los volúmenes controlados por SIS.
/s [archivo] Muestra información sobre los archivos SIS.
/h o /? Muestra el texto de ayuda.

28 Componentes del sistema operativo
Administrador de recursos del servidor
de archivos
El Administrador de recursos del servidor de archivos es un nuevo complemento
de MMC que proporciona un conjunto de herramientas para que los adminis-
tradores entiendan, controlen y administren la cantidad y el tipo de datos
almacenados en sus servidores. El Administrador de recursos del servidor de
archivos admite las acciones siguientes:
• Situar cuotas en carpetas y volúmenes para restringir la cantidad de datos
almacenados
• Almacenar archivos de pantalla activos en el sistema para evitar determi-
nados tipos de archivos o permitir sólo determinados tipos de archivos
definidos por el administrador
• Informar sobre el uso del almacenamiento
Sistema de archivos distribuido (DFS)
La solución Sistema de archivos distribuido (DFS) de Windows Storage Server
2003 R2 x64 Edition con SP2 proporciona un acceso a los archivos simplificado
y con tolerancia a errores y una replicación compatible con redes de área amplia.
Sistema de archivos distribuido consta de dos tecnologías:
• Espacios de nombres DFS: permiten a los administradores agrupar carpetas
compartidas situadas en diferentes servidores y presentarlas a los usuarios
en forma de árbol virtual de carpetas denominado espacio de nombres. Un
espacio de nombres ofrece varias ventajas, como por ejemplo una mayor
disponibilidad de los datos, el uso compartido de la carga y la migración de
datos simplificada.
• Replicación DFS: sucesora del Servicio de replicación de archivos (FRS),
la replicación DFS es un nuevo motor de replicación con varios maestros
basado en estados que admite la programación y la regulación de la
amplitud de banda. La replicación DFS utiliza un nuevo algoritmo de
compresión denominado compresión diferencial remota (RDC). RDC es
un protocolo que puede utilizarse para actualizar de forma eficiente los
archivos en una red de banda ancha limitada. RDC detecta inserciones,
eliminaciones y reorganizaciones de datos en los archivos, lo que permite
que la replicación DFS replique sólo las diferencias (cambios) cuando se
actualizan los archivos.

Componentes del sistema operativo 29
Administrador de almacenamiento
para redes SAN
El Administrador de almacenamiento para redes SAN es un complemento de MMC
que ayuda a crear y administrar números de unidad lógica (LUN) en subsistemas de
unidad de disco iSCSI y Fibre Channel existentes en la SAN. El Administrador
de almacenamiento para redes SAN puede utilizarse en subsistemas de almace-
namiento que admitan el Servicio de disco virtual (VDS).
Utilice el Administrador de almacenamiento para redes SAN para crear y asignar
LUN, administrar conexiones entre los LUN y los servidores de la SAN, y confi-
gurar las propiedades de seguridad para los subsistemas de almacenamiento
iSCSI.
Servicios de Index Server
Los Servicios de Index Server extraen información de un conjunto de docu-
mentos y la organizan de modo que los sistemas que ejecutan Windows 2000,
Windows XP o Windows Storage Server 2003 con SP2 puedan acceder a ella
de forma rápida y sencilla mediante la función de
búsqueda. Esta información
puede incluir el contenido, las características y los parámetros del documento,
como por ejemplo el nombre del autor. Una vez creado el índice, puede consul-
tarse para buscar documentos que contengan palabras clave, frases o
propiedades.
Por ejemplo, puede consultar todos los documentos que contengan la palabra
“producto” o puede consultar todos los documentos de Microsoft Office creados
por un autor específico. Los Servicios de Index Server muestran una lista de
todos los documentos que cumplen los criterios de búsqueda.

30 Componentes del sistema operativo
Windows SharePoint Services
Windows SharePoint
®
Services es una cartera integrada de servicios de
colaboración y comunicación diseñada para conectar personas, información,
procesos y sistemas dentro y fuera del servidor de seguridad de la organización.
Windows SharePoint Services 2.0 Service Pack 2 está incluido en Windows
Storage Server 2003 R2 Standard Edition y Enterprise x64 Edition con SP2.
Windows SharePoint Services 2.0 incluye las funciones siguientes:
• Sitios SharePoint
• Administración central de SharePoint
• Aplicación para Windows SharePoint Services
Sitios SharePoint
Las páginas web basadas en Windows SharePoint Services 2.0 ofrecen un lugar
donde los equipos pueden comunicarse, compartir documentos y colaborar en
un proyecto. Los sitios SharePoint incluyen:
• Funciones de colaboración para equipos, como calendarios de eventos,
contactos, enlaces a páginas web, conversaciones, listas de temas y
anuncios.
• Bibliotecas de documentos, que son ubicaciones donde los usuarios
pueden almacenar y recuperar documentos mientras se benefician de
funciones adicionales como protección y desprotección, historial de
versiones, metadatos personalizados, y vistas flexibles y personalizadas.
• Elementos web, que proporcionan acceso a datos, a servicios web y a
muchas otras aplicaciones y contenidos de los sitios SharePoint.
Los usuarios pueden participar a través de un explorador web. Sin embargo, si
los usuarios tienen instalados en los sistemas programas cliente compatibles con
Windows SharePoint Services, como Microsoft Office 2003, pueden trabajar
ininterrumpidamente en el sitio. Los usuarios pueden guardar archivos en
bibliotecas, editar documentos en el programa cliente y mover o enlazar dicha
información al sitio.

Componentes del sistema operativo 31
Administración central de SharePoint
Puede administrar un único servidor o un conjunto entero de servidores que
ejecuten Windows SharePoint Services desde la administración central de
SharePoint, una interfaz de explorador web. La administración central de
SharePoint sirve para realizar las tareas siguientes:
• Ampliar un servidor virtual
• Crear sitios o activar la creación personalizada de sitios para que los
usuarios puedan crear sus propios sitios
• Administrar las funciones de seguridad
• Administrar la lista de servidores del conjunto de servidores
Además, puede utilizar la utilidad de la línea de comandos
stsadm.exe
para
administrar los servidores que ejecutan SharePoint Services.
Aplicaciones para Windows SharePoint Services
Windows SharePoint Services incluye una serie de aplicaciones integradas.
Aumente la productividad del trabajo mediante la descarga e instalación de
una aplicación para Windows SharePoint Services. Estas aplicaciones están
diseñadas para dirigir tareas o procesos específicos. Puede elegir tareas como
contratación, gestión de proyectos, seguimiento de temas de asistencia técnica,
horarios y programación, y planificación de eventos. Utilice las aplicaciones
cuando se hayan instalado o personalícelas para adaptarlas a las necesidades y
requisitos específicos de su organización.
Administración de hardware
Windows Storage Server 2003 R2 x64 Edition con SP2 incluye el componente
opcional Administración de hardware, que incorpora un conjunto de funciones
diseñadas para mejorar la administración del hardware del sistema. Vea la
tabla 2-1 para obtener una lista de las versiones de Windows Storage Server
2003 R2 x64 con SP2 que admiten el componente Administración de hardware.
NOTA: para obtener más información sobre el componente Administración de
hardware, consulte el artículo relacionado en la página web de Microsoft en
www.microsoft.com/technet/scriptcenter/preview/wsm/intro.mspx. Este
componente no está instalado de forma predeterminada.

32 Componentes del sistema operativo
Al instalar el componente Administración de hardware en un sistema que
disponga de una controladora de administración de la placa base (BMC), es
posible que aparezca el mensaje siguiente:
Se registró un controlador IPMI dentro del sistema
BIOS. Todos los controladores IPMI de terceros se
deben eliminar del sistema antes de la instalación
para prevenir cualquier inestabilidad en el sistema.
Si se eliminaron todos los controladores IPMI de
terceros o desea pasar por alto este riesgo, presione
“Aceptar”, o de lo contrario presione “Cancelar”.
Antes de continuar, se recomienda desinstalar todos los controladores IPMI de
otros fabricantes.
Una vez que el componente Administración de hardware esté instalado, debe
instalar manualmente el controlador de dispositivo IPMI mediante los
comandos siguientes (si es necesario):
• Para instalar el controlador:
Rundll32 ipmisetp.dll, AddTheDevice
• Para desinstalar el controlador:
Rundll32 ipmisetp.dll, RemoveTheDevice
NOTA: Dell OpenManage 5.3 admite el controlador IPMI de Windows Storage
Server 2003 R2 x64 con SP2. Si utiliza OpenManage 5.3 para administrar los
sistemas, se recomienda desinstalar el controlador IPMI de Windows Storage
Server 2003 R2 x64 con SP2 mediante estos comandos.
El dispositivo IPMI puede verse desde el Administrador de dispositivos en
“Dispositivos de sistema” bajo la entrada “Dispositivo genérico compatible
con IPMI de Microsoft”.
NOTA: para obtener más información sobre el efecto del controlador IPMI de
Windows Storage Server 2003 R2 x64 con SP2 en el paquete Dell OpenManage y
sobre las posibles limitaciones en OpenManage, vaya a la página web de
asistencia de Dell (support.dell.com).

RAID y Administración de discos 33
RAID y Administración de discos
El servidor de almacenamiento de Dell™ puede presentarse con una configura-
ción RAID (matriz redundante de discos independientes) por software, una
configuración RAID por hardware o una configuración de almacenamiento
externo. A continuación se muestra información general sobre las configura-
ciones de servidor de almacenamiento admitidas:
• En una configuración RAID por software, la función de RAID se configura
mediante los sistemas operativos Microsoft
®
Windows
®
Storage Server
2003 R2 x64 Edition con SP2.
• En una configuración RAID por hardware, las unidades de disco duro se
controlan mediante una controladora RAID integrada u opcional en la
ranura de expansión del sistema.
• Las unidades de disco duro internas del sistema se controlan mediante
RAID por hardware o RAID por software. Las unidades de disco duro de
alojamiento externo se controlan mediante la controladora RAID en la
ranura PCI o PCIe.
NOTA: aunque pueda cambiar los niveles de RAID de su servidor de almacena-
miento, no puede cambiar la configuración básica de éste. Por ejemplo, no puede
pasar de una configuración RAID por software a una configuración RAID por
hardware.
NOTA: no se admite la configuración de una RAID por software sobre una RAID
por hardware.

34 RAID y Administración de discos
Determinación de la configuración RAID
La configuración RAID del servidor de almacenamiento afecta a algunos de los
procedimientos de configuración. Por consiguiente, determine la configuración
RAID del servidor de almacenamiento antes de realizar los procedimientos que
se describen en las páginas restantes de este manual.
Para determinar si la configuración RAID está basada en software o en hardware,
realice los pasos siguientes:
1
En el escritorio de Windows, haga clic con el botón derecho del ratón en
Mi PC
y seleccione
Administrar
.
2
En la ventana
Administración de equipos
, haga clic en
Administrador
de dispositivos
.
3
En el panel derecho de la ventana
Administración de equipos
, expanda
Controladoras SCSI y RAID
.
Si
aparece
una controladora RAID por hardware PowerEdge Expandable
RAID Controller (PERC) o Cost Effective RAID Controller (CERC),
el sistema está configurado con
RAID por hardware
.
Si
no aparece
ninguna controladora RAID por hardware PERC o CERC,
el sistema está configurado con
RAID por software
.
RAID por software
Si su sistema está preconfigurado con RAID 5 por software, efectuará una
sincronización de RAID para optimizar la matriz. El proceso se ejecuta en
segundo plano y puede afectar al rendimiento general del sistema hasta que
finalice. Si se apaga el sistema antes de que finalice el proceso, la sincronización
de RAID volverá a iniciarse cuando se haya encendido el sistema y continuará
hasta su finalización.

RAID y Administración de discos 35
En la tabla 3-1 se proporciona información sobre las configuraciones RAID
admitidas.
Administración de discos
Windows Storage Server 2003 R2 x64 Edition con SP2 incorpora la utilidad
Administración de discos, que permite configurar los dispositivos de almacena-
miento y los volúmenes lógicos del sistema. La utilidad Administración de
discos muestra la configuración del almacenamiento en una vista de lista
y en una vista gráfica. En la vista de lista se enumeran todos los dispositivos
físicos y sus propiedades. En la vista gráfica se muestra el almacenamiento en
forma de volúmenes lógicos. Cada vista incluye menús de comandos para confi-
gurar y administrar el almacenamiento del sistema.
En esta sección se describe cómo utilizar la herramienta Administración de
discos de Windows para administrar volúmenes básicos y dinámicos.
Inicialización de un disco
Cuando se crea un disco virtual y se realiza una nueva exploración en una configu-
ración RAID por hardware o una configuración de almacenamiento externo, o
cuando se detecta un disco nuevo en un sistema con una configuración RAID
por software, el disco aparece con el enunciado
Disk Type
of
Unsigned Disk
(Tipo de disco sin firmar). No se puede utilizar un disco sin firmar hasta que se
ha inicializado.
Tabla 3-1. Configuraciones RAID por software
Configuración RAID Configuración Espacio no particionado
RAID 1 Dos unidades de disco duro del
sistema
Partición del sistema operativo
de 8 GB
40 MB
RAID 5 Cuatro unidades de disco duro
Partición del sistema operativo
de 8 GB
Varía según la capacidad
de la unidad

36 RAID y Administración de discos
Para inicializar un disco, haga clic con el botón derecho del ratón en el disco
sin firmar. Aparece un menú con el comando
Inicializar disco
. El comando
comando
Inicializar disco
sólo aparece si el disco no incluye una firma.
Seleccione este comando para grabar una firma en el disco.
Tras grabar una firma en el disco, el disco se muestra con el enunciado
Basic
Disk
(Disco básico). Puede crear particiones en el disco básico, o puede
actualizar el disco de básico a dinámico y crear volúmenes en el disco.
NOTA: en configuraciones RAID por hardware, el disco del sistema operativo debe
mantenerse como disco básico. Sin embargo, puede actualizar todos los discos de
datos a dinámicos durante la creación mediante la utilidad Administración de
discos de Windows.
Actualización de un disco básico a un disco dinámico
Para ampliar volúmenes en línea sólo pueden utilizarse discos dinámicos. Por
consiguiente, Dell recomienda utilizar la utilidad Administración de discos para
actualizar todos los discos de datos del sistema a dinámicos. La actualización
incluye discos nuevos, que se han añadido al sistema como discos básicos.
NOTA: en configuraciones RAID por hardware, el disco del sistema operativo
debe mantenerse como disco básico.
NOTA: no se admite RAID por software instalado en un sistema RAID por
hardware.
Para actualizar de un disco básico a un disco dinámico, realice los pasos
siguientes:
1
Haga clic con el botón derecho del ratón en el disco que desea actualizar y,
a continuación, haga clic en
Convertir en disco dinámico
.
2
En la ventana
Convertir en disco dinámico
, seleccione los discos que
desea actualizar y haga clic en
Aceptar
.
3
En la ventana
Discos para convertir
, seleccione los discos que desea
convertir en dinámicos y haga clic en
Convertir
.
NOTA: un disco actualizado a dinámico no puede convertirse de nuevo en básico
a menos que se eliminen todos los volúmenes que contiene. Dell recomienda
no convertir de nuevo un disco en básico una vez introducidos los volúmenes
de datos.

RAID y Administración de discos 37
Reactivación de discos dinámicos
Puede que un disco dinámico no aparezca cuando está dañado, apagado o
desconectado. Para reactivar un disco dinámico, realice los pasos siguientes:
1
Haga clic con el botón derecho del ratón en el disco dinámico con la marca
Falta
o
Desconectado
.
2
Haga clic en la opción
Reactivar disco
del menú.
3
Marque el disco como Conectado tras reactivarlo.
Combinación de discos externos
Los discos dinámicos con un estado externo son discos que se han movido de
otro sistema. No es posible reactivar un disco externo; debe combinarse con el
sistema. Para cambiar el estado de un disco externo y permitir que se vea como
parte del sistema actual, utilice el comando para
combinar discos externos.
Para combinar discos externos, realice los pasos siguientes:
1
Haga clic con el botón derecho del ratón en el disco externo y, a
continuación, haga clic en
Importar discos externos
.
Aparece el asistente para importar discos externos.
2
Seleccione los discos externos que desea combinar con el sistema.
De forma predeterminada, se seleccionan todos los discos externos.
3
Haga clic en
Siguiente
.
4
Haga clic en
Siguiente
otra vez para validar el estado del volumen de cada
disco externo.
5
Haga clic en
Finalizar
.
Información general sobre los volúmenes
Un volumen es una entidad lógica que consta de partes de uno o más discos
físicos. Un volumen puede formatearse con un sistema de archivos, y puede
accederse a él mediante una letra de unidad.
Al igual que los discos, los volúmenes pueden configurarse como básicos o
dinámicos. Los volúmenes básicos son todos los volúmenes que no están en
discos dinámicos. Los volúmenes dinámicos son volúmenes lógicos creados a
partir de discos dinámicos.
Se recomienda crear todos los volúmenes de datos en discos dinámicos. En un
sistema RAID por hardware, sólo el disco del sistema operativo debe mantenerse
como básico.

38 RAID y Administración de discos
Comprobación de las propiedades de la partición o el volumen
1
Haga clic con el botón derecho del ratón en la partición o el volumen que
desea comprobar.
2
En el menú contextual, seleccione
Propiedades
.
Se abre la ventana
Propiedades
.
3
Revise las propiedades del volumen.
Formateo de una partición o un volumen
1
Haga clic con el botón derecho del ratón en la partición o el volumen que
desea formatear y, a continuación, haga clic en
Formatear
.
AVISO: aparece un mensaje de advertencia que indica que todos los datos de
la partición se perderán y le solicita que formatee el disco.
2
Haga clic en
Sí
para reformatear el disco.
3
Cuando se le indique, seleccione
NTFS
como tipo de sistema de archivos.
NOTA: el servidor de almacenamiento sólo admite particiones NTFS. El
formateo de todas las particiones como NTFS permite el uso de funciones
avanzadas que sólo están disponibles en este sistema de archivos.
4
Introduzca un texto para la etiqueta del volumen.
La etiqueta aparece en la consola de Array Manager. Si se ha seleccionado
un nombre, éste aparece en el campo
Nombre
. Puede cambiar el nombre
escribiendo un nombre diferente.
5
Introduzca un tamaño de asignación o utilice el predeterminado, que se
selecciona automáticamente.
NOTA: si utiliza la compresión de archivos NTFS en el volumen de origen,
no puede utilizar un tamaño de unidad de asignación de más de 4 KB. La
desfragmentación de un volumen de origen con instantáneas provoca que
el archivo de diferencias, que contiene todos los datos cambiados, crezca.
Si el archivo de diferencias excede el espacio asignado, pueden perderse
versiones anteriores de algunos archivos. Disponer de un gran tamaño de
clúster de archivos NTFS disminuye el crecimiento del archivo de diferencias.

RAID y Administración de discos 39
6
Seleccione las opciones de formateo y el tipo de sistema de archivos:
•
Dar formato rápido
: formatea el volumen o la partición sin buscar en
ellos posibles sectores dañados. Marque esta casilla para utilizar este
método.
NOTA: para disminuir el tiempo de formateo del disco, utilice la opción
Formato rápido.
•
Habilitar compresión de archivos y carpetas
: se utiliza sólo si se ha
seleccionado el formato NTFS. Marque esta casilla para utilizar este
método.
7
Haga clic en
Aceptar
para empezar el formateo.
Aparece una barra de progreso en la vista de lista.
Eliminación de una partición o un volumen
AVISO: debe eliminar todos los recursos compartidos y las instantáneas del volumen
antes de eliminarlo. Si se elimina un volumen antes de eliminar todos los recursos
compartidos que contiene, es posible que la consola MMC de NAS no muestre los
recursos compartidos correctamente.
1
Haga clic con el botón derecho del ratón en el volumen designado y, a
continuación, haga clic en
Eliminar volumen
.
2
Haga clic en
Sí
para eliminarlo o en
No
para cancelar la acción.
Al hacer clic en
Sí
, el volumen se elimina inmediatamente.
Operaciones con volúmenes dinámicos
Los volúmenes dinámicos son volúmenes creados en discos dinámicos mediante
la herramienta Administración de discos. En esta sección se describe cómo crear
y ampliar volúmenes dinámicos.
Creación de un volumen dinámico
1
Inicie la utilidad
Administración de discos
.
2
En la mitad inferior de la ventana, haga clic con el botón derecho del ratón
en el disco básico que desea configurar como dinámico y luego haga clic en
Convertir en disco dinámico
.
3
En la ventana
Convertir en disco dinámico
, seleccione el disco que desea
convertir y haga clic en
Aceptar
.
4
En la ventana
Discos para convertir
, haga clic en
Convertir
.

40 RAID y Administración de discos
Ampliación de un volumen dinámico simple o distribuido
Puede ampliar un volumen sólo si se cumplen las condiciones siguientes:
• El volumen está formateado como NTFS.
• El volumen se creó originalmente en un disco dinámico.
• Existe un espacio sin asignar en el disco dinámico en el que se ampliará
el volumen.
No puede ampliar un volumen si se cumple cualquiera de las condiciones
siguientes:
• El volumen está formateado como FAT o FAT32.
• El volumen utiliza RAID por software (volumen configurado por bandas,
duplicado o RAID 5).
• No hay espacio sin asignar disponible en un disco dinámico.
Puede ampliar volúmenes simples y distribuidos en discos dinámicos hasta un
máximo de 32 discos dinámicos. Sin embargo, tras ampliar un volumen, no se
puede duplicar ni configurar por bandas mediante RAID por software. Además,
no se puede eliminar ninguna parte de un volumen distribuido sin eliminar todo
el volumen distribuido.
1
Haga clic con el botón derecho del ratón en el volumen simple o
distribuido que desea ampliar y, a continuación, haga clic en
Extender
volumen
.
Aparece el volumen seleccionado en el cuadro de diálogo junto con
el tamaño actual.
2
Introduzca la cantidad de volumen para ampliar y, a continuación, haga
clic en
Aceptar
.
3
Haga clic en
Aceptar
.
Ahora el volumen muestra el tamaño del volumen ampliado.
Para obtener más información sobre la ampliación de volúmenes, consulte
la ayuda en línea contextual.

RAID y Administración de discos 41
Operaciones con duplicados
Un volumen duplicado duplica los datos en dos discos físicos. Un duplicado
proporciona redundancia de datos escribiendo los mismos datos simultánea-
mente en dos volúmenes distintos que residen en discos diferentes. Si uno de
los discos falla, se siguen escribiendo datos en el disco no afectado y leyendo los
datos de éste.
En esta sección se describe cómo añadir, eliminar o desconfigurar un duplicado.
Adición de un duplicado
1
Inicie la utilidad
Administración de discos
.
2
En el panel de vista gráfica, haga clic con el botón derecho del ratón en el
volumen al que desea añadir un duplicado y haga clic en
Agregar espejo
.
3
Seleccione el disco que desea utilizar para crear el duplicado y haga clic
en
Agregar espejo
.
Eliminación de un duplicado
Al eliminar un duplicado de un volumen, los datos del duplicado seleccionado
se eliminan o destruyen y el otro duplicado queda intacto. Tras eliminar un
duplicado, el espacio de disco utilizado por el volumen duplicado eliminado
pasa a ser espacio sin asignar. El volumen que queda pasa a ser un volumen
simple del disco.
Para eliminar un duplicado, realice los pasos siguientes:
1
Inicie la utilidad Administración de discos.
2
En el panel de vista gráfica, haga clic con el botón derecho del ratón en el
volumen cuyo duplicado desea eliminar y haga clic en
Quitar espejo
.
3
Seleccione el disco cuyo duplicado desea eliminar y haga clic en
Quitar espejo
.

42 RAID y Administración de discos
Desconfiguración de un duplicado
Al desconfigurar un duplicado, se crean dos volúmenes simples con letras de
unidad específicas. Cada volumen contiene los datos que contenía el duplicado
al desconfigurarlo. Los datos ya no son redundantes, pero permanecen intactos.
Para desconfigurar un duplicado, realice los pasos siguientes:
1
Inicie la utilidad Administración de discos.
2
En el panel de vista gráfica, haga clic con el botón derecho del ratón en el
volumen cuyo duplicado desea desconfigurar y haga clic en
Romper
volumen reflejado
.
Aparece un mensaje de confirmación.
3
Haga clic en
Sí
para confirmar.

Actualización del sistema operativo 43
Actualización del sistema operativo
AVISO: cuando se actualiza el sistema operativo mediante los procedimientos que
se describen en esta sección, sólo se actualizan los componentes de Windows. Si
actualiza el sistema operativo iniciando desde el CD del sistema operativo, se
realizará una instalación limpia y se borrarán todos los datos.
Rutas de actualización del sistema operativo
Microsoft suministra dos rutas de actualización para el software del sistema
operativo. En la tabla 4-1 se proporcionan las rutas de actualización admitidas
para el software.
Los términos “Windows Server 2003”, “Windows Server 2003 R2” y “Windows
Storage Server 2003 R2” pueden utilizarse indistintamente durante el procedi-
miento de actualización, en las propiedades del sistema y en otras áreas del
sistema operativo. Esta configuración es conforme a lo designado por Microsoft.
Consulte la etiqueta del COA o lea el artículo 915044 de Microsoft Knowledge
Base en la página web de asistencia de Microsoft (
support.microsoft.com
) para
obtener información sobre cómo identificar la edición del sistema operativo
Windows que está instalada en su sistema.
Tabla 4-1. Rutas de actualización del sistema operativo
Sistema operativo actual Kit de actualización admitido
Microsoft Windows Storage Server 2003 R2
con SP2 x64 Workgroup Edition
Microsoft Windows Storage Server
2003 R2
con SP2 x64 Standard
Edition
Microsoft Windows Storage Server 2003 R2
con SP2 x64 Standard Edition
Microsoft Windows Storage Server
2003 R2
con SP2 x64 Enterprise
Edition

44 Actualización del sistema operativo
NOTA: cuando se actualiza el sistema operativo a otra edición (por ejemplo, de
Workgroup Edition a Standard Edition), el sistema debe admitir ambas ediciones.
Por ejemplo, el sistema Dell™ PowerVault™ 100 admite Windows Storage Server
2003 R2 x64 Workgroup Edition, pero la plataforma no admite Windows Storage
Server 2003 R2 x64 Standard Edition. Por consiguiente, no es posible actualizar el
sistema como se muestra en la tabla 4-1. Vea la tabla de compatibilidades de
plataformas en el documento Información importante para saber qué sistemas
operativos se admiten en cada plataforma.
Actualización del sistema operativo
Cada kit de actualización se entrega con los nuevos soportes multimedia del
sistema operativo y una nueva Product Key (clave del producto) del certificado
de autoridad (COA). Extraiga la etiqueta del COA del kit de actualización y
colóquela encima de la etiqueta del COA existente en el sistema que ejecuta
Windows Storage Server 2003 R2 con SP2 x64 Edition.
Póngase en contacto con el representante de ventas de Dell para obtener un kit
de actualización.
Para actualizar el sistema operativo, realice los pasos siguientes:
1
Encienda el sistema.
2
Cuando se le solicite, inicie la sesión en Windows.
3
Establezca una conexión a Internet en su sistema.
4
Localice la Product Key (clave del producto) incluida con el kit de actuali-
zación. Esta información es necesaria para actualizar el software del
sistema operativo.
NOTA: la Product Key (clave del producto) está indicada en la sección
inferior del COA. Para obtener más información sobre el COA, consulte la
sección relativa a la definición de términos para los propietarios de software
de Microsoft en www.dell.com/ostechsheets.
5
Inserte el soporte multimedia de Microsoft Windows Storage Server 2003
R2 con SP2 x64 Edition n.º 1 en la unidad de CD/DVD.
El soporte multimedia se inicia automáticamente y aparece la ventana
de bienvenida al programa de instalación.
NOTA: no reinicie el sistema ni inicie desde el soporte multimedia de
Windows Storage Server 2003 R2 con SP2 x64 Edition n.º 1.

Actualización del sistema operativo 45
Si el soporte multimedia
no
se inicia automáticamente:
a
Abra el Explorador de Windows.
b
Localice la unidad de CD/DVD.
c
Haga clic con el botón derecho del ratón en la unidad de CD/DVD y
seleccione
Reproducción automática
.
6
Seleccione una de estas opciones y haga clic en
Siguiente
:
• Instalar Windows Server
®
2003, Enterprise Edition
•
Instalar Windows Server 2003, Standard Edition
7
En la ventana
Contrato de licencia
, lea el contrato y, si está de acuerdo,
haga clic en
Siguiente
. Si no está de acuerdo con la información, haga clic
en
Cancelar
. El sistema se reiniciará y no será posible finalizar la
instalación del sistema operativo.
8
En la ventana
Clave del producto
, escriba la Product Key (clave del
producto) de 25 caracteres y haga clic en
Siguiente
.
La Product Key (clave del producto) se encuentra en la etiqueta del COA
adherida al sistema.
9
Cuando se le indique, seleccione
Obtener los archivos actualizados de
la instalación
y haga clic en
Siguiente
.
NOTA: este procedimiento puede tardar varios minutos en completarse.
A continuación, el sistema se reiniciará automáticamente.
10
Cuando se le indique, inicie sesión en el sistema como administrador.
Una vez iniciada la sesión, aparecerá el mensaje siguiente:
MMC no puede abrir el archivo
C:\windows\system32\nas.msc. También puede ser que
no tiene suficientes derechos de acceso para abrir
el archivo.
Este error ocurre porque el procedimiento de actualización del sistema
operativo no se ha completado. El error desaparecerá una vez completados
los procedimientos de actualización.
11
Haga clic en
Aceptar
para continuar.
12
Extraiga el soporte multimedia de Microsoft Windows Storage Server 2003
R2 con SP2 x64 Edition n.º 1 de la unidad de CD/DVD.

46 Actualización del sistema operativo
13
Inserte el soporte multimedia de Microsoft Windows Storage Server 2003
R2 con SP2 x64 Edition n.º 2 en la unidad de CD/DVD.
El soporte multimedia se inicia automáticamente y aparece la ventana de
bienvenida a Microsoft Windows Server 2003 R2.
Si el soporte multimedia
no
se inicia automáticamente:
a
Abra el Explorador de Windows.
b
Localice la unidad de CD/DVD.
c
Haga clic con el botón derecho del ratón en la unidad de CD/DVD y
seleccione
Reproducción automática
.
14
Haga clic en
Continuar la instalación de Windows Server 2003 R2
y, a
continuación, en
Siguiente
.
Aparece el mensaje siguiente:
Windows Server 2003 R2 ya está instalado en este
equipo. Para continuar y reinstalar los archivos
de Windows Server 2003 R2, haga clic en Sí. Para
salir del programa de instalación, haga clic
en No.
15
Haga clic en
Sí
para continuar.
Aparece la ventana del Asistente para la instalación de Windows Server
2003 R2.
16
Haga clic en
Siguiente
.
17
En la ventana
Resumen de la instalación
, haga clic en
Siguiente
.
El procedimiento de instalación se reanuda, y los archivos específicos de
Windows Storage Server 2003 x64 R2 con SP2 se copian en el sistema.
NOTA: este procedimiento puede tardar varios minutos en completarse.
18
En la ventana
Finalización de la instalación de Windows Server 2003 R2
,
haga clic en
Finalizar
.
19
Extraiga el soporte multimedia de Microsoft Windows Storage Server 2003
R2 con SP2 x64 Edition n.º 2 de la unidad de CD/DVD.
20
Cuando se le indique, haga clic en
Sí
para reiniciar el sistema.

Actualización del sistema operativo 47
21
Cuando se le indique, inicie sesión en el sistema como administrador.
Se ejecuta la secuencia de comandos de Windows Storage Server 2003 R2,
y los componentes de Windows Storage Server 2003 R2 con SP2 x64
Edition se instalan y se configuran en el servidor de almacenamiento.
NOTA: este procedimiento puede tardar varios minutos en completarse.
El procedimiento de instalación habrá finalizado.
22
Active la licencia del sistema operativo con Microsoft en un plazo de
30 días como máximo a fin de garantizar el acceso continuado al sistema.
23
Cierre la conexión a Internet.

48 Actualización del sistema operativo

Restauración del sistema operativo 49
Restauración del sistema operativo
NOTA: los nombres Microsoft
®
Windows Server
®
2003, Microsoft Windows
Server 2003 R2, Microsoft Windows
®
Storage Server SP2 y Microsoft Windows
Storage Server R2 pueden utilizarse indistintamente durante los procedimientos de
instalación, en el proceso de actualización, en la ventana Propiedades del sistema
y en otras áreas del sistema operativo, según lo designado por Microsoft. Consulte
el certificado de autenticación (COA) o el artículo 915044 de Microsoft Knowledge
Base en support.microsoft.com para determinar la edición del sistema operativo
instalado.
Dispone de los métodos siguientes para restaurar el sistema operativo:
• Uso del soporte multimedia
Dell™ Systems Build and Update Utility
(Utilidad de creación y actualización de sistemas Dell)
• Mediante el soporte multimedia del sistema operativo
En las secciones siguientes se proporciona información sobre cómo restaurar
el sistema operativo mediante estos métodos.
NOTA: la función Conexión a Escritorio remoto no está activada de manera
predeterminada en el sistema operativo. El usuario debe activar esta función
manualmente durante el proceso de reinstalación.
Instalación mediante el soporte multimedia
Server Management
En la información técnica siguiente se explica cómo reinstalar el sistema
operativo Microsoft
®
Windows Storage Server 2003 R2 x64 Edition con SP2
mediante el soporte multimedia
Dell Systems Build and Update Utility
.
El soporte multimedia
Installation and Server Management
instala el software
estándar del sistema operativo y los controladores de dispositivo específicos de
Dell que no están incluidos en el soporte multimedia del sistema operativo.
AVISO: si reinstala una configuración de matriz redundante de discos indepen-
dientes (RAID) por software, se borrarán el sistema operativo y las particiones de
datos. Si reinstala una configuración RAID por hardware, sólo se borrará la parti-
ción del sistema operativo. Dell recomienda realizar una copia de seguridad de
los datos antes de llevar a cabo este procedimiento.

50 Restauración del sistema operativo
NOTA: para obtener las actualizaciones más recientes del BIOS, el firmware
y los controladores, visite la página web de asistencia de Dell (support.dell.com).
Para realizar una instalación limpia del sistema operativo, realice los pasos
siguientes:
1
Conecte un teclado, un ratón y un monitor al sistema.
2
Encienda el sistema.
3
Inserte el soporte multimedia
Dell Systems Build and Update Utility
en la unidad de CD/DVD.
4
Si no es la primera vez que utiliza el soporte multimedia
Dell Systems
Build and Update Utility
, se abre la ventana de bienvenida a
Dell
OpenManage™ Server Assistant
. Vaya al paso 5.
Si utiliza el soporte multimedia
Dell Systems Build and Update Utility
por
primera vez en el sistema, realice los pasos siguientes:
a
Cuando se le solicite, haga clic en el idioma apropiado para el sistema.
Aparece la pantalla del
contrato de licencia de software de Dell. Lea
detenidamente la información.
b
Si está de acuerdo con toda la información, haga clic en
Accept
(Aceptar) para continuar.
Si
no
está de acuerdo con la información, haga clic en
Decline
(Rechazar). El sistema se reiniciará y no será posible finalizar la
instalación del sistema operativo.
5
Haga clic en
Server Setup
(Instalación del servidor) para instalar el sistema
operativo.
Aparece la ventana
Set the Date and Time
(Definir fecha y hora).
NOTA: si el sistema se ha configurado con RAID por software, deberá volver
a configurar la RAID tras reinstalar el sistema operativo mediante MMC.

Restauración del sistema operativo 51
6
Seleccione la fecha, la hora y la zona horaria apropiadas, y haga clic en
Continue
(Continuar).
Si el sistema se ha configurado con RAID por software, se abre la ventana
Select Operating System
(Seleccionar sistema operativo). Vaya al paso 7.
NOTA: la RAID por software se debe volver a configurar una vez completados
los procedimientos de instalación del sistema operativo. Para obtener más
información, consulte “Configuración de RAID por software” en la página 69.
Si el sistema tiene instalada una controladora RAID, se abre la ventana
Configure or Skip RAID
(Configurar u omitir RAID). Realice los pasos
siguientes:
a
Seleccione una de estas opciones y luego haga clic en
Continue
(Continuar):
• Configure RAID
(Configurar RAID)
• Skip RAID configuration
(Omitir configuración RAID)
Si ha seleccionado
Skip RAID configuration
(Omitir configuración
RAID), vaya al paso 7.
b
Si ha seleccionado
Configure RAID
(Configurar RAID), configure la
RAID con una de las opciones siguientes:
• Haga clic en
Go to Advanced Wizard
(Ir al asistente avanzado),
en la parte superior izquierda de la página, y siga las indicaciones.
• Seleccione un nivel de RAID y haga clic en
Continue
(Continuar).
Aparece el resumen de la configuración RAID.
c
Haga clic en
Continue
(Continuar).
Aparece el mensaje siguiente:
All existing virtual disk(s) on this controller
will be deleted and all data will be lost.
(Se eliminarán todos los discos virtuales de esta controladora y se
perderán todos los datos.)
d
Haga clic en
OK
(Aceptar) para continuar.
Aparece la ventana
Select an Operating System to Install
(Seleccione
el sistema operativo para instalar).

52 Restauración del sistema operativo
7
Seleccione
Microsoft Windows Server 2003 x64 Edition
. Aparece una
ventana emergente con este mensaje:
This version of the Server Administrator has been
verified and tested on Microsoft Windows Server
2003 x64 Edition. Server Assistant will only
support the installation and configuration of
Microsoft Windows Server 2003 x64 Edition. (Esta
versión de Server Administrador se ha verificado y probado en Microsoft
Windows Server 2003 x64 Edition. Server Assistant sólo admitirá la
instalación y configuración de Microsoft Windows Server 2003 x64
Edition.)
NOTA: Server Administrator no ofrece una opción aparte para el sistema operativo
Windows Storage Server 2003 R2 x64 Edition con SP2. La opción correcta es
seleccionar Microsoft Windows Server 2003 x64 Edition.
8
Haga clic en
OK
(Aceptar) y luego en
Continue
(Continuar).
Aparece la ventana
Configure Hard Drive
(Configurar unidad de
disco duro).
9
Para configurar una nueva partición de inicio, seleccione el sistema de
archivos y el tamaño adecuados para la partición, y haga clic en
Continue
(Continuar).
AVISO: si ya existe una partición en la unidad de disco duro, aparece la ventana
Confirm to delete partition (Confirmar la eliminación de particiones). Haga clic en
Continue (Continuar). Server Assistant borra todas las particiones existentes en la
unidad de disco duro.
NOTA: para obtener la máxima seguridad en el sistema, Dell recomienda
seleccionar NTFS - NT File System (NTFS - Sistema de archivos de NT).
Aparece la ventana
Network Adapter(s) Configuration
(Configuración de
los adaptadores de red).
10
Seleccione una de las opciones siguientes y haga clic en
Continue
(Continuar):
• Obtain IP address from DHCP server
(Obtener dirección IP del
servidor DHCP)
• Specify an IP address
(Especificar una dirección IP)
Aparece la ventana
Enter Configuration Information: Microsoft
Windows Server 2003
x64 Edition
(Introduzca la información de
configuración de Microsoft Windows Server 2003 x64 Edition).

Restauración del sistema operativo 53
11
Escriba la información del sistema en los campos adecuados y haga clic en
Continue
(Continuar).
NOTA: si deja algún campo en blanco, el programa de instalación de
Windows le solicitará esta información más adelante.
NOTA: para indicar más información de configuración, haga clic en la ficha
Advanced (Opciones avanzadas) en la esquina superior derecha.
Se abre la ventana
Operating System Installation Summary
(Resumen de
la instalación del sistema operativo).
12
Si los valores de configuración son correctos, haga clic en
Continue
(Continuar).
Aparece la ventana
Microsoft Windows Installation Wizard
(Asistente
para la instalación de Microsoft Windows) y se inicia el proceso de copia
de archivos.
Si los valores de configuración no son correctos, realice los pasos siguientes:
a
Haga clic en
Back
(Atrás) hasta que aparezca la pantalla apropiada.
b
Introduzca la información correcta.
c
Haga clic en
Continue
(Continuar) hasta que aparezca la ventana
del asistente para la instalación de Microsoft Windows.
13
Cuando se le solicite, inserte el soporte multimedia
Windows Storage
Server 2003 R2 x64 Edition With SP2
n.º 1 en la unidad de CD/DVD.
Dell OpenManage Server Assistant
detecta automáticamente el soporte
multimedia y empieza a copiar los archivos del sistema operativo.
NOTA: este procedimiento puede tardar varios minutos en completarse.
14
Cuando se le solicite, extraiga el soporte multimedia
Windows Storage
Server 2003 R2 x64 Edition With SP2
n.º 1 de la unidad de CD/DVD y haga
clic en
Finish
(Finalizar).
El sistema se reinicia automáticamente, el programa de instalación de
Windows aparece en
modo de texto y continúa la instalación.
NOTA: si ha activado la redirección de consola en el programa de configura-
ción del sistema, se le pedirá una contraseña de administrador en el modo de
texto del programa de instalación de Windows. Introduzca una contraseña de
administrador y pulse <Intro> para continuar. Aparece la ventana Emergency
Management System (Sistema de administración de emergencia). Haga clic
en OK (Aceptar) para continuar.

54 Restauración del sistema operativo
El programa de instalación de Windows reinicia el sistema automática-
mente y se abre la ventana de dicho programa.
El programa de instalación de Windows finaliza la instalación y el sistema
se reinicia.
15
En la ventana de
inicio de sesión, escriba la contraseña de administrador
y haga clic en
OK
(Aceptar).
16
Cuando se le solicite, inserte el soporte multimedia
Windows Storage
Server 2003 R2 x64 Edition With SP2
n.º 2 para finalizar la instalación
del sistema operativo.
NOTA: el procedimiento de instalación puede tardar varios minutos
en completarse.
17
Una vez finalizada la instalación, el sistema se reinicia automáticamente.
18
Cuando se le solicite, inicie la sesión como administrador.
Se inicia la secuencia de comandos del servidor de almacenamiento
de Windows, sin intervención del usuario.
Al finalizar, el sistema se reinicia automáticamente.
El procedimiento de instalación habrá finalizado.
19
Instale componentes adicionales, si es necesario. Consulte “Instalación de
componentes adicionales” en la página 54.
NOTA: se recomienda descargar e instalar todos los parches, actualiza-
ciones y Service Pack de la página web de asistencia de Microsoft
(support.microsoft.com).
Instalación de componentes adicionales
Para instalar componentes adicionales, realice los pasos siguientes:
NOTA: sólo estarán disponibles opciones admitidas por la versión del sistema
operativo.
1
Inicie la sesión como administrador, haga clic en
Inicio
→
Configuración
→
Panel de control
y haga doble clic en
Agregar o quitar
programas
.
2
Haga clic en
Agregar o quitar componentes de Windows
.
Aparece la ventana
Asistente para componentes de Windows
.

Restauración del sistema operativo 55
3
Seleccione los componentes de Windows Storage Server 2003 R2 x64
Edition con SP2 que desea instalar.
4
Siga las indicaciones de la pantalla para completar la instalación.
Instalación mediante el soporte multimedia
del sistema operativo
En la información técnica siguiente se explica cómo reinstalar el sistema
operativo Windows Storage Server 2003 R2 x64 Edition con SP2 mediante
el soporte multimedia de reinstalación suministrado por Dell.
Requisitos previos a la instalación
A continuación se enumeran los requisitos previos a la instalación:
• Lea el documento
Getting Started
(Introducción) de Microsoft que se
suministra con la documentación del sistema operativo.
• Descargue las últimas actualizaciones del BIOS, el firmware y los controla-
dores para el sistema de destino desde la página web de asistencia de Dell
(
support.dell.com
).
Consulte el documento
Microsoft
Windows Storage Server 2003 x64
Editions With SP2 Important Information
(Información importante sobre
Microsoft Windows Storage Server 2003 x64 Edition con SP2) en
www.dell.com/ostechsheets
para obtener información sobre las versiones
mínimas admitidas del BIOS, el firmware del sistema y el controlador de
la controladora RAID para R2.
• Cree un disquete de controladores de dispositivo.
Creación de un disquete de controladores de dispositivo
Si utiliza el soporte multimedia de Windows Storage Server 2003 R2 x64 Edition
con SP2 para instalar el sistema operativo, deberá instalar los últimos controla-
dores de dispositivo incluidos en el soporte multimedia
Dell OpenManage Server
Update Utility
o en la página web de controladores y descargas de Dell
(
support.dell.com/support/downloads
).
Para determinar qué dispositivos requieren controladores, inicie el sistema desde
el soporte multimedia
Dell Systems Build and Update Utility
.
En la
ventana de
bienvenida a Dell OpenManage Server Assistant, seleccione
View Hardware
(Ver hardware). Los dispositivos instalados en el sistema aparecen en la pantalla.

56 Restauración del sistema operativo
Para crear un disquete de controladores de dispositivo, realice los pasos
siguientes:
1
Inserte el soporte multimedia
Dell OpenManage Server Update Utilities
en
otro sistema que ejecute el sistema operativo Windows.
El soporte multimedia
Server Update Utilities
se inicia automáticamente.
Si el soporte multimedia
no
se inicia automáticamente:
a
Abra el Explorador de Windows.
b
Localice la unidad de CD/DVD.
c
Haga clic con el botón derecho del ratón en la unidad de CD/DVD y
seleccione
Reproducción automática
.
Se abre la ventana
Dell Service and Diagnostic Utilities
.
2
En el menú desplegable
Please Select A Server
(Seleccione un servidor),
seleccione el nombre de su sistema.
3
En la casilla
Select Drivers/Utilities Set
(Seleccionar conjunto de
utilidades/controladores), seleccione
System Utilities
(Utilidades del
sistema) y haga clic en
Continue
(Continuar).
Se abre la ventana
Utilities and Drivers Page
(Página de utilidades y
controladores).
4
Haga clic en el archivo apropiado para el sistema operativo.
5
Siga las indicaciones que aparecen en la pantalla para descargar el archivo.
6
Guarde el archivo comprimido autoextraíble en la unidad de disco duro
local y, a continuación, extraiga el archivo a un disquete.
7
Cierre la ventana
Dell Service and Diagnostic Utilities
.
8
Extraiga el soporte multimedia
Service and Diagnostic Utilities
de la
unidad de CD/DVD.

Restauración del sistema operativo 57
Instalación mediante el soporte multimedia
de reinstalación de R2
1
Conecte un teclado, un monitor, un ratón y los periféricos adicionales que
necesite al sistema.
2
Encienda el sistema y los periféricos conectados.
Se abren varias ventanas del BIOS durante el inicio, pero no requieren la
intervención del usuario.
3
Inserte el soporte multimedia
Microsoft Windows Server 2003 R2
x64 Edition
With SP2
n.º 2 en la unidad de CD/DVD.
4
Pulse cualquier tecla para iniciar desde el soporte multimedia.
Si el sistema
no
tiene instalado un sistema operativo Windows, la pantalla
se quedará de color negro. A continuación, aparecerá el programa de
instalación de Windows
en modo de texto en una pantalla azul.
5
Pulse
inmediatamente
<F6> si necesita instalar controladores de dispositivo
adicionales para el dispositivo de inicio u otros dispositivos y realice el
procedimiento siguiente. Si
no
necesita instalar controladores de dispositivo
adicionales, vaya al paso 6.
a
Cuando se le solicite, pulse <S> para seleccionar y añadir dispositivos
adicionales.
b
Inserte el disquete de controladores de dispositivo en la unidad de
disquete y pulse <Intro>.
Aparece una lista de los controladores de dispositivo.
c
Seleccione el controlador de dispositivo adecuado y pulse <Intro>.
El programa de instalación de Windows carga los controladores
apropiados en el sistema.
d
Compruebe que Windows ha cargado el controlador de dispositivo
correcto en el sistema.
e
Repita del paso a al paso d para instalar controladores de dispositivo
adicionales. De lo contrario, pulse <Intro> para continuar.
Aparece un mensaje que indica que el programa de instalación de
Windows está iniciando Windows.

58 Restauración del sistema operativo
6
En la ventana de bienvenida al programa de
instalación, pulse <Intro>
para continuar.
7
Si el sistema no tiene activada la redirección de consola, vaya a “Ejecución
de la instalación personalizada” en la página 60.
Si el sistema tiene activada la redirección de consola, elija una de las
opciones siguientes:
•
Instalación rápida
: configura automáticamente la mayoría de los
valores de configuración, para lo que se requiere una intervención del
usuario mínima.
Para ejecutar la instalación rápida,
pulse <Intro> y
vaya a “Ejecución
de la instalación personalizada” en la página 60.
•
Instalación personalizada
: permite personalizar el nombre y los
componentes de red del sistema, incluidos TCP/IP y el nombre de
dominio.
Para ejecutar la instalación personalizada,
pulse <C> y
vaya a
“Ejecución de la instalación personalizada” en la página 60.
Ejecución de la instalación rápida
1
Cuando se le indique en la pantalla del programa de instalación de
Windows Server 2003, introduzca la contraseña de administrador y pulse
<Intro>.
2
Cuando se le indique que confirme la contraseña, vuelva a introducir la
contraseña de administrador y pulse <Intro>.
3
Si aparece la ventana del contrato de licencia de
Windows, vaya al paso 4.
Si esta ventana
no
aparece, vaya al paso 5.
4
Lea la información atentamente y, si está de acuerdo con todo, pulse
<F8> para continuar. Se abre una ventana donde se muestran las parti-
ciones existentes y el espacio no particionado de la unidad de disco duro
del sistema.
Si no está de acuerdo con la información, pulse <Esc>. El sistema se
reinicia, pero Windows no se habrá instalado.
5
Seleccione una partición disponible en la que instalar el sistema operativo
y pulse <Intro>.

Restauración del sistema operativo 59
6
Seleccione el sistema de archivos adecuado para la partición de Windows y
pulse <Intro>.
NOTA: para una seguridad máxima, Dell recomienda formatear la partición
mediante NTFS.
NOTA: este proceso puede tardar varios minutos en completarse.
7
Extraiga el disquete de controladores de la unidad de disquete.
Cuando se le indique,
no
pulse ninguna tecla para iniciar desde el soporte
multimedia.
A continuación, el sistema se reinicia automáticamente.
Seguidamente, se abre la ventana
EMS Connection Detected
(Conexión
EMS detectada).
8
Haga clic en
OK
(Aceptar) o pulse <Intro> para continuar.
Puede que aparezca un mensaje emergente de error en el que se indique
que un parámetro de configuración no está especificado o no es válido.
9
Haga clic en
OK
(Aceptar).
NOTA: el soporte multimedia de instalación incluye una identificación de
producto (PID) con preinstalación bloqueada por el sistema (SLP). Por
consiguiente, no es necesario que introduzca una PID durante los
procedimientos de instalación del sistema operativo.
El programa de instalación de Windows finaliza el procedimiento de
instalación y el sistema se reinicia.
NOTA: este proceso puede tardar varios minutos en completarse.
El programa de instalación de Windows se conecta automáticamente
al sistema.
10
Cuando se le solicite, inserte el soporte multimedia
Windows Storage
Server 2003 R2 x64 Edition With SP2
n.º 1 en la unidad de CD/DVD.
11
Cuando se le solicite, extraiga el soporte multimedia
de la unidad de
CD/DVD y haga clic en
Finish
(Finalizar).
El sistema se reiniciará automáticamente.
Seguidamente, el programa de instalación de Windows aparece en
modo
de texto y continúa el procedimiento de instalación.

60 Restauración del sistema operativo
NOTA: si ha activado la redirección de consola en el programa de configura-
ción del sistema, se le pedirá una contraseña de administrador en el modo de
texto del programa de instalación de Windows. Introduzca una contraseña de
administrador y pulse <Intro> para continuar. Cuando aparezca la ventana
Emergency Management System (Sistema de administración de emergencia),
haga clic en OK (Aceptar) para continuar.
El programa de instalación de Windows reinicia el sistema
automáticamente y se abre la ventana de dicho programa.
El programa de instalación de Windows finaliza la instalación y el sistema
se reinicia.
12
En la ventana de
inicio de sesión, escriba la contraseña de administrador
y haga clic en
OK
(Aceptar).
13
Cuando se le solicite, inserte el soporte multimedia
Windows Storage
Server 2003 R2 x64 Edition With SP2
n.º 2 en la unidad de CD/DVD para
finalizar la instalación del sistema operativo.
NOTA: el procedimiento de instalación puede tardar varios minutos en
completarse.
14
Una vez finalizada la instalación, el sistema se reinicia automáticamente.
15
Cuando se le solicite, inicie la sesión como administrador.
Se inicia la secuencia de comandos del servidor de almacenamiento
de Windows, sin intervención del usuario.
Al finalizar, el sistema se reinicia automáticamente.
El procedimiento de instalación habrá finalizado.
Ejecución de la instalación personalizada
1
Cuando se abra la ventana del
contrato de licencia de Windows, lea la
información atentamente.
Si está de acuerdo con toda la información, pulse <F8> para continuar. Se
abre una ventana donde se muestran las particiones existentes y el espacio
no particionado de la unidad de disco duro del sistema.
Si no está de acuerdo con la información, pulse <Esc>. El sistema se
reinicia, pero Windows no se habrá instalado.
NOTA: si la unidad de disco duro está configurada con una partición
Windows, puede que aparezca una opción para repararla. Pulse <Esc>
para continuar con la instalación del sistema operativo.

Restauración del sistema operativo 61
2
Seleccione una partición disponible en la que instalar el sistema operativo
y pulse <Intro>.
NOTA: se recomienda crear una partición de al menos 12 GB.
3
Seleccione el sistema de archivos adecuado para la partición de Windows y
pulse <Intro>.
NOTA: para una seguridad máxima, se recomienda formatear la partición
mediante NTFS.
El programa de instalación de Windows formatea la partición con el
sistema de archivos seleccionado y copia los archivos del sistema operativo
en el sistema.
NOTA: este proceso puede tardar varios minutos en completarse.
4
Extraiga el disquete de la unidad de disquete y pulse <Intro> para
reiniciar el sistema.
Si no realiza ninguna acción, el programa de instalación de Windows
reiniciará automáticamente el sistema al cabo de 15 segundos.
Cuando se le indique,
no
pulse ninguna tecla para iniciar desde el soporte
multimedia.
Si la redirección de consola
está activada, se abre la ventana
EMS Connection
Detected
(Conexión EMS detectada). Haga clic en
OK
(Aceptar) para
continuar.
Se abre la ventana del
programa de instalación de Windows, donde se
muestra el progreso de la instalación.
A continuación, se abre la ventana
Instalando dispositivos
y la pantalla
parpadea varias veces. Este comportamiento es normal.
Por último, se abre la ventana
Configuración regional y de idioma
.
5
Revise la configuración predeterminada que se muestra.
Si es correcta, realice los pasos siguientes:
a
Haga clic en
Siguiente
.
Aparece la ventana
Personalice su software
.
b
Vaya al paso 6.

62 Restauración del sistema operativo
Si
no
es correcta, realice los pasos siguientes:
a
Haga clic en
Personalizar
.
Se abre la ventana
Configuración regional y de idioma
.
b
En la ficha
Opciones regionales
, modifique la configuración regional y
de ubicación, si es necesario, y haga clic en
Aceptar
.
Se abre la ventana
Configuración regional y de idioma
.
c
Haga clic en
Detalles
.
Se abre la ventana
Servicios de texto e idiomas del dispositivo de
entrada
.
d
En la ficha
Configuración
, cambie el idioma de entrada predetermi-
nado y los servicios instalados (si es necesario), haga clic en
Aceptar
y,
a continuación, haga clic en
Siguiente
para continuar.
Aparece la ventana
Personalice su software
.
6
Escriba su nombre completo y el nombre de su empresa u organización y
haga clic en
Siguiente
.
Se abre la ventana
Nombre del equipo y contraseña del administrador
.
7
Escriba el nombre del ordenador y la contraseña del administrador y haga
clic en
Siguiente
.
Aparece la ventana
Valores de fecha y hora
.
8
Establezca la fecha, la hora y la zona horaria del sistema y haga clic en
Siguiente
.
El programa de instalación de Windows empieza la instalación de los
componentes de red.
NOTA: este procedimiento puede tardar varios minutos en completarse.
Aparece la ventana
Configuración de red
.

Restauración del sistema operativo 63
9
Seleccione uno de los valores siguientes y haga clic en
Siguiente
:
NOTA: Dell recomienda seleccionar Configuración típica.
•
Configuración típica
(valor predeterminado): configura el sistema
con los valores predeterminados.
•
Configuración personalizada
(sólo para administradores con
experiencia): permite configurar los valores siguientes en la ventana
Componentes de red
para cada adaptador de red del sistema:
• Cliente para redes Microsoft
• Equilibrio de carga de red
• Compartir impresoras y archivos para redes Microsoft
• Protocolo Internet (TCP/IP)
10
Si ha seleccionado
Configuración personalizada
y necesita instalar otros
componentes de red, realice los pasos siguientes en la ventana
Componentes de red
:
a
Haga clic en
Instalar
.
Se abre la ventana
Seleccionar tipo de componente de red
.
b
Seleccione el tipo de componente de red.
c
Haga clic en
Agregar
.
d
Seleccione un componente o un servicio de red y haga clic en
Aceptar
.
Aparece la ventana
Componentes de red
.
11
Haga clic en
Siguiente
.
Aparece la ventana
Grupo de trabajo o dominio del equipo
.
12
Seleccione una de las opciones siguientes:
• No, este equipo no está en una red o está en una red sin un dominio.
Hacer que este ordenador sea un miembro del siguiente grupo de
trabajo:
Esta opción requiere que se asigne un nombre de grupo de trabajo al
sistema. Esta selección permite que cualquier sistema de la LAN con
el mismo nombre de grupo de trabajo se conecte al sistema.
Escriba un nombre de grupo de trabajo y haga clic en
Siguiente
.

64 Restauración del sistema operativo
• Sí, hacer que este equipo sea un miembro del siguiente dominio:
Escriba el nombre de dominio correspondiente y haga clic en
Siguiente
.
Se abre la ventana
Unir el equipo al dominio
<su_nombre_dominio>
.
Escriba un nombre de usuario y una contraseña de administrador de
dominio y haga clic en
Aceptar
.
NOTA: debe tener privilegios de administrador para unirse al dominio.
El programa de instalación de Windows continuará con los
procedimientos de instalación y, a continuación, se reiniciará el sistema.
NOTA: este procedimiento puede tardar varios minutos en completarse.
Se abre la ventana de
bienvenida a Windows.
13
Pulse <Ctrl><Alt><Supr>.
Aparece el cuadro de diálogo
Iniciar sesión en Windows
.
14
Escriba su contraseña de administrador y haga clic en
Aceptar
.
15
Cuando se le solicite, inserte el soporte multimedia
Windows Storage
Server 2003 R2 x64 Edition With SP2
n.º 1 en la unidad de CD/DVD.
16
Cuando se le solicite, extraiga el soporte multimedia
Windows Storage
Server 2003 R2 x64 Edition With SP2
de la unidad de CD y haga clic en
Finish
(Finalizar).
El sistema se reinicia automáticamente, el programa de instalación de
Windows aparece en
modo de texto y continúa la instalación.
NOTA: si ha activado la redirección de consola en el programa de configura-
ción del sistema, se le pedirá una contraseña de administrador en el modo de
texto del programa de instalación de Windows. Introduzca una contraseña de
administrador y pulse <Intro> para continuar. Aparece la ventana Emergency
Management System (Sistema de administración de emergencia). Haga clic
en OK (Aceptar) para continuar.
El programa de instalación de Windows reinicia el sistema
automáticamente y se abre la ventana de dicho programa.
El programa de instalación de Windows finaliza la instalación y el sistema
se reinicia.

Restauración del sistema operativo 65
17
En la ventana de
inicio de sesión, escriba la contraseña de administrador
y haga clic en
OK
(Aceptar).
18
Cuando se le solicite, inserte el soporte multimedia
Windows Storage
Server 2003 R2 x64 Edition With SP2
n.º 2 para finalizar la instalación
del sistema operativo.
NOTA: el procedimiento de instalación puede tardar varios minutos en
completarse.
19
Una vez finalizada la instalación, el sistema se reinicia automáticamente.
20
Cuando se le solicite, inicie la sesión como administrador.
Se inicia la secuencia de comandos del servidor de almacenamiento de
Windows, sin intervención del usuario.
Al finalizar, el sistema se reinicia automáticamente.
El procedimiento de instalación habrá finalizado.
Para obtener información adicional para completar los procedimientos de
instalación, consulte la documentación incluida con el software o visite la
página web de asistencia de Microsoft (
support.microsoft.com
).
NOTA: Dell recomienda descargar e instalar todos los parches, actualizaciones y
Service Pack de la página web de asistencia de Microsoft (support.microsoft.com).
Requisitos para la activación de licencia
de Windows
NOTA: si ha insertado la Product ID (identificación del producto) mediante el
certificado de autoridad (COA) durante el procedimiento de instalación, debe
activar la licencia de Microsoft.
La tecnología de activación de licencia tiene como objetivo evitar que se
realicen copias ilegales del software de un sistema a otro. Los sistemas Dell que
vienen preinstalados con el sistema operativo Windows no requieren la activa-
ción de licencia. Cuando la activación es necesaria, se indica mediante una
ventana
Activar Windows
y el icono correspondiente en la barra de tareas.

66 Restauración del sistema operativo
La activación de productos es necesaria en los casos siguientes:
• Si se sobrescribe la licencia de Windows preinstalada con una licencia
nueva al volver a instalar el sistema operativo
Windows Storage
Server 2003
R2 x64 Edition mediante el kit de soportes multimedia
del sistema operativo. Es necesario activar la nueva licencia.
• Los cambios en la configuración del hardware que difieren considerable-
mente de la configuración del sistema original requieren la reactivación
de la licencia, salvo en los casos en que Dell haya preinstalado el sistema
operativo.
• La instalación del soporte multimedia de
Windows Storage Server
2003
R2 x64 Edition con SP2 en un sistema Dell que se haya preinstalado
con los sistemas operativos Windows Server 2003 SP1 o x64 Edition requiere
la reactivación de la licencia.
Cuando se instala una licencia nueva en el sistema, es necesario activarla. Se
recordará a los administradores en cada inicio de sesión y en intervalos de 30 días
que deben completar el procedimiento de activación. Si después de 30 días no
se ha activado la licencia, el usuario no podrá iniciar sesión en el sistema. El
sistema seguirá funcionando y los servicios se mantendrán activos. Sin embargo,
el usuario deberá activar la licencia inmediatamente después de iniciar sesión
para seguir utilizando el sistema.
Para activar la licencia desde la cuenta del administrador, haga doble clic en
el icono de activación de Windows situado en la barra de tareas o ejecute el
comando siguiente desde la ventana
Inicio
→
Ejecutar
:
C:\Windows\system32\oobe\msoobe.exe/a
Para activar Windows, realice uno de los procedimientos siguientes:
• Activar Windows por Internet
• Activar Windows por teléfono
Activación de Windows por Internet
1
Haga clic en
Inicio
→
Ejecutar
.
2
En la ventana
Ejecutar
, escriba lo siguiente y pulse <Intro>:
C:\Windows\system32\oobe\msoobe.exe /a.
Aparece la ventana
del asistente para la activación de Windows.

Restauración del sistema operativo 67
3
Seleccione
Sí, activar Windows a través de Internet ahora
y haga clic en
Siguiente
.
Aparece la ventana de registro personal.
4
Introduzca su información de registro personal y haga clic en
Siguiente
.
El asistente establecerá una conexión con un sistema de activación y luego
procesará la petición de activación.
Activación de Windows por teléfono
1
Haga clic en
Inicio
→
Ejecutar
.
2
En la ventana
Ejecutar
, escriba
C:\Windows\system32\oobe\msoobe.exe /a
.
Aparece la ventana del
asistente para la activación de Windows.
3
Seleccione
Sí, deseo llamar por teléfono a un representante de servicios
al cliente para activar Windows
y haga clic en
Siguiente
.
El sistema puede tardar unos segundos en generar una ID de instalación.
4
Seleccione el país para mostrar los números de teléfono que se utilizarán y
llame a ese número.
5
Indique la ID de instalación al representante al que ha llamado.
El representante le proporcionará una ID de confirmación.
6
Escriba la ID de confirmación en el campo necesario para completar
el proceso de activación.
Para obtener más información sobre la activación de la licencia y el registro
de productos de Windows, vaya a la página web de Windows Server 2003
(
www.microsoft.com/windowsserver2003
).

68 Restauración del sistema operativo
Instalación y configuración de la interfaz
de usuario multilingüe
Para reinstalar y configurar la interfaz de usuario multilingüe (MUI), utilice los
soportes multimedia
Multilingual Support
(Soporte multilingüe) incluidos en
el kit de la MUI.
Cada soporte multimedia
Multilingual Support
incluye un conjunto específico
de idiomas (indicados en la etiqueta de cada CD) y contiene lo siguiente:
• Programa de instalación del sistema operativo básico: instala el soporte de
la MUI para el sistema operativo Windows Storage Server 2003 R2 x64
Edition con SP2.
• Programa de instalación de componentes de R2: instala el soporte de
la MUI para los componentes de R2.
• Archivo Readme.txt: incluye la última información sobre la MUI e infor-
mación importante sobre el programa de instalación de componentes
de R2.
El programa de instalación de componentes de R2 incluye un programa de
instalación para cada idioma, y cada programa de instalación se identifica
mediante un número. Utilice el archivo
readme.txt
para identificar el programa
de instalación numerado correcto para su idioma.
Para reinstalar el software para MUI, realice los pasos siguientes:
1
Inserte el soporte multimedia
Multilingual Support
adecuado para el
idioma que desea en la unidad de CD/DVD del servidor de almacena-
miento.
2
Ejecute el programa de instalación del sistema operativo básico.
a
Acceda al soporte multimedia y haga doble clic en el archivo
*.msi
correspondiente al idioma que desea instalar.
b
En la ventana del
programa de instalación, seleccione los idiomas
que desea instalar y seleccione el idioma de la MUI predeterminado
en el menú.
c
Haga clic en
OK
(Aceptar) para realizar la instalación.
d
Siga las instrucciones de la pantalla para completar la instalación.
e
Reinicie el sistema.
3
Repita del paso 1 al paso 2 para cada idioma adicional de la MUI.

Restauración del sistema operativo 69
4
Ejecute el programa de instalación de componentes de R2.
a
Abra el archivo
readme.txt
y localice el número específico del
programa de instalación del idioma deseado.
b
Acceda al soporte multimedia y haga doble clic en el número de archivo
*_R2.msi
correspondiente al idioma que desea instalar.
c
En la ventana
Installer
(Programa de instalación), seleccione los
componentes de R2 que desea instalar.
d
Haga clic en
OK
(Aceptar) para realizar la instalación.
e
Siga las instrucciones de la pantalla para completar la instalación.
f
Reinicie el sistema.
5
Repita el paso 4 para cada idioma adicional de la MUI.
Configuración de RAID por software
Si el sistema operativo está preinstalado en el sistema, no es necesario crear
un volumen del sistema operativo de RAID 1.
Si está reinstalando o actualizando el sistema operativo, realice los pasos
siguientes desde Microsoft Management Console (MMC) para configurar
un volumen RAID 1 para el sistema operativo.
1
En la ventana
Windows Storage Server Management
, expanda el árbol
Windows Storage Server Management (Local)
.
2
Expanda
Administración de discos y volúmenes
y haga clic en
Administración de discos
.
3
En el panel derecho de la ventana, haga clic con el botón derecho del ratón
en
Disco 0
y seleccione
Convertir en disco dinámico
.
4
En la ventana
Convertir en disco dinámico
, seleccione los dos discos que
desea duplicar y haga clic en
Aceptar
.
5
En la ventana
Discos para convertir
, haga clic en
Convertir
.
6
En el cuadro de diálogo
Administración de discos
, haga clic en
Sí
para
convertir los discos.
Los dos discos se convierten en discos dinámicos.
A continuación, el sistema se reinicia automáticamente.
Seguidamente, la MMC se carga automáticamente y aparece en
la pantalla.

70 Restauración del sistema operativo
7
En la ventana
Windows Storage Server Management
, expanda el árbol
Windows Storage Server Management (Local)
.
8
Expanda
Administración de discos y volúmenes
y haga clic en
Administración de discos
.
9
En la ventana derecha de
Disco 0
, haga clic con el botón derecho del ratón
en la unidad C:\ y seleccione
Agregar espejo
.
10
En la ventana
Agregar espejo
, seleccione los discos que desea duplicar y
haga clic en
Agregar espejo
.
El duplicado se sincroniza con la unidad de destino.
NOTA: este proceso puede tardar varios minutos en completarse según el tamaño
de la partición.
Instalación de Dell OpenManage Server
Administrator
Para obtener información sobre la instalación de Server Administrator, consulte
“Instalación de Dell OpenManage Server Administrator” en la página 15.
Actualización del software de Microsoft
Windows
Para actualizar el sistema operativo Windows Storage Server 2003 R2 x64
Edition con SP2, visite la página web de asistencia de Microsoft
(support.microsoft.com). Todas las actualizaciones a Windows Server 2003 R2
se aplican a Windows Storage Server 2003 R2 x64 Edition con SP2.

Recomendaciones de seguridad 71
Recomendaciones de seguridad
Recomendaciones de seguridad estándar
En esta sección se proporciona información sobre las recomendaciones de
seguridad estándar que propone Dell™ para proteger el servidor de
almacenamiento.
Contraseñas
El nombre de usuario predeterminado del administrador para su servidor de
almacenamiento es
administrator
y la contraseña predeterminada es
storageserver
. Cambie la contraseña predeterminada del administrador
lo antes posible.
Además, Dell recomienda las siguientes prácticas de contraseñas para el servidor
de almacenamiento:
• Utilice contraseñas que no tengan más de seis caracteres.
• No utilice contraseñas en blanco o sencillas.
• No utilice palabras del diccionario.
• No utilice información personal como el nombre, el nombre de los hijos,
fechas de nacimiento, etc.
• Utilice una combinación de números y letras en mayúscula y minúscula.
Por ejemplo:
Rs4326tH
.
Software antivirus
Dell recomienda utilizar un software antivirus en el servidor de almacenamiento
para protegerlo de virus.

72 Recomendaciones de seguridad
Actualizaciones de seguridad de Microsoft
Microsoft
®
publica regularmente parches de actualización de seguridad en su
página web (
microsoft.com
). Dell recomienda comprobar regularmente que el
servidor de almacenamiento dispone de las actualizaciones de seguridad más
recientes.
Entornos Apple
Si utiliza el servidor de almacenamiento en un entorno Apple, instale el módulo
de autenticación de usuario (UAM) de Microsoft en el servidor de almacena-
miento. Si AppleTalk no está instalado en el servidor de almacenamiento, el
acceso de cliente no estará cifrado. Para obtener más información, consulte
“Recomendaciones de seguridad adicionales”.
Certificados de capa de conexión segura
Los certificados de capa de conexión segura (SSL) permiten la autenticación de
usuarios y servidores web antes de establecer una conexión a fin de crear unas
comunicaciones más seguras. Los certificados contienen información que se
utiliza para establecer las identidades del sistema a través de una red. Este
proceso de identificación se denomina autenticación. Aunque la autenticación
es similar a las formas convencionales de identificación, los certificados
permiten a los usuarios y servidores web autenticarse antes de establecer una
conexión con el fin de crear unas comunicaciones más seguras. Los certificados
también contienen valores o claves de cifrado que se utilizan para establecer una
conexión SSL entre el cliente y el servidor. La información que se envía a través
de esta conexión, como el número de tarjeta de crédito, está cifrada para que las
personas no autorizadas no puedan interceptarla ni utilizarla.
En SSL se utilizan dos tipos de certificados, y cada tipo tiene su propio formato
y propósito:
• Certificados de cliente: contienen información personal sobre los clientes
que solicitan acceso a un sitio, la cual permite identificarlos antes de
decidir si se les autoriza o no el acceso.
• Certificados de servidor: contienen información sobre el servidor, la cual
permite al cliente identificar el servidor antes de compartir información
confidencial.

Recomendaciones de seguridad 73
Certificados de servidor
Para activar las funciones de seguridad del servidor web SSL 3.0, debe obtener
e instalar un certificado de servidor válido. Los certificados de servidor son
identificaciones digitales que contienen información sobre el servidor web y la
organización que promueve el contenido web del servidor. Un certificado de
servidor permite a los usuarios autenticar el servidor, comprobar la validez del
contenido web y establecer una conexión segura. El certificado de servidor
también contiene una clave pública, que se utiliza para crear una conexión
segura entre el cliente y el servidor.
El éxito de un certificado de servidor como forma de identificación depende de
si el usuario confía en la validez de la información incluida en el certificado. Por
ejemplo, un usuario que inicie una sesión en la página web de la empresa puede
estar indeciso a la hora de proporcionar información sobre la tarjeta de crédito, a
pesar de haber visto los contenidos del certificado de servidor de la empresa.
Esto puede suceder si la empresa es nueva o no es muy conocida.
Por esta razón, los certificados a veces se emiten y se aprueban por una tercera
organización denominada entidad emisora de certificados. La principal respon-
sabilidad de la entidad emisora de certificados es confirmar la identidad de los
que solicitan un certificado; de esta manera, se asegura la validez de la informa-
ción de identificación incluida en el certificado.
También, dependiendo de la relación de la organización con los usuarios de la
página web, ésta puede emitir sus propios certificados de servidor. Por ejemplo,
en el caso de una intranet corporativa que gestione las nóminas de los
empleados e información de beneficios, los directivos de la empresa pueden
decidir mantener un servidor de certificados, asumir la responsabilidad de
validar la información de identificación y emitir certificados de servidor.
Microsoft Baseline Security Analyzer
Utilice Microsoft Baseline Security Analyzer (MBSA) para buscar vulnerabili-
dades de seguridad. MBSA examina los servidores basados en Windows para
encontrar las configuraciones incorrectas de seguridad más habituales. La herra-
mienta examina el sistema operativo y otros componentes instalados, como
Servicios de Internet Information Server (IIS). MBSA también comprueba los
parches de seguridad que faltan en el sistema y recomienda parches y correc-
ciones críticos de seguridad.

74 Recomendaciones de seguridad
Recomendaciones de seguridad adicionales
Además de las prácticas descritas en “Recomendaciones de seguridad estándar”,
Dell recomienda lo siguiente para garantizar la protección:
• Formatear todos los volúmenes como NTFS
• Desactivar el inicio de sesión automático
• Desactivar la cuenta de invitado
• No instalar aplicaciones de muestra de ISS
• Desactivar las rutas de acceso primarias
• Trasladar los directorios virtuales de secuencias de comandos y Microsoft
Active Directory Connector de la página web predeterminada a otra
ubicación
Asegúrese de definir las restricciones apropiadas en todo grupo de inicio de
sesión anónimo. Para permitir a los usuarios de UNIX
®
que no tengan cuentas
de usuario de Windows acceder a los recursos ubicados en sistemas que ejecuten
Windows, debe añadir de forma explícita el grupo Inicio de sesión anónimo
al grupo Todos y asignar permisos adecuados al grupo Anónimo.
Recomendaciones de seguridad máxima
En esta sección se proporciona información sobre las prácticas recomendadas
para proteger al máximo el servidor de almacenamiento.
• No asigne más de dos administradores para el servidor de almacenamiento.
• No permita contraseñas que no dispongan de fecha de caducidad.
• Active la auditoría de inicios de sesión correctos y de errores de inicio de
sesión.
• Desactive los servicios innecesarios.
• De este modo, también se mejorará el rendimiento.
• Elimine el directorio virtual IISADMPWD.
• Active las opciones de registro de aplicaciones para todos los sitios FTP y
páginas web.
• Asegúrese de que las zonas de Internet Explorer disponen de una
configuración segura para todos los usuarios.
• Utilice el servidor de almacenamiento sólo para servicios y recursos
compartidos que se utilicen de forma activa.
• Desactive el uso compartido de http si no se utilizan recursos compartidos
de http.

Otros documentos útiles 75
Otros documentos útiles
PRECAUCIÓN: la Guía de información del producto contiene información
importante sobre seguridad y normativas. La información sobre la garantía puede
estar incluida en este documento o constar en un documento aparte.
• En los documentos
Guía de instalación del rack
o
Instrucciones de
instalación del rack
, incluidos con el rack, se describe cómo instalar
el sistema en un rack.
• En la
Guía de introducción
se proporciona información general sobre
la instalación inicial del sistema.
• En la
Guía del usuario
del sistema se ofrece información sobre las
características y las especificaciones técnicas del sistema.
• En el documento
Información importante
se enumeran los requisitos
mínimos de hardware y software y todos los problemas conocidos.
• En la documentación del software de administración de sistemas se
describen las funciones, los requisitos, la instalación y el funcionamiento
básico del software.
• En la documentación del sistema operativo se describe cómo instalar
(si es necesario), configurar y utilizar el software del sistema operativo.
• En la documentación de los componentes adquiridos por separado se
incluye información para configurar e instalar las opciones
correspondientes.
• Algunas veces, con el sistema se incluyen actualizaciones que describen los
cambios realizados en el sistema, en el software o en la documentación.
NOTA: lea siempre las actualizaciones primero, ya que a menudo éstas
sustituyen la información de otros documentos.
• Es posible que se incluyan notas de la versión o archivos Léame para
proporcionar actualizaciones de última hora relativas al sistema o a la
documentación, o material de consulta técnica avanzada destinado a
técnicos o usuarios experimentados.

76 Otros documentos útiles

Índice 77
Índice
A
Administración de discos
actualizar de básico a
dinámico, 36
administrar volúmenes, 35
combinar discos externos, 37
información, 35
reactivar discos dinámicos, 37
Administración de hardware, 31
C
componentes, 23
Administración de hardware, 31
IIS, 73
instalar, 54
MUI, 68
red, 63
controladora de administración
de la placa base (BMC), 32
controladores de dispositivo
crear disquete, 55
D
Dell OpenManage
Server Assistant, 50, 53
Server Update Utility, 55
versión 4.5, 32
dirección IP
configurar, 12
disquete de controladores
de dispositivo, 55
crear, 55
duplicados
añadir, 41
desconfigurar, 41
eliminar, 41
E
escritorio remoto, 16, 20, 26, 49
I
instalación personalizada
ejecutar, 60
instalación rápida
ejecutar, 58
interfaz de usuario multilingüe
información, 17
instalar y configurar, 68
localizar el sistema, 17
IPMI
controladores, 32
dispositivo, 32

78 Índice
M
Microsoft Management
Console (MMC)
acceder, 19
Administración de impresión, 25
Administrador de
almacenamiento
para redes SAN, 29
configurar volumen RAID 1, 69
reinstalar el sistema operativo, 50
R
RAID
Administración de discos, 33
determinar la configuración
RAID, 34
RAID por hardware, 35-37, 49
RAID por software,
11, 34, 36, 40, 49-50, 69
versiones del controlador
de la controladora, 55
S
seguridad
información, 71
sistema de archivos
distribuido (DFS)
información, 28
sistema NAS
configurar la dirección de red, 12
contraseña predeterminada, 11
V
volumen
comprobar propiedades
del volumen, 38
eliminar, 39
formatear, 38
volumen dinámico, 39
ampliar, 40
crear, 39
W
Windows SharePoint Services
información, 30
Windows Storage
Server 2003 R2 x64
actualizar, 43
componente Administración
de hardware, 31
consola de administración, 19
funciones, 23
instalar mediante los CD del
sistema operativo, 55, 57
instalar mediante los CD Server
Management, 49
restaurar, 49
-
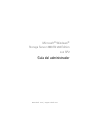 1
1
-
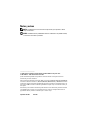 2
2
-
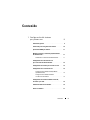 3
3
-
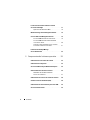 4
4
-
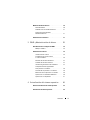 5
5
-
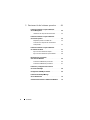 6
6
-
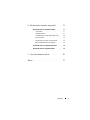 7
7
-
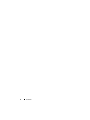 8
8
-
 9
9
-
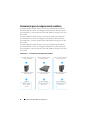 10
10
-
 11
11
-
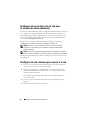 12
12
-
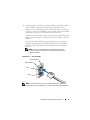 13
13
-
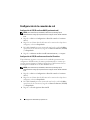 14
14
-
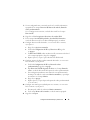 15
15
-
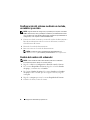 16
16
-
 17
17
-
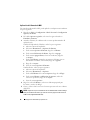 18
18
-
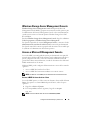 19
19
-
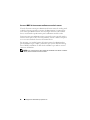 20
20
-
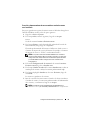 21
21
-
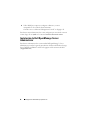 22
22
-
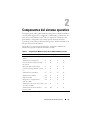 23
23
-
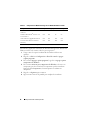 24
24
-
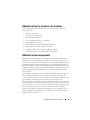 25
25
-
 26
26
-
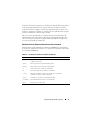 27
27
-
 28
28
-
 29
29
-
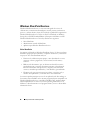 30
30
-
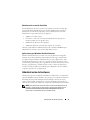 31
31
-
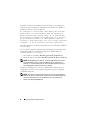 32
32
-
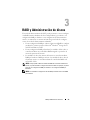 33
33
-
 34
34
-
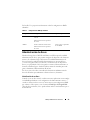 35
35
-
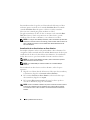 36
36
-
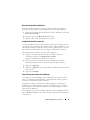 37
37
-
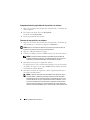 38
38
-
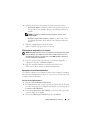 39
39
-
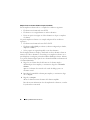 40
40
-
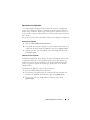 41
41
-
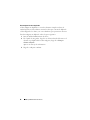 42
42
-
 43
43
-
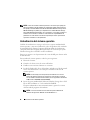 44
44
-
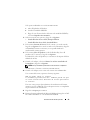 45
45
-
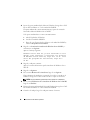 46
46
-
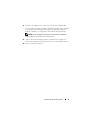 47
47
-
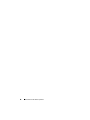 48
48
-
 49
49
-
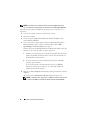 50
50
-
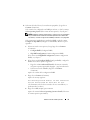 51
51
-
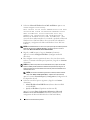 52
52
-
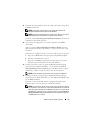 53
53
-
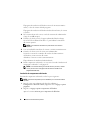 54
54
-
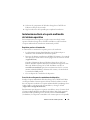 55
55
-
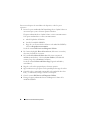 56
56
-
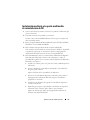 57
57
-
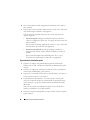 58
58
-
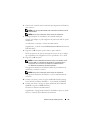 59
59
-
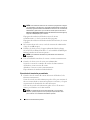 60
60
-
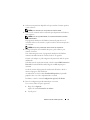 61
61
-
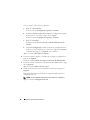 62
62
-
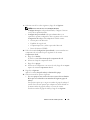 63
63
-
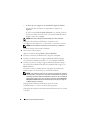 64
64
-
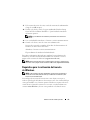 65
65
-
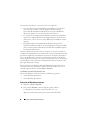 66
66
-
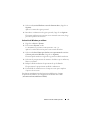 67
67
-
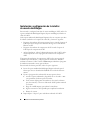 68
68
-
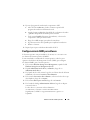 69
69
-
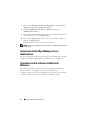 70
70
-
 71
71
-
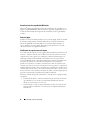 72
72
-
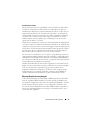 73
73
-
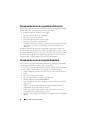 74
74
-
 75
75
-
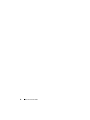 76
76
-
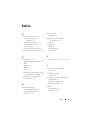 77
77
-
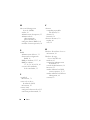 78
78
Dell PowerVault DP500 Guía del usuario
- Categoría
- Redes
- Tipo
- Guía del usuario
Artículos relacionados
-
Dell PowerVault NX1950 El manual del propietario
-
Dell PowerVault NF600 Guía de inicio rápido
-
Dell PowerVault NX1950 Guía de inicio rápido
-
Dell PowerVault DP500 Guía del usuario
-
Dell PowerVault NX3100 Guía del usuario
-
Dell PowerVault NX3000 Guía del usuario
-
Dell PowerVault NX3100 Guía del usuario
-
Dell PowerVault NX3200 Guía del usuario
-
Dell PowerVault NX3300 Guía del usuario
-
Dell PowerVault DP600 Guía del usuario