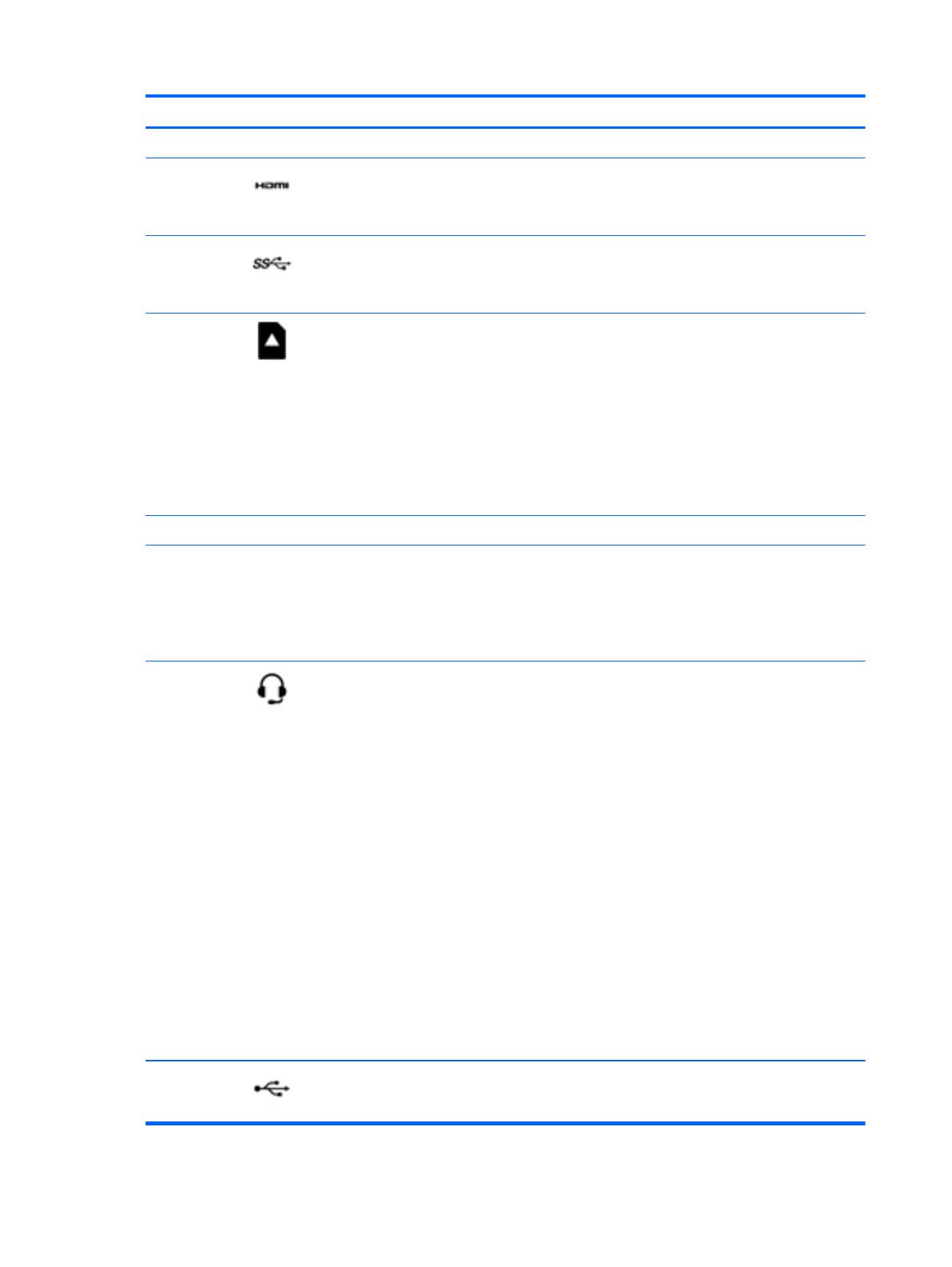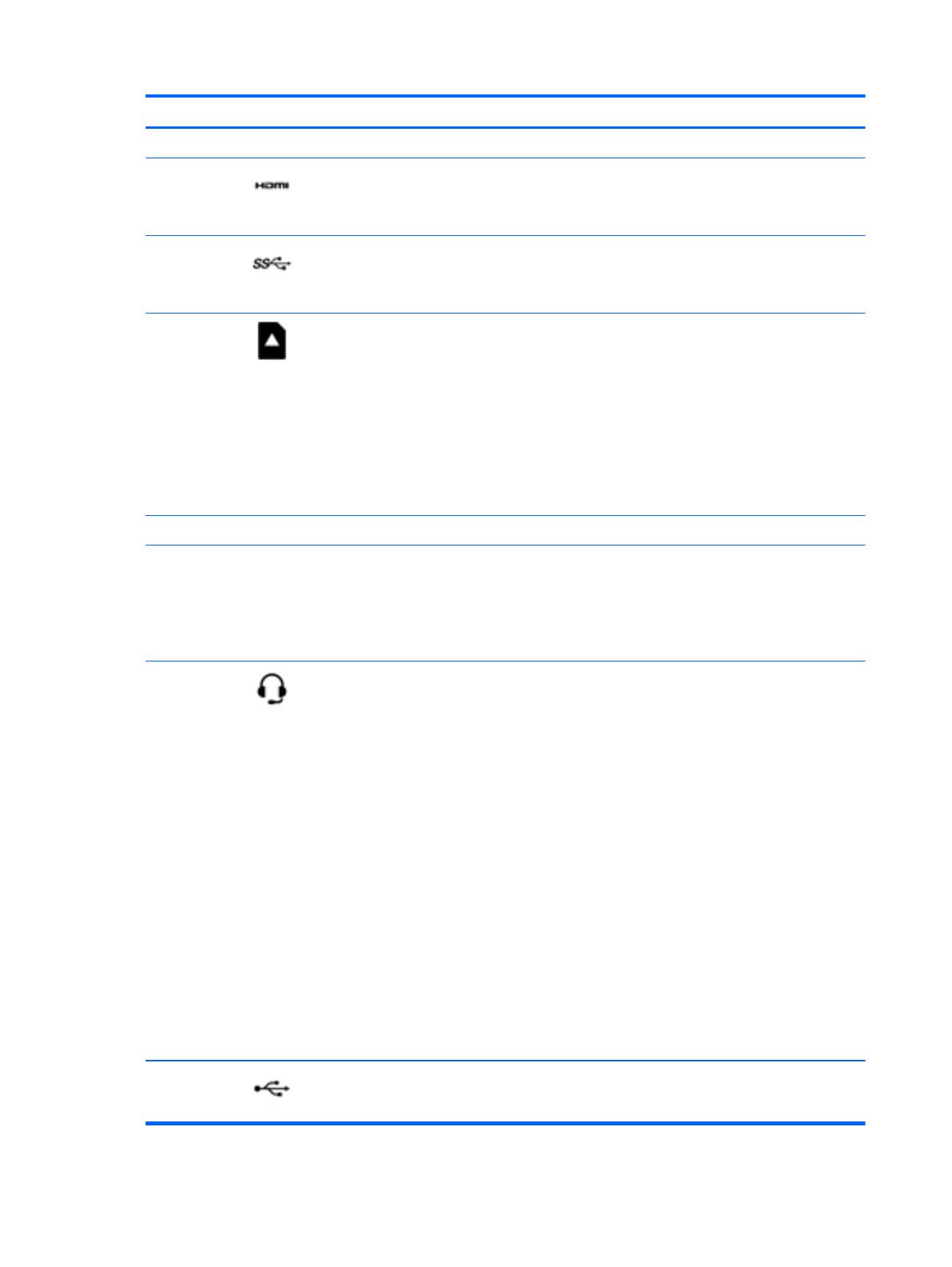
Componente Descripción
●
Ámbar (izquierda): Hay actividad en la red.
(5)
Puerto HDMI Conecta un dispositivo opcional de video o audio,
como una televisión de alta definición, cualquier
componente digital o de audio compatible o un
dispositivo HDMI de alta velocidad.
(6)
Puertos USB 3.0 (2) Cada puerto USB 3.0 permite conectar un
dispositivo USB opcional, como un teclado, un
mouse, una unidad externa, una impresora, un
escáner o un concentrador USB.
(7)
Lector de tarjetas de memoria Lee tarjetas de memoria opcionales que almacenan,
administran, comparten o acceden a información.
Para insertar una tarjeta:
Sujete la tarjeta con la etiqueta hacia arriba y los
conectores orientados hacia la ranura, introduzca la
tarjeta en la ranura y, a continuación, presione la
tarjeta hasta que esté colocada firmemente.
Para extraer una tarjeta:
Presione la tarjeta hasta que salga.
(8) Altavoces (2) Producen sonido.
(9) Botón de volumen Controla el volumen del altavoz.
●
Para aumentar el volumen del altavoz, pulse el
extremo del botón marcado con +.
●
Para disminuir el volumen del altavoz, pulse el
extremo del botón marcado con –.
(10)
Conector de salida de audio
(auriculares)/entrada de audio
(micrófono)
Produce el sonido del sistema cuando se conecta a
altavoces estéreo con alimentación, auriculares,
auriculares de botón, un set de auriculares y
micrófono opcionales o audio de televisión. También
permite conectar un set de auriculares y micrófono
opcional. El conector no es compatible con
dispositivos que sólo tienen micrófono.
¡ADVERTENCIA! Para reducir el riesgo de
lesiones personales, ajuste el volumen antes de
utilizar auriculares, auriculares de botón o un set de
auriculares y micrófono. Para obtener información
de seguridad adicional, consulte
Avisos normativos,
de seguridad y medioambientales
. Para acceder a
esta guía, en la pantalla de Inicio, escriba support
y luego seleccione la aplicación HP Support
Assistant.
NOTA: Cuando se conecta un dispositivo al
conector, se desactivan los altavoces del equipo.
NOTA: Asegúrese de que el cable del dispositivo
tenga un conector de cuatro conductores que
admita tanto salida (auriculares) como entrada de
audio (micrófono).
(11)
Puerto USB 2.0 Permite conectar un dispositivo USB opcional, como
un teclado, un mouse, una unidad externa, una
impresora, un escáner o un concentrador USB.
24 Capítulo 4 Disfrute de recursos de entretenimiento