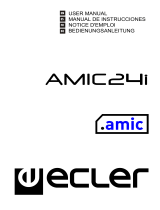La página se está cargando...

25
CONTENIDO DEL MANUAL
1. NOTA IMPORTANTE 26
2. INSTALACIÓN 27
3. INTRODUCCIÓN 27
3.1. Acerca del AMIC24 27
3.2. Acerca de .amiclab2 28
3.3. Funcionalidad ofrecida 28
4. INSTALACIÓN DEL SOFTWARE 29
4.1. Requisitos de Sistema 29
4.2. Instalación del driver USB 29
4.3. Instalación del Editor Gráfico 29
4.4. Ejecución del Editor Gráfico 30
4.5. Desinstalación del Editor Gráfico 30
5. INTERFAZ GRÁFICO DE USUARIO 30
5.1. Potenciómetros 31
5.2. Faders 31
5.3. Botones 31
5.4. Selectores 32
5.5. Menús 32
5.6. Valores Numéricos 32
5.7. Barra de Título 32
5.8. Panel Principal 33
5.8.1. Menús 33
5.8.2. Botón CONNECT 35
5.8.3. Generador de Señal 36
5.8.4. Vúmetros 37
5.8.5. Acerca de... 37
5.9. Panel Gráfico 38
5.9.1. Gráfica 38
5.9.2. Botones CHANNEL 39
5.9.3. Botones GRAPH 39
5.9.4. Rango Vertical 39
5.9.5. Rellenado de gráfica 39
5.9.6. Línea de Información 39
5.10. Panel de Canal Ampliado 40
5.10.1. INPUT 40
5.10.2. CROSSOVER 41
5.10.3. REMOTE 41
5.10.4. LINK GROUP 42
5.10.5. DELAY 42
5.10.6. PARAMETRIC EQ 43
5.10.7. COMP/LIMIT 44
5.11. Panel de Canal Reducido 45
6. DIAGRAMAS 46
7. CARACTERÍSTICAS TÉCNICAS 91
8. DIAGRAMA DE BLOQUES 92
Todos los datos están sujetos a variación debida a tolerancias de producción. ECLER S.A. se reserva el derecho de realizar
cambios o mejoras en la fabricación o diseño que pudieran afectar las especificaciones.

26
1. NOTA IMPORTANTE
Enhorabuena. Vd posee el resultado de un cuidado diseño y de una esmerada fabricación.
Agradecemos su confianza por haber elegido nuestro procesador AMIC24.
Para conseguir la máxima operatividad del aparato y su máximo rendimiento, es MUY
IMPORTANTE antes de su conexión, leer detenidamente y tener presentes las consideraciones que en
este manual se especifican.
Para garantizar el óptimo funcionamiento de este aparato, recomendamos que su mantenimiento
debe ser realizado por nuestros Servicios Técnicos.
Precauciones
Este aparato debe ser conectado a tierra mediante su cable de alimentación.
No exponga el aparato a la caída de agua o salpicaduras, no ponga encima objetos con líquido ni
fuentes de llama desnuda, como velas.
En caso de requerir alguna intervención y/o conexión desconexión del aparato debe
desconectarse previamente de la alimentación.
En el interior del aparato no existen elementos manipulables por el usuario.
Bucles de masa
Procuraremos que las masas mecánicas y eléctricas, chasis y conexiones, que llegan al aparato
sean independientes.
La formación de bucles de masa se detecta por un zumbido de baja frecuencia (50Hz). Estos
zumbidos según nivel pueden llegar a interferir en la calidad de la reproducción sonora.
Conexiones de audio
Normalmente a los cables y conectores no se les presta el interés merecido. En muchas ocasiones
y debido a una mala conexión o por el uso de cables de baja calidad, pueden aparecer importantes
problemas en la reproducción sonora.
Limpieza
El panel de mandos no deberá limpiarse con ninguna sustancia disolvente, abrasiva o derivada del
petróleo, ya que se corre el riesgo de deteriorar la pintura y serigrafía. Para su limpieza emplearemos un
paño ligeramente humedecido en agua y con un poco de jabón líquido. Debe tenerse siempre la
precaución de que no caiga líquido por ninguno de los orificios del aparato. Nunca utilizaremos para
"rascar" la placa de mandos objetos punzantes o erosivos.

27
2. INSTALACIÓN
El AMIC24 puede montarse en un rack standard de 19" (482.6mm) ocupando una unidad rack de
altura (44mm).
Ya que el consumo es muy bajo, no precisa ventilación, sin embargo, debe evitarse que esté
expuesto a una temperatura extrema y debe procurarse que la atmósfera en que esté emplazado sea lo
más seca y limpia de polvo posible.
Es importante no situarlo cerca de fuentes de ruido, tales como transformadores, variadores de
tensión, motores, etc..., así como de los cables de alimentación de estos. Por esta misma razón y bajo
ninguna circunstancia deben quitarse las tapas metálicas del aparato.
El AMIC24 funciona con tensión alterna de 90 a 264V y 47 a 63Hz. Este aparato equipa una
fuente de alimentación sobredimensionada capaz de adaptarse sin ningún tipo de ajuste a la tensión de
red de cualquier país del mundo.
Aunque el ruido producido por la puesta en funcionamiento es mínimo, siempre resulta muy
recomendable poner en marcha los aparatos siguiendo el recorrido de la señal, fuentes de sonido, unidad
de mezclas, procesador y finalmente amplificadores de potencia. El paro de los aparatos debe realizarse
en la secuencia inversa. Siguiendo este orden los picos o transitorios producidos por el encendido o
apagado de los aparatos no afecta a los siguientes, y por consiguiente tampoco llegan a los altavoces,
elementos extremadamente susceptibles de averiarse en estos casos.
3. INTRODUCCIÓN
3.1. Acerca del AMIC24
El AMIC24 incorpora un potente procesador digital de señal totalmente programable, dispone de
dos canales de audio de entrada y cuatro de salida de alta calidad, y proporciona conectividad con un
ordenador a través de una conexión USB. Además de todo esto, el AMIC24 incluye dos conexiones
externas para disponer de control de volumen remoto.
NOTA
: Puede conectar un máximo de 16
entradas en paralelo a un mismo
potenciómetro de control. Es imprescindible
que todas las masas de los amplificadores
estén unidas.

28
3.2. Acerca de .amiclab2
.amiclab2 es el software de edición gráfica
para Windows® que posibilita el control interactivo
de toda la funcionalidad del AMIC24 de una forma
sencilla y amigable.
Su interfaz simula las características de un
dispositivo hardware, pero presentando las
ventajas del software como la edición gráfica de
curvas, la carga y salvaguarda de presets en
ficheros, etc.
3.3. Funcionalidad ofrecida
El hardware del AMIC24 dispone de dos
entradas de audio y de cuatro salidas de audio
ambas con conector profesional XLR3.
El firmware es el código usado para
ejecutar el harware del AMIC24, proporciona una
funcionalidad para procesar audio que está
esquematizada en el siguiente diagrama de bloques:
Todos estos bloques que forman una cadena de procesado están replicados cuatro veces en el
DSP del AMIC24, una por cada canal de salida de audio. A cada una de estas cadenas denominamos
canal de procesado.
.amiclab2 ofrece un interfaz gráfico de usuario potente y fácil de usar para controlar y editar en
tiempo real todos los parámetros relacionados con la funcionalidad ofrecida por el firmware del AMIC24.

29
4. INSTALACIÓN DEL SOFTWARE
4.1. Requisitos del Sistema
.amiclab2 requiere un PC ejecutando Windows® 98SE / ME / 2000 / XP / VISTA / 7 / 7 64 bits
(se recomienda un Pentium 4 o superior, con un mínimo de 512 MB de RAM), un puerto USB (1.1 o
2.0), y tarjeta VGA con una resolución de al menos 800x600 (recomendado 1024x768). El ordenador no
influye en el rendimiento del procesado de audio, ya que éste se realiza en el DSP del AMIC24
íntegramente. El ordenador únicamente es usado para editar los parámetros gráficamente.
Antes de poder usar el .amiclab2 para comunicarse con el AMIC24, es necesario instalar el
driver de dispositivo USB. Este driver hace posible que el PC reconozca el AMIC24, y proporciona al
.amiclab2 la manera de comunicarse con el hardware.
4.2. Instalación del driver USB
Para instalar el driver USB debe tener accesibles los ficheros "amicusb.inf" y "amicusb.sys"
suministrados en el CD-ROM de .amiclab2:
1. Conectar el cable USB entre el AMIC24 y el ordenador. Aparece el asistente para “Nuevo
hardware encontrado”.
2. Seleccionar la opción “Instalar desde una lista o ubicación específica” e introducir la ubicación
de los ficheros antes mencionados.
El asistente instalará el driver automáticamente.
4.3. Instalación del Editor Gráfico
1. Ejecutar el archivo "setup_amiclab2.exe" y siguir las instrucciones del programa de instalación.
2. .amiclab2 será instalado en una carpeta llamada "Ecler\amiclab2" dentro de los “Archivos de
programa” del disco duro. Durante la instalación existe la posibilidad de seleccionar una
ubicación diferente para el software.
3. Confirmar cada pantalla durante el procedimiento de instalación pulsando el botón “Siguiente”.
La instalación puede ser abortada en cualquier momento pulsando sobre el botón “Cancelar”.
4. Cuando la instalación se haya completado, pulsar el botón “Terminar” para regresar al escritorio
de Windows®, o ejecutar el .amiclab2 automáticamente si se encuentra seleccionada la opción
“Ejecutar amiclab2”.

30
4.4. Ejecución del Editor Gráfico
En cualquier momento es posible ejecutar el .amiclab2 desde el menú "Inicio" de la barra de
tareas de Windows®, seleccionando “Todos los Programas Æ Ecler Æ amiclab2”.
4.5. Desinstalación del Editor Gráfico
Si en algún momento se desea eliminar el .amiclab2 del sistema, se puede desinstalar el
software usando el método estándar de Windows® a través de la opción “Agregar o quitar programas”
del panel de control.
5. INTERFAZ GRÁFICO DE USUARIO
.amiclab2 se muestra en pantalla como un rack “virtual” de dispositivos apilados unos encima de
otros. Cada uno de estos dispositivos, que llamaremos paneles y que gráficamente se asemejan a una
unidad hardware, agrupan a un conjunto de controles que, o bien simplemente muestran información, o
bien representan parámetros que pueden ser editados individualmente.
Salvo la barra de título y el panel principal (el situado justamente debajo de la barra de título), el
resto de los paneles pueden ser visualizados en modo ampliado o reducido. Un
botón situado en el extremo izquierdo de cada uno de los paneles posibilita esta
acción.
Cuando un panel está ampliado, todos sus parámetros pueden ser
editados. Por el contrario, cuando un panel está reducido, únicamente muestra
información (en algún caso es posible editar algún parámetro, pero de forma muy limitada).

31
Si varios paneles están ampliados, es posible que parte del interfaz gráfico no quepa en la
pantalla. Para poder acceder a las partes que quedan ocultas puede, o bien reducir alguno de los
paneles ampliados, o bien desplazar el rack usando las orejas (las partes situadas en los extremos
izquierdo y derecho de cada panel, donde se localizan los tornillos). En estas zonas, el cursor aparece
con forma de cuatro flechas cruzadas. Para desplazar el rack únicamente hay que pulsar el botón
izquierdo del ratón sobre las orejas y arrastrar mientras se mantiene pulsado.
Ya que .amiclab2 está diseñado como un rack hardware con paneles, casi todos los parámetros
están representados a semejanza de sus homólogos reales: potenciómetros, fáders, botones... A
continuación se detalla el procedimiento de edición para cada uno de estos elementos:
5.1. Potenciómetros
En .amiclab2 se pueden encontrar 3
tipos de potenciómetros: capuchón blanco
pequeño, capuchón negro pequeño y
capuchón negro grande.
Todos ellos se manipulan de la misma
manera: para girar un potenciómetro, se apunta con el ratón sobre él, se pulsa el botón izquierdo del
ratón, y sin soltar se arrastra hacia arriba (o también hacia la derecha) para hacerlo girar en el sentido
de las agujas del reloj, o bien hacia abajo (o también hacia la izquierda) para hacerlo girar en el sentido
contrario a las agujas del reloj.
También es posible modificar el valor de un potenciómetro colocando el ratón sobre él y
moviendo la rueda del mismo (mouse wheel).
Haciendo doble click sobre un potenciómetro, éste va a una posición predeterminada por defecto
(depende del parámetro).
5.2. Faders
El fader en .amiclab2 es un control gráfico deslizante. Para su manipulación
se debe apuntar con el ratón sobre él, pulsar el botón izquierdo del ratón, y sin soltar,
arrastrar hacia arriba o hacia abajo.
Haciendo doble click sobre un fáder, éste va a una posición predeterminada por
defecto.
5.3. Botones
.amiclab2 dispone de varios tipos de botones.
Todos ellos funcionan de la misma forma: para
accionar un botón, se debe apuntar el gráfico con el ratón,
y pulsar y soltar el botón izquierdo del ratón.

32
5.4. Selectores
Algunos de los parámetros se deben elegir
de una lista de posibles valores mediante
selectores. Estos controles se identifican porque
tienen una flecha apuntando hacia abajo en su
parte derecha.
Para seleccionar un nuevo valor de la lista,
pulsar con el ratón apuntando sobre el control y
aparecerá una lista con todos los valores
disponibles. Seleccionar con el ratón el nuevo valor
pulsando el botón izquierdo del ratón sobre él. La
lista se cerrará y el nuevo elemento aparecerá
seleccionado en el control.
5.5. Menús
Los menús son elementos gráficos cuya
operativa es similar a la de los selectores.
La única diferencia es que en los menús
pueden aparecer elementos desactivados que no
pueden ser seleccionados en un momento dado
(dependiente del modo actual).
5.6. Valores Numéricos
En .amiclab2, varios de los controles
mencionados anteriormente disponen de un
visualizador asociado que muestra su valor numérico.
Estos visualizadores pueden usarse también para
editar el valor del parámetro.
Para editar un valor numérico, únicamente hay
que posicionar el ratón sobre él y pulsar el botón
izquierdo. Automáticamente, el control entra en modo
edición permitiendo escribir con el teclado el valor deseado (únicamente números, no hay que introducir
unidades).
Una vez editado, al pulsar la tecla INTRO se actualiza el valor en el control asociado. Si se pulsa
la tecla ESC, se aborta la edición y se mantiene el valor anterior.
5.7. Barra de Titulo
La barra de título es similar a la barra estándar de cualquier programa de Windows®. Contiene
en el extremo izquierdo el título del preset que se está editando (en este caso working .ami), los
botones de minimizar la ventana y cerrar la aplicación en el extremo derecho, y el nombre del programa
próximo a estos botones.
Salvo la superficie ocupada por los botones de minimizar y cerrar, el resto de la barra puede ser
utilizado para desplazar el rack a cualquier parte de la pantalla (el cursor aparece con forma de cuatro
flechas cruzadas).
Aparte de usar el botón cerrar, también es posible salir de la aplicación con la combinación
estándar de teclas en Windows® Alt+F4.

33
5.8. Panel Principal
Este panel es el único que no puede ser ampliado o reducido. Contiene los siguientes
elementos:
5.8.1. Menús
Son los menús usados para acceder a diversas opciones del programa. .amiclab2 presenta dos
menús diferenciados: FILE y DEVICE.
FILE contiene los comandos típicos para gestionar presets como ficheros NEW, LOAD y SAVE,
los cuales están accesibles en cualquier momento:
• NEW inicializa el preset actual usando los valores por defecto.
• LOAD recupera un preset que previamente ha sido guardado como un fichero en el ordenador.
Al ejecutar esta acción, aparece el cuadro de diálogo típico de Windows® para seleccionar
ficheros.
• SAVE guarda el preset actual en un fichero en el ordenador para poder ser recuperado
posteriormente. Al ejecutar esta acción, aparece el cuadro de diálogo típico de Windows® para
seleccionar ficheros.
DEVICE incluye varios comandos relacionados con el hardware AMIC24: RECALL, STORE,
PASSWORD y FIRMWARE. Estos comandos no están siempre disponibles, sino que depende de si el
.amiclab2 está conectado y en línea con el hardware o no.
• RECALL recupera el preset que está guardado en el hardware del AMIC24 (es el preset que se
carga automáticamente al arrancar el hardware). Esta acción únicamente está habilitada si el
.amiclab2 está conectado y en línea con el hardware. Durante el proceso de recuperación se
muestra un cuadro de diálogo con barra de progreso para informar sobre el desarrollo de la
operación.

34
• STORE graba el preset actual que se está editando en el hardware del AMIC24 (de esta forma
será el preset que se carga automáticamante al arrancar el hardware). Esta acción únicamente
está habilitada si el .amiclab2 está conectado y en línea con el hardware. Durante el proceso de
grabación se muestra un cuadro de diálogo con barra de progreso para informar sobre el
desarrollo de la operación.
• PASSWORD muestra un cuadro de de diálogo que permite cambiar la clave de acceso al
hardware AMIC24. Esta acción únicamente está habilitada si el .amiclab2 está conectado y en
línea con el hardware.
Es posible establecer una clave de acceso vacía (ningún carácter), lo que evitará que el
programa nos presente el cuadro de diálogo para preguntar la clave de acceso en el momento de
conectarse al hardware.
• FIRMWARE es usado para actualizar el código que ejecuta el hardware del AMIC24 a una
versión más nueva. El firmware se actualiza usando un fichero con extensión ".fw"
proporcionado por Ecler (consultar la web para descargar la última versión). Al ejecutar esta
acción, aparece el cuadro de diálogo típico de Windows® para seleccionar ficheros.
Esta acción únicamente está disponible si el .amiclab2 no está en línea con el hardware (botón
"CONNECT" desactivado).
Si el hardware está protegido con clave, el sistema muestra el cuadro de diálogo para introducir
la clave de acceso y validar la operación.

35
El botón “Reset” se utiliza para anular la clave actual en caso de perdida u olvido (ver sección
botón CONNECT).
Durante el proceso de actualización se muestra un cuadro de diálogo con barra de progreso
para informar sobre el desarrollo de la operación.
Si en cualquier momento de la ejecución de estas operaciones ocurriese un error, el sistema
mostraría un mensaje en un cuadro de diálogo informando al usuario.
5.8.2. Botón CONNECT
El botón CONNECT se usa para establecer
la comunicación en línea con el hardware AMIC24,
o para concluirla si la comunicación está ya
establecida.
Cuando el .amiclab2 no está en comunicación con el AMIC24, el botón CONNECT permanece
inactivo en color gris. Cuando por el contrario el .amiclab2 está en línea con el hardware, el botón se
ilumina de color rojo, variando su intensidad de más a menos y de menos a más de forma progresiva,
informando con ello de su estado “activo”.
Al establecer la comunicación en línea, se produce un instante de silencio (mute software) para
enviar todos los parámetros con el valor presente en el editor (preset actual) y evitar clics y ruidos.
Si el hardware está protegido con clave, el sistema muestra el cuadro de diálogo para introducir
la clave de acceso y validar la operación.

36
Este diálogo contiene un botón “Reset...” que es útil para anular la clave actual en caso de
perdida u olvido. Al pulsar sobre Reset, se muestra un nuevo cuadro de diálogo para introducir un
código de respuesta de seguridad que debe ser proporcionado por Ecler.
Tras la introducción correcta de la respuesta válida, la clave de acceso en el hardware AMIC24
se inicializa a vacía (no hay clave de acceso). Posteriormente el usuario podrá redefinir la clave de
acceso a través del menú DEVICE:PASSWORD.
5.8.3. Generador de Señal
Los parámetros asociados al generador de señal se
muestran en el panel principal, ya que son comunes a
todos los canales.
• SELECT permite elegir cual de las señales
predefinidas será generada, a elegir entre
Sinewave (onda senoidal de frecuencia variable),
Polarity (forma de onda específica para determinar
la polaridad correcta de los altavoces, con
frecuencia variable), White Noise (ruido blanco) y
Pink Noise (ruido rosa).
• FREQUENCY está formado por un potenciómetro y un valor numérico que permite ajustar la
frecuencia del generador de señal cuando se ha seleccionado Sinewave o Polarity (en el resto
de casos estos controles permanecen deshabilitados).
NOTA
: La señal polarity tiene la siguiente forma:

37
Espectralmente, esta señal está compuesta de dos componentes frecuenciales de igual
magnitud: f y 2*f. El valor mostrado en el parámetro FREQUENCY es 2*f para evitar que la señal se
pierda cuando adquiera valores por encima de 24kHz (según el teorema del muestreo).
5.8.4. Vúmetros
En el panel principal se alojan un conjunto de vúmetros que informa en
tiempo real (cuando .amiclab2 está conectado en línea con el hardware) de los
niveles de entrada y salida de cada canal de procesado.
5.8.5. Acerca de...
El logotipo de Ecler es una zona caliente del editor que al pulsar sobre él
muestra el cuadro de información “Acerca de .amiclab2”.

38
5.9. Panel Gráfico
El panel gráfico muestra la respuesta en frecuencia de la ganancia obtenida al aplicar los filtros
(crossover, ecualizaciones paramétricas) y la ganancia de entrada con los valores reflejados en los
paneles de cada canal de procesado del amplificador.
5.9.1. Gráfica
La gráfica visualiza la respuesta en frecuencia usando un eje X de frecuencias (logarítmico, en
Hz) entre 10 y 20000 Hz, y un eje Y de ganancia (en dBs) entre +12dB y –30dB, o bien entre +12dB y
-72dB (dependiendo del estado del botón Rango Vertical).
La gráfica únicamente muestra los canales seleccionados con los botones CHANNEL, y
solamente incluye el efecto de las funciones seleccionadas con los botones GRAPH (ganancia de
entrada, crossovers, ecualizador paramétrico). La representación gráfica puede ser en modo sólido
(rellenado) o únicamente líneas, dependiendo del estado del botón SOLID.
De los cuatro canales, sólo uno de ellos es seleccionado como activo (se muestra en la línea de
información superior). El canal activo se visualiza con más intensidad que el resto (los cuales aparecen
semitransparentes). La selección de canales se realiza haciendo clic con el ratón sobre el panel
correspondiente a ese canal (da igual si está ampliado o reducido).
Si alguno de los canales tiene activada la funcionalidad MUTE, la gráfica lo representará como
una línea horizontal pegada a la parte inferior de la gráfica.
Únicamente uno de los filtros en el canal activo es considerado como filtro activo. La respuesta
individual de este filtro es representada con una línea blanca. La selección de filtros se realiza haciendo
clic con el ratón sobre la superficie del panel donde se encuentran los controles asociados a ese filtro
(únicamente en el caso del panel ampliado). En el caso de la ecualización paramétrica, la selección
individual de cada uno de los 10 filtros se realiza a través de la pantalla que muestra la lista de filtros
paramétricos.

39
Los filtros del canal seleccionado como activo cuyo tipo es distinto a Bypass aparecen
representados en la gráfica a través de unos marcadores con forma circular. El crossover paso-bajo
aparece serigrafiado con una “L”, el crossover paso alto con una “H”, y los filtros paramétricos con un
número del 1 al 10.
La gráfica posibilita la edición interactiva de los parámetros de los filtros usando sus marcadores.
Para ello únicamente hay que posicionar el ratón sobre el marcador cuyo filtro se desea editar, pinchar
sobre él, y sin soltar moverlo por la superficie de la gráfica.
El marcador que representa el filtro activo se visualiza con más intensidad que el resto (que
aparecen semitransparentes), y muestra una animación con unas flechas indicando el sentido en el cual
puede ser desplazado. Los crossover por ejemplo sólo pueden ser desplazados horizontalmente
(parámetro Frequency), mientras que los filtros High-Shelf, Low Shelf y Parametric EQ pueden
desplazarse tanto horizontalmente (parámetro Frequency) como verticalmente (parámetro Gain).
En los filtros que tengan parámetro Q (Parametric EQ, All-Pass order 2), su valor puede ser
también modificado a través de los marcadores en la gráfica usando la rueda del ratón (mouse wheel).
5.9.2. Botones CHANNEL
Los botones CHANNEL permiten seleccionar que canales se van a ver en la gráfica
simultáneamente, aunque únicamente uno de ellos será el activo (aparecerá como tal en la línea de
información).
Cada uno de los canales se identifica con un color distinto. Así el OU1 aparece en rojo, el OUT2
en azul, el OUT3 en verde y el OUT4 en amarillo.
5.9.3. Botones GRAPH
Estos botones permiten incluir o excluir el efecto de los algoritmos ganancia de entrada, filtros
crossover o ecualización paramétrica en la gráfica.
5.9.4. Rango Vertical
Este control posicionado dentro de la gráfica permite elegir entre dos rangos
distintos de valores para el eje Y (ganancia en dBs) de la gráfica.
Cuando el botón tiene la forma de un triangulo apuntando hacia abajo, el
rango de ganancia es entre +12dB y –30dB. Cuando el botón tiene la forma de un
triángulo apuntando hacia arriba, el rango es entre +12dB y –72dB.
5.9.5. Rellenado de gráfica
Este otro control está también situado en el interior de la gráfica.
Su labor consiste en seleccionar o no la opción rellenado de la gráfica.
En el caso que se muestre el control con la palabra SOLID en
negro sobre un recuadro rellenado en blanco, las gráficas se rellenan.
En el caso que se muestre la palabra SOLID en blanco sobre un recuadro rellenado en negro, las
gráficas únicamente se muestran como líneas.
5.9.6. Línea de Información
La gráfica visualiza una línea de estado en su parte superior mostrando información sobre:
• El canal activo: aparece su nombre sobre un recuadro rellenado con el color asociado a ese
canal.
• El filtro activo: aparece su nombre junto al del canal activo.
• Parámetros: dependiendo del filtro activo, se muestran el nombre y el valor de los parámetros
actuales.

40
5.10. Panel de Canal Ampliado
El panel de canal ampliado representa gráficamente los parámetros asociados a la funcionalidad
de procesado de audio que el AMIC24 ofrece por canal (ver apartado Funcionalidad).
Cuando está ampliado, el panel de un canal de procesado muestra todos los parámetros
editables, agrupados por secciones.
5.10.1. INPUT
La sección de entrada contiene los parámetros INPUT SELECT, INPUT
GAIN, MUTE e INVERT, además de mostrar gráficamente dos vúmetros de nivel.
• INPUT SELECT permite elegir cual de las posibles fuentes de sonido es
seleccionada como entrada para este canal. Las posibilidades son “Input
Ch1” (canal de entrada 1 del amplificador), “Input Ch2” (canal de entrada 2
del amplificador), “Input Ch1+Ch2” (suma de ambos canales de entrada) o
“Signal Gen.”. En este último caso, la selección hace referencia a la señal
generada internamente y controlada a través de los controles del
generador de señal disponibles en el panel principal.
• INPUT GAIN está formado por un fader y un valor numérico asociado.
Mediante este parámetro se puede aplicar una ganancia de hasta +12dB a
la señal de entrada seleccionada, o bien una atenuación de hasta –84dB.
• MUTE posibilita la aplicación de un enmudecimiento del audio por
software.
• INVERT permite aplicar un cambio de fase de 180º a la señal de entrada.
Los vúmetros muestran los niveles de la señal de entrada al canal tras aplicar la ganancia, así
como la señal de salida resultante de todo el procesado (cuando .amiclab2 está conectado en línea con
el hardware). La escala usada es la misma que la serigrafiada en el fader.

41
5.10.2. CROSSOVER
El grupo de parámetros crossover contiene los parámetros FILTER TYPE, EDGE LINK y
FREQUENCY para cada uno de los dos filtros (uno paso-bajos y otro paso-altos) que componen el
crossover, su misión es dividir el espectro en frecuencia del audio en distintas regiones adecuadas para
cada altavoz.
• FILTER TYPE permite elegir el tipo de filtro usado en el crossover. Es posible seleccionar uno
los siguientes tipos de filtro.
Butterworth de 6, 12, 18 o 24 dB/oct
Bessel de 12, 18 o 24 dB/oct
Linkwitz-Riley de 12 o 24 dB/oct
• EDGE LINK posibilita el enlace de la frecuencia de corte de un filtro con la frecuencia de corte
del filtro contrario (paso-alto Æ paso-bajo, paso-bajo Æ paso-alto) en otros canales, permitiendo
el control simultáneo de todos ellos modificando únicamente un parámetro. Por ejemplo, en el
crossover paso-bajo del canal OUT1 se podría activar el EDGE LINK con el canal OUT2, lo que
provocaría que al cambiar el valor de la frecuencia del filtro paso-bajo en el canal OUT1
cambiaría simultáneamente el valor de la frecuencia del filtro paso-alto del canal OUT2.
• FREQUENCY está formado por un potenciómetro y un valor numérico que permiten ajustar la
frecuencia de corte del filtro, en el rango 20Hz – 20kHz.
5.10.3. REMOTE
La sección REMOTE se utiliza para asignar los controles externos de
volumen remoto disponibles en el AMIC24 a los canales de procesado.
El parámetro CONTROL muestra una lista con las posibilidades de control de
volumen para el canal:
• None, especifica que ningún control de volumen remoto afecta al volumen del canal
• A y B permiten especificar cual de los dos controles externos será usado para modificar el
volumen del canal.
El vúmetro mostrado en esta sección visualiza el valor actual que está siendo usado por el canal
de procesado (cuando .amiclab2 está conectado en línea con el hardware).

42
5.10.4. LINK GROUP
Debajo de la sección REMOTE aparece un control serigrafiado como LINK
GROUP que posibilita el enlace de los parámetros de un canal con los de otros
canales, facilitando la edición de parámetros con diferentes configuraciones de altavoces.
Existen dos grupos de enlace: el grupo 1 y el grupo 2. Todos los canales que tengan el mismo
grupo de enlace modificarán sus parámetros simultáneamente.
Los únicos parámetros a los que no afecta esta funcionalidad son INPUT SELECT, MUTE,
INVERT y DELAY, es decir, estos parámetros nunca serán enlazados, y su valor deberá ser ajustado
individualmente.
Al asignar un canal a un grupo de enlace, si en ese grupo ya había asociado otro canal, el nuevo
adquiere el valor actual de todos los parámetros (salvo los mencionados anteriormente) del canal
miembro.
5.10.5. DELAY
La sección DELAY permite ajustar un tiempo de retardo independiente
para cada canal, que se aplicará a la señal de audio permitiendo alinear los
altavoces con precisión.
El tiempo de retardo puede ser especificado en distintas unidades, que se
seleccionan con el parámetro UNITS. Las posibles unidades son milisegundos,
segundos, centímetros y metros. El DELAY puede ser ajustado en incrementos
de hasta 20.83 microsegundos (mínimo).
La memoria de retardo es un recurso común usado por todos los canales de procesado. Se
dispone de un total de 910ms. de tiempo de retardo a repartir entre todos los canales. Es posible, por
tanto, que al intentar aumentar el tiempo de retardo en un canal, el valor deseado no pueda ser
alcanzado (al mover el potenciómetro llega a un punto a partir del cual ya no se avanza), debido a que
otro canal esté usando la parte de la memoria necesaria. La restricción es por tanto que la suma de
todos los retardos usados no supere 910ms.
Para evitar ruidos extraños y clics en la señal de salida, el cambio de valor en el DELAY usando
el potenciómetro no se hace efectivo hasta que se suelta el botón del ratón. En ese instante se
producirá un enmudecimiento momentáneo del audio (de un tiempo variable, dependiente del valor de
retardo usado) mientras se ajusta la memoria.

43
5.10.6. PARAMETRIC EQ
Esta sección agrupa al conjunto de diez
filtros paramétricos en serie por canal
implementados en el AMIC24, útil para una
corrección precisa de la respuesta en frecuencia.
La parte superior contiene los parámetros
Ecualización paramétrica ON/OFF, FILTER TYPE,
FREQUENCY, GAIN y Q. Estos parámetros
siempre hacen referencia a uno de los 10 filtros, el
que está indicado por el control CURRENT FILTER.
• Ecualización paramétrica ON/OFF es un
parámetro que afecta a todos los filtros de
esta sección. Cuando el valor es OFF (botón
sin iluminar), no se procesa ningún filtro
(todos los filtros en BYPASS). En caso
contrario, el funcionamiento es el
especificado por el resto de los parámetros.
• FILTER TYPE especifica el tipo de filtro
usado. Es posible seleccionar uno los siguientes tipos de filtro.
Bypass especifica que no se usa ningún filtro.
Parametric EQ (FREQUENCY, GAIN, Q) es un típico filtro ecualizador paramétrico con
frecuencia central (entre 20Hz y 20kHz), ganancia o atenuación en la frecuencia central (entre
+12dB y –60dB), y ancho de banda (1/Q, Q entre 0.3 y 200) ajustables.
Low-Shelf y High-Shelf de 6 y 12dB/oct de pendiente (FREQUENCY, GAIN), típicos filtros
con frecuencia de corte (entre 20Hz y 20kHz) y ganancia o atenuación (entre +12dB y –60dB)
ajustables.
Low-Pass y High-Pass de 6 y 12 dB/oct de pendiente (FREQUENCY) son filtros paso-
bajo y paso-alto con frecuencia de corte ajustable (entre 20Hz y 20kHz).
All-Pass order 1 y 2 (FREQUENCY, Q en el de order 2) son filtros paso-todo que no
afectan a la amplitud de la señal, sino a la fase en determinadas frecuencias (en contraste con el
retardo, que modifica la fase en todas las frecuencias). Las principales aplicaciones de este tipo
de filtro suelen ser para compensar los errores de fase en altavoces, o por otras causas, como
por ejemplo los desfases introducidos por los crossover.
Los parámetros entre paréntesis indican aquellos que son válidos para ese tipo de filtro. El resto
de parámetros permanecen deshabilitados y no pueden ser editados.
• FREQUENCY está formado por un potenciómetro y un valor numérico que permiten ajustar la
frecuencia de corte del filtro (o central, dependiendo del tipo de filtro).
• GAIN también está formado por un potenciómetro y un valor numérico y posibilita el ajuste de la
ganancia o atenuación en los filtros en los que este parámetro es aplicable.
• Q, (factor de forma del filtro) formado por un potenciómetro y un valor numérico, permite ajustar
el valor del ancho de banda (1/Q) en los filtros en los que es aplicable.
La parte inferior de esta sección contiene una pantalla gráfica que muestra una lista con diez
filas, donde cada una de ellas representa a uno de los diez filtros de la ecualización paramétrica. Cada
fila incluye información referente al filtro asociado como el tipo de filtro, la frecuencia, ganancia y Q (en
los que sea aplicable).
La pantalla únicamente muestra a la vez cinco de los diez filtros existentes. Para poder acceder
al resto se puede usar la barra de desplazamiento vertical que se encuentra en el lado derecho de la
lista.
Pulsando con el ratón sobre cualquiera de las filas se activa el filtro correspondiente como el
actual y los controles de la parte superior de la sección (FILTER TYPE, FREQUENCY, GAIN, Q) se
actualizan para reflejar los valores del filtro activo (incluyendo CURRENT FILTER). La fila seleccionada
se muestra con una intensidad superior al resto, y presenta un cuadro parpadeante alrededor de la
misma a modo de cursor.

44
5.10.7. COMP/LIMIT
La sección del compresor/limitador ofrece el control
necesario para adecuar correctamente los niveles máximos
de salida a las necesidades de protección. Muestra los
controles usados para modificar los parámetros asociados al
mismo: Compresor/Limitador ON/OFF, THRESHOLD,
RATIO, ATTACK y RELEASE.
• Compresor/Limitador ON/OFF es un parámetro que
permite activar o desactivar rápidamente la sección
completa. De esta forma es fácil y rápido apreciar las
diferencias entre usar o no el compresor/limitador.
Cuando el valor es OFF (botón sin iluminar), el resto
de controles de esta sección están deshabilitados.
• THRESHOLD está formado por un potenciómetro y
un valor numérico, y se emplea para especificar el
nivel de señal a partir del cual la compresión (o
limitación) comienza a ocurrir. El rango de este
parámetro va de +12dB a –48dB.
• RATIO también está compuesto de un potenciómetro
y su valor numérico asociado. Este parámetro
especifica “cuanto” se reduce el volumen al
incrementar el nivel de señal por encima del
THRESHOLD. El valor 1:1 establece que el nivel de
señal no sufrirá cambios, mientras que el valor extremo inf:1 representa a un limitador de señal,
en el cual cualquier señal por encima del THRESHOLD será mantenida al nivel THRESHOLD.
• ATTACK (potenciómetro y valor numérico) determina a que velocidad el compresor/limitador
ajusta el volumen de salida una vez se ha alcanzado o excedido el nivel de THRESHOLD. El
rango cubre desde 0.1ms. a 150ms.
• RELEASE (potenciómetro y valor numérico) determina el tiempo que tarda el volumen de salida
del compresor/limitador en volver a la normalidad (ganancia unidad) una vez el nivel de la señal
cae por debajo de THRESHOLD. En este caso, el rango cubre desde 1 ms. a 5 s.
Ajustar correctamente los tiempos de ATTACK y RELEASE de los compresores no es una tarea
sencilla: usar tiempos de ataque o relajación demasiado rápidos causa una distorsión excesiva en bajas
frecuencias; usar por el contrario tiempos demasiado lentos podría hacer inútil un limitador, ya que
cuando va a actuar ya se puede haber producido el daño.
Para intentar ayudar en la selección correcta de estos valores, el parámetro AUTO selecciona
automáticamente los valores de ATTACK y RELEASE usando para ello el valor de la frecuencia de
corte del filtro paso-alto del crossover.
Cuando el parámetro AUTO está activo, los controles de los parámetros ATTACK y RELEASE
permanecen deshabilitados para editar, pero sí que muestran el valor usado.

45
5.11. Panel de Canal Reducido
El panel de canal de procesado reducido muestra información con los valores de los parámetros
más importantes del canal, y es útil cuando se desea reducir el tamaño de pantalla usado por el
software. Los parámetros mostrados son:
• LINK GROUP
• INPUT SELECT e INPUT GAIN
• MUTE e INVERT
• FILTER TYPE y FREQUENCY de los filtros crossover, tanto paso-bajos como paso-altos
• DELAY
• Ecualización paramétrica ON/OFF
• Compresor/Limitador ON/OFF, y REDUCTION LEVEL
De todos estos parámetros, los únicos que pueden ser modificados desde el panel de canal
reducido son LINK GROUP, MUTE, INVERT, Ecualización paramétrica ON/OFF y Compresor/Limitador
ON/OFF.

46
6. DIAGRAMAS
6.1. Lista de funciones
1. Puerto USB
2. Vúmetro a leds, INPUT CH 1
3. Vúmetro a leds, INPUT CH 2
4. Vúmetro a leds, OUTPUT 1
5. Vúmetro a leds, OUTPUT 2
6. Vúmetro a leds, OUTPUT 3
7. Vúmetro a leds, OUTPUT 4
8. Interruptor y piloto puesta en marcha, POWER
9. Conector XLR de entrada, INPUT CH 1
10. Conector XLR de entrada, INPUT CH 2
11. Conector XLR de salida, OUTPUT 1
12. Conector XLR de salida, OUTPUT 2
13. Conector XLR de salida, OUTPUT 3
14. Conector XLR de salida, OUTPUT 4
15. Terminales atornillables control remoto, REMOTE A
16. Terminales atornillables control remoto, REMOTE B
17. Borne de toma de masa, GND
18. Portafusible
19. Base de toma de red
6.2. Diagrama de funcionamiento

8. BLOCK DIAGRAM
8. DIAGRAMA DE BLOQUES
8. BLOCS DE DIAGRAMMES
8 BLOCKSCHALTBILD
ECLER Laboratorio de electro-acústica S.A.
Motors 166-168, 08038 Barcelona, Spain
INTERNET http://www.ecler.com E-mail: [email protected]
50.0170.01.01
/