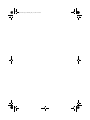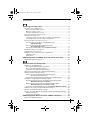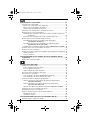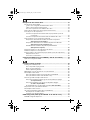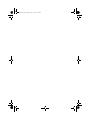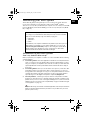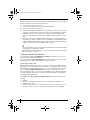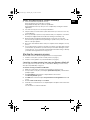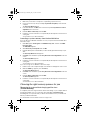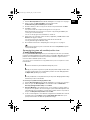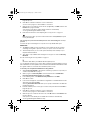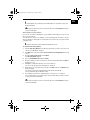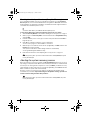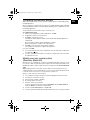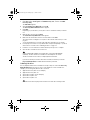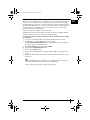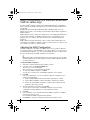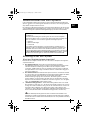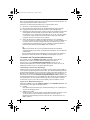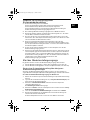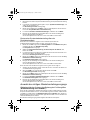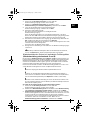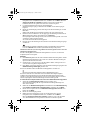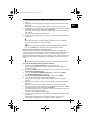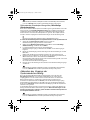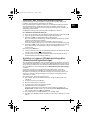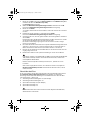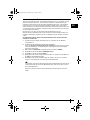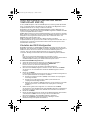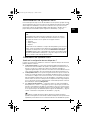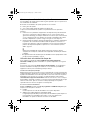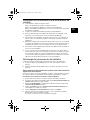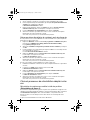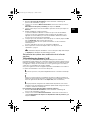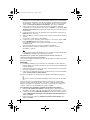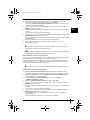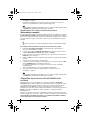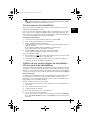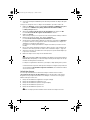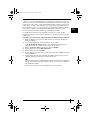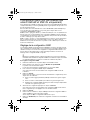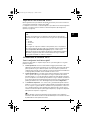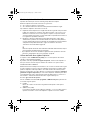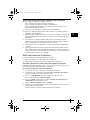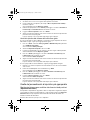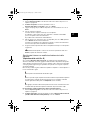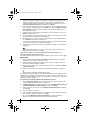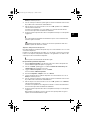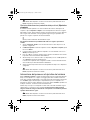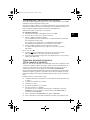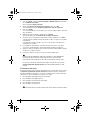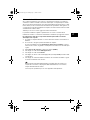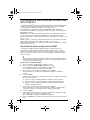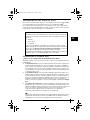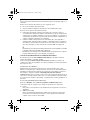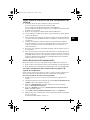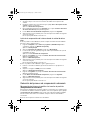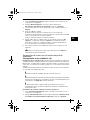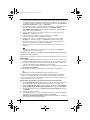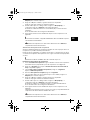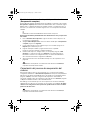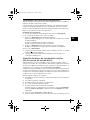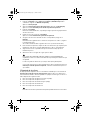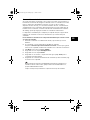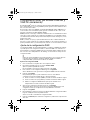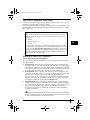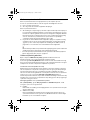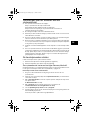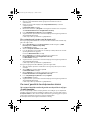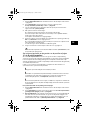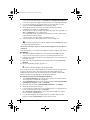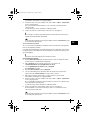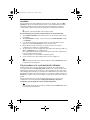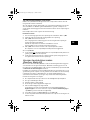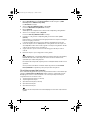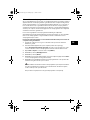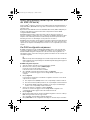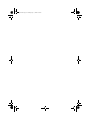Recovery Guide - Wiederherstellungshandbuch -
Guide de réinstallation - Guida al ripristino -
Guía de recuperación - Gids systeemherstel
La página se está cargando...
La página se está cargando...
La página se está cargando...

3
Recuperación del sistema VAIO ................................................................... 53
Introducción al sistema VAIO ...................................................................................... 53
¿Cómo se ha configurado mi unidad de disco duro? ............................................. 53
¿Qué es una recuperación del sistema?................................................................ 54
Uso de la recuperación de la unidad de disco duro ............................................... 54
Notas sobre la realización de una recuperación del sistema ...................................... 55
Inicio del proceso de recuperación.............................................................................. 55
Inicio de la recuperación del sistema desde su propio Kit de soporte de
recuperación............................................................................................. 55
Inicio de la recuperación del sistema desde la unidad de disco duro ....................56
Selección del proceso de recuperación adecuado......................................................56
Recuperación del sistema sin modificar los tamaños de partición
(Recuperación de la unidad C).............................................................. 56
Recuperación del sistema con los tamaños de partición modificados
(Recuperación de las unidades C y D) ................................................. 57
Restablecimiento de tamaños de partición predeterminados
(Recuperación completa)....................................................................... 60
Cancelación del proceso de recuperación del sistema ............................................... 60
Finalización del proceso de recuperación ................................................................... 61
Creación de discos de recuperación propios (Kit de soporte de recuperación).......... 61
Etiquetado de los discos......................................................................................... 62
Acerca de los controladores................................................................................... 63
Configuración RAID (en la serie VGN-AR y VGX-XL únicamente)............. 64
Ajuste de la configuración RAID.................................................................................. 64
Het VAIO-systeem herstellen ........................................................................ 65
Inleiding tot het VAIO-systeem .................................................................................... 65
Hoe is mijn harde schijf ingesteld?......................................................................... 65
Wat is een systeemherstel? ................................................................................... 66
Harde-schijfherstel gebruiken................................................................................. 66
Opmerkingen over het uitvoeren van een systeemherstel ..........................................67
De herstelprocedure starten ........................................................................................ 67
Een systeemherstel starten met uw eigen Recovery Media Kit ............................. 67
Een systeemherstel starten vanaf de harde schijf.................................................. 68
De meest geschikte herstelprocedure kiezen.............................................................. 68
Het systeem herstellen zonder de grootte van de partities te wijzigen
(C-schijf herstellen)................................................................................ 68
Het systeem herstellen en de grootte van de partities wijzigen
(C- en D-schijf herstellen)...................................................................... 69
De standaardgroottes van de partities herstellen (Alles herstellen) ..................... 72
De procedure voor systeemherstel afbreken...............................................................72
De herstelprocedure voltooien..................................................................................... 73
Uw eigen herstelschijven maken (Recovery Media Kit) .............................................. 73
De schijven van een label voorzien........................................................................ 74
Informatie over stuurprogramma's.......................................................................... 75
RAID-configuratie (alleen op de VGN-AR- en de VGX-XL-serie) ................ 76
De RAID-configuratie aanpassen ................................................................................ 76
EU_RG.book Page 3 Monday, July 17, 2006 2:18 PM
La página se está cargando...
La página se está cargando...
La página se está cargando...
La página se está cargando...
La página se está cargando...
La página se está cargando...
La página se está cargando...
La página se está cargando...
La página se está cargando...
La página se está cargando...
La página se está cargando...
La página se está cargando...
La página se está cargando...
La página se está cargando...
La página se está cargando...
La página se está cargando...
La página se está cargando...
La página se está cargando...
La página se está cargando...
La página se está cargando...
La página se está cargando...
La página se está cargando...
La página se está cargando...
La página se está cargando...
La página se está cargando...
La página se está cargando...
La página se está cargando...
La página se está cargando...
La página se está cargando...
La página se está cargando...
La página se está cargando...
La página se está cargando...
La página se está cargando...
La página se está cargando...
La página se está cargando...
La página se está cargando...
La página se está cargando...
La página se está cargando...
La página se está cargando...
La página se está cargando...
La página se está cargando...
La página se está cargando...
La página se está cargando...
La página se está cargando...
La página se está cargando...
La página se está cargando...
La página se está cargando...
La página se está cargando...
La página se está cargando...

53
ES
Recuperación del sistema VAIO
Este folleto le orientará a través del proceso de recuperación del sistema. Puede ayudarle
a resolver problemas graves que puedan surgir con su ordenador Sony VAIO
®
.
No se incluyen discos de recuperación con el ordenador. Puede crear su propio Kit de
soporte de recuperación VAIO (según se describe en “Creación de discos de recuperación
propios (Kit de soporte de recuperación)” en la página 61).
Introducción al sistema VAIO
¿Cómo se ha configurado mi unidad de disco duro?
Al adquirir su equipo, éste contiene uno o más discos duros con las siguientes particiones
independientes:
❑ La unidad C de trabajo, en la que se almacena la mayoría de los datos y aplicaciones
de forma predeterminada. En caso de una recuperación del sistema, se limpiarán
todos los datos de esta partición. Al empezar a utilizar el ordenador, la partición C (a
la que también se hace referencia como unidad C) contiene todos los archivos que
necesita Windows y otro tipo de software preinstalado, mientras la unidad D está vacía
en la mayoría de los casos.
❑ La unidad D de trabajo, en la que puede guardar datos para ahorrar espacio en la
unidad C. Después de una recuperación estándar del sistema, se guardan los datos
de esta unidad. Sin embargo, si decide cambiar los tamaños de partición durante el
proceso de recuperación, también se limpiarán todos los datos de esta partición. La
unidad D es el espacio de almacenamiento ideal para todos los documentos y
archivos, sobre todo los grandes, como las películas digitales capturadas por DVgate
Plus.
❑ La "partición de recuperación" contiene herramientas y archivos de recuperación.
Esta partición está "oculta", por lo que no puede explorarla. Es fundamental que no se
suprima ni modifique nada de esta partición, a menos que decida hacerlo a través del
proceso de copia de seguridad (consulte las notas en
“Creación de discos de
recuperación propios (Kit de soporte de recuperación)” en la página 61 y
“Restauración de la partición de recuperación” en la página 59).
Para optimizar el almacenamiento de datos, utilice la unidad C para instalar aplicaciones nuevas
y guardar todos los documentos y archivos en la unidad D. Al hacerlo, también se impide la
pérdida de datos en caso de que necesite realizar una recuperación del sistema.
Realice una copia de seguridad de los datos antes de recuperar el sistema VAIO.
La recuperación del sistema borrará todos los datos almacenados anteriormente
en el disco duro. Asegúrese de realizar una copia de seguridad de los datos y
cópielos en:
❑ disquetes
❑ discos ópticos
❑ la unidad D
El disco duro del ordenador está dividido en dos particiones (para ser exacto,
además de una partición oculta para la recuperación del disco duro): unidades C
y D. Si selecciona Recuperación de la unidad C (recomendado) en el paso 2
de “Recuperación del sistema sin modificar los tamaños de partición
(Recuperación de la unidad C)” en la página 56, se limpiarán todos los datos de
la unidad C, pero los de la unidad D permanecerán sin modificar.
EU_RG.book Page 53 Monday, July 17, 2006 2:18 PM

54
¿Qué es una recuperación del sistema?
Una recuperación del sistema puede resolver problemas graves que puedan surgir con el
ordenador.
Realice una recuperación del sistema sólo en los siguientes casos:
❑ En caso de un bloqueo grave del sistema.
❑ Si desea modificar el tamaño de las particiones de la unidad de disco duro.
El proceso de recuperación del sistema le permite:
❑ Restaurar las propiedades y aplicaciones del disco duro al estado en el que se
encontraban antes de empezar a utilizar el ordenador. En caso de que el sistema sufra
un daño grave, por ejemplo, si Windows no funciona como debería, o el ordenador se
comporta de forma extraña, la recuperación del sistema reinstalará completamente el
sistema configurado originalmente en la unidad C*.
❑ Cambie los tamaños de las particiones de la unidad de disco duro disponibles o
elimínelas todas. Si decide modificar el tamaño, se eliminarán los datos contenidos en
las unidades C y D. Para obtener una introducción a las particiones de unidades de
disco duro disponibles, consulte
“Introducción al sistema VAIO” en la página 53.
Le advertimos que la recuperación del sistema eliminará todos los datos guardados en la unidad
C, incluidas las aplicaciones instaladas desde la adquisición.
* Estas aplicaciones se tendrán que volver a instalar después de la recuperación. Esto se explica en
la sección
“Finalización del proceso de recuperación” en la página 61.
Uso de la recuperación de la unidad de disco duro
El ordenador incluye una utilidad VAIO Recovery Utility que le permite recuperar el
software preinstalado y el sistema operativo.
Puede crear su propio Kit de soporte de recuperación, guardando los archivos de
recuperación en disco por seguridad y con la opción de eliminar los archivos para obtener
más espacio en disco.
Conversión a disco dinámico
Windows XP Professional incluye una función de conversión del disco duro a disco
dinámico. Le advertimos que, si utiliza esta función, las restricciones del sistema operativo
impedirán la recuperación de la partición de recuperación. Para realizar la conversión a
disco dinámico, asegúrese de utilizar el Asistente para el kit del soporte de
recuperación antes de la conversión y crear los discos de recuperación. Gracias al uso de
estos discos, es posible restaurar el disco duro a su estado de fábrica después de realizar
la conversión a disco dinámico. Sin embargo, se perderán todos los datos guardados en el
disco duro.
Acceso a las herramientas de recuperación
Haga clic en Empezar, vaya a Todos los programas y VAIO Recovery Tool. A
continuación, haga clic en algunos de los elementos que aparecen a continuación.
❑ Léame
Este archivo es una introducción a las herramientas de recuperación y las opciones
disponibles.
❑ VAIO Recovery Utility
Ésta es la herramienta principal del procedimiento de recuperación, desde la que
puede iniciar una recuperación del sistema o crear su propio kit de recuperación
copiando lo que necesite en discos DVD.
EU_RG.book Page 54 Monday, July 17, 2006 2:18 PM

55
ES
Notas sobre la realización de una recuperación del
sistema
❑ En realidad, existen tres pasos para llevar a cabo la recuperación:
Paso 1, Recuperación del sistema: Se restaura la unidad.
Paso 2, Configuración de Windows: El sistema configura Windows.
Paso 3, Recuperación de aplicaciones: El proceso se completa con la restauración de
las aplicaciones de software.
❑ El proceso de recuperación completo puede durar hasta 90 minutos.
❑ Este procedimiento recupera todo el sistema, lo que significa que no puede optar por
recuperar sólo Windows.
❑ Antes de intentar una recuperación del sistema, asegúrese de que el ordenador está
conectado a una fuente de alimentación CA. Los portátiles no se deben ejecutar sólo
con la batería.
❑ Portátiles con replicadores de puertos/estaciones de acoplamiento: Si utiliza los
discos de recuperación, desconecte el replicador de puertos antes de realizar una
recuperación del sistema, a menos que la unidad de disco se encuentre en el
replicador de puertos.
❑ Desconecte otros dispositivos de hardware del equipo antes de empezar el proceso
de recuperación.
❑ Si es necesario realizar una recuperación del sistema pero no desea perder todos los
datos almacenados en el disco duro, copie todos los archivos que desee conservar en
la unidad D. Durante el proceso de recuperación del sistema, seleccione conservar la
información de partición actual. Al hacerlo, la unidad D permanecerá sin modificar
después del proceso de recuperación.
Inicio del proceso de recuperación
Existen dos supuestos en los que se podría iniciar el procedimiento de recuperación:
1 Desde los discos de recuperación que ha creado usted mismo (consulte página 55).
2 Desde la partición de recuperación de la unidad de disco duro (consulte página 56).
Inicio de la recuperación del sistema desde su propio Kit de
soporte de recuperación
Puede copiar los archivos de recuperación en disco, según se describe en “Creación de
discos de recuperación propios (Kit de soporte de recuperación)” en la página 61.
Inicio del procedimiento de recuperación desde Windows
1 Asegúrese de que conoce las consecuencias de realizar una recuperación del
sistema.
2 Introduzca su primer disco de recuperación (por ejemplo, Disco de recuperación del
sistema) y espere a que aparezca el mensaje.
3 Haga clic en Cancelar/Cerrar y reinicie el ordenador con el disco introducido.
Aparece el Asistente de recuperación.
4 Haga clic en Siguiente, lea y acepte el Contrato de licencia de usuario final de
Sony en la pantalla siguiente.
5 Lea las Notas sobre la utilidad de recuperación y haga clic en Siguiente.
6 Siga las instrucciones en pantalla, junto con las descripciones incluidas en la siguiente
sección de esta guía.
En este punto puede decidir si cancelar o no.
EU_RG.book Page 55 Monday, July 17, 2006 2:18 PM

56
Si ya no es posible acceder a Windows, siga los siguientes pasos:
1 Asegúrese de que conoce las consecuencias de realizar una recuperación del
sistema.
2 Introduzca el primer disco de recuperación (por ejemplo, Disco de recuperación del
sistema) y reinicie el ordenador.
Aparece el Asistente de recuperación.
3 En la ventana principal, haga clic en Siguiente, lea y acepte el Contrato de licencia
de usuario final de Sony en la pantalla siguiente.
4 Lea las Notas sobre la utilidad de recuperación y haga clic en Siguiente.
5 Siga las instrucciones en pantalla, junto con las descripciones incluidas en la siguiente
sección de esta guía.
En este punto puede decidir si cancelar o no.
Inicio de la recuperación del sistema desde la unidad de disco
duro
Si aún es posible acceder a Windows y desea recuperar el sistema desde la unidad de
disco duro, siga los siguientes pasos:
1 Haga clic en Empezar, vaya a Todos los programas y VAIO Recovery Tool. A
continuación, haga clic en VAIO Recovery Utility.
Aparece el menú principal.
2 Seleccione Recuperar el ordenador y haga clic en OK (Aceptar).
3 Lea la nota de copia de seguridad y haga clic en Sí si ya ha realizado una copia de
seguridad de los datos.
Aparece la ventana Asistente de recuperación.
4 Haga clic en Siguiente, lea y acepte el Contrato de licencia de usuario final de
Sony en la pantalla siguiente.
Aparece el Menú Recuperación.
5 Siga las instrucciones en pantalla, junto con las descripciones incluidas en la siguiente
sección de esta guía.
En este punto puede decidir si cancelar o no.
Si ya no es posible acceder a Windows, siga los siguientes pasos:
1 Reinicie o encienda el ordenador y preste mucha atención a lo que aparece en
pantalla.
2 Si aparece el logotipo de VAIO, presione la tecla F10.
Aparece el Asistente de recuperación.
3 Haga clic en Siguiente, lea y acepte el Contrato de licencia de usuario final de
Sony en la pantalla siguiente.
4 Lea las Notas sobre la utilidad de recuperación y haga clic en Siguiente.
Aparece el Menú Recuperación.
5 Siga las instrucciones en pantalla, junto con las descripciones incluidas en la siguiente
sección de esta guía.
En este punto puede decidir si cancelar o no.
Selección del proceso de recuperación adecuado
Recuperación del sistema sin modificar los tamaños de partición
(
Recuperación de la unidad C
)
Para restaurar completamente el software original, los controladores y la configuración de
su ordenador sin cambiar los tamaños de partición, seleccione la primera opción y aplique
una Recuperación de la unidad C. Llevar a cabo esta recuperación implica la pérdida
total de los datos almacenados en la unidad C, aunque los datos de la unidad D se
conservarán.
El proceso de recuperación conlleva unos diez minutos.
EU_RG.book Page 56 Monday, July 17, 2006 2:18 PM

57
ES
Realización de la Recuperación de la unidad C
1 Inicie el Asistente de recuperación según se describe en “Inicio del proceso de
recuperación” en la página 55.
2 Al llegar al Menú Recuperación, seleccione el botón situado junto a
Recuperación de la unidad C (recomendado) y haga clic en Siguiente.
3 Lea el resumen del proceso de recuperación que se va a realizar y haga clic en
Empezar.
4 Haga clic en Sí para confirmar.
El sistema reinicia el ordenador y comienza el proceso de recuperación.
Al iniciar la recuperación desde un disco de recuperación o presionando la tecla F10,
el proceso de recuperación se inicia directamente.
Puede ver el progreso mientras se realiza la instalación.
5 Cuando acabe el proceso, extraiga el disco (si corresponde), haga clic en OK
(Aceptar) y, a continuación, haga clic en Reiniciar en la ventana de progreso.
El sistema se restaura a su configuración inicial y se reinicia automáticamente.
Se le orientará a través de la configuración de Windows.
6 Ahora siga las instrucciones de “Finalización del proceso de recuperación” en la
página 61.
Al utilizar discos de recuperación: si no extrae el disco antes de hacer clic en Reiniciar, la
recuperación del sistema volverá a iniciarse
.
Recuperación del sistema con los tamaños de partición
modificados
(Recuperación de las unidades C y D)
Recuperación de las unidades C y D le permite seleccionar manualmente el tamaño de
la unidad C, dejando los gigabytes restantes en la unidad D y la partición de recuperación.
Mientras tanto, se eliminan todos los tamaños de partición actuales, se formatea de nuevo
el disco duro y se restaura todo el software original, como con la recuperación del sistema
estándar.
También puede eliminar la partición de recuperación aquí si sus archivos de recuperación
se encuentran en la unidad de disco duro.
Perderá todos los datos de la unidad de disco duro a través de este proceso.
Aunque puede realizar una recuperación del sistema y modificar la configuración de la partición
para tener sólo una unidad C, no le recomendamos esta opción si desea utilizar aplicaciones de
edición de vídeo, como DVgate Plus (en función del modelo).
No intente agregar, eliminar o cambiar el tamaño de las particiones a menos que sea
absolutamente necesario. Si modifica la configuración de la partición se eliminarán todos los
archivos del disco duro.
Recuperación del sistema y cambio de los tamaños de partición
1 Inicie el Asistente de recuperación según se describe en “Inicio del proceso de
recuperación” en la página 55.
2
Al llegar al
Menú Recuperación
, seleccione el botón situado junto a
Recuperación de
las unidades C y D (cambiar tamaños de partición)
y haga clic en
Siguiente
.
EU_RG.book Page 57 Monday, July 17, 2006 2:18 PM

58
3 Kit de soporte de recuperación: En la siguiente pantalla, seleccione si desea
eliminar o mantener la partición de recuperación. Consulte
“Recuperación del sistema
con tamaños de partición modificados y eliminación de la partición de recuperación”
en la página 58 si desea eliminarla. Si desea mantenerla, haga clic en Conservar la
partición de recuperación y haga clic en Siguiente.
4 En la pantalla que aparece, seleccione distintas configuraciones para las unidades de
disco duro desde el menú desplegable y haga clic en Siguiente. Tamaño
personalizado de la unidad le permite especificar el tamaño de unidad que desee
dentro de un rango predeterminado.
5 Lea el resumen del proceso de recuperación que se va a realizar y haga clic en
Empezar para comenzar el proceso.
6 Haga clic en Sí para confirmar y seguir las instrucciones en pantalla.
Puede ver el progreso mientras se realiza la instalación.
7 Cuando acabe el proceso, extraiga el disco (si corresponde), haga clic en OK
(Aceptar) y, a continuación, haga clic en Reiniciar en la ventana de progreso.
El sistema se restaura a su configuración inicial y se reinicia automáticamente.
Se le orientará a través de la configuración de Windows.
8 Ahora siga las instrucciones de “Finalización del proceso de recuperación” en la
página 61.
Al utilizar discos de recuperación: si no extrae el disco antes de hacer clic en Reiniciar, la
recuperación del sistema volverá a iniciarse.
Recuperación del sistema con tamaños de partición modificados y eliminación
de la partición de recuperación
Tiene la opción de eliminar los archivos de recuperación para liberar espacio en disco útil.
IMPORTANTE:
❑ La ÚNICA posibilidad de realizar una recuperación será a través de los discos y se
perderá la ventaja de poder realizar una recuperación del sistema "sobre la marcha".
❑ Piénselo con detenimiento antes de seleccionar esta opción y realice siempre una
copia de seguridad de los datos importantes con anterioridad.
❑ Esta opción sólo está disponible al empezar el proceso de recuperación desde el Kit
de soporte de recuperación.
Consulte también “Restauración de la partición de recuperación” en la página 59.
Perderá todos los datos de la unidad de disco duro a través de este proceso.
Puede seleccionar de forma manual el tamaño de la unidad C, dejando los gigabytes
restantes en la unidad D. Mientras tanto, se eliminan todos los tamaños de partición
actuales, se formatea de nuevo el disco duro y se restaura todo el software original, como
con la recuperación del sistema estándar.
Recuperación del ordenador y eliminación de la partición de recuperación
1 Inicie el Asistente de recuperación según se describe en “Inicio de la recuperación
del sistema desde su propio Kit de soporte de recuperación” en la página 55.
2 Al llegar al Menú Recuperación, seleccione el botón situado junto a Recuperación
de las unidades C y D (cambiar tamaños de partición) y haga clic en Siguiente.
3 En la pantalla siguiente, haga clic en Borrar la partición de recuperación y haga clic
en Siguiente.
4 Haga clic en Sí para confirmar.
5 En la pantalla que aparece, seleccione distintas configuraciones para las unidades de
disco duro desde el menú desplegable y haga clic en Siguiente.
Tamaño personalizado de la unidad le permite especificar el tamaño de unidad que
desee dentro de un rango predeterminado.
EU_RG.book Page 58 Monday, July 17, 2006 2:18 PM

59
ES
6 Lea el resumen del proceso de recuperación que se va a realizar y haga clic en
Empezar para comenzar el proceso.
7 Haga clic en Sí para confirmar y seguir las instrucciones en pantalla.
Puede ver el progreso mientras se realiza la instalación.
8 Cuando acabe el proceso, extraiga el disco, haga clic en OK (Aceptar) y, a
continuación, haga clic en Reiniciar en la ventana de progreso.
El sistema se restaura únicamente con una unidad C y D y se reinicia de forma
automática.
Se le orientará a través de la configuración de Windows.
9 Ahora siga las instrucciones de “Finalización del proceso de recuperación” en la
página 61.
En los modelos seleccionados, si elige toda la unidad de disco duro como unidad C en el paso 5,
se desactivará el modo Instantáneo.
Al utilizar discos de recuperación: si no extrae el disco antes de hacer clic en Reiniciar, la
recuperación del sistema volverá a iniciarse.
Restauración de la partición de recuperación
Si opta por eliminar la partición de recuperación después de crear sus propios discos de
recuperación, es posible restaurarla posteriormente.
Puede que desee restaurarla si, por ejemplo, está de viaje y no desea llevarse los discos
con usted. Tener la partición de recuperación como seguro si el sistema se bloquea podría
ser clave.
Perderá todos los datos de la unidad de disco duro a través de este proceso.
Restauración de la partición de recuperación
1 Inicie el Asistente de recuperación según se describe en “Inicio de la recuperación
del sistema desde su propio Kit de soporte de recuperación” en la página 55.
2 Haga clic en Siguiente, lea y acepte el Contrato de licencia de usuario final de
Sony en la pantalla siguiente.
3 Lea las Notas sobre la utilidad de recuperación y haga clic en Siguiente.
Aparece el Menú Recuperación.
4 Seleccione Recuperación completa y haga clic en Siguiente.
5 Lea el resumen del proceso de recuperación que se va a realizar y haga clic en
Empezar para comenzar el proceso.
6 Haga clic en Sí para confirmar y seguir las instrucciones en pantalla.
Puede ver el progreso mientras se realiza la instalación.
7 Cuando acabe el proceso, extraiga el disco, haga clic en OK (Aceptar) y, a
continuación, haga clic en Reiniciar en la ventana de progreso.
El sistema se restaura a su configuración inicial y se reinicia automáticamente.
Se le orientará a través de la configuración de Windows.
8 Ahora siga las instrucciones de “Finalización del proceso de recuperación” en la
página 61.
La partición de recuperación vuelve a colocarse en su sitio y ya es posible realizar una
recuperación del sistema desde la unidad de disco duro.
Al utilizar discos de recuperación: si no extrae el disco antes de hacer clic en Reiniciar, la
recuperación del sistema volverá a iniciarse.
EU_RG.book Page 59 Monday, July 17, 2006 2:18 PM

60
Restablecimiento de tamaños de partición predeterminados
(Recuperación completa)
Si ha modificado el tamaño de partición desde que adquirió su ordenador, seleccionando
Recuperación completa podrá restablecer la unidad de disco duro a su tamaño original.
Mientras tanto, se eliminan las particiones de trabajo actuales, se formatea de nuevo el
disco duro y se restaura todo el software original, como con la recuperación del sistema
estándar.
Perderá todos los datos de la unidad de disco duro a través de este proceso.
Restauración del tamaño predeterminado de la unidad de disco duro y recuperación
del sistema
1 Inicie el Asistente de recuperación, según se describe en “Inicio del proceso de
recuperación” en la página 55.
2 Al llegar al Menú Recuperación, seleccione el botón situado junto a Recuperación
completa y haga clic en Siguiente.
3 Lea el resumen del proceso de recuperación que se va a realizar y haga clic en
Empezar para comenzar el proceso.
4 Haga clic en Sí para confirmar y seguir las instrucciones en pantalla.
Puede ver el progreso mientras se realiza la instalación.
5 Cuando acabe el proceso, extraiga el disco (si corresponde), haga clic en OK
(Aceptar) y, a continuación, haga clic en Reiniciar en la ventana de progreso.
El sistema se restaura a su configuración inicial y se reinicia automáticamente.
Se le orientará a través de la configuración de Windows.
6 Ahora siga las instrucciones de “Finalización del proceso de recuperación” en la
página 61.
Al utilizar discos de recuperación: si no extrae el disco antes de hacer clic en Reiniciar, la
recuperación del sistema volverá a iniciarse.
Cancelación del proceso de recuperación del
sistema
Antes de que empiece el proceso de recuperación en sí, es fácil cancelar cualquier
configuración realizada con el Asistente de recuperación. La mayoría de las pantallas le
indican que se producirá una pérdida de datos y que puede volver a la pantalla anterior
(haga clic en Atrás) o cancele la configuración de recuperación. Para realizar la
cancelación, extraiga el disco de recuperación (si procede), presione Cancelar y haga clic
en Sí para confirmar. El sistema se inicia automáticamente.
Sin embargo, una vez iniciado el proceso de recuperación, la cancelación del trabajo
eliminará todos los datos que se encuentren en ese momento en la unidad C. Si realiza
cambios en la configuración de las particiones, perderá todos los datos en ambas
particiones del disco duro.
Al utilizar discos de recuperación: si no extrae el disco antes de hacer clic en Cancelar, la
recuperación del sistema volverá a iniciarse.
EU_RG.book Page 60 Monday, July 17, 2006 2:18 PM

61
ES
Finalización del proceso de recuperación
Después de realizar una recuperación del sistema, debe finalizar el proceso mediante la
instalación de todas las aplicaciones incluidas.
Una vez reiniciado el ordenador después de recuperarlo, se le orientará a través de la
configuración de Windows. Después de que se inicie Windows, aparece una ventana
donde se le indica que finalice la recuperación mediante la instalación de las aplicaciones.
El proceso de recuperación conlleva unos diez minutos.
Finalización de la recuperación
1 Cuando se le indique que instale las aplicaciones, haga clic en OK (Aceptar).
2 Si corresponde, introduzca el disco como se le indica.
3 Haga clic en OK (Aceptar) para finalizar la recuperación.
Aparece la ventana de progreso y el sistema instala todas las aplicaciones incluidas
de forma automática.
No toque el ordenador hasta que finalice la instalación.
Cuando se finalice la instalación, aparece un mensaje.
4 Haga clic en OK (Aceptar) para cerrar la ventana y reiniciar el ordenador.
El equipo se ha devuelto a su estado original en el momento de la adquisición.
Si no hace clic en OK (Aceptar);
❑ el sistema no pasará al estado completo en que se adquirió y, por tanto, no quedará
totalmente cubierto por la garantía.
❑ verá esta ventana cada vez que reinicie el ordenador, hasta que siga con la
recuperación de aplicaciones.
Creación de discos de recuperación propios
(Kit de soporte de recuperación)
Cada vez que inicie una sesión en Windows, verá un mensaje recordatorio sobre la
creación de sus propios discos de recuperación. Este mensaje seguirá apareciendo hasta
que siga el procedimiento Crear kit del soporte de recuperación y hasta que haga clic con
el botón derecho en el mensaje y seleccione No volver a recordármelo.
Realizar una copia de seguridad de los archivos de recuperación puede resultar clave para
un óptimo funcionamiento del ordenador. Consulte las secciones sobre la realización de
recuperaciones, donde podrá averiguar lo que implica tener todas estas herramientas de
recuperación en sus discos propios para un uso futuro.
Antes de empezar, asegúrese de lo siguiente:
❑ El ordenador se ejecuta únicamente con alimentación de CA y se desconectan todos
los periféricos.
❑ Su conexión a Internet no está abierta.
❑ El software de protección antivirus se ha desactivado.
❑ No se está ejecutando ningún otro programa.
❑ Se han desactivado todos los protectores de pantalla.
Para ello, haga clic con el botón derecho en el escritorio y seleccione Propiedades.
En la ficha Protector de pantalla, asegúrese de seleccionar (Ninguno) en la lista
desplegable.
❑ Tiene dos discos DVD-R/DVD+R o DVD+R DL vacíos.
❑ Tiene un rotulador endeleble a mano para etiquetar los discos a medida que los crea.
EU_RG.book Page 61 Monday, July 17, 2006 2:18 PM

62
Cuando esté preparado para crear los discos de recuperación, siga los siguientes pasos:
1 Haga clic en Empezar, vaya a Todos los programas y VAIO Recovery Tool. A
continuación, haga clic en VAIO Recovery Utility.
Aparece el menú principal.
2 Seleccione Crear kit del soporte de recuperación y haga clic en OK (Aceptar).
Aparece la ventana Asistente para el kit del soporte de recuperación.
3 Haga clic en Siguiente.
En función de la unidad de disco, es posible que tenga la opción de elegir qué formatos
de disco desea usar.
4 Realice su selección y haga clic en Siguiente.
Aparece la ventana Crear kit del soporte de recuperación.
5 Asegúrese de seleccionar el formato de disco correspondiente y haga clic en
Empezar.
El sistema inicia la grabación de los archivos de recuperación en el disco y el gráfico
le informa del progreso.
Se le indica cuándo introducir el siguiente disco vacío (en función del modelo).
6 Para una futura recuperación, etiquete los discos de forma clara y por separado, para
identificar el orden de uso.
Consulte “Etiquetado de los discos” en la página 62.
7 Siga las instrucciones en pantalla hasta que el asistente le indique que se ha
finalizado el proceso.
8 Almacene los discos en algún sitio seguro para uso futuro.
Utilice siempre discos DVD+R DL o DVD-R/+R (grabables) en lugar de DVD-RW/+RW
(regrabables). Los discos no se deben sobrescribir una vez que contengan los archivos de copia
de seguridad.
Los discos se graban en orden inverso, por ejemplo, el disco 3/3 se grabará primero.
Si es necesario cancelar el proceso antes de grabar todos los discos, la próxima vez que inicie el
Asistente para el kit del soporte de recuperación, el asistente se iniciará desde el punto en el
que se finalizó.
Etiquetado de los discos
Es muy importante etiquetar los discos correctamente a medida que se van creando. El
Asistente para el kit del soporte de recuperación graba los discos en orden inverso.
Para obtener más detalles, observe la pantalla. Por ejemplo, de forma lógica, los discos se
deben etiquetar de la siguiente forma:
1 Disco de recuperación de aplicaciones 2/2 (por ejemplo)
2 Disco de recuperación de aplicaciones 1/2
3 Disco de recuperación del sistema 3/3 (por ejemplo)
4 Disco de recuperación del sistema 2/3
5 Disco de recuperación del sistema 1/3
Los nombres de estos discos pueden variar. Compruebe la pantalla mientras se crean los discos.
EU_RG.book Page 62 Monday, July 17, 2006 2:18 PM

63
ES
Acerca de los controladores
Al conectar un periférico al ordenador, como un ratón o un teclado, sólo funcionará si se
ha instalado el controlador. Al entregarle su ordenador, todos los controladores necesarios
para los componentes de hardware incorporados, así como los de los teclados y
dispositivos de ratón de Sony, ya se encuentran instalados. Es más, el sistema detecta
automáticamente estos controladores. De forma parecida, al conectar un dispositivo de
hardware nuevo al ordenador, el sistema suele detectarlo automáticamente e instalarlo.
Sin embargo, puede que tenga que actualizar el controlador de forma manual.
Los dispositivos de hardware que se adquieren por separado incluyen su propio CD de
instalación de controlador e instrucciones de instalación, que se deben usar para
actualizarlo.
Para actualizar el controlador de un componente de hardware que se instaló cuando
se compró el ordenador
1 Encienda el ordenador con la alimentación de CA y espere hasta que se inicie
Windows.
2 Si corresponde, conecte el dispositivo de hardware al ordenador.
Si aparece el Asistente para nuevo hardware encontrado, sólo tiene que seguir las
instrucciones en pantalla, accediendo al controlador como se describe a continuación.
3 Abra Mi PC y seleccione la unidad C (VAIO:C).
4 Haga doble clic en la carpeta VAIO Applications.
5 Haga doble clic en la carpeta Drivers.
6 Haga doble clic en el archivo o carpeta adecuados (por ejemplo, Video para el
controlador de la tarjeta gráfica).
7 Haga doble clic en el archivo de instalación del controlador que desee reinstalar y siga
las instrucciones en pantalla.
Es necesario disponer de derechos de administrador para instalar los controladores en el
ordenador. Si usted es el único usuario, ya dispone de derechos de administrador. Si no,
pregunte al administrador del sistema.
Tenga en cuenta que este procedimiento no se aplica a todos los tipos de controlador.
EU_RG.book Page 63 Monday, July 17, 2006 2:18 PM

64
Configuración RAID (en la serie VGN-AR y
VGX-XL únicamente)
El ordenador VAIO
®
incluye un sistema de almacenamiento RAID (Matriz redundante de
discos independientes). La tecnología RAID le permite gestionar varias unidades de disco
duro como una única unidad.
En los modelos de la serie VGN-AR con pantalla LCD WUXGA (1920 x 1200 píxeles) y
en los modelos de la serie VGX-XL, puede gestionar 2 unidades de disco duro con las
siguientes configuraciones RAID, RAID 0 o RAID 1.
RAID 0 (volumen "con franjas") combina dos unidades de disco en una dividiendo los datos
entre ellas. La gran ventaja de una configuración de RAID 0 es el considerable aumento
en rendimiento del ordenador. Esto puede resultar útil para la edición de imágenes y vídeo,
producción de vídeo...
RAID 1 (volumen "en espejo") copia automáticamente los datos a ambas unidades de
disco duro. La gran ventaja de una configuración RAID 1 es que si falla una unidad no se
produce pérdida de datos y el ordenador puede continuar con su funcionamiento normal.
Ajuste de la configuración RAID
La configuración RAID, de forma predeterminada, se establece en RAID 0. Sin embargo,
es posible ajustar esta configuración a RAID 1 o desactivar RAID en el ordenador. Si
decide eliminar la configuración RAID existente, puede utilizar ambas unidades de disco
duro como dos discos independientes. Sin embargo, se desactivan las ventajas de una
configuración RAID.
Realice una copia de seguridad de todos los datos importantes y cree sus propios discos de
recuperación antes de cambiar la configuración RAID del ordenador. Al modificar la
configuración RAID, se perderán todos los datos de su ordenador.
Ajuste de la configuración RAID
1 Inicie el ordenador con el primer disco de recuperación dentro.
2 En la primera pantalla, haga clic en el botón Cambiar RAID.
Aparece la primera pantalla del asistente.
En esta pantalla se le proporciona más información sobre RAID.
3 Para continuar con la configuración RAID, haga clic en Siguiente.
Ahora obtendrá una visión general de la configuración RAID actual del ordenador.
4 Haga clic en Siguiente.
En la pantalla que aparece, puede realizar una selección entre distintas
configuraciones para las unidades de disco duro del ordenador:
❑ Crear un volumen con franjas (RAID 0) e instalar el software de fábrica original.
❑ Crear un volumen en espejo (RAID 1) e instalar el software de fábrica original.
❑ Elimine la configuración RAID existente para que las unidades sean
independientes e instalar el software de fábrica original.
5 Seleccione la configuración adecuada y haga clic en Siguiente.
Ahora podrá obtener una visión general de la configuración RAID actual y de la
configuración futura que se aplicará una vez haya finalizado el asistente.
6 Haga clic en Siguiente.
7 En la pantalla de confirmación, haga clic en Sí para finalizar la configuración RAID o
haga clic en No para volver a la pantalla anterior.
Si hace clic en Sí, se actualizará la configuración RAID.
8 Haga clic en Reiniciar para confirmar la configuración y realizar una recuperación de
disco duro.
EU_RG.book Page 64 Monday, July 17, 2006 2:18 PM
La página se está cargando...
La página se está cargando...
La página se está cargando...
La página se está cargando...
La página se está cargando...
La página se está cargando...
La página se está cargando...
La página se está cargando...
La página se está cargando...
La página se está cargando...
La página se está cargando...
La página se está cargando...
La página se está cargando...
La página se está cargando...
Transcripción de documentos
Recovery Guide - Wiederherstellungshandbuch Guide de réinstallation - Guida al ripristino Guía de recuperación - Gids systeemherstel EU_RG.book Page 3 Monday, July 17, 2006 2:18 PM Recuperación del sistema VAIO ................................................................... 53 Introducción al sistema VAIO ...................................................................................... 53 ¿Cómo se ha configurado mi unidad de disco duro? ............................................. 53 ¿Qué es una recuperación del sistema?................................................................ 54 Uso de la recuperación de la unidad de disco duro ............................................... 54 Notas sobre la realización de una recuperación del sistema ...................................... 55 Inicio del proceso de recuperación.............................................................................. 55 Inicio de la recuperación del sistema desde su propio Kit de soporte de recuperación............................................................................................. 55 Inicio de la recuperación del sistema desde la unidad de disco duro .................... 56 Selección del proceso de recuperación adecuado...................................................... 56 Recuperación del sistema sin modificar los tamaños de partición (Recuperación de la unidad C).............................................................. 56 Recuperación del sistema con los tamaños de partición modificados (Recuperación de las unidades C y D) ................................................. 57 Restablecimiento de tamaños de partición predeterminados (Recuperación completa)....................................................................... 60 Cancelación del proceso de recuperación del sistema ............................................... 60 Finalización del proceso de recuperación ................................................................... 61 Creación de discos de recuperación propios (Kit de soporte de recuperación) .......... 61 Etiquetado de los discos......................................................................................... 62 Acerca de los controladores ................................................................................... 63 Configuración RAID (en la serie VGN-AR y VGX-XL únicamente) ............. 64 Ajuste de la configuración RAID.................................................................................. 64 Het VAIO-systeem herstellen ........................................................................ 65 Inleiding tot het VAIO-systeem .................................................................................... 65 Hoe is mijn harde schijf ingesteld? ......................................................................... 65 Wat is een systeemherstel? ................................................................................... 66 Harde-schijfherstel gebruiken................................................................................. 66 Opmerkingen over het uitvoeren van een systeemherstel .......................................... 67 De herstelprocedure starten ........................................................................................ 67 Een systeemherstel starten met uw eigen Recovery Media Kit ............................. 67 Een systeemherstel starten vanaf de harde schijf.................................................. 68 De meest geschikte herstelprocedure kiezen.............................................................. 68 Het systeem herstellen zonder de grootte van de partities te wijzigen (C-schijf herstellen) ................................................................................ 68 Het systeem herstellen en de grootte van de partities wijzigen (C- en D-schijf herstellen) ...................................................................... 69 De standaardgroottes van de partities herstellen (Alles herstellen) ..................... 72 De procedure voor systeemherstel afbreken............................................................... 72 De herstelprocedure voltooien..................................................................................... 73 Uw eigen herstelschijven maken (Recovery Media Kit) .............................................. 73 De schijven van een label voorzien ........................................................................ 74 Informatie over stuurprogramma's.......................................................................... 75 RAID-configuratie (alleen op de VGN-AR- en de VGX-XL-serie) ................ 76 De RAID-configuratie aanpassen ................................................................................ 76 3 EU_RG.book Page 53 Monday, July 17, 2006 2:18 PM Recuperación del sistema VAIO Este folleto le orientará a través del proceso de recuperación del sistema. Puede ayudarle a resolver problemas graves que puedan surgir con su ordenador Sony VAIO®. No se incluyen discos de recuperación con el ordenador. Puede crear su propio Kit de soporte de recuperación VAIO (según se describe en “Creación de discos de recuperación propios (Kit de soporte de recuperación)” en la página 61). Realice una copia de seguridad de los datos antes de recuperar el sistema VAIO. La recuperación del sistema borrará todos los datos almacenados anteriormente en el disco duro. Asegúrese de realizar una copia de seguridad de los datos y cópielos en: ❑ disquetes ❑ discos ópticos ❑ la unidad D ES El disco duro del ordenador está dividido en dos particiones (para ser exacto, además de una partición oculta para la recuperación del disco duro): unidades C y D. Si selecciona Recuperación de la unidad C (recomendado) en el paso 2 de “Recuperación del sistema sin modificar los tamaños de partición (Recuperación de la unidad C)” en la página 56, se limpiarán todos los datos de la unidad C, pero los de la unidad D permanecerán sin modificar. Introducción al sistema VAIO ¿Cómo se ha configurado mi unidad de disco duro? Al adquirir su equipo, éste contiene uno o más discos duros con las siguientes particiones independientes: ❑ La unidad C de trabajo, en la que se almacena la mayoría de los datos y aplicaciones de forma predeterminada. En caso de una recuperación del sistema, se limpiarán todos los datos de esta partición. Al empezar a utilizar el ordenador, la partición C (a la que también se hace referencia como unidad C) contiene todos los archivos que necesita Windows y otro tipo de software preinstalado, mientras la unidad D está vacía en la mayoría de los casos. ❑ La unidad D de trabajo, en la que puede guardar datos para ahorrar espacio en la unidad C. Después de una recuperación estándar del sistema, se guardan los datos de esta unidad. Sin embargo, si decide cambiar los tamaños de partición durante el proceso de recuperación, también se limpiarán todos los datos de esta partición. La unidad D es el espacio de almacenamiento ideal para todos los documentos y archivos, sobre todo los grandes, como las películas digitales capturadas por DVgate Plus. ❑ La "partición de recuperación" contiene herramientas y archivos de recuperación. Esta partición está "oculta", por lo que no puede explorarla. Es fundamental que no se suprima ni modifique nada de esta partición, a menos que decida hacerlo a través del proceso de copia de seguridad (consulte las notas en “Creación de discos de recuperación propios (Kit de soporte de recuperación)” en la página 61 y “Restauración de la partición de recuperación” en la página 59). Para optimizar el almacenamiento de datos, utilice la unidad C para instalar aplicaciones nuevas y guardar todos los documentos y archivos en la unidad D. Al hacerlo, también se impide la pérdida de datos en caso de que necesite realizar una recuperación del sistema. 53 EU_RG.book Page 54 Monday, July 17, 2006 2:18 PM ¿Qué es una recuperación del sistema? Una recuperación del sistema puede resolver problemas graves que puedan surgir con el ordenador. Realice una recuperación del sistema sólo en los siguientes casos: ❑ En caso de un bloqueo grave del sistema. ❑ Si desea modificar el tamaño de las particiones de la unidad de disco duro. El proceso de recuperación del sistema le permite: ❑ Restaurar las propiedades y aplicaciones del disco duro al estado en el que se encontraban antes de empezar a utilizar el ordenador. En caso de que el sistema sufra un daño grave, por ejemplo, si Windows no funciona como debería, o el ordenador se comporta de forma extraña, la recuperación del sistema reinstalará completamente el sistema configurado originalmente en la unidad C*. ❑ Cambie los tamaños de las particiones de la unidad de disco duro disponibles o elimínelas todas. Si decide modificar el tamaño, se eliminarán los datos contenidos en las unidades C y D. Para obtener una introducción a las particiones de unidades de disco duro disponibles, consulte “Introducción al sistema VAIO” en la página 53. Le advertimos que la recuperación del sistema eliminará todos los datos guardados en la unidad C, incluidas las aplicaciones instaladas desde la adquisición. * Estas aplicaciones se tendrán que volver a instalar después de la recuperación. Esto se explica en la sección “Finalización del proceso de recuperación” en la página 61. Uso de la recuperación de la unidad de disco duro El ordenador incluye una utilidad VAIO Recovery Utility que le permite recuperar el software preinstalado y el sistema operativo. Puede crear su propio Kit de soporte de recuperación, guardando los archivos de recuperación en disco por seguridad y con la opción de eliminar los archivos para obtener más espacio en disco. Conversión a disco dinámico Windows XP Professional incluye una función de conversión del disco duro a disco dinámico. Le advertimos que, si utiliza esta función, las restricciones del sistema operativo impedirán la recuperación de la partición de recuperación. Para realizar la conversión a disco dinámico, asegúrese de utilizar el Asistente para el kit del soporte de recuperación antes de la conversión y crear los discos de recuperación. Gracias al uso de estos discos, es posible restaurar el disco duro a su estado de fábrica después de realizar la conversión a disco dinámico. Sin embargo, se perderán todos los datos guardados en el disco duro. Acceso a las herramientas de recuperación Haga clic en Empezar, vaya a Todos los programas y VAIO Recovery Tool. A continuación, haga clic en algunos de los elementos que aparecen a continuación. 54 ❑ Léame Este archivo es una introducción a las herramientas de recuperación y las opciones disponibles. ❑ VAIO Recovery Utility Ésta es la herramienta principal del procedimiento de recuperación, desde la que puede iniciar una recuperación del sistema o crear su propio kit de recuperación copiando lo que necesite en discos DVD. EU_RG.book Page 55 Monday, July 17, 2006 2:18 PM Notas sobre la realización de una recuperación del sistema ❑ En realidad, existen tres pasos para llevar a cabo la recuperación: Paso 1, Recuperación del sistema: Se restaura la unidad. Paso 2, Configuración de Windows: El sistema configura Windows. Paso 3, Recuperación de aplicaciones: El proceso se completa con la restauración de las aplicaciones de software. ❑ El proceso de recuperación completo puede durar hasta 90 minutos. ❑ Este procedimiento recupera todo el sistema, lo que significa que no puede optar por recuperar sólo Windows. ❑ Antes de intentar una recuperación del sistema, asegúrese de que el ordenador está conectado a una fuente de alimentación CA. Los portátiles no se deben ejecutar sólo con la batería. ❑ Portátiles con replicadores de puertos/estaciones de acoplamiento: Si utiliza los discos de recuperación, desconecte el replicador de puertos antes de realizar una recuperación del sistema, a menos que la unidad de disco se encuentre en el replicador de puertos. ❑ Desconecte otros dispositivos de hardware del equipo antes de empezar el proceso de recuperación. ❑ Si es necesario realizar una recuperación del sistema pero no desea perder todos los datos almacenados en el disco duro, copie todos los archivos que desee conservar en la unidad D. Durante el proceso de recuperación del sistema, seleccione conservar la información de partición actual. Al hacerlo, la unidad D permanecerá sin modificar después del proceso de recuperación. ES Inicio del proceso de recuperación Existen dos supuestos en los que se podría iniciar el procedimiento de recuperación: 1 Desde los discos de recuperación que ha creado usted mismo (consulte página 55). 2 Desde la partición de recuperación de la unidad de disco duro (consulte página 56). Inicio de la recuperación del sistema desde su propio Kit de soporte de recuperación Puede copiar los archivos de recuperación en disco, según se describe en “Creación de discos de recuperación propios (Kit de soporte de recuperación)” en la página 61. Inicio del procedimiento de recuperación desde Windows 1 Asegúrese de que conoce las consecuencias de realizar una recuperación del sistema. 2 Introduzca su primer disco de recuperación (por ejemplo, Disco de recuperación del sistema) y espere a que aparezca el mensaje. 3 Haga clic en Cancelar/Cerrar y reinicie el ordenador con el disco introducido. Aparece el Asistente de recuperación. 4 Haga clic en Siguiente, lea y acepte el Contrato de licencia de usuario final de Sony en la pantalla siguiente. 5 Lea las Notas sobre la utilidad de recuperación y haga clic en Siguiente. 6 Siga las instrucciones en pantalla, junto con las descripciones incluidas en la siguiente sección de esta guía. En este punto puede decidir si cancelar o no. 55 EU_RG.book Page 56 Monday, July 17, 2006 2:18 PM Si ya no es posible acceder a Windows, siga los siguientes pasos: 1 Asegúrese de que conoce las consecuencias de realizar una recuperación del sistema. 2 Introduzca el primer disco de recuperación (por ejemplo, Disco de recuperación del sistema) y reinicie el ordenador. Aparece el Asistente de recuperación. 3 En la ventana principal, haga clic en Siguiente, lea y acepte el Contrato de licencia de usuario final de Sony en la pantalla siguiente. 4 Lea las Notas sobre la utilidad de recuperación y haga clic en Siguiente. 5 Siga las instrucciones en pantalla, junto con las descripciones incluidas en la siguiente sección de esta guía. En este punto puede decidir si cancelar o no. Inicio de la recuperación del sistema desde la unidad de disco duro Si aún es posible acceder a Windows y desea recuperar el sistema desde la unidad de disco duro, siga los siguientes pasos: 1 Haga clic en Empezar, vaya a Todos los programas y VAIO Recovery Tool. A continuación, haga clic en VAIO Recovery Utility. Aparece el menú principal. 2 Seleccione Recuperar el ordenador y haga clic en OK (Aceptar). 3 Lea la nota de copia de seguridad y haga clic en Sí si ya ha realizado una copia de seguridad de los datos. Aparece la ventana Asistente de recuperación. 4 Haga clic en Siguiente, lea y acepte el Contrato de licencia de usuario final de Sony en la pantalla siguiente. Aparece el Menú Recuperación. 5 Siga las instrucciones en pantalla, junto con las descripciones incluidas en la siguiente sección de esta guía. En este punto puede decidir si cancelar o no. Si ya no es posible acceder a Windows, siga los siguientes pasos: 1 Reinicie o encienda el ordenador y preste mucha atención a lo que aparece en pantalla. 2 Si aparece el logotipo de VAIO, presione la tecla F10. Aparece el Asistente de recuperación. 3 Haga clic en Siguiente, lea y acepte el Contrato de licencia de usuario final de Sony en la pantalla siguiente. 4 Lea las Notas sobre la utilidad de recuperación y haga clic en Siguiente. Aparece el Menú Recuperación. 5 Siga las instrucciones en pantalla, junto con las descripciones incluidas en la siguiente sección de esta guía. En este punto puede decidir si cancelar o no. Selección del proceso de recuperación adecuado Recuperación del sistema sin modificar los tamaños de partición (Recuperación de la unidad C) Para restaurar completamente el software original, los controladores y la configuración de su ordenador sin cambiar los tamaños de partición, seleccione la primera opción y aplique una Recuperación de la unidad C. Llevar a cabo esta recuperación implica la pérdida total de los datos almacenados en la unidad C, aunque los datos de la unidad D se conservarán. El proceso de recuperación conlleva unos diez minutos. 56 EU_RG.book Page 57 Monday, July 17, 2006 2:18 PM Realización de la Recuperación de la unidad C 1 Inicie el Asistente de recuperación según se describe en “Inicio del proceso de recuperación” en la página 55. 2 Al llegar al Menú Recuperación, seleccione el botón situado junto a Recuperación de la unidad C (recomendado) y haga clic en Siguiente. 3 Lea el resumen del proceso de recuperación que se va a realizar y haga clic en Empezar. 4 Haga clic en Sí para confirmar. El sistema reinicia el ordenador y comienza el proceso de recuperación. Al iniciar la recuperación desde un disco de recuperación o presionando la tecla F10, el proceso de recuperación se inicia directamente. Puede ver el progreso mientras se realiza la instalación. 5 Cuando acabe el proceso, extraiga el disco (si corresponde), haga clic en OK (Aceptar) y, a continuación, haga clic en Reiniciar en la ventana de progreso. El sistema se restaura a su configuración inicial y se reinicia automáticamente. Se le orientará a través de la configuración de Windows. 6 Ahora siga las instrucciones de “Finalización del proceso de recuperación” en la página 61. ES Al utilizar discos de recuperación: si no extrae el disco antes de hacer clic en Reiniciar, la recuperación del sistema volverá a iniciarse. Recuperación del sistema con los tamaños de partición modificados (Recuperación de las unidades C y D) Recuperación de las unidades C y D le permite seleccionar manualmente el tamaño de la unidad C, dejando los gigabytes restantes en la unidad D y la partición de recuperación. Mientras tanto, se eliminan todos los tamaños de partición actuales, se formatea de nuevo el disco duro y se restaura todo el software original, como con la recuperación del sistema estándar. También puede eliminar la partición de recuperación aquí si sus archivos de recuperación se encuentran en la unidad de disco duro. Perderá todos los datos de la unidad de disco duro a través de este proceso. Aunque puede realizar una recuperación del sistema y modificar la configuración de la partición para tener sólo una unidad C, no le recomendamos esta opción si desea utilizar aplicaciones de edición de vídeo, como DVgate Plus (en función del modelo). No intente agregar, eliminar o cambiar el tamaño de las particiones a menos que sea absolutamente necesario. Si modifica la configuración de la partición se eliminarán todos los archivos del disco duro. Recuperación del sistema y cambio de los tamaños de partición 1 Inicie el Asistente de recuperación según se describe en “Inicio del proceso de recuperación” en la página 55. 2 Al llegar al Menú Recuperación, seleccione el botón situado junto a Recuperación de las unidades C y D (cambiar tamaños de partición) y haga clic en Siguiente. 57 EU_RG.book Page 58 Monday, July 17, 2006 2:18 PM 3 4 5 6 7 8 Kit de soporte de recuperación: En la siguiente pantalla, seleccione si desea eliminar o mantener la partición de recuperación. Consulte “Recuperación del sistema con tamaños de partición modificados y eliminación de la partición de recuperación” en la página 58 si desea eliminarla. Si desea mantenerla, haga clic en Conservar la partición de recuperación y haga clic en Siguiente. En la pantalla que aparece, seleccione distintas configuraciones para las unidades de disco duro desde el menú desplegable y haga clic en Siguiente. Tamaño personalizado de la unidad le permite especificar el tamaño de unidad que desee dentro de un rango predeterminado. Lea el resumen del proceso de recuperación que se va a realizar y haga clic en Empezar para comenzar el proceso. Haga clic en Sí para confirmar y seguir las instrucciones en pantalla. Puede ver el progreso mientras se realiza la instalación. Cuando acabe el proceso, extraiga el disco (si corresponde), haga clic en OK (Aceptar) y, a continuación, haga clic en Reiniciar en la ventana de progreso. El sistema se restaura a su configuración inicial y se reinicia automáticamente. Se le orientará a través de la configuración de Windows. Ahora siga las instrucciones de “Finalización del proceso de recuperación” en la página 61. Al utilizar discos de recuperación: si no extrae el disco antes de hacer clic en Reiniciar, la recuperación del sistema volverá a iniciarse. Recuperación del sistema con tamaños de partición modificados y eliminación de la partición de recuperación Tiene la opción de eliminar los archivos de recuperación para liberar espacio en disco útil. IMPORTANTE: ❑ La ÚNICA posibilidad de realizar una recuperación será a través de los discos y se perderá la ventaja de poder realizar una recuperación del sistema "sobre la marcha". ❑ Piénselo con detenimiento antes de seleccionar esta opción y realice siempre una copia de seguridad de los datos importantes con anterioridad. ❑ Esta opción sólo está disponible al empezar el proceso de recuperación desde el Kit de soporte de recuperación. Consulte también “Restauración de la partición de recuperación” en la página 59. Perderá todos los datos de la unidad de disco duro a través de este proceso. Puede seleccionar de forma manual el tamaño de la unidad C, dejando los gigabytes restantes en la unidad D. Mientras tanto, se eliminan todos los tamaños de partición actuales, se formatea de nuevo el disco duro y se restaura todo el software original, como con la recuperación del sistema estándar. Recuperación del ordenador y eliminación de la partición de recuperación 1 Inicie el Asistente de recuperación según se describe en “Inicio de la recuperación del sistema desde su propio Kit de soporte de recuperación” en la página 55. 2 Al llegar al Menú Recuperación, seleccione el botón situado junto a Recuperación de las unidades C y D (cambiar tamaños de partición) y haga clic en Siguiente. 3 En la pantalla siguiente, haga clic en Borrar la partición de recuperación y haga clic en Siguiente. 4 Haga clic en Sí para confirmar. 5 En la pantalla que aparece, seleccione distintas configuraciones para las unidades de disco duro desde el menú desplegable y haga clic en Siguiente. Tamaño personalizado de la unidad le permite especificar el tamaño de unidad que desee dentro de un rango predeterminado. 58 EU_RG.book Page 59 Monday, July 17, 2006 2:18 PM 6 7 8 9 Lea el resumen del proceso de recuperación que se va a realizar y haga clic en Empezar para comenzar el proceso. Haga clic en Sí para confirmar y seguir las instrucciones en pantalla. Puede ver el progreso mientras se realiza la instalación. Cuando acabe el proceso, extraiga el disco, haga clic en OK (Aceptar) y, a continuación, haga clic en Reiniciar en la ventana de progreso. El sistema se restaura únicamente con una unidad C y D y se reinicia de forma automática. Se le orientará a través de la configuración de Windows. Ahora siga las instrucciones de “Finalización del proceso de recuperación” en la página 61. ES En los modelos seleccionados, si elige toda la unidad de disco duro como unidad C en el paso 5, se desactivará el modo Instantáneo. Al utilizar discos de recuperación: si no extrae el disco antes de hacer clic en Reiniciar, la recuperación del sistema volverá a iniciarse. Restauración de la partición de recuperación Si opta por eliminar la partición de recuperación después de crear sus propios discos de recuperación, es posible restaurarla posteriormente. Puede que desee restaurarla si, por ejemplo, está de viaje y no desea llevarse los discos con usted. Tener la partición de recuperación como seguro si el sistema se bloquea podría ser clave. Perderá todos los datos de la unidad de disco duro a través de este proceso. Restauración de la partición de recuperación 1 Inicie el Asistente de recuperación según se describe en “Inicio de la recuperación del sistema desde su propio Kit de soporte de recuperación” en la página 55. 2 Haga clic en Siguiente, lea y acepte el Contrato de licencia de usuario final de Sony en la pantalla siguiente. 3 Lea las Notas sobre la utilidad de recuperación y haga clic en Siguiente. Aparece el Menú Recuperación. 4 Seleccione Recuperación completa y haga clic en Siguiente. 5 Lea el resumen del proceso de recuperación que se va a realizar y haga clic en Empezar para comenzar el proceso. 6 Haga clic en Sí para confirmar y seguir las instrucciones en pantalla. Puede ver el progreso mientras se realiza la instalación. 7 Cuando acabe el proceso, extraiga el disco, haga clic en OK (Aceptar) y, a continuación, haga clic en Reiniciar en la ventana de progreso. El sistema se restaura a su configuración inicial y se reinicia automáticamente. Se le orientará a través de la configuración de Windows. 8 Ahora siga las instrucciones de “Finalización del proceso de recuperación” en la página 61. La partición de recuperación vuelve a colocarse en su sitio y ya es posible realizar una recuperación del sistema desde la unidad de disco duro. Al utilizar discos de recuperación: si no extrae el disco antes de hacer clic en Reiniciar, la recuperación del sistema volverá a iniciarse. 59 EU_RG.book Page 60 Monday, July 17, 2006 2:18 PM Restablecimiento de tamaños de partición predeterminados (Recuperación completa) Si ha modificado el tamaño de partición desde que adquirió su ordenador, seleccionando Recuperación completa podrá restablecer la unidad de disco duro a su tamaño original. Mientras tanto, se eliminan las particiones de trabajo actuales, se formatea de nuevo el disco duro y se restaura todo el software original, como con la recuperación del sistema estándar. Perderá todos los datos de la unidad de disco duro a través de este proceso. Restauración del tamaño predeterminado de la unidad de disco duro y recuperación del sistema 1 Inicie el Asistente de recuperación, según se describe en “Inicio del proceso de recuperación” en la página 55. 2 Al llegar al Menú Recuperación, seleccione el botón situado junto a Recuperación completa y haga clic en Siguiente. 3 Lea el resumen del proceso de recuperación que se va a realizar y haga clic en Empezar para comenzar el proceso. 4 Haga clic en Sí para confirmar y seguir las instrucciones en pantalla. Puede ver el progreso mientras se realiza la instalación. 5 Cuando acabe el proceso, extraiga el disco (si corresponde), haga clic en OK (Aceptar) y, a continuación, haga clic en Reiniciar en la ventana de progreso. El sistema se restaura a su configuración inicial y se reinicia automáticamente. Se le orientará a través de la configuración de Windows. 6 Ahora siga las instrucciones de “Finalización del proceso de recuperación” en la página 61. Al utilizar discos de recuperación: si no extrae el disco antes de hacer clic en Reiniciar, la recuperación del sistema volverá a iniciarse. Cancelación del proceso de recuperación del sistema Antes de que empiece el proceso de recuperación en sí, es fácil cancelar cualquier configuración realizada con el Asistente de recuperación. La mayoría de las pantallas le indican que se producirá una pérdida de datos y que puede volver a la pantalla anterior (haga clic en Atrás) o cancele la configuración de recuperación. Para realizar la cancelación, extraiga el disco de recuperación (si procede), presione Cancelar y haga clic en Sí para confirmar. El sistema se inicia automáticamente. Sin embargo, una vez iniciado el proceso de recuperación, la cancelación del trabajo eliminará todos los datos que se encuentren en ese momento en la unidad C. Si realiza cambios en la configuración de las particiones, perderá todos los datos en ambas particiones del disco duro. Al utilizar discos de recuperación: si no extrae el disco antes de hacer clic en Cancelar, la recuperación del sistema volverá a iniciarse. 60 EU_RG.book Page 61 Monday, July 17, 2006 2:18 PM Finalización del proceso de recuperación Después de realizar una recuperación del sistema, debe finalizar el proceso mediante la instalación de todas las aplicaciones incluidas. Una vez reiniciado el ordenador después de recuperarlo, se le orientará a través de la configuración de Windows. Después de que se inicie Windows, aparece una ventana donde se le indica que finalice la recuperación mediante la instalación de las aplicaciones. El proceso de recuperación conlleva unos diez minutos. Finalización de la recuperación 1 Cuando se le indique que instale las aplicaciones, haga clic en OK (Aceptar). 2 Si corresponde, introduzca el disco como se le indica. 3 Haga clic en OK (Aceptar) para finalizar la recuperación. Aparece la ventana de progreso y el sistema instala todas las aplicaciones incluidas de forma automática. No toque el ordenador hasta que finalice la instalación. Cuando se finalice la instalación, aparece un mensaje. 4 Haga clic en OK (Aceptar) para cerrar la ventana y reiniciar el ordenador. El equipo se ha devuelto a su estado original en el momento de la adquisición. ES Si no hace clic en OK (Aceptar); ❑ el sistema no pasará al estado completo en que se adquirió y, por tanto, no quedará totalmente cubierto por la garantía. ❑ verá esta ventana cada vez que reinicie el ordenador, hasta que siga con la recuperación de aplicaciones. Creación de discos de recuperación propios (Kit de soporte de recuperación) Cada vez que inicie una sesión en Windows, verá un mensaje recordatorio sobre la creación de sus propios discos de recuperación. Este mensaje seguirá apareciendo hasta que siga el procedimiento Crear kit del soporte de recuperación y hasta que haga clic con el botón derecho en el mensaje y seleccione No volver a recordármelo. Realizar una copia de seguridad de los archivos de recuperación puede resultar clave para un óptimo funcionamiento del ordenador. Consulte las secciones sobre la realización de recuperaciones, donde podrá averiguar lo que implica tener todas estas herramientas de recuperación en sus discos propios para un uso futuro. Antes de empezar, asegúrese de lo siguiente: ❑ El ordenador se ejecuta únicamente con alimentación de CA y se desconectan todos los periféricos. ❑ Su conexión a Internet no está abierta. ❑ El software de protección antivirus se ha desactivado. ❑ No se está ejecutando ningún otro programa. ❑ Se han desactivado todos los protectores de pantalla. Para ello, haga clic con el botón derecho en el escritorio y seleccione Propiedades. En la ficha Protector de pantalla, asegúrese de seleccionar (Ninguno) en la lista desplegable. ❑ Tiene dos discos DVD-R/DVD+R o DVD+R DL vacíos. ❑ Tiene un rotulador endeleble a mano para etiquetar los discos a medida que los crea. 61 EU_RG.book Page 62 Monday, July 17, 2006 2:18 PM Cuando esté preparado para crear los discos de recuperación, siga los siguientes pasos: 1 Haga clic en Empezar, vaya a Todos los programas y VAIO Recovery Tool. A continuación, haga clic en VAIO Recovery Utility. Aparece el menú principal. 2 Seleccione Crear kit del soporte de recuperación y haga clic en OK (Aceptar). Aparece la ventana Asistente para el kit del soporte de recuperación. 3 Haga clic en Siguiente. En función de la unidad de disco, es posible que tenga la opción de elegir qué formatos de disco desea usar. 4 Realice su selección y haga clic en Siguiente. Aparece la ventana Crear kit del soporte de recuperación. 5 Asegúrese de seleccionar el formato de disco correspondiente y haga clic en Empezar. El sistema inicia la grabación de los archivos de recuperación en el disco y el gráfico le informa del progreso. Se le indica cuándo introducir el siguiente disco vacío (en función del modelo). 6 Para una futura recuperación, etiquete los discos de forma clara y por separado, para identificar el orden de uso. Consulte “Etiquetado de los discos” en la página 62. 7 Siga las instrucciones en pantalla hasta que el asistente le indique que se ha finalizado el proceso. 8 Almacene los discos en algún sitio seguro para uso futuro. Utilice siempre discos DVD+R DL o DVD-R/+R (grabables) en lugar de DVD-RW/+RW (regrabables). Los discos no se deben sobrescribir una vez que contengan los archivos de copia de seguridad. Los discos se graban en orden inverso, por ejemplo, el disco 3/3 se grabará primero. Si es necesario cancelar el proceso antes de grabar todos los discos, la próxima vez que inicie el Asistente para el kit del soporte de recuperación, el asistente se iniciará desde el punto en el que se finalizó. Etiquetado de los discos Es muy importante etiquetar los discos correctamente a medida que se van creando. El Asistente para el kit del soporte de recuperación graba los discos en orden inverso. Para obtener más detalles, observe la pantalla. Por ejemplo, de forma lógica, los discos se deben etiquetar de la siguiente forma: 1 Disco de recuperación de aplicaciones 2/2 (por ejemplo) 2 Disco de recuperación de aplicaciones 1/2 3 Disco de recuperación del sistema 3/3 (por ejemplo) 4 Disco de recuperación del sistema 2/3 5 Disco de recuperación del sistema 1/3 Los nombres de estos discos pueden variar. Compruebe la pantalla mientras se crean los discos. 62 EU_RG.book Page 63 Monday, July 17, 2006 2:18 PM Acerca de los controladores Al conectar un periférico al ordenador, como un ratón o un teclado, sólo funcionará si se ha instalado el controlador. Al entregarle su ordenador, todos los controladores necesarios para los componentes de hardware incorporados, así como los de los teclados y dispositivos de ratón de Sony, ya se encuentran instalados. Es más, el sistema detecta automáticamente estos controladores. De forma parecida, al conectar un dispositivo de hardware nuevo al ordenador, el sistema suele detectarlo automáticamente e instalarlo. Sin embargo, puede que tenga que actualizar el controlador de forma manual. Los dispositivos de hardware que se adquieren por separado incluyen su propio CD de instalación de controlador e instrucciones de instalación, que se deben usar para actualizarlo. Para actualizar el controlador de un componente de hardware que se instaló cuando se compró el ordenador 1 Encienda el ordenador con la alimentación de CA y espere hasta que se inicie Windows. 2 Si corresponde, conecte el dispositivo de hardware al ordenador. Si aparece el Asistente para nuevo hardware encontrado, sólo tiene que seguir las instrucciones en pantalla, accediendo al controlador como se describe a continuación. 3 Abra Mi PC y seleccione la unidad C (VAIO:C). 4 Haga doble clic en la carpeta VAIO Applications. 5 Haga doble clic en la carpeta Drivers. 6 Haga doble clic en el archivo o carpeta adecuados (por ejemplo, Video para el controlador de la tarjeta gráfica). 7 Haga doble clic en el archivo de instalación del controlador que desee reinstalar y siga las instrucciones en pantalla. ES Es necesario disponer de derechos de administrador para instalar los controladores en el ordenador. Si usted es el único usuario, ya dispone de derechos de administrador. Si no, pregunte al administrador del sistema. Tenga en cuenta que este procedimiento no se aplica a todos los tipos de controlador. 63 EU_RG.book Page 64 Monday, July 17, 2006 2:18 PM Configuración RAID (en la serie VGN-AR y VGX-XL únicamente) El ordenador VAIO® incluye un sistema de almacenamiento RAID (Matriz redundante de discos independientes). La tecnología RAID le permite gestionar varias unidades de disco duro como una única unidad. En los modelos de la serie VGN-AR con pantalla LCD WUXGA (1920 x 1200 píxeles) y en los modelos de la serie VGX-XL, puede gestionar 2 unidades de disco duro con las siguientes configuraciones RAID, RAID 0 o RAID 1. RAID 0 (volumen "con franjas") combina dos unidades de disco en una dividiendo los datos entre ellas. La gran ventaja de una configuración de RAID 0 es el considerable aumento en rendimiento del ordenador. Esto puede resultar útil para la edición de imágenes y vídeo, producción de vídeo... RAID 1 (volumen "en espejo") copia automáticamente los datos a ambas unidades de disco duro. La gran ventaja de una configuración RAID 1 es que si falla una unidad no se produce pérdida de datos y el ordenador puede continuar con su funcionamiento normal. Ajuste de la configuración RAID La configuración RAID, de forma predeterminada, se establece en RAID 0. Sin embargo, es posible ajustar esta configuración a RAID 1 o desactivar RAID en el ordenador. Si decide eliminar la configuración RAID existente, puede utilizar ambas unidades de disco duro como dos discos independientes. Sin embargo, se desactivan las ventajas de una configuración RAID. Realice una copia de seguridad de todos los datos importantes y cree sus propios discos de recuperación antes de cambiar la configuración RAID del ordenador. Al modificar la configuración RAID, se perderán todos los datos de su ordenador. Ajuste de la configuración RAID 1 Inicie el ordenador con el primer disco de recuperación dentro. 2 En la primera pantalla, haga clic en el botón Cambiar RAID. Aparece la primera pantalla del asistente. En esta pantalla se le proporciona más información sobre RAID. 3 Para continuar con la configuración RAID, haga clic en Siguiente. Ahora obtendrá una visión general de la configuración RAID actual del ordenador. 4 Haga clic en Siguiente. En la pantalla que aparece, puede realizar una selección entre distintas configuraciones para las unidades de disco duro del ordenador: 5 6 7 8 64 ❑ Crear un volumen con franjas (RAID 0) e instalar el software de fábrica original. ❑ Crear un volumen en espejo (RAID 1) e instalar el software de fábrica original. ❑ Elimine la configuración RAID existente para que las unidades sean independientes e instalar el software de fábrica original. Seleccione la configuración adecuada y haga clic en Siguiente. Ahora podrá obtener una visión general de la configuración RAID actual y de la configuración futura que se aplicará una vez haya finalizado el asistente. Haga clic en Siguiente. En la pantalla de confirmación, haga clic en Sí para finalizar la configuración RAID o haga clic en No para volver a la pantalla anterior. Si hace clic en Sí, se actualizará la configuración RAID. Haga clic en Reiniciar para confirmar la configuración y realizar una recuperación de disco duro.-
 1
1
-
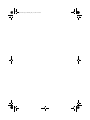 2
2
-
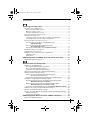 3
3
-
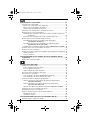 4
4
-
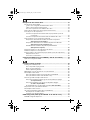 5
5
-
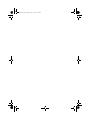 6
6
-
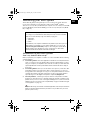 7
7
-
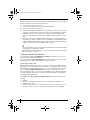 8
8
-
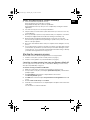 9
9
-
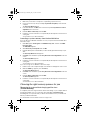 10
10
-
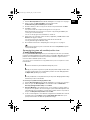 11
11
-
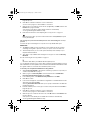 12
12
-
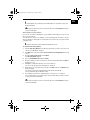 13
13
-
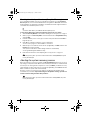 14
14
-
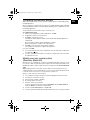 15
15
-
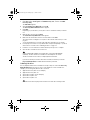 16
16
-
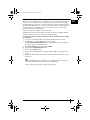 17
17
-
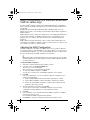 18
18
-
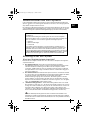 19
19
-
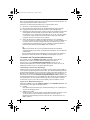 20
20
-
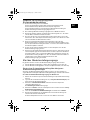 21
21
-
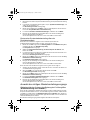 22
22
-
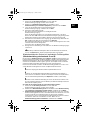 23
23
-
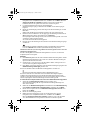 24
24
-
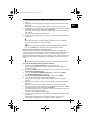 25
25
-
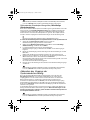 26
26
-
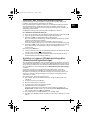 27
27
-
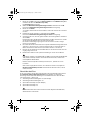 28
28
-
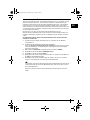 29
29
-
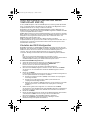 30
30
-
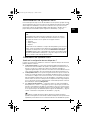 31
31
-
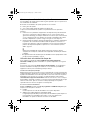 32
32
-
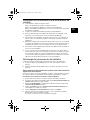 33
33
-
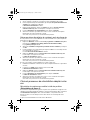 34
34
-
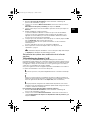 35
35
-
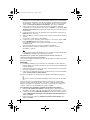 36
36
-
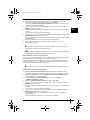 37
37
-
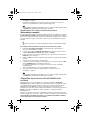 38
38
-
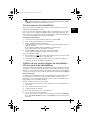 39
39
-
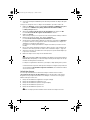 40
40
-
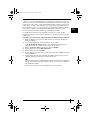 41
41
-
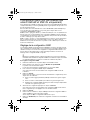 42
42
-
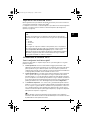 43
43
-
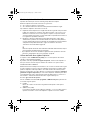 44
44
-
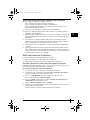 45
45
-
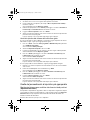 46
46
-
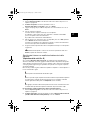 47
47
-
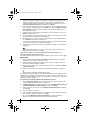 48
48
-
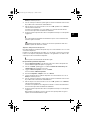 49
49
-
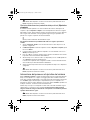 50
50
-
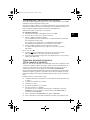 51
51
-
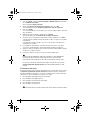 52
52
-
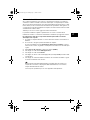 53
53
-
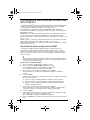 54
54
-
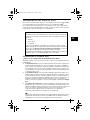 55
55
-
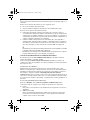 56
56
-
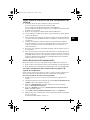 57
57
-
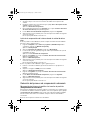 58
58
-
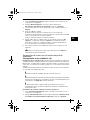 59
59
-
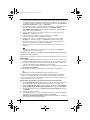 60
60
-
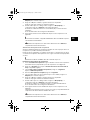 61
61
-
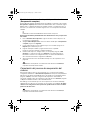 62
62
-
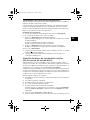 63
63
-
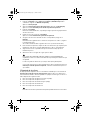 64
64
-
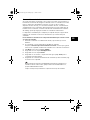 65
65
-
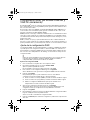 66
66
-
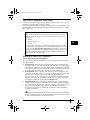 67
67
-
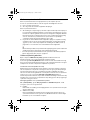 68
68
-
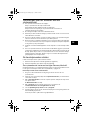 69
69
-
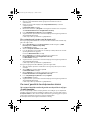 70
70
-
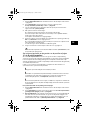 71
71
-
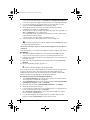 72
72
-
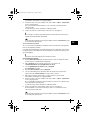 73
73
-
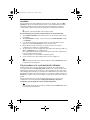 74
74
-
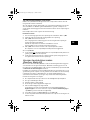 75
75
-
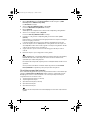 76
76
-
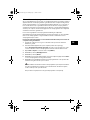 77
77
-
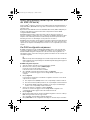 78
78
-
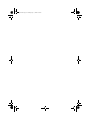 79
79
-
 80
80
en otros idiomas
- français: Sony Vaio VGN-FE31B Mode d'emploi
- italiano: Sony Vaio VGN-FE31B Guida utente
- English: Sony Vaio VGN-FE31B User guide
- Deutsch: Sony Vaio VGN-FE31B Benutzerhandbuch
- Nederlands: Sony Vaio VGN-FE31B Gebruikershandleiding
Artículos relacionados
Otros documentos
-
Fujitsu Saving Recovering Your Factory Manual de usuario
-
NEC NEC L3H Guía de inicio rápido
-
FUJITSU SIEMENS SCALEO PC El manual del propietario
-
MSI NOTEBOOK RECOVERY HOTKEY El manual del propietario
-
Lenovo 6.0 Manual de usuario
-
Asus TYTAN CG8480-FR019S El manual del propietario
-
Asus ESSENTIO CP6230-FR001S Manual de usuario
-
Asus CM1831US2AB Manual de usuario
-
Asus Personal Computer CM1740 Manual de usuario
-
Coby Windows 7 Recovery v1.0 Recovery Manual