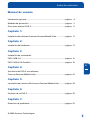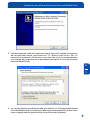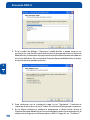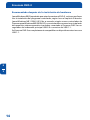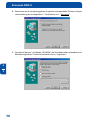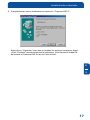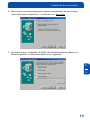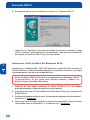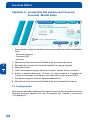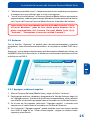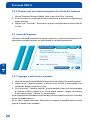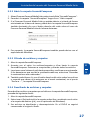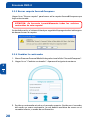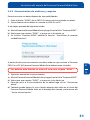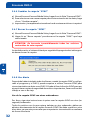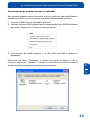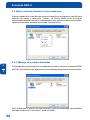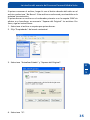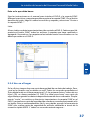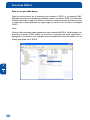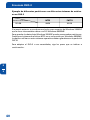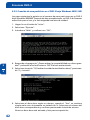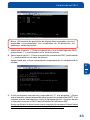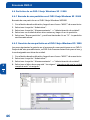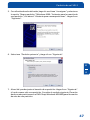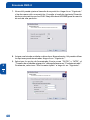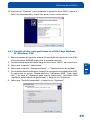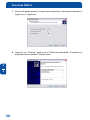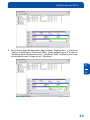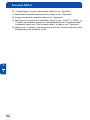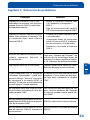Freecom FHD-3 Manual de usuario
- Categoría
- Discos duros externos
- Tipo
- Manual de usuario

USB 2.0 / USB 2.0 & FireWire version
Rev. 426

2
Freecom FHD-3
E
¡Estimado usuario!
Gracias por elegir el disco duro externo Freecom FHD-3. Para un uso y
rendimiento óptimos le aconsejamos que lea atentamente este manual antes de
usar este producto.
Freecom TechnologiesGermany
www.freecom.com
Contenido de la caja
Por favor, compruebe el contenido de la caja; deben estar incluidos los siguientes
artículos:
Disco duro externo Freecom FHD-3
Adaptador de corriente
Cable
Soporte de pie
CD-ROM con Manual y Software de la Aplicación
Guía rápida de instalación
Tarjeta de garantía y sobre
¡Advertencia!!
Todos los derechos reservados. Los productos citados en este manual se usan sólo
con fines identificativos, pudiendo ser marcas comerciales o marcas registradas de
las respectivas compañías. Este dispositivo está destinado a su uso doméstico o en
la oficina.
Freecom no podrá hacerse responsable por posibles daños, pérdidas de datos o por
desperfectos de ellos derivados -cualesquiera (incluyendo, sin limitación, perjuicios
por pérdidas de beneficios, interrupción de la actividad empresarial, pérdida de
información comercial u otras pérdidas pecuniarias) surgidos del uso o de la
incapacidad de uso de este producto Freecom, incluso si Freecom ha sido advertido
sobre la posibilidad de tales daños.
Nos reservamos el derecho a actualizar nuestros productos de acuerdo a los
avances tecnológicos

3
E
Índice de contenidos
© 2004 Freecom Technologies
Manual de usuario
Información general ........................................................................página 4
Medidas de precaución ................................................................... página 5
Disco duro externo FHD-3 ............................................................... página 6
Capítulo 1:
Instalación de software Freecom Personal Media Suite ................ página 8
Capítulo 2:
Instalación de Hardware ................................................................. página 12
Capítulo 3:
Instalación de controlador
FHD-3 USB 2.0 .................................................................................. página 15
FHD-3 USB 2.0 & FireWire ............................................................... página 18
Capítulo 4:
Uso diario del FHD-3 con software
Freecom Personal Media Suite) ...................................................... página 22
Capítulo 5:
La interfaz del usuario del Freecom Personal Media Suite ........... página 24
Capítulo 6:
Partición de su FHD-3 ...................................................................... página 39
Capítulo 7:
Detección de problemas .................................................................. página 53

4
Freecom FHD-3
E
Información general
Deben cumplirse los siguientes requerimientos de hardware y software para
asegurar una operación sin problemas.
Hardware requerido
Para la utilización de la unidad Freecom FHD-3, se necesitan los siguientes
componentes:
Intel Pentium II 233MHz o superior
64MB RAM o superior
Unidad de CD-ROM para instalación de controladores y/o software
USB: Puerto USB 2.0 o USB 1.1*
USB/FireWire: Puerto USB 2.0 o USB 1.1* y/o Puerto FireWire
Conexión a Internet para registro on-line de garantía y actualizaciones y
descargas de controladores y software
Software requerido
Windows98 SE
Windows ME
Windows2000
WindowsXP
* USB 2.0 es compatible con USB 1.1. Para alcanzar un funcionamiento óptimo de la unidad Freecom
FHD-3, su PC debe estar equipado con un puerto USB 2.0.

5
E
Información general
Medidas de precaución
Para asegurarse de que su unidad Freecom FHD-3 funciona adecuadamente,
tome nota, por favor, de las siguientes precauciones. Si estas no se siguen, usted
podría dañar el FHD-3 y anularse la garantía.
Antes de desconectar el cable o el cable de alimentación, desactive su FHD-3
en el sistema operativo (la opción "desconectar hardware" en la barra de
tareas de Windows). No hacerlo puede provocar la pérdida de datos.
No deje caer el FHD-3 ni lo exponga a ningún otro tipo de golpes ya que
podría provocar la pérdida de datos.
No use la unidad Freecom FHD-3 cuando la temperatura ambiente sea menor
de 10°C o superior a 45°C.
Si la unidad Freecom FHD-3 se traslada de un entorno frío a otro caliente, por
favor, deje que el dispositivo se aclimate a la temperatura ambiente antes de
utilizarlo. No hacerlo puede producir condensación dentro de la unidad, lo
que se traducirá en un mal funcionamiento de la misma.
No coloque líquidos ni bebidas sobre el FHD-3. Si se derraman líquidos y
entran en contacto con los componentes electrónicos dentro de la unidad, se
puede dañar el disco y provocar un mal funcionamiento.
No use el FHD-3 en un entorno sucio o polvoriento. Demasiado polvo dentro
de la carcasa puede dañar la electrónica interna y dar lugar a un mal
funcionamiento.
Use solamente el adaptador de corriente suministrado con el FHD-3.
La garantía se anula en caso de abrir el FHD-3.
Nota: Como USB 2.0 es compatible con USB 1.1, el FHD-3 puede
conectarse a cualquier puerto USB. Sin embargo, cuando se
conecte a un puerto USB 1.1, el rendimiento (la velocidad de
transferencia de datos) del FHD-3 es mucho más baja que cuando
la unidad se conecta a un puerto USB 2.0.
IMPORTANTE
El botón SYNC del FHD-3 está diseñado para trabajar con el
software Freecom SYNC, que se encuentra en el CD del Manual y
Software de la Aplicación. Freecom SYNC usa el Maletín de
Microsoft para sincronizar los archivos.
Cuando use el software Freecom SYNC, tenga en cuenta que todos
los archivos en la carpeta SYNC de su FHD-3 están vinculados a los
archivos originales de su PC u otras unidades en red. ¡Si borra un
archivo en la carpeta SYNC, su original será borrado también en
la próxima sincronización! Para evitar esto, debe 'Separar del
Original' el archivo antes de borrarlo. Por favor, consulte el
Capítulo 4 para más información sobre Freecom SYNC y el Maletín
de Microsoft.

6
Freecom FHD-3
E
Disco duro externo FHD-3
Si está buscando un máximo rendimiento, una máxima capacidad de
almacenamiento y una máxima fiabilidad en un disco duro externo, el Freecom
FHD-3 es la elección más acertada. La transferencia de datos de alta velocidad a
través de un interfaz USB 2.0/FireWire lo hace idealmente adecuado para
almacenamiento de datos, compartir archivos, copias de seguridad, archivo,
edición digital de vídeo, reproducción de audio y para todo tipo de aplicaciones
que necesitan un acceso rápido a archivos.
Para su comodidad, el Freecom FHD-3 ha sido particionado (1 partición) y
preformateado (sistema de archivos FAT 32). El formato FAT 32 asegura un
máximo de intercambio del FHD-3 entre diferentes ordenadores. Si elige
formatear el FHD-3 en otro sistema de archivos (NTFS por ejemplo), por favor,
tenga en cuenta los posibles problemas cuando conecte el FHD-3 a otro equipo
distinto del que haya usado para su formateo.
Nota: no cubra los agujeros de ventilación; esto es esencial para
mantener una correcta temperatura de funcionamiento del FHD-1.

7
E
1
Instalación de software Freecom Personal Media Suite
Soporte de pie
La FHD-3 puede colocarse tanto horizontal como vertical-
mente. Si desea colocar la unidad verticalmente, tiene que
usar el soporte de pie suministrado.
Tenga en cuenta que el soporte de pie solo puede fijarse de
una manera a la unidad. Los ganchos en el soporte y las
ranuras correspondientes en la FHD-3 están diseñados de
tal modo que el sosporte sólo encaje fácilmente al ensam-
blarlo en la dirección adecuada.
Cierre Kensington
La FHD-3 tiene una ranura para cierre Kensington en la
parte trasera de la unidad, para asegurarla a un objeto fijo
(por ejemplo, su escritorio). El sistema Kensington es uno de
los sistemas de seguridad antirrobo de hardware más utili-
zados en el mundo.
Opciones:
Cable FireWire adicional
Cable USB 2.0 adicional
Adaptador de corriente adicional
Ver www.freecom.com para más detalles sobre estos y otros productos Freecom,
o póngase en contacto con su distribuidor o tienda Freecom.
Secuencia recomendada para la instalación
1. Instale software Freecom Personal Media Suite.
2. Conecte todos los cables a la unidad y enchufe la fuente de alimentación a
la toma de electricidad. Conecte el cable Freecom II USB 2.0 en una ranura
USB de su ordenador.
3. Instale los controladores necesarios para Windows 98.
No se necesita ningún nuevo controlador de Freecom para Windows ME,
2000 y XP.
Por favor, consulte los capítulos 1 a 3 para una detallada descripción de la
instalación de hardware y software.

8
Freecom FHD-3
E
1
Capítulo 1: Instalación de software Freecom
Personal Media Suite
Si quiere utilizar el botón SYNC de su FHD-3, debe instalar primero el software
Freecom Personal Media Suite.
Nota: Para poder hacer uso de las funciones del Freecom Personal
Media Suite que se describen en este manual, primero deberá
haber conectado su Freecom FHD-3 a su PC.
1.1 Instalación del Freecom Personal Media Suite
1. Introduzca en su unidad de CD-ROM el CD con el manual y el software del
FHD-3. Entonces se abrirá el menú de inicio de Freecom:
Si el software no se abre automáticamente, haga clic en "Inicio" (o "Start")
en el directorio principal del CD.
2. Haga clic en "Install Software" y seleccione "Freecom Personal Media Suite".
Entonces se iniciará la instalación del Freecom Personal Media Suite. Siga las
instrucciones de la pantalla y confirme con "Siguiente" para proseguir la
instalación.

9
E
1
3. Lea atentamente todas las condiciones de la licencia. Si acepta los términos
de concesión de licencia, confírmelo con "Sí". Nota: Si hace clic en "No", se
cancelará la instalación. Seleccione, en el menú de inicio, la carpeta destino
y la carpeta de programas en la que desea que figure el icono de Freecom
Personal Media Suite.
4. La carpeta destino predeterminada por defecto es C:\Programas\Freecom
Personal Media Suite. Si lo desea, puede elegir otra carpeta de su disco duro
como carpeta destino donde ubicar los archivos de programa.
Instalación de software Freecom Personal Media Suite

10
Freecom FHD-3
E
1
5. En el cuadro de diálogo "Opciones" puede decidir si desea crear en su
escritorio un vínculo de acceso directo para el programa Freecom Personal
Media Suite y si desea que el programa se ejecute automáticamente cada vez
que inicie Windows. De cara a usar el Freecom Personal Media Suite, lo mejor
es que seleccione ambas opciones.
6. Para continuar con la instalación haga clic en "Siguiente". Entonces se
copiarán al disco duro de su PC todos los archivos de programa necesarios.
7. En la última ventana el sistema le preguntará si desea iniciar ahora el
Freecom Personal Media Suite. Le recomendamos seleccionar esta opción, al
objeto de configurar el software para su FHD-3. Haga clic en "Finalizar".

11
E
1
Instalación de software Freecom Personal Media Suite
1.2 Desinstalación del Freecom Personal Media Suite
Para desinstalar de su PC el Freecom Personal Media Suite, proceda del siguiente
modo:
1. Seleccione en el menú "Inicio" "Programas" "Freecom Personal Media
Suite".
2. Seleccione "Uninstall Freecom Personal Media Suite". Entonces este soft-
ware será eliminado de su PC.

12
Freecom FHD-3
E
2
Capítulo 2: Instalación de Hardware
1. Conecte el conector del cable al FHD-3.
2. Conecte el cable del adaptador de corriente
al FHD-3 y el propio adaptador a la red
eléctrica.
3. Conecte el conector al puerto de su
ordenador.

13
E
2
Instalación de Hardware
FHD-3 USB 2.0
Nota: Como USB 2.0 es compatible con USB 1.1, el FHD-3 puede conectarse a
cualquier puerto USB. Sin embargo, cuando se conecte a un puerto USB 1.1, el
rendimiento (la velocidad de transferencia de datos) del FHD-3 es mucho más
baja que cuando la unidad se conecta a un puerto USB 2.0.
Para conectar la unidad use siempre o bien la interfaz FireWire o
bien el puerto USB.
FHD-3 USB 2.0 & FireWire
Nota (en caso de conexión a través de interfaz FireWire): Si la unidad de disco se
conecta al ordenador a través de la interfaz FireWire, se pueden conectar otros
dispositivos periféricos al segundo puerto FireWire de la unidad de disco.
Para un funcionamiento óptimo, el FHD-3 debe ser conectado
siempre a un puerto USB 2.0 y FireWire.
ordenador
(FireWire)
otro dispositivo periférico
(FireWire)
PuertoUSB
Adaptador de
corriente
PuertoUSB Adaptador de
corriente

14
Freecom FHD-3
E
2
Recomendado después de la instalación de hardware
(para Windows 98:) Después de que usted conectara el FHD-3, cotinuar por favor
con la instalación del programa controlador, según lo en el capítulo 3 descrita.
(para Windows ME / 2000 / XP:) No se necesita ningún nuevo controlador de
Freecom para Windows ME / 2000 / XP. Los controladores necesarios se instalarán
del respectivo sistema operativo tras haber conectado el Freecom FHD-3 en su
regulador del ordenador principal USB-2.0 o conector del USB 1.1.
Su Freecom FHD-3 es completamente compatible con dispositivos anteriores con
USB 1.1.

15
E
3
Instalación de controlador
Capítulo 3: Instalación de controlador
(para Windows ME / 2000 / XP:) No se necesita ningún nuevo controlador de
Freecom para Windows ME / 2000 / XP. Los controladores necesarios se instalarán
del respectivo sistema operativo tras haber conectado el Freecom FHD-3.
3.1 FHD-3 USB 2.0
Instalación de controlador (solo Windows 98 SE)
Nota: Su Freecom FHD-3 es completamente compatible con
dispositivos anteriores con USB 1.1. La instalación para USB 1.1
equivale a la instalación para USB-2 descrita a continuación.
1. Inserte el CD Freecom del manual y del controlador en la unidad de CD-ROM
su PC.
2. Conecte su Freecom FHD-3 a conexión USB su portátil o computador.
3. Se abre el "Asistente para agregar nuevo hardware", indicando que se
encuentra un "USB 2.0 Device" (USB 2.0 Host Controller) ó "USB2-IDE
Controller" (conexión USB 1.1).
Clic en "
Siguiente".

16
Freecom FHD-3
E
3
4. Seleccione en la ventana siguiente la opción recomendada "Buscar el mejor
controlador para su dispositivo". Confírmelo con "Siguiente".
5. Cerciórese de que "unidad de CD-ROM" del checkbox estén activados en el
Window siguiente. Continúe haciendo clic en "siguiente".

17
E
3
Instalación de controlador
6. El asistente para nuevo hardware encuentra un "Freecom FHD-3".
Haga clic en "Siguiente" para que se instalen los archivos necesarios. Haga
clic en "Finalizar" para terminar con la instalación. ¡Felicitaciones! Acaba Vd.
de instalar su Freecom FHD-3 e es casi listo utilizar.

18
Freecom FHD-3
E
3
3.2 FHD-3 USB 2.0 & FireWire
Instalación de controlador (solo Windows 98 SE)
Nota: Instalación USB 2.0
o FireWire cable!
Nota: Su Freecom FHD-3 es completamente compatible con
dispositivos anteriores con USB 1.1. La instalación para USB 1.1
equivale a la instalación para USB-2 descrita a continuación.
1. Inserte el CD Freecom del manual y del controlador en la unidad de CD-ROM
su PC.
2. Conecte su Freecom FHD-3 a conexión USB su portátil o computador.
3. Se abre el "Asistente para agregar nuevo hardware", indicando que se
encuentra un "USB 2.0 Device" (USB 2.0 Host Controller) ó "USB2-IDE
Controller" (conexión USB 1.1).
Clic en "
Siguiente".

19
E
3
Instalación de controlador
4. Seleccione en la ventana siguiente la opción recomendada "Buscar el mejor
controlador para su dispositivo". Confírmelo con "Siguiente".
5. Cerciórese de que "unidad de CD-ROM" del checkbox estén activados en el
Window siguiente. Continúe haciendo clic en "siguiente".

20
Freecom FHD-3
E
3
6. El asistente para nuevo hardware encuentra un "Freecom FHD-3".
Haga clic en "Siguiente" para que se instalen los archivos necesarios. Haga
clic en "Finalizar" para terminar con la instalación. ¡Felicitaciones! Acaba Vd.
de instalar su Freecom FHD-3 e es casi listo utilizar.
Instalación Cable FireWire del Windows 98 SE
Instalación en Windows ME / 2000 / XP (primera instalación) Tras enchufar el
Cable FireWire se instala automáticamente el controlador necesario y se asigna
inmediatamente una letra de unidad de disco.
Nota: FireWire (IEEE 1394) sólo es complatible con Windows 98 SE
(y posteriores). Si Vd. tiene una versión anterior, deberá en
primer lugar actualizar Windows.
1. Después de que haya conectado el Cable FireWire al PC se cargará
automáticamente la base de datos de controladores.
2. Introduzca ahora el CD de instalación de Windows 98 en su unidad de CD
ROM interna.
3. En la pantalla aparecerá la ventana "Asistente para agregar nuevo hardware",
haga clic en "
Siguiente".
4. Seleccione en la ventana siguiente la opción recomendada "Buscar el mejor
controlador para su dispositivo" y confírmelo con "Siguiente".

21
E
3
Instalación de controlador
5. En la ventana siguiente se seleccionará su unidad de disco CD-ROM para la
instalación de controlador desde el Windows 98 CD. Seleccione este punto,
si aún no estuviera activada la búsqueda en la unidad de CD-ROM. Confirme
pulsando "Siguiente".
6. En la ventana siguiente se mostrará el archivo de controlador encontrado en
el CD-ROM. Confirme pulsando "Siguiente".
7. Haga clic en "Finalizar" en la siguiente ventana.
8. Para activar las modificaciones deberá reiniciar su PC.
Nota: Vd. puede conectar y desconectar la unidad de disco al
puerto FireWire durante el funcionamiento del PC. La unidad de
disco será reconocida en una futura conexión sin necesidad de
una nueva instalación en "Mi PC" ("Hot plug & play").

22
Freecom FHD-3
E
4
Capítulo 4: Uso diario del FHD-3 con software
Freecom Personal Media Suite
4.1 Creando una carpeta SYNC
1. Después de que la instalación del FHD-3 se acabe, la carpeta Freecom SYNC
se creará automáticamente. Si no, consulte por favor el capítulo 4.3 (Creando
una nueva carpeta SYNC).
2. Freecom SYNC usa el Maletín de Microsoft para sincronizar los archivos entre
ordenador y el FHD-3. Una ventana con una breve información a cerca del
Maletín de Microsoft aparecerá.
4.2 El botón SYNC y estado de los LEDs
El FHD-3 está equipado con un botón SYNC, el cual le permitirá sincronizar los
datos entre su PC y el FHD-3 (y viceversa).
El proceso de sincronización se realiza sencillamente pulsando el botón. El botón
SYNC desempeñará una función únicamente en el caso de que el software
Freecom Personal Media Suite ya esté instalado en su PC. Si necesita información
acerca de la instalación del software, consulte el capítulo 1 (Instalación del
software Freecom Personal Media Suite).

23
E
4
Estado de los LEDs:
Aro, LED encendido: FHD-3 encendido
Aro, LED parpadea: Acceso al FHD-3
Botón, LED encendido/ Botón SYNC pulsado/
Aro, LED parpadea: Transmisión de datos/sincronización
Uso diario del FHD-3 con software Freecom Personal Media Suite
Aro del LED
Botón del LED

24
Freecom FHD-3
E
5
Capítulo 5: La interfaz del usuario del Freecom
Personal Media Suite
1 Fichas para la configuración de los componentes del Freecom Personal Media
Suite
- Secure & Compress
- Freecom SYNC
- Autorun
2 Minimiza el Freecom Personal Media Suite en la barra de tareas
3 Recuadro de introducción (muestra también la carpeta elegida)
4 Menú de usuario
5 FHD-3 conectado al equipo (letra de unidad + espacio libre en el disco)
6 Enlace a www.freecom.com. Al hacer clic aquí accederá a la página de
Freecom homepage. Aquí hallará más información acerca de su FHD-3.
7 Ayuda breve para el Freecom Personal Media Suite
8 Minimiza el Freecom Personal Media Suite en la bandeja del sistema.
5.1 Configuración
Para abrir el menú de configuración haga clic con el botón derecho en el icono
Freecom Personal Media Suite de la bandeja del sistema y seleccione
"Configuración":
1
2
3
4
5
6
7
8

25
E
5
1. "Mostrar pantalla de inicio": si desactiva esta función evitará que se muestre
la imagen de inicio cada vez que se inicie el programa.
2. "Iniciar al iniciar Windows": el Freecom Personal Media Suite se ejecutará en
segundo plano cada vez que arranque Windows. Puede reconocer tal hecho
en el icono del Freecom Personal Media Suite en la bandeja del sistema.
Importante: Le recomendamos que deje activada la función "Iniciar
al iniciar Windows", pues de este modo podrá disponer de la
plena funcionalidad del Freecom Personal Media Suite (p.ej.
"Autorun", "Sincronizar al conectar unidad Freecom").
5.2 Autorun
Con la función "Autorun" es posible abrir documentos/carpetas y ejecutar
programas - todo ello de forma automática - al conectar su unidad FHD-3 a su
PC.
Haga, p.ej., que se abra automáticamente el documento editado por último, sus
listas MP3, su película favorita, etc. A tal efecto no es necesario que estos archivos
se hallen en su FHD-3.
5.2.1 Agregar archivos/carpetas
1. Abra el Freecom Personal Media Suite y vaya a la ficha "Autorun".
2. Para agregar archivos, carpetas y programas a la lista de Autorun haga clic
en "Agregar archivo" y seleccione el archivo correspondiente, o bien arrastre
con el ratón los archivos que desee hasta el recuadro con la lista de Autorun.
3. En el caso de las carpetas, seleccione "Agregar carpeta" o arrastre una
carpeta con el ratón hasta el recuadro con la lista del Autorun.
4. Con la función "Agregar carpeta" puede también crear una nueva carpeta
en su FHD-3: haga clic en "Crear nueva carpeta", asigne un nombre a esta
carpeta y selecciónela.
La interfaz del usuario del Freecom Personal Media Suite

26
Freecom FHD-3
E
5
5.2.2 Eliminación de archivos/carpetas de la lista del Autorun
1. Abra el Freecom Personal Media Suite y vaya a la ficha "Autorun".
2. En el recuadro con la lista del Autorun seleccione el archivo o la carpeta que
desee eliminar.
3. Haga clic en "Eliminar". Entonces el registro correspondiente se borrará de
la lista.
5.3 Secure&Compress
La función Secure&Compress sirve para comprimir y cifrar sus documentos. De
esta forma impedirá accesos no autorizados a sus datos personales.
5.3.1 Agregar y seleccionar carpetas
1. Abra el Freecom Personal Media Suite y seleccione la ficha "Secure&Compress".
2. Haga clic en "Cambiar carpeta" y seleccione en su FHD-3 una carpeta cuyo
contenido desee comprimir y cifrar.
3. Con la función "Cambiar carpeta" puede también crear una nueva carpeta
a cifrar en su FHD-3: haga clic en "Crear nueva carpeta", asigne un nombre
a esta carpeta (p.ej. "Secure") y selecciónela.
En la carpeta seleccionada se comprimirán y cifrarán todos los archivos, incluidos
los de los subdirectorios.
En su FHD-3 podrá reconocer fácilmente la carpeta Secure&Compress activa
gracias al símbolo del candado.

27
E
5
5.3.2 Abrir la carpeta Secure&Compress
1. Abra el Freecom Personal Media Suite y seleccione la ficha "Secure&Compress".
2. Para abrir la carpeta "Secure&Compress" haga clic en "Abrir carpeta".
3. Si el Freecom Personal Media Suite ya estaba abierto e iniciado de forma
minimizada en la barra de tareas, podrá abrir la carpeta Secure&Compress
también haciendo clic con el botón derecho del ratón sobre el icono de
Freecom Personal Media Suite de la barra de tareas:
4. Por supuesto, la carpeta Secure&Compress también puede abrirse con el
explorador de Windows.
5.3.3 Cifrado de archivos y carpetas
1. Abra la carpeta Secure&Compress.
2. Arrastre con el ratón los archivos/carpetas a cifrar hasta la carpeta
Secure&Compress. Entonces se comprimirán y cifrarán todos los archivos.
3. La primera vez el sistema le solicitará que escriba y confirme una contraseña.
Si no desea tener que escribir la contraseña cada vez, seleccione "Recordar
la contraseña en este ordenador".
4. También podrá hacer clic con el botón derecho del ratón sobre los archivos
o carpetas que desee: elija entonces en el menú contextual, en el punto
"Enviar a ...", la carpeta Secure&Compress.
5.3.4 Descifrado de archivos y carpetas
Para descifrar archivos y carpetas que se hallen en la carpeta Secure&Compress,
proceda del siguiente modo:
1. Abra la carpeta Secure&Compress.
2. Seleccione el (los) archivo(s) o la carpeta a descifrar y arrástrela con el ratón
a la carpeta de destino (p.ej. con el explorador de Windows).
3. Sus archivos se descifrarán y descomprimirán. En el FHD-3 se seguirá
conservando el original cifrado.
La interfaz del usuario del Freecom Personal Media Suite

28
Freecom FHD-3
E
5
5.3.5 Borrar carpeta Secure&Compress
Haga clic en "Borrar carpeta" para borrar así la carpeta Secure&Compress que
haya seleccionado.
ATENCIÓN: ¡Se borrarán irremisiblemente todos los archivos
contenidos en esta carpeta!
Antes de borrarlos, el sistema le hará por seguridad la pregunta de si está seguro
de desear borrar la carpeta:
5.3.6 Cambiar la contraseña
1. Abra el Freecom Personal Media Suite y seleccione la ficha "Secure&Compress".
2. Haga clic en "Cambiar contraseña". Aparecerá la siguiente ventana:
3. Escriba su contraseña actual en el recuadro superior. Escriba en el recuadro
del medio su nueva contraseña, la cual deberá escribirse de nuevo en el
recuadro inferior, a modo de confirmación.

29
E
5
Observe que: su nueva contraseña tendrá validez para todos las carpetas y
archivos cifrados a partir de la modificación de la misma. Para las carpetas y
archivos anteriores seguirá teniendo validez la contraseña utilizada en el
momento en que se cifraron.
¡Los cambios de contraseña no afectarán a las carpetas y archivos
que ya se hubieran cifrado con anterioridad!
5.4 Freecom SYNC
5.4.1 ¿Qué es Freecom SYNC?
El Freecom SYNC integrado en el Freecom Personal Media Suite es un programa
para sincronizar datos. Un PC actúa como origen de los datos. Estos datos pueden
editarse y modificarse en muchos otros PCs.
Ejemplo:
Puede crear un documento en el trabajo y querer modificarlo en casa (Freecom
Freecom Personal Media Suite está instalado en el PC de su trabajo):
Copie el documento en la carpeta Freecom SYNC de su unidad FHD-3.
Conecte la unidad Freecom FHD-3 a su PC de casa. Abra el documento en casa
directamente de la carpeta Freecom SYNC. Trabaje en él y guárdelo en la
carpeta Freecom SYNC.
Conecte la unidad Freecom FHD-3 a su PC del trabajo y presione el botón
SYNC de su FHD-3.
El documento será ahora sincronizado entre su PC del trabajo y su unidad
Freecom FHD-3. Durante la sincronización, sólo los archivos modificados
serán reemplazados por los nuevos.
La interfaz del usuario del Freecom Personal Media Suite

30
Freecom FHD-3
E
5
5.4.2 Creación de una nueva carpeta "SYNC"
1. Abra el Freecom Personal Media Suite y seleccione la ficha "Freecom SYNC".
Haga clic en "Cambiar" y seleccione una carpeta de su FHD-3.
2. Con la función "Cambiar carpeta" puede también crear una nueva carpeta
"SYNC" en su FHD-3: haga clic en "Crear nueva carpeta", asigne un nombre
a esta carpeta (p.ej. "SYNC") y selecciónela.
3. Para que se cree la nueva carpeta, haga clic en "Finalizar". A continuación se
abrirá la carpeta Freecom SYNC.
5.4.3 Abrir la carpeta "SYNC"
1. Abra el Freecom Personal Media Suite y seleccione la ficha "Freecom SYNC".
2. Para abrir la carpeta "SYNC" haga clic en "Abrir carpeta".
2. Si el Freecom Personal Media Suite ya estaba abierto e iniciado de forma
minimizada en la barra de tareas, podrá abrir la carpeta "SYNC" también
haciendo clic con el botón derecho del ratón sobre el icono de Freecom
Personal Media Suite de la barra de tareas.
5.4.4 Agregar archivos a la carpeta "SYNC"
1. Abra la carpeta "SYNC".
2. Arrastre con el ratón los archivos/carpetas que desee hasta la carpeta
"SYNC".
3. También podrá hacer clic con el botón derecho del ratón sobre los archivos
o carpetas que desee: elija entonces en el menú contextual, en el punto
"Enviar a ...", la carpeta "SYNC". Entonces sus archivos/carpetas se copiarán
a la carpeta "SYNC".

31
E
5
5.4.5 Sincronización de archivos y carpetas
Para sincronizar sus datos dispone de tres posibilidades:
1. Pulse el botón "SYNC" de su FHD-3. Entonces se sincronizarán sus datos.
2. Sincronización de los datos al conectar su FHD-3 a su PC.
A tal objeto proceda del siguiente modo:
a) Abra el Freecom Personal Media Suite y haga clic en la ficha "Freecom SYNC".
b) Seleccione una carpeta "SYNC", si es que no lo ha hecho ya.
c) En la ficha "Freecom SYNC" habilite la función "Sincronizar al conectar
unidad Freecom":
A partir de ahora se sincronizarán sus datos cada vez que conecte el Freecom
FHD-3 a su PC (el Freecom Personal Media Suite deberá estar iniciado).
Por defecto esta función se activa al crear una carpeta "SYNC".
3. Ejecución manual de la sincronización
a) Abra el Freecom Personal Media Suite y haga clic en la ficha "Freecom SYNC".
b) Seleccione una carpeta "SYNC", si es que no lo ha hecho ya.
c) Para dar inicio a la sincronización de los datos haga clic en "Sincronizar
ahora".
d) También puede hacer clic con el botón derecho del ratón en el icono del
Freecom Personal Media Suite en la bandeja del sistema y seleccionar ahí
"Iniciar sincronización".
La interfaz del usuario del Freecom Personal Media Suite

32
Freecom FHD-3
E
5
5.4.6 Cambiar la carpeta "SYNC"
a) Abra el Freecom Personal Media Suite y haga clic en la ficha "Freecom SYNC".
b) Para seleccionar una nueva carpeta para la sincronización de los datos, haga
clic en "Cambiar carpeta".
c) Importante: ¡La carpeta seleccionada no ha de contener archivos ni carpetas!
5.4.7 Borrar la carpeta "SYNC"
a) Abra el Freecom Personal Media Suite y haga clic en la ficha "Freecom SYNC".
b) Haga clic en "Borrar carpeta" para borrar así la carpeta "SYNC" que haya
seleccionado.
ATENCIÓN: ¡Se borrarán irremisiblemente todos los archivos
contenidos en esta carpeta!
Antes de borrarlos, el sistema le hará por seguridad la pregunta de si está seguro
de desear borrar la carpeta:
5.4.8 Uso diario
Después de haber instalado todo el software, creado la carpeta SYNC y configu-
rado el programa y el FHD-3, puede empezar a utilizar Freecom SYNC para
sincronizar todos sus datos con el FHD-3. Puede utilizar la función SYNC para por
ejemplo hacer copias de seguridad de archivos importantes, llevar archivos del
trabajo a casa o de viaje.
Uso de la carpeta SYNC con otros ordenadores
Por favor, siga estas instrucciones si quiere usar la carpeta SYNC con otro (un
segundo) ordenador.
Todos los archivos con los que quiera trabajar en otro ordenador ¡deben ser
abiertos directamente de la carpeta Freecom SYNC! No debe copiarlos a otro
disco duro, ya que esto provocaría que una posterior sincronización se realizara
de forma incorrecta

33
E
5
Sincronización de archivos nuevos o cambiados
Este ejemplo muestra como sincronizar archivos, que han sido modificados o
creados en el FHD-3, con los archivos originales del ordenador primario.
1. Conecte el FHD-3 con el ordenador primario.
2. Presione el botón SYNC o abra el menú contextual del icono SYNC de la barra
de tareas y haga clic en "Comenzar sincronización".
3. Una ventana de estado aparece y el LED SYNC del FHD-3 empieza a
parpadear.
Seleccione por favor "Actualizar" si quiere sincronizar el archivo o de lo
contrario seleccione "Cancelar". Si elige no sincronizar el archivo (Cancelar)
podrá sincronizarlo durante la próxima sincronización.
La interfaz del usuario del Freecom Personal Media Suite

34
Freecom FHD-3
E
5
5.5 Saltar archivos durante la sincronización
Si quiere saltar sólo un archivo de muchos, haga clic en este archivo con el botón
derecho del ratón y seleccione "Saltar". La flecha verde junto al archivo
seleccionado cambia a una azul, indicando que este archivo no será sincronizado.
Podrá sincronizarlo durante la próxima sincronización.
5.5.1 Manejo de archivos borrados
El borrado de archivos tanto en el ordenador primario como en la carpeta SYNC
del FHD-3 resulta en una X roja junto al archivo durante la próxima sincronización.
Esto indica que el archivo ha sido borrado y que su homólogo será también
borrado. Seleccione "Actualizar" para proceder.

35
E
5
Si quiere conservar el archivo, haga clic con el botón derecho del ratón en el
archivo y seleccione "No Borrar". Este archivo no se borrará y será omitido en la
próxima sincronización.
Si quiere borrar un archivo en el ordenador primario o en la carpeta SYNC sin
afectar a su homólogo, es necesario "Separar del Original" los archivos. Por
favor, siga las instrucciones:
1. Seleccione el archivo o carpeta que quiere borrar.
2. Elija "Propiedades" del menú contextual.
3. Seleccione "Actualizar Estado" y "Separar del Original".
4. Seleccione "Sí".
La interfaz del usuario del Freecom Personal Media Suite

36
Freecom FHD-3
E
5
5.5.2 ¿Para qué se necesita el bottón SYNC?
El FHD-3 incluye una característica especial, única para este tipo de producto:
SYNC. SYNC es una combinación de hardware y software que le permite acceso
rápido y seguro, transporte y sincronización de todos sus datos. ¡Y todo esto
presionando tan sólo un botón!
Para ayudarle a explorar las diferentes maneras de utilizar el SYNC para facilitar
su trabajo, le mostramos cómo creemos que Vd. puede usar su SYNC.
5.5.3 Uso de oficina
¿Se ha sentido alguna vez inseguro guardando sus datos en la red de trabajo de
su compañía? Seguro, hay siempre una copia de seguridad del servidor, pero,
¿realmente se siente bien con esta copia de seguridad "remota"? El FHD-3 es ideal
para hacer una copia de seguridad local, que guarda sus datos independientemen-
te de su red o de su ordenador local. Simplemente "envíe" sus archivos y
directorios importantes a la carpeta SYNC en el FHD-3 y actualice su copia de
seguridad de cuando en cuando presionando sólo un botón. Esto es extremada-
mente fácil y muy rápido, porque la herramienta SYNC sólo realiza copias de
seguridad de archivos cambiados a través de la conexión rápida USB-2.
Lo mejor es, incluso si su red u ordenador local no están funcionando, Vd. puede
llevar su FHD-3 a otro ordenador (equipado con un puerto USB) y continuar.
Incluso en su oficina en el hogar, donde Vd. puede estar cerca de la gente que
ama, al tiempo que tiene a su disposición todos sus datos de trabajo. Presione
simplemente el botón SYNC antes de abandonar su oficina y estará siempre
actualizado y podrá trabajar con los datos en el FHD-3.
El FHD-3 suministra una gran cantidad de memoria - más de la que disponen la
mayoría de ordenadores. Es ideal para guardar gráficas o videos grandes. Los
archivos pueden editarse directamente desde el FHD-3, ya que su conexión
USB-2 es más que suficientemente rápida.

37
E
5
Esto es lo que debe hacer:
Siga las instrucciones en el manual para instalar el FHD-3 y la carpeta SYNC.
Marque los archivos y carpetas que desea copiar a la carpeta SYNC. Con el botón
derecho del ratón, haga clic sobre los archivos y carpetas y seleccione "Enviar a
la carpeta SYNC..."
Listo.
Ahora, todos sus datos importantes han sido copiados al FHD-3. Cada vez que Vd.
presiona el botón SYNC, todos los archivos y carpetas que haya cambiado o
agregado / borrado en las carpetas seleccionadas serán sincronizados con los
datos que están en el FHD-3.
5.5.4 Uso en el hogar
En la oficina, siempre hay una copia de seguridad de sus datos de trabajo. Pero,
¿cual es la situación con sus datos en casa? Todos los recuerdos guardados en
fotos digitales de sus últimas vacaciones? ¡O las primeras fotos y videos de sus
hijos! ¡Vd. no desea perderlas! El FHD-3 es ideal para hacer una copia de
seguridad que guarda sus datos independientemente de su ordenador. Simple-
mente "envíe" sus archivos y directorios importantes a la carpeta SYNC en el
FHD-3 y actualice su copia de seguridad de cuando en cuando presionando sólo
un botón. Esto es extremadamente fácil y muy rápido, porque la herramienta
SYNC sólo realiza copias de seguridad de archivos cambiados a través de la
conexión rápida USB-2. Y todos sus recuerdos estarán seguros...
La interfaz del usuario del Freecom Personal Media Suite

38
Freecom FHD-3
E
5
Esto es lo que debe hacer:
Siga las instrucciones en el manual para instalar el FHD-3 y la carpeta SYNC.
Marque los archivos y carpetas que desea copiar a la carpeta SYNC. Con el botón
derecho del ratón, haga clic sobre los archivos y carpetas que contienen las fotos
o videos que desea guardar en lugar seguro y seleccione "Enviar a la carpeta
SYNC..."
Listo.
Ahora, todos sus datos importantes han sido copiados al FHD-3. Cada vez que Vd.
presiona el botón SYNC, todos los archivos y carpetas que haya cambiado o
agregado / borrado en las carpetas seleccionadas serán sincronizados con los
datos que están en el FHD-3.

39
E
6
Partición de su FHD-3
Capítulo 6 : Partición de su FHD-3
6.1 Información general
Su FHD-3 ha sido dividido en particiones y formateado para suministrarle la
máxima capacidad y compatibilidad disponible. Se seleccionó el FAT32 como
sistema de archivos para asegurar que Vd. pueda leer sus archivos en cualquier
ordenador. Se recomienda no cambiar la configuración actual de su FHD-3.
Para algunos usuarios, otro sistema de archivos puede ser más adecuado a sus
necesidades. Este manual describe las limitaciones actuales de los sistemas de
archivos más comunes y da instrucciones para facilitarle el adaptar el FHD-3 a sus
necesidades.
6.2 Características de los sistemas de archivos
Consulte las tablas siguientes como resumen:
Sistemas de archivo compatibles con diferentes sistemas operativos
FAT FAT32 NTFS
Windows 98SE sí sí no compatible
Windows ME sí sí no compatible
Windows 2000 sí sí sí
Windows XP sí sí sí
Tamaño máximo de una partición
FAT FAT32 NTFS
Windows 98SE 2 GB 60 GB
*1, 2
n.a.
Windows ME 2 GB 2 TB
*2
n.a.
Windows 2000 4 GB
*3
32 GB 16 TB
Windows XP 4 GB
*3
32 GB 16 TB
Sistema de archivos
Sistema operativo
Sistema de archivos
Sistema operativo
*1
: Para discos duros de más de 60GB, se requiere un encaminamiento para Windows 98SE.
*2
: ¡El fdisk no mostrará correctamente la capacidad de disco duro!
*3
: Las particiones FAT de más de 2 GB sólo pueden ser administradas por Windows 2000/XP.

40
Freecom FHD-3
E
6
Ejemplo de diferentes particiones con diferentes sistemas de archivo
en un FHD-3
NTFS FAT32
120 GB 90GB 30 GB
El ejemplo anterior es una buena solución para usuarios de Windows 2000/XP
que a veces intercambien datos con PCs Windows 98SE/ME.
Para guardar los datos bajo Windows 2000/XP puede usarse ambas particiones.
Dado que el sistema de archivos NTFS no es reconocido por Windows 98SE/ME,
los datos a utilizar en estos sistemas operativos deben guardarse en la partición
FAT32.
Para adaptar el FHD-3 a sus necesidades, siga los pasos que se indican a
continuación.
Sistema de archivos
Tamaño total del FHD-3

41
E
6
Partición de su FHD-3
6.3 Partición de su FHD-3 bajo Windows 98SE / Windows ME
Windows 98SE únicamente: La versión de fdisk que está instalada junto con su
sistema operativo no reconoce el tamaño correcto de los discos duros de más de
64 GB.
Windows 98SE/ME: ¡Para particiones grandes, el fdisk no mostrará correctamen-
te el tamaño de la partición! Ignore esto, los resultados de la partición serán de
todas formas correctos.
6.3.1 Borrado de una partición en el FHD-3 bajo Windows 98SE / ME
Los siguientes pasos explicarán cómo borrar una paritición de su FHD-3.
1. Haga clic en el botón de "Inicio".
2. Seleccione "Ejecutar".
3. Introduzca "fdisk" y confirme con "OK".
4. Se inicia fdisk. Responda a la pregunta "¿Desea activar la compatibilidad con
discos grandes?" pulsando la tecla de retorno. FAT32 ahora está activado.
5. Seleccione la opción "5 (Cambiar la unidad actual de disco duro)" presionan-
do '5' y la tecla de retorno.
6. Seleccione el número de disco duro a borrar. ATENCIÓN: Asergúrese de que
está seleccionada la unidad de disco correcta. ¡El seleccionar la unidad
incorrecta ocasionará la pérdida de sus datos!
7. Elija la opción "3 (Eliminar una partición o unidad lógica de DOS)" presionan-
do '3' y 'Retorno'.
8. Su FHD-3 viene formateado como partición primaria. Seleccione la opción
"1Eliminar una partición primaria de DOS" presionando '1' y 'Retorno'.
9. Seleccione la partición a borrar presionando su número y luego la tecla de
retorno.
10. Introduzca la etiqueta de la unidad y presione 'Retorno'.
11. Confirme con 'S' y 'Retorno' para borrar la partición.
12. Presione la tecla 'ESC' para volver a las opciones de fdisk.
13. Presione 'ESC' para salir de fdisk. Detenga su disco duro utilizando el icono
de desconexión en caliente en la esquina inferior derecha de su pantalla y
desconecte el cable FireWire de su disco duro. A continuación, conecte su
disco duro nuevamente a su ordenador. El disco duro será reconocido ahora
por Windows.

42
Freecom FHD-3
E
6
6.3.2 Creación de una partición en el FHD-3 bajo Windows 98SE / ME
Los pasos siguientes le guiarán en el proceso de crear particiones en su FHD-3
bajo Windows 98SE/ME. Después de este procedimiento, su FHD-3 de Freecom
estará listo para el uso, y le será asignada una letra de unidad.
1. Haga clic en el botón de "Inicio".
2. Seleccione "Ejecutar".
3. Introduzca "fdisk" y confirme con "OK".
4. Responda a la pregunta "¿Desea activar la compatibilidad con discos gran-
des?" pulsando la tecla de retorno. FAT32 ahora está activado.
5. Seleccione la opción "5 (Cambiar la unidad actual de disco duro)" presionan-
do '5' y 'retorno'.
6. Seleccione el disco duro según su número, cuando el "Uso" no contiene
ningún valor sino únicamente un símbolo de %. Seleccione el número del
disco duro correspondiente y confirme presionando la tecla de retorno.
Ahora su disco duro está activado y listo para una partición.

43
E
6
Partición de su FHD-3
Nota: ¡El tamaño de partición de discos duros grandes no será
mostrado correctamente! Los resultados de la partición, sin
embargo, serán correctos.
7. Seleccione la opción 1 "(Crear una partición o una unidad lógica de DOS)"
presionando '1' y confirmando con la tecla de retorno.
8. Seleccione la opción 1 "(Crear una partición primaria de DOS)" presionando
'1' y confirmando con la tecla de retorno.
Espere hasta que se haya comprobado completamente la integridad de la
unidad.
9. Si sólo se requiere una partición, responda con "S" a la pregunta: "¿Desea
usar el tamaño máximo disponible para la partición primaria de DOS?" Si se
requiere más de una partición, vaya a la siguiente sección "Creación de dos
o más particiones en el FHD-3 bajo Windows 98 / Windows ME".
Ahora, se dividirá el disco entero como una partición primaria. Espere hasta
que finalice la comprobación de la integridad de la unidad.

44
Freecom FHD-3
E
6
10. Presione la tecla 'ESC' para volver a las opciones de fdisk.
11. Ahora pulse la tecla 'ESC' para cerrar la "ventana fdisk". Su disco duro está
particionado.
12. Detenga su disco duro utilizando el icono de desconexión en caliente en la
esquina inferior derecha de su pantalla y desconecte el cable de su disco duro.
A continuación, conecte su disco duro nuevamente a su ordenador. El disco
duro será reconocido ahora por Windows.
Cuando Windows intente el acceso a su disco duro, aparecerá un mensaje de
error. Esto ocurre porque su disco duro aún no está formateado.
6.3.3 Creación de dos o más particiones en el FHD-3 bajo
Windows 98SE / ME
1. Repita los pasos 1 a 7 del capítulo anterior (Creación de una partición en el
FHD-3 bajo Windows 98 SE /Windows ME).
2. Responda con "N" a la pregunta: "¿Desea usar el tamaño máximo disponible
para la partición primaria de DOS?".
3. Instroduzca el tamaño o un valor de porcentaje para el tamaño de la
partición. Presione la tecla de retorno y espere hasta que finalice la compro-
bación de integridad de la unidad.
4. Presione la tecla 'ESC' para volver a las opciones de fdisk.
5. Seleccione la opción 1 "(Crear una partición o una unidad lógica de DOS)"
presionando '1' y confirmando con la tecla de retorno.
6. Seleccione la opción 2 "(Crear una partición extendida de DOS)" presionan-
do '2' y confirmando con la tecla de retorno.
Espere hasta que finalice la
comprobación de la integridad de la unidad.
7. Introduzca el tamaño o un valor de porcentaje para el tamaño de la partición
o pulse la tecla de retorno para aceptar el valor predeterminado.
8. Presione 'ESC' y espere hasta que finalice la comprobación de integridad de
la unidad.
9. Ahora es necesario definir una unidad lógica. Introduzca el tamaño de la
unidad lógica y pulse la tecla de retorno o acepte el valor predeterminado
pulsando directamente la tecla de retorno.
10. Presione 'ESC' para volver a las opciones de fdisk.
11. Ahora pulse la tecla 'ESC' para cerrar la "ventana fdisk".
Su disco duro está
particionado.

45
E
6
12. Detenga su disco duro utilizando el icono de desconexión en caliente en la
esquina inferior derecha de su pantalla y desconecte el cable de su disco duro.
A continuación, conecte su disco duro nuevamente a su ordenador. El disco
duro será reconocido ahora por Windows.
Cuando Windows intente el acceso a su disco duro, aparecerá un mensaje de
error. Esto ocurre porque su disco duro aún no está formateado.
6.3.4 Formateado de particiones en el FHD-3 bajo
Windows 98SE/ME
1. Haga doble click en el icono "Mi PC" de su escritotio.
2. Con el botón derecho del ratón, haga clic sobre el símbolo de unidad de su
FHD-3. Ahora aparecerá un menú en el que Vd. puede seleccionar la opción
"Formatear".
3. Lleva a cabo un formateado completo de su unidad. En este punto, Vd puede
también asignar un nombre a su unidad.
4. Después de haber finalizado su selección, haga clic en "Inicio".
Atención: El seleccionar la unidad incorrecta ocasionará la pérdi-
da de sus datos. ¡Asergúrese de que está seleccionada la unidad
de disco correcta!
5. Confirme el siguiente mensaje con "OK".
6. Después de finalizar el formateado, Vd. puede realizar una exploración de
la unidad. Para hacerlo, siga las instrucciones del sistema de ayuda de
Windows. Si no desea hacer una exploración de su unidad, simplemente
cierre la ventana del mensaje.
Repita estos pasos para cada partición, si se ha creado más de una partición.
Ahora, su FHD-3 está listo para su uso. Vd. puede usarlo como disco duro interno
para almacenar sus datos.
Partición de su FHD-3

46
Freecom FHD-3
E
6
6.4 Partición de su FHD-3 bajo Windows XP / 2000
6.4.1 Borrado de una partición en el FHD-3 bajo Windows XP / 2000
Borrado de una partición en el FHD-3 bajo Windows XP/2000
1. Con el botón derecho del ratón, haga clic en el icono "Mi PC" de su escritorio.
2. Seleccione la opción "Administrar".
3. Seleccione la opción "Almacenamiento" -> "Administración de unidad".
4. Seleccione su unidad de disco duro externa y haga clic en la partición.
5. Seleccione "Borrar partición" y confirme haciendo clic en "Sí". La partición
será borrada ahora.
6.4.2 Creación de una partición en el FHD-3 bajo Windows XP / 2000
Los pasos siguientes le guiarán en el proceso de crear particiones en su FHD-3.
Después de este procedimiento, su FHD-3 de Freecom estará listo para el uso, y
le será asignada una letra de unidad.
1. Con el botón derecho del ratón, haga clic en el icono "Mi PC" de su escritorio.
2. Seleccione la opción "Administrar".
3. Seleccione la opción "Almacenamiento" -> "Administración de unidad".
4. Seleccione el disco duro que está "sin asignar".
Asegúrese de que la unidad
completa está "sin asignar".

47
E
6
Partición de su FHD-3
5. Con el botón derecho del ratón, haga clic en el área "sin asignar" y seleccione
la opción "Nueva partición" (Windows 2000: "Asistente para la creación de
una partición"). Se abre el "Asistente para nuevas particiones". Haga clic en
"Siguiente".
6. Seleccione "Partición primaria" y haga clic en "Siguiente".
7. Ahora Vd. puede ajustar el tamaño de su partición. Haga clic en "Siguiente"
si ha de crearse sólo una partición. Consulte el capítulo siguiente (Creación
de dos o más particiones en el FHD-3 bajo Windows XP/2000) para la creación
de más de una partición.

48
Freecom FHD-3
E
6
7. Ahora Vd. puede ajustar el tamaño de su partición. Haga clic en "Siguiente"
si ha de crearse sólo una partición. Consulte el capítulo siguiente (Creación
de dos o más particiones en el FHD-3 bajo Windows XP/2000) para la creación
de más de una partición.
8. Asigne una letra de unidad a su disco duro. Normalmente, Vd. puede utilizar
las opciones predeterminadas. Haga clic en "Siguiente".
9. Seleccione la opción de formateado. Escoja ya sea "FAT32" o "NTFS", el
"Tamaño de unidad de asignación" debe permanecer en "Predeterminado".
Finalmente, seleccione "Dar formato rápido" a haga clic en "Siguiente".

49
E
6
10. Haga clic en "Finalizar" para completar la partición de su FHD-3. Ahora su
FHD-3 será formateado y estará listo para el uso a continuación.
6.4.3 Creación de dos o más particiones en el FHD-3 bajo Windows
XP / Windows 2000
1. Repita los pasos del capítulo anterior (Creación de una partición en el FHD-
3 bajo Windows XP/2000) para crear la primera partición.
2. Con el botón derecho del ratón, haga clic en el icono "Mi PC" de su escritorio.
3. Seleccione la opción "Administrar".
4. Seleccione la opción "Almacenamiento" -> "Administración de unidad".
5. Con el botón derecho del ratón, haga clic en el espacio sin asignar de su FHD-
3 y seleccione la opción "Nueva partición" (Windows 2000: "Crear parti-
ción"). Se abre el "Asistente para nuevas particiones" (Windows 2000
"Asistente para creación de particiones"). Haga clic en "Siguiente".
6. Seleccione "Partición extendida" y haga clic en "Siguiente".
Partición de su FHD-3

50
Freecom FHD-3
E
6
7. Ahora Vd. puede ajustar el tamaño de su partición. Introduzca el tamaño y
haga clic en "Siguiente".
8. Haga clic en "Finalizar" para crear la "Partición extendida". El espacio no
asignadio ahora camba a "Espacio libre".

51
E
6
Partición de su FHD-3
9. Con el botón derecho del ratón haga clic sobre "Espacio libre" y seleccione
"Nueva unidad lógica" (Windows 2000 "Crear unidad lógica"). Se abre el
"Asistente para nuevas particiones" (Windows 2000 "Asistente para crea-
ción de particiones"). Haga clic en "Siguiente".

52
Freecom FHD-3
E
6
10. "Unidad lógica" ya está seleccionado. Haga clic en "Siguiente".
11. Especifique el tamaño de la partición y haga clic en "Siguiente".
12. Asigne una letra de unidad y haga clic en "Siguiente".
13. Seleccione la opción de formateado. Escoja ya sea "FAT32" o "NTFS", el
"Tamaño de unidad de asignación" debe permanecer en "Predeterminado".
Finalmente, seleccione "Dar formato rápido" a haga clic en "Siguiente".
14. Haga clic en "Finalizar" para completar la partición. Ahora su partición será
formateada y está lista para el uso.

53
E
7
Capítulo 7: Detección de problemas
Problema
Después de conectar el FHD-3 a mi
ordenador por primera vez, ninguna
carpeta Freecom SYNC ha sido crea-
da automáticamente.
Después de instalar Freecom Personal
Media Suite, aparece el mensaje "No
se encuentra disco duro externo
Freecom FHD-3".
Archivos, borrados en la carpeta SYNC,
todavía aparecen durante la
sincronización.
Una carpeta vacía no se sincroniza.
Si está trabajando con el programa
"Windows Commander" y está utili-
zando el diálogo "Enviar a" para aña-
dir elementos a la carpeta SYNC, el
mensaje "El maletín se está utilizando
en otro equipo" puede aparecer.
No se puede crear una carpeta SYNC
con el nombre utilizado por otra, bo-
rrada, carpeta SYNC.
No hay memoria suficiente en la uni-
dad de destino (FHD-3) durante la crea-
ción de la carpeta SYNC.
No hay memoria suficiente en la uni-
dad de destino (FHD-3) durante la
sincronización.
Solución
Instale el software Freecom PMS
2.0 y desactive y reconecte el
FHD-3
Siga las instrucciones del capítulo
5.4.2 Crear una nueva carpeta SYNC.
Conecte la unidad Freecom FHD-3
a su ordenador.
Compruebe todas las conexiones
entre el Freecom FHD-3, el adapta-
dor de corriente y el ordenador.
Desactive y reconecte el Freecom
FHD-3.
Tiene que "Separar del Original" los
archivos de sus homólogos antes de
borrarlos. Por favor consulte el capítu-
lo 5.5.1 Manejo de archivos borrados.
Carpetas vacías no se tienen en consi-
deración durante la sincronización.
La carpeta SYNC está abierta por otro
programa. Cierre todas las aplicacio-
nes que estén utilizando la carpeta
SYNC.
Esto ocurre sólo bajo Windows 98. Por
favor, reinicie Windows 98. Después
de reiniciar, puede crear la nueva car-
peta SYNC.
Borre archivos de la unidad de destino
(FHD-3) o seleccione menos archivos.
Borre archivos en la unidad de destino
(FHD-3).
Detección de problemas

GARANTÍA (válida sólo en la Europa/TR):
Gracias por haber comprado este producto Freecom; esperamos que disfrute con su uso.
Para evitarse problemas innecesarios, le recomendamos leer la guía de instalación rápida, el manual
de instrucciones y los manuales impresos o en archivos en disco que pudieran acompañar al producto.
Cara a la solución de posibles problemas contamos con una base de datos a modo de ayuda, a saber,
FAQ (Frequently Asked Questions), en nuestro sitio Freecom en la red (www.freecom.com). Sírvase
leerla antes de contactar con el Helpdesk.
Su Garantía
Todos los productos Freecom cuentan con asistencias técnica telefónica ilimitada y en la web. Freecom
garantiza que sus productos se hallan exentos de defectos materiales y de fabricación, por el período
abajo relacionado a partir de la fecha de compra original. Si durante el período de garantía el producto
presenta defectos debidos a materiales inadecuados o fallos de fabricación, Freecom se compromete
a reparar o cambiar el producto, según las condiciones y términos abajo convenidos, sin facturar
costes de material u horas de trabajo.
Condiciones
Para disfrutar de esta garantía se deberá presentar el albarán de venta original (con la fecha de
compra, producto y número de serie) junto con el producto defectuoso y un número RMA Freecom,
obtenido vía internet del sitio Freecom o facilitado por un centro de asistencia Freecom. Freecom se
reserva el derecho a no prestar servicio gratuito bajo garantía cuando no pueda certificarse la fecha
de compra del producto. Esta garantía no será válida si se ha perdido el número RMA, se ha modificado
o eliminado en el producto el número de serie o el mismo es ilegible.
Esta garantía cubre sólo los componentes de hardware que vienen en el mismo paquete del producto.
Esta garantía no cubre: (a) ningún consumible suministrado con el producto, como son los disquetes o
las pilas; (b) daños o pérdida de programas, datos o elementos portadores de datos (discos, etc.); (c)
ningún daño que se derive de posibles cambios, ajustes o adaptaciones llevados a cabo en el producto
sin la autorización por escrito de Freecom; (d) reparaciones efectuadas en partes distintas a las
autorizadas por Freecom y (e) accidentes, descargas por rayo, inundación, incendio u otra causa mayor
que no pueda comprenderse bajo un control normal de Freecom.
Con respecto a todos los servicios prestados, Freecom no es responsable por ningún daño o pérdida de
programas, datos u otra información almacenada en algún elemento portador de datos (discos, etc.) u
otra parte del producto objeto del servicio. No podrá hacerse responsable a Freecom por la pérdida de
beneficios previstos en caso de fallar el sistema. Antes de devolver el producto a Freecom asegúrese de
excluir todas las piezas que esta garantía no cubra. No podrá hacerse responsable a Freecom por posibles
pérdida o daños sufridos por estos elementos. Freecom tampoco responderá de posibles alteraciones o
borrado de los contenidos del disco duro que pudieran darse durante la reparación del producto.
Los productos a cambiar y las piezas sujetas a reparación se intercambiarán por equivalentes: nuevas o
reacondiconadas. Todas las piezas sustituidas pasan a ser propiedad de Freecom. El período de garantía
de cualquier pieza o producto reparado o cambiado se regirá por la garantía original. Reparaciones o
sustituciones de productos o piezas fuera de la garantía conllevarán 6 (seis) meses de garantía.
Todos los productos Freecom cuentan con asistencias técnica telefónica ilimitada y en la web.
Producto Freecom Período de garantía
Traveller & Portable 1 año (Dos años en Europa)
Classic & Internal Series 1 año (Dos años en Europa)
FC, FS & FX Series 1 año (Dos años en Europa)
FHD Series & Disco Duro FireWire 1 año (Dos años en Europa)
USB Floppy Disk Drive 1 año (Dos años en Europa)
USBCard 1 año (Dos años en Europa)
Unidades DAT & LTO (al por menor) 3 años
Kits DAT-S 2 años
ThinServer* 1 año (Dos años en Europa)
Beatman 1 año (Dos años en Europa)
Cables 1 año (Dos años en Europa)
* Sólo controlador por 3 años tras haberse registrado por ordenador (E)
Transcripción de documentos
USB 2.0 / USB 2.0 & FireWire version Rev. 426 Freecom FHD-3 ¡Estimado usuario! Gracias por elegir el disco duro externo Freecom FHD-3. Para un uso y rendimiento óptimos le aconsejamos que lea atentamente este manual antes de usar este producto. Freecom Technologies Germany www.freecom.com Contenido de la caja Por favor, compruebe el contenido de la caja; deben estar incluidos los siguientes artículos: Disco duro externo Freecom FHD-3 Adaptador de corriente Cable Soporte de pie CD-ROM con Manual y Software de la Aplicación Guía rápida de instalación Tarjeta de garantía y sobre E ¡Advertencia!! Todos los derechos reservados. Los productos citados en este manual se usan sólo con fines identificativos, pudiendo ser marcas comerciales o marcas registradas de las respectivas compañías. Este dispositivo está destinado a su uso doméstico o en la oficina. Freecom no podrá hacerse responsable por posibles daños, pérdidas de datos o por desperfectos de ellos derivados -cualesquiera (incluyendo, sin limitación, perjuicios por pérdidas de beneficios, interrupción de la actividad empresarial, pérdida de información comercial u otras pérdidas pecuniarias) surgidos del uso o de la incapacidad de uso de este producto Freecom, incluso si Freecom ha sido advertido sobre la posibilidad de tales daños. Nos reservamos el derecho a actualizar nuestros productos de acuerdo a los avances tecnológicos 2 Índice de contenidos Manual de usuario Información general ........................................................................página 4 Medidas de precaución ................................................................... página 5 Disco duro externo FHD-3 ............................................................... página 6 Capítulo 1: Instalación de software Freecom Personal Media Suite ................ página 8 Capítulo 2: Instalación de Hardware ................................................................. página 12 Capítulo 3: Instalación de controlador FHD-3 USB 2.0 .................................................................................. página 15 FHD-3 USB 2.0 & FireWire ............................................................... página 18 E Capítulo 4: Uso diario del FHD-3 con software Freecom Personal Media Suite) ...................................................... página 22 Capítulo 5: La interfaz del usuario del Freecom Personal Media Suite ........... página 24 Capítulo 6: Partición de su FHD-3 ...................................................................... página 39 Capítulo 7: Detección de problemas .................................................................. página 53 © 2004 Freecom Technologies 3 Freecom FHD-3 Información general Deben cumplirse los siguientes requerimientos de hardware y software para asegurar una operación sin problemas. Hardware requerido Para la utilización de la unidad Freecom FHD-3, se necesitan los siguientes componentes: Intel Pentium II 233MHz o superior 64MB RAM o superior Unidad de CD-ROM para instalación de controladores y/o software USB: Puerto USB 2.0 o USB 1.1* USB/FireWire: Puerto USB 2.0 o USB 1.1* y/o Puerto FireWire Conexión a Internet para registro on-line de garantía y actualizaciones y descargas de controladores y software Software requerido E 4 Windows 98 SE Windows ME Windows 2000 Windows XP * USB 2.0 es compatible con USB 1.1. Para alcanzar un funcionamiento óptimo de la unidad Freecom FHD-3, su PC debe estar equipado con un puerto USB 2.0. Información general Medidas de precaución Para asegurarse de que su unidad Freecom FHD-3 funciona adecuadamente, tome nota, por favor, de las siguientes precauciones. Si estas no se siguen, usted podría dañar el FHD-3 y anularse la garantía. Antes de desconectar el cable o el cable de alimentación, desactive su FHD-3 en el sistema operativo (la opción "desconectar hardware" en la barra de tareas de Windows). No hacerlo puede provocar la pérdida de datos. No deje caer el FHD-3 ni lo exponga a ningún otro tipo de golpes ya que podría provocar la pérdida de datos. No use la unidad Freecom FHD-3 cuando la temperatura ambiente sea menor de 10°C o superior a 45°C. Si la unidad Freecom FHD-3 se traslada de un entorno frío a otro caliente, por favor, deje que el dispositivo se aclimate a la temperatura ambiente antes de utilizarlo. No hacerlo puede producir condensación dentro de la unidad, lo que se traducirá en un mal funcionamiento de la misma. No coloque líquidos ni bebidas sobre el FHD-3. Si se derraman líquidos y entran en contacto con los componentes electrónicos dentro de la unidad, se puede dañar el disco y provocar un mal funcionamiento. No use el FHD-3 en un entorno sucio o polvoriento. Demasiado polvo dentro de la carcasa puede dañar la electrónica interna y dar lugar a un mal funcionamiento. Use solamente el adaptador de corriente suministrado con el FHD-3. La garantía se anula en caso de abrir el FHD-3. E Nota: Como USB 2.0 es compatible con USB 1.1, el FHD-3 puede conectarse a cualquier puerto USB. Sin embargo, cuando se conecte a un puerto USB 1.1, el rendimiento (la velocidad de transferencia de datos) del FHD-3 es mucho más baja que cuando la unidad se conecta a un puerto USB 2.0. IMPORTANTE El botón SYNC del FHD-3 está diseñado para trabajar con el software Freecom SYNC, que se encuentra en el CD del Manual y Software de la Aplicación. Freecom SYNC usa el Maletín de Microsoft para sincronizar los archivos. Cuando use el software Freecom SYNC, tenga en cuenta que todos los archivos en la carpeta SYNC de su FHD-3 están vinculados a los archivos originales de su PC u otras unidades en red. ¡Si borra un archivo en la carpeta SYNC, su original será borrado también en la próxima sincronización! Para evitar esto, debe 'Separar del Original' el archivo antes de borrarlo. Por favor, consulte el Capítulo 4 para más información sobre Freecom SYNC y el Maletín de Microsoft. 5 Freecom FHD-3 Disco duro externo FHD-3 Si está buscando un máximo rendimiento, una máxima capacidad de almacenamiento y una máxima fiabilidad en un disco duro externo, el Freecom FHD-3 es la elección más acertada. La transferencia de datos de alta velocidad a través de un interfaz USB 2.0/FireWire lo hace idealmente adecuado para almacenamiento de datos, compartir archivos, copias de seguridad, archivo, edición digital de vídeo, reproducción de audio y para todo tipo de aplicaciones que necesitan un acceso rápido a archivos. Para su comodidad, el Freecom FHD-3 ha sido particionado (1 partición) y preformateado (sistema de archivos FAT 32). El formato FAT 32 asegura un máximo de intercambio del FHD-3 entre diferentes ordenadores. Si elige formatear el FHD-3 en otro sistema de archivos (NTFS por ejemplo), por favor, tenga en cuenta los posibles problemas cuando conecte el FHD-3 a otro equipo distinto del que haya usado para su formateo. E Nota: no cubra los agujeros de ventilación; esto es esencial para mantener una correcta temperatura de funcionamiento del FHD-1. 6 Instalación de software Freecom Personal Media Suite Soporte de pie La FHD-3 puede colocarse tanto horizontal como verticalmente. Si desea colocar la unidad verticalmente, tiene que usar el soporte de pie suministrado. Tenga en cuenta que el soporte de pie solo puede fijarse de una manera a la unidad. Los ganchos en el soporte y las ranuras correspondientes en la FHD-3 están diseñados de tal modo que el sosporte sólo encaje fácilmente al ensamblarlo en la dirección adecuada. Cierre Kensington La FHD-3 tiene una ranura para cierre Kensington en la parte trasera de la unidad, para asegurarla a un objeto fijo (por ejemplo, su escritorio). El sistema Kensington es uno de los sistemas de seguridad antirrobo de hardware más utilizados en el mundo. Opciones: Cable FireWire adicional Cable USB 2.0 adicional Adaptador de corriente adicional E 1 Ver www.freecom.com para más detalles sobre estos y otros productos Freecom, o póngase en contacto con su distribuidor o tienda Freecom. Secuencia recomendada para la instalación 1. Instale software Freecom Personal Media Suite. 2. Conecte todos los cables a la unidad y enchufe la fuente de alimentación a la toma de electricidad. Conecte el cable Freecom II USB 2.0 en una ranura USB de su ordenador. 3. Instale los controladores necesarios para Windows 98. No se necesita ningún nuevo controlador de Freecom para Windows ME, 2000 y XP. Por favor, consulte los capítulos 1 a 3 para una detallada descripción de la instalación de hardware y software. 7 Freecom FHD-3 Capítulo 1: Instalación de software Freecom Personal Media Suite Si quiere utilizar el botón SYNC de su FHD-3, debe instalar primero el software Freecom Personal Media Suite. Nota: Para poder hacer uso de las funciones del Freecom Personal Media Suite que se describen en este manual, primero deberá haber conectado su Freecom FHD-3 a su PC. 1.1 Instalación del Freecom Personal Media Suite 1. Introduzca en su unidad de CD-ROM el CD con el manual y el software del FHD-3. Entonces se abrirá el menú de inicio de Freecom: E 1 Si el software no se abre automáticamente, haga clic en "Inicio" (o "Start") en el directorio principal del CD. 2. Haga clic en "Install Software" y seleccione "Freecom Personal Media Suite". Entonces se iniciará la instalación del Freecom Personal Media Suite. Siga las instrucciones de la pantalla y confirme con "Siguiente" para proseguir la instalación. 8 Instalación de software Freecom Personal Media Suite 3. Lea atentamente todas las condiciones de la licencia. Si acepta los términos de concesión de licencia, confírmelo con "Sí". Nota: Si hace clic en "No", se cancelará la instalación. Seleccione, en el menú de inicio, la carpeta destino y la carpeta de programas en la que desea que figure el icono de Freecom Personal Media Suite. E 1 4. La carpeta destino predeterminada por defecto es C:\Programas\Freecom Personal Media Suite. Si lo desea, puede elegir otra carpeta de su disco duro como carpeta destino donde ubicar los archivos de programa. 9 Freecom FHD-3 5. En el cuadro de diálogo "Opciones" puede decidir si desea crear en su escritorio un vínculo de acceso directo para el programa Freecom Personal Media Suite y si desea que el programa se ejecute automáticamente cada vez que inicie Windows. De cara a usar el Freecom Personal Media Suite, lo mejor es que seleccione ambas opciones. E 1 6. Para continuar con la instalación haga clic en "Siguiente". Entonces se copiarán al disco duro de su PC todos los archivos de programa necesarios. 10 7. En la última ventana el sistema le preguntará si desea iniciar ahora el Freecom Personal Media Suite. Le recomendamos seleccionar esta opción, al objeto de configurar el software para su FHD-3. Haga clic en "Finalizar". Instalación de software Freecom Personal Media Suite 1.2 Desinstalación del Freecom Personal Media Suite Para desinstalar de su PC el Freecom Personal Media Suite, proceda del siguiente modo: 1. Seleccione en el menú "Inicio" "Programas" "Freecom Personal Media Suite". 2. Seleccione "Uninstall Freecom Personal Media Suite". Entonces este software será eliminado de su PC. E 1 11 Freecom FHD-3 Capítulo 2: Instalación de Hardware 1. Conecte el conector del cable al FHD-3. 2. Conecte el cable del adaptador de corriente al FHD-3 y el propio adaptador a la red eléctrica. E 2 3. Conecte el conector al puerto de su ordenador. 12 Instalación de Hardware FHD-3 USB 2.0 PuertoUSB Adaptador de corriente Nota: Como USB 2.0 es compatible con USB 1.1, el FHD-3 puede conectarse a cualquier puerto USB. Sin embargo, cuando se conecte a un puerto USB 1.1, el rendimiento (la velocidad de transferencia de datos) del FHD-3 es mucho más baja que cuando la unidad se conecta a un puerto USB 2.0. Para conectar la unidad use siempre o bien la interfaz FireWire o bien el puerto USB. FHD-3 USB 2.0 & FireWire PuertoUSB ordenador (FireWire) Adaptador de corriente otro dispositivo periférico (FireWire) E Nota (en caso de conexión a través de interfaz FireWire): Si la unidad de disco se conecta al ordenador a través de la interfaz FireWire, se pueden conectar otros dispositivos periféricos al segundo puerto FireWire de la unidad de disco. 2 Para un funcionamiento óptimo, el FHD-3 debe ser conectado siempre a un puerto USB 2.0 y FireWire. 13 Freecom FHD-3 Recomendado después de la instalación de hardware (para Windows 98:) Después de que usted conectara el FHD-3, cotinuar por favor con la instalación del programa controlador, según lo en el capítulo 3 descrita. (para Windows ME / 2000 / XP:) No se necesita ningún nuevo controlador de Freecom para Windows ME / 2000 / XP. Los controladores necesarios se instalarán del respectivo sistema operativo tras haber conectado el Freecom FHD-3 en su regulador del ordenador principal USB-2.0 o conector del USB 1.1. Su Freecom FHD-3 es completamente compatible con dispositivos anteriores con USB 1.1. E 2 14 Instalación de controlador Capítulo 3: Instalación de controlador (para Windows ME / 2000 / XP:) No se necesita ningún nuevo controlador de Freecom para Windows ME / 2000 / XP. Los controladores necesarios se instalarán del respectivo sistema operativo tras haber conectado el Freecom FHD-3. 3.1 FHD-3 USB 2.0 Instalación de controlador (solo Windows 98 SE) Nota: Su Freecom FHD-3 es completamente compatible con dispositivos anteriores con USB 1.1. La instalación para USB 1.1 equivale a la instalación para USB-2 descrita a continuación. 1. Inserte el CD Freecom del manual y del controlador en la unidad de CD-ROM su PC. 2. Conecte su Freecom FHD-3 a conexión USB su portátil o computador. 3. Se abre el "Asistente para agregar nuevo hardware", indicando que se encuentra un "USB 2.0 Device" (USB 2.0 Host Controller) ó "USB2-IDE Controller" (conexión USB 1.1). E 3 Clic en "Siguiente". 15 Freecom FHD-3 4. Seleccione en la ventana siguiente la opción recomendada "Buscar el mejor controlador para su dispositivo". Confírmelo con "Siguiente". 5. Cerciórese de que "unidad de CD-ROM" del checkbox estén activados en el Window siguiente. Continúe haciendo clic en "siguiente". E 3 16 Instalación de controlador 6. El asistente para nuevo hardware encuentra un "Freecom FHD-3". Haga clic en "Siguiente" para que se instalen los archivos necesarios. Haga clic en "Finalizar" para terminar con la instalación. ¡Felicitaciones! Acaba Vd. de instalar su Freecom FHD-3 e es casi listo utilizar. E 3 17 Freecom FHD-3 3.2 FHD-3 USB 2.0 & FireWire Instalación de controlador (solo Windows 98 SE) Nota: Instalación USB 2.0 o FireWire cable! Nota: Su Freecom FHD-3 es completamente compatible con dispositivos anteriores con USB 1.1. La instalación para USB 1.1 equivale a la instalación para USB-2 descrita a continuación. 1. Inserte el CD Freecom del manual y del controlador en la unidad de CD-ROM su PC. 2. Conecte su Freecom FHD-3 a conexión USB su portátil o computador. 3. Se abre el "Asistente para agregar nuevo hardware", indicando que se encuentra un "USB 2.0 Device" (USB 2.0 Host Controller) ó "USB2-IDE Controller" (conexión USB 1.1). E 3 Clic en "Siguiente". 18 Instalación de controlador 4. Seleccione en la ventana siguiente la opción recomendada "Buscar el mejor controlador para su dispositivo". Confírmelo con "Siguiente". 5. Cerciórese de que "unidad de CD-ROM" del checkbox estén activados en el Window siguiente. Continúe haciendo clic en "siguiente". E 3 19 Freecom FHD-3 6. El asistente para nuevo hardware encuentra un "Freecom FHD-3". Haga clic en "Siguiente" para que se instalen los archivos necesarios. Haga clic en "Finalizar" para terminar con la instalación. ¡Felicitaciones! Acaba Vd. de instalar su Freecom FHD-3 e es casi listo utilizar. Instalación Cable FireWire del Windows 98 SE E Instalación en Windows ME / 2000 / XP (primera instalación) Tras enchufar el Cable FireWire se instala automáticamente el controlador necesario y se asigna inmediatamente una letra de unidad de disco. 3 Nota: FireWire (IEEE 1394) sólo es complatible con Windows 98 SE (y posteriores). Si Vd. tiene una versión anterior, deberá en primer lugar actualizar Windows. 1. Después de que haya conectado el Cable FireWire al PC se cargará automáticamente la base de datos de controladores. 2. Introduzca ahora el CD de instalación de Windows 98 en su unidad de CD ROM interna. 3. En la pantalla aparecerá la ventana "Asistente para agregar nuevo hardware", haga clic en "Siguiente". 4. Seleccione en la ventana siguiente la opción recomendada "Buscar el mejor controlador para su dispositivo" y confírmelo con "Siguiente". 20 Instalación de controlador 5. En la ventana siguiente se seleccionará su unidad de disco CD-ROM para la instalación de controlador desde el Windows 98 CD. Seleccione este punto, si aún no estuviera activada la búsqueda en la unidad de CD-ROM. Confirme pulsando "Siguiente". 6. En la ventana siguiente se mostrará el archivo de controlador encontrado en el CD-ROM. Confirme pulsando "Siguiente". 7. Haga clic en "Finalizar" en la siguiente ventana. 8. Para activar las modificaciones deberá reiniciar su PC. Nota: Vd. puede conectar y desconectar la unidad de disco al puerto FireWire durante el funcionamiento del PC. La unidad de disco será reconocida en una futura conexión sin necesidad de una nueva instalación en "Mi PC" ("Hot plug & play"). E 3 21 Freecom FHD-3 Capítulo 4: Uso diario del FHD-3 con software Freecom Personal Media Suite 4.1 Creando una carpeta SYNC 1. Después de que la instalación del FHD-3 se acabe, la carpeta Freecom SYNC se creará automáticamente. Si no, consulte por favor el capítulo 4.3 (Creando una nueva carpeta SYNC). 2. Freecom SYNC usa el Maletín de Microsoft para sincronizar los archivos entre ordenador y el FHD-3. Una ventana con una breve información a cerca del Maletín de Microsoft aparecerá. 4.2 El botón SYNC y estado de los LEDs E El FHD-3 está equipado con un botón SYNC, el cual le permitirá sincronizar los datos entre su PC y el FHD-3 (y viceversa). 4 El proceso de sincronización se realiza sencillamente pulsando el botón. El botón SYNC desempeñará una función únicamente en el caso de que el software Freecom Personal Media Suite ya esté instalado en su PC. Si necesita información acerca de la instalación del software, consulte el capítulo 1 (Instalación del software Freecom Personal Media Suite). 22 Uso diario del FHD-3 con software Freecom Personal Media Suite Estado de los LEDs: Botón del LED Aro del LED Aro, LED encendido: FHD-3 encendido Aro, LED parpadea: Acceso al FHD-3 Botón, LED encendido/ Botón SYNC pulsado/ Aro, LED parpadea: Transmisión de datos/sincronización E 4 23 Freecom FHD-3 Capítulo 5: La interfaz del usuario del Freecom Personal Media Suite 1 2 4 3 5 6 7 8 1 Fichas para la configuración de los componentes del Freecom Personal Media Suite - Secure & Compress - Freecom SYNC - Autorun 2 Minimiza el Freecom Personal Media Suite en la barra de tareas E 3 Recuadro de introducción (muestra también la carpeta elegida) 5 5 FHD-3 conectado al equipo (letra de unidad + espacio libre en el disco) 4 Menú de usuario 6 Enlace a www.freecom.com. Al hacer clic aquí accederá a la página de Freecom homepage. Aquí hallará más información acerca de su FHD-3. 7 Ayuda breve para el Freecom Personal Media Suite 8 Minimiza el Freecom Personal Media Suite en la bandeja del sistema. 5.1 Configuración Para abrir el menú de configuración haga clic con el botón derecho en el icono Freecom Personal Media Suite de la bandeja del sistema y seleccione "Configuración": 24 La interfaz del usuario del Freecom Personal Media Suite 1. "Mostrar pantalla de inicio": si desactiva esta función evitará que se muestre la imagen de inicio cada vez que se inicie el programa. 2. "Iniciar al iniciar Windows": el Freecom Personal Media Suite se ejecutará en segundo plano cada vez que arranque Windows. Puede reconocer tal hecho en el icono del Freecom Personal Media Suite en la bandeja del sistema. Importante: Le recomendamos que deje activada la función "Iniciar al iniciar Windows", pues de este modo podrá disponer de la plena funcionalidad del Freecom Personal Media Suite (p.ej. "Autorun", "Sincronizar al conectar unidad Freecom"). 5.2 Autorun Con la función "Autorun" es posible abrir documentos/carpetas y ejecutar programas - todo ello de forma automática - al conectar su unidad FHD-3 a su PC. Haga, p.ej., que se abra automáticamente el documento editado por último, sus listas MP3, su película favorita, etc. A tal efecto no es necesario que estos archivos se hallen en su FHD-3. E 5 5.2.1 Agregar archivos/carpetas 1. Abra el Freecom Personal Media Suite y vaya a la ficha "Autorun". 2. Para agregar archivos, carpetas y programas a la lista de Autorun haga clic en "Agregar archivo" y seleccione el archivo correspondiente, o bien arrastre con el ratón los archivos que desee hasta el recuadro con la lista de Autorun. 3. En el caso de las carpetas, seleccione "Agregar carpeta" o arrastre una carpeta con el ratón hasta el recuadro con la lista del Autorun. 4. Con la función "Agregar carpeta" puede también crear una nueva carpeta en su FHD-3: haga clic en "Crear nueva carpeta", asigne un nombre a esta carpeta y selecciónela. 25 Freecom FHD-3 5.2.2 Eliminación de archivos/carpetas de la lista del Autorun 1. Abra el Freecom Personal Media Suite y vaya a la ficha "Autorun". 2. En el recuadro con la lista del Autorun seleccione el archivo o la carpeta que desee eliminar. 3. Haga clic en "Eliminar". Entonces el registro correspondiente se borrará de la lista. 5.3 Secure&Compress La función Secure&Compress sirve para comprimir y cifrar sus documentos. De esta forma impedirá accesos no autorizados a sus datos personales. E 5 5.3.1 Agregar y seleccionar carpetas 1. Abra el Freecom Personal Media Suite y seleccione la ficha "Secure&Compress". 2. Haga clic en "Cambiar carpeta" y seleccione en su FHD-3 una carpeta cuyo contenido desee comprimir y cifrar. 3. Con la función "Cambiar carpeta" puede también crear una nueva carpeta a cifrar en su FHD-3: haga clic en "Crear nueva carpeta", asigne un nombre a esta carpeta (p.ej. "Secure") y selecciónela. En la carpeta seleccionada se comprimirán y cifrarán todos los archivos, incluidos los de los subdirectorios. En su FHD-3 podrá reconocer fácilmente la carpeta Secure&Compress activa gracias al símbolo del candado. 26 La interfaz del usuario del Freecom Personal Media Suite 5.3.2 Abrir la carpeta Secure&Compress 1. Abra el Freecom Personal Media Suite y seleccione la ficha "Secure&Compress". 2. Para abrir la carpeta "Secure&Compress" haga clic en "Abrir carpeta". 3. Si el Freecom Personal Media Suite ya estaba abierto e iniciado de forma minimizada en la barra de tareas, podrá abrir la carpeta Secure&Compress también haciendo clic con el botón derecho del ratón sobre el icono de Freecom Personal Media Suite de la barra de tareas: 4. Por supuesto, la carpeta Secure&Compress también puede abrirse con el explorador de Windows. 5.3.3 Cifrado de archivos y carpetas 1. Abra la carpeta Secure&Compress. 2. Arrastre con el ratón los archivos/carpetas a cifrar hasta la carpeta Secure&Compress. Entonces se comprimirán y cifrarán todos los archivos. E 3. La primera vez el sistema le solicitará que escriba y confirme una contraseña. Si no desea tener que escribir la contraseña cada vez, seleccione "Recordar la contraseña en este ordenador". 5 4. También podrá hacer clic con el botón derecho del ratón sobre los archivos o carpetas que desee: elija entonces en el menú contextual, en el punto "Enviar a ...", la carpeta Secure&Compress. 5.3.4 Descifrado de archivos y carpetas Para descifrar archivos y carpetas que se hallen en la carpeta Secure&Compress, proceda del siguiente modo: 1. Abra la carpeta Secure&Compress. 2. Seleccione el (los) archivo(s) o la carpeta a descifrar y arrástrela con el ratón a la carpeta de destino (p.ej. con el explorador de Windows). 3. Sus archivos se descifrarán y descomprimirán. En el FHD-3 se seguirá conservando el original cifrado. 27 Freecom FHD-3 5.3.5 Borrar carpeta Secure&Compress Haga clic en "Borrar carpeta" para borrar así la carpeta Secure&Compress que haya seleccionado. ATENCIÓN: ¡Se borrarán irremisiblemente todos los archivos contenidos en esta carpeta! Antes de borrarlos, el sistema le hará por seguridad la pregunta de si está seguro de desear borrar la carpeta: 5.3.6 Cambiar la contraseña 1. Abra el Freecom Personal Media Suite y seleccione la ficha "Secure&Compress". 2. Haga clic en "Cambiar contraseña". Aparecerá la siguiente ventana: E 5 3. Escriba su contraseña actual en el recuadro superior. Escriba en el recuadro del medio su nueva contraseña, la cual deberá escribirse de nuevo en el recuadro inferior, a modo de confirmación. 28 La interfaz del usuario del Freecom Personal Media Suite Observe que: su nueva contraseña tendrá validez para todos las carpetas y archivos cifrados a partir de la modificación de la misma. Para las carpetas y archivos anteriores seguirá teniendo validez la contraseña utilizada en el momento en que se cifraron. ¡Los cambios de contraseña no afectarán a las carpetas y archivos que ya se hubieran cifrado con anterioridad! 5.4 Freecom SYNC 5.4.1 ¿Qué es Freecom SYNC? El Freecom SYNC integrado en el Freecom Personal Media Suite es un programa para sincronizar datos. Un PC actúa como origen de los datos. Estos datos pueden editarse y modificarse en muchos otros PCs. Ejemplo: Puede crear un documento en el trabajo y querer modificarlo en casa (Freecom Freecom Personal Media Suite está instalado en el PC de su trabajo): Copie el documento en la carpeta Freecom SYNC de su unidad FHD-3. Conecte la unidad Freecom FHD-3 a su PC de casa. Abra el documento en casa directamente de la carpeta Freecom SYNC. Trabaje en él y guárdelo en la carpeta Freecom SYNC. E Conecte la unidad Freecom FHD-3 a su PC del trabajo y presione el botón SYNC de su FHD-3. El documento será ahora sincronizado entre su PC del trabajo y su unidad Freecom FHD-3. Durante la sincronización, sólo los archivos modificados serán reemplazados por los nuevos. 5 29 Freecom FHD-3 5.4.2 Creación de una nueva carpeta "SYNC" 1. Abra el Freecom Personal Media Suite y seleccione la ficha "Freecom SYNC". Haga clic en "Cambiar" y seleccione una carpeta de su FHD-3. 2. Con la función "Cambiar carpeta" puede también crear una nueva carpeta "SYNC" en su FHD-3: haga clic en "Crear nueva carpeta", asigne un nombre a esta carpeta (p.ej. "SYNC") y selecciónela. 3. Para que se cree la nueva carpeta, haga clic en "Finalizar". A continuación se abrirá la carpeta Freecom SYNC. E 5.4.3 Abrir la carpeta "SYNC" 1. Abra el Freecom Personal Media Suite y seleccione la ficha "Freecom SYNC". 5 2. Para abrir la carpeta "SYNC" haga clic en "Abrir carpeta". 2. Si el Freecom Personal Media Suite ya estaba abierto e iniciado de forma minimizada en la barra de tareas, podrá abrir la carpeta "SYNC" también haciendo clic con el botón derecho del ratón sobre el icono de Freecom Personal Media Suite de la barra de tareas. 5.4.4 Agregar archivos a la carpeta "SYNC" 1. Abra la carpeta "SYNC". 2. Arrastre con el ratón los archivos/carpetas que desee hasta la carpeta "SYNC". 3. También podrá hacer clic con el botón derecho del ratón sobre los archivos o carpetas que desee: elija entonces en el menú contextual, en el punto "Enviar a ...", la carpeta "SYNC". Entonces sus archivos/carpetas se copiarán a la carpeta "SYNC". 30 La interfaz del usuario del Freecom Personal Media Suite 5.4.5 Sincronización de archivos y carpetas Para sincronizar sus datos dispone de tres posibilidades: 1. Pulse el botón "SYNC" de su FHD-3. Entonces se sincronizarán sus datos. 2. Sincronización de los datos al conectar su FHD-3 a su PC. A tal objeto proceda del siguiente modo: a) Abra el Freecom Personal Media Suite y haga clic en la ficha "Freecom SYNC". b) Seleccione una carpeta "SYNC", si es que no lo ha hecho ya. c) En la ficha "Freecom SYNC" habilite la función "Sincronizar al conectar unidad Freecom": A partir de ahora se sincronizarán sus datos cada vez que conecte el Freecom FHD-3 a su PC (el Freecom Personal Media Suite deberá estar iniciado). E Por defecto esta función se activa al crear una carpeta "SYNC". 5 3. Ejecución manual de la sincronización a) Abra el Freecom Personal Media Suite y haga clic en la ficha "Freecom SYNC". b) Seleccione una carpeta "SYNC", si es que no lo ha hecho ya. c) Para dar inicio a la sincronización de los datos haga clic en "Sincronizar ahora". d) También puede hacer clic con el botón derecho del ratón en el icono del Freecom Personal Media Suite en la bandeja del sistema y seleccionar ahí "Iniciar sincronización". 31 Freecom FHD-3 5.4.6 Cambiar la carpeta "SYNC" a) Abra el Freecom Personal Media Suite y haga clic en la ficha "Freecom SYNC". b) Para seleccionar una nueva carpeta para la sincronización de los datos, haga clic en "Cambiar carpeta". c) Importante: ¡La carpeta seleccionada no ha de contener archivos ni carpetas! 5.4.7 Borrar la carpeta "SYNC" a) Abra el Freecom Personal Media Suite y haga clic en la ficha "Freecom SYNC". b) Haga clic en "Borrar carpeta" para borrar así la carpeta "SYNC" que haya seleccionado. ATENCIÓN: ¡Se borrarán irremisiblemente todos los archivos contenidos en esta carpeta! Antes de borrarlos, el sistema le hará por seguridad la pregunta de si está seguro de desear borrar la carpeta: E 5 5.4.8 Uso diario Después de haber instalado todo el software, creado la carpeta SYNC y configurado el programa y el FHD-3, puede empezar a utilizar Freecom SYNC para sincronizar todos sus datos con el FHD-3. Puede utilizar la función SYNC para por ejemplo hacer copias de seguridad de archivos importantes, llevar archivos del trabajo a casa o de viaje. Uso de la carpeta SYNC con otros ordenadores Por favor, siga estas instrucciones si quiere usar la carpeta SYNC con otro (un segundo) ordenador. Todos los archivos con los que quiera trabajar en otro ordenador ¡deben ser abiertos directamente de la carpeta Freecom SYNC! No debe copiarlos a otro disco duro, ya que esto provocaría que una posterior sincronización se realizara de forma incorrecta 32 La interfaz del usuario del Freecom Personal Media Suite Sincronización de archivos nuevos o cambiados Este ejemplo muestra como sincronizar archivos, que han sido modificados o creados en el FHD-3, con los archivos originales del ordenador primario. 1. Conecte el FHD-3 con el ordenador primario. 2. Presione el botón SYNC o abra el menú contextual del icono SYNC de la barra de tareas y haga clic en "Comenzar sincronización". 3. Una ventana de estado aparece y el LED SYNC del FHD-3 empieza a parpadear. Seleccione por favor "Actualizar" si quiere sincronizar el archivo o de lo contrario seleccione "Cancelar". Si elige no sincronizar el archivo (Cancelar) podrá sincronizarlo durante la próxima sincronización. E 5 33 Freecom FHD-3 5.5 Saltar archivos durante la sincronización Si quiere saltar sólo un archivo de muchos, haga clic en este archivo con el botón derecho del ratón y seleccione "Saltar". La flecha verde junto al archivo seleccionado cambia a una azul, indicando que este archivo no será sincronizado. Podrá sincronizarlo durante la próxima sincronización. 5.5.1 Manejo de archivos borrados E El borrado de archivos tanto en el ordenador primario como en la carpeta SYNC del FHD-3 resulta en una X roja junto al archivo durante la próxima sincronización. 5 Esto indica que el archivo ha sido borrado y que su homólogo será también borrado. Seleccione "Actualizar" para proceder. 34 La interfaz del usuario del Freecom Personal Media Suite Si quiere conservar el archivo, haga clic con el botón derecho del ratón en el archivo y seleccione "No Borrar". Este archivo no se borrará y será omitido en la próxima sincronización. Si quiere borrar un archivo en el ordenador primario o en la carpeta SYNC sin afectar a su homólogo, es necesario "Separar del Original" los archivos. Por favor, siga las instrucciones: 1. Seleccione el archivo o carpeta que quiere borrar. 2. Elija "Propiedades" del menú contextual. 3. Seleccione "Actualizar Estado" y "Separar del Original". E 5 4. Seleccione "Sí". 35 Freecom FHD-3 5.5.2 ¿Para qué se necesita el bottón SYNC? El FHD-3 incluye una característica especial, única para este tipo de producto: SYNC. SYNC es una combinación de hardware y software que le permite acceso rápido y seguro, transporte y sincronización de todos sus datos. ¡Y todo esto presionando tan sólo un botón! Para ayudarle a explorar las diferentes maneras de utilizar el SYNC para facilitar su trabajo, le mostramos cómo creemos que Vd. puede usar su SYNC. 5.5.3 Uso de oficina ¿Se ha sentido alguna vez inseguro guardando sus datos en la red de trabajo de su compañía? Seguro, hay siempre una copia de seguridad del servidor, pero, ¿realmente se siente bien con esta copia de seguridad "remota"? El FHD-3 es ideal para hacer una copia de seguridad local, que guarda sus datos independientemente de su red o de su ordenador local. Simplemente "envíe" sus archivos y directorios importantes a la carpeta SYNC en el FHD-3 y actualice su copia de seguridad de cuando en cuando presionando sólo un botón. Esto es extremadamente fácil y muy rápido, porque la herramienta SYNC sólo realiza copias de seguridad de archivos cambiados a través de la conexión rápida USB-2. E 5 Lo mejor es, incluso si su red u ordenador local no están funcionando, Vd. puede llevar su FHD-3 a otro ordenador (equipado con un puerto USB) y continuar. Incluso en su oficina en el hogar, donde Vd. puede estar cerca de la gente que ama, al tiempo que tiene a su disposición todos sus datos de trabajo. Presione simplemente el botón SYNC antes de abandonar su oficina y estará siempre actualizado y podrá trabajar con los datos en el FHD-3. El FHD-3 suministra una gran cantidad de memoria - más de la que disponen la mayoría de ordenadores. Es ideal para guardar gráficas o videos grandes. Los archivos pueden editarse directamente desde el FHD-3, ya que su conexión USB-2 es más que suficientemente rápida. 36 La interfaz del usuario del Freecom Personal Media Suite Esto es lo que debe hacer: Siga las instrucciones en el manual para instalar el FHD-3 y la carpeta SYNC. Marque los archivos y carpetas que desea copiar a la carpeta SYNC. Con el botón derecho del ratón, haga clic sobre los archivos y carpetas y seleccione "Enviar a la carpeta SYNC..." Listo. Ahora, todos sus datos importantes han sido copiados al FHD-3. Cada vez que Vd. presiona el botón SYNC, todos los archivos y carpetas que haya cambiado o agregado / borrado en las carpetas seleccionadas serán sincronizados con los datos que están en el FHD-3. E 5 5.5.4 Uso en el hogar En la oficina, siempre hay una copia de seguridad de sus datos de trabajo. Pero, ¿cual es la situación con sus datos en casa? Todos los recuerdos guardados en fotos digitales de sus últimas vacaciones? ¡O las primeras fotos y videos de sus hijos! ¡Vd. no desea perderlas! El FHD-3 es ideal para hacer una copia de seguridad que guarda sus datos independientemente de su ordenador. Simplemente "envíe" sus archivos y directorios importantes a la carpeta SYNC en el FHD-3 y actualice su copia de seguridad de cuando en cuando presionando sólo un botón. Esto es extremadamente fácil y muy rápido, porque la herramienta SYNC sólo realiza copias de seguridad de archivos cambiados a través de la conexión rápida USB-2. Y todos sus recuerdos estarán seguros... 37 Freecom FHD-3 Esto es lo que debe hacer: Siga las instrucciones en el manual para instalar el FHD-3 y la carpeta SYNC. Marque los archivos y carpetas que desea copiar a la carpeta SYNC. Con el botón derecho del ratón, haga clic sobre los archivos y carpetas que contienen las fotos o videos que desea guardar en lugar seguro y seleccione "Enviar a la carpeta SYNC..." Listo. Ahora, todos sus datos importantes han sido copiados al FHD-3. Cada vez que Vd. presiona el botón SYNC, todos los archivos y carpetas que haya cambiado o agregado / borrado en las carpetas seleccionadas serán sincronizados con los datos que están en el FHD-3. E 5 38 Partición de su FHD-3 Capítulo 6 : Partición de su FHD-3 6.1 Información general Su FHD-3 ha sido dividido en particiones y formateado para suministrarle la máxima capacidad y compatibilidad disponible. Se seleccionó el FAT32 como sistema de archivos para asegurar que Vd. pueda leer sus archivos en cualquier ordenador. Se recomienda no cambiar la configuración actual de su FHD-3. Para algunos usuarios, otro sistema de archivos puede ser más adecuado a sus necesidades. Este manual describe las limitaciones actuales de los sistemas de archivos más comunes y da instrucciones para facilitarle el adaptar el FHD-3 a sus necesidades. 6.2 Características de los sistemas de archivos Consulte las tablas siguientes como resumen: Sistemas de archivo compatibles con diferentes sistemas operativos Sistema de archivos Sistema operativo FAT FAT32 NTFS Windows 98SE sí sí no compatible Windows ME sí sí no compatible Windows 2000 sí sí sí Windows XP sí sí sí E 6 Tamaño máximo de una partición Sistema de archivos Sistema operativo FAT FAT32 NTFS Windows 98SE 2 GB 60 GB n.a. Windows ME 2 GB 2 TB *2 *1, 2 n.a. Windows 2000 4 GB *3 32 GB 16 TB Windows XP 4 GB *3 32 GB 16 TB *1 : Para discos duros de más de 60GB, se requiere un encaminamiento para Windows 98SE. *2 : ¡El fdisk no mostrará correctamente la capacidad de disco duro! *3 : Las particiones FAT de más de 2 GB sólo pueden ser administradas por Windows 2000/XP. 39 Freecom FHD-3 Ejemplo de diferentes particiones con diferentes sistemas de archivo en un FHD-3 Sistema de archivos Tamaño total del FHD-3 120 GB NTFS FAT32 90GB 30 GB El ejemplo anterior es una buena solución para usuarios de Windows 2000/XP que a veces intercambien datos con PCs Windows 98SE/ME. Para guardar los datos bajo Windows 2000/XP puede usarse ambas particiones. Dado que el sistema de archivos NTFS no es reconocido por Windows 98SE/ME, los datos a utilizar en estos sistemas operativos deben guardarse en la partición FAT32. Para adaptar el FHD-3 a sus necesidades, siga los pasos que se indican a continuación. E 6 40 Partición de su FHD-3 6.3 Partición de su FHD-3 bajo Windows 98SE / Windows ME Windows 98SE únicamente: La versión de fdisk que está instalada junto con su sistema operativo no reconoce el tamaño correcto de los discos duros de más de 64 GB. Windows 98SE/ME: ¡Para particiones grandes, el fdisk no mostrará correctamente el tamaño de la partición! Ignore esto, los resultados de la partición serán de todas formas correctos. 6.3.1 Borrado de una partición en el FHD-3 bajo Windows 98SE / ME Los siguientes pasos explicarán cómo borrar una paritición de su FHD-3. 1. Haga clic en el botón de "Inicio". 2. Seleccione "Ejecutar". 3. Introduzca "fdisk" y confirme con "OK". 4. Se inicia fdisk. Responda a la pregunta "¿Desea activar la compatibilidad con discos grandes?" pulsando la tecla de retorno. FAT32 ahora está activado. 5. Seleccione la opción "5 (Cambiar la unidad actual de disco duro)" presionando '5' y la tecla de retorno. 6. Seleccione el número de disco duro a borrar. ATENCIÓN: Asergúrese de que está seleccionada la unidad de disco correcta. ¡El seleccionar la unidad incorrecta ocasionará la pérdida de sus datos! 7. Elija la opción "3 (Eliminar una partición o unidad lógica de DOS)" presionando '3' y 'Retorno'. E 8. Su FHD-3 viene formateado como partición primaria. Seleccione la opción "1 Eliminar una partición primaria de DOS" presionando '1' y 'Retorno'. 6 9. Seleccione la partición a borrar presionando su número y luego la tecla de retorno. 10. Introduzca la etiqueta de la unidad y presione 'Retorno'. 11. Confirme con 'S' y 'Retorno' para borrar la partición. 12. Presione la tecla 'ESC' para volver a las opciones de fdisk. 13. Presione 'ESC' para salir de fdisk. Detenga su disco duro utilizando el icono de desconexión en caliente en la esquina inferior derecha de su pantalla y desconecte el cable FireWire de su disco duro. A continuación, conecte su disco duro nuevamente a su ordenador. El disco duro será reconocido ahora por Windows. 41 Freecom FHD-3 6.3.2 Creación de una partición en el FHD-3 bajo Windows 98SE / ME Los pasos siguientes le guiarán en el proceso de crear particiones en su FHD-3 bajo Windows 98SE/ME. Después de este procedimiento, su FHD-3 de Freecom estará listo para el uso, y le será asignada una letra de unidad. 1. Haga clic en el botón de "Inicio". 2. Seleccione "Ejecutar". 3. Introduzca "fdisk" y confirme con "OK". 4. Responda a la pregunta "¿Desea activar la compatibilidad con discos grandes?" pulsando la tecla de retorno. FAT32 ahora está activado. E 5. Seleccione la opción "5 (Cambiar la unidad actual de disco duro)" presionando '5' y 'retorno'. 6 6. Seleccione el disco duro según su número, cuando el "Uso" no contiene ningún valor sino únicamente un símbolo de %. Seleccione el número del disco duro correspondiente y confirme presionando la tecla de retorno. Ahora su disco duro está activado y listo para una partición. 42 Partición de su FHD-3 Nota: ¡El tamaño de partición de discos duros grandes no será mostrado correctamente! Los resultados de la partición, sin embargo, serán correctos. 7. Seleccione la opción 1 "(Crear una partición o una unidad lógica de DOS)" presionando '1' y confirmando con la tecla de retorno. 8. Seleccione la opción 1 "(Crear una partición primaria de DOS)" presionando '1' y confirmando con la tecla de retorno. Espere hasta que se haya comprobado completamente la integridad de la unidad. E 6 9. Si sólo se requiere una partición, responda con "S" a la pregunta: "¿Desea usar el tamaño máximo disponible para la partición primaria de DOS?" Si se requiere más de una partición, vaya a la siguiente sección "Creación de dos o más particiones en el FHD-3 bajo Windows 98 / Windows ME". Ahora, se dividirá el disco entero como una partición primaria. Espere hasta que finalice la comprobación de la integridad de la unidad. 43 Freecom FHD-3 10. Presione la tecla 'ESC' para volver a las opciones de fdisk. 11. Ahora pulse la tecla 'ESC' para cerrar la "ventana fdisk". Su disco duro está particionado. 12. Detenga su disco duro utilizando el icono de desconexión en caliente en la esquina inferior derecha de su pantalla y desconecte el cable de su disco duro. A continuación, conecte su disco duro nuevamente a su ordenador. El disco duro será reconocido ahora por Windows. Cuando Windows intente el acceso a su disco duro, aparecerá un mensaje de error. Esto ocurre porque su disco duro aún no está formateado. 6.3.3 Creación de dos o más particiones en el FHD-3 bajo Windows 98SE / ME 1. Repita los pasos 1 a 7 del capítulo anterior (Creación de una partición en el FHD-3 bajo Windows 98 SE /Windows ME). 2. Responda con "N" a la pregunta: "¿Desea usar el tamaño máximo disponible para la partición primaria de DOS?". 3. Instroduzca el tamaño o un valor de porcentaje para el tamaño de la partición. Presione la tecla de retorno y espere hasta que finalice la comprobación de integridad de la unidad. 4. Presione la tecla 'ESC' para volver a las opciones de fdisk. E 5. Seleccione la opción 1 "(Crear una partición o una unidad lógica de DOS)" presionando '1' y confirmando con la tecla de retorno. 6 6. Seleccione la opción 2 "(Crear una partición extendida de DOS)" presionando '2' y confirmando con la tecla de retorno. Espere hasta que finalice la comprobación de la integridad de la unidad. 7. Introduzca el tamaño o un valor de porcentaje para el tamaño de la partición o pulse la tecla de retorno para aceptar el valor predeterminado. 8. Presione 'ESC' y espere hasta que finalice la comprobación de integridad de la unidad. 9. Ahora es necesario definir una unidad lógica. Introduzca el tamaño de la unidad lógica y pulse la tecla de retorno o acepte el valor predeterminado pulsando directamente la tecla de retorno. 10. Presione 'ESC' para volver a las opciones de fdisk. 11. Ahora pulse la tecla 'ESC' para cerrar la "ventana fdisk". Su disco duro está particionado. 44 Partición de su FHD-3 12. Detenga su disco duro utilizando el icono de desconexión en caliente en la esquina inferior derecha de su pantalla y desconecte el cable de su disco duro. A continuación, conecte su disco duro nuevamente a su ordenador. El disco duro será reconocido ahora por Windows. Cuando Windows intente el acceso a su disco duro, aparecerá un mensaje de error. Esto ocurre porque su disco duro aún no está formateado. 6.3.4 Formateado de particiones en el FHD-3 bajo Windows 98SE / ME 1. Haga doble click en el icono "Mi PC" de su escritotio. 2. Con el botón derecho del ratón, haga clic sobre el símbolo de unidad de su FHD-3. Ahora aparecerá un menú en el que Vd. puede seleccionar la opción "Formatear". 3. Lleva a cabo un formateado completo de su unidad. En este punto, Vd puede también asignar un nombre a su unidad. 4. Después de haber finalizado su selección, haga clic en "Inicio". Atención: El seleccionar la unidad incorrecta ocasionará la pérdida de sus datos. ¡Asergúrese de que está seleccionada la unidad de disco correcta! 5. Confirme el siguiente mensaje con "OK". E 6. Después de finalizar el formateado, Vd. puede realizar una exploración de la unidad. Para hacerlo, siga las instrucciones del sistema de ayuda de Windows. Si no desea hacer una exploración de su unidad, simplemente cierre la ventana del mensaje. 6 Repita estos pasos para cada partición, si se ha creado más de una partición. Ahora, su FHD-3 está listo para su uso. Vd. puede usarlo como disco duro interno para almacenar sus datos. 45 Freecom FHD-3 6.4 Partición de su FHD-3 bajo Windows XP / 2000 6.4.1 Borrado de una partición en el FHD-3 bajo Windows XP / 2000 Borrado de una partición en el FHD-3 bajo Windows XP/2000 1. Con el botón derecho del ratón, haga clic en el icono "Mi PC" de su escritorio. 2. Seleccione la opción "Administrar". 3. Seleccione la opción "Almacenamiento" -> "Administración de unidad". 4. Seleccione su unidad de disco duro externa y haga clic en la partición. 5. Seleccione "Borrar partición" y confirme haciendo clic en "Sí". La partición será borrada ahora. 6.4.2 Creación de una partición en el FHD-3 bajo Windows XP / 2000 Los pasos siguientes le guiarán en el proceso de crear particiones en su FHD-3. Después de este procedimiento, su FHD-3 de Freecom estará listo para el uso, y le será asignada una letra de unidad. 1. Con el botón derecho del ratón, haga clic en el icono "Mi PC" de su escritorio. 2. Seleccione la opción "Administrar". 3. Seleccione la opción "Almacenamiento" -> "Administración de unidad". 4. Seleccione el disco duro que está "sin asignar". Asegúrese de que la unidad completa está "sin asignar". E 6 46 Partición de su FHD-3 5. Con el botón derecho del ratón, haga clic en el área "sin asignar" y seleccione la opción "Nueva partición" (Windows 2000: "Asistente para la creación de una partición"). Se abre el "Asistente para nuevas particiones". Haga clic en "Siguiente". 6. Seleccione "Partición primaria" y haga clic en "Siguiente". E 6 7. Ahora Vd. puede ajustar el tamaño de su partición. Haga clic en "Siguiente" si ha de crearse sólo una partición. Consulte el capítulo siguiente (Creación de dos o más particiones en el FHD-3 bajo Windows XP/2000) para la creación de más de una partición. 47 Freecom FHD-3 7. Ahora Vd. puede ajustar el tamaño de su partición. Haga clic en "Siguiente" si ha de crearse sólo una partición. Consulte el capítulo siguiente (Creación de dos o más particiones en el FHD-3 bajo Windows XP/2000) para la creación de más de una partición. 8. Asigne una letra de unidad a su disco duro. Normalmente, Vd. puede utilizar las opciones predeterminadas. Haga clic en "Siguiente". 9. Seleccione la opción de formateado. Escoja ya sea "FAT32" o "NTFS", el "Tamaño de unidad de asignación" debe permanecer en "Predeterminado". Finalmente, seleccione "Dar formato rápido" a haga clic en "Siguiente". E 6 48 Partición de su FHD-3 10. Haga clic en "Finalizar" para completar la partición de su FHD-3. Ahora su FHD-3 será formateado y estará listo para el uso a continuación. 6.4.3 Creación de dos o más particiones en el FHD-3 bajo Windows XP / Windows 2000 1. Repita los pasos del capítulo anterior (Creación de una partición en el FHD3 bajo Windows XP/2000) para crear la primera partición. 2. Con el botón derecho del ratón, haga clic en el icono "Mi PC" de su escritorio. 3. Seleccione la opción "Administrar". E 4. Seleccione la opción "Almacenamiento" -> "Administración de unidad". 5. Con el botón derecho del ratón, haga clic en el espacio sin asignar de su FHD3 y seleccione la opción "Nueva partición" (Windows 2000: "Crear partición"). Se abre el "Asistente para nuevas particiones" (Windows 2000 "Asistente para creación de particiones"). Haga clic en "Siguiente". 6 6. Seleccione "Partición extendida" y haga clic en "Siguiente". 49 Freecom FHD-3 7. Ahora Vd. puede ajustar el tamaño de su partición. Introduzca el tamaño y haga clic en "Siguiente". 8. Haga clic en "Finalizar" para crear la "Partición extendida". El espacio no asignadio ahora camba a "Espacio libre". E 6 50 Partición de su FHD-3 9. Con el botón derecho del ratón haga clic sobre "Espacio libre" y seleccione "Nueva unidad lógica" (Windows 2000 "Crear unidad lógica"). Se abre el "Asistente para nuevas particiones" (Windows 2000 "Asistente para creación de particiones"). Haga clic en "Siguiente". E 6 51 Freecom FHD-3 10. "Unidad lógica" ya está seleccionado. Haga clic en "Siguiente". 11. Especifique el tamaño de la partición y haga clic en "Siguiente". 12. Asigne una letra de unidad y haga clic en "Siguiente". 13. Seleccione la opción de formateado. Escoja ya sea "FAT32" o "NTFS", el "Tamaño de unidad de asignación" debe permanecer en "Predeterminado". Finalmente, seleccione "Dar formato rápido" a haga clic en "Siguiente". 14. Haga clic en "Finalizar" para completar la partición. Ahora su partición será formateada y está lista para el uso. E 6 52 Detección de problemas Capítulo 7: Detección de problemas Solución Problema Instale el software Freecom PMS 2.0 y desactive y reconecte el FHD-3 Siga las instrucciones del capítulo 5.4.2 Crear una nueva carpeta SYNC. Después de instalar Freecom Personal Media Suite, aparece el mensaje "No se encuentra disco duro externo Freecom FHD-3". Conecte la unidad Freecom FHD-3 a su ordenador. Desactive y reconecte el Freecom FHD-3. Después de conectar el FHD-3 a mi ordenador por primera vez, ninguna carpeta Freecom SYNC ha sido creada automáticamente. Compruebe todas las conexiones entre el Freecom FHD-3, el adaptador de corriente y el ordenador. Archivos, borrados en la carpeta SYNC, Tiene que "Separar del Original" los todavía aparecen durante la archivos de sus homólogos antes de sincronización. borrarlos. Por favor consulte el capítulo 5.5.1 Manejo de archivos borrados. Una carpeta vacía no se sincroniza. Carpetas vacías no se tienen en consideración durante la sincronización. Si está trabajando con el programa "Windows Commander" y está utilizando el diálogo "Enviar a" para añadir elementos a la carpeta SYNC, el mensaje "El maletín se está utilizando en otro equipo" puede aparecer. La carpeta SYNC está abierta por otro programa. Cierre todas las aplicaciones que estén utilizando la carpeta SYNC. E 7 No se puede crear una carpeta SYNC Esto ocurre sólo bajo Windows 98. Por con el nombre utilizado por otra, bo- favor, reinicie Windows 98. Después de reiniciar, puede crear la nueva carrrada, carpeta SYNC. peta SYNC. No hay memoria suficiente en la uni- Borre archivos de la unidad de destino dad de destino (FHD-3) durante la crea- (FHD-3) o seleccione menos archivos. ción de la carpeta SYNC. No hay memoria suficiente en la uni- Borre archivos en la unidad de destino dad de destino (FHD-3) durante la (FHD-3). sincronización. 53 GARANTÍA (válida sólo en la Europa/TR): Gracias por haber comprado este producto Freecom; esperamos que disfrute con su uso. Para evitarse problemas innecesarios, le recomendamos leer la guía de instalación rápida, el manual de instrucciones y los manuales impresos o en archivos en disco que pudieran acompañar al producto. Cara a la solución de posibles problemas contamos con una base de datos a modo de ayuda, a saber, FAQ (Frequently Asked Questions), en nuestro sitio Freecom en la red (www.freecom.com). Sírvase leerla antes de contactar con el Helpdesk. Su Garantía Todos los productos Freecom cuentan con asistencias técnica telefónica ilimitada y en la web. Freecom garantiza que sus productos se hallan exentos de defectos materiales y de fabricación, por el período abajo relacionado a partir de la fecha de compra original. Si durante el período de garantía el producto presenta defectos debidos a materiales inadecuados o fallos de fabricación, Freecom se compromete a reparar o cambiar el producto, según las condiciones y términos abajo convenidos, sin facturar costes de material u horas de trabajo. Condiciones Para disfrutar de esta garantía se deberá presentar el albarán de venta original (con la fecha de compra, producto y número de serie) junto con el producto defectuoso y un número RMA Freecom, obtenido vía internet del sitio Freecom o facilitado por un centro de asistencia Freecom. Freecom se reserva el derecho a no prestar servicio gratuito bajo garantía cuando no pueda certificarse la fecha de compra del producto. Esta garantía no será válida si se ha perdido el número RMA, se ha modificado o eliminado en el producto el número de serie o el mismo es ilegible. Esta garantía cubre sólo los componentes de hardware que vienen en el mismo paquete del producto. Esta garantía no cubre: (a) ningún consumible suministrado con el producto, como son los disquetes o las pilas; (b) daños o pérdida de programas, datos o elementos portadores de datos (discos, etc.); (c) ningún daño que se derive de posibles cambios, ajustes o adaptaciones llevados a cabo en el producto sin la autorización por escrito de Freecom; (d) reparaciones efectuadas en partes distintas a las autorizadas por Freecom y (e) accidentes, descargas por rayo, inundación, incendio u otra causa mayor que no pueda comprenderse bajo un control normal de Freecom. Con respecto a todos los servicios prestados, Freecom no es responsable por ningún daño o pérdida de programas, datos u otra información almacenada en algún elemento portador de datos (discos, etc.) u otra parte del producto objeto del servicio. No podrá hacerse responsable a Freecom por la pérdida de beneficios previstos en caso de fallar el sistema. Antes de devolver el producto a Freecom asegúrese de excluir todas las piezas que esta garantía no cubra. No podrá hacerse responsable a Freecom por posibles pérdida o daños sufridos por estos elementos. Freecom tampoco responderá de posibles alteraciones o borrado de los contenidos del disco duro que pudieran darse durante la reparación del producto. Los productos a cambiar y las piezas sujetas a reparación se intercambiarán por equivalentes: nuevas o reacondiconadas. Todas las piezas sustituidas pasan a ser propiedad de Freecom. El período de garantía de cualquier pieza o producto reparado o cambiado se regirá por la garantía original. Reparaciones o sustituciones de productos o piezas fuera de la garantía conllevarán 6 (seis) meses de garantía. Todos los productos Freecom cuentan con asistencias técnica telefónica ilimitada y en la web. Producto Freecom Traveller & Portable Classic & Internal Series FC, FS & FX Series FHD Series & Disco Duro FireWire USB Floppy Disk Drive USBCard Unidades DAT & LTO (al por menor) Kits DAT-S ThinServer* Beatman Cables Período de garantía 1 año (Dos años en Europa) 1 año (Dos años en Europa) 1 año (Dos años en Europa) 1 año (Dos años en Europa) 1 año (Dos años en Europa) 1 año (Dos años en Europa) 3 años 2 años 1 año (Dos años en Europa) 1 año (Dos años en Europa) 1 año (Dos años en Europa) * Sólo controlador por 3 años tras haberse registrado por ordenador (E)-
 1
1
-
 2
2
-
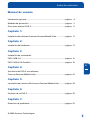 3
3
-
 4
4
-
 5
5
-
 6
6
-
 7
7
-
 8
8
-
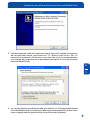 9
9
-
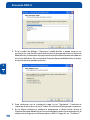 10
10
-
 11
11
-
 12
12
-
 13
13
-
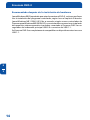 14
14
-
 15
15
-
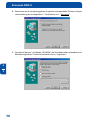 16
16
-
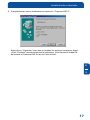 17
17
-
 18
18
-
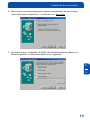 19
19
-
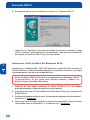 20
20
-
 21
21
-
 22
22
-
 23
23
-
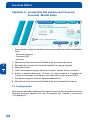 24
24
-
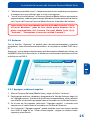 25
25
-
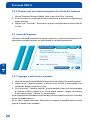 26
26
-
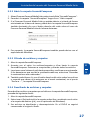 27
27
-
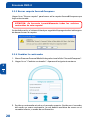 28
28
-
 29
29
-
 30
30
-
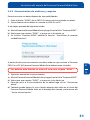 31
31
-
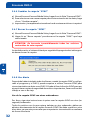 32
32
-
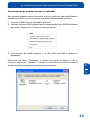 33
33
-
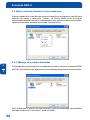 34
34
-
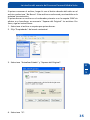 35
35
-
 36
36
-
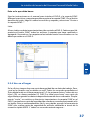 37
37
-
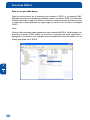 38
38
-
 39
39
-
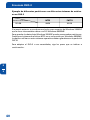 40
40
-
 41
41
-
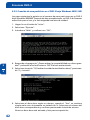 42
42
-
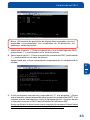 43
43
-
 44
44
-
 45
45
-
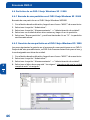 46
46
-
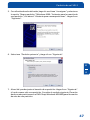 47
47
-
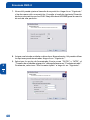 48
48
-
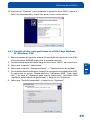 49
49
-
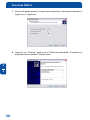 50
50
-
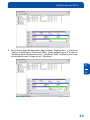 51
51
-
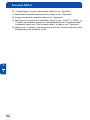 52
52
-
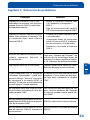 53
53
-
 54
54
Freecom FHD-3 Manual de usuario
- Categoría
- Discos duros externos
- Tipo
- Manual de usuario
Artículos relacionados
-
Freecom FHD-XS Manual de usuario
-
Freecom FHD-2 Manual de usuario
-
Freecom Tough Drive USB 2.0 Manual de usuario
-
Freecom Mobile Drive II Manual de usuario
-
Freecom Hard Drive Dock Quattro Manual de usuario
-
Freecom Mobile Drive XXS Leather Manual de usuario
-
Freecom EOL Manual de usuario
-
Freecom Mobile Drive Classic 3.0 Manual de usuario
-
Freecom Mobile Drive Secure Manual de usuario
-
Freecom Internet Phone Manual de usuario