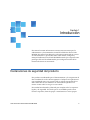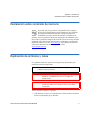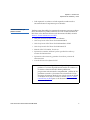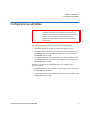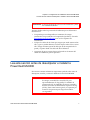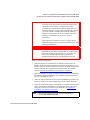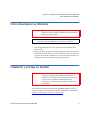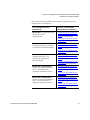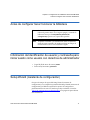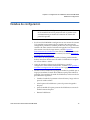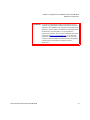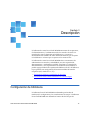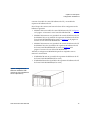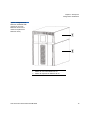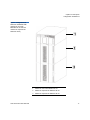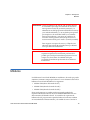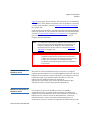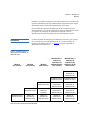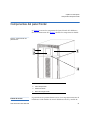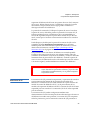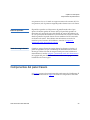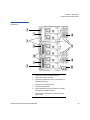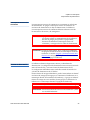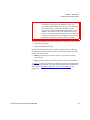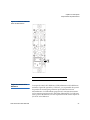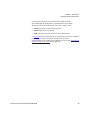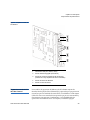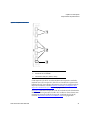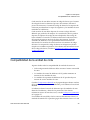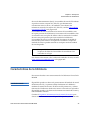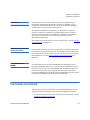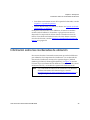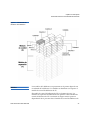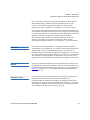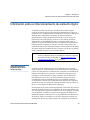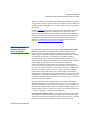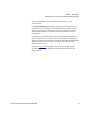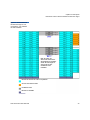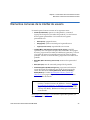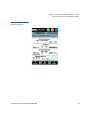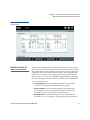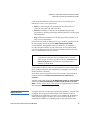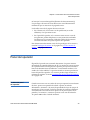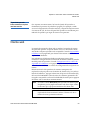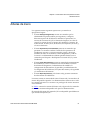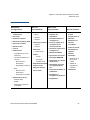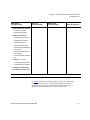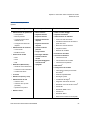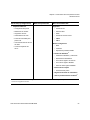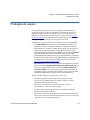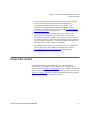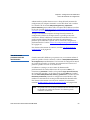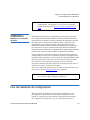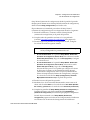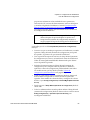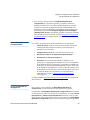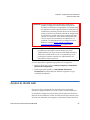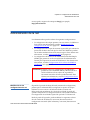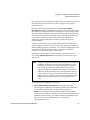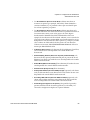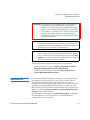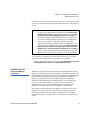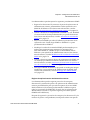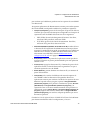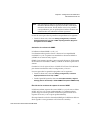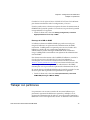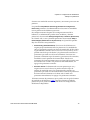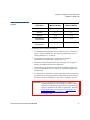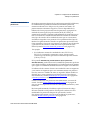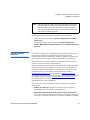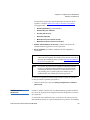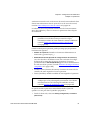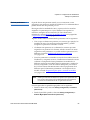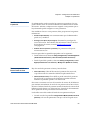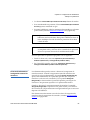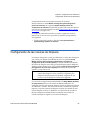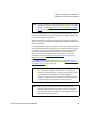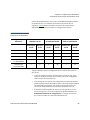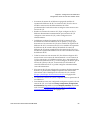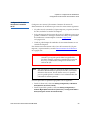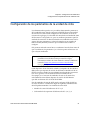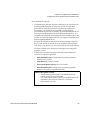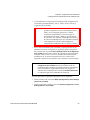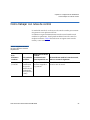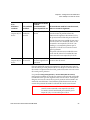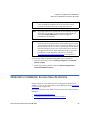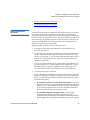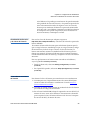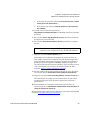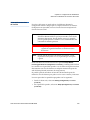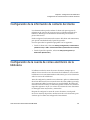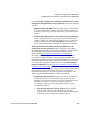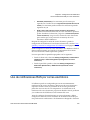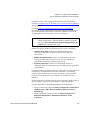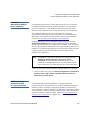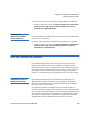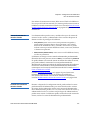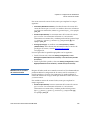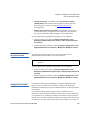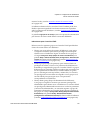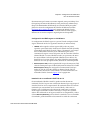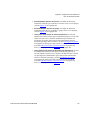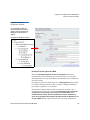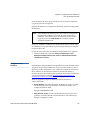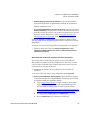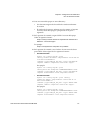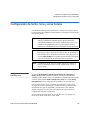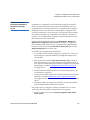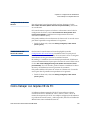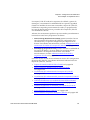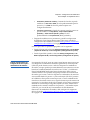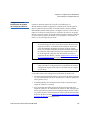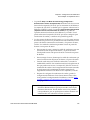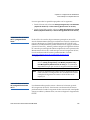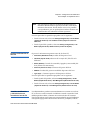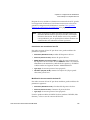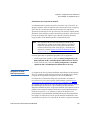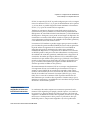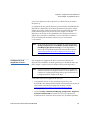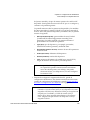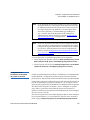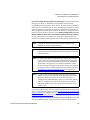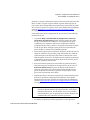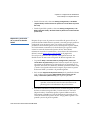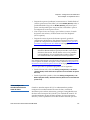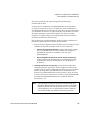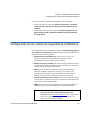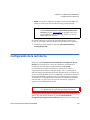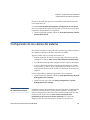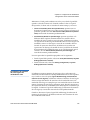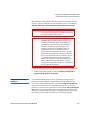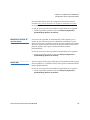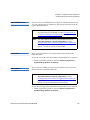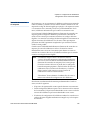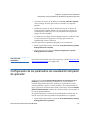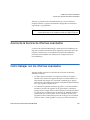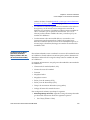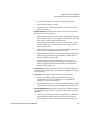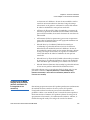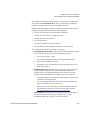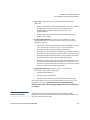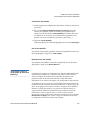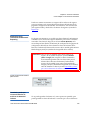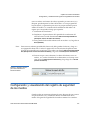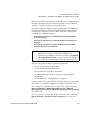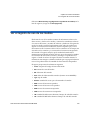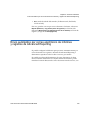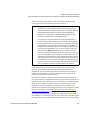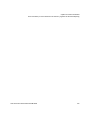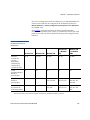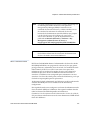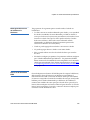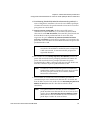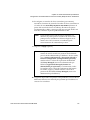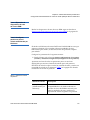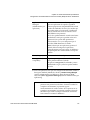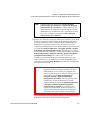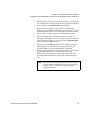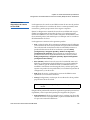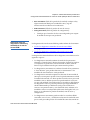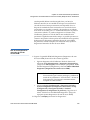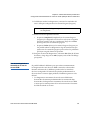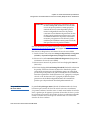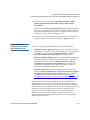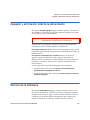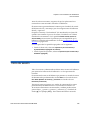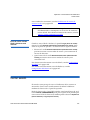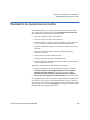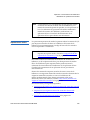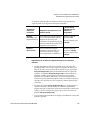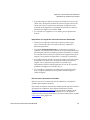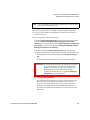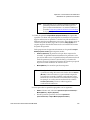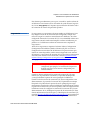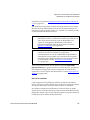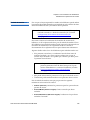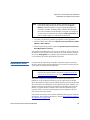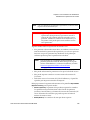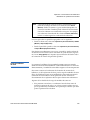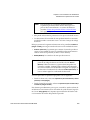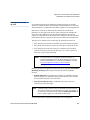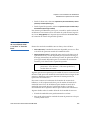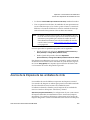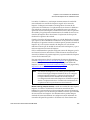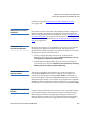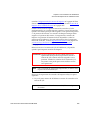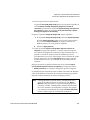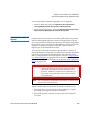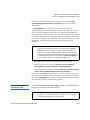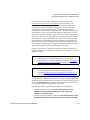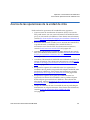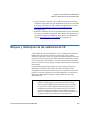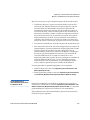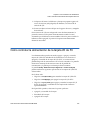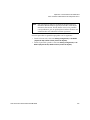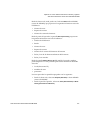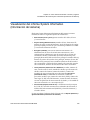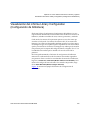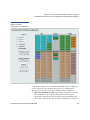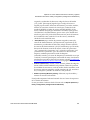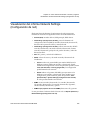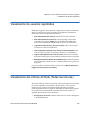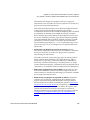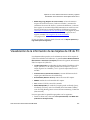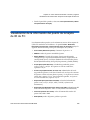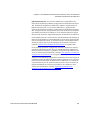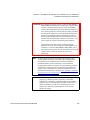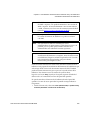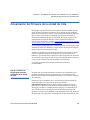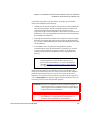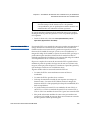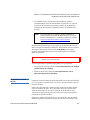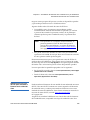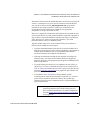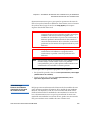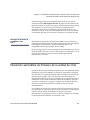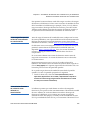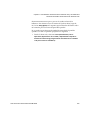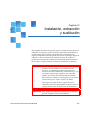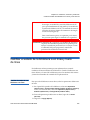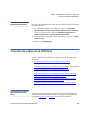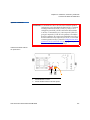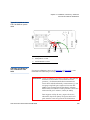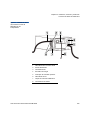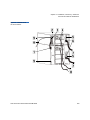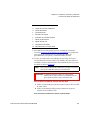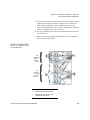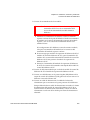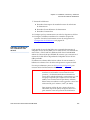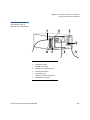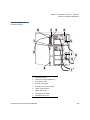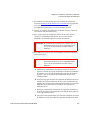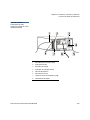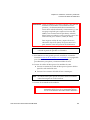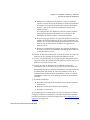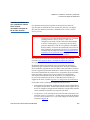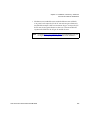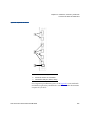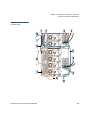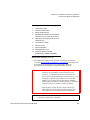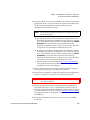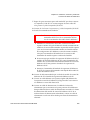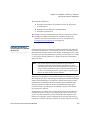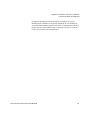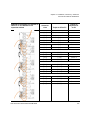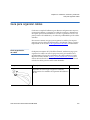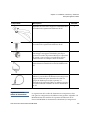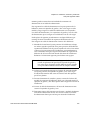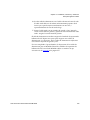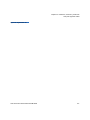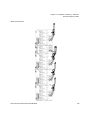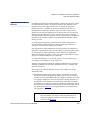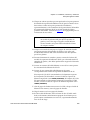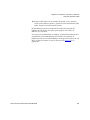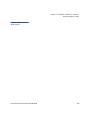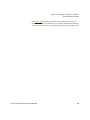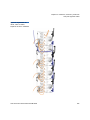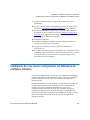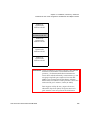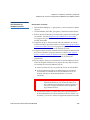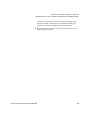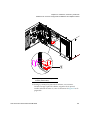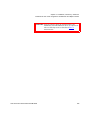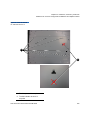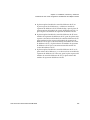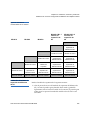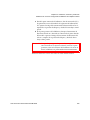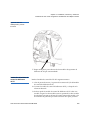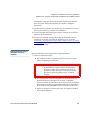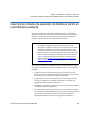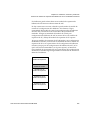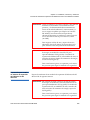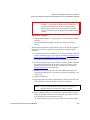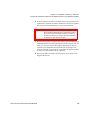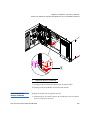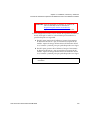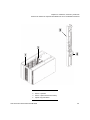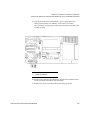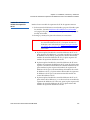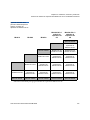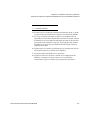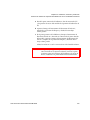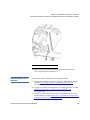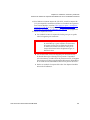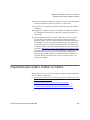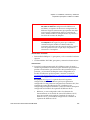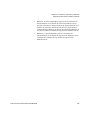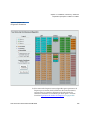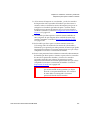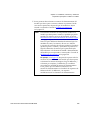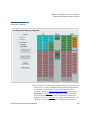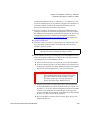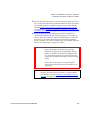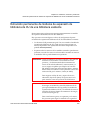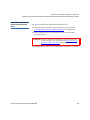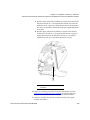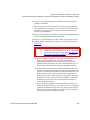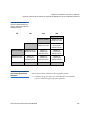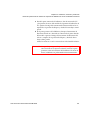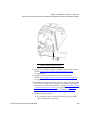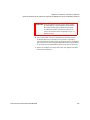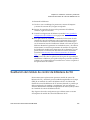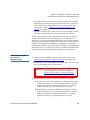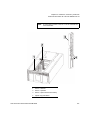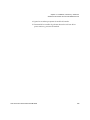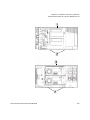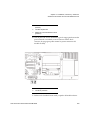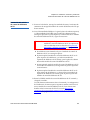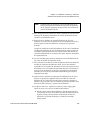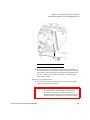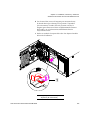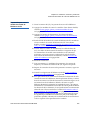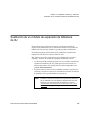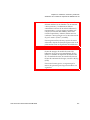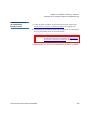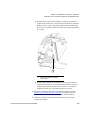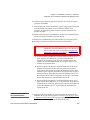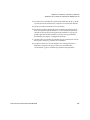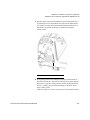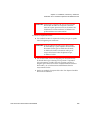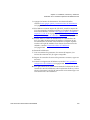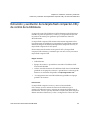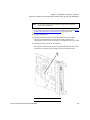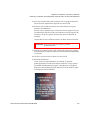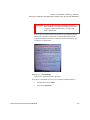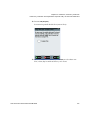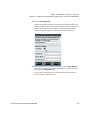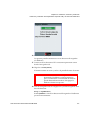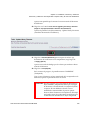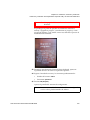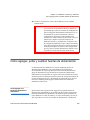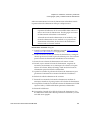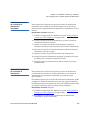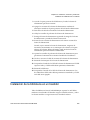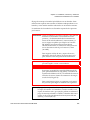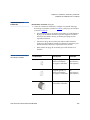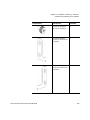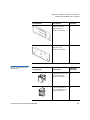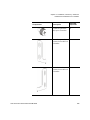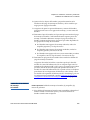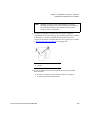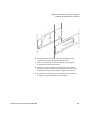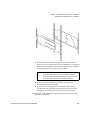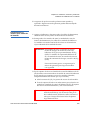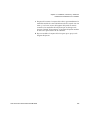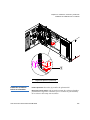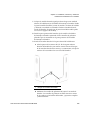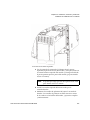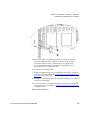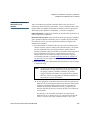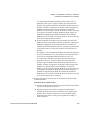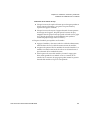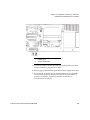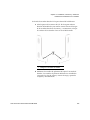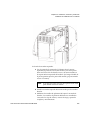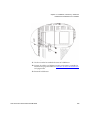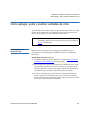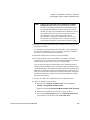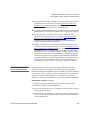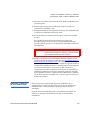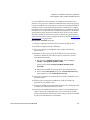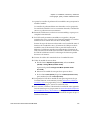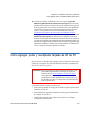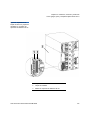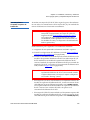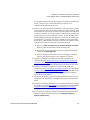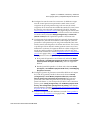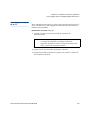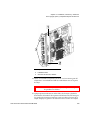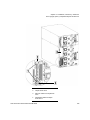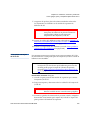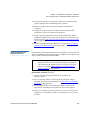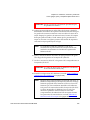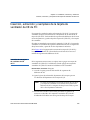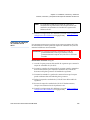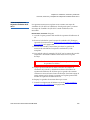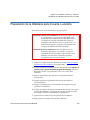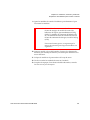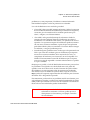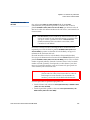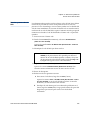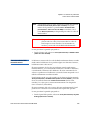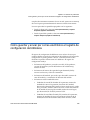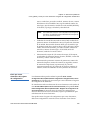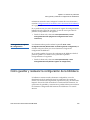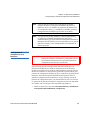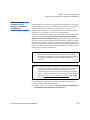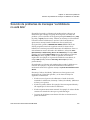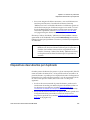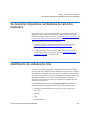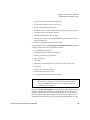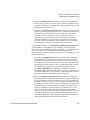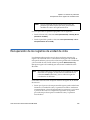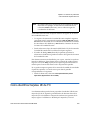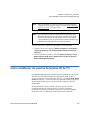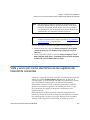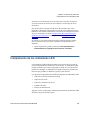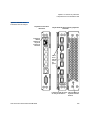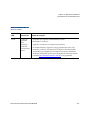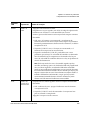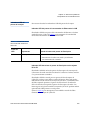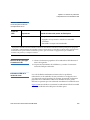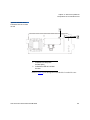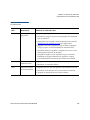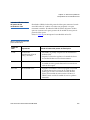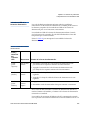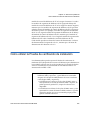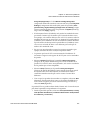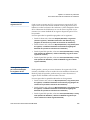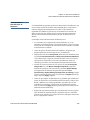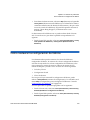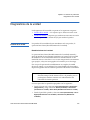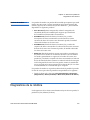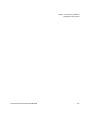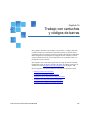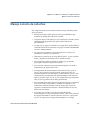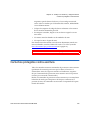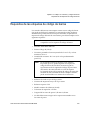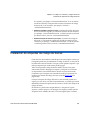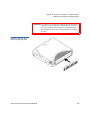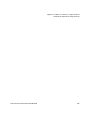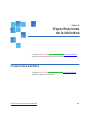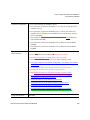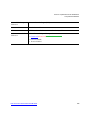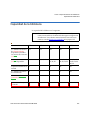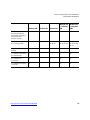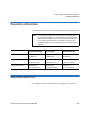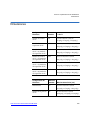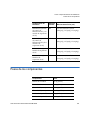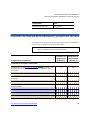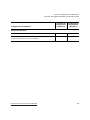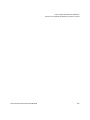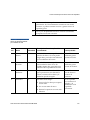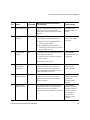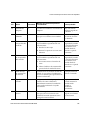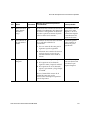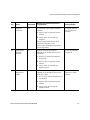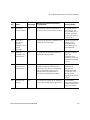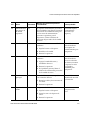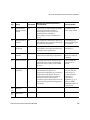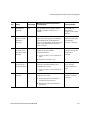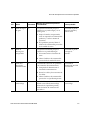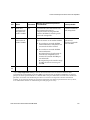Dell PowerVault ML6000 Guía del usuario
- Categoría
- Robótica
- Tipo
- Guía del usuario

Guía del usuario de Dell PowerVault ML6000 1
Introducción 2
Configuración de la biblioteca PowerVault ML6000 6
Descripción 14
Información sobre la interfaz de usuario 44
Configuración de la biblioteca 58
Informes avanzados 148
Capacidad a petición 164
Cifrado administrado por biblioteca 166
Funcionamiento de la biblioteca 184
Cómo obtener información: informes y registros 216
Actualización del firmware de la unidad de cinta y de la biblioteca 230
Instalación, extracción y sustitución 244
Solución de problemas 432
Trabajo con cartuchos y códigos de barras 476
Especificaciones de la biblioteca 484
Descripciones de los avisos de TapeAlert PO
Cómo comunicarse con Dell PY

Guía del usuario de Dell PowerVault ML6000 2
Capítulo 1
1Introducción
Este manual contiene información e instrucciones necesarias para la
administración y funcionamiento normal de la biblioteca PowerVault
ML6000. Este manual está dirigido a toda persona interesada en conocer
su funcionamiento o que necesite saber cómo instalar, configurar y
manejar la biblioteca PowerVault ML6000. Recuerde que se requiere tener
privilegios del nivel de administrador para configurar muchas de las
funciones descritas en este manual.
Declaraciones de seguridad del producto
Este producto está diseñado para el almacenamiento y la recuperación de
datos mediante el uso de cintas magnéticas. Cualquier otra aplicación no
está considerada como uso previsto. Dell no se hará responsable de los
daños derivados de una utilización no autorizada del producto. El
usuario asume todos los riesgos en este sentido.
Esta unidad está diseñada y fabricada para cumplir todos los requisitos
legales y de seguridad. No olvide que su uso indebido puede causar
lesiones corporales, daños al equipo o interferencia con otros equipos.

Capítulo 1 Introducción
Declaración sobre contenido de mercurio
Guía del usuario de Dell PowerVault ML6000 3
Declaración sobre contenido de mercurio
Es posible que los proyectores, las pantallas LCD y algunas
impresoras multifuncionales utilicen lámparas que contienen
una pequeña cantidad de mercurio a fin de proporcionar
iluminación con bajo consumo de energía. Las lámparas de
mercurio en estos productos tienen una etiqueta que las identifica como
tales. Utilice y deseche la lámpara de acuerdo a las leyes locales, estatales
y federales. Para obtener más información, comuníquese con Electronic
Industries Alliance en el sitio www.eiae.org
. Para obtener información
sobre cómo desechar una lámpara específica, visite
www.lamprecycle.org
.
Explicación de símbolos y notas
Los siguientes símbolos aparecen a lo largo de este documento para
resaltar información importante:
En este manual se aplica lo siguiente:
• Lado derecho: se refiere a su lado derecho cuando usted se encuentra
frente al componente que se describe.
Nota: Una NOTA indica información importante que le ayuda
a utilizar mejor el sistema.
Precaución: Una PRECAUCIÓN indica daños potenciales al
hardware o pérdida de datos si no se siguen las
instrucciones.
Advertencia: Una ADVERTENCIA indica la posibilidad de que se
produzcan daños en los bienes, lesiones personales
olamuerte.

Capítulo 1 Introducción
Explicación de símbolos y notas
Guía del usuario de Dell PowerVault ML6000 4
• Lado izquierdo: se refiere a su lado izquierdo cuando usted se
encuentra frente al componente que se describe.
Otros documentos que
podría necesitar
También están disponibles los siguientes documentos para este producto.
Estos documentos se pueden encontrar en el sitio web de asistencia de
Dell. Para ver la dirección del sitio web de asistencia de Dell, consulte
Anexo C, Cómo comunicarse con Dell
.
• Guía para comenzar del Dell PowerVault ML6000
• Guía de referencia de Dell PowerVault ML6000 SMI-S
• Guía de referencia de Dell PowerVault ML6000 Basic SNMP
• Guía de referencia de Dell PowerVault ML6000 SCSI
• Manual de Dell LTO Media, Versión 2.0
• Información normativa, ambiental y sobre seguridad de servidores y
sistemas de almacenamiento
• Información sobre asistencia y garantías de servidores y sistemas de
almacenamiento
• Acuerdo de licencia de software de Dell
Nota: También hay notas de publicación disponibles para este
producto. Las Notas de publicación describen los cambios en
el sistema o firmware desde la última publicación,
proporcionan información de compatibilidad, y hablan de los
problemas conocidos y las maneras de solucionarlos. En las
descargas de firmware desde el sitio web de asistencia de Dell
se incluyen notas sobre la versión. Consulte Anexo C, Cómo
comunicarse con Dell para ver la dirección del sitio web de
asistencia de Dell.

Capítulo 1 Introducción
Configuraciones admitidas
Guía del usuario de Dell PowerVault ML6000 5
Configuraciones admitidas
Las configuraciones de biblioteca del PowerVault ML6000 son:
• La ML6010 CM es un módulo de control de biblioteca de 5U
• La ML6020 CM consta de un (1) módulo de control de biblioteca de
5U ML6010 CM y un (1) módulo de expansión de 9U PowerVault
ML6000 EM (14U en total)
• La ML6030 CM consta de un (1) módulo de control de biblioteca de
5U ML6010 CM y dos (2) módulos de expansión de 9U PowerVault
ML6000 EM (23U en total)
Además, la configuración del ML6030 CM puede ampliarse de la
siguiente manera:
• La ML6030 CM más un (1) módulo de expansión de 9U PowerVault
ML6000 EM (32U en total)
• La ML6030 CM más dos (2) módulos de expansión de 9U PowerVault
ML6000 EM (41U en total)
Precaución: El ML6030 CM (y superiores) y los módulos de
expansión requieren una instalación profesional. Es
posible que se incluya la instalación profesional con su
compra. Por favor llame al 1-800-945-3355 para
programar la instalación profesional de su biblioteca
PowerVault.

Guía del usuario de Dell PowerVault ML6000 6
Capítulo 2
2Configuración de la biblioteca
PowerVault ML6000
Este capítulo proporciona una visión general de los pasos necesarios para
desembalar, instalar y configurar la biblioteca PowerVault ML6000.
Para ver las instrucciones de configuración básica de la biblioteca, consulte
la Guía para comenzar de Dell PowerVault ML6000 en http://support.dell.com
.
En la caja del producto, junto con la biblioteca también se incluye una
copia de la Guía para comenzar de Dell PowerVault ML6000.
Para obtener las instrucciones de instalación completas, consulte
Instalación, extracción y sustitución
.
Además, lea los documentos que aparecen en Otros documentos que
podría necesitar en la página 4. La información de estos documentos le
guía a través de la configuración, uso y mantenimiento de la biblioteca.
Búsqueda de una ubicación
Para evitar daños, la biblioteca debe colocarse en un lugar estable.
Consulte el documento con la Información normativa, ambiental y sobre
seguridad de servidores y sistemas de almacenamiento en la Otros documentos
que podría necesitar en la página 4 para obtener más información sobre la
ubicación óptima de su biblioteca.

Capítulo 2 Configuración de la biblioteca PowerVault ML6000
Lea esta sección antes de desempacar e instalar la PowerVault ML6000
Guía del usuario de Dell PowerVault ML6000 7
Algunos detalles sobre la posición de la biblioteca que se deben tener
en cuenta son:
• Compruebe que esté disponible un suministro de energía
(únicamente el tipo indicado en la etiqueta del producto). Consulte
Especificaciones de la biblioteca
para ver los requisitos de
alimentación.
• Coloque los cables de tal forma que asegure que nadie camine sobre
ellos y que no puedan dañarse al colocar objetos sobre ellos o contra
ellos. Ponga atención especial al cable que da al receptáculo de la
pared y el punto donde ese cable sale de la biblioteca.
• Asegúrese de que no caigan objetos ni líquidos en el interior del
chasis de la biblioteca por las aperturas.
Lea esta sección antes de desempacar e instalar la
PowerVault ML6000
Esta sección contiene información importante que debe saber antes de
desempacar, instalar y arrancar la biblioteca PowerVault ML6000.
Advertencia: El tomacorriente debe estar cerca de la biblioteca y debe
ser accesible fácilmente.
Advertencia: Sin unidades de cinta, cartuchos de cinta ni fuentes
de energía, un módulo de control de 5U pesa,
aproximadamente, 27,2kg (60lb). Un módulo de
expansión de 9U, sin unidades de cinta, ni cartuchos
de cinta ni fuentes de alimentación, supera los 29,5kg
(65lbs). }Para evitar lesiones graves, se requieren por
lo menos dos personas para cargar los módulos
con seguridad.

Capítulo 2 Configuración de la biblioteca PowerVault ML6000
Lea esta sección antes de desempacar e instalar la PowerVault ML6000
Guía del usuario de Dell PowerVault ML6000 8
Antes de instalar la biblioteca:
• Quite las fuentes de alimentación. La biblioteca puede tener un
máximo de diez fuentes de alimentación. Monte la biblioteca en un
bastidor antes de instalar de nuevo las fuentes de alimentación. Para
obtener instrucciones completas acerca del montaje en bastidor,
consulte Capítulo 12, Instalación, extracción y sustitución
.
• Quite las unidades de cinta. La biblioteca puede tener un máximo de
18 unidades. Monte la biblioteca en un bastidor antes de instalar de
nuevo las unidades de cinta.
• Antes de cargar cartuchos en la PowerVault ML6000, compruebe que
todos los cartuchos de cinta tengan etiquetas de código de barras.
• Antes de suministrar energía a su biblioteca, consulte la información
sobre el terminador del módulo y la instalación de los cables en la
Guía para comenzar de Dell PowerVault ML6000 o en Capítulo 12,
Instalación, extracción y sustitución.
Advertencia: Todas las bibliotecas deben instalarse en un bastidor
que tenga como protección una terminal principal de
conexión a tierra (masa), y la alimentación debe
suministrarse a través de un enchufe industrial y una
toma de corriente y/o un equipo acoplador que cumpla
con la IEC 60309 (o estándar nacional equivalente) y
disponer como protección de un conductor de tierra
(masa) con un diámetro de al menos 1,5mm
2
(14AWG).
Para asegurar un espacio de acceso y el flujo de aire
adecuado, deje 60cm (24in) tanto por delante como por
detrás de la biblioteca.
Precaución: El ML6030 CM (y superior) y los módulos de expansión
requieren una instalación profesional. Es posible que se
incluya la instalación profesional con su compra. Por
favor llame al 1-800-945-3355 para programar la
instalación profesional de su biblioteca PowerVault.
Nota: Para ver las actualizaciones más recientes del producto,
consulte
http://support.dell.com.

Capítulo 2 Configuración de la biblioteca PowerVault ML6000
Cómo desempacar su biblioteca
Guía del usuario de Dell PowerVault ML6000 9
Cómo desempacar su biblioteca
• Abra la puerta de estación I/E y quite la tira color amarillo de la
estación I/E.
• Retire el conjunto de sujeción naranja que asegura el robot al suelo de
la biblioteca. Puede obtener acceso al conjunto de sujeción mediante
la puerta de acceso de la biblioteca o a través de la parte superior de
la biblioteca si retira la cubierta superior de la misma.
Instalación y montaje en bastidor
Para montar en bastidor la PowerVault ML6000 de manera correcta y
segura, consulte las instrucciones de montaje en bastidor contenidas en
Capítulo 12, Instalación, extracción y sustitución
.
Precaución: Quite todo el material de empaque interno de la
biblioteca antes de arrancar la biblioteca o de instalar la
biblioteca en un bastidor.
Nota: Guarde todo el material de embalaje en caso de que requiera
trasladar o enviar la biblioteca a otro sitio en el futuro.
Precaución: El ML6030 CM (y superiores) y los módulos de
expansión requieren una instalación profesional. Es
posible que se incluya la instalación profesional con su
compra. Por favor llame al 1-800-945-3355 para
programar la instalación profesional de su biblioteca
PowerVault.

Capítulo 2 Configuración de la biblioteca PowerVault ML6000
Instalación y montaje en bastidor
Guía del usuario de Dell PowerVault ML6000 10
Siga las instrucciones detalladas de instalación y preparación para la
configuración de su biblioteca.
Si la configuración de la
biblioteca es:
Entonces, consulte estas
instrucciones de instalación:
ML6010 CM: un módulo de control
de biblioteca de 5U
independiente
• Instalación de un módulo de
control de biblioteca autónomo
de 5U en la página 286
• Instalación de la biblioteca en
un bastidor en la página 383
ML6020 CM: un módulo de control
de biblioteca de 5U y un módulo
de expansión de biblioteca de 9U
• Instalación de un módulo de
control de biblioteca autónomo
de 5U en la página 286
• Instalación de la biblioteca en
un bastidor en la página 383
ML6030 CM: un módulo de control
de biblioteca de 5U y dos
módulos de expansión de
biblioteca de 9U
• Instalación de un módulo de
control de biblioteca autónomo
de 5U en la página 286
• Instalación de la biblioteca en
un bastidor en la página 383
ML6030 CM + 1 ML6000 EM: un
módulo de control de biblioteca
de 5U y tres módulos de
expansión de biblioteca de 9U
• Instalación de un módulo de
control de biblioteca autónomo
de 5U en la página 286
• Instalación de la biblioteca en
un bastidor en la página 383
ML6030 CM + 2 ML6000 EM: un
módulo de control de biblioteca
de 5U y cuatro módulos de
expansión de biblioteca de 9U
• Instalación de un módulo de
control de biblioteca autónomo
de 5U en la página 286
• Instalación de la biblioteca en
un bastidor en la página 383

Capítulo 2 Configuración de la biblioteca PowerVault ML6000
Antes de configurar hacer funcionar la biblioteca
Guía del usuario de Dell PowerVault ML6000 11
Antes de configurar hacer funcionar la biblioteca
Información de Identificación de usuario y contraseña para
iniciar sesión como usuario con derechos de administrador
• Login ID (ID de inicio de sesión): admin
• Password (Contraseña): password
Setup Wizard (Asistente de configuración)
Si supera el tiempo de espera del Setup Wizard (Asistente de
configuración) o no completa las pantallas del Setup Wizard (Asistente de
configuración), la biblioteca aplicará los ajustes de configuración
predeterminados así como los cambios que haya realizado. Consulte
Valores de configuración predeterminados
en la página 63 para obtener
más información.
Nota: La PowerVault ML6000 puede tardar hasta 30minutos en
realizar el primer inicio. No es seguro apagar y encender la
biblioteca hasta que el
Setup Wizard (Asistente de
configuración)
aparezca en el panel del operador.
Nota: El primer encendido y la inicialización deben completarse
antes de cargar cartuchos. Se puede producir un tiempo de
inicialización excesivo con el cartucho cargado

Capítulo 2 Configuración de la biblioteca PowerVault ML6000
Detalles de configuración
Guía del usuario de Dell PowerVault ML6000 12
Detalles de configuración
• Si su PowerVault ML6000 se configurará con cero ranuras de estación
I/E, complete la carga masiva de los cartuchos de cinta antes de
configurar las particiones. También puede hacer una carga masiva de
cartuchos de cinta cuando el sistema está apagado. Para obtener más
información acerca de la carga masiva, consulte Capítulo 9,
Funcionamiento de la biblioteca Para obtener más detalles acerca de
la configuración de las ranuras de estación I/E, consulte Capítulo 5,
Configuración de la biblioteca.
• Para realizar la configuración de red de la Puerta predeterminada,
deberá, introducir una dirección IP válida. La biblioteca no aceptará
un valor en blanco o 0.0.0.0.
• Antes de actualizar el firmware de la biblioteca, guarde la
configuración. Para obtener instrucciones, consulte Cómo guardar y
restaurar la configuración de la biblioteca en la página 440.
• Cuando se hacen cambios de topología de unidad, es probable que se
tenga que actualizar el estado de la biblioteca para poder utilizar la
partición. Para actualizar el estado de la biblioteca, realice una de los
procedimientos siguientes:
• Cambie el estado de la partición a fuera de línea y luego vuelva a
poner el estado en línea.
• Abra la puerta de la biblioteca y cierre la puerta 10 segundos
después.
• Quite la unidad de la parte posterior de la biblioteca e inserte la
unidad 1 minuto después.
• Reinicie la biblioteca.
Nota: Debe usar el cliente Web para crear particiones manualmente.
En el encendido inicial, las particiones sólo se pueden crear
automáticamente por medio de la interfaz de usuario del
panel del operador.

Capítulo 2 Configuración de la biblioteca PowerVault ML6000
Detalles de configuración
Guía del usuario de Dell PowerVault ML6000 13
Precaución: Consulte la documentación del software de host para
copias de seguridad para obtener información sobre los
requisitos de la unidad. Si se requieren controladores de
Windows, puede utilizar el controlador predeterminado
de Windows (recomendado) o el controlador del
dispositivo específico de PowerVault ML6000 que puede
encontrar en http://support.dell.com
. A fin de evitar
problemas de rendimiento en un entorno de red SAN,
consulte el artículo 842411 de Microsoft Knowledge Base
cuando utilice controladores específicos de un
dispositivo.

Guía del usuario de Dell PowerVault ML6000 14
Capítulo 3
3Descripción
La biblioteca de cintas PowerVault ML6000 automatiza la recuperación,
el almacenamiento y la administración de los cartuchos de cinta. Los
cartuchos de cinta se almacenan en la biblioteca, y se montan y
desmontan desde unidades de cinta utilizando firmware que se ejecuta
en la biblioteca o software que se ejecuta en los sistemas host.
La biblioteca de cintas PowerVault ML6000 ofrece características de
administración avanzadas y confiabilidad, así como capacidad de
almacenamiento y rendimiento escalable. Conforme su capacidad de
almacenamiento y sus requerimientos de unidad de cinta cambian, se
pueden agregar módulos de expansión de biblioteca de 9U a la biblioteca,
lo que permite una configuración de hasta 41 unidades de bastidor
completas (41U, donde 1U = 1,75”).
• Información sobre las coordenadas de ubicación
• Información sobre el direccionamiento de elemento lógico
Configuración de biblioteca
La biblioteca PowerVault ML6000 está diseñada para facilitar la
instalación, la configuración y las actualizaciones de campo. La biblioteca
PowerVault ML6000 está diseñada en función de dos bloques de

Capítulo 3 Descripción
Configuración de biblioteca
Guía del usuario de Scalar i500 15
creación: el módulo de control de biblioteca de 5U y un módulo de
expansión de biblioteca de 9U.
Estos bloques de construcción forman la base de las configuraciones de
biblioteca siguientes:
• ML6010 CM es un módulo de control de biblioteca de 5U. La Figura 1
en la página 15 muestra la vista frontal de ML6010 CM.
• ML6020 CM consiste en un (1) módulo de control de biblioteca de 5U
de ML6010 CM y un (1) módulo de expansión de biblioteca de 9U de
PowerVault ML6000 EM (14U en total). La Figura 2
en la página 16
muestra la vista frontal de ML6020 CM.
• ML6030 CM consiste en un (1) módulo de control de biblioteca de 5U
de ML6010 CM y dos (2) módulos de expansión de biblioteca de 9U
de PowerVault ML6000 EM (23U en total). La Figura 3
en la
página 17 muestra la vista frontal de ML6030 CM.
Además, la configuración ML6030 CM puede ser ampliada como se
muestra a continuación:
• El ML6030 CM más un (1) módulo de expansión de biblioteca de 9U
de PowerVault ML6000 EM (32U en total)
• El ML6030 CM más dos (2) módulos de expansión de biblioteca de 9U
de PowerVault ML6000 EM (41U en total)
Figura 1 Configuración de
biblioteca de ML6010 CM
(módulo de control de biblioteca
de 5U independiente)
1

Capítulo 3 Descripción
Configuración de biblioteca
Guía del usuario de Dell PowerVault ML6000 16
Figura 2 Configuración de
biblioteca de ML6020 CM
(módulo de control de
biblioteca de 5U más un
módulo de expansión de
biblioteca de 9U)
1 Módulo de control de biblioteca de 5U
2 Módulo de expansión de biblioteca de 9U

Capítulo 3 Descripción
Configuración de biblioteca
Guía del usuario de Scalar i500 17
Figura 3 Configuración de
biblioteca de ML6030 CM
(módulo de control
de
biblioteca
de 5U más dos
módulos de expansión de
biblioteca de 9U)
1 Módulo de control de biblioteca de 5U
2 Módulo de expansión de biblioteca de 9U
3 Módulo de expansión de biblioteca de 9U

Capítulo 3 Descripción
Módulos
Guía del usuario de Dell PowerVault ML6000 18
Módulos
Las bibliotecas PowerVault ML6000 son modulares, de modo que puede
aumentar su tamaño siempre que lo desee. Los tres sistemas básicos de la
biblioteca PowerVault ML6000 son los siguientes:
• ML6010 CM (altura de bastidor de 5U)
• ML6020 CM (altura de bastidor de 14U)
• ML6030 CM (altura de bastidor de 23U)
Estas configuraciones se pueden escalar agregando módulos de
expansión de biblioteca de 9U de PowerVault ML6000 EM hasta una
altura máxima del bastidor de 41U. Los módulos de expansión de
biblioteca de 9U proporcionan capacidad adicional conforme cambian
sus necesidades de almacenamiento y de unidad de cinta. Consulte la
Advertencia: Todas las bibliotecas de más de 14U se deben instalar
en un bastidor que tenga una terminal de conexión a
tierra (puesta a tierra) de protección principal, y la
alimentación se debe proporcionar mediante una clavija
y un enchufe industrial y/o un acoplador para aparatos
que cumpla con la norma IEC 60309 (o un estándar
nacional equivalente) y que tenga un conductor de
conexión a tierra (puesta a tierra) de protección con
sección transversal de por lo menos 1,5 mm2 (14 AWG).
Para asegurar un espacio de acceso y el flujo de aire
adecuado, deje 60cm (24pulgadas) tanto por delante
como por detrás de la biblioteca.
Precaución: El ML6030 CM (y superiores) y los módulos de
expansión requieren una instalación profesional. Es
posible que se incluya la instalación profesional con su
compra. Por favor llame al 1-800-945-3355 para
programar la instalación profesional de su biblioteca
PowerVault.

Capítulo 3 Descripción
Módulos
Guía del usuario de Scalar i500 19
Figura 4 en la página 20 para obtener una ilustración de la escalabilidad
de la biblioteca. Para obtener información sobre la instalación, extracción
y sustitución de módulos, consulte Instalación, extracción y sustitución
en la página 244.
Cada módulo tiene un número específico de ranuras de almacenamiento,
ranuras de estación de I/E y ranuras de unidad de cinta fijas disponibles.
Consulte La capacidad de la biblioteca es la siguiente.
en la página 487
para ver el número de ranuras disponibles para cada una de las
configuraciones de biblioteca.
Módulo de control de
biblioteca de 5U 3
El módulo de control de biblioteca de 5U es necesario en cualquier
configuración de biblioteca PowerVault ML6000. El módulo de control de
biblioteca de 5U contiene controles robotizados, una tarjeta de control de
la biblioteca (LCB) y una pantalla táctil. El módulo de control de
biblioteca de 5U también contiene una estación de
importación/exportación (I/E), ranuras de almacenamiento fijas,
unidades de cinta y al menos una fuente de alimentación.
Módulos de expansión de
biblioteca de 9U 3
Los módulos de expansión de biblioteca de 9U son módulos
complementarios que se pueden apilar por arriba o por debajo del
módulo de control de biblioteca de 5U. Cada módulo de expansión de
biblioteca de 9U contiene ranuras de almacenamiento, ranuras de
unidades de cinta y ranuras de fuente de alimentación fijas. Las
estaciones de I/E en los módulos de expansión de biblioteca de 9U están
Nota: La cantidad de ranuras que se indica en este documento no
incluye las cinco ranuras inaccesibles de la fila inferior de
ninguna configuración de biblioteca. Para obtener más
información acerca de estas ranuras, consulte Ranuras no
utilizadas en la página 195.
Precaución: El ML6030 CM (y superiores) y los módulos de
expansión requieren una instalación profesional. Es
posible que se incluya la instalación profesional con su
compra. Por favor llame al 1-800-945-3355 para
programar la instalación profesional de su biblioteca
PowerVault.

Capítulo 3 Descripción
Módulos
Guía del usuario de Dell PowerVault ML6000 20
incluidas y se pueden configurar como almacenamiento. Los módulos de
expansión de biblioteca de 9U también tienen alojamientos para tarjetas
de entrada/salida (I/E) de Fibre Channel (FC) opcionales.
Si un módulo de expansión de biblioteca de 9U se utiliza sólo para
almacenamiento y no contiene unidades de cinta ni tarjetas de I/E de FC,
no requiere un suministro de alimentación separado. Toda la
alimentación proviene del módulo de control de biblioteca de 5U.
Apilabilidad 3
La altura máxima de bastidores de la biblioteca es de 41U, que consiste
en un módulo de control de biblioteca de 5U y cuatro módulos de
expansión de biblioteca de 9U. La Figura 4
ilustra la capacidad de
apilamiento de la biblioteca.
Figura 4 Sistemas básicos
más módulos de expansión de
biblioteca de 9U
ML6010
(41 ranuras)
ML6020
(133 ranuras)
ML6030
(225 ranuras)
ML6030 CM + 1
módulo de
expansión de
biblioteca de 9U
(317 ranuras)
ML6030 CM + 2
módulos de
expansión de
biblioteca de 9U
(409 ranuras)
Módulo de
expansión de
biblioteca de 9U
de biblioteca de 5U
Módulo de control
de biblioteca de 5U
Módulo de control
de biblioteca de 5U
Módulo de control
Módulo de
expansión de
biblioteca de 9U
Módulo de
expansión de
biblioteca de 9U
de biblioteca de 5U
Módulo de control
de biblioteca de 9U
Módulo de
expansión
Módulo de
expansión de
biblioteca de 9U
Módulo de
expansión de
biblioteca de 9U
de biblioteca de 5U
Módulo de control
Módulo de
expansión de
biblioteca de 9U
Módulo de
expansión de
biblioteca de 9U
Módulo de
expansión de
biblioteca de 9U
Módulo de
expansión de
biblioteca de 9U

Capítulo 3 Descripción
Componentes del panel frontal
Guía del usuario de Scalar i500 21
Componentes del panel frontal
La Figura 5 muestra los componentes del panel frontal de la biblioteca.
El texto a continuación de la Figura 5
describe los componentes en detalle.
Figura 5 Componentes del
panel frontal
Puerta de acceso 3
La puerta de acceso permite obtener acceso a los componentes internos de
la biblioteca. Cada módulo de control de biblioteca de 5U y módulo de
1 Puerta de acceso
2 Panel del operador
3 Estaciones de I/E
4 Botón de energía frontal

Capítulo 3 Descripción
Componentes del panel frontal
Guía del usuario de Dell PowerVault ML6000 22
expansión de biblioteca de 9U tiene una puerta de acceso. En la mayoría
de los casos, deberá obtener acceso a la biblioteca a través de la puerta
mencionada, excepto cuando desea cargar grandes volúmenes o
descargar cartuchos de la biblioteca.
La puerta de la estación de I/E bloquea la puerta de acceso. Para abrir
la puerta de acceso, debe abrir primero la puerta de la estación de I/E.
Si desea prohibir el acceso a la biblioteca, que es recomendable por
razones de seguridad, bloquee la puerta de la estación de I/E. De este
modo, evitará que los usuarios sin autorización accedan a los cartuchos
de cinta.
Puede bloquear y desbloquear la puerta de la estación de I/E con los
comandos del menú
Operations (Funcionamiento). Si es necesario,
también puede abrir manualmente la puerta de estación de I/E. Para
obtener más información, consulte Bloqueo y desbloqueo de las
estaciones de I/E en la página 212.
Si la puerta de acceso está abierta, la biblioteca no estará disponible.
Cuando se abre una puerta de acceso (en cualquier modo), todos los
comandos de movimiento en ejecución se detienen y el selector desciende
lentamente hasta la parte inferior de la biblioteca. Cuando la puerta de
acceso se cierra, la biblioteca devuelve todo medio que esté en el selector
a su ranura original y realiza también un inventario de la biblioteca.
Estaciones de I/E 3
Las estaciones de I/E permiten la importación y exportación de cartuchos
con una interrupción mínima de las operaciones normales de la
biblioteca. Las estaciones de I/E están ubicadas en la parte anterior del
módulo de control de biblioteca de 5U y en la parte anterior de los
módulos de expansión de biblioteca de 9U. La estación de I/E de 5U tiene
capacidad para seis cartuchos. La estación de I/E de 9U tiene capacidad
para 12 cartuchos.
Las estaciones de I/E pueden configurarse también como
almacenamiento así como formar parte de una división lógica de recursos
de biblioteca conocida como partición. La estación de I/E la comparten
todas las particiones, pero las ranuras de estación de I/E pertenecen a
Precaución: Se debe tener cuidado para evitar abrir la puerta de
acceso durante las operaciones robóticas, ya que el robot
se detendría automáticamente y no se podría completar
la operación actual.

Capítulo 3 Descripción
Componentes del panel trasero
Guía del usuario de Scalar i500 23
una partición a la vez. Cuando se asigna una ranura de estación de I/E a
una partición, sólo la partición asignada puede obtener acceso a la ranura.
Panel de operador 3
El panel de operador es el dispositivo de pantalla táctil sobre el que
aparece la interfaz gráfica de usuario (GUI). El panel del operador se
encuentra en la puerta de acceso del módulo de control de biblioteca de
5U. Las operaciones de la biblioteca y las funciones de servicio se realizan
desde la pantalla. Se puede obtener acceso también a la GUI a través de
un cliente web remoto. Para obtener más información acerca de las
interfaces para el usuario de la biblioteca, consulte el Capítulo 4,
Información sobre la interfaz de usuario.
Botón de energía frontal 3
Cuando se apaga el botón de energía frontal, se desactiva el robot y el
panel del operador sin que se interrumpa la alimentación de la fuente
de energía. Utilice el botón de energía frontal para cerrar la biblioteca
manualmente. Consulte Apagado y eliminación total de la alimentación
en la página 185 para obtener instrucciones sobre cómo apagar o reiniciar
la biblioteca de forma segura.
Componentes del panel trasero
La Figura 6 muestra los componentes del panel trasero de la biblioteca. El
texto a continuación de la Figura 6
describe los componentes en detalle.

Capítulo 3 Descripción
Componentes del panel trasero
Guía del usuario de Dell PowerVault ML6000 24
Figura 6 Componentes del
panel trasero
1 Tarjeta de control de la biblioteca (LCB)
2 Tarjeta de I/E de FC (opcional)
3 Tarjetas de ventilador de I/E de FC (requeridas con
las tarjetas I/E de FC)
4 Interruptor de encendido trasero
5 Fuentes de alimentación
6 Puertos de Ethernet superior e inferior en el módulo
de expansión de biblioteca de 9U
7 Conectores de terminador de módulo (conectores
de bus CAN)

Capítulo 3 Descripción
Componentes del panel trasero
Guía del usuario de Scalar i500 25
Interruptores traseros de
suministro 3
Los interruptores traseros de suministro se encuentran en cada fuente
de alimentación. Al apagar el interruptor trasero de suministro en
una fuente de alimentación se deja sin alimentación a la biblioteca.
Losinterruptores traseros de suministro deberán utilizarse en todas
las situaciones de servicio y de emergencia.
Sistema de alimentación3
La biblioteca admite configuraciones únicas y redundantes de
alimentación. La configuración de alimentación única tiene una entrada
única de línea de CA y una única fuente de alimentación de CC.
Laconfiguración redundante tiene una doble entrada de línea de CA
y fuentes de alimentación de CC dobles.
Si tiene fuentes de energía redundantes, puede “intercambiar en caliente”
una fuente de energía (la energía que se suministra a la biblioteca no se
interrumpe durante el intercambio de hardware) y “agregar en caliente”
fuentes de energía en otros módulos (la energía que se suministra a la
biblioteca no se interrumpe durante el agregado de hardware).
Advertencia: Apague el interruptor trasero de suministro cada vez
que quiera realizar un mantenimiento de la biblioteca.
En caso de peligro para personas o propiedades,
desactive de inmediato el interruptor trasero de
suministro y extraiga todos los cables de alimentación.
Precaución: Excepto en emergencias, lleve a cabo el procedimiento
de apagado antes de desactivar el interruptor trasero de
suministro. Consulte Apagado y eliminación total de la
alimentación en la página 185 para ver las instrucciones
sobre cómo apagar la biblioteca.
Precaución: Siempre debe haber al menos un suministro de energía.
Advertencia: El tomacorriente debe estar cerca de la biblioteca y debe
ser accesible fácilmente.

Capítulo 3 Descripción
Componentes del panel trasero
Guía del usuario de Dell PowerVault ML6000 26
El sistema de alimentación está formado por los siguientes componentes:
• Suministro de energía
• Cable de alimentación de CA
La fuente de alimentación tiene tres diodos emisores de luz (LED) que
proporcionan información del estado. Estos LED indicadores de estado
son de color verde y azul.
•
Verde representa que la corriente alterna o la corriente continua
está activada.
•
Azul representa el estado de alimentación en modo de intercambio.
La Figura 7
muestra los indicadores LED del suministro de alimentación.
Para obtener información acerca del comportamiento de los indicadores
LED, consulte Indicadores LED de la fuente de alimentación
en la
página 464.
Precaución: El módulo de control de biblioteca de 9U y cada uno de
los módulos de expansión de biblioteca de 9U que
contienen unidades deben tener al menos un suministro
de alimentación por cada cuatro unidades. Puede
agregar una fuente de alimentación redundante a cada
módulo. Al instalar una fuente de alimentación en un
módulo y otra fuente de alimentación en otro módulo no
se proporciona alimentación redundante, las dos fuentes
de alimentación deben residir en el mismo módulo.

Capítulo 3 Descripción
Componentes del panel trasero
Guía del usuario de Scalar i500 27
Figura 7 Indicadores LED de la
fuente de alimentación
Tarjeta de control de la
biblioteca 3
La tarjeta de control de la biblioteca (LCB) administra toda la biblioteca,
incluidos el panel de operador y el selector, y es responsable de ejecutar
las pruebas de sistema para garantizar que la biblioteca funciona
adecuadamente. La LCB también proporciona la comunicación interna
con las ranuras para tarjetas de I/E de Fibre Channel (FC). La LCB tiene
cuatro puertos de Ethernet, con una capacidad total de cuatro tarjetas de
I/E de FC en la biblioteca.
1 indicadores LED

Capítulo 3 Descripción
Componentes del panel trasero
Guía del usuario de Dell PowerVault ML6000 28
La LCB indica su estado con tres indicadores LED de estado
de confiabilidad, disponibilidad y capacidad de servicio (RAS).
Estos indicadores de estado son de color verde, ámbar y azul.
•
Verde representa el estado del procesador.
•
Ámbar representa la condición.
•
Azul representa el estado del control de la alimentación.
La Figura 8
muestra la ubicación de los componentes de la LCB, incluidos
los indicadores LED. Para obtener información acerca del
comportamiento de los indicadores LED de la LCB, consulte Indicadores
LED del estado de la tarjeta en la página 455.

Capítulo 3 Descripción
Componentes del panel trasero
Guía del usuario de Scalar i500 29
Figura 8 Tarjeta de control de
la biblioteca
Tarjetas de entrada/salida
de Fibre Channel 3
Los módulos de expansión de biblioteca de 9U admiten tarjetas de
entrada/salida (I/E) de Fibre Channel (FC) opcionales que proporcionan
conexiones para las unidades de cinta de FC en la biblioteca. Cada tarjeta
I/E de FC tiene a un controlador incorporado que provee conectividad y
características que mejoran el rendimiento y la confiabilidad de las
operaciones de unidad de cinta. Las tarjetas I/E también agregan
1 Indicadores LED (azul, ámbar, verde)
2 Puerto de Ethernet gigabit (red externa)
3 Puertos de control de tarjetas de I/E de Ethernet
(inactivos si no hay tarjetas de I/E de FC instaladas)
4 Puerto de servicio de Ethernet
5 Puerto en serie de servicio

Capítulo 3 Descripción
Componentes del panel trasero
Guía del usuario de Dell PowerVault ML6000 30
conexiones de unidad de cinta FC, reduciendo los requisitos de puertos
para conmutadores y cableado.
Cada tarjeta de I/E de FC tiene seis puertos de FC de negociación
automática de 4 Gb/s y conexiones de plano posterior. La tarjeta de I/E
de FC proporciona dos puertos de comunicación de host y cuatro puertos
de conexión a unidades de FC. Cada tarjeta de I/E de FC se enfría
mediante una tarjeta de ventilador instalada cerca de la tarjeta de I/E de
FC en el módulo de expansión de biblioteca de 9U. Las tarjetas de I/E de
FC y las tarjetas del ventilador son intercambiables en caliente.
Las tarjetas de I/E de FC no se pueden instalar en el módulo de control de
biblioteca de 5U, por lo que la configuración de la biblioteca debe incluir
al menos un módulo de expansión de biblioteca de 9U para incluir las
tarjetas de I/E de FC. Cada módulo de expansión de biblioteca de 9U
puede alojar hasta dos tarjetas de I/E de FC. Dependiendo del número de
módulos de expansión de biblioteca de 9U instalados, la biblioteca puede
admitir de una a cuatro tarjetas de I/E de FC. Ninguna configuración de
biblioteca puede contener más de cuatro tarjetas de I/E de FC. Todas las
unidades de FC de la biblioteca, incluso las unidades del módulo de
control de biblioteca de 5U, pueden conectarse a una tarjeta de I/E de FC
en un módulo de expansión de biblioteca de 9U.
La tarjeta I/E de FC indica su estado con tres indicadores LED de estado.
Estos indicadores de estado son de color verde, ámbar y azul.
•
Verde representa el estado del procesador.
•
Ámbar representa la condición.
•
Azul representa el estado del control de la alimentación.
La Figura 9
muestra la tarjeta de I/E de FC, incluidos los indicadores
LED. Para obtener más información sobre el comportamiento de los
indicadores LED de la tarjeta de I/E de FC, consulte Indicadores LED del
estado de la tarjeta en la página 455.
Para obtener información acerca de la configuración de las tarjetas de I/E,
consulte Cómo trabajar con tarjetas I/E de FC
en la página 120.
Para obtener información acerca de la instalación y el cableado de las
tarjetas de I/E de FC y de las unidades de cinta de FC, consulte el
Capítulo 12, Instalación, extracción y sustitución
.
Nota: Los comandos del menú de I/E de FC sólo se pueden usar
cuando las tarjetas I/E de FC están instaladas en la biblioteca.

Capítulo 3 Descripción
Componentes del panel trasero
Guía del usuario de Scalar i500 31
Figura 9 Tarjeta de I/E de FC
Cada tarjeta de I/E de FC se enfría mediante una tarjeta de ventilador
instalada cerca de la tarjeta de I/E de FC en el módulo de expansión de
biblioteca de 9U. Para obtener información acerca de la instalación de la
tarjeta de ventilador, consulte Inserción, extracción y reemplazo de la
tarjeta de ventilador de I/E de FC en la página 426.
La Figura 10
muestra la tarjeta de I/E de FC, incluido el LED. El indicador
LED color ámbar representa el estado de la condición. Para obtener más
información acerca del LED de la tarjeta de ventilador de I/E de FC,
consulte Indicadores LED de la unidad de cinta
en la página 460.
1 Puertos FC a host(s)
2 Puertos de FC a unidades
3 Indicadores LED (azul, ámbar, verde)

Capítulo 3 Descripción
Sistema robotizado y escáner de código de barras
Guía del usuario de Dell PowerVault ML6000 32
Figura 10 Tarjeta de ventilador
I/E de FC
Sistema robotizado y escáner de código de barras
El sistema robotizado identifica y transfiere los cartuchos entre las
ranuras de almacenamiento, las unidades de cinta y las estaciones de I/E.
El brazo robotizado (selector) tiene garras selectoras que permiten
agarrar los cartuchos de cinta y desplazarlos a una posición dentro de las
coordenadas de movimiento X, Y y Z. El sistema robotizado y el escáner
de código de barras trabajan conjuntamente para identificar la ubicación
de las fuentes dentro de la biblioteca.
1 Indicador LED (ámbar)

Capítulo 3 Descripción
Compatibilidad de la unidad de cinta
Guía del usuario de Scalar i500 33
Cada cartucho de cinta debe contener un código de barras que el escáner
de código de barras lee durante el proceso de inventario. Durante el
proceso de inventario, el escáner de código de barras lee las etiquetas de
referencia para identificar los tipos de cargadores y las unidades de cinta
instaladas en la biblioteca.
Cada cartucho de cinta debe disponer de un único código de barras
adherido que pueda leer la máquina. Los cartuchos de cinta no pueden
disponer de etiquetas de código de barras duplicadas. Este código de
barras identifica al cartucho. La biblioteca almacena la ubicación física
del cartucho de cinta en una base de datos de inventario. Todas las
solicitudes de biblioteca o host generalmente hacen referencia a la
ubicación de los cartuchos de cinta basados en este número de código
de barras. Las etiquetas de código de barras son obligatorias y deben
cumplir con estándares específicos. Para obtener más información acerca
de los códigos de barras, consulte el Capítulo 14, Trabajo con cartuchos
y códigos de barras.
Compatibilidad de la unidad de cinta
Algunos detalles sobre la compatibilidad de unidades de cinta son:
• Cada configuración de biblioteca debe contener al menos una unidad
de cinta.
• Los módulos de control de biblioteca de 5U pueden mantener un
máximo de dos unidades de cinta.
• Los módulos de expansión de biblioteca de 9U pueden alojar un
máximo de cuatro unidades de cinta.
Consulte Componentes admitidos
en la página 484 para obtener una lista
de las unidades y medios de cinta admitidos por la biblioteca PowerVault
ML6000.
La biblioteca admite la mezcla de diferentes tipos de unidades de cinta
dentro de la biblioteca y dentro de las particiones. Para obtener
información acerca de cómo hacer esto, consulte Trabajar con particiones
en la página 75.
Las unidades de cinta SCSI y SAS se conectan directamente al host. Las
unidades de cinta de FC se pueden agregar directamente a hosts o a la red

Capítulo 3 Descripción
Características de la biblioteca
Guía del usuario de Dell PowerVault ML6000 34
de área de almacenamiento (SAN). Las unidades de cinta de FC también
se pueden conectar a tarjetas de I/E de FC, que administran la
comunicación entre los hosts y las unidades. Para obtener más
información acerca de las tarjetas de I/E de FC, consulte Cómo trabajar
con tarjetas I/E de FC en la página 120.
Las unidades de cinta se instalan en las ranuras de la unidad de cinta,
en la parte posterior de la biblioteca. Si una ranura de la unidad de cinta
se encuentra vacía, una placa de relleno cubre las ranuras de la unidad
de cinta vacía para prevenir que entre suciedad en la biblioteca.
Las unidades de cinta se envían rellenando las ranuras de unidad de
cinta desde la parte inferior a la superior de la biblioteca, aunque las
unidades de cinta se pueden reinstalar en cualquier ranura de unidad
de cinta disponible.
Para obtener información sobre la adición de unidades de cinta, consulte
Cómo agregar una unidad de cinta
en la página 407.
Características de la biblioteca
Esta sección describe varias características de las bibliotecas PowerVault
ML6000.
Interfaz de usuario 3
El panel del operador se ubica en la puerta anterior del módulo de control
de biblioteca de 5U y le permite trabajar localmente en la biblioteca
mediante la interfaz de usuario. El cliente web le permite ver y realizar
funciones de la biblioteca desde sitios remotos a través de un explorador.
El panel del operador y el cliente web contienen una interfaz de usuario y
funcionalidades similares.
Consulte el Capítulo 4, Información sobre la interfaz de usuario
para
obtener más información acerca del panel del operador y del cliente web.
Nota: Para que la biblioteca funcione a la velocidad normal,
las placas de relleno de las unidades de cinta deben estar
colocadas en su lugar.

Capítulo 3 Descripción
Funciones con licencia
Guía del usuario de Scalar i500 35
Particiones 3
Las particiones son secciones virtuales de una única biblioteca que
presentan la apariencia de bibliotecas separadas y múltiples, con el
propósito de administración de archivos, acceso de usuarios múltiples
o dedicación a una o más aplicaciones de host.
Al organizar la biblioteca en particiones, se dividen los recursos en
secciones virtuales. Las particiones pueden utilizarse para controlar
el acceso a diferentes partes de la biblioteca mediante el otorgamiento
de permisos a las cuentas de los usuarios para obtener acceso a
determinadas particiones.
Para obtener más información acerca de las particiones, consulte Trabajar
con particiones en la página 75.
Modificación de la vía de
acceso de control 3
La unidad de cinta de la vía de acceso de control se utiliza para conectar
una partición a una aplicación de host. Únicamente se puede seleccionar
una unidad de cinta como vía de acceso de control a la vez. Para obtener
más información, consulte Cómo trabajar con rutas de control
en la
página 94.
Compatibilidad con
WORM 3
Las bibliotecas de cinta PowerVault ML6000 son compatibles con la
tecnología WORM (escribir una vez, leer muchas) en unidades de cinta
LTO-3, LTO-4, LTO-5 y LTO-6. WORM permite escribir datos que no se
pueden sobrescribir ni borrar y proporciona protección extra contra
escritura prohibiendo el borrado de datos accidental. Siempre que utilice
los cartuchos WORM, dispondrá de la función WORM.
Funciones con licencia
Además de las funciones estándar, PowerVault ML6000 cuenta con las
siguientes funciones adicionales que se pueden adquirir con licencia:
• Para obtener información acerca de los informes avanzados, consulte
Capítulo 6, Informes avanzados

Capítulo 3 Descripción
Información sobre las coordenadas de ubicación
Guía del usuario de Dell PowerVault ML6000 36
• Para obtener información acerca de la capacidad a demanda, consulte
Capítulo 7, Capacidad a petición
• Cifrado administrado por biblioteca, descrito en Capítulo 8, Cifrado
administrado por biblioteca
Si adquiere estas funciones con su biblioteca, la licencia se instalará
cuando reciba la biblioteca. Si actualiza o agrega funciones nuevas
después de la compra inicial, deberá obtener e instalar una clave de
licencia. Para obtener información acerca de cómo obtener e instalar
una clave de licencia, consulte Obtención e instalación de una clave de
licencia en la página 96.
Información sobre las coordenadas de ubicación
Esta sección describe el sistema de numeración que utiliza la biblioteca
para identificar los componentes de la biblioteca. Las coordenadas de
ubicación de la biblioteca contienen los siguientes dígitos: [Module
(Módulo)],[Column (Columna)],[Slot (Ranura)]. La Figura 11
muestra
la forma en que está numerada una biblioteca con un módulo de control
de biblioteca de 5U y un módulo de expansión de biblioteca de 9U.
Nota: Las coordenadas de ubicación de la biblioteca son diferentes
del direccionamiento del elemento lógico; consulte
Información sobre el direccionamiento de elemento lógico
en
la página 40 para obtener más información.

Capítulo 3 Descripción
Información sobre las coordenadas de ubicación
Guía del usuario de Scalar i500 37
Figura 11 Coordenadas de
ubicación de la biblioteca
Módulos 3
Los módulos de la biblioteca se representan con el primer dígito de una
coordenada de la biblioteca. Los módulos se identifican con respecto al
módulo de control de biblioteca de 5U.
El módulo de control de biblioteca de 5U es el número 0 (cero). Los
módulos de expansión de biblioteca de 9U apilados sobre el módulo de
control de biblioteca de 5U se numeran con dígitos enteros positivos
dependiendo de su posición sobre el módulo de control de biblioteca de

Capítulo 3 Descripción
Información sobre las coordenadas de ubicación
Guía del usuario de Dell PowerVault ML6000 38
5U. Por ejemplo, el módulo de expansión de biblioteca de 9U apilado
directamente sobre el módulo de control de biblioteca de 5U es el
número1. El módulo de expansión de biblioteca de 9U apilado
directamente sobre el módulo1, es el número2, y así sucesivamente.
Los módulos apilados debajo del módulo de control de biblioteca de 5U
son numerados con dígitos de números enteros negativos, también según
su posición en relación con el módulo de control de biblioteca de 5U. Por
ejemplo, el módulo de expansión de biblioteca de 9U apilado
directamente sobre el módulo de control de biblioteca de 5U es el
número1. El módulo de expansión de biblioteca de 9U apilado
directamente debajo del módulo1, es el número2, y así sucesivamente.
Columnas 3
Una columna de almacenamiento es un grupo de ranuras ordenado
verticalmente en una biblioteca. Lascolumnas están representadas por el
segundo dígito de una coordenada de biblioteca. Las columnas se
identifican según la parte frontal izquierda de la biblioteca. La columna
en la parte frontal izquierda de la biblioteca es el número1. El numerado
de la columna prosigue alrededor de la biblioteca en el sentido de las
agujas del reloj. La columna de la estación de I/E siempre es el número 6.
Ranuras 3
Las ranuras de almacenamiento fijas las representa el tercer dígito de la
coordenada de ubicación de la biblioteca. En cada columna, las ranuras se
numeran desde arriba hacia abajo empezando por el 1. Por ejemplo, en la
Figura 11
en la página 37, la coordenada de ubicación completa de la
ranura 1 es 0, 1, 1.
Unidades de cinta 3
Las unidades de cinta se llaman primero por el módulo y luego por el
compartimiento de unidad de cinta dentro del módulo. Los
compartimientos de unidad de un módulo se enumeran desde arriba
hasta abajo. Se utiliza un sistema de numeración de base uno. La forma
de la dirección completa de una unidad de cinta es [módulo,alojamiento
de la unidad], como por ejemplo: [0,1], [1,3], [-1,2].

Capítulo 3 Descripción
Información sobre las coordenadas de ubicación
Guía del usuario de Scalar i500 39
Tarjetas de I/E de Fibre
Channel 3
Las tarjetas de I/E de Fibre Channel (FC) se identifican primero según
el módulo y después según el alojamiento de la tarjeta de I/E de FC
dentro del módulo de expansión de biblioteca de 9U. Los alojamientos de
tarjeta dentro de un módulo se enumeran de arriba a abajo. Se utiliza un
sistema de numeración de base uno. La forma de la dirección completa de
un alojamiento de tarjeta de I/E de FC es [módulo,alojamiento de tarjeta
de I/E de FC]; por ejemplo: [1,1], [-1,2].
módulo de expansión de
biblioteca de 9UFuentes
de alimentación 3
Las fuentes de alimentación se identifican por [módulo, n° de PS], donde
el n° de PS es 1 para la fuente izquierda y 2 para la derecha. El n° de PS
también se inscribe en el chasis del módulo, encima de cada fuente de
alimentación.

Capítulo 3 Descripción
Información sobre el direccionamiento de elemento lógico
Guía del usuario de Dell PowerVault ML6000 40
Información sobre el direccionamiento de elemento lógico
La biblioteca utiliza convenciones estándares de la industria para
numerar de manera lógica cada ranura de almacenamiento, ranura de
estación de I/E y unidad de cinta en la biblioteca. El software de host está
diseñado para comprender este sistema de direccionamiento y
generalmente no surgen problemas relacionados con las ranuras de
cartuchos de cinta. Sin embargo, los hosts a veces tienen problemas
relacionados con las unidades de cinta, en especial cuando estas, los
módulos de control de biblioteca de 5U o los módulos de expansión de
biblioteca de 9U se agregan, se extraen, o cuando existen ranuras de
unidades de cinta vacías. Esta sección explica cómo la biblioteca identifica
de manera lógica las unidades de cinta y ranuras a fin de que se puedan
evitar problemas comunes con el software de host.
Direccionamiento de
elemento lógico de la
unidad de cinta 3
Las direcciones de elemento lógico de la unidad de cinta se asignan
según la partición. La numeración es secuencial dentro de una partición
e inicia con cada partición. Las direcciones comienzan con el módulo de
biblioteca más bajo de una partición. La unidad de cinta superior en
el módulo y en la partición es siempre el número256. La unidad de
cinta debajo de esta es 257, y así sucesivamente hasta que se hayan
contabilizado todas las unidades de cinta en ese módulo/partición.
La numeración continúa con la unidad de cinta superior en el siguiente
módulo de arriba. Las ranuras de unidades de cinta vacías se omiten (es
decir, no se les asigna una dirección de elemento).
El software de host puede presentar problemas al momento de reconocer
unidades de cinta cuando estas, los módulos de control de biblioteca de
5U o los módulos de expansión de biblioteca de 9U se agregan, se extraen
o se reemplazan; o cuando las particiones se agregan, se eliminan o se
modifican debido a cambios que tal vez se produzcan en las direcciones
de elemento lógico ya existentes. Por lo tanto, después de realizar una
modificación de este tipo, debe actualizar la configuración de todas las
Nota: El direccionamiento de elemento lógico descrito en esta
sección es diferente de las coordenadas de ubicación específica
de la biblioteca que se describen en Información sobre las
coordenadas de ubicación en la página 36.

Capítulo 3 Descripción
Información sobre el direccionamiento de elemento lógico
Guía del usuario de Scalar i500 41
aplicaciones de copia de seguridad que administre la biblioteca para que
se reconozcan las nuevas posiciones de las unidades de cinta. Además, tal
vez deba reiniciar el servidor host o volver a explorar el bus para detectar
los cambios.
Consulte Figura 12
en la página 43 para obtener un ejemplo sencillo de
las direcciones de elemento en una biblioteca de 14U con una única
partición, seis unidades de cinta instaladas y ninguna ranura de unidad
de cinta vacía. Tenga en cuenta que varias particiones pueden ocasionar
complejidad. Si necesita ayuda con las direcciones de elemento de su
biblioteca, comuníquese con el servicio de asistencia técnica de Dell
(consulte Anexo C, Cómo comunicarse con Dell
).
Direccionamiento de
elemento lógico de la
ranura de cartucho 3
Se asignan direcciones de elemento lógico a las ranuras de cartuchos de
cinta
según la partición. La numeración es secuencial dentro de una
partición e inicia con cada partición. La numeración comienza en la
ranura superior izquierda (si observa la biblioteca desde la parte frontal)
en el módulo de más abajo de la biblioteca y continúa de manera
secuencial hacia abajo y hacia la columna del extremo izquierdo. La
ranura izquierda superior de cada partición es siempre el número4096, la
ranura debajo de esta es 4097, y así sucesivamente. Cuando la
numeración alcanza la parte inferior de la columna, continúa hasta la
ranura superior de la próxima columna hacia la derecha (siempre que se
encuentre en el mismo módulo y en la misma partición) y continúa hacia
abajo en esa columna. Cuando todas las ranuras en el módulo inferior
perteneciente a una partición han sido contabilizadas, la numeración
continúa en la ranura superior izquierda en el módulo siguiente de arriba
(siempre que se encuentre en la misma partición). La numeración puede
ser confusa cuando las particiones abarcan los módulos, pero no utilizan
todas las ranuras del módulo.
Se asigna una dirección de elemento lógico a las ranuras del cartucho,
independientemente de si contienen un cartucho o no. No se asigna una
dirección de elemento lógico a los mismos cartuchos, sino a la ranura. Las
direcciones de elemento de la ranura se modifican cuando se agregan o se
extraen ranuras; cuando se agregan, se extraen o se modifican particiones;
o cuando se agregan o extraen ranuras de limpieza.
Las ranuras de la estación de I/E no se numeran igual que las particiones.
La numeración comienza en la ranura superior de la estación de I/E del
módulo de más arriba que contiene ranuras de estación de I/E y continúa
de manera secuencial hacia abajo. Esta ranura superior tiene una

Capítulo 3 Descripción
Información sobre el direccionamiento de elemento lógico
Guía del usuario de Dell PowerVault ML6000 42
dirección de elemento16. La ranura debajo de esta es 17, y así
sucesivamente.
Las
ranuras de limpieza pertenecen a una partición del sistema y no se
informan al host. Se omiten las ranuras de limpieza (es decir, no se les
asigna una dirección de elemento), entonces, si se agrega o se extrae
una ranura de limpieza, se volverán a numerar todas las ranuras en
una partición.
Generalmente, el software de host reconoce fácilmente las direcciones
lógicas de elemento de la ranura, incluso cuando estas se modifican. La
próxima vez que el host emita un comando de ESTADO DE ELEMENTO
LEÍDO, procesará el nuevo número y volverá a calcular todas las
direcciones de ranura.
Consulte la Figura 12
en la página 43 para ver un ejemplo sencillo
de direccionamiento de elemento en una biblioteca de 14U con una
única partición.

Capítulo 3 Descripción
Información sobre el direccionamiento de elemento lógico
Guía del usuario de Scalar i500 43
Figura 12 Direccionamiento
de elementos lógicos, 14U,
una partición, seis unidades
de cinta instaladas
Ranuras de cartucho de cinta en una partición
ranuras de la estación de I/E
Unidades de cinta
Ranuras no utilizadas
Nota: Se omiten las
direcciones de elementos
de alojamiento de unidades
vacías. En esta imagen se
supone que hay seis
unidades de cinta
instaladas.

Guía del usuario de Dell PowerVault ML6000 44
Capítulo 4
4Información sobre la
interfaz de usuario
La interfaz del usuario de las bibliotecas PowerVault ML6000 se
encuentra disponible en dos formatos: el panel del operador y el cliente
web. Las operaciones en la biblioteca se pueden realizar localmente en el
módulo de control de biblioteca de 5U usando el panel del operador, o de
manera remota en su equipo usando el cliente web. Paraambos formatos,
se utilizan funciones similares con elementos comunes.
El cliente web y las interfaces de usuario del panel del operador son
necesarios para operar la biblioteca. A algunas funciones sólo se puede
obtener acceso a través del cliente web, y a otras funciones sólo se
puede obtener acceso a través del panel de operador. No obstante,
se recomienda utilizar (cuando sea posible) el cliente web en lugar
del panel de operador para realizar las operaciones de la biblioteca.
Precaución: No realice operaciones de inventario (por ejemplo,
trabajar con vales de RAS, crear, modificar o borrar
particiones) mientras la biblioteca realiza el inventario.
Si lo hace, podría provocar discrepancias en el
inventario, por ejemplo, cartuchos de cinta faltantes.

Capítulo 4 Información sobre la interfaz de usuario
Elementos comunes de la interfaz de usuario
Guía del usuario de Dell PowerVault ML6000 45
Elementos comunes de la interfaz de usuario
La interfaz para el usuario consiste en las siguientes áreas:
•
Header (Encabezado): aparece en cada pantalla y contiene el
logotipo de la empresa, el nombre del producto y los tres botones
de navegación primordiales. Los botones de navegación
primordiales son:
•
Home (Inicio): página de inicio.
•
Help (Ayuda): ayuda contextual para la pantalla activa.
•
Logout (Cerrar sesión): capacidad de cerrar sesión.
• Title Bar/Menu Tabs (Barra de título/fichas de menú) (panel del
operador): esta zona aparece después del encabezado. En la página
de inicio, proporciona el nombre de la biblioteca/partición y el acceso
a las fichas de menú en la pantalla principal. En todas las demás
pantallas, esta área es una sola barra y proporciona el nombre de la
pantalla.
•
Menu Bar (Barra de menú) (cliente web): enumera las opciones del
menú.
•
Main (Principal): área de contenido principal de la pantalla.
•
Health/Navigation (Estado/navegación): proporciona información
acerca del estado de la biblioteca por medio de tres botones de
estado del subsistema:
Library (Biblioteca), Drives (Unidades) y
Media (Medios). Consulte Resumen del sistema y estado del
subsistema en la página 47 para obtener más información sobre
los botones del subsistema.
En la Figura 13
y la Figura 14 se muestra el panel del operador y la
interfaz de cliente web.
Nota: Un mensaje en el encabezado le alerta cuando el robot no
está listo a realizar funciones de biblioteca. Consulte Solución
de problemas de mensajes “La biblioteca no está lista” en la
página 443 para obtener más información sobre los mensajes
“Library Not Ready” (Biblioteca no lista) que se muestran en
el encabezado.

Capítulo 4 Información sobre la interfaz de usuario
Elementos comunes de la interfaz de usuario
Guía del usuario de Dell PowerVault ML6000 46
Figura 13 Interfaz de usuario
del panel de operador

Capítulo 4 Información sobre la interfaz de usuario
Elementos comunes de la interfaz de usuario
Guía del usuario de Dell PowerVault ML6000 47
Figura 14 Interfaz de usuario
de cliente web
Resumen del sistema y
estado del subsistema 4
Puede conocer rápidamente el estado de la biblioteca si observa el color
de los tres botones de estado del subsistema situados en la parte inferior
de la página de inicio. Estos botones proporcionan un acceso rápido a la
información sobre el estado de la biblioteca para una recuperación más
rápida en el caso de que ocurra algún problema. Puede seleccionar los
botones para ver los vales de confiabilidad, disponibilidad y capacidad
de servicio (RAS) que informan sobre los problemas en los subsistemas.
Los tres subsistemas son:
•
Library (Biblioteca): este subsistema representa la conectividad,
el control, la refrigeración, la alimentación y la robótica.
•
Drives (Unidades): este subsistema representa los componentes
de la unidad de cinta, como unidades de cinta, el firmware de
la unidad de cinta y las ranuras de la unidad de cinta.
•
Media (Medios): este subsistema representa los componentes de
los medios, como los cartuchos y las etiquetas de código de barras.

Capítulo 4 Información sobre la interfaz de usuario
Elementos comunes de la interfaz de usuario
Guía del usuario de Dell PowerVault ML6000 48
Cada botón del subsistema estará en uno de los tres estados que se
indican por color. Los tres estados son:
•
Verde: no existe ningún vale de RAS para este subsistema, y si
existiesen vales, han sido todos cerrados.
•
Amarillo: la biblioteca contiene vales de RASde baja gravedad
(gravedad 3) o de alta gravedad (gravedad 2) abiertos o sin abrir para
este subsistema.
•
Rojo: la biblioteca contiene vales de RAS (gravedad 1) abiertos o sin
abrir para este subsistema.
Si el color de un botón de subsistema es rojo o amarillo, puede hacer clic
en el botón para mostrar la pantalla
RAS Tickets (Vales de RAS)
correspondiente. Esta pantalla muestra la biblioteca, las unidades o
los vales de RAS de medios, según el botón que se haya seleccionado.
Los vales de RAS aparecen en el orden de la última incidencia de cada
suceso, comenzando con el más reciente.
Usted puede cambiar el orden en el que aparecen los vales de RAS si hace
clic en cualquier elemento del encabezado (por ejemplo, en Gravedad,
Última instancia o Nombre).
En el cliente web, usted puede ver los vales cerrados, seleccionando la
casilla de marcación
Include Closed Tickets (Incluir notificaciones
cerradas)
.
Además, puede abrir la pantalla
All RAS Tickets (Todos los vales de RAS)
si selecciona
Tools (Herramientas) > All RAS Tickets (Todos los vales de
RAS)
. Consulte Acerca de los vales de RAS en la página 432 para obtener
más información acerca de vales de RAS.
Página de inicio 4
La página de inicio es común para el panel del operador y el cliente web.
La página de inicioproporciona información de tabulación sobre la
capacidad de las particiones, las ranuras y las unidades de la biblioteca.
Puede utilizar la página de inicio para ver un resumen rápido de la
capacidad de la biblioteca. También puede ver qué particiones están
Nota:
Last Occurrence (Última incidencia) indica la última vez que
se generó un evento de vale. Esta información se actualiza
cada vez que se vuelve a producir el suceso.
Last Occurrence
(Última incidencia)
NO se actualiza si usted abre, cierra o
resuelve el vale de RAS.

Capítulo 4 Información sobre la interfaz de usuario
Panel del operador
Guía del usuario de Dell PowerVault ML6000 49
en línea (en la sección Storage Slots [Ranuras de almacenamiento]).
Los privilegios de inicio de sesión del usuario actual determinan la
información que se muestra en la página de inicio.
Los detalles acerca de la página de inicio incluyen:
• En el cliente web, los usuarios ven las particiones (en orden
alfabético) a las que tienen acceso.
• En el panel del operador, si los usuarios tienen acceso a más de
una partición, pueden desplazarse a otras particiones utilizando
las flechas que se encuentran al lado del nombre de la partición
en la barra de título en la parte superior de la pantalla.
Para obtener más información acerca de los privilegios de los usuarios,
consulte Privilegios de usuario
en la página 56 y Uso de cuentas de
usuario en la página 106.
Panel del operador
El panel del operador está conectado físicamente a la puerta anterior
del módulo de control de biblioteca de 5U. La interfaz de usuario aparece
en la pantalla táctil LCD del panel de operador para ejecutar funciones
básicas de administración de biblioteca. La información auditiva, o los
sonidos de “teclas audibles” se generan cuando un usuario presiona un
botón del panel de operador. Los usuarios pueden elegir desactivar la
información auditiva. Consulte Configuración de los valores del sistema
en la página 141.
Teclados del panel
del operador 4
Cuando un usuario toca un cuadro de texto que requiere la introducción
de datos, aparece una pantalla de teclado. Aparece un teclado
alfanumérico, numérico o de meses, dependiendo del tipo de campo de
entrada que se haya tocado. Todas las entradas de caracteres alfabéticos
son minúsculas. El cuadro de texto aparece en la parte superior de la
pantalla y los números o caracteres aparecen como son introducidos.
Al oprimir
123 se abre el teclado numérico.

Capítulo 4 Información sobre la interfaz de usuario
Cliente web
Guía del usuario de Dell PowerVault ML6000 50
El panel del operador
indica cuando se requiere
una intervención 4
Si se requiere una intervención, las luces del panel del operador se
iluminarán (el protector de pantalla se apagará). Por ejemplo, cuando
se activa la asignación de cartuchos manual, y después de importar cintas
a la estación de I/E, las luces del panel del operador se encenderán para
indicarle al operador que asigne las cintas a una partición.
Cliente web
La interfaz de usuario de cliente web es similar a la interfaz de usuario
del panel del operador. Se puede obtener acceso a la interfaz de cliente
web desde cualquier explorador web compatible. Consulte Capacidad de
la biblioteca en la página 487 para obtener información acerca de los
exploradores admitidos.
Para administrar la biblioteca desde una ubicación remota, debe
establecer la configuración de red inicial de la biblioteca desde la pantalla
táctil del panel del operador. Consulte Configuración de los valores de
seguridad de la biblioteca en la página 139 para obtener información
acerca de cómo establecer los valores de configuración de red para el uso
remoto.
Debe desactivar los bloqueadores de ventanas emergentes del
explorador web para poder usar la interfaz de cliente web y la ayuda en
línea de la biblioteca. Agregue la dirección del protocolo de Internet (IP)
de PowerVault ML6000 a la lista de sitios de confianza/permitidos del
navegador compatible con PowerVault ML6000, de modo que las páginas
del cliente web se actualicen automáticamente.
Nota: No utilice el botón
Back (Atrás) del explorador de Internet para
desplazarse por las páginas del cliente web. En su lugar, utilice
los botones que se proporcionan dentro del cliente web.
Nota: Finalice la sesión en la biblioteca antes de cerrar la ventana del
explorador de Internet mientras utiliza el cliente web. Si no
finaliza la sesión, permanecerá abierta.

Capítulo 4 Información sobre la interfaz de usuario
Árboles de menú
Guía del usuario de Dell PowerVault ML6000 51
Árboles de menú
Los siguientes menús organizan operaciones y comandos en
agrupaciones lógicas:
•El menú
Setup (Configuración) consiste en comandos que los
administradores pueden utilizar para organizar y configurar
diferentes aspectos de la biblioteca, incluidas las particiones, las
ranuras de la estación de I/E, las ranuras de limpieza, las rutas de
control, los ajustes de red, los ajustes de la unidad, los usuarios, las
notificaciones, la fecha y hora, las licencias, las tarjetas de I/E de FC, y
el correo electrónico.
•El menú
Operations (Funcionamiento) consiste en comandos que
permiten a los usuarios cambiar el modo de las operaciones de
la biblioteca, importar y exportar cartuchos, cargar y descargar
unidades de cinta, mover medios, realizar diagnósticos y salir de
la sesión. Los administradores también pueden obtener acceso a
comandos para bloquear o desbloquear la estación de I/E y cerrar
la biblioteca.
•El menú
Tools (Herramientas) consiste en comandos de mantenimiento
de la biblioteca, como la visualización de vales de RAS, la creación
de informes de diagnóstico, la identificación de unidades, la
configuración de redes internas, el guardado y restablecimiento de
la configuración de la biblioteca, los ajustes del sistema y de seguridad
y la actualización de firmware.
•El menú
Reports (Informes), (sólo cliente web), presenta resúmenes
de información de la biblioteca.
Los menús varían en cierta medida entre el cliente web y las interfaces de
usuario del panel de operador. Los administradores tienen acceso a todos
los comandos de menú. Los usuarios con privilegios de usuario tienen un
acceso limitado.
La Tabla 1
enumera los menús del cliente web. Algunos de los comandos
de menú se encuentran disponibles sólo para los administradores.
El contenido del menú de la tarjeta de I/E está disponible para bibliotecas
que contienen tarjetas de I/E.

Capítulo 4 Información sobre la interfaz de usuario
Árboles de menú
Guía del usuario de Dell PowerVault ML6000 52
Tabla 1 Menús del cliente web
Menú Setup
(Configuración)
*
Menú de
funcionamiento
Menú Tools
(Herramientas)
*
Menú de informes
• Setup Wizard (Asistente de
configuración)
• Particiones
• Ranuras de limpieza
• Ranuras de la estación de I/E
• Valores de la unidad
• Ruta de control
•Licencia
• Notificaciones
• Configuración de correo
electrónico
• Informes avanzados (con
licencia)
• Direcciones de
destinatarios
• Seguridad de cartuchos
•RAS
• Direcciones de
destinatarios
• Información de contacto
• Administración de red
• Network (Red)
•SNMP
• Registros de captura de
error SNMP
• Cartuchos
• Mover
•Importar
• Exportar
• Cartucho de limpieza
•Importar
• Exportar
• Particiones
• Cambiar modo
• Unidad
•Cargar
• Descargar
• Cambiar modo
• Bloquear/desbloquear
estación de I/E*
• Apagar el sistema*
• Cerrar sesión
• Todos los vales de RAS
• Capturar una
instantánea
• Guardar/restablecer la
configuración
• Enviar el registro de la
configuración por
correo electrónico
• Guardar el registro de la
configuración
• Identificar unidades
• Operaciones de unidad
• Descargar SNMP MIB
• Información de la tarjeta
de I/E de FC**
• Información del puerto
de la tarjeta de I/E de
FC**
• Actualizar el firmware de
la biblioteca
• Restablecer la
configuración de fábrica
• Diagnósticos
• Información del
sistema
• Configuración de
biblioteca
• Ajustes de red
• Usuarios
conectados*
• Todas las ranuras
• Visualizador de
registros*
• Informes
avanzados*
• Aplicación de la
fuente de la
unidad
• Análisis de
integridad de
cartuchos
• Información

Capítulo 4 Información sobre la interfaz de usuario
Árboles de menú
Guía del usuario de Dell PowerVault ML6000 53
La Tabla 2 muestra los menús del panel de operador. Algunos de
los comandos de menú se encuentran disponibles sólo para los
administradores. El contenido del menú de la tarjeta I/E está
disponible para bibliotecas que contienen tarjetas I/E.
• Administración de usuarios
• Cuentas de usuario
• autenticación remota
• Tarjetas de I/E de FC**
• Configuración del puerto
• Distribución de canales
• Asignación de host
• Administración de host
• Protección ante fallas para
puerto host
• Acondicionamiento de la
ruta de datos
• Control de tarjeta de I/E de
FC
• Cifrado (con licencia)
• Configuración del sistema
• Configuración de partición
• Configuración del sistema
• Date & Time (Fecha y hora)
*
Administradores únicamente.
**
Disponible sólo cuando la biblioteca contiene tarjetas de I/E.
Menú Setup
(Configuración)
*
Menú de
funcionamiento
Menú Tools
(Herramientas)
*
Menú de informes

Capítulo 4 Información sobre la interfaz de usuario
Árboles de menú
Guía del usuario de Dell PowerVault ML6000 54
Tabla 2 Menús del panel de
operador
Menú Setup (Configuración)
a
Menú de operaciones Menú de herramientas
• Administración de particiones
• Crear partición
• Eliminar partición
• Configurar ranuras de la
estación de I/E
• Configurar las ranuras de
limpieza
• Administración de usuarios
• Crear usuario
• Modificar usuario
• Valores de la unidad
•Fibra
•SCSI
• SAS
• Notification (Notificación)
• Alertas de correo electrónico
• Cuenta de correo electrónico
• Contacto del cliente
• Licencias
• Date & Time (Fecha y hora)
• Administración de red
• Versión 4 de IP
• Versión 6 de IP (si está
permitido)
• Ajustes de los puertos
• Ruta de control
• Mover cartucho
• Importar cartucho
• Exportar cartucho
• Importar cartucho de
limpieza
• Exportar cartucho de
limpieza
• Cambiar modo de
partición
• Cargar unidad
• Descargar unidades
• Cambiar modo de
unidad
• Bloquear/desbloquear
estación de I/E
a
• Apagado
a
• Todos los vales de RAS
a
• Capturar instantánea
a
• Administración de unidades
a
• Crear una cinta de firmware
• Actualizar el firmware de la unidad a
partir de la cinta
• Borrar una cinta de firmware
• Limpiar la unidad
• Reiniciar las unidades
• Información de unidad
• Acerca de la biblioteca
• Información de red
• Ver información de la unidad
• Información de la partición
•Red interna
a
• Configuración del sistema
• Interrupción (minutos) de la sesión
del usuario
a
• Audio de la pantalla táctil
• Descargar ayuda
a
• Localización SN lógica
a
• Asignación manual de cartucho
a
• Desactivar el uso de servicio remoto
a
• Activar SSL
• Desactivar SNMP V1/V2
• Activar IPv6
• Desactivar SMI-S
• Detección de cartuchos sin etiquetar

Capítulo 4 Información sobre la interfaz de usuario
Árboles de menú
Guía del usuario de Dell PowerVault ML6000 55
• Tarjetas de I/E de FC
b
• Configuración del puerto
• Distribución de canales
• Asignación de host
c
• Administración de host
c
• Protección ante fallas para
puerto host
• Acondicionamiento de la ruta
de datos
• Control de tarjeta de I/E
de FC
Seguridad
a
• Interfaz de red
• Servicios SSH
•ICMP
• Interfaz de usuario remota
•SNMP
•SMI-S
Mostrar configuración
• Brillo
• Contraste
• Operaciones predeterminadas
• Pruebas de biblioteca
a
• Pruebas de instalación y verificación
• Demostración de biblioteca
• Ver el último registro de resumen
• Ver el último registro detallado
• Enviar el último registro detallado
• Información de tarjeta
b
• Información del puerto
• Registro de historial de comandos
ab
• Valores predeterminados de fábrica
a
a
Administradores únicamente.
b
Disponible sólo cuando la biblioteca contiene tarjetas de I/E.
c
Visible sólo cuando
se activa la asignación de host.
Menú Setup (Configuración)
a
Menú de operaciones Menú de herramientas

Capítulo 4 Información sobre la interfaz de usuario
Privilegios de usuario
Guía del usuario de Dell PowerVault ML6000 56
Privilegios de usuario
Los niveles de privilegios de usuario se asignan manualmente a las
cuentas de usuario creadas en la biblioteca. El control de acceso a las
pantallas y operaciones de la biblioteca preserva la integridad de la
biblioteca y los datos que se almacenan en la misma. Consulte Uso de
cuentas de usuario en la página 106 para obtener más información acerca
de cómo configurar los niveles de privilegio del usuario.
Se definen dos tipos de usuario en las bibliotecas PowerVault ML6000:
•Los
administradores tienen acceso a toda la biblioteca con todas sus
particiones y pueden configurar la biblioteca y establecer cuentas de
administradores y usuarios. La biblioteca se entrega con una cuenta de
administrador predeterminada. El nombre de usuario de la cuenta
predeterminada del administrador es
admin y la contraseña es password.
No puede modificar ni borrar el nombre de usuario de la cuenta
predeterminada del administrador, pero puede modificar la contraseña.
Si extravía la contraseña de la cuenta predeterminada del administrador,
comuníquese con el servicio de asistencia técnica de Dell (consulte
Anexo C, Cómo comunicarse con Dell
).
•
Los usuarios tienen acceso a una o más particiones asignadas y a algunas
partes de los menús
Operations (Funcionamiento) y Reports (Informes). Los
usuarios no pueden obtener acceso a los menús
Setup (Configuración) y
Tools (Herramientas). Los usuarios pueden ejecutar funciones dentro de
una partición (como operaciones de cartuchos y cintas), pero no pueden
configurar la biblioteca (por ejemplo, crear o borrar particiones).
Algunos detalles sobre los privilegios de usuario son:
• La biblioteca puede contener dieciocho cuentas de usuario
(de usuario, de administrador o de ambas), incluso la cuenta
predeterminada del administrador.
• Pueden activarse dieciocho sesiones de usuario (usuario,
administrador o ambos) al mismo tiempo.
• El mismo usuario puede iniciar sesión en una biblioteca desde
diferentes ubicaciones remotas.
• Si hace clic en el botón cerrar (
X) en la sección superior derecha del
cliente web, se cerrará la ventana del explorador, pero no se cerrará la
sesión del usuario o del administrador.

Capítulo 4 Información sobre la interfaz de usuario
Acceso de usuario
Guía del usuario de Dell PowerVault ML6000 57
• Se cierra la sesión de todos los usuarios automáticamente después
de un período configurable de inactividad. El período de
interrupción predeterminado de la sesión de usuario es de
30 minutos. Los administradores pueden cambiar ese valor a
15 minutos o 480 minutos (ocho horas). Consulte Configuración de
los valores del sistema en la página 141.
• Aparece un protector de pantalla después de 10minutos de
inactividad en el panel del operador. Después de una hora de
inactividad, la pantalla se pondrá de color negro. Cuando la sesión
del usuario no se haya cerrado tras inactividad, la sesión se reactivará
al tocar el panel de operador, y se mostrará la última pantalla en uso.
(El cliente web no utiliza protector de pantalla).
• Un administrador puede desactivar cualquier acceso a la biblioteca
desde el cliente web. Para obtener más información, consulte
Configuración de los valores del sistema
en la página 141.
Acceso de usuario
Los administradores pueden obtener acceso a toda la biblioteca.
Los usuarios con privilegios pueden obtener acceso a algunos de los
menús. Consulte la Tabla 1 en la página 52
para ver el árbol de menús del
cliente web y la información sobre los niveles de privilegios. Consulte la
Tabla 2 en la página 54
para ver el árbol de menús del panel del operador
y la información sobre los niveles de privilegios.

Dell PowerVault ML6000 User’s Guide 58
Capítulo 5
5Configuración de la biblioteca
Una vez que haya instalado el hardware según se describe en Capítulo 2,
Configuración de la biblioteca PowerVault ML6000, estará listo para
establecer la configuración de la biblioteca. El Setup Wizard (Asistente de
configuración) le ayuda a empezar a configurar la biblioteca, y los
comandos de menú tanto del panel de operador como del cliente web le
permiten volver a configurar la biblioteca en cualquier momento.
Acerca del asistente de configuración
Cuando enciende la biblioteca por primera vez, el panel del operador
muestra el Setup Wizard (Asistente de configuración), que lo guiará a
través de la configuración inicial de los valores operativos básicos de
la biblioteca.
El Setup Wizard (Asistente de configuración) en el panel del operador
se ejecuta una vez, durante el arranque inicial. A continuación, los
Precaución: Guarde siempre la configuración de la biblioteca después
de modificar los elementos configurables. Esto le
permitirá restaurar la configuración más actual si es
necesario. Consulte Cómo guardar y restaurar la
configuración de la biblioteca en la página 440.

Capítulo 5 Configuración de la biblioteca
Acerca del asistente de configuración
Guía del usuario de Dell PowerVault ML6000 59
administradores pueden obtener acceso a Setup Wizard (Asistente de
configuración) en cualquier momento a través del cliente web o utilizar
los comandos de los menús
Setup (Configuración) y Operations
(Funcionamiento)
para modificar todos los ajustes de la biblioteca, incluso
los de red. Consulte Finalización de la configuración de la biblioteca con
comandos del menú en la página 60.
Aunque se recomienda completar el Setup Wizard (Asistente de
configuración) durante el arranque inicial, es posible que necesite
comenzar a utilizar la biblioteca localmente de inmediato. En ese caso,
puede cancelar el Setup Wizard (Asistente de configuración) y
permitir que la biblioteca se ejecute con los valores de configuración
predeterminados. Consulte Valores de configuración predeterminados
en la página 63.
Para obtener información de contacto, consulte Uso del asistente de
configuración en la página 60.
Uso de la cuenta
predeterminada del
administrador 5
Cuando encienda la biblioteca por primera vez, no necesitará utilizar el
panel de operador. Puede comenzar a utilizar el
Setup Wizard (Asistente
de configuración)
inmediatamente. Tras la sesión de configuración inicial
en el panel de operador, no obstante, necesitará iniciar la sesión en el
panel de operador así como en el cliente web.
La biblioteca se entrega con una cuenta de administrador
predeterminada. El nombre del usuario de la cuenta es
admin y la
contraseña es
password. Cuando vea la pantalla Login (Inicio de sesión)
en el panel del operador o en el cliente web, escriba
admin en el cuadro
de texto
User Name (Nombre del usuario) y password en el cuadro de texto
Password (Contraseña). Cuando la configuración inicial finalice, debe
cambiar la contraseña de la cuenta predeterminada del administrador.
Para obtener información acerca de cómo cambiar las contraseñas,
consulte Modificación de cuentas de usuarios locales
en la página 108.
Nota: No puede borrar la cuenta predeterminada del administrador
ni modificar el nombre de usuario. No obstante, puede
cambiar la contraseña.

Capítulo 5 Configuración de la biblioteca
Uso del asistente de configuración
Guía del usuario de Dell PowerVault ML6000 60
Finalización de la
configuración de la
biblioteca con comandos
del menú 5
El Setup Wizard (Asistente de configuración) es una ayuda que le asiste
en la configuración inicial de la biblioteca. El Setup Wizard (Asistente de
configuración), no obstante, contiene únicamente un subconjunto de tareas
de configuración. Las fichas del panel del operador y del cliente web
proporcionan acceso a todas las opciones de configuración que están
incluidas en el Setup Wizard (Asistente de configuración) y a muchas que
no lo están. Una vez que la sesión inicial de Setup Wizard (Asistente de
configuración) haya finalizado, los administradores pueden elegir el método
más adecuado o necesario para modificar los ajustes de la biblioteca.
Puede configurar la biblioteca mediante el Setup Wizard (Asistente de
configuración) así como con los comandos para Setup (Configuración) y
Operations (Funcionamiento). Las rutas para abrir las pantallas adecuadas
tanto en el panel de operador como en el cliente web se proporcionan
para cada tarea. Para el panel de operador, vaya a las fichas de
navegación situadas en la parte superior de la página principal. Para el
cliente web, las rutas se refieren a los menús.
Para ver los árboles de menús tanto en el panel del operador como en el
cliente web, consulte Árboles de menú
en la página 51.
Uso del asistente de configuración
El Setup Wizard (Asistente de configuración) simplifica el proceso
de configuración de la biblioteca. Al encender por primera vez la
biblioteca, el panel del operador muestra el Setup Wizard (Asistente
de configuración). Después de eso, ya no podrá obtener acceso al
Nota: Si extravía la contraseña de la cuenta predeterminada del
administrador, comuníquese con el servicio de asistencia
técnica de Dell (consulte Anexo C, Cómo comunicarse con
Dell).
Nota: El ciclo de energía (apagado y encendido de la biblioteca)
no es necesario para configurar la biblioteca.

Capítulo 5 Configuración de la biblioteca
Uso del asistente de configuración
Guía del usuario de Dell PowerVault ML6000 61
Setup Wizard (Asistente de configuración) desde el panel del operador.
Siempre puede obtener acceso al Setup Wizard (Asistente de configuración)
desde el menú
Setup (Configuración) en el cliente web.
El procedimiento recomendado para utilizar el Setup Wizard
(Asistente de configuración) para la configuración inicial es el siguiente:
1 Encienda la biblioteca y comience usando el Setup Wizard
(Asistente de configuración) en el panel del operador.
2 Complete todas las pantallas conforme se le vaya pidiendo
(consulte Tareas del asistente de configuración
en la página 63).
3 Cuando llegue a las pantallas de configuración de red, configure
los valores de red de la siguiente manera:
• Si está utilizando IPv4: en la pantalla Setup Wizard: Enable IPv6
(Asistente de configuración: Activar IPv6)
, NO seleccione la casilla
Enable IPv6 (Activar IPv6). Haga clic en Next (Siguiente). Configure
los valores de red.
•
Si está utilizando IPv6: en la pantalla Setup Wizard: Enable IPv6
(Asistente de configuración: Activar IPv6)
, seleccione la casilla
Enable IPv6 (Activar IPv6) y haga clic en Next (Siguiente).
Ha activado IPv6 pero no se le pedirá que configure los valores
de IPv6 aquí. Continúe con las pantallas del Setup Wizard
(Asistente de configuración). Una vez que haya terminado de
utilizar el Setup Wizard (Asistente de configuración), configure
los valores de red de IPv6 en
Setup (Configuración) > Network
Mgmt (Administración de red)
en el panel del operador.
4 Finalice la sesión del panel de operador.
5 Mediante el uso de la cuenta del administrador, inicie sesión en el
cliente web. Escriba
admin en el cuadro de texto User Name (Nombre
del usuario)
y password en el cuadro de texto Password (Contraseña).
6 Complete las pantallas del
Setup Wizard (Asistente de configuración) en
la interfaz del cliente web. En la pantalla final del
Setup Wizard
(Asistente de configuración)
se le solicitará que aplique la configuración.
Cuando haya terminado con el
Setup Wizard (Asistente de
configuración)
, aparecerá el informe de Configuración de la biblioteca
en el cliente web. El informe de Configuración de la biblioteca
Nota: Usted no puede iniciar sesión en el cliente web hasta que
no haya configurado los parámetros de red.

Capítulo 5 Configuración de la biblioteca
Uso del asistente de configuración
Guía del usuario de Dell PowerVault ML6000 62
proporciona información sobre unidades de cinta, particiones,
estaciones de I/E, ranuras de almacenamiento, ranuras de limpieza
y cartuchos cargados de la biblioteca. Consulte Visualización del
informe Library Configuration (Configuración de biblioteca)
en la página 219 para obtener más información acerca del informe
de Configuración de biblioteca.
Los detalles para el uso del
Setup Wizard (Asistente de configuración)
incluyen:
• La única vez que no tendrá que registrarse en la biblioteca es cuando
aparezca el Setup Wizard (Asistente de configuración) en el panel
de operador, la primera vez que encienda la biblioteca.
• Tras un período de espera de una hora, el Setup Wizard (Asistente
de configuración) se cerrará y se finalizará la sesión de la biblioteca.
Utilice la cuenta predeterminada del administrador para obtener
acceso al panel del operador.
• Si finaliza la temporización en el Setup Wizard (Asistente de
configuración) o no completa todas las pantallas, la biblioteca
aplicará los valores de configuración predeterminados más todas
las modificaciones que haya hecho (consulte Valores de
configuración predeterminados en la página 63).
• Usted no puede iniciar sesión en la biblioteca desde el cliente web
hasta no haber configurado los valores de red en el panel del
operador. Para cambiar los valores de IPv4 y configurar los valores
de IPv6, vaya a
Setup (Configuración) > Network Mgmt (Administración
de red)
.
• Puede regresar al
Setup Wizard (Asistente de configuración) desde el
cliente web.
• Todos los administradores creados podrán utilizar el Setup Wizard
(Asistente de configuración) desde el cliente web así como los menús
Setup (Configuración) y Operations (Funcionamiento) para
reconfigurar la biblioteca.
Nota: Según el tamaño de la biblioteca, puede haber una ligera
demora después de que usted aplica los ajustes en el
Setup Wizard (Asistente de configuración) mientras se
carga la página del reporte de Configuración de biblioteca.

Capítulo 5 Configuración de la biblioteca
Uso del asistente de configuración
Guía del usuario de Dell PowerVault ML6000 63
• Si es necesario, puede cancelar el Setup Wizard (Asistente de
configuración)
en el panel del operador y comenzar a utilizar la
biblioteca localmente con los valores predeterminados en su lugar.
Si acepta los ajustes de configuración de red predeterminados, no
podrá tener acceso a la biblioteca remotamente desde el cliente web.
Sin embargo, puede utilizar
Setup (Configuración) > Network Mgmt
(Administración de red)
en el panel del operador en cualquier momento
para modificar los valores de red. Consulte Valores de configuración
predeterminados en la página 63 para obtener más información.
Valores de configuración
predeterminados 5
Los valores de configuración predeterminados son los siguientes:
•
Claves de licencia: COD, 41 ranuras como mínimo. El número
total depende del número de ranuras preactivadas que se
adquirieron con la compra.
•
Configuración de red: DHCP activado, IPv6 desactivado
•
Ranuras de la estación de importación/exportación (I/E): 6
•
Ranuras para el cartucho de limpieza: 0
•
Particiones: De forma predeterminada, la biblioteca crea
particiones y asigna proporcionalmente los recursos disponibles
de la biblioteca entre las particiones, agrupando las unidades de
cinta según las diferentes combinaciones de los tipos de interfaz
de la unidad de cinta (SCSI, FC o SAS) y el tipo de cartucho de la
unidad de cinta. Para mezclar los tipos de unidad de cinta/tipos
de cartucho dentro de una partición, cree las particiones
manualmente. Consulte Creación manual de particiones
en la página 79.
Consulte también Acerca del asistente de configuración
en la página 58
anteriormente.
Tareas del asistente de
configuración 5
Para avanzar por las pantallas del Setup Wizard (Asistente de
configuración)
, siga las instrucciones que aparecen en pantalla.
Las pantallas del
Setup Wizard (Asistente de configuración) sólo contienen
un subconjunto de todas las opciones de configuración. Los menús
Setup
(Configuración)
y Operations (Funcionamiento) contienen la mayor parte
de las opciones de configuración, incluso las que están en el
Setup Wizard
(Asistente de configuración)
. Esta sección incluye descripciones detalladas

Capítulo 5 Configuración de la biblioteca
Uso del asistente de configuración
Guía del usuario de Dell PowerVault ML6000 64
de las tareas de configuración, que incluyen cómo y cuándo obtener
acceso a ellas mediante los menús
Setup (Configuración) y Operations
(Funcionamiento)
.
• Welcome (Bienvenido) (panel del operador): le da la bienvenida al
Setup Wizard (Asistente de configuración).
• Hardware Installation (Instalación del hardware) (panel del
operador): le recuerda instalar las unidades de cinta y el cable
Ethernet.
• Configuración de fecha, hora y zona horaria
(panel del operador y el
cliente web): permite establecer la fecha y hora en la biblioteca.
• Administración de la red
(panel del operador): permite configurar los
valores de la red IPv4 para el acceso remoto usando el cliente web.
Permite activar IPv6 para que pueda configurar los valores de red de
IPv6 más adelante usando
Setup (Configuración) > Network Mgmt
(Administración de red)
.
• Cómo aplicar una clave de licencia
(panel del operador y cliente
web): permite introducir claves de licencia para funciones con
licencia. Para obtener más información, consulte Obtención e
instalación de una clave de licencia en la página 96.
• Configuración de las ranuras de limpieza
(panel de operador y
cliente web): permite configurar ranuras de limpieza específicas.
Al configurar por lo menos una ranura de limpieza, se activa la
función AutoClean.
• Configuración de las ranuras de la estación de I/E
(panel del
operador y cliente web): permite configurar las ranuras de la estación
de importación/exportación (I/E).
• Trabajar con particiones
(panel del operador y cliente web): permite
configurar el número de particiones de la biblioteca.
•
Confirm Settings (Confirmar configuración) (panel del operador y el
cliente web): permite confirmar los valores de configuración de
la biblioteca.

Capítulo 5 Configuración de la biblioteca
Acceso al cliente web
Guía del usuario de Dell PowerVault ML6000 65
Las rutas para abrir las pantallas apropiadas son las siguientes:
• Desde el cliente web, seleccione
Setup (Configurar) > Setup Wizard
(Asistente de configuración)
.
• Desde el panel del operador, el
Setup Wizard (Asistente de
configuración)
está disponible sólo durante la primera vez que
se enciende la biblioteca.
Acceso al cliente web
Una vez que haya configurado los valores de red en el panel del
operador, usted puede iniciar sesión en el cliente web de la biblioteca.
La pantalla de configuración de red del panel del operador enumera la
dirección IP de la biblioteca. Utilice esta dirección IP para obtener acceso
al cliente web utilizando un navegador. Al introducir la dirección IP en
Precaución: Capture siempre una instantánea de la biblioteca y
guarde la configuración de la biblioteca después de
modificar los elementos configurables. Si la modificación
de elementos ocasiona algún problema, la instantánea de
la biblioteca ayudará al personal del servicio de asistencia
técnica a solucionar el problema. Guardar la configuración
de la biblioteca permite restaurar la configuración más
reciente, si es necesario. Para obtener más información
sobre la captura de instantáneas de la biblioteca y el
guardado y restablecimiento de la configuración de la
biblioteca, consulte Cómo guardar y restaurar la
configuración de la biblioteca en la página 440.
Nota: Las operaciones de Setup Wizard (Asistente de configuración)
no pueden ser ejecutadas al mismo tiempo por varios
administradores que hayan iniciado sesión desde diferentes
ubicaciones. Puede obtener acceso a las pantallas, pero no
podrá aplicar cambios mientras otro administrador esté
realizando la misma operación.

Capítulo 5 Configuración de la biblioteca
Administración de la red
Guía del usuario de Dell PowerVault ML6000 66
un navegador, asegúrese de anteponer http://; por ejemplo,
http://123.123.123.123.
Administración de la red
Los administradores pueden realizar las siguientes configuraciones:
• La configuración de red que permite el acceso remoto a la biblioteca.
Para obtener más información, consulte Modificación de las
configuraciones de red en la página 66.
• La configuración de la capa de conexión segura (SSL) que aumenta la
protección de datos de modo que los datos de la biblioteca puedan
ser enviados mediante Internet de manera segura. Para obtener más
información, consulte Activación de SSL
en la página 69.
• La configuración del Protocolo de Administración de Red Simple
(SNMP) que permite el uso de una aplicación de administración
externa para supervisar el estado de la biblioteca. Para obtener más
información, consulte Configuración de los valores de SNMP en
la biblioteca en la página 70.
Modificación de las
configuraciones de red 5
El panel del operador de Setup Wizard (Asistente de configuración)
permite que los administradores configuren los ajustes de red que
habilitan el acceso remoto a la biblioteca desde el cliente web.
Debe configurar inicialmente los valores de red desde el panel del
operador. Después de la configuración inicial, usted puede modificar
la configuración de red desde el panel de operador o el cliente web.
Desde el panel del operador, puede modificar los siguientes valores
de red: nombre de la biblioteca, activación/desactivación de la
configuración sin estado (IPv6 solamente), activación/desactivación
Precaución: Se deben activar los parámetros de seguridad para
permitir el acceso de SNMP, SMI-S y dirección IP en la
red de la biblioteca. Estos ajustes de seguridad se
encuentran activados de forma predeterminada. Para
obtener más información, consulte Configuración de los
valores de seguridad de la biblioteca en la página 139.

Capítulo 5 Configuración de la biblioteca
Administración de la red
Guía del usuario de Dell PowerVault ML6000 67
de la configuración IP estática (IPv6 solamente), activación/desactivación
de DHCP, dirección IP, máscara de subred, prefijo de red y puerta
predeterminada.
Desde el cliente web, puede utilizar la pantalla
Setup - Network
(Configuración: red)
para modificar los siguientes valores de red: nombre
de la biblioteca; activación/desactivación del protocolo de configuración
de host dinámico (DHCP); activación/desactivación de la configuración
automática sin estado (IPv6 solamente); activación/desactivación de IP
estática (IPv6 solamente), dirección IP; máscara de subred (IPv4
solamente); prefijo de red (IPv6 solamente) y dirección de puerta
predeterminada.
Además, desde el cliente web, cuando DHCP está desactivado, usted
puede configurar las direcciones de servidor del sistema de nombres de
dominio (DNS) principal y secundario. Los servidores DNS proporcionan
la resolución de dirección IP de nombres de dominio totalmente
calificados. Los ajustes de DNS son opcionales.
Si modifica la dirección IP, necesitará escribir la nueva dirección IP
en el campo
Address (Dirección) del navegador para obtener acceso al
cliente web.
Los detalles de la configuración de red son:
•
Library Name (Nombre de biblioteca) es el nombre de red que
desea asignar a la biblioteca. El nombre de biblioteca está limitado
a12caracteres alfanuméricos en minúsculas y guiones (-).
•
DHCP está activado de manera predeterminada. Cuando DHCP
está activado, la biblioteca obtiene una dirección IP automáticamente.
Si DHCP no está activado, usted debe introducir manualmente una
dirección IP, la puerta predeterminada y la máscara de
subred/prefijo de red.
Nota: Asegúrese de que la biblioteca esté conectada a la red antes de
modificar los ajustes de red. Si el cable de Ethernet no está
instalado correctamente, nopodrá configurar los ajustes de
red. Instale un extremo del cable de Ethernet en la parte
superior del puerto de Ethernet de la tarjeta de control de la
biblioteca (LCB) justo debajo de los tres indicadores LED. La
LCB se ubica en la parte posterior del módulo de control de
biblioteca de 5U. Asegúrese de que el otro extremo del cable
Ethernet esté instalado en el puerto LAN apropiado de su
LAN.

Capítulo 5 Configuración de la biblioteca
Administración de la red
Guía del usuario de Dell PowerVault ML6000 68
• Las IPv4 addresses (direcciones de IPv4) se deben introducir en
notación con puntos (por ejemplo, 192.168.0.1). Están limitadas a
caracteres numéricos y no permiten valores que excedan 255 para
los valores separados por puntos.
• Las
IPv6 addresses (direcciones de IPv6) se deben introducir en la
anotación adecuada. Las direcciones de IPv6 se pueden introducir en
la notación más común, como ocho grupos de cuatro dígitos
hexadecimales. 2001:0ff8:55cc:033b:1319:8a2e:01de:1374 es un
ejemplo de una dirección de IPv6 válida. Además, si uno o más de los
grupos de cuatro dígitos contiene 0000, usted puede omitir los ceros y
reemplazarlos con dos símbolos de dos puntos (::), siempre y cuando
sólo se utilice un doble símbolo de dos puntos en una dirección.
Utilizar esta notación, 2001:0ff8:0000:0000:0000:0000:01de:1374 es lo
mismo que 2001:0ff8::01de:1374.
•
IP Address (Dirección IP) es la dirección IP de la biblioteca. Para IPv4,
este cuadro de texto está disponible sólo cuando DHCP está
desactivado.
•
Default Gateway Address (Dirección de puerta predeterminada) es la
dirección IP de la puerta predeterminada para su porción de la red
Ethernet. Para IPv4, este cuadro de texto está disponible sólo cuando
DHCP está desactivado.
•
Subnet Mask (Máscara de subred) (IPv4 solamente). El cuadro de texto
está disponible sólo cuando DHCP está desactivado.
•
Network Prefix (Prefijo de red) (IPv6 solamente).
•
Primary DNS Address (Dirección DNS principal) (opcional, sólo cliente
web) se debe introducir como dirección IP. Este cuadro de texto está
disponible sólo cuando DHCP está desactivado.
•
Secondary DNS Address (Dirección DNS secundaria) (opcional, sólo
cliente web) se debe introducir como dirección IP. Este cuadro de
texto está disponible sólo cuando DHCP está desactivado.
•
Port Settings (Configuración del puerto) (sólo panel del operador)
permite cambiar el modo de autonegociación, la velocidad y los
valores de configuracíon dúplex en el puerto Ethernet.

Capítulo 5 Configuración de la biblioteca
Administración de la red
Guía del usuario de Dell PowerVault ML6000 69
Las rutas para abrir las pantallas apropiadas son las siguientes:
• Desde el cliente web, seleccione
Setup (Configuración) > Network
Management (Administración de red) > Network (Red)
.
• Desde el panel del operador, seleccione
Setup (Configuración) >
Network Mgmt (Administración de red)
.
Activación de SSL 5
Los administradores pueden activar o desactivar la configuración SSL
en la biblioteca. Al activar todos los valores SSL, se cifran todas las
conexiones del explorador web con el cliente web, y se activa la
autenticación basada en SSL para SMI-S. SMI-S es el estándar más nuevo
de SNMP, que deja disponible continuamente los conjuntos de datos.
SMI-S está desactivado de manera predeterminada. Usted puede activar
SMI-S en la pantalla
Tools (Herramientas) > System Settings (Valores del
sistema)
en el panel del operador.
El valor de SSL predeterminado es
Disabled (Desactivado). Al desactivar
los ajustes de SSL, se crea una conexión no codificada desde un
explorador de web al cliente web.
Precaución: La modificación de la configuración de red modificará
parámetros de conectividad de red, que requieren
cambios en la configuración de la comunicación remota.
Su sesión del navegador actual del cliente web podría ya
no ser válida y es posible que se le requiera cerrar sesión
actual del navegador. Obtenga acceso al cliente web
utilizando los nuevos valores de configuración de la red e
inicie sesión de nuevo.
Nota: Asegúrese de agregar la dirección IP de PowerVault ML6000 a
la lista de sitios de confianza/permitidos del explorador web
compatible con PowerVault ML6000, de modo que las páginas
del cliente web se actualicen automáticamente.
Nota: Para ver las instrucciones de configuración de red paso por
paso, consulte la ayuda en línea de la biblioteca. Para obtener
acceso al sistema de ayuda en línea, haga clic en el icono
Help
(Ayuda)
en la esquina superior derecha del cliente web o en la
interfaz de usuario del panel del operador.

Capítulo 5 Configuración de la biblioteca
Administración de la red
Guía del usuario de Dell PowerVault ML6000 70
Consulte la Guía de referencia de SMI-S de Dell PowerVault ML6000 (número
de documento HK592)para obtener detalles adicionales de configuración y
acceso.
Los ajustes SSL no pueden activarse desde el cliente web. La ruta de
acceso para abrir la pantalla correspondiente es la siguiente:
• Desde el panel del operador, seleccione
Tools (Herramientas) > System
Settings (Valores del sistema) > Enable SSL (Activar SSL)
.
Configuración de los
valores de SNMP en
la biblioteca 5
El SNMP es un protocolo ligero diseñado para administración remota y
supervisión de dispositivos de infraestructura. La biblioteca proporciona
compatibilidad con SNMP, de modo que una aplicación de administración
externa pueda ser configurada para recibir información SNMP de la
biblioteca. La biblioteca admite el SNMP publicando una Base de
información de administración (MIB) que puede ser consultada para
conocer el estado de la biblioteca y muchos de sus componentes
individuales. La información de SNMP puede ser obtenida de la
biblioteca utilizando capturas de error SNMP y consultas GET.
Para obtener más información sobre SNMP, consulte Dell PowerVault
ML6000: Guía de referencia básica de SNMP. Para la información sobre
cómo integrar MIB con una aplicación de administración de SNMP,
póngase en contacto con su proveedor de aplicación de administración
de red.
Nota: Antes de activar los valores de SSL, asegúrese de introducir un
nombre para la biblioteca en el cuadro de texto
Library Name
(Nombre de biblioteca)
al configurar los valores de red (Setup
[Configuración] > Network Mgmt [Administración de red]
en el
panel del operador). Después de activar los ajustes SSL, use
ese nombre de biblioteca para obtener acceso a la biblioteca.
Si no usa ese nombre, recibirá una alerta de seguridad.
Además, asegúrese de completar todos los cuadros de texto
que aparecen en la pantalla del cliente web
Contact Information
(Información de contacto)
(Setup [Configuración] > Notification
[Notificación] > Contact Information [Información de contacto]
)
antes de activar los ajustes SSL. Esta información se usa para
identificar la información de la empresa en el certificado SSL.

Capítulo 5 Configuración de la biblioteca
Administración de la red
Guía del usuario de Dell PowerVault ML6000 71
Los administradores pueden ejecutar los siguientes procedimientos SNMP:
• Registrar las direcciones IP y números de puerto de aplicaciones de
administración externas, permitiéndoles recibir capturas de error
SNMP de la biblioteca. Para obtener más información, consulte
Registro de aplicaciones de administración externas
en la página 71.
• Activar o desactivar la compatibilidad con SNMP v1 y v2c. El SNMP
v3 está activado de forma predeterminada y no puede desactivarse.
Para obtener más información, consulte Activación de versiones de
SNMP en la página 73.
• Elija la versión SNMP que utiliza la biblioteca para informar de las
capturas de error. Puede elegir SNMPv1 o SNMPv2. La opción
predeterminada es SNMPv1.
• Modifique la cadena de comunidad SNMP predeterminada que se
utiliza como contraseña para autenticar los mensajes GET y
GET-NEXT SNMP v1 y SNMP v2c que se intercambian entre la
biblioteca y una aplicación de administración remota. Para obtener
más información, consulte Modificación de la cadena de comunidad
SNMP en la página 74.
• Activar y desactivar capturas de error de autenticación de SNMP, que
son mensajes que indican una falla de autenticación. Para obtener
más información, consulte Activación y desactivación de capturas de
error de autenticación de SNMP en la página 74.
• Descargar la MIB de la biblioteca, que puede ser usada para integrar
la biblioteca con una aplicación de administración de SNMP. Para
obtener más información, consulte Descarga de la MIB de SNMP
en la página 75.
Registro de aplicaciones de administración externas
5
Los administradores pueden registrar protocolos de transporte,
direcciones IP y números de puertos de aplicaciones de administración
externas para habilitarlas para que reciban capturas de errores SNMP
desde la biblioteca. (De manera predeterminada, la biblioteca ignora
todas las operaciones de SNMP SET, de modo que las aplicaciones de
administración externas no se pueden registrar para recibir capturas
SNMP desde la biblioteca).
Después de registrar los protocolos de transporte, las direcciones IP y los
números de puerto correspondientes, usted puede realizar una prueba

Capítulo 5 Configuración de la biblioteca
Administración de la red
Guía del usuario de Dell PowerVault ML6000 72
para verificar que la biblioteca pueda enviar las capturas de error SNMP
a las direcciones.
Al registrar aplicaciones de administración externas para recibir capturas
de error de SNMP, usted puede establecer los parámetros siguientes:
•
Transport (Transporte): protocolo de transporte. El protocolo debe ser
el mismo que el protocolo de transporte configurado en el receptor de
capturas de error de SNMP. Seleccione uno de los siguientes:
• UDP/UDP6: Protocolo de datagrama del usuario. Para IPv4,
seleccione UDP; para IPv6, seleccione UDP6.
• TCP/TCP6: protocolo de control de transmisión. Para IPv4,
seleccione TCP; para IPv6, seleccione TCP6.
•
Host Name/IP Address (Nombre de host/dirección IP): nombre de host
o dirección IP de la aplicación de administración externa que desea
registrar. Un nombre de host puede ser introducido sólo si DNS está
activado. De lo contrario, se deben introducir direcciones IP. Para
información acerca del DNS, consulte Modificación de las
configuraciones de red en la página 66.
•
Port (Puerto): número de puerto de la aplicación externa que desea
registrar. El número de puerto predeterminado para una aplicación
externa es 162.
•
Create (Crear): agrega las direcciones IP y el número de puerto de la
aplicación externa a la lista de direcciones registradas a las que se
enviarán capturas de error de SNMP.
•
Delete (Eliminar): permite eliminar una dirección IP y un número de
puerto seleccionados.
•
Test (Probar): sólo verifica si la biblioteca ha enviado capturas de
error SNMP a todas las direcciones IP registradas. Revise las
aplicaciones externas para verificar el recibo de las capturas de error.
Mientras la prueba está en progreso, aparece la
Progress Window
(Ventana del progreso)
. Si la prueba es satisfactoria, aparece Success
(Satisfactorio)
en Progress Window (Ventana de progreso) y las
capturas de error se enviaron satisfactoriamente. Si la prueba no es
satisfactoria, aparece
Failure (Error) en Progress Window (Ventana de
progreso)
. Siga las instrucciones enumeradas en Progress Window
(Ventana de progreso)
para resolver cualquier problema que ocurra
durante la operación.
Consulte la Guía de referencia básica de SNMP de Dell PowerVault ML6000:
para obtener más detalles sobre la configuración y el acceso.

Capítulo 5 Configuración de la biblioteca
Administración de la red
Guía del usuario de Dell PowerVault ML6000 73
La ruta de acceso para abrir la pantalla correspondiente es la siguiente:
• Desde el cliente web, seleccione
Setup (Configuración) > Network
Mgmt (Administración de red) > SNMP Trap Registrations (Registros
de capturas de error SNMP)
.
Activación de versiones de SNMP
5
La biblioteca admite SNMP v1, v2c y v3.
Los administradores pueden activar o desactivar la compatibilidad
con SNMP v1 y v2c. La práctica recomendada es desactivar SNMP v1
y SNMP v2c en entornos muy seguros.
SNMP v3 está siempre activada y nunca se puede desactivar. El algoritmo
de autenticación se establece a MD5 y el cifrado se desactiva para todo el
sistema.
Consulte la Guía de referencia básica de SNMP de Dell PowerVault ML6000:
para obtener más detalles sobre la configuración y el acceso.
Las rutas para abrir las pantallas apropiadas son las siguientes:
• Desde el cliente web, seleccione
Setup (Configuración) > Network
Mgmt (Administración de red) > SNMP
.
• Desde el panel del operador, seleccione
Tools (Herramientas) > System
Settings (Valores del sistema) > Enable SNMP V1/V2 (Activar SNMP V1/V2)
.
Elección de las versiones de captura de errores SNMP
5
La biblioteca admite capturas de errores SNMP v1 y v2, tal como se define
en RFC 1157 (v1 es la opción predeterminada). Los administradores
pueden elegir la versión que utiliza la biblioteca para informar de las
capturas de errores (v1 es la opción predeterminada)
El tiempo límite de todas las solicitudes SNMP para la biblioteca debe ser
de 10 segundos o más (parámetro-t de la línea de comando).
Nota: Esta operación no debe ser ejecutada al mismo tiempo por
diferentes administradores que hayan iniciado sesión desde
diferentes ubicaciones. Puede obtener acceso a las pantallas
correspondientes, pero no podrá aplicar cambios mientras otro
administrador esté realizando la misma operación.

Capítulo 5 Configuración de la biblioteca
Administración de la red
Guía del usuario de Dell PowerVault ML6000 74
La ruta de acceso para abrir la pantalla correspondiente es la siguiente:
• Desde el cliente web, seleccione
Setup (Configuración) > Network
Mgmt (Administración de red) > SNMP
.
Modificación de la cadena de comunidad SNMP
5
Los administradores pueden modificar la cadena de comunidad SNMP.
La cadena de comunidad SNMP es una cadena de texto que actúa como
contraseña para autenticar los mensajes GET y GET-NEXT SNMP v1 y
SNMP v2c que se intercambian entre la biblioteca y una aplicación de
administración externa. La cadena de comunidad SNMP que se utiliza en
la biblioteca debe concordar con la cadena que utiliza la aplicación de
administración externa.
La cadena predeterminada de comunidad SNMP de la biblioteca es:
publicCmtyStr. Para propósitos de seguridad, esta cadena debe
modificarse. Al modificar la cadena de comunidad, cumpla con las
siguientes indicaciones: la cadena de comunidad distingue entre
mayúscula y minúscula, no puede estar vacía, y no puede exceder
los 32 caracteres.
Consulte la Guía de referencia básica de SNMP de Dell PowerVault ML6000:
para obtener más detalles sobre la configuración y el acceso.
No puede modificar la cadena de comunidad SNMP desde el panel
del operador.
La ruta de acceso para abrir la pantalla correspondiente es la siguiente:
• Desde el cliente web, seleccione
Setup (Configuración) > Network
Mgmt (Administración de red) > SNMP
.
Activación y desactivación de capturas de error de autenticación
de SNMP
5
Los administradores pueden habilitar o deshabilitar las capturas de
errores de autenticación SNMP. Cuando la biblioteca recibe un mensaje
de SNMP que no contiene la cadena de comunidad correcta u otra
información de autenticación, la biblioteca envía un mensaje de captura
de error de autenticación de SNMP a los sistemas de administración
remotos registrados, indicando la falla de autenticación. Las capturas
de error de autenticación de SNMP están desactivadas de manera
predeterminada.

Capítulo 5 Configuración de la biblioteca
Trabajar con particiones
Guía del usuario de Dell PowerVault ML6000 75
Consulte la Guía de referencia básica de SNMP de Dell PowerVault ML6000:
para obtener más detalles sobre la configuración y el acceso.
Usted no puede activar o desactivar capturas de error de autenticación de
SNMP desde el panel de operador. La ruta de acceso para abrir la pantalla
correspondiente es la siguiente:
• Desde el cliente web, seleccione
Setup (Configuración) > Network
Mgmt (Administración de red) > SNMP
.
Descarga de la MIB de SNMP
5
La biblioteca admite una MIB de SNMP que puede ser usada para
integrar la biblioteca con aplicaciones de administración de SNMP
comerciales. La MIB puede ser requerida para conocer el estado de la
biblioteca y muchos de sus componentes individuales. Los
administradores pueden descargar SNMP MIB desde la biblioteca.
Luego, la MIB puede ser instalada en una aplicación de administración
externa SNMP.
Para obtener más información sobre la MIB de la biblioteca, consulte la
Guía de referencia básica de SNMP de Dell PowerVault ML6000: o
comuníquese con el servicio de asistencia técnica de Dell (consulte
Anexo C, Cómo comunicarse con Dell
). Para obtener información sobre
cómo integrar MIB con una aplicación de administración de SNMP,
comuníquese con su proveedor de aplicación de administración de red.
No puede descargar la MIB de SNMP desde el panel de operador. La ruta
de acceso para abrir la pantalla correspondiente es la siguiente:
• Desde el cliente web, seleccione
Tools (Herramientas) > Download
SNMP MIB (Descargar la MIB de SNMP)
.
Trabajar con particiones
Las particiones son secciones virtuales de una única biblioteca que
presentan la apariencia de bibliotecas separadas y múltiples, con el
propósito de administración de archivos, acceso de usuarios múltiples o
dedicación a una o más aplicaciones de host. La biblioteca debe contener

Capítulo 5 Configuración de la biblioteca
Trabajar con particiones
Guía del usuario de Dell PowerVault ML6000 76
al menos una unidad de cinta sin asignación y una ranura para crear una
partición.
Las pantallas
Setup Wizard: Partitioning (Asistente de configuración:
Particiones)
permiten a los administradores seleccionar la cantidad de
nuevas particiones de biblioteca para crear.
En cualquier momento después de la configuración inicial de la
biblioteca, los administrador pueden crear, modificar y eliminar
particiones, seleccionando
Setup (Configuración) > Partitions (Particiones)
en el cliente web, o crear y eliminar particiones seleccionando
Setup >
Partition Mgmt (Administración de particiones)
en el panel del operador.
Hay dos modos de crear particiones:
•
Automatically (Automáticamente): los recursos de la biblioteca se
asignan proporcionalmente entre las particiones. Las unidades de
cinta se agrupan de acuerdo con el tipo de interfaz (FC, SCSI o SAS) y
la generación de cartuchos (LTO-3, LTO-4, o LTO-5; LTO-6). No se
pueden mezclar el tipo de interfaz y la generación de cartuchos en
particiones que usted crea de forma automática. Para crear una
partición con distintos tipos de interfaz y generaciones de cartuchos,
usted debe crear la partición de forma manual. Puede crear
particiones de forma automática tanto en el panel del operador como
en el cliente web. Cuando crea particiones automáticamente, las
agrega a las particiones existentes.
•
De forma manual: el administrador crea una partición por vez y
asigna recursos como lo desee. Se pueden mezclar el tipo de
interfaz de unidad de cinta y las generaciones de cartuchos en
particiones que usted crea de forma manual. Puede crear particiones
de forma manual solamente en el cliente web. Cuando crea
particiones manualmente, las agrega a las particiones existentes.
El número máximo de particiones que se puede crear es igual al número
de unidades en la biblioteca. Tabla 3
muestra el número posible de
particiones que se puede crear para cada una de las configuraciones
de bibliotecas disponibles.

Capítulo 5 Configuración de la biblioteca
Trabajar con particiones
Guía del usuario de Dell PowerVault ML6000 77
Tabla 3 Número de particiones
admitidas
Los detalles de las particiones incluyen:
• Los administradores pueden crear, modificar, borrar y controlar el
acceso a todas las particiones. Los usuarios pueden tener acceso a
ciertas particiones sí y a otras no.
• Los nombres de las particiones se limitan a 12 caracteres
alfanuméricos en minúsculas y guiones bajos (_).
• El número máximo de particiones que se pueden crear es igual al
número de unidades de cinta en la biblioteca.
• Como mínimo, una partición consta de una unidad de cinta y una
ranura. La unidad de cinta o la ranura no se pueden compartir con
otra partición.
• Las ranuras de la estación de I/E las comparten todas las particiones.
Las particiones se hacen propietarias temporalmente de las ranuras
de la estación de I/E al importar o exportar los cartuchos de cinta.
Configuraciones
disponibles
Unidades de cinta
Mínimo, Máximo
Particiones
Mínimo, Máximo
ML6010 1, 2 1, 2
ML6020 1, 61, 6
ML6030 1, 10 1, 10
ML6030 CM +
1 ML6000 EM
1, 14 1, 14
ML6030 CM +
2 ML6000 EMs
1, 18 1, 18
Precaución: Antes de eliminar permanentemente un módulo de
expansión de biblioteca de 9U desde la biblioteca, debe
realizar un conjunto de operaciones de configuración que
incluye la eliminación de todas las particiones. Consulte
Eliminar particiones
en la página 82 y Extracción del
módulo de expansión de biblioteca de 9U
en la página 334.

Capítulo 5 Configuración de la biblioteca
Trabajar con particiones
Guía del usuario de Dell PowerVault ML6000 78
Creación automática de
particiones 5
En cualquier momento después de la configuración inicial de la biblioteca,
los administradores pueden incrementar la cantidad de particiones
existentes mediante el uso del proceso de partición automático. El
particionamiento automático asigna los recursos disponibles de la
biblioteca de forma proporcional entre las particiones, agrupando las
unidades de cinta según el tipo de interfaz (SCSI, FC o SAS) y la
generación de cartuchos. El número predeterminado de particiones que se
crea es el número de combinaciones distintas de interfaz de unidad de
cinta/tipo de cartucho de las unidades de cinta que no se encuentran
actualmente asignadas a una partición. No se pueden mezclar el tipo de
interfaz o las generaciones de cartuchos en particiones que usted crea de
forma automática. Para crear una partición con distintos tipos de interfaz
y generaciones de cartuchos, usted debe crear la partición de forma
manual (consulte Creación manual de particiones
en la página 79).
Por ejemplo:
• Si su biblioteca contiene dos unidades de cinta, FC LTO-4 y
FC LTO-5, se crearán dos particiones porque, aunque tengan
el mismo tipo de interfaz, pertenecen a diferentes tipos de cartucho
(LTO-4 y LTO-5).
En la pantalla
Automatically Create Partitions (Crear particiones
automáticamente)
, puede seleccionar la cantidad de particiones que desea
crear, desde el mínimo predeterminado por la biblioteca hasta el máximo
que es igual a la cantidad de unidades de cinta sin asignar en su biblioteca.
La biblioteca debe contener al menos una unidad de cinta sin asignación
y una ranura sin asignación para crear automáticamente una partición.
Si no hay ranuras o unidades de cinta no asignadas, deberá modificar o
eliminar una o varias particiones para liberar recursos. Para obtener
más información, consulte Modificación de particiones
en la página 80
y Eliminar particiones
en la página 82.
Cuando la biblioteca crea particiones automáticamente, crea rutas de
control. Consulte Cómo trabajar con rutas de control
en la página 94
para ver una descripción de las rutas de control predeterminadas y cómo
cambiarlas.
De forma predeterminada, la biblioteca aplica el formato de código
de barras estándar a cada partición. Usted puede cambiar este valor
modificando las particiones después de que han sido creadas.
Para obtener información acerca de cómo modificar las particiones,
consulte Modificación de particiones
en la página 80.

Capítulo 5 Configuración de la biblioteca
Trabajar con particiones
Guía del usuario de Dell PowerVault ML6000 79
Las rutas para abrir las pantallas apropiadas son las siguientes:
• Desde el cliente web, seleccione
Setup (Configuración) > Partitions
(Particiones)
.
• Desde el panel del operador, seleccione
Setup (Configuración) >
Partition Mgmt (Administración de particiones) > Create Partition (Crear
partición)
.
Creación manual de
particiones 5
Si se utiliza el cliente web, los administradores pueden crear de forma
manual otras particiones en cualquier momento después de la
configuración inicial de la biblioteca. El número máximo de particiones
que se pueden crear es igual al número de unidades en la biblioteca.
Se pueden mezclar el tipo de interfaz y la generación de cartuchos en
particiones que usted crea de forma manual.
La biblioteca debe contener al menos una unidad de cinta sin asignación y
una ranura para crear una partición. Si no hay ranuras o unidades de
cinta disponibles, deberá modificar o eliminar una partición existente
para liberar recursos. Para obtener más información, consulte
Modificación de particiones
en la página 80 y Eliminar particiones
en la página 82.Cuando usted crea particiones manualmente, la biblioteca
crea rutas de control. Consulte Cómo trabajar con rutas de control
en la página 94 para ver una descripción de las rutas de control
predeterminadas y cómo cambiarlas.
Para crear particiones manualmente, debe proporcionar la siguiente
información:
•
Nombre de la partición: limitado a un máximo de 12caracteres
alfanuméricos en minúsculas y guiones bajos (_).
•
Media Barcode Format (Formato de código de barras de cartuchos):
este valor le indica a la biblioteca cómo leer e informar los códigos de
barras de los cartuchos de cinta en la partición. La biblioteca admite
Nota: Esta operación no puede ser ejecutada al mismo tiempo por
diferentes administradores que hayan iniciado sesión desde
diferentes ubicaciones. Puede obtener acceso a la pantalla,
pero no puede aplicar los cambios si otro administrador está
realizando la misma operación.

Capítulo 5 Configuración de la biblioteca
Trabajar con particiones
Guía del usuario de Dell PowerVault ML6000 80
las siguientes operaciones (para definiciones de cada una de las
opciones, consulte Formatos de códigos de barras compatibles
en la página 480).
•
Standard (Estándar) (predeterminado)
•
Standard Six (seis estándar)
•
Plus Six (más de seis)
•
Extended (ampliado)
•
Media ID Last (Id. de cartucho al final)
•
Media ID First (Id. de cartucho al principio)
• Number of Slots (Número de ranuras): el número de ranuras de
almacenamiento asignadas a la nueva partición.
•
Drives (Unidades): la unidad o unidades de cinta asignadas a
la partición.
No puede crear particiones manualmente desde el panel de operador.
La ruta para abrir la pantalla apropiada es:
• Desde el cliente web, seleccione
Setup (Configuración) > Partitions
(Particiones)
.
Modificación de
particiones 5
Cuando se utiliza el cliente web, los administradores pueden modificar
los valores de la partición en cualquier momento después de la creación
de la partición.
La unidad de cinta establecida como vía de acceso de control para una
determinada partición no se puede eliminar de esa partición. La casilla de
Nota: Antes de crear particiones, verifique que todas las unidades de
cinta estén descargadas. Para obtener información acerca de la
descarga de unidades de cinta, consulte Descarga de unidades
de cinta en la página 201.
Nota: La creación de particiones no puede ser realizada al mismo
tiempo por diferentes administradores que hayan iniciado
sesión desde diferentes ubicaciones. Puede obtener acceso
a la pantalla, pero no puede aplicar los cambios si otro
administrador está realizando la misma operación.

Capítulo 5 Configuración de la biblioteca
Trabajar con particiones
Guía del usuario de Dell PowerVault ML6000 81
verificación asociada con la vía de acceso de control está sombreada. Para
obtener más información sobre el ajuste de la vía de acceso de control,
consulte Cómo trabajar con rutas de control
en la página 94.
La biblioteca coloca a la partición fuera de línea de forma automática
antes de modificarla y vuelve a colocar a la partición en línea después
de modificarla.
Cuando modifique una partición, puede que tenga que proporcionar
la información siguiente:
•
Nombre de la partición: limitado a 12caracteres alfanuméricos en
minúsculas y guiones bajos (_).
•
Media Barcode Format (Formato de código de barras de cartuchos):
este valor le indica a la biblioteca cómo leer e informar los códigos
de barras de los cartuchos de cinta en la partición. La opción
predeterminada es
Standard (Estándar) (para conocer las definiciones
de cada una de las opciones, consulte Formatos de códigos de barras
compatibles en la página 480).
• Number of Slots (Número de ranuras): el número de ranuras de los
cartuchos de cinta asignadas a la nueva partición.
• Drives (Unidades): unidad o unidades de cinta asignadas a la partición.
No puede modificar particiones manualmente desde el panel de
operador. La ruta para abrir la pantalla apropiada es:
• Desde el cliente web, seleccione
Setup (Configuración) > Partitions
(Particiones)
.
Nota: Si la operación no se completa satisfactoriamente, la partición
permanece fuera de línea hasta que usted la coloque
nuevamente en línea de forma manual o reinicie la biblioteca
(consulte Tomar una partición en línea o fuera de línea
en la página 83).
Nota: Antes de borrar una unidad de cinta de una partición,
verifique que se haya descargado previamente. Para obtener
información acerca de la descarga de unidades de cinta,
consulte Descarga de unidades de cinta
en la página 201.

Capítulo 5 Configuración de la biblioteca
Trabajar con particiones
Guía del usuario de Dell PowerVault ML6000 82
Eliminar particiones 5
Se puede borrar una partición cuando ya no sea necesaria o como
preparativo para quitar un módulo de la biblioteca. Los administradores
pueden borrar de a una partición por vez.
Descargue todas las unidades de cinta y exporte todos los cartuchos
asignados a la partición que se vaya a eliminar. Tras exportar los
cartuchos, extráigalos de la estación de I/E. Para obtener más
información, consulte Descarga de unidades de cinta
en la página 201
y Exportación de medios
en la página 197.
Algunos detalles sobre la eliminación de particiones son los siguientes:
• Una vez que se elimina una partición, sus recursos (por ejemplo, las
unidades de cinta y las ranuras) quedan disponibles y pueden
reasignarse a particiones existentes o nuevas.
• Al eliminar una partición, no se eliminan los usuarios que están
asignados a esa partición. No obstante, si dichos usuarios no están
asignados a otras particiones, no podrán realizar operaciones en la
biblioteca. Consulte Modificación del acceso a la partición
en la página 83.
• Como las particiones se extienden a través de los módulos físicos de
la biblioteca y comparten recursos, la biblioteca informará de errores
si elimina o reemplaza de forma permanente un módulo de su
biblioteca sin borrar ni modificar antes las particiones y cambiar los
recursos compartidos, como las ranuras de limpieza y las ranuras
de I/E. Para obtener más instrucciones sobre la preparación de su
biblioteca para la eliminación permanente o el reemplazo de un
módulo, consulte Preparación para quitar o sustituir un módulo
en la página 323.
Las rutas para abrir las pantallas apropiadas son las siguientes:
•Desde el cliente web, seleccione
Setup (Configuración) > Partitions
(Particiones)
.
• Desde el panel del operador, seleccione
Setup (Configuración) >
Partition Mgmt (Administración de particiones)
.
Nota: Puede que necesite modificar los ajustes en su aplicación de
host como consecuencia de la eliminación de una partición.
Consulte la documentación de su aplicación de host.

Capítulo 5 Configuración de la biblioteca
Trabajar con particiones
Guía del usuario de Dell PowerVault ML6000 83
Modificación del acceso a
la partición 5
Un administrador puede controlar las particiones específicas a las que
puede obtener acceso un usuario mediante la modificación de la cuenta
del usuario. Además, cualquier usuario asignado a una partición que se
haya eliminado podrá reasignarse a otras particiones.
Para modificar el acceso a una partición, debe proporcionar la siguiente
información:
•
Password (Contraseña): una contraseña única que el administrador
puede ver y modificar.
•
Privilege Level (Nivel de privilegios): determina los privilegios de
acceso del usuario. Para obtener más información sobre los niveles
de privilegios de usuario, consulte Privilegios de usuario
en la página 56.
•
Partition Access (Acceso a partición): las particiones a las que el
usuario tiene acceso.
Las rutas para abrir las pantallas apropiadas son las siguientes:
•Desde el cliente web, seleccione
Setup (Configuración) > User Management
(Administración del usuario) > User Accounts (Cuentas de usuarios)
.
• Desde el panel del operador, seleccione
Setup (Configuración) > User
Mgmt (Administración de usuarios) > Modify User (Modificar usuario)
.
Tomar una partición en
línea o fuera de línea 5
Hay dos modos de partición: en línea y fuera de línea.
•
Online (En línea): el host SCSI controla la partición. En este modo,
se procesan todos los comandos SCSI de la aplicación del host.
•
Offline (Fuera de línea): el host SCSI no puede controlar la partición.
En este modo, las operaciones de la biblioteca pueden realizarse
mediante el panel del operador o el cliente web.
Este tema se concentra en el uso de la interfaz de usuario de la biblioteca
para cambiar manualmente el modo de una partición de en línea a fuera
de línea. Cambiar el modo de partición usando la interfaz de usuario de la
biblioteca puede afectar a su aplicación host. Consulte la documentación
de su aplicación de host para obtener más información.
Los detalles acerca del cambio del modo de una partición incluyen:
• Cuando accede a las pantallas
Change Partition Mode (Cambiar modo de
partición)
, sólo verá las particiones a las que se le ha otorgado acceso.

Capítulo 5 Configuración de la biblioteca
Trabajar con particiones
Guía del usuario de Dell PowerVault ML6000 84
•Los botones Online/Offline (En línea/Fuera de línea) alternan los modos.
• Si se está utilizando una partición, el botón
Online/Offline (En línea/Fuera
de línea)
aparece sombreado en gris.
• Si reinicia la biblioteca, todas las particiones desconectadas se volverán a
poner en línea (consulte Reinicio de la biblioteca
en la página 185).
Las rutas para abrir las pantallas apropiadas son las siguientes:
• Desde el cliente web, seleccione
Operations (Funcionamiento) >
Partitions (Particiones) > Change Mode (Cambiar modo)
.
• En el panel del operador, seleccione O
perations (Operaciones) >
Change Partition Mode (Cambiar modo de partición)
.
Cómo activar/desactivar
la asignación manual de
cartuchos 5
Los administradores pueden activar o desactivar la asignación de
cartuchos manual. Cuando la asignación manual de cartuchos está
activada (el valor predeterminado), la pantalla
Assign I/E (Asignar I/E)
aparece automáticamente en el panel del operador una vez que los
cartuchos se colocan en la estación de I/E. La pantalla
Assign I/E
(Asignar I/E)
le solicita utilizar el panel del operador para asignar los
cartuchos a una partición específica o a la partición del sistema.
Cuando se desactiva la asignación manual de cartuchos, la pantalla
Assign I/E (Asignar I/E) no aparecerá en el panel frontal y los cartuchos
de la estación de I/E permanecerán sin asignación hasta que se muevan o
importen a la biblioteca.
Para obtener más información acerca de los efectos de asignación de
cartuchos sobre la importación de cartuchos, consulte Importación de
medios en la página 189.
Nota: Algunas actividades de mantenimiento requieren que toda la
biblioteca esté fuera de línea. Para poner la biblioteca fuera de
línea, modifique el modo de todas las particiones de en línea
afuera de línea.
Nota: Al cambiar el modo de la partición de en línea a fuera de línea,
se completan todos y cada uno de los comandos de la aplicación
de host en ejecución al inicio de la modificación de modo.

Capítulo 5 Configuración de la biblioteca
Configuración de las ranuras de limpieza
Guía del usuario de Dell PowerVault ML6000 85
Usted puede desactivar la asignación manual de cartuchos
deseleccionando la casilla
Manual Cartridge Assignment (Asignación
manual de cartuchos)
en la pantalla System Settings (Valores de
configuración del sistema)
del panel del operador. Para más información
acerca de los valores del sistema, consulte Configuración de los valores
del sistema en la página 141.
La asignación manual de cartuchos no puede configurarse desde el
cliente web. La ruta de acceso para abrir la pantalla correspondiente
es la siguiente:
• Desde el panel del operador, seleccione
Tools (Herramientas) >
System Settings (Valores del sistema)
.
Configuración de las ranuras de limpieza
Las ranuras de limpieza se usan para almacenar los cartuchos de limpieza
que se usan para limpiar las unidades de cinta. Las pantallas
Setup
Wizard: Cleaning Slot Configuration (Asistente de configuración:
Configuración de la ranura de limpieza)
le solicitan introducir el número
de ranuras de limpieza (si las hay) que desea designar para la biblioteca.
También puede obtener acceso a las pantallas
Cleaning Slot Configuration
(Configuración de la ranura de limpieza)
directamente en el panel del
operador y en el cliente web.
Los valores de configuración predeterminados del
Setup Wizard (Asistente
de configuración)
incluyen cero ranuras de limpieza dedicadas. Al
configurar al menos una ranura de limpieza se activa la función AutoClean
de la biblioteca. Cuando AutoClean está activado, la biblioteca le permite
importar y exportar cartuchos de limpieza. Cuando una unidad de cinta
necesita limpieza, notifica a la biblioteca. Si AutoClean está activado, la
biblioteca limpiará automáticamente la unidad de cinta usando un
cartucho de limpieza cargado en una ranura de limpieza.
Nota: Sólo las ranuras con licencia, no asignadas y vacía se pueden
utilizar para limpieza. Si hay ranuras no asignadas, pero
ninguna ranura de limpieza disponible, asegúrese de que
no haya vales de RAS para cartuchos no asignados.

Capítulo 5 Configuración de la biblioteca
Configuración de las ranuras de limpieza
Guía del usuario de Dell PowerVault ML6000 86
Las ranuras de limpieza no se asignan a particiones específicas. Cada
partición puede obtener acceso a los cartuchos de limpieza ubicados en
las ranuras de limpieza específicas.
El número máximo de ranuras de limpieza que se pueden configurar es
cuatro. Para desactivar AutoClean (Limpieza automática), configure cero
ranuras de limpieza.
Los administradores pueden configurar las ranuras de limpieza durante
la configuración inicial de la biblioteca y en cualquier momento posterior
a la misma, siempre que haya disponible ranuras sin asignación. Si no
hay ninguna ranura disponible en la biblioteca, deberá modificar o
eliminar una partición para liberar las ranuras. Para obtener más
información, consulte Modificación de particiones
en la página 80
y Eliminar particiones
en la página 82.
Los administradores también pueden limpiar las unidades de cinta
manualmente. Para obtener información, consulte Limpieza manual de
las unidades de cinta en la página 209.
Nota: Si usted configura cero ranuras de la estación de I/E, no podrá
importar ni exportar cartuchos de limpieza usando estaciones
de I/E. Consulte Configuración de las ranuras de la estación
de I/E en la página 87.
Nota: Las ranuras de limpieza no son visibles para la aplicación de
host. Para elegir la limpieza basada en host, no configure
ninguna ranura de limpieza y configure la aplicación del host
para administrar las unidades de cinta de limpieza. La
configuración de ranuras de limpieza en la biblioteca puede
afectar a la aplicación de host. Consulte la documentación de
su aplicación de host para obtener más información.
Nota: Esta operación no debe ejecutarse al mismo tiempo por
diferentes administradores que hayan iniciado sesión desde
diferentes ubicaciones. Puede obtener acceso a la pantalla,
pero no puede aplicar los cambios si otro administrador está
realizando la misma operación.

Capítulo 5 Configuración de la biblioteca
Configuración de las ranuras de la estación de I/E
Guía del usuario de Dell PowerVault ML6000 87
Las rutas para abrir las pantallas apropiadas son las siguientes:
• Desde el cliente web, seleccione
Setup (Configuración) > Cleaning
Slots (Configurar ranuras de limpieza)
.
• Desde el panel del operador, seleccione
Setup (Configuración) >
Partition Mgmt (Administración de particiones) > Configure Cleaning
Slots (Configurar ranuras de limpieza)
.
Configuración de las ranuras de la estación de I/E
Las ranuras de la estación de I/E se utilizan para importar y exportar
cartuchos de cinta dentro y fuera de la biblioteca sin interrumpir las
operaciones normales de la biblioteca. Las pantallas
Setup Wizard: I/E
Station (Asistente de configuración: Estación de I/E)
le permiten configurar
las ranuras de la estación de I/E. Los administradores pueden configurar
estas ranuras tanto en el panel del operador como en el cliente web.
Cada módulo de control de biblioteca de 5U contiene seis ranuras de la
estación de I/E, y cada módulo de expansión de biblioteca de 9U contiene
12 ranuras de la estación de I/E. Las configuraciones de biblioteca
disponibles admiten un mínimo de seis ranuras I/E en la biblioteca de 5U
hasta un máximo de 54 ranuras I/E en la configuración de biblioteca de
41U. También puede elegir configurar cero ranuras de la estación de I/E y
usar todas las ranuras en todas las estaciones I/E para el almacenamiento
de cartuchos de cinta. Para obtener más información sobre la
configuración de cero ranuras I/E, consulte Configuración de cero
ranuras de la estación de I/E en la página 90.
Cada estación de I/E (6 ó 12 ranuras) está configurada como una unidad
completa. Cuando vaya a configurar una estación de I/E, configure todas
las ranuras de la estación de I/E del mismo modo: sólo almacenamiento
o sólo ranuras de I/E.
Si la biblioteca consiste en un ML6010 CM, las seis ranuras de la estación de
I/E se deberán configurar ya sea como almacenamiento o como ranuras de
estación de I/E. La ML6020 CM consta de un módulo de control de
biblioteca de 5U (con seis ranuras de estación de I/E) y un módulo de
expansión de biblioteca de 9U (con 12 ranuras de estación de I/E). Las 12
ranuras en el módulo de expansión de biblioteca de 9U se deben configurar
de la misma manera, ya sea como ranuras de la estación de I/E o como

Capítulo 5 Configuración de la biblioteca
Configuración de las ranuras de la estación de I/E
Guía del usuario de Dell PowerVault ML6000 88
ranuras de almacenamiento. Por lo tanto, la ML6020 CM puede contener
un mínimo de seis y un máximo de 18 ranuras de estación de I/E
específicas. Tabla 4
detalla el número de ranuras de estación de I/E
disponible por biblioteca para todas las configuraciones básica.
Tabla 4 Número de ranuras de
la estación de I/E disponibles
Algunos detalles sobre la configuración de las ranuras de la estación
de I/E son:
• Antes de cambiar el número de ranuras de estación de I/E, quite
todos los cartuchos de cinta de las ranuras que estén configuradas
como ranuras de estación de I/E.
• Una estación de I/E que ha sido configurada para almacenamiento
puede contener ranuras de limpieza. Estas ranuras de limpieza deben
ser eliminadas previamente para poder configurar de nuevo las
ranuras de almacenamiento como ranuras de estación de I/E.
• El número predeterminado de ranuras de I/E específicas es seis.
Si usted acepta los valores de configuración predeterminados del
Setup Wizard (Asistente de configuración), se crearán seis ranuras
de I/E en el módulo de control de biblioteca de 5U.
Configuración de
biblioteca
Módulo de control de
biblioteca de 5U
Módulo de expansión
de biblioteca de 9U Total de la biblioteca
Estaciones
de I/E
Ranuras
de I/E
Estaciones
de I/E
Ranuras
de I/E
Estaciones
de I/E
Ranuras
de I/E
ML6010 CM 1 6 – – 1 6
ML6020 CM 1 6 1 12 2 18
ML6030 CM 1 6 2 24 3 30
ML6030 CM
+ 1 ML6000 EM
16336442
ML6030 CM
+ 2 ML6000 EMs
1 6 4 48 5 54

Capítulo 5 Configuración de la biblioteca
Configuración de las ranuras de la estación de I/E
Guía del usuario de Dell PowerVault ML6000 89
• Si aumenta el tamaño de su biblioteca agregando módulos de
expansión de biblioteca de 9U, las estaciones de I/E en los nuevos
módulos serán ranuras de almacenamiento de forma
predeterminada. Puede seleccionar reconfigurar estas ranuras como
ranuras de I/E.
• Basada en el número de ranuras de I/E que configure en ella, la
biblioteca determinará automáticamente qué estaciones de I/E
configurar como ranuras de I/E y cuáles configurar como
almacenamiento.
• La biblioteca configura las ranuras de I/E de la estación de I/E
del módulo de control de biblioteca de 5U primero y luego sigue
hacia afuera a las estaciones de I/E en los módulos de expansión de
biblioteca de 9U. Las estaciones de I/E en los módulos de expansión
de biblioteca de 9U situados debajo del módulo de control de
biblioteca de 5U tienen prioridad sobre las estaciones de I/E en los
módulos de expansión de biblioteca de 9U sobre el módulo de control
de biblioteca de 5U.
• Todas las ranuras en una estación de I/E se deben configurar de la
misma forma: como ranuras de almacenamiento o como ranuras de
I/E. Por este motivo, si la biblioteca incluye uno o más módulos de
expansión de biblioteca de 9U, y si usted configura un número par de
ranuras de I/E mayor de seis, la estación de I/E del módulo de
control de biblioteca de 5U se podría configurar automáticamente
como almacenamiento.
• Si la estación de I/E está configurada con ranuras de almacenamiento
de datos, su puerta estará siempre bloqueada. Para obtener más
información sobre el desbloqueo de estaciones de I/E, consulte
Bloqueo y desbloqueo de las estaciones de I/E
en la página 212.
• Las ranuras de estación de I/E las comparten todas las particiones de
una biblioteca.
• Para identificar cómo está configurado un depósito específico de una
estación de I/E, vea el informe
Library Configuration (Configuración
de la biblioteca)
disponible en el menú Reports (Informes) en el cliente
web. Consulte Visualización del informe Library Configuration
(Configuración de biblioteca) en la página 219.

Capítulo 5 Configuración de la biblioteca
Configuración de las ranuras de la estación de I/E
Guía del usuario de Dell PowerVault ML6000 90
Configuración de cero
ranuras de la estación
de I/E 5
Configurar cero ranuras I/E aumenta el número de ranuras de
almacenamiento de su biblioteca pero tiene las consecuencias siguientes:
• No podrá usar la estación de I/E para importar y exportar cartuchos
de cinta, incluidos los medios de limpieza.
• Se le solicitará que abra la puerta de acceso a la biblioteca para cargar
grandes volúmenes o descargar cartuchos de cinta y las operaciones
de la biblioteca se interrumpirán. Consulte Carga masiva
en la página 194.
• Usted no podrá limpiar las unidades de cinta manualmente con un
cartucho de limpieza.
Para obtener más información sobre el uso de la estación de I/E para
importar y exportar medios, consulte Funcionamiento de la biblioteca
en la página 184.
Las rutas para abrir las pantallas apropiadas son las siguientes:
• Desde el cliente web, seleccione
Setup (Configuración) > I/E Station
Slots (Ranuras de estación de I/E)
.
• Desde el panel del operador, seleccione
Setup (Configuración) >
Partition Mgmt (Administración de particiones) > Configure I/E Station
Slots (Configurar ranuras de estación de I/E)
.
Precaución: La configuración de ranuras de estación de I/E con
cartuchos ya cargados puede dañar la seguridad de
los datos. Primero, extraiga los cartuchos de la estación
de I/E y, a continuación, configure las ranuras de la
estación de I/E.
Nota: Esta operación no puede ser ejecutada al mismo tiempo por
diferentes administradores que hayan iniciado sesión desde
diferentes ubicaciones. Puede obtener acceso a la pantalla,
pero no puede aplicar los cambios si otro administrador está
realizando la misma operación.

Capítulo 5 Configuración de la biblioteca
Configuración de los parámetros de la unidad de cinta
Guía del usuario de Dell PowerVault ML6000 91
Configuración de los parámetros de la unidad de cinta
Los administradores pueden ver y modificar determinados parámetros
de la unidad de cinta. Puede configurar la ID SCSI ID para una unidad
de cinta anexa a SCSI. Puede configurar las ID continuas, el modo de
conexión de topología y la velocidad de la interfaz de una unidad de cinta
de fibra anexa. Usted puede ver, pero no establecer parámetros para las
unidades de cinta SAS. La dirección SAS de una unidad de cinta SAS se
genera de forma automática y exclusiva basándose en un nombre de
nodo mundial (WWNN) exclusivo que la unidad recibe cuando se
configura.
Si la partición afectada está en línea, se cambiará a fuera de línea antes de
que se establezcan los parámetros y se volverá a poner en línea una vez
que se hayan establecido.
Cada dispositivo de un bus SCSI, incluido el adaptador de bus del host
(HBA) tiene que disponer de una Id. de SCSI única. Modificar la Id. de
SCSI es necesario cuando hay una identificación duplicada en un único
bus. Por lo general, la Id. de SCSI de HBA está establecida en 7.
Por ejemplo, si se conectan dos unidades de cinta en el mismo bus,
cada unidad de cinta deberá disponer de una Id. de SCSI distinta
que debe ser distinta de la Id. de SCSI del HBA.
Para las unidades de cinta de SCSI puede configurar la ID de SCSI en
un valor del 0 al 15. La biblioteca asigna las siguientes identificaciones
de SCSI predeterminadas a las unidades de cinta SCSI:
• Módulo de control de biblioteca de 5U: 1 y 2
• Cada módulo de expansión de biblioteca de 9U: 3, 4, 5 y 6
Nota: Si la operación no se completa satisfactoriamente, la partición
permanece fuera de línea hasta que usted la coloque
nuevamente en línea de forma manual o reinicie la biblioteca
(consulte Tomar una partición en línea o fuera de línea
en la página 83).

Capítulo 5 Configuración de la biblioteca
Configuración de los parámetros de la unidad de cinta
Guía del usuario de Dell PowerVault ML6000 92
En las unidades de cinta FC:
• La identificación del bucle se puede establecer en un valor de 0 a 125.
De forma predeterminada, se selecciona una Id. de bucle única
para todas las unidades de cinta FC instaladas en la biblioteca.
Por ejemplo, a la unidad de cinta instalada en el alojamiento
para unidades superior de un módulo de control de biblioteca de 5U
se le asigna una identificación de bucle predeterminada de 61. A la
unidad de cinta instalada en el alojamiento para unidades inferior del
módulo de control de biblioteca de 5U se le asigna una identificación
de bucle predeterminada de 63.
Si cambia las identificaciones de bucle predeterminadas, asegúrese
de que cada unidad de cinta de FC con configuración de topología
Auto (LN), Loop (Bucle) (L) o Auto (NL) tenga una Id. de bucle única.
No puede cambiar la Id. de bucle si la topología está configurada
de punto a punto.
• El modo de conexión de topología solicitado puede establecerse
en una de las opciones siguientes:
•
Auto (Automático) (LN): configuración automática probando
primero con el puerto L
•
Loop (Bucle) (L): puerto L forzado
•
Point to Point (Punto a punto): puerto N forzado
•
Auto (Automático) (NL): configuración automática probando
primero con el puerto N (predeterminado)
Notas sobre punto a punto:
- Puede utilizar punto a punto si la unidad de cinta se
conecta a través de un conmutador.
- No puede utilizar punto a puntosi la unidad de cinta está
conectada a una tarjeta de I/E de FC o conectada
directamente a un host.

Capítulo 5 Configuración de la biblioteca
Configuración de los parámetros de la unidad de cinta
Guía del usuario de Dell PowerVault ML6000 93
• La velocidad que se requiere para la interfaz puede configurarse en
Automático (predeterminado), 1 Gb/s, 2 Gb/s, 4 Gb/s u 8 Gb/s
(según el tipo de unidad).
• Si los valores solicitados para velocidad y topología de FC no son
admitidos, entonces se negocian los siguientes ajustes apropiados.
En el cliente web, la pantalla
Drive Settings (Valores de configuración
de la unidad)
muestra tanto el modo de conexión de topología de FC
solicitado como el real, así como la velocidad de la interfaz. Si las
unidades de FC no están conectadas al host, los valores reales
negociados aparecen en la pantalla como “unknown” (desconocido).
Las rutas para abrir las pantallas apropiadas son las siguientes:
• Desde el cliente web, seleccione
Setup (Configuración) > Drive Settings
(Valores de la unidad)
.
• Desde el panel del operador, seleccione
Setup (Configuración) > Drive
Settings (Valores de la unidad)
.
Precaución: Las unidades de cinta LTO-5 de Fibre Channel
pueden configurarse para las velocidades de hasta
8 Gb/s. Si se configuran para 8 Gb/s, deberá
conectarlas directamente a un host en lugar de
una tarjeta de I/E de FC, debido a que las tarjetas
de I/E de FC sólo admiten velocidades hasta 4 Gb/s.
Si conecta la unidad de cinta LTO-5 de Fibre Channel
a una tarjeta de I/E de FC, debe configurar la
velocidad de la unidad de cinta en 4 Gb/s o menos.
Nota: En el cliente web, la pantalla
Drive Settings (Valores de
configuración de la unidad)
muestra la información de las
unidades de cinta en tablas. Se pueden ordenar los encabezados
de las columnas en negritas de las tablas. Por ejemplo, al
seleccionar el encabezado de la columna
Location (Ubicación),
se ordenará según las coordenadas de ubicación.

Capítulo 5 Configuración de la biblioteca
Cómo trabajar con rutas de control
Guía del usuario de Dell PowerVault ML6000 94
Cómo trabajar con rutas de control
La unidad de cinta de la vía de acceso de control se utiliza para conectar
una partición a una aplicación de host.
La biblioteca asigna automáticamente rutas de control cuando usted
establece las particiones. Usted puede modificar la ruta de control en
cualquier momento. Tabla 5
describe cómo se asignan estas rutas de
control y cómo cambiarlas.
Tabla 5 Asignación de rutas
de control durante la creación
de particiones
Si la
biblioteca
contiene:
Y la partición
contiene:
Entonces la ruta de
control
predeterminada
para la partición es:
Si usted desea cambiar la ruta de control,
tome en cuenta lo siguiente:
Sin tarjetas de
I/E de FC
Cualquier
combinación
de tipos de
interfaz de las
unidades de
cinta (SCSI, FC
o SAS)
La primera unidad
de cinta asignada a
la partición
Usted debe seleccionar una unidad de cinta
como la ruta de control.

Capítulo 5 Configuración de la biblioteca
Cómo trabajar con rutas de control
Guía del usuario de Dell PowerVault ML6000 95
Sólo una unidad de cinta de una partición se puede seleccionar como la
ruta de control por cada partición. En el caso de que la conexión de la ruta
de control a la aplicación de host falle, puede seleccionar una nueva ruta
de control para la partición.
Las pantallas
Setup (Configuración) > Control Path (Ruta de control)
muestran las unidades de cinta de una partición seleccionada, incluyendo
la unidad de cinta que está asignada como ruta de control. Usted puede
designar una ruta de control nueva para la partición seleccionando una
unidad de cinta diferente. Usted también puede desactivar la ruta de
control de la partición borrando la selección de ruta de control actual.
Una o más
tarjetas de I/E
de FC
Al menos una
unidad de
cinta FC
La tarjeta de I/E
de FC
El uso de la tarjeta de I/E de FC como la
ruta de control le permite utilizar las
funciones de asignación de número LUN y
de protección ante fallas del puerto del host.
Puede seleccionar una unidad de cinta como
ruta de control si la unidad de cinta no está
conectada a una tarjeta de I/E de FC. Sin
embargo, se recomienda permitir que la
tarjeta de I/E de FC sea la ruta de control
para la partición.
No puede seleccionar una unidad de cinta
como ruta de control si la unidad de cinta
está conectada a una tarjeta de I/E de FC.
Una o más
tarjetas de I/E
de FC
Sin unidades
de cinta FC
La primera unidad
de cinta asignada a la
partición
Usted debe seleccionar una unidad de cinta
como la ruta de control.
Precaución: No seleccione una unidad de cinta FC como ruta de
control si está conectada a una tarjeta de I/E de FC.
La ruta de control será filtrada para excluirla por la
tarjeta de I/E y no será visible para el host.
Si la
biblioteca
contiene:
Y la partición
contiene:
Entonces la ruta de
control
predeterminada
para la partición es:
Si usted desea cambiar la ruta de control,
tome en cuenta lo siguiente:

Capítulo 5 Configuración de la biblioteca
Obtención e instalación de una clave de licencia
Guía del usuario de Dell PowerVault ML6000 96
Las rutas para abrir las pantallas apropiadas son las siguientes:
• Desde el cliente web, seleccione
Setup (Configurar) > Control Path
(Ruta de control)
.
• Desde el panel del operador, seleccione
Setup (Configuración) >
Control Path (Ruta de control)
.
Obtención e instalación de una clave de licencia
Pueden agregarse varias funciones en la configuración de biblioteca
estándar, ya sea con la compra inicial o más adelante (consulte Funciones
con licencia en la página 35).
Esta sección describe cómo obtener la licencia para estas funciones de su
biblioteca:
• Acerca de las claves de licencia
• Visualización de licencias y de claves de licencia
Nota: Puede tener que modificar los ajustes de su aplicación de host,
como resultado de modificar la vía de acceso de control.
Consulte la documentación de su aplicación de host.
Nota: Se pueden ordenar los encabezados de las columnas en negrita
de la tabla. Por ejemplo, al seleccionar el encabezado de la
columna
Location (Ubicación), se ordenará según las
coordenadas de ubicación.
Nota: Si tiene más de una tarjeta de I/E de FC en la biblioteca, cada
tarjeta de I/E de FC presentará a cada partición (que no tenga
una unidad de cinta como ruta de control) como dispositivo de
destino ante el host. Por lo tanto, es posible que el host detecte
la misma partición varias veces. Para minimizar la confusión,
la asignación del host se debe configurar de modo que cada
host detecte a cada dispositivo sólo una vez. Consulte
Configuración de la asignación de hosts
en la página 131.

Capítulo 5 Configuración de la biblioteca
Obtención e instalación de una clave de licencia
Guía del usuario de Dell PowerVault ML6000 97
• Cómo obtener una clave de licencia
• Cómo aplicar una clave de licencia
Acerca de las claves
de licencia 5
Si adquiere una función en su biblioteca que requiere licencia, esa licencia
se instalará cuando reciba la biblioteca. Si actualiza o agrega nuevas
funciones después de la compra inicial, Dell le otorgará un certificado de
clave de licencia. El certificado de clave de licencia contiene un código de
autorización que le permite recuperar la clave de licencia en el sitio web
de PowerVault ML6000. Una vez que instala la clave de licencia en la
biblioteca, la función estará disponible.
Algunos detalles acerca de las claves de licencia son:
• El código de autorización para obtener la clave de licencia sólo
se puede usar una vez.
• La clave de licencia puede contener hasta 12 caracteres alfanuméricos.
La clave de licencia también puede contener los símbolos “en” (@),
guión (-) o guión bajo (_). Los caracteres alfanuméricos deben estar en
minúscula. La interfaz del usuario convierte automáticamente las
entradas en minúscula.
• Una clave de licencia dada sólo se puede utilizar en la biblioteca a la
que está asignada y no se puede transferir a otra biblioteca. La clave
se verifica cuando se aplica a la biblioteca para asegurar que es la
clave adecuada asociada con el número de serie de la biblioteca.
• Las claves de licencia no caducan.
• Una vez instaladas en la biblioteca, las claves de licencia no se pueden
eliminar (a menos que reemplace el módulo de control de biblioteca
de 5U o la tarjeta de memoria flash compacta de la tarjeta de control
de la biblioteca [LCB]).
•
Si reemplaza el módulo de control de biblioteca de 5U: La clave de
licencia se asocia con el número de serie del módulo de control de
biblioteca de 5U. Si reemplaza su módulo de control de biblioteca
de 5U, debe reemplazar todas sus claves de licencia instaladas.
Solicite claves de licencia de reemplazo a Dell.
•
Si reemplaza la tarjeta flash compacta LCB: La tarjeta flash
compacta LCB contiene información importante sobre la
configuración de su biblioteca. Si reemplaza la tarjeta de memoria
flash compacta de la LCB, deberá reinstalar las claves de licencia

Capítulo 5 Configuración de la biblioteca
Obtención e instalación de una clave de licencia
Guía del usuario de Dell PowerVault ML6000 98
en la biblioteca. Es posible que usted mismo las pueda reinstalar
si ha guardado las claves de licencia, o las puede recuperar de los
sitios web enumerados arriba. En algunos casos, las claves de
licencia que se instalaron de fábrica no aparecerán enumeradas
en el sitio web y usted deberá comunicarse con Dell para obtener
un reemplazo. Si no puede recuperar las claves de licencia o si
necesita asistencia, comuníquese con Dell.
Visualización de licencias
y de claves de licencia 5
Para ver las claves de licencia que adquirió, ingrese en
http://www.dell.com/tapeautomation y seleccione de la lista de opciones de
licencia ML6000.
Se enumera el historial de licencias para cada función (función para la
que se otorgó la licencia, cantidad por la que se otorgó la licencia, código
de autorización y fecha en la que se obtuvo la clave de licencia). La
licencia más reciente contiene la cantidad total de la licencia para esa
función (por ejemplo, la licencia COD más reciente contiene el número
total de ranuras de COD con licencia) y reemplaza a las claves de licencia
anteriores.
Para ver qué funciones con licencia están activadas en su biblioteca,
vaya a la pantalla
Licenses (Licencias):
• Desde el cliente web, seleccione
Setup (Configuración) > Licence
(Licencia)
.
• En el panel del operador, seleccione
Setup (Configuración) > Licenses
(Licencias)
.
Cómo obtener una clave
de licencia 5
Para obtener la clave de licencia para una función o una actualización:
1 Comuníquese con el representante técnico de ventas de Dell para
enviar la orden de la función o actualización. Consulte Anexo C,
Cómo comunicarse con Dell.
2 Al recibir su pedido, Dell le enviará un certificado de clave de licencia
que contiene su código de autorización.
3 En su PowerVault ML6000, ubique la etiqueta de servicio de Dell y el
número de serie. Anote estos elementos. Necesitará estos elementos
para recuperar la clave de licencia del sitio web. Para ver la etiqueta
de servicio de Dell y el número de serie:

Capítulo 5 Configuración de la biblioteca
Obtención e instalación de una clave de licencia
Guía del usuario de Dell PowerVault ML6000 99
• En el panel del operador, seleccione Tools (Herramientas) > About
Library (Acerca de la biblioteca),
o
• En el cliente web, seleccione
Reports (Informes) > About (Acerca
de) > ML6000
.
4 Acceda al sitio web de las funciones en:
http://www.dell.com/tapeautomation. En ML6000, seleccione la función
que desea.
5 En el cuadro
Service Tag (Etiqueta de servicio), introduzca el número
de etiqueta de servicio de Dell.
6 En el cuadro
Serial Number (Número de serie), introduzca el número
de serie.
7 Haga clic en el botón
Search (Buscar) (=>).
Si introdujo una combinación de etiqueta de servicio/número de
serie válida, el sitio web mostrará las claves de licencia disponibles
para esta función. Excepción: Si la licencia se aplicó en la fábrica, es
posible que aparezca la palabra “
Factory” (Fábrica) en lugar de la
clave de licencia misma. Si necesita obtener la clave de licencia en este
caso, comuníquese con el servicio de asistencia técnica de Dell
(consulte Anexo C, Cómo comunicarse con Dell
).
8 Escriba el código de autorización del certificado de clave de licencia
en el cuadro de texto
Authorization Code (Código de autorización).
9 Haga clic en el botón
Get License Key (Obtener clave de licencia) (=>).
Si ha introducido un código de autorización válido, el sitio web le
permitirá recuperar la clave de licencia para la nueva función o
actualización.
10 Para introducir otro código de autorización para otra clave de
licencia, haga clic en
Enter Additional Authorization Code (Introducir un
código de autorización adicional)
.
Ahora está listo para aplicar la clave de licencia a la PowerVault ML6000.
Consulte Cómo aplicar una clave de licencia
.
Nota: El número de serie que introduzca aquí no se puede
transferir a otra etiqueta de servicio de Dell más adelante

Capítulo 5 Configuración de la biblioteca
Obtención e instalación de una clave de licencia
Guía del usuario de Dell PowerVault ML6000 100
Cómo aplicar una clave
de licencia 5
Una clave de licencia se puede aplicar a la biblioteca durante la
configuración inicial o siempre que se compren funciones con licencia.
Si adquiere más capacidad, la nueva clave de licencia reemplazará la
clave de licencia actual.
Puede introducir la clave de licencia en la pantalla Setup Wizard:
Licensing (Asistente de configuración: Licencias)
y también puede utilizar
los comandos en el panel del operador o en el cliente web para introducir
directamente una clave de licencia en cualquier momento después de
salir del Setup Wizard (Asistente de configuración).
Es posible que deba actualizar su buscador de Internet después de
instalar la clave de licencia para poder ver los nuevos menús y funciones.
Las rutas para abrir las pantallas apropiadas son las siguientes:
• Desde el cliente web, seleccione
Setup (Configuración) > Licence
(Licencia)
.
• En el panel del operador, seleccione
Setup (Configuración) > Licenses
(Licencias)
.
Nota: Esta operación no debe ejecutarse al mismo tiempo por
diferentes administradores que hayan iniciado sesión desde
diferentes ubicaciones. Puede obtener acceso a la pantalla,
pero no puede aplicar los cambios si otro administrador está
realizando la misma operación.
Precaución: Es posible que se interrumpan las operaciones de
copiado de seguridad mientras se instala una clave
de licencia.
Nota: Si tiene más de una clave de licencia para aplicar, puede
ingresarlas todas juntas a la vez, separadas por un espacio
o guión.

Capítulo 5 Configuración de la biblioteca
Configuración de la información de contacto del cliente
Guía del usuario de Dell PowerVault ML6000 101
Configuración de la información de contacto del cliente
Los administradores pueden utilizar el cliente web para ingresar la
información de contacto de la persona que es el cliente principal de la
biblioteca. Mantenga esta información actualizada para acelerar el
proceso del servicio.
Puede configurar la información de contacto del cliente web únicamente,
pero puede visualizarla desde el panel de operador.
Las rutas para abrir las pantallas apropiadas son las siguientes:
• Desde el cliente web, seleccione
Setup (Configuración) > Notifications
(Notificaciones) > RAS > Contact Information (Información de contacto)
.
• Desde el panel de operador, seleccione
Setup (Configuración) >
Notification (Notificación)
.
Configuración de la cuenta de correo electrónico de la
biblioteca
La biblioteca utiliza la cuenta de correo electrónico siempre que se
utilizan los servicios de correo electrónico de la biblioteca, como cuando
la biblioteca envía automáticamente notificaciones por correo electrónico
sobre los errores de la biblioteca.
Antes de configurar la cuenta de correo electrónico, pida a su administrador
de red una dirección IP, una cuenta de inicio de sesión válida (opcional) y
una contraseña válida (opcional) para su servidor SMTP. El nombre de
cuenta de inicio de sesión y la contraseña pueden contener los caracteres
especiales siguientes: @ y #. Los valores de la cuenta de correo electrónico
no distinguen entre mayúsculas y minúsculas.
Después de configurar la cuenta de correo electrónico, usted puede
enviar un -mensaje de prueba a una dirección de correo electrónico para
verificar que la cuenta esté configurada correctamente.

Capítulo 5 Configuración de la biblioteca
Configuración de la cuenta de correo electrónico de la biblioteca
Guía del usuario de Dell PowerVault ML6000 102
La pantalla Setup (Configuración) > Notifications (Notificaciones) > E-mail
Configuration (Configuración de correo electrónico)
contiene las siguientes
opciones:
•
SMTP Server (Servidor SMTP) incluye la dirección IP o el nombre del
host del servidor SMTP. Las direcciones IP se deben introducir en
notación con puntos (por ejemplo, 192.168.0.1) y no pueden exceder
de 255.
•
Sender E-mail Address (Dirección de correo electrónico del remitente)
incluye una dirección de correo electrónico para la biblioteca (por
ejemplo, “nombre_de_biblioteca@mi_empresa.com”). La biblioteca
utiliza esta dirección en el campo
From (De) de los mensajes por
correo electrónico que envía, indicando el originador del mensaje.
Send snapshot with e-mail notifications (Enviar instantáneas con las
notificaciones de correo electrónico)
indica a la biblioteca que adjunte
automáticamente un archivo de imagen de la biblioteca (formato ASCII)
en determinadas notificaciones de correo electrónico de vales de
RAS (consulte Uso de notificaciones RAS por correo electrónico
en la página 103). (Las capturas de instantáneas sólo se autogeneran
con este fin si ayudan a clarificar o a diagnosticar el problema). Esta
característica está desactivada de manera predeterminada. Los archivos de
instantáneas de biblioteca también pueden ser enviados a direcciones de
correo electrónico específicas usando la operación de
Capture Snapshot
(Capturar instantánea)
(consulte Captura de instantáneas de información de
la biblioteca en la página 437). Si la biblioteca se encuentra en el proceso de
captura de instantánea automática, usted no podrá capturar manualmente
una instantánea a través del cliente web hasta que se complete la
instantánea automática. Si esto sucede, aparecerá un mensaje de error.
Espere aproximadamente 10 minutos e intente nuevamente.
•
Authentication (Autentificación) incluye una forma de introducir el
nombre de la cuenta y la contraseña de inicio de sesión para la
biblioteca. Al seleccionar el cuadro se activa la autenticación de uso.
Al eliminar el cuadro, se desactiva la autenticación de uso.
Los siguientes campos sólo están disponibles cuando se activa
la autenticación de uso:
•
Login Account (Cuenta de inicio de sesión) incluye el nombre
de una cuenta válida en el servidor SMTP (por ejemplo,
“Juan.Usuario”). El nombre de cuenta de inicio de sesión puede
contener los caracteres especiales siguientes: @ y #.

Capítulo 5 Configuración de la biblioteca
Uso de notificaciones RAS por correo electrónico
Guía del usuario de Dell PowerVault ML6000 103
• Password (Contraseña) es la contraseña para la cuenta que
especificó en el cuadro de texto
Login Account (Cuenta de inicio de
sesión)
. La contraseña puede contener los caracteres especiales
siguientes: @ y #.
•
Send a test e-mail to (Enviar correo electrónico de prueba a)
permite introducir una dirección de correo electrónico que desee
probar. Introduzca la dirección y haga clic en
Send e-mail (Enviar
correo electrónico)
. Luego revise la cuenta de correo electrónico
para verificar que se haya enviado un mensaje de correo
electrónico desde la biblioteca.
Después de configurar la cuenta de correo electrónico, guarde la
configuración de la biblioteca. Para obtener información, consulte Cómo
guardar y restaurar la configuración de la biblioteca en la página 440.
Puede configurar la cuenta de correo electrónico de la biblioteca desde el
cliente web únicamente, pero puede ver la información de la cuenta
de correo electrónico desde el panel del operador.
Las rutas para abrir las pantallas apropiadas son las siguientes:
• Desde el cliente web, seleccione
Setup (Configuración) > Notifications
(Notificaciones) > E-mail Configuration (Configuración de correo
electrónico)
.
• Desde el panel del operador, seleccione
Setup (Configuración) >
Notification (Notificación) > E-Mail Account (Cuenta de correo
electrónico)
.
Uso de notificaciones RAS por correo electrónico
La biblioteca puede ser configurada para enviar automáticamente
notificaciones de correo electrónico a direcciones de correo electrónico
específicas cuando ocurra un problema de un nivel de gravedad en
particular ocurra en uno de sus componentes. La información en la
notificación de correo electrónico proporciona detalles sobre el problema
y las condiciones de la biblioteca en el momento del error.
Antes de configurar las notificaciones por correo electrónico, deberá
configurar la cuenta de correo electrónico de la biblioteca de modo que
ésta pueda enviar notificaciones a los destinatarios designados. Para más

Capítulo 5 Configuración de la biblioteca
Uso de notificaciones RAS por correo electrónico
Guía del usuario de Dell PowerVault ML6000 104
información sobre cómo configurar la cuenta de correo electrónico,
consulte Configuración de la cuenta de correo electrónico de la biblioteca
en la página 101.
Consulte Creación de notificaciones RAS por correo electrónico
en la página 105 para información sobre cómo configurar notificaciones
de correo electrónico adicionales. La biblioteca admite un máximo de
20 destinatarios de notificaciones por correo electrónico.
Existen tres niveles de filtro de notificaciones por correo electrónico:
•
Low Filter (Filtro bajo): notifica a los destinatarios de correo
electrónico sobre todas las notificaciones de vales RAS y de
información.
•
Medium Filter (Filtro medio): notifica a los destinatarios de correo
electrónico sobre todas las notificaciones de vales RAS de alta
gravedad (gravedad 2) y urgentes (gravedad 1).
•
High Filter (Filtro alto): notifica a los destinatarios de correo
electrónico sobre las notificaciones de vales RAS urgentes (gravedad
1) únicamente.
Los administradores pueden configurar la cuenta de correo electrónico de
la biblioteca y las notificaciones de correo electrónico. Los usuarios
pueden recibir notificaciones por correo electrónico, pero no pueden
configurar las notificaciones y/o cuenta de correo electrónico de la
biblioteca.
Puede configurar las notificaciones de correo electrónico desde el cliente
web únicamente, pero puede verlas desde el panel del operador.
Las rutas para abrir las pantallas apropiadas son las siguientes:
• Desde el cliente web, seleccione
Setup (Configuración) > Notifications
(Notificaciones) > RAS > Receiver Addresses (Direcciones de los
destinatarios)
.
• Desde el panel del operador, seleccione
Setup (Configuración) >
Notification (Notificación) > E-mail Alerts (Alertas por correo
electrónico)
.
Nota: Las notificaciones RAS por correo electrónico se cierran
cuando la biblioteca se reinicia. Desde el panel del operador,
seleccione
Tools (Herramientas) > System Settings (Valores del
sistema)
para configurar este valor.

Capítulo 5 Configuración de la biblioteca
Uso de notificaciones RAS por correo electrónico
Guía del usuario de Dell PowerVault ML6000 105
Creación de
notificaciones RAS por
correo electrónico 5
Los administradores pueden crear notificaciones de correo electrónico.
La biblioteca admite un máximo de 20 destinatarios de notificaciones
por correo electrónico, . Cada destinatario de notificación por correo
electrónico debe disponer de una única dirección de correo electrónico.
Para establecer notificaciones por correo electrónico, tiene que
proporcionar la dirección de correo electrónico y el nivel de filtro del
destinatario. Para obtener más información sobre los niveles de filtro,
consulte Uso de notificaciones RAS por correo electrónico
.
Cada notificación por correo electrónico incluye un cuadro de texto
Comments (Comentarios) opcional que puede utilizar para introducir
detalles importantes sobre la configuración del sistema, como el entorno
de red o aplicaciones de software de terceros que forman una interfaz con
la biblioteca. La información aparecerá en el cuerpo del mensaje de correo
y puede ayudar al personal de asistencia técnica a solucionar los
problemas de la biblioteca.
La ruta de acceso para abrir la pantalla correspondiente es la siguiente:
• Desde el cliente web, seleccione
Setup (Configuración) > Notifications
(Notificaciones) > RAS > Receiver Addresses (Direcciones de los
destinatarios) > Create (Crear)
.
Modificación de las
notificaciones RAS
por correo electrónico 5
Los administradores pueden modificar la configuración de las
notificaciones por correo electrónico en cualquier momento después de
haberlas creado. Por ejemplo, usted puede modificar la dirección de
correo electrónico; agregar, eliminar o modificar un comentario; cambiar
el nivel del filtro; y activar o desactivar la notificación. Para obtener más
información sobre los niveles de filtro, consulte Uso de notificaciones
RAS por correo electrónico en la página 103.
Nota: No introduzca más de una dirección en el cuadro de texto
Enter E-mail Address (Introducir dirección de correo
electrónico)
. Si necesita enviar notificaciones por correo
electrónico a múltiples direcciones, cree una notificación de
correo electrónico para cada dirección -de correo electrónico.

Capítulo 5 Configuración de la biblioteca
Uso de cuentas de usuario
Guía del usuario de Dell PowerVault ML6000 106
La ruta de acceso para abrir la pantalla correspondiente es la siguiente:
• Desde el cliente web, seleccione
Setup (Configuración) > Notifications
(Notificaciones) > RAS > Receiver Addresses (Direcciones de los
destinatarios) > Modify (Modificar)
.
Eliminación de
notificaciones RAS de
correo electrónico 5
Los administradores pueden borrar una notificación de correo electrónico
cuando ya no sea necesaria.
La ruta de acceso para abrir la pantalla correspondiente es la siguiente:
• Desde el cliente web, seleccione
Setup (Configuración) > Notifications
(Notificaciones) > RAS > Receiver Addresses (Direcciones de los
destinatarios) > Delete (Eliminar)
.
Uso de cuentas de usuario
Los administradores pueden crear cuentas de usuario locales en la
biblioteca de autenticaciones locales o habilitar y configurar LDAP
(Protocolo ligero de acceso a directorios) para una autenticación remota.
Usted puede utilizar cualquiera de los dos métodos o ambos, según sus
necesidades. En esta sección se describe cómo configurar cuentas de
usuario y la autenticación para la autenticación tanto local como remota.
Autenticación local con
autenticación remota 5
El control de autenticación local se administra en la biblioteca. Un
administrador configura las cuentas y los privilegios en la biblioteca.
Para usar la autenticación local, el usuario debe introducir un nombre
de usuario local y una contraseña.
La autenticación remota es administrada por un servidor LDAP. La
activación de LDAP permite que las cuentas de usuario existentes residan
en un servidor LDAP para integrarse en el subsistema de administración
de cuentas de usuario actual de la biblioteca. La información de cuentas
de usuarios es centralizada y compartida entre aplicaciones diferentes,
simplificando tareas de administración de cuentas de usuarios.

Capítulo 5 Configuración de la biblioteca
Uso de cuentas de usuario
Guía del usuario de Dell PowerVault ML6000 107
Para utilizar la autenticación remota, debe activar LDAP en la biblioteca.
Una vez que el LDAP está activado, los usuarios pueden iniciar sesión en
la biblioteca usando autenticación LDAP o local. Consulte Inicio de sesión
cuando LDAP o Kerberos está activado en la página 187 para obtener más
información.
Acerca de cuentas de
usuarios locales 5
Los administradores pueden crear y modificar dos tipos de cuentas de
usuarios locales: usuario y administrador. Estos usuarios disponen de
distintos niveles de privilegios de biblioteca.
•
User (Usuario): tiene acceso a una o más particiones asignadas y
puede realizar funciones dentro de una partición, como realizar
funciones de unidades de cinta y cartuchos. Un usuario no puede
realizar acciones que afecten la biblioteca física, como crear, modificar
o eliminar una partición.
•
Administrator (Administrador) : tiene acceso a toda la biblioteca física y
a todas sus particiones.
La biblioteca se entrega con una cuenta de administrador predeterminada.
El nombre de usuario para esta cuenta es
admin y la contraseña es password.
No puede eliminar esta cuenta de usuario ni cambiar el nombre de usuario,
pero puede cambiar la contraseña. La cuenta predeterminada del
administrador se utiliza para realizar la configuración inicial de la biblioteca.
Si extravía la contraseña de la cuenta predeterminada del administrador,
comuníquese con el servicio de asistencia técnica de Dell. Consulte Anexo C,
Cómo comunicarse con Dell.
Consulte Privilegios de usuario
en la página 56 para obtener más
información acerca de los niveles de permisos de la biblioteca.
Para obtener información acerca de cómo cambiar las contraseñas,
consulte Modificación de cuentas de usuarios locales
en la página 108.
Creación de cuentas de
usuarios locales 5
Durante o después de la configuración inicial, puede utilizar la cuenta
predeterminada del administrador para crear hasta dieciocho cuentas
de usuario locales adicionales, incluso otras cuentas de administrador.
Estos administradores pueden, a su vez, crear otras cuentas de usuario y
administrador locales. Los usuarios sin privilegios de administrador no
pueden crear cuentas. La biblioteca puede contener dieciocho cuentas de
usuario, incluso la cuenta de administrador predeterminada.

Capítulo 5 Configuración de la biblioteca
Uso de cuentas de usuario
Guía del usuario de Dell PowerVault ML6000 108
Para crear cuentas de usuario locales, tiene que completar los campos
siguientes:
•
User Name (Nombre de usuario): el nombre de inicio de sesión de la
cuenta de usuario que va a crear. Los nombres de usuario se limiten a
1 a 12 letras en minúsculas, números y guiones bajos (_). Por ejemplo:
john_usa.
•
Password (Contraseña): la contraseña única de la cuenta de usuario
que va a crear. Las contraseñas se limitan a 6 a 16 caracteres
alfanuméricos en minúsculas y también pueden incluir guiones bajos
(_), puntos (.), guiones (-), asteriscos (*) y ampersands (
@). Por
ejemplo:
pass_19.
•
Privilege (Privilegio): se establece como User (Usuario) o Admin
(Administrador)
. Para obtener más información sobre los niveles de
privilegios de usuario, consulte Privilegios de usuario
en la página 56.
Las rutas para abrir las pantallas apropiadas son las siguientes:
• Desde el cliente web, seleccione
Setup (Configuración) > User
Management (Administración de usuarios) > User Accounts (Cuentas
de usuario)
.
• Desde el panel del operador, seleccione
Setup (Configuración) > User
Mgmt (Administración de usuarios) > Create User (Crear usuario)
.
Modificación de cuentas
de usuarios locales 5
Después de haber creado una cuenta de usuario local, los administradores
pueden modificar la configuración de la cuenta, como la contraseña, el
nivel de privilegio y el acceso a las particiones. No puede modificar el
nombre de usuario. En su lugar, tendrá que eliminar la cuenta de usuario
y crear una nueva.
Para modificar cuentas de usuario locales, tiene que completar los
campos siguientes:
•
Password (Contraseña): la única contraseña de la cuenta de usuario
que va a crear. Las contraseñas se limitan a 6 a 16 caracteres
alfanuméricos en minúsculas y también pueden incluir guiones
bajos (_), puntos (.), guiones (-), asteriscos (*) y ampersands (
@).
Por ejemplo:
pass_19.

Capítulo 5 Configuración de la biblioteca
Uso de cuentas de usuario
Guía del usuario de Dell PowerVault ML6000 109
• Privilege (Privilegio): se establece como User (Usuario) o Admin
(Administrador)
. Para obtener más información sobre los niveles
de privilegios de usuario, consulte Privilegios de usuario
en la página 56.
•
Partition Access (Acceso a partición): las particiones a las que este
usuario tiene acceso. Cualquier usuario asignado a una partición
que se haya eliminado podrá reasignarse a otras particiones.
Las rutas para abrir las pantallas apropiadas son las siguientes:
• Desde el cliente web, seleccione
Setup (Configuración) > User
Management (Administración del usuario) > User Accounts (Cuentas
de usuarios)
.
• Desde el panel del operador, seleccione
Setup (Configuración) > User
Mgmt (Administración de usuarios) > Modify User (Modificar usuario)
.
Eliminación de cuentas
de usuarios locales 5
Los administradores pueden borrar otras cuentas de usuario y
administrador locales cuando ya no sean necesarias.
Las rutas para abrir las pantallas apropiadas son las siguientes:
• Desde el cliente web, seleccione
Setup (Configuración) > User
Management (Administración del usuario) > User Accounts (Cuentas de
usuarios)
.
• Desde el panel del operador, seleccione
Setup (Configuración) > User
Mgmt (Administración de usuarios) > Modify User (Modificar usuario)
.
Configuración del LDAP 5
Los administradores pueden habilitar y configurar LDAP (Protocolo
ligero de acceso a directorios). El LDAP es el protocolo de Internet
estándar de la industria que provee administración de cuentas de usuario
centralizada.
Los administradores pueden agregar, borrar y modificar sólo la
información de la cuenta de usuario local. El cliente web de la biblioteca
no le permite crear, modificar ni eliminar información de las cuentas de
usuario en un servidor LDAP. Esto debe hacerlo el proveedor de servicio
de directorio. Para más información sobre cómo trabajar con cuentas de
Nota: La cuenta predeterminada de administrador no puede
borrarse.

Capítulo 5 Configuración de la biblioteca
Uso de cuentas de usuario
Guía del usuario de Dell PowerVault ML6000 110
usuarios locales, consulte Acerca de cuentas de usuarios locales
en la página 107.
La biblioteca admite todos los servidores LDAP. También puede usar
Kerberos para más seguridad. Para obtener instrucciones específicas
sobre la configuración de Kerberos, consulte Configuración de Kerberos
en la página 115.
La pantalla
Login (Inicio de sesión) muestra las opciones de autenticación
para el inicio de sesión cuando LDAP se encuentra habilitado.
Indicaciones para el servidor LDAP
5
Deben crearse los siguientes grupos en el servidor LDAP para habilitar
el inicio de sesión remoto en la biblioteca:
• Library user group (Grupo de usuario de biblioteca): a este grupo
se asignan los usuarios que necesitan privilegios de usuario para
obtener acceso a la biblioteca. Ingrese el nombre de este grupo en
el campo
Library User Group (Grupo de usuario de biblioteca) en la
pantalla
Setup - Remote Authentication (Configuración: autentificación
remota)
del cliente web de la biblioteca (consulte Configuración de
LDAP en la biblioteca en la página 112).
• Partition groups (Grupos de partición): para usuarios LDAP con
privilegios de usuario, el acceso a las particiones de la biblioteca se
determina por asignación de grupo en el servidor LDAP.
Los grupos
deben crearse en el servidor LDAP con nombres que concuerden con
los de la partición de la biblioteca (los nombres deben ser iguales,
pero no se distingue entre mayúsculas y minúsculas). Los usuarios
con privilegios de usuario deben ser asignados a estos grupos en el
servidor LDAP para que tengan acceso a las particiones
correspondientes en la biblioteca.
• Library admin group (Grupo de administrador de biblioteca):
a este grupo se asignan los usuarios que necesitan privilegios de
administrador para obtener acceso a la biblioteca. Los usuarios LDAP
con privilegios de administrador tienen acceso a todas las particiones
y funciones de administrador y no necesitan asignarse a grupos de
particiones relacionados en el servidor LDAP. Ingrese el nombre de
este grupo en el campo
Library Admin Group (Grupo de administrador
de biblioteca)
en la pantalla Setup - Remote Authentication
(Configuración: autentificación remota)
del cliente web de la biblioteca
(consulte Configuración de LDAP en la biblioteca
en la página 112).

Capítulo 5 Configuración de la biblioteca
Uso de cuentas de usuario
Guía del usuario de Dell PowerVault ML6000 111
Necesitará tener por lo menos un usuario asignado, tanto para Library User
Group (Grupo de usuario de biblioteca) como para Library Admin Group
(Grupo de administrador de biblioteca) en el servidor LDAP para poder
probar los valores de configuración de LDAP en la biblioteca (consulte
Evaluación de los ajustes de LDAP
en la página 114). Debido a que la
mayoría de los usuarios normales no serán miembros de ambos grupos,
deberá crear un usuario temporal o especial para este fin específico.
Configuración de LDAP seguro en la biblioteca
5
La configuración de LDAP seguro es opcional. Puede configurar LDAP
seguro utilizando uno de los siguientes métodos (no utilice ambos).
•
LDAPS: utiliza capa de sockets seguros (SSL) sobre un puerto
específico para LDAP (636). Puede activar LDAP sobre SSL (LDAPS)
al introducir una URI en forma de “ldaps://hostname” en el campo
Server URI (URI del servidor). Esto utilizará SSL para enviar
comunicación segura a través del puerto 636. Si el servidor LDAP no
admite LDAPS o no tiene LDAPS activado, las operaciones de inicio
de sesión fallarán. Se ha desaprobado LDAPS en favor del uso de
StartTLS (ver la opción debajo). No utilice LDAPS si está utilizando
StartTLS. Una vez que aplica LDAPS, StartTLS no estará disponible.
•
StartTLS (Iniciar TLS): utiliza seguridad de la capa de transporte (TLS)
sobre el mismo puerto que el LDAP (389) normal. Seleccione la casilla
StartTLS (Iniciar TLS) para configurar la comunicación LDAP por
medio de TLS. Si el servidor LDAP no admite el modo TLS, las
operaciones de inicio de sesión fallarán. No utilice StartTLS si está
utilizando LDAPS. Consulte Figura 15
en la página114.
Instalación de un certificado LDAP TLS de CA
5
Si está utilizando LDAPS o StartTLS, puede instalar además un
certificado TLS de CA para una verificación adicional que asegura que el
servidor LDAP no se ha comprometido. El certificado debe ser el mismo
certificado que está instalado en el servidor LDAP y debe estar en
formato .pem. La biblioteca sólo realizará la verificación si configuró
LDAP seguro (utilizando LDAPS o StartTLS). Coloque una copia del
archivo del certificado en un lugar accesible en su computadora y utilice
el botón
Browse (Examinar) para localizarlo e instalarlo. Una vez instalado
el certificado, puede eliminarlo seleccionando la casilla de verificación

Capítulo 5 Configuración de la biblioteca
Uso de cuentas de usuario
Guía del usuario de Dell PowerVault ML6000 112
Remove TLS CA Certificate (Eliminar certificado TLS de CA)
. Consulte
Figura 15
en la página114.
Configuración de LDAP en la biblioteca
5
Antes de configurar LDAP, pregunte a su administrador de red los
parámetros de LDAP siguientes. Es necesario introducir estos parámetros
en la pantalla
Setup - Remote Authentication (Configuración:
autentificación remota)
en el cliente web.
•
Server URI (URI del servidor): la URI (Identificación de recurso uniforme)
del servidor LDAP donde se almacena la información de la cuenta de
usuario. La URI incluye el nombre del host o la dirección IP del
servidor LDAP y puede incluir el puerto de red del servidor LDAP.
El puerto 389 es el predeterminado.
Ejemplos:
ldap://hostname:389
ldap://10.50.91.103
ldap://miempresa.com
•
LDAPS (LDAP sobre SSL): opcional. Consulte Configuración de LDAP
seguro en la biblioteca en la página 111.
•
StartTLS (Iniciar TLS): opcional. Consulte Configuración de LDAP
seguro en la biblioteca en la página 111.
•
Install TLS CA Certificate (Instalar certificado TLS de CA): opcional.
Consulte Instalación de un certificado LDAP TLS de CA
en la página 111.
•
Remove TLS CA Certificate (Eliminar certificado TLS de CA): esta casilla
está disponible si el certificado TLS de CA está instalado. Puede
eliminar el certificado seleccionando esta casilla. El certificado se
eliminará después de hacer clic en
Apply (Aplicar).
•
Principal: una identificación de inicio de sesión de usuario LDAP
con autorización para buscar el directorio LDAP. Las bibliotecas
se conectan al LDAP utilizando esta identificación. Consulte la
Figura 15
en la página114 para ver un ejemplo.
•
Password (Contraseña): la contraseña de autorización principal de
la Id. de inicio de sesión.

Capítulo 5 Configuración de la biblioteca
Uso de cuentas de usuario
Guía del usuario de Dell PowerVault ML6000 113
• User DN (Nombre distintivo de usuario): el nombre de distinción
totalmente calificado que contiene los usuarios. Para ver un ejemplo,
consulte Figura 15
en la página114.
•
Group DN (Nombre distintivo de grupo): el nombre de distinción
totalmente calificado que contiene los grupos Para ver un ejemplo,
consulte Figura 15
en la página114.
•
Library User Group (Grupo de usuario de biblioteca): el valor del
atributo del Nombre común para la entrada del grupo en el servidor
LDAP asociado con los usuarios de biblioteca que cuentan con
privilegios de usuario (para obtener más información sobre los
niveles de privilegio de los usuarios, consulte Privilegios de usuario
en la página 56). Este grupo debe existir en su servidor LDAP
(consulte Indicaciones para el servidor LDAP
en la página 110).
Para ver un ejemplo, consulte Figura 15
en la página114.
•
Library Admin Group (Grupo de administración de biblioteca): el valor
del atributo del nombre común para la entrada del grupo en el
servidor LDAP asociado con los usuarios de biblioteca que cuentan
con privilegios de administrador (para obtener más información
sobre los niveles de privilegio, consulte Privilegios de usuario
en la página 56). Este grupo debe existir en su servidor LDAP
(consulte Indicaciones para el servidor LDAP
en la página 110).
Para ver un ejemplo, consulte Figura 15
.

Capítulo 5 Configuración de la biblioteca
Uso de cuentas de usuario
Guía del usuario de Dell PowerVault ML6000 114
Figura 15 Ejemplo de
configuración de LDAP
Evaluación de los ajustes de LDAP 5
El botón Test Settings (Evaluar valores de configuración) evalúa la
comunicación entre la biblioteca y el servidor LDAP y los valores de
LDAP aplicados. Si existe un problema, un mensaje de error identificará
el área de la falla.
Si cambia los ajustes de LDAP, haga clic en
Apply (Aplicar) para guardar
los cambios antes de probarlos. De lo contrario, cualquier cambio que
haya hecho se perderá y no se probará.
Para probar los ajustes, debe escribir un nombre de usuario y una
contraseña, luego hacer clic en el botón
Test Settings (Probar valores de
configuración)
. El usuario que utilice para la evaluación debe ser un
miembro tanto de Library User Group (Grupo de usuario de biblioteca)
como de Library Admin Group (Grupo de administrador de biblioteca) en el
servidor LDAP.
Debido a que la mayoría de los usuarios normales no
La configuración simple del
servidor LDAP que se muestra
debajo le dará los ajustes de la
biblioteca que se muestra a la
derecha.
Configuración simple de servidor

Capítulo 5 Configuración de la biblioteca
Uso de cuentas de usuario
Guía del usuario de Dell PowerVault ML6000 115
serán miembros de ambos grupos, deberá crear un usuario temporario
o especial para este fin específico.
Después de establecer la configuración del LDAP, guarde la configuración
de biblioteca.
Puede ver, habilitar y configurar los ajustes LDAP desde el cliente web
de la biblioteca. No puede utilizar el panel del operador para configurar
los ajustes de LDAP.
La ruta de acceso para abrir la pantalla correspondiente es la siguiente:
• Desde el cliente web, seleccione
Setup (Configuración) > User
Management (Administración del usuario) > Remote Authentication
(Autenticación remota)
.
Configuración de
Kerberos 5
Utilice Kerberos si desea obtener más seguridad con la autenticación remota.
Asegúrese de que tanto la biblioteca como el servidor Kerberos/Active
Directory
®
estén configurados con la misma hora (dentro de 5 minutos).
De lo contrario, la autenticación fallará. Se recomienda utilizar el
Protocolo de hora de red (NTP) para sincronizar la hora entre la biblioteca
y el servidor Kerberos. Consulte Establecimiento de la Fecha hora
mediante el Protocolo de tiempo de red en la página 119.
Llene los siguientes campos en Kerberos además de todos los
campos del LDAP:
•
Realm (Ámbito): el nombre del ámbito de Kerberos, escrito con todas
las letras mayúsculas. Generalmente, el nombre del ámbito es el
nombre del dominio DNS.
Ejemplo: MIEMPRESA.COM
•
KDC (Servidor de AD): el centro de distribución principal (en otras
palabras, el servidor donde se instala Kerberos/Active Directory).
Ejemplo: miempresa.com:88
Nota: Para obtener instrucciones paso a paso sobre la configuración
del LDAP en la biblioteca, consulte la ayuda en línea de la
biblioteca. Para obtener acceso al sistema de ayuda en línea,
haga clic en el icono
Help (Ayuda) en la esquina superior
derecha del cliente web.

Capítulo 5 Configuración de la biblioteca
Uso de cuentas de usuario
Guía del usuario de Dell PowerVault ML6000 116
• Domain Mapping (Asignación de dominio): la porción del dominio
del nombre de dominio completamente calificado de la biblioteca.
Ejemplo: miempresa.com
•
Service Keytab (Estructura de claves de servicio): haga clic en el botón
Browse (Examinar) para seleccionar el archivo de estructura de claves.
El archivo keytab de servicio es un archivo que genera en su servidor
Kerberos/Active Directory. Consulte Generación del archivo de
estructura de claves de servicio en la página 116.
Puede ver, habilitar y configurar los ajustes Kerberos desde el cliente
web. No puede utilizar el panel del operador para configurar los ajustes
de Kerberos.
La ruta de acceso para abrir la pantalla correspondiente es la siguiente:
• Desde el cliente web, seleccione
Setup (Configuración) > User
Management (Administración del usuario) > Remote Authentication
(Autenticación remota)
.
Generación del archivo de estructura de claves de servicio
5
Estas instrucciones se utilizan para generar el archivo keytab para
Microsoft® Active Directory®. Si no utiliza Active Directory, consulte
a su proveedor de Kerberos para obtener más instrucciones acerca de
la generación de este tipo de archivos.
1 Establezca un dominio de Active Directory en el servidor de
Windows.
2 Si Active Directory aún no está configurado, ejecute
dcpromo.
3
Para servidores Windows 2003 solamente: Instale Windows Support
Tools (Herramientas de compatibilidad de Windows) en el servidor
de Windows 2003, de la siguiente manera:
a Vaya a www.microsoft.com
y busque “windows server 2003
support tools sp2” (herramientas de compatibilidad sp2 del
servidor windows 2003) o haga clic en el siguiente vínculo:
http://www.microsoft.com/downloads/details.aspx?FamilyID
=96a35011-fd83-419d-939b-9a772ea2df90&DisplayLang=en
b Descargue tanto support.cab como suptools.msi.
c Ejecute
suptools.msi para comenzar la instalación.

Capítulo 5 Configuración de la biblioteca
Uso de cuentas de usuario
Guía del usuario de Dell PowerVault ML6000 117
4 Cree una cuenta del equipo en Active Directory.
• No seleccione ninguna de las casillas de verificación durante
la creación.
• El nombre de la cuenta se utilizará para los campos <Computer
account (Cuenta del equipo)> que aparecen en los pasos
siguientes.
5 En la petición de comando, asigne el SPN a la cuenta del equipo.
Utilice el siguiente formato:
setspn -A library/<nombre de dominio completamente calificado de la
biblioteca> <cuenta del equipo>
Por ejemplo:
setspn -A library/delos.dvt.miempresa.com pruebkerb
6 En la petición de comando, cree el archivo de estructura de claves
para el SPN. Utilice alguno de los siguientes formatos:
• Para Windows 2003:
ktpass -out library.keytab -princ
library/<nombre de dominio completamente calificado de
la biblioteca>@<ámbito>
+rndPass -ptype KRB5_NT_SRV_HST -crypto RC4-HMAC-NT
-mapUser <ámbito>/computers/<cuenta del equipo>
Por ejemplo:
ktpass -out library.keytab -princ
library/delos.dvt.miempresa.com@NUESTROÁMBITO.LOCAL
+rndPass -ptype KRB5_NT_SRV_HST -crypto RC4-HMAC-NT
-mapUser nuestroámbito.local/computers/kerbtest
• Para Windows 2008:
ktpass -out library.keytab -princ library/
<nombre de dominio completamente calificado de la
biblioteca>@<ámbito>
+rndPass -ptype KRB5_NT_SRV_HST -crypto AES256-SHA1
-mapUser <ámbito>/computers/<cuenta del equipo>
Por ejemplo:
ktpass -out library.keytab -princ
library/delos.dvt.miempresa.com@NUESTROÁMBITO.LOCAL
+rndPass -ptype KRB5_NT_SRV_HST -crypto AES256-SHA1
-mapUser nuestroámbito.local/computers/kerbtest

Capítulo 5 Configuración de la biblioteca
Configuración de fecha, hora y zona horaria
Guía del usuario de Dell PowerVault ML6000 118
Configuración de fecha, hora y zona horaria
Los administradores pueden establecer los valores de la fecha, la hora y
la zona horaria de la biblioteca manualmente o configurar el Protocolo de
hora de red (NTP).
Configuración manual de
la fecha y hora 5
La pantalla Setup Wizard - Date & Time (Asistente de configuración:
fecha y hora)
permite establecer la fecha y la hora para la biblioteca.
También puede obtener acceso a la pantalla de configuración de la fecha
y la hora seleccionando
Date & Time (Fecha y hora) en el menú Setup
(Configuración)
ya sea en el panel del operador o en el cliente web.
Los ajustes de fecha y hora se utilizan para registrar la fecha y hora
en la que los eventos tienen lugar y establecer la hora para funciones
automáticas de copia de seguridad y restauración. Como mínimo,
deberáconfigurar la fecha y hora de la biblioteca como parte de la
configuración inicial de la biblioteca.
La hora está establecida como un reloj de 24 horas. Por ejemplo, las
cuatro de la tarde se introduce como 16:00.
Nota: Las siguientes operaciones no deben ser realizadas al mismo
tiempo por diferentes administradores que hayan iniciado
sesión desde diferentes ubicaciones. Puede obtener acceso a las
pantallas correspondientes, pero no podrá aplicar cambios
mientras otro administrador esté realizando la misma operación.
Nota: Para ver las instrucciones de configuración de la fecha y la
hora paso por paso, consulte la ayuda en línea de la biblioteca.
Para obtener acceso al sistema de ayuda en línea, haga clic en
el icono
Help (Ayuda) en la esquina superior derecha del cliente
web o en la interfaz de usuario del panel del operador.
Nota: La biblioteca puede cerrar su sesión después de cambiar la
hora y zona horaria. Si esto sucede, simplemente vuelva a
iniciar sesión.

Capítulo 5 Configuración de la biblioteca
Configuración de fecha, hora y zona horaria
Guía del usuario de Dell PowerVault ML6000 119
Establecimiento de la
Fecha hora mediante el
Protocolo de tiempo
de red 5
La biblioteca es compatible con el Protocolo de tiempo de red (NTP).
El NTP permite sincronizar la fecha y hora de la biblioteca con otros
componentes de la infraestructura de TI. Los administradores pueden
modificar la fecha y la zona horaria manualmente o configurar NTP.
Si el NTP está activado, el huso horario y las direcciones IP de al menos
un servidor NTP deben ser configurados en la biblioteca. Póngase en
contacto con su administrador de red para obtener información acerca
de las direcciones del servidor NTP.
Puede utilizar la pantalla del cliente web
Setup Wizard - Date & Time
(Asistente de configuración: fecha y hora)
para activar y configurar el
NTP. También puede obtener acceso a la pantalla de configuración de
la fecha y la hora seleccionando
Date & Time (Fecha y hora) en el menú
Setup (Configuración) en el cliente web.
Los detalles de la configuración del NTP son:
• Los servidores NTP se deben configurar en grupos de 3 o más, con
una excepción: se permite también la configuración simple de un
servidor NTP.
• NTP se activa en la pantalla
Date & Time (Fecha y hora). Cuando el
NTP está activado, no se puede configurar manualmente la fecha y
hora. Para más información acerca de cómo configurar la fecha y hora
manualmente, consulte Configuración manual de la fecha y hora
en la página 118.
• Puede introducir la dirección IP de un servidor NTP primario y de
otro alternativo (opcional).
• Las direcciones IP del servidor NTP se deben introducir en el formato
adecuado. Consulte Modificación de las configuraciones de red
en la página 66 para ver el formato adecuado de las direcciones IPv4
e IPv6.
• Después de aplicar la configuración del NTP, la sincronización del
reloj del sistema podría tardar varios minutos.
Sólo puede activar y configurar el NTP en el cliente web. La ruta de
acceso para abrir la pantalla correspondiente es la siguiente:
• Desde el cliente web, seleccione
Setup (Configurar) > Date & Time
(Fecha y hora)
.

Capítulo 5 Configuración de la biblioteca
Cómo trabajar con tarjetas I/E de FC
Guía del usuario de Dell PowerVault ML6000 120
Configuración de la zona
horaria 5
Para seleccionar la zona horaria desde una lista, desactive el valor
Use Custom Time Zone (Utilizar zona horaria personalizada) y seleccione
su zona horaria.
Si la zona horaria no aparece en la lista o si desea más control sobre la
configuración de la hora, active
Use Custom Time Zone (Utilizar zona
horaria personalizada)
y establezca una compensación de horario
universal coordinado (UTC).
Sólo puede establecer la zona horaria en el cliente web. La ruta de acceso
para abrir la pantalla correspondiente es la siguiente:
• Desde el cliente web, seleccione
Setup (Configurar) > Date & Time
(Fecha y hora)
.
Establecimiento del
horario de verano 5
Si seleccionó la zona horaria en la lista desplegable (consulte
Configuración de la zona horaria
), la biblioteca hace el ajuste para el
horario de verano automáticamente. No es necesario volver a configurar
manualmente el reloj para mostrar los cambios horarios.
Sin embargo, si estableció una zona horaria personalizada, la biblioteca
no hará automáticamente el ajuste para el horario de verano. Debe activar
el valor
Use Custom Daylight Saving Time (Utilizar el horario de verano
personalizado)
. Una vez activado, puede comenzar a establecer las horas
de inicio y de finalización con una precisión de un minuto.
Sólo puede establecer el horario de verano en el cliente web. La ruta de
acceso para abrir la pantalla correspondiente es la siguiente:
• Desde el cliente web, seleccione
Setup (Configurar) > Date & Time
(Fecha y hora)
.
Cómo trabajar con tarjetas I/E de FC
La biblioteca admite tarjetas de I/E de FC opcionales que ofrecen
conexiones de host a unidades FC LTO-3, LTO-4, LTO-5, LTO-6. El
número de tarjetas de I/E de FC en cualquier configuración de biblioteca
no puede ser de más de cuatro, y cada tarjeta de I/E de FC en la biblioteca
admite hasta cuatro unidades de cinta FC.

Capítulo 5 Configuración de la biblioteca
Cómo trabajar con tarjetas I/E de FC
Guía del usuario de Dell PowerVault ML6000 121
Las tarjetas I/E de FC reducen los requisitos de cableado y puerto de
interruptor, e incrementan la confiabilidad de las copias de seguridad.
Cuando las unidades de cinta están conectadas a tarjetas de I/E de FC,
la biblioteca comprueba proactivamente el estado y la preparación de
las rutas de datos desde los hosts por medio de la tarjeta de I/E de FC
a las unidades de cinta FC.
Además, dos características poderosas proveen medios para administrar
la interacción entre hosts y dispositivos de destino:
•
Channel zoning (Zonificación de canales) permite controlar el acceso
entre los puertos de las tarjetas de I/E de FC configurados para
servidores host y los puertos configurados para dispositivos de
destino. Para obtener más información, consulte Configuración de la
zonificación de canales de la tarjeta de I/E de FC en la página 124.
•
Host Mapping (Asignación de host) permite controlar la visibilidad de
los accesos de destino y el acceso desde los servidores de host
individuales a los dispositivos de destino. Para obtener
más información, consulte Administración de hosts de FC y
asignación de hosts en la página 126.
Los temas de esta sección ofrecen información acerca de la configuración
de tarjetas de I/E de FC. Para obtener información adicional sobre las
tarjetas de I/E de FC, consulte:
• Tarjetas de entrada/salida de Fibre Channel
en la página 29
• Cómo controlar la alimentación de la tarjeta I/E de FC
en la página 214
• Visualización de la información de las tarjetas de I/E de FC
en la página 227
• Visualización de la información del puerto de la tarjeta de I/E de FC
en la página 228
• Cableado de bibliotecas con unidades de cinta de Fibre Channel
conectadas a tarjetas de I/E de Fibre Channel en la página 263
• Cableado de biblioteca recomendado para tarjetas de I/E de FC
en la página 270
• Cómo identificar tarjetas I/E de FC
en la página 450
• Cómo restablecer los puertos de tarjetas I/E de FC
en la página 452

Capítulo 5 Configuración de la biblioteca
Cómo trabajar con tarjetas I/E de FC
Guía del usuario de Dell PowerVault ML6000 122
Configuración de los
puertos de tarjetas I/E
de FC 5
Cuando se instalan las tarjetas de I/E de FC, los administradores pueden
configurar sus parámetros de puerto.
Cada tarjeta de I/E de FC tiene seis puertos. Los puertos 1 y 2 siempre
son puertos de destino y se pueden configurar. Los puertos 3 al 6 siempre
son puertos de inicio y no se pueden configurar. Para obtener
información acerca de la visualización de los valores configurados
actualmente para todos los puertos de tarjetas I/E, consulte Visualización
de la información del puerto de la tarjeta de I/E de FC en la página 228.
Los detalles sobre la configuración de los puertos de tarjetas I/E de FC son:
• La pantalla
Setup - I/O Blade Port Configuration (Configuración:
configuración del puerto de tarjeta de I/E)
enumera todas las tarjetas de
I/E que se encuentran en la biblioteca. La pantalla detalla la siguiente
información para cada tarjeta de I/E: ubicación en la biblioteca,
nombre de nodo mundial (WWNN), estado y puertos. Usted puede
seleccionar el puerto de destino de la tarjeta I/E (1 o 2) que desea
configurar y proceder a la pantalla siguiente. Para el puerto de
destino que seleccionó, la pantalla muestra el por número de puerto
mundial (WWPN).
• Para el puerto de destino seleccionado (puertos 1 y 2), usted puede
configurar los parámetros siguientes:
•
Loop ID (Identificación de bucle): la identificación de bucle se
puede establecer en
Auto (Automático) o en un valor permanente
de 0 a 125. Si se selecciona
Auto (Automático), automáticamente se
selecciona una identificación de bucle exclusiva. Algunos
sistemas operativos con host FC requieren que se configure una
identificación de bucle fija. El valor predeterminado es
Auto
(Automático)
.
•
Speed (Velocidad): la velocidad de la interfaz se puede establecer
en
Auto (Automático), 1 Gb/s, 2 Gb/s o 4Gb/s. Si se selecciona Auto
(Automático)
(Automático) se establece la velocidad de la interfaz
de forma automática. El valor predeterminado es
Auto
(Automático)
.
Nota: Los comandos de menú de la tarjeta de I/E de FC están
disponibles para utilizarlos sólo cuando las tarjetas de I/E
de FC están instaladas en la biblioteca.

Capítulo 5 Configuración de la biblioteca
Cómo trabajar con tarjetas I/E de FC
Guía del usuario de Dell PowerVault ML6000 123
• Frame Size (Tamaño de cuadro): el tamaño del cuadro se puede
establecer en
512, 1024 o 2048. El valor predeterminado para los
puertos 1 y 2 es
2048. Su host FC podría requerir una
configuración distinta.
•
Connection (Conexión): el modo de conexión para los puertos se
puede establecer en
Loop (Bucle), Loop Preferred (Bucle
preferido)
, o Point to Point (Punto a punto). El valor
predeterminado es
Loop Preferred (Bucle preferido).
• Después de modificar estos parámetros, guarde la configuración
de biblioteca. Para obtener instrucciones sobre cómo guardar la
configuración de la biblioteca, consulte Cómo guardar y restaurar la
configuración de la biblioteca en la página 440.
Las rutas para abrir las pantallas apropiadas son las siguientes:
• Desde el cliente web, seleccione
Setup (Configuración) > FC I/O Blades
(Tarjetas de I/E de FC) > Port Configuration (Configuración de puerto)
.
• Desde el panel del operador, seleccione
Setup (Configuración) > I/O
Blades (Tarjetas de I/E) > Port Configuration (Configuración de puerto)
.
Puerto virtual interno de
la tarjeta de I/E de FC para
cambiadores de medios 5
Las tarjetas de I/E de FC usan un puerto virtual interno para tener acceso
a los dispositivos cambiadores de medios (particiones). Cada tarjeta de
I/E de FC puede obtener acceso a todos los dispositivos cambiadores
de medios, excepto aquellos que están definidos en asociación con acceso
basado en la unidad (también conocidos como “LUN-1”). La biblioteca
PowerVault ML6000 puede tener hasta 18 particiones. Estos puertos
virtuales internos no se pueden configurar por medio de la zonificación
de canales; por lo tanto, todos los dispositivos cambiadores de cartuchos
son accesibles desde los puertos 1 y 2 de cada tarjeta I/E de FC presente
en la biblioteca. Esto puede ocasionar que uno o varios cambiadores de
cartuchos se descubran varias veces, según la forma en que el sistema esté
conectado a los servidores de host (por ejemplo, si hay cuatro particiones
definidas en un sistema que tenga dos tarjetas I/E de FC, habría cuatro
cambiadores de cartuchos visibles en los puertos 1 y 2 de ambas tarjetas
I/E de FC, por un total de 16). Para minimizar el descubrimiento
innecesario de cambiadores de medios, debe configurar la asignación
de host. Consulte Administración de hosts de FC y asignación de hosts
en la página 126.

Capítulo 5 Configuración de la biblioteca
Cómo trabajar con tarjetas I/E de FC
Guía del usuario de Dell PowerVault ML6000 124
Configuración de la
zonificación de canales
de la tarjeta de I/E de FC5
Cuando se instalan tarjetas de I/E de FC en la biblioteca, los
administradores pueden configurar la zonificación de canales para las
tarjetas I/E de FC seleccionadas. La zonificación de canales, también
denominada zonificación de puertos, configura el acceso a todo un FC y a
todos los LUN en ese canal para el uso exclusivo de un host o un grupo
de hosts en un solo puerto. La zonificación de canales le permite controlar
el acceso entre los puertos de destino 1 y 2 específicos y los puertos de
inicio 3 a 6 en una tarjeta de I/E de FC.
Los detalles sobre cómo configurar la zonificación de canales son:
• De manera predeterminada, todos los puertos FC de destino (puertos
1 y 2) en una tarjeta de I/E de FC tienen acceso a todos los puertos de
inicio (puertos 3 a 6).
• El establecimiento de la zonificación de canales ocasionará que la
tarjeta de I/E de FC se reinicie.
• Si la protección ante fallas del puerto del host está activada en la
tarjeta de I/E de FC, la zonificación de canales se debe configurar de
forma que todos los puertos de FC de destino tengan acceso a todos
los puertos de inicio. Para información sobre la protección ante fallas
de puerto de host, consulte Configuración de Protección contra fallas
de puerto de host FC en la página 133.
Nota: La zonificación de canales actúa sobre los LUN de las unidades
de cinta de FC que se ven a través de los puertos de inicio en la
tarjeta de I/E de FC. La zonificación de canales no afecta a los
LUN del cambiador de medios (partición). Si desea asignar
hosts a los LUN del cambiador de medios mediante una tarjeta
de I/E de FC, debe utilizar la función de asignación de host de
FC de la tarjeta de I/E de FC. Para información acerca de la
asignación de host del FC, consulte Administración de hosts de
FC y asignación de hosts en la página 126.
Nota: Si tanto la zonificación de canales como la asignación de host
están activadas, la configuración de la zonificación de canales
reemplaza la asignación de números LUN del host en la tarjeta
de I/E de FC.

Capítulo 5 Configuración de la biblioteca
Cómo trabajar con tarjetas I/E de FC
Guía del usuario de Dell PowerVault ML6000 125
• La pantalla Setup - I/O Blade Channel Zoning (Configuración -
Zonificación de canales de tarjetas de I/E)
del cliente web coloca en una
lista todas las tarjetas de I/E de FC que se encuentran en la biblioteca.
Las tarjetas de I/E de FC se detallan por lo siguiente: ubicación en la
biblioteca, WWNN y estado. La pantalla
Channel Zoning Select Blade
(Tarjeta de selección de zonificación de canales)
en el panel del
operador enumera la ubicación en la biblioteca y el estado. Usted
puede seleccionar la tarjeta de I/E de FC que desee configurar para
zonificación de canales y continuar en la pantalla siguiente.
• Los dos puertos de destino de FC (puertos 1 y 2) y los cuatro puertos
de inicio de FC (puertos 3 a 6) se muestran en una cuadrícula, con los
puertos de destino enumerados en columnas y los puertos de inicio,
en filas. Las casillas de verificación permiten asociar un puerto de
destino con un puerto de inicio.
• Para permitir el acceso, marque la casilla de verificación que está
en la intersección del puerto de destino y el puerto de inicio.
Usted puede asociar cada puerto de inicio con más de un puerto
de destino.
• Para restringir el acceso, desmarque la casilla de verificación que
está en la intersección del puerto de destino y el puerto de inicio.
• Cuando usted marca una casilla de verificación, se zonifica la
totalidad del canal FC. Esta zonificación afecta toda aplicación de
host que pueda tener acceso a la tarjeta de I/E de FC. Si tanto la
zonificación de canales como la asignación de host están activadas,
la configuración de la zonificación de canales reemplaza la
asignación de números LUN del host en la tarjeta de I/E de FC.
• Después de configurar la zonificación de canales, guarde la
configuración de biblioteca. Para obtener instrucciones sobre
cómo guardar la configuración de la biblioteca, consulte Cómo
guardar y restaurar la configuración de la biblioteca
en la página 440.
Nota: Esta operación no debe ser ejecutada al mismo tiempo por
diferentes administradores que hayan iniciado sesión desde
diferentes ubicaciones. Puede obtener acceso a las pantallas
correspondientes, pero no podrá aplicar cambios mientras otro
administrador esté realizando la misma operación.

Capítulo 5 Configuración de la biblioteca
Cómo trabajar con tarjetas I/E de FC
Guía del usuario de Dell PowerVault ML6000 126
Las rutas para abrir las pantallas apropiadas son las siguientes:
• Desde el cliente web, seleccione
Setup (Configuración) > FC I/O Blades
(Tarjetas de I/E de FC) > Channel Zoning (Zonificación de canales)
.
• Desde el panel del operador, seleccione
Setup (Configuración) > FC I/O
Blades (Tarjetas de I/E de FC) > Channel Zoning (Zonificación de canales)
.
Administración de hosts
de FC y asignación de
hosts 5
Un host FC es el servidor de procesamiento principal en una red de
área de almacenamiento (SAN) que recibe datos e inicia la comunicación
con otros dispositivos. Cuando se instalan tarjetas de I/E de FC en la
biblioteca, los administradores pueden obtener acceso, agregar, modificar
y borrar los hosts FC y, además, pueden configurar la asignación del host
FC. Antes de que usted pueda realizar cualquiera de estas operaciones de
administración de host FC, usted tiene que activar la asignación de host,
el cual está desactivado de manera predeterminada. Consulte
Activación/desactivación de la asignación de hosts de FC
en la página 126.
Activación/desactivación
de la asignación de hosts
de FC 5
Los administradores pueden activar o desactivar la función opcional
de la asignación de host FC. Esta función está desactivada de manera
predeterminada. Cuando la asignación de host está activada, usted puede
agregar, modificar y eliminar hosts, así como configurar la asignación de
host FC.
Nota: En el panel del operador, las pantallas de administración
de host (
Setup [Configuración] > I/O Blades [Tarjetas de I/E] >
Host Management [Administración de host]
) no se encuentran
disponibles excepto que se active la asignación del host del FC.
Nota: Si tanto la zonificación de canales como la asignación de host
están activados, la configuración de la zonificación de canales
reemplaza la asignación de números LUN del host en la
tarjeta I/E.

Capítulo 5 Configuración de la biblioteca
Cómo trabajar con tarjetas I/E de FC
Guía del usuario de Dell PowerVault ML6000 127
Las rutas para abrir las pantallas apropiadas son las siguientes:
• Desde el cliente web, seleccione
Setup (Configuración) > FC I/O Blades
(Tarjetas de I/E de FC) > FC I/O Blade Control (Tarjeta de control de
I/E de FC)
.
• Desde el panel del operador, seleccione
Setup (Configuración) > I/O
Blades (Tarjetas de I/E) > Blade Control (Control de tarjetas)
.
Vista de la información de
host FC 5
Se provee la información siguiente acerca de los hosts FC:
•
Host Name (Nombre de host): nombre del dispositivo host
•
I/O Blade (Tarjeta de I/E): ubicación de la tarjeta de I/E de FC en la
biblioteca
•
Status (Estado): el estado de encendido/apagado (conectividad) del
host (cliente web únicamente)
•
Host Port (Puerto del host): el número del puerto del host
•
WWPN: el nombre del puerto mundial del dispositivo del host
•
Type (Tipo) : el sistema operativo del dispositivo del host
Las rutas para abrir las pantallas apropiadas son las siguientes:
• Desde el panel del operador, seleccione
Setup (Configuración) > FC I/O
Blades (Tarjetas de I/E de FC) > Host Management (Administración de host)
.
• Desde el cliente web, seleccione
Setup (Configuración) > FC I/O Blades
(Tarjetas de I/E de FC) > Host Management (Administración de host)
.
Creación, modificación
y eliminación de una
conexión de host de FC 5
Los administradores pueden crear manualmente una conexión con un host
FC, si el host no estaba conectado a la biblioteca cuando se encendió. Usted
también puede modificar y eliminar una conexión de host FC existente.
Usted puede realizar estas operaciones sin necesidad de apagar la biblioteca.
Usted puede agregar hasta 32 conexiones de host FC por tarjeta I/E de FC.
Nota: Esta operación no debe ser ejecutada al mismo tiempo por
diferentes administradores que hayan iniciado sesión desde
diferentes ubicaciones. Puede obtener acceso a las pantallas
correspondientes, pero no podrá aplicar cambios mientras otro
administrador esté realizando la misma operación.

Capítulo 5 Configuración de la biblioteca
Cómo trabajar con tarjetas I/E de FC
Guía del usuario de Dell PowerVault ML6000 128
Después de crear, modificar o eliminar una conexión de host FC, guarde
la configuración de biblioteca. Para obtener instrucciones sobre cómo
guardar la configuración de la biblioteca, consulte Cómo guardar y
restaurar la configuración de la biblioteca en la página 440.
Creación de una conexión de host FC
5
Para cada conexión de host FC que desee crear, puede establecer los
parámetros siguientes:
•
Host Name (Nombre de host): nombre del dispositivo de host.
•
Host Port (Puerto de host): número de puerto de host.
•
WWPN (Nombre del puerto mundial): nombre de puerto internacional
del dispositivo host. El cuadro de texto
WWPN se limita a 17 caracteres
alfanuméricos en minúsculas y símbolos de dos puntos (:). El WWPN
se debe escribir en el siguiente formato: 12345678:0b33ef12.
•
Type (Tipo): el sistema operativo host apropiado.
•
I/O blades (Tarjetas de I/E): enumera las tarjetas de I/E que puede
seleccionar para el host.
Modificación de una conexión de host FC
5
Para cada conexión de host FC que desee modificar, puede establecer los
parámetros siguientes:
•
Host Name (Nombre de host): el nombre del dispositivo de host.
•
Host Port (Puerto de host): el número de puerto de host.
•
Type (Tipo): el sistema operativo host apropiado.
Usted no puede modificar el WWPN. Si desea cambiar el WWPN, debe
eliminar y volver a crear la conexión del host FC.
Nota: Estas operaciones no deben ejecutarse al mismo tiempo por
diferentes administradores que hayan iniciado sesión desde
diferentes ubicaciones. Puede obtener acceso a las pantallas
correspondientes, pero no podrá aplicar cambios mientras otro
administrador esté realizando la misma operación.

Capítulo 5 Configuración de la biblioteca
Cómo trabajar con tarjetas I/E de FC
Guía del usuario de Dell PowerVault ML6000 129
Cómo borrar una conexión de host FC 5
Los administradores pueden borrar las conexiones con los hosts FC sin
apagar el sistema. Antes de eliminar una conexión de host FC, asegúrese
que el host FC este desconectado (fuera de línea) de la tarjeta I/E.
Aparecerá un mensaje en caso que el host FC esté en línea cuando intente
eliminarlo. Para continuar, ponga el host FC fuera de línea o desconecte el
host FC de la tarjeta I/E, espere a que el host FC esté fuera de línea y
luego proceda con la eliminación de la conexión de host FC.
Las rutas para abrir las pantallas apropiadas son las siguientes:
• Desde el panel del operador, seleccione
Setup (Configuración) > I/O
Blades (Tarjetas de I/E) > Host Management (Administración de host)
.
• Desde el cliente web, seleccione
Setup (Configuración) > I/O Blades
(Tarjetas de I/E) > Host Management (Administración de host)
.
Asignación de host -
Descripción general 5
La asignación de host le permite modificar manualmente la información
de host y establecer asignaciones de números de unidad lógicos (LUN)
y asignar hosts específicos a dispositivos de LUN de biblioteca.
Las tarjetas de I/E descubren dispositivos de destino conectados a
los puertos 3 al 6, así como su puerto virtual interno (consulte Puerto
virtual interno de la tarjeta de I/E de FC para cambiadores de medios
en la página 123). Cada uno de estos dispositivos tiene su propio número
de unidad lógica (LUN) nativo, que se utiliza para direccionar al
dispositivo mediante el puerto al que está conectado. Estos números LUN se
pueden volver a asignar a números LUN nuevos para la presentación por
medio de los puertos 1 y 2. Además, los mapas de números LUN
personalizados se pueden definir simultáneamente para host individuales.
Por ejemplo, la tarjeta de I/E de FC puede descubrir unidades de cinta
conectadas a los puertos 3–6, cada una de las cuales se reporta al número
Nota: Si la aplicación de host está conectada por medio de un
interruptor FC, podría ser necesario apagar y encender la
tarjeta I/E para que el host se ponga fuera de línea. Para
obtener instrucciones sobre cómo apagar y encender una
tarjeta I/E, consulte Cómo controlar la alimentación de la
tarjeta I/E de FC en la página 214.

Capítulo 5 Configuración de la biblioteca
Cómo trabajar con tarjetas I/E de FC
Guía del usuario de Dell PowerVault ML6000 130
LUN 0. La tarjeta de I/E de FC se puede configurar para volver a asignar
estas a los números LUN 1, 2, 3, y 4 para el descubrimiento en los puertos
1 y 2. Si se desea, se pueden asignar de forma simultánea a los números
LUN 3, 5, 7 y 9 para un servidor de host específico.
También se presenta un dispositivo controlador interno (es decir, no
conectador a un puerto) al número LUN 0 de manera predeterminada.
El dispositivo de controlador facilita la inicialización y el descubrimiento
del dispositivo. En algunos casos puede ser útil asignar el dispositivo de
controlador a un número LUN distinto cuando se espere que la aplicación
verá regularmente un dispositivo de cambiador de cartuchos (partición)
o una unidad de cinta en el número LUN 0.
Los números LUN también se pueden asignar para que sean accesibles
por el nombre de puerto mundial (WWPN) de un servidor en particular.
Se puede utilizar la asignación de un número LUN a un WWPN en
particular en lugar de la zonificación de canales para controlar la
visibilidad de dispositivos. La asignación de un número LUN a más de
un WWPN puede ser útil para crear rutas redundantes a un dispositivo
de cambiador de cartuchos (partición), unidad de cinta o dispositivo de
controlador. Se tendrá que asignar números LUN a cada WWPN para
servidores host que utilizan varios puertos (p.ej., HBAs de varios HBAs)
cuando se desee tener acceso desde todos los puertos del servidor host
(p.ej., un número LUN tendría que asignarse a ambos WWPN de un
servidor que utilice un HBA con dos puertos).
El enmascaramiento de números LUN es un concepto complementario
a la asignación de host en el sentido de que los números LUN que se
asignan a varios WWPN de un servidor host específico están ocultos
(es decir, enmascarados) de otros servidores host. Esto es útil cuando hay
más de un servidor host conectado a la tarjeta I/E de FC (p.ej., en un
SAN). Uno o varios de los números LUN se pueden enmascarar del
descubrimiento por servidores host específicos al mismo tiempo que se
mantiene su asignación y accesibilidad a otros servidores host por medio
del mismo o de los mismos puertos.
Comparación de la
asignación de hosts con
la zonificación de canales5
La zonificación de canales impone una restricción operacional en los
números LUN asignados (por ejemplo, cuando el puerto 1 se zonifica a
los puertos 3 y 4, pero los números LUN de los puertos 3 al 6 han sido
asignados a un WWPN de servidor host específico, entonces no se podrá
tener acceso a los dispositivos de los puertos 5 y 6 desde ese host por
medio del puerto 1, aunque estén asignados a él; sólo se podrá tener

Capítulo 5 Configuración de la biblioteca
Cómo trabajar con tarjetas I/E de FC
Guía del usuario de Dell PowerVault ML6000 131
acceso a los dispositivos de los puertos 3 y 4 desde el host por medio
del puerto 1).
La asignación de host puede utilizarse para controlar la visibilidad de los
dispositivos cambiadores de cartuchos (particiones) del puerto virtual
interno de la tarjeta I/E de FC, mientras que la zonificación de canales
puede utilizarse para crear control de acceso simple a los demás
dispositivos de destino. Si las capacidades de la asignación de host se
utilizan para controlar la visibilidad y el acceso de todos los números
LUN, la zonificación de canales podría no ser ya sea necesaria
o conveniente.
Configuración de la
asignación de hosts 5
Para configurar la asignación de host, es necesario seleccionar el
dispositivo de cambiador de medio (partición) o la unidad de cinta que
desea asignar y asignar un nuevo número LUN para el dispositivo.
Los detalles acerca de la asignación de host son:
• La asignación de host es una característica opcional y está
desactivado de manera predeterminada. Para instrucciones acerca de
cómo activar o desactivar la asignación de host, consulte
Activación/desactivación de la asignación de hosts de FC
en la página 126.
• La pantalla
Setup - I/O Blade Host Mapping (Configuración - Asignación
de host de tarjetas de I/E)
del cliente web coloca en una lista los
nombres de host, ubicación de las tarjetas de I/E, WWPN (Nombre
Nota: En el panel del operador, las pantallas de asignación de host
(
Setup [Configuración] > FC I/O Blades [Tarjetas de I/E de FC] >
Host Mapping [Asignación de host]
) no están disponibles a
menos que la asignación de host FC esté activada. Consulte
Activación/desactivación de la asignación de hosts de FC
en la página 126.
Nota: Según las limitaciones del sistema operativo host, podría ser
necesario reiniciar o configurar de nuevo el host debido a los
cambios en la asignación de dispositivos que resultaron de la
configuración de la asignación de host.

Capítulo 5 Configuración de la biblioteca
Cómo trabajar con tarjetas I/E de FC
Guía del usuario de Dell PowerVault ML6000 132
del puerto mundial) y el tipo de sistema operativo de cada host FC
disponible. Usted puede seleccionar el host FC que va a configurar y
continuar a la pantalla siguiente.
La pantalla muestra todas las particiones disponibles y las unidades
de cinta conectadas a la tarjeta I/E de FC a la cual está conectado el
host FC. Para cada partición disponible y unidad de cinta, la pantalla
muestra lo siguiente:
•
Descripción (Descripción): para unidades de cinta: Unidad
[coordenadas de ubicación][(partición asociada)]. Para
particiones: el nombre asignado a la partición durante el
procedimiento de creación de la partición.
•
Type (Tipo): tipo de dispositivo, por ejemplo, procesador,
cambiador de medios (partición), unidad de cinta.
•
Serial Number (Número de serie): número de serie de la partición o
unidad de cinta.
•
Vendor (Proveedor): fabricante del dispositivo.
•
Product (Producto): nombre del dispositivo.
•
LUN: asignación del número de unidad lógico actual (LUN).
Asigne un número de LUN nuevo para el dispositivo.
• Después de configurar la asignación de host FC, guarde la
configuración de biblioteca. Para obtener instrucciones sobre cómo
guardar la configuración de la biblioteca, consulte Cómo guardar y
restaurar la configuración de la biblioteca en la página 440.
Nota: Las pantallas de configuración de la asignación de host
en el panel del operador muestran menos información
acerca de cada dispositivo; sin embargo, aún puede
seleccionar el host y los dispositivos, así como configurar
los números LUN.
Nota: Se mostrará un mensaje de advertencia en caso que el
comando o LUN de control (CCL) u otro dispositivo no estén
asignados a LUN 0 (cero). El número LUN 0 por lo regular está
ocupado por el comando y el LUN de control (CCL), a
menos que se haya asignado manualmente a otro número
LUN. Asegúrese de que al menos un dispositivo se haya
asignado a LUN 0.

Capítulo 5 Configuración de la biblioteca
Cómo trabajar con tarjetas I/E de FC
Guía del usuario de Dell PowerVault ML6000 133
Las rutas para abrir las pantallas apropiadas son las siguientes:
• Desde el panel del operador, seleccione
Setup (Configuración) > FC I/O
Blades (Tarjetas de I/E de FC) > Host Mapping (Asignación de hosts)
.
• Desde el cliente web, seleccione
Setup (Configuración) > FC I/O Blades
(Tarjetas de I/E de FC) > Host Mapping (Asignación de hosts)
.
Configuración de
Protección contra fallas
de puerto de host FC 5
Cuando se instalan tarjetas de I/E de FC en la biblioteca, los administradores
pueden habilitar y configurar la función de protección ante fallas del
puerto host FC. Esta función está desactivada de manera predeterminada.
Usted puede configurar la función de protección ante fallas del puerto de
host FC de manera que un puerto de destino (1 ó 2) “en espera” en una
tarjeta de I/E pueda asumir la identidad y la configuración de asignación
de número LUN del puerto de destino “activo” designado si el puerto
activo falla. La protección contra fallas de puerto host permite a la
biblioteca continuar las operaciones sin necesidad de que usted configure
de nuevo el host o el SAN.
Para activar la protección contra fallas del puerto de host, debe configurar
los puertos de destino 1 y 2 en la tarjeta de I/E de FC como conexiones
punto a punto (
Setup [Configuración] > FC I/O Blades [Tarjetas de I/E de
Nota: Si un interruptor de FC está conectado a un puerto de destino
de tarjeta I/E de FC, el interruptor de FC aparecerá en la lista
de Administración de host de tarjeta como si fuera un host FC.
No asigne dispositivos de biblioteca a un interruptor de FC.
Para evitar confusión, es recomendable que modifique el
tipo y nombre de host de interruptor de FC mediante la
Administración de host de tarjeta. Consulte Modificación de
una conexión de host FC en la página 128.
Nota: Si tanto la zonificación de canales como la asignación de host
están activadas, la configuración de la zonificación de canales
reemplaza la asignación de números LUN del host en la tarjeta
de I/E de FC. Para información acerca de la zonificación de
canales, consulte Configuración de la zonificación de canales
de la tarjeta de I/E de FC en la página 124.

Capítulo 5 Configuración de la biblioteca
Cómo trabajar con tarjetas I/E de FC
Guía del usuario de Dell PowerVault ML6000 134
FC] > Port Configuration [Configuración de puerto]
). Los puertos de destino
de tarjeta I/E de FC 1 y 2 deben estar conectados a la misma red
conmutada SAN para proveer acceso al host. El puerto activo primario se
utiliza para las comunicaciones de host, mientras que el puerto en espera
pasivo se mantiene sin actividad. Además, la zonificación de canales se
debe configurar de forma que los puertos de destino 1 y 2 tengan acceso a
todos los puertos de inicio (puertos 3 a 6) (
Setup [Configuración] > FC I/O
Blades [Tarjetas de I/E de FC] > Channel Zoning [Zonificación de canales]
).
Si estas condiciones no se cumplen, se mostrará un mensaje de error
cuando usted intente activar la protección contra fallas de puerto de host.
Para obtener información sobre la configuración de puertos de tarjeta I/E
de FC y zonificación de canales, consulte Configuración de los puertos de
tarjetas I/E de FC en la página 122 y Configuración de la zonificación de
canales de la tarjeta de I/E de FC en la página 124.
La biblioteca genera un vale de confiabilidad, disponibilidad y capacidad
de servicio (RAS) cuando ocurre la protección contra fallas de puerto.
Nota: La implementación de la función actual no admite bucle
arbitrado ni modo de inicio/destino.
Nota: Los puertos de la tarjeta de I/E de FC de 4 Gb que se utilizan
para la protección ante fallas deben conectarse en la misma red
conmutada SAN.
Nota: Cuando ambos puertos de destino en la tarjeta de I/E de FC
están conectados a la misma red conmutada SAN, es posible
que vea que se reportan cambiadores de medios duplicados
(particiones). Para que esto no continúe sucediendo, usted
tiene que activar la asignación de puertos de host y configurar
la asignación de host. Para obtener más información, consulte
Configuración de la asignación de hosts
en la página 131.
Nota: Cuando se activa el puerto Fibre Channel 2 para que sea el
puerto activo en una configuración de protección ante fallas
del puerto del host, el puerto activo puede cambiar a la
configuración predeterminada, puerto 1, después del reinicio.
Vuelva a configurar los valores de protección contra fallas
del puerto del host de manera que el puerto deseado sea el
puerto activo.

Capítulo 5 Configuración de la biblioteca
Cómo trabajar con tarjetas I/E de FC
Guía del usuario de Dell PowerVault ML6000 135
Examine el vale para determinar el motivo de la cesión de funciones ante
fallas. Cuando se repara el puerto fallido, el puerto debe activarse de
nuevo para que esté disponible para la protección contra fallas de puerto
de host como el puerto en espera o activo. Para obtener más información,
consulte Reparación y activación de un puerto de destino fallido
en la página 136.
Los detalles acerca de la configuración de la protección contra fallas de
puerto de host son:
• La pantalla
Setup - Host Port Failover (Configuración: protección
contra fallas del puerto host)
muestra todas las tarjetas de I/E de
FC que se encuentran en la biblioteca. Las tarjetas de I/E de FC
se detallan por lo siguiente: ubicación en la biblioteca, WWNN
(solamente cliente web), y estado. Usted puede seleccionar la tarjeta
I/E de FC que desee configurar para protección contra fallas de
puerto de host y continuar en la pantalla siguiente.
• Para activar la protección contra fallas del puerto del host FC para la
tarjeta de I/E de FC seleccionada, puede seleccionar una casilla de
verificación para activar FC Host Port Failover (Protección contra
fallas de puerto de host FC). Si deselecciona la casilla de verificación,
se desactiva la protección contra fallas de puerto de host FC para la
tarjeta de I/E de FC seleccionada.
• Si está activando la protección contra fallas de puerto de host FC,
seleccione un puerto de destino en la tarjeta de I/E de FC como el
Active Port (Puerto activo). El puerto de destino seleccionado se
convierte en el puerto activo de manera predeterminada. El otro
puerto de destino será entonces el puerto en espera pasivo hasta
que ocurra la protección contra fallas.
• Después de activar o desactivar la protección contra fallas de puerto
de host FC, guarde la configuración de biblioteca. Para obtener
instrucciones sobre cómo guardar la configuración de la biblioteca,
consulte Cómo guardar y restaurar la configuración de la biblioteca
en la página 440.
• Las rutas para abrir las pantallas apropiadas son las siguientes:
Nota: Esta operación no debe ser ejecutada al mismo tiempo por
diferentes administradores que hayan iniciado sesión desde
diferentes ubicaciones. Puede obtener acceso a las pantallas
correspondientes, pero no podrá aplicar cambios mientras otro
administrador esté realizando la misma operación.

Capítulo 5 Configuración de la biblioteca
Cómo trabajar con tarjetas I/E de FC
Guía del usuario de Dell PowerVault ML6000 136
• Desde el cliente web, seleccione Setup (Configuración) > I/O Blades
(Tarjetas de I/E) > Host Port Failover (Protección contra fallas del puerto
del host)
.
• Desde el panel del operador, seleccione
Setup (Configuración) > I/O
Blades (Tarjetas de I/E) > Host Port Failover (Protección contra fallas del
puerto host)
.
Reparación y activación
de un puerto de destino
fallido 5
Después de que ocurre la protección contra fallas de puerto de host, el
puerto de destino fallido debe ser reparado y activado para que pueda ser
configurado como un puerto activo o en espera para la función de
protección contra fallas de puerto de host. Para reparar el puerto fallido,
use la información contenida en el vale de RAS que se generó cuando
ocurrió la cesión de funciones del puerto de host. Para obtener
información acerca de la visualización y la resolución de notificaciones
de RAS, consulte Acerca de los vales de RAS
en la página 432.
Una vez que el puerto ha sido reparado, usted puede activarlo. Los
detalles acerca de cómo activar un puerto de destino reparado son:
• La pantalla
Setup - Host Port Failover (Configuración: protección
contra fallas del puerto host)
muestra todas las tarjetas de I/E que se
encuentran en la biblioteca. Las tarjetas de I/E se enumeran por lo
siguiente: ubicación en la biblioteca, WWNN (solamente cliente web)
y estado. Usted puede seleccionar la tarjeta I/E que tenía un puerto
de destino fallido y continuar a la pantalla siguiente.
• En la sección
Physical Ports (Puertos físicos) de la pantalla del cliente
web, verifique las columnas
State (Estado), Failure Type (Tipo de
error)
, e Intervention (Intervención) para el puerto que falló.
• Si el enlace está inactivo o tiene un error, el estado del puerto es fuera
de línea, se indica un tipo de falla y la intervención es “Fix Link”
(Reparar enlace). Usted debe reparar el puerto fallido usando la
información contenida en el vale de RAS que fue generada para la
cesión de funciones del puerto de host. Luego puede regresar a esta
pantalla y activar el puerto reparado.
Nota: Si está utilizando la interfaz del usuario del panel de
operador, seleccione el botón Port Info (Información de
puertos) para ver la información de puertos físicos.

Capítulo 5 Configuración de la biblioteca
Cómo trabajar con tarjetas I/E de FC
Guía del usuario de Dell PowerVault ML6000 137
• Después de reparar el problema, la intervención es “Enable Failover”
(Activar protección contra fallas) y el botón
Enable (Activar) vuelve a
quedar habilitado. Haga clic en
Enable (Activar) para hacer que el
puerto esté disponible para otra protección contra fallas o para su
reconfiguración como el puerto activo.
• Una vez que el error se corrige y que el enlace se activa, el estado
del puerto será en línea y la intervención será “Not Required”
(No se requiere).
• Después de activar el puerto de destino reparado, guarde la
configuración de biblioteca. Para obtener instrucciones sobre cómo
guardar la configuración de la biblioteca, consulte Cómo guardar y
restaurar la configuración de la biblioteca en la página 440.
Para obtener información acerca de cómo configurar el puerto reparado
como el puerto de destino en espera o activo, consulte Configuración de
Protección contra fallas de puerto de host FC en la página 133.
Las rutas para abrir las pantallas apropiadas son las siguientes:
• Desde el cliente web, seleccione
Setup (Configuración) > I/O Blades
(Tarjetas de I/E) > Host Port Failover (Protección contra fallas del puerto
del host)
.
• Desde el panel del operador, seleccione
Setup (Configuración) > I/O
Blades (Tarjetas de I/E) > Host Port Failover (Protección contra fallas del
puerto host)
.
Cómo trabajar con
acondicionamiento de
rutas de datos 5
Cuando se instalan tarjetas de I/E, los administradores pueden
configurar el acondicionamiento de rutas de datos, un método
automático para verificar, monitorear y proteger la integridad de ruta
de datos entre las tarjetas de I/E de FC y las unidades de cinta FC. El
acondicionamiento de rutas de datos permite, de forma preventiva,
detectar y resolver problemas en las rutas de datos antes de que estos
Nota: Esta operación no debe ser ejecutada al mismo tiempo por
diferentes administradores que hayan iniciado sesión desde
diferentes ubicaciones. Puede obtener acceso a las pantallas
correspondientes, pero no podrá aplicar cambios mientras
otro administrador esté realizando la misma operación.

Capítulo 5 Configuración de la biblioteca
Cómo trabajar con tarjetas I/E de FC
Guía del usuario de Dell PowerVault ML6000 138
afecten las operaciones de copia de seguridad, restauración y
transferencia de datos.
La tarjeta I/E no administra el acondicionamiento de rutas de datos
a lo largo de la ruta entre el host y la tarjeta I/E. Pero sí administra el
acondicionamiento de rutas de datos a lo largo de la ruta entre ella misma
y las unidades de cinta FC. La supervisión en la ruta de datos se realiza
de manera automática a intervalos regulares, los cuales se pueden
configurar. La tarjeta I/E genera un vale de RAS cuando las pruebas
de supervisión fallan en dos intervalos.
Para configurar el acondicionamiento de rutas de datos, establezca los
parámetros siguientes para la tarjeta I/E seleccionada:
• El nivel al cual se supervisa la ruta de datos entre una tarjeta I/E y las
unidades de cinta FC conectadas a ella. Los dos niveles son:
•
Interface Test (Prueba de interfaz): realiza pruebas para verificar
que los controladores de FC en las tarjetas de I/E tengan la
capacidad de responder a comandos. Éste es el nivel
predeterminado.
•
Device Datapath Test (Prueba de ruta de datos del dispositivo):
realiza pruebas en el nivel Interface Test (Prueba de interfaz)
y también una encuesta del dispositivo en cada dispositivo
de destino.
•
Test Interval (Intervalo de la prueba): el intervalo de tiempo entre
comprobaciones de supervisión. Puede configurar el intervalo de
prueba. Puede ser entre 5 y 2880 minutos (48 horas). Si no configura
el intervalo de prueba, el predeterminado es de 60 minutos. Si
desactiva el condicionamiento de la ruta de datos y luego lo vuelve
a activar en el futuro, el intervalo se revierte al valor predeterminado
de 60 minutos independientemente de si cambió el intervalo
previamente o no.
Nota: Esta operación no debe ser ejecutada al mismo tiempo por
diferentes administradores que hayan iniciado sesión desde
diferentes ubicaciones. Puede obtener acceso a las pantallas
correspondientes, pero no podrá aplicar cambios mientras
otro administrador esté realizando la misma operación.

Capítulo 5 Configuración de la biblioteca
Configuración de los valores de seguridad de la biblioteca
Guía del usuario de Dell PowerVault ML6000 139
Las rutas para abrir las pantallas apropiadas son las siguientes:
• Desde el cliente web, seleccione
Setup (Configuración) > I/O Blades
(Tarjetas de I/E) > Data Path Conditioning (Condicionamiento de ruta
de datos)
.
• Desde el panel del operador, seleccione
Setup (Configuración) > I/O
Blades (Tarjetas de I/E) > Data Path Conditioning (Condicionamiento
de ruta de datos)
.
Configuración de los valores de seguridad de la biblioteca
Los administradores pueden utilizar la pantalla Security Settings (Valores
de configuración de seguridad)
del panel del operador para modificar las
siguientes funciones de seguridad:
•
Network Interface (Interfaz de red): activa el acceso externo a la
biblioteca por Ethernet. Este ajuste está activado de forma
predeterminada para permitir el acceso externo.
•
SSH Services (Servicios SSH): abre el puerto 22 para admitir servicios
de shell seguro (SSH), para obtener acceso a la biblioteca. Este ajuste
está activado de forma predeterminada.
•
ICMP: activa o desactiva los intentos externos para descubrir la
biblioteca mediante operaciones de “ping” (por medio de los
paquetes Echo del Protocolo de mensajes de control de Internet
[ICMP]). Este ajuste está activado de forma predeterminada.
•
Remote UI (Interfaz de usuario remota): abre el puerto 80 para permitir
acceso remoto a la biblioteca a través del cliente web. Este ajuste está
activado de forma predeterminada.
•
SNMP: abre el puerto 161 para permitir la comunicación SNMP a la
biblioteca. Este ajuste está activado de forma predeterminada.
Nota: Este valor difiere de la activación de SNMP en el menú
Tools (Herramientas) > System Settings (Valores del
sistema)
(consulte Activar SNMP V1/V2 en la página 145).
Para ejecutar SNMP, el puerto debe estar abierto y se
deben activar los servicios SNMP.

Capítulo 5 Configuración de la biblioteca
Configuración de la red interna
Guía del usuario de Dell PowerVault ML6000 140
• SMI-S: abre el puerto 5988 para permitir la comunicación SMI-S a la
biblioteca. Este ajuste está activado de forma predeterminada.
No puede configurar los valores de seguridad desde el cliente web.
La ruta de acceso para abrir la pantalla correspondiente es la siguiente:
• Desde el panel del operador, seleccione
Tools (Herramientas) >
Security (Seguridad)
.
Configuración de la red interna
Utilice la pantalla Internal Network Configuration (Configuración de red
interna)
para configurar los valores de red internos de la biblioteca.
La dirección de la red interna predeterminada es
10.10.10.X.
La red interna de la biblioteca permite la comunicación entre los
componentes de la biblioteca. Aunque es muy raro, es posible que el
direccionamiento predeterminado de la red interna entre en conflicto con
su red, causando posibles errores en la biblioteca. Al instalar la biblioteca
PowerVault ML6000, asegúrese de que la configuración de red externa
sea diferente a la configuración de red interna en la biblioteca. Si DHCP
está activado o no sabe cuál es su ajuste de red externo, póngase en
contacto con su administrador de red.
Desde el panel del operador, los administradores pueden cambiar los
ajustes de la red interna mediante la pantalla
Internal Network
Configuration (Configuración de red interna)
. Seleccione la nueva dirección
Nota: Este valor difiere de la activación del servicio SMI-S en el
menú
Tools (Herramientas) > System Settings (Valores del
sistema)
(consulte Activar SMI-S en la página 145). Para
ejecutar SMI-S, el puerto debe estar abierto y el servicio
SMI-S debe estar activado.
Precaución: No cambie la dirección IP interna de la biblioteca durante
las operaciones de copias de seguridad/restauración.

Capítulo 5 Configuración de la biblioteca
Configuración de los valores del sistema
Guía del usuario de Dell PowerVault ML6000 141
IP interna de la lista que aparece en la pantalla. Puede seleccionar entre
nueve direcciones IP.
La pantalla
Internal Network Configuration (Configuración de red interna)
sólo es accesible desde el panel del operador. La ruta de acceso para abrir
la pantalla correspondiente es la siguiente:
• Desde el panel del operador, seleccione
Tools (Herramientas) > Internal
Network (Red interna)
.
Configuración de los valores del sistema
Esta sección describe los valores de todo el sistema que puede configurar
en la biblioteca. Debajo se describe cada valor en detalle.
Algunos detalles sobre los ajustes del sistema son:
• El único ajuste que los usuarios con privilegios de usuarios pueden
configurar es el ajuste
Touch screen audio (Audio de la pantalla táctil).
• Los administradores pueden configurar todos los ajustes del sistema.
• Todos los ajustes del sistema se encuentran disponibles en el panel
del operador. Los únicos ajustes disponibles en el cliente web son la
temporización de la sesión de usuario y la detección de cartuchos sin
etiquetar.
Las rutas para abrir las pantallas apropiadas son las siguientes:
• Desde el panel del operador, seleccione
Tools (Herramientas) > System
Settings (Valores del sistema)
.
• Desde el cliente web, seleccione
Setup (Configuración) > System
Settings (Valores del sistema)
.
Temporización (minutos)
de la sesión del usuario 5
La biblioteca cerrará automáticamente la sesión del usuario o administrador
cuando la encuentre inactiva por un período específico. Usted puede
ajustar la temporización de la sesión del usuario introduciendo un valor
numérico en el cuadro de texto
User session timeout (minutes)
(Temporización de la sesión del usuario [minutos])
. Los valores de
temporización de la sesión del usuario válidos son 15 minutos a

Capítulo 5 Configuración de la biblioteca
Configuración de los valores del sistema
Guía del usuario de Dell PowerVault ML6000 142
480 minutos. Usted puede cambiar este valor ya sea desde el panel del
operador o desde el cliente web. Cuando cambia el valor en el panel
del operador, el cliente web se actualiza al mismo tiempo y viceversa.
•
Touch Screen Audio (Audio de la pantalla táctil): permite activar o
desactivar el sonido que se oye cada vez que presiona un botón en el
panel del operador. El valor
Touch screen audio (Audio de la pantalla
táctil)
está activado de manera predeterminada.
•
Unload Assist (Asistencia para descarga): permite especificar si la
biblioteca debe expulsar automáticamente los cartuchos de las
unidades de cinta. Cuando se activa el ajuste, la biblioteca ayudará
con operaciones de descarga de unidad de cinta en el caso de que una
unidad de cinta no se descargue a través de un comando del host.
Cuando el ajuste esté desactivado, la biblioteca no ayudará con
operaciones de descarga de unidad de cinta y rechazará la solicitud
de movimiento de la unidad de cinta, si no se ha descargado aún el
cartucho. El valor
Unload Assist (Asistencia para descarga) está
activado de manera predeterminada.
Las rutas para abrir las pantallas apropiadas son las siguientes:
• Desde el panel del operador, seleccione
Tools (Herramientas) > System
Settings (Valores del sistema)
.
• Desde el cliente web, seleccione
Setup (Configuración) > System
Settings (Valores del sistema)
.
Localización de números
de serie lógicos de
unidades de cinta 5
La biblioteca asigna un número de serie lógico fijo a cada ranura de
unidad de cinta en la biblioteca (independientemente de si está ocupada o
no). Cuando se activa el ajuste
Logical SN Addressing (Localización de
números de serie lógicos)
, la biblioteca informa el número de serie lógico
al host en lugar del número de serie físico de la unidad de cinta. Si la
unidad de cinta luego se reemplaza por otra unidad de cinta en la misma
ranura, el número de serie lógico permanece igual. Desde la perspectiva
de la aplicación del host, la unidad de cinta de reemplazo es la misma que
la original. La función Logical SN Addressing (Localización de números
de serie lógicos) se encuentra activada de forma predeterminada.
Cuando se desactiva el ajuste Logical SN Addressing (Localización de
números de serie lógicos), la biblioteca informa sólo el número de serie
de la unidad de cinta al host.

Capítulo 5 Configuración de la biblioteca
Configuración de los valores del sistema
Guía del usuario de Dell PowerVault ML6000 143
El Informe del sistema de las bibliotecas muestra los números de serie
lógicos y físicos en unidades de cinta instaladas para su conveniencia
(
Reports [Informes] > System Information [Información del sistema]).
La ruta de acceso para abrir la pantalla correspondiente es la siguiente:
• Desde el panel del operador, seleccione
Setup (Configuración) >
System Settings (Valores del sistema)
.
Asignación manual de
cartuchos 5
Los administradores pueden activar o desactivar la asignación de
cartuchos manual. Cuando la asignación manual de cartuchos está
activada (el valor predeterminado), la pantalla
Assign I/E (Asignar I/E)
aparece automáticamente en el panel del operador una vez que los
cartuchos se colocan en la estación de I/E. La pantalla
Assign I/E (Asignar
I/E)
le solicita al usuario utilizar el panel del operador para asignar los
cartuchos a una partición específica o a la partición del sistema. Luego,
los cartuchos sólo pueden ser usados por la partición asignada.
Precaución: Si cambia el ajuste de localización del número de
serie lógico, debe apagar y encender la biblioteca
para que el cambio tenga efecto.
Precaución: Tanto los usuarios de servicio como los
administradores pueden obtener acceso a esta
función, de modo que debe tener cuidado. La
activación de esta función en una instalación
existente modificará la presentación de los
números de serie de la unidad de cinta a la
computadora host y las aplicaciones host.
Algunos sistemas operativos de host y algunos
programas de software de aplicaciones dejarán
de ver una unidad de cinta si el número de serie
se modifica (mediante el uso de esta función)
desde una configuración de host definida con
anterioridad. Si esto sucede, deberá volver a
configurar las unidades de cinta en su aplicación
de las copias de seguridad.

Capítulo 5 Configuración de la biblioteca
Configuración de los valores del sistema
Guía del usuario de Dell PowerVault ML6000 144
Para más información acerca de la asignación manual de cartuchos,
consulte Cómo activar/desactivar la asignación manual de cartuchos
en la página 84.
La ruta de acceso para abrir la pantalla correspondiente es la siguiente:
• Desde el panel del operador, seleccione
Setup (Configuración) >
System Settings (Valores del sistema)
.
Desactivar el usuario de
servicio remoto 5
Por razones de seguridad, un administrador puede impedir que un
usuario de servicio inicie sesión en la biblioteca remotamente, ya sea
desde el cliente web o mediante el puerto de servicio Ethernet. El usuario
de servicio podrá aún iniciar sesión en la biblioteca desde la interfaz de
panel de operador. Esta opción está desactivada de manera
predeterminada.
La ruta de acceso para abrir la pantalla correspondiente es la siguiente:
• Desde el panel del operador, seleccione
Setup (Configuración) >
System Settings (Valores del sistema)
.
Activar SSL 5
Activa la capa de socket seguro (SSL) para la transmisión de datos segura
entre la biblioteca y los clientes remotos. Esta opción está desactivada de
manera predeterminada.
La ruta de acceso para abrir la pantalla correspondiente es la siguiente:
• Desde el panel del operador, seleccione
Setup (Configuración) >
System Settings (Valores del sistema)
.

Capítulo 5 Configuración de la biblioteca
Configuración de los valores del sistema
Guía del usuario de Dell PowerVault ML6000 145
Activar SNMP V1/V2 5
Activa los servicios SNMP (Protocolo simple de administración de red)
V1 y V2c para ejecutar en la biblioteca. Esta opción está desactivada de
manera predeterminada.
Activar IPv6 5
Activa soporte para IPv6. Esta opción está desactivada de manera
predeterminada.
La ruta de acceso para abrir la pantalla correspondiente es la siguiente:
• Desde el panel del operador, seleccione
Setup (Configuración) >
System Settings (Valores del sistema)
.
Activar SMI-S 5
Activa el servicio SMI-S para ejecutar en la biblioteca. Este valor está
desactivado de forma predeterminada.
La ruta de acceso para abrir la pantalla correspondiente es la siguiente:
• Desde el panel del operador, seleccione
Setup (Configuración) >
System Settings (Valores del sistema)
.
Nota: SNMP v3 está siempre activado. Para obtener más
información acerca del SNMP, consulte Configuración de
los valores de SNMP en la biblioteca en la página 70.
Nota: Este ajuste difiere de abrir el puerto SNMP en el menú
Tools (Herramientas) > Security (Seguridad) (consulte
Configuración de los valores de seguridad de la biblioteca
en la página 139). Para ejecutar SNMP, el puerto debe estar
abierto y se debe activar el servicio SNMP.
Nota: Este ajuste difiere de abrir el puerto SMI-S en el menú
Tools (Herramientas) > Security (Seguridad) (consulte
Configuración de los valores de seguridad de la biblioteca
en la página 139). Para ejecutar SMI-S, el puerto debe estar
abierto y el servicio SMI-S debe estar activado.

Capítulo 5 Configuración de la biblioteca
Configuración de los valores del sistema
Guía del usuario de Dell PowerVault ML6000 146
Detección de cartuchos
sin etiquetar 5
En el arranque y en otros momentos la biblioteca realiza un inventario de
todas las ranuras y cartuchos. Si una ranura contiene cartuchos con una
etiqueta de código de barras ilegible (por ejemplo, si la etiqueta no existe
o se encuentra rota o marcada), el lector no podrá identificarla. Por lo
tanto, la biblioteca informará de que la ranura se encuentra vacía.
Con la función Unlabeled Media Detection (Detección de cartuchos sin
etiqueta) puede configurar la biblioteca para detectar e informar de
cuáles son las ranuras que contienen cartuchos con códigos de barras
ilegibles. Los cartuchos con códigos de barras ilegibles no funcionarán en
algunas funciones de la biblioteca. Por lo tanto, saber qué etiquetas
presentan una falla le permitirá reemplazarlos por cartuchos en buen
estado lo antes posible.
Cuando activa Unlabeled Media Detection (Detección de cartuchos sin
etiqueta), el sensor de calibración vuelve a escanear las ranuras
identificadas como vacías en el inventario para detectar si existe un
cartucho en esa ranura. De ser así, la biblioteca indicará que el cartucho
contiene un código de barras ilegible.
Esta función está desactivada de manera predeterminada. Cuando se
activa, sucede lo siguiente:
• El proceso de repetición del escaneo puede demorar varios minutos.
• Puede configurar la biblioteca para volver a escanear sólo las ranuras
de la estación de I/E que fueron identificadas como vacías o todas las
ranuras de la biblioteca que fueron identificadas como vacías.
• El informe de configuración de la biblioteca indica los cartuchos con
códigos de barras ilegibles mediante un triángulo rojo en la esquina
de la ranura.
Nota: La biblioteca siempre vuelve a escanear las ranuras
“vacías” de las filas superiores e inferiores de la biblioteca,
aun si no se activó la función Unlabeled Media Detection
(Detección de cartuchos sin etiqueta). Esto ocurre porque
en ciertas ocasiones el lector no puede leer los códigos de
barras de etiquetas pequeñas o mal colocadas. El sensor de
calibración vuelve a escanear la fila inferior y el selector
Picker verifica la fila superior porque el sensor de
calibración no alcanza a cubrir esa área.
“Fila inferior” hace referencia a la última fila, tal como se
indica en el informe de configuración de la biblioteca.

Capítulo 5 Configuración de la biblioteca
Configuración de los parámetros de visualización del panel de operador
Guía del usuario de Dell PowerVault ML6000 147
• La interfaz de usuario de la biblioteca utiliza No_Label (Sin etiqueta)
como el código de barras para todos los cartuchos con etiquetas
ilegibles.
• La biblioteca genera un vale de RAS (T143) cuando se detecta un
código de barras ilegible. Mientras el vale permanezca abierto, no
se emitirán más vales T143, aun si se encuentran más etiquetas de
códigos de barras ilegibles.
• Las etiquetas con código de barras ilegible vuelven a escanearse cada
vez que el cartucho se desplaza a otro lugar para verificar su
legibilidad en la nueva ubicación.
Las rutas para abrir las pantallas apropiadas son las siguientes:
• Desde el panel del operador, seleccione
Tools (Herramientas) > System
Settings (Valores del sistema)
.
• Desde el cliente web, seleccione
Setup (Configuración) > System
Settings (Valores del sistema)
.
Cierre de vale
automático 5
Para obtener información acerca de esta función, consulte Cierre de vales
de RAS automáticamente en la página 436.
Configuración de los parámetros de visualización del panel
de operador
Puede usar la pantalla Display Settings (Valores de configuración de la
pantalla)
del panel del operador para ajustar los valores de brillo y
contraste del panel del operador. Aparecen en la pantalla los ajustes
actuales aplicados. Ajuste los valores de brillo y de contraste dando un
ligero golpecito en las flechas hacia arriba y hacia abajo. El botón
Defaults
(Valores predeterminados)
establece los valores de brillo y de contraste en
los valores predeterminados.
No puede configurar los valores de la pantalla desde el cliente web. La
ruta de acceso para abrir la pantalla correspondiente es la siguiente:
• Desde el panel del operador, seleccione
Tools (Herramientas) > Display
Settings (Valores de la pantalla)
.

Guía del usuario de Dell PowerVault ML6000 148
Capítulo 6
6Informes avanzados
Los informes avanzados son una función que se puede obtener mediante
licencia. Debe tener una licencia de informes avanzados instalada en su
biblioteca para usar las funciones que se describen en este capítulo. Para
obtener más información acerca de las licencias, consulte Obtención e
instalación de una clave de licencia en la página 96.
Los informes avanzados ofrecen los siguientes informes que puede
configurar, ver, guardar y enviar por correo electrónico:
•
Drive Resource Utilization Report (Informe del uso de recursos de las
unidades)
: proporciona información sobre el uso de las unidades de
cinta, mostrando cuáles están trabajando a su capacidad óptima y
cuáles se están subutilizando. Esto ayuda para asignar de mejor
forma los recursos de unidades de cinta.
•
Media Integrity Analysis Report (Informe del análisis de la integridad de
los medios)
: proporciona un conteo de TapeAlert para diversas
combinaciones de unidades de cinta, cartuchos de cinta e indicadores
de TapeAlert. Esto puede ayudar a determinar si el problema
proviene de una unidad de cinta específica o de un cartucho de cinta.
Advanced Reporting proporciona los siguientes registros que usted
puede ver, guardar y enviar por correo electrónico:
•
Media Security Log (Registro de seguridad de los medios): enumera los
medios que se extrajeron de la biblioteca.
•
Media Usage Log (Registro de uso de los medios): enumera la
información acerca de todos los medios que alguna vez estuvieron
en la biblioteca.

Capítulo 6 Informes avanzados
Acerca de la licencia de informes avanzados
Guía del usuario de Dell PowerVault ML6000 149
Además, es posible enviar automáticamente por correo electrónico
cualquier informe y registro a destinatarios designados en momentos
especificados y programados.
Acerca de la licencia de informes avanzados
La licencia de Advanced Reporting es válida para toda la biblioteca sin
importar el tamaño de la misma. Esto significa que usted sólo tiene que
comprar la licencia una vez. Si aumenta el tamaño de la biblioteca,
la licencia actual también será válida para la configuración de la
nueva biblioteca.
Cómo trabajar con los informes avanzados
Algunos detalles acerca de los informes de la función de informes
avanzados incluyen:
• Los datos para los informes se recopilan en archivos de registro.
Cuando estos archivos de registro alcanzan su tamaño máximo, la
información más antigua se va borrando a medida que se agrega
información nueva. Esto puede afectar la cantidad de datos históricos
a los que es posible obtener acceso.
• Los informes en pantalla contienen un gráfico y una tabla de datos.
Cuando los archivos de registro son de gran tamaño, tomaría un
tiempo excesivo cargar todos los datos históricos en la tabla de datos.
Por este motivo, la tabla muestra un máximo de 1000 filas de datos,
comenzando por el más reciente, aun si se dispone de más datos.
(El gráfico muestra información para todo el rango). Para visualizar
todos los datos, se debe guardar o enviar por correo electrónico el
Nota: Para usar todas las funciones de Advanced Reporting, la
versión del firmware de la biblioteca debe ser 580G o superior.

Capítulo 6 Informes avanzados
Cómo trabajar con los informes avanzados
Guía del usuario de Dell PowerVault ML6000 150
archivo de datos. Consulte Guardado y envío por correo electrónico
de archivos de datos del informe en la página 156.
• Los informes se elaboran según los datos contenidos en los archivos
de registros y no de acuerdo con la configuración actual de la
biblioteca. Por tal motivo, la biblioteca podría contener unidades de
cinta o cartuchos que no aparezcan en el informe. A su vez, el
informe podría contener unidades de cinta y cartuchos que ya no
residen en la biblioteca.
• La información sobre una unidad de disco, un cartucho o una
operación no queda registrada en el archivo de registro Drive
Resource Utilization (Uso de recursos de la unidad) hasta que no se
monta (carga) y desmonta (descarga) un cartucho de cinta desde la
unidad de cinta.
Configuración de Drive
Resource Utilization
Report (Informe del uso
de recursos de la unidad)6
Este informe identifica cómo se utilizan los recursos de la unidad de cinta
en la biblioteca. Puede utilizar este informe para ayudar a determinar la
distribución adecuada de la carga de trabajo entre las unidades de cinta
en la biblioteca.
La siguiente información se recopila para cada unidad de cinta instalada
en la biblioteca:
• Ubicación de la unidad (módulo, fila)
• Número de serie de la unidad
•Partición
• Megabytes leídos
• Megabytes escritos
• Fecha y hora de montaje (UTC)
• Fecha y hora de desmontaje (UTC)
• Tiempo de movimiento del medio (en segundos)
• Código de barras del cartucho de cinta
Para configurar el informe, especifique lo siguiente:
•
Date Range (Rango de fechas): especifica el rango de tiempo abarcado
por el informe. Seleccione una de las siguientes opciones:
• Last 7 days (Últimos 7 días)

Capítulo 6 Informes avanzados
Cómo trabajar con los informes avanzados
Guía del usuario de Dell PowerVault ML6000 151
• Last 4 weeks (Últimas 4 semanas) (valor predeterminado)
• Last 3 months (Últimos 3 meses)
• All History (Todo el historial) (tan atrás como haya datos en el
archivo de registro)
•
Attribute (Atributo): especifica qué valores se incluyen en el informe.
Seleccione uno de los siguientes:
• Data Written/Read (Datos escritos/leídos; opción predeterminada):
en una gráfica se muestra, por separado, la cantidad de datos que
se ha escrito y leído en cada unidad de cinta.
• Total Read and Write (Datos totales que se han escrito y leído):
cantidad total de datos combinada que se ha escrito o leído en
cada unidad de cinta.
• Media Mount Count (Conteo de montajes de medios): número de
veces que se han montado los cartuchos de cinta.
• Media Mount Time (Tiempo de montaje del medio): cantidad de
tiempo total que un medio ha permanecido insertado en una
unidad o unidades seleccionadas.
• Media Motion Time (Tiempo del medio en movimiento):
cantidad de tiempo total que los medios pasan en movimiento
mientras están insertados en la unidad de cinta (escribiendo,
leyendo, rebobinando, etc.).
•
Chart (Gráfica): cómo se muestran los datos en la gráfica. Seleccione
Area (De área), Bar (De barras, opción predeterminada), Line (Lineal)
o Pie (Circular).
•
Type (Tipo): tipo de gráfica. Seleccione uno de los siguientes:
• Rollup (Acumulado, opción predeterminada): muestra el
agrupamiento en el eje de coordenadas x y la cantidad del
atributo en el eje de coordenadas y.
• Trend (Tendencia): muestra cómo la cantidad del atributo cambia
en el transcurso del tiempo para un agrupamiento seleccionado.
•
Grouping (Agrupamiento): especifica qué unidad o unidades de cinta o
qué particiones se van a incluir en el informe. Seleccione uno de los
siguientes:
• All Drives by Coordinate (Todas las unidades por coordenada;
opción predeterminada): presenta la suma total del atributo
seleccionado para todas las unidades de cinta, de acuerdo con

Capítulo 6 Informes avanzados
Cómo trabajar con los informes avanzados
Guía del usuario de Dell PowerVault ML6000 152
su ubicación en la biblioteca. Si más de una unidad de cinta ha
estado en una misma ubicación, durante el rango de tiempo
seleccionado, en la gráfica se combinan los valores del atributo
de todas las unidades de cinta que han estado allí.
• All Drives by Physical SN (Todas las unidades por número de
serie físico): presenta la cantidad total del atributo seleccionado
para todas las unidades, de acuerdo al número de serie físico de
cada unidad.
• All Partitions (Todas las particiones): genera una comparación
entre todas las unidades que han sido agrupadas mediante una
partición en la biblioteca física.
• Selected Drive by Coordinate (Unidad seleccionada por
coordenada): la gráfica del informe se basa en la ubicación
individual de una unidad de cinta en la biblioteca. Si más de
una unidad de cinta ha estado en una misma ubicación, durante
el rango de tiempo seleccionado, en la gráfica se combinan los
valores del atributo de todas las unidades de cinta que han
estado allí.
• Selected Drive by Physical SN (Unidad seleccionada por número
de serie físico): la gráfica del informe se basa en una unidad de
cinta individual que se identifica por su número de serie físico.
• Selected Partition (Partición seleccionada): la gráfica del informe
se basa en una partición individual de la biblioteca física.
Sólo puede obtener acceso a este informe desde el cliente web. La ruta
para abrir el informe es
Reports (Informes) > Advanced Reporting
(Informes avanzados) > Drive Resource Utilization (Utilización de los
recursos de la unidad)
.
Configuración de Media
Integrity Analysis Report
(Informe del análisis de
la integridad de los
cartuchos) 6
Este informe proporciona conteos de TapeAlert para diversas combinaciones
de unidades de cinta, cartuchos de cinta y avisos de TapeAlert.
Usted puede utilizar este informe para ayudar a determinar si un
problema se debe a una unidad de cinta o cartucho de cinta específicos.
El informe muestra el número de TapeAlerts (Alertas de cinta) para el
agrupamiento seleccionado y la combinación de atributos. Además, el
informe descargado incluye los códigos de error de las últimas

Capítulo 6 Informes avanzados
Cómo trabajar con los informes avanzados
Guía del usuario de Dell PowerVault ML6000 153
10 unidades de cinta para cada TapeAlert; se muestran en columnas con
los encabezados
Error #1, Error #2, etcétera. (El informe en pantalla no
contiene los códigos de error para las unidades de cinta).
El informe Media Integrity Analysis (Análisis de integridad de medios)
recopila la siguiente información para cada TapeAlert:
• Fecha y hora (UTC) de las incidencias de TapeAlert
• Número de serie físico de la unidad de cinta
• Código de barras del cartucho
•Valor de TapeAlert
• Conteo de incidencias de cada TapeAlert
• Códigos de error de la unidad de cinta para cada TapeAlert
Para configurar el informe, especifique lo siguiente:
•
Date Range (Rango de fechas): especifica el rango de tiempo abarcado
por el informe. Seleccione una de las siguientes opciones:
• Last 7 days (Últimos 7 días)
• Last 4 weeks (Últimas 4 semanas) (valor predeterminado)
• Last 3 months (Últimos 3 meses)
• All History (Todo el historial) (tan atrás como haya datos en el
archivo de registro)
•
Attributes (Atributos): especifica los valores a incluir en el informe y
de qué forma se combinan. Seleccione cualquier combinación,
incluida todos (valor predeterminado). Si no selecciona ningún
atributo, el informe utilizará el Código de barras del cartucho.
• Cartridge Barcode (Código de barras del cartucho): para todos los
cartuchos de cinta relevantes.
• Drive Physical SN (Número de serie físico de la unidad): para
todas las unidades de cinta relevantes.
• TapeAlert: todos los indicadores TapeAlert emitidos. Para ver
una descripción de todos los avisos de TapeAlert, consulte
Anexo B, Descripciones de los avisos de TapeAlert
.
•
Chart (Gráfica): especifica cómo se muestran los datos en la gráfica.
Puede seleccionar Area (De área), Bar (De barras, opción
predeterminada), Line (Lineal) o bien Pie (Circular).

Capítulo 6 Informes avanzados
Cómo trabajar con los informes avanzados
Guía del usuario de Dell PowerVault ML6000 154
• Type (Tipo): especifica el tipo de gráfica. Seleccione uno de los
siguientes:
• Rollup (Acumulado) (valor predeterminado): muestra el número
de TapeAlerts (alertas de cinta) para la combinación de
agrupamiento y atributos que ha seleccionado (valor
predeterminado).
• Trend (Tendencia): muestra las alertas TapeAlert generadas
durante cierto tiempo.
•
Grouping (Agrupamiento): especifica en qué unidades o en qué
cartuchos de cinta se va a basar el informe. Seleccione una de las
siguientes opciones:
• All (Todos; opción predeterminada): todas las unidades de cinta
y los cartuchos de cinta para los que se emitió una alerta
TapeAlert durante el rango de tiempo especificado.
• Selected Drive by Physical SN (Unidad seleccionada por número
de serie físico): una unidad de cinta individual. Sólo aparecen en
el informe aquellas unidades de cinta que produjeron una alerta
TapeAlert durante el intervalo de tiempo especificado.
• Selected Cartridge by Barcode (Cartucho seleccionado por código
de barras): un cartucho de cinta individual. Sólo aparecen en el
informe los cartuchos de cinta asociados con una alerta TapeAlert
durante el intervalo de tiempo especificado.
•
Sorting (Ordenamiento): especifica cómo se va a ordenar la
información. Elija entre los siguientes:
• Alphabetical (Alfabético)
• Count (Conteo) (ascendente)
• Last Occurrence (Última incidencia) (valor predeterminado)
Sólo puede obtener acceso a este informe desde el cliente web. La ruta
para abrir el informe es
Reports (Informes) > Advanced Reporting
(Informes avanzados) > Media Integrity Analysis (Análisis de integridad de
los medios)
.
Uso de las plantillas de
informes avanzados 6
Si desea utilizar la misma configuración frecuentemente, puede
guardarla en forma de plantilla. Puede guardar hasta 20 plantillas para
cada tipo de informe avanzado.

Capítulo 6 Informes avanzados
Cómo trabajar con los informes avanzados
Guía del usuario de Dell PowerVault ML6000 155
Creación de una plantilla 6
1 Desde la página de configuración de informes, realice las selecciones
que desee.
2 En el cuadro
Report Templates (Plantillas de informes) en la parte
inferior de la pantalla, escriba un nombre para la plantilla en el
campo vacío al lado del botón
Save (Guardar). El nombre debe tener
un mínimo de 15 caracteres. En los nombres de la plantilla sólo se
pueden usar letras en minúscula, números y guión bajo (_).
3 Haga clic en
Save (Guardar).
El informe aparece en el menú desplegable junto al botón
Load (Cargar).
Uso de una plantilla
6
Para utilizar una plantilla guardada, seleccione la plantilla de la lista del
menú desplegable y haga clic en
Load (Cargar).
Eliminación de una plantilla
6
Para eliminar una plantilla, seleccione la plantilla de la lista del menú
desplegable y haga clic en
Delete (Eliminar).
Cómo cargar y volver a
cargar datos de Advanced
Reporting 6
Cuando abre una página de configuración de Advanced Report (Informes
avanzados) por primera vez, el sistema carga todos los datos desde el
archivo de registro de la biblioteca al explorador de Internet como
preparación para la creación de los informes. Si hay demasiada
información en los archivos de registro, esto podría tardar varios minutos.
La información que se carga en el explorador de Internet permanece sin
cambios hasta que termine la sesión en la biblioteca o vuelva a cargar los
datos. Si se agregan nuevos datos al archivo de registro de la biblioteca
durante su sesión (por ejemplo, si se genera una alerta de cinta), no
aparecerán en el informe en pantalla hasta que termine la sesión de
la biblioteca y vuelva a iniciar sesión, o vuelva a cargar los datos.
Para volver a cargar los datos sin terminar la sesión, haga clic en el botón
Reload (Volver a cargar). Esto vuelve a cargar el conjunto total de datos,
lo cual puede tomar varios minutos nuevamente.

Capítulo 6 Informes avanzados
Cómo trabajar con los informes avanzados
Guía del usuario de Dell PowerVault ML6000 156
Puede ver cuántas anotaciones se cargaron de los archivos de registro
para este informe en la sección Report Data (Datos del informe) de la
página de configuración del informe. Una nota dice “XX records read”
(XX registros leídos), donde XX es el número de registros (consulte la
Figura 16
).
Eliminación de la
información de Advanced
Reporting 6
En algunas circunstancias, es posible que desee eliminar la información
contenida en los archivos de registro utilizados para crear los informes
avanzados. Para hacerlo, haga clic en el botón
Delete (Eliminar) en la
sección Report Data (Datos del informe) de cualquiera de las páginas de
configuración del informe. Esto elimina los datos del informe Drive
Resource Utilization (Utilización de recursos de la unidad)
y del informe
Media Integrity Analysis (Análisis de integridad de los medios).
Figura 16 Botones de los datos
para informes
Guardado y envío por
correo electrónico de
archivos de datos del
informe 6
No se puede guardar el informe tal y como aparece en pantalla, pero
puede guardar los datos del informe o enviarlos por correo electrónico
Precaución: Una vez que se eliminan datos de los archivos de
registro, no se pueden recuperar. ¡El botón
Reload
(Volver a cargar)
NO recupera los datos eliminados!
Se recomienda guardar todos los datos tanto para el
informe Drive Resource Utilization (Utilización de
recursos de la unidad) como para el informe Media
Integrity Analysis (Análisis de integridad de los medios)
antes de eliminar los datos (consulte Guardado y envío
por correo electrónico de archivos de datos del informe).

Capítulo 6 Informes avanzados
Configuración y visualización del registro de seguridad de los medios
Guía del usuario de Dell PowerVault ML6000 157
como un archivo en formato de valores separados por una coma (.csv).
Después, puede importar los datos del archivo .csv a un programa de
hoja de cálculo y organizarlos para crear sus propios informes para su
análisis. El archivo .csv contiene toda la información del archivo de
registro que corresponde al rango que especificó.
1 Generación de un informe.
2 Desplácese a la parte inferior de la pantalla de visualización del
informe hasta el cuadro denominado
Retrieve the Report Data File
(Recuperar archivo de datos del informe)
.
3 Para guardar los datos del informe como un archivo .csv, haga clic en
Save (Guardar).
Nota: Para enviar un informe guardado del cliente web, debe guardar el informe y luego ir a
otra página del cliente web. Vuelva a la página del visor de informes, desplácese hasta
el fondo de la pantalla para ver informes a un cuadro con el título
Retrieve the Report Data
File (Recuperar el archivo del informe de datos)
y haga clic en E-mail (Correo electrónico).
4 Para enviar por correo electrónico los datos del informe como un
archivo .csv, escriba el nombre de un destinatario en el campo vacío
junto al botón
E-mail (Correo electrónico) y luego haga clic en E-mail
(Correo electrónico)
.
Figura 17 Guardar y enviar -
por correo electrónico el
informe de datos
Configuración y visualización del registro de seguridad
de los medios
Cuando realiza un inventario (durante el inicio, después de que se cierra
una puerta abierta, etc.), la biblioteca detecta la eliminación de los
medios. El registro de seguridad de los medios enumera los cartuchos

Capítulo 6 Informes avanzados
Configuración y visualización del registro de seguridad de los medios
Guía del usuario de Dell PowerVault ML6000 158
que fueron extraídos de la biblioteca. Es posible activar la biblioteca para
recopilar información sobre la extracción de medios y luego visualizar,
guardar y/o enviar el registro por correo electrónico.
Es posible configurar la biblioteca para recopilar parte o la totalidad de
la información siguiente. De manera predeterminada, la biblioteca no
recopila nada y el registro está vacío. Debe seleccionar cada elemento
que desea que la biblioteca recopile:
• Detección de una extracción inesperada luego del encendido y del
reinicio únicamente
• Detección de una extracción inesperada durante la operación de la
biblioteca
• Detección de una extracción inesperada desde las ranuras de I/E
durante la operación de la biblioteca
El archivo de registro contiene la siguiente información:
• Fecha y hora de extracción del medio
• Código de barras del cartucho de cinta
• Tipo de extracción (esperada o inesperada)
• Coordenadas de ubicación de la ranura (en la que el cartucho
está ausente)
• Tipo de ranura (I/E, almacenamiento o limpieza)
Cuando el archivo de registro alcanza su tamaño máximo, la información
más antigua se reemplaza a medida que se agrega información nueva.
Para configurar la información que se rastrea en el registro, seleccione
Setup (Configuración) > Notifications (Notificaciones) > Advanced
Reporting (Informes avanzados) > Media Security (Seguridad de los medios)
en el cliente web.
Para ver, guardar o enviar el informe por correo electrónico, seleccione
Reports (Informes) > Log Viewer (Visor de registros) en el cliente web.
Nota:
Unexpected removal (Extracción inesperada) se refiere a los
cartuchos de cinta que se extrajeron de la biblioteca sin
exportarlos correctamente a través de la estación de I/E.
Expected
removal (Extracción esperada)
se refiere a los cartuchos de cinta
que se exportaron correctamente a través de la estación de I/E.

Capítulo 6 Informes avanzados
Ver el registro de uso de los medios
Guía del usuario de Dell PowerVault ML6000 159
Seleccione Media Security Log (Registro de seguridad de los medios) en la
lista de registros y haga clic en
Next (Siguiente).
Ver el registro de uso de los medios
El informe de uso de los medios enumera la información relativa a los
datos escritos y leídos en los medios y enumera las estadísticas relativas
a los errores de lectura y escritura de software y hardware. El registro de
uso de los medios recopila la información sobre todos los medios que
alguna vez estuvieron en la biblioteca, inclusive aquéllos que ya no se
encuentran en ella. La métrica del uso de los cartuchos con el tiempo está
asociada con los cartuchos y es conservada en la memoria incorporada
del cartucho. El registro refleja lo que la unidad informa desde la
memoria incorporada del cartucho cada vez que se descargan los medios.
Si el cartucho de cinta nunca se montó y descargó, no aparecerá en el
registro. Cuando el archivo de registro alcanza su tamaño máximo, la
información más antigua se elimina a medida que se agrega información
nueva. Esto podría afectar la cantidad de datos históricos disponibles.
El registro proporciona la información siguiente:
•
Volser: etiqueta del código de barras del medio
•
SN: número de serie del medio
•
Mfr: fabricante del cartucho
•
Date: fecha de fabricación del cartucho (formato: AAAAMMDD)
•
Type: tipo de medio
•
Mounts: cantidad de veces que se ha montado el cartucho
•
RRE: errores de lectura recuperados
•
URE: errores de lectura no recuperados
•
RWE: errores de escritura recuperados
•
UWE: errores de escritura no recuperados
•
LW: cantidad de MB escritos durante el tiempo de vida del cartucho
•
LR: cantidad de MB leídos durante el tiempo de vida del cartucho

Capítulo 6 Informes avanzados
Envío automático por correo electrónico de informes y registros de Advanced Reporting
Guía del usuario de Dell PowerVault ML6000 160
• Enc: estado de cifrado del cartucho (U=Desconocido, E=Cifrado,
N=No cifrado)
Para ver, guardar o enviar por correo electrónico el informe, seleccione
Reports (Informes) > Log Viewer (Visor de registros) en el cliente web.
Seleccione
Media Usage Log (Registro de uso de los medios) en la lista de
registros y haga clic en
Next (Siguiente).
Envío automático por correo electrónico de informes
y registros de Advanced Reporting
Es posible configurar la biblioteca para que envíe automáticamente por
correo electrónico los registros e informes de Advanced Reporting a
destinatarios específicos todos los días o una vez por semana.
Es posible crear hasta 20 destinatarios de correo electrónico. Si desea
enviar al mismo destinatario un conjunto distinto de informes, puede
introducir la misma dirección de correo electrónico más de una vez, con

Capítulo 6 Informes avanzados
Envío automático por correo electrónico de informes y registros de Advanced Reporting
Guía del usuario de Dell PowerVault ML6000 161
distintos informes seleccionados para cada instancia. Cada entrada
cuenta como un único destinatario para el total de 20.
Cada notificación de correo electrónico incluye un cuadro de texto
opcional de comentarios que se puede utilizar para introducir
información que usted desea que conozca el destinatario acerca de la
biblioteca o los informes y registros. Esta información aparece en el
cuerpo del mensaje de correo electrónico.
Es posible modificar la configuración de una notificación existente de
correo electrónico en cualquier momento luego que ha sido creada. Si una
notificación de correo electrónico ya no es necesaria, se la puede eliminar.
Antes de que la biblioteca pueda enviar las notificaciones por correo
electrónico, se debe configurar la cuenta de correo electrónico de la
biblioteca. Para obtener más información sobre cómo configurar la cuenta
de correo electrónico, consulte Configuración de la cuenta de correo
electrónico de la biblioteca en la página 101.
Los administradores pueden configurar la cuenta de correo electrónico
de la biblioteca y las notificaciones de correo electrónico. Quienes tengan
privilegios de usuario pueden recibir notificaciones de correo electrónico,
Nota: No se permiten las entradas duplicadas. Una entrada duplicada
significa que se ha establecido el mismo destinatario para que
reciba exactamente los mismos informes en dos entradas distintas,
independientemente del día o la hora. Si tiene destinatarios
duplicados, verifique que los informes seleccionados en cada
entrada no constituyan una coincidencia exacta.
Por ejemplo, si tiene una entrada en la que el Destinatario A
recibe los informes de utilización de la unidad y de integridad
de los medios los lunes, no puede crear otra entrada para enviar
al Destinatario A los informes de utilización de la unidad y de
integridad de los medios los jueves. En cambio, puede crear una
entrada para el Destinatario A y enviar los informes todos los
días (seleccione
Daily [Diariamente] como el día de envío del
informe), o bien puede cambiar los informes que envía de modo
que no sean iguales a los de la primera entrada. Puede crear tres
entradas para el Destinatario A de la siguiente manera: 1) enviar
ambos informes los lunes; 2) enviar el informe de utilización de
la unidad los jueves; y 3) enviar el informe de integridad de los
medios los jueves (en otra entrada). El destinatario es el mismo,
pero los informes enviados en cada entrada son distintos.

Capítulo 6 Informes avanzados
Envío automático por correo electrónico de informes y registros de Advanced Reporting
Guía del usuario de Dell PowerVault ML6000 162
pero no pueden configurar la cuenta de correo electrónico de la biblioteca
ni las notificaciones de correo electrónico.
La ruta de acceso para abrir la pantalla correspondiente es la siguiente:
• En el cliente web, seleccione
Setup (Configuración) > Notifications
(Notificaciones) > Advanced Reporting (Informes avanzados) >
Receiver Addresses (Direcciones de los destinatarios)
.

Capítulo 6 Informes avanzados
Envío automático por correo electrónico de informes y registros de Advanced Reporting
Guía del usuario de Dell PowerVault ML6000 163

Guía del usuario de Dell PowerVault ML6000 164
Capítulo 7
7Capacidad a petición
Todas las configuraciones de biblioteca PowerVault ML6000 se entregan
con el número adquirido de ranuras preactivadas. Las configuraciones de
biblioteca ML6010 CM (5U) y ML6020 CM (14U) se entregan con un
mínimo de 41* ranuras activas, y la configuración ML6030 CM (23U) se
entrega con un mínimo de 87* ranuras activas.
* Una licencia básica de 41 ranuras requiere un firmware de biblioteca
520G o posterior.
Después de la compra inicial de su biblioteca, puede activar cualquiera
de las ranuras inactivas restantes en la biblioteca mediante la compra de
una actualización de licencia COD. Las actualizaciones se venden en
incrementos de 46 ranuras. Por ejemplo, una biblioteca ML6020 CM
puede tener 87 ranuras con licencia en el momento de la compra original
(41 predeterminadas + 46 adquiridas = 87). Las 46 ranuras restantes de la
ML6020 CM se pueden activar más adelante mediante la compra de una
actualización. Todas las 133 ranuras estarían entonces disponibles para
utilizarlas.
Si usted actualiza a más ranuras, la nueva clave de licencia contendrá la
licencia completa correspondiente al número de ranuras expandido.
Esta nueva clave de licencia reemplazará a la que tiene actualmente.
Para obtener más información acerca de las licencias, consulte Obtención
e instalación de una clave de licencia en la página 96.
Es posible obtener licencias para más ranuras físicamente disponibles
en la biblioteca. En ese caso, cuando se agregan módulos de expansión de
biblioteca de 9U, las ranuras adicionales con licencia quedan entonces
disponibles para utilizarlas.

Capítulo 7 Capacidad a petición
Guía del usuario de Dell PowerVault ML6000 165
Para ver la configuración actual de la biblioteca y la disponibilidad de las
ranuras, abra el informe de configuración de la biblioteca (seleccione
Reports (Informes) > Library Configuration (Configuración de la biblioteca)
en el cliente web).
En la Tabla 6
se muestra el número de ranuras predeterminadas y
preactivadas disponibles para compra, y el número de ranuras que usted
puede activar con una clave de licencia COD para cada configuración de
biblioteca.
Tabla 6 Ranuras disponibles y
actualizaciones COD por
configuración
* Una licencia básica de 41 ranuras requiere un firmware de biblioteca 520G o posterior.
ML6010 CM ML6020 CM ML6030 CM
ML6030 CM
+ 1 ML6000
EM
ML6030 CM
+ 2 ML6000
EMs
Mínimo*,
máximo de
ranuras
disponibles
(incluidas las
ranuras de la
estación de I/E)
41, 41 41, 133 87, 225 87, 317 87, 409
Valor
predeterminado*
Ranuras
preactivadas
41 41 87 87 87
Disponibles*
Ranuras
preactivadas
41 41, 87, 133 87,
133, 179, 225
87, 133, 179,
225, 271, 317
87, 133, 179,
225, 271, 317,
363, 409
Actualizaciones
de ranuras de
COD disponibles
NA 87, 133 133,
179, 225
133, 179,
225, 271, 317
133, 179, 225,
271, 317, 363,
409

Guía del usuario de Dell PowerVault ML6000 166
Capítulo 8
8Cifrado administrado por
biblioteca
Dell PowerVault ML6000 exige el uso de un servidor de administración
de claves de cifrado (EKM) externo para el cifrado administrado por
biblioteca. El software de administración de claves de cifrado se instala
en uno o varios servidores. El programa de software de administración
de claves de cifrado genera, protege, almacena y administra claves de
cifrado. Estas claves son utilizadas por unidades de cinta Fibre Channel y
SAS LTO-4, LTO-5 y LTO-6 para cifrar información que se escribe en los
medios de cinta y para descifrar la información que se lee de ellos. La
biblioteca está configurada para comunicarse con estos servidores. Las
claves de cifrado pasan a través de la biblioteca, por lo que el cifrado es
imperceptible para las aplicaciones.
Al adquirir el cifrado administrado por biblioteca, usted recibe la
aplicación de software de administración de claves de cifrado junto con
las instrucciones de instalación y configuración. Este capítulo describe
cómo configurar el cifrado administrado por biblioteca (LME) en la
biblioteca. Este capítulo también describe todas las funciones de LME
disponibles en la biblioteca.
Consulte la documentación suministrada con el software de
administración de claves de cifrado o que se encuentra en
http://support.dell.com para obtener información sobre cómo
administrar la aplicación de software fuera de la biblioteca.
El cifrado administrado por biblioteca es una función disponible
mediante licencia. Se debe tener una licencia de cifrado administrado por
biblioteca instalada en su biblioteca para poder usar las funciones de
administración de claves de cifrado que se describen en este capítulo.

Capítulo 8 Cifrado administrado por biblioteca
Guía del usuario de Dell PowerVault ML6000 167
Tabla 1 Sistemas de cifrado
Dell PowerVault ML6000 admite el Administrador de claves de cifrado
Dell (EKM).Dell EKM es un programa de software de Java que genera,
protege, almacena y administra claves de cifrado. Las unidades de cinta
Fibre Channel y SAS LTO-4 e LTO-5 usan estas claves para cifrar
información que se escribe en los medios de cinta y para descifrar la
información que se lee de ellos. El EKM se instala en un servidor o
servidores. La biblioteca está configurada para comunicarse con estos
servidores. Las claves de cifrado pasan a través de la biblioteca, por lo que
el cifrado es imperceptible para las aplicaciones.
Al adquirir el cifrado administrado por biblioteca, recibe la aplicación de
software Dell EKM junto con las instrucciones de instalación y
configuración.
Este capítulo describe cómo configurar su solución de administración de
claves de cifrado (EKM) en la biblioteca. Este capítulo también describe
todas las funciones de EKM disponibles en la biblioteca.
Consulte la Guía de implementación del Administrador de claves de cifrado de
Dell para obtener información acerca de cómo administrar el EKM de Dell
fuera de la biblioteca.
Nota: La Guía de implementación de Dell™ Encryption Key Manager 3.0
se utilizará para brindar asistencia con la aplicación
Encryption Key Manager (EKM) 3.0 enviada con un
certificado de claves de licencias y se debe consultar, en vez
de consultar las referencias al certificado de clave de
licencia de la documentación actual de EKM en este paquete
oen la Guía del usuario de la biblioteca de cintas Dell™
PowerVault™ ML6000. La guía de implementación está
publicada en Manuals (Manuales) > Software > Key
Management (Administración de claves) en
http://support.dell.com/support/edocs/SOFTWARE/ekm.
Nota: Estas tres soluciones no son interoperables. La biblioteca
Scalar i500 no admite más de un sistema de administración
de clave de cifrado en una única biblioteca.

Capítulo 8 Cifrado administrado por biblioteca
Guía del usuario de Dell PowerVault ML6000 168
Notas generales acerca
del cifrado en la
biblioteca 8
Tenga presente los siguientes puntos cuando utilice el cifrado en
la biblioteca:
• Los datos escritos en medios admitidos para cifrado y con capacidad
de cifrado en unidades de cintas admitidas por LME se cifrarán, a
menos que los datos se hayan escrito previamente en los medios en un
formato no cifrado. Para que los datos queden cifrados, el medio
debe estar en blanco o haber sido escrito utilizando cifrado
administrado por biblioteca durante la primera operación de
escritura al comienzo de la cinta (BOT).
• Usted no puede agregar datos cifrados a una cinta no cifrada.
• No puede agregar datos no cifrados a una cinta cifrada.
• Sólo se puede utilizar una clave de cifrado de datos por cartucho
de cinta.
• El cifrado se configura por partición. Las particiones se deben configurar
para “Cifrado administrado por biblioteca”. Las particiones de EKM
deben contener sólo las unidades de cinta compatibles con el sistema de
cifrado que está utilizando. Para obtener más información, consulte Paso
5: Configurar particiones para el cifrado administrado por biblioteca
en la página 173.
Acerca de la licencia de
EKM 8
Si usted adquiere una licencia de LME después de comprar la biblioteca,
debe instalar la clave de licencia en su biblioteca para habilitar el
funcionamiento de LME. La licencia de LME se vende por cada unidad.
La licencia corresponde al número de unidades de cinta que usted puede
habilitar para el cifrado administrado por biblioteca. Si la biblioteca
contiene más unidades de cinta aptas para cifrado de las que incluye la
licencia, deberá adquirir una licencia adicional para cubrirlas. La clave de
licencia nueva reemplaza a la actual y contiene la licencia completa para
el número total de unidades de cinta.

Capítulo 8 Cifrado administrado por biblioteca
Configuración del Administrador de claves de cifrado (EKM) de Dell en la biblioteca
Guía del usuario de Dell PowerVault ML6000 169
Configuración del Administrador de claves de cifrado
(EKM) de Dell en la biblioteca
Asegúrese de que sus servidores EKM de Dell estén instalados y
funcionando antes de configurar la biblioteca (consulte la Guía de
implementación del Administrador de claves de cifrado Dell para obtener las
instrucciones).
Luego siga estos pasos, para configurar la biblioteca:
• Paso 1: Instalación de la clave de licencia de EKM en la biblioteca
en la página 169
• Paso 2: Preparar particiones para el cifrado administrado
por biblioteca en la página 169
• Paso 3: Configuración de los valores de cifrado y las direcciones
del servidor de claves en la página 170
Paso 1: Instalación de la clave de licencia de EKM en la biblioteca
8
Si la clave de licencia de LME aún no está instalada en la biblioteca,
instálela ahora.
Paso 2: Preparar particiones para el cifrado administrado
por biblioteca
8
Para cada partición en la que desee activar el cifrado administrado
por biblioteca, haga lo siguiente:
1 Asegúrese de que la partición contenga unidades de cinta y medios
que admitan el cifrado y con capacidad de cifrado.

Capítulo 8 Cifrado administrado por biblioteca
Configuración del Administrador de claves de cifrado (EKM) de Dell en la biblioteca
Guía del usuario de Dell PowerVault ML6000 170
1 En las unidades de cinta, instale la última versión del firmware
calificado para el firmware de la biblioteca instalado en su biblioteca.
Consulte las notas de la versión de la biblioteca para la versión
correcta del firmware de la unidad de cinta. (Se recomienda
actualizar el firmware de la biblioteca a la última versión). El
firmware más reciente y las instrucciones de instalación se
encuentran disponibles en http://support.dell.com.
2 Descargue todos los cartuchos de cinta de todas las unidades de cinta
en las particiones en las que está configurando Dell EKM.
Paso 3: Configuración de los valores de cifrado y las direcciones
del servidor de claves
8
Configurar valores de cifrado e ingresar información de servidores de
claves de la siguiente manera:
1 Desde el cliente web, seleccione Setup (Configuración) > Encryption
(Cifrado) > System Configuration (Configuración del sistema de
cifrado).
2 Automatic EKM Path Diagnostics
(Diagnóstico automático de ruta
de acceso EKM):
activa o desactiva según se desee; sin embargo,
se recomienda dejar la opción predeterminada. Para obtener más
información, consulte Uso de los diagnósticos automáticos de ruta de
acceso EKM en la página 181. Cuando se activa, esta función realiza
una verificación, a intervalos específicos, para asegurarse de que
ambos servidores claves estén conectados a la biblioteca y estén
funcionando correctamente. Si ocurre algún problema, la biblioteca
genera un vale de RAS.
3 Interval
(Intervalo): si se activa el diagnóstico automático de ruta de
acceso EKM, seleccione el intervalo al que la biblioteca realiza el
diagnóstico.
Nota: Si activa una partición para el cifrado administrado por
biblioteca, todas las unidades de cinta admitidas por el
cifrado administrado por biblioteca en dicha partición se
activarán para el cifrado y todos los datos escritos en los
medios admitidos en la partición se cifrarán. Cualquier
unidad de cinta que no admita cifrado administrado por
biblioteca en esa partición no permite el cifrado, y los datos
escritos en medios no admitidos no quedan cifrados.

Capítulo 8 Cifrado administrado por biblioteca
Configuración del Administrador de claves de cifrado (EKM) de Dell en la biblioteca
Guía del usuario de Dell PowerVault ML6000 171
4 Test Warning Threshold (Umbral de advertencia de prueba):Si se
activa el diagnóstico automático de ruta de acceso EKM, especifique
el número de intervalos de prueba omitidos consecutivos necesarios
para generar un vale de RAS.
5
Capa de conexión segura (SSL): Si desea activar SSL para la
comunicación entre la biblioteca y los servidores de claves EKM,
seleccione la casilla
SSL Connection (Conexión SSL). Esta función está
desactivada de manera predeterminada. Si activa SSL, debe
asegurarse de que los
Números de puerto de servidores de claves
principal
y secundario (consulte abajo) coincidan con los números de
puerto SSL en los servidores de claves EKM. El número de puerto SSL
predeterminado es 443.
6 En el cuadro de texto
Primary Key Server Port Number (Número de
puerto del servidor de claves principal), introduzca el número de
puerto del servidor de claves principal. El número de puerto
predeterminado es 3801, a menos que SSL esté activada. Si SSL está
activada, el número de puerto predeterminado es 443.
7 Si está usando un servidor de claves secundario para fines de
conmutación por error, introduzca la dirección IP o el nombre del
host de dicho servidor en el cuadro de texto
Secondary Key Server IP
Address or Host
(Dirección IP o host del servidor de claves
secundario).
Nota: Las claves se cifran siempre antes de enviarlas desde el
servidor de claves EKM a la unidad de cinta, sin importar
si SSL está activado. La activación de SSL proporciona
seguridad adicional.
Nota: Si cambia el valor del número de puerto en la biblioteca,
también debe cambiar el número de puerto en el servidor
de claves para que coincida; de lo contrario, EKM no
funcionará correctamente.
Nota: Si no planea utilizar un servidor de claves secundario,
puede introducir una dirección IP con ceros, 0.0.0.0, en el
cuadro de texto
Secondary Key Server IP Address or Host
(Dirección IP o host del servidor de claves secundario) o
puede dejar el cuadro de texto en blanco.

Capítulo 8 Cifrado administrado por biblioteca
Configuración del Administrador de claves de cifrado (EKM) de Dell en la biblioteca
Guía del usuario de Dell PowerVault ML6000 172
8 Si configuró un servidor de claves secundario (paso anterior),
introduzca el número de puerto del servidor de claves secundario en
el cuadro de texto
Secondary Key Server Port Number (Número de
puerto del servidor de claves secundario). El número de puerto
predeterminado es 3801, a menos que SSL esté activada. Si SSL está
activada, el número de puerto predeterminado es 443.
9 Haga clic en
Apply (Aplicar).
10 Asegúrese de que todos los puertos correspondientes a los servidores
EKM estén abiertos en su firewall para permitir que la biblioteca se
conecte a los servidores.
Nota: Si está usando un servidor de claves secundario, los
números de puerto para los servidores de claves tanto
principal como secundario se deben configurar con el
mismo valor. De lo contrario, no tendrán lugar la
sincronización ni la conmutación por error.
Nota: No se pueden editar los valores de configuración del
sistema de cifrado cuando una partición está habilitada
para el cifrado administrado por biblioteca. Si esto sucede,
vaya a Setup (Configuración) > Encryption (Cifrado) >
Partition Configuration (Configuración de partición),
cambie todos los valores de la partición de EKM Dell
de Library Managed (Activar los administrados por
biblioteca)Application Managed (Permitir los
administrados por aplicación). A continuación, realice
los cambios en los valores de configuración del sistema.
Por último, regrese y cambie todos los valores de la
partición de Dell LME a Library Managed (Activar los
administrados por biblioteca).

Capítulo 8 Cifrado administrado por biblioteca
Configuración del Administrador de claves de cifrado (EKM) de Dell en la biblioteca
Guía del usuario de Dell PowerVault ML6000 173
Paso 4: Ejecución de
diagnósticos de ruta
de acceso EKM 8
Realice los diagnósticos de ruta de acceso EKM según se describe en
Utilización de los diagnósticos de ruta de acceso EKM
en la página 178.
Paso 5: Configurar
particiones para el
cifrado administrado por
biblioteca 8
El cifrado en la biblioteca de cintas Dell PowerVault ML6000 se activa por
partición solamente. No se pueden seleccionar unidades de cinta
individuales para cifrado; se debe seleccionar una partición completa
para cifrarla.
Configure las particiones de la siguiente manera:
1 Desde el cliente web, seleccione Setup (Configuración) > Encryption
(Cifrado) > Partition Configuration (Configuración de la partición).
Aparecerá una lista de todas sus particiones junto con una lista
desplegable que muestra el método de cifrado para cada partición.
El método de cifrado se aplica a todas las unidades de cinta y medios con
capacidad de cifrado en esa partición. Tabla 7
en la página 173 describe
los métodos de cifrado de partición.
Tabla 7 Métodos de cifrado
de partición
Método de cifrado Descripción
Library Managed
(administrados por
biblioteca)
Para utilizarse con EKM. Activa la
compatibilidad con el cifrado mediante un
servidor de claves Dell EKM conectado para
todas las unidades de cinta y medios con
capacidad de cifrado asignados a la partición.

Capítulo 8 Cifrado administrado por biblioteca
Configuración del Administrador de claves de cifrado (EKM) de Dell en la biblioteca
Guía del usuario de Dell PowerVault ML6000 174
2 Para cada partición en la que esté configurando Dell EKM, cambie el
Encryption Method (Método de cifrado) a
Enable Library Managed
(Activar administrados por biblioteca). (Para desactivar EKM,
seleccione Allow Application Managed [Permitir administrados por
aplicación]).
Application
Managed
(administrados por
aplicación)
No debe utilizarse con EKM. Esta opción permite
que una aplicación de copia de seguridad
externa proporcione compatibilidad de cifrado
a todas las unidades de cinta y los medios que
se pueden cifrar en la partición. La biblioteca
NO se comunicará con el servidor de claves
Dell EKM en esta partición.
Es el valor predeterminado cuando usted tiene
unidades de cinta que se pueden cifrar en la
partición. Esta opción debe permanecer
seleccionada
a menos que usted quiera que el
servidor EKM administre el cifrado.
Nota: Si desea que una aplicación gestione el
cifrado, deberá configurar la aplicación
específicamente para que lo haga. La biblioteca
no participará en la realización de este tipo de
cifrado.
None (Ninguno) Desactiva el cifrado en la partición.
Unsupported (No
compatible)
Significa que ninguna de las unidades de cinta
en la partición admite el cifrado.
Si aparece
Unsupported (No admitido), estará
inhabilitado en gris y usted no podrá cambiar
el valor.
Nota: Cuando cambie el método de cifrado en una partición, la
partición será puesta fuera de línea. Cuando el cambio se
completa correctamente, la partición regresa
automáticamente al estado en línea. Si la operación no se
completa correctamente, la partición permanece fuera de
línea hasta que usted la coloque nuevamente en línea de
forma manual o reinicie la biblioteca.

Capítulo 8 Cifrado administrado por biblioteca
Configuración del Administrador de claves de cifrado (EKM) de Dell en la biblioteca
Guía del usuario de Dell PowerVault ML6000 175
3 Si desea que diferentes particiones utilicen servidores de claves EKM
distintos, complete la sección Library Managed Encryption Server
Overrides (Anulaciones del servidor de cifrado administrado por
biblioteca) de la siguiente manera. Los valores de la sección de
anulaciones reemplazan los valores predeterminados que se indican
en la pantalla
Setup (Configuración) > Encryption (Cifrado) > System
Configuration (Configuración del sistema)
. (Sin embargo, los valores
de las anulaciones no cambian los valores enumerados en la pantalla
Setup [Configuración] > Encryption [Cifrado] > System Configuration
[Configuración del sistema]
. Esos valores son los valores de
configuración predeterminados para cualquier partición que no
utilice anulaciones.) Las anulaciones sólo están disponibles en las
particiones que tienen
Library Managed (Administrado por biblioteca)
como método de cifrado.
Para cada partición que tenga Library Managed (Administrado por
biblioteca) como método de cifrado, haga lo siguiente:
Nota: Cuando cambia una partición de Library Managed
(administrados por biblioteca) a Application Managed
(administrados por aplicación), los datos escritos en las
cintas mientras se configuraba la partición para el cifrado
administrado por la biblioteca ya no se pueden leer, hasta
que vuelva a cambiar la partición a Library Managed
(administrados por biblioteca).
Precaución:Sólo complete la sección de anulaciones si desea que
diferentes particiones utilicen servidores de claves
EKM distintos. De lo contrario, no complete esta
sección y permita que estos campos se llenen con los
valores de la pantalla
Setup (Configuración) >
Encryption (Cifrado) > System Configuration
(Configuración del sistema)
. Una vez que haga estos
cambios en la sección anulaciones, los valores
predeterminados de la pantalla
Setup (Configuración)
> Encryption (Cifrado) > System Configuration
(Configuración del sistema)
ya no llenarán estos
campos automáticamente. Si desea regresar a los
valores predeterminados después de cambiar las
anulaciones, deberá introducirlos manualmente.

Capítulo 8 Cifrado administrado por biblioteca
Configuración del Administrador de claves de cifrado (EKM) de Dell en la biblioteca
Guía del usuario de Dell PowerVault ML6000 176
• Escriba la dirección IP (si DNS no está activado) o el nombre del
host (si DNS está activado) del servidor de claves EKM principal
en el cuadro de texto
Primary Host (Host principal).
• Escriba el número de puerto del servidor de claves EKM
principal en el cuadro de texto
Port (Puerto). El número de puerto
predeterminado es 3801, a menos que SSL esté activada. Si SSL
está activada, el número de puerto predeterminado es 443.
• Si está utilizando un servidor EKM secundario, escriba la
dirección/nombre del host y el número de puerto del servidor de
claves EKM secundario en los cuadros de texto
Secondary Host
(Host secundario) y
Port (Puerto).
• Seleccione la casilla
SSL si desea activar la capa de conexiones
segura (SSL) para la comunicación entre esa partición y los
servidores EKM. El valor predeterminado es Disabled
(Desactivado). Si activa SSL, debe asegurarse de que los números
de puerto EKM principal y secundario en la sección de
anulaciones coincidan con los números de puerto SSL en los
servidores EKM. El número de puerto SSL predeterminado es
443.
Nota: Las claves se cifran siempre antes de enviarlas desde el
servidor EKM a la unidad de cinta, ya sea que SSL esté
activada o no. La activación de SSL proporciona
seguridad adicional.

Capítulo 8 Cifrado administrado por biblioteca
Configuración del Administrador de claves de cifrado (EKM) de Dell en la biblioteca
Guía del usuario de Dell PowerVault ML6000 177
Si utiliza anulaciones, asegúrese de instalar el software EKM en todos
los servidores que especifique. Luego ejecute EKM Path Diagnostics
(Diagnósticos de ruta de acceso EKM) en cada unidad de cinta en
todas las particiones configuradas para EKM, para asegurarse de que
cada unidad de cinta se pueda comunicar con y recibir claves desde el
servidor EKM especificado. Para obtener más información, consulte
Utilización de los diagnósticos de ruta de acceso EKM
en la
página 178.
4 Haga clic en
Apply (Aplicar).
5 Guarde la configuración de la biblioteca.
Nota:
Restricciones en los servidores EKM utilizadas para
anulaciones:
Si está utilizando servidores para anulaciones
principales y secundarios, se aplica la siguiente restricción.
(Si no está utilizando un servidor secundario, no hay
restricciones).
Restricciones: Se deberá "aparear" un determinado
servidor principal con uno secundario y no se pueden usar
en distintas combinaciones. Por ejemplo:
• Usted puede tener Servidor1 como el principal y
Servidor2 como el secundario para cualquier o para
todas las particiones.
• Si Servidor1 es el principal y Servidor2 es el secundario
en una partición, entonces en cualquier otra partición en
que se utilice Servidor1, Servidor1 sólo puede ser el
principal y debe estar “apareado” con Servidor2 como el
secundario. No se puede tener Servidor1 como principal
y Servidor3 como secundario en otra partición.
• No puede asignar Servidor1 para que sea tanto el
principal en la ParticiónA como el secundario en la
ParticiónB.
• No puede asignar Servidor2 para que sea tanto el
secundario en la ParticiónA como el principal en la
ParticiónB.

Capítulo 8 Cifrado administrado por biblioteca
Configuración del Administrador de claves de cifrado (EKM) de Dell en la biblioteca
Guía del usuario de Dell PowerVault ML6000 178
Utilización de los
diagnósticos de ruta de
acceso EKM 8
Los diagnósticos de ruta de acceso EKM constan de una serie de pruebas
cortas para validar si los servidores de claves se están ejecutando, están
conectados y pueden proporcionar claves según se requiera.
Ejecute los diagnósticos manuales de ruta de acceso EKM cada vez que
cambie la configuración del servidor de claves o la configuración de
cifrado de la biblioteca, así como cuando reemplace una unidad de cinta.
Se recomienda probar cada unidad que se comunique con los servidores
del administrador de claves.
Los diagnósticos consisten en las siguientes pruebas:
•
Ping: verifica el enlace de la comunicación Ethernet entre la biblioteca
y los servidores de claves. Si la partición en la que reside la unidad de
cinta seleccionada usa anulaciones del servidor EKM, entonces se
prueban las direcciones IP de las anulaciones (consulte
Setup
[Configuración] > Encryption [Cifrado] > Partition Configuration
[Configuración de partición]
). Si la partición no usa anulaciones, se
prueban las direcciones IP predeterminadas del sistema (consulte
Setup [Configuración] > Encryption [Cifrado] > System Configuration
[Configuración del sistema]
).
•
Drive (Unidad): verifica la ruta de acceso de la unidad de cinta en la
biblioteca (comunicación desde la biblioteca a la guía de unidad de
cinta y desde la guía de unidad de cinta a la unidad de cinta). La
unidad de cinta deberá estar descargada, lista y en línea para poder
ejecutar esta prueba. Si esta prueba falla, no se realizan las pruebas de
configuración y ruta de acceso.
•
Path (Ruta de acceso): verifica que los servicios de EKM se estén
ejecutando en los servidores de claves.
•
Config (Configuración): verifica que los servidores de claves puedan
proporcionar claves de cifrado.
Si alguna de las pruebas falla, intente las siguientes sugerencias para resolver
el problema y vuelva a ejecutar la prueba para asegurarse de que pasa:
•
Ping Test Failure (Falla de la prueba de ping): verifique que el host del
servidor de claves se esté ejecutando y que sea accesible desde la red
a la que está conectada la biblioteca.
Nota: Esta prueba no se puede ejecutar si falla la prueba de
unidad.

Capítulo 8 Cifrado administrado por biblioteca
Configuración del Administrador de claves de cifrado (EKM) de Dell en la biblioteca
Guía del usuario de Dell PowerVault ML6000 179
• Drive Test Failure (Falla de la prueba de la unidad): verifique si hay
alguna notificación RAS para la unidad de cinta y siga las
instrucciones de resolución en la notificación.
•
Path Test Failure (Falla de la prueba de ruta de acceso):
•
Config Test Failure (Falla de prueba de configuración):
• Verifique que el servidor de clave esté configurado para aceptar
la unidad de cinta que está probando.
Diferencias entre los
diagnósticos manuales y
automáticos de ruta de
acceso EKM 8
Los diagnósticos de ruta de acceso EKM se pueden realizar de dos maneras:
• Uso de los diagnósticos manuales de ruta de acceso EKM
en la página 180
• Uso de los diagnósticos automáticos de ruta de acceso EKM
en la página 181
Los diagnósticos manuales difieren de los diagnósticos automáticos en los
siguientes aspectos:
• Los diagnósticos manuales cambian el estado de las particiones
afectadas a “fuera de línea” durante las pruebas. Cuando las pruebas
se completan, las particiones vuelven al estado en línea/fuera de
línea en el que estaban antes de que comenzaran las pruebas.
• Los diagnósticos automáticos no cambian el estado de las particiones
a “fuera de línea” pero pueden demorar los movimientos a las
unidades de cinta mientras se están probando.
• Los diagnósticos manuales requieren la selección de una unidad de
cinta que se usará para la prueba. Como la prueba únicamente valida
la unidad seleccionada, si se desea probar la ruta de acceso para cada
unidad de cinta, se deberá ejecutar esta prueba muchas veces (una
vez por cada unidad). Para probar todos los servidores, debe ejecutar
los diagnósticos una vez por cada partición que tenga habilitado el
cifrado administrado por biblioteca (cada par de servidores se
conecta a una partición única y una unidad de cinta). Además, si la
unidad de cinta no está disponible (debe estar descargada, lista y en
línea), no se realizarán las pruebas de unidad, ruta de acceso y
configuración.
• Los diagnósticos automáticos prueban todos los servidores EKM
conectados, uno a la vez, y la biblioteca selecciona la unidad de cinta
que se usará para cada prueba. Si la unidad de cinta seleccionada no

Capítulo 8 Cifrado administrado por biblioteca
Configuración del Administrador de claves de cifrado (EKM) de Dell en la biblioteca
Guía del usuario de Dell PowerVault ML6000 180
está disponible (deberá estar descargada, lista y en línea), la
biblioteca intenta con otra unidad de cinta que esté conectada al
servidor de claves hasta que encuentre una disponible. Si no se
dispone de unidades de cinta conectadas a un servidor de claves
en particular, ese servidor es omitido y las pruebas no se realizan.
Si se omite un servidor para “X” cantidad de intervalos de pruebas
consecutivas (donde “X” puede configurarse en el cliente web),
la biblioteca generará un vale de RAS. Si una unidad de cinta
permanece cargada durante mucho tiempo, es posible que nunca se
someta a una prueba. Si desea probar una unidad de cinta específica,
deberá usar los diagnósticos manuales de ruta de acceso EKM.
En particular, cuando reemplace una unidad de cinta, ejecute los
diagnósticos manuales de ruta de acceso EKM.
Uso de los diagnósticos
manuales de ruta de
acceso EKM 8
1 Ingrese a la pantalla EKM Path Diagnostics (Diagnósticos de ruta
de acceso EKM) de una de las dos formas siguientes:
• Ingresar diagnósticos de la biblioteca. Desde el cliente web,
seleccione Tools (Herramientas) > Diagnostics (Diagnósticos),
y haga clic en OK (Aceptar) en los mensajes que aparecen. Desde
el menú Diagnostics (Diagnósticos), seleccione EKM > EKM Path
Diagnostics (Diagnóstico de ruta de acceso EKM).
• Seleccione Setup (Configuración) > Encryption (Cifrado) >
System Configuration (Configuración del sistema) o Setup
(Configuración) > Encryption (Cifrado) > Partition
Configuration (Configuración de partición) y haga clic en el
enlace “Click here to run EKM Path Diagnostics” (Haga clic
aquí para ejecutar diagnósticos de ruta de acceso EKM).
2 Haga clic en
Aceptar para iniciar los diagnósticos.
Nota: Realizar los diagnósticos cerrará la sesión del resto de
los usuarios de igual o menor privilegio y cambiará el
estado de las particiones a “fuera de línea”. Al salir de
los diagnósticos, las particiones automáticamente
recuperan el estado en línea.

Capítulo 8 Cifrado administrado por biblioteca
Configuración del Administrador de claves de cifrado (EKM) de Dell en la biblioteca
Guía del usuario de Dell PowerVault ML6000 181
3 La biblioteca realiza los diagnósticos y muestra los resultados del
éxito o falla para cada prueba en la ventana Progress (Progreso).
4 Realice una de las siguientes acciones:
• Si aparece Completed (Completado) en la ventana Progress
(Progreso), los diagnósticos se llevaron a cabo (esto no significa
que hayan pasado, sólo que se realizaron). Haga clic en Close
(Cerrar) para cerrar la ventana de progreso.
• Si aparece Failure (Error) en la ventana Progress (Progreso), no
fue posible realizar los diagnósticos. Siga las instrucciones que
aparecen en la ventana de progreso para resolver los problemas
que hayan surgido durante la operación.
5 Si ingresó al menú de Diagnósticos, seleccione Exit (Salir) de la barra
del menú y luego haga clic en OK (Aceptar) en el cuadro de diálogo
que aparece.
Uso de los diagnósticos
automáticos de ruta de
acceso EKM 8
Es posible habilitar la biblioteca para que realice automáticamente
los diagnósticos de ruta de acceso EKM a intervalos seleccionados.
Durante cada intervalo, la biblioteca prueba todos los servidores
de claves configurados. El intervalo de pruebas predeterminado es
de cuatro horas. Si ocurre algún problema, la biblioteca genera un vale
de RAS.
• Los diagnósticos automáticos de ruta de acceso EKM están
desactivados de manera predeterminada. Se recomienda dejar
desactivados los diagnósticos automáticos de ruta de acceso EKM
a menos que las interrupciones de la red sean un motivo frecuente
de fallas de cifrado en su sitio.
Nota: Las pruebas de diagnóstico pueden tardar varios minutos
en completarse.

Capítulo 8 Cifrado administrado por biblioteca
Configuración del Administrador de claves de cifrado (EKM) de Dell en la biblioteca
Guía del usuario de Dell PowerVault ML6000 182
Para ver una lista de las pruebas realizadas, consulte Utilización de los
diagnósticos de ruta de acceso EKM en la página 178.
Para activar los diagnósticos automáticos de ruta de acceso EKM:
1 Desde el cliente web, seleccione Setup (Configuración) > Encryption
(Cifrado) > System Configuration (Configuración del sistema).
2 Seleccione la casilla Automatic EKM Path Diagnostics (Diagnósticos
automáticos de ruta de acceso EKM).
3 Seleccione un intervalo de pruebas en la lista desplegable Interval
(Intervalo).
4 En la lista desplegable Test Warning Threshold (Umbral de advertencia
de prueba), seleccione el número de intervalos omitidos de pruebas
consecutivas necesarios para que la biblioteca genere un vale de RAS
que informe que la prueba no se pudo realizar dentro de la cantidad de
intervalos especificados. Puede seleccionar “Off” (Apagado) o cualquier
valor de 1 a 24. Si selecciona “Off” (Apagado), la biblioteca jamás
generará un vale de RAS, independientemente de la cantidad de
pruebas que se hayan omitido. El umbral predeterminado es 3.
Ver y cambiar el servidor
de clave activo 8
La pantalla Key Manager Status (Estado del administrador de claves)
le muestra qué servidor de claves de cifrado está activo actualmente,
y le permite cambiar el servidor activo. Cuando usted cambia el servidor
activo, significa que la siguiente operación del servidor de claves y todas
las operaciones posteriores del servidor de claves se realizarán utilizando
el nuevo servidor activo hasta que ese servidor falle o los valores del
servidor de claves cambien.
Precaución:La ejecución de diagnósticos automáticos de ruta
de acceso EKM puede aumentar los vales de RAS
en caso de que las pruebas se omitan porque las
unidades de cinta no están disponibles para un
número configurable de intervalos de pruebas
consecutivas. Para disminuir la generación de vales
de RAS, puede especificar un número mayor para
la cantidad de intervalos de pruebas consecutivas
necesarios para generar un vale de RAS o puede
establecer que la biblioteca nunca genere un vale de
RAS para intervalos de pruebas omitidas.

Capítulo 8 Cifrado administrado por biblioteca
Configuración del Administrador de claves de cifrado (EKM) de Dell en la biblioteca
Guía del usuario de Dell PowerVault ML6000 183
1 Desde el cliente web, seleccione Tools (Herramientas) > EKM
Management (Administrador EKM) > Server Status (Estado
del servidor).
Aparece la pantalla Key Manager Status (Estado del administrador
de claves). Aparece una lista de todos los servidores EKM conectados.
El servidor actualmente activo aparece en negrita en color verde con
la palabra “(Active)” (Activo) después de él.
2 Para que un servidor diferente sea el servidor activo, seleccione el
botón de radio de ese servidor y haga clic en Apply (Aplicar).
Visualización de la
configuración de cifrado
de la unidad de cinta 8
Puede ver la configuración de cifrado de las siguientes maneras:
• System Information Report (Información del sistema): para ver la
información de cifrado de todos los servidores de claves, particiones
y unidades de cinta, seleccione Reports (Informes) > System
Information (Información del sistema)
en el cliente web.
• Library Configuration Report (Informe de configuración de biblioteca):
para ver el estado de cifrado de un cartucho de cinta o una unidad
de cinta seleccionada, seleccione Reports (Informes) > Library
Configuration (Configuración de biblioteca) en el cliente web y
haga clic en la unidad de cinta o ranura. El estado de cifrado se
muestra en una ventana emergente de estado.
• Partition Encryption (Cifrado de la partición): en el cliente web,
seleccione Setup (Configuración) > Encryption (Cifrado) > Partition
Configuration (Configuración de partición) para ver y cambiar la
configuración de cifrado de las particiones. Consulte Paso 5:
Configurar particiones para el cifrado administrado por biblioteca en
la página 173 para obtener más información.
Evite generar claves en forma manual en más de cinco bibliotecas
simultáneamente, ya que el proceso de generación de claves exige la
utilización de muchos recursos en el servidor. Generar claves en forma
manual o más de cinco bibliotecas de una sola vez puede hacer que no se
complete la operación de generación de claves, o interferir con las
operaciones de recuperación de claves. Si no hay fallas durante la
generación de claves, espere 10 minutos, luego intente comenzar
nuevamente. El proceso de generación de claves se reanudará desde
donde se encontró el error.

Guía del usuario de Dell PowerVault ML6000 184
Capítulo 9
9Funcionamiento de la biblioteca
Este capítulo explica cómo obtener acceso y ejecutar su biblioteca.
La mayoría de las funciones de la biblioteca que aquí se describen
se pueden encontrar en el menú
Operations (Funcionamiento).
Encendido de la biblioteca
Para encender la biblioteca:
1 Conecte todos los cables de alimentación a la fuente eléctrica
correspondiente.
2 Encienda cada suministro de alimentación con el interruptor ubicado
en la parte posterior de cada uno de ellos.
3 Presione el botón de energía ubicado en la puerta anterior del
módulo de control de biblioteca de 5U.
Al encender la biblioteca, se ejecutará una autoprueba para garantizar
que todas las partes funcionen correctamente. Todas las unidades de
cinta y particiones se ponen en línea.
Nota: La información de este capítulo se refiere al cliente web.
Las diferencias de funcionalidad entre el cliente web y el
panel de operador están indicadas.

Capítulo 9 Funcionamiento de la biblioteca
Apagado y eliminación total de la alimentación
Guía del usuario de Dell PowerVault ML6000 185
Apagado y eliminación total de la alimentación
El comando Shutdown (Apagar) apaga el sistema operativo y el firmware
de la biblioteca. Al realizar un apagado, la biblioteca finaliza el comando
actual y baja el robot a la parte inferior.
Antes de realizar un apagado, asegúrese de que las aplicaciones host
conectadas no estén enviando comandos a la biblioteca.
Para apagar la biblioteca: Realice la secuencia de apagado y luego oprima
el botón de energía ubicado en la parte anterior del módulo de control de
biblioteca de 5U.
Para eliminar la alimentación por completo: Realice la secuencia de
apagado y apague la biblioteca. Luego, apague el interruptor de
alimentación de cada fuente de energía, ubicado en la parte posterior de
la biblioteca. Por último, desconecte los cables de alimentación de la
fuente eléctrica.
Las rutas para abrir las pantallas apropiadas son las siguientes:
• Desde el cliente web, seleccione
Operations (Funcionamiento) >
System Shutdown (Apagado del sistema)
.
• Desde el panel de operador, seleccione
Operations (Funcionamiento) >
Shutdown (Apagado)
.
Reinicio de la biblioteca
El comando Restart (Reinicio)apaga y reinicia el sistema operativo y el
firmware de la biblioteca. Al realizar un reinicio, la biblioteca finaliza el
comando actual, luego se apaga y vuelve a iniciarse. Durante el reinicio,
la biblioteca pone en línea todas las unidades de cinta y particiones y
realiza un inventario de cartuchos, unidades de cintas y ranuras.
Precaución: Siempre realice un apagado antes de eliminar
completamente la alimentación de la biblioteca.

Capítulo 9 Funcionamiento de la biblioteca
Inicio de sesión
Guía del usuario de Dell PowerVault ML6000 186
Antes de realizar un reinicio, asegúrese de que las aplicaciones host
conectadas no estén enviando comandos a la biblioteca.
El reinicio toma aproximadamente 5 minutos para el módulo de control
de biblioteca de 5U y más tiempo para las configuraciones de biblioteca
de 14U y superiores.
Si aparece el mensaje “Not Initialized” (No inicializado) en el panel de
operador tras terminar el proceso de reinicio, labiblioteca no se habrá
inicializado correctamente. Vea la pantalla
All RAS Tickets (Todos los
vales de RAS)
para encontrar el problema que está impidiendo que la
biblioteca se inicialice adecuadamente. Consulte Visualización de vales
de RAS en la página 434.
Las rutas para abrir las pantallas apropiadas son las siguientes:
• Desde el cliente web, seleccione
Operations (Funcionamiento) >
System Shutdown (Apagado del sistema)
.
• Desde el panel de operador, seleccione
Operations (Funcionamiento) >
Shutdown (Apagado)
.
Inicio de sesión
Todos los usuarios y administradores deben iniciar sesión en la biblioteca
para ejecutar las funciones de la biblioteca o ver las operaciones de
la misma.
Si está iniciando sesión en la biblioteca por primera vez usando la cuenta
de administrador predeterminada, escriba
admin en el cuadro de texto
User Name (Nombre del usuario) y password en el cuadro de texto
Password (Contraseña).
Tras iniciar sesión por primera vez, cambie la contraseña de la cuenta
predeterminada de administrador. Las contraseñas se limitan a 6 a
12 caracteres alfanuméricos en minúsculas y también pueden incluir
guiones bajos (_), puntos (.), guiones (-), asteriscos (*) y el símbolo de
arroba (
@). Por ejemplo: pass_1. Para obtener información acerca de

Capítulo 9 Funcionamiento de la biblioteca
Cerrar sesión
Guía del usuario de Dell PowerVault ML6000 187
cómo cambiar las contraseñas, consulte Modificación de cuentas de
usuarios locales en la página 108.
Inicio de sesión cuando
LDAP o Kerberos está
activado 9
Cuando se activa LDAP o Kerberos, la pantalla Login (Inicio de sesión)
muestra la casilla
Remote Authentication (Autentificación remota). Inicie
sesión en el panel de operador o el cliente web de la siguiente manera:
• Seleccione la casilla
Remote Authentication (Autentificación remota)
para iniciar sesión con un nombre de usuario y una contraseña de
servicio de directorio.
• Quite la marca de la casilla
Remote Authentication (Autentificación
remota)
para iniciar sesión con un nombre de usuario y una
contraseña local.
Para obtener más información acerca de LDAP, consulte Configuración
del LDAP en la página 109.
Para obtener más información acerca de Kerberos, consulte
Configuración de Kerberos
en la página 115.
Cerrar sesión
El cierre de sesión protege el acceso a la biblioteca de los usuarios no
autorizados. Cierre sesión cuando termine de utilizar la biblioteca
mediante el cliente web o el panel de operador.
Desde el cliente web o el panel del operador, usted puede hacer clic en el
botón
LOGOUT (CERRAR SESIÓN) en la parte superior de la pantalla para
cerrar sesión. Desde el cliente web, también puede seleccionar
Operations
(Funcionamiento) > Logout (Cerrar sesión)
.
Nota: Si extravía la contraseña de la cuenta predeterminada
del administrador, comuníquese con el servicio de asistencia
técnica de Dell. Para obtener información de contacto, consulte
Anexo C, Cómo comunicarse con Dell
.

Capítulo 9 Funcionamiento de la biblioteca
Realización de operaciones de medios
Guía del usuario de Dell PowerVault ML6000 188
Realización de operaciones de medios
Los administradores y los usuarios pueden usar comandos del cliente
web y del panel del operador en el menú
Operations (Funcionamiento)
para realizar las siguientes operaciones de medios:
• Importar cartuchos de datos a la biblioteca
• Exportar cartuchos de datos de la biblioteca
• Trasladar cartuchos de datos entre las unidades de cinta, estaciones
de I/E y ranuras de almacenamiento dentro de una partición
• Importar cartuchos de limpieza a la biblioteca (función AutoClean
activada)
• Exportar cartuchos de limpieza desde la biblioteca (función
AutoClean activada)
• Cargar cartuchos en las unidades de cinta
• Descargar cartuchos desde las unidades de cinta
• Cambiar el modo de la unidad de cinta de en línea a fuera de línea y
viceversa según sea necesario
Además, los administradores pueden hacer lo siguiente:
• Limpiar las unidades de cinta manualmente, usando el comando
Tools (Herramientas) > Drive Mgmt (Administración de unidades) >
Clean Drive (Limpiar unidad)
en el panel del operador o Tools
(Herramientas) > Drive Operations (Funcionamiento de unidades) >
Clean a tape drive (Limpiar una unidad de cinta)
desde el cliente web.
Los siguientes temas ofrecen información general del funcionamiento de
estos medios. Para conocer los procedimientos paso a paso, consulte la
Ayuda en línea de la biblioteca. Para obtener acceso al sistema de ayuda
en línea, haga clic en el icono
Help (Ayuda) en la esquina superior derecha
del cliente web o en el panel del operador.

Capítulo 9 Funcionamiento de la biblioteca
Realización de operaciones de medios
Guía del usuario de Dell PowerVault ML6000 189
Importación de medios 9
La operación importación de medios le permite utilizar la estación de I/E
para importar cartuchos de datos en la biblioteca. El escáner de la
biblioteca leerá automáticamente el código de barras de los cartuchos
nuevos importados a la biblioteca.
Este tema se centra en la utilización de la interfaz de usuario de la
biblioteca, no de la aplicación de host, para la importación de medios.
El uso de la biblioteca para importar medios puede necesitar la
realización de un inventario de la biblioteca con la aplicación de host.
Consulte la documentación de su aplicación de host para obtener
más información.
Existen dos maneras de importar cartuchos de cinta a través de la
biblioteca: con asignación manual de cartuchos activada o desactivada. La
asignación manual de cartuchos se activa en la biblioteca de
manera predeterminada. Para obtener información sobre cómo
desactivar/activar esta función, consulte Cómo activar/desactivar la
asignación manual de cartuchos en la página 84.
Esta sección incluye los siguientes apartados
• Importación de medios con asignación manual de cartuchos activada
en la página 190
• Importación con asignación manual de cartuchos desactivada
en la página 191
• Proceso para la importación de medios
en la página 191
Nota: La información y los procedimientos de esta guía del usuario
se refieren en concreto al cliente web de la biblioteca y a la
interfaz de usuario del panel de operador, no a la aplicación de
host. La realización de operaciones de medios mediante la
interfaz de usuario de la biblioteca puede afectar a su
aplicación de host. Consulte la documentación de su
aplicación de host para obtener más información.
Nota: Si su biblioteca tiene cero ranuras de estación de I/E, no podrá
importar ni exportar medios. Consulte Configuración de las
ranuras de la estación de I/E en la página 87.

Capítulo 9 Funcionamiento de la biblioteca
Realización de operaciones de medios
Guía del usuario de Dell PowerVault ML6000 190
La siguiente tabla describe las diferencias entre lo que puede hacer
según el estado de la asignación manual de cartuchos:
Importación de medios con asignación manual de cartuchos
activada
9
• Cuando la asignación manual de cartuchos está activada (valor
predeterminado), una vez que cargue los cartuchos de cinta en la
estación de I/E y cierre la puerta de la estación de I/E, la pantalla
Assign I/E (Asignar I/E) aparecerá automáticamente en el panel de
operador. La pantalla
Assign I/E (Asignar I/E) le solicita utilizar el
panel del operador para asignar los cartuchos a una partición
específica o a la partición del sistema. Los cartuchos pueden ser
usados sólo por la partición asignada. Todos los cartuchos que haya
colocado en la estación de I/E se asignan a la misma partición que
seleccionó.
• Si cancela la pantalla
Assign I/E (Asignar I/E)) (o si olvida asignar el
cartucho insertado a una partición), los cartuchos quedarán sin
asignar hasta que se importen a través de la interfaz de usuario web o
se abra y cierre la estación de I/E para que vuelva a mostrarse la
pantalla
Assign I/E (Asignar I/E).
• No es posible importar medios sin asignar en la biblioteca a través del
panel de operador.
Asignación
manual de
cartuchos
Asignación de cartuchos en la
estación de I/E
¿Se permite la
importación de
medios no
asignados?
Enabled
(Activado)
(valor
predeterminado)
Se le solicita que asigne cartuchos
a una partición inmediatamente
después de colocarlos en la
estación de I/E. Puede salir de esta
ventana y cancelar la operación sin
asignarlos a una partición.
Desde el panel de
operador:
NO
Desde el cliente web:
YES (SÍ)
Disabled
(Desactivado)
No se le solicita que asigne
cartuchos a una partición y los
cartuchos quedan sin asignar
hasta importarlos a la biblioteca.
Desde el panel de
operador:
YES (SÍ)
Desde el cliente web:
YES (SÍ)

Capítulo 9 Funcionamiento de la biblioteca
Realización de operaciones de medios
Guía del usuario de Dell PowerVault ML6000 191
• Es posible importar medios sin asignar en la biblioteca a través del
cliente web. Al importar cartuchos de cinta sin asignar a través del
cliente web, sólo los cartuchos que realmente se importan a una
partición serán asignados a esa partición. El resto de los cartuchos
quedarán sin asignar en la estación de
I/E.
• Los cartuchos no asignados no son visibles para las aplicaciones
de host.
Importación con asignación manual de cartuchos desactivada
9
• Desactivar la asignación manual de cartuchos permite cargar
varios cartuchos de cinta en la estación de I/E y asignarlos a
diferentes particiones.
• La pantalla
Assign I/E (Asignar I/E) no se muestra en el panel de
operador. Los cartuchos en la estación de I/E están disponibles para
que cualquier partición, incluida la partición del sistema, los utilicen.
Los cartuchos de la estación de I/E quedan sin asignar hasta que los
importe a una partición (al importarlos, se asignan a la partición).
• Es posible importar cartuchos de cinta sin asignar a través del panel
de operador o el cliente web. Al importar cartuchos de cinta sin
asignar, sólo se asignarán a la partición los cartuchos que
efectivamente importe en dicha partición. El resto de los cartuchos
quedarán sin asignar en la estación de I/E.
• Los cartuchos no asignados son visibles para las aplicaciones de
host y cualquier aplicación de host puede solicitarlos según el
orden de llegada.
Proceso para la importación de medios
9
Debe tener acceso a la estación de I/E de la biblioteca y al panel del
operador para importar cartuchos.
Si la función AutoClean está activada, también puede importar cartuchos
de limpieza en la biblioteca. Para obtener información, consulte
Importación de medios de limpieza
en la página 205. Además, puede
cargar masivamente cartuchos en la biblioteca en vez de utilizar la
estación de I/E para importar medios. Para obtener información, consulte
Carga masiva
en la página 194.

Capítulo 9 Funcionamiento de la biblioteca
Realización de operaciones de medios
Guía del usuario de Dell PowerVault ML6000 192
El proceso de importación de cartuchos incluye los pasos siguientes:
1 Vaya a la parte anterior de la biblioteca e inserte los cartuchos en
la estación de I/E.
2 Cierre la puerta de la estación de I/E.
La pantalla
Assign I/E (Asignar I/E) aparece en el panel del operador
si el valor
Manual Cartridge Assignment (Asignación manual de
cartuchos)
está activado en la pantalla System Settings (Configuración
del sistema)
en el panel del operador (Tools [Herramientas] > System
Settings [Configuración del sistema]
).
Si aparece la pantalla
Assign I/E (Asignar I/E), haga lo siguiente:
a Asigne los cartuchos a la partición adecuada, seleccionando una
de las particiones enumeradas en la pantalla
Assign I/E (Asignar
I/E)
.
El botón de la partición cambia a color azul al seleccionarlo.
b Seleccione
Apply (Aplicar).
Si la partición seleccionada está en línea, será puesta fuera de
línea antes de que la operación de importación se ejecute y
volverá a ser puesta en línea una vez que la operación haya
finalizado. Si la biblioteca contiene múltiples particiones, la
operación de importación no afectará las operaciones de otras
particiones.
Nota: Una vez iniciada la operación de importación, no abra ni cierre
la puerta de la estación de I/E.
Precaución: Si selecciona una partición incorrecta, abra la puerta
de la estación de I/E. Traslade el cartucho a otra
ranura de la estación de I/E y cierre la puerta de
dicha estación de I/E. La biblioteca volverá a
explorar la estación de I/E y la pantalla
Assign I/E
(Asignar I/E)
aparecerá de nuevo.

Capítulo 9 Funcionamiento de la biblioteca
Realización de operaciones de medios
Guía del usuario de Dell PowerVault ML6000 193
3 Utilice las pantallas Import Media (Importar medios) en el panel del
operador o el cliente web para importar los cartuchos en la partición.
Siga las indicaciones en pantalla o consulte la Ayuda en línea de la
biblioteca para los procedimientos paso a paso. Para obtener acceso al
sistema de ayuda en línea, haga clic en el icono
Help (Ayuda) en la
esquina superior derecha del cliente web o en la interfaz de usuario
del panel del operador.
Debe proporcionar la siguiente información en las pantallas
Import
Media (Importar medios)
para importar medios:
•
Partition (Partición): la partición en la que desea importar los
cartuchos. La pantalla muestra únicamente las particiones a las
que se le ha dado acceso. La pantalla incluye información sobre el
modo de partición (en línea o fuera de línea) y el número de
ranuras vacías en la partición. El número de cartuchos que puede
importar se limita al número de ranuras vacías.
•
Media (Medios): los cartuchos que desea importar.
Las rutas para abrir las pantallas apropiadas son las siguientes:
•
Desde el cliente web, seleccione Operations (Funcionamiento) >
Media (Medios) > Import (Importar)
.
• Desde el panel de operador, seleccione
Operations
(Funcionamiento) > Import Media (Importar medios)
.
Nota: Si la operación no se completa satisfactoriamente, la
partición permanece fuera de línea hasta que se la
pone en línea manualmente o se reinicia la biblioteca
(consulte Tomar una partición en línea o fuera de línea
en la página 83).
Nota: Usted puede filtrar la lista de medios, introduciendo todo
o parte de un código de barras en el cuadro de texto
Search
(Buscar)
. Utilice un asterisco (*) para realizar búsquedas
con caracteres comodín. También puede ordenar la lista
haciendo clic en las columnas con encabezados en negrita.
Por ejemplo, si se selecciona el encabezado de columna
Location (Ubicación), la lista se ordena según las
coordenadas de ubicación.

Capítulo 9 Funcionamiento de la biblioteca
Realización de operaciones de medios
Guía del usuario de Dell PowerVault ML6000 194
Para obtener procedimientos paso a paso, consulte la Ayuda en línea de
su biblioteca. Para obtener acceso al sistema de ayuda en línea, haga clic
en el icono
Help (Ayuda) en la esquina superior derecha del cliente web o
en la interfaz de usuario del panel del operador.
Carga masiva 9
La carga masiva es otra manera de cargar medios en la biblioteca. Si no
hay ninguna ranura de la estación de I/E configurada, siempre será
necesario cargar los cartuchos masivamente en la biblioteca. Si se han
configurado ranuras de la estación de I/E, es recomendable realizar una
carga masiva inicial cuando usted empiece a utilizar su biblioteca por
primera vez. La biblioteca realizará un inventario tras completar la
carga masiva.
Antes de la carga masiva, imprima el informe Library Configuration
(Configuración de biblioteca) desde el cliente web para ver cómo se
configuran las ranuras físicas de la biblioteca. El reporte muestra qué
ranuras no están disponibles, cuáles están configuradas como ranuras
de limpieza o como ranuras de estación de I/E. Para obtener información
acerca de cómo obtener acceso al informe, consulte Visualización del
informe Library Configuration (Configuración de biblioteca)
en la página 219.
Cuando se hayan configurado las ranuras de estación de I/E como
ranuras I/E, la puerta de la estación de I/E quedará desbloqueada
y usted podrá abrir la puerta de acceso principal a la biblioteca.
Cuando todas las ranuras de estación de I/E estén configuradas como
almacenamiento, la puerta de la estación de I/E permanecerá siempre
bloqueada. No podrá abrir la puerta de acceso principal para cargar
masivamente cartuchos de cinta en la biblioteca sin desbloquear primero
la puerta de la estación de I/E. Si fuera posible, realice la carga masiva de
la biblioteca antes de configurar las ranuras de la estación de I/E como
almacenamiento. Si no, desbloquee la puerta de la estación de I/E. Para
obtener información sobre el bloqueo y el desbloqueo de estaciones I/E,
consulte Bloqueo y desbloqueo de las estaciones de I/E
en la página 212.
Para obtener información acerca de cómo configurar las ranuras de la
Precaución: Coloque los cartuchos en su correspondiente ranura
configurada; porejemplo, los cartuchos de limpieza no
deberán colocarse en las ranuras configuradas para
almacenamiento.

Capítulo 9 Funcionamiento de la biblioteca
Realización de operaciones de medios
Guía del usuario de Dell PowerVault ML6000 195
estación de I/E, consulte Configuración de las ranuras de la estación de
I/E en la página 87.
Para realizar una carga masiva inicial, abra la puerta de acceso e inserte
de forma manual, directamente en las ranuras de almacenamiento, los
cartuchos que tenga pensado utilizar. Los cartuchos no entrarán del todo
si están insertados de forma incorrecta.
Tras la carga masiva inicial, puede utilizar la pantalla Import Media
(Importar medios)
para agregar cartuchos sin interrumpir las operaciones
de la biblioteca, siempre que se hayan configurado las ranuras de la
estación de I/E. Para obtener más información, consulte Importación de
medios en la página 189.
Ranuras no utilizadas
9
Cada configuración de la biblioteca contiene un número limitado de
ranuras a las que no puede obtener acceso el robot. El recuento de ranuras
en esta guía del usuario no incluye dichas ranuras no utilizables.
En cualquier configuración de biblioteca, el selector Picker no puede
obtener acceso a la ranura inferior de cada columna del módulo más bajo
del bastidor, debido a que no hay suficiente espacio en la parte inferior de
la biblioteca para el selector Picker robotizado.
Nota: Un pequeño número de ranuras de almacenamiento físico es
inaccesible al robot y no deberían ser usadas para cartuchos de
cinta. Estas ranuras aparecen como no disponibles en el
reporte de Configuración de biblioteca. Para obtener
información detallada acerca de estas ranuras, consulte
Ranuras no utilizadas
en la página 195.
Nota: Cuando abra la puerta de acceso principal para cargar
cartuchos de cinta en la biblioteca, ésta generará
automáticamente un vale de confiabilidad, disponibilidad y
capacidad de servicio (RAS), que le informará que la puerta
está abierta. Para obtener información acerca de cómo resolver
un vale de RAS, consulte Acerca de los vales de RAS
en la página 432.

Capítulo 9 Funcionamiento de la biblioteca
Realización de operaciones de medios
Guía del usuario de Dell PowerVault ML6000 196
Traslado de medios 9
Una vez que se hayan importado los medios en la biblioteca, puede utilizar
la operación de traslado de medios para trasladar un solo cartucho de datos
entre las unidades de cinta y las ranuras de una partición.
Este tema se centra en la utilización de la interfaz de usuario de la
biblioteca, no de la aplicación de host, para el traslado de medios. El uso
de la biblioteca para trasladar medios puede requerir la realización de un
inventario de la biblioteca con la aplicación de host. Consulte la
documentación de su aplicación de host para obtener más información.
Algunos detalles sobre el uso de la biblioteca para trasladar medios son:
• Si la partición está en línea, se cambiará a fuera de línea antes de
realizar el traslado y se volverá a poner en línea una vez que el
traslado haya finalizado. Se le pedirá que confirme que desea poner
la partición fuera de línea.
• Sólo puede seleccionar las particiones a las que se le ha dado acceso.
• Únicamente puede trasladar medios a una partición de uno en uno.
Para el traslado de medios, tiene que proporcionar la siguiente
información en la interfaz de usuario:
•
Partition (Partición): enumera las particiones para las que usted tiene
permiso de acceso.
•
Selected Media (Cartucho elegido): el único cartucho que desea
trasladar.
•
Selected Destination (Ubicación elegida): la ubicación a la que desea
trasladar el cartucho.
Nota: Si su biblioteca tiene cero ranuras de estación de I/E, no podrá
trasladar cartuchos a o desde la estación de I/E. Consulte
Configuración de las ranuras de la estación de I/E
en la página 87.
Nota: Si la operación no se completa satisfactoriamente, la
partición permanece fuera de línea hasta que se la pone
en línea manualmente o se reinicia la biblioteca (consulte
Tomar una partición en línea o fuera de línea
en la página 83).

Capítulo 9 Funcionamiento de la biblioteca
Realización de operaciones de medios
Guía del usuario de Dell PowerVault ML6000 197
• Las rutas para abrir las pantallas apropiadas son las siguientes:
• Desde el cliente web, seleccione
Operations (Funcionamiento) > Media
(Medios) > Move (Mover)
.
• Desde el panel de operador, seleccione
Operations (Funcionamiento) >
Move Media (Mover cartucho)
.
Para obtener procedimientos paso a paso, consulte la Ayuda en línea de
su biblioteca. Para obtener acceso al sistema de ayuda en línea, haga clic
en el icono
Help (Ayuda) en la esquina superior derecha del cliente web
o en la interfaz de usuario del panel del operador.
Exportación de medios 9
La operación de exportación de medios le permite exportar cartuchos
de datos desde ranuras de almacenamiento a ranuras de estación de I/E
vacías para su extracción de la biblioteca.
Este tema se centra en la utilización de la interfaz de usuario de la
biblioteca, no de la aplicación de host, para la exportación de medios.
El uso de la biblioteca para exportar medios puede necesitar la realización
de un inventario de la biblioteca con la aplicación de host. Además, si la
aplicación de host ha emitido un comando que impide la extracción de
medios, no podrá utilizar la interfaz de usuario de la biblioteca para
exportar medios. Consulte la documentación de su aplicación de host
para obtener más información.
Si la función AutoClean está activada, también podrá exportar cartuchos
de limpieza. Para obtener información, consulte Exportación de medios
de limpieza en la página 208.
Nota: Usted puede filtrar la lista de medios, introduciendo todo o
parte de un código de barras en el cuadro de texto
Search
(Buscar)
. Utilice un asterisco (*) para realizar búsquedas con
caracteres comodín. También puede ordenar la lista haciendo
clic en las columnas con encabezados en negrita. Por ejemplo, si
se selecciona el encabezado de columna
Location (Ubicación), la
lista se ordena según las coordenadas de ubicación.
Nota: Si su biblioteca tiene cero ranuras de estación de I/E, no podrá
importar ni exportar medios. Consulte Configuración de las
ranuras de la estación de I/E en la página 87.

Capítulo 9 Funcionamiento de la biblioteca
Realización de operaciones de medios
Guía del usuario de Dell PowerVault ML6000 198
Algunos detalles sobre la exportación de cartuchos son:
• Si la partición seleccionada está en línea, se cambiará a fuera de línea
antes de realizar la operación de exportación y se volverá a poner en
línea una vez que la operación haya finalizado. Se le pedirá que
confirme que desea poner la partición fuera de línea.
• Sólo puede seleccionar las particiones a las que se le ha dado acceso.
• Sólo puede exportar cartuchos si existen ranuras de estación de
I/E vacías.
• Debe tener acceso a la estación de I/E de la biblioteca y al panel de
operador para importar cartuchos de limpieza.
Debe proporcionar la siguiente información en las pantallas
Export Media
(Exportar medios)
para exportar medios:
•
Partition (Partición): la partición en la que desea exportar los cartuchos.
Las pantallas incluyen información sobre el modo de partición
(en línea o fuera de línea) y el número de ranuras de estación de I/E
vacías. El número de cartuchos que puede exportar se limita al
número de ranuras vacías.
•
Media (Medios): los cartuchos de cinta que desea exportar.
Nota: Una vez iniciada la operación de exportación, no abra ni cierre
la puerta de la estación de I/E.
Precaución: Algunas aplicaciones de host podrían fallar en las
operaciones de importación/exportación cuando la
estación de I/E contiene cartuchos asignados a otra
partición. Cambie los cartuchos de la estación de I/E
tan pronto como pueda para evitar conflictos con las
otras particiones.
Nota: Si la operación no se completa satisfactoriamente, la
partición permanece fuera de línea hasta que se la pone
en línea manualmente o se reinicia la biblioteca (consulte
Tomar una partición en línea o fuera de línea
en la página 83).

Capítulo 9 Funcionamiento de la biblioteca
Realización de operaciones de medios
Guía del usuario de Dell PowerVault ML6000 199
Las rutas para abrir las pantallas apropiadas son las siguientes:
• Desde el cliente web, seleccione
Operations (Funcionamiento) > Media
(Medios) > Export (Exportar)
.
• Desde el panel del operador, seleccione
Operations (Funcionamiento)
> Export Media (Exportar medios)
.
Para obtener procedimientos paso a paso, consulte la Ayuda en línea de
su biblioteca. Para obtener acceso al sistema de ayuda en línea, haga clic
en el icono
Help (Ayuda) en la esquina superior derecha del cliente web o
en la interfaz de usuario del panel del operador.
Carga de unidades
de cinta 9
La operación Load Drive (Cargar unidad) permite cargar un cartucho
desde una ranura de almacenamiento a una unidad de cinta. La ranura de
almacenamiento y la unidad de cinta deben asignarse a la misma partición.
Este tema se centra en la utilización de la interfaz de usuario de la
biblioteca, no de la aplicación de host, para la carga de unidades de cinta.
El uso de la biblioteca para cargar unidades de cinta puede necesitar la
realización de un inventario con la aplicación de host. Consulte la
documentación de su aplicación de host para obtener más información.
Algunos de los detalles de la carga de unidades de cinta son:
• Si la partición está en línea, se cambiará a fuera de línea antes de
realizar la operación de carga y se volverá a poner en línea una vez
que la operación haya finalizado. Se le pedirá que confirme que desea
poner la partición fuera de línea.
Nota: Usted puede filtrar la lista de medios, introduciendo todo o
parte de un código de barras en el cuadro de texto
Search
(Buscar)
. Utilice un asterisco (*) para realizar búsquedas con
caracteres comodín. También puede ordenar la lista haciendo
clic en las columnas con encabezados en negrita. Por ejemplo,
si se selecciona el encabezado de columna
Location (Ubicación),
la lista se ordena según las coordenadas de ubicación.

Capítulo 9 Funcionamiento de la biblioteca
Realización de operaciones de medios
Guía del usuario de Dell PowerVault ML6000 200
• Sólo puede seleccionar las particiones a las que se le ha dado acceso.
• Las ubicaciones de la unidad de cinta predeterminada se muestran
resaltadas cuando se encuentra vacío o se borra el campo de código
de barras.
Debe proporcionar la siguiente información en las pantallas
Load Drive
(Cargar unidad)
para cargar cartuchos de cinta en las unidades de cinta:
•
Partition (Partición): la partición que contiene el cartucho que desea
cargar en una unidad de cinta. Las pantallas incluyen información
sobre el modo de la partición (en línea o fuera de línea).
•
Media (Medios): los cartuchos de cinta que desea mover.
Las rutas para abrir las pantallas apropiadas son las siguientes:
• Desde el cliente web, seleccione
Operations (Funcionamiento) > Drive
(Unidad) > Load (Cargar)
.
• Desde el panel de operador, seleccione
Operations (Funcionamiento) >
Load Drive (Cargar unidad)
.
Para obtener procedimientos paso a paso, consulte la Ayuda en línea de
su biblioteca. Para obtener acceso al sistema de ayuda en línea, haga clic
en el icono
Help (Ayuda) en la esquina superior derecha del cliente web
o en la interfaz de usuario del panel del operador.
Nota: Si la operación no se completa satisfactoriamente,
la partición permanece fuera de línea hasta que se la
pone en línea manualmente o se reinicia la biblioteca
(consulte Tomar una partición en línea o fuera de línea
en la página 83).
Nota: Usted puede filtrar la lista de medios, introduciendo todo o
parte de un código de barras en el cuadro de texto
Search
(Buscar)
. Utilice un asterisco (*) para realizar búsquedas con
caracteres comodín. También puede ordenar la lista haciendo
clic en las columnas con encabezados en negrita. Por ejemplo, si
se selecciona el encabezado de columna
Location (Ubicación), la
lista se ordena según las coordenadas de ubicación.

Capítulo 9 Funcionamiento de la biblioteca
Realización de operaciones de medios
Guía del usuario de Dell PowerVault ML6000 201
Descarga de unidades
de cinta 9
La operación de descarga de unidad le permite descargar un cartucho
desde una unidad de cinta a una ranura de almacenamiento. La ranura de
almacenamiento y la unidad de cinta deben asignarse a la misma partición.
Este tema se centra en la utilización de la interfaz de usuario de la
biblioteca, no de la aplicación de host, para la descarga de unidades de
cinta. El uso de la biblioteca para descargar unidades de cinta puede
requerir la realización de un inventario con la aplicación de host. Consulte
la documentación de su aplicación de host para obtener más información.
Algunos de los detalles sobre la descarga de unidades de cinta son:
• Sólo aparecen en pantalla las unidades que tienen medios cargados.
• Sólo puede seleccionar las particiones a las que se le ha dado acceso.
• Si la partición afectada está en línea, se cambiará a fuera de línea
antes de realizar la operación de descarga y se volverá a poner en
línea una vez que haya finalizado.
Debe proporcionar la siguiente información en las pantallas
Unload Drive
(Descargar unidad)
para descargar cartuchos de cinta de unidades
de cinta:
•
Partition (Partición): la partición que contiene la unidad de cinta que
desea descargar. Las pantallas incluyen información sobre el modo
de la partición (en línea o fuera de línea).
•
Tape drive (Unidad de cinta): la unidad de cinta que contiene el
cartucho que desea descargar.
Las rutas para abrir las pantallas apropiadas son las siguientes:
Nota: Si la operación no se completa satisfactoriamente, la
partición permanece fuera de línea hasta que se la pone
en línea manualmente o se reinicia la biblioteca (consulte
Tomar una partición en línea o fuera de línea
en la página 83).
Nota: También puede ordenar la lista de unidades de cinta haciendo
clic en las columnas con encabezados en negrita. Por ejemplo, si
se selecciona el encabezado de columna
Location (Ubicación), la
lista se ordena según las coordenadas de ubicación.

Capítulo 9 Funcionamiento de la biblioteca
Realización de operaciones de medios
Guía del usuario de Dell PowerVault ML6000 202
• Desde el cliente web, seleccione Operations (Funcionamiento) > Drive
(Unidad) > Unload (Descargar)
.
• Desde el panel de operador, seleccione
Operations (Funcionamiento) >
Unload Drive (Descargar unidad)
.
Para obtener procedimientos paso a paso, consulte la Ayuda en línea de
su biblioteca. Para obtener acceso al sistema de ayuda en línea, haga clic
en el icono
Help (Ayuda) en la esquina superior derecha del cliente web o
en la interfaz de usuario del panel del operador.
Cómo cambiar el estado
de una unidad de cinta
a “en línea” o “fuera de
línea” 9
Existen dos modos de unidad de cinta: en línea y fuera de línea.
•
Online (En línea): la unidad de cinta está disponible para su uso. Éste
es el modo de operación normal de la unidad de cinta.
•
Offline (Fuera de línea): la unidad de cinta está fuera de línea para la
aplicación de host y no está disponible para operaciones de carga y
descarga (movimiento) de cartuchos que inicie la aplicación de host,
pero sigue estando disponible para los comandos de movimiento
iniciados por el cliente web o el panel de operador.
Algunas operaciones requieren que la unidad de cinta se encuentre fuera
de línea. Puede poner una unidad de cinta fuera de línea en lugar de una
partición o biblioteca entera para disminuir la interrupción de las
operaciones de la biblioteca.
Este tema se centra en la utilización de la interfaz de usuario de la
biblioteca, no de la aplicación de host, para el cambio del modo de la
unidad de cinta. El uso de la biblioteca para cambiar el modo de la
unidad de cinta puede afectar a la aplicación de host. Consulte la
documentación de su aplicación de host para obtener más información.
Algunos detalles sobre el cambio del modo de la unidad de cinta son:
• El modo de unidad de cinta predeterminado es en línea.
• Sólo puede seleccionar las unidades de cinta de particiones a las que
se le haya dado acceso.
Nota: Si un cartucho ya se encuentra en la unidad de cinta al
pasar ésta a “fuera de línea”, el host aún podrá leer y
escribir datos en la cinta.

Capítulo 9 Funcionamiento de la biblioteca
Acerca de la limpieza de las unidades de cinta
Guía del usuario de Dell PowerVault ML6000 203
•Los botones Online/Offline (En línea/Fuera de línea) cambian los modos.
• Una vez puestas fuera de línea, las unidades de cinta permanecerán
en ese estado hasta que se las vuelva a poner en línea o se reinicie la
biblioteca. Al reiniciar la biblioteca, todas las unidades de cinta que
estaban fuera de línea pasarán a estar en línea nuevamente.
Las rutas para abrir las pantallas apropiadas son las siguientes:
• Desde el cliente web, seleccione
Operations (Funcionamiento) >
Drive (Unidad) > Change Mode (Cambiar modo)
.
• Desde el panel del operador, seleccione
Operations
(Funcionamiento) > Change Drive Mode (Cambiar modo de la unidad)
.
Para obtener procedimientos paso a paso, consulte la Ayuda en línea de
su biblioteca. Para obtener acceso al sistema de ayuda en línea, haga clic
en el icono
Help (Ayuda) en la esquina superior derecha del cliente web
o en la interfaz de usuario del panel del operador.
Acerca de la limpieza de las unidades de cinta
Las unidades de cinta de biblioteca requieren una limpieza ocasional.
Los cartuchos de limpieza se utilizan para quitar la suciedad acumulada
de cada cabezal de lectura/escritura de la unidad de cinta.
La biblioteca admite dos métodos para la limpieza de las unidades de
cinta con cartuchos de limpieza: AutoClean y manual.
AutoClean (Limpieza automática): La configuración de una o más ranuras
de limpieza dedicadas automáticamente activa AutoClean (Limpieza
automática). Los cartuchos de limpieza se almacenan en las ranuras de
limpieza designadas. Cuando una unidad de cinta necesita una limpieza,
Nota: Si cambia a fuera de línea el modo de una unidad de cinta de
la vía de acceso de control, aparecerá un cuadro de diálogo de
advertencia para pedirle que confirme el cambio de modo.
Para obtener información acerca de las unidades de cinta de
ruta de control, consulte Cómo trabajar con rutas de control
en la página 94.

Capítulo 9 Funcionamiento de la biblioteca
Acerca de la limpieza de las unidades de cinta
Guía del usuario de Dell PowerVault ML6000 204
lo notifica a la biblioteca y ésta limpia automáticamente la unidad de
cinta utilizando un cartucho de limpieza cargado en la ranura de
limpieza. La limpieza automática está integrada en la rutina de las
operaciones de la biblioteca. La aplicación de host solicita a la biblioteca
que traslade un cartucho de cinta. Si la unidad de cinta que realiza la
operación necesita una limpieza, la biblioteca llevará a cabo la operación
de traslado y luego limpiará automáticamente la unidad de cinta con un
cartucho de limpieza antes de informar a la aplicación de host que ha
finalizado la operación de traslado.
Cuando el cartucho de limpieza caduca, un vale de RAS indica al usuario
que exporte la cinta caducada de la biblioteca. Si hay más de un cartucho
de limpieza, el siguiente cartucho se utilizará para la próxima solicitud de
limpieza. Si ya no hay más cartuchos de limpieza, un vale de RAS
indicará al usuario que la unidad de cinta necesita una limpieza y que es
necesario importar una cinta de limpieza.
Sólo los administradores pueden configurar ranuras de limpieza, para lo
cual activan la función AutoClean. Cuando la función AutoClean está
activada, la biblioteca le permite importar y exportar medios de limpieza
a través de la estación de I/E.
Para más información sobre la configuración de ranuras de limpieza,
consulte Configuración de las ranuras de limpieza
en la página 85. Para
obtener información acerca de cómo importar y exportar medios de
limpieza, consulte Importación de medios de limpieza
en la página 205 y
Exportación de medios de limpieza
en la página 208.
Manual Cleaning (Limpieza manual)
: cuando una unidad de cinta requiere
limpieza, lo notifica a la biblioteca. Si la función AutoClean de la
biblioteca no está activada (no se han configurado ranuras de limpieza),
la biblioteca genera un vale de RAS que informa al usuario que la unidad
de cinta necesita una limpieza. Los administradores pueden limpiar
unidades de cinta manualmente en cualquier momento utilizando los
comandos del panel de operador o del cliente web. Para obtener más
Nota: Las ranuras de limpieza no son visibles para la aplicación
de host. Para elegir la limpieza basada en host, no configure
ninguna ranura de limpieza y configure la aplicación del
host para administrar las unidades de cinta de limpieza.
La configuración de ranuras de limpieza en la biblioteca puede
afectar a la aplicación de host. Consulte la documentación de
su aplicación de host para obtener más información.

Capítulo 9 Funcionamiento de la biblioteca
Acerca de la limpieza de las unidades de cinta
Guía del usuario de Dell PowerVault ML6000 205
información, consulte Limpieza manual de las unidades de cinta
en la página 209.
Activación de la función
AutoClean 9
Para activar la función AutoClean, un administrador debe configurar al
menos una ranura de limpieza en la biblioteca. Para más información
sobre la configuración de ranuras de limpieza, consulte Configuración de
las ranuras de limpieza en la página 85. Para obtener una descripción de
la función AutoClean, consulte Acerca de la limpieza de las unidades de
cinta en la página 203.
Visualización del
recuento de limpiezas 9
El recuento de limpiezas es la cantidad de veces que se usó un cartucho
de limpieza para limpiar una unidad de cinta. Esta información le
permite decidir cuándo reemplazar un cartucho de limpieza. El recuento
de limpiezas se indica en dos ubicaciones:
• Library Configuration Report (Informe de configuración de
biblioteca) (en el cliente web, seleccione
Reports [Informes] > Library
Configuration [Configuración de biblioteca]
)
• Pantalla Export Cleaning Media (Exportar cartucho de limpieza)
(en el cliente web, seleccione
Operations [Funcionamiento] > Cleaning
Media [Cartucho de limpieza] > Export [Exportar]
)
Uso de medios de
limpieza válidos 9
El método recomendado para etiquetar un cartucho de limpieza es
colocar
CLN o CLNU como prefijo en la etiqueta. Todo cartucho que
se detecte con una etiqueta con prefijo
CLN o CLNU se considerará un
cartucho de limpieza universal, independientemente de la extensión de
identificación del cartucho. Los cartuchos cuya identificación sea
C1, C2,
C3, C4, C5 y CU se considerarán cartuchos de limpieza y se controlarán y
tratarán como si la etiqueta del cartucho incluyera el prefijo
CLN o CLNU.
Importación de medios de
limpieza 9
Cuando la función AutoClean está activada (se ha configurado al menos
una ranura de limpieza), puede utilizar la operación Import Cleaning
Media (Importar cartucho de limpieza) para importar cartuchos de
limpieza desde la estación de I/E a las ranuras de limpieza designadas.
Para más información sobre la configuración de ranuras de limpieza,

Capítulo 9 Funcionamiento de la biblioteca
Acerca de la limpieza de las unidades de cinta
Guía del usuario de Dell PowerVault ML6000 206
consulte Configuración de las ranuras de limpieza en la página 85. Para
obtener una descripción de la función AutoClean, consulte Acerca de la
limpieza de las unidades de cinta en la página 203.
Cuando está activada la asignación manual de cartuchos (el valor
predeterminado), no se puede importar cartuchos a través del panel de
operador sino hasta que hayan sido asignados a una partición específica
o a la partición del sistema. Los cartuchos de limpieza siempre deben
asignarse a la partición del sistema. La asignación de cartuchos de
limpieza a la partición del sistema los hace disponibles a todas las
particiones de la biblioteca. Para más información sobre la asignación
manual de cartuchos, consulte Importación de medios
en la página 189
y Cómo activar/desactivar la asignación manual de cartuchos
en la página 84.
Debe tener acceso a la estación de I/E de la biblioteca y al panel de
operador para importar cartuchos de limpieza.
El proceso de importación de cartuchos de limpieza incluye los pasos
siguientes:
1 Vaya a la parte anterior de la biblioteca e inserte los cartuchos en la
estación de I/E.
Precaución: Algunas aplicaciones de host podrían fallar en las
operaciones de importación/exportación cuando la
estación de I/E contiene cartuchos asignados a otra
partición. Cambie los cartuchos de la estación de I/E
tan pronto como pueda para evitar conflictos con las
otras particiones.
Nota: Una vez iniciada la operación de importación, no abra ni cierre
la puerta de la estación de I/E.
Nota: No inserte cartuchos en la estación de I/E durante el proceso
de reinicio.

Capítulo 9 Funcionamiento de la biblioteca
Acerca de la limpieza de las unidades de cinta
Guía del usuario de Dell PowerVault ML6000 207
2 Cierre la puerta de la estación de I/E.
La pantalla
Assign I/E (Asignar I/E) aparece en el panel del operador si
el valor
Manual Cartridge Assignment (Asignación manual de
cartuchos)
está activado en la pantalla System Settings (Configuración
del sistema)
del panel del operador (Tools [Herramientas] > System
Settings [Configuración del sistema]
).
Si aparece la pantalla
Assign I/E (Asignar I/E), haga lo siguiente:
a En la pantalla
Assign I/E (Asignar I/E), seleccione System (Sistema).
El botón
System (Sistema) cambia al color azul al seleccionarlo.
Si se selecciona
System (Sistema), se asigna el cartucho a la
biblioteca física y no a una partición específica.
b Seleccione
Apply (Aplicar).
3 Utilice la pantalla
Import Cleaning Media (Importar cartucho de
limpieza)
en el panel del operador o el cliente web para importar
los cartuchos de limpieza en la biblioteca. Siga las indicaciones en
pantalla o consulte la Ayuda en línea de la biblioteca para los
procedimientos paso a paso. Para obtener acceso al sistema de ayuda
en línea, haga clic en el icono
Help (Ayuda) en la esquina superior
derecha del cliente web o en la interfaz de usuario del panel del
operador.
Debe proporcionar la siguiente información en las pantallas
Import
Cleaning Media (Importar cartucho de limpieza)
para importar medios:
•
Media (Cartuchos): los cartuchos de limpieza que desea importar.
La pantalla incluye información sobre el número de ranuras de limpieza
vacías en la biblioteca. El número de cartuchos de limpieza que puede
importar se limita al número de ranuras de limpieza vacías.
Nota: Usted puede filtrar la lista de medios, introduciendo todo o
parte de un código de barras en el cuadro de texto
Search
(Buscar)
. Utilice un asterisco (*) para realizar búsquedas con
caracteres comodín. También puede ordenar la lista haciendo
clic en las columnas con encabezados en negrita. Por ejemplo,
si se selecciona el encabezado de columna
Location (Ubicación),
la lista se ordena según las coordenadas de ubicación.

Capítulo 9 Funcionamiento de la biblioteca
Acerca de la limpieza de las unidades de cinta
Guía del usuario de Dell PowerVault ML6000 208
Las rutas para abrir las pantallas apropiadas son las siguientes:
• Desde el cliente web, seleccione
Operations (Funcionamiento) >
Cleaning Media (Cartucho de limpieza) > Import (Importar)
.
• Desde el panel de operador, seleccione
Operations (Funcionamiento) >
Import Cleaning Media (Importar cartucho de limpieza)
.
Exportación de medios de
limpieza 9
Cuando la función AutoClean está activada, puede utilizar la operación
Export Cleaning Media (Exportar cartucho de limpieza) para exportar
uno o más cartuchos de limpieza desde ranuras de limpieza designadas a
la estación de I/E para su extracción de la biblioteca. Puede que necesite
exportar los cartuchos de limpieza caducados o liberar ranuras de
limpieza para el almacenamiento de datos.
Tras exportar los cartuchos de limpieza, puede reducir el número de
ranuras de limpieza configuradas. Lasranuras extras quedan disponibles
para su uso como ranuras de almacenamiento. Para más información
sobre la configuración de ranuras de limpieza, consulte Configuración de
las ranuras de limpieza en la página 85. Para obtener una descripción de
la función AutoClean, consulte Acerca de la limpieza de las unidades de
cinta en la página 203.
Algunos detalles sobre la exportación de cartuchos de limpieza son:
• Debe tener acceso a la estación de I/E de la biblioteca y al panel
de operador para exportar cartuchos de limpieza.
• Sólo puede exportar cartuchos si existen ranuras de estación de
I/E vacías.
Precaución: Algunas aplicaciones de host podrían fallar en las
operaciones de importación/exportación cuando la
estación de I/E contiene cartuchos asignados a otra
partición. Cambie los cartuchos de la estación de I/E
tan pronto como pueda para evitar conflictos con las
otras particiones.
Nota: Una vez iniciada la operación de exportación, no abra ni cierre
la puerta de la estación de I/E.

Capítulo 9 Funcionamiento de la biblioteca
Acerca de la limpieza de las unidades de cinta
Guía del usuario de Dell PowerVault ML6000 209
Debe proporcionar la siguiente información en las pantallas Export
Cleaning Media (Exportar cartucho de limpieza)
para exportar medios
de limpieza:
•
Media (Medios): los cartuchos de cinta que desea exportar.
La pantalla incluye información sobre el número de ranuras de estación
de I/E vacías en la biblioteca. El número de cartuchos de limpieza que
puede exportar se limita al número de ranuras de estación de I/E vacías.
La pantalla también muestra el estado de limpieza (utilizable/expirado) y
el recuento de limpiezas (la cantidad de veces que se usó el cartucho para
limpiar una unidad de cinta) de cada cartucho de limpieza de la
biblioteca.
Las rutas para abrir las pantallas apropiadas son las siguientes:
• Desde el cliente web, seleccione
Operations (Funcionamiento) >
Cleaning Media (Cartucho de limpieza) > Export (Exportar)
.
• Desde el panel del operador, seleccione
Operations (Funcionamiento)
> Export Cleaning Media (Exportar cartucho de limpieza)
.
Para obtener procedimientos paso a paso, consulte la Ayuda en línea de
su biblioteca. Para obtener acceso al sistema de ayuda en línea, haga clic
en el icono
Help (Ayuda) en la esquina superior derecha del cliente web o
en la interfaz de usuario del panel del operador.
Limpieza manual de las
unidades de cinta 9
Las pantallas Clean Drive (Limpiar unidad) permiten a los administradores
limpiar las unidades de cinta manualmente.
Nota: Usted puede filtrar la lista de medios, introduciendo todo
o parte de un código de barras en el cuadro de texto
Search
(Buscar)
. Utilice un asterisco (*) para realizar búsquedas con
caracteres comodín. También puede ordenar la lista haciendo
clic en las columnas con encabezados en negrita. Por ejemplo, si
se selecciona el encabezado de columna
Location (Ubicación), la
lista se ordena según las coordenadas de ubicación.
Nota: asegúrese de descargar la unidad de cinta antes de intentar
limpiarla. Si la unidad de cinta está cargada con un cartucho,
no estará disponible para esta operación.

Capítulo 9 Funcionamiento de la biblioteca
Acerca de la limpieza de las unidades de cinta
Guía del usuario de Dell PowerVault ML6000 210
Si tiene al menos una ranura de limpieza configurada (consulte
Configuración de las ranuras de limpieza
en la página 85) y está
utilizando el cliente web, puede elegir usar una cinta de limpieza ya
sea desde una ranura de limpieza configurada o desde la ranura de
la estación de I/E más alta. Si hay dos o más ranuras de limpieza
configuradas y tiene cintas de limpieza en ellas, la biblioteca elige cuál
cinta utilizará. Si tiene cero ranuras de limpieza configuradas, o si está
utilizando el panel del operador, debe utilizar una cinta de limpieza en la
ranura de la estación de I/E más alta. Se le pide que inserte un cartucho
de limpieza en la ranura adecuada y que seleccione la unidad de cinta
que desea limpiar. La biblioteca pone a la partición asociada fuera de
línea, mueve el cartucho de limpieza de la ranura de la estación de I/E
a la unidad de cinta designada y limpia la unidad de cinta. Se le pedirá
que confirme que desea poner la partición fuera de línea.
Cuando la operación se completa, la biblioteca mueve el cartucho de
limpieza de regreso a la ranura de la estación de I/E y vuelve a poner la
partición en línea.
Para obtener procedimientos paso a paso, consulte la Ayuda en línea de
su biblioteca. Para obtener acceso al sistema de ayuda en línea, haga clic
en el icono
Help (Ayuda) en la esquina superior derecha del cliente web
o en la interfaz de usuario del panel del operador.
Las rutas para abrir las pantallas apropiadas son las siguientes:
• Desde el cliente web, seleccione
Tools (Herramientas) > Drive
Operations (Funcionamiento de unidad) > Clean a tape drive
(Limpiar una unidad de cinta)
.
• Desde el panel del operador, seleccione
Tools (Herramientas) > Drive
Mgmt (Administración de la unidad) > Clean drive (Limpiar la unidad)
.
Nota: Si la operación no se completa satisfactoriamente, la partición
permanece fuera de línea hasta que se la pone en línea
manualmente o se reinicia la biblioteca (consulte Tomar una
partición en línea o fuera de línea en la página 83).
Nota: Si su biblioteca no tiene ranuras de estación de I/E,
no podrá limpiar manualmente las unidades de cinta.
Consulte Configuración de las ranuras de la estación de I/E
en la página 87.

Capítulo 9 Funcionamiento de la biblioteca
Acerca de las operaciones de la unidad de cinta
Guía del usuario de Dell PowerVault ML6000 211
Acerca de las operaciones de la unidad de cinta
Puede realizar las operaciones de la unidad de cinta siguientes:
• Crear una cinta de actualización de firmware (FUP). Una cinta de
FUP puede crearse con una versión de firmware de unidad de cinta
que ya se está usando en la biblioteca. Para obtener más información,
consulte Uso de un archivo de imagen para actualizar el firmware de
la unidad de cinta en la página 234.
• Borrar una cinta de FUP. Cuando ya no se necesita una cinta de FUP,
es posible borrarla y reutilizarla como cartucho de datos o
nuevamente como cinta de FUP. Para obtener más información,
consulte Cómo borrar una cinta de FUP
en la página 237.
• Actualizar el firmware de la unidad de cinta utilizando una cinta de
FUP. Para obtener más información, consulte Utilización de una cinta
de FUP para actualizar el firmware de la unidad de cinta
en la página 238.
• Actualizar el firmware de la unidad de cinta utilizando un archivo de
imagen de firmware. Para obtener más información, consulte Uso de
un archivo de imagen para actualizar el firmware de la unidad de
cinta en la página 234.
• Recuperar los registros de la unidad de cinta Los registros de la
unidad de cinta se pueden recuperar desde cualquier unidad de cinta
instalada en la biblioteca. Para obtener más información, consulte
Recuperación de los registros de unidad de cinta
en la página 448.
• Recuperar los registros de las guías de la unidad de cinta Los
registros de las ranuras de la unidad de cinta se pueden recuperar
desde cualquier guía instalada en la biblioteca. Para obtener más
información, consulte Recuperación de los registros de las ranuras de
la unidad de cinta en la página 449.
• Limpiar las unidades de cinta. La unidad de cinta se puede limpiar
manualmente en cualquier momento. Para obtener más información,
consulte Acerca de la limpieza de las unidades de cinta
en la página 203.

Capítulo 9 Funcionamiento de la biblioteca
Bloqueo y desbloqueo de las estaciones de I/E
Guía del usuario de Dell PowerVault ML6000 212
• Cargar/eliminar el firmware de la unidad de cinta para nivelación
automática. Disponible sólo para unidades de cinta de FC conectadas
a una tarjeta de I/E de FC. Para obtener más información, consulte
Nivelación automática de firmware de la unidad de cinta
en la página 241.
• Restablecer unidades de cinta. El restablecimiento de una unidad de
cinta apaga y enciende la unidad de cinta mientras ésta permanece en
la guía de la unidad en la biblioteca. Para obtener más información,
consulte Restablecimiento de la unidad
en la página 472.
Bloqueo y desbloqueo de las estaciones de I/E
Cada módulo de control de biblioteca de 5U y módulo de expansión de
biblioteca de 9U tiene una puerta de la estación de I/E con varios
sensores de apertura y cierre. Una puerta secundaria situada detrás de la
puerta de la estación de I/E actúa como indicador redundante en cuanto
a si la estación de I/E está abierta o cerrada. Cuando termine de obtener
acceso a la estación de I/E, asegúrese de que la puerta de la estación está
bien cerrada.
Los administradores pueden utilizar esta operación para bloquear o
desbloquear las puertas de todas las estaciones de I/E que se han
configurado como ranuras de estación de I/E. Si todas las ranuras de la
estación I/E se han configurado como almacenamiento, esta operación
desbloquea únicamente la estación I/E del módulo de control de
biblioteca de 5U.
Nota: Algunas aplicaciones de host utilizan un comando para
bloquear y desbloquear las puertas de la estación de I/E.
Por lo general, la biblioteca no puede anular este comando.
Si esto ocurre, utilice la aplicación de host para bloquear o
desbloquear las puertas de la estación de I/E. El uso de la
operación de bloqueo/desbloqueo de la biblioteca puede
afectar a la aplicación de host. Consulte la documentación de
su aplicación de host para obtener más información.

Capítulo 9 Funcionamiento de la biblioteca
Bloqueo y desbloqueo de las estaciones de I/E
Guía del usuario de Dell PowerVault ML6000 213
Hay tres razones por las que se bloquea la puerta de la estación de I/E:
• La biblioteca importa o exporta un cartucho desde la puerta de la
estación de I/E. Mientras la biblioteca intenta importar o exportar
una cinta desde una determinada ranura de la estación de I/E,
únicamente la puerta de la estación de I/E asociada se bloquea en
la posición de cierre. Todas las demás puertas de la estación de I/E
permanecen accesibles. Cuando se realiza una importación desde la
ranura de la estación de I/E, la puerta de la estación de I/E queda
bloqueada hasta que el medio se haya trasladado correctamente a
su destino. Esto permite que se devuelva el medio a la ranura de la
estación de I/E en el caso de que se produzca un error de colocación.
• Un usuario ha solicitado que se bloquee la puerta de la estación de I/E.
• Si las ranuras de estación de I/E están configuradas como ranuras de
almacenamiento, la puerta permanecerá siempre bloqueada. Cuando
todas las ranuras de estación I/E se han configurado como de
almacenamiento, puede usar la operación de Bloqueo y Desbloqueo
de estación I/E para desbloquear la estación I/E en el módulo de
control de biblioteca de 5U. Cuando la estación I/E no está
bloqueada, puede abrir la puerta de acceso principal en el módulo de
control de biblioteca de 5U. Esto, a su vez, desbloquea todas las
demás estaciones I/E de la biblioteca, lo que le permitirá obtener
acceso a todas las puertas de acceso restantes de la biblioteca.
Las rutas para abrir las pantallas apropiadas son las siguientes:
• Desde el cliente web, seleccione
Operations (Funcionamiento) > I/E
Station (Estación de I/E)
.
• Desde el panel del operador, seleccione
Operations (Funcionamiento)
> Lock/Unlock (Bloquear/desbloquear) I/E Station (Estación de I/E)
.
Cómo desbloquear
manualmente la puerta de
la estación de I/E 9
Si bien el procedimiento recomendado es desbloquear la puerta de la
estación de I/E utilizando el comando
Operations (Funcionamiento) > I/E
Station Lock/Unlock (Bloquear/desbloquear estación de I/E)
, si es necesario
puede desbloquear la puerta de la estación de I/E manualmente.
El procedimiento para abrir manualmente la puerta de estación de I/E
consta de los pasos siguientes:

Capítulo 9 Funcionamiento de la biblioteca
Cómo controlar la alimentación de la tarjeta I/E de FC
Guía del usuario de Dell PowerVault ML6000 214
1 Colóquese de frente a la biblioteca y busque un pequeño agujero de
acceso, de 0,63cm (0,25pulgadas) de diámetro, en el frente de la
estación de I/E.
2 Inserte un objeto en forma de lápiz en el agujero de acceso y empújelo
hacia adentro.
Si una estación de I/E está configurada como de almacenamiento, la
puerta de estación se bloqueará automáticamente cuando la cierre,
asumiendo que la biblioteca está encendida. Si abrió la puerta cuando la
biblioteca estaba apagada, la puerta se bloqueará automáticamente
durante el encendido.
Cómo controlar la alimentación de la tarjeta I/E de FC
Los administradores pueden encender, apagar, o apagar y encender
tarjetas de I/E de FC individuales de la biblioteca. Si se desactiva el
apagado y encendido de la tarjeta de I/E de FC, se ocasionará una
pérdida temporal de comunicación con los hosts conectados. La pantalla
mostrará un mensaje de advertencia acerca de la pérdida de
comunicación y le pedirá que confirme que desea continuar.
La pantalla
Setup - Blade Control (Configuración - Control de tarjeta)
permite realizar las siguientes operaciones en las tarjetas de I/E de FC
seleccionadas:
En el cliente web:
• Haga clic en
On (Encender) para encender la tarjeta de I/E de FC.
• Haga clic en
Off (Apagar) para apagar la tarjeta de I/E de FC.
• Haga clic en
Cycle (Ciclo) para apagar y encender la tarjeta de I/E
de FC. El apagado y encendido de una tarjeta tarda 3 minutos
aproximadamente.
En el panel del operador, seleccione la opción que desea:
• Apagado y encendido de la tarjeta
• Encendido de la tarjeta
• Apagado de la tarjeta

Capítulo 9 Funcionamiento de la biblioteca
Cómo controlar la alimentación de la tarjeta I/E de FC
Guía del usuario de Dell PowerVault ML6000 215
Las rutas para abrir las pantallas apropiadas son las siguientes:
• Desde el cliente web, seleccione
Setup (Configuración) > I/O Blades
(Tarjetas de I/E) > Blade Control (Control de tarjetas)
.
• Desde el panel del operador, seleccione
Setup (Configuración) > I/O
Blades (Tarjetas de I/E) > Blade Control (Control de tarjetas)
.
Nota: Esta operación no debe ser ejecutada al mismo tiempo por
diferentes administradores que hayan iniciado sesión desde
diferentes ubicaciones. Puede obtener acceso a las pantallas
correspondientes, pero no podrá aplicar cambios mientras otro
administrador esté realizando la misma operación.

Guía del usuario de Dell PowerVault ML6000 216
Capítulo 10
10Cómo obtener información:
informes y registros
En este capítulo se describe cómo encontrar información acerca de
la biblioteca.
Desde el panel del operador, puede encontrar información del sistema en
la pantalla
About (Acerca de )About ML6000 (Acerca de ML6000) (Tools
[Herramientas] > About Library [Acerca de la biblioteca]
). Desde el cliente
web, puede encontrar información en los menús
Reports (Informes) y Tools
(Herramientas)
.
Vista de la información acerca de PowerVault ML6000
La pantalla About (Acerca de) le proporciona una vista rápida de
la configuración de la biblioteca.
Nota: Los usuarios sin privilegios de Administrador sólo podrán
ver algunos informes. Consulte Privilegios de usuario
en la página 56 para obtener información sobre los privilegios
de usuario.

Capítulo 10 Cómo obtener información: informes y registros
Vista de la información acerca de PowerVault ML6000
Guía del usuario de Dell PowerVault ML6000 217
Desde el cliente web, usted puede ver el informe About About ML6000
(Acerca de ML6000), que proporciona la siguiente información acerca de
la biblioteca:
•Número de serie
•Etiqueta de servicio
• Número de versión de firmware
Desde el panel del operador, la pantalla
About (Acerca de) proporciona
la siguiente información acerca de la biblioteca:
• Nombre de la biblioteca
• Estado
•Número de serie
•Etiqueta de servicio
• Número de la versión del firmware del sistema
• Fecha y hora de la última actualización del firmware
• Fecha y hora actuales
Desde la pantalla
About (Acerca de) del panel del operador, también
puede desplazarse a otras pantallas para obtener información detallada
acerca de:
• la red (direcciones IP)
• unidades de cinta
• particiones
Las rutas para abrir las pantallas apropiadas son las siguientes:
• Desde el cliente web, seleccione
Reports (Informes) > About ML6000
(Acerca de ML6000).
• Desde el panel de operador, seleccione
Tools (Herramientas) > About
Library (Acerca de la biblioteca)
.

Capítulo 10 Cómo obtener información: informes y registros
Visualización del informe System Information (Información del sistema)
Guía del usuario de Dell PowerVault ML6000 218
Visualización del informe System Information
(Información del sistema)
El informe System Information (Información del sistema) contiene
información sobre los siguientes ajustes de la biblioteca:
•
Date and time (Fecha y hora): ajustes actuales de la fecha, la hora
y la zona horaria
•
Physical library (Biblioteca física): nombre de host, direcciones IP,
número de serie, versión del firmware, nivel del paquete de soporte
para tarjeta (BSP), la fecha en que se actualizó por última vez el BSP
y la versión de firmware del robot.
•
Encryption (Cifrado) (esta sección muestra únicamente si la
administración de claves de cifrado tiene autorización y está
configurada en la biblioteca): tipo de servidor clave; versión del
software de cifrado; conexión SSL (activada/desactivada); host
principal (dirección IP del servidor clave principal o nombre de host),
número de puerto del servidor clave principal, número de serie del
servidor clave principal, host secundario (dirección IP del servidor
clave secundario o nombre de host); número de puerto del servidor
clave secundario; número de serie del servidor clave secundario.
•
Library Partitions (Particiones de la biblioteca): nombre, número de
serie, ruta de control, modo, método de cifrado, tipo de sistema de
cifrado, número de ranuras, número de medios y número de
unidades de cinta configurado para cada partición.
Tape drives
(Unidades de cinta)
: coordenadas de ubicación, nombre del
proveedor, modelo, tipo, número de serie físico (P-SN), número de
serie lógico (L-SN), nivel del firmware, versión de inicio de ranura,
versión de aplicación de ranura método de cifrado y si la unidad de
cinta está conectada o no a una tarjeta de I/E.
•
FC I/O blades (Tarjetas de I/E de FC): si la biblioteca incluye tarjetas
de I/E de FC, esta tabla enumera las coordenadas de ubicación, el
Nombre del nodo internacional (WWNN), el nivel de firmware y
el estado de listo.
La ruta para abrir el informe desde el cliente web es
Reports (Informes) >
System Information (Información del sistema)
.

Capítulo 10 Cómo obtener información: informes y registros
Visualización del informe Library Configuration (Configuración de biblioteca)
Guía del usuario de Dell PowerVault ML6000 219
Visualización del informe Library Configuration
(Configuración de biblioteca)
El informe Library Configuration (Configuración de biblioteca) es una
representación dinámica de las ubicaciones físicas de diversos recursos de
biblioteca, incluidas: unidades de cinta, ranuras, particiones y módulos.
Cada una de las ranuras de la partición aparece en un color único que
se indica en la leyenda. Las ranuras de estación de I/E, las ranuras de
limpieza y las ranuras no disponibles también aparecen en colores únicos.
Un triángulo negro en la esquina superior izquierda de una ranura indica
que hay un cartucho en la ranura. Un triángulo rojo indica que el cartucho
está presente pero la etiqueta del código de barras es ilegible. Una “
c” en
la unidad de cinta indica que la unidad es la ruta de control de la
partición.
De forma predeterminada, el Informe de configuración de biblioteca
muestra las coordenadas de todas las ranuras autorizadas asignadas a
una partición. Para ver todas las coordenadas de ranura de la biblioteca,
haga clic en
Show ALL coordinates (Mostrar todas las coordenadas). Para
mostrar los códigos de barras de todos los cartuchos importados, haga
clic en
Show Barcodes (Mostrar códigos de barras).
Figura 18
muestra un ejemplo del informe de Configuración de
la biblioteca.

Capítulo 10 Cómo obtener información: informes y registros
Visualización del informe Library Configuration (Configuración de biblioteca)
Guía del usuario de Dell PowerVault ML6000 220
Figura 18 Library Configuration
Report (Informe de
configuración de la biblioteca)
Utilice el informe para ver la información detallada sobre los siguientes
recursos. Haga clic en el elemento que desea ver y la información
aparecerá en un cuadro a la derecha del diagrama de la biblioteca.
•
Tape drives (Unidades de cinta): según el tipo de interfaz, es posible
que la información provista no incluya todos los datos que se
enumeran a continuación: tipo de interfaz, tipo de unidad de cinta,
estado listo, modo (en línea/fuera de línea), nombre de la partición

Capítulo 10 Cómo obtener información: informes y registros
Visualización del informe Library Configuration (Configuración de biblioteca)
Guía del usuario de Dell PowerVault ML6000 221
asignada, coordenadas de ubicación, código de barras del medio
(“No_Label” [Sin etiqueta] significa que el código de barras es
ilegible), tipo de medio, dirección del elemento, proveedor, modelo,
número de serie físico, número de serie lógico, nombre de nodo
mundial (WWNN), nombre de puerto mundial (WWPN), Id. de
bucle, solicitud de topología, solicitud de velocidad, topología real,
velocidad real, velocidad máxima, puerto activo (si la unidad tiene
más de un puerto FC), Id. de SCSI, dirección SAS, nivel de firmware
de la unidad de cinta, estado de la ruta de control y método de
cifrado de cada unidad de cinta.
•
Slots (Ranuras): tipo, nombre de partición asignado (ranuras de
estación de almacenamiento y de importación/exportación [I/E]
únicamente), coordenadas de ubicación, código de barras (ranuras
de estación de almacenamiento y de I/E únicamente), tipo de medio,
dirección de elemento, método de cifrado, conteo de operaciones
“get”, reintentos de operaciones “get”, conteo de operaciones “put”
y reintentos de operaciones “put”. Si la ranura es una ranura de
limpieza, también aparecerán el estado de limpieza
(utilizable/vencido) y el conteo de limpieza (la cantidad de veces que
se utilizó el cartucho para limpiar una unidad de cinta). Para obtener
más detalles acerca de los datos de las ranuras, consulte Visualización
del informe All Slots (Todas las ranuras) en la página 223.
•
Partitions (Particiones): nombre, estado en línea, política de código de
barras, número total de unidades en la partición, número de partición
de unidades de cinta activas, total de medios, medios montados, total
de ranuras, ranuras completas, total de estaciones de I/E, estaciones
de I/E completas y método de cifrado de cada partición.
•
Modules (Chassis) (Módulos [Chasis]): fabricante, tipo de modelo y
número de serie de cada módulo.
Usted puede imprimir el informe haciendo clic en el icono de impresora
en la ventana de informes.
La ruta para abrir el informe desde el cliente web es
Reports (Informes) >
Library Configuration (Configuración de biblioteca)
.

Capítulo 10 Cómo obtener información: informes y registros
Visualización del informe Network Settings (Configuración de red)
Guía del usuario de Dell PowerVault ML6000 222
Visualización del informe Network Settings
(Configuración de red)
El informe Network Settings (Configuración de red) proporciona
información acerca de los siguientes valores de red de la biblioteca:
•
Network (Red): nombre de host, DNS principal, DNS alterno.
•
IPv4 Settings (Configuración de IPv4): protocolo dinámico de
configuración de host (DHCP) activado/desactivado, dirección IP,
dirección de la puerta de enlace y máscara de red.
•
IPv6 Settings (Configuración de IPv6) (si IPv6 está activado): DHCP
activado/desactivado, sin estado activado/desactivado, estático
activado/desactivado, prefijo de red, puerta de enlace y todas las
direcciones IPv6.
•
SSL: SSL, puerto y cifrado de la biblioteca.
•
SMI-S: valores de acceso y de estado activado/desactivado de
la biblioteca.
•
Acceso: indica si el puerto SMI-S para tráfico SMI-S hacia la
biblioteca (puerto 5988) está activado o desactivado. Puede
modificar la configuración a través del panel del operador, menú
Tools (Herramientas) > Security (Seguridad). La configuración
predeterminada está activada.
•
Estado: indica si el permiso del SMI-S para ejecutarse en la
biblioteca está activado o desactivado. Para modificar esta
configuración, puede utilizar el panel del operador,
Tools
(Herramientas) > System Settings (Configuración del sistema)
.
El valor predeterminado está activado.
•
SNMP: acceso activado/desactivado, V1 activado/desactivado,
V2 activado/desactivado, V3 activado/desactivado, algoritmo,
cifrado activado/desactivado y puerto.
•
SNMP-Traps (Capturas de error de SNMP): direcciones IP y puertos.
La ruta para abrir el informe desde el cliente web es
Reports (Informes) >
Network Settings (Configuración de red)
.

Capítulo 10 Cómo obtener información: informes y registros
Visualización de usuarios registrados
Guía del usuario de Dell PowerVault ML6000 223
Visualización de usuarios registrados
El informe Logged-in Users (Usuarios registrados) contiene información
sobre los usuarios que están conectados en la biblioteca actualmente.
El informe contiene la siguiente información:
•
User name (Nombre del usuario): nombre del usuario conectado.
•
Role name (Nombre de la función): nivel de privilegio del usuario
conectado (por ejemplo,
Admin para el administrador, User para
usuarios sin derechos de administrador y que no son de servicio).
•
Login date and time (Fecha y hora de conexión): fecha y hora en que
el usuario se conectó a la biblioteca.
•
Last activity date and time (Fecha y hora de la última actividad): fecha
y hora en que el usuario se conectó por última vez a la biblioteca.
•
Login location (Ubicación de inicio de sesión): dirección IP o nombre
de host del sistema que se está usando para obtener acceso al sistema.
•
Management interface (Interfaz de administración): interfaz del usuario
que se utiliza para obtener acceso al sistema (cliente web o panel del
operador).
La ruta para abrir el informe desde el cliente web es
Reports (Informes) >
Logged in Users (Usuarios conectados)
.
Visualización del informe All Slots (Todas las ranuras)
El informe All Slots (Todas las ranuras) contiene información sobre todas
las ranuras asignadas actualmente a una partición y sobre todas las
ranuras de I/E. Aparece un máximo de 20 respuestas por página.
Puede desplazarse entre las páginas utilizando las flechas de las páginas
en la parte inferior izquierda de la pantalla. El informe contiene la
siguiente información sobre cada ranura:
•
Slot type (Tipo de ranura): unidad, estación de I/E, ranura de limpieza
o de almacenamiento.

Capítulo 10 Cómo obtener información: informes y registros
Visualización del informe All Slots (Todas las ranuras)
Guía del usuario de Dell PowerVault ML6000 224
• Barcode (Código de barras): número del código de barras del cartucho
instalado en la ranura (si no hay un código de barras significa que la
ranura está vacía).
•
Partition (Partición): la partición propietaria de la ranura.
•
Location (Ubicación): coordenadas de ubicación de la ranura.
(Para obtener una descripción de las coordenadas de ubicación,
consulte Información sobre las coordenadas de ubicación
en la página 36).
•
Element Address (Dirección de elemento): dirección de elemento
de la ranura.
•
Encryption (Cifrado): estado del cifrado del medio en la ranura.
Para que la biblioteca conozca el estado de cifrado, la cinta se debe
haber colocado en una unidad de cinta con capacidad de cifrado en la
biblioteca. La unidad de cinta con capacidad de cifrado lee y registra
el estado del cifrado de la cinta, y el estado de cifrado muestra
“Encrypted” (Cifrado) o “Not Encrypted” (No cifrado). Si la cinta no
se colocó en una unidad de cinta con capacidad de cifrado en la
biblioteca, o si la ranura está vacía, el estado del cifrado aparece como
“Unknown” (Desconocido).
• Get Count (Conteo de operaciones “get”): el número de veces que el
selector Picker sacó una cinta de la ranura satisfactoriamente.
• Get Retries (Reintentos de operaciones “get”): el número de veces que
el selector Picker tuvo que realizar una operación de recuperación
para sacar una cinta de la ranura.
• Put Count (Conteo de operaciones “put”): el número de veces que el
selector Picker colocó una cinta en la ranura satisfactoriamente.
• Put Retries (Reintentos de operaciones “put”): el número de veces que
el selector Picker tuvo que realizar una operación de recuperación
para colocar una cinta en la ranura.
La ruta para abrir el informe desde el cliente web es
Reports (Informes) >
All Slots (Todas las ranuras)
.
Nota: Los conteos y reintentos de operaciones “get” y “put” se
efectúan desde el comienzo del uso de la biblioteca hasta
el presente. Si la tarjeta flash compacta de la LCB se
reemplaza, la cuenta vuelve a comenzar desde cero.

Capítulo 10 Cómo obtener información: informes y registros
Ver, guardar y enviar los registros de la biblioteca por correo electrónico
Guía del usuario de Dell PowerVault ML6000 225
Ver, guardar y enviar los registros de la biblioteca
por correo electrónico
La biblioteca recopila información específica en archivos de registro que
usted puede ver en pantalla, guardar en su equipo o enviar por correo
electrónico a un destinatario. Los siguientes registros de la biblioteca
están disponibles:
•
Installation Verification Test Summary Log (Registro de resumen de la
prueba de verificación de instalación)
: este registro se guarda cada vez
que ejecute la Prueba de verificación de instalación (IVT, por sus
siglas en inglés). El registro guarda sólo la información de la prueba
ejecutada más recientemente. Si usted ejecuta la prueba de nuevo, la
nueva información sobrescribe la información anterior. Esta opción
presenta el registro de resumen. Para obtener más información,
consulte Cómo utilizar la Prueba de verificación de instalación
en la página 465.
•
Installation Verification Test Detailed Log (Registro detallado de la
prueba de verificación de instalación)
: este registro se guarda cada
vez que ejecuta la Prueba de verificación de instalación (IVT).
El registro guarda sólo la información de la prueba ejecutada más
recientemente. Si usted ejecuta la prueba de nuevo, la nueva
información sobrescribe la información anterior. Esta opción presenta
el registro detallado. Para obtener más información, consulte Cómo
utilizar la Prueba de verificación de instalación en la página 465.
•
Command History Log (Registro del historial de comandos): disponible
únicamente cuando se utilizan tarjetas de I/E de FC. Cuando usted
selecciona este informe, elige la tarjeta de I/E de FC y el dispositivo
para el que desea ejecutar el informe. El menú
Blade (Tarjeta) enumera
todas las tarjetas de I/E de FC instaladas en la biblioteca (si hay más
de una). El menú
Devices (Dispositivos) enumera los dispositivos
asociados con la tarjeta de I/E de FC seleccionada. El informe
muestra todos los comandos desde el dispositivo seleccionado a la
tarjeta seleccionada. Cuando el archivo de registro alcanza su tamaño
máximo, la información más antigua se reemplaza a medida que se
agrega información nueva.
•
Cleaning Log (Registro de limpieza): muestra todas las limpiezas que
se han realizado en la biblioteca desde que se instaló la versión de
firmware 520G. Cuando el registro alcanza su tamaño máximo, la

Capítulo 10 Cómo obtener información: informes y registros
Ver, guardar y enviar los registros de la biblioteca por correo electrónico
Guía del usuario de Dell PowerVault ML6000 226
información más antigua se reemplaza conforme se agrega la
información nueva. El archivo de valores separados con comas (csv)
proporciona la siguiente información:
Date Time (Fecha Hora) (fecha y hora); Barcode (Código de barras)
(código de barras del cartucho de limpieza); Tape (Cinta)
(coordenadas de ubicación del cartucho de limpieza); Drive (Unidad)
(coordenadas de ubicación de la unidad de cinta que se limpió);
Status (Estado) (pasó/falló); Return Code (Código de retorno) (uso
de servicio solamente), Cleaning Type (Tipo de limpieza) (Manual,
Auto, MoveMedium [Mover medio]), Expired (Vencido) (“Invalid”
[Inválido] si la cinta ha vencido o si se utilizó una cinta de datos
incorrectamente para limpieza; “-“ si no es aplicable); Usage Count
(Conteo de usos) (“N/A” si la limpieza no se completó); Reserved
(Reservado).
•
Slot Position Log (Registro de posición de la ranura): muestra
información actual para todas las ranuras de la biblioteca. El archivo
de valores separados con comas (csv) proporciona la siguiente
información para cada ranura:
Date and Time (Fecha y hora), Slot Type (Tipo de ranura) (selector
Picker, unidad, almacenamiento o IE), Object Present? (¿Objeto
presente?) (Y, N [Sí, No]), Location Coordinates (coordenadas de
ubicación), X Position (Posición X), Y Position (Posición Y), Angle
Position (Posición de ángulo), X Calibration Offset (Compensación de
calibración X), Y Calibration Offset (Compensación de calibración Y).
•
RAS Tickets Log (Registro de vales de RAS): registra todos los vales
de RAS de la biblioteca. Cuando el archivo de registro alcanza su
tamaño máximo, la información más antigua se reemplaza a medida
que se agrega información nueva.
•
Media Security Log (Registro de seguridad de medios): enumera los
cartuchos que se retiraron completamente de la biblioteca. Este
registro se encuentra disponible únicamente si tiene instalada la
licencia de Informe avanzado en la biblioteca (consulte Obtención e
instalación de una clave de licencia en la página 96), y si ha habilitado
la biblioteca para recopilar datos para el archivo de registros. Para
obtener más información acerca de este registro y la forma de
habilitar la biblioteca para recopilar datos para el registro, consulte
Configuración y visualización del registro de seguridad de los
medios en la página 157.

Capítulo 10 Cómo obtener información: informes y registros
Visualización de la información de las tarjetas de I/E de FC
Guía del usuario de Dell PowerVault ML6000 227
• Media Usage Log (Registro de uso de medios): ofrece información
respecto de los datos escritos y leídos en el medio y enumera las
estadísticas de errores de lectura y escritura de hardware y software.
Este registro se encontrará disponible únicamente si cuenta con una
licencia de Informe avanzado instalada en la biblioteca (consulte
Obtención e instalación de una clave de licencia
en la página 96). Para
obtener más información acerca de los datos que aparecen en el
registro, consulte Ver el registro de uso de los medios
en la página 159.
La ruta para abrir el informe desde el cliente web es
Reports (Informes) >
Log Viewer (Visor de registros)
.
Visualización de la información de las tarjetas de I/E de FC
Los administradores pueden ver la información acerca de las tarjetas de
I/E de FC instaladas en la biblioteca. La pantalla
Tools - Blade Information
(Herramientas - Información de tarjetas)
enumera la siguiente información
sobre las tarjetas de I/E de FC:
•
Location (Ubicación): coordenadas de ubicación de la biblioteca de la
tarjeta. [módulo, N.° de tarjeta], dónde está la tarjeta N.° 1 para la
tarjeta superior en el módulo y la N.° 2 para la tarjeta inferior en el
módulo.
•
Firmware Version (Versión del firmware): versión del firmware de la
tarjeta (parte del firmware de la biblioteca).
•
Serial Number (Número de serie): número de serie de la tarjeta.
•
WWNN: nombre de nodo mundial de la tarjeta.
•
CCL: número LUN de control de comando.
•
Status/State (Estado): el estado de la tarjeta puede ser: Ready (Listo),
Not Ready (No listo), Auto Level Failed (Nivel automático fallido),
Auto Leveling Booting (Inicio con nivelación automática) y Unknown
(Desconocido).
Las rutas para abrir las pantallas apropiadas son las siguientes:
• Desde el cliente web, seleccione
Tools (Herramientas) > I/O Blade Info
(Información de tarjeta de I/E)
.

Capítulo 10 Cómo obtener información: informes y registros
Visualización de la información del puerto de la tarjeta de I/E de FC
Guía del usuario de Dell PowerVault ML6000 228
• Desde el panel del operador, seleccione Tools (Herramientas) > Blade
Info (Información de tarjeta)
.
Visualización de la información del puerto de la tarjeta
de I/E de FC
Los administradores pueden ver la información acerca de las tarjetas de
I/E de FC instaladas en la biblioteca. La pantalla
Tools - Blade Port
Information (Herramientas - Información del puerto de la tarjeta)
incluye la
siguiente información del puerto para cada tarjeta de I/E de FC:
•
Port number (Número de puerto): el número de puerto. 1–6.
•
WWPN: nombre de puerto mundial del puerto.
•
Status (Estado): el estado de la tarjeta: Config wait (Espera de
configuración), Loop init (Inicialización de bucle), Login (Inicio de
sesión), Ready (Listo), Lost Sync (Pérdida de sincronización), Error,
Re-Init (Reinicialización), Non part (Sin partición) y Failed (Fallido).
•
Actual Speed (Velocidad real): velocidad negociada del puerto:
1 Gb/s, 2 Gb/s o 4 Gb/s. Si el puerto no está en estado listo,
aparecerá “N/A”.
•
Actual Loop ID (Identificador de bucle real): identificador de bucle
negociado del puerto: 0–125. En el cliente web, si el tipo de conexión
del puerto es Point to Point (Punto a punto), o si el puerto no está en
estado listo, aparece “N/A”. En el panel del operador, si el puerto
no está en estado listo, aparece “N/A”.
•
Requested Speed (Velocidad solicitada): velocidad solicitada del
puerto: Auto, 1 Gb/s, 2 Gb/s, 4 Gb/s u 8 Gb/s (cliente web
únicamente).
•
Requested Loop ID (Identificación de bucle solicitado): identificación del
bucle solicitado del puerto: Auto o 0–125 (cliente web únicamente).
•
Framesize (Tamaño del cuadro): valor del tamaño del cuadro del
puerto: 528, 1024 o 2048.
•
Mode (Modo): modo del puerto: público o privado.

Capítulo 10 Cómo obtener información: informes y registros
Visualización de la información del puerto de la tarjeta de I/E de FC
Guía del usuario de Dell PowerVault ML6000 229
• Role (Función): función del puerto: de destino (puertos 1 a 2)
o de inicio (puertos 3 a 6).
•
Connection (Conexión): tipo de conexión del puerto: Loop (Bucle),
Point to Point (Punto a punto) o Loop Preferred (Bucle preferido).
Para obtener información acerca de la configuración de los puertos de
tarjetas de I/E de FC, consulte Configuración de los puertos de tarjetas
I/E de FC en la página 122.
Las rutas para abrir las pantallas apropiadas son las siguientes:
• Desde el cliente web, seleccione
Tools (Herramientas) > I/O Blade Port
Info (Información de puerto de tarjeta de I/E)
.
• Desde el panel del operador, seleccione
Tools (Herramientas) > Blade
Info (Información de tarjeta) > Port Info (Información de puerto)
.

Guía del usuario de Dell PowerVault ML6000 230
Capítulo 11
11Actualización del firmware de la
unidad de cinta y de la biblioteca
Existen dos tipos de firmware que pueden actualizarse en la biblioteca:
firmware de biblioteca (incluido el firmware de la ranura de la unidad)
y firmware de la unidad de cinta. En algunas ocasiones necesitará
actualizar su biblioteca y el firmware de su unidad de cinta, tal como lo
recomienda el Servicio de asistencia técnica de Dell. También puede
revisar regularmente el sitio web de asistencia de Dell en
http://support.dell.com para ver si hay actualizaciones del firmware, pero
debe asegurarse de que el firmware que descargue sea compatible con la
biblioteca y las unidades de cinta.
Actualización del firmware de la biblioteca
La operación de actualización del firmware de la biblioteca le permite
actualizar el firmware de la biblioteca mediante el cliente web. La
actualización del firmware de la biblioteca puede demorar hasta una
hora en las configuraciones grandes. Puede descargar actualizaciones del
firmware de la biblioteca desde el sitio web de asistencia de Dell:
Nota: Compruebe la información proporcionada en el sitio web de
asistencia de Dell en
http://support.dell.com para verificar que
está seleccionando la versión de firmware correcta para
descargar.

Capítulo 11 Actualización del firmware de la unidad de cinta y de la biblioteca
Actualización del firmware de la biblioteca
Guía del usuario de Dell PowerVault ML6000 231
http://support.dell.com
. Las versiones 200G.GSxxx y 210G.GSxxx del
firmware de la biblioteca admiten configuraciones de biblioteca de hasta
14U. El firmware de biblioteca 300G.GSxxx admite configuraciones de
biblioteca de hasta 23U. Las versiones 320G.GSxxx y superiores del
firmware de la biblioteca admiten configuraciones de biblioteca de hasta
41U. Asegúrese de que esté ejecutando la versión de firmware apropiada
que admita el tamaño de la biblioteca. Se recomienda utilizar la versión
más actual de firmware, independientemente del tamaño de la biblioteca.
Se recomienda resolver y cerrar todos los vales de RAS antes de actualizar el
firmware de la biblioteca. Si está habilitada la opción Auto-Ticket Closure
(Cierre automático de vales), se cerrarán todos los vales de RAS abiertos
durante el reinicio que se produce después de actualizar el firmware
(consulte Cierre de vales de RAS automáticamente
en la página 436).
Se recomienda guardar la configuración actual de la biblioteca antes de
actualizar el firmware en caso de que la actualización falle. Después de
haber actualizado el firmware, guarde la configuración de biblioteca otra
vez. Para obtener más información, consulte Cómo guardar y restaurar la
configuración de la biblioteca en la página 440.
También es una buena idea capturar una instantánea de la información de
la biblioteca antes de realizar cualquier cambio significativo en su sistema
como el de la actualización del firmware de la biblioteca. Si es necesario,
el personal del servicio de asistencia técnica puede utilizar el archivo de
imagen instantánea para solucionar problemas de la biblioteca. Para
obtener más información, consulte Captura de instantáneas de
información de la biblioteca en la página 437.

Capítulo 11 Actualización del firmware de la unidad de cinta y de la biblioteca
Actualización del firmware de la biblioteca
Guía del usuario de Dell PowerVault ML6000 232
Precaución: Si actualmente está ejecutando la versión 320G.GS004 ó
400G.GS006 del firmware de la biblioteca, primero debe
instalar y ejecutar Library Service Utility (Utilidad de
servicio de la biblioteca) antes de actualizar el firmware.
Si no ejecuta primero la Library Service Utility (Utilidad
de servicio de biblioteca), la actualización del firmware
podría no completarse satisfactoriamente. La Library
Service Utility (Utilidad de servicio de biblioteca) y las
instrucciones de instalación se ubican en el archivo “.zip”
que contiene los archivos de descarga del firmware.
Si actualmente está ejecutando un firmware de la
biblioteca con una versión anterior a 320G.GS004, no lo
actualice a la versión 320G.GS004 ó 400G.GS006, sino a
una versión más reciente. No será necesario que ejecute la
Library Service Utility (Utilidad de servicio de
biblioteca).
Nota: Si desciende de una versión principal de firmware a una
versión principal anterior, los valores de la configuración
de la biblioteca se restablecerán a los valores de fábrica
predeterminados. Puede restaurar los otros elementos
configurables usando un archivo de configuración guardado
al instalar la versión anterior de firmware en la biblioteca o
puede volver a configurar los ajustes de la biblioteca. Para
obtener más información, consulte Cómo guardar y restaurar
la configuración de la biblioteca en la página 440.
• Si está ejecutando un firmware con nivel de código 400G o
superior y la biblioteca tiene tarjetas de I/E de Fibre
Channel (FC) instaladas, puede disminuir al nivel 400G o
superior. Las versiones de firmware 320G e inferiores no
admiten tarjetas de I/E de FC. Si la biblioteca no tiene
tarjetas de I/E de FC, puede disminuir a una versión
inferior de código.

Capítulo 11 Actualización del firmware de la unidad de cinta y de la biblioteca
Actualización del firmware de la biblioteca
Guía del usuario de Dell PowerVault ML6000 233
Puede encontrar instrucciones sobre cómo actualizar el firmware de la
biblioteca en el paquete de actualización del firmware de la biblioteca que
se descarga desde el sitio web de asistencia técnica de Dell. También
puede encontrar instrucciones paso a paso en la ayuda en línea de la
biblioteca. Para obtener acceso al sistema de ayuda en línea,
haga clic en el icono
Help (Ayuda) en la esquina superior derecha del
cliente web o en la interfaz de usuario del panel del operador.
No puede actualizar el firmware de la biblioteca desde el panel del
operador. La ruta de acceso para abrir la pantalla correspondiente es
la siguiente:
• Desde el cliente web, seleccione
Tools (Herramientas) > Update Library
Firmware (Actualizar el firmware de la biblioteca)
.
Nota: Si la biblioteca está ejecutando una versión de firmware
de 600G o superior, sólo puede disminuirla a una versión de
410G o superior. Si necesita disminuir a una versión inferior
a 410G, contáctese con el servicio de asistencia técnica de Dell
(consulte Anexo C, Cómo comunicarse con Dell
).
Nota: Si compró su biblioteca después del 15 de octubre de 2008,
la versión de firmware de biblioteca no podrá ser inferior
ala520G.
Nota: Esta operación no debe ser realizada por varios
administradores al mismo tiempo. Puede obtener acceso a la
pantalla, pero no podrá aplicar cambios mientras otro
administrador esté realizando la misma operación.
Nota: La biblioteca se reinicia automáticamente una vez que la
actualización del firmware se completa. Antes de iniciar sesión
en la biblioteca, limpie la caché del explorador web. Consulte
la documentación del explorador web para obtener
instrucciones para limpiar la caché.

Capítulo 11 Actualización del firmware de la unidad de cinta y de la biblioteca
Actualización del firmware de la unidad de cinta
Guía del usuario de Dell PowerVault ML6000 234
Actualización del firmware de la unidad de cinta
Dell proporciona actualizaciones del firmware de las unidades de cinta
que le permiten actualizar el firmware de la unidad de cinta mediante
SCSI, FC, una tarjeta de I/E de FC o una conexión SAS desde la aplicación
de host. Éste es el método recomendado por Dell para actualizar el
firmware de unidades de cinta. Usted puede descargar el paquete de
actualización de firmware del sitio web de asistencia de Dell. Para
obtener más información, consulte Cómo descargar firmware de unidad
de cinta desde el sitio web de asistencia de Dell en la página 240.
Si es necesario, usted puede usar el cliente web para actualizar una o más
unidades de cinta en la biblioteca con un archivo de imagen descargado
desde el sitio web de asistencia de Dell.
También es posible crear una cinta de actualización de firmware (FUP)
con una versión de firmware de unidad de cinta ya instalada en su
biblioteca. Una cinta de FUP contiene una versión específica de firmware
de unidad de cinta. Luego, puede usar la cinta para transferir el firmware
a una o varias unidades de cinta instaladas en la biblioteca.
Los temas siguientes proporcionan información sobre estos
procedimientos.
Uso de un archivo de
imagen para actualizar
el firmware de la unidad
de cinta 11
El cliente web le permite actualizar el firmware de la unidad de cinta
mediante un archivo de imagen del firmware. La actualización del
firmware puede tardar hasta 40 minutos (menos si se realiza con tarjetas
de I/E de FC).
El firmware de la unidad de cinta y las instrucciones de actualización
están disponibles en el sitio web de asistencia de Dell:
http://support.dell.com. Desde la página principal, puede navegar al
firmware de su producto. Seleccione la versión de firmware correcta y
descargue el archivo a la unidad de disco duro de su computadora. El
sitio web de asistencia de Dell proporciona información que puede
ayudarle a verificar que la biblioteca esté ejecutando el nivel de firmware
de unidad de cinta apropiado, compatible con el tipo de unidad de cinta.

Capítulo 11 Actualización del firmware de la unidad de cinta y de la biblioteca
Actualización del firmware de la unidad de cinta
Guía del usuario de Dell PowerVault ML6000 235
Los detalles acerca del uso de un archivo de imagen para actualizar
firmware de unidad de cinta incluyen:
• La biblioteca le permite actualizar el firmware en varias unidades de
cinta al mismo tiempo. Actualice simultáneamente el firmware en
todas las unidades de cinta del mismo tipo de interfaz para
asegurarse de que todas las unidades se encuentran en el mismo nivel
de firmware. No es recomendable tener distintos niveles de firmware
de la unidad en la biblioteca.
• Cada tipo de interfaz de unidad de cinta requiere un firmware único.
El archivo de imagen debe contener una imagen de firmware SCSI,
FC o conector Serial SCSI (SAS) para el tipo de unidad SCSI, FC o SAS
correspondiente.
• La unidad de cinta y la partición correspondiente quedan
automáticamente fuera de línea durante la operación y se vuelven
a poner en línea cuando la operación concluye. Se le pedirá que
confirme que desea poner la unidad de cinta y la partición fuera
de línea.
Puede encontrar instrucciones detallasas sobre la actualización del
firmware de la biblioteca en el sitio web de asistencia de Dell. También
puede encontrar instrucciones paso a paso en la ayuda en línea de la
biblioteca. Para obtener acceso al sistema de ayuda en línea, haga clic en
el icono
Help (Ayuda) en la esquina superior derecha del cliente web o en
la interfaz para el usuario del panel del operador.
Nota: Si la operación no se completa satisfactoriamente, la
partición permanece fuera de línea hasta que se la
pone en línea manualmente o se reinicia la biblioteca
(consulte Tomar una partición en línea o fuera de línea
en la página 83).
Precaución: Dado que las unidades de cinta se reinician después de
actualizar el firmware, asegúrese de que los cartuchos no
estén cargados en las unidades de cinta correspondientes
antes de realizar la actualización.
Precaución: No apague la biblioteca durante el proceso de actualización.
Si la biblioteca se apaga durante la actualización, se
pueden ocasionar problemas en la biblioteca.

Capítulo 11 Actualización del firmware de la unidad de cinta y de la biblioteca
Actualización del firmware de la unidad de cinta
Guía del usuario de Dell PowerVault ML6000 236
No puede actualizar el firmware de la unidad de cinta con un archivo
de imagen desde el panel del operador. La ruta a la pantalla apropiada
es la siguiente:
• Desde el cliente web, seleccione
Tools (Herramientas) > Drive
Operations (Operaciones de unidad)
.
Crear una cinta de FUP 11
Una cinta de FUP es un cartucho de cinta que se utiliza para transferir el
código del firmware actualizado de la unidad de cinta a la biblioteca.
Cuando usted crea una cinta de FUP, guarda una copia de la versión del
firmware de la unidad de cinta que ya está en uso en la biblioteca. La
imagen del código de la unidad se copia en la cinta de FUP, que luego se
puede utilizar para actualizar el firmware de la unidad en todas las
unidades específicas de la biblioteca. Las versiones del código de unidad
son independientes de las versiones de la biblioteca.
El proceso completo de creación de una cinta de FUP se puede realizar
mediante el panel de operador. Si elige crear la cinta con el cliente web,
tenga en cuenta que parte del proceso se realiza en el panel de operador y
que tendrá que obtener acceso a la biblioteca física.
Algunos detalles sobre la creación de cintas de FUP son:
• Las cintas de FUP se crean mediante una cinta en blanco o
reutilizable.
• Las cintas de FUP se pueden volver a utilizar.
• Cada tipo de interfaz de unidad de cinta requiere una imagen de
firmware único. Las cintas de FUP deben contener la imagen de
firmware SCSI, FC o SAS apropiada para el tipo de unidad SCSI, FC o
SAS correspondiente.
• No puede utilizar una cinta LTO-1 en unidades de cinta LTO-3, ni
cintas LTO-1 o LTO-2 en unidades de cinta LTO-4, ni cintas LTO-1,
LTO-2 o LTO-3 en unidades de cinta LTO-5, para crear cintas de FUP.
• Sólo puede seleccionar unidades de cinta vacías para realizar esta
operación. Si la unidad de cinta que desea usar contiene un cartucho
de cinta, primero tendrá que descargarla.
Nota: Esta operación no debe ser realizada por varios administradores
al mismo tiempo. Puede obtener acceso a las pantallas
correspondientes, pero no podrá aplicar cambios mientras otro
administrador esté realizando la misma operación.

Capítulo 11 Actualización del firmware de la unidad de cinta y de la biblioteca
Actualización del firmware de la unidad de cinta
Guía del usuario de Dell PowerVault ML6000 237
• La unidad de cinta y la partición correspondiente quedan
automáticamente fuera de línea durante la operación y se vuelven
a poner en línea cuando la operación concluye. Se le pedirá que
confirme que desea poner la unidad de cinta y la partición fuera
de línea.
Encontrará instrucciones paso a paso para las operaciones de cintas de
FUP en la ayuda en línea de su biblioteca. Para obtener acceso al sistema
de ayuda en línea, haga clic en el icono
Help (Ayuda) en la esquina
superior derecha del cliente web o en la interfaz para el usuario del
panel del operador.
Las rutas para abrir las pantallas apropiadas son las siguientes:
• En el panel de operador, seleccione
Tools (Herramientas) > Drive Mgmt
(Administración de unidades)
.
• Desde el cliente web, seleccione
Tools (Herramientas) > Drive
Operations (Operaciones de unidad).
Cómo borrar una cinta
de FUP 11
Cuando la versión de firmware de la unidad de cinta en una cinta de FUP
ya no se requiere, se puede borrar y la cinta se puede reutilizar como un
cartucho de datos.
Utilice esta operación sólo cuando necesite reutilizar una cinta de FUP
como un cartucho de datos. No es necesario borrar una cinta de FUP
antes de actualizarla con un nuevo firmware de la unidad de cinta.
Además, esta operación no debe ser usada para borrar la información
contenida en cartuchos de datos.
El proceso completo de borrado de una cinta de FUP se puede realizar
mediante el panel de operador. Si elige crear la cinta con el cliente web,
Nota: Si la operación no se completa satisfactoriamente, la
partición permanece fuera de línea hasta que se la pone
en línea manualmente o se reinicia la biblioteca (consulte
Tomar una partición en línea o fuera de línea
en la página 83).
Precaución: Todos los datos de la cinta reutilizable se sobrescribirán
cuando cree la cinta de FUP.

Capítulo 11 Actualización del firmware de la unidad de cinta y de la biblioteca
Actualización del firmware de la unidad de cinta
Guía del usuario de Dell PowerVault ML6000 238
tenga en cuenta que parte del proceso se realiza en el panel de operador
y que tendrá que obtener acceso a la biblioteca física.
Algunos detalles sobre el borrado de cintas de FUP son:
• La unidad de cinta y la partición correspondiente quedan
automáticamente fuera de línea durante la operación y se vuelven
a poner en línea cuando la operación concluye. Se le pedirá que
confirme que desea poner la unidad de cinta y la partición fuera
de línea.
• Sólo puede seleccionar unidades de cinta vacías para realizar esta
operación. Si la unidad de cinta que desea usar contiene un cartucho
de cinta, primero tendrá que descargarla.
Encontrará instrucciones paso a paso para borrar cintas de FUP en la
ayuda en línea de la biblioteca. Para obtener acceso al sistema de ayuda
en línea, haga clic en el icono
Help (Ayuda) en la esquina superior derecha
del cliente web o en la interfaz para el usuario del panel del operador.
Las rutas para abrir las pantallas apropiadas son las siguientes:
• En el panel de operador, seleccione
Tools (Herramientas) > Drive Mgmt
(Administración de unidades)
.
• Desde el cliente web, seleccione
Tools (Herramientas) > Drive
Operations (Operaciones de unidad)
.
Utilización de una cinta
de FUP para actualizar el
firmware de la unidad de
cinta 11
Puede actualizar el firmware de una unidad de cinta utilizando una cinta
de FUP. Una cinta de FUP contiene una versión específica del firmware
de unidad de cinta y se utiliza para transferir el firmware a una o más
unidades de cinta de la biblioteca. Para obtener información acerca de la
creación de cintas de FUP, consulte Crear una cinta de FUP
en la página 236.
Asegúrese de actualizar la biblioteca con el nivel adecuado de firmware
de la unidad de cinta, compatible con el tipo de unidad de cinta. Para
Nota: Si la operación no se completa satisfactoriamente, la
partición permanece fuera de línea hasta que se la
pone en línea manualmente o se reinicia la biblioteca
(consulte Tomar una partición en línea o fuera de línea
en la página 83).

Capítulo 11 Actualización del firmware de la unidad de cinta y de la biblioteca
Actualización del firmware de la unidad de cinta
Guía del usuario de Dell PowerVault ML6000 239
determinar el firmware de la unidad adecuado, consulte las notas sobre la
versión o comuníquese con el servicio de asistencia técnica de Dell. El
sitio web de asistencia de Dell,
http://support.dell.com, proporciona
información que puede ayudarle a verificar que la biblioteca esté
ejecutando el nivel de firmware de unidad de cinta apropiado,
compatible con el tipo de unidad de cinta.
El proceso completo de actualización del firmware de la unidad de cinta
con una cinta de FUP se puede realizar mediante el panel de operador. Si
elige realizar la operación mediante el cliente web, tenga en cuenta que
parte del proceso se ejecuta en el panel de operador y que usted
necesitará obtener acceso a la biblioteca física.
Algunos detalles sobre el uso de una cinta de FUP para actualizar el
firmware de la unidad de cinta incluyen:
• Actualice simultáneamente el firmware de todas las unidades de la
biblioteca para asegurarse de que todas las unidades se encuentran en
el mimo nivel de firmware. No es recomendable tener distintos
niveles de firmware de la unidad en la biblioteca.
• Cada tipo de interfaz de unidad de cinta requiere una imagen de
firmware único. Las cintas de FUP deben contener la imagen de
firmware SCSI, FC o SAS apropiada para el tipo de unidad SCSI, FC o
SAS correspondiente.
• No puede utilizar una cinta LTO-1 en unidades de cinta LTO-3, ni
cintas LTO-1 o LTO-2 en unidades de cinta LTO-4, ni cintas LTO-1,
LTO-2 o LTO-3 en unidades de cinta LTO-5, para crear cintas de FUP.
Consulte Crear una cinta de FUP
en la página 236 para obtener más
información.
• La unidad de cinta y la partición correspondiente quedan
automáticamente fuera de línea durante la operación y se vuelven a
poner en línea cuando la operación concluye. Se le pedirá que
confirme que desea poner la unidad de cinta y la particiónbiblioteca
lógica fuera de línea.
Nota: Si la operación no se completa satisfactoriamente, la
partición permanece fuera de línea hasta que se la
pone en línea manualmente o se reinicia la biblioteca
(consulte Tomar una partición en línea o fuera de línea
en la página 83).

Capítulo 11 Actualización del firmware de la unidad de cinta y de la biblioteca
Actualización del firmware de la unidad de cinta
Guía del usuario de Dell PowerVault ML6000 240
Encontrará instrucciones paso a paso para las operaciones de cintas de
FUP en la ayuda en línea de su biblioteca. Para obtener acceso al sistema
de ayuda en línea, haga clic en el icono
Help (Ayuda) en la esquina
superior derecha del cliente web.
Las rutas para abrir las pantallas apropiadas son las siguientes:
• En el panel de operador, seleccione
Tools (Herramientas) > Drive Mgmt
(Administración de unidades).
• Desde el cliente web, seleccione
Tools (Herramientas) > Drive
Operations (Operaciones de unidad)
.
Cómo descargar
firmware de unidad de
cinta desde el sitio web
de asistencia de Dell 11
Dell proporciona actualizaciones del firmware de las unidades de cinta
que le permiten actualizar el firmware de la unidad de cinta mediante
SCSI, FC, una tarjeta de I/E de FC o una conexión SAS desde el host.
Puede actualizar todas las unidades de cinta mediante la conexión de
host. Alternativamente, una vez que haya actualizado al menos una
unidad de cinta mediante la conexión de host, puede crear una cinta de
FUP para actualizar otras unidades de cinta al mismo nivel.
Precaución: Antes de actualizar el firmware de la unidad de cinta,
asegúrese de que no haya cartuchos cargados en ninguna
unidad de cinta. Sihay cartuchos cargados en las
unidades de cinta durante el proceso de actualización, la
biblioteca perderá la información de la ubicación de la
ranura de almacenamiento de los cartuchos, ocasionando
problemas en el inventario de la aplicación de host y en la
biblioteca.
Precaución: No apague la biblioteca durante el proceso de
actualización. Si la biblioteca se apaga durante la
actualización, se pueden ocasionar problemas en la
biblioteca.
Nota: Esta operación no debe ser realizada por varios administradores
al mismo tiempo. Puede obtener acceso a las pantallas
correspondientes, pero no podrá aplicar cambios mientras otro
administrador esté realizando la misma operación.

Capítulo 11 Actualización del firmware de la unidad de cinta y de la biblioteca
Nivelación automática de firmware de la unidad de cinta
Guía del usuario de Dell PowerVault ML6000 241
Puede descargar firmware de unidad de cinta desde el sitio web de
asistencia de Dell:
http://support.dell.com. El paquete de actualización de
firmware contiene un archivo de imagen, una herramienta del proveedor
de la unidad y las instrucciones para utilizar la herramienta para
actualizar el firmware de la unidad de cinta mediante SCSI, FC, una
tarjeta de I/E de FC o una conexión SAS desde el host. Éste es el método
recomendado por Dell para actualizar el firmware de unidades de cinta.
Descarga del firmware de
la unidad de cinta
LTO-4 11
El firmware de paquete de software PGA3 (82FB) y más reciente de la
unidad LTO-4 contiene restricciones de seguridad especiales que impiden
la descarga de este firmware a versiones anteriores que no son
compatibles con FIPS [por ejemplo, PGA1 (77BE)].
Si necesita degradar la versión del firmware de la unidad de cinta LTO-4
del nivel 82FB o superiores al nivel 77BE o inferiores, comuníquese con el
personal del servicio de asistencia técnica de Dell para obtener
instrucciones y asistencia.
Nivelación automática de firmware de la unidad de cinta
La función de nivelación automática le permite actualizar automáticamente
el firmware en todas las unidades de cinta de FC conectadas a las tarjetas
de I/E de FC. Esto le permite mantener todas las unidades de cinta FC del
mismo tipo (por ejemplo, LTO-5) en el mismo nivel de firmware. El
firmware de unidad de cinta se revisa siempre que una unidad de cinta es
restablecida, como cuando la biblioteca realiza un encendido y apagado o
se reinicia, y siempre que se agrega o sustituye una unidad de cinta. Si el
firmware no coincide, el firmware de unidad de cinta es nivelado
automáticamente.
Las unidades de cinta de FC se deben conectar a una tarjeta de I/E de FC
para participar en operaciones de nivelación automática. La biblioteca no
admite la autonivelación de unidades de cinta FC conectadas
directamente a un interruptor o host FC. Además, la biblioteca no admite
la autonivelación de unidades de cinta SCSI o SAS.

Capítulo 11 Actualización del firmware de la unidad de cinta y de la biblioteca
Nivelación automática de firmware de la unidad de cinta
Guía del usuario de Dell PowerVault ML6000 242
Para permitir la autonivelación, usted debe cargar un archivo de imagen
de firmware a la biblioteca. Si tiene varias versiones de unidades de cinta
de FC instaladas en la biblioteca (por ejemplo, LTO-4 y LTO-5), deberá
cargar un archivo de imagen de firmware exclusivo para cada versión.
También puede eliminar un archivo de imagen de firmware cuando ya
no quiera nivelar automáticamente el firmware de unidad de cinta.
Cómo cargar firmware de
unidad de cinta utilizado
en autonivelación 11
Antes de cargar el firmware de la unidad de cinta, verifique con las notas
de versión publicadas o con el personal del servicio de asistencia técnica de
Dell que está cargando la versión de firmware correcta. Para obtener
información de contacto, consulte Anexo C, Cómo comunicarse con Dell
.
Se debe tener acceso a una imagen de firmware de unidad de cinta para
permitir la autonivelación. El firmware de la unidad de cinta está
disponible http://support.dell.com.
Vaya a la versión de firmware
correcta y descargue el archivo a la unidad de disco duro de su
computadora.
No es necesario eliminar una versión de firmware anterior antes de
cargar una versión nueva. La versión de firmware nueva sobrescribe
la versión anterior.
Encontrará instrucciones paso a paso en la Ayuda en línea de la
biblioteca. Para obtener acceso al sistema de ayuda en línea, haga clic en
el icono
Help (Ayuda) en la esquina superior derecha del cliente web o en
la interfaz para el usuario del panel del operador.
No se puede cargar firmware de unidad de cinta desde el panel de
operador. La ruta a la pantalla apropiada es la siguiente:
• Desde el cliente web, seleccione
Tools (Herramientas) > Drive
Operations (Operaciones de la unidad) > Upload/remove tape drive
firmware for autoleveling (Cargar/eliminar el firmware de la unidad
de cinta para nivelación automática)
.
Cómo eliminar firmware
de unidad de cinta
utilizado en
autonivelación 11
La biblioteca permite que usted elimine un archivo de imagen de
firmware si ya no quiere nivelar automáticamente el firmware de unidad
de cinta. Además, tal vez desee eliminar un archivo de imagen de
firmware si la biblioteca ya no contiene una versión específica de
unidades de cinta. Por ejemplo, si sustituye todas las unidades de cinta
LTO-3 por unidades de cinta LTO-4, ya no necesitará el firmware LTO-3.

Capítulo 11 Actualización del firmware de la unidad de cinta y de la biblioteca
Nivelación automática de firmware de la unidad de cinta
Guía del usuario de Dell PowerVault ML6000 243
Encontrará instrucciones paso a paso en la Ayuda en línea de la
biblioteca. Para obtener acceso al sistema de ayuda en línea, haga clic
en el icono
Help (Ayuda) en la esquina superior derecha del cliente web o
en la interfaz para el usuario del panel del operador.
No se puede cargar firmware de unidad de cinta desde el panel de
operador. La ruta a la pantalla apropiada es la siguiente:
• Desde el cliente web, seleccione
Tools (Herramientas) > Drive
Operations (Operaciones de la unidad) > Upload/remove tape drive
firmware for autoleveling (Cargar/eliminar el firmware de la unidad de
cinta para nivelación automática)
.

Guía del usuario de Dell PowerVault ML6000 244
Capítulo 12
12Instalación, extracción
y sustitución
Este capítulo describe cómo agregar, quitar y sustituir el hardware de su
biblioteca. Para agregar, quitar y sustituir componentes de la biblioteca
podría requerir que se apague toda la biblioteca. Sin embargo, hay
algunos componentes a los que puede dar servicio sin tener que apagar la
biblioteca, como la sustitución de unidades de cinta. En cambio, es
posible que sólo tenga que utilizar una determinada partición fuera de
línea o que no tenga que afectar el estado de la biblioteca en absoluto.
Advertencia: Todas las bibliotecas con altura superior a 14U deberán
instalarse en un bastidor con un terminal a tierra
protector, y la alimentación deberá suministrarse a
través de un enchufe industrial y tomacorriente y/o con
un equipo acoplador que cumpla con la norma IEC
60309 (o una norma nacional equivalente). Además,
deberá tener un conductor a tierra protector con un área
transversal de por lo menos 1,5 mm
2
(14 AWG).
Para asegurar un flujo de aire y espacio de acceso
adecuados, deje 60 cm (24pulgadas) de espacio tanto en
la parte anterior como en la posterior de la biblioteca.
Advertencia: Bajo ninguna circunstancia se debe mover un bastidor
que esté cargado con uno o más módulos.

Capítulo 12 Instalación, extracción y sustitución
Cambiar el estado de la biblioteca a en línea y fuera de línea
Guía del usuario de Dell PowerVault ML6000 245
Cambiar el estado de la biblioteca a en línea y fuera
de línea
Una biblioteca en línea permite que una aplicación host controle
totalmente el funcionamiento de la biblioteca. Cuando la biblioteca está
fuera de línea, el control de la biblioteca pasa a las interfaces del usuario
y limita las solicitudes de comando de la aplicación host.
Cambiar el estado de una
biblioteca a en línea 12
Para que toda la biblioteca esté en línea, todas las particiones deben estar
en línea.
1 En el panel del operador de la biblioteca, seleccione
Operations
(Operaciones) > Change Partition Mode (Cambiar modo de la partición)
;
o bien, con el cliente web, seleccione
Operations (Operaciones) >
Partitions (Particiones) > Change Mode (Cambiar modo)
.
2 Para cada partición que deba estar en línea, haga clic en
Online
(En línea)
.
3 Haga clic en
Apply (Aplicar).
Advertencia: Sin unidades de cinta, ni cartuchos de cinta ni fuentes
de energía, un módulo de control de biblioteca de 5U
pesa, aproximadamente 27,2 kg (60 lbs). Un módulo de
expansión de biblioteca de 9U, sin unidades de cinta, ni
cartuchos de cinta ni fuentes de suministro de energía,
excede los 29,5 kg (65 lb).
Para evitar lesiones graves, se requieren por lo menos
dos personas para cargar los módulos con seguridad.
Precaución: El ML6030 CM (y superior) y los módulos de expansión
requieren una instalación profesional. Es posible que se
incluya la instalación profesional con su compra. Llame
al 1-800-945-3355 para programar la instalación
profesional de la biblioteca PowerVault.

Capítulo 12 Instalación, extracción y sustitución
Conexión de cables de la biblioteca
Guía del usuario de Dell PowerVault ML6000 246
Cambiar el estado de una
biblioteca a fuera de línea12
Para que toda la biblioteca esté fuera de línea, todas las particiones deben
estar fuera de línea.
1 En el panel del operador de la biblioteca, seleccione
Operations
(Operaciones) > Change Partition Mode (Cambiar modo de la partición)
;
o bien, con el cliente web, seleccione
Operations (Operaciones) >
Partitions (Particiones) > Change Mode (Cambiar modo)
.
2 Para cada partición que deba estar fuera de línea, haga clic en
Offline
(Fuera de línea)
.
3 Haga clic en
Apply (Aplicar).
Conexión de cables de la biblioteca
Utilice el siguiente procedimiento de cableado apropiado para al tipo
de unidad.
• Instrucciones específicas para unidades de cinta LTO-5
en la página 246
• Cableado de bibliotecas con unidades de cinta SCSI
en la página 248
• Cableado de bibliotecas con unidades de cinta de SAS
en la página 254
• Cableado de bibliotecas con unidades de cinta de Fibre Channel
conectadas directamente a un host o interruptor en la página 258
• Cableado de bibliotecas con unidades de cinta de Fibre Channel
conectadas a tarjetas de I/E de Fibre Channel en la página 263
• Cableado de biblioteca recomendado para tarjetas de I/E de FC
en la página 270
Instrucciones específicas
para unidades de cinta
LTO-5 12
La biblioteca maneja de manera distinta los puertos de datos Ethernet y
Fibre Channel en las unidades de cinta LTO-5 según la unidad de cinta.
Consulte la Figura 19
y la Figura 20 para conocer los detalles.

Capítulo 12 Instalación, extracción y sustitución
Conexión de cables de la biblioteca
Guía del usuario de Dell PowerVault ML6000 247
Figura 19 Unidad de
cintaLTO-5 de Fibre Channel
con puerto único
Precaución: Las unidades de cinta LTO-5 de Fibre Channel pueden
configurarse para velocidades de hasta 8 Gb/s y admiten
autonegociación hasta 8 Gb/s, 4 Gb/s y 2 Gb/s. Si se
configuran para 8 Gb/s, debe conectarlas directamente
a un host o conmutador y no a una tarjeta de I/E de FC,
porque la tarjeta de I/E de FC sólo permite velocidades
de 4 Gb/s máximo. Si conecta una unidad de cinta LTO-5
de Fibre Channel a una tarjeta de I/E de FC, la velocidad
se autonegociará a 4 Gb/s (consulte Configuración de los
parámetros de la unidad de cinta en la página 91). No se
admiten velocidades menores a 2 Gb/s.
1 Puerto Ethernet: no usar
2 Puerto de Fibre Channel: usar este puerto

Capítulo 12 Instalación, extracción y sustitución
Conexión de cables de la biblioteca
Guía del usuario de Dell PowerVault ML6000 248
Figura 20 Unidad de cinta
LTO-5 de SAS con puerto
doble
Cableado de bibliotecas
con unidades de cinta
SCSI 12
Use este procedimiento, junto con la Figura 21 y la Figura 22, si está
instalando una biblioteca que incluye unidades de cinta SCSI:
1 SAS puerto 1: usar este puerto
2 SAS puerto 2: no usar
3 Puerto Ethernet: no usar
Advertencia: Todas las bibliotecas con altura superior a 14U deberán
instalarse en un bastidor con un terminal a tierra
protector, y la alimentación deberá suministrarse a
través de un enchufe industrial y tomacorriente y/o con
un equipo acoplador que cumpla con la norma IEC
60309 (o una norma nacional equivalente). Además,
deberá tener un conductor a tierra protector con un área
transversal de por lo menos 1,5 mm
2
(14 AWG).
Para asegurar un flujo de aire y espacio de acceso
adecuados, deje 60 cm (24in) de espacio tanto en la
parte anterior como en la posterior de la biblioteca.

Capítulo 12 Instalación, extracción y sustitución
Conexión de cables de la biblioteca
Guía del usuario de Dell PowerVault ML6000 249
Figura 21 Cableado de SCSI
del módulo de control de
biblioteca
de 5U
independiente
1 Cable Ethernet a la red del cliente
2 Puerto GB Ethernet
3 Terminador SCSI
4 Suministro de energía
5 Interruptor de encendido posterior
6 Cable SCSI al host
7 Tarjeta de control de la biblioteca
8 Terminadores de módulo

Capítulo 12 Instalación, extracción y sustitución
Conexión de cables de la biblioteca
Guía del usuario de Dell PowerVault ML6000 250
Figura 22 Cableado SCSI
de varios módulos

Capítulo 12 Instalación, extracción y sustitución
Conexión de cables de la biblioteca
Guía del usuario de Dell PowerVault ML6000 251
1 Si la biblioteca es más grande que 14U, instálela en un bastidor.
Consulte Instalación de la biblioteca en un bastidor
en la página 383
para obtener las instrucciones. Las instrucciones incluyen
procedimientos para quitar y sustituir unidades de cinta.
2 Conecte los cables SCSI a las unidades de cinta. Hay dos formas
recomendadas de conectar cables a las unidades de cinta SCSI: una
unidad de cinta por cada bus SCSI o dos unidades de cinta por cada
bus SCSI (consulte la Figura 23
).
Para conectar una unidad de cinta por cada bus SCSI:
a Utilice un cable SCSI para conectar el puerto inferior de la unidad
de cinta al host.
b Utilice un terminador SCSI para dar terminación al puerto
superior de la unidad de cinta.
Para conectar dos unidades de cinta por cada bus SCSI:
1 Cable intermodular
2 Tarjeta de control de la biblioteca
3 Puerto GB Ethernet
4 Terminador SCSI
5 Suministro de energía
6 Interruptor de encendido posterior
7 Cables de alimentación
8 Cables SCSI al host
9 Terminadores de módulo
10 Cable Ethernet a la red del cliente
Nota: Para evitar problemas de rendimiento posibles, no conecte
más de dos unidades SCSI por cada bus SCSI.
Precaución: La biblioteca admite cables con una longitud
máxima de 12 metros (incluso el cableado interno)
para cables SCSI Ultra160 y SCSI Ultra320.

Capítulo 12 Instalación, extracción y sustitución
Conexión de cables de la biblioteca
Guía del usuario de Dell PowerVault ML6000 252
a Conecte un extremo del cable SCSI al puerto SCSI superior de la
unidad de cinta inferior. Después conecte el otro extremo del
cable al puerto SCSI inferior de la unidad de cinta que está
encima. El cable SCSI que conecta las dos unidades de cinta debe
tener una longitud de 30cm por lo menos.
b Use otro cable SCSI para conectar la unidad de cinta inferior del
bus SCSI al host.
c Utilice un terminador SCSI para dar terminación a la unidad de
cinta superior del bus SCSI.
Figura 23 Conexión de cables
de una o dos unidades de cinta
por cada bus SCSI
1 Terminador SCSI
2 Unidad SCSI al cable del host
3 Cable SCSI para conectar dos
unidades de cinta SCSI
Una
unidad de
cinta por
cada bus
SCSI
Dos
unidades
de cinta
por cada
bus SCSI

Capítulo 12 Instalación, extracción y sustitución
Conexión de cables de la biblioteca
Guía del usuario de Dell PowerVault ML6000 253
3 Conecte los terminadores de los módulos.
a Mediante los terminadores de módulo, conecte los módulos
superior e inferior de la pila de biblioteca. Instale un terminador
de módulo en el conector del terminador superior del módulo
superior y otro en el conector del terminador inferior en el
módulo inferior.
Si la configuración de la biblioteca consta de un único módulo,
coloque los terminadores del módulo en los conectores del
terminador del módulo superior e inferior.
b Si necesita agregar módulos de expansión de biblioteca de 9U al
módulo de control de biblioteca de 5U, quite el terminador del
módulo de la conexión del terminador del módulo de control de
biblioteca de 5U más próximo al módulo de expansión de
biblioteca de 9U.
c Sustituya el terminador del módulo de expansión de biblioteca
de 9U en la conexión del terminador más alejada del módulo de
control de biblioteca de 5U.
4 Conecte el cable intermodular que va desde el módulo de control de
biblioteca de 5U al módulo de expansión de biblioteca de 9U.
5 Conecte su cable Ethernet con el puerto Gigabit (GB) Ethernet de la
tarjeta de control de la biblioteca (LCB) para tener acceso remoto a la
biblioteca a través del cliente web.
6 Conecte un cable de alimentación a la salida de la fuente de
alimentación que se encuentra en la parte posterior de la biblioteca.
Siempre deberá haber un cable de alimentación conectado a la fuente
de alimentación del módulo de control de biblioteca de 5U. Si se
utilizan fuentes de alimentación redundantes, conecte un cable de
alimentación a cada una de las salidas para fuente de alimentación
adicional.
Precaución: El terminador de módulo no es lo mismo que un
terminador SCSI. El uso de un terminador SCSI
en vez de un terminador de módulo dañará la
biblioteca.

Capítulo 12 Instalación, extracción y sustitución
Conexión de cables de la biblioteca
Guía del usuario de Dell PowerVault ML6000 254
7 Encienda la biblioteca.
a Encienda el interruptor de encendido trasero de cada fuente
de alimentación.
b Encienda el botón delantero de alimentación.
c Encienda el sistema host.
8 Verifique que hay comunicación con todos los dispositivos del bus.
9 Configure su biblioteca mediante los comandos del panel de
operador. Consulte la información acerca de configuración en
Configuración de la biblioteca
en la página 58.
Cableado de bibliotecas
con unidades de cinta
de SAS 12
Cada unidad de cinta de SAS debe estar conectada directamente al
adaptador de bus de host (HBA) con un cable de SAS. Las unidades de
cinta LTO-4 y LTO-5 SAS en la biblioteca Dell PowerVault ML6000
utilizan el conector SAS tipo SFF-8088. El conector que se necesite en el
extremo del cable del host dependerá del adaptador de bus de host
(HBA) utilizado.
La biblioteca no admite cables SAS en cadena. En este momento la
biblioteca no admite el uso de cables ni dispositivos expansores SAS.
Use este procedimiento, junto con la Figura 24
y la Figura 25, para
conectar cables SAS directamente al host.
Advertencia: Todas las bibliotecas con altura superior a 14U deberán
instalarse en un bastidor con un terminal a tierra
protector, y la alimentación deberá suministrarse a
través de un enchufe industrial y tomacorriente y/o con
un equipo acoplador que cumpla con la norma IEC
60309 (o una norma nacional equivalente). Además,
deberá tener un conductor a tierra protector con un área
transversal de por lo menos 1,5 mm
2
(14 AWG).
Para asegurar un flujo de aire y espacio de acceso
adecuados, deje 60 cm (24in) de espacio tanto en la
parte anterior como en la posterior de la biblioteca.

Capítulo 12 Instalación, extracción y sustitución
Conexión de cables de la biblioteca
Guía del usuario de Dell PowerVault ML6000 255
Figura 24 Cableado SAS
del módulo de control de
biblioteca de 5U independiente
1 Cable Ethernet a la red
2 puerto Ethernet GB
3 Suministro de energía
4 Interruptor de encendido trasero
5 Cable de alimentación
6 Cable SAS al host
7 Tarjeta de control de la biblioteca
8 Terminadores de módulo

Capítulo 12 Instalación, extracción y sustitución
Conexión de cables de la biblioteca
Guía del usuario de Dell PowerVault ML6000 256
Figura 25 Cableado SAS
de módulos múltiples
1 Cable intermodular
2 Tarjeta de control de la biblioteca
3 puerto Ethernet GB
4 Suministro de energía
5 Interruptor de encendido trasero
6 Cables de alimentación
7 Cables SAS al host
8 Terminadores de módulo
9 Cable Ethernet a la red

Capítulo 12 Instalación, extracción y sustitución
Conexión de cables de la biblioteca
Guía del usuario de Dell PowerVault ML6000 257
1 Si la biblioteca es más grande que 14U, instálela en un bastidor.
Consulte Instalación de la biblioteca en un bastidor
en la página 383
para obtener las instrucciones. Las instrucciones incluyen
procedimientos para quitar y sustituir unidades de cinta.
2 Conecte un extremo del cable SAS a la unidad de cinta. Conecte el
otro extremo del cable SAS al host.
3 Si la configuración de la biblioteca consta de un único módulo,
coloque los terminadores del módulo en los conectores del
terminador de módulo superior e inferior del módulo.
4 Si la biblioteca consta de uno o más módulos, conecte los módulos
juntos como sigue:
a Mediante los terminadores de módulo, conecte los módulos
superior e inferior de la pila de biblioteca. Instale un terminador
de módulo en el conector del terminador superior del módulo
superior y otro en el conector del terminador inferior en el
módulo inferior.
b Si necesita agregar módulos de expansión de biblioteca de 9U al
módulo de control de biblioteca de 5U, quite el terminador del
módulo de la conexión del terminador del módulo de control de
biblioteca de 5U más próximo al módulo de expansión de
biblioteca de 9U.
c Sustituya el terminador del módulo de expansión de biblioteca
de 9U en la conexión del terminador más alejada del módulo de
control de biblioteca de 5U.
d Conecte el cable intermodular que va desde el módulo de control
de biblioteca de 5U al módulo de expansión de biblioteca de 9U.
Precaución: El terminador de módulo no es lo mismo que un
terminador SCSI. El uso de un terminador SCSI
en vez de un terminador de módulo daña la
biblioteca.
Precaución: El terminador de módulo no es lo mismo que un
terminador SCSI. El uso de un terminador SCSI
en vez de un terminador de módulo daña la
biblioteca.

Capítulo 12 Instalación, extracción y sustitución
Conexión de cables de la biblioteca
Guía del usuario de Dell PowerVault ML6000 258
5 Conecte su cable Ethernet con el puerto Gigabit (GB) Ethernet de la
tarjeta de control de la biblioteca (LCB) para tener acceso remoto a la
biblioteca a través del cliente web.
6 Conecte un cable de alimentación a la salida de la fuente de
alimentación que se encuentra en la parte posterior de la biblioteca.
Siempre deberá haber un cable de alimentación conectado a la fuente
de alimentación del módulo de control de biblioteca de 5U. Si se
utilizan fuentes de alimentación redundantes, conecte un cable de
alimentación a cada una de las salidas para fuente de alimentación
adicional.
7 Conecte el cable de alimentación a la fuente de alimentación de CA
más cercana.
8 Encienda la biblioteca.
a Encienda el interruptor de encendido trasero de cada fuente
de alimentación.
b Encienda el botón delantero de alimentación.
c Encienda el sistema host.
9 Verifique que hay comunicación con todos los dispositivos del bus.
10 Configure su biblioteca mediante los comandos del panel de
operador. Consulte la información acerca de configuración en
Configuración de la biblioteca
en la página 58.
Cableado de bibliotecas
con unidades de cinta
de Fibre Channel
conectadas directamente
a un host o interruptor 12
Use este procedimiento, junto con la Figura 26 y la Figura 27, si está
instalando una biblioteca que incluye unidades de cinta FC conectadas
directamente a un host o conmutador.

Capítulo 12 Instalación, extracción y sustitución
Conexión de cables de la biblioteca
Guía del usuario de Dell PowerVault ML6000 259
Figura 26 Cableado
independiente de Fibre
Channel del módulo de control
de biblioteca
de 5U
1 Cable Ethernet a la red del cliente
2 puerto Ethernet GB
3 Suministro de energía
4 Interruptor de encendido trasero
5 Cable de alimentación
6 Cable de fibra al host
7 Tarjeta de control de la biblioteca (LCB)
8 Terminadores de módulo

Capítulo 12 Instalación, extracción y sustitución
Conexión de cables de la biblioteca
Guía del usuario de Dell PowerVault ML6000 260
Figura 27 Cableado Fibre
Channel de módulos múltiples
1 Cable Ethernet a la red
2 Puerto GB Ethernet
3 Suministro de energía
4 Interruptor de encendido trasero
5 Cables de alimentación
6 Cables de fibra al host
7 Terminadores de módulo
8 Tarjeta de control de la biblioteca (LCB)
9 Cable intermodular

Capítulo 12 Instalación, extracción y sustitución
Conexión de cables de la biblioteca
Guía del usuario de Dell PowerVault ML6000 261
1 Si la biblioteca es más grande que 14U, instálela en un bastidor.
Consulte Instalación de la biblioteca en un bastidor
en la página 383
para obtener las instrucciones. Las instrucciones incluyen
procedimientos para quitar y sustituir unidades de cinta.
2 Conecte los cables de fibra óptica a las unidades de cinta.
a Conecte un extremo del cable de fibra óptica al puerto de fibra
óptica de cada unidad de cinta.
b Conecte el otro extremo del cable al host o interruptor.
3 Conecte los terminadores de módulos.
Advertencia: Todas las bibliotecas con altura superior a 14U deberán
instalarse en un bastidor con un terminal a tierra
protector, y la alimentación deberá suministrarse a
través de un enchufe industrial y tomacorriente y/o con
un equipo acoplador que cumpla con la norma IEC
60309 (o una norma nacional equivalente). Además,
deberá tener un conductor a tierra protector con un área
transversal de por lo menos 1,5 mm
2
(14 AWG).
Para asegurar un flujo de aire y espacio de acceso
adecuados, deje 60 cm (24in) de espacio tanto en la
parte anterior como en la posterior de la biblioteca.
Nota: Para una utilización óptima, preste atención a dónde está
colocado el panel de operador en el bastidor.
Nota: El cable de fibra óptica puede conectarse desde la unidad de
cinta al interruptor en vez de a un host.
Precaución: El terminador de módulo no es lo mismo que un
terminador SCSI. El uso de un terminador SCSI en
vez de un terminador de módulo daña la biblioteca.

Capítulo 12 Instalación, extracción y sustitución
Conexión de cables de la biblioteca
Guía del usuario de Dell PowerVault ML6000 262
a Mediante los terminadores de módulo, conecte los módulos
superior e inferior de la pila de biblioteca. Instale un terminador
de módulo en el conector del terminador superior del módulo
superior y otro en el conector del terminador inferior en el
módulo inferior.
Si la configuración de la biblioteca consta de un único módulo,
coloque los terminadores del módulo en los conectores del
terminador de módulo superior e inferior del módulo.
b Si necesita agregar módulos de expansión de biblioteca de 9U al
módulo de control de biblioteca de 5U, quite el terminador del
módulo de la conexión del terminador del módulo de control de
biblioteca de 5U más próximo al módulo de expansión de
biblioteca de 9U.
c Sustituya el terminador del módulo de expansión de biblioteca
de 9U en la conexión del terminador más alejada del módulo de
control de biblioteca de 5U.
4 Conecte el cable intermodular que va desde el módulo de control de
biblioteca de 5U al módulo de expansión de biblioteca de 9U.
5 Conecte su cable Ethernet con el puerto Gigabit (GB) Ethernet de la
tarjeta de control de la biblioteca (LCB) para tener acceso remoto a la
biblioteca a través del cliente web.
6 Conecte un cable de alimentación a la salida de la fuente de
alimentación que se encuentra en la parte posterior de la biblioteca.
Siempre deberá haber un cable de alimentación conectado a la fuente
de alimentación del módulo de control de biblioteca de 5U. Si se
utilizan fuentes de alimentación redundantes, conecte un cable de
alimentación a cada una de las salidas para fuente de alimentación
adicional.
7 Encienda la biblioteca.
a Encienda el interruptor de encendido trasero de cada fuente de
alimentación.
b Encienda el interruptor delantero de suministro.
c Encienda el sistema host.
8 Verifique que hay comunicación con todos los dispositivos del bus.
Configure su biblioteca mediante los comandos del panel de operador.
Consulte la información acerca de configuración en Configuración de la
biblioteca en la página 58.

Capítulo 12 Instalación, extracción y sustitución
Conexión de cables de la biblioteca
Guía del usuario de Dell PowerVault ML6000 263
Cableado de bibliotecas
con unidades de cinta de
Fibre Channel
conectadas a tarjetas de
I/E de Fibre Channel 12
Las siguientes instrucciones explican cómo instalar los cables FC
que conectan las unidades FC a las tarjetas de I/E de FC. Las tarjetas
de I/E de FC admiten conexiones a unidades LTO-2, LTO-3, LTO-4,
LTO-5 y LTO-6.
Para información acerca de la instalación de tarjetas de I/E de FC,
consulte Cómo agregar, quitar y reemplazar tarjetas de I/E de FC
en la página 413.
El cableado podría verse afectado por la los cambios de partición o
zonificación que resulten tras una configuración. Al hacer el cableado
de las unidades, asegúrese de que los cables estén conectados a los hosts
correctos según las particiones definidas. Cuando las tarjetas de I/E de
FC tienen la distribución de canales activa, compruebe que las unidades
estén conectadas a puertos que sean accesibles a la zona definida.
Para obtener información acerca de la partición, la configuración de
los puertos de tarjetas de I/E de FC, la distribución de canales y la
asignación de hosts, consulte Capítulo 5, Configuración de la biblioteca
.
Los detalles sobre el cableado de tarjetas de I/E de FC son:
• Cada módulo de expansión de biblioteca de 9U puede admitir hasta
dos tarjetas de I/E de FC. Puede haber máximo cuatro tarjetas de I/E
de FC en cualquier configuración de biblioteca. Puede haber máximo
cuatro unidades conectadas a la tarjeta de I/E de FC.
• Los puertos 1 y 2 de cada tarjeta de I/E de FC están reservados para
conexión a hosts. Los puertos 1 y 2 están siempre en modo de destino.
Los otros cuatro puertos (3, 4, 5 y 6) están siempre en modo de inicio.
Consulte la Figura 28
.
Precaución: Las unidades de cinta LTO-5 de Fibre Channel pueden
configurarse para velocidades de hasta 8 Gb/s y admiten
autonegociación a 8 Gb/s, 4 Gb/s y 2 Gb/s. Si se
configuran para 8 Gb/s, debe conectarlas directamente
a un host o interruptor y no a una tarjeta de I/E de FC,
porque la tarjeta de I/E de FC solo permite velocidades
de hasta 4 Gb/s. Si conecta una unidad de cinta LTO-5 de
Fibre Channel a una tarjeta de I/E de FC, la velocidad se
autonegociará en 4 Gb/s (consulte Configuración de los
parámetros de la unidad de cinta en la página 91).
No admiten velocidades menores a 2 Gb/s.

Capítulo 12 Instalación, extracción y sustitución
Conexión de cables de la biblioteca
Guía del usuario de Dell PowerVault ML6000 264
• Idealmente, una unidad de cinta instalada debería estar cableada
a un puerto en la tarjeta de I/E de FC más cercana para eliminar la
necesidad de manejar cables excesivamente largos. La tarjeta de I/E
de FC más cercana generalmente se ubica en el mismo módulo de
expansión de biblioteca de 9U que la unidad de cinta.
Nota: Consulte Guía para organizar cables
en la página 273 para ver
las reglas de mejores prácticas para cablear una biblioteca.

Capítulo 12 Instalación, extracción y sustitución
Conexión de cables de la biblioteca
Guía del usuario de Dell PowerVault ML6000 265
Figura 28 Tarjeta de I/E de FC
Use el siguiente procedimiento, junto con la Figura 29, si está instalando
una biblioteca que incluye unidades de cinta FC conectadas directamente
a tarjetas de I/E de FC.
1 Puertos de destino 1 y 2 a los host
2 Puertos de inicio 3 al 6 a unidades
3 Indicadores LED (azul, ámbar, verde)

Capítulo 12 Instalación, extracción y sustitución
Conexión de cables de la biblioteca
Guía del usuario de Dell PowerVault ML6000 266
Figura 29 Cableado de FC
con tarjeta de I/E

Capítulo 12 Instalación, extracción y sustitución
Conexión de cables de la biblioteca
Guía del usuario de Dell PowerVault ML6000 267
Herramientas necesarias: Ninguna
1 Si la biblioteca es más grande que 14U, instálela en un bastidor.
Consulte Instalación de la biblioteca en un bastidor
en la página 383
para obtener las instrucciones. Las instrucciones incluyen
procedimientos para quitar y sustituir unidades de cinta.
1 Tarjeta de control de la biblioteca (LCB)
2 puerto Ethernet GB
3 Fuentes de alimentación
4 Cables de alimentación
5 Cables Ethernet desde LCB al módulo de
expansión (uno por tarjeta de I/E de FC)
6 Cable de FC de la tarjeta de I/E de FC a la
unidad de cinta
7 Terminador de módulo
8 Cable FC al host
9 Cable intermodular
10 Cable Ethernet a la red
11 Puertos de Ethernet UPPER
(SUPERIOR) y LOWER (INFERIOR)
Advertencia: Todas las bibliotecas con altura superior a 14U deberán
instalarse en un bastidor con un terminal a tierra
protector, y la alimentación deberá suministrarse a
través de un enchufe industrial y tomacorriente y/o con
un equipo acoplador que cumpla con la norma IEC
60309 (o una norma nacional equivalente). Además,
deberá tener un conductor a tierra protector con un área
transversal de por lo menos 1,5 mm
2
(14 AWG).
Para asegurar un flujo de aire y espacio de acceso
adecuados, deje 60 cm (24in) de espacio tanto en la
parte anterior como en la posterior de la biblioteca.
Nota: Para un uso óptimo, preste atención a dónde está colocado
el panel de operador en el bastidor.

Capítulo 12 Instalación, extracción y sustitución
Conexión de cables de la biblioteca
Guía del usuario de Dell PowerVault ML6000 268
2 Para cada tarjeta de I/E de FC instalada en un módulo de expansión
de biblioteca de 9U, conecte el módulo de expansión de biblioteca de
9U que contiene las tarjetas de I/E de FC a un puerto en el
concentrador de Ethernet en la LCB:
a Si la tarjeta de I/E de FC está instalada en el alojamiento inferior
del módulo de expansión de biblioteca de 9U, conecte un extremo
de un cable Ethernet al puerto Ethernet etiquetado como
LOWER
(INFERIOR)
en la esquina inferior derecha del módulo de
expansión de biblioteca de 9U. Conecte el otro extremo del cable
a un puerto en el concentrador de Ethernet de la LCB.
b Si la tarjeta de I/E de FC está instalada en el alojamiento superior
del módulo de expansión de biblioteca de 9U, conecte un extremo
de un cable Ethernet al puerto Ethernet etiquetado como
UPPER
(SUPERIOR)
en la esquina inferior derecha del módulo de
expansión de biblioteca de 9U. Conecte el otro extremo del cable
a un puerto en el concentrador de Ethernet de la LCB.
c Siga las instrucciones contenidas en Guía para organizar cables
en la página 273 para los procedimientos recomendados de
enrutamiento de los cables Ethernet.
3 Quite y deseche el número necesario de tapas protectoras de goma
color negro de los puertos en las tarjetas de I/E de FC.
4 Desenvuelva con cuidado los cables FC y quite las dos tapas protectoras
plásticas color blanco de cada uno de los extremos del cable.
5 Conecte el cable FC a uno de los siguientes puertos iniciadores en
la tarjeta de I/E de FC: 3, 4, 5 o 6. Cuando elija el puerto, tenga en
cuenta la ubicación de las otras unidades de cinta que piense conectar
a la misma tarjeta de I/E de FC. Consulte Guía para organizar cables
en la página 273 para ver las reglas de mejores prácticas para cablear
una biblioteca.
6 Inserte el otro extremo del cable FC en el puerto FC de la unidad
de cinta FC.
Nota: Sin estos cables Ethernet conectados, las tarjetas de I/E de
FC no funcionarán.
Precaución: Los cables FC sufrirán daños si los dobla en arco de más
de cuatro pulgadas.

Capítulo 12 Instalación, extracción y sustitución
Conexión de cables de la biblioteca
Guía del usuario de Dell PowerVault ML6000 269
7 Repita los pasos anteriores para cada unidad FC que desee conectar
a la tarjeta de I/E de FC. No conecte ninguno de estos cables FC
a los puertos 1 y 2 de la tarjeta de I/E de FC.
8 Conecte el o los hosts a los puertos 1 y/o 2 de la tarjeta de I/E de FC.
9 Instale los terminadores de módulos.
a Mediante los terminadores de módulo, conecte los módulos
superior e inferior de la pila de biblioteca. Instale un terminador de
módulo en el conector del terminador superior del módulo superior
y otro en el conector del terminador inferior en el módulo inferior.
Si la configuración de la biblioteca consta de un único módulo,
coloque los terminadores del módulo en los conectores del
terminador de módulo superior e inferior del módulo.
b Si necesita agregar módulos de expansión de biblioteca de 9U al
módulo de control de biblioteca de 5U, quite el terminador del
módulo de la conexión del terminador del módulo de control de
biblioteca de 5U más próximo al módulo de expansión de
biblioteca de 9U.
c Sustituya el terminador del módulo de expansión de biblioteca
de 9U en la conexión del terminador más alejada del módulo de
control de biblioteca de 5U.
10 Conecte el cable intermodular que va desde el módulo de control de
biblioteca de 5U al módulo de expansión de biblioteca de 9U.
11 Conecte un cable Ethernet con el puerto Gigabit (GB) Ethernet de
la tarjeta de control de la biblioteca (LCB) para tener acceso remoto
a la biblioteca a través del cliente web.
12 Conecte un cable de alimentación a la salida de la fuente de
alimentación que se encuentra en la parte posterior de la biblioteca.
Siempre deberá haber un cable de alimentación conectado a la fuente
de alimentación del módulo de control de biblioteca de 5U. Si se
utilizan fuentes de alimentación redundantes, conecte un cable de
alimentación a cada una de las salidas para fuente de alimentación
adicional.
Precaución: El terminador de módulo no es lo mismo que un
terminador SCSI. El uso de un terminador SCSI en
vez de un terminador de módulo daña la biblioteca.

Capítulo 12 Instalación, extracción y sustitución
Conexión de cables de la biblioteca
Guía del usuario de Dell PowerVault ML6000 270
13 Encienda la biblioteca.
a Encienda el interruptor de encendido trasero de cada fuente
de alimentación.
b Encienda el botón delantero de alimentación.
c Encienda el sistema host.
14 Verifique que hay comunicación con todos los dispositivos del bus.
15 Configure su biblioteca mediante los comandos del panel de
operador. Consulte la información acerca de configuración en
Configuración de la biblioteca
en la página 58.
Cableado de biblioteca
recomendado para tarjetas
de I/E de FC 12
Cables de fibra óptica conectan las unidades de cinta de Fibre Channel
a las tarjetas de I/E de FC y las tarjetas de I/E de FC a la red de área de
almacenamiento (SAN) o al host. Al acomodar correctamente estos cables
en la parte posterior de la biblioteca se pueden prevenir daños a los cables
y a los puertos de Fibre Channel y se puede asegurar un rendimiento
óptimo de datos.
Idealmente, una unidad de cinta instalada debería estar cableada a un puerto
en la tarjeta de I/E de FC más cercana para eliminar la necesidad de manejar
cables excesivamente largos. La tarjeta de I/E de FC más cercana se ubica
normalmente en el mismo módulo de expansión que la unidad de cinta.
Deberá proporcionar cables de fibra lo suficientemente largos para
conectar un host o un interruptor de red SAN a un puerto de destino
en la tarjeta de I/E de FC.
Es importante considerar cómo se asignan las particiones al cablear las
unidades de cinta y los hosts a una tarjeta de I/E de FC. Si desea que
un host se pueda comunicar con una unidad de cinta asignada a una
partición en particular, tanto la unidad como el host que tiene acceso a
la partición se deben comunicar mediante la misma tarjeta de I/E de FC.
Nota: Esta sección aplica a todas las bibliotecas que contienen
unidades de cinta de Fibre Channel conectadas a un host o
a un interruptor de Fibre Channel mediante una tarjeta de I/E
de FC. Para las unidades de cinta conectadas directamente a
un host o a un interruptor SAN, siga las mejores prácticas para
manejo de cable de fibra óptica estándar.

Capítulo 12 Instalación, extracción y sustitución
Conexión de cables de la biblioteca
Guía del usuario de Dell PowerVault ML6000 271
La siguiente tabla proporciona un ejemplo de un módulo de control
ML6030 más dos módulos de expansión ML600 de 9U con unidades de
cinta conectadas mediante tarjetas de I/E de FC. La información al lado de la
imagen muestra cada unidad de cinta y la tarjeta de I/E de FC y el puerto a
los que está conectada cada unidad de cinta.

Capítulo 12 Instalación, extracción y sustitución
Conexión de cables de la biblioteca
Guía del usuario de Dell PowerVault ML6000 272
Cableado recomendado con tarjetas de
I/E de FC en una biblioteca con
capacidad máxima
Unidad de
cinta Tarjeta de I/E de FC
Puerto de
tarjeta de I/E
de FC
[1,1] N/A (conexión directa)
[1,2] N/A (conexión directa)
[1,3] [1,2] Puerto 3
[1,4] [1,2] Puerto 4
[0,1] [1,2] Puerto 5
[0,2] [1,2] Puerto 6
[-1,1] [-1,2] Puerto 3
[-1,2] [-1,2] Puerto 4
[-1,3] [-1,2] Puerto 5
[-1,4] [-1,2] Puerto 6
[-2,-1] [-2,-2] Puerto 3
[-2,-2] [-2,-2] Puerto 4
[-2,-3] [-2,-2] Puerto 5
[-2,-4] [-2,-2] Puerto 6
[-3,1] [-3,2] Puerto 3
[-3,2] [-3,2] Puerto 4
[-3,3] [-3,2] Puerto 5
[-3,4] [-3,2] Puerto 6

Capítulo 12 Instalación, extracción y sustitución
Guía para organizar cables
Guía del usuario de Dell PowerVault ML6000 273
Guía para organizar cables
Conforme se amplía la biblioteca para admitir configuraciones mayores,
es importante limitar y organizar los cables de conexión y alimentación
de la parte posterior de la biblioteca. Con ello se garantiza el acceso a la
parte posterior de la biblioteca y se reduce la posibilidad de que los cables
se dañen.
Esta sección contiene una guía para organizar los cables y las mejores
prácticas para los cables de alimentación y de Ethernet. Utilice el equipo
especificado en la sección Kit de organización de cables
a continuación.
Kit de organización
de cables 12
Si adquirió una tarjeta de I/E de Fibre Channel, recibirá un juego para
organizar los cables con todo el equipo necesario para realizar estos
procedimientos. El juego de organización de cables también se puede
adquirir en Dell (consulte Anexo C, Cómo comunicarse con Dell
para
obtener información de contacto). El color de las correas coincide con el
color de los cables para los cuales están diseñadas.
Componente Descripción Cantidad
Sujetador de velcro negro: asegura los cables de
alimentación a los módulos de expansión de biblioteca
de 9U.
1

Capítulo 12 Instalación, extracción y sustitución
Guía para organizar cables
Guía del usuario de Dell PowerVault ML6000 274
Organización de los
cables de alimentación12
La organización de los cables de alimentación es importante, sobre
todo para las configuraciones de biblioteca más grandes, ampliadas. Un
ML6030 CM más dos módulos de expansión de biblioteca de 9U
PowerVault ML6000 con alimentación redundante (la configuración
Sujetador de velcro azul: asegura los cables Ethernet a
los módulos de expansión de biblioteca de 9U.
1
Broche de presión: asegura los sujetadores de velcro a
los módulos de expansión de biblioteca de 9U.
2
Tornillo de palometa M5, para modelos de biblioteca
más antiguos sin agujeros taladrados para clips a
presión. El tornillo de palometa M5 fija los sujetadores
de gancho y lazo al agujero roscado M5 en el lado
inferior derecho de cualquier chasis de módulo.
2
Abrazadera de sujeción cables a presión: asegura los
cables Ethernet al módulo de control de biblioteca de
5U.
2
Abrazadera de cable con grapas de alambre con
adhesivo, para modelos de biblioteca más antiguos sin
agujeros taladrados para abrazadera de cable con
grapas de alambre que se fijan a presión. La
abrazadera de sujeción de cables con adhesivo asegura
los cables Ethernet al módulo de control de biblioteca
de 5U.
2
Componente Descripción Cantidad

Capítulo 12 Instalación, extracción y sustitución
Guía para organizar cables
Guía del usuario de Dell PowerVault ML6000 275
máxima) puede contener hasta 10 unidades de suministro de
alimentación con 10 cables de alimentación.
Para organizar los cables de alimentación en la parte posterior de la
biblioteca, monte un sujetador de gancho y lazo color negro en cada
módulo y luego asegure los cables de alimentación con el sujetador.
Los cables de alimentación y los sujetadores de gancho y lazo de cable
de alimentación que se entregan con la biblioteca son de color negro.
Puede aplicar el siguiente procedimiento a cualquier biblioteca que
contenga al menos un módulo de expansión de biblioteca de 9U.
Para asegurar un cable de alimentación al marco de la biblioteca:
1 Mirando de frente hacia la parte posterior de la biblioteca, ubique
un orificio específico perforado en la parte posterior del módulo de
expansión de biblioteca de 9U para el sujetador de velcro. Este orificio
se ubica en la parte posterior de la biblioteca, aproximadamente a
ocho centímetros de la parte superior del módulo de expansión de
biblioteca de 9U cerca del lado derecho del chasis de la biblioteca.
Refiérase a la ilustración siguiente para localizar este agujero.
2 Coloque un remache de empuje en el agujero de remache ubicado
en la parte posterior del sujetador de gancho y lazo color negro.
El cabezal del remache debe estar en el mismo lado del sujetador
que el lazo plástico.
3 Presione firmemente el remache a presión a través del orificio del
módulo de expansión de biblioteca de 9U que se describe arriba. El
sujetador de gancho y lazo debe quedar ahora asegurado al chasis de
la biblioteca.
4 Conecte el cable de alimentación a la fuente de alimentación más
cercana al sujetador de gancho y lazo.
5 Determine cuánto cable necesita para alcanzar y enchufar fácilmente
la fuente de alimentación de CA. No conecte el cable en la fuente
de alimentación hasta que esté listo para encender la biblioteca.
Nota: Si el chasis del módulo no tiene el agujero taladrado, use un
tornillo de palometa M5 para fijar el sujetador de gancho y
lazo color negro al agujero roscado M5 más cercano ubicado
en la parte inferior derecha del chasis de cualquier módulo.

Capítulo 12 Instalación, extracción y sustitución
Guía para organizar cables
Guía del usuario de Dell PowerVault ML6000 276
6 Si sobra cable de alimentación, ate el cable sobrante en forma de ocho.
El cable atado debe ser de tamaño suficientemente pequeño de tal
forma que se pueda sujetar cómodamente con una sola, o
aproximadamente de unos 20 cm de largo.
7 Sujete el cable atado con un sujetador de gancho y lazo. Inserte la
correa a través del lazo plástico y apriete la correa alrededor del cable
atado. Asegure la correa haciendo presión.
El cable de alimentación está ahora asegurado al módulo de expansión de
biblioteca de 9U. Repita estos pasos para asegurar otros cables de
alimentación, si es necesario. Ate los cables de alimentación adyacentes
con el mismo sujetador de gancho y lazo.
Una vez completado el procedimiento, la disposición de los cables de
alimentación para un ML6030 CM más dos módulos de expansión de
biblioteca de 9U PowerVault ML6000 se debe ver similar a lo que
se muestra en la Figura 30
en la página 277.

Capítulo 12 Instalación, extracción y sustitución
Guía para organizar cables
Guía del usuario de Dell PowerVault ML6000 277
Figura 30 Organización de

Capítulo 12 Instalación, extracción y sustitución
Guía para organizar cables
Guía del usuario de Dell PowerVault ML6000 278
cables de alimentación

Capítulo 12 Instalación, extracción y sustitución
Guía para organizar cables
Guía del usuario de Dell PowerVault ML6000 279
Organización de cables
Ethernet 12
Una biblioteca Dell PowerVault ML6000 con tarjetas de I/E de FC utiliza
los cables Ethernet externos de la parte posterior de la biblioteca para
proporcionar conectividad entre la LCB y el módulo de control de
bilbioteca de 5U y u módulo de expansión de biblioteca de 9U. Los
alojamientos de tarjeta de I/E de FC superior e inferior dentro de un
módulo de expansión de biblioteca de 9U tienen cada uno un puerto de
Ethernet correspondiente en la parte posterior del módulo. Al tender
un cable Ethernet entre este puerto y uno de los puertos del concentrador
de Ethernet de la LCB, se establece la conectividad de Ethernet entre la
tarjeta y la LCB.
La LCB proporciona puertos para hasta cuatro cables de Ethernet en
su concentrador de Ethernet interno. Esto permite que la biblioteca
admita un total de cuatro tarjetas de I/E de FC.
Para organizar los cables Ethernet en la parte posterior de la biblioteca,
monte dos sujetadores de cables en el módulo de control de biblioteca de
5U para dirigir los cables de Ethernet al lado derecho de la biblioteca.
Monte un sujetador de gancho y lazo color azul en cada módulo y luego
asegure los cables de Ethernet con el sujetador.
Los cables de Ethernet y las correas de gancho y lazo de Ethernet que
se entregan con la biblioteca son de color azul.
Aplique el siguiente procedimiento a cualquier biblioteca que contenga
al menos un módulo de expansión de biblioteca de 9U y al menos una
tarjeta de I/E de FC.
Para asegurar un cable de Ethernet al marco de la biblioteca con una
atadura de cable:
1 Mirando de frente hacia la parte posterior de la biblioteca, instale
las dos abrazaderas de sujeción de cables a presión en el chasis del
módulo de control de biblioteca de 5U. Empuje el remache de un clip
en el agujero taladrado a través de la placa de cubierta ubicada a la
derecha de la LCB. Empuje el remache del otro broche hacia dentro
del orificio que se ubica en el extremo derecho de la biblioteca, debajo
de las fuentes de alimentación del módulo de control de biblioteca de
5U. Consulte la Figura 31
en la página 282 para ver la ubicación de
estos agujeros.
Nota: Si el chasis del módulo de control de biblioteca de 5U no
tiene los orificios perforados, utilice las abrazaderas de
sujeción de cables con adhesivo en la ubicación que se
muestra en la Figura 31
.

Capítulo 12 Instalación, extracción y sustitución
Guía para organizar cables
Guía del usuario de Dell PowerVault ML6000 280
2 Ubique un orificio específico que está perforado en la parte posterior
del módulo de expansión de biblioteca de 9U para la cinta de velcro.
Este orificio se ubica en la parte posterior de la biblioteca,
aproximadamente a ocho centímetros de la parte inferior del módulo
de expansión de biblioteca de 9U en el lado derecho del plano
posterior del bastidor. Consulte la Figura 31
en la página 282 para ver
la ubicación de este orificio.
3 Coloque un remache de empuje en el agujero de remache ubicado
en la parte posterior del sujetador de gancho y lazo color azul.
El cabezal del remache debe estar en el mismo lado del sujetador
que el lazo plástico.
4 Presione firmemente el remache a presión a través del orificio del
módulo de expansión de biblioteca de 9U que se describe arriba. El
sujetador de gancho y lazo debe quedar ahora asegurado al chasis de
la biblioteca.
5 Conecte un extremo del cable Ethernet en uno de los cuatro puertos
de concentrador de Ethernet de la LCB.
6 Conecte el otro extremo del cable Ethernet en el puerto
correspondiente del módulo de expansión de biblioteca de 9U.
Si la tarjeta de I/E de FC está instalada en el alojamiento superior
de la tarjeta de I/E del módulo, conecte el cable en el puerto de
Ethernet etiquetado como
UPPER (SUPERIOR). Si la tarjeta de I/E de
FC está instalada en el alojamiento inferior de la tarjeta de I/E del
módulo, conecte el cable en el puerto de Ethernet etiquetado como
LOWER (INFERIOR).
7 Abra la grapa de alambre más cercana a la LCB, coloque el cable de
Ethernet en el interior y cierre la grapa de alambre.
8 Haga lo mismo con la otra grapa de alambre.
9 Si sobra cable de Ethernet, átelo en forma de ocho. El cable atado
debe ser de tamaño suficientemente pequeño de tal forma que se
pueda sujetar cómodamente con una sola, o aproximadamente de
unos 15 cm de largo.
Nota: Si el chasis del módulo no tiene el agujero taladrado, use
un tornillo de palometa M5 para fijar el sujetador de
gancho y lazo color negro al agujero roscado M5 más
cercano ubicado en la parte inferior derecha del chasis
de cualquier módulo.

Capítulo 12 Instalación, extracción y sustitución
Guía para organizar cables
Guía del usuario de Dell PowerVault ML6000 281
10 Sujete el cable atado con un sujetador de gancho y lazo. Inserte la
correa a través del lazo plástico y apriete la correa alrededor del cable
atado. Asegure la correa haciendo presión.
El cable Ethernet está ahora asegurado al módulo de expansión de
biblioteca de 9U. Repita estos pasos para asegurar otros cables de
Ethernet, si es necesario.
Una vez que el procedimiento se complete, el cableado de Ethernet para
un módulo de control ML6030 más dos módulos de expansión de
biblioteca de 9U PowerVault ML6000 que contenga cuatro tarjetas de I/E
de FC se debe ver similar a lo que se muestra en la Figura 31
en la
página 282.

Capítulo 12 Instalación, extracción y sustitución
Guía para organizar cables
Guía del usuario de Dell PowerVault ML6000 282
Figura 31 Organización de
cables Ethernet

Capítulo 12 Instalación, extracción y sustitución
Guía para organizar cables
Guía del usuario de Dell PowerVault ML6000 283

Capítulo 12 Instalación, extracción y sustitución
Guía para organizar cables
Guía del usuario de Dell PowerVault ML6000 284
En la Figura 32 se muestra la apariencia de una biblioteca de 41U con
tarjetas de I/E de FC instaladas, con los cables de alimentación, Ethernet
y canal de fibra instalados y acomodados de acuerdo con estas directrices.

Capítulo 12 Instalación, extracción y sustitución
Guía para organizar cables
Guía del usuario de Dell PowerVault ML6000 285
Figura 32 Organización de
cables, todos los cables,
tarjetas de I/E de FC instaladas

Capítulo 12 Instalación, extracción y sustitución
Instalación de un módulo de control de biblioteca autónomo de 5U
Guía del usuario de Dell PowerVault ML6000 286
Instalación de un módulo de control de biblioteca
autónomo de 5U
Herramientas necesarias: Ninguna
Use este procedimiento para instalar una configuración de biblioteca de 5U:
1 Si desea instalar la biblioteca en un bastidor, prepare el bastidor para
los módulos. Consulte Instalación de la biblioteca en un bastidor
en la página 383 para ver las instrucciones para instalar un juego de
montaje en bastidor.
2 Asegúrese de que se hayan extraído todas las unidades de cinta del
módulo de control de biblioteca de 5U. Consulte Cómo agregar,
quitar y sustituir unidades de cinta en la página 407 para obtener más
instrucciones sobre la extracción de unidades de cinta.
3 Asegúrese de que se hayan extraído todas las fuentes de alimentación
del módulo de control de biblioteca de 5U. Consulte Cómo agregar,
quitar y sustituir fuentes de alimentación en la página 380 para
obtener más instrucciones sobre la extracción de fuentes de
alimentación.
4 Abra la puerta de acceso y la puerta de la estación de I/E de la
biblioteca. Levante el módulo de control de biblioteca de 5U y
póngalo en la ubicación deseada.
5 Si va a colocar el módulo de control en un bastidor, use las lengüetas
del bastidor para sujetar el módulo de control de biblioteca de 5U a
este último. Para obtener instrucciones, consulte Instalación del
módulo inferior en el bastidor en la página 395.
6 Si aún no ha instalado la tarjeta de control de la biblioteca (LCB),
instálela en el módulo de control de biblioteca de 5U. Consulte
Extracción y sustitución de la tarjeta flash compacta LCB y de control
de la biblioteca en la página 371 para obtener instrucciones sobre la
instalación de la LCB.
7 Agregue las unidades de cinta al módulo.
8 Instale las fuentes de energía. Consulte Cómo agregar, quitar y
sustituir fuentes de alimentación en la página 380 para obtener más
instrucciones sobre la instalación de fuentes de alimentación.

Capítulo 12 Instalación, extracción y sustitución
Instalación de una nueva configuración de biblioteca de múltiples módulos
Guía del usuario de Dell PowerVault ML6000 287
9 Cierre la puerta de acceso y la puerta de la estación de I/E de
la biblioteca.
10 Conecte todos los cables de alimentación y cables de datos de red.
Consulte la Conexión de cables de la biblioteca
en la página 246.
11 Instale terminadores de módulo en los conectores del terminador
de módulo superior e inferior. Consulte Conexión de cables de la
biblioteca en la página 246 para obtener información sobre la
instalación de terminadores de módulo.
12 Encienda la biblioteca.
13 Configure la biblioteca mediante el Setup Wizard (Asistente de
configuración) del panel de operador.
14 Agregue los cartuchos de cinta a la biblioteca mediante la
estación de I/E.
15 Si su aplicación de host realiza un inventario de la ubicación de cada
cartucho de cinta de la biblioteca, abra la aplicación de host y vuelva a
hacer el inventario para sincronizar su inventario lógico con el
inventario físico de la biblioteca.
Instalación de una nueva configuración de biblioteca de
múltiples módulos
Use este procedimiento para instalar una nueva biblioteca de múltiples
módulos. Una biblioteca de múltiples módulos contiene un módulo de
control de biblioteca de 5U y uno o dos módulos de expansión de
biblioteca de 9U.
No hay restricciones en cuanto a dónde se puede instalar el módulo de
control de biblioteca de 5U en la configuración de la biblioteca. No
obstante, el lugar recomendado del módulo de control para
configuraciones de biblioteca de hasta 32U es encima de todos los
módulos de expansión de 9U instalados. El lugar recomendado del
módulo de control para configuraciones de biblioteca de 41U es encima
de los tres módulos de expansión de 9U y debajo del módulo de
expansión superior.

Capítulo 12 Instalación, extracción y sustitución
Instalación de una nueva configuración de biblioteca de múltiples módulos
Guía del usuario de Dell PowerVault ML6000 288
Módulo de
expansión de
biblioteca de 9U
Módulo de control
de biblioteca de 5U
Módulo de
expansión de
biblioteca de 9U
Módulo de
expansión de
biblioteca de 9U
Módulo de
expansión de
biblioteca de 9U
Advertencia: Todas las bibliotecas con altura superior a 14U deberán
instalarse en un bastidor con un terminal a tierra
protector, y la alimentación deberá suministrarse a
través de un enchufe industrial y tomacorriente y/o con
un equipo acoplador que cumpla con la norma IEC
60309 (o una norma nacional equivalente). Además,
deberá tener un conductor a tierra protector con un área
transversal de por lo menos 1,5 mm
2
(14 AWG).
Para asegurar un flujo de aire y espacio de acceso
adecuados, deje 60 cm (24in) de espacio tanto en la
parte anterior como en la posterior de la biblioteca.

Capítulo 12 Instalación, extracción y sustitución
Instalación de una nueva configuración de biblioteca de múltiples módulos
Guía del usuario de Dell PowerVault ML6000 289
Preparación para instalar
una biblioteca de
múltiples módulos 12
Herramientas necesarias:
• Destornillador Phillips n.° 2, para quitar y volver a instalar la cubierta
superior
• Un destornillador T10 TORX, para quitar y sustituir la cubierta inferior
1 Si desea instalar la biblioteca en un bastidor, prepare el bastidor para
los módulos. Consulte Instalación de la biblioteca en un bastidor
en la página 383 para ver las instrucciones para instalar un juego de
montaje en bastidor.
2 Asegúrese de que se hayan extraído todas las unidades de cinta de
todos los módulos que piensa instalar. Consulte Cómo agregar, quitar
y sustituir unidades de cinta en la página 407 para obtener más
instrucciones sobre la extracción de unidades de cinta.
3 Asegúrese de que se hayan extraído todas las fuentes de alimentación
de todos los módulos que piensa instalar. Consulte Cómo agregar,
quitar y sustituir fuentes de alimentación en la página 380 para
obtener más instrucciones sobre la extracción de fuentes de
alimentación.
4 Fije el conjunto de robot en el módulo de control de biblioteca de 5U.
Antes de desapilar la biblioteca, el conjunto de robot debe colocarse
en el módulo de control de biblioteca de 5U.
a Abra la estación de I/E y las puertas de acceso de cada módulo.
b Tome el conjunto del robot con ambas manos para colocarlo
con cuidado en el módulo de control de biblioteca de 5U. El
conjunto del robot se deslizará lentamente y con cierta
resistencia.
c Después de levantar el conjunto del robot a aproximadamente
la mitad del módulo de control de biblioteca de 5U, sujételo con
una mano y, con la otra, mueva la lengüeta de fijación en sentido
Precaución: Sujete el conjunto del robot agarrando por la placa
ancha de metal del eje X. Si levanta el robot por la
fina varilla de metal, doblará la varilla. Si levanta el
robot por el cuerpo del selector Picker de plástico
negro dañará el robot.

Capítulo 12 Instalación, extracción y sustitución
Instalación de una nueva configuración de biblioteca de múltiples módulos
Guía del usuario de Dell PowerVault ML6000 290
contrario a las manecillas del reloj hasta que se detenga en la
posición “Parked” (Estacionaria). La lengüeta metálica para
estacionar se ubica en la parte inferior de la columna 1.
d Baje con cuidado el conjunto del robot para que se apoye en la
lengüeta para estacionar.

Capítulo 12 Instalación, extracción y sustitución
Instalación de una nueva configuración de biblioteca de múltiples módulos
Guía del usuario de Dell PowerVault ML6000 291
5 Extraiga y sustituya las placas de la cubierta, si es necesario.
Cuando extraiga la placa de cubierta, asegúrese de no quitar el
tornillo indicador de inicio-Y, como se muestra en la Figura 33 en la
página 293.
1 Lengüeta para estcionar en posición
“Parked” (Estacionaria)

Capítulo 12 Instalación, extracción y sustitución
Instalación de una nueva configuración de biblioteca de múltiples módulos
Guía del usuario de Dell PowerVault ML6000 292
Precaución: Antes de quitar la placa de cubierta inferior del
módulo de control de biblioteca de 5U, el conjunto de
robot se debe fijar como se describe en Paso 4
anteriormente.

Capítulo 12 Instalación, extracción y sustitución
Instalación de una nueva configuración de biblioteca de múltiples módulos
Guía del usuario de Dell PowerVault ML6000 293
Figura 33 Placa de cubierta
con indicador de inicio-Y
1 Tornillos que se deben quitar
2 Tornillo indicador de inicio-Y:
no quitar
2
1

Capítulo 12 Instalación, extracción y sustitución
Instalación de una nueva configuración de biblioteca de múltiples módulos
Guía del usuario de Dell PowerVault ML6000 294
a Si planea apilar el módulo de control de biblioteca de 5U en
la parte superior de la biblioteca, y si habrá un módulo de
expansión de biblioteca de 9U ubicado debajo, quite la placa de
cubierta inferior del módulo de control de biblioteca de 5U y la
placa superior del módulo de expansión de biblioteca de 9U.
b Si planea apilar el módulo de control de biblioteca de 5U entre
módulos de expansión de biblioteca de 9U, quite las placas tanto
superior como inferior del módulo de control de biblioteca de 5U.
Quite también la placa superior del módulo de expansión de
biblioteca de 9U que se encuentra debajo del módulo de control
de biblioteca de 5U y la placa inferior del módulo de expansión
de biblioteca de 9U que se encuentra encima del módulo de
control de biblioteca de 5U.
c Si planea apilar el módulo de control de biblioteca de 5U en la
parte inferior de la biblioteca, y si se desea colocar un módulo de
expansión de biblioteca 9U sobre éste, quite la placa superior del
módulo de control de biblioteca de 5U y la placa inferior del
módulo de expansión de biblioteca de 9U.

Capítulo 12 Instalación, extracción y sustitución
Instalación de una nueva configuración de biblioteca de múltiples módulos
Guía del usuario de Dell PowerVault ML6000 295
Figura 34 Ubicaciones
recomendadas de los módulos
Instalación del módulo de
expansión de biblioteca
de 9U 12
Instale el módulo de expansión de la siguiente manera:
1 Abra la puerta de acceso del módulo de expansión de biblioteca de
9U y levante el pasador guía, jalándolo hacia arriba y girándolo
ligeramente como si fuera un tornillo. De lo contrario, el pasador guía
podría rayar las puertas frontales del módulo sobre el cual lo está
colocando.
ML6010 ML6020 ML6030
ML6030 CM + 1
módulo de
expansión de
9U
ML6030 CM + 2
módulos de
expansión de
9U
placa de cubierta
placa de cubierta Módulo de
expansión de
biblioteca de 9U
placa de cubierta Biblioteca de 5U
Módulo de control
Biblioteca de 5U
Módulo de control
placa de cubierta Biblioteca de 5U
Módulo de control
Módulo de
expansión de
biblioteca de 9U
Módulo de
expansión de
biblioteca de 9U
placa de cubierta Biblioteca de 5U
Módulo de control
biblioteca de 9U
Módulo de
expansión
Módulo de
expansión de
biblioteca de 9U
Módulo de
expansión de
biblioteca de 9U
Biblioteca de 5U
Módulo de control
Módulo de
expansión de
biblioteca de 9U
Módulo de
expansión de
biblioteca de 9U
Módulo de
expansión de
biblioteca de 9U
Módulo de
expansión de
biblioteca de 9U
placa de cubierta placa de cubierta placa de cubierta placa de cubierta placa de cubierta

Capítulo 12 Instalación, extracción y sustitución
Instalación de una nueva configuración de biblioteca de múltiples módulos
Guía del usuario de Dell PowerVault ML6000 296
2 Levante el nuevo módulo de expansión de biblioteca de 9U y, desde
la parte anterior de la biblioteca, colóquelo en la ubicación deseada.
1 Pasador guía
2 Tornillo de palometa

Capítulo 12 Instalación, extracción y sustitución
Instalación de una nueva configuración de biblioteca de múltiples módulos
Guía del usuario de Dell PowerVault ML6000 297
3 Si desea apilar el módulo de expansión de biblioteca de 9U sobre otro
módulo, asegure los dos módulos entre sí, apretando los dos tornillos
de palometa que están en la base de la parte anterior del módulo y los
dos tornillos de palometa que están en la base de la parte posterior
del módulo. Luego gire el pasador guía del módulo (ubicado en la
base de la parte anterior del módulo) para bajarlo y empújelo hacia
abajo.
4 Apriete todos los tornillos de palometa que se encuentran en la base
de las partes anterior y posterior de los módulos.
5 Ajuste el módulo al bastidor con las escuadras. Consulte Instalación
de la biblioteca en un bastidor en la página 383 para obtener
información sobre cómo instalar un juego de montaje en el bastidor.
6 Si desea apilar el módulo de expansión de biblioteca de 9U en la parte
superior de otro módulo, acople los rieles en Y del nuevo módulo en
la configuración de la biblioteca. Asegúrese de que los rieles en Y
estén alineados correctamente y que los tornillos de palometa estén
apretados.

Capítulo 12 Instalación, extracción y sustitución
Instalación de una nueva configuración de biblioteca de múltiples módulos
Guía del usuario de Dell PowerVault ML6000 298
1 Riel en Y anterior
2 Riel en Y posterior
3 Riel en Y (este extremo hacia arriba)
4 Apriete aquí para liberar

Capítulo 12 Instalación, extracción y sustitución
Instalación de una nueva configuración de biblioteca de múltiples módulos
Guía del usuario de Dell PowerVault ML6000 299
a Desde la parte anterior de la biblioteca, abra la estación de I/E y
las puertas de acceso del módulo de expansión de biblioteca de
9U. Apriete el mango del mecanismo de liberación del riel en Y,
sáquelo de su posición de bloqueo y deslícelo hacia abajo cuanto
pueda.
b En la parte posterior de la biblioteca, busque el mecanismo de
liberación del riel en Y ubicado en el interior de la parte derecha
del módulo. Apriete el mango del mecanismo de liberación del
riel en Y, sáquelo de su posición de bloqueo y deslícelo hacia
abajo cuanto pueda.
Alinee los rieles en Y con los otros rieles en Y del módulo inferior.
Precaución: Compruebe y asegúrese de que no haya ningún hueco
entre los rieles en Y superior e inferior, tanto en la parte
posterior como en la anterior de la biblioteca. Si existe un
hueco, la biblioteca no podrá inicializarse mecánicamente.

Capítulo 12 Instalación, extracción y sustitución
Instalación de una nueva configuración de biblioteca de múltiples módulos
Guía del usuario de Dell PowerVault ML6000 300
Figura 35 Riel en Y
desbloqueado, posición
funcional
7 Repita estos pasos para cada uno de los módulos de expansión de
biblioteca de 9U que esté instalando.
Instalación del módulo de
control de biblioteca
de 5U 12
Instale el módulo de control de 5U de la siguiente manera:
1 Abra la puerta de acceso y la puerta de la estación de I/E del módulo
de control de biblioteca de 5U.
2 Levante el módulo de control de biblioteca de 5U y colóquelo en la
ubicación deseada.
3 Si desea apilar el módulo de control de biblioteca de 5U sobre otro
módulo, asegure los dos módulos entre sí, apretando los dos tornillos
de palometa que están en la base de la parte anterior del módulo y los
dos tornillos de palometa que están en la base de la parte posterior

Capítulo 12 Instalación, extracción y sustitución
Instalación de una nueva configuración de biblioteca de múltiples módulos
Guía del usuario de Dell PowerVault ML6000 301
del módulo. Luego gire el pasador guía del módulo (ubicado en la
base de la parte anterior del módulo) para bajarlo y empújelo
hacia abajo.
4 Apriete todos los tornillos de palometa que se encuentran en la base
de las partes anterior y posterior de los módulos.
5 Use las escuadras del bastidor para sujetar el módulo de control de
biblioteca de 5U al bastidor.
6 Si aún no ha instalado la tarjeta de control de la biblioteca (LCB),
instálela en el módulo de control de biblioteca de 5U. Consulte
Extracción y sustitución de la tarjeta flash compacta LCB y de control
de la biblioteca en la página 371 para obtener instrucciones sobre la
instalación de la LCB.
Preparación para usar la
biblioteca de varios
módulos 12
Prepare la biblioteca para utilizarla de la siguiente manera:
1 Libere el conjunto del robot.
a Con cuidado levante el conjunto del robot para que no quede
sobre la lengüeta para estacionar.
b Con la mano libre, mueva la lengüeta para estacionar hacia la
derecha hasta que se detenga en la posición “Unparked”
(No estacionaria). Cuando esté en la posición correcta, la lengüeta
para estacionar se libera completamente del interior del módulo y
no se balanceará accidentalmente hacia la trayectoria del robot.
c Suelte con cuidado el conjunto del robot. Esto bajará al módulo
inferior de la biblioteca.
Precaución: Tome el conjunto del robot por la placa ancha
de metal del eje X, para sujetarlo correctamente.
Si levanta el robot por la varilla fina de metal, se
doblará la varilla. Si levanta el robot por el cuerpo
del selector Picker de plástico negro, se dañará
el robot.

Capítulo 12 Instalación, extracción y sustitución
Instalación de una nueva configuración de biblioteca de múltiples módulos
Guía del usuario de Dell PowerVault ML6000 302
2 Cierre la estación de I/E y las puertas de acceso de la biblioteca.
3 Agregue las unidades de cinta a los módulos. Para obtener detalles,
consulte Cómo agregar, quitar y sustituir unidades de cinta
en la página 407.
1 Lengüeta para estacionar en posición
“Unparked” (No estacionaria)

Capítulo 12 Instalación, extracción y sustitución
Instalación de una nueva configuración de biblioteca de múltiples módulos
Guía del usuario de Dell PowerVault ML6000 303
4 Si la biblioteca contiene tarjetas de I/E de FC, instale las tarjetas de
I/E y las tarjetas de ventilador incluidas en el módulo de expansión.
Para obtener detalles, consulte Inserción, extracción y reemplazo de
la tarjeta de ventilador de I/E de FC en la página 426.
5 Agregue las fuentes de suministro de energía. Consulte Cómo
agregar, quitar y sustituir fuentes de alimentación en la página 380
para obtener más información.
6 Conecte todos los cables de alimentación, los cables de datos de red y
los cables de interconexión de módulos. Asegúrese de que los
terminadores de módulo estén instalados en la parte superior e
inferior de la pila de módulos. Para obtener las instrucciones de
cableado, consulte Conexión de cables de la biblioteca
en la página 246.
7 Encienda la biblioteca. Para bibliotecas mayores que la ML6020, el
arranque del equipo puede llevar entre 15 y 20 minutos.
8 Configure la biblioteca mediante el
Setup Wizard (Asistente de
configuración)
que aparece en la interfaz del panel de operador.
9 Agregue los cartuchos de cinta a los módulos de biblioteca mediante
los comandos de la estación de I/E desde el panel de operador o el
cliente web.
10 Abra la aplicación del host y vuelva a hacer el inventario con el fin
de sincronizar su inventario lógico con el inventario físico de la
biblioteca.

Capítulo 12 Instalación, extracción y sustitución
Inserción de módulos de expansión de biblioteca de 9U en una biblioteca existente
Guía del usuario de Dell PowerVault ML6000 304
Inserción de módulos de expansión de biblioteca de 9U en
una biblioteca existente
Al agregar módulos de expansión de biblioteca de 9U a la biblioteca,
aumenta el número de cartuchos de datos disponibles en el sistema de
biblioteca. Estas instrucciones explican cómo agregar un módulo de
expansión de biblioteca de 9U a una biblioteca existente.
Hay algunos valores de la configuración que se deben tomar en cuenta
al agregar un módulo de expansión de biblioteca de 9U a una biblioteca
existente.
• Todas las licencias COD permanecen igual. Si la actual clave de
licencia no cubre la capacidad ampliada, necesitará una nueva clave
de licencia para usar las nuevas ranuras disponibles.
• La partición, la ranura de la estación de I/E y las asignaciones de
la ranura de limpieza no cambian; sin embargo, las ranuras sin
asignación pueden cambiar de ubicación.
• Si modifica las particiones, puede que las ranuras de almacenamiento
se dispersen por toda la biblioteca.
• Las ranuras de la estación de I/E de los nuevos módulos se asignan
como ranuras de almacenamiento de datos. Puede reconfigurar estas
ranuras como estaciones de I/E después de que el módulo de
expansión de biblioteca de 9U se ha agregado a la biblioteca.
Nota: El número máximo de módulos de expansión de biblioteca de
9U admitidos depende del nivel del firmware que está
ejecutando la biblioteca. Debe tener el firmware más reciente
instalado en la biblioteca cuando esté actualizando de una
configuración de 5U o 14U a una configuración más grande.
Puede encontrar la versión de firmware más reciente en el sitio
web de asistencia de Dell. Para obtener la dirección del sitio
web de asistencia de Dell, consulte Cómo comunicarse con
Dell. Consulte Actualización del firmware de la unidad de
cinta y de la biblioteca en la página 230 para obtener más
información.

Capítulo 12 Instalación, extracción y sustitución
Inserción de módulos de expansión de biblioteca de 9U en una biblioteca existente
Guía del usuario de Dell PowerVault ML6000 305
Una biblioteca puede utilizar hasta cuatro módulos de expansión de
biblioteca de 9U hasta una altura máxima de 41U.
No hay restricciones en cuanto a dónde se puede instalar el módulo de
control en la configuración de la biblioteca. No obstante, el lugar
recomendado del módulo de control para configuraciones de biblioteca
de hasta 32U es encima de todos los módulos de expansión de 9U
instalados. El lugar recomendado del módulo de control para
configuraciones de biblioteca de 41U es encima de los tres módulos de
expansión de 9U y debajo del módulo de expansión de 9U superior.
Al agregar módulos de expansión de 9U adicionales a una configuración
de biblioteca existente, la colocación recomendada del nuevo módulo de
expansión de 9U es en la parte inferior de la configuración de biblioteca
existente (excepto para las configuraciones de biblioteca de 41U, en las
que la colocación recomendada es en la parte superior). Al instalar el
nuevo módulo de expansión de 9U en la parte inferior de la configuración
de biblioteca existente asignará lógicamente la numeración de las ranuras
dentro de la biblioteca.
biblioteca de 9U
Módulo de expansión
Biblioteca de 5U
Módulo de control
biblioteca de 9U
Módulo de expansión
de biblioteca de 9U
Módulo de expansión
de biblioteca de 9U
Módulo de expansión

Capítulo 12 Instalación, extracción y sustitución
Inserción de módulos de expansión de biblioteca de 9U en una biblioteca existente
Guía del usuario de Dell PowerVault ML6000 306
Preparación para instalar
un módulo de expansión
de biblioteca de 9U
adicional 12
Prepare la instalación de un módulo de expansión de biblioteca de 9U
adicional de la siguiente manera:
Advertencia: Todas las bibliotecas con altura superior a 14U deberán
instalarse en un bastidor con un terminal a tierra
protector, y la alimentación deberá suministrarse a
través de un enchufe industrial y tomacorriente y/o
con un equipo acoplador que cumpla con la norma
IEC 60309 (o una norma nacional equivalente).
Además, deberá tener un conductor a tierra protector
con un área transversal de por lo menos 1,5 mm
2
(14 AWG).
Para asegurar un flujo de aire y espacio de acceso
adecuados, deje 60 cm (24in) de espacio tanto en la
parte anterior como en la posterior de la biblioteca.
Advertencia: Sin unidades de cinta, cartuchos de cinta ni fuentes
de energía, un módulo de control de 5U pesa
aproximadamente 27,2 kg (60 lbs). Un módulo de
expansión de bibliotecade 9U, sin unidades de cinta, ni
cartuchos de cinta ni fuentes de suministro de energía,
excede los 29,5 kg (65 lb).
Para evitar lesiones graves, se requieren por lo menos
dos personas para cargar los módulos con seguridad.
Advertencia: Sin unidades de cinta, cartuchos de cinta ni fuentes
de energía, un módulo de control de biblioteca de 5U
pesa aproximadamente 27,2 kg (60 lb). Un módulo de
expansión de 9U, sin unidades de cinta, cartuchos de
cinta ni fuentes de suministro de energía, supera los
29,5 kg (65 lb).
Para evitar lesiones graves, se requieren por lo menos
dos personas para cargar los módulos con seguridad.

Capítulo 12 Instalación, extracción y sustitución
Inserción de módulos de expansión de biblioteca de 9U en una biblioteca existente
Guía del usuario de Dell PowerVault ML6000 307
Herramientas necesarias:
• Destornillador Phillips n.° 2, para quitar y volver a instalar la cubierta
superior
• Un destornillador T10 TORX, para quitar y sustituir la cubierta
inferior
Debe desapilar la biblioteca para instalar el nuevo módulo de expansión
de biblioteca de 9U en la parte inferior de la nueva configuración de
biblioteca.
1 Actualice el firmware de la biblioteca a un nivel que pueda admitir el
número de módulos que vaya a agregar. Consulte Actualización del
firmware de la unidad de cinta y de la biblioteca en la página 230
para obtener más información sobre la actualización del firmware.
2 Si tiene una partición que abarca módulos, y planea añadir el módulo
de expansión de biblioteca de 9U nuevo entre esos módulos, debe
eliminar la partición antes de añadir el módulo nuevo (consulte
Eliminar particiones
en la página 82).
3 Extraiga todos los cartuchos de cinta de la biblioteca mediante los
comandos de importación y exportación del panel de operador o del
cliente web.
4 Apague la biblioteca.
5 Desconecte todos los cables de alimentación, cables de datos de red y
cables de interconexión de módulos en todos los módulos.
6 Fije el conjunto de robot en el módulo de control de biblioteca de 5U.
Antes de desapilar la biblioteca, el conjunto de robot debe colocarse
en el módulo de control de biblioteca de 5U.
a Abra la estación de I/E y las puertas de acceso de cada módulo.
Precaución: Si la biblioteca contiene una partición que abarca los
módulos, y usted planea instalar el nuevo módulo de
expansión de biblioteca de 9U entre dichos módulos,
debe eliminar la partición antes de agregar el módulo
nuevo y recrear la partición después de la instalación del
módulo.
Nota: Antes de quitar los cables, debe ponerles etiquetas para
después volverlos a conectar en el lugar correcto.

Capítulo 12 Instalación, extracción y sustitución
Inserción de módulos de expansión de biblioteca de 9U en una biblioteca existente
Guía del usuario de Dell PowerVault ML6000 308
b Tome el conjunto del robot con ambas manos para colocarlo con
cuidado en el módulo de control de biblioteca de 5U. El conjunto
del robot se deslizará lentamente y con cierta resistencia.
c Después de levantar el conjunto del robot a aproximadamente la
mitad del módulo de control de biblioteca de 5U, sujételo con una
mano y, con la otra, mueva la lengüeta de fijación en sentido
contrario a las manecillas del reloj hasta que se detenga en la
posición “Parked” (Estacionaria). La lengüeta de fijación metálica
se ubica en la parte inferior de la columna 1.
d Baje con cuidado el conjunto del robot para que se apoye en la
lengüeta de fijación.
Precaución: Sujete el conjunto del robot agarrando por la
placa ancha de metal del eje X. Si levanta el robot
por la fina varilla de metal, doblará la varilla. Si
levanta el robot por el cuerpo del selector Picker
de plástico negro dañará el robot.

Capítulo 12 Instalación, extracción y sustitución
Inserción de módulos de expansión de biblioteca de 9U en una biblioteca existente
Guía del usuario de Dell PowerVault ML6000 309
7 Extraiga todas las fuentes de alimentación de cada módulo.
8 Extraiga todas las unidades de cinta de cada módulo.
Cómo desapilar los
módulos existentes 12
Desapile los módulos de la siguiente manera:
1 Empezando por el módulo superior de su biblioteca, abra la estación
de I/E y las puertas de acceso.
1 Lengüeta de fijación en posición fija

Capítulo 12 Instalación, extracción y sustitución
Inserción de módulos de expansión de biblioteca de 9U en una biblioteca existente
Guía del usuario de Dell PowerVault ML6000 310
2 Si la configuración actual ya usa u módulo de expansión de biblioteca
de 9U, desacople los rieles en Y de tal forma que los módulos se
puedan desapilar con seguridad.
a Desde la parte anterior de la biblioteca, busque el mecanismo
de liberación del riel en Y que se encuentra a la izquierda del
módulo. Apriete el mango del mecanismo de liberación del riel
en Y, levántelo y suéltelo para que quede bloqueado en su lugar.
b Desde la parte posterior de la biblioteca, busque el mecanismo
de liberación del riel en Y que se encuentra a la izquierda del
módulo. Apriete el mango del mecanismo de liberación del riel
en Y, levántelo y suéltelo para que quede bloqueado en su lugar.
Precaución: Antes de desapilar los módulos, el conjunto de
robot se debe fijar como se describe en
Preparación para instalar un módulo de
expansión de biblioteca de 9U adicional arriba.
Nota: Es imposible levantar el riel en Y con las unidades de cinta
instaladas.

Capítulo 12 Instalación, extracción y sustitución
Inserción de módulos de expansión de biblioteca de 9U en una biblioteca existente
Guía del usuario de Dell PowerVault ML6000 311
1 Riel en Y anterior
2 Riel en Y posterior
3 Riel en Y (este extremo hacia arriba)
4 Apriete aquí para liberar

Capítulo 12 Instalación, extracción y sustitución
Inserción de módulos de expansión de biblioteca de 9U en una biblioteca existente
Guía del usuario de Dell PowerVault ML6000 312
3 Quite las escuadras que ajustan el módulo al bastidor.
4 Desatornille los tornillos de palometa ubicados en la base
de las partes anterior y posterior del módulo.
1 Tornillos de palometa (detrás de las puertas)

Capítulo 12 Instalación, extracción y sustitución
Inserción de módulos de expansión de biblioteca de 9U en una biblioteca existente
Guía del usuario de Dell PowerVault ML6000 313
5 Abra la puerta de acceso del módulo y gire la espiga guía hacia
arriba para levantarla con cuidado, como si fuera un tornillo.
De lo contrario, la espiga guía podría arañar las puertas anteriores del
módulo de abajo.
6 Desde la parte anterior de la biblioteca, deslice todo el módulo hacia
usted y levántelo del módulo que tiene abajo.
7 Repita estos pasos para cada módulo que tenga que quitar.
1 Pasador guía
2 Tornillo de palometa

Capítulo 12 Instalación, extracción y sustitución
Inserción de módulos de expansión de biblioteca de 9U en una biblioteca existente
Guía del usuario de Dell PowerVault ML6000 314
Instalación del nuevo
módulo de expansión
de 9U 12
Instale el nuevo módulo de expansión de 9U de la siguiente manera:
1 Si desea instalar la biblioteca en un bastidor, prepare el bastidor para
los módulos. Consulte Instalación de la biblioteca en un bastidor
en la página 383 para ver las instrucciones para instalar un juego de
montaje en bastidor.
2 Extraiga y sustituya las placas de cubierta, si es necesario.
a Si planea apilar el módulo de control de biblioteca de 5U en la
parte superior de la biblioteca, y si habrá u módulo de expansión
de biblioteca de 9U debajo, quite placa de cubierta inferior del
módulo de control de biblioteca de 5U y la placa superior del
módulo de expansión de biblioteca de 9U.
b Si planea apilar el módulo de control de biblioteca de 5U entre
módulos de expansión de biblioteca de 9U, quite las placas tanto
superior como inferior del módulo de control de biblioteca de 5U.
Quite también la placa superior del módulo de expansión de
biblioteca de 9U que se encuentra debajo del módulo de control
de biblioteca de 5U, y la placa inferior del módulo de expansión
de biblioteca de 9U que se encuentra encima del módulo de
control de biblioteca de 5U.
c Si planea apilar el módulo de control de biblioteca de 5U en la
parte inferior de la biblioteca, y si se desea colocar un módulo de
expansión de biblioteca 9U sobre éste, quite la placa superior del
módulo de control de biblioteca de 5U y la placa inferior del
módulo de expansión de biblioteca de 9U.
Precaución: Antes de quitar la placa de cubierta inferior del módulo
de control de biblioteca de 5U, el conjunto de robot se
debe fijar como se describe en Preparación para instalar
un módulo de expansión de biblioteca de 9U adicional
más arriba.

Capítulo 12 Instalación, extracción y sustitución
Inserción de módulos de expansión de biblioteca de 9U en una biblioteca existente
Guía del usuario de Dell PowerVault ML6000 315
Figura 36 Ubicación de la
placa de cubierta después de
agregar un módulo de
expansión de biblioteca de 9U
* Ubicación recomendada para agregar un módulo de expansión de biblioteca de 9U.
ML6010 ML6020 ML6030
ML6030 CM + 1
módulo de
expansión de
9U
ML6030 CM + 2
módulos de
expansión de
9U
placa de cubierta
placa de cubierta NUEVO Módulo de
expansión de
biblioteca de 9U*
placa de cubierta Biblioteca de 5U
Módulo de control
Biblioteca de 5U
Módulo de control
placa de cubierta Biblioteca de 5U
Módulo de control
Módulo de
expansión de
biblioteca de 9U
Módulo de
expansión de
biblioteca de 9U
placa de cubierta Biblioteca de 5U
Módulo de control
Módulo de
expansión de
biblioteca de 9U
Módulo de
expansión de
biblioteca de 9U
Módulo de
expansión de
biblioteca de 9U
Módulo de control
de biblioteca de 5U
NUEVO Módulo de
expansión de
biblioteca de 9U*
NUEVO Módulo de
expansión de
biblioteca de 9U*
NUEVO Módulo de
expansión de
biblioteca de 9U*
Módulo de
expansión de
biblioteca de 9U
placa de cubierta placa de cubierta placa de cubierta placa de cubierta placa de cubierta

Capítulo 12 Instalación, extracción y sustitución
Inserción de módulos de expansión de biblioteca de 9U en una biblioteca existente
Guía del usuario de Dell PowerVault ML6000 316
3 Abra la puerta de acceso del módulo de expansión de biblioteca de 9U y
levante el pasador guía, jalándolo hacia arriba y girándolo ligeramente
como si fuera un tornillo. De lo contrario, la espiga guía podría arañar las
puertas frontales del módulo en el que lo está apilando.

Capítulo 12 Instalación, extracción y sustitución
Inserción de módulos de expansión de biblioteca de 9U en una biblioteca existente
Guía del usuario de Dell PowerVault ML6000 317
4 Levante el nuevo módulo de expansión de biblioteca de 9U y, desde
la parte anterior de la biblioteca, colóquelo en la ubicación deseada.
5 Si ya hay un módulo instalado, asegure los dos módulos entre sí
apretando los dos tornillos de palometa en la base de la parte anterior
del módulo y los dos tornillos de palometa que están en la base de la
parte posterior del módulo. Luego gire el pasador guía del módulo
(ubicado en la base de la parte anterior del módulo) para bajarlo y
empújelo hacia abajo.
6 Apriete todos los tornillos de palometa que se encuentran en la base
de las partes anterior y posterior de los módulos.
7 Ajuste el módulo al bastidor con las escuadras.
8 Acople los rieles en Y del nuevo módulo en su configuración de
biblioteca. Asegúrese de que los rieles en Y estén alineados
correctamente y que los tornillos de palometa estén apretados.
1 Pasador guía
2 Tornillo de palometa

Capítulo 12 Instalación, extracción y sustitución
Inserción de módulos de expansión de biblioteca de 9U en una biblioteca existente
Guía del usuario de Dell PowerVault ML6000 318
1 Riel en Y anterior
2 Riel en Y posterior
3 Riel en Y (este extremo hacia arriba)
4 Apriete aquí para liberar

Capítulo 12 Instalación, extracción y sustitución
Inserción de módulos de expansión de biblioteca de 9U en una biblioteca existente
Guía del usuario de Dell PowerVault ML6000 319
a Desde la parte anterior de la biblioteca, abra la estación de I/E
y las puertas de acceso del módulo de expansión de biblioteca de
9U.
b Apriete el mango del mecanismo de liberación del riel en Y,
sáquelo de su posición de bloqueo y deslícelo hacia abajo
cuanto pueda.
c En la parte posterior de la biblioteca, busque el mecanismo de
liberación del riel en Y ubicado en el interior de la parte derecha
del módulo. Apriete el mango del mecanismo de liberación del
riel en Y, sáquelo de su posición de bloqueo y deslícelo hacia
abajo cuanto pueda.
Alinee los rieles en Y con los otros rieles en Y del módulo inferior.
Precaución: Compruebe y asegúrese de que no haya ningún hueco
entre los rieles en Y superior e inferior, tanto en la parte
posterior como en la anterior de la biblioteca. Si existe un
hueco, la biblioteca no podrá inicializarse mecánicamente.

Capítulo 12 Instalación, extracción y sustitución
Inserción de módulos de expansión de biblioteca de 9U en una biblioteca existente
Guía del usuario de Dell PowerVault ML6000 320
9 Repita estos pasos para cada módulo que tenga que reinstalar
en la configuración de la biblioteca.
Preparación para usar la
biblioteca 12
Prepare para utilizar la biblioteca de la siguiente manera:
1 Agregue las unidades de cinta a los módulos. Para obtener detalles,
consulte Cómo agregar, quitar y sustituir unidades de cinta
en la página 407.
2 Agregue las fuentes de alimentación. Para obtener detalles, consulte
Cómo agregar, quitar y sustituir fuentes de alimentación
en la página 380.
3 Agregue la LCB al módulo de control de la biblioteca de 5U. Para
obtener detalles, consulte Extracción y sustitución de la tarjeta flash
compacta LCB y de control de la biblioteca en la página 371.
1 Riel en Y abierto, posición funcional

Capítulo 12 Instalación, extracción y sustitución
Inserción de módulos de expansión de biblioteca de 9U en una biblioteca existente
Guía del usuario de Dell PowerVault ML6000 321
4 Si la biblioteca contiene tarjetas de I/E de FC, instale las tarjetas de
I/E y las tarjetas de ventilador incluidas en el módulo de expansión.
Para obtener detalles, consulte Cómo agregar, quitar y reemplazar
tarjetas de I/E de FC en la página 413 y Inserción, extracción y
reemplazo de la tarjeta de ventilador de I/E de FC en la página 426.
5 Libere el conjunto del robot.
a Con cuidado levante el conjunto del robot para que no quede
sobre la lengüeta para estacionar.
b Con la mano libre, mueva la lengüeta para estacionar hacia
la derecha hasta que se detenga en la posición “Unparked”
(No estacionaria). Cuando esté en la posición correcta, la lengüeta
para estacionar se libera completamente del interior del módulo y
no se balanceará accidentalmente hacia la trayectoria del robot.
c Suelte con cuidado el conjunto del robot. Esto bajará al módulo
inferior de la biblioteca.
Precaución: Tome el conjunto del robot por la placa ancha
de metal del eje X, para sujetarlo correctamente.
Si levanta el robot por la varilla fina de metal,
se doblará la varilla. Si levanta el robot por el
cuerpo del selector Picker de plástico negro, se
dañará el robot.

Capítulo 12 Instalación, extracción y sustitución
Inserción de módulos de expansión de biblioteca de 9U en una biblioteca existente
Guía del usuario de Dell PowerVault ML6000 322
6 Conecte todos los cables de alimentación, los cables de datos de red
y los cables de interconección de módulos. Asegúrese de que los
terminadores de módulo estén instalados en la parte superior e
inferior de la pila de módulos. Para obtener las instrucciones de
cableado, consulte Conexión de cables de la biblioteca
en la página 246.
7 Encienda la biblioteca.
1 Lengüeta para estacionar en posición
“Unparked” (No estacionaria)

Capítulo 12 Instalación, extracción y sustitución
Preparación para quitar o sustituir un módulo
Guía del usuario de Dell PowerVault ML6000 323
8 Vuelva a configurar la biblioteca, aplicando la nueva clave de licencia
de COD, mediante el panel de operador o el cliente web.
9 Vuelva a crear las particiones que haya eliminado antes de instalar
el módulo.
10 Agregue los cartuchos de cinta a los módulos de biblioteca mediante
los comandos de la estación de I/E desde el panel de operador o el
cliente web.
11 Abra la aplicación del host y vuelva a hacer el inventario con el fin
de sincronizar su inventario lógico con el inventario físico de la
biblioteca. Debido a la forma en que la biblioteca identifica lógicamente
las unidades de cinta y las ranuras internamente, la inserción de un
módulo de expansión modificará las direcciones de los elementos, lo
cual puede afectar la comunicación adecuada con el host controlador.
Consulte la Información sobre el direccionamiento de elemento lógico
en la página 40. Por este motivo, debe actualizar la configuración de
todas las aplicaciones de copias de seguridad que administren la
biblioteca para poder reflejar las posiciones ajustadas. Además, tal
vez deba reiniciar el servidor host o volver a explorar el bus para
detectar los cambios.
Preparación para quitar o sustituir un módulo
Siga las instrucciones de esta sección antes de realizar los procedimientos
que se indican a continuación:
• Extracción permanente de módulos de expansión de biblioteca de 9U
de una biblioteca existente en la página 333
• Sustitución del módulo de control de biblioteca de 5U
en la página 345
• Sustitución de un módulo de expansión de biblioteca de 9U
en la página 356

Capítulo 12 Instalación, extracción y sustitución
Preparación para quitar o sustituir un módulo
Guía del usuario de Dell PowerVault ML6000 324
Herramientas necesarias:
• Destornillador Phillips n.° 2, para quitar y volver a instalar la cubierta
superior
• Un destornillador T10 TORX, para quitar y sustituir la cubierta inferior
Instrucciones:
1 Consulte la configuración actual de la biblioteca antes de quitar o
sustituir algún módulo de biblioteca para determinar qué particiones
pueden estar afectadas, qué cartuchos de cinta pertenecen a qué
partición, y si las ranuras de limpieza están configuradas en el
módulo de biblioteca que desea quitar o sustituir. Consulte la
Visualización del informe Library Configuration (Configuración de
biblioteca) en la página 219.
Por ejemplo, en la Figura 37, se puede observar la siguiente
configuración de biblioteca. Observe que hay tres particiones
configuradas. Las tres particiones comparten seis elementos de I/E en
el módulo de control de biblioteca de 5U. La biblioteca está
configurada para limpieza automática y tiene tres ranuras de limpieza
configuradas en el módulo de expansión de biblioteca de 9U.
• Biblioteca_a: tiene configurados todos los elementos de
almacenamiento en el módulo de control de biblioteca de 5U,
tiene una unidad configurada en el módulo de control de
biblioteca de 5U, y una unidad configurada en el módulo de
expansión de biblioteca de 9U.
Precaución:
Cuando se sustituye un módulo de control de biblioteca de
5U, todos los datos de
configuración de biblioteca se
invalidan y se requiere de una nueva configuración de
biblioteca. Siga las instrucciones que aparecen más abajo
para exportar completamente todos los cartuchos de
cinta y eliminar todas las configuraciones de partición y
las tareas de la ranura de limpieza.
Precaución:
Si un módulo de expansión de biblioteca de 9U se extrae o
se reemplaza
, debe seguir los pasos que se indican a
continuación para modificar o eliminar todas las
particiones afectadas antes de quitar el módulo. Vuelva a
crear las particiones una vez que haya completado la
extracción o el reemplazo.

Capítulo 12 Instalación, extracción y sustitución
Preparación para quitar o sustituir un módulo
Guía del usuario de Dell PowerVault ML6000 325
• Biblioteca_b: tiene configurada la mayoría de los elementos de
almacenamiento en el módulo de control de biblioteca de 5U,
pero hace referencia al último elemento de almacenamiento en el
módulo de expansión de biblioteca de 9U. Esta partición tiene
configurada una unidad en el módulo de control de biblioteca de
5U y una unidad en el módulo de expansión de biblioteca de 9U.
• Biblioteca_c: tiene configurados todos los elementos de
almacenamiento en el módulo de expansión de biblioteca de 9U,
y también dos unidades en este módulo de expansión de
biblioteca de 9U.

Capítulo 12 Instalación, extracción y sustitución
Preparación para quitar o sustituir un módulo
Guía del usuario de Dell PowerVault ML6000 326
Figura 37 Ejemplo 1 de
configuración de biblioteca
2 Si las ranuras de limpieza están configuradas para operaciones de
limpieza que se inician desde la biblioteca de forma automática,
exporte todos los cartuchos de limpieza afectados desde los
elementos contenidos en el módulo que desea quitar o sustituir.
Consulte Exportación de medios de limpieza
en la página 208.

Capítulo 12 Instalación, extracción y sustitución
Preparación para quitar o sustituir un módulo
Guía del usuario de Dell PowerVault ML6000 327
3 Si las ranuras de limpieza se ven afectadas, y todos los cartuchos
de limpieza han sido exportados del módulo que desea retirar o
sustituir, reduzca o elimine las ranuras de limpieza para que no se
configuren en el módulo que habrá de quitar o sustituir. Puede
designar nuevas ranuras de limpieza una vez se haya extraído o
sustituido el módulo. Consulte la Configuración de las ranuras de
limpieza en la página 85.
4 Si el módulo que desea quitar o sustituir contiene unidades de
cinta, asegúrese de que ninguna de las unidades de cinta tenga
cartuchos montados. Consulte la Descarga de unidades de cinta
en la página 201.
5 Si el módulo que desea quitar o sustituir contiene ranuras de
I/E, extraiga todos los medios de las ranuras de I/E afectadas y
almacénelos por separado para cada partición, de manera que pueda
importarlos nuevamente en la misma partición una vez que se haya
completado la extracción o sustitución del módulo.
6 Si una o más particiones hacen referencia a ranuras de almacenamiento
del módulo que desea quitar o sustituir, exporte todos los cartuchos
de cinta de las particiones afectadas y conserve los cartuchos
exportados separados por partición, de manera que pueda
importarlos nuevamente en la misma partición una vez que se haya
completado la extracción o sustitución del módulo. Consulte la
Exportación de medios
en la página 197.
Precaución: La biblioteca no podrá localizar cartuchos de cintas
que se han extraído de una partición y se hayan
devuelto a otra partición diferente. Los cartuchos
de cinta deben ser reintegrados a la misma
partición de donde fueron extraídos.

Capítulo 12 Instalación, extracción y sustitución
Preparación para quitar o sustituir un módulo
Guía del usuario de Dell PowerVault ML6000 328
7 Si una partición hace referencia a ranuras de almacenamiento del
módulo que desea quitar o sustituir, elimine esa partición. Puede
crear nuevas particiones después de que los módulos se hayan
extraído o sustituido. Consulte la Trabajar con particiones
en la página 75.
Nota: Si los últimos elementos de una partición residen en el
módulo que desea quitar o sustituir, es probable que pueda
modificar la partición en lugar de eliminarla. (Consulte
Información sobre el direccionamiento de elemento lógico
en la página 40 para obtener más información sobre la
forma en que la biblioteca identifica de manera lógica las
unidades de cinta y las ranuras). En ese caso, debería
1) exportar los cartuchos de cinta que residen en el módulo
que desea quitar o sustituir y 2) modificar la partición en
lugar de eliminarla, de manera que la partición deje de
hacer referencia a un elemento de unidad o almacenamiento
del módulo que está quitando o sustituyendo. Consulte la
Modificación de particiones
en la página 80.
Por ejemplo, en la Figura 38, después de exportar todos los
cartuchos de cinta afectados del módulo que desea quitar,
se eliminan las ranuras de limpieza, luego la Biblioteca_c
se elimina por completo y la Biblioteca_b se modifica
para reducir la cantidad de ranuras de almacenamiento
a una, puesto que esto elimina la referencia a las
ranuras de almacenamiento en el módulo de expansión de
biblioteca de 9U. La Biblioteca_a no requiere
modificaciones en los elementos de almacenamiento.

Capítulo 12 Instalación, extracción y sustitución
Preparación para quitar o sustituir un módulo
Guía del usuario de Dell PowerVault ML6000 329
Figura 38 Ejemplo 2 de
configuración de biblioteca
8 Si una partición hace referencia a unidades de cinta en el módulo que
desea quitar o sustituir, modifique toda partición afectada mediante
la extracción de los elementos de la unidad de referencia de la
partición. Consulte la Modificación de particiones
en la página 80.
Por ejemplo, en la Figura 37 en la página 326, todas las particiones
hacen referencia a las unidades de los módulos de expansión de
biblioteca de 9U. En la Figura 38
en la página 329, la Biblioteca_c fue
eliminada, así como las referencias a su unidad en el módulo de

Capítulo 12 Instalación, extracción y sustitución
Preparación para quitar o sustituir un módulo
Guía del usuario de Dell PowerVault ML6000 330
expansión de biblioteca de 9U. La Biblioteca_a y la Biblioteca_b aún
requieren modificaciones en la partición para quitar las referencias a
la unidad y liberar el módulo de expansión de biblioteca de 9U
de todas las referencias de recursos de partición.
9 Si extrae o sustituye un módulo de expansión de biblioteca de 9U,
configure el número de ranuras de la estación de I/E en seis. Puede
reconfigurar las ranuras de la estación de I/E después de que se haya
completado la extracción o sustitución del módulo. Consulte la
Configuración de las ranuras de la estación de I/E
en la página 87.
10 Apague la biblioteca.
11 Desconecte todos los cables de alimentación, los cables de datos de
red y los cables de interconexión de módulos de cada uno de los
módulos que desea quitar.
12 Fije el conjunto de robot en el módulo de control de biblioteca de 5U.
Antes de desapilar la biblioteca, el conjunto de robot debe colocarse
en el módulo de control de biblioteca de 5U.
a Abra la estación de I/E y las puertas de acceso de cada módulo.
b Tome el conjunto del robot con ambas manos para colocarlo con
cuidado en el módulo de control de biblioteca de 5U. El conjunto
del robot se deslizará lentamente y con cierta resistencia.
c Después de levantar el conjunto del robot a aproximadamente
la mitad del módulo de control de biblioteca de 5U, sujételo con
una mano y, con la otra, mueva la lengüeta de fijación en sentido
contrario a las manecillas del reloj hasta que se detenga en la
posición “Parked” (Estacionaria). La lengüeta de fijación metálica
se ubica en la parte inferior de la columna 1.
d Baje con cuidado el conjunto del robot para que se apoye en la
lengüeta de fijación.
Nota: Antes de quitar los cables, debe ponerles etiquetas para
después volverlos a conectar en el lugar correcto.
Precaución: Sujete el conjunto del robot agarrando por la
placa ancha de metal del eje X. Si levanta el robot
por la fina varilla de metal, doblará la varilla.
Si levanta el robot por el cuerpo del selector
Picker de plástico negro dañará el robot.

Capítulo 12 Instalación, extracción y sustitución
Preparación para quitar o sustituir un módulo
Guía del usuario de Dell PowerVault ML6000 331
13 Extraiga todas las fuentes de alimentación de cada módulo que vaya
a quitar. Para obtener detalles, consulte Cómo agregar, quitar y
sustituir fuentes de alimentación en la página 380.
14 Extraiga todas las unidades de cinta de cada módulo que vaya a
quitar. Si desea sustituir el módulo, rotule las unidades con sus
ubicaciones para reinstalarlas en el mismo lugar después.
Para obtener detalles, consulte Cómo agregar, quitar y sustituir
unidades de cinta en la página 407.
1 Lengüeta de fijación en posición fija

Capítulo 12 Instalación, extracción y sustitución
Preparación para quitar o sustituir un módulo
Guía del usuario de Dell PowerVault ML6000 332
15 Si el módulo que desea quitar o sustituir contiene tarjetas de I/E de
FC, extraiga del módulo de expansión de biblioteca de 9U las tarjetas
de I/E y las tarjetas de ventilador incluidas. Para obtener detalles,
consulte Cómo agregar, quitar y reemplazar tarjetas de I/E de FC
en la página 413 y Inserción, extracción y reemplazo de la tarjeta de
ventilador de I/E de FC en la página 426.
16 Antes de quitar un módulo, debe quitar todos los módulos de
expansión de biblioteca de 9U (si corresponde) que se encuentren
sobre él. Desconecte todos los cables de alimentación, los cables de
datos de red y los cables de interconexión del módulo que desea
quitar o sustituir y de todos los módulos que se encuentren ubicados
sobre él. A continuación, extraiga los módulos.
Advertencia: Sin unidades de cinta, ni cartuchos de cinta ni
fuentes de energía, un módulo de control de
biblioteca de 5U pesa, aproximadamente 27,2 kg
(60 lb). Un módulo de expansión de biblioteca de
9U, sin unidades de cinta, ni cartuchos de cinta ni
fuentes de suministro de energía, excede los 29,5 kg
(65 lb).
Para evitar lesiones graves, se requieren por lo
menos dos personas para cargar los módulos con
seguridad.
Nota: Si la biblioteca está instalada en un bastidor, deberá
realizar pasos adicionales para quitar y colocar módulos
en el bastidor. Consulte Instalación de la biblioteca en un
bastidor en la página 383 para obtener más información.

Capítulo 12 Instalación, extracción y sustitución
Extracción permanente de módulos de expansión de biblioteca de 9U de una biblioteca existente
Guía del usuario de Dell PowerVault ML6000 333
Extracción permanente de módulos de expansión de
biblioteca de 9U de una biblioteca existente
Estas instrucciones explican cómo quitar permanentemente un módulo
de expansión de biblioteca de 9U de la biblioteca.
Hay que tener en cuenta algunos valores de configuración al quitar
un módulo de expansión de biblioteca de 9U de una biblioteca existente.
• Las licencias COD permanecen igual. Una vez extraído el módulo de
expansión de biblioteca de 9U, puede que haya más ranuras con
licencia disponibles. Sólo aparecerán las ranuras disponibles en la
pantalla
License (Licencia).
• Se quitan todos los recursos de los módulos extraídos. Quedará una
partición con todos los recursos en los módulos extraídos sin ranuras
ni unidades. Sólo se puede eliminar esta partición.
Advertencia: Todas las bibliotecas con altura superior a 14U deberán
instalarse en un bastidor con un terminal a tierra
protector, y la alimentación deberá suministrarse a
través de un enchufe industrial y tomacorriente y/o
con un equipo acoplador que cumpla con la norma
IEC 60309 (o una norma nacional equivalente). Además,
deberá tener un conductor a tierra protector con un área
transversal de por lo menos 1,5 mm
2
(14 AWG).
Para asegurar un flujo de aire y espacio de acceso
adecuados, deje 60 cm (24in) de espacio tanto en la
parte anterior como en la posterior de la biblioteca.
Advertencia: Sin unidades de cinta, cartuchos de cinta ni fuentes
de energía, un módulo de control de biblioteca de 5U
pesa aproximadamente 27,2 kg (60 lb). Un módulo de
expansión de biblioteca de 9U, sin unidades de cinta, ni
cartuchos de cinta ni fuentes de suministro de energía,
excede los 29,5 kg (65 lb).
Para evitar lesiones graves, se requieren por lo menos
dos personas para cargar los módulos con seguridad.

Capítulo 12 Instalación, extracción y sustitución
Extracción permanente de módulos de expansión de biblioteca de 9U de una biblioteca existente
Guía del usuario de Dell PowerVault ML6000 334
Extracción del módulo de
expansión de biblioteca
de 9U 12
Para quitar el módulo de expansión de biblioteca de 9U:
1 Antes de quitar un módulo, siga las instrucciones de la sección
Preparación para quitar o sustituir un módulo
en la página 323.
2 Abra la estación de I/E y las puertas de acceso de cada módulo
que planea quitar.
3 Desenganche los rieles en Y para desapilar los módulos con cuidado.
Precaución: Antes de desapilar los módulos, el conjunto de robot se
debe estacionar, como se describe en Preparación para
quitar o sustituir un módulo en la página 323.

Capítulo 12 Instalación, extracción y sustitución
Extracción permanente de módulos de expansión de biblioteca de 9U de una biblioteca existente
Guía del usuario de Dell PowerVault ML6000 335
1 Riel en Y anterior
2 Riel en Y posterior
3 Riel en Y (este extremo hacia arriba)
4 Apriete aquí para liberar

Capítulo 12 Instalación, extracción y sustitución
Extracción permanente de módulos de expansión de biblioteca de 9U de una biblioteca existente
Guía del usuario de Dell PowerVault ML6000 336
a Desde la parte anterior de la biblioteca, busque el mecanismo de
liberación del riel en Y a la izquierda del módulo de control de
biblioteca de 5U. Agarre el mango del mecanismo de liberación
del riel en Y, levántelo y suéltelo de modo que se quede bloqueado
en su lugar.
b Desde la parte anterior de la biblioteca, busque el mecanismo
de liberación del riel en Y a la izquierda del módulo. Agarre el
mango del mecanismo de liberación del riel en Y, levántelo y
suéltelo de modo que se quede bloqueado en su lugar.
4 Quite las escuadras que ajustan el módulo al bastidor. Consulte
Instalación de la biblioteca en un bastidor
en la página 383 para
obtener instrucciones detalladas sobre el uso de las escuadras.
5 Afloje los tornillos de palometa situados en la base de la parte
anterior del módulo.
1 Riel en Y en posición cerrado, no
funcional

Capítulo 12 Instalación, extracción y sustitución
Extracción permanente de módulos de expansión de biblioteca de 9U de una biblioteca existente
Guía del usuario de Dell PowerVault ML6000 337
1 Tornillos de palometa (detrás de
las puertas)

Capítulo 12 Instalación, extracción y sustitución
Extracción permanente de módulos de expansión de biblioteca de 9U de una biblioteca existente
Guía del usuario de Dell PowerVault ML6000 338
6 Afloje los dos tornillos de palometa situados en la base de la parte
posterior del módulo.
7 Abra la puerta de acceso del módulo y levante la espiga guía hacia
arriba girándola con cuidado como si se tratase de un tornillo. De lo
contrario, la espiga guía podría arañar las puertas delanteras del
módulo que tiene debajo.
8 Desde la parte anterior de la biblioteca, deslice todo el módulo hacia
usted y levántelo del módulo que tiene debajo.
9 Repita este procedimiento para cada módulo que tenga que quitar.
10 Quite y sustituya las placas de cubierta, si corresponde (consulte la
Figura 39
).
a Si planea apilar el módulo de control de biblioteca de 5U en la
parte superior de la biblioteca, y si habrá un módulo de
expansión de biblioteca de 9U debajo de éste, quite placa de
cubierta inferior del módulo de control de biblioteca de 5U y la
placa superior del módulo de expansión de biblioteca de 9U.
b Si planea apilar el módulo de control de biblioteca de 5U entre
módulos de expansión de biblioteca de 9U, quite las placas tanto
superior como inferior del módulo de control de biblioteca de 5U.
Quite también la placa superior del módulo de expansión de
biblioteca de 9U que se encuentra debajo del módulo de control
de biblioteca de 5U y la placa inferior del módulo de expansión
de biblioteca de 9U que se encuentra encima del módulo de
control de biblioteca de 5U.
c Si planea apilar el módulo de control de biblioteca de 5U en la
parte inferior de la biblioteca, y si se desea colocar un módulo de
expansión de biblioteca de 9U sobre éste, quite la placa superior
del módulo de control de biblioteca de 5U y la placa inferior del
módulo de expansión de biblioteca de 9U.
Precaución: Antes de quitar la placa de cubierta inferior del
módulo de control de biblioteca de 5U, el conjunto de
robot se debe fijar como se describe en Preparación
para quitar o sustituir un módulo en la página 323.

Capítulo 12 Instalación, extracción y sustitución
Extracción permanente de módulos de expansión de biblioteca de 9U de una biblioteca existente
Guía del usuario de Dell PowerVault ML6000 339
Figura 39 Ubicación de la
placa de cubierta después de
quitar un módulo de expansión
de biblioteca de 9U
Preparación para usar la
nueva configuración de
biblioteca 12
Prepare para utilizar la biblioteca de la siguiente manera:
1 Asegúrese de que los rieles en Y estén alineados correctamente
y que los tornillos de palometa estén apretados.
5U 14U 23U 32U
placa de cubierta
placa de cubierta Biblioteca de 5U
Módulo de control
placa de cubierta Biblioteca de 5U
Módulo de control
Módulo de
expansión de
biblioteca de 9U
placa de cubierta Biblioteca de 5U
Módulo de control
Módulo de
expansión de
biblioteca de 9U
Módulo de
expansión de
biblioteca de 9U
Biblioteca de 5U
Módulo de control
Módulo de
expansión de
biblioteca de 9U
Módulo de
expansión de
biblioteca de 9U
Módulo de
expansión de
biblioteca de 9U
placa de cubierta placa de cubierta placa de cubierta placa de cubierta

Capítulo 12 Instalación, extracción y sustitución
Extracción permanente de módulos de expansión de biblioteca de 9U de una biblioteca existente
Guía del usuario de Dell PowerVault ML6000 340
1 Riel en Y anterior
2 Riel en Y posterior
3 Riel en Y (este extremo hacia arriba)
4 Apriete aquí para liberar

Capítulo 12 Instalación, extracción y sustitución
Extracción permanente de módulos de expansión de biblioteca de 9U de una biblioteca existente
Guía del usuario de Dell PowerVault ML6000 341
a Desde la parte anterior de la biblioteca, abra la estación de I/E
y las puertas de acceso del módulo de expansión de biblioteca de
9U. Apriete el mango del mecanismo de liberación del riel en Y,
sáquelo de su posición de bloqueo y deslícelo hacia abajo cuanto
pueda.
b En la parte posterior de la biblioteca, busque el mecanismo de
liberación del riel en Y ubicado en el interior de la parte derecha
del módulo. Apriete el mango del mecanismo de liberación del
riel en Y, sáquelo de su posición de bloqueo y deslícelo hacia
abajo cuanto pueda.
Alinee los rieles en Y con los otros rieles en Y del módulo inferior.
Precaución: Compruebe y asegúrese de que no haya ningún hueco
entre los rieles en Y superior e inferior, tanto en la parte
posterior como en la anterior de la biblioteca. Si existe un
hueco, la biblioteca no podrá inicializarse mecánicamente.

Capítulo 12 Instalación, extracción y sustitución
Extracción permanente de módulos de expansión de biblioteca de 9U de una biblioteca existente
Guía del usuario de Dell PowerVault ML6000 342
2 Agregue las unidades de cinta a los módulos. Para obtener detalles,
consulte Cómo agregar, quitar y sustituir unidades de cinta
en la página 407.
3 Agregue las fuentes de alimentación. Para obtener detalles,
consulte Cómo agregar, quitar y sustituir fuentes de alimentación
en la página 380.
4 Si la biblioteca contiene tarjetas de I/E de FC, instale tanto las tarjetas
de I/E como las tarjetas de ventilador en el módulo de expansión de
biblioteca de 9U. Para obtener detalles, consulte Cómo agregar, quitar
y reemplazar tarjetas de I/E de FC en la página 413 y Inserción,
extracción y reemplazo de la tarjeta de ventilador de I/E de FC
en la página 426.
5 Libere el conjunto del robot.
a Con cuidado levante el conjunto del robot para que no quede
sobre la lengüeta para estacionar.
1 Riel en Y abierto, posición funcional

Capítulo 12 Instalación, extracción y sustitución
Extracción permanente de módulos de expansión de biblioteca de 9U de una biblioteca existente
Guía del usuario de Dell PowerVault ML6000 343
b Con la mano libre, mueva la lengüeta para estacionar hacia
la derecha hasta que se detenga en la posición “Unparked”
(No estacionaria). Cuando esté en la posición correcta, la lengüeta
para estacionar se libera completamente del interior del módulo y
no se balanceará accidentalmente hacia la trayectoria del robot.
c Suelte con cuidado el conjunto del robot. Esto bajará al módulo
inferior de la biblioteca.
Precaución: Tome el conjunto del robot por la placa ancha
de metal del eje X, para sujetarlo correctamente.
Si levanta el robot por la varilla fina de metal,
se doblará la varilla. Si levanta el robot por el
cuerpo del selector Picker de plástico negro, se
dañará el robot.

Capítulo 12 Instalación, extracción y sustitución
Extracción permanente de módulos de expansión de biblioteca de 9U de una biblioteca existente
Guía del usuario de Dell PowerVault ML6000 344
6 Cierre la estación de I/E y las puertas de acceso de la biblioteca.
7 Conecte todos los cables de alimentación, los cables de datos de red
y los cables de interconección de módulos. Asegúrese de que los
terminadores de módulo estén instalados en la parte superior e
inferior de la pila de módulos. Para obtener las instrucciones de
cableado, consulte Conexión de cables de la biblioteca
en la página 246.
1 Lengüeta para estacionar en posición
“Unparked” (No estacionaria)

Capítulo 12 Instalación, extracción y sustitución
Sustitución del módulo de control de biblioteca de 5U
Guía del usuario de Dell PowerVault ML6000 345
8 Encienda la biblioteca.
9 Vuelva a crear o modifique las particiones, ranuras de limpieza
y ranuras de estación de I/E según corresponda.
10 Importe los cartuchos de cinta en las particiones de biblioteca
correctas, según sea necesario.
11 Guarde la configuración de biblioteca (consulte Cómo guardar la
configuración de la biblioteca en la página 441.
12 Si la aplicación host realiza un inventario de la ubicación de cada
cartucho de cinta de la biblioteca, abra la aplicación host y vuelva
a hacer el inventario con el fin de sincronizar el inventario lógico
con el inventario físico de la biblioteca. Debido a la forma en que la
biblioteca identifica lógicamente las unidades de cinta y las ranuras
internamente, la extracción permanente de módulos de expansión
de la biblioteca modificará las direcciones de los elementos, lo cual
puede afectar la comunicación adecuada con el host controlador.
Consulte la Información sobre el direccionamiento de elemento
lógico en la página 40. Por este motivo, debe actualizar la
configuración de todas las aplicaciones de copias de seguridad que
administren la biblioteca para poder reflejar las posiciones ajustadas.
Además, tal vez deba reiniciar el servidor host o volver a explorar el
bus para detectar los cambios.
Sustitución del módulo de control de biblioteca de 5U
Estas instrucciones explican cómo quitar un módulo de control de
biblioteca de 5U y sustituirlo por una unidad reemplazable en el campo
(FRU) de un módulo de control de biblioteca de 5U. Si el chasis del
módulo de control de biblioteca de 5U está muy dañado, es posible que
deba reemplazarlo. Sin embargo, normalmente, sólo será necesario
sustituir determinadas unidades reemplazables de cliente (CRUs) o FRUs
en el módulo de control de biblioteca de 5U.
Hay algunos valores de configuración que se deben tomar en cuenta
al reemplazar el módulo de control de biblioteca de 5U.

Capítulo 12 Instalación, extracción y sustitución
Sustitución del módulo de control de biblioteca de 5U
Guía del usuario de Dell PowerVault ML6000 346
• Si ha aplicado una o más claves de licencia al módulo de control de
biblioteca de 5U, deberá reemplazar cada una de ellas y aplicarla al
nuevo módulo de control de biblioteca de 5U. Para obtener más
información, consulte Obtención e instalación de una clave de
licencia en la página 96.
• Quedará una partición con todos los recursos en el módulo extraído
sin ranuras ni unidades. Sólo se puede eliminar esta partición.
No hay restricciones en cuanto a dónde pueda instalarse el módulo de
control de biblioteca de 5U en la configuración de la biblioteca. Sin
embargo, la colocación recomendada del módulo de control de biblioteca
de 5U para configuraciones de biblioteca de hasta 32U es sobre todos los
módulos de expansión de biblioteca de 9U instalados. La colocación
adecuada del módulo de control de biblioteca de 5U para configuraciones
de biblioteca de 41U es sobre tres módulos de expansión de biblioteca de
9U y debajo del módulo de expansión de biblioteca de 9U superior.
Extracción del módulo
de control de
biblioteca de 5U 12
1 Antes de quitar un módulo, siga las instrucciones de la sección
Preparación para quitar o sustituir un módulo
en la página 323.
2 Empezando por el módulo superior de su biblioteca, abra la estación
de I/E y las puertas de acceso del módulo.
3 Suelte los rieles en Y para desapilar los módulos con cuidado.
a Desde la parte anterior de la biblioteca, encuentre el mecanismo
de liberación del riel en Y a la izquierda del módulo. Apriete el
mango del mecanismo de liberación del riel en Y, levántelo y
suéltelo de modo que se quede bloqueado en su lugar.
b Desde la parte anterior de la biblioteca, busque el mecanismo
de liberación del riel en Y a la izquierda del módulo. Agarre el
mango del mecanismo de liberación del riel en Y, levántelo y
suéltelo de modo que se quede bloqueado en su lugar.
Precaución: Antes de desapilar los módulos, el conjunto de
robot se debe estacionar, como se describe en
Preparación para quitar o sustituir un módulo
en la página 323.

Capítulo 12 Instalación, extracción y sustitución
Sustitución del módulo de control de biblioteca de 5U
Guía del usuario de Dell PowerVault ML6000 347
Nota: Es imposible levantar el riel en Y con las unidades de
cinta instaladas.
1 Riel en Y anterior
2 Riel en Y posterior
3 Riel en Y (este extremo hacia arriba)
4 Apriete aquí para liberar

Capítulo 12 Instalación, extracción y sustitución
Sustitución del módulo de control de biblioteca de 5U
Guía del usuario de Dell PowerVault ML6000 348
4 Quite las escuadras que ajustan el módulo al bastidor.
5 Desatornille los tornillos de palometa ubicados en la base de las
partes anterior y posterior del módulo.

Capítulo 12 Instalación, extracción y sustitución
Sustitución del módulo de control de biblioteca de 5U
Guía del usuario de Dell PowerVault ML6000 349

Capítulo 12 Instalación, extracción y sustitución
Sustitución del módulo de control de biblioteca de 5U
Guía del usuario de Dell PowerVault ML6000 350
6 Abra la puerta de acceso del módulo y gire la espiga guía hacia arriba
para levantarla con cuidado, como si fuera un tornillo. De lo
contrario, la espiga guía podría arañar las puertas anteriores del
módulo de abajo.
7 Deslice todo el módulo hacia usted y sepárelo del módulo inferior.
1 Módulo de control de biblioteca de 5U
(anterior)
2 Tornillos de palometa
3 Módulo de control de biblioteca de 5U
(posterior)
1 Pasador guía
2 Tornillo de palometa

Capítulo 12 Instalación, extracción y sustitución
Sustitución del módulo de control de biblioteca de 5U
Guía del usuario de Dell PowerVault ML6000 351
Sustitución del módulo
de control de biblioteca
de 5U 12
1 Si aún no lo ha hecho, extraiga las unidades de cinta y las fuentes de
suministro de energía del módulo de control de biblioteca de 5U que
desea sustituir.
2 Con el destornillador Phillips n.º 2 (para la placa de cubierta superior)
y el destornillador T10 TORX (parala placa de cubierta inferior),
extraiga las placas de la parte superior y la inferior del nuevo módulo
de control de biblioteca de 5U, según sea necesario.
a Si su biblioteca está formada sólo por el módulo de control de
biblioteca de 5U, no extraiga las placas.
b Si planea apilar el módulo de control de biblioteca de 5U en la
parte superior de la biblioteca, y si habrá un módulo de
expansión de biblioteca de 9U debajo, quite la placa de cubierta
inferior del módulo de control de biblioteca de 5U.
c Si tiene pensado apilar el módulo de control de biblioteca de 5U
en el medio de la biblioteca, extraiga tanto las placas superiores
como inferiores.
d Si planea apilar el módulo de control de biblioteca de 5U en la
parte inferior de la biblioteca, y si desea colocar un módulo de
expansión de biblioteca 9U encima, quite la placa superior del
módulo de control de biblioteca de 5U.
3 Retire la LCB del módulo de control de biblioteca de 5U extraído y
colóquela a un lado.
La LCB almacena información sobre el contenido y la configuración
de la biblioteca, de manera que le sugerimos instalar esta LCB en el
nuevo módulo de control de biblioteca de 5U. Para obtener más
detalles sobre la extracción de la LCB, consulte Extracción y
sustitución de la tarjeta flash compacta LCB y de control de la
biblioteca en la página 371.
Precaución: Antes de quitar la placa de cubierta inferior del
módulo de control de biblioteca de 5U, el conjunto de
robot se debe fijar como se describe en Preparación
para quitar o sustituir un módulo en la página 323.

Capítulo 12 Instalación, extracción y sustitución
Sustitución del módulo de control de biblioteca de 5U
Guía del usuario de Dell PowerVault ML6000 352
4 Si la configuración de la biblioteca incluye módulos de expansión de
biblioteca de 9U debajo del módulo de control de biblioteca de 5U,
instálelos en la biblioteca ahora.
5 Instale el nuevo módulo de control de biblioteca de 5U en la
biblioteca. Levante el nuevo módulo de control de biblioteca de 5U y,
desde la parte frontal de la biblioteca, colóquelo en la posición
deseada.
Coloque el módulo de control de biblioteca de 5U sobre el módulo de
expansión de biblioteca de 9U y deslícelo hacia la parte posterior de
la unidad. Una pequeña muesca en la parte inferior del módulo de
control de biblioteca de 5U lo alinea con la parte superior del módulo
de expansión de 9U.
6 Use las escuadras para ajustar el módulo de control de biblioteca de
5U sobre un módulo de expansión de 9U.
7 Si ha colocado el módulo de control de biblioteca de 5U encima de un
módulo de expansión de biblioteca de 9U, una los dos módulos
apretando los dos tornillos de palometa en la base de la parte anterior
del módulo y los dos tornillos de palometa ubicados en la base de la
parte posterior del módulo. Luego gire el pasador guía del módulo
(ubicado en la base de la parte anterior del módulo) para bajarlo y
empújelo hacia abajo.
8 Apile todos los módulos de expansión de la biblioteca de 9U (si los
hay) en sus posiciones originales sobre el módulo de control de
biblioteca de 5U. Utilice las escuadras para ajustar los módulos al
bastidor. Luego apriete todos los tornillos de palometa ubicados en la
base de las partes anterior y posterior de los módulos.
9 Acople los rieles en Y. Apriete los tornillos y baje la espiga guía.
Alinee el riel en Y con el otro riel del módulo inferior.
a Desde la parte anterior de la biblioteca, abra la estación de I/E
y las puertas de acceso del módulo de control de biblioteca de 5U.
Apriete el mango del mecanismo de liberación del riel en Y,
sáquelo de su posición de bloqueo y deslícelo hacia abajo
cuanto pueda.
Nota: Si planea apilar el módulo de control de biblioteca de 5U
en la parte superior del módulo de expansión de biblioteca
de 9U, primero asegúrese de fijar el robot en el módulo de
control de biblioteca de 5U.

Capítulo 12 Instalación, extracción y sustitución
Sustitución del módulo de control de biblioteca de 5U
Guía del usuario de Dell PowerVault ML6000 353
b En la parte posterior de la biblioteca, busque el mecanismo de
liberación del riel en Y ubicado en el interior de la parte derecha
del módulo. Apriete el mango del mecanismo de liberación del
riel en Y, sáquelo de su posición de bloqueo y deslícelo hacia
abajo cuanto pueda.
10 Libere el conjunto del robot.
a Con cuidado levante el conjunto del robot para que no quede
sobre la lengüeta para estacionar.
1 Riel en Y abierto, posición funcional
Precaución: Tome el conjunto del robot por la placa ancha
de metal del eje X, para sujetarlo correctamente.
Si levanta el robot por la varilla fina de metal, se
doblará la varilla. Si levanta el robot por el cuerpo del
selector Picker de plástico negro, se dañará el robot.

Capítulo 12 Instalación, extracción y sustitución
Sustitución del módulo de control de biblioteca de 5U
Guía del usuario de Dell PowerVault ML6000 354
b Con la mano libre, mueva la lengüeta para estacionar hacia
la derecha hasta que se detenga en la posición “Unparked”
(No estacionaria). Cuando esté en la posición correcta, la
lengüeta para estacionar se libera completamente del interior
del módulo y no se balanceará accidentalmente hacia la
trayectoria del robot.
c Suelte con cuidado el conjunto del robot. Esto bajará al módulo
inferior de la biblioteca.
1 Lengüeta para estacionar en posición
“Unparked” (No estacionaria)

Capítulo 12 Instalación, extracción y sustitución
Sustitución del módulo de control de biblioteca de 5U
Guía del usuario de Dell PowerVault ML6000 355
Preparación para usar el
módulo de control de
biblioteca de 5U 12
1 Cierre la estación de I/E y las puertas de acceso de la biblioteca.
2 Agregue las unidades de cinta a los módulos. Para obtener detalles,
consulte Cómo agregar, quitar y sustituir unidades de cinta
en la página 407.
3 Agregue las fuentes de alimentación. Para obtener detalles,
consulte Cómo agregar, quitar y sustituir fuentes de alimentación
en la página 380.
4 Instale la LBC del módulo de control de biblioteca de 5U extraído en
el nuevo módulo de control de biblioteca de 5U. Para obtener
detalles, consulte Extracción y sustitución de la tarjeta flash compacta
LCB y de control de la biblioteca en la página 371.
5 Conecte todos los cables de alimentación, los cables de datos de
red y los cables de interconexión de módulos. Asegúrese de que
los terminadores de módulo estén instalados en sus anteriores
posiciones, en la parte superior e inferior de la pila de módulos.
Para obtener las instrucciones de cableado, consulte Conexión de
cables de la biblioteca en la página 246.
6 Encienda la biblioteca.
7 Cree nuevamente y/o modifique las particiones, las ranuras de
limpieza y las ranuras de estaciones de I/E, según corresponda.
8 Importe los cartuchos de cinta en las particiones correctas, según sea
necesario.
9 Guarde la configuración de biblioteca (consulte Cómo guardar la
configuración de la biblioteca en la página 441.
10 Si la aplicación de host realiza un inventario de la ubicación de cada
cartucho de cinta de la biblioteca, abra la aplicación de host y vuelva a
hacer el inventario con el fin de sincronizar su inventario lógico con el
inventario físico de la biblioteca. Debido a la forma en que la
biblioteca identifica lógicamente las unidades de cinta y las ranuras
internamente, la sustitución de un módulo de control puede modificar
las direcciones de los elementos, lo cual puede afectar la comunicación
adecuada con el host controlador. Consulte la Información sobre el
direccionamiento de elemento lógico en la página 40. Por este motivo,
debe actualizar la configuración de todas las aplicaciones de copias
de seguridad que administren la biblioteca para poder reflejar las
posiciones ajustadas. Además, tal vez deba reiniciar el servidor host o
volver a explorar el bus para detectar los cambios.

Capítulo 12 Instalación, extracción y sustitución
Sustitución de un módulo de expansión de biblioteca de 9U
Guía del usuario de Dell PowerVault ML6000 356
Sustitución de un módulo de expansión de biblioteca
de 9U
Estas instrucciones explican cómo quitar y sustituir un módulo de
expansión de biblioteca de 9U. Si el chasis del módulo de expansión de
biblioteca de 9U está muy dañado, es posible que deba reemplazarlo.
Una biblioteca puede utilizar hasta cuatro módulos de expansión de
biblioteca de 9U hasta una altura máxima de 41U.
Hay algunos valores de configuración que se deben tener en cuenta
al quitar y sustituir un módulo de expansión de biblioteca de 9U.
• Las licencias COD permanecen igual. Una vez extraído el módulo de
expansión de biblioteca de 9U, puede que haya más ranuras con
licencia disponibles. Sólo aparecerán las ranuras disponibles en la
pantalla
License (Licencia).
• Se quitan todos los recursos de los módulos extraídos. Quedará una
partición con todos los recursos en los módulos extraídos sin ranuras
ni unidades. Sólo se puede eliminar esta partición.
Nota: El número máximo de módulos de expansión de biblioteca
de 9U admitidos en una biblioteca depende del nivel del
firmware que está ejecutando la biblioteca. Consulte
Actualización del firmware de la unidad de cinta y de la
biblioteca en la página 230 para obtener más información.

Capítulo 12 Instalación, extracción y sustitución
Sustitución de un módulo de expansión de biblioteca de 9U
Guía del usuario de Dell PowerVault ML6000 357
Advertencia: Todas las bibliotecas con altura superior a 14U
deberán instalarse en un bastidor con un terminal
a tierra protector, y la alimentación deberá
suministrarse a través de un enchufe industrial y
tomacorriente y/o con un equipo acoplador que
cumpla con la norma IEC 60309 (o una norma
nacional equivalente). Además, deberá tener un
conductor a tierra protector con un área transversal
de por lo menos 1,5 mm
2
(14 AWG).
Para asegurar un flujo de aire y espacio de acceso
adecuados, deje 60 cm (24in) de espacio tanto en la
parte anterior como en la posterior de la biblioteca.
Advertencia: Sin unidades de cinta, ni cartuchos de cinta ni
fuentes de energía, un módulo de control de
biblioteca de 5U pesa, aproximadamente 27,2 kg
(60 lb). Un módulo de expansión de biblioteca de
9U, sin unidades de cinta, ni cartuchos de cinta ni
fuentes de suministro de energía, excede los 29,5 kg
(65 lb).
Para evitar lesiones graves, se requieren por lo
menos dos personas para cargar los módulos con
seguridad.

Capítulo 12 Instalación, extracción y sustitución
Sustitución de un módulo de expansión de biblioteca de 9U
Guía del usuario de Dell PowerVault ML6000 358
Extracción del módulo
de expansión de
biblioteca de 9U 12
1 Antes de quitar el módulo, siga las instrucciones que aparecen en
Preparación para quitar o sustituir un módulo
en la página 323.
2 Empezando por el módulo superior de su biblioteca, abra la estación
de I/E y las puertas de acceso de cada módulo.
3 Desenganche los rieles en Y para desapilar los módulos con cuidado.
Precaución: Antes de desapilar los módulos, el conjunto de robot
se debe estacionar como se describe en Preparación
para quitar o sustituir un módulo en la página 323.

Capítulo 12 Instalación, extracción y sustitución
Sustitución de un módulo de expansión de biblioteca de 9U
Guía del usuario de Dell PowerVault ML6000 359
1 Riel en Y anterior
2 Riel en Y posterior
3 Riel en Y (este extremo hacia arriba)
4 Apriete aquí para liberar

Capítulo 12 Instalación, extracción y sustitución
Sustitución de un módulo de expansión de biblioteca de 9U
Guía del usuario de Dell PowerVault ML6000 360
a Desde la parte anterior de la biblioteca, busque el mecanismo
de liberación del riel en Y a la izquierda del módulo de control de
biblioteca de 5U. Agarre el mango del mecanismo de liberación
del riel en Y, levántelo y suéltelo de modo que se quede bloqueado
en su lugar.
b Desde la parte anterior de la biblioteca, busque el mecanismo
de liberación del riel en Y a la izquierda del módulo. Apriete el
mango del mecanismo de liberación del riel en Y, levántelo y
suéltelo de modo que se quede bloqueado en su lugar.
4 Quite las escuadras que ajustan el módulo al bastidor. Consulte
Instalación de la biblioteca en un bastidor
en la página 383 para
obtener instrucciones detalladas sobre el uso de las escuadras.
5 Afloje los tornillos de palometa ubicados en la base de la parte
anterior del módulo.
1 Riel en Y en posición cerrado,
no funcional

Capítulo 12 Instalación, extracción y sustitución
Sustitución de un módulo de expansión de biblioteca de 9U
Guía del usuario de Dell PowerVault ML6000 361
1 Tornillos de palometa
(detrás de las puertas)

Capítulo 12 Instalación, extracción y sustitución
Sustitución de un módulo de expansión de biblioteca de 9U
Guía del usuario de Dell PowerVault ML6000 362
6 Afloje los dos tornillos de palometa ubicados en la base de la parte
posterior del módulo.
7 Abra la puerta de acceso del módulo y gire la espiga guía hacia arriba
para levantarla con cuidado, como si fuera un tornillo. De lo
contrario, la espiga guía podría arañar las puertas anteriores del
módulo de abajo.
8 Desde la parte anterior de la biblioteca, deslice todo el módulo hacia
usted y levántelo del módulo que tiene debajo.
9 Repita este procedimiento para cada módulo que tenga que quitar.
10 Extraiga y sustituya las placas de cubierta, si es necesario.
a Si planea apilar el módulo de control de biblioteca de 5U en la
parte superior de la biblioteca, y si habrá un módulo de
expansión de 9U debajo, quite placa de cubierta inferior del
módulo de control de biblioteca de 5U y la placa superior del
módulo de expansión de 9U.
b Si planea apilar el módulo de control de biblioteca de 5U entre
módulos de expansión de 9U, quite las placas tanto superior
como inferior del módulo de control de biblioteca de 5U. Quite
también la placa superior del módulo de expansión de 9U que se
encuentra debajo del módulo de control de biblioteca de 5U y la
placa inferior del módulo de expansión de 9U que se encuentra
encima del módulo de control de biblioteca de 5U.
c Si planea apilar el módulo de control de biblioteca de 5U en la
parte inferior de la biblioteca, y si se desea colocar un módulo de
expansión de 9U sobre éste, quite la placa superior del módulo de
control de biblioteca de 5U y la placa inferior del módulo de
expansión de 9U.
Sustitución del módulo
de expansión de 9U 12
1 Extraiga todas las unidades de cinta del módulo de expansión de
biblioteca de 9U que está agregando. Consulte Cómo agregar, quitar
y sustituir unidades de cinta en la página 407 para obtener más
instrucciones sobre la extracción de unidades de cinta.
Precaución: Antes de quitar la placa de cubierta inferior del
módulo de control de biblioteca de 5U, el conjunto de
robot se debe fijar como se describe en Preparación
para quitar o sustituir un módulo en la página 323.

Capítulo 12 Instalación, extracción y sustitución
Sustitución de un módulo de expansión de biblioteca de 9U
Guía del usuario de Dell PowerVault ML6000 363
2 Extraiga las fuentes de alimentación del módulo de expansión de
biblioteca de 9U que está agregando. Consulte Cómo agregar, quitar
y sustituir fuentes de alimentación en la página 380 para obtener más
instrucciones sobre la extracción de fuentes de alimentación.
3 Abra la puerta de acceso del módulo de expansión de biblioteca de 9U
y levante el pasador guía, jalándolo hacia arriba y girándolo
ligeramente como si fuera un tornillo. De lo contrario, la espiga guía
podría arañar las puertas frontales del módulo en el que lo está
apilando.

Capítulo 12 Instalación, extracción y sustitución
Sustitución de un módulo de expansión de biblioteca de 9U
Guía del usuario de Dell PowerVault ML6000 364
1 Pasador guía
2 Tornillo de palometa

Capítulo 12 Instalación, extracción y sustitución
Sustitución de un módulo de expansión de biblioteca de 9U
Guía del usuario de Dell PowerVault ML6000 365
4 Levante el nuevo módulo de expansión de biblioteca de 9U y, desde
la parte anterior de la biblioteca, colóquelo en la ubicación deseada.
5 Ajuste el módulo al bastidor con las escuadras.
6 Fije los dos módulos apretando los dos tornillos de palometa de la
base de la parte frontal del módulo y los dos tornillos de palometa
situados en la base de la parte posterior del módulo. Luego gire el
pasador guía del módulo (ubicado en la base de la parte anterior
del módulo) para bajarlo y empújelo hacia abajo.
7 Apriete todos los tornillos de palometa que se encuentran en la base
de las partes anterior y posterior de los módulos.
8 Acople los rieles en Y de cada módulo en la configuración de la
biblioteca. Asegúrese de que los rieles en Y estén alineados
correctamente y que los tornillos de palometa estén apretados.

Capítulo 12 Instalación, extracción y sustitución
Sustitución de un módulo de expansión de biblioteca de 9U
Guía del usuario de Dell PowerVault ML6000 366
1 Riel en Y anterior
2 Riel en Y posterior
3 Riel en Y (este extremo hacia arriba)
4 Apriete aquí para liberar

Capítulo 12 Instalación, extracción y sustitución
Sustitución de un módulo de expansión de biblioteca de 9U
Guía del usuario de Dell PowerVault ML6000 367
a Desde la parte anterior de la biblioteca, abra la estación de I/E y
las puertas de acceso del módulo de expansión de biblioteca de
9U. Apriete el mango del mecanismo de liberación del riel en Y,
sáquelo de su posición de bloqueo y deslícelo hacia abajo
cuanto pueda.
b En la parte posterior de la biblioteca, busque el mecanismo de
liberación del riel en Y ubicado en el interior de la parte derecha
del módulo. Apriete el mango del mecanismo de liberación del
riel en Y, sáquelo de su posición de bloqueo y deslícelo hacia
abajo cuanto pueda.
Alinee los rieles en Y con los otros rieles en Y del módulo inferior.
1 Riel en Y abierto, posición funcional

Capítulo 12 Instalación, extracción y sustitución
Sustitución de un módulo de expansión de biblioteca de 9U
Guía del usuario de Dell PowerVault ML6000 368
9 Libere el conjunto del robot.
a Con cuidado levante el conjunto del robot para que no quede
sobre la lengüeta para estacionar.
b Con la mano libre, mueva la lengüeta para estacionar hacia
la derecha hasta que se detenga en la posición “Unparked”
(No estacionaria). Cuando esté en la posición correcta, la
lengüeta para estacionar se libera completamente del interior
del módulo y no se balanceará accidentalmente hacia la
trayectoria del robot.
c Suelte con cuidado el conjunto del robot. Esto bajará al módulo
inferior de la biblioteca.
Precaución: Compruebe y asegúrese de que no haya ningún
hueco entre los rieles en Y superior e inferior,
tanto en la parte posterior como en la anterior de
la biblioteca. Si existe un hueco, la biblioteca no
podrá inicializarse mecánicamente.
Precaución: Tome el conjunto del robot por la placa ancha
de metal del eje X, para sujetarlo correctamente.
Si levanta el robot por la varilla fina de metal,
se doblará la varilla. Si levanta el robot por el
cuerpo del selector Picker de plástico negro,
se dañará el robot.

Capítulo 12 Instalación, extracción y sustitución
Sustitución de un módulo de expansión de biblioteca de 9U
Guía del usuario de Dell PowerVault ML6000 369
Preparación para usar
el módulo de expansión
de 9U 12
1 Cierre la estación de I/E y las puertas de acceso de la biblioteca.
2 Agregue las unidades de cinta a los módulos. Para obtener detalles,
consulte Cómo agregar, quitar y sustituir unidades de cinta
en la página 407.
1 Lengüeta para estacionar en posición
“Unparked” (No estacionaria)

Capítulo 12 Instalación, extracción y sustitución
Sustitución de un módulo de expansión de biblioteca de 9U
Guía del usuario de Dell PowerVault ML6000 370
3 Agregue las fuentes de alimentación. Para obtener detalles,
consulte Cómo agregar, quitar y sustituir fuentes de alimentación
en la página 380.
4 Si la biblioteca contiene tarjetas de I/E de FC, instale las tarjetas de
I/E y las tarjetas de ventilador incluidas en el módulo de expansión.
Para obtener detalles, consulte Cómo agregar, quitar y reemplazar
tarjetas de I/E de FC en la página 413 y Inserción, extracción y
reemplazo de la tarjeta de ventilador de I/E de FC en la página 426.
5 Conecte todos los cables de alimentación, los cables de datos de
red y los cables de interconexión de módulos. Asegúrese de que
los terminadores de módulo estén instalados en la parte superior
e inferior de la pila de módulos. Para obtener las instrucciones de
cableado, consulte Conexión de cables de la biblioteca
en la página 246.
6 Encienda la biblioteca.
7 Cree nuevamente las particiones, las ranuras de limpieza y las
ranuras de estaciones de I/E, según corresponda.
8 Importe los cartuchos de cinta en las particiones correctas, según sea
necesario.
9 Guarde la configuración de biblioteca (consulte Cómo guardar la
configuración de la biblioteca en la página 441.
10 Si la aplicación de host realiza un inventario de la ubicación de cada
cartucho de cinta de la biblioteca, abra la aplicación de host y vuelva
a hacer el inventario con el fin de sincronizar su inventario lógico con
el inventario físico de la biblioteca.

Capítulo 12 Instalación, extracción y sustitución
Extracción y sustitución de la tarjeta flash compacta LCB y de control de la biblioteca
Guía del usuario de Dell PowerVault ML6000 371
Extracción y sustitución de la tarjeta flash compacta LCB y
de control de la biblioteca
La tarjeta de control de la biblioteca (LCB) administra toda la biblioteca,
incluidos el panel del operador y el robot, y es responsable de ejecutar
las pruebas de sistema para garantizar que la biblioteca funciona
adecuadamente.
La tarjeta flash compacta LCB contiene información importante sobre
la configuración de su biblioteca. Si reemplaza la tarjeta flash compacta,
deberá reconfigurar la biblioteca.Siempre debe reemplazar la LCB y la
tarjeta flash compacta de la LCB juntas.
Estas instrucciones describen cómo quitar la LCB y la tarjeta flash
compacta LCB existentes y sustituirlas por una nueva LCB y una nueva
tarjeta flash compacta LCB.
Equipo necesario 12
• Cable Ethernet.
• Equipo de escritorio o portátil host conectado a la biblioteca Dell
PowerVault ML6000.
• Archivo actual de firmware de la biblioteca Dell PowerVault ML6000
guardado en el equipo de escritorio o portátil host. Las descargas de
firmware se encuentran disponibles en
http://support.dell.com.
• La configuración más actual de la biblioteca guardada en el equipo
portátil o de escritorio.
Instrucciones 12
La tarjeta flash compacta es nueva y nunca se ha inicializado.
Sólo contiene un nivel mínimo de firmware de biblioteca que le
permite a la biblioteca iniciar y mostrar un mensaje de Notificación de
actualización. Una vez que haya instalado la tarjeta LCB/flash compacta,
deberá actualizar el firmware y volver a configurar los valores de la red.

Capítulo 12 Instalación, extracción y sustitución
Extracción y sustitución de la tarjeta flash compacta LCB y de control de la biblioteca
Guía del usuario de Dell PowerVault ML6000 372
1 Si es posible, guarde la configuración de la biblioteca (consulte Cómo
guardar la configuración de la biblioteca en la página 441).
2 Apague la biblioteca.
3 Desconecte todos los cables de la LCB existente. Es recomendable
etiquetar cada cable que esté conectado a la LCB existente para
asegurarse de poder volver a conectarlo correctamente en la nueva LCB.
4 Extraiga la LCB existente de la biblioteca.
Para quitar la LCB existente, suelte los ganchos de retención de la LCB y,
mediante estos ganchos como mangos, tire de la LCB hacia usted.
Nota: No separe la tarjeta flash compacta antigua de la tarjeta de
control de la biblioteca.
1 Tarjeta flash compacta LCB

Capítulo 12 Instalación, extracción y sustitución
Extracción y sustitución de la tarjeta flash compacta LCB y de control de la biblioteca
Guía del usuario de Dell PowerVault ML6000 373
5 Si la nueva tarjeta LCB y flash compacta vino en paquetes discretos,
inserte la nueva tarjeta flash compacta en la nueva LCB.
6 Inserte la nueva LCB en la ranura de la LCB vacante, en la parte
posterior de la biblioteca.
Cuando vaya a insertar la nueva LCB en la ranura, asegúrese de que
los indicadores LED de la LCB se encuentran en la parte superior de
la tarjeta y de que los ganchos de retención están a la derecha de
la tarjeta.
Al introducir la nueva LCB en la ranura, no debe ofrecer resistencia.
7 Después de insertar la nueva LCB, para fijarla presione los ganchos
de retención de la LCB en la tarjeta. La LCB se ajustará perfectamente
a su ranura.
8 Vuelva a conectar todos los cables a la nueva LCB.
9 Encienda la biblioteca.
La luz verde en el panel delantero se enciende. La pantalla
podría permanecer oscura hasta durante 5 minutos. Luego aparece
la pantalla “Initialization In Progress” (Inicialización en progreso).
El proceso de inicialización puede demorar hasta 30 minutos, según
la configuración de la biblioteca.
Precaución: No fuerce la LCB en la ranura o podrían
producirse daños.

Capítulo 12 Instalación, extracción y sustitución
Extracción y sustitución de la tarjeta flash compacta LCB y de control de la biblioteca
Guía del usuario de Dell PowerVault ML6000 374
Una vez que la inicialización haya finalizado, la pantalla mostrará
el mensaje “Upgrade Notification: Compact Flash Replacement”
(Notificación de actualización: sustitución de flash compacta) que
se muestra a continuación.
10 Haga clic en
OK (Aceptar).
Aparecerá la pantalla de inicio de sesión.
11 Ingrese el nombre de usuario y la contraseña predeterminados:
•Nombre del usuario:
admin
• Contraseña: password
Precaución: A partir de este momento y hasta que el proceso
haya finalizado, NO apague la biblioteca. En caso
contrario, pueden ocurrir fallas y la LCB puede
quedar inutilizable.

Capítulo 12 Instalación, extracción y sustitución
Extracción y sustitución de la tarjeta flash compacta LCB y de control de la biblioteca
Guía del usuario de Dell PowerVault ML6000 375
12 Presione OK (Aceptar).
Se muestra la pantalla Enable IPv6 (Activar IPv6).
13 Seleccione la casilla
Enable IPv6 (Activar IPv6) si se le solicita usar
IPv6, o bien, deje la casilla en blanco y no lo active.

Capítulo 12 Instalación, extracción y sustitución
Extracción y sustitución de la tarjeta flash compacta LCB y de control de la biblioteca
Guía del usuario de Dell PowerVault ML6000 376
14 Presione Next (Siguiente).
Aparece la pantalla Network Configuration (Configuración de red).
El valor predeterminado del sistema es DHCP. Sólo para IPv4, usted
puede deseleccionar la opción DHCP y asignar una dirección IP
estática. No puede asignar una dirección IP estática para IPv6.
15 Para aceptar los valores predeterminados, presione
Apply (Aplicar),
de lo contrario, realice los cambios pertinentes a los valores de red y
luego presione
Apply (Aplicar).
Una vez que haya finalizado, la ventana de progreso mostrará el
mensaje “Success” (Satisfactorio).

Capítulo 12 Instalación, extracción y sustitución
Extracción y sustitución de la tarjeta flash compacta LCB y de control de la biblioteca
Guía del usuario de Dell PowerVault ML6000 377
16 Presione Close (Cerrar).
La siguiente pantalla enumera una o más direcciones IP asignadas
a la biblioteca.
17 Tome nota de las direcciones IP. Las necesitará para iniciar sesión
desde el navegador web.
18 Haga clic en
Close (Cerrar).
El sistema termina su sesión y vuelve a la pantalla de inicio de sesión.
19 Abra un navegador web en el equipo host y escriba lo siguiente en la
barra de dirección:
http://<ipaddress>/
donde
ipaddress es una de las direcciones IP asignadas a la biblioteca
que anotó anteriormente.
Precaución: La instalación aún NO está completa. Instale el
firmware de la biblioteca actual siguiendo los
pasos a continuación. La instalación de firmware
puede demorar hasta una hora. NO apague la
biblioteca durante este proceso.

Capítulo 12 Instalación, extracción y sustitución
Extracción y sustitución de la tarjeta flash compacta LCB y de control de la biblioteca
Guía del usuario de Dell PowerVault ML6000 378
Aparece una pantalla que le muestra la versión actual del firmware
de biblioteca.
20 Haga clic en el vínculo
Click here to upgrade your library's firmware
(Haga clic aquí para actualizar el firmware de la biblioteca)
.
Aparece la pantalla Tools (Herramientas) - Update Library Firmware
(Actualizar firmware de la biblioteca)
21 Haga clic en
Browse (Examinar) para recuperar el archivo .tgz
de firmware de la ubicación en la computadora, luego haga clic
en
Apply (Aplicar).
Aparece un cuadro de diálogo que le solicita que confirme si desea
reiniciar la biblioteca.
22 Haga clic en
OK (Aceptar).
En la ventana de progreso, la pantalla muestra “WORKING”
(Trabajando).
Una vez que el firmware se haya transferido de la computadora a la
biblioteca, aparece la pantalla de inicio de sesión.
Precaución: Esto NO significa que la actualización del firmware
haya finalizado, simplemente indica que la imagen
de firmware se ha transferido a la tarjeta LCB/flash
compacta. En una biblioteca de 14U con seis
unidades de cinta instaladas, el proceso puede
demorar hasta 50 minutos en completarse. El tiempo
real puede variar. No podrá iniciar sesión hasta que
la actualización del firmware se haya completado.

Capítulo 12 Instalación, extracción y sustitución
Extracción y sustitución de la tarjeta flash compacta LCB y de control de la biblioteca
Guía del usuario de Dell PowerVault ML6000 379
Es posible que el panel de operador de la biblioteca muestre el
mensaje “Upgrade in progress” (actualización en progreso), o bien
que quede en blanco o que cambie varias veces durante el proceso de
actualización de firmware.
23 Cuando la actualización del firmware haya finalizado, aparecerá
la pantalla de inicio de sesión en el panel de operador.
24 Ingrese el nombre de usuario y la contraseña predeterminados:
•Nombre del usuario:
admin
• Contraseña:
password
25 Presione
OK (Aceptar).
Aparece la pantalla del Asistente de configuración.
Precaución: NO apague la biblioteca durante la actualización del
firmware.
Nota: En este momento, la biblioteca Scalar i500 está configurada
con los valores predeterminados de fábrica.

Capítulo 12 Instalación, extracción y sustitución
Cómo agregar, quitar y sustituir fuentes de alimentación
Guía del usuario de Dell PowerVault ML6000 380
26 Vuelva a configurar los valores de la biblioteca como estaban
anteriormente.
Cómo agregar, quitar y sustituir fuentes de alimentación
La alimentación de la biblioteca se controla mediante fuentes de
alimentación individuales y el panel delantero de la biblioteca.
El conmutador de la parte posterior de cada fuente de alimentación
apaga la alimentación en la entrada de las fuentes de alimentación
individuales. El conmutador en la parte anterior del módulo de control
de biblioteca de 5U alimenta todas las fuentes de energía del módulo de
control de biblioteca de 5U y del módulo de expansión de 9U. En caso
necesario, también puede apagar la alimentación de la biblioteca
mediante el cliente web.
Cómo agregar una
fuente de alimentación
redundante 12
Estas instrucciones explican cómo agregar una segunda fuente de
alimentación (redundante) a un módulo. Puede necesitar agregar una
fuente de alimentación redundante a la biblioteca para cerciorarse de
que la biblioteca no deje de rendir (y se vuelva inaccesible), en caso de
que se produzca un error en su fuente de alimentación. La biblioteca
Precaución: Antes de restaurar la configuración, comuníquese
con el servicio de asistencia de Dell. En general, se
recomienda que utilice el asistente de configuración
para reconfigurar manualmente la biblioteca. No se
recomienda el uso de la herramienta “Restore
configuration” (Restaurar configuración) para
restaurar los valores anteriores. Al hacerlo volverá a
instalar por completo el nivel de firmware de
biblioteca anterior y, posiblemente, cualquier valor
de configuración defectuoso que se haya encontrado
antes de la instalación del nuevo conjunto de tarjetas
LCB/flash compacta. Si restaura una configuración
previa y baja la versión del firmware, deberá volver
a instalar la versión más reciente del firmware.

Capítulo 12 Instalación, extracción y sustitución
Cómo agregar, quitar y sustituir fuentes de alimentación
Guía del usuario de Dell PowerVault ML6000 381
utiliza automáticamente la fuente de alimentación redundante cuando
la primera fuente de alimentación falla por cualquier motivo.
Herramientas necesarias: Ninguna
1 Guarde la configuración de la biblioteca (consulte Cómo guardar la
configuración de la biblioteca en la página 441).
2 Localice la ranura vacante de la fuente de alimentación y extraiga la
cubierta protectora. Guarde la placa de cubierta por si acaso necesita
quitar la fuente de alimentación redundante en otro momento.
3 Inserte la nueva fuente de alimentación en la ranura vacante.
4 Cuando vaya a insertar la fuente de alimentación, asegúrese de
insertarla correctamente con su interruptor de corriente en la parte
inferior de la fuente, debajo del mango. Debe nivelar la fuente de
alimentación para introducirla con delicadeza.
5 Apriete los tornillos de palometa de la fuente de alimentación para
garantizar el suministro de corriente al módulo de la biblioteca.
6 Enchufe el cable de alimentación de corriente.
7 Encienda la corriente de la fuente de alimentación, mediante el
interruptor situado en la parte posterior de la fuente de alimentación.
8 Compruebe el estado de los LED de la fuente de alimentación. El LED
superior verde y el LED azul deberán permanecer iluminados.
9 Encienda la biblioteca.
10 Compruebe el estado de los LED de la fuente de alimentación. Los
dos indicadores LED verdes deben permanecer encendidos y el LED
azul debe estar apagado.
Nota: El módulo de control de biblioteca de 5U y cada módulo de
expansión de biblioteca de 9U con unidades deben utilizar al
menos una fuente de alimentación. Puede agregar una fuente
de alimentación redundante a cada módulo.
Al instalar una fuente de alimentación en un módulo y otra
fuente de alimentación en otro módulo, no se proporciona
alimentación redundante; las dos fuentes de alimentación
deben residir en el mismo módulo.

Capítulo 12 Instalación, extracción y sustitución
Cómo agregar, quitar y sustituir fuentes de alimentación
Guía del usuario de Dell PowerVault ML6000 382
Extracción permanente
de una fuente de
alimentación
redundante 12
Estas instrucciones explican cómo quitar una fuente de alimentación
redundante de su módulo de control de biblioteca de 5U. Puede que
necesite quitar la segunda fuente de alimentación, si la biblioteca ya no la
necesita.
Herramientas necesarias: Ninguna
1 Guarde la configuración de la biblioteca (consulte Cómo guardar la
configuración de la biblioteca en la página 441).
2 Acceda a la parte posterior de la biblioteca y localice la fuente de
alimentación que desea sustituir.
3 Apague la corriente de la fuente de alimentación, mediante el
interruptor situado en la parte posterior de la fuente de alimentación.
4 Desconecte el cable de la fuente de alimentación desde la fuente de
alimentación y desde su origen.
5 Afloje los tornillos de palometa de la fuente de alimentación.
6 Extraiga la fuente de alimentación agarrando el mango de la fuente
de alimentación y tirando del mismo hacia usted.
7 Instale una placa de cubierta sobre la ranura vacante de la fuente
de alimentación.
Extracción y sustitución
de una fuente de
alimentación 12
Estas instrucciones explican cómo quitar una fuente de alimentación
y reemplazarla por otra nueva. Sitiene problemas con una fuente de
alimentación que está usando actualmente, es posible que tenga
quesustituirla.
Si la biblioteca dispone de una fuente de alimentación redundante, puede
reemplazar la fuente de alimentación sin tener que apagar la biblioteca.
Si la biblioteca dispone únicamente de una fuente de alimentación, tendrá
que apagar la biblioteca antes de realizar este procedimiento.
Herramientas necesarias: Ninguna
1 Guarde la configuración de la biblioteca (consulte Cómo guardar la
configuración de la biblioteca en la página 441).
2 Si la biblioteca no utiliza una segunda fuente de alimentación
(redundante), apague la biblioteca.

Capítulo 12 Instalación, extracción y sustitución
Instalación de la biblioteca en un bastidor
Guía del usuario de Dell PowerVault ML6000 383
3 Acceda a la parte posterior de la biblioteca y localice la fuente de
alimentación que desea sustituir.
4 Apague la corriente de la fuente de alimentación, mediante el
interruptor situado en la parte posterior de la fuente de alimentación.
5 Desconecte el cable de corriente de la fuente de alimentación.
6 Afloje los tornillos de palometa de la fuente de alimentación.
7 Extraiga la fuente de alimentación agarrando el mango de la fuente
de alimentación y tirando del mismo hacia usted.
8 Inserte la nueva fuente de alimentación en la ranura vacante de la
fuente de alimentación.
Cuando vaya a insertar la fuente de alimentación, asegúrese de
insertarla correctamente con su interruptor de corriente en la parte
inferior de la fuente, debajo del mango. Debe nivelar la fuente de
alimentación para introducirla con delicadeza.
9 Apriete los tornillos de palometa de la fuente de alimentación para
garantizar el suministro de corriente al módulo de la biblioteca.
10 Vuelva a conectar el cable de corriente de la fuente de alimentación.
11 Encienda el interruptor de la fuente de alimentación.
12 Compruebe el estado de los LED de la fuente de alimentación. El LED
superior verde y el LED azul deberán permanecer iluminados.
13 Encienda la biblioteca.
14 Compruebe el estado de los LED de la fuente de alimentación. Los
dos indicadores LED verdes deben permanecer encendidos y el LED
azul debe estar apagado.
Instalación de la biblioteca en un bastidor
Todas las bibliotecas PowerVault ML6000 que superen las 14U deben
instalarse en un bastidor. El bastidor asegura el módulo inferior, y todos
los demás módulos se aseguran entonces al módulo inferior.

Capítulo 12 Instalación, extracción y sustitución
Instalación de la biblioteca en un bastidor
Guía del usuario de Dell PowerVault ML6000 384
El juego de montaje en bastidor fija la biblioteca en un bastidor. Estas
instrucciones explican cómo instalar su biblioteca independiente en un
bastidor y cómo instalar módulos adicionales en un bastidor existente.
La instalación de los módulos en el bastidor requiere de dos personas
por lo menos.
Advertencia: Todas las bibliotecas con altura superior a 14U deberán
instalarse en un bastidor con un terminal a tierra
protector, y la alimentación deberá suministrarse a
través de un enchufe industrial y tomacorriente y/o
con un equipo acoplador que cumpla con la norma
IEC 60309 (o una norma nacional equivalente).
Además, deberá tener un conductor a tierra protector
con un área transversal de por lo menos 1,5 mm
2
(14 AWG).
Para asegurar un flujo de aire y espacio de acceso
adecuados, deje 60 cm (24in) de espacio tanto en la
parte anterior como en la posterior de la biblioteca.
Advertencia: Bajo ninguna circunstancia se debe mover un bastidor
que esté cargado con uno o más módulos.
Advertencia: Sin unidades de cinta, ni cartuchos de cinta ni fuentes
de energía, un módulo de control de biblioteca de 5U
pesa, aproximadamente 27,2 kg (60 lb). Un módulo de
expansión de biblioteca de 9U, sin unidades de cinta, ni
cartuchos de cinta ni fuentes de suministro de energía,
excede los 29,5 kg (65 lb).
Para evitar lesiones graves, se requieren por lo menos
dos personas para cargar los módulos con seguridad.
Nota: El juego de montaje en bastidor no se puede utilizar con todos
los tipos de bastidor. Los bastidores con rieles roscados o un
espacio de orificios único, por ejemplo, podrían no admitir el
juego de montaje en bastidor. Además, el bastidor debe tener
espacio en los rieles (de adelante hacia atrás) entre 605 mm
(23,8 in) y 770 mm (30,3 in).

Capítulo 12 Instalación, extracción y sustitución
Instalación de la biblioteca en un bastidor
Guía del usuario de Dell PowerVault ML6000 385
Preparación para la
instalación 12
Herramientas necesarias: Ninguna
1 Antes de comenzar la instalación, verifique el contenido del juego
de montaje en bastidor (consulte la Tabla 8
) y del juego de escuadras
(consulte la Tabla 9
).
• Sólo necesita un juego de montaje en bastidor por cada biblioteca.
El juego de montaje en bastidor le permite asegurar el módulo
inferior en el bastidor. Incluye escuadras para proporcionar
seguridad adicional.
• Necesita un juego de escuadras para cada módulo adicional.
Cada juego de escuadras contiene los elementos necesarios para
instalar escuadras derechas e izquierdas en un módulo.
• Debe instalar un juego de escuadras para cada módulo en el
bastidor.
Tabla 8 Contenido del juego
de montaje en bastidor
Componente Descripción Cantidad
Casquillo pequeño; se
utiliza en bastidores
con agujeros redondos
10
(8 necesarios;
2de repuesto)
Casquillo grande; se
utiliza en bastidores
con agujeros cuadrados
10
(8 necesarios;
2 de repuesto)
Tuerca; fija las baldas
del bastidor al bastidor.
8

Capítulo 12 Instalación, extracción y sustitución
Instalación de la biblioteca en un bastidor
Guía del usuario de Dell PowerVault ML6000 386
Tornillo de palometa
M5; fija las escuadras.
4
Escuadra izquierda;
sostiene los módulos en
el bastidor
1
Escuadra derecha;
sostiene los módulos en
el bastidor
1
Componente Descripción Cantidad

Capítulo 12 Instalación, extracción y sustitución
Instalación de la biblioteca en un bastidor
Guía del usuario de Dell PowerVault ML6000 387
Tabla 9 Contenido del juego
de escuadras
Balda de bastidor
izquierda; fija los
módulos al bastidor
1
Balda de bastidor
derecha; fija los
módulos al bastidor
1
Componente Descripción
Cantidad
requerida
Broche de tuerca; se usa
en bastidores con
agujeros cuadrados
4
Tuerca enjaulada; se
usa en bastidores con
agujeros redondos
4
Componente Descripción Cantidad

Capítulo 12 Instalación, extracción y sustitución
Instalación de la biblioteca en un bastidor
Guía del usuario de Dell PowerVault ML6000 388
Tornillo de palometa
M5; fija las escuadras.
4
Escuadra izquierda;
sostiene los módulos en
el bastidor
1
Escuadra derecha;
sostiene los módulos en
el bastidor
1
Componente Descripción
Cantidad
requerida

Capítulo 12 Instalación, extracción y sustitución
Instalación de la biblioteca en un bastidor
Guía del usuario de Dell PowerVault ML6000 389
2 Quite todos los objetos del bastidor que puedan interferir en la
instalación del juego de montaje en bastidor y de los módulos que
tenga previsto agregar al bastidor.
3 Asegúrese de quitar las puertas delanteras y traseras del bastidor
para tener total acceso a los agujeros de montaje y a otras zonas del
bastidor.
4 Determine el tipo de bastidor en el que tiene previsto instalar el juego
de montaje en bastidor. Cada bastidor distinto requiere piezas de
montaje en bastidor diferentes. Aunque el juego de montaje en
bastidor contiene muchas piezas, las piezas que utilice dependen de
los agujeros de montaje de su bastidor.
a Si el bastidor tiene agujeros de montaje redondos, utilice los
casquillos pequeños y los clips de tuerca.
b Si el bastidor tiene agujeros de montaje cuadrados, utilice los
casquillos grandes y las tuercas de caja.
c Si el bastidor tiene agujeros de rosca (rosca interior M6), no utilice
los casquillos, sino los clips de tuerca o las tuercas de caja.
5 Determine en qué parte de su bastidor desea instalar las baldas del
juego de montaje en bastidor.
Asegúrese de instalar las baldas a una altura que deje la base del
módulo de control de biblioteca de 5U en cualquier lugar entre los
indicadores de alineación 28U y 32U, que por lo general es una altura
que hace cómoda la lectura del panel de operador. Recuerde, el
módulo de control de biblioteca de 5U se puede colocar en cualquier
parte dentro de la configuración de biblioteca: sobre, debajo o entre
los módulos de expansión de biblioteca de 9U. Sin embargo, para ver
la configuración recomendada, consulte Instalación de una nueva
configuración de biblioteca de múltiples módulos en la página 287.
Instalación de las baldas
del montaje
en bastidor 12
Piezas requeridas: baldas de montaje en bastidor, (8) casquillos, (8)
tuercas de palometa
1 Si las baldas del montaje en bastidor están extendidas, redúzcalas al
mínimo tamaño. Es más fácil ajustar y colocar las baldas en el
bastidor cuando están compactas.

Capítulo 12 Instalación, extracción y sustitución
Instalación de la biblioteca en un bastidor
Guía del usuario de Dell PowerVault ML6000 390
2 Coloque un casquillo al extremo de cada saliente, y ajústelo
completamente. El lado más largo del casquillo deberá dar a la balda
del bastidor y el extremo rebajado deberá quedar hacia fuera.
Asegúrese de utilizar el tamaño adecuado de casquillo que se detalla
en Preparación para la instalación
en la página 385.
3 Instale las baldas del montaje en bastidor de modo que queden
bien niveladas.
a Instale los salientes posteriores de la balda en los agujeros
de montaje posteriores del bastidor.
Nota: Extender las baldas puede resultar difícil, pero están
diseñadas para que se les cambie el tamaño manualmente.
No utilice herramientas para cambiar el tamaño de las
baldas y nunca las desmonte.
1 Birlo
2Férula

Capítulo 12 Instalación, extracción y sustitución
Instalación de la biblioteca en un bastidor
Guía del usuario de Dell PowerVault ML6000 391
b Coloque la balda en el lado correcto del bastidor (derecha
o izquierda) y alinee la balda a la altura deseada.
c Inserte los salientes posteriores de la balda en los agujeros
de montaje posteriores del bastidor.
d Ajuste una tuerca de palometa al extremo de cada saliente.
Asegúrese de que el bastidor esté bien ajustado, de modo que
el casquillo se acople perfectamente al agujero del bastidor.
e A continuación, instale los salientes delanteros de la balda en
los agujeros de montaje delanteros del bastidor.

Capítulo 12 Instalación, extracción y sustitución
Instalación de la biblioteca en un bastidor
Guía del usuario de Dell PowerVault ML6000 392
f Si los salientes no alcanzan los agujeros de montaje, tire de la
parte frontal de la balda hacia usted para ampliarla a la longitud
necesaria. Sostenga la base del bastidor con una mano y empuje
la parte extensible de la balda con la otra mano.
g Inserte los salientes frontales de la balda en los agujeros
de montaje frontales del bastidor.
h Ajuste una tuerca de palometa al extremo de cada saliente.
Asegúrese de que el bastidor esté bien ajustado, de modo que
el casquillo se acople perfectamente al agujero del bastidor.
4 Asegúrese de que ambas baldas quedan niveladas y correctamente
alineadas en el bastidor.
Nota: Extender las baldas puede resultar difícil, pero
están diseñadas para que se les cambie el tamaño
manualmente. No utilice herramientas para cambiar
el tamaño de las baldas y nunca las desmonte.

Capítulo 12 Instalación, extracción y sustitución
Instalación de la biblioteca en un bastidor
Guía del usuario de Dell PowerVault ML6000 393
5 Asegúrese de que las tuercas de palometa están ajustadas y
apretadas. Algunas tuercas de palometa pueden haberse aflojado
durante la instalación.
Preparación de los
módulos para instalación
del bastidor 12
1 Apague su biblioteca y desconecte todos los cables de alimentación,
cables de datos de red y cables de interconexión de módulos.
2 Extraiga todos los cartuchos de cinta, las unidades de cinta, las
fuentes de alimentación y los cables de los módulos de biblioteca.
Los módulos son mucho más fáciles de colocar en el bastidor sin
el peso adicional de las unidades de cinta.
3 Fije el conjunto de robot en el módulo de control de biblioteca de 5U.
(El robot debe estar estacionado en el módulo de control de biblioteca
de 5U antes de que comience a mover los módulos al bastidor,
independientemente del módulo que vaya a instalar).
a Abra la estación de I/E y las puertas de acceso de cada módulo.
b Tome el conjunto del robot con ambas manos para colocarlo con
cuidado en el módulo de control de biblioteca de 5U. El conjunto
del robot se deslizará lentamente y con cierta resistencia.
Advertencia: Sin unidades de cinta, ni cartuchos de cinta ni
fuentes de energía, un módulo de control de
biblioteca de 5U pesa, aproximadamente 27,2 kg
(60 lb). Un módulo de expansiónde biblioteca de
9U, sin unidades de cinta, ni cartuchos de cinta ni
fuentes de suministro de energía, excede los 29,5 kg
(65 lb).
Para evitar lesiones graves, se requieren por lo
menos dos personas para cargar los módulos
con seguridad.
Precaución: Sujete el conjunto del robot agarrando por la placa
ancha de metal del eje X. Si levanta el robot por la
fina varilla de metal, doblará la varilla. Si levanta el
robot por el cuerpo del selector Picker de plástico
negro dañará el robot.

Capítulo 12 Instalación, extracción y sustitución
Instalación de la biblioteca en un bastidor
Guía del usuario de Dell PowerVault ML6000 394
c Después de levantar el conjunto del robot a aproximadamente la
mitad del módulo de control de biblioteca de 5U, sujételo con una
mano y, con la otra, mueva la lengüeta de fijación en sentido
contrario a las manecillas del reloj hasta que se detenga en la
posición “Parked” (Estacionaria). La lengüeta de fijación metálica
se ubica en la parte inferior de la columna 1.
d Baje con cuidado el conjunto del robot para que se apoye en la
lengüeta de fijación.

Capítulo 12 Instalación, extracción y sustitución
Instalación de la biblioteca en un bastidor
Guía del usuario de Dell PowerVault ML6000 395
Instalación del módulo
inferior en el bastidor 12
Piezas requeridas: Escuadras, (4) tornillos de palometa M5
Descripción de las piezas: cada escuadra contiene dos orificios alargados,
permitiéndole asegurarla al bastidor (con los tornillos de palometa M5)
en los orificios de montaje más accesibles.
1 Lengüeta de fijación en posición fija

Capítulo 12 Instalación, extracción y sustitución
Instalación de la biblioteca en un bastidor
Guía del usuario de Dell PowerVault ML6000 396
1 Coloque el módulo deseado (aquel que desee elegir como módulo
inferior de la biblioteca) en las baldas del montaje en bastidor. Desde
la parte frontal del bastidor, levante el módulo a la altura de la balda
y deslícela con cuidado en el bastidor. Deslice el módulo hasta el
fondo del bastidor, de modo que la parte frontal del módulo quede
al ras con los agujeros de montaje.
2 Desde la parte posterior del bastidor, fije el módulo a las baldas
del montaje en bastidor apretando los dos tornillos de palometa
plateados que se encuentran en la parte posterior de las baldas
del montaje en bastidor.
3 Instale la escuadra derecha. En la parte frontal de la biblioteca:
a Abra la puerta de la estación de I/E. En la esquina inferior
derecha del módulo hay una ranura vertical. Inserte la bisagra
de la escuadra derecha en la ranura y, a continuación, coloque los
orificios de la escuadra al ras con el riel del bastidor.
b Mediante dos tornillos de palometa M5, ajuste la escuadra al
bastidor. Los tornillos de palometa se deben enroscar a través
de los orificios en las baldas del bastidor, y apretarse completa
y uniformemente.
1 Bisagra de escuadras de bastidor

Capítulo 12 Instalación, extracción y sustitución
Instalación de la biblioteca en un bastidor
Guía del usuario de Dell PowerVault ML6000 397
4 Instale la escuadra izquierda.
a Con la puerta de la estación de I/E abierta, abra la puerta
izquierda (la puerta de acceso) del módulo y coloque la ranura en
el extremo inferior izquierdo del módulo. (La bisagra flexible de
la puerta permite quitar la puerta del módulo, proporcionando
acceso a la ranura).
b Instale la escuadra izquierda del mismo modo que la
escuadra derecha.
c Mediante dos tornillos de palometa M5, ajuste la escuadra al
bastidor. Los tornillos de palometa se deben enroscar a través
de los orificios en las baldas del bastidor, y apretarse completa
y uniformemente.
Nota: Es posible que tenga que tirar de la puerta hacia usted
para obtener acceso a la ranura.

Capítulo 12 Instalación, extracción y sustitución
Instalación de la biblioteca en un bastidor
Guía del usuario de Dell PowerVault ML6000 398
5 Si sólo va a instalar un módulo (módulo de control/módulo de
control de biblioteca de 5U), libere el conjunto de robot ahora.
Para obtener instrucciones, consulte paso 1 en la página 301.
Si va a instalar más módulos, proceda con el siguiente paso y
no libere todavía el conjunto de robot.
6 Cierre las puertas del módulo.
7 Instale los módulos restantes de su biblioteca (si los hay), siguiendo
las instrucciones contenidas en Instalación de módulos adicionales en
el bastidor en la página 399.
8 Reinstale las unidades de cinta, las fuentes de energía y los cartuchos
de cinta en la biblioteca.
9 Conecte los cables a su biblioteca según sea necesario, siguiendo las
instrucciones proporcionadas en Conexión de cables de la biblioteca
en la página 246.
10 Encienda la biblioteca.

Capítulo 12 Instalación, extracción y sustitución
Instalación de la biblioteca en un bastidor
Guía del usuario de Dell PowerVault ML6000 399
Instalación de módulos
adicionales en el
bastidor 12
Todos los módulos que añada al bastidor deben colocarse sobre el
módulo que haya instalado previamente, ya que el módulo inferior debe
quedar fijado a las baldas del montaje en bastidor (a menos que decida
desinstalar toda la biblioteca del bastidor y volverla a configurar).
Piezas requeridas: escuadras, (4) tornillos de palometa M5, (4) broches de
tuerca o (4) tuercas enjauladas
Descripción de las piezas: cada escuadra contiene dos agujeros alargados,
que le permiten ajustarla al bastidor (con los tornillos de palometa M5 y
los broches de tuerca o tuercas enjauladas) mediante los agujeros de
montaje más accesibles.
1 Si está instalando un módulo sobre otro que tiene actualmente una
cubierta superior, quite la cubierta. De la misma forma, si el módulo
que está instalando tiene una cubierta inferior, quítela antes de
instalar el módulo sobre otro módulo en el bastidor. Debe asegurarse
de que la biblioteca esté “hueca” completamente con sólo una
cubierta inferior en el módulo más bajo y una cubierta superior
en el módulo más alto. Consulte Instalación del nuevo módulo de
expansión de 9U en la página 314.
2 Determine en qué parte del bastidor desea instalar los clips de tuerca
(o tuercas de caja).
a Si está agregando un módulo sobre un módulo de expansión de
biblioteca de 9U previamente instalado en bastidor, cuente nueve
unidades completas desde la ubicación de las escuadras del
módulo de expansión de biblioteca de 9U, y prepárese para
instalar el broche de tuerca (o la tuerca de caja) en esa ubicación
en el bastidor.
Por ejemplo, si las escuadras del módulo de expansión de
biblioteca de 9U se ubican en 1U y 2U, entonces los broches de
tuerca (o las tuercas de caja) se deben instalar en 10U y 11U.
Nota: Asegúrese de utilizar el siguiente método para determinar
donde instalar los clips de tuerca (o tuercas de caja), antes
de agregar primero el módulo al bastidor. Si primero
agrega el módulo al bastidor, la instalación de los clips de
tuerca (o tuercas de caja) puede ser dificultosa debido a la
limitación de espacio del bastidor.

Capítulo 12 Instalación, extracción y sustitución
Instalación de la biblioteca en un bastidor
Guía del usuario de Dell PowerVault ML6000 400
A continuación, determine qué agujeros debe utilizar en los
indicadores 10U y 11U. Tenga en cuenta que cada unidad de
bastidor (U), según la definen los indicadores de alineación en el
bastidor, contiene tres agujeros de montaje. Si desea agregar un
módulo en cualquier lugar sobre el módulo de control de
biblioteca de 5U, coloque el broche de tuerca (o la tuerca de caja)
en el agujero del medio de dicha unidad. Si desea agregar un
módulo en cualquier lugar debajo del módulo de control de
biblioteca de 5U, coloque el broche de tuerca (o la tuerca de caja)
en el orificio superior de esa unidad.
b Si está agregando un módulo sobre un módulo de control de
biblioteca de 5U previamente instalado en bastidor, cuente cinco
unidades completas desde la ubicación de las escuadras del
módulo de control de biblioteca de 5U, y prepárese para instalar
el broche de tuerca (o la tuerca de caja) en esa ubicación en el
bastidor.
Por ejemplo, si las escuadras del módulo de control de biblioteca
de 5U se encuentran en 1U y 2U, entonces los broches de tuerca
(o las tuercas enjauladas) deberán instalarse en 6U o 7U.
A continuación, determine qué agujeros debe utilizar en los
indicadores 6U y 7U. Tenga en cuenta que cada unidad de
bastidor, según la definen los indicadores de alineación en el
bastidor, contiene tres agujeros de montaje. Si desea agregar un
módulo en cualquier lugar sobre el módulo de control de
biblioteca de 5U, coloque el broche de tuerca (o la tuerca de caja)
en el agujero del medio de dicha unidad. Si desea agregar un
módulo en cualquier lugar debajo del módulo de control de
biblioteca de 5U, coloque el broche de tuerca (o la tuerca de caja)
en el orificio superior de esa unidad.
3 Coloque los clips de tuerca (o tuercas de caja) en la ubicación que
desee del bastidor.
Colocación de los clips de tuerca:
a Coloque el clip de tuerca de tal modo que su diseño semicircular
esté en el lado opuesto al bastidor.
b Empuje el clip de tuerca hacia los agujeros de montaje del
bastidor de modo que la tuerca esté detrás de los agujeros del
bastidor. (Una vez que el clip de tuerca esté instalado puede
deslizarlo hacia arriba o abajo por los agujeros de montaje, si
fuera necesario.)

Capítulo 12 Instalación, extracción y sustitución
Instalación de la biblioteca en un bastidor
Guía del usuario de Dell PowerVault ML6000 401
Instalación de las tuercas de caja:
a Coloque la tuerca de caja de tal forma que sus bisagras queden en
el lado opuesto al bastidor y se agarren a la parte inferior y
superior del agujero cuadrado.
b Coloque la tuerca de caja en el agujero deseado. Inserte primero
una bisagra en el agujero, después apriete la tuerca de caja y
empújela sobre el agujero hasta que quede colocada con un golpe
seco. (Puede que necesite un destornillador para ayudarse
cuando empuje la bisagra sobre el orificio).
4 Prepare el módulo para apilarlo en el bastidor.
a Apague el módulo y desconecte todos los cables de alimentación,
cables de datos de red y cables de interconexión de módulos.
b Asegúrese de quitar todas las unidades de cinta del módulo. Los
módulos son mucho más fáciles de colocar en el bastidor sin el
peso adicional de las unidades de cinta.
c Abra la puerta de acceso del módulo y levante la espiga guía
hacia arriba girándola con cuidado como si se tratase de un
tornillo. De lo contrario, la espiga guía podría arañar las puertas
frontales del módulo en el que lo está apilando.

Capítulo 12 Instalación, extracción y sustitución
Instalación de la biblioteca en un bastidor
Guía del usuario de Dell PowerVault ML6000 402
5 Levante el módulo, alinéelo de modo que quede paralelo al módulo
inferior al mismo, y colóquelo en su lugar.
6 Baje la espiga guía del módulo girándola mientras empuja hacia abajo.
7 Fije el módulo al módulo que se encuentre debajo de éste ajustando
los tornillos de palometa situadosen la base de la parte anterior y
posterior del módulo. Presione los tornillos de palometa y,
acontinuación, atorníllelos.
1 Pasador guía
2 Tornillo de palometa

Capítulo 12 Instalación, extracción y sustitución
Instalación de la biblioteca en un bastidor
Guía del usuario de Dell PowerVault ML6000 403
1 Módulo de control de biblioteca de 5U
(parte anterior)
2 Tornillos de palometa
3 Módulo de control de biblioteca de 5U
(parte posterior)

Capítulo 12 Instalación, extracción y sustitución
Instalación de la biblioteca en un bastidor
Guía del usuario de Dell PowerVault ML6000 404
8 Instale la escuadra derecha. En la parte frontal de la biblioteca:
a Abra la puerta de la estación de I/E. En la esquina inferior
derecha del módulo hay una ranura vertical. Inserte la bisagra
de la escuadra derecha en la ranura y, a continuación, coloque
los orificios de la escuadra al ras con el riel del bastidor.
b Mediante dos tornillos de palometa M5, ajuste la escuadra al
bastidor. Los tornillos de palometa deben de ser atornillados
a través de los clips de tuerca (o tuercas de caja) y apretados
completa y uniformemente.
1 Bisagra de escuadras de bastidor

Capítulo 12 Instalación, extracción y sustitución
Instalación de la biblioteca en un bastidor
Guía del usuario de Dell PowerVault ML6000 405
9 Instale la escuadra izquierda.
a Con la puerta de la estación de I/E abierta, abra la puerta
izquierda (la puerta de acceso) del módulo y tire de la puerta
hacia usted con el fin de obtener acceso a la ranura situada en
la esquina inferior izquierda del módulo. (La bisagra flexible de
la puerta permite quitar la puerta del módulo, proporcionando
acceso a la ranura).
b Instale la escuadra izquierda del mismo modo que la escuadra
derecha.
c Mediante dos tornillos de palometa M5, ajuste la escuadra al
bastidor. Los tornillos de palometa deben de ser atornillados
a través de los clips de tuerca (o tuercas de caja) y apretados
completa y uniformemente.
Nota: Es posible que tenga que tirar de la puerta hacia usted
para obtener acceso a la ranura.

Capítulo 12 Instalación, extracción y sustitución
Instalación de la biblioteca en un bastidor
Guía del usuario de Dell PowerVault ML6000 406
10 Cierre las puertas del módulo.
11 Vuelva a instalar las unidades de cinta en la biblioteca.
12 Conecte los cables a su biblioteca según sea necesario, siguiendo las
instrucciones proporcionadas en Conexión de cables de la biblioteca
en la página 246.
13 Encienda la biblioteca.

Capítulo 12 Instalación, extracción y sustitución
Cómo agregar, quitar y sustituir unidades de cinta
Guía del usuario de Dell PowerVault ML6000 407
Cómo agregar, quitar y sustituir unidades de cinta
La unidad de cinta residirá siempre en una ranura universal de la unidad
(UDS); ambas forman una sola unidad. Si solicita una unidad de cinta
nueva o de reemplazo, ya estará instalada en la ranura.
Cómo agregar una
unidad de cinta 12
Estas instrucciones explican cómo agregar una unidad de cinta a
su biblioteca. Se puede agregar una unidad de cinta con la biblioteca
encendida.
Herramientas necesarias: Ninguna
1 Guarde la configuración de la biblioteca (consulte Cómo guardar la
configuración de la biblioteca en la página 441).
2 Separe la placa de cubierta de la ranura de la unidad de cinta. Afloje
los tornillos de palometa de la placa de cubierta y extraiga la placa.
Guarde la placa de cubierta en otro lugar. Si más tarde decide quitar
la unidad de cinta, necesitará reinstalar la placa de cubierta.
3 Inserte la unidad de cinta en la ranura de la unidad. Mediante los
carriles de guía de la unidad de cinta y de la ranura de la unidad,
deslice suavemente la unidad en la ranura. Hay que nivelar la unidad
de cinta para introducirla con delicadeza.
Nota: Si va a instalar unidades de cinta múltiples con la biblioteca
encendida, siga las instrucciones especiales que se detallan en
Paso 3
a continuación.

Capítulo 12 Instalación, extracción y sustitución
Cómo agregar, quitar y sustituir unidades de cinta
Guía del usuario de Dell PowerVault ML6000 408
4 Apriete los tornillos de palometa de la unidad de cinta para ajustar
la unidad al módulo.
Los tornillos de palometa deben estar alineados con los agujeros de
los tornillos del módulo. Si no se encuentran alineados, la unidad
de cinta no se podrá insertar correctamente.
5 Encienda la biblioteca (si todavía no está encendida).
6 Si el LED verde permanece encendido tres segundos y después
parpadea dos veces, esperede 10 a 15 minutos mientras se actualiza
el firmware de la ranura universal de la unidad (UDS).
Hay dos tipos de firmware relacionados con la unidad de cinta: el
firmare para la unidad de cinta y el firmware para la USD que rodea
a la unidad de cinta. El firmware del UDS es parte del firmware de la
biblioteca. La biblioteca actualiza automáticamente el firmware del
UDS si el firmware del UDS recién insertado es diferente al firmware
del UDS de la biblioteca actual. Las descargas de firmware pueden
durar unos 15 minutos.
7 Conecte los cables de la interfaz de host a la unidad de cinta.
8 Utilice la unidad de cinta en línea.
a Desde el menú
Operations (Operaciones), seleccione Drive
(Unidad) > Change Mode (Cambiar modo)
.
Aparecerá la pantalla
Change Drive Mode (Cambiar modo de unidad).
b Seleccione la unidad de cinta que desea poner en línea.
c En la columna
New (Nuevo), haga clic en Offline (Fuera de línea)
para cambiar el estado del botón a
Online (En línea).
Nota:
Instrucciones especiales para la instalación de múltiples
unidades de cinta:
Si desea instalar múltiples unidades
de cinta en la biblioteca mientras está encendida, inserte
las unidades parcialmente. Es decir, inserte casi toda la
unidad, pero deje aproximadamente 8 centímetros afuera,
de manera tal que no se conecte con el plano posterior
de la biblioteca. Luego, del mismo modo, inserte
parcialmente el resto de las unidades de cinta nuevas.
Cuando todas las unidades nuevas se hayan insertado
parcialmente, empújelas a todas juntas al mismo tiempo.

Capítulo 12 Instalación, extracción y sustitución
Cómo agregar, quitar y sustituir unidades de cinta
Guía del usuario de Dell PowerVault ML6000 409
9 Compruebe los LED de la unidad de cinta para asegurarse de que la
unidad funcione correctamente (consulte Indicadores LED de la
unidad de cinta en la página 460). Si los LED azul o ámbar quedan
encendidos sin apagarse, reinicie la unidad de cinta.
10 Agregue la nueva unidad de cinta a la partición correspondiente. No
puede utilizar la unidad de cinta hasta que se asigne a una partición.
11 En caso necesario, actualice el firmware de la unidad de cinta
siguiendo las instrucciones que se detallan en Actualización del
firmware de la unidad de cinta y de la biblioteca en la página 230.
La biblioteca puede utilizar la unidad de cinta inmediatamente
después de que se actualice el firmware.
12 Debido a la manera en que la biblioteca identifica lógicamente sus
unidades de cinta de manera interna (consulte Información sobre el
direccionamiento de elemento lógico en la página 40), la inserción de
una unidad de cinta a la biblioteca puede modificar el orden de las
unidades de cinta, lo cual puede afectar la comunicación con un host
controlador. Por este motivo, debe actualizar la configuración de todas
las aplicaciones de copias de seguridad que administre la biblioteca
para poder reflejar las posiciones ajustadas de las unidades de cinta y
la presencia de la unidad nueva. Además, tal vez deba reiniciar el
servidor host o volver a explorar el bus para detectar los cambios.
Extracción permanente
de una unidad de cinta 12
Estas instrucciones explican cómo quitar una unidad de cinta que no
pretende reemplazar con ninguna otra. Puede que tenga que quitar
permanentemente una unidad de cinta de su biblioteca, si quiere disminuir
el tamaño de su SAN o reducir el número de particiones de su biblioteca.
Se puede quitar una unidad de cinta con la biblioteca encendida. No
obstante, no extraiga una unidad de cinta que se esté utilizando actualmente.
Herramientas necesarias: Ninguna
1 Prepare las aplicaciones de host para quitar la unidad de cinta.
2 Guarde la configuración de la biblioteca.
3 Si hay un cartucho de cinta en la unidad de cinta de destino, utilice el
cliente web para extraerlo.
4 Con el cliente web, elimine la partición que utiliza la unidad de cinta
de destino. Si lo desea, después vuelva a crear la partición mediante
otra unidad de cinta.

Capítulo 12 Instalación, extracción y sustitución
Cómo agregar, quitar y sustituir unidades de cinta
Guía del usuario de Dell PowerVault ML6000 410
5 Desconecte los cables de la interfaz de host desde la unidad de cinta
que desee quitar.
6 Desde la parte posterior de la biblioteca, afloje los tornillos de
palometa de la unidad de cinta.
7 Extraiga la unidad de cinta agarrando el mango de la unidad de cinta
y tirando de la unidad de cinta hacia usted.
8 Instale una placa de cubierta sobre la ranura vacante de la unidad
de cinta.
Si no puede encontrar la placa de cubierta, para pedir una.
Es importante que todas las ranuras vacantes dispongan de una
placa de cubierta para que no se introduzcan materiales no deseados
en la biblioteca.
9 Debido a la manera en que la biblioteca identifica lógicamente sus
unidades de cinta de manera interna (consulte Información sobre el
direccionamiento de elemento lógico en la página 40), la extracción
permanente de una unidad de cinta de la biblioteca puede modificar
el orden de las unidades de cinta, lo cual puede afectar la comunicación
con un host controlador. Por este motivo, debe actualizar la
configuración de todas las aplicaciones de copias de seguridad que
administre la biblioteca para poder reflejar las posiciones ajustadas
de las unidades de cinta y la presencia de la unidad nueva. Además,
tal vez deba reiniciar el servidor host o volver a explorar el bus para
detectar los cambios.
Extracción y sustitución
de una unidad de cinta 12
Estas instrucciones explican cómo quitar una unidad de cinta y
reemplazarla por otra nueva. Es posible que tenga que sustituir una
unidad de cinta, si tiene problemas con una que está en uso en la
actualidad.
Se puede quitar una unidad de cinta con la biblioteca encendida. No
obstante, no extraiga una unidad de cinta que se esté utilizando
actualmente.
Advertencia: Ejecutar la biblioteca sin una placa de cubierta
pueda resultar peligroso. Además, puede ocasionar
que la biblioteca funcione más despacio.

Capítulo 12 Instalación, extracción y sustitución
Cómo agregar, quitar y sustituir unidades de cinta
Guía del usuario de Dell PowerVault ML6000 411
La nueva unidad de cinta sustituye a la unidad de cinta anterior en la
partición. No es necesario eliminar la unidad de cinta anterior ni agregar
la nueva unidad de cinta a la partición, a menos que la unidad de cinta de
reemplazo sea de un tipo diferente (generación o interfaz) de la original.
Si la unidad de cinta original está en una partición, y la unidad de cinta de
reemplazo es de un tipo diferente, la biblioteca generará un vale de RAS
que impedirá la activación de la unidad de cinta. Si esto sucede, deberá
sustituir la unidad de cinta con una igual, o eliminar la unidad de cinta
anterior de la partición y luego agregar una nueva (consulte Modificación
de particiones en la página 80).
Herramientas necesarias: Ninguna
1 Prepare las aplicaciones de host para quitar la unidad de cinta.
2 Guarde la configuración de la biblioteca.
3 Si hay un cartucho en la unidad de cinta, utilice el cliente web
para extraerlo.
4 Mediante el cliente web, ponga la unidad de cinta fuera de línea.
Cuando la unidad de cinta esté lista para su extracción, su LED
azul quedará iluminado.
a Desde el menú
Operations (Operaciones), seleccione Drive
(Unidad) > Change Mode (Cambiar modo)
.
Aparecerá la pantalla
Change Drive Mode (Cambiar modo
de unidad)
.
b Seleccione la unidad de cinta que desea poner fuera de línea.
c En la columna
New (Nuevo), haga clic en Online (Fuera de línea)
para cambiar el modo a
Offline (Fuera de línea).
5 Desconecte los cables de la interfaz de host desde la unidad de cinta
que desee quitar.
6 Desde la parte posterior de la biblioteca, afloje los tornillos de
palometa de la unidad de cinta.
7 Extraiga la unidad de cinta agarrando el mango de la unidad de cinta
y tirando de la unidad de cinta hacia usted.
8 Inserte la nueva unidad de cinta en la ranura vacante. Mediante los
carriles de guía de la unidad de cinta y de la ranura de la unidad,
deslice suavemente la unidad en la ranura. Hay que nivelar la unidad
de cinta para introducirla con delicadeza.

Capítulo 12 Instalación, extracción y sustitución
Cómo agregar, quitar y sustituir unidades de cinta
Guía del usuario de Dell PowerVault ML6000 412
9 Apriete los tornillos de palometa de la unidad de cinta para ajustar la
unidad al módulo.
Los tornillos de palometa deben estar alineados con los agujeros de
los tornillos del módulo. Si no se encuentran alineados, la unidad de
cinta no se podrá insertar correctamente.
10 Encienda la biblioteca (si todavía no está encendida) y espere que se
complete la inicialización.
11 Si el LED verde permanece encendido tres segundos y después
parpadea dos veces, esperede 10 a 15 minutos mientras se actualiza
el firmware de la ranura universal de la unidad (UDS).
Existen dos tipos de firmware relacionados con la unidad de cinta: el
firmware de la unidad de cinta y el firmware de USD que rodea la
unidad de cinta. El firmware de UDS es parte del firmware de la
biblioteca. La biblioteca actualiza automáticamente el firmware de
UDS si el firmware de UDS recién insertado es diferente al firmware
de UDS de la biblioteca actual. Las descargas de firmware pueden
durar unos 15 minutos.
12 Conecte los cables de la interfaz de host a la unidad de cinta.
13 Utilice la unidad de cinta en línea.
a Desde el menú
Operations (Operaciones), seleccione Drive
(Unidad) > Change Mode (Cambiar modo)
.
Aparecerá la pantalla
Change Drive Mode (Cambiar modo
de unidad)
.
b Seleccione la unidad de cinta que desea poner en línea.
c En la columna
New (Nuevo), haga clic en Offline (Fuera de línea)
para cambiar el modo a
Online (En línea).
14 Compruebe los LED de la unidad de cinta para asegurarse de que
la unidad funcione correctamente (consulte Indicadores LED de la
unidad de cinta en la página 460). Si los LED azul o ámbar quedan
encendidos sin apagarse, reinicie la unidad de cinta.
15 Si es necesario, actualice el firmware de la unidad de cinta siguiendo
las instrucciones que se proporcionan en Actualización del firmware
de la unidad de cinta y de la biblioteca en la página 230. La biblioteca
puede utilizar la unidad de cinta inmediatamente después de que se
actualice el firmware.

Capítulo 12 Instalación, extracción y sustitución
Cómo agregar, quitar y reemplazar tarjetas de I/E de FC
Guía del usuario de Dell PowerVault ML6000 413
16 Cuando intercambie unidades de cinta, si la opción Logical SN
Addressing (Identificación de números de serie lógicos)
está activada,
la biblioteca informará un número de serie de unida de cinta lógico al
host que permanece con la ranura, de manera tal que una unidad de
sustitución en la misma ranura informe el mismo número de serie
lógico y el host pueda reconocerlo inmediatamente (consulte
Localización de números de serie lógicos de unidades de cinta
en la página 142). Si la opción
Logical SN Addressing (Identificación de
números de serie lógicos)
está desactivada, la biblioteca informa el
número de serie lógico de la unidad de cinta actual al host, de manera tal
que el host no registrará una unidad de cinta intercambiada a menos que
actualice la configuración de las aplicaciones de copias de seguridad que
administra la biblioteca. Además, tal vez deba reiniciar el servidor host o
volver a explorar el bus para detectar los cambios.
Cómo agregar, quitar y reemplazar tarjetas de I/E de FC
En esta sección se describe cómo agregar, quitar y reemplazar tarjetas de
I/E de FC. Las tarjetas de I/E de FC admiten conexiones a unidades FC
LTO-3, LTO-4, LTO-5 y LTO-6.
Los detalles sobre las tarjetas I/E de FC son:
• Debe estar ejecutando un código de nivel 400 o superior para utilizar
tarjetas de I/E de FC.
• Cada módulo de expansión de biblioteca de 9U puede admitir hasta
dos tarjetas de I/E de FC.
• Puede haber máximo cuatro tarjetas de I/E de FC en cualquier
configuración de biblioteca.
Precaución: Si está agregando una nueva tarjeta de I/E de FC o está
extrayendo completamente una tarjeta de I/E de FC,
asegúrese de leer Cómo trabajar con rutas de control
en la página 94. Si no configura las rutas de control
correctamente, tendrá problemas de comunicación con
las unidades de cinta y los dispositivos de cambiador de
medios (particiones).

Capítulo 12 Instalación, extracción y sustitución
Cómo agregar, quitar y reemplazar tarjetas de I/E de FC
Guía del usuario de Dell PowerVault ML6000 414
• Puede haber máximo cuatro unidades conectadas a la tarjeta de
I/E de FC.
• Las tarjetas de I/E de FC no se pueden instalar en módulos de control
de biblioteca de 5U. Sin embargo, las unidades de cinta FC en el
módulo de control de biblioteca de 5U se pueden conectar a tarjetas
de I/E de FC en un módulo de expansión de biblioteca de 9U.
• Cada tarjeta de I/E de FC está junto a una tarjeta de ventilador que
enfría la tarjeta de I/E de FC. La tarjeta del ventilador está instalada a
la derecha de la tarjeta de I/E de FC en el módulo de expansión de
biblioteca de 9U. Cada módulo de expansión de biblioteca de 9U
posee cuatro alojamientos y puede alojar dos tarjetas de I/E de FC y
dos tarjetas de ventilador. En la Figura 40
se muestran la tarjeta de
I/E de FC y la tarjeta de ventilador en el módulo de expansión de
biblioteca de 9U. Para instrucciones acerca de cómo instalar la tarjeta
de ventilador, consulte Inserción, extracción y reemplazo de la tarjeta
de ventilador de I/E de FC en la página 426.
• El orden recomendado para instalar la tarjeta de I/E de FC y la tarjeta
de ventilador en cualquier módulo de expansión de biblioteca de 9U
es empezar de abajo hacia arriba, a partir de los dos alojamientos
inferiores.

Capítulo 12 Instalación, extracción y sustitución
Cómo agregar, quitar y reemplazar tarjetas de I/E de FC
Guía del usuario de Dell PowerVault ML6000 415
Figura 40 Alojamientos de
tarjeta de I/E de FC y tarjeta de
ventilador en un módulo de
expansión de biblioteca de 9U
1 Tarjeta de I/E de FC
2 Tarjeta de ventilador
3 Módulo de expansión de biblioteca de 9U

Capítulo 12 Instalación, extracción y sustitución
Cómo agregar, quitar y reemplazar tarjetas de I/E de FC
Guía del usuario de Dell PowerVault ML6000 416
Lea esto primero:
Complete los pasos de
instalación 12
Al instalar una tarjeta de I/E de FC, debe seguir los pasos de instalación
en este orden o la comunicación con las tarjetas de I/E y las unidades de
cinta en la biblioteca no funcionará correctamente.
Puede realizar los pasos siguientes con la biblioteca encendida.
1 Asegúrese de estar ejecutando en firmware nivel 400 o superior.
2 Guarde la configuración de la biblioteca (consulte Cómo guardar la
configuración de la biblioteca en la página 441).
3 Conecte el cable Ethernet desde la tarjeta de control de biblioteca a los
módulos de expansión de biblioteca de 9U. Para cada tarjeta de I/E
de FC instalada en un módulo de expansión de biblioteca de 9U,
conecte el módulo de expansión de biblioteca de 9U que contiene las
tarjetas de I/E de FC a un puerto en el concentrador de Ethernet en la
LCB (consulte la Figura 29
en la página 266).
• Si la tarjeta de I/E de FC está instalada en el alojamiento inferior del
módulo de expansión de biblioteca de 9U, conecte un extremo de un
cable Ethernet al puerto Ethernet etiquetado como
LOWER (Inferior)
en la esquina inferior derecha del módulo de expansión de biblioteca
de 9U. Conecte el otro extremo del cable a un puerto en el
concentrador de Ethernet de la LCB.
• Si la tarjeta de I/E de FC está instalada en el alojamiento superior del
módulo de expansión de biblioteca de 9U, conecte un extremo de un
cable Ethernet al puerto Ethernet etiquetado como
UPPER (Superior)
Precaución: Si está agregando una nueva tarjeta de I/E de FC o está
extrayendo completamente una tarjeta de I/E de FC,
asegúrese de leer Cómo trabajar con rutas de control
en la página 94. Si no configura las rutas de control
correctamente, tendrá problemas de comunicación con
las unidades de cinta y los dispositivos de cambiador de
medios (particiones).
Precaución: Si el cable Ethernet entre la LCB y el módulo de
expansión de biblioteca de 9U no está conectado cuando
se aplica alimentación a la tarjeta, la tarjeta se bloqueará
en el estado “Booting” (Inicio).

Capítulo 12 Instalación, extracción y sustitución
Cómo agregar, quitar y reemplazar tarjetas de I/E de FC
Guía del usuario de Dell PowerVault ML6000 417
en la esquina inferior derecha del módulo de expansión de biblioteca
de 9U. Conecte el otro extremo del cable a un puerto en el
concentrador de Ethernet de la LCB.
4 Quite la ruta de control de las unidades de cinta que planea conectar
a una tarjeta de I/E de FC. No debe permitir que una unidad de cinta
de FC funcione como ruta de control si está conectada a una tarjeta de
I/E de FC. Si lo hace, la ruta de control será filtrada para excluirla por
la tarjeta de I/E y no será visible para el host. Si una unidad de cinta
de Fibre Channel funciona actualmente como la ruta de control para
una partición y no planea conectar esa unidad de cinta a una tarjeta
de I/E de FC, debe eliminar la ruta de control de esa unidad de cinta.
Para eliminar la ruta de control de una unidad de cinta:
a Seleccione
Setup (Configuración) > Control Path (Ruta de control)
desde el panel del operador o desde el cliente web.
b Si tiene más de una partición, seleccione la partición adecuada
y haga clic en
Next (Siguiente).
c Borre la selección de la ruta de control en cualquier unidad de
cinta FC que planee conectar a una tarjeta de I/E de FC.
5 Agregue o reemplace las tarjetas de ventilador siguiendo las
instrucciones en Inserción, extracción y reemplazo de la tarjeta de
ventilador de I/E de FC en la página 426. La tarjeta del ventilador se
requiere para evitar el sobrecalentamiento de la tarjeta de I/E de FC.
6 Agregue o reemplace las tarjetas de I/E de FC siguiendo las
instrucciones en Cómo agregar una tarjeta I/E de FC
en la página 419
o Cómo reemplazar una tarjeta de I/E de FC
en la página 424. Si está
instalando dos tarjetas de I/E de FC en un módulo de expansión,
instale la más baja primero.
7 Asegúrese de que haya placas de cubierta instaladas sobre todos los
alojamientos no utilizados en el módulo de expansión de biblioteca
de 9U.
8 Conecte los cables de la biblioteca y de la unidad de cinta en la tarjeta
de I/E de FC (consulte Figura 29
en la página 266). Consulte también
Cableado de biblioteca recomendado para tarjetas de I/E de FC
en la página 270.
9 Si es necesario, configure o vuelva a configurar las particiones de la
biblioteca (desde el cliente web, seleccione
Setup [Configurar] >
Partitions [Particiones]
).

Capítulo 12 Instalación, extracción y sustitución
Cómo agregar, quitar y reemplazar tarjetas de I/E de FC
Guía del usuario de Dell PowerVault ML6000 418
10 Configure las rutas de control si es necesario. La biblioteca asigna
rutas de control para nuevas particiones cuando éstas se crean
Asegúrese de que cada partición tenga sólo una ruta de control.
Asegúrese de no seleccionar una unidad de cinta de FC como la ruta
de control si está conectada a una tarjeta de I/E de FC. Consulte
Cómo trabajar con rutas de control
en la página 94 para obtener más
información importante acerca de las rutas de control. Para modificar
la ruta de control, seleccione
Setup (Configuración) > Control Path
(Ruta de control)
desde el panel del operador o del cliente web.
11 Configuración de la asignación del host (opcional)/ Si tiene más de
una tarjeta de I/E de FC en la biblioteca, cada tarjeta de I/E de FC
presentará a cada partición que no tenga una unidad de cinta como
ruta de control como dispositivo de destino ante el host. Por lo tanto,
es posible que el host detecte la misma partición varias veces. Para
minimizar la confusión, la asignación del host se debe configurar de
modo que cada host detecte a cada dispositivo sólo una vez. Para
obtener más información, consulte Asignación de host - Descripción
general en la página 129 y Configuración de la asignación de hosts
en la página 131. Para configurar la asignación de host:
a En el panel del operador o en el cliente web, seleccione
Setup
(Configurar) > FC I/O Blades (Tarjetas de I/E de FC) > FC I/O Blade
Control (Control de tarjetas de I/E de FC)
y active la asignación
del host.
b Desde el panel del operador o el cliente web, seleccione
Setup
(Configurar) > FC I/O Blades (Tarjetas de I/E de FC) > Host Mapping
(Asignación del host)
.
12 Configure el puerto de protección contra fallas del host en la tarjeta
de I/E de FC (opcional). Desde el cliente web, seleccione
Setup
(Configuración) > FC I/O Blades (Tarjetas de I/E de FC) > Host Port
Failover (Protección contra fallas del puerto host)
. Para activar la
protección contra fallas del puerto de host, debe configurar los
puertos de destino 1 y 2 en la tarjeta de I/E de FC como conexiones
punto a punto (
Setup [Configuración] > FC I/O Blades [Tarjetas de I/E
de FC] > Port Configuration [Configuración de puerto]
). Para obtener
más información, consulte Configuración de Protección contra fallas
de puerto de host FC en la página 133.
13 Guarde la configuración de la biblioteca (consulte Cómo guardar la
configuración de la biblioteca en la página 441).

Capítulo 12 Instalación, extracción y sustitución
Cómo agregar, quitar y reemplazar tarjetas de I/E de FC
Guía del usuario de Dell PowerVault ML6000 419
Cómo agregar una tarjeta
I/E de FC 12
En las siguientes instrucciones se explica cómo agregar una tarjeta de I/E
de FC a la biblioteca. Puede agregar una tarjeta de I/E de FC cuando la
biblioteca está encendida.
Herramientas necesarias: Ninguna
1 Acceda a la parte posterior del módulo de expansión de
biblioteca de 9U.
2 Quite la placa de cubierta del alojamiento adecuado.
3 Oprima hacia arriba para abrir los ganchos de retención a cada lado
de la tarjeta de I/E de FC.
Nota: El orden recomendado para instalar la tarjeta de I/E de FC
y la tarjeta de ventilador en cualquier módulo de
expansión de biblioteca de 9U es empezar de abajo hacia
arriba, a partir del alojamiento inferior.

Capítulo 12 Instalación, extracción y sustitución
Cómo agregar, quitar y reemplazar tarjetas de I/E de FC
Guía del usuario de Dell PowerVault ML6000 420
4 Alinee con cuidado la tarjeta de I/E de FC con las ranuras guía del
alojamiento. Los indicadores LED de estado deben estar en la parte
de abajo.
5 Aplique presión uniforme en ambos lados de la tarjeta y deslícela
hacia dentro del módulo de expansión de biblioteca de 9U hasta que
los ganchos de retención comiencen a moverse hacia el centro de la
tarjeta. Empuje los ganchos de retención hacia el centro de la tarjeta
1 Tarjeta de I/E de FC
2 Indicadores LED
3 Ganchos de retención, abiertos
Precaución: Forzar la tarjeta en el alojamiento puede hacer que
los pasadores se doblen.

Capítulo 12 Instalación, extracción y sustitución
Cómo agregar, quitar y reemplazar tarjetas de I/E de FC
Guía del usuario de Dell PowerVault ML6000 421
hasta que queden cerrados. Usted sentirá que los pasadores de la
tarjeta se conectan con el plano posterior del módulo de expansión de
biblioteca de 9U conforme la tarjeta queda fija en su lugar.
6 Quite el número necesario de tapas protectoras de goma color negro
de los puertos de las tarjetas de I/E de FC cuando esté listo para
cablear la tarjeta.
Nota: Los indicadores LED de la tarjeta de I/E de FC están
en la parte inferior de la tarjeta cuando está instalada
correctamente en el módulo de expansión.

Capítulo 12 Instalación, extracción y sustitución
Cómo agregar, quitar y reemplazar tarjetas de I/E de FC
Guía del usuario de Dell PowerVault ML6000 422
1 Ganchos de retención, cerrados
2 Tarjeta de I/E de FC
3 Placa de cubierta en alojamiento
vacío
4 Indicadores LED de la tarjeta
de I/E de FC

Capítulo 12 Instalación, extracción y sustitución
Cómo agregar, quitar y reemplazar tarjetas de I/E de FC
Guía del usuario de Dell PowerVault ML6000 423
7 Asegúrese de que haya placas de cubierta instaladas sobre todos
los alojamientos no utilizados en el módulo de expansión de
biblioteca de 9U.
8 Conecte los cables de la biblioteca como se describe en Cableado de
bibliotecas con unidades de cinta de Fibre Channel conectadas a
tarjetas de I/E de Fibre Channel en la página 263.
9 Guarde la configuración de la biblioteca (consulte Cómo guardar la
configuración de la biblioteca en la página 441).
Cómo quitar una tarjeta
de I/E de FC 12
Las siguientes instrucciones explican cómo quitar una tarjeta de I/E de
FC de la biblioteca. Usted puede quitar una tarjeta de I/E de FC cuando la
biblioteca está encendida.
Herramientas necesarias: Ninguna
1 Acceda a la parte posterior del módulo de expansión que contiene
la tarjeta de I/E de FC.
2 Ponga una etiqueta y desconecte todos los cables FC de la tarjeta de
I/E de FC.
3 Levante los ganchos de retención de la posición cerrada y empújelos
hacia arriba. Usted sentirá que la tarjeta de I/E de FC se separa del
plano posterior del módulo de expansión.
Precaución: Los alojamientos que no contienen tarjetas deben
tener placa de cubierta. Si la placa de cubierta no
está instalada, podrían ocurrir errores de
temperatura de la tarjeta de I/E de FC.
Nota: La biblioteca generará un vale de RAS cuando usted quite
la tarjeta de I/E. Si no desea que la biblioteca genere un vale
de RAS, puede apagar la tarjeta de I/E antes de quitarla.
Consulte Cómo controlar la alimentación de la tarjeta I/E de
FC en la página 214.
Precaución: Maneje los cables FC con cuidado. Estos sufrirán
daños si los dobla en arco a más de cuatro pulgadas.

Capítulo 12 Instalación, extracción y sustitución
Cómo agregar, quitar y reemplazar tarjetas de I/E de FC
Guía del usuario de Dell PowerVault ML6000 424
4 Continúe levantando los ganchos de retención hasta que la tarjeta
quede totalmente desconectada del plano posterior.
5 Deslice a la tarjeta de I/E de FC hacia afuera del módulo de
expansión.
6 Asegúrese de que las placas de cubierta estén instaladas sobre
alojamientos vacíos en el módulo de expansión.
7 Si desea quitar la tarjeta de I/E de FC permanentemente, deberá
configurar la biblioteca para que deje de supervisar la tarjeta de I/E
de FC (consulte Cómo quitar permanentemente una tarjeta de I/E de
FC en la página 451).
8 Guarde la configuración de la biblioteca (consulte Cómo guardar la
configuración de la biblioteca en la página 441).
Cómo reemplazar una
tarjeta de I/E de FC 12
Las siguientes instrucciones explican cómo reemplazar una tarjeta de I/E
de FC en la biblioteca. Usted puede quitar y reemplazar una tarjeta de I/E
de FC cuando la biblioteca está encendida.
Herramientas necesarias: Ninguna
1 Acceda a la parte posterior del módulo de expansión de
biblioteca de 9U.
2 Si no lo ha hecho todavía, quite la tarjeta de I/E de FC antigua,
siguiendo las instrucciones incluidas en Cómo quitar una tarjeta de
I/E de FC en la página 423.
3 Presione hacia arriba y hacia afuera para abrir los ganchos de
retención de cada lado de la tarjeta de I/E de FC de reemplazo.
4 Alinee con cuidado la tarjeta de I/E de FC con las ranuras guía del
alojamiento. Los indicadores LED de estado deben estar en la parte
de abajo.
Nota: La biblioteca generará un vale de RAS cuando usted quite la
tarjeta de I/E de FC. Si no desea que la biblioteca genere un
vale de RAS, puede apagar la tarjeta de I/E de FC antes de
extraerla. Consulte Cómo controlar la alimentación de la
tarjeta I/E de FC en la página 214.

Capítulo 12 Instalación, extracción y sustitución
Cómo agregar, quitar y reemplazar tarjetas de I/E de FC
Guía del usuario de Dell PowerVault ML6000 425
5 Aplique presión uniforme en ambos lados de la tarjeta y deslícela
hacia dentro del módulo de expansión de biblioteca de 9U hasta que
los ganchos de retención comiencen a moverse hacia el centro de la
tarjeta. Empuje los ganchos de retención hacia el centro de la tarjeta
hasta que queden cerrados. Usted sentirá que los pasadores de la
tarjeta se conectan con al plano posterior del módulo de expansión
conforme la tarjeta queda fija en su lugar.
6 Quite y deseche el número necesario de tapas protectoras de goma
color negro de los puertos en las tarjetas de I/E de FC.
7 Vuelva a conectar los cables FC a los puertos FC correspondientes en
la tarjeta de I/E de FC.
8 Guarde la configuración de la biblioteca (consulte Cómo guardar la
configuración de la biblioteca en la página 441).
Precaución: Forzar la tarjeta en el alojamiento puede hacer que
los pasadores se doblen.
Nota: Los indicadores LED de la tarjeta de I/E de FC se
encuentran en la parte inferior de la tarjeta cuando está
instalada correctamente en el módulo de expansión de
biblioteca de 9U.
Precaución: Los cables de fibra óptica se dañarán si se doblan en
un arco de más de 10 cm (4 in).
Nota: Después de que usted reemplace la tarjeta de I/E de FC, la
biblioteca comprobará que la tarjeta de I/E de FC contenga
firmware apropiado. Este firmware se basa en el nivel de
firmware que está actualmente instalado en la biblioteca.
Si el proceso de autonivelación falla, la tarjeta de I/E de FC
se vuelve inoperable y la biblioteca crea un vale para
informar el problema. Para información acerca del
comportamiento de indicadores LED en tarjetas durante
las operaciones de autonivelación, consulte Indicadores
LED del estado de la tarjeta en la página 455.

Capítulo 12 Instalación, extracción y sustitución
Inserción, extracción y reemplazo de la tarjeta de ventilador de I/E de FC
Guía del usuario de Dell PowerVault ML6000 426
Inserción, extracción y reemplazo de la tarjeta de
ventilador de I/E de FC
Una tarjeta de ventilador enfría cada tarjeta de I/E de FC. La tarjeta de
ventilador siempre está instalada en el alojamiento de la derecha de la
tarjeta de I/E de FC. Cada módulo de expansión de biblioteca de 9U tiene
cuatro alojamientos y puede alojar dos tarjetas de I/E de FC y dos tarjetas
de ventilador.
El orden recomendado para instalar la tarjeta de I/E de FC y la tarjeta de
ventilador en el módulo de expansión de biblioteca de 9U es empezar de
abajo hacia arriba, a partir de los dos alojamientos inferiores.
En la Figura 40
en la página 415 se muestran la tarjeta de I/E de FC y
la tarjeta de ventilador de I/E instaladas una al lado de la otra en el
módulo de expansión de biblioteca de 9U.
Inserción de una tarjeta
de ventilador de I/E
de FC 12
En las siguientes instrucciones se explica cómo agregar una tarjeta de
ventilador de I/E de FC a la biblioteca. Puede agregar una tarjeta de
ventilador de I/E de FC mientras la biblioteca está encendida.
Herramientas necesarias: Ninguna
1 Acceda a la parte posterior del módulo de expansión de
biblioteca de 9U.
2 Quite la placa de cubierta del alojamiento de la tarjeta que está
a la derecha del alojamiento de la tarjeta de I/E.
3 Presione hacia arriba o hacia afuera para abrir los ganchos de
retención a cada lado de la tarjeta de ventilador de I/E de FC.
El indicador LED debe estar en la parte de abajo de la tarjeta.
Nota: El orden recomendado para instalar la tarjeta de I/E de FC
y la tarjeta de ventilador en un módulo de expansión de
biblioteca de 9U es empezar de abajo hacia arriba, a partir
de los dos alojamientos inferiores.

Capítulo 12 Instalación, extracción y sustitución
Inserción, extracción y reemplazo de la tarjeta de ventilador de I/E de FC
Guía del usuario de Dell PowerVault ML6000 427
4 Aplique igual presión en ambos lados de la tarjeta y deslícela hacia el
interior del módulo de expansión hasta que los ganchos de retención
comiencen a moverse hacia el centro de la tarjeta. Empuje los ganchos
de retención hacia el centro de la tarjeta hasta que queden cerrados.
Usted sentirá que los pasadores de la tarjeta se conectan con el plano
posterior del módulo de expansión de biblioteca de 9U conforme la
tarjeta queda fija en su lugar.
1 Tarjeta de ventilador
2 Indicador LED
3 ganchos de retención, abiertos
Precaución: Forzar la tarjeta en el alojamiento puede hacer que
los pasadores se doblen.

Capítulo 12 Instalación, extracción y sustitución
Inserción, extracción y reemplazo de la tarjeta de ventilador de I/E de FC
Guía del usuario de Dell PowerVault ML6000 428
5 Guarde la configuración de la biblioteca (consulte Cómo guardar la
configuración de la biblioteca en la página 441).
Extracción de una tarjeta
de ventilador de I/E
de FC 12
Las siguientes instrucciones explican cómo quitar una tarjeta de I/E de
FC de la biblioteca. Puede quitar una tarjeta de ventilador de I/E de FC
mientras la biblioteca está encendida.
Herramientas necesarias: Ninguna
1 Acceda a la parte posterior del módulo de expansión que contiene la
tarjeta de ventilador de I/E de FC.
2 Levante los ganchos de retención de la posición cerrada y empújelos
hacia arriba. Sentirá que la tarjeta de ventilador de I/E de FC se
desconecta del plano posterior del módulo de expansión.
3 Continúe levantando los ganchos de retención hasta que la tarjeta
quede totalmente desconectada del plano posterior.
4 Deslice la tarjeta de ventilador de I/E de FC fuera del módulo de
expansión.
5 Si extrae la tarjeta de ventilador de I/E de FC definitivamente,
coloque una cubierta sobre el alojamiento vacío.
6 Guarde la configuración de la biblioteca (consulte Cómo guardar la
configuración de la biblioteca en la página 441).
Nota: Los indicadores LED para la tarjeta de I/E de FC se
encuentran en la parte inferior de la tarjeta cuando está
instalada correctamente en el módulo de expansión de
biblioteca de 9U.
Precaución: No extraiga la tarjeta de ventilador de I/E de FC
permanentemente a menos que también extraiga
permanentemente la tarjeta de I/E de FC a la cual está
asociada

Capítulo 12 Instalación, extracción y sustitución
Inserción, extracción y reemplazo de la tarjeta de ventilador de I/E de FC
Guía del usuario de Dell PowerVault ML6000 429
Cómo reemplazar una
tarjeta de ventilador de I/E
de FC 12
Las siguientes instrucciones explican cómo sustituir una tarjeta de
ventilador de I/E de FC en la biblioteca. Usted puede quitar y sustituir
una tarjeta de ventilador de I/E de FC cuando la biblioteca está
encendida.
Herramientas necesarias: Ninguna
1 Acceda a la parte posterior del módulo de expansión de biblioteca de
9U.
2 Si aún no lo ha hecho, quite la tarjeta de ventilador de I/E antigua,
siguiendo las instrucciones en Extracción de una tarjeta de ventilador
de I/E de FC en la página 428.
3 Presione hacia arriba y hacia afuera para abrir los ganchos de
retención de cada lado de la tarjeta de ventilador de I/E de
reemplazo.
4 Con cuidado, alinee la tarjeta de I/E de FC con las ranuras de guía del
alojamiento. El indicador LED de estado debe estar en la parte
de abajo.
5 Aplique presión uniforme en ambos extremos de la tarjeta de
ventilador de I/E de FC y deslícela hacia dentro del módulo de
expansión de biblioteca de 9U hasta que los ganchos de retención
comiencen a moverse hacia el centro de la tarjeta. Conforme empuje la
tarjeta, sentirá que las clavijas se conectan con el plano posterior del
módulo de expansión de biblioteca de 9U.
6 Empuje los ganchos de retención hasta que cierren.
7 Guarde la configuración de biblioteca (consulte Cómo guardar la
configuración de la biblioteca en la página 441).
Precaución: Forzar la tarjeta en el alojamiento puede hacer que
los pasadores se doblen.

Capítulo 12 Instalación, extracción y sustitución
Preparación de la biblioteca para moverla o enviarla
Guía del usuario de Dell PowerVault ML6000 430
Preparación de la biblioteca para moverla o enviarla
Antes de mover o enviar la biblioteca, siga estos pasos:
1 Guarde la configuración de la biblioteca (consulte Cómo guardar la
configuración de la biblioteca en la página 441).
2 Apague la biblioteca mediante el panel del operador local (
Operations
[Operaciones] > System Shutdown [Apagado del sistema]
). Esto hace
descender al robot a la posición de “envío” en el suelo de la
biblioteca.
3 Siga las instrucciones que aparecen en la pantalla del panel
del operador.
4 Apague la biblioteca oprimiendo el botón de encendido en
el panel delantero.
5 Apague la alimentación a cada suministro de energía en la parte
posterior de la biblioteca.
6 Coloque el conjunto de sujeción anaranjado del robot que lo asegura
al suelo de la biblioteca. El conjunto de sujeción del robot es parte
del empaque incluido originalmente con la biblioteca.
7 Quite todos los cables de la parte posterior de la biblioteca.
8 Saque todos los cartuchos de cinta de la biblioteca.
Precaución:
Cuando mueva la biblioteca: Se requiere el paquete provisto
por el fabricante, ya sea original o adquirido, para
desinstalaciones completas o parciales. Debe colocar
el conjunto de sujeción anaranjado del robot para
protegerlo contra daños. Utilice la caja de envío y los
materiales de empaque originales para proteger bien
el equipo de biblioteca durante el traslado.
Precaución:
Al enviar la biblioteca:Utilice la caja de envío, los
materiales de empaque y el conjunto de sujeción
anaranjado del robot incluidos originalmente con la
biblioteca. De esta forma, la biblioteca quedará
protegida contra todo tipo de daños.

Capítulo 12 Instalación, extracción y sustitución
Preparación de la biblioteca para moverla o enviarla
Guía del usuario de Dell PowerVault ML6000 431
9 Quite las unidades de cinta de la biblioteca para disminuir el peso
al levantar los módulos.
10 Quite un módulo a la vez del bastidor. Conserve los elementos de
ferretería para montaje en bastidor y las baldas para utilizarlos en la
nueva ubicación.
11 Coloque el módulo en la parte inferior de la caja de envío.
12 Vuelva a instalar las unidades de cinta en el módulo.
13 Complete el empaque. Para obtener detalles adicionales, consulte
las Instrucciones para desempacar.
Advertencia: Sin unidades de cinta, ni cartuchos de cinta ni
fuentes de energía, un módulo de control de
biblioteca de 5Upesa, aproximadamente 27,2 kg
(60 lb). Un módulo de expansión de biblioteca de
9U, sin unidades de cinta, ni cartuchos de cinta ni
fuentes de suministro de energía, excede los 29,5 kg
(65 lb).
Para evitar lesiones graves, se requieren por lo
menos dos personas para cargar los módulos con
seguridad.

Guía del usuario de Dell PowerVault ML6000 432
Capítulo 13
13Solución de problemas
La biblioteca PowerVault ML6000 incluye mecanismos avanzados de
alerta y control del sistema que le informan el estado y los errores de la
biblioteca. Proporciona información del estado de varios de sus
componentes y subsistemas. También le notifica los errores que detecta y
le indica cómo diagnosticar y corregir los errores antes de que surjan
problemas en las copias de seguridad.
Acerca de los vales de RAS
La biblioteca PowerVault ML6000 utiliza una avanzada tecnología de
detección, información y notificación de problemas para avisarle en
cuanto se produzca alguno. La biblioteca realiza numerosas
autoverificaciones para monitorear la temperatura, el voltaje y la
corriente de la biblioteca, además de las operaciones de biblioteca
estándares. Estas autoverificaciones se realizan cada vez que se enciende
la biblioteca y durante el funcionamiento normal cuando la biblioteca está
inactiva.
Si la autoverificación detecta un problema, la biblioteca genera un vale de
confiabilidad, disponibilidad y capacidad de servicio (RAS) que identifica
el componente que es más probablemente el causante del problema. Los
diodos emisores de luz (indicadores LED) de la biblioteca también se
encienden o apagan y parpadean para indicar un estado irregular. Si el

Capítulo 13 Solución de problemas
Acerca de los vales de RAS
Guía del usuario de Dell PowerVault ML6000 433
problema no es muy importante, la biblioteca continúa facilitando
funcionalidad completa a todas las particiones no afectadas.
Los vales de RAS tienen tres niveles de gravedad:
• Gravedad 3: Baja gravedad/mensaje informativo. Indica la existencia
de una condición anormal en la biblioteca que amerita investigación y
corrección, pero la naturaleza de la condición puede tener poco
efecto, o ninguno, en el funcionamiento.
• Gravedad 2: Alta gravedad/mensaje de advertencia. Indica la
existencia de una condición dentro de la biblioteca que afecta el
rendimiento o la redundancia del sistema, o la aplicación de un host
específico. Las operaciones típicas de la biblioteca pueden continuar
sin una acción correctiva inmediata, a pesar de que una aplicación
pudo haber fallado y deba ser reiniciada. Un usuario debe investigar
la condición y corregir el problema pronto.
• Gravedad urgente/problema crítico. Indica que se ha presentado una
falla o que existe una condición grave en la biblioteca que requiere
una acción correctiva inmediata. En la mayoría de los casos, un
componente de hardware ya no funciona a un nivel aceptable o ha
fallado. El funcionamiento normal de la biblioteca que se requiere
para crear copias de seguridad o restaurar información no es posible
o es poco confiable.
Siempre que es posible, el vale de RAS facilita instrucciones para resolver
los problemas. Usted puede ver vales de RAS tanto en el panel del
operador como en el cliente web. Acceda al sistema de Ayuda en línea
de la biblioteca, si tiene preguntas sobre las instrucciones facilitadas.
Para obtener acceso al sistema de ayuda en línea, haga clic en el icono
Help (Ayuda) de la esquina superior derecha de la interfaz para el usuario
del cliente web o del panel del operador.
Frecuentemente, podrá resolver un problema sencillo usted mismo, pero
si el problema es complejo o conlleva una unidad reemplazable de campo
(FRU), tendrá que contactar con el servicio de asistencia. Únicamente los
técnicos de servicio cualificados pueden facilitar FRUs.
Precaución: No trabaje con vales de RAS cuando la biblioteca esté
realizando un inventario. Si lo hace, podría provocar
discrepancias en el inventario, por ejemplo, cartuchos
de cinta faltantes.

Capítulo 13 Solución de problemas
Acerca de los vales de RAS
Guía del usuario de Dell PowerVault ML6000 434
Visualización de vales
de RAS 13
Si se seleccionan todos los vales de RAS desde el menú Tools
(Herramientas) en el panel del operador y el cliente web, se abre la
pantalla
All RAS Tickets (Todos los vales de RAS), que enumera vales de
RAS en el orden de la última incidencia de cada suceso, comenzando con
el más reciente.
En la lista se incluye una breve descripción de la condición de error
capturada por el vale de RAS. La pantalla
All RAS Tickets (Todos los
vales de RAS)
le permite ver detalles del vale de RAS y navegar a la
información de resolución del vale.
El estado inicial de todos los vales de RAS es Unopened (Sin abrir).
Una vez que el administrador selecciona el botón
Resolve (Resolver) en la
pantalla
All RAS Tickets (Todos los vales de RAS) para un vale, su estado
cambia a Opened (Abierta). Cuando el usuario cierra el vale, su estado
cambia a Closed (Cerrado). Usted puede ver vales abiertos y sin abrir
tanto en el panel del operador como en el cliente web, pero puede ver
vales cerrados) sólo en el cliente web.
Las rutas para abrir las pantallas apropiadas son:
• Desde el cliente web, seleccione
Tools (Herramientas) > All RAS Tickets
(Todos los vales de RAS)
.
• Desde el panel del operador, seleccione
Tools (Herramientas) > All
RAS Tickets (Todos los vales RAS)
.
Nota:
Last Occurrence (Última incidencia) indica la última vez que
ocurrió un evento de vale. Esta información se actualiza cada
vez que se vuelve a producir el suceso.
Last Occurrence
(Última incidencia) NO se actualiza si usted abre, cierra
o resuelve el vale de RAS.
Precaución: Tenga cuidado al oprimir el botón
Close All Tickets
(Cerrar todos los vales). Esto cierra todos los vales de
RAS aunque no estén resueltos. Se recomienda ver,
analizar y cerrar cada vale de RAS individualmente.

Capítulo 13 Solución de problemas
Acerca de los vales de RAS
Guía del usuario de Dell PowerVault ML6000 435
Resolver y cerrar vales de
RAS 13
Los administradores pueden resolver algunos vales de RAS. Otros deben
resolverlos el personal de servicio. Sólo puede resolver un vale una
persona a la vez. Sin embargo, varios usuarios pueden ver los detalles del
vale de forma simultánea. Si su sesión del cliente web se cierra durante la
resolución de un vale de RAS, debe esperar 3 minutos antes de que pueda
continuar resolviendo el vale de RAS desde el cliente web o el panel del
operador.
1 Inicie sesión en el cliente web.
2 Desde el menú
Tools (Herramientas), seleccione All RAS Tickets
(Todos los vales de RAS)
.
Aparece la pantalla
Tools - All RAS Tickets (Herramientas - Todos los
vales de RAS)
.
3 Identifique el vale de RAS que desea resolver.
4 Haga clic en
Resolve (Resolver).
Aparece la ventana
Ticket Resolution (Resolución de vales). Esta
ventana contiene información acerca de cómo resolver el vale.
5 Revise la descripción.
6 Realice una de las siguientes acciones:
a Para cerrar el vale ahora, haga clic en
Close (Cerrar).
Aparece la ventana
Tools - All RAS Tickets (Herramientas - Todos
los vales de RAS)
, ya sin el vale de RAS en la lista. La tarea ha
finalizado y el vale de RAS ha sido resuelto.
b Para dejar el vale abierto para la resolución de problemas en el
futuro, haga clic en
Exit (Salir). Luego puede realizar los pasos del
diagnóstico que necesita para resolver un vale de RAS
relacionado.
Nota: Puede utilizar el cuadro de texto
Go to RAS Ticket (Ir al vale
de RAS)
en la parte inferior de la pantalla para ubicar el
número de un vale de RAS específico. Además, si hay más
de una página de vales de RAS, utilice las flechas
Page 1 of
x
(Página 1 de x) para ver los vales adicionales.

Capítulo 13 Solución de problemas
Acerca de los vales de RAS
Guía del usuario de Dell PowerVault ML6000 436
La ruta para abrir la pantalla apropiada es:
• Desde el cliente web, seleccione
Tools (Herramientas) > All RAS Tickets
(Todos los vales de RAS)
.
Cierre de vales de RAS
automáticamente 13
La biblioteca cerrará todos los vales de RAS actualmente abiertos cuando
usted reinicie la biblioteca. Si se produce algún error durante el reinicio,
la biblioteca emite vales nuevos.
El cierre automático de los vales se producirá cuando usted reinicie
intencionalmente, ya sea reiniciando la biblioteca, cerrando la biblioteca,
o actualizando el firmware de la biblioteca. El cierre automático de los
vales no se producirá si la biblioteca se cierra de forma inesperada o si el
cable de alimentación está desconectado.
Usted siempre puede ver vales cerrados en el cliente web seleccionando
Tools (Herramientas) > All RAS Tickets (Todos los vales de RAS) y haciendo
clic en la casilla de marcación
Include Closed Tickets (Incluir vales
cerrados). Los vales que se cierran automáticamente son designados
como “Canceled” (Cancelados).
El cierre automático del vale se activa de forma predeterminada. Usted
puede activar o desactivar esta función desde el panel del operador.
La ruta para abrir la pantalla apropiada es:
• Desde el panel del operador, seleccione
Tools (Herramientas) > System
Settings (Valores del sistema)
.
Nota: Para mostrar todos los vales, seleccione la casilla de marcación
Include Closed Tickets (Incluir vales cerrados) en la parte
inferior de la pantalla. La pantalla
Tools - All RAS Tickets
(Herramientas - Todos los vales de RAS)
se actualiza, con el
botón
Resolve (Resolver) no disponible para todos los vales de
RAS cerrados.
Precaución: Tenga cuidado al oprimir el botón
Close All Tickets
(Cerrar todos los vales). Esto cierra todos los vales de
RAS aunque no estén resueltos. Se recomienda ver,
analizar y cerrar cada vale de RAS individualmente.

Capítulo 13 Solución de problemas
Captura de instantáneas de información de la biblioteca
Guía del usuario de Dell PowerVault ML6000 437
Captura de instantáneas de información de la biblioteca
El personal de asistencia técnica puede pedirle que realice la operación de
captura de instantáneas, de modo que puedan diagnosticar mejor los
problemas. La operación
Capture Snapshot (Capturar instantánea) captura
información detallada acerca de toda la biblioteca en un solo archivo
ASCII que se puede enviar por correo electrónico al personal del servicio
de asistencia técnica.
La información registrada consta de los datos de configuración,
información del estado y registros de rastro de los componentes de la
biblioteca. Los registros de rastro recopilan datos de problemas y proveen
al personal de asistencia información importante acerca de la biblioteca
para poder solucionar problemas.
Puede enviar por correo electrónico el archivo de instantánea tanto desde
el panel del operador como desde el cliente web. En el cliente web,
también puede descargar el archivo de captura de instantánea en una
computadora. Usted no puede descargar archivos de captura de
instantánea desde el panel del operador de la biblioteca, y no puede
imprimir archivos de captura de instantánea desde el cliente web ni
desde el panel del operador.
Según la configuración de la biblioteca y su velocidad de conexión,
guardar el archivo de captura de instantánea demora aproximadamente
30 minutos. El tamaño del archivo resultante se puede aumentar.
Suslimitaciones de tamaño en el archivo del servidor de seguridad
pueden negarle el envío del archivo por correo electrónico.
En el cliente web, asegúrese de que la cuenta de correo electrónico de la
biblioteca esté configurada correctamente antes de que intente enviar por
correo electrónico capturas de instantáneas desde la biblioteca. Cuando la
dirección de la cuenta de correo electrónico de la biblioteca no está
configurada, se produce un error. Para obtener información acerca de
cómo configurar la cuenta de correo electrónico, consulte Configuración
de la cuenta de correo electrónico de la biblioteca en la página 101.
Usted puede configurar la biblioteca para adjuntar de forma automática
una captura de instantánea de la biblioteca a ciertas notificaciones por
correo electrónico de vales de RAS (consulte Configuración de la cuenta
de correo electrónico de la biblioteca en la página 101). Si la biblioteca se
encuentra en el proceso de captura de instantánea automática, usted no
podrá capturar una instantánea a través del cliente web hasta que se

Capítulo 13 Solución de problemas
Cómo guardar y enviar por correo electrónico el registro de configuración de biblioteca
Guía del usuario de Dell PowerVault ML6000 438
complete la instantánea automática. Si esto sucede, aparecerá un mensaje
de error. Espere aproximadamente 10 minutos e intente nuevamente.
Las rutas para abrir las pantallas apropiadas son las siguientes:
• Desde el cliente web, seleccione
Tools (Herramientas) > Capture
Snapshot (Capturar instantánea).
• Desde el panel del operador, seleccione Tools (Herramientas) >
Capture Snapshot (Capturar instantánea).
Cómo guardar y enviar por correo electrónico el registro de
configuración de biblioteca
El registro de configuración de biblioteca es un archivo de texto que
contiene detalles acerca de la configuración de la biblioteca. El registro de
configuración se puede guardar o enviar -a una dirección de correo
electrónico específica. Información en la biblioteca. El registro de
configuración incluye:
• Información del producto: proveedor, modelo, Id. de producto,
versión del producto (versión del firmware de la biblioteca) y
número de serie.
• Información de licencia de capacidad según demanda (COD):
ranuras con licencia y fecha de vencimiento.
• Información del módulo: proveedor, tipo de módulo, número de
serie del módulo y coordenadas de ubicación del módulo.
• Información sobre la unidad de cinta:
• Unidades de cinta SCSI: Nombre de la partición, número de
unidades de cinta en la partición, ubicación de la unidad,
dirección de elemento SCSI, estado en línea, estado activo, estado
listo, proveedor, modelo, número de serie, versión del firmware
de la unidad de cinta, tipo de unidad, número de serie lógico,
tipo de interfaz, Id. de SCSI y número LUN.
• Unidades de cinta Fibre Channel (FC): nombre de la partición,
número de unidades de cinta en la partición, ubicación de la
unidad, dirección del elemento SCSI, estado en línea, estado

Capítulo 13 Solución de problemas
Cómo guardar y enviar por correo electrónico el registro de configuración de biblioteca
Guía del usuario de Dell PowerVault ML6000 439
activo, estado listo, proveedor, modelo, número de serie, versión
del firmware de la unidad de cinta, tipo de unidad, número de
serie lógico, tipo de interfaz, nombre de nodo mundial (WWNN),
Id. de bucle, topología, velocidad y velocidad real.
• Unidades de cinta SCSI conectadas en serie (SAS): nombre de la
partición, número de unidades de cinta en la partición, ubicación
de la unidad, dirección del elemento SCSI, tipo de interfaz, tipo
de unidad, estado listo, estado en línea, código de barras, tipo de
medio, dirección de elemento, proveedor, modelo, número de
serie físico, número de serie lógico, Id. de SCSI, nivel del
firmware, estado de la ruta de control.
• Información de tarjeta de I/E: número de tarjeta, Id. de tarjeta,
coordenadas de ubicación, número de serie, WWNN, versión del
firmware y número LUN de control.
• Información de particiones: número de particiones, número de
ranuras de limpieza, número de ranuras no asignadas, número
de ranuras de importación/exportación (I/E), valor de
asignación manual de I/E, nombre de la partición, número de
ranuras, número de unidades de cinta y número de cartuchos.
Envío por correo
electrónico del registro
de configuración 13
Los administradores pueden utilizar la pantalla Tools - E-mail
Configuration Record (Herramientas - Registro de configuración de correo
electrónico)
en el cliente web para enviar por correo electrónico el registro
de configuración de biblioteca.
No introduzca más de una dirección de correo electrónico en el cuadro de
texto
E-mail Address (Dirección de correo electrónico) en la pantalla Tools -
E-mail Configuration Record (Herramientas - Registro de configuración de
correo electrónico)
. Si necesita enviar el registro de configuración a
diversas direcciones de correo electrónico, repita el procedimiento para
cada dirección de correo electrónico.
Para poder enviar el registro de configuración por correo electrónico,
debe estar configurada la cuenta de correo electrónico. Para obtener
Nota: Si la unidad de cinta FC está conectada a una tarjeta de
I/E de FC, el WWNN indica el WWNN de la tarjeta de
I/E, no la unidad de cinta.

Capítulo 13 Solución de problemas
Cómo guardar y restaurar la configuración de la biblioteca
Guía del usuario de Dell PowerVault ML6000 440
información acerca de cómo configurar la cuenta de correo electrónico,
consulte Configuración de la cuenta de correo electrónico de la biblioteca
en la página 101.
No se puede enviar por correo electrónico el registro de configuración de
biblioteca desde el panel de operador. La ruta de acceso para abrir la
pantalla correspondiente es la siguiente:
• Desde el cliente web, seleccione
Tools (Herramientas) > E-mail
Configuration Records (Registro de configuración del correo
electrónico)
.
Cómo guardar el registro
de configuración 13
Los administradores pueden utilizar la pantalla Tools - Save
Configuration Record (Herramientas - Guardar registro de configuración)
en
el cliente web para enviar por correo electrónico el registro de
configuración de biblioteca.
No se puede guardar el registro de configuración de biblioteca desde el
panel de operador. La ruta de acceso para abrir la pantalla
correspondiente es la siguiente:
• Desde el cliente web, seleccione
Tools (Herramientas) > Save
Configuration Record (Guardar registro de configuración)
.
Cómo guardar y restaurar la configuración de la biblioteca
La biblioteca contiene muchos elementos configurables, como las
identificaciones de la unidad de cinta, las particiones, las cuentas de
usuario, las estaciones de importación/exportación (I/E) y las ranuras de
limpieza. En caso de fallo de hardware o actualización de firmware, las
operaciones de guardado y restauración se pueden utilizar para restaurar
los elementos configurables del firmware de la biblioteca a su estado
anterior.

Capítulo 13 Solución de problemas
Cómo guardar y restaurar la configuración de la biblioteca
Guía del usuario de Dell PowerVault ML6000 441
Cómo guardar la
configuración de la
biblioteca 13
Esta operación guarda la configuración actual de la biblioteca y el
firmware de la biblioteca. Guarde la configuración de su biblioteca
cuando se encuentre en un estado de funcionamiento conocido. En caso
de fallo de hardware, la configuración guardada se puede utilizar para
restaurar la configuración después de que se realicen las reparaciones de
hardware. Antes de iniciar una actualización del firmware, deberá
guardar la configuración de la biblioteca. Luego, tendrá la opción de
restaurar la configuración tanto si la actualización ha sido o no correcta.
La operación de guardar/restaurar la configuración sólo está disponible
en el cliente web. La ruta para abrir la pantalla apropiada es:
• Desde el cliente web, seleccione
Tools (Herramientas) > Save/Restore
Configuration (Guardar/Restaurar configuración)
.
Nota: Usted no puede restaurar una configuración guardada
después de retirar o reemplazar un módulo de control de
biblioteca de 5U o un módulo de expansión de biblioteca de
9U. Después de retirar y/o reemplazar el módulo, guarde la
configuración de la biblioteca para usarla en el futuro.
Nota: Las operaciones Saving (Guardar) y Restoring (Restaurar)
no deben ser realizadas simultáneamente por varios
administradores que hayan iniciado sesión desde ubicaciones
diferentes. Puede obtener acceso a las pantallas, pero no puede
aplicar los cambios si otro administrador está realizando la
misma operación.
Precaución: Guarde siempre la configuración de la biblioteca
después de modificar un elemento configurable y antes
de actualizar el firmware. Esto le permite restaurar la
configuración más actual si es necesario.

Capítulo 13 Solución de problemas
Cómo guardar y restaurar la configuración de la biblioteca
Guía del usuario de Dell PowerVault ML6000 442
Restauración de la
configuración de la
biblioteca y el firmware
de la biblioteca 13
Puede restaurar los elementos configurables de la biblioteca a un estado
anterior mediante un archivo de configuración guardado. Si actualizó el
firmware de la biblioteca después de la última vez que guardó la
configuración, la biblioteca automáticamente restaura el firmware de la
biblioteca a la versión que se guardó con la configuración.
También puede reducir el firmware de la biblioteca a una versión anterior
mediante el comando
Tools (Herramientas) > Update Library Firmware
(Actualizar el firmware de la biblioteca)
. Tenga en cuenta que perderá toda
la información actual de configuración de la biblioteca excepto los ajustes
de red, la fecha y la hora, y las claves de licencia. Puede restaurar los otros
elementos configurables usando un archivo de configuración guardado al
instalar la versión anterior de firmware en la biblioteca o puede volver a
configurar los ajustes de la biblioteca.
La operación de configuración sólo está disponible en el cliente web.
La ruta para abrir la pantalla apropiada es:
• Desde el cliente web, seleccione
Tools (Herramientas) > Save/Restore
Configuration (Guardar/Restaurar configuración)
.
Nota: El archivo de configuración debe ser de la misma versión de
firmware o una versión anterior a la que está actualmente
instalada en la biblioteca. Usted no puede restaurar un archivo
de configuración creado con una versión de firmware
superior.
Nota: Si su biblioteca está ejecutando una versión de firmware 600G
o superior, sólo puede restaurar una configuración guardada
creada con una versión de firmware 410G o superior. Si
necesita restaurar una configuración creada con un firmware
inferior a 410G, comuníquese con la asistencia técnica de Dell
(consulte Anexo C, Cómo comunicarse con Dell
) para recibir
asistencia.

Capítulo 13 Solución de problemas
Solución de problemas de mensajes “La biblioteca no está lista”
Guía del usuario de Dell PowerVault ML6000 443
Solución de problemas de mensajes “La biblioteca
no está lista”
El panel del operador y el cliente web pueden incluir, cada uno, un
encabezado que contenga el logotipo de la empresa, el nombre del
producto y los tres botones de navegación principales
Home (Inicio), Help
(Ayuda) y
Logout (Cerrar sesión). Además, un mensaje en el encabezado
le alertará cuando la biblioteca no esté lista. (En el encabezado no
aparecerá un mensaje cuando la biblioteca esté en estado listo).
En el panel del operador,
LIBRARY NOT READY (BIBLIOTECA NO
LISTA) parpadea a intervalos regulares cuando la robótica de la
biblioteca no está lista para realizar funciones de la biblioteca. Para ver
más información acerca del estado de la biblioteca, seleccione
Tools
(Herramientas) > About Library (Acerca de la biblioteca)
. El campo State
(Estado) en la pantalla
About Library (Acerca de la biblioteca) muestra
Not ready (No lista), seguido, cuando es aplicable, de una breve
explicación. Por ejemplo, si la puerta de la biblioteca está abierta, el
campo
State (Estado) muestra: Not ready, door is open (No lista,
puerta abierta).
El encabezado en el cliente web también alerta cuando la biblioteca no
está lista. Por ejemplo, si la puerta de la biblioteca está abierta, el
encabezado mostrará el siguiente mensaje:
La puerta de la biblioteca está
abierta
.
El mensaje “Library Not Ready” (Biblioteca no lista) aparece en el
encabezado en el panel del operador y en el cliente web bajo las
siguientes circunstancias:
• El robot está en el proceso de calibración. Cuando el robot ha
terminado la calibración, el mensaje “Library Not Ready” (Biblioteca
no lista) ya no aparece.
• El robot no puede calibrar. Por ejemplo, falta una etiqueta fiducial y
ello impide que el robot realice la calibración.
• El robot requiere intervención manual. Por ejemplo, el selector Picker
contiene un cartucho de cinta que no puede descargar.
• La puerta de la biblioteca está abierta. El robot no funcionará si la
puerta está abierta.

Capítulo 13 Solución de problemas
Dispositivos descubiertos por duplicado
Guía del usuario de Dell PowerVault ML6000 444
• Si no existe ninguna de dichas situaciones y aún así la biblioteca no
está lista para funcionar, el encabezado mostrará el mensaje
“Biblioteca no lista” sin detalles adicionales. La biblioteca genera un
vale de RAS siempre que la biblioteca ingrese a un estado “no listo”.
El vale de RAS puede proporcionar la información necesaria para
solucionar el problema. Consulte Visualización de vales de RAS
en la página 434 para obtener más información.
El mensaje “Library Not Ready” (Biblioteca no lista) también continúa
apareciendo en el encabezado en la pantalla
About Library (Acerca de la
biblioteca) hasta que el problema se resuelva y el robot haya completado
su calibración.
Dispositivos descubiertos por duplicado
Si ambos puertos de destino (los puertos 1 y 2) en una tarjeta de I/E de FC
están conectados al mismo host, o si hay más de un host conectado a un
puerto de destino, es posible que vea duplicados de todos los dispositivos
conectados a los puertos de inicio (puertos 3 a 6) de esa tarjeta de I/E de
FC. Para evitar que esto suceda, lleve a cabo uno o los dos pasos
siguientes:
• Si sólo un host está conectado al puerto de destino, puede usar la
zonificación de canales para indicar al puerto de destino cuáles son
los dispositivos que debe ver (consulte Configuración de la
zonificación de canales de la tarjeta de I/E de FC en la página 124).
• Si hay más de un host conectado a un puerto de destino, puede usar
la asignación de hosts para indicar a cada host cuáles son los
dispositivos que debe ver (consulte Configuración de la asignación
de hosts en la página 131).
Nota: Es posible que no vea el mensaje “Library Not Ready”
(Biblioteca no lista) en el cliente web hasta que el explorador se
actualice. De la misma forma, incluso si el problema se ha
resuelto, el mensaje “Library Not Ready” (Biblioteca no lista)
no desparecerá de el cliente web hasta que el explorador se
actualice.

Capítulo 13 Solución de problemas
Se descubren dispositivos cambiadores de cartuchos duplicados
Guía del usuario de Dell PowerVault ML6000 445
Se descubren dispositivos cambiadores de cartuchos
duplicados
Es probable que vea uno o más dispositivos cambiadores de cartuchos
(particiones) que se estén descubriendo de manera repetida. Para más
información acerca del motivo de esto, consulte Puerto virtual interno de
la tarjeta de I/E de FC para cambiadores de medios en la página 123.
Para evitar que esto suceda, haga lo siguiente:
• Asegúrese de que la asignación de host está activada (consulte
Activación/desactivación de la asignación de hosts de FC
en la página 126).
• Asigne un número LUN exclusivo a cada cambiador de medios y
asigne cada uno al host adecuado (consulte Configuración de la
asignación de hosts en la página 131).
Identificación de unidades de cinta
Puede usar el panel de operador y el cliente web para ver información
acerca de todas las unidades de cinta instaladas en la biblioteca. Además,
puede identificar unidades de cinta, incluso la unidad de cinta de la ruta
de control, en particiones específicas. El cliente web también permite que
identifique unidades de cinta que no están asignadas a particiones
específicas. En el cliente web, sólo puede identificar unidades de cinta
que estén en estado listo.
La pantalla del panel del operador,
Drive Information (Información de
unidad), muestra la siguiente información de cada unidad de cinta:
• Estado de la unidad de cinta de vía de acceso de control: sí/no
• Proveedor
•Modelo
•Tipo
• Número de serie

Capítulo 13 Solución de problemas
Identificación de unidades de cinta
Guía del usuario de Dell PowerVault ML6000 446
• Versión de firmware de la unidad de cinta
• Versión del código de inicio de la ranura
• Versión de aplicación de la ranura
• Estado del modo: en línea/fuera de línea, preparado/no preparado
• Estado de carga: descargado/cargado
• ID SCSI para unidades de cinta SCSI
• Nombre de nodo a nivel mundial (WWNN) para unidades de cinta
Fibre Channel (FC)
• Dirección SAS para unidades de cinta SAS
La pantalla del cliente web,
Identify Drives (Identificar unidades), detalla la
siguiente información para cada unidad de cinta:
• Coordenadas de ubicación
• Estado de modo: en línea/fuera de línea
• Estado: preparado/no preparado
• Tipo de unidad
•Protocolo
• Estado de la unidad de cinta de vía de acceso de control: sí/no
• Proveedor
• Número de serie físico (P-SN)
• Número de serie lógico (L-SN)
• Versión de firmware de la unidad de cinta
En la pantalla
Drive Information (Información de la unidad) del panel del
operador, usted puede identificar las unidades de cinta asignadas a la
partición seleccionada, así como la unidad de cinta de ruta de control
para la partición, mediante el parpadeo de los diodos emisores de luz
(indicadores LED) verdes en la parte posterior de las unidades de cinta.
Nota: Se pueden ordenar los encabezados de las columnas en negrita
de la tabla. Por ejemplo, al seleccionar el encabezado de la
columna
Location (Ubicación), ésta se ordenará según las
coordenadas de ubicación.

Capítulo 13 Solución de problemas
Identificación de unidades de cinta
Guía del usuario de Dell PowerVault ML6000 447
• Use el botón Identify All (Identificar todos) para que los indicadores
LED verdes parpadeen en la parte posterior de las unidades de cinta
asignadas a la partición. Los indicadores LED parpadean 10 veces por
segundo durante un minuto.
• Utilice el botón
Identify Ctrl Path (Identificar ruta de control) para que
parpadee el LED de la parte posterior de la unidad de cinta de vía de
acceso de control de la partición. La unidad de cinta de la vía de
acceso de control se utiliza para conectar cada partición a la
aplicación de host. Utilice este botón cuando esté conectando los
cables de la biblioteca o solucionando los problemas de las vías de
acceso de control de la biblioteca de las unidades de cinta. El LED
verde parpadea 10 veces por segundo durante un minuto.
En la pantalla del cliente web,
Identify Drives (Identificar unidades), usted
puede identificar las unidades de cinta asignadas a una partición en
particular, todas las unidades de cinta no asignadas, y la unidad de cinta
de la vía de control para cada partición haciendo parpadear los
indicadores LED verdes en la parte posterior de las unidades de cinta que
están en estado listo.
• Utilice el botón
Identify All (Identificar todos) para hacer parpadear
los indicadores LED en la parte posterior de las unidades de cinta
seleccionadas. Sólo parpadearán las unidades de cinta que estén en
estado preparado. Si ha seleccionado una partición específica o tiene
configurada sólo una partición, todos los indicadores LED verdes de
las unidades de cinta dentro de la partición parpadearán. Si ha
seleccionado
Unassigned (No asignado), parpadearán todos los
indicadores LED verdes de las unidades de cinta no asignadas. Si ha
seleccionado
All (Todos), parpadearán los indicadores LED verdes de
todas las unidades de cinta instaladas en la biblioteca.
• Haga clic en
Identify Control Path (Identificar ruta de control) para
hacer parpadear los indicadores LED verdes en la parte posterior de
una o más unidades de cinta de ruta de control. Sólo parpadearán las
unidades de cinta que estén en estado preparado. La unidad de cinta
de la vía de acceso de control se utiliza para conectar cada partición a
la aplicación de host. Utilice este botón cuando esté conectando los
cables de la biblioteca o solucionando los problemas de las vías de
acceso de control de la biblioteca de las unidades de cinta. Si ha
seleccionado una partición, parpadeará el indicador LED verde de la
unidad de cinta de la vía de acceso de control de la partición. Si ha
seleccionado
All (Todos), parpadearán los indicadores LED verdes de
todas las unidades de cinta de ruta de control listas.

Capítulo 13 Solución de problemas
Recuperación de los registros de unidad de cinta
Guía del usuario de Dell PowerVault ML6000 448
Las rutas para abrir las pantallas apropiadas son las siguientes:
• Desde el cliente web, seleccione
Tools (Herramientas) > Identify Drives
(Identificar unidades)
.
• Desde el panel del operador, seleccione
Tools (Herramientas) > Drive
Info (Información de la unidad)
.
Recuperación de los registros de unidad de cinta
Los administradores pueden usar el cliente web para recuperar los
registros de unidad de cinta. La información del registro de unidad de
cinta puede utilizarse para ayudar a solucionar problemas de la biblioteca
y de la unidad de cinta. Puede utilizar la pantalla
Retrieve Drive Log
(Recuperar registro de la unidad) para seleccionar la unidad de cinta
adecuada.
Los detalles acerca de cómo recuperar archivos de registro de la unidad
de cinta son:
• Puesto que el proceso de recuperación del registro puede tardar hasta
30 minutos, la unidad de cinta y la partición asociada se cambiarán
automáticamente a fuera de línea durante la operación y se volverán
a poner en línea una vez completada la operación. Se le pedirá
que confirme que desea poner la unidad de cinta y la partición
fuera de línea.
Nota: No hay unidad de cinta de ruta de control para una
partición que utilice tarjetas I/E de FC para conectar
unidades de cinta a una aplicación de host.
Nota: Se pueden ordenar los encabezados de las columnas en negrita
de la tabla. Por ejemplo, al seleccionar el encabezado de la
columna
Location (Ubicación), ésta se ordenará según las
coordenadas de ubicación.

Capítulo 13 Solución de problemas
Recuperación de los registros de las ranuras de la unidad de cinta
Guía del usuario de Dell PowerVault ML6000 449
• Los registros de las unidades de cinta cumplen la siguiente
convención para la asignación de nombres:
UDS_ID_SN.dmp, donde
ID identifica la ubicación de la unidad de cinta por coordenada
dentro de la biblioteca y
SN identifica el número de serie de la
unidad de cinta.
• Puede seleccionar el tipo de interfaz (SCSI, SAS o FC) de la unidad
de cinta desde la cual desea recuperar registros.
Para obtener instrucciones detalladas paso a paso, consulte la ayuda en
línea de la biblioteca. Para obtener acceso al sistema de ayuda en línea,
haga clic en el icono
Help (Ayuda) de la esquina superior derecha de la
interfaz para el usuario del cliente web o del panel del operador.
No se puede recuperar registros de unidad de cinta desde el panel de
operador. La ruta de acceso para abrir la pantalla correspondiente es
la siguiente:
• Desde el cliente web, seleccione
Tools (Herramientas) > Drive
Operations (Operaciones de la unidad)
.
Recuperación de los registros de las ranuras de la unidad
de cinta
Los administradores pueden recuperar los registros de las ranuras de la
unidad de cinta. La información contenida en el registro de ranuras de la
unidad de cinta se puede utilizar para ayudar a solucionar problemas de
la biblioteca, de la ranura de la unidad de cinta y de la unidad de cinta.
Puede utilizar la pantalla
Retrieve Drive Sled Log (Recuperar registro de la
ranura de la unidad) para seleccionar la ranura de la unidad de cinta
adecuada.
Nota: Si la operación no se completa correctamente,
lapartición permanece fuera de línea hasta que usted
la coloque nuevamente en línea de forma manual o
reinicie la biblioteca (consulte Tomar una partición en
línea o fuera de línea en la página 83).

Capítulo 13 Solución de problemas
Cómo identificar tarjetas I/E de FC
Guía del usuario de Dell PowerVault ML6000 450
Los detalles acerca de cómo recuperar archivos de registro de la ranura
de la unidad de cinta son:
• Los registros de ranuras de la unidad de cinta cumplen la siguiente
convención para la asignación de nombres:
UDS_ID_SN.LOG, donde
ID identifica la ubicación de la coordenada de la ranura de la unidad
de cinta dentro de la biblioteca y
SN identifica el número de serie de
la ranura de la unidad de cinta.
• Puede seleccionar el tipo de interfaz (SCSI, SAS o FC) de la ranura de
la unidad de cinta desde la cual desea recuperar registros.
• El cuadro de diálogo
Save (Guardar) le permite especificar la
ubicación en donde desea guardar el archivo del registro de la ranura
de la unidad de cinta.
Para obtener instrucciones detalladas, paso a paso, consulte la Ayuda en
línea de su biblioteca. Para obtener acceso al sistema de ayuda en línea,
haga clic en el icono
Help (Ayuda) de la esquina superior derecha de la
interfaz para el usuario del cliente web o del panel del operador.
No se puede recuperar registros de la ranura de la unidad de cinta desde
el panel de operador. La ruta de acceso para abrir la pantalla
correspondiente es la siguiente:
• Desde el cliente web, seleccione
Tools (Herramientas) >Drive
Operations (Operaciones de la unidad)
.
Cómo identificar tarjetas I/E de FC
Los administradores pueden hacer parpadear el indicador LED de una
tarjeta de I/E de FC específica para identificar la ubicación física de la
tarjeta de I/E en la biblioteca. Después de realizar esta operación de la
tarjeta, regrese a la biblioteca e identifique la tarjeta de I/E con el
Nota: Se pueden ordenar los encabezados de las columnas en negrita
de la tabla. Por ejemplo, al seleccionar el encabezado de la
columna
Location (Ubicación), ésta se ordenará según las
coordenadas de ubicación.

Capítulo 13 Solución de problemas
Cómo quitar permanentemente una tarjeta de I/E de FC
Guía del usuario de Dell PowerVault ML6000 451
indicador LED que parpadea rápidamente en la parte inferior de la tarjeta
de I/E de FC. El indicador LED parpadeará durante un minuto.
Las rutas para abrir las pantallas apropiadas son las siguientes:
• Desde el cliente web, seleccione
Setup (Configurar) > I/O Blades
(Tarjetas de I/E) > Blade Control (Control de tarjetas)
.
• Desde el panel del operador, seleccione
Setup (Configurar) > I/O
Blades (Tarjetas de I/E) > Blade Control (Control de tarjetas) > Identify
Blade (Identificar tarjeta)
.
Cómo quitar permanentemente una tarjeta de I/E de FC
El firmware de biblioteca supervisa todas las tarjetas I/E de FC después
de que se instalan en la biblioteca. Una vez que se ha instalado una tarjeta
de I/E de FC, después de cada apagado y encendido la biblioteca supone
que la tarjeta estará en la misma ubicación en la que se instaló.
Si una tarjeta de I/E de FC se reubica o se elimina permanentemente de la
biblioteca, el firmware de la biblioteca se debe configurar para dejar de
supervisar la tarjeta. Los administradores pueden realizar esta operación
seleccionando la tarjeta de I/E de FC y llevando a cabo la operación de
eliminación de la tarjeta en la pantalla
Setup - FC I/O Blade Control
(Configurar - Control de tarjetas de I/E de FC). Si no se hace esto y la
biblioteca sigue supervisando una tarjeta de I/E de FC eliminada, se
podrían generar vales de RAS.
No es necesario configurar la biblioteca para que deje de supervisar la
tarjeta de I/E de FC si la tarjeta fallida se reemplaza por una nueva. Para
obtener instrucciones para eliminar y reemplazar una tarjeta de I/E de
FC, consulte Cómo agregar, quitar y reemplazar tarjetas de I/E de FC
en la página 413.
Al llevar a cabo la operación para quitar la tarjeta se perderá
temporalmente la comunicación con los hosts conectados. La pantalla
mostrará un mensaje de advertencia acerca de la pérdida de
comunicación y le pedirá que confirme que desea continuar.

Capítulo 13 Solución de problemas
Cómo restablecer los puertos de tarjetas I/E de FC
Guía del usuario de Dell PowerVault ML6000 452
Las rutas para abrir las pantallas apropiadas son las siguientes:
• Desde el cliente web, seleccione
Setup (Configurar) > FC I/O Blades
(Tarjetas de I/E de FC) > FC I/O Blade Control (Tarjeta de control de
I/E de FC)
.
• Desde el panel del operador, seleccione
Setup (Configurar) > FC IO
Blades (Tarjetas de I/E de FC) > Blade Control (Control de tarjetas) >
Remove Blade (Eliminar tarjeta)
.
Cómo restablecer los puertos de tarjetas I/E de FC
Los administradores pueden restablecer puertos individuales en tarjetas
de I/E de FC. El restablecimiento de estos puertos puede ayudar a
resolver problemas de las tarjetas de I/E de FC. La pantalla
Setup - Blade
Control
(Configurar - Control de tarjetas) le permite realizar la operación
Reset Port (Restablecer puerto) en el puerto de tarjeta de I/E de FC
seleccionado.
El restablecimiento de un puerto de I/E de FC puede ocasionar
la pérdida temporal de comunicación con los hosts conectados.
La pantalla mostrará un mensaje de advertencia acerca de la pérdida
de comunicación y le pedirá que confirme que desea continuar.
Nota: Antes de eliminar la tarjeta de I/E de FC permanentemente,
verifique la ubicación de la tarjeta. Consulte Cómo identificar
tarjetas I/E de FC en la página 450.
Nota: Esta operación no debe ser ejecutada al mismo tiempo por
diferentes administradores que hayan iniciado sesión desde
diferentes ubicaciones. Puede obtener acceso a las pantallas
correspondientes, pero no podrá aplicar cambios mientras otro
administrador esté realizando la misma operación.

Capítulo 13 Solución de problemas
Vista y envío por correo electrónico de los registros del historial de comandos
Guía del usuario de Dell PowerVault ML6000 453
Las rutas para abrir las pantallas apropiadas son las siguientes:
• Desde el cliente web, seleccione
Setup (Configurar) > FC I/O Blades
(Tarjetas de I/E de FC) > FC I/O Blade Control (Tarjeta de control de
I/E de FC)
.
• Desde el panel del operador, seleccione
Setup (Configurar) > FC IO
Blades (Tarjetas de I/E de FC) > FC I/O Blade Control (Control de tarjetas
de I/E de FC) > Remove Blade (Eliminar tarjeta)
.
Vista y envío por correo electrónico de los registros del
historial de comandos
Cuando hay tarjetas de I/E de FC instaladas, los administradores pueden
utilizar las pantallas
Command History Log (Registro de historial de
comandos) para ver la actividad de comandos y respuestas más reciente
que se ha producido en dispositivos de biblioteca direccionables
externamente, números LUN de controlador, particiones y unidades
de cinta. Esta información podría ser de utilidad para aislar el origen
de un problema, por ejemplo un dispositivo de biblioteca o una
aplicación de host.
Puede seleccionar cualquier tarjeta de I/E de FC configurada en la
biblioteca y mostrar una lista de los dispositivos de biblioteca asociados.
Para cada dispositivo, podrá ver el registro del historial de comandos.
También puede elegir enviar el historial de comandos por correo
Nota: Esta operación no debe ser ejecutada al mismo tiempo por
diferentes administradores que hayan iniciado sesión desde
diferentes ubicaciones. Puede obtener acceso a las pantallas
correspondientes, pero no podrá aplicar cambios mientras otro
administrador esté realizando la misma operación.
Nota: Antes de restablecer los puertos de las tarjetas de I/E de FC,
verifique la ubicación de la tarjeta. Consulte Cómo identificar
tarjetas I/E de FC en la página 450.

Capítulo 13 Solución de problemas
Interpretación de los indicadores LED
Guía del usuario de Dell PowerVault ML6000 454
electrónico a una dirección de correo electrónico específica. El registro
se envía en forma de archivo de texto adjunto a un mensaje de correo
electrónico.
Para poder enviar el registro del historias de comandos por correo
electrónico, debe estar configurada la cuenta de correo electrónico de la
biblioteca. Para obtener información acerca de cómo configurar la cuenta
de correo electrónico, consulte Configuración de la cuenta de correo
electrónico de la biblioteca en la página 101 en Configuración de la
biblioteca.
No puede ver los registros del historial de comandos desde el cliente
web. La ruta de acceso para abrir la pantalla correspondiente es la
siguiente:
• Desde el panel del operador, seleccione
Tools (Herramientas) >
Command History Log (Registro del historial de comandos)
.
Interpretación de los indicadores LED
Los indicadores LED facilitan una indicación visual sobre el estado de
ciertos componentes de la biblioteca. En ocasiones, los indicadores LED
pueden comunicar que existe un problema cuando los vales de RAS no
pueden. Por ejemplo, un indicador LED puede indicar un problema de
firmware que prohíbe a la biblioteca generar vales de RAS.
Los siguientes componentes de la biblioteca disponen de indicadores LED:
• Tarjeta de control de la biblioteca (LCB)
• Tarjeta de I/E de FC
• Tarjeta de ventilador I/E de FC
• Unidades de cinta
• Fuentes de alimentación
Algunos de estos componentes también pueden incluir un indicador LED
del enlace de puerto de fibra óptica.

Capítulo 13 Solución de problemas
Interpretación de los indicadores LED
Guía del usuario de Dell PowerVault ML6000 455
Indicadores LED del
estado de la tarjeta 13
Esta sección cubre el estado de los indicadores LED para:
• Tarjeta de control de la biblioteca (LCB)
• Tarjeta de I/E de FC
• Tarjeta de ventilador I/E de FC
La Figura 41
muestra la ubicación de los indicadores LED de la tarjeta.
Utilice la Tabla 10
para interpretar el estado actual de los indicadores LED.

Capítulo 13 Solución de problemas
Interpretación de los indicadores LED
Guía del usuario de Dell PowerVault ML6000 456
Figura 41 Ubicación de los
indicadores LED de la tarjeta
Tarjeta de control de la
biblioteca
Tarjeta de I/E de Fibre-channel y tarjeta de
ventilador
Indicadores
LED del
estado de la
tarjeta de
control de la
biblioteca
Indicadores LED del estado
de la tarjeta de I/E de FC
Indicador LED de la
tarjeta de ventilador
I/E de FC
Indica-
dores
LED del
enlace
del
puerto

Capítulo 13 Solución de problemas
Interpretación de los indicadores LED
Guía del usuario de Dell PowerVault ML6000 457
Tabla 10 Indicadores del
estado de la tarjeta
Color del
LED Representa Estado de la tarjeta
Verde Código de
aplicación
de la
biblioteca/
estado del
procesador de
tarjeta
• Parpadeos por segundo: funcionamiento normal.
• Encendido: no funciona.
• Apagado: no funciona (o la tarjeta está iniciando).
• Se ilumina durante 3 segundos y luego parpadea dos veces (sóla
tarjeta de I/E de FC): el firmware de la tarjeta se está descargando.
• 10 parpadeos por segundo (sólo la tarjeta de I/E de FC): identifica el
modo (por solicitud de usuario, para distinguirlo de las demás tarjetas;
consulte Cómo identificar tarjetas I/E de FC
en la página 450).

Capítulo 13 Solución de problemas
Interpretación de los indicadores LED
Guía del usuario de Dell PowerVault ML6000 458
Ámbar Estado de
salud
• Apagado: funcionamiento normal.
• Parpadea una vez por segundo (sólo LCB): el código de aplicación de
la biblioteca no funciona o se está instalando una versión
anterior/posterior del firmware en la tarjeta flash compacta existente.
•Encendido:
• LCB: error, O la tarjeta se está iniciando, o actualización de
firmware inicial en una nueva tarjeta flash compacta. Si permanece
iluminado permanentemente durante más de 10 minutos, se deberá
reemplazar la LCB.
• Tarjeta de I/E de FC: error, O la tarjeta se está iniciando, o el
firmware de la tarjeta está en autonivelación.
• Tarjeta de ventilador de I/E de FC: puede haber uno o más
problemas, que incluyen: la velocidad del ventilador es demasiado
alta o demasiado baja; la temperatura es demasiado alta; hay un
sensor de velocidad de ventilador defectuoso o hay un problema de
control de alimentación.
Nota: En la mayoría de los casos, el encendido significa que hay
una falla; sin embargo, junto con el indicador LED azul parpadeando
una vez cada 10 segundos, un indicador LED ámbar encendido
puede ser una condición normal durante un corto período de tiempo.
La autonivelación demora alrededor de tres minutos por tarjeta, y las
tarjetas se autonivelan en serie. Nunca elimine una tarjeta cuando el
indicador LED ámbar esté iluminado, excepto que haya estado
continuamente iluminado durante al menos 10 minutos. Jamás
elimine una LCB mientras la biblioteca está encendida.
Azul Estado del
control de la
alimentación
• Parpadea una vez cada 10 segundos: normal. La tarjeta está encendida.
•Encendido:
• LCB: condición de error. Apague la biblioteca antes de eliminar
o reemplazar la LCB.
• Tarjeta de I/E de FC: modo de intercambio: La tarjeta está lista
para ser extraída o reemplazada.
• Apagado: la tarjeta no recibe corriente.
Color del
LED Representa Estado de la tarjeta

Capítulo 13 Solución de problemas
Interpretación de los indicadores LED
Guía del usuario de Dell PowerVault ML6000 459
Indicadores LED del
puerto de la tarjeta 13
Esta sección describe los indicadores LED del puerto de la tarjeta.
indicador LED del puerto del concentrador de Ethernet de la LCB
13
El indicador LED de un puerto del concentrador de Ethernet se localiza
arriba del puerto. Utilice la Tabla 11
para interpretar la actividad del
enlace del concentrador de Ethernet en una LCB.
Tabla 11 Actividad del vínculo
del concentrador de Ethernet
de la LCB
Indicador LED del enlace de puerto de fibra óptica en las tarjetas
I/E de FC
13
El indicador LED del enlace de puerto de fibra óptica de una tarjeta de
I/E muestra el estado actual de un enlace FC e indica si el enlace está listo
o no para transmitir comandos.
El indicador LED de vínculo para un puerto de fibra de tarjeta de
I/E de FC se ubica ya sea debajo o arriba del puerto. Para cada par de
indicadores LED de vínculo en la tarjeta de I/E de FC, el indicador LED
del lado izquierdo pertenece al puerto de fibra inferior. El indicador
LED a la derecha corresponde al puerto de fibra óptica de arriba. Las
líneas negras en la placa frontal de la tarjeta de I/E de FC podrían indicar
qué indicador LED pertenece a cada puerto.
Utilice la Tabla 12
para interpretar la actividad de vínculos de Fibre
Channel en una tarjeta de I/E de FC.
Color del
LED Representa Estado del enlace del puerto de fibra óptica
Ámbar Enlace y actividad • Encendido: el enlace está activo.
• Intermitente: el enlace está arriba y actualmente
está transmitiendo comandos.

Capítulo 13 Solución de problemas
Interpretación de los indicadores LED
Guía del usuario de Dell PowerVault ML6000 460
Tabla 12 Indicador LED de
vínculo del puerto de fibra en
una tarjeta de I/E de FC
Revisión de la LCB según
el estado del LED 13
1 Observe los distintos parpadeos de los indicadores LED durante al
menos 30 segundos.
2 Capture una instantánea de la biblioteca, y envíela a la asistencia
técnica de Dell para analizarla.
Indicadores LED de la
unidad de cinta 13
Los vales de RAS normalmente informan todos los problemas
relacionados con las unidades de cinta, incluidos los códigos de error
y las alertas de cinta (TapeAlert). No obstante, observando los distintos
parpadeos de los indicadores LED en las unidades de cinta, puede
discernir la operación que está realizando actualmente la unidad de cinta.
Figura 42
muestra donde se encuentran los indicadores LED de la unidad
de cinta y el LED del enlace del puerto de fibra óptica.
Color del
LED Representa Estado del enlace del puerto de fibra óptica
Verde Enlace y actividad • Parpadeo: enlace con actividad.
• Apagado: no hay vínculo o vínculo con actividad
constante*.
• Encendido: la tarjeta está inicializando.
*
El parpadeo del indicador LED aumenta conforme se incrementa la actividad, e incluso puede parecer apagado si
la actividad es suficientemente alta. También, cuando la tarjeta inicia, los indicadores LED del enlace permanecerán
iluminados hasta que el firmware inicialice los puertos, que será cuando se apaguen hasta que se habilite el
transmisor de puertos y se adquiera el enlace.

Capítulo 13 Solución de problemas
Interpretación de los indicadores LED
Guía del usuario de Dell PowerVault ML6000 461
Figura 42 Ubicación de los
indicadores LED de la unidad
de cinta
Utilice la Tabla 13 para interpretar la actividad de la unidad de cinta:
1 Indicador LED del puerto
de fibra óptica
2 Indicadores LED de la unidad
de cinta

Capítulo 13 Solución de problemas
Interpretación de los indicadores LED
Guía del usuario de Dell PowerVault ML6000 462
Tabla 13 Indicadores LED de
la unidad de cinta
Color del
LED Representa Estado de la unidad de cinta
Verde Actividad del
procesador
• Parpadeos por segundo: funcionamiento normal.
• Encendido/Apagado: el procesador principal de la unidad de
cinta no funciona.
• 10 parpadeos por segundo: modo de identificación (consulte
Identificación de unidades de cinta
en la página 445).
• Parpadea 3 veces en 3 segundos, luego se detiene (apagado),
y luego se repite: se esta inicializando la unidad de cinta.
• Se ilumina durante 3 segundos y parpadea dos veces: se está
descargando el firmware de la tarjeta.
• 2 parpadeos rápidos en 1,25 segundos; luego se mantiene
encendido sin apagarse durante 1,25 segundos; se repite:
se está descargando el firmware de la ranura de la unidad.
Ámbar Condición de la
unidad de cinta
• Apagado: funcionamiento normal.
• Encendido: la unidad ha fallado.
Azul Estado del control
de la alimentación
• Parpadea una vez cada 10 segundos: funcionamiento normal.
• Encendido: fuera de línea. listo para extraerse o sustituirse.
• Apagado: la unidad de cinta no recibe corriente.

Capítulo 13 Solución de problemas
Interpretación de los indicadores LED
Guía del usuario de Dell PowerVault ML6000 463
Indicador LED del enlace
del puerto de las
unidades de cinta 13
El indicador LED del enlace del puerto de fibra óptica muestra el estado
actual del enlace FC e indica si el enlace está preparado o no para
transmitir comandos. El indicador LED del enlace del puerto de fibra
óptica se encuentra en la parte posterior de la unidad de cinta, junto al
puerto de fibra óptica.
Utilice la Tabla 14
para interpretar la actividad del enlace FC:
Tabla 14 Estado del enlace del
puerto de fibra óptica
Color del
LED Representa Estado del enlace del puerto de fibra óptica
Verde Protocolo de
inicialización de bucle
(LIP) y actividad
• Encendido: se produjo un protocolo de inicialización
de bucle (LIP).
• Parpadea a intervalos regulares: el comando de host o
la actividad de datos está en funcionamiento.
Ámbar En línea e iluminado • Encendido: la biblioteca ha activado el bus de datos de
la unidad de cinta y puede detectar luz a través de un
cable de fibra óptica.
Sin color Sin actividad ni luz • Apagado: la unidad de cinta está apagada o la unidad
no puede detectar luz a través de un cable de fibra
óptica (que es como si no hubiese un cable de fibra
óptica). Sila unidad de cinta está fuera de línea, el
LED de estado azul de la unidad de cinta se quedará
iluminado.

Capítulo 13 Solución de problemas
Interpretación de los indicadores LED
Guía del usuario de Dell PowerVault ML6000 464
Indicadores LED de la
fuente de alimentación 13
Los vales de RAS generalmente informan todos los problemas
relacionados con las fuentes de alimentación. También puede observar
los distintos parpadeos de los indicadores LED en las fuentes de
alimentación para ver si funcionan correctamente.
Los indicadores LED de la fuente de alimentación indican el estado
por la frecuencia de parpadeo. El color del LED identifica el área del
componente que se está revisando.
Utilice la Tabla 15
para interpretar la actividad de la fuente de
alimentación.
Tabla 15 Estado de la fuente
de alimentación
En los vales de RAS asociados a la fuente de alimentación defectuosa,
escriba el número del módulo y el número de la fuente de alimentación
conectada a ese módulo.
Los módulos de expansión de biblioteca de 9U se numeran de acuerdo
con su posición con relación al módulo de control de biblioteca de 5U. Al
Color y
ubicación
del
indicador
LED Representa Estado de la fuente de alimentación
Verde
(parte
superior)
CA en buen
estado
• Encendido: la entrada de CA de la fuente de alimentación está
por encima de los requisitos mínimos de funcionamiento.
• Apagado: la entrada de CA de la fuente de alimentación está
por debajo de los requisitos mínimos de funcionamiento.
Verde
(medio)
CC en buen
estado
• Encendido: el voltaje de salida de la fuente de alimentación está
regulado.
• Apagado: el voltaje de salida de la fuente de alimentación no está
regulado.
Azul
(parte
inferior)
La unidad
está en
espera
• Apagado: normal.
• Encendido: modo de intercambio: listo para extraerse o sustituirse.

Capítulo 13 Solución de problemas
Cómo utilizar la Prueba de verificación de instalación
Guía del usuario de Dell PowerVault ML6000 465
módulo de control de biblioteca de 5U se le asigna el número 0. A todos
los módulos de expansión de biblioteca de 9U agrupados debajo del
módulo de control de biblioteca de 5U se les asigna un número negativo,
mientras que a los módulos de expansión de biblioteca de 9U que están
apilados encima del módulo de control de biblioteca de 5U se les asigna
un número positivo. Por ejemplo, el módulo de expansión de biblioteca
de 9U -2 es el segundo módulo de expansión de biblioteca de 9U debajo
del módulo de control de biblioteca de 5U, mientras que el módulo de
expansión de biblioteca de 9U +2 es el segundo módulo de expansión de
biblioteca de 9U sobre el módulo de control de biblioteca de 5U.
Cada módulo puede tener hasta dos fuentes de alimentación. La fuente
de alimentación de la izquierda es la n° 1, mientras que a la fuente de
alimentación de la derecha es la n° 2.
Cómo utilizar la Prueba de verificación de instalación
Los administradores pueden ejecutar la Prueba de verificación de
instalación (IVT) después de dar servicio a la biblioteca para determinar si
la esta última está lista para el uso de producción. Un ejemplo de dichos
servicios a la biblioteca es la instalación de una biblioteca nueva o la
sustitución de un FRU o CRU.
Nota: La IVT está optimizada para las versiones de firmware de la
biblioteca 520G y superiores, y para bibliotecas construidas
después del 1 de julio de 2008 (números de serie con últimos
cuatro dígitos 8602 y superiores).
• Si la biblioteca se construyó el 1 de julio de 2008 o antes, y
está ejecutando la versión de firmware 520G o superior, no
podrá ejecutar la prueba IVT, aunque la selección está
disponible.
• Si la biblioteca se fabricó el 1 de julio de 2008 o antes, y está
ejecutando la versión de firmware 500G o inferior, sí podrá
ejecutar la prueba, pero no se recomienda porque podría
generar resultados erróneos.

Capítulo 13 Solución de problemas
Cómo utilizar la Prueba de verificación de instalación
Guía del usuario de Dell PowerVault ML6000 466
Cada vez que se ejecuta una IVT, se crea un nuevo registro de IVT.
El reporte da a conocer información detallada sobre la preparación
de la biblioteca e indica la ubicación de condiciones y fallas marginales
dentro de los subsistemas de la biblioteca, en caso de existir.
La totalidad de la IVT se divide en cinco subpruebas. Usted puede decidir
ejecutar sólo ciertas subpruebas según la cantidad de tiempo disponible y
su área de interés. La IVT total puede tomar hasta cinco horas y media
para completarse en una biblioteca con configuración máxima con cinco
módulos, cinco estaciones de I/E y 18 unidades.
• La prueba
Robot evalúa la funcionalidad básica del conjunto de
robótica de la biblioteca, incluidos el conjunto del selector Picker y
el conjunto de rieles en Y, el escáner de código de barras y los
sensores de calibración. La prueba de Robot toma cinco minutos.
• La prueba
Frame (Cuadro) evalúa la configuración de los módulos
de control y de expansión, así como la alineación. El tiempo
requerido para completar la prueba de cuadro es de tres minutos
por módulo.
• La prueba de la estación de
I/E evalúa la configuración y
funcionalidad de cada estación de I/E. El tiempo requerido para
completar la prueba de la estación de I/E es de tres minutos por
estación de I/E.
• La prueba
Drives (Unidades) realiza pruebas funcionales en las
unidades de la biblioteca. La prueba de unidad toma 15 minutos
por unidad.
•La prueba
Tour (Recorrido) mueve cartuchos de datos nuevos a través
de todas las ranuras de almacenamiento en las ubicaciones extremas de
la biblioteca. También se exploran las ranuras de arriba y de abajo de la
biblioteca. El recorrido toma cinco minutos por módulo.
Algunos detalles sobre cómo ejecutar las subpruebas de la IVT son:
• Todas las subpruebas de la IVT están previamente seleccionadas de
manera predeterminada. Desmarque la casilla de verificación junto
al nombre de la subprueba para excluir dicha prueba de la IVT que
va a ejecutar. Seleccione
Apply (Aplicar) cuando esté listo para
ejecutar la IVT.
• Para cada una de las subpruebas de robot, unidades y recorrido se
requiere que proporcione un cartucho de datos vacío antes de que la
prueba comience. Si selecciona una de estas subpruebas, se le pedirá
que coloque un cartucho de datos vacío en la ranura de estación de
I/E superior. Cuando se cierra la estación de I/E, aparece la pantalla

Capítulo 13 Solución de problemas
Cómo utilizar la Prueba de verificación de instalación
Guía del usuario de Dell PowerVault ML6000 467
Assign I/E (Asignar I/E)
si el valor Manual Cartridge Assignment
(Asignación manual de cartuchos) está activado en la pantalla
System
Settings
(Configuración del sistema) del panel del operador (Tools
[Herramientas] > System Settings [Configuración del sistema]
). Asigne
el nuevo cartucho de datos vacío a la partición del
System (Sistema) y
luego seleccione
Apply (Aplicar).
• El subconjunto Drives (Unidades) sólo prueba las unidades de cinta
que tienen el mismo tipo de medios que el cartucho de datos vacío.
Por ejemplo, si el cartucho de datos vacío es LTO-3, entonces todas las
unidades de cinta que no sean LTO-3 se omitirán en la prueba Drives
(Unidades). Si las unidades de cinta en la biblioteca tienen diferentes
tipos de medios, deberá ejecutar la prueba Drives (Unidades) varias
veces con un cartucho de datos vacío diferente para cada tipo de
medios de la unidad de cinta.
• En caso que una subprueba no tenga los recursos requeridos (por
ejemplo, cartuchos de datos vacíos) la subprueba fallará.
• Lo primero que hace la IVT es un inventario de la biblioteca. El
inventario se ingresa en el registro de la IVT junto con los resultados
de prueba.
• Seleccione
Details (Detalles) en la pantalla Library Test Progress
(Progreso de la prueba de biblioteca) para ver los resultados de la
prueba IVT. Si la IVT aún se está ejecutando, sólo verá los resultados
de las pruebas que se han completado.
• Seleccione
Stop (Detener) en la pantalla Library Test Progress
(Progreso de prueba de biblioteca) para cancelar la ejecución actual
de la prueba IVT entre subconjuntos. Se realizarán los últimos
comandos emitidos antes de que vuelva a tener el control de la
biblioteca.
• Una vez que las pruebas seleccionadas se completen, seleccione
Next
(Siguiente). Usted puede elegir entre ver el registro detallado de la
IVT o enviar el registro por correo electrónico. Haga su elección y
seleccione
Next (Siguiente).
La prueba IVT no se puede realizar desde el cliente web. La ruta de acceso
para abrir la pantalla correspondiente es la siguiente:
• Desde el panel del operador, seleccione
Tools (Herramientas) > Library
Tests (Pruebas de biblioteca) > Installation & Verification Tests (Pruebas
de instalación y verificación)
.

Capítulo 13 Solución de problemas
Cómo utilizar la Prueba de verificación de instalación
Guía del usuario de Dell PowerVault ML6000 468
Visualización de los
registros de IVT 13
Cada vez que se ejecuta una IVT, se crea un nuevo registro de IVT. El
reporte da a conocer información detallada sobre la preparación de la
biblioteca e indica la ubicación de condiciones y fallas marginales dentro
de los subsistemas de la biblioteca, en caso de existir. Se puede ver un
resumen o la versión detallada de un registro después de que la IVT se
ha ejecutado.
Las rutas para abrir las pantallas apropiadas son las siguientes:
• Desde el cliente web, seleccione
Reports (Informes) > Log Viewer
(Visor de registros) > Installation Verification Test Summary Log
(Registro de resumen de la prueba de verificación de instalación)
.
• Desde el cliente web, seleccione
Reports (Informes) > Log Viewer (Visor
de registros) > Installation Verification Test Detailed Log (Registro
detallado de la prueba de verificación de instalación)
.
• Desde el panel del operador, seleccione
Tools (Herramientas) > Library
Tests (Pruebas de biblioteca) > View Las Summary Log (Ver el último
registro de resumen)
.
• Desde el panel del operador, seleccione
Tools (Herramientas) > Library
Tests (Pruebas de biblioteca) > View Las Detailed Log (Ver el último
registro detallado)
.
Cómo guardar y enviar
por correo electrónico
los registros de IVT 13
Puede guardar y enviar por correo electrónico los registros de IVT de
resumen y detallados como un archivo de texto mediante el cliente web.
Desde el panel del operador, puede enviar por correo electrónico el
registro de IVT detallado como un archivo de texto.
Las rutas para abrir las pantallas adecuadas son las siguientes:
• Desde el cliente web, seleccione
Reports (Informes) > Log Viewer (Visor
de registros) > Installation Verification Test Summary Log (Registro de
resumen de la prueba de verificación de instalación)
.
• Desde el cliente web, seleccione
Reports (Informes) > Log Viewer (Visor
de registros) > Installation Verification Test Detailed Log (Registro
detallado de la prueba de verificación de instalación)
.
• Desde el panel del operador, seleccione
Tools (Herramientas) > Library
Tests (Pruebas de biblioteca) > E-mail Las Detailed Log (Enviar por
correo electrónico el último registro detallado)
.

Capítulo 13 Solución de problemas
Cómo utilizar la Prueba de verificación de instalación
Guía del usuario de Dell PowerVault ML6000 469
Cómo ejecutar la
Demostración de
biblioteca 13
Los administradores pueden ejecutar una demostración de biblioteca, que
es una forma sencilla de probar la funcionalidad de los componentes
robóticos después del reemplazo de una CRU o FRU. Muestra la
capacidad de la biblioteca para mover correctamente un cartucho de
datos vacío desde una estación de I/E a ranuras de almacenamiento
abiertas seleccionadas aleatoriamente hasta que la demostración se
detiene.
Los detalles sobre la Demostración de biblioteca son:
• Los cartuchos en los depósitos de almacenamiento no se ven
afectados por la demostración. El cartucho de datos vacío se regresa a
la estación de I/E después de cada ciclo de 20 movimientos o cuando
la demostración se detiene.
• Antes de ejecutar la Demostración de biblioteca, asegúrese que
ninguna aplicación de host tenga acceso a la biblioteca.
• Después de seleccionar
Library Demo (Demostración de biblioteca) en
la pantalla
Tools (Herramientas) > Library Tests (Pruebas de biblioteca),
se le solicitará que coloque un cartucho de datos vacío en la ranura
superior de la estación de I/E. El robot de biblioteca usará este
cartucho para realizar sus movimientos durante la demostración.
• Cuando se cierra la estación de I/E, aparece la pantalla
Assign I/E
(Asignar I/E)
si el valor Manual Cartridge Assignment(Asignación
manual de cartuchos) está activado en la pantalla
System Settings
(Configuración del sistema) del panel del operador (
Tools
[Herramientas] > System Settings [Configuración del sistema]
). Asigne
el nuevo cartucho de datos vacío a la partición del
System (Sistema) y
luego seleccione
Apply (Aplicar).
• Antes de que empiece la demostración, es probable que la biblioteca
realice un inventario. Si la pantalla muestra el mensaje “Library Not
Ready” (Biblioteca no lista) parpadeando, que indica que se está
realizando un inventario, espere hasta que la biblioteca esté lista
antes de seleccionar
Apply (Aplicar) para comenzar la Library Demo
(Demostración de biblioteca).
• El panel de operador mostrará que la demostración está en progreso.
Hay una demora intencional de dos segundos entre los comandos
para mover el cartucho con el objeto de evitar el desgaste innecesario
de los componentes robóticos

Capítulo 13 Solución de problemas
Cómo restaurar la configuración de fábrica
Guía del usuario de Dell PowerVault ML6000 470
• Para detener la demostración, seleccione Stop (Detener) en la pantalla
Library Demo (Demostración de biblioteca). Se realizarán los últimos
comandos emitidos antes de detener la demostración y de que vuelva
a tener el control de la biblioteca. El panel del operador mostrará el
mensaje “Demo Being Stopped” (La demostración se está
deteniendo).
La demostración de la biblioteca no se puede realizar desde el cliente
web. La ruta de acceso para abrir la pantalla correspondiente es la
siguiente:
• Desde el panel del operador, seleccione
Tools (Herramientas) > Library
Tests (Pruebas de biblioteca) > Library Demo (Demostración de
biblioteca)
.
Cómo restaurar la configuración de fábrica
Los administradores pueden restaurar los valores de biblioteca
configurados de fábrica. Al restaurar los valores configurados de fábrica
se borran la mayoría de los valores configurables de la biblioteca, tales
como particiones, cuentas de usuarios, ranuras de estación de I/E,
ranuras de limpieza y muchos otros. No borra los valores siguientes:
• La fecha y la hora
• Configuración de red
• Claves de licencia
Una vez que se haya restaurado la configuración de fábrica, puede
utilizar el
Setup Wizard (Asistente de configuración) o los comandos en el
menú
Setup (Configuración) para reconfigurar la biblioteca. Consulte
Configuración de la biblioteca
en la página 58.
Las rutas para abrir las pantallas apropiadas son las siguientes:
• Desde el cliente web, seleccione
Tools (Herramientas) > Reset Factory
Defaults (Restablecer configuración de fábrica)
.
• Desde el panel del operador, seleccione
Tools (Herramientas) > Factory
Defaults (Configuración de fábrica)
.

Capítulo 13 Solución de problemas
Diagnósticos de la biblioteca
Guía del usuario de Dell PowerVault ML6000 471
Diagnósticos de la biblioteca
El menú Diagnostics (Diagnósticos) contiene varias pruebas que usted
puede ejecutar para determinar si las unidades de cinta, los componentes
robóticos y la ruta de EKM (si hay licencia para EKM) funcionan
correctamente. En las siguientes secciones se describen las pruebas de
Diagnostics (Diagnósticos):
• Diagnósticos de la unidad
en la página 472
• Diagnósticos de la robótica
en la página 473
• Utilización de los diagnósticos de ruta de acceso EKM
en la página 178 (sólo está disponible si EKM tiene licencia en la
biblioteca)
Algunas notas acerca de los diagnósticos incluyen:
• Sólo los usuarios con privilegios de administrador pueden obtener
acceso a Diagnostics (Diagnósticos).
• Sólo un usuario puede haber iniciado sesión en Diagnostics
(Diagnósticos) a la vez. Al entrar a Diagnostics (Diagnósticos), se
desconecta a todos los demás usuarios de la biblioteca con privilegios
iguales o inferiores, tanto en el panel del operador como en el cliente
web. Cuando un usuario con nivel de administrador inicia sesión en
Diagnostics (Diagnósticos), ninguno de los demás usuarios con
privilegios de nivel de administrador e inferiores podrá iniciar sesión
en la biblioteca, y todos recibirán un mensaje de error que indica que
Diagnostics (Diagnósticos) está en progreso.
• Al entrar a Diagnostics (Diagnósticos), todas las particiones de la
biblioteca se colocan fuera de línea. Asegúrese de que todas las
operaciones fundamentales se hayan detenido antes de entrar a
Diagnostics (Diagnósticos). Cuando sale de Diagnostics
(Diagnósticos), las particiones regresan al estado en línea/fuera de
línea en el que estaban anteriormente.
Los diagnósticos no se pueden realizar desde el panel del operador (la
única excepción es la operación Drive Reset (Restablecimiento de
unidad); consulte Restablecimiento de la unidad
en la página 472). La
ruta de acceso para abrir la pantalla correspondiente es la siguiente:
• Desde el cliente web, seleccione
Tools (Herramientas) > Diagnostics
(Diagnósticos)
.

Capítulo 13 Solución de problemas
Diagnósticos de la unidad
Guía del usuario de Dell PowerVault ML6000 472
Diagnósticos de la unidad
Los diagnósticos de la unidad se separan en las siguientes categorías:
• Pruebas de la unidad
— No requiere que se utilice una cinta vacía.
• Pruebas de medios
— Requiere que usted inserte una cinta vacía en la
ranura superior de la estación de I/E para realizar la prueba.
Pruebas de la unidad 13
Las pruebas de la unidad incluyen actualmente sólo una prueba, la
operación Drive Reset (Restablecimiento de la unidad).
Restablecimiento de la unidad
13
La operación Drive Reset (Restablecimiento de la unidad) enciende y
apaga la unidad de cinta mientras permanece en la ranura de la unidad
en la biblioteca. Es recomendable realizar un restablecimiento si una
unidad de cinta no viene lista o si no se está comportando correctamente
(por ejemplo, si hay una cinta pegada en la unidad y no se descarga).
Una vez que la operación de restablecimiento se completa, la unidad
de cinta se reinicia y se reconfigura. Esto toma alrededor de 60 segundos.
Espere 60 segundos antes de realizar operaciones adicionales en la unidad.
Las rutas para abrir las pantallas apropiadas son las siguientes:
•Desde
el cliente web, seleccione Tools (Herramientas) > Diagnostics
(Diagnósticos)
y luego seleccione Drives (Unidades) > Drive Tests
(Pruebas de la unidad) > Drive Reset (Restablecimiento de la unidad)
.
• Desde el panel del operador, seleccione
Tools (Herramientas) > Drive
Mgmt (Administración de unidades) > Reset drives (Restablecer
unidades)
.
Nota: Esta operación no debe ser realizada por varios administradores
al mismo tiempo. Puede obtener acceso a la pantalla, pero no
podrá aplicar cambios mientras otro administrador esté
realizando la misma operación.

Capítulo 13 Solución de problemas
Diagnósticos de la robótica
Guía del usuario de Dell PowerVault ML6000 473
Pruebas de medios 13
Las pruebas de medios son pruebas de la unidad que requieren que usted
inserte una cinta vacía o la cinta sospechosa en la ranura superior (del
extremo superior) de la estación de I/E de la biblioteca. ¿Se encuentran
disponibles las siguientes pruebas?
•
Drive Self Test (Realizar autoprueba): realiza la autoprueba de
encendido (POST) de la unidad para asegurar que el hardware
de la unidad esté funcionando correctamente.
•
Read/Write Test (Prueba de lectura/escritura): lee y escribe
96 conjuntos de datos concentrados en cada una de las cuatro
secciones de datos de la cinta vacía. Durante la prueba, la unidad
sobrescribe los datos en la cinta vacía.
•
Read/Write Test (Prueba de lectura/escritura): lee y escribe dos
conjuntos de datos concentrados en cada una de las cuatro secciones
de datos de la cinta vacía. Durante la prueba, la unidad sobrescribe
los datos en la cinta vacía.
•
Media Test (Prueba de medios): ejecute esta prueba si sospecha que
hay daños en los medios en un cartucho de cinta. Como los daños a
los medios generalmente se origina en los bordes de la cinta, esta
prueba lee y escribe dos conjuntos de datos concentrados en cada una
de las dos bandas de datos externas en ambos bordes de la cinta para
toda la longitud de la cinta. Para esta prueba, inserte el cartucho del
que se sospecha en la ranura superior de la estación de I/E. Los datos
se sobrescribirán en el cartucho del que se sospecha.
Las pruebas de medios no se pueden realizar desde el panel del operador.
La ruta de acceso para abrir la pantalla correspondiente es la siguiente:
• Desde el cliente web, seleccione
Tools (Herramientas) > Diagnostics
(Diagnósticos) > Drives (Unidades) > Media Tests (Pruebas de medios)
.
Diagnósticos de la robótica
Los diagnósticos de la robótica actualmente incluyen sólo una prueba, la
prueba Get/Put (Obtener/Colocar).

Capítulo 13 Solución de problemas
Diagnósticos de la robótica
Guía del usuario de Dell PowerVault ML6000 474
Prueba de obtener/colocar 13
La prueba Get/Put (Obtener/Colocar) requiere que el robot saque un
cartucho de cinta de la ranura superior de la estación de I/E y luego
vuelva a colocar el cartucho de cinta en la misma ranura. Para ejecutar
esta prueba, debe insertar una cinta en la ranura superior (la más alta) de
la estación de I/E de la biblioteca.
Las pruebas de robótica no se pueden realizar desde el panel del
operador. La ruta de acceso para abrir la pantalla correspondiente es la
siguiente:
• Desde el cliente web, seleccione
Tools (Herramientas) > Diagnostics
(Diagnóstico) > Robotics (Robótica) > Robotics Get/Put Test (Prueba
obtener/colocar de robótica)
.

Capítulo 13 Solución de problemas
Diagnósticos de la robótica
Guía del usuario de Dell PowerVault ML6000 475

Guía del usuario de Dell PowerVault ML6000 476
Capítulo 14
14Trabajo con cartuchos
y códigos de barras
Este capítulo describe cómo trabajar con cartuchos y códigos de barras.
Cuando trabaje con cartuchos de cinta, deberá tener en cuenta ciertas
consideraciones. Por ejemplo, todos los cartuchos de cinta de la biblioteca
deben disponer de una etiqueta de código de barras. Además, cuando
cargue su biblioteca, debeser consciente de si sus cartuchos están o no
protegidos contra escritura.
Este capítulo trata, en términos generales, este tipo de temas. Para más
información sobre el tipo de cartuchos de cinta que admite cada tipo de
unidad, consulte Especificaciones de la biblioteca
en la página 484.
En este capítulo se ofrece información acerca de los siguientes temas:
• Manejo correcto de cartuchos
• Cartuchos protegidos contra escritura
• Requisitos de las etiquetas de código de barras
• Formatos de códigos de barras compatibles
• Instalación de etiquetas de código de barras

Capítulo 14 Trabajo con cartuchos y códigos de barras
Manejo correcto de cartuchos
Guía del usuario de Dell PowerVault ML6000 477
Manejo correcto de cartuchos
Para asegurarse de que sus cartuchos tienen la mayor vida útil posible,
siga estas pautas:
• Seleccione un lugar visible para colocar los procedimientos que
describen el manejo adecuado de los medios.
• Asegúrese de que todo aquel que vaya a manejar los cartuchos esté lo
suficientemente preparado como para realizar todos estos
procedimientos.
• No deje caer ni golpee los cartuchos. Un golpe fuerte podría dañar el
contenido interno de los cartuchos o el propio cartucho, inhabilitando
así su uso definitivamente.
• No exponga los cartuchos a la luz directa del sol o al calor, ni a
radiadores o conductos de calefacción.
• Almacene los cartuchos en un lugar libre de polvo, ya que se podría
dañar o degradar el rendimiento de los medios de cinta.
• Si los cartuchos estarán guardados en bodega por un período
prolongado, ubíquelos en posición vertical.
• Si es necesario ubicarlos en posición horizontal para su traslado y
manipulación, no apile más de cinco.
• La temperatura de funcionamiento oscila entre los 50°F y 113°F
(10°C a 45°C) para los cartuchos Linear Tape Open (LTO). La
humedad relativa de funcionamiento oscila entre el 10 y el 80% (sin
condensación). La temperatura de almacenamiento oscila entre los
60,8°F y los 89,6°F (16°C a 32°C). Las temperaturas que superan los
125,6°F (52°C) pueden causar daños permanentes.
• Si los cartuchos han sido expuestos a temperaturas que se encuentran
fuera de los límites mencionados, estabilice los cartuchos a una
temperatura ambiente durante el mismo tiempo que estuvieron
expuestos a temperaturas extremas o durante 24 horas en caso de
haber sido más tiempo.
• No coloque los cartuchos cerca de las fuentes de energía
electromagnética o campos magnéticos fuertes, tales como monitores
de equipos informáticos, motores eléctricos, altavoces o equipos de
rayos X. La exposición a energía electromagnética o a campos

Capítulo 14 Trabajo con cartuchos y códigos de barras
Cartuchos protegidos contra escritura
Guía del usuario de Dell PowerVault ML6000 478
magnéticos puede destruir los datos y el servocódigo incrustado,
escrito sobre los medios por el fabricante del cartucho, inhabilitando
su uso definitivamente.
• Coloque las etiquetas de código de barras solamente en las ranuras
de los cartuchos destinadas para ello.
• Si transporta cartuchos, hágalo en su envoltorio original o en otro
más sólido.
• No inserte cartuchos dañados en las unidades de cinta.
• No toque la cinta o la guía de cinta.
Para obtener más información acerca de cómo determinar cuándo una
cinta está dañada, consulte el Manual de medios LTO de Dell (consulte
Otros documentos que podría necesitar
en la página 4).
Cartuchos protegidos contra escritura
Todos los cartuchos tienen un conmutador de protección contra escritura
(prohibición de escritura) para evitar que los datos se borren o se
sobrescriban. Antes de cargar un cartucho en la biblioteca, asegúrese
de que el conmutador de protección contra escritura esté en la posición
correcta (ya sea activado o desactivado).
Deslice el conmutador de protección contra escritura rojo o naranja hacia
la derecha de modo que el dispositivo de bloqueo se muestre en la
posición de cierre. El conmutador se encuentra a la izquierda de la parte
frontal del cartucho.
Precaución:No desimante los cartuchos que piense reutilizar.

Capítulo 14 Trabajo con cartuchos y códigos de barras
Requisitos de las etiquetas de código de barras
Guía del usuario de Dell PowerVault ML6000 479
Requisitos de las etiquetas de código de barras
Los cartuchos deben tener una etiqueta externa con un código de barras
que pueda ser leída por la máquina. Las etiquetas de código de barras
suministradas por Dell ofrecen los mejores resultados. Se pueden usar
etiquetas de código de barras de otras fuentes, pero deben cumplir con los
siguientes requisitos:
• Estándar ANSI MH10.8M-1983
• Fuente: Código 39 (3 de 9).
• Caracteres permitidos: letras mayúsculas de la A a la Z y valores
numéricos de 0a9.
• Cantidad de caracteres: de 5 a 16 (6+2: valor predeterminado
para LTO)
• Reflexión de fondo: mayor al 25 por ciento.
• Contraste de impresión: mayor al 75 por ciento.
• Relación: superior al 2.2.
• Módulo: mínimo de 0,254mm (10mil).
• Tolerancia de impresión: ±57mm.
• Longitud de las zonas de pausa: 5,25mm ± 0,25mm.
• No debe haber marcas negras en los espacios intermedios ni en
las zonas de pausa.
Nota: Los caracteres de suma de comprobación no son
compatibles con las etiquetas de código de barras.
Nota: Se recomienda utilizar 12 caracteres como máximo.
Es posible que no se pueda imprimir una etiqueta de
código de barras de más de 12 caracteres según las
especificaciones de la etiqueta de Código 39 para el área
del cartucho de cinta en donde se coloca la etiqueta.
La longitud efectiva de la etiqueta de código de barras del
cartucho de cinta, incluidas las ID de cualquier cartucho,
puede estar limitada a un máximo de 12 caracteres.

Capítulo 14 Trabajo con cartuchos y códigos de barras
Formatos de códigos de barras compatibles
Guía del usuario de Dell PowerVault ML6000 480
• No debe haber áreas blancas en las barras.
Formatos de códigos de barras compatibles
Dell suministra etiquetas de código de barras de LTO estándar
cuya longitud es de 6 + 2 que corresponde a los formatos Standard Six
(Estándar seis) y Plus Six (Más de seis) que se enumeran a continuación.
Para usuarios avanzados, la biblioteca Dell es compatible con longitudes
de hasta 16 caracteres, lo cual permite crear etiquetas personalizadas.
Consulte Requisitos de las etiquetas de código de barras
en la página 479
para obtener más información sobre las etiquetas.
La biblioteca es compatible con los siguientes formatos de código de
barras para cartuchos de cinta:
•
Standard (Estándar): de 5 a 16 caracteres en total, entre los que se
incluyen un número de código de barras y dos ID de cartucho de
dos caracteres opcionales. Si se incluye una ID de cartucho, la etiqueta
debe tener un número de código de barras de 5 a 14 caracteres, seguido
por una ID de cartucho; por ejemplo, “XXXXXXXXXXXXXXL4”. Si no
se incluye una ID de cartucho, la etiqueta debe contener un número
de código de barras de 5 a 16 caracteres, por ejemplo “XXXXX” o
“XXXXXXXXXXXXXXXX”. Al host se informa únicamente el número
de código de barra.
•
Standard Six (Estándar seis): un número de código de barras de
seis caracteres con o sin ID de cartucho de dos caracteres, por
ejemplo, “XXXXXXL4” o ”XXXXXX”. Sólo el número de código
de barras de seis caracteres se informa al host.
•
Plus Six (Más de seis): un número de código de barras de seis
caracteres seguido por una ID de cartucho de dos caracteres, por
ejemplo, “XXXXXXL4”. Al host se informan el código de barra y la
ID de cartucho.
•
Extended (Extendida): de 5 a 16 caracteres en total, entre los que
se incluyen un número de código de barras y una ID de cartucho
opcional de dos caracteres. Todos los caracteres se reportan al host,
sin importar si la etiqueta de código de barras tiene una ID de
cartucho o no. Si no se incluye una ID de cartucho, la etiqueta debe
contener un código de barra de 5 a 14 caracteres seguido por una ID

Capítulo 14 Trabajo con cartuchos y códigos de barras
Instalación de etiquetas de código de barras
Guía del usuario de Dell PowerVault ML6000 481
de cartucho, por ejemplo “XXXXXXXXXXXXXXL4”. Si no se incluye
una ID de cartucho, la etiqueta debe contener un número de código
de barras de 5 a 16 caracteres, por ejemplo “XXXXX” o
“XXXXXXXXXXXXXXXX”.
•
Media ID Last (ID de cartucho al final): un número de código de barras
de 5 a 14 caracteres seguido por una ID de cartucho de dos caracteres,
por ejemplo, “XXXXXXXXXXXXXXL4”. La ID de cartucho se informa
por último al host, como en “XXXXXXXXXXXXXXL4”.
•
Media ID First (ID de cartucho al principio): un número de código de
barras de 5 a 14 caracteres seguido por una ID de cartucho de dos
caracteres, por ejemplo, “XXXXXXXXXXXXXXL4”. La ID de cartucho
se informa primero al host, como en “L4XXXXXXXXXXXXXX”.
Instalación de etiquetas de código de barras
Cada cartucho de la biblioteca debe disponer de una etiqueta externa que
la máquina pueda leer para identificar el código de barras. La mayoría de
los fabricantes ofrecen cartuchos a los que ya han aplicado etiquetas o que
incluyen etiquetas que usted mismo puede agregar.
Todas las etiquetas de código de barras deben colocarse en la parte
anterior del cartucho. Despegue la etiqueta y colóquela en el cartucho.
La etiqueta debe estar ubicada dentro del área cóncava del cartucho.
Compruebe que la etiqueta esté orientada de modo que aparezcan los
números por encima del código de barras (consulte Figura 43
en la
página 482).
Coloque la etiqueta de código de barras lo más nivelada posible en el
espacio provisto. Si no se la ubica horizontalmente, es posible que existan
dificultades durante las operaciones de escaneo y lectura de la etiqueta de
código de barras.
El cartucho no puede tener ningún adhesivo o etiqueta en la parte
superior o inferior porque, si se despegan, las etiquetas pueden quedar
atrapadas en las unidades de cinta o volverse ilegibles para el escáner.

Capítulo 14 Trabajo con cartuchos y códigos de barras
Instalación de etiquetas de código de barras
Guía del usuario de Dell PowerVault ML6000 482
Figura 43 Orientación de la
etiqueta de código de barras
Precaución: No coloque una etiqueta de código de barras ni ninguna
etiqueta en la parte superior o inferior de un cartucho.
Si lo hace, podrá provocar fallos en el funcionamiento
del cartucho de cinta y de las operaciones de la unidad
de cinta.

Capítulo 14 Trabajo con cartuchos y códigos de barras
Instalación de etiquetas de código de barras
Guía del usuario de Dell PowerVault ML6000 483

Guía del usuario de Dell PowerVault ML6000 484
Anexo A
AEspecificaciones
de la biblioteca
Las bibliotecas Scalar i500System Storage TS3310PowerVault ML6000
siguen las especificaciones descritas en este capítulo.
Componentes admitidos
La biblioteca Scalar i500System Storage TS3310PowerVault ML6000
admite los siguientes componentes.

Anexo A Especificaciones de la biblioteca
Componentes admitidos
Guía del usuario de Dell PowerVault ML6000 485
Cartuchos compatibles • LTO-1 (sólo lectura en unidades LTO-3)
• LTO-2 (lectura/escritura en unidades LTO-2 yLTO-3; sólo lectura en las
unidades LTO-4)
• LTO-3 (lectura/escritura en unidades LTO-3 y LTO-4; sólo lectura en
unidades LTO-5; admite la funcionalidad de una sola escritura, muchas
lecturas [WORM])
•LTO-4 (lectura /escritura en unidades LTO-4 y LTO-5
LTO-6; admite la
funcionalidad WORM)
• LTO-5 (lectura/escritura en unidades LTO-6; admite la funcionalidad
WORM)
• LTO-6 (lectura/escritura en unidades LTO-6; admite la funcionalidad
WORM)
Tipos de unidad de
cinta admitidos
• IBM LTO-2 (SCSI y Fibre Channel)
•LTO-3 IBM
(SCSI y Fibre Channel) compatible con RoHS
• HP LTO-4 compatible con RoHS (Fibre Channel y SAS)
•LTO-4 IBM compatible con
RoHS (SCSI, Fibre Channel y SAS)
• LTO-4 para tarjeta de I/E 7404 de 4GB (SNW)
<<Confirmar si la edición
es correcta>>
• HP Unidad de cinta LTO-5 de Fibre Channel con puerto doble
• HP Unidad de cinta LTO-5 de SAS con puerto único
• IBM Unidad de cinta LTO-5 de Fibre Channel con puerto único
• LTO-5 de puerto único para tarjeta de I/E 7404 de 4GB (SNW)
<<Confirmar si la edición es correcta>>
• Unidad de cinta LTO-5 de SAS con puerto doble
• Unidad de cinta LTO-6 de Fibre Channel con puerto único
• Unidad de cinta LTO-6 de SAS con puerto doble
• LTO-6 de puerto único para tarjeta de I/E 7404 de 4GB (SNW)
• IBM Unidad de cinta LTO-5 de Fibre Channel con puerto doble
Cable SAS admitido SFF-8088

Anexo A Especificaciones de la biblioteca
Componentes admitidos
Guía del usuario de Dell PowerVault ML6000
486
Control del robot para
biblioteca
Número de unidad lógica (LUN)
Conectividad Interfaz de unidad nativa
Alimentación 350W con fuente de alimentación redundante y cable
Administración de la
biblioteca
• Pantalla táctil del panel de operador
• Cliente web
Cliente webInterfaz de usuario web
• Protocolo SNMP
• Protocolo SMI-S

Anexo A Especificaciones de la biblioteca
Capacidad de la biblioteca
Guía del usuario de Dell PowerVault ML6000 487
Capacidad de la biblioteca
La capacidad de la biblioteca es la siguiente.
Nota: El conteo de ranuras en esta guía del usuario no incluye cinco
ranuras inaccesibles en la última fila de ninguna configuración
de biblioteca. Para obtener más información acerca de estas
ranuras, consulte Ranuras no utilizadas
en la página 195.
5U 14U 23U 32U 41U
N.° máximo de ranuras
de almacenamiento
disponibles (incluidas
las ranuras de estaciones
I/EE/S)
41 133 225 317 409
Ranuras de estaciones
I/EE/S
disponibles
0, 6 0, 6, 12, 18 0, 6, 12,
18, 24, 30
0, 6, 12, 18,
24, 30, 36, 42
0, 6, 12, 18,
24, 30, 36, 42,
48, 54
Capacidad máxima de la
unidad
2 6 101418
N.° máximo de fuentes
de alimentación
246810
N.° máximo de
particionesbibliotecas
lógicas
2 6 101418
N.° máximo de tarjetas
I/E de FC
0 2 4 4 4

Anexo A Especificaciones de la biblioteca
Capacidad de la biblioteca
Guía del usuario de Dell PowerVault ML6000
488
ML6010 CM ML6020 CM ML6030 CM
ML6030 CM
+ 1 ML6000
EM
ML6030 CM
+ 2 ML6000
EMs
N.° máximo de ranuras
de almacenamiento
disponibles (incluidas
las ranuras de la
estación de I/E)
41 133 225 317 409
Ranuras de la estación
de I/E disponibles
0,6 0, 6, 12, 18 0, 6, 12,
18, 24, 30
0, 6, 12, 18,
24, 30, 36, 42
0, 6, 12, 18,
24, 30, 36, 42,
48, 54
Capacidad máxima de la
unidad
26101418
N.° máximo de fuentes
de alimentación
246810
N.° máximo de
particiones
26101418
N.° máximo de tarjetas
I/E de FC
02444

Anexo A Especificaciones de la biblioteca
Requisitos ambientales
Guía del usuario de Dell PowerVault ML6000 489
Requisitos ambientales
A continuación se enumeran los requisitos ambientales para la biblioteca.
Requisitos eléctricos
Los requisitos eléctricos de la biblioteca son: 100-240VCA, 50-60Hz
Nota: Los rangos de temperatura son aplicables a las temperaturas
de entrada del producto, no necesariamente a la temperatura
ambiente de la habitación. Las restricciones de flujo de aire u
otros equipos generadores de calor dentro del recinto del
bastidor pueden causar un aumento sobre las temperaturas
ambiente.
En funcionamiento No funciona Almacenamiento
Altitud Hasta 3048m
(10000pies)
Hasta 3048m
(10000pies)
Hasta 3048m
(10000pies)
Temperatura 10º hasta 40 ºC
(50º hasta 104 ºF)
10º hasta 45º C
(50º hasta 113º F)
–40º hasta 65º C
(–40º hasta 150º F)
Humedad relativa 20 hasta 80%,
sin condensación
10 hasta 90%,
sin condensación
0 hasta 95%,
sin condensación

Anexo A Especificaciones de la biblioteca
Dimensiones
Guía del usuario de Dell PowerVault ML6000
490
Dimensiones
Configuración de
biblioteca
Altura de
bastidor A x A x D
módulo de control
de 5U
5U 21,9 cm x 44,2 cm x 79,8 cm
(8,6 pulg. x 17,4 pulg. x 31,4 pulg.)
Módulo de
expansión de 9U
9U 40 cm x 44,2 cm x 79,8 cm
(15,8 pulg. x 17,4 pulg. x 31,4 pulg.)
Módulo de control
de 5U + (1) módulo
de expansión de 9U
14U 61,9 cm x 44,2 cm x 79,8 cm
(24,4 pulg. x 17,4 pulg. x 31,4 pulg.)
Módulo de control
de 5U + (2) módulos
de expansión de 9U
23U 101,9 cm x 44,2 cm x 79,8 cm
(40,1 pulg. x 17,4 pulg. x 31,4 pulg.)
Módulo de control
de 5U + (3) módulos
de expansión de 9U
32U 141,9 cm x 44,2 cm x 79,8 cm
(55,9 pulg. x 17,4 pulg. x 31,4 pulg.)
Módulo de control
de 5U + (4) módulos
de expansión de 9U
41U 181,9 cm x 44,2 cm x 79,8 cm
(71,6 pulg. x 17,4 pulg. x 31,4 pulg.)
Configuración de
biblioteca
Altura de
bastidor Máxima altura física (cm.)
ML6010 CM 5U 21,9 cm x 44,2 cm x 79,8 cm
(8,6 pulg. x 17,4 pulg. x 31,4 pulg.)
Módulo de expansión
de 9U
9U 40 cm x 44,2 cm x 79,8 cm
(15,8 pulg. x 17,4 pulg. x 31,4 pulg.)

Anexo A Especificaciones de la biblioteca
Pesos de los componentes
Guía del usuario de Dell PowerVault ML6000 491
Pesos de los componentes
ML6020 CM (módulo
de control de
biblioteca de 5U y un
módulo de expansión
de 9U)
14U 61,9 cm x 44,2 cm x 79,8 cm
(24,4 pulg. x 17,4 pulg. x 31,4 pulg.)
ML6030 CM (módulo
de control de
biblioteca de 5U y dos
módulos de
expansión de 9U)
23U 101,9 cm x 44,2 cm x 79,8 cm
(40,1 pulg. x 17,4 pulg. x 31,4 pulg.)
ML6030 CM + (1)
Módulo de expansión
de 9U
32U 141,9 cm x 44,2 cm x 79,8 cm
(55,9 pulg. x 17,4 pulg. x 31,4 pulg.)
ML6030 CM + (2)
Módulos de
expansión de 9U
41U 181,9 cm x 44,2 cm x 79,8 cm
(71,6 pulg. x 17,4 pulg. x 31,4 pulg.)
Componente Peso
Ranura de la unidad 4,6 kg (10 lbs)
Fuente de alimentación 2,3 kg (5 lbs)
Chasis de 5U (vacío) 27,2 kg (60 lbs)
Chasis de 9U (vacío) 29, 5 kg (65 lbs)
Kit de embalaje de 5U 9 kg (20 lbs)
Kit de embalaje de 9U 10,9 kg (24 lbs)
Configuración de
biblioteca
Altura de
bastidor Máxima altura física (cm.)

Anexo A Especificaciones de la biblioteca
Consumo de energía de la biblioteca y producción de calor
Guía del usuario de Dell PowerVault ML6000
492
Consumo de energía de la biblioteca y producción de calor
A continuación se enumera el consumo de energía típico de la biblioteca
(watts/hora) y la producción de calor (BTU/hora).
Kit de embalaje de 14U 18 kg (40 lbs)
Nota: Los valores “normales” para las unidades de cinta suponen
que las unidades de cinta están escribiendo.
Configuración de biblioteca
Consumo de
energía típico
(watts/hora)
Producción de
calor habitual
(BTU/Hora)
Consumo de energía de subconjunto:
Biblioteca Scalar I500PowerVault ML6000
TS3310 con robot y LCB
(sin unidades de cinta instaladas; robot en movimiento; LCB
instalada)
79 269
UDS3 IBM Módulo de la ranura de la unidad LTO-2 (SCSI) 29 99
UDS3 IBM Módulo de la ranura de la unidad LTO-2 (Fibre
Channel)
32 109
UDS3 IBM Módulo de la ranura de la unidad LTO-3 (SCSI) 27 92
UDS3 IBM Módulo de la ranura de la unidad LTO-3
(Fibre Channel)
29 97
Módulo de la ranura de la unidad LTO-3 (SCSI) 27 92
Módulo de la ranura de la unidad LTO-3 (Fibre Channel) 29 97
UDS3 IBM Módulo de la ranura de la unidad LTO-4 (SCSI) 40 135
Componente Peso

Anexo A Especificaciones de la biblioteca
Consumo de energía de la biblioteca y producción de calor
Guía del usuario de Dell PowerVault ML6000 493
UDS3 IBM Módulo de la ranura de la unidad LTO-4
(Fibre Channel)
42 143
UDS3 IBM Módulo de la ranura de la unidad LTO-4 (SAS) 43 148
Módulo de la ranura de la unidad LTO-4 (Fibre Channel) 42 143
Módulo de la ranura de la unidad LTO-4 (SAS) 43 148
Módulo de ranura de la unidad UDS3 HP LTO-4 (Fibre Channel) 40 135
Módulo de ranura de la unidad UDS3 HP LTO-4 (SAS) 37 127
UDS3 IBM Módulo de la ranura de la unidad LTO-5
(Fibre Channel)
42 143
Módulo de la ranura de la unidad LTO-5 (Fibre Channel) 42 143
Módulo de la ranura de la unidad LTO-5 (SAS) 43 148
Módulo de ranura de la unidad UDS3 HP LTO-5 (Fibre Channel) 40 135
Módulo de ranura de la unidad UDS3 HP LTO-5 (SAS) 37 127
UDS3 IBM Módulo de la ranura de la unidad LTO-6
(Fibre Channel)
42 143
UDS3 IBM Módulo de la ranura de la unidad LTO-6
(Fibre Channel)
43 148
Módulo de ranura de la unidad LTO-6 (Fibre Channel) 42 143
Módulo de ranura de la unidad LTO-6 (Fibre Channel) 43 148
Tarjeta de I/E de Fibre Channel 36 123
Tarjeta de expansión Ethernet 5 17
Módulo de control:
Mínimo (sin unidades instaladas; robot no moviéndose) 47 160
Máximo (2 unidades escribiendo; robot moviéndose) 166 565
Configuración de biblioteca
Consumo de
energía típico
(watts/hora)
Producción de
calor habitual
(BTU/Hora)

Anexo A Especificaciones de la biblioteca
Consumo de energía de la biblioteca y producción de calor
Guía del usuario de Dell PowerVault ML6000
494
Módulo de expansión:
Mínimo (sin unidades instaladas; robot no moviéndose) 12 41
Máximo (4 unidades escribiendo; 2 tarjetas de I/E de Fibre
Channel instaladas; robot no moviéndose)
256 879
Configuración de biblioteca
Consumo de
energía típico
(watts/hora)
Producción de
calor habitual
(BTU/Hora)

Anexo A Especificaciones de la biblioteca
Consumo de energía de la biblioteca y producción de calor
Guía del usuario de Dell PowerVault ML6000 495

Guía del usuario de Dell PowerVault ML6000 PO
Anexo B
BDescripciones de los avisos
de TapeAlert
TapeAlert es un estándar industrial abierto que avisa sobre errores y
proporciona posibles soluciones para dispositivos de almacenamiento y
sus medios. En esta sección se proporciona información sobre los avisos
de TapeAlert emitidos por las unidades de cinta. En ellos se incluyen el
número de identificación, la gravedad, una recomendación y la causa
probable. En la Tabla 16
se explican los códigos de gravedad y en la
Tabla 17
se enumeran todos los avisos TapeAlert y sus descripciones.
La compatibilidad con los avisos de TapeAlert específicos pueden variar
dependiendo del tipo de unidad de cinta y de la versión del firmware.
No todas las unidades de cinta admiten todos los avisos de TapeAlert.
Consulte el manual de SCSI de su unidad de cinta para obtener más
información.
Para obtener más información sobre TapeAlert, consulte
http://www.t10.org/index.html
para ver los Comandos de flujo
de SCSI 3 (SSC-3) de INCITS.
Tabla 16 Códigos de gravedad
de los avisos de TapeAlert
I
Informativo.

Anexo B Descripciones de los avisos de TapeAlert
Guía del usuario de Dell PowerVault ML6000 PP
Tabla 17 Descripciones de los
avisos de TapeAlert emitidos
por unidades de cinta
W
Advertencia: el sistema podría no estar funcionando
óptimamente. Si el funcionamiento continúa sin una acción
correctiva, se podría ocasionar un error o generar avisos de
TapeAlert graves.
C
Grave: ya se ha producido un error o un error es inminente.
Se requiere una acción correctiva.
No. Aviso Gravedad
Mensaje de cliente de aplicación
recomendado Causa probable
1 Advertencia de
lectura
W La unidad de cinta tiene problemas
para leer los datos. No se ha perdió
ningún dato, pero hubo una reducción
en el rendimiento de la cinta.
La unidad tiene
problemas graves
durante la lectura.
2 Advertencia de
escritura
W La unidad de cinta tiene problemas
para escribir los datos. No se ha
perdido ningún dato, pero hubo una
reducción en la capacidad de la cinta.
La unidad tiene
problemas graves
durante la escritura.
3 Error de
hardware
W La operación se ha detenido debido a
que se presentó un error durante la
lectura o escritura de los datos y la
unidad no puede corregirlo.
La unidad tuvo un
error de lectura o
escritura de
hardware.
4 Cartuchos C Sus datos corren riesgo:
1 Copie todos los datos que requiera
de esta cinta.
2 No use esta cinta de nuevo.
3 Reinicie la operación con una cinta
diferente.
Ya no es posible
leer/escribir en el
cartucho, o el
rendimiento se ha
degradado
gravemente.

Anexo B Descripciones de los avisos de TapeAlert
Guía del usuario de Dell PowerVault ML6000 PQ
5 Error de lectura C La cinta está dañada o la unidad está
defectuosa. Llame al teléfono de
asistencia del proveedor de la unidad
de cinta.*
La unidad ya no
puede leer datos de
la cinta.
6 Error de
escritura
C La cinta procede de un lote defectuoso
o la unidad de cinta está defectuosa.
1 Utilice una cinta en buen estado
para probar la unidad.
2 Si el problema persiste, llame al
teléfono de asistencia del proveedor
de la unidad de cinta.*
La unidad ya no
puede escribir datos
en la cinta.
7 Vida útil del
medio
W El cartucho de cinta ha llegado al final
de su vida útil calculada:
1 Copie todos los datos que necesite
en otra cinta.
2 Deseche la cinta vieja.
El cartucho ha
excedido su vida útil
especificada.
8 No tiene
clasificación
para datos
W El cartucho de cinta no tiene
clasificación para datos. Todos los
datos que escriba en la cinta corren
riesgo. Reemplace el cartucho con una
cinta clasificada para datos.
La unidad no ha
podido leer las
bandas de MRS*.
9 Protección
contra escritura
C Usted está tratando de escribir en un
cartucho protegido contra escritura.
Quite la protección contra escritura o
utilice otra cinta.
Se está intentando un
comando de escritura
en una cinta
protegida contra
escritura.
10 Expulsión de
medio evitada
I No puede expulsar el cartucho porque
la unidad de cinta se está utilizando.
Espere hasta que la operación se
complete antes de expulsar el cartucho.
Se intentó una
expulsión manual o
mediante software
cuando la función
para impedir la
expulsión del
cartucho estaba
activada.
No. Aviso Gravedad
Mensaje de cliente de aplicación
recomendado Causa probable

Anexo B Descripciones de los avisos de TapeAlert
Guía del usuario de Dell PowerVault ML6000 PR
11 Cartucho de
limpieza
I La cinta en la unidad es un cartucho de
limpieza.
Hay una cinta de
limpieza cargada en
la unidad.
12 Formato no
admitido
I Ha intentado cargar un cartucho de un
tipo que no se admite en esta unidad.
Se intentó la carga de
un formato de cinta
no admitido.
13 Falla mecánica
recuperable del
cartucho
C La operación ha fallado porque la cinta
en la unidad ha experimentado una
falla mecánica:
1 Deseche la cinta vieja.
2 Reinicie la operación con una cinta
diferente.
Cinta
enganchada/cortada
u otra falla mecánica
del cartucho en la
unidad donde el
cartucho se puede
desmontar.
14 Falla mecánica
no recuperable
del cartucho
C La operación ha fallado porque la cinta
en la unidad ha experimentado una
falla mecánica:
1 No intente extraer el cartucho de
cinta.
2 Llame al teléfono de asistencia del
proveedor de la unidad de cinta.*
Cinta
enganchada/cortada
u otra falla mecánica
del cartucho en la
unidad donde el
cartucho no se puede
desmontar.
15 Falla del chip
de memoria en
el cartucho
W La memoria en el cartucho de cinta ha
fallado, lo que reduce el rendimiento.
No use el cartucho para operaciones de
escritura adicionales.
El chip de memoria
falló en el cartucho.
16 Expulsión
forzada
C La operación ha fallado porque el
cartucho de cinta se desmontó
manualmente mientras la unidad de
cinta estaba escribiendo o leyendo
activamente.
Expulsión manual
forzada mientras la
unidad estaba
leyendo o
escribiendo
activamente.
17 Formato de sólo
lectura
W Usted ha cargado un cartucho de un
tipo que es de sólo lectura en esta
unidad. El cartucho aparecerá como
protegido contra escritura.
Hay un cartucho
cargado con formato
de sólo lectura.
No. Aviso Gravedad
Mensaje de cliente de aplicación
recomendado Causa probable

Anexo B Descripciones de los avisos de TapeAlert
Guía del usuario de Dell PowerVault ML6000 PS
18 Directorio de la
cinta dañado
durante la
carga
W El directorio del cartucho de cinta se ha
dañado. El rendimiento de la búsqueda
de archivos se degradará. El directorio
de cinta se puede reconstruir leyendo
todos los datos en el cartucho.
La unidad de cinta se
apagó con la cinta
cargada, o un error
permanente impidió
la actualización del
directorio de cinta.
19 Cerca del fin de
la vida útil del
medio
I El cartucho de cinta está cerca del final
de su vida útil calculada. Se
recomienda:
1 Use otro cartucho de cinta para la
siguiente copia de seguridad.
2 Almacene este cartucho de cinta en
un lugar seguro en caso de que
necesite restaurar datos desde el
mismo.
El cartucho podría
haber excedido su
número de pases
especificado.
20 Requiere
limpieza
C La unidad de cinta requiere limpieza:
1 Si la operación se ha detenido,
expulse la cinta y limpie la unidad.
2 Si la operación no se ha detenido,
espere a que termine y luego limpie
la unidad.
Revise el manual del usuario de la
unidad de cinta para ver las
instrucciones de limpieza específicas
para el dispositivo.
La unidad cree que
tiene una obstrucción
del cabezal o que
requiere limpieza.
No. Aviso Gravedad
Mensaje de cliente de aplicación
recomendado Causa probable

Anexo B Descripciones de los avisos de TapeAlert
Guía del usuario de Dell PowerVault ML6000 PT
21 Limpieza
solicitada
W La unidad de cinta requiere limpieza
rutinaria.
1 Espere a que la operación actual
termine.
2 Luego utilice un cartucho de
limpieza.
Revise el manual del usuario de la
unidad de cinta para ver las
instrucciones de limpieza específicas
para el dispositivo.
La unidad está lista
para una limpieza
periódica.
22 Cartucho de
limpieza
vencido
C El último cartucho de limpieza
utilizado en la unidad de cinta se ha
terminado:
1 Deseche el cartucho de limpieza
desgastado.
2 Espere a que la operación actual
termine.
3 Luego utilice un cartucho de
limpieza nuevo.
La cinta de limpieza
ha expirado.
23 Cartucho de
limpieza no
válido
C El último cartucho de limpieza
utilizado en la unidad de cinta no era
de un tipo válido:
1 No use este cartucho de limpieza en
esta unidad.
2 Espere a que la operación actual
termine.
3 Luego utilice un cartucho de
limpieza válido.
Tipo de cinta de
limpieza no válido
utilizado.
No. Aviso Gravedad
Mensaje de cliente de aplicación
recomendado Causa probable

Anexo B Descripciones de los avisos de TapeAlert
Guía del usuario de Dell PowerVault ML6000 PU
24 Se solicita
volver a tensar
W La unidad de cinta ha solicitado una
operación para volver a tensar la cinta.
La unidad tiene un
problema grave al
leer o escribir que se
resolverá mediante
un ciclo para volver a
tensar la cinta.
25 Error de la
interfaz de
puertos
múltiples en un
puerto
principal
W Un puerto de interfaz redundante en la
unidad de cinta ha fallado.
Falla de un puerto de
interfaz en una
configuración de
puerto doble (p. ej.,
Fibre Channel).
26 Falla del
ventilador de
enfriamiento
W El ventilador de enfriamiento de una
unidad de cinta ha fallado.
Falla del ventilador
dentro del
mecanismo de la
unidad de cinta o del
gabinete de la unidad
de cinta.
27 Falla del
suministro de
alimentación
W Un suministro de energía redundante
ha fallado dentro del gabinete de la
unidad de cinta. Revise el manual del
usuario del gabinete para ver las
instrucciones para reemplazar el
suministro de alimentación fallido.
Falla de la unidad del
suministro de
alimentación
redundante dentro
del gabinete o del
subsistema del
bastidor de la unidad
de cinta.
28 Consumo de
energía
W El consumo de energía de la unidad de
cinta está fuera del rango especificado.
El consumo de
energía de la unidad
de cinta está fuera del
rango especificado.
No. Aviso Gravedad
Mensaje de cliente de aplicación
recomendado Causa probable

Anexo B Descripciones de los avisos de TapeAlert
Guía del usuario de Dell PowerVault ML6000 PV
29 Mantenimiento
preventivo de
la unidad
requerido
W Se requiere mantenimiento preventivo
de la unidad de cinta. Revise el manual
del usuario de la unidad de cinta para
ver las tareas de mantenimiento
preventivo específicas para el
dispositivo o llame al teléfono de
asistencia del proveedor de la unidad
de cinta.*
La unidad requiere
mantenimiento
preventivo (no
limpieza).
30 Hardware A C La unidad de cinta tiene una falla de
hardware:
1 Expulse la cinta o el depósito.
2 Restablezca la unidad.
3 Reinicie la operación.
La unidad tiene una
falla de hardware
que requiere un
restablecimiento para
recuperarse.
31 Hardware B C La unidad de cinta tiene una falla de
hardware:
1 Apague la unidad de cinta y
enciéndala de nuevo.
2 Reinicie la operación.
3 Si el problema persiste, llame al
teléfono de asistencia del proveedor
de la unidad de cinta.*
La unidad tiene una
falla de hardware
que no se relaciona
con lectura/escritura
ni requiere un ciclo
de apagado y
encendido para
recuperarse.
32 Interfaz
principal
W La unidad de cinta tiene un problema
con la interfaz del host:
1 Revise los cables y las conexiones de
los cables.
2 Reinicie la operación.
La unidad ha
identificado una falla
de la interfaz.
33 Expulse el
medio
C La operación ha fallado:
1 Expulse la cinta o el depósito.
2 Inserte la cinta o el depósito de
nuevo.
3 Reinicie la operación.
Acción de
recuperación de
error.
No. Aviso Gravedad
Mensaje de cliente de aplicación
recomendado Causa probable

Anexo B Descripciones de los avisos de TapeAlert
Guía del usuario de Dell PowerVault ML6000 PW
34 Actualización
de microcódigo
fallida
W La descarga de microcódigo ha fallado
porque ha intentado utilizar el
microcódigo incorrecto para esta
unidad de cinta. Obtenga el
microcódigo correcto e inténtelo de
nuevo.
Actualización de
microcódigo fallida.
35 Humedad de la
unidad
W Las condiciones ambientales dentro de
la unidad de cinta están fuera del rango
de humedad especificado.
Se excedieron los
límites de humedad
de la unidad.
36 Temperatura de
la unidad
W Las condiciones ambientales dentro de
la unidad de cinta están fuera del rango
de temperatura especificado.
Problema de
enfriamiento.
37 Voltaje de la
unidad
W El suministro de voltaje a la unidad de
cinta está fuera del rango especificado.
Se excedieron los
límites de voltaje de
la unidad.
38 Falla predictiva C Se predice una falla de hardware de la
unidad de cinta. Llame al teléfono de
asistencia del proveedor de la unidad
de cinta.*
Falla predicha del
hardware de la
unidad.
39 Diagnóstico
requerido
W La unidad de cinta podría tener una
falla de hardware Ejecute los
diagnósticos ampliados para verificar y
diagnosticar el problema. Revise el
manual del usuario de la unidad de
cinta para obtener instrucciones
específicas para el dispositivo acerca de
la ejecución de pruebas de diagnóstico
extendidas.
La unidad podría
tener una falla de
hardware que es
posible identificar
mediante los
diagnósticos
ampliados (p. ej., el
comando
SEND
DIAGNOSTIC
[Enviar
diagnóstico]).
40 –
46
Obsoleto
47 –
49
Reservado
No. Aviso Gravedad
Mensaje de cliente de aplicación
recomendado Causa probable

Anexo B Descripciones de los avisos de TapeAlert
Guía del usuario de Dell PowerVault ML6000 PX
50 Estadísticas
perdidas
W Las estadísticas del cartucho se han
perdido en algún momento en el
pasado.
La unidad o la
biblioteca se
apagaron con la cinta
cargada
51 Directorio de
cinta no válido
durante la
descarga
W El directorio de cinta del cartucho de
cinta recién descargado se ha dañado.
El rendimiento de la búsqueda de
archivos se degradará. El directorio de
cinta se puede reconstruir leyendo
todos los datos.
Un error impidió que
el directorio de cinta
se actualizara
durante la descarga.
52 Error de
escritura en el
área del sistema
de cinta
C La cinta recién descargada no pudo
escribir su área de sistema
satisfactoriamente:
1 Copie los datos a otro cartucho de
cinta.
2 Deseche el cartucho viejo.
Errores de escritura
al escribir el área del
sistema en la
descarga.
53 Error de lectura
en el área del
sistema de cinta
C El área del sistema de la cinta no se
pudo leer satisfactoriamente en el
momento de la carga:
1 Copie los datos a otro cartucho de
cinta.
Errores de lectura al
leer el área del
sistema durante la
carga
54 No hay inicio
de datos
C El inicio de los datos no se pudo
encontrar en la cinta:
1 Compruebe que está usando el
formato de cinta correcto.
2 Deseche la cinta o devuélvala al
proveedor.
Cinta dañada, masa
borrada o formato
incorrecto.
No. Aviso Gravedad
Mensaje de cliente de aplicación
recomendado Causa probable

Anexo B Descripciones de los avisos de TapeAlert
Guía del usuario de Dell PowerVault ML6000 PY
55 Falla de carga o
de guía
C La operación ha fallado porque el
cartucho no se puede cargar y no se
puede guiar:
1 Saque el cartucho, inspecciónelo
como se especifica en el manual del
producto y vuelva a intentar la
operación.
2 Si el problema persiste, llame al
teléfono de asistencia del proveedor
de la unidad de cinta.*
La unidad no puede
cargar el cartucho y
guiar la cinta.
56 Falla de
descarga no
recuperable
C La operación ha fallado porque el
cartucho no se puede descargar:
1 No intente extraer el cartucho de
cinta.
2 Llame al teléfono de asistencia del
proveedor de la unidad de cinta.*
La unidad no puede
descargar el
cartucho.
57 Falla de la
interfaz de
automatización
C La unidad de cinta tiene un problema
con la interfaz de automatización:
1 Compruebe la alimentación al
sistema de automatización.
2 Revise los cables y las conexiones de
los cables.
3 Llame al teléfono de asistencia del
proveedor* si el problema persiste.
La unidad ha
identificado una falla
de la interfaz.
58 Falla de
microcódigo
W La unidad de cinta se ha restablecido
debido a una falla de microcódigo
detectada. Si el problema persiste,
llame al teléfono de asistencia del
proveedor.*
Error del
microcódigo.
No. Aviso Gravedad
Mensaje de cliente de aplicación
recomendado Causa probable

Anexo B Descripciones de los avisos de TapeAlert
Guía del usuario de Dell PowerVault ML6000 PZ
* Vaya a http://support.dell.com para obtener información del servicio de asistencia técnica de Dell.
** El sistema de reconocimiento de medios (MRS) es un método en el que bandas predefinidas se colocan al
principio del medio para identificarlo. Las bandas MRS se leen para determinar si el medio tiene clasificación
para datos. Los medios con clasificación para datos son necesarios en dispositivos SCSI de transmisión
continua, ya que tienen la calidad y la consistencia requeridas para utilizarse para almacenar datos (es decir,
no se deben utilizar medios con clasificación para audio/juegos de vídeo).
59 Falla de la
verificación de
integridad del
medio WORM
W La unidad de cinta ha detectado una
inconsistencia durante las
comprobaciones de integridad del
cartucho WORM. El cartucho puede
haber sido manipulado.
El medio WORM ha
sido manipulado.
60 Se intentó
sobrescribir el
medio WORM
W Se realizó un intento de sobrescribir
datos de usuario en un medio WORM.
1 Si se utilizó un cartucho WORM
inadvertidamente, reemplácelo con
un cartucho de datos normal.
2 Si se utilizó un cartucho WORM
intencionalmente:
a) compruebe que la aplicación de
software sea compatible con el
formato del cartucho WORM que
está utilizando.
b) compruebe que el cartucho tenga
el código de barras correcto para
WORM.
El software de la
aplicación no
reconoce el cartucho
como WORM.
61 –
64
Reservado
No. Aviso Gravedad
Mensaje de cliente de aplicación
recomendado Causa probable

Guía del usuario de Dell PowerVault ML6000 PY
Anexo C
CCómo comunicarse con Dell
Los clientes en los Estados Unidos pueden llamar al 800-WWW-DELL
(800-999-3355).
Dell proporciona varias opciones de asistencia y servicio, en línea y
por teléfono. La disponibilidad varía según el país y el producto, por lo
tanto es posible que algunos servicios no estén disponibles en su área.
Para comunicarse con Dell acerca de ventas, servicio de asistencia técnica
o servicio al cliente:
1 Visite
http://support.dell.com.
2 Seleccione su país o región del menú desplegable que se encuentra en
la esquina superior izquierda de la página.
3 Haga clic en
Contact Us (Contáctenos) en la esquina superior
izquierda de la página.
4 Seleccione el vínculo de servicio o de asistencia adecuado
dependiendo de sus necesidades.
5 Elija el método conveniente para usted para comunicarse con Dell.
Nota: Si no cuenta con una conexión de Internet activa, puede
encontrar información de contacto en su factura, en la nota de
empaque, en el recibo o en el catálogo de productos Dell.
-
 1
1
-
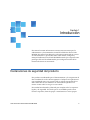 2
2
-
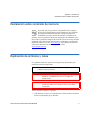 3
3
-
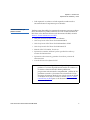 4
4
-
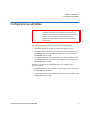 5
5
-
 6
6
-
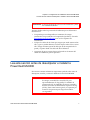 7
7
-
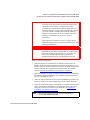 8
8
-
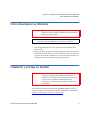 9
9
-
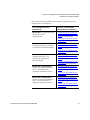 10
10
-
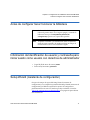 11
11
-
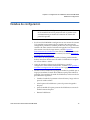 12
12
-
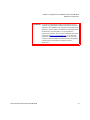 13
13
-
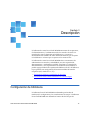 14
14
-
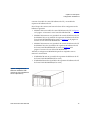 15
15
-
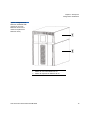 16
16
-
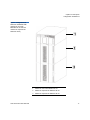 17
17
-
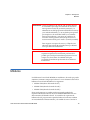 18
18
-
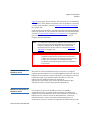 19
19
-
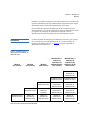 20
20
-
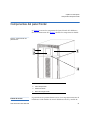 21
21
-
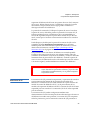 22
22
-
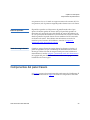 23
23
-
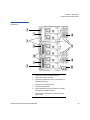 24
24
-
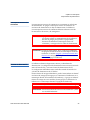 25
25
-
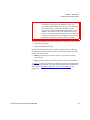 26
26
-
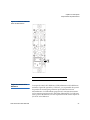 27
27
-
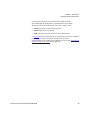 28
28
-
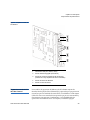 29
29
-
 30
30
-
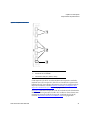 31
31
-
 32
32
-
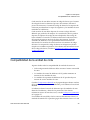 33
33
-
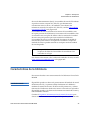 34
34
-
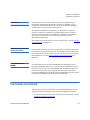 35
35
-
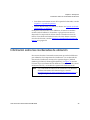 36
36
-
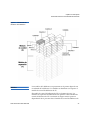 37
37
-
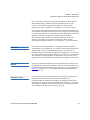 38
38
-
 39
39
-
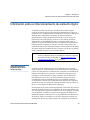 40
40
-
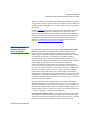 41
41
-
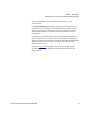 42
42
-
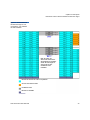 43
43
-
 44
44
-
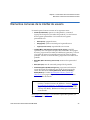 45
45
-
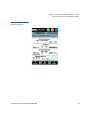 46
46
-
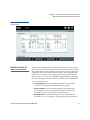 47
47
-
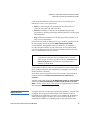 48
48
-
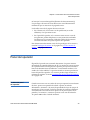 49
49
-
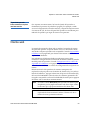 50
50
-
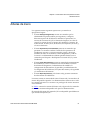 51
51
-
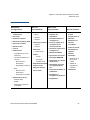 52
52
-
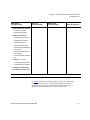 53
53
-
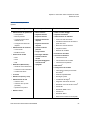 54
54
-
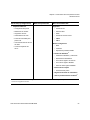 55
55
-
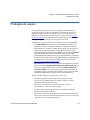 56
56
-
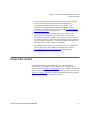 57
57
-
 58
58
-
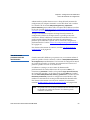 59
59
-
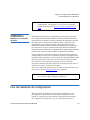 60
60
-
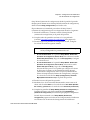 61
61
-
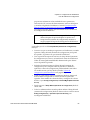 62
62
-
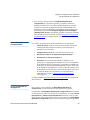 63
63
-
 64
64
-
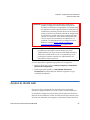 65
65
-
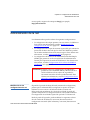 66
66
-
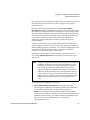 67
67
-
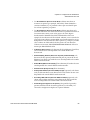 68
68
-
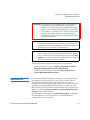 69
69
-
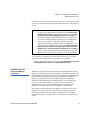 70
70
-
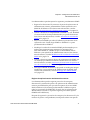 71
71
-
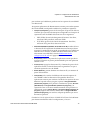 72
72
-
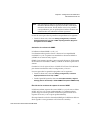 73
73
-
 74
74
-
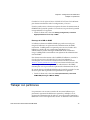 75
75
-
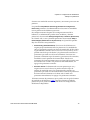 76
76
-
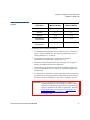 77
77
-
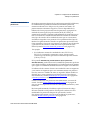 78
78
-
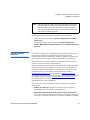 79
79
-
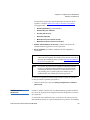 80
80
-
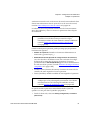 81
81
-
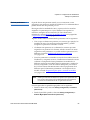 82
82
-
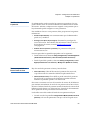 83
83
-
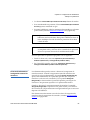 84
84
-
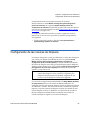 85
85
-
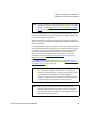 86
86
-
 87
87
-
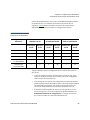 88
88
-
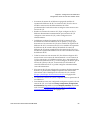 89
89
-
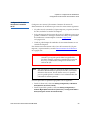 90
90
-
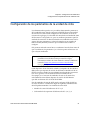 91
91
-
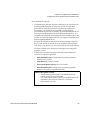 92
92
-
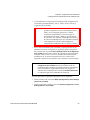 93
93
-
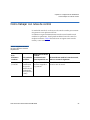 94
94
-
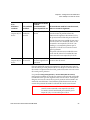 95
95
-
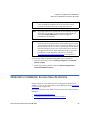 96
96
-
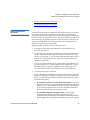 97
97
-
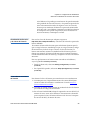 98
98
-
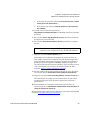 99
99
-
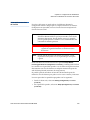 100
100
-
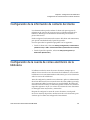 101
101
-
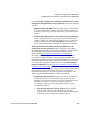 102
102
-
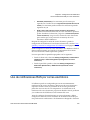 103
103
-
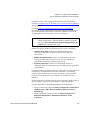 104
104
-
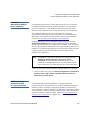 105
105
-
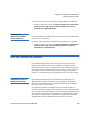 106
106
-
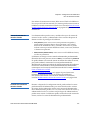 107
107
-
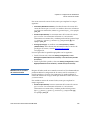 108
108
-
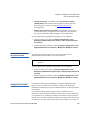 109
109
-
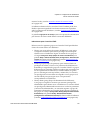 110
110
-
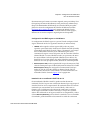 111
111
-
 112
112
-
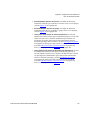 113
113
-
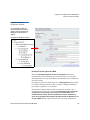 114
114
-
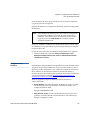 115
115
-
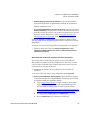 116
116
-
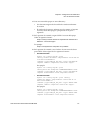 117
117
-
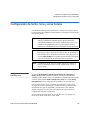 118
118
-
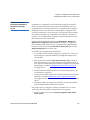 119
119
-
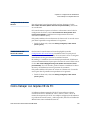 120
120
-
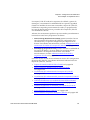 121
121
-
 122
122
-
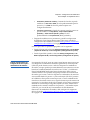 123
123
-
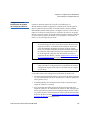 124
124
-
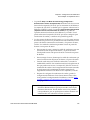 125
125
-
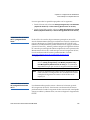 126
126
-
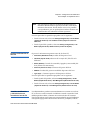 127
127
-
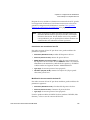 128
128
-
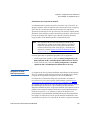 129
129
-
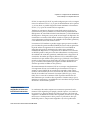 130
130
-
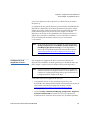 131
131
-
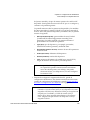 132
132
-
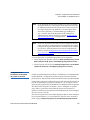 133
133
-
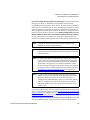 134
134
-
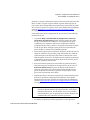 135
135
-
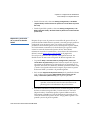 136
136
-
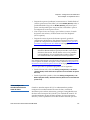 137
137
-
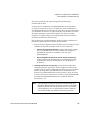 138
138
-
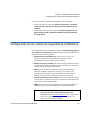 139
139
-
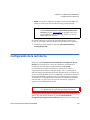 140
140
-
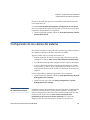 141
141
-
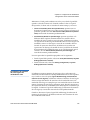 142
142
-
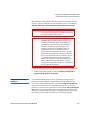 143
143
-
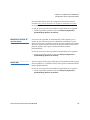 144
144
-
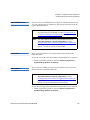 145
145
-
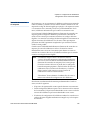 146
146
-
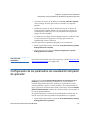 147
147
-
 148
148
-
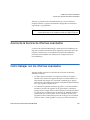 149
149
-
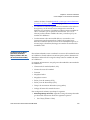 150
150
-
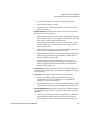 151
151
-
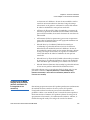 152
152
-
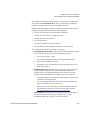 153
153
-
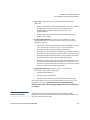 154
154
-
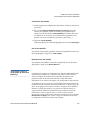 155
155
-
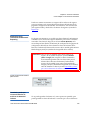 156
156
-
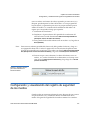 157
157
-
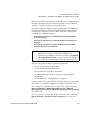 158
158
-
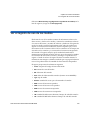 159
159
-
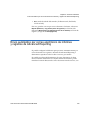 160
160
-
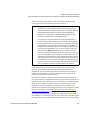 161
161
-
 162
162
-
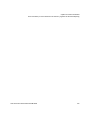 163
163
-
 164
164
-
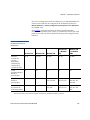 165
165
-
 166
166
-
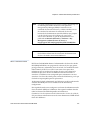 167
167
-
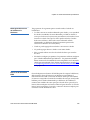 168
168
-
 169
169
-
 170
170
-
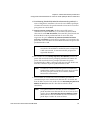 171
171
-
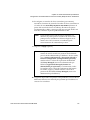 172
172
-
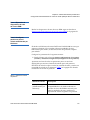 173
173
-
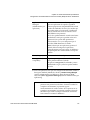 174
174
-
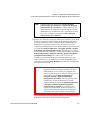 175
175
-
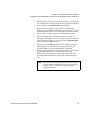 176
176
-
 177
177
-
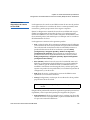 178
178
-
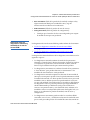 179
179
-
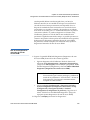 180
180
-
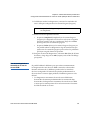 181
181
-
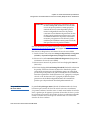 182
182
-
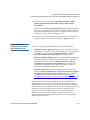 183
183
-
 184
184
-
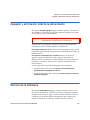 185
185
-
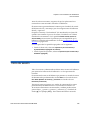 186
186
-
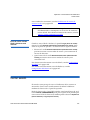 187
187
-
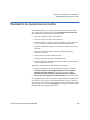 188
188
-
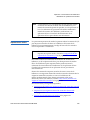 189
189
-
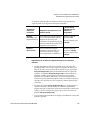 190
190
-
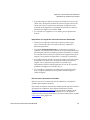 191
191
-
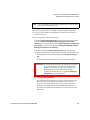 192
192
-
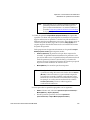 193
193
-
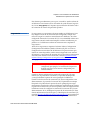 194
194
-
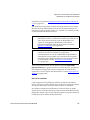 195
195
-
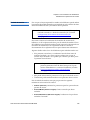 196
196
-
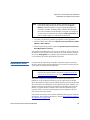 197
197
-
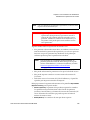 198
198
-
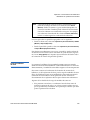 199
199
-
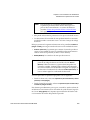 200
200
-
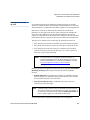 201
201
-
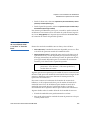 202
202
-
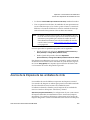 203
203
-
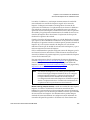 204
204
-
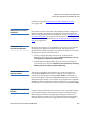 205
205
-
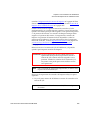 206
206
-
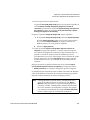 207
207
-
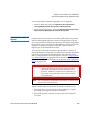 208
208
-
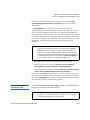 209
209
-
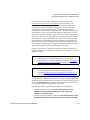 210
210
-
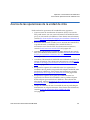 211
211
-
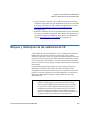 212
212
-
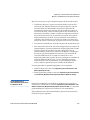 213
213
-
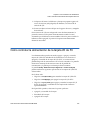 214
214
-
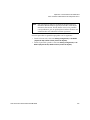 215
215
-
 216
216
-
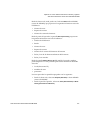 217
217
-
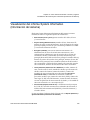 218
218
-
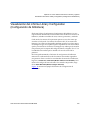 219
219
-
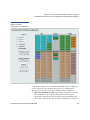 220
220
-
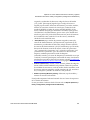 221
221
-
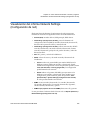 222
222
-
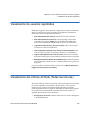 223
223
-
 224
224
-
 225
225
-
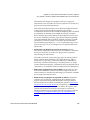 226
226
-
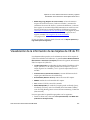 227
227
-
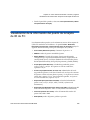 228
228
-
 229
229
-
 230
230
-
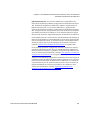 231
231
-
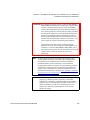 232
232
-
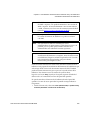 233
233
-
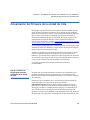 234
234
-
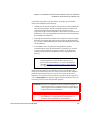 235
235
-
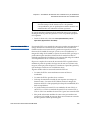 236
236
-
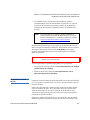 237
237
-
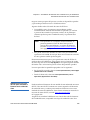 238
238
-
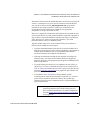 239
239
-
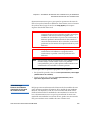 240
240
-
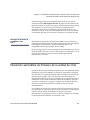 241
241
-
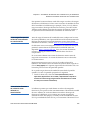 242
242
-
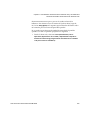 243
243
-
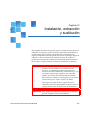 244
244
-
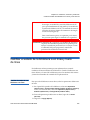 245
245
-
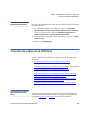 246
246
-
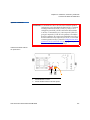 247
247
-
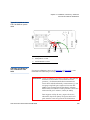 248
248
-
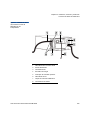 249
249
-
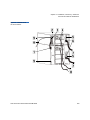 250
250
-
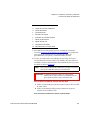 251
251
-
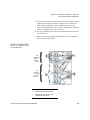 252
252
-
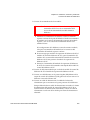 253
253
-
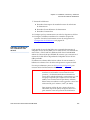 254
254
-
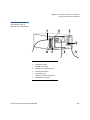 255
255
-
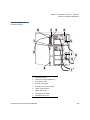 256
256
-
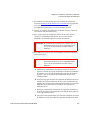 257
257
-
 258
258
-
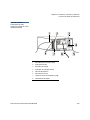 259
259
-
 260
260
-
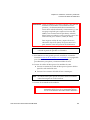 261
261
-
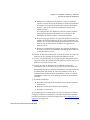 262
262
-
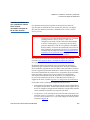 263
263
-
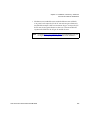 264
264
-
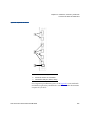 265
265
-
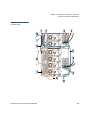 266
266
-
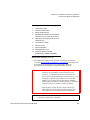 267
267
-
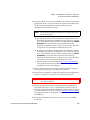 268
268
-
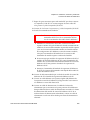 269
269
-
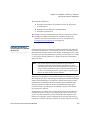 270
270
-
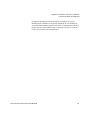 271
271
-
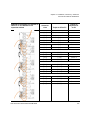 272
272
-
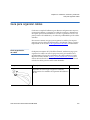 273
273
-
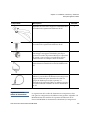 274
274
-
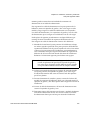 275
275
-
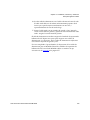 276
276
-
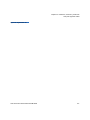 277
277
-
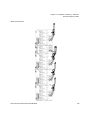 278
278
-
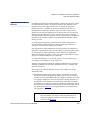 279
279
-
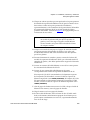 280
280
-
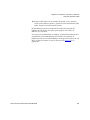 281
281
-
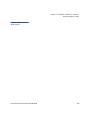 282
282
-
 283
283
-
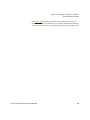 284
284
-
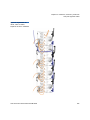 285
285
-
 286
286
-
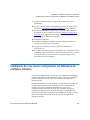 287
287
-
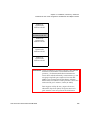 288
288
-
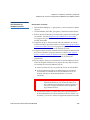 289
289
-
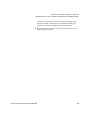 290
290
-
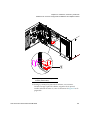 291
291
-
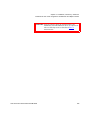 292
292
-
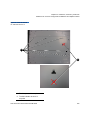 293
293
-
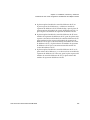 294
294
-
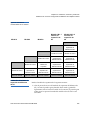 295
295
-
 296
296
-
 297
297
-
 298
298
-
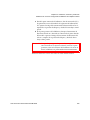 299
299
-
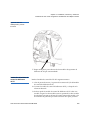 300
300
-
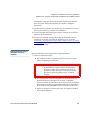 301
301
-
 302
302
-
 303
303
-
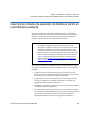 304
304
-
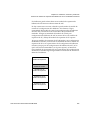 305
305
-
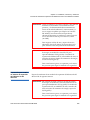 306
306
-
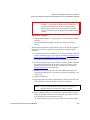 307
307
-
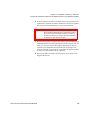 308
308
-
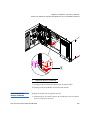 309
309
-
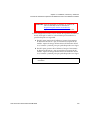 310
310
-
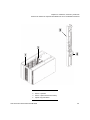 311
311
-
 312
312
-
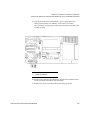 313
313
-
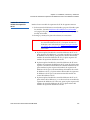 314
314
-
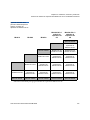 315
315
-
 316
316
-
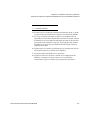 317
317
-
 318
318
-
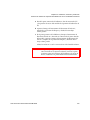 319
319
-
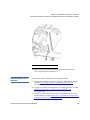 320
320
-
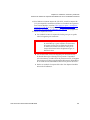 321
321
-
 322
322
-
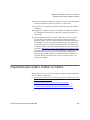 323
323
-
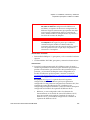 324
324
-
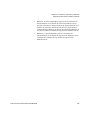 325
325
-
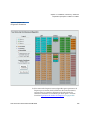 326
326
-
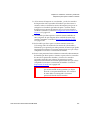 327
327
-
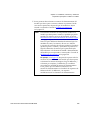 328
328
-
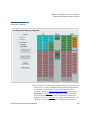 329
329
-
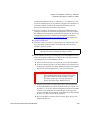 330
330
-
 331
331
-
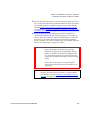 332
332
-
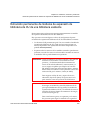 333
333
-
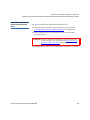 334
334
-
 335
335
-
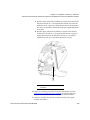 336
336
-
 337
337
-
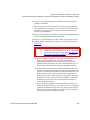 338
338
-
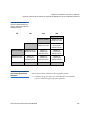 339
339
-
 340
340
-
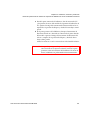 341
341
-
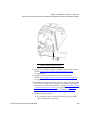 342
342
-
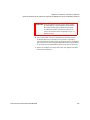 343
343
-
 344
344
-
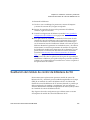 345
345
-
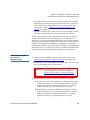 346
346
-
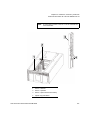 347
347
-
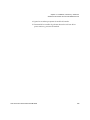 348
348
-
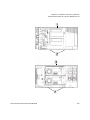 349
349
-
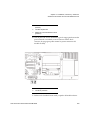 350
350
-
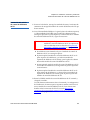 351
351
-
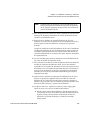 352
352
-
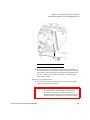 353
353
-
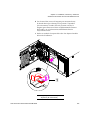 354
354
-
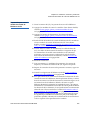 355
355
-
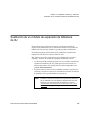 356
356
-
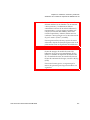 357
357
-
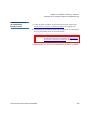 358
358
-
 359
359
-
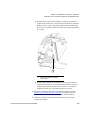 360
360
-
 361
361
-
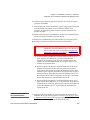 362
362
-
 363
363
-
 364
364
-
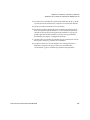 365
365
-
 366
366
-
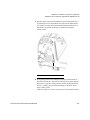 367
367
-
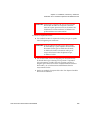 368
368
-
 369
369
-
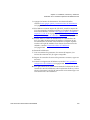 370
370
-
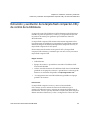 371
371
-
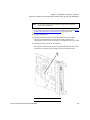 372
372
-
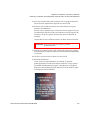 373
373
-
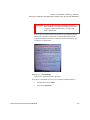 374
374
-
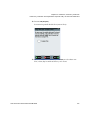 375
375
-
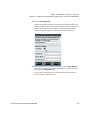 376
376
-
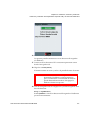 377
377
-
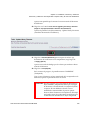 378
378
-
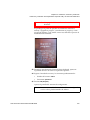 379
379
-
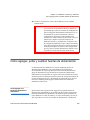 380
380
-
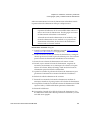 381
381
-
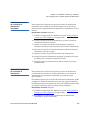 382
382
-
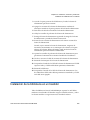 383
383
-
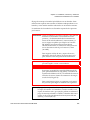 384
384
-
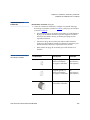 385
385
-
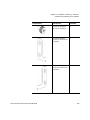 386
386
-
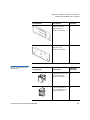 387
387
-
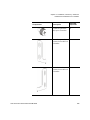 388
388
-
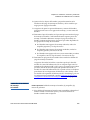 389
389
-
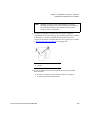 390
390
-
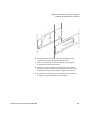 391
391
-
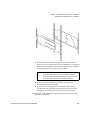 392
392
-
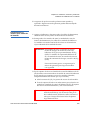 393
393
-
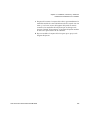 394
394
-
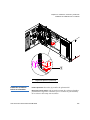 395
395
-
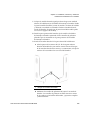 396
396
-
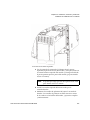 397
397
-
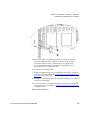 398
398
-
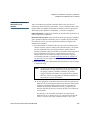 399
399
-
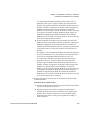 400
400
-
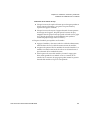 401
401
-
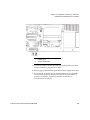 402
402
-
 403
403
-
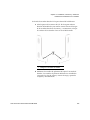 404
404
-
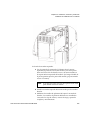 405
405
-
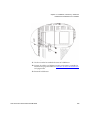 406
406
-
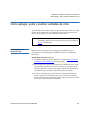 407
407
-
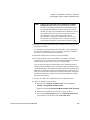 408
408
-
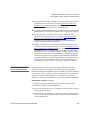 409
409
-
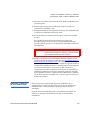 410
410
-
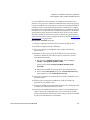 411
411
-
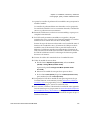 412
412
-
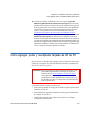 413
413
-
 414
414
-
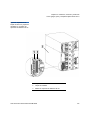 415
415
-
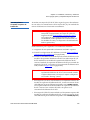 416
416
-
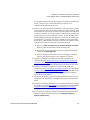 417
417
-
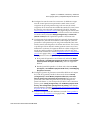 418
418
-
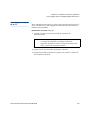 419
419
-
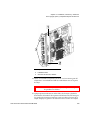 420
420
-
 421
421
-
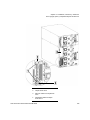 422
422
-
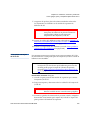 423
423
-
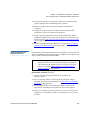 424
424
-
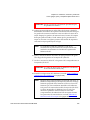 425
425
-
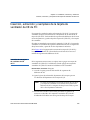 426
426
-
 427
427
-
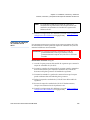 428
428
-
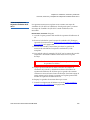 429
429
-
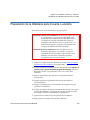 430
430
-
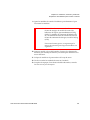 431
431
-
 432
432
-
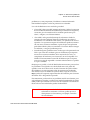 433
433
-
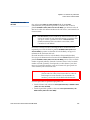 434
434
-
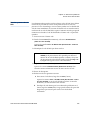 435
435
-
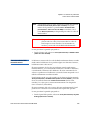 436
436
-
 437
437
-
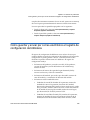 438
438
-
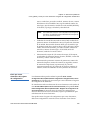 439
439
-
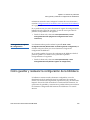 440
440
-
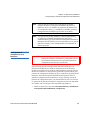 441
441
-
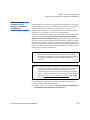 442
442
-
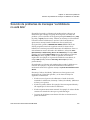 443
443
-
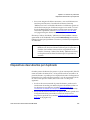 444
444
-
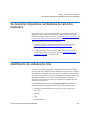 445
445
-
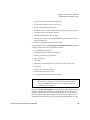 446
446
-
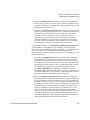 447
447
-
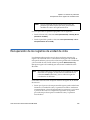 448
448
-
 449
449
-
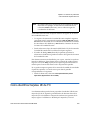 450
450
-
 451
451
-
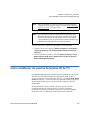 452
452
-
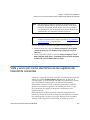 453
453
-
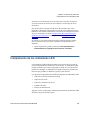 454
454
-
 455
455
-
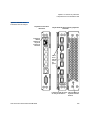 456
456
-
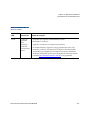 457
457
-
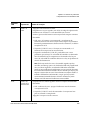 458
458
-
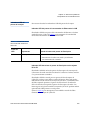 459
459
-
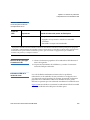 460
460
-
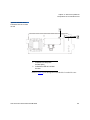 461
461
-
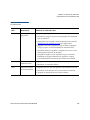 462
462
-
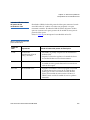 463
463
-
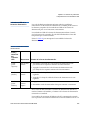 464
464
-
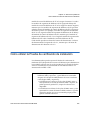 465
465
-
 466
466
-
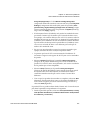 467
467
-
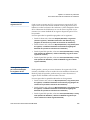 468
468
-
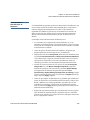 469
469
-
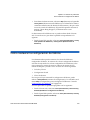 470
470
-
 471
471
-
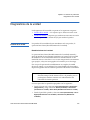 472
472
-
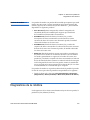 473
473
-
 474
474
-
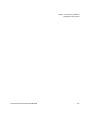 475
475
-
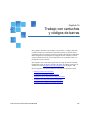 476
476
-
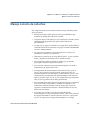 477
477
-
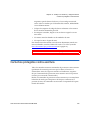 478
478
-
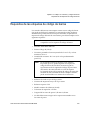 479
479
-
 480
480
-
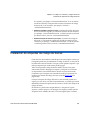 481
481
-
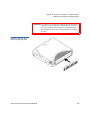 482
482
-
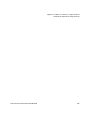 483
483
-
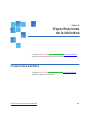 484
484
-
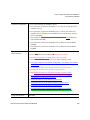 485
485
-
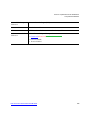 486
486
-
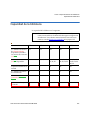 487
487
-
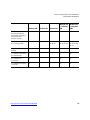 488
488
-
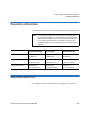 489
489
-
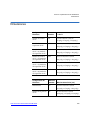 490
490
-
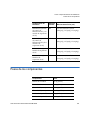 491
491
-
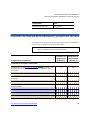 492
492
-
 493
493
-
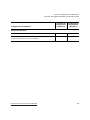 494
494
-
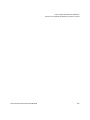 495
495
-
 496
496
-
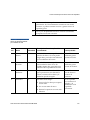 497
497
-
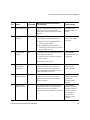 498
498
-
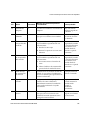 499
499
-
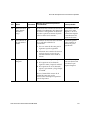 500
500
-
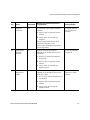 501
501
-
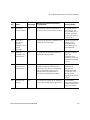 502
502
-
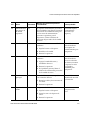 503
503
-
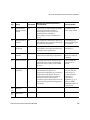 504
504
-
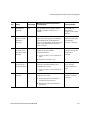 505
505
-
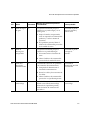 506
506
-
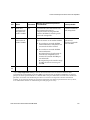 507
507
-
 508
508
Dell PowerVault ML6000 Guía del usuario
- Categoría
- Robótica
- Tipo
- Guía del usuario