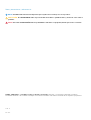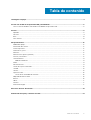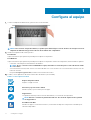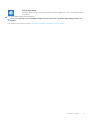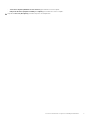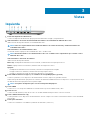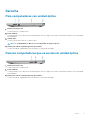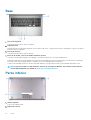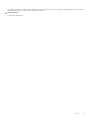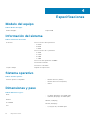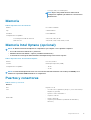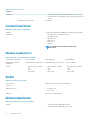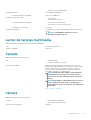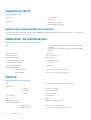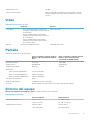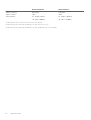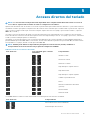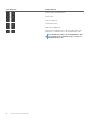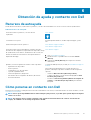El Dell Inspiron 5570 es un portátil versátil y potente, ideal para estudiantes, profesionales y usuarios domésticos. Con su procesador Intel Core i5, 8GB de RAM y 256GB de almacenamiento SSD, el Inspiron 5570 puede manejar fácilmente una variedad de tareas, desde la edición de fotos y vídeos hasta los juegos y la navegación web. La pantalla Full HD de 15,6 pulgadas proporciona imágenes nítidas y vibrantes, mientras que el teclado retroiluminado hace que sea fácil trabajar en condiciones de poca luz. El Inspiron 5570 también cuenta con una amplia gama de puertos, incluyendo USB 3.
El Dell Inspiron 5570 es un portátil versátil y potente, ideal para estudiantes, profesionales y usuarios domésticos. Con su procesador Intel Core i5, 8GB de RAM y 256GB de almacenamiento SSD, el Inspiron 5570 puede manejar fácilmente una variedad de tareas, desde la edición de fotos y vídeos hasta los juegos y la navegación web. La pantalla Full HD de 15,6 pulgadas proporciona imágenes nítidas y vibrantes, mientras que el teclado retroiluminado hace que sea fácil trabajar en condiciones de poca luz. El Inspiron 5570 también cuenta con una amplia gama de puertos, incluyendo USB 3.





















-
 1
1
-
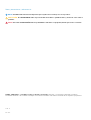 2
2
-
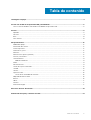 3
3
-
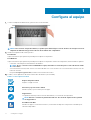 4
4
-
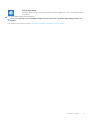 5
5
-
 6
6
-
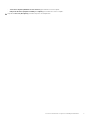 7
7
-
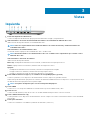 8
8
-
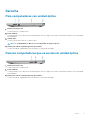 9
9
-
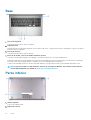 10
10
-
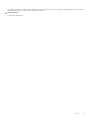 11
11
-
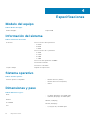 12
12
-
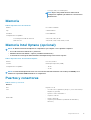 13
13
-
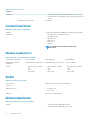 14
14
-
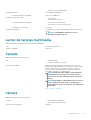 15
15
-
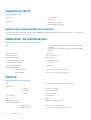 16
16
-
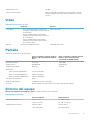 17
17
-
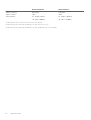 18
18
-
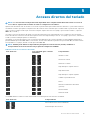 19
19
-
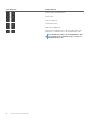 20
20
-
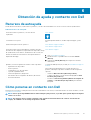 21
21
El Dell Inspiron 5570 es un portátil versátil y potente, ideal para estudiantes, profesionales y usuarios domésticos. Con su procesador Intel Core i5, 8GB de RAM y 256GB de almacenamiento SSD, el Inspiron 5570 puede manejar fácilmente una variedad de tareas, desde la edición de fotos y vídeos hasta los juegos y la navegación web. La pantalla Full HD de 15,6 pulgadas proporciona imágenes nítidas y vibrantes, mientras que el teclado retroiluminado hace que sea fácil trabajar en condiciones de poca luz. El Inspiron 5570 también cuenta con una amplia gama de puertos, incluyendo USB 3.
Artículos relacionados
-
Dell Inspiron 5770 Guía de inicio rápido
-
Dell G3 3579 Guía del usuario
-
Dell G3 3779 Guía de inicio rápido
-
Dell Inspiron 17 7773 2-in-1 Guía del usuario
-
Dell Inspiron 14 3467 Guia de referencia
-
Dell Inspiron 15 3573 Guía de inicio rápido
-
Dell Inspiron 17 5767 Guía de inicio rápido
-
Dell Inspiron 15 5567 Guía de inicio rápido
-
Dell Inspiron 15 5579 2-in-1 Guía de inicio rápido
-
Dell G5 15 5587 Guía de inicio rápido