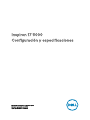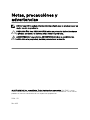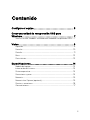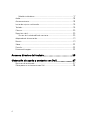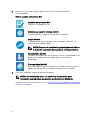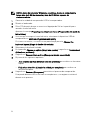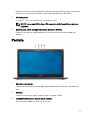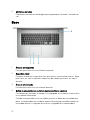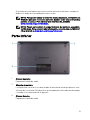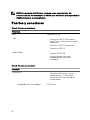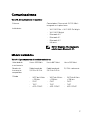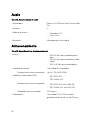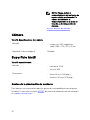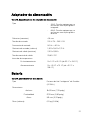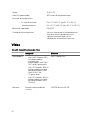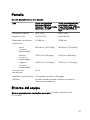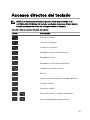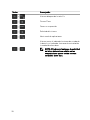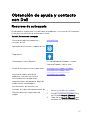Dell Inspiron 5770 Guía de inicio rápido
- Categoría
- Cuadernos
- Tipo
- Guía de inicio rápido
El Dell Inspiron 5770 es un portátil versátil y potente con una pantalla de 17 pulgadas, ideal para la productividad, el entretenimiento y la creatividad. Con su procesador Intel Core de última generación, 8GB de RAM y 256GB de almacenamiento SSD, puede manejar fácilmente múltiples tareas, ejecutar programas exigentes y almacenar archivos grandes. Además, su tarjeta gráfica NVIDIA GeForce MX130 proporciona un rendimiento gráfico mejorado para juegos, edición de fotos y vídeos.
El Dell Inspiron 5770 es un portátil versátil y potente con una pantalla de 17 pulgadas, ideal para la productividad, el entretenimiento y la creatividad. Con su procesador Intel Core de última generación, 8GB de RAM y 256GB de almacenamiento SSD, puede manejar fácilmente múltiples tareas, ejecutar programas exigentes y almacenar archivos grandes. Además, su tarjeta gráfica NVIDIA GeForce MX130 proporciona un rendimiento gráfico mejorado para juegos, edición de fotos y vídeos.




























-
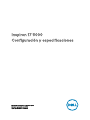 1
1
-
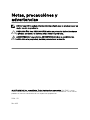 2
2
-
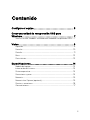 3
3
-
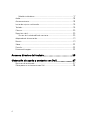 4
4
-
 5
5
-
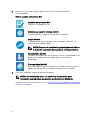 6
6
-
 7
7
-
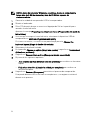 8
8
-
 9
9
-
 10
10
-
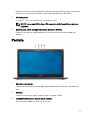 11
11
-
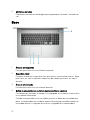 12
12
-
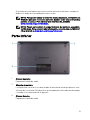 13
13
-
 14
14
-
 15
15
-
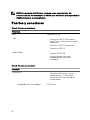 16
16
-
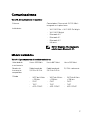 17
17
-
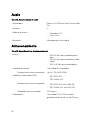 18
18
-
 19
19
-
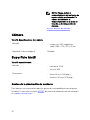 20
20
-
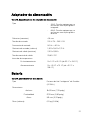 21
21
-
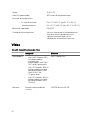 22
22
-
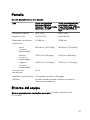 23
23
-
 24
24
-
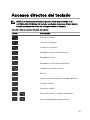 25
25
-
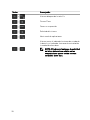 26
26
-
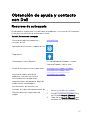 27
27
-
 28
28
Dell Inspiron 5770 Guía de inicio rápido
- Categoría
- Cuadernos
- Tipo
- Guía de inicio rápido
El Dell Inspiron 5770 es un portátil versátil y potente con una pantalla de 17 pulgadas, ideal para la productividad, el entretenimiento y la creatividad. Con su procesador Intel Core de última generación, 8GB de RAM y 256GB de almacenamiento SSD, puede manejar fácilmente múltiples tareas, ejecutar programas exigentes y almacenar archivos grandes. Además, su tarjeta gráfica NVIDIA GeForce MX130 proporciona un rendimiento gráfico mejorado para juegos, edición de fotos y vídeos.
Artículos relacionados
-
Dell Inspiron 5570 Guía de inicio rápido
-
Dell G3 3779 Guía de inicio rápido
-
Dell G3 3579 Guía del usuario
-
Dell Inspiron 14 3467 Guia de referencia
-
Dell Inspiron 17 5767 Guía de inicio rápido
-
Dell Inspiron 17 7773 2-in-1 Guía del usuario
-
Dell Inspiron 15 3573 Guía de inicio rápido
-
Dell Inspiron 15 5567 Guía de inicio rápido
-
Dell Inspiron 15 5579 2-in-1 Guía de inicio rápido
-
Dell G5 15 5587 Guía de inicio rápido