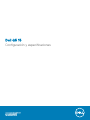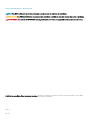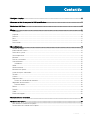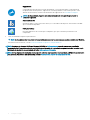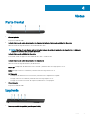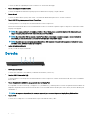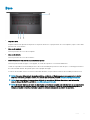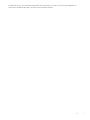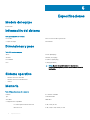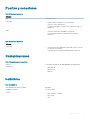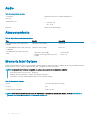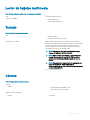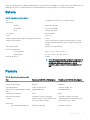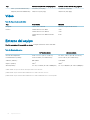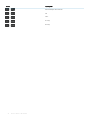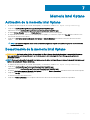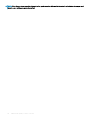Dell G5 15 5587 Guía de inicio rápido
- Categoría
- Cuadernos
- Tipo
- Guía de inicio rápido
El Dell G5 15 5587 es un portátil potente y versátil que se adapta a las necesidades de los jugadores y creadores de contenido. Con su procesador Intel Core i7 de 8.ª generación y su tarjeta gráfica NVIDIA GeForce GTX 1050 Ti, el G5 15 5587 ofrece un rendimiento fluido y sin interrupciones incluso en los juegos y aplicaciones más exigentes. Su pantalla Full HD de 15,6 pulgadas con tecnología IPS ofrece imágenes nítidas y vibrantes, mientras que su teclado retroiluminado y su touchpad de precisión facilitan su uso en cualquier entorno.
El Dell G5 15 5587 es un portátil potente y versátil que se adapta a las necesidades de los jugadores y creadores de contenido. Con su procesador Intel Core i7 de 8.ª generación y su tarjeta gráfica NVIDIA GeForce GTX 1050 Ti, el G5 15 5587 ofrece un rendimiento fluido y sin interrupciones incluso en los juegos y aplicaciones más exigentes. Su pantalla Full HD de 15,6 pulgadas con tecnología IPS ofrece imágenes nítidas y vibrantes, mientras que su teclado retroiluminado y su touchpad de precisión facilitan su uso en cualquier entorno.


























-
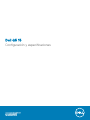 1
1
-
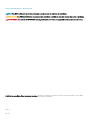 2
2
-
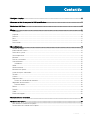 3
3
-
 4
4
-
 5
5
-
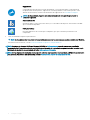 6
6
-
 7
7
-
 8
8
-
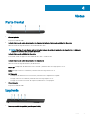 9
9
-
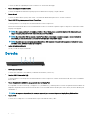 10
10
-
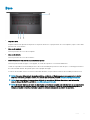 11
11
-
 12
12
-
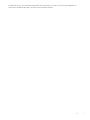 13
13
-
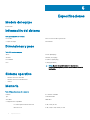 14
14
-
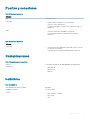 15
15
-
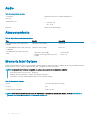 16
16
-
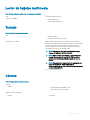 17
17
-
 18
18
-
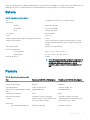 19
19
-
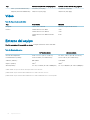 20
20
-
 21
21
-
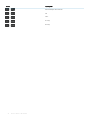 22
22
-
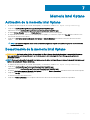 23
23
-
 24
24
-
 25
25
-
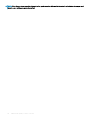 26
26
Dell G5 15 5587 Guía de inicio rápido
- Categoría
- Cuadernos
- Tipo
- Guía de inicio rápido
El Dell G5 15 5587 es un portátil potente y versátil que se adapta a las necesidades de los jugadores y creadores de contenido. Con su procesador Intel Core i7 de 8.ª generación y su tarjeta gráfica NVIDIA GeForce GTX 1050 Ti, el G5 15 5587 ofrece un rendimiento fluido y sin interrupciones incluso en los juegos y aplicaciones más exigentes. Su pantalla Full HD de 15,6 pulgadas con tecnología IPS ofrece imágenes nítidas y vibrantes, mientras que su teclado retroiluminado y su touchpad de precisión facilitan su uso en cualquier entorno.
Artículos relacionados
-
Dell Inspiron 15 Gaming 7577 Guía de inicio rápido
-
Dell Inspiron 17 7773 2-in-1 Guía del usuario
-
Dell Inspiron 5370 Guía de inicio rápido
-
Dell Inspiron 15 Gaming 5577 Guía de inicio rápido
-
Dell Inspiron 15 Gaming 7567 Guía de inicio rápido
-
Dell Inspiron 15 Gaming 5576 Guía de inicio rápido
-
Dell XPS 8930 Guía de inicio rápido
-
Dell Inspiron 11 3162/3164 Guía de inicio rápido
-
Dell G7 15 7590 Guía de inicio rápido
-
Dell G5 15 5590 Guía de inicio rápido