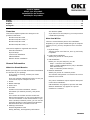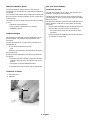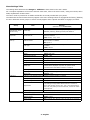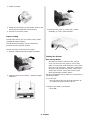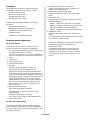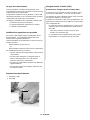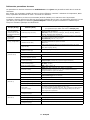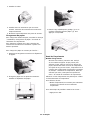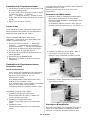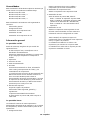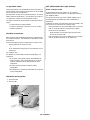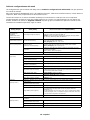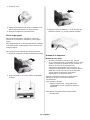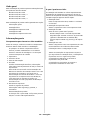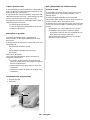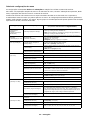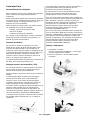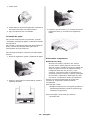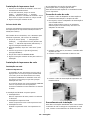OKI Microline 320 Manual de usuario
- Categoría
- Impresión
- Tipo
- Manual de usuario
La página se está cargando...
La página se está cargando...
La página se está cargando...
La página se está cargando...
La página se está cargando...
La página se está cargando...
La página se está cargando...
La página se está cargando...
La página se está cargando...
La página se está cargando...
La página se está cargando...
La página se está cargando...

13 - Español
Español
Generalidades
Esta Actualización del Producto explica los cambios que
se han hecho a los productos indicados abajo.
Microline 320/321 Turbo
Microline 320/321 Turbo / n
Microline 390/391 Turbo
Microline 390/391 Turbo / n
Esta Actualización del Producto está organizada en
secciones.
Información general
Configuración física
Instalación de la impresora local
Instalación de USB
Instalación de la impresora de red
Información general
Lo que debe recibir
Antes de comenzar, asegúrese de que recibió los
siguientes ítems.
Si falta cualquier ítem, comuníquese con su
distribuidor inmediatamente.
Guarde los materiales de embalaje y la caja en caso
de que tenga que despachar o transportar la
unidad.
1. Impresora
2. Cartucho de cinta
3. Cable de alimentación
4. CD-ROM
Contiene documentación en línea, información
sobre redes (para impresoras de redes) y los
controladores de la impresora.
La versión de este CD incluye la documentación del
Manual del Usuario de los modelos comunes. Si
tiene el modelo ML320T puede utilizar la
documentación del usuario de la ML320T-n. Si tiene
la impresora de redes ML390/1T, puede utilizar la
documentación de Redes y el Manual del Usuario
pertinente que se incluye en el CD.
5. Documentos impresos
Tarjeta de registro de producto
Información sobre seguridad, garantía, y
regulaciones
La presente Actualización del Producto
Si desea utilizar el puerto USB, debe comprar el
cable USB.
Lo que debe hacer
La instalación consiste de varias operaciones.
Dependiendo del modelo de la impresora y de su equipo
de computación, deberá realizar todas o parte de las
operaciones.
1. Configuración física
Saque la impresora de la caja, instálela y
compruebe que funciona correctamente.
2. Instalación de la impresora local
Instale su impresora como impresora local
3. Instalación de USB
Antes de utilizar el puerto USB, deberá:
Paso 1: Conectar la impresora al puerto USB
Paso 2: Instalar el controlador del puerto USB
(solamente en Windows 98 o Windows Me)
Paso 3: Instalar el o los controladores de la
impresora.
4. Instalación en red
Instalar su impresora como impresora de red.
Guía del Usuario de Redes en línea contiene la
información sobre la configuración en redes.
Toda instalación de impresora requiere la
configuración física, la instalación como impresora
local y el registro de producto.
La instalación de USB solo se refiere a las
impresoras que cuentan con un puerto USB.
La instalación de redes solo se requiere para las
impresoras instaladas en redes.

14 - Español
Lo que debe saber
La documentación, los controladores de la impresora y
la información sobre redes se encuentran en el CD-ROM
que se incluye con la impresora.
Su impresora cuenta con un puerto paralelo, un puerto
USB (Universal Serial Bus) y una interface de redes (si
su impresora cuenta con una tarjeta de redes).
Los pasos necesarios para instalar la impresora varían
según
• la selección del puerto/interfaz
• el tipo de impresora (uso local o uso en redes)
• sistema operativo
Cambios al producto
Este producto fue cambiado después de la publicación
de la documentación. Los cambios se describen en este
documento.
La documentación para su impresora se incluye como
documentación en línea en el CD
y
en el documento impreso que se suministró con su
impresora.
Los cambios son:
Se añadió un puerto USB (Universal Serial Bus) a la
impresora.
• El conector (Cut Sheet Feeder (Alimentador de
hojas sueltas)) ahora está ubicado en el borde
superior izquierdo de la parte posterior de la
impresora.
• El menú de la impresora contiene ítems
adicionales.
• El tamaño de la memoria intermedia de recepción
es de 128 Kybites.
Ubicación de las partes
1. Conector CSF
2. Puerto USB
usb_6120e_5.jpg
CSF (Alimentador de hojas sueltas)
Cómo conectar el CSF
El Alimentador de hojas sueltas es un accesorio
opcional. Existen dos modelos: con bandeja sencilla y
con bandeja doble.
Los grupos de menú que verá cuando trabaja con el
menú depende del modelo que tiene instalado la
impresora.
La diferencia entre una impresora con puerto USB y una
sin puerto es la ubicación del conector CSF.
Las impresoras con el puerto USB traen el conector
CSF en el borde superior izquierdo de la parte
posterior de la impresora.
Debe levantar una pequeña puerta para tener
acceso al conector CSF.
Las impresoras sin el puerto USB traen el conector
CSF en la parte posterior de la impresora.
1
2

15 - Español
Español
Tabla de configuraciones del menú
Las configuraciones que se indican más abajo son los cambios o configuraciones adicionales a las que aparecen
en la Guía del Usuario.
Para una información detallada del menú y de cada ítem del menú, refiérase a la Guía del Usuario, "Cómo utilizar su
impresora, Modo menú, Explicaciones de los ítems del menú."
La Guía del Usuario es un archivo de Adobe Acrobat que se encuentra en el CD que vino con su impresora.
La tabla siguiente muestra los ítems que pueden aparecer en el menú. Las configuraciones con los valores por
defecto de fábrica se indican en negrillas e itálicas. Algunos grupos o entradas solo aparecen cuando se está
utilizando una emulación específica, según se indica.
Group (Grupo) Item (Ítem)
Settings (Configuraciones)
(Definiciones aparecen en negrita itálica)
Symbol Sets
(Conjuntos de
símbolos)
(SOLO Impresoras
ML390/391 Series)
Code Page (Código de página)
USA, Canada French, Multilingual, Portugal, Norway, BRASCII,
Abicomp, Multilingual 858, ISO 8858-15
EE.UU., francés canadiense, Multilingüe, Portugal, Noruega, BRASC
II, Abicomp, Multilingüe 858, ISO 8858-15
Top Feed
(Alimentador superior)
Form Tear-Off
(Corte de formularios)
Form Tear-off (Corte de formularios) sólo aparece cuando el Pedestal
para rollos de papel está instalado..
Off (apagado), 500 ms, 1 sec, 2 sec
Set-Up (Configurado)
CSF Bin Select
(Selección de bandeja CSF)
CSF Bin Select (Selección de bandeja CSF) sólo aparece cuando la
Bandeja doble de alimentador de hojas sueltas está instalado.
Bin 1 (bandeja 1), Bin 2 (bandeja 2)
CSF Type
Tipo CSF)
CSF Type (Tipo CSF) sólo aparece cuando el Alimentador de hojas
sueltas está instalado.
Wide (Ancho), Narrow (Angosto)
ESC SI Pitch (Paso ESC/S1) 17.1 CPI (CPP), 20 CPI (CPP)
Serial I/F Serial I/F (Interfaz en serie) sólo aparece cuando está instalada la tarjeta de la interfaz en serie.
(I/F serial) Parity (Paridad) None, Odd, Even [Ninguno, Impar, Par]
Serial Data 7/8 Bits
(Datos seriales 7/8 bits)
8 Bits, 7 Bits
Protocol (Protocolo) Ready|Busy, X-ON/X-OFF [Lista/Ocupada, X-ON/X-OFF]
Diagnostic Test
(Prueba de diagnóstico)
No, Yes [No, Si]
Busy Line (Línea ocupada) SSD -, SSD +, DTR, R TS
Baud Rate (Tasa de baudios)
9600, 4800, 2400, 1200, 600, 300, 38400, o 19200 BPS
38400 BPS sólo aparece cuando la tarjeta opcional de interfaz de red
con firmware 38400 está instalada.
DSR Signal (Señal DSR) Valid (Válido), Invalid (Inválido)
DTR Signal (Señal DTR)
Ready on Power Up, Ready on Select
Listo Encendido, listo Seleccionar
Busy Time (Tiempo ocupado) 200 ms, 1 sec
CSF Bin 1 CSF Bin 1 (Bandeja CSF 1) sólo aparece cuando el Alimentador de hojas sueltas está instalado.
(Bandeja CSF 1)
Line Spacing
(Espaciamiento entre líneas)
6 LPI (LPP), 8 LPI (LPP)
Bottom Margin (Margen inferior) Valid (Válido), Invalid (Inválido)
Page Width [Ancho página]
13.6", 8"
La configuración de Page Width (Ancho de página) afecta las
Bandejas 1 y 2.
En las impresoras de carro ancho (321, 391) si configura Page Width
(Ancho de página) en 8", la impresora imprime líneas de 8" de ancho
y no del ancho completo de la impresora.
Page Length (Longitud del papel] 11", 11 2/3", 12", 14", 17", 3.5", 4", 5.5", 6", 7", 8", 8.5"
CSF Bin 2
CSF Bin 2 (Bandeja CSF 2) sólo aparece cuando la Bandeja doble de alimentador de hojas sueltas está
instalada.
(Bandeja CSF 2)
Line Spacing
(Espaciamiento entre líneas)
6 LPI (LPP), 8 LPI (LPP)
Bottom Margin (Margen inferior) Valid (Válido), Invalid (Inválido)
Page Length (Longitud del papel] 11", 11 2/3", 12", 14", 17", 3.5", 4", 5.5", 6", 7", 8", 8.5"

16 - Español
Español
Configuración física
Instalación personalizada
Este documento le indica como realizar una instalación
típica, utilizando los valores por defecto de la
impresora.
No es necesario cambiar los valores por defecto durante
una instalación estándar. Sin embargo, es posible que
tenga que ajustar los valores para que se ajusten a sus
necesidades particulares.
Algunos de los valores que quizá quiera ajustar como
parte de la instalación son:
• Parte superior de la página (TOF)
• Ruta del papel
• Separación del cabezal de impresión
Para ajustar estos valores, refiérase a la subsección
apropiada de "Uso de su impresora" en la Guía del
Usuario de la impresora.
Guías del Usuario
Las Guías del Usuario de la impresora y la Guía del
Usuario de Redes son archivos de Adobe Acrobat que se
encuentran en el CD que vino con su impresora. Puede
ver los archivos con el programa Adobe Acrobat Reader.
Si no tiene Adobe Acrobat Reader, puede instalarlo del
CD o puede bajarlo del sitio Web de Adobe,
www.adobe.com.
También puede obtener la documentación en el sitio
Web de Oki Data, www.okiprintingsolutions.com.
Parte superior de la página (TOF)
Si gira la perilla del rodillo portapapel cuando está
encendida la impresora, altera la configuración de la
Parte superior de la página.
Por lo tanto, siempre apague la impresora antes de
girar la perilla!
El valor por defecto de fábrica de la Parte superior de la
página (donde empieza a imprimir la impresora) es una
pulgada desde el borde superior de la página.
Su software puede hacer que la impresora imprima más
arriba o más abajo del lugar configurado como la Parte
superior de la página. Es posible que tenga que ajustar
la Parte superior de la página para satisfacer las
necesidades de su software. Utilice el procedimiento
descrito en la Guía del Usuario, "Cómo utilizar su
impresora, Parte superior de la página, Estado de corte
de formulario (ON o OFF).
La primera línea se imprime a la altura de la línea roja
del protector plástico del papel (1) en el cabezal de
impresión.
32t-18b.jpg
Los valores de la Parte superior de la página y de Corte
de formulario trabajan juntos.
La forma como configura la Parte superior de la página
depende de la configuración del Corte del formulario.
Si el Corte del formulario está activado (ON), configure
la Parte superior de la página de acuerdo a la Guía del
Usuario "Cómo utilizar su impresora, Configuración de
la Parte superior de la página, Corte del formulario ON
(activado) (Paso A)."
Si el Corte del formulario está desactivado (OFF),
configure la Parte superior de la página de acuerdo a la
Guía del Usuario "Cómo utilizar su impresora,
Configuración de la Parte superior de la página, Corte
del formulario OFF (desactivado) (Paso B)."
Instalación de la impresora
1. Desembale su impresora.
Guarde los materiales de embalaje y la caja en caso
de que tenga que despachar o transportar la
unidad.
2. Retire el material protector y la cinta.
32T-17.jpg
32T-16.jpg
32T-07b.jpg
1

17 - Español
3. Instale la cinta.
32t-19dn.jpg
4. Instale los accesorios que compró. Refiérase a las
instrucciones que vienen con cada accesorio.
5. Enchufe la impresora al tomacorriente.
Cómo cargar papel
Para cargar hojas sueltas, refiérase a la Guía del
Usuario de su impresora, "Instalación, cómo cargar
papel."
Para cargar papel por la alimentación inferior, refiérase
a las instrucciones suministradas con los tractores de
arrastre/empuje.
Para cargar formas continuas por la parte posterior:
1. Sujete las lengüetas y saque el separador de papel.
32T-23b.jpg
2. Cargue el papel en el tractor. Instale el separador
de papel
32T-29.jpg
32T-23c.jpg
3. Coloque la guía de alambre (1) en el conjunto del
rodillo de tracción (2). Luego presione FF/LOAD.
32T-31.jpg
Prueba de la impresora
Modelos de carro ancho
Microline 321 Turbo/n, Microline 391 Turbo/n
Si va a utilizar papel de 8,5 pulgadas de ancho para
realizar la prueba, asegúrese de que el ancho de
papel en el menú de la impresora tiene
seleccionado 8,5 pulgadas. De lo contrario, la
impresora puede imprimir sobre el rodillo y dañarlo.
Refiérase a la Guía del Usuario de la impresora,
"Cómo utilizar la impresora, Modo Menú,
Explicación de los ítems del menú."
Ejecute la Prueba de muestras de fuentes para
asegurarse de que su impresora funciona
correctamente.
Para ejecutar la prueba:
• Apague la impresora, y luego mantenga
presionada la tecla LF mientras enciende la
impresora.
Para detener la prueba antes de que termine:
•Presione SEL.
1
2

18 - Español
Instalación de la impresora local
1. Inserte el CD viene con su impresora en la unidat
CD-ROM. El CD se ejecuta automáticamente.
Si no se ejecuta, haga clic en Inicio
(Start)
→ Ejecutar (Run) → Examinar
(Browse). Busque la unidad CD-ROM. Haga double
clic en Install.exe. Haga clic en Aceptar (OK).
2. Siga las instrucciones en pantalla.
Controladores de 64 bits
El CD que viene con esta impresora incluye
controladores de 64 bits que solo deben instalarse para
las impresoras ML320/321Turbo y ML320/321 Turbo/n.
Utilice el Asistente para agregar impresoras y no el
Menu Installer para instalar controladores de 64 bits.
1. Haga clic en Inicio (Start)
→ Configuración
(Settings)
→ Impresora (y faxes) (Printers and
Faxes)
→ Agregar impresora (Add Printer) y siga
las instrucciones en pantalla.
2. Cuando se le solicite, haga clic en Utilizar Disco
(Have Disk)…
3. Inserte el CD, busque [CD
drive]/Drivers/laspan/WinXP64/.
4. Haga doble clic en OEMSETUP.INF.
5. Siga las instrucciones en pantalla para finalizar la
instalación.
Instalación de la impresora en red
Instalación en red
Todas las impresoras
La instalación en redes es una tarea indicada para
personas con experiencia en este tipo de instalación
(como el Administrador de Redes!
Primero DEBE instalar la impresora como una
impresora local para luego instalarla como una
impresora de redes.
Si desea instalar el puerto paralelo, primero DEBE
retirar la Tarjeta de Redes de la impresora.
Refiérase a la Guía del Usuario de Redes en línea
para mayores detalles.
La instalación consiste de cuatro pasos
1. Configuración física
Saque la impresora de la caja, instálela y
compruebe que funciona correctamente
2. Instalación de la impresora local
Instalar su impresora como impresora local
3. Instalación en red
Instalar su impresora como impresora de redes
La Guía del Usuario de Redes en línea contiene la
información sobre la confinguración en redes
Este documento está disponible en el CD-ROM que vino
con su impresora.
Cómo conectar el cable de redes
1. Enchufe el cable de adaptador de energía en el jack
de alimentación de la tarjeta de red.
2. Luego enchufe el adaptador de energía en un
tomacorriente.
En algunos países se necesita un adaptador
diferente de acuerdo al voltaje local, como 240 V.
6120e_5.jpg
3. Conecte el cabe 10/100 Base-T UTP al receptáculo
en la parte posterior de la tarjeta de red.
Conecte el otro plano del cable a la Red.
6120e_6.jpg
4. Enchufe el cable de alimentación de energía al
suministro de energía.
6120e_7.jpg
Procedimientos de instalación
Para obtener mayor información sobre la instalación del
software de redes y la instalación de su impresora en
una red, favor referirse a la Guía del Usuario de Redes
en línea.
La página se está cargando...
La página se está cargando...
La página se está cargando...
La página se está cargando...
La página se está cargando...
La página se está cargando...
Transcripción de documentos
Español Generalidades Esta Actualización del Producto explica los cambios que se han hecho a los productos indicados abajo. Microline 320/321 Turbo Saque la impresora de la caja, instálela y compruebe que funciona correctamente. 2. Instalación de la impresora local Instale su impresora como impresora local 3. Instalación de USB Antes de utilizar el puerto USB, deberá: Microline 320/321 Turbo / n Microline 390/391 Turbo Paso 1: Conectar la impresora al puerto USB Paso 2: Instalar el controlador del puerto USB (solamente en Windows 98 o Windows Me) Paso 3: Instalar el o los controladores de la impresora. 4. Instalación en red Instalar su impresora como impresora de red. Microline 390/391 Turbo / n Esta Actualización del Producto está organizada en secciones. Información general Configuración física Instalación de la impresora local Guía del Usuario de Redes en línea contiene la información sobre la configuración en redes. Instalación de USB Instalación de la impresora de red Toda instalación de impresora requiere la configuración física, la instalación como impresora local y el registro de producto. Información general Lo que debe recibir La instalación de USB solo se refiere a las impresoras que cuentan con un puerto USB. Antes de comenzar, asegúrese de que recibió los siguientes ítems. La instalación de redes solo se requiere para las impresoras instaladas en redes. Si falta cualquier ítem, comuníquese con su distribuidor inmediatamente. Guarde los materiales de embalaje y la caja en caso de que tenga que despachar o transportar la unidad. 1. 2. 3. 4. Impresora Cartucho de cinta Cable de alimentación CD-ROM Contiene documentación en línea, información sobre redes (para impresoras de redes) y los controladores de la impresora. La versión de este CD incluye la documentación del Manual del Usuario de los modelos comunes. Si tiene el modelo ML320T puede utilizar la documentación del usuario de la ML320T-n. Si tiene la impresora de redes ML390/1T, puede utilizar la documentación de Redes y el Manual del Usuario pertinente que se incluye en el CD. 5. Documentos impresos Tarjeta de registro de producto Información sobre seguridad, garantía, y regulaciones La presente Actualización del Producto Si desea utilizar el puerto USB, debe comprar el cable USB. Lo que debe hacer La instalación consiste de varias operaciones. Dependiendo del modelo de la impresora y de su equipo de computación, deberá realizar todas o parte de las operaciones. 1. Configuración física 13 - Español Lo que debe saber CSF (Alimentador de hojas sueltas) La documentación, los controladores de la impresora y la información sobre redes se encuentran en el CD-ROM que se incluye con la impresora. Cómo conectar el CSF Su impresora cuenta con un puerto paralelo, un puerto USB (Universal Serial Bus) y una interface de redes (si su impresora cuenta con una tarjeta de redes). Los pasos necesarios para instalar la impresora varían según • la selección del puerto/interfaz • el tipo de impresora (uso local o uso en redes) • sistema operativo Cambios al producto Este producto fue cambiado después de la publicación de la documentación. Los cambios se describen en este documento. El Alimentador de hojas sueltas es un accesorio opcional. Existen dos modelos: con bandeja sencilla y con bandeja doble. Los grupos de menú que verá cuando trabaja con el menú depende del modelo que tiene instalado la impresora. La diferencia entre una impresora con puerto USB y una sin puerto es la ubicación del conector CSF. Las impresoras con el puerto USB traen el conector CSF en el borde superior izquierdo de la parte posterior de la impresora. Debe levantar una pequeña puerta para tener acceso al conector CSF. Las impresoras sin el puerto USB traen el conector CSF en la parte posterior de la impresora. La documentación para su impresora se incluye como documentación en línea en el CD y en el documento impreso que se suministró con su impresora. Los cambios son: Se añadió un puerto USB (Universal Serial Bus) a la impresora. • El conector (Cut Sheet Feeder (Alimentador de hojas sueltas)) ahora está ubicado en el borde superior izquierdo de la parte posterior de la impresora. • El menú de la impresora contiene ítems adicionales. • El tamaño de la memoria intermedia de recepción es de 128 Kybites. Ubicación de las partes 1. Conector CSF 2. Puerto USB usb_6120e_5.jpg 1 2 14 - Español Español Tabla de configuraciones del menú Las configuraciones que se indican más abajo son los cambios o configuraciones adicionales a las que aparecen en la Guía del Usuario. Para una información detallada del menú y de cada ítem del menú, refiérase a la Guía del Usuario, "Cómo utilizar su impresora, Modo menú, Explicaciones de los ítems del menú." La Guía del Usuario es un archivo de Adobe Acrobat que se encuentra en el CD que vino con su impresora. La tabla siguiente muestra los ítems que pueden aparecer en el menú. Las configuraciones con los valores por defecto de fábrica se indican en negrillas e itálicas. Algunos grupos o entradas solo aparecen cuando se está utilizando una emulación específica, según se indica. Group (Grupo) Settings (Configuraciones) (Definiciones aparecen en negrita itálica) Item (Ítem) Symbol Sets (Conjuntos de símbolos) (SOLO Impresoras ML390/391 Series) Code Page (Código de página) USA, Canada French, Multilingual, Portugal, Norway, BRASCII, Abicomp, Multilingual 858, ISO 8858-15 EE.UU., francés canadiense, Multilingüe, Portugal, Noruega, BRASC II, Abicomp, Multilingüe 858, ISO 8858-15 Top Feed (Alimentador superior) Form Tear-Off (Corte de formularios) Form Tear-off (Corte de formularios) sólo aparece cuando el Pedestal para rollos de papel está instalado.. Off (apagado), 500 ms, 1 sec, 2 sec Set-Up (Configurado) CSF Bin Select (Selección de bandeja CSF) CSF Bin Select (Selección de bandeja CSF) sólo aparece cuando la Bandeja doble de alimentador de hojas sueltas está instalado. Bin 1 (bandeja 1), Bin 2 (bandeja 2) CSF Type Tipo CSF) CSF Type (Tipo CSF) sólo aparece cuando el Alimentador de hojas sueltas está instalado. Wide (Ancho), Narrow (Angosto) ESC SI Pitch (Paso ESC/S1) 17.1 CPI (CPP), 20 CPI (CPP) Serial I/F Serial I/F (Interfaz en serie) sólo aparece cuando está instalada la tarjeta de la interfaz en serie. (I/F serial) Parity (Paridad) None, Odd, Even [Ninguno, Impar, Par] Serial Data 7/8 Bits (Datos seriales 7/8 bits) 8 Bits, 7 Bits Protocol (Protocolo) Ready|Busy, X-ON/X-OFF [Lista/Ocupada, X-ON/X-OFF] Diagnostic Test (Prueba de diagnóstico) No, Yes [No, Si] Busy Line (Línea ocupada) SSD -, SSD +, DTR, R TS Baud Rate (Tasa de baudios) 9600, 4800, 2400, 1200, 600, 300, 38400, o 19200 BPS 38400 BPS sólo aparece cuando la tarjeta opcional de interfaz de red con firmware 38400 está instalada. DSR Signal (Señal DSR) Valid (Válido), Invalid (Inválido) DTR Signal (Señal DTR) Ready on Power Up, Ready on Select Listo Encendido, listo Seleccionar Busy Time (Tiempo ocupado) 200 ms, 1 sec CSF Bin 1 CSF Bin 1 (Bandeja CSF 1) sólo aparece cuando el Alimentador de hojas sueltas está instalado. (Bandeja CSF 1) Line Spacing (Espaciamiento entre líneas) 6 LPI (LPP), 8 LPI (LPP) Bottom Margin (Margen inferior) Valid (Válido), Invalid (Inválido) Page Width [Ancho página] 13.6", 8" La configuración de Page Width (Ancho de página) afecta las Bandejas 1 y 2. En las impresoras de carro ancho (321, 391) si configura Page Width (Ancho de página) en 8", la impresora imprime líneas de 8" de ancho y no del ancho completo de la impresora. Page Length (Longitud del papel] 11", 11 2/3", 12", 14", 17", 3.5", 4", 5.5", 6", 7", 8", 8.5" CSF Bin 2 CSF Bin 2 (Bandeja CSF 2) sólo aparece cuando la Bandeja doble de alimentador de hojas sueltas está instalada. (Bandeja CSF 2) Line Spacing (Espaciamiento entre líneas) 6 LPI (LPP), 8 LPI (LPP) Bottom Margin (Margen inferior) Valid (Válido), Invalid (Inválido) Page Length (Longitud del papel] 11", 11 2/3", 12", 14", 17", 3.5", 4", 5.5", 6", 7", 8", 8.5" 15 - Español Español Configuración física Los valores de la Parte superior de la página y de Corte de formulario trabajan juntos. Instalación personalizada Este documento le indica como realizar una instalación típica, utilizando los valores por defecto de la impresora. No es necesario cambiar los valores por defecto durante una instalación estándar. Sin embargo, es posible que tenga que ajustar los valores para que se ajusten a sus necesidades particulares. Algunos de los valores que quizá quiera ajustar como parte de la instalación son: • Parte superior de la página (TOF) • Ruta del papel • Separación del cabezal de impresión Para ajustar estos valores, refiérase a la subsección apropiada de "Uso de su impresora" en la Guía del Usuario de la impresora. Guías del Usuario Las Guías del Usuario de la impresora y la Guía del Usuario de Redes son archivos de Adobe Acrobat que se encuentran en el CD que vino con su impresora. Puede ver los archivos con el programa Adobe Acrobat Reader. Si no tiene Adobe Acrobat Reader, puede instalarlo del CD o puede bajarlo del sitio Web de Adobe, www.adobe.com. La forma como configura la Parte superior de la página depende de la configuración del Corte del formulario. Si el Corte del formulario está activado (ON), configure la Parte superior de la página de acuerdo a la Guía del Usuario "Cómo utilizar su impresora, Configuración de la Parte superior de la página, Corte del formulario ON (activado) (Paso A)." Si el Corte del formulario está desactivado (OFF), configure la Parte superior de la página de acuerdo a la Guía del Usuario "Cómo utilizar su impresora, Configuración de la Parte superior de la página, Corte del formulario OFF (desactivado) (Paso B)." Instalación de la impresora 1. Desembale su impresora. Guarde los materiales de embalaje y la caja en caso de que tenga que despachar o transportar la unidad. 2. Retire el material protector y la cinta. 32T-17.jpg También puede obtener la documentación en el sitio Web de Oki Data, www.okiprintingsolutions.com. Parte superior de la página (TOF) Si gira la perilla del rodillo portapapel cuando está encendida la impresora, altera la configuración de la Parte superior de la página. Por lo tanto, siempre apague la impresora antes de girar la perilla! El valor por defecto de fábrica de la Parte superior de la página (donde empieza a imprimir la impresora) es una pulgada desde el borde superior de la página. Su software puede hacer que la impresora imprima más arriba o más abajo del lugar configurado como la Parte superior de la página. Es posible que tenga que ajustar la Parte superior de la página para satisfacer las necesidades de su software. Utilice el procedimiento descrito en la Guía del Usuario, "Cómo utilizar su impresora, Parte superior de la página, Estado de corte de formulario (ON o OFF). 32T-16.jpg 32T-07b.jpg La primera línea se imprime a la altura de la línea roja del protector plástico del papel (1) en el cabezal de impresión. 32t-18b.jpg 1 16 - Español 3. Instale la cinta. 32t-19dn.jpg 32T-23c.jpg 4. Instale los accesorios que compró. Refiérase a las instrucciones que vienen con cada accesorio. 5. Enchufe la impresora al tomacorriente. 3. Coloque la guía de alambre (1) en el conjunto del rodillo de tracción (2). Luego presione FF/LOAD. 32T-31.jpg Cómo cargar papel Para cargar hojas sueltas, refiérase a la Guía del Usuario de su impresora, "Instalación, cómo cargar papel." Para cargar papel por la alimentación inferior, refiérase a las instrucciones suministradas con los tractores de arrastre/empuje. 1 2 Para cargar formas continuas por la parte posterior: 1. Sujete las lengüetas y saque el separador de papel. 32T-23b.jpg Prueba de la impresora Modelos de carro ancho Microline 321 Turbo/n, Microline 391 Turbo/n 2. Cargue el papel en el tractor. Instale el separador de papel 32T-29.jpg Si va a utilizar papel de 8,5 pulgadas de ancho para realizar la prueba, asegúrese de que el ancho de papel en el menú de la impresora tiene seleccionado 8,5 pulgadas. De lo contrario, la impresora puede imprimir sobre el rodillo y dañarlo. Refiérase a la Guía del Usuario de la impresora, "Cómo utilizar la impresora, Modo Menú, Explicación de los ítems del menú." Ejecute la Prueba de muestras de fuentes para asegurarse de que su impresora funciona correctamente. Para ejecutar la prueba: • Apague la impresora, y luego mantenga presionada la tecla LF mientras enciende la impresora. Para detener la prueba antes de que termine: • Presione SEL. 17 - Español Instalación de la impresora local Cómo conectar el cable de redes 1. Inserte el CD viene con su impresora en la unidat CD-ROM. El CD se ejecuta automáticamente. Si no se ejecuta, haga clic en Inicio (Start) → Ejecutar (Run) → Examinar (Browse). Busque la unidad CD-ROM. Haga double clic en Install.exe. Haga clic en Aceptar (OK). 2. Siga las instrucciones en pantalla. 1. Enchufe el cable de adaptador de energía en el jack de alimentación de la tarjeta de red. 2. Luego enchufe el adaptador de energía en un tomacorriente. En algunos países se necesita un adaptador diferente de acuerdo al voltaje local, como 240 V. 6120e_5.jpg Controladores de 64 bits El CD que viene con esta impresora incluye controladores de 64 bits que solo deben instalarse para las impresoras ML320/321Turbo y ML320/321 Turbo/n. Utilice el Asistente para agregar impresoras y no el Menu Installer para instalar controladores de 64 bits. 1. Haga clic en Inicio (Start) → Configuración (Settings) → Impresora (y faxes) (Printers and Faxes) → Agregar impresora (Add Printer) y siga las instrucciones en pantalla. 2. Cuando se le solicite, haga clic en Utilizar Disco (Have Disk)… 3. Inserte el CD, busque [CD drive]/Drivers/laspan/WinXP64/. 4. Haga doble clic en OEMSETUP.INF. 5. Siga las instrucciones en pantalla para finalizar la instalación. 3. Conecte el cabe 10/100 Base-T UTP al receptáculo en la parte posterior de la tarjeta de red. Conecte el otro plano del cable a la Red. 6120e_6.jpg Instalación de la impresora en red Instalación en red Todas las impresoras La instalación en redes es una tarea indicada para personas con experiencia en este tipo de instalación (como el Administrador de Redes! 4. Enchufe el cable de alimentación de energía al suministro de energía. 6120e_7.jpg Primero DEBE instalar la impresora como una impresora local para luego instalarla como una impresora de redes. Si desea instalar el puerto paralelo, primero DEBE retirar la Tarjeta de Redes de la impresora. Refiérase a la Guía del Usuario de Redes en línea para mayores detalles. La instalación consiste de cuatro pasos 1. Configuración física Saque la impresora de la caja, instálela y compruebe que funciona correctamente 2. Instalación de la impresora local Instalar su impresora como impresora local 3. Instalación en red Instalar su impresora como impresora de redes La Guía del Usuario de Redes en línea contiene la información sobre la confinguración en redes Procedimientos de instalación Para obtener mayor información sobre la instalación del software de redes y la instalación de su impresora en una red, favor referirse a la Guía del Usuario de Redes en línea. Este documento está disponible en el CD-ROM que vino con su impresora. 18 - Español-
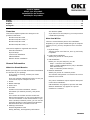 1
1
-
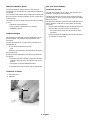 2
2
-
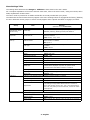 3
3
-
 4
4
-
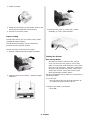 5
5
-
 6
6
-
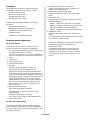 7
7
-
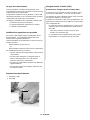 8
8
-
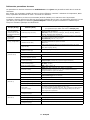 9
9
-
 10
10
-
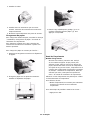 11
11
-
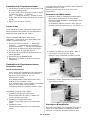 12
12
-
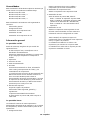 13
13
-
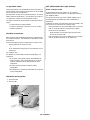 14
14
-
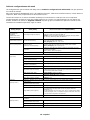 15
15
-
 16
16
-
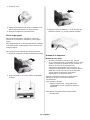 17
17
-
 18
18
-
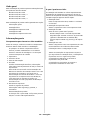 19
19
-
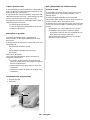 20
20
-
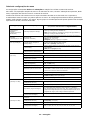 21
21
-
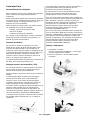 22
22
-
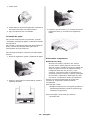 23
23
-
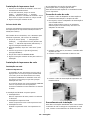 24
24
OKI Microline 320 Manual de usuario
- Categoría
- Impresión
- Tipo
- Manual de usuario
en otros idiomas
- français: OKI Microline 320 Manuel utilisateur
- English: OKI Microline 320 User manual
- português: OKI Microline 320 Manual do usuário
Artículos relacionados
-
OKI ML 391 TURBO El manual del propietario
-
OKI B4600 Series El manual del propietario
-
OKI ML520n El manual del propietario
-
OKI ML 8810N Manual de usuario
-
OKI C711DTN Guía de instalación
-
OKI C330dn Guía de instalación
-
OKI C710n El manual del propietario
-
OKI C330dn Guía de instalación
-
OKI C 5650n Manual de usuario
-
OKI B420DN Manual de usuario