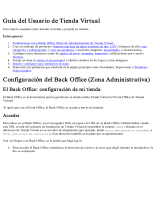Copyright
© Creo, 2007. Reservados todos los derechos.
Este documento se distribuye también en formato PDF (Portable Document Format) de Adobe Systems Incorporated.
Se puede reproducir este documento a partir del archivo PDF para uso interno. Las copias producidas a partir del PDF deben
ser reproducidas en su totalidad.
Marcas comerciales
Creo es una marca comercial de Creo.
Adobe, Acrobat, Adobe Illustrator, Distiller, Photoshop, PostScript y PageMaker son marcas comerciales registradas
de Adobe Systems Incorporated.
Apple, AppleShare, AppleTalk, iMac, ImageWriter, LaserWriter, Mac OS, Power Macintosh y TrueType son marcas
comerciales registradas de Apple Computer, Inc. Macintosh es una marca comercial de Apple Computer, Inc., registrada
en los EE.UU. y en otros países.
Kodak, Brisque e InSite son marcas comerciales de Kodak.
PANTONE, Hexachrome, PANTONE Hexachrome y PANTONE MATCHING SYSTEM son propiedad de Pantone, Inc.
PEARL, PEARLsetter, PEARLhdp, PEARLdry y PEARLgold son marcas registradas de Presstek, Inc.
XEROX es una marca comercial de XEROX CORPORATION.
Cumplimiento de las normas del FCC
Todo equipo de Creo al que se haga referencia en el presente documento cumple los requisitos estipulados en el apartado 15
de las Normas del FCC para dispositivos informáticos de Clase A. El funcionamiento del equipo Creo en una zona residencial
puede ocasionar interferencias inaceptables en la recepción de la señal de radio y televisión. El usuario deberá adoptar las
medidas necesarias para corregir dichas interferencias.
Desecho y reciclaje de productos
Si está gestionando el desecho de su producto Xerox, tenga en cuenta que el producto contiene perclorato, plomo, mercurio
y otros materiales cuyo desecho puede estar regulado en algunos países o estados debido a consideraciones
medioambientales. La presencia de perclorato, plomo y mercurio se corresponde totalmente con las regulaciones mundiales
aplicables en el momento en que el producto se introdujo en el mercado.
La aplicación de este símbolo en su equipo supone la confirmación de que debe desechar el equipo de acuerdo con los
procedimientos nacionales acordados.
Según la legislación europea, el desecho al final de la vida útil del equipo eléctrico y electrónico debe gestionarse de acuerdo
con los procedimientos acordados.
Xerox gestiona un programa mundial de recogida, reciclaje y reutilización de equipos. Póngase en contacto con
el distribuidor de Xerox (1-800-ASK-XEROX) para determinar si este producto Xerox forma parte del programa. Para
obtener más información sobre los programas medioambientales de Xerox, visite http://www.xerox.com/environment
.
Para obtener información sobre el desecho, póngase en contacto con las autoridades locales. En Estados Unidos,
puede consultar al Departamento para el control de sustancias tóxicas de California (DTSC) o visitar
http://www.dtsc.ca.gov/hazardouswaste/perchlorate
.
Este producto de información electrónica cumple el estándar SJ/T 11363 - 2006 sobre la industria de la electrónica
de la República Popular de China.
Limitación de responsabilidad
El producto, software o servicios se proporcionan sobre la base "como es" y "en la medida de su disponibilidad". A no ser que
se declare específicamente lo contrario en el contrato, Creo, sus subsidiarias o filiales y su sociedad matriz rehúsan
explícitamente conceder garantías de ningún tipo, sean éstas explícitas o implícitas, incluidas, pero sin limitarse a ellas,
cualquier garantía implícita de comerciabilidad, de aptitud para un uso específico y de no incumplimiento.
El usuario entiende y acepta que, a menos que se especifique lo contrario en su contrato, Creo, sus asociados principales,
subsidiarios y afiliados no serán responsables de los daños directos, indirectos, secundarios, especiales, emergentes
o punitivos, entre los que se incluyen, pero sin limitarse a ellos, los daños por pérdida de ganancias, clientela, uso, datos u
otras pérdidas intangibles (incluso si se ha notificado a Creo la posibilidad de dichos daños), que resulten de: (i) el uso o la