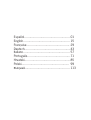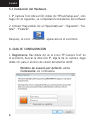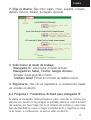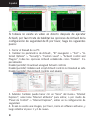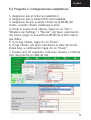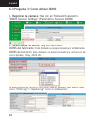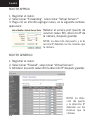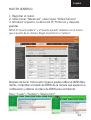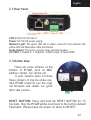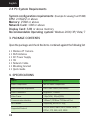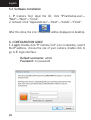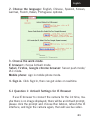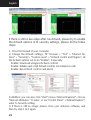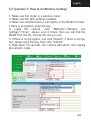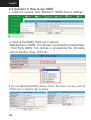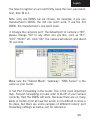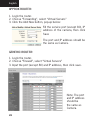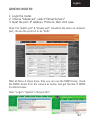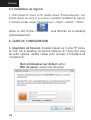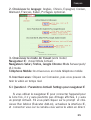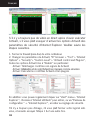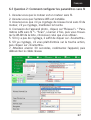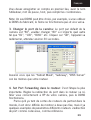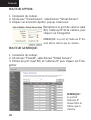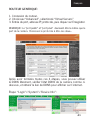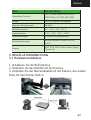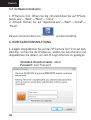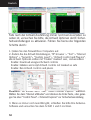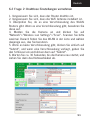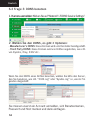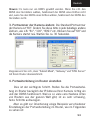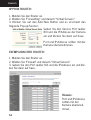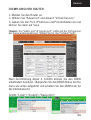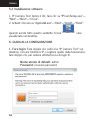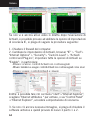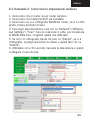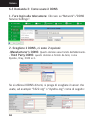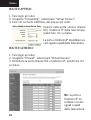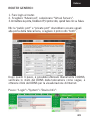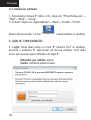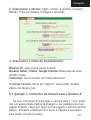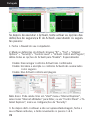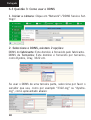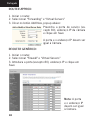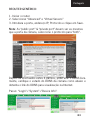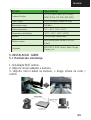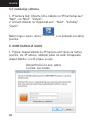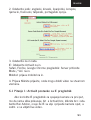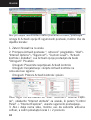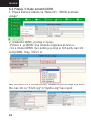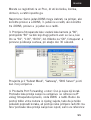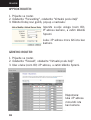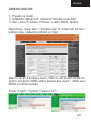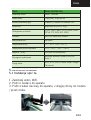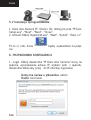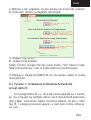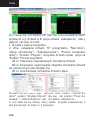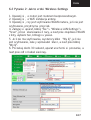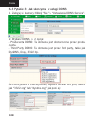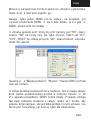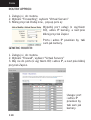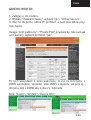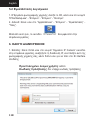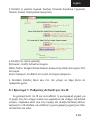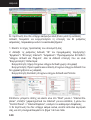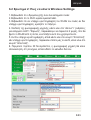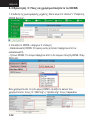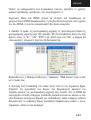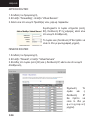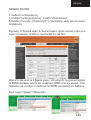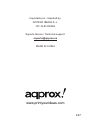Approx appIP01WV4 Manual de usuario
- Categoría
- Cámaras de seguridad
- Tipo
- Manual de usuario
La página se está cargando ...
La página se está cargando ...

1
1. INTRODUCCIÓN DEL PRODUCTO
Gracias por elegir la Cámara IP Inalámbrica APPIP01WV4.
1.1 Información general del producto
La Cámara IP Inalámbrica combina una alta calidad de video
digital con conectividad de red y un Servidor Web, para propor-
cionarle una monitorización clara en su PC mediante su red local
o a través de Internet.
La función básica de la Cámara IP Inalámbrica es transmitir
video remoto en una red IP. La cámara puede transmitir imáge-
nes de alta calidad a una velocidad de 30fps en la red LAN/WAN
usando la tecnología de compresión de hardware MJPEG.
La Cámara IP está basada en el estándar TCP/IP. Posee un
servidor Web interno que soporta Internet Explorer. Gracias a
esto, la gestión y mantenimiento de su dispositivo se simplifica
para lograr la configuración remota, puesta en funcionamiento y
actualización del firmware.
Puede usar la Cámara IP Inalámbrica para monitorizar luga-
res especiales de su casa u oficina. También puede controlar la
cámara y gestionar la imagen simplemente accediendo a la Web.
1.2 Características del producto
• Procesador de protocolo de video de alta velocidad
• Sensor CMOS 1/4” de alta sensibilidad
• Resolución total de imagen de 300 píxeles
• Rotación e inclinación por control remoto
(270º horizontal y 120º vertical)
• Soporta redes inalámbricas Wi-Fi 802.11b/g
• Compresión de video MJPEG y resolución de video
Español

2
• Gestión de usuarios multi-nivel y definición de contraseñas
• Servidor Web integrado para monitorización desde Microsoft™
Internet Explorer 5.0 o superior
• Soporta IP Dinámica (DDNS), UPnP LAN e Internet (ADSL, Ca-
ble, Módem)
• Alerta en caso de detección de movimiento
• Permite captura de imágenes
• Soporta múltiples protocolos de red: HTTP, TCP/IP, UDP,
SMTP, DDNS, SNTP, DHCP, FTP
• Compatible con el cifrado WEP/WPA/WPA2
• Compatible con los teléfonos 3G, control y vigilancia desde
Smart phone,
• Compatible con Firefox, Google Chrome.
• Compatible con cuentas Hotmail, Gmail y Yahoo.
2. DESCRIPCIÓN DEL PRODUCTO
2.1 Panel frontal
1 Sensor de luz
2 LED infrarrojo: Para la visión nocturna
3 OBJETIVO Sensor CMOS con lente de foco fijo. (El valor predetermina-
do es de 6 mm, 3.6mm opcional)
4 Indicador de red LED: Si no hay actividad de la red, el LED parpadea
5 Micrófono: Micrófono integrado
6 Altavoces: Altavoces integrados
7 Antena inalámbrica: Antena Wi-Fi
Español

3
2.2 Panel trasero
Puerto RJ-45/ 10-100 Base-T para LAN
Entrada de alimentación: DC 5V / 1ª
Luz de Red: El LED verde se enciende cuando se conecta a la red, el LED
amarillo parpadea cuando los datos son transferidos
Salida de audio: El conector se utiliza para conectar altavoces externos
Pines de Entrada/ Salida:
Pin 1: Salida A Pin 3: Entrada Alarma
Pin 2: Salida B Pin 4: Entrada toma de tierra (GND)
2.3 Vista Inferior
Hay unas pegatinas en la parte
inferior de la cámara IP, como eti-
queta de dirección MAC, etiqueta de
control de calidad etc. Si su cáma-
ra no dispone de estas pegatinas,
puede ser falso, una cámara IP falsa
no podrá usar el firmware original y
obtener nuestro servicio post-venta.
BOTÓN RESET: presione este botón manténgalo hundido du-
rante 15 segundos para restaurar los valores por defecto de la
cámara IP.
Español

4
2.4 Requisitos del sistema del PC
Requisitos configuraciones del sistema: (Ejemplo para ver
cuatro IPCAM)
CPU: CPU: 2,06 GHz o superior
Ram: 256 MB o superior
Tarjeta de Red: 10MB o superior
Tarjeta de Video: 64MB o superior
Sistema Op. recomendado: Windows® 2000/ XP o superior
3. CONTENIDO DEL EMBALAJE
• 1 Cámara IP inalámbrica APPIP01WV4
• 1 Antena Wi-Fi
• 1 Adaptador de corriente DC
• 1 CD de recursos (incluye el software IP Camera Tool)
• 1 Cable de red
• 1 Soporte de montaje
• 1 Guía Rápida de instalación y configuración
4. ESPECIFICACIONES
Español
Ítem Especificaciones
Compresión de vídeo MJPEG compresión de video
Ajuste de la resolución de video 640 x 480 Píxeles (300k Píxeles)
Parámetros de video Brillo, contraste
Fotograma de video 15fps(VGA), 30fps(QVGA)
Interfaz de comunicación 10Base-T/100Base-TX Ethernet Port
Módulo Wi-Fi Soporta IEEE802.11b/g
Protocolo soportado
TCP/IP, DHCP, SMTP, HTTP, DDNS, UPNP,
PPPoE, FTP, DNS, UDP,GPRS

5
5. GUÍAS DE INSTALACIÓN
5.1 Instalación del Hardware
1. Instalar la antena Wi-Fi
2. Enchufe el adaptador de corriente a la cámara
3. Conecte el cable de red a la cámara y el router / switch
Español
Ítem Especificaciones
Fuente de alimentación 5VDC/2A Adaptador de corriente externo
Potencia máxima 5W (Max.)
Temperatura de funcinamiento O°C ~ 55°C (14°F 131°F)
Temperatura de almacenamiento -1O°C ~ 60°C (14°F 140°F)
Humedad de funcionaminto 20%-85% sin condensación
Requisitos del sistema
Microsoft Windows 98/Me/2000/XP/
Vista/7
Navegador
IE6.0, IE7.0,IE8.0, Firefox, Safari, Google
Chrome, etc.

6
5.1 Instalación del Hardware
1. IP Camera Tool: Abra el CD, doble clic “IPCamSetup.exe”, sólo
haga clic en siguiente, se completará la instalación del software
2. ActiveX: Haga doble clic en “Appinstall.exe” - “Siguiente” - “Ins-
talar” - “Finalizar”.
Después, el icono aparecerá en el escritorio.
6. GUIA DE CONFIGURACIÓN
1. Registrarse: Haz doble clic en el icono “IP Camera Tool” en
el escritorio, buscar la dirección IP, elija la de su cámara, haga
doble clic para ir al inicio de sesión del interfaz del IE
Nombre de usuario por defecto: admin
Contraseña: sin contraseña.
Español
“IP Camera Tool”

7
2. Elija el idioma: Elija entre inglés, chino, español, coreano,
alemán, francés, italiano, portugués opcional.
3. Seleccionar el modo de trabajo:
Navegador IE: seleccionar el modo ActiveX.
Navegadores Safari, Firefox, Google chrome:
Servidor modo push/VLC modo.
Teléfono móvil: Firmar en el modo de teléfono móvil.
4. Registrarse: Haz clic en registrarse, a continuación, puede
ver el vídeo en directo.
6.1 Pregunta 1: Parámetros ActiveX para navegador IE
Si utiliza el navegador Internet Explorer para conectar la cámara por
primera vez, tal vez no hay imagen en pantalla, habrá un control ActiveX
del sistema, por favor haga clic en el símbolo del sistema y seleccione
Ejecutar Run Add-on, volver a cargar la interfaz de IE, y registrar la cáma-
ra de nuevo, a continuación, se verá el video en directo.
Español

8
Si todavía no existe un video en directo después de ejecutar
ActiveX, por favor trate de habilitar las opciones de ActiveX de la
configuración de seguridad de IE por favor, haga los siguientes
pasos:
1. Cerrar el firewall de su PC.
2. Cambiar los parámetros de ActiveX , “IE” navegador > “Tool” > “In-
ternet Options” > “Security”> “Custom Level” > “ActiveX control and
Plug-ins”, todas las opciones ActiveX establecida como “Enable”: Es-
pecialmente:
Enable (permitir): Download unsigned ActiveX controls
Enable (permitir): Initialize and script ActiveX controls not marked as safe
Enable (permitir): Run ActiveX controls and plugins
3. Además: también puede hacer clic en “Inicio” del menú-> “Internet
Explorer”, seleccione “Internet atributos” para entrar, o por medio de
“Panel de Control” -> “Internet Explorer”, entrar en la configuración de
seguridad.
4. Si aún no existe una imagen, por favor, cierre el software anti-virus, y
luego intentar el paso 1 y 2 de nuevo.
Español

9
6.2 Pregunta 2: Configuraciones inalámbricas
1. Asegúrese que el router es inalámbrico.
2. Asegúrese que la antena Wi-Fi esta instalada.
3. Asegúrese de que si existe cifrado de la WLAN del
router, si existe cifrado, mantenga la tecla.
4. Iniciar la sesión de la cámara, haga clic en “red “>
“Wireless Lan Settings “> “Buscar”, por favor, exploración
dos veces, luego se encuentra la WLAN de la lista, elija la
que utiliza.
5. Si no hay cifrado, haga clic en “Enviar”.
6. Si hay cifrado, por favor, introduzca la clave de acción
(share key), a continuación, haga clic en “Enviar”.
7. Espere unos 30 segundos, reinicie la cámara, a continua-
ción, desconecte el cable de red.
Español

10
6.3 Pregunta 3: Como utilizar DDNS
1. Registrar la cámara: Haz clic en “Network”(servidor)>
”DDNS Service Settings” (Parámetros Servicio DDNS)
2. Seleccionar el DDNS, hay dos opciones:
-DDNS del fabricante: Este dominio es proporcionado por el fabricante.
-DDNS de terceros: Este dominio es proporcionado por un tercero tal
como Dyndns, Oray, 3322 etc.
Si utiliza DDNS de terceros, por favor, elija el servidor que utiliza, tales
como “3322.org” o “dyndns.org” como a continuación:
Español

11
Usted tiene que registrar una cuenta en primer lugar, mantener al
usuario, contraseña, host, a continuación, introduzca la misma.
NOTA: Sólo se puede elegir un DDNS, por ejemplo, si utiliza el
DDNS del fabricante, el tercero no funcionara, si utiliza el del 3ª,
el DDNS del fabricante no funcionara.
3. Cambiar el puerto de la cámara: El puerto por defecto
de la cámara es “80”, por favor, cambie “80” a cualquiera que
le guste, como por ejemplo “81”, “100”, “8091”, etc. Haga clic
en “Aceptar”, la cámara se reiniciará, espere unos 30 segundos.
Asegúrese que el “Subnet Mask”, “Gateway”, “Servidor DNS”
son los mismos que su router.
4. Set Port Forwarding en el router: Este es el paso más
importante. Establecer el reenvío de puertos en el router se re-
fieren a la IP de la cámara correctamente, entonces el DDNS
funcione. Debido a que hay tantos tipos de routers de todo el
mundo, es difícil mostrar unos pasos concretos pero hay algu-
nos ejemplos de configuración de routers de diferentes reenvíos
de puertos de la siguiente manera, para la referencia:
Español

12
ROUTER APPROX:
1. Registrar el router.
2. Seleccionar “Forwarding”, seleccionar “Virtual Servers””
3. Haga clic en el botón agregar nuevo, en la siguiente ventana
aparecerá:
ROUTER GENÉRICO:
1. Registrar el router.
2. Seleccionar “Firewall”, seleccionar “Virtual Servers”
3. Introducir el puerto (salvo 80) la dirección IP después guardar.
Rellenar el service port (puerto de
servicio) (salvo 80), dirección IP de
la cámara, después guardar.
NOTA: La dirección del puerto y la di-
rección IP deberían ser las mismas que
la cámara.
NOTA: La direc-
ción del puerto
y la dirección IP
deberían ser las
mismas que la
cámara.
Español

13
ROUTER GENÉRICO:
1. Registrar el router.
2. Seleccionar “Advanced”, seleccionar “Virtual Servers”
3. Introducir el puerto, la dirección IP, Protocolo y después
guardar.
NOTA: El “puerto publico” y el “puerto privado” deberían ser el mismo
que el puerto de la cámara. Elegir el protocolo a “ambos”.
Después de hacer todos estos 4 pasos puedes utilizar el DDNS libre-
mente, comprobar el estado de DDNS de la cámara que aparecen a
continuación y obtener el enlace de DDNS para ver Internet.
Paso: “Login”>”System”>”Device Info”:
Español

14
6.4 Pregunta 4: Conocer la dirección IP del Wan
1. Desde el Internet: Si quieres saber la dirección IP del WAN de
su dispositivo, por favor vaya a http://www.whatismyip.com. En-
contrará la dirección IP del Wan actual de su dispositivo.
2. Desde el router: También puede obtener la dirección IP del WAN
desde su router.
7. OBTENCIÓN SERVICIO TECNICO
Mientras esperamos que su experiencia con la cámara de red
IP CÁMARA sea agradable y fácil de usar, si experimenta algunos
problemas o algunas de las preguntas que esta Guía del usuario
no ha respondido. Póngase en contacto con su distribuidor y pedir
ayuda en primer lugar, si no puede resolver su problema, póngase
en contacto con nuestra empresa.
Este manual se basa en la versión más reciente de nuestra
cámara. Firmware del sistema: 17.22.2.30 interfaz de usuario
Web UI: 20.8.1.88
Si las cámaras no son compatibles con algunas funciones es-
peciales mostradas en el manual, por favor contacte con nuestro
equipo de soporte técnico para obtener el último firmware y el
archivo de interfaz de usuario Web para hacer la actualización.
NOTA: Algunas versiones antiguas de las cámaras no se pueden actualizar
a la última versión, que no sólo es debido a la diferencia del software, sino
también la diferencia de hardware. Si no puede asegurarse de que versión
es, por favor ponerse en contacto con nuestro equipo de asistencia técnica
telefónica.
Gracias por su apoyo y atención, para más detalles sobre el producto,
por favor consulte el manual de usuario en versión completa de nuestras
cámaras IP.
Español
La página se está cargando ...
La página se está cargando ...
La página se está cargando ...
La página se está cargando ...
La página se está cargando ...
La página se está cargando ...
La página se está cargando ...
La página se está cargando ...
La página se está cargando ...
La página se está cargando ...
La página se está cargando ...
La página se está cargando ...
La página se está cargando ...
La página se está cargando ...
La página se está cargando ...
La página se está cargando ...
La página se está cargando ...
La página se está cargando ...
La página se está cargando ...
La página se está cargando ...
La página se está cargando ...
La página se está cargando ...
La página se está cargando ...
La página se está cargando ...
La página se está cargando ...
La página se está cargando ...
La página se está cargando ...
La página se está cargando ...
La página se está cargando ...
La página se está cargando ...
La página se está cargando ...
La página se está cargando ...
La página se está cargando ...
La página se está cargando ...
La página se está cargando ...
La página se está cargando ...
La página se está cargando ...
La página se está cargando ...
La página se está cargando ...
La página se está cargando ...
La página se está cargando ...
La página se está cargando ...
La página se está cargando ...
La página se está cargando ...
La página se está cargando ...
La página se está cargando ...
La página se está cargando ...
La página se está cargando ...
La página se está cargando ...
La página se está cargando ...
La página se está cargando ...
La página se está cargando ...
La página se está cargando ...
La página se está cargando ...
La página se está cargando ...
La página se está cargando ...
La página se está cargando ...
La página se está cargando ...
La página se está cargando ...
La página se está cargando ...
La página se está cargando ...
La página se está cargando ...
La página se está cargando ...
La página se está cargando ...
La página se está cargando ...
La página se está cargando ...
La página se está cargando ...
La página se está cargando ...
La página se está cargando ...
La página se está cargando ...
La página se está cargando ...
La página se está cargando ...
La página se está cargando ...
La página se está cargando ...
La página se está cargando ...
La página se está cargando ...
La página se está cargando ...
La página se está cargando ...
La página se está cargando ...
La página se está cargando ...
La página se está cargando ...
La página se está cargando ...
La página se está cargando ...
La página se está cargando ...
La página se está cargando ...
La página se está cargando ...
La página se está cargando ...
La página se está cargando ...
La página se está cargando ...
La página se está cargando ...
La página se está cargando ...
La página se está cargando ...
La página se está cargando ...
La página se está cargando ...
La página se está cargando ...
La página se está cargando ...
La página se está cargando ...
La página se está cargando ...
La página se está cargando ...
La página se está cargando ...
La página se está cargando ...
La página se está cargando ...
La página se está cargando ...
La página se está cargando ...
La página se está cargando ...
La página se está cargando ...
La página se está cargando ...
La página se está cargando ...
La página se está cargando ...
La página se está cargando ...
La página se está cargando ...
La página se está cargando ...

127
www.printyourideas.com
Importado por
/
Imported by:
APPROX IBERIA S. L.
CIF: B-91202499
Soporte técnico / Technical support:
MADE IN CHINA
Transcripción de documentos
Español 1. INTRODUCCIÓN DEL PRODUCTO Gracias por elegir la Cámara IP Inalámbrica APPIP01WV4. 1.1 Información general del producto La Cámara IP Inalámbrica combina una alta calidad de video digital con conectividad de red y un Servidor Web, para proporcionarle una monitorización clara en su PC mediante su red local o a través de Internet. La función básica de la Cámara IP Inalámbrica es transmitir video remoto en una red IP. La cámara puede transmitir imágenes de alta calidad a una velocidad de 30fps en la red LAN/WAN usando la tecnología de compresión de hardware MJPEG. La Cámara IP está basada en el estándar TCP/IP. Posee un servidor Web interno que soporta Internet Explorer. Gracias a esto, la gestión y mantenimiento de su dispositivo se simplifica para lograr la configuración remota, puesta en funcionamiento y actualización del firmware. Puede usar la Cámara IP Inalámbrica para monitorizar lugares especiales de su casa u oficina. También puede controlar la cámara y gestionar la imagen simplemente accediendo a la Web. 1.2 Características del producto • Procesador de protocolo de video de alta velocidad • Sensor CMOS 1/4” de alta sensibilidad • Resolución total de imagen de 300 píxeles • Rotación e inclinación por control remoto (270º horizontal y 120º vertical) • Soporta redes inalámbricas Wi-Fi 802.11b/g • Compresión de video MJPEG y resolución de video 1 Español • Gestión de usuarios multi-nivel y definición de contraseñas • Servidor Web integrado para monitorización desde Microsoft™ Internet Explorer 5.0 o superior • Soporta IP Dinámica (DDNS), UPnP LAN e Internet (ADSL, Cable, Módem) • Alerta en caso de detección de movimiento • Permite captura de imágenes • Soporta múltiples protocolos de red: HTTP, TCP/IP, UDP, SMTP, DDNS, SNTP, DHCP, FTP • Compatible con el cifrado WEP/WPA/WPA2 • Compatible con los teléfonos 3G, control y vigilancia desde Smart phone, • Compatible con Firefox, Google Chrome. • Compatible con cuentas Hotmail, Gmail y Yahoo. 2. DESCRIPCIÓN DEL PRODUCTO 2.1 Panel frontal 1 Sensor de luz 2 LED infrarrojo: Para la visión nocturna 3 OBJETIVO Sensor CMOS con lente de foco fijo. (El valor predeterminado es de 6 mm, 3.6mm opcional) 4 Indicador de red LED: Si no hay actividad de la red, el LED parpadea 5 Micrófono: Micrófono integrado 6 Altavoces: Altavoces integrados 7 Antena inalámbrica: Antena Wi-Fi 2 Español 2.2 Panel trasero Puerto RJ-45/ 10-100 Base-T para LAN Entrada de alimentación: DC 5V / 1ª Luz de Red: El LED verde se enciende cuando se conecta a la red, el LED amarillo parpadea cuando los datos son transferidos Salida de audio: El conector se utiliza para conectar altavoces externos Pines de Entrada/ Salida: Pin 1: Salida A Pin 3: Entrada Alarma Pin 2: Salida B Pin 4: Entrada toma de tierra (GND) 2.3 Vista Inferior Hay unas pegatinas en la parte inferior de la cámara IP, como etiqueta de dirección MAC, etiqueta de control de calidad etc. Si su cámara no dispone de estas pegatinas, puede ser falso, una cámara IP falsa no podrá usar el firmware original y obtener nuestro servicio post-venta. BOTÓN RESET: presione este botón manténgalo hundido durante 15 segundos para restaurar los valores por defecto de la cámara IP. 3 Español 2.4 Requisitos del sistema del PC Requisitos configuraciones del sistema: (Ejemplo para ver cuatro IPCAM) CPU: CPU: 2,06 GHz o superior Ram: 256 MB o superior Tarjeta de Red: 10MB o superior Tarjeta de Video: 64MB o superior Sistema Op. recomendado: Windows® 2000/ XP o superior 3. CONTENIDO DEL EMBALAJE • 1 Cámara IP inalámbrica APPIP01WV4 • 1 Antena Wi-Fi • 1 Adaptador de corriente DC • 1 CD de recursos (incluye el software IP Camera Tool) • 1 Cable de red • 1 Soporte de montaje • 1 Guía Rápida de instalación y configuración 4. ESPECIFICACIONES 4 Ítem Especificaciones Compresión de vídeo MJPEG compresión de video Ajuste de la resolución de video 640 x 480 Píxeles (300k Píxeles) Parámetros de video Brillo, contraste Fotograma de video 15fps(VGA), 30fps(QVGA) Interfaz de comunicación 10Base-T/100Base-TX Ethernet Port Módulo Wi-Fi Soporta IEEE802.11b/g Protocolo soportado TCP/IP, DHCP, SMTP, HTTP, DDNS, UPNP, PPPoE, FTP, DNS, UDP,GPRS Español Ítem Especificaciones Fuente de alimentación 5VDC/2A Adaptador de corriente externo Potencia máxima 5W (Max.) Temperatura de funcinamiento O°C ~ 55°C (14°F 131°F) Temperatura de almacenamiento -1O°C ~ 60°C (14°F 140°F) Humedad de funcionaminto 20%-85% sin condensación Requisitos del sistema Microsoft Windows 98/Me/2000/XP/ Vista/7 Navegador IE6.0, IE7.0,IE8.0, Firefox, Safari, Google Chrome, etc. 5. GUÍAS DE INSTALACIÓN 5.1 Instalación del Hardware 1. Instalar la antena Wi-Fi 2. Enchufe el adaptador de corriente a la cámara 3. Conecte el cable de red a la cámara y el router / switch 5 Español 5.1 Instalación del Hardware 1. IP Camera Tool: Abra el CD, doble clic “IPCamSetup.exe”, sólo haga clic en siguiente, se completará la instalación del software 2. ActiveX: Haga doble clic en “Appinstall.exe” - “Siguiente” - “Instalar” - “Finalizar”. Después, el icono “IP Camera Tool” aparecerá en el escritorio. 6. GUIA DE CONFIGURACIÓN 1. Registrarse: Haz doble clic en el icono “IP Camera Tool” en el escritorio, buscar la dirección IP, elija la de su cámara, haga doble clic para ir al inicio de sesión del interfaz del IE Nombre de usuario por defecto: admin Contraseña: sin contraseña. 6 Español 2. Elija el idioma: Elija entre inglés, chino, español, coreano, alemán, francés, italiano, portugués opcional. 3. Seleccionar el modo de trabajo: Navegador IE: seleccionar el modo ActiveX. Navegadores Safari, Firefox, Google chrome: Servidor modo push/VLC modo. Teléfono móvil: Firmar en el modo de teléfono móvil. 4. Registrarse: Haz clic en registrarse, a continuación, puede ver el vídeo en directo. 6.1 Pregunta 1: Parámetros ActiveX para navegador IE Si utiliza el navegador Internet Explorer para conectar la cámara por primera vez, tal vez no hay imagen en pantalla, habrá un control ActiveX del sistema, por favor haga clic en el símbolo del sistema y seleccione Ejecutar Run Add-on, volver a cargar la interfaz de IE, y registrar la cámara de nuevo, a continuación, se verá el video en directo. 7 Español Si todavía no existe un video en directo después de ejecutar ActiveX, por favor trate de habilitar las opciones de ActiveX de la configuración de seguridad de IE por favor, haga los siguientes pasos: 1. Cerrar el firewall de su PC. 2. Cambiar los parámetros de ActiveX , “IE” navegador > “Tool” > “Internet Options” > “Security”> “Custom Level” > “ActiveX control and Plug-ins”, todas las opciones ActiveX establecida como “Enable”: Especialmente: Enable (permitir): Download unsigned ActiveX controls Enable (permitir): Initialize and script ActiveX controls not marked as safe Enable (permitir): Run ActiveX controls and plugins 3. Además: también puede hacer clic en “Inicio” del menú-> “Internet Explorer”, seleccione “Internet atributos” para entrar, o por medio de “Panel de Control” -> “Internet Explorer”, entrar en la configuración de seguridad. 4. Si aún no existe una imagen, por favor, cierre el software anti-virus, y luego intentar el paso 1 y 2 de nuevo. 8 Español 6.2 Pregunta 2: Configuraciones inalámbricas 1. Asegúrese que el router es inalámbrico. 2. Asegúrese que la antena Wi-Fi esta instalada. 3. Asegúrese de que si existe cifrado de la WLAN del router, si existe cifrado, mantenga la tecla. 4. Iniciar la sesión de la cámara, haga clic en “red “> “Wireless Lan Settings “> “Buscar”, por favor, exploración dos veces, luego se encuentra la WLAN de la lista, elija la que utiliza. 5. Si no hay cifrado, haga clic en “Enviar”. 6. Si hay cifrado, por favor, introduzca la clave de acción (share key), a continuación, haga clic en “Enviar”. 7. Espere unos 30 segundos, reinicie la cámara, a continuación, desconecte el cable de red. 9 Español 6.3 Pregunta 3: Como utilizar DDNS 1. Registrar la cámara: Haz clic en “Network”(servidor)> ”DDNS Service Settings” (Parámetros Servicio DDNS) 2. Seleccionar el DDNS, hay dos opciones: -DDNS del fabricante: Este dominio es proporcionado por el fabricante. -DDNS de terceros: Este dominio es proporcionado por un tercero tal como Dyndns, Oray, 3322 etc. Si utiliza DDNS de terceros, por favor, elija el servidor que utiliza, tales como “3322.org” o “dyndns.org” como a continuación: 10 Español Usted tiene que registrar una cuenta en primer lugar, mantener al usuario, contraseña, host, a continuación, introduzca la misma. NOTA: Sólo se puede elegir un DDNS, por ejemplo, si utiliza el DDNS del fabricante, el tercero no funcionara, si utiliza el del 3ª, el DDNS del fabricante no funcionara. 3. Cambiar el puerto de la cámara: El puerto por defecto de la cámara es “80”, por favor, cambie “80” a cualquiera que le guste, como por ejemplo “81”, “100”, “8091”, etc. Haga clic en “Aceptar”, la cámara se reiniciará, espere unos 30 segundos. Asegúrese que el “Subnet Mask”, “Gateway”, “Servidor DNS” son los mismos que su router. 4. Set Port Forwarding en el router: Este es el paso más importante. Establecer el reenvío de puertos en el router se refieren a la IP de la cámara correctamente, entonces el DDNS funcione. Debido a que hay tantos tipos de routers de todo el mundo, es difícil mostrar unos pasos concretos pero hay algunos ejemplos de configuración de routers de diferentes reenvíos de puertos de la siguiente manera, para la referencia: 11 Español ROUTER APPROX: 1. Registrar el router. 2. Seleccionar “Forwarding”, seleccionar “Virtual Servers”” 3. Haga clic en el botón agregar nuevo, en la siguiente ventana aparecerá: Rellenar el service port (puerto de servicio) (salvo 80), dirección IP de la cámara, después guardar. NOTA: La dirección del puerto y la dirección IP deberían ser las mismas que la cámara. ROUTER GENÉRICO: 1. Registrar el router. 2. Seleccionar “Firewall”, seleccionar “Virtual Servers” 3. Introducir el puerto (salvo 80) la dirección IP después guardar. 12 NOTA: La dirección del puerto y la dirección IP deberían ser las mismas que la cámara. Español ROUTER GENÉRICO: 1. Registrar el router. 2. Seleccionar “Advanced”, seleccionar “Virtual Servers” 3. Introducir el puerto, la dirección IP, Protocolo y después guardar. NOTA: El “puerto publico” y el “puerto privado” deberían ser el mismo que el puerto de la cámara. Elegir el protocolo a “ambos”. Después de hacer todos estos 4 pasos puedes utilizar el DDNS libremente, comprobar el estado de DDNS de la cámara que aparecen a continuación y obtener el enlace de DDNS para ver Internet. Paso: “Login”>”System”>”Device Info”: 13 Español 6.4 Pregunta 4: Conocer la dirección IP del Wan 1. Desde el Internet: Si quieres saber la dirección IP del WAN de su dispositivo, por favor vaya a http://www.whatismyip.com. Encontrará la dirección IP del Wan actual de su dispositivo. 2. Desde el router: También puede obtener la dirección IP del WAN desde su router. 7. OBTENCIÓN SERVICIO TECNICO Mientras esperamos que su experiencia con la cámara de red IP CÁMARA sea agradable y fácil de usar, si experimenta algunos problemas o algunas de las preguntas que esta Guía del usuario no ha respondido. Póngase en contacto con su distribuidor y pedir ayuda en primer lugar, si no puede resolver su problema, póngase en contacto con nuestra empresa. Este manual se basa en la versión más reciente de nuestra cámara. Firmware del sistema: 17.22.2.30 interfaz de usuario Web UI: 20.8.1.88 Si las cámaras no son compatibles con algunas funciones especiales mostradas en el manual, por favor contacte con nuestro equipo de soporte técnico para obtener el último firmware y el archivo de interfaz de usuario Web para hacer la actualización. NOTA: Algunas versiones antiguas de las cámaras no se pueden actualizar a la última versión, que no sólo es debido a la diferencia del software, sino también la diferencia de hardware. Si no puede asegurarse de que versión es, por favor ponerse en contacto con nuestro equipo de asistencia técnica telefónica. Gracias por su apoyo y atención, para más detalles sobre el producto, por favor consulte el manual de usuario en versión completa de nuestras cámaras IP. 14 Importado por / Imported by: APPROX IBERIA S. L. CIF: B-91202499 Soporte técnico / Technical support: [email protected] MADE IN CHINA www.printyourideas.com 127-
 1
1
-
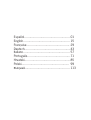 2
2
-
 3
3
-
 4
4
-
 5
5
-
 6
6
-
 7
7
-
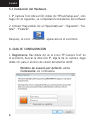 8
8
-
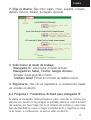 9
9
-
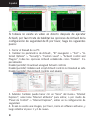 10
10
-
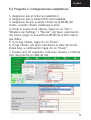 11
11
-
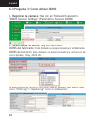 12
12
-
 13
13
-
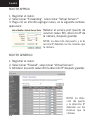 14
14
-
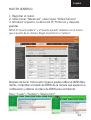 15
15
-
 16
16
-
 17
17
-
 18
18
-
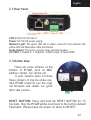 19
19
-
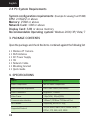 20
20
-
 21
21
-
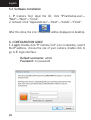 22
22
-
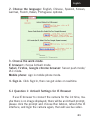 23
23
-
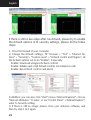 24
24
-
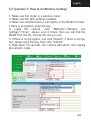 25
25
-
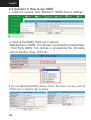 26
26
-
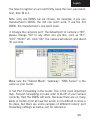 27
27
-
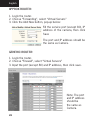 28
28
-
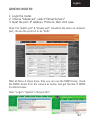 29
29
-
 30
30
-
 31
31
-
 32
32
-
 33
33
-
 34
34
-
 35
35
-
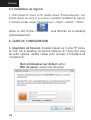 36
36
-
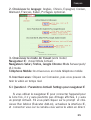 37
37
-
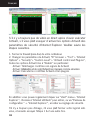 38
38
-
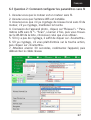 39
39
-
 40
40
-
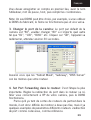 41
41
-
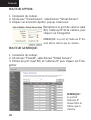 42
42
-
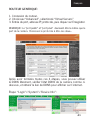 43
43
-
 44
44
-
 45
45
-
 46
46
-
 47
47
-
 48
48
-
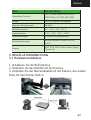 49
49
-
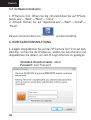 50
50
-
 51
51
-
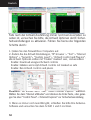 52
52
-
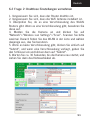 53
53
-
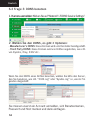 54
54
-
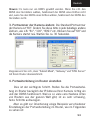 55
55
-
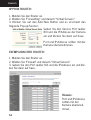 56
56
-
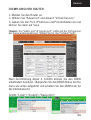 57
57
-
 58
58
-
 59
59
-
 60
60
-
 61
61
-
 62
62
-
 63
63
-
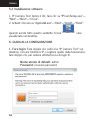 64
64
-
 65
65
-
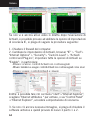 66
66
-
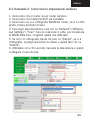 67
67
-
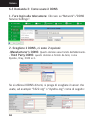 68
68
-
 69
69
-
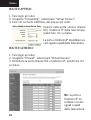 70
70
-
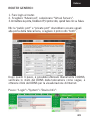 71
71
-
 72
72
-
 73
73
-
 74
74
-
 75
75
-
 76
76
-
 77
77
-
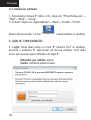 78
78
-
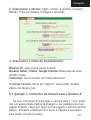 79
79
-
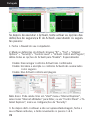 80
80
-
 81
81
-
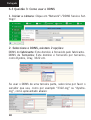 82
82
-
 83
83
-
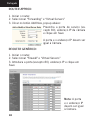 84
84
-
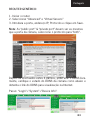 85
85
-
 86
86
-
 87
87
-
 88
88
-
 89
89
-
 90
90
-
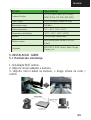 91
91
-
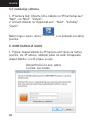 92
92
-
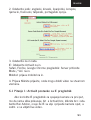 93
93
-
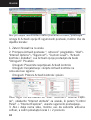 94
94
-
 95
95
-
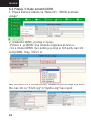 96
96
-
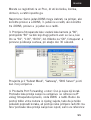 97
97
-
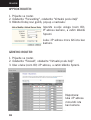 98
98
-
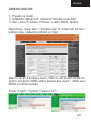 99
99
-
 100
100
-
 101
101
-
 102
102
-
 103
103
-
 104
104
-
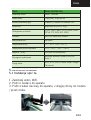 105
105
-
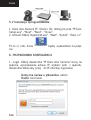 106
106
-
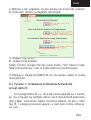 107
107
-
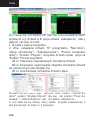 108
108
-
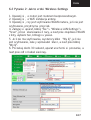 109
109
-
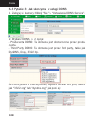 110
110
-
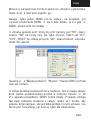 111
111
-
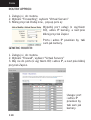 112
112
-
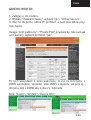 113
113
-
 114
114
-
 115
115
-
 116
116
-
 117
117
-
 118
118
-
 119
119
-
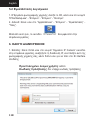 120
120
-
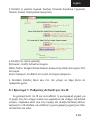 121
121
-
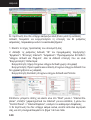 122
122
-
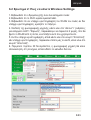 123
123
-
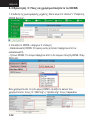 124
124
-
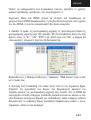 125
125
-
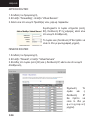 126
126
-
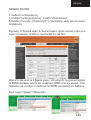 127
127
-
 128
128
-
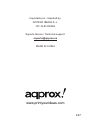 129
129
Approx appIP01WV4 Manual de usuario
- Categoría
- Cámaras de seguridad
- Tipo
- Manual de usuario
En otros idiomas
- français: Approx appIP01WV4 Manuel utilisateur
- italiano: Approx appIP01WV4 Manuale utente
- English: Approx appIP01WV4 User manual
- Deutsch: Approx appIP01WV4 Benutzerhandbuch
- português: Approx appIP01WV4 Manual do usuário
- polski: Approx appIP01WV4 Instrukcja obsługi
Documentos relacionados
Otros documentos
-
Ebode IP Vision 38 Guía de inicio rápido
-
Abus TVIP10005B Manual de usuario
-
Samsung SNC-C7478P Manual de usuario
-
Samsung SNC-B2315N Manual de usuario
-
Comelit IPPTZ120IRB Manual de usuario
-
Samsung SNC-B5395N Manual de usuario
-
Samsung SNC-B2315N Manual de usuario
-
Samsung SNC-B5395N Manual de usuario
-
Ebode IP Vision 38 Guía del usuario
-
Ebode IPV38 Guía del usuario