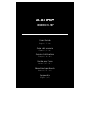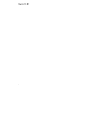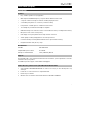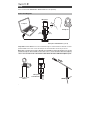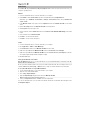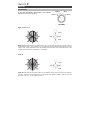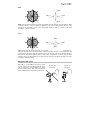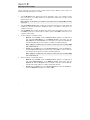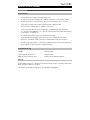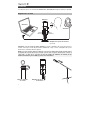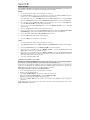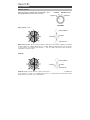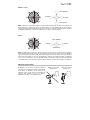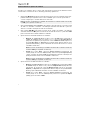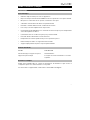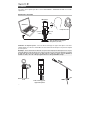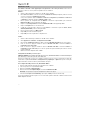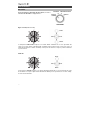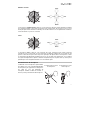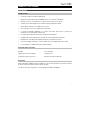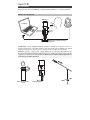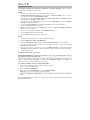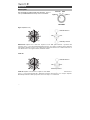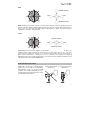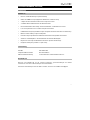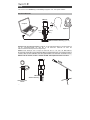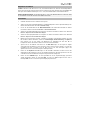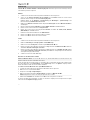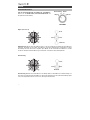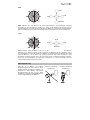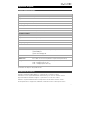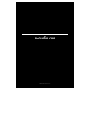M-Audio Uber Mic Guía del usuario
- Categoría
- Micrófonos
- Tipo
- Guía del usuario

User Guide
English ( 3 – 10 )
Guía del usuario
Español ( 11 – 18 )
Guide d’utilisation
Français ( 19 – 26 )
Guida per l’uso
Italiano ( 27 – 34 )
Benutzerhandbuch
Deutsch ( 35 – 42 )
Appendix
English ( 43 )
La página se está cargando ...
La página se está cargando ...
La página se está cargando ...
La página se está cargando ...
La página se está cargando ...
La página se está cargando ...
La página se está cargando ...
La página se está cargando ...
La página se está cargando ...

11
Guía del usuario (Español)
Introducción
Características
• Funcionamiento fácil e intuitivo para cualquier aplicación
• Su respuesta en frecuencia amplia de 30 - 20.000 Hz garantiza un sonido natural y detallado
• Elemento de micrófono condensador de 3 cápsulas, incluyendo estéreo de un solo punto
• Cuatro patrones polares seleccionables para personalizar su grabación ideal
• Patrones polares: cardiode, figura 8, omnidireccional y estéreo
• Conector para auriculares de 3,5 mm (1/8 pulgadas) y amplificador para auriculares interno
• Su control de mezcla USB/directo con control de volumen de micrófono permite una grabación
y monitorización con latencia cero
• El control de silenciamiento del micrófono garantiza la privacidad
• Su pantalla LCD muestra el patrón polar y el nivel de control actualmente seleccionado
• Grabación con calidad de estudio y reproducción para brindar una reproducción precisa
• Cómodo montaje para escritorio con inserción roscada para montaje opcional en pie de micrófono
• Su pie integrado se ubica fácilmente en cualquier instalación
Contenido de la caja
Uber Mic Cable mini USB
Soporte integrado del micrófono Guía del usuario
Alargador del soporte del micrófono Manual sobre la seguridad y garantía
Soporte
Visite m-audio.com para ver y descargar la documentación más reciente, los requisitos del sistema y
demás información relativa a su producto.
Para obtener soporte adicional del producto, visite m-audio.com/support.

12
Instalación
Los elementos que no se enumeran en Introducción > Contenido de la caja se venden por separado.
Diagramas de conexión
Instalación con un soporte de brazo giratorio: Conecte el alargador del soporte del micrófono
incluido al montaje roscado del panel inferior delUber Mic. Luego conecte el alargador del soporte
del micrófono al montaje del brazo giratorio.
Nota: Al conectar el brazo giratorio al Uber Mic, el puerto mini USB podría quedar obstruido. Utilice
el alargador del soporte del micrófono incluido a fin de crear un espacio adicional para conectar el
cable USB y el cable de los auriculares al Uber Mic. Retire las arandelas de estrella ya que
también obstruirán el puerto USB y el puerto de los auriculares.
Ordenador
Micrófono
Auriculares
A
largador del soporte del micrófono
(opcional)
(panel
trasero
)
(panel
delantero
)
Alargador del soporte
del micrófono
Retire las arandelas
de estrella

13
Instalación recomendada
Software: Hemos incluido Pro Tools | First M-Audio Edition con su Uber Mic de modo que puede
comenzar a hacer música con software profesional en cuanto lo saca de la caja. Registre su Uber
Mic en m-audio.com y siga las instrucciones de instalación de Pro Tools | First M-Audio Edition en
su Cuenta de usuario.
Nota para los usuarios de Windows: Para utilizar su Uber Mic con Pro Tools | First M-Audio Edition,
descargue el controlador para Windows para el Uber Mic desde m-audio.com.
Inicio rápido
1. Conecte el Uber Mic a un puerto USB disponible en su ordenador.
2. Configure el Uber Mic como su dispositivo de grabación y reproducción predeterminado en la
configuración de su ordenador. Para más detalles, consulte la sección Ajuste del audio.
3. Ajuste el selector Polar Pattern (patrón polar) para la fuente que está grabando. Para más
detalles, consulte la sección Funcionamiento > Patrones polares.
4. Ajuste el volumen de entrada de audio de su ordenador. Para más detalles, consulte la sección
Funcionamiento > Cómo modificar los ajustes de volumen.
5. Ajuste el volumen de salida de audio de su ordenador. Para más detalles, consulte la sección
Funcionamiento > Cómo modificar los ajustes de volumen.
6. Abra su software de chat de voz, streaming, podcasting o grabación favorito. Para configurar su
Uber Mic con su software, abra Preferences (Preferencias), Device Setup (Configuración de
dispositivo) u Options (Opciones) de su software a fin de configurarlo para enviar y recibir audio
mediante el Uber Mic. Para más información, consulte el manual de su software.
7. Hable al micrófono y gire la perilla Mic Gain para ajustar el nivel de la señal que el micrófono
envía a su ordenador. Ajuste esta perilla de manera que la ganancia este a un nivel “saludable”
pero no tan alto que la señal se “recorte” o llegue al pico, causando distorsiones en el audio.
8. Gire la perilla volumen de los auriculares para ajustar el nivel de volumen y escuchar la señal
de audio con auriculares conectados a la salida para auriculares del Uber Mic o para usar
altavoces conectados a la tarjeta de sonido de su ordenador.
9. Gire la perilla USB-Mic para ajustar la mezcla de las señales de enviadas a la salida de
auriculares. Gírela hacia Mic para escuchar más de la señal del micrófono, o gírela hacia USB
para escuchar más de la señal de salida de su ordenador.

14
Ajuste del audio
Para configurar el Uber Mic como dispositivo de grabación y reproducción predeterminado, siga las indicaciones
que se incluyen a continuación sobre la base del sistema operativo de su ordenador.
Windows:
1. Use el cable USB incluido para conectar el Uber Mic a su ordenador.
2. En la barra de tareas, localice el icono del altavoz que corresponde al control de volumen. Haga clic
derecho en él y seleccione Playback Devices (Dispositivos de reproducción).
Como alternativa, haga clic en Start Menu (menú Inicio) > Control Panel (Panel de control) (o Settings
[Ajustes] > Control Panel en la Vista clásica) > Hardware and Sound (Hardware y sonido) > Sound (Sonido).
3. En el panel de control de Windows Sound (Sonido de Windows), seleccione la pestaña Playback y
seleccione M-Audio Uber Mic como dispositivo predeterminado.
4. Haga clic en la pestaña Recording (Grabación) y seleccione M-Audio Uber Mic como el dispositivo
predeterminado.
5. Haga clic en Properties (Propiedades) en la esquina inferior derecha.
6. En la nueva ventana, haga clic en la pestaña Advanced (Avanzadas) y seleccione 2-channel, 16-bit, 48000
Hz (DVD Quality) [2 canales, 16 bits, 44100 Hz (calidad de DVD)] como formato predeterminado.
7. Deseleccione ambas casillas debajo de Exclusive Mode (Modo exclusivo).
8. Haga clic en OK (Aceptar) para cerrar la ventana Properties.
9. Haga clic en OK para cerrar el panel de control Sound.
macOS:
1. Use el cable USB incluido para conectar el Uber Mic a su ordenador.
2. Vaya a Applications (Aplicaciones) > Utilities (Utilidades) > Audio MIDI Setup Configuración de audio MIDI).
3. En la ventana Audio Devices seleccione M-Audio Uber Mic en la columna izquierda.
4. Haga clic derecho o pulse Ctrl y haga clic en M-Audio Uber Mic y seleccione Use this device for sound
input (Utilizar este dispositivo como entrada de sonido).
5. Haga clic derecho o pulse Ctrl y haga clic en M-Audio Uber Mic y seleccione Use this device for sound
input (Utilizar este dispositivo como salida de sonido) para monitorizar las señales del micrófono/ordenador a
través de la salida para auriculares del Uber Mic.
6. Salga de la configuración MIDI de audio.
Configuración del Uber Mic con su software
Nota para los usuarios de Windows: Para utilizar su Uber Mic con Pro Tools | First M-Audio Edition,
descargue el controlador para Windows para el Uber Mic desde m-audio.com.
Asegúrese de que su programa de software de audio esté configurado para recibir audio desde el Uber Mic. Esto
puede hacerse habitualmente en Preferences (Preferencias), Device Setup (Configuración de dispositivos) u
Options (Opciones). Para más información, consulte el manual de su software.
Para configurar Uber Mic con Pro Tools | First M-Audio Edition:
1. Use el cable USB incluido para conectar el Uber Mic a su ordenador.
2. Abra Pro Tools | First M-Audio Edition.
3. Vaya a Setup > Playback Engine… (Configuración > Motor de reproducción).
4. Abra el menú desplegable Playback Engine y seleccione M-Audio Uber Mic.
Nota: Es posible que tenga que guardar y reiniciar su proyecto.
5. Seleccione su Sample Rate (Tasa de muestreo) y luego haga clic en OK para cerrar la ventana de
configuración.
Puede agregar ahora pistas de audio para recibir audio de Uber Mic y transmitir audio grabado a través de las
Salida de auriculares de Uber Mic.

15
Características
Vista anterior Vista posterior Lado inferior
1
2
3
4
5
6
7
8
9
1. Pantalla: Esta pantalla muestra el patrón polar actual (Pattern) y el último valor (Mic Gain o volumen
de los auriculares) que ajustó en el micrófono.
2. Volumen de auriculares: Gire esta perilla para ajustar el volumen de las salidas para auriculares.
3. Mute: Pulse este botón para silenciar o anular el silenciamiento de la señal del micrófono enviada a su
ordenador. Este botón parpadeará mientras esté silenciado y permanecerá encendido cuando no lo
esté. (Cuando esté silenciado, aún escuchará la señal del micrófono si se gira la perilla Mic-USB hacia
Mic, pero quédese tranquilo que el Uber Mic no está enviando audio a su ordenador.)
4. Mic-USB: Gire esta perilla para ajustar la mezcla de las señales enviadas a la salida de auriculares.
Gírela hacia Mic para escuchar más de la señal del micrófono, o gírela hacia USB para escuchar más
de la señal de salida de su ordenador.
Consejo: Si está reproduciendo audio en su ordenador y no está utilizando el micrófono, le recomendamos
girar esta perilla completamente hacia USB.
5. Luz de encendido: Esta placa de identificación se iluminará cuando se encienda el Uber Mic.
6. Selector de patrón: Gire esta perilla para seleccionar el patrón polar del micrófono, el cual determina
la manera en la que el micrófono capta el sonido del ambiente que lo rodea. Para aprender más sobre
esto, consulte la sección Funcionamiento > Patrones polares.
7. Mic Gain: Gire esta perilla para ajustar el nivel de la señal que el micrófono envía a su ordenador.
Ajuste esta perilla de manera que la ganancia este a un nivel “saludable” pero no tan alto que la señal
se “recorte” o llegue al pico, causando distorsiones en el audio.
Nota: El “recorte” es indicado por el medidor de volumen de su software cuando este excede los 0 dB
y por lo general, se vuelve rojo.
8. Salida para auriculares: Conecte auriculares estéreo de 3,5 mm (1/8 pulg.) a esta salida para
escuchar la señal de audio proveniente del micrófono y/o su ordenador. Gire la perilla de volumen de
auriculares para ajustar el volumen. Use la perilla Mic-USB para ajustar la mezcla de las dos señales.
Nota: Cuando utilice aplicaciones de chat de voz, no conecte la salida para auriculares a altavoces
alimentados. Esto puede generar un bucle de acople acústico o una conversación con mala calidad de
sonido.
9. Puerto mini USB: Utilice un cable mini USB estándar (incluido) para conectar este puerto a un puerto
USB en su ordenador (si lo conecta a un concentrador USB, asegúrese de que sea un concentrador
alimentado). El puerto USB del ordenador suministra suficiente alimentación al Uber Mic.
El Uber Mic
cumple con la clase, por lo que no es necesario instalar drivers adicionales.

16
Funcionamiento
Patrones polares
Para seleccionar el patrón polar del micrófono, gire la
perilla Pattern Selector hasta el ajuste deseado.
Figure 8 (bidireccional)
Bidireccional significa que el micrófono capta el sonido que se encuentra por delante y por detrás
de él. El sonido a los costados del micrófono no se capta. Utilice este ajuste patrón en el caso de dos
o más personas (una enfrente del micrófono y otra por detrás del mismo) para entrevistas,
instrumentos o duetos vocales.
Cardioide
Cardioide significa que el micrófono capta el sonido que se encuentra directamente por delante de
él. El sonido a los costados y por detrás del micrófono no se capta. Este ajuste de patrón es ideal
para podcasts, locuciones, voces e instrumentos.
Parte delantera
Parte trasera
Costado
Figura 8 Estéreo
Cardioide Omnidireccional
Costado
Parte delantera
Parte trasera
Costado Costado

17
Omnidireccional
Omni significa que el micrófono capta el sonido por igual desde todas las direcciones. Utilice este
ajuste de patrón en situaciones en las que desee captar el sonido ambiente de la sala. Comience
orientando la parte delantera del micrófono hacia la fuente de sonido principal. Este ajuste de patrón
es ideal para llamadas en conferencia, grabaciones en campo o eventos/orquesta.
Estéreo
Estéreo significa que el micrófono capta el sonido que se encuentra a los costados. Para comenzar,
oriente la parte delantera del micrófono hacia la fuente de sonido, a una distancia entre 2 pulgadas o
varios pies. Mueva la fuente de sonido hacia el lado izquierdo o derecho de micrófono para captar la
mayor parte de la fuente ya sea en el canal izquierdo o derecho. Este ajuste de patrón es ideal para
voces, coros o instrumentos. Si está utilizando software de grabación, ajuste el canal de grabación
como pista estéreo (2 canales). Esto garantiza que su grabación estéreo será captada correctamente.
Ubicación del micrófono
El Uber Mic es un micrófono de captación lateral, el
cual recibe el sonido desde un ángulo perpendicular
al micrófono—a diferencia de un micrófono de
captación frontal, el cual capta el sonido desde un
“extremo” del micrófono. Vea en el siguiente
diagrama la ubicación correcta del micrófono.
Ubicación incorrecta
del micrófono
Ubicación correcta
del micrófono
Parte delantera
Parte trasera
Costado
Costado
Parte delantera
Parte trasera
Costado Costado

18
Cómo modificar los ajustes de volumen
Consulte en los siguientes pasos el mejor orden para ajustar el volumen de las diferentes fuentes
cuando realice conversaciones de voz, streaming, podcasting o grabaciones.
1. Gire la perilla Mic Gain para ajustar el nivel de la señal que se envía a su ordenador. Ajuste esta
perilla de manera que la ganancia este a un nivel “saludable” pero no tan alto que la señal se
“recorte” o llegue al pico, causando distorsiones en el audio.
Nota: El “recorte” es indicado por el medidor de volumen de su software cuando este excede
los 0 dB y por lo general, se vuelve rojo.
2. Gire la perilla volumen de los auriculares para ajustar el nivel de volumen y escuchar la señal
de audio con auriculares conectados a la salida para auriculares del Uber Mic o para usar
altavoces conectados a la tarjeta de sonido de su ordenador.
3. Gire la perilla USB-Mic para ajustar la mezcla de las señales de enviadas a la salida de
auriculares. Gírela hacia Mic para escuchar más de la señal del micrófono, o gírela hacia USB
para escuchar más de la señal de salida de su ordenador.
4. Ajuste el volumen de entrada de audio de su ordenador:
• Windows: En la barra de tareas, localice el icono del altavoz que corresponde al
control de volumen. Haga clic derecho en él y seleccione Recording Devices
(Dispositivos de grabación). En el panel de control de Windows Sound, haga clic en
la pestaña Recording y en Properties en la esquina inferior derecha. Haga clic en la
pestaña Levels (Niveles) y ajuste el deslizador de volumen del micrófono a un nivel
“saludable” sin distorsión.
Nota: El “recorte” es indicado por el medidor de volumen de su software cuando este
excede los 0 dB y por lo general, se vuelve rojo.
• macOS: En el menú Apple, seleccione System Preferences (Preferencias del
sistema). Haga clic en el icono Sound (Sonido). Seleccione la pestaña Input (Entrada)
y ajuste el volumen de entrada al 80% aproximadamente. Aumente o disminuya este
ajuste para llevar la señal a un nivel “saludable” sin distorsión.
Nota: El “recorte” es indicado por el medidor de volumen de su software cuando este
excede los 0 dB y por lo general, se vuelve rojo.
5. Ajuste el volumen de salida de audio de su ordenador:
• Windows: En la barra de tareas, localice el icono del altavoz que corresponde al control
de volumen. Haga clic derecho en él y seleccione Playback Devices (Dispositivos de
reproducción). En el panel de control de Windows Sound, haga clic en la pestaña
Playback y en Properties en la esquina inferior derecha. Haga clic en la pestaña Levels
(Niveles) y ajuste el deslizador de volumen a un nivel “saludable” sin distorsión.
• macOS: En el menú Apple, seleccione System Preferences (Preferencias del
sistema). Haga clic en el icono Sound (Sonido). Seleccione la pestaña de Output
(Salida) y ajuste el volumen al 100%.
La página se está cargando ...
La página se está cargando ...
La página se está cargando ...
La página se está cargando ...
La página se está cargando ...
La página se está cargando ...
La página se está cargando ...
La página se está cargando ...
La página se está cargando ...
La página se está cargando ...
La página se está cargando ...
La página se está cargando ...
La página se está cargando ...
La página se está cargando ...
La página se está cargando ...
La página se está cargando ...
La página se está cargando ...
La página se está cargando ...
La página se está cargando ...
La página se está cargando ...
La página se está cargando ...
La página se está cargando ...
La página se está cargando ...
La página se está cargando ...
La página se está cargando ...
La página se está cargando ...
Transcripción de documentos
User Guide English ( 3 – 10 ) Guía del usuario Español ( 11 – 18 ) Guide d’utilisation Français ( 19 – 26 ) Guida per l’uso Italiano ( 27 – 34 ) Benutzerhandbuch Deutsch ( 35 – 42 ) Appendix English ( 43 ) Guía del usuario (Español) Introducción Características • Funcionamiento fácil e intuitivo para cualquier aplicación • Su respuesta en frecuencia amplia de 30 - 20.000 Hz garantiza un sonido natural y detallado • Elemento de micrófono condensador de 3 cápsulas, incluyendo estéreo de un solo punto • Cuatro patrones polares seleccionables para personalizar su grabación ideal • Patrones polares: cardiode, figura 8, omnidireccional y estéreo • Conector para auriculares de 3,5 mm (1/8 pulgadas) y amplificador para auriculares interno • Su control de mezcla USB/directo con control de volumen de micrófono permite una grabación y monitorización con latencia cero • El control de silenciamiento del micrófono garantiza la privacidad • Su pantalla LCD muestra el patrón polar y el nivel de control actualmente seleccionado • Grabación con calidad de estudio y reproducción para brindar una reproducción precisa • Cómodo montaje para escritorio con inserción roscada para montaje opcional en pie de micrófono • Su pie integrado se ubica fácilmente en cualquier instalación Contenido de la caja Uber Mic Cable mini USB Soporte integrado del micrófono Guía del usuario Alargador del soporte del micrófono Manual sobre la seguridad y garantía Soporte Visite m-audio.com para ver y descargar la documentación más reciente, los requisitos del sistema y demás información relativa a su producto. Para obtener soporte adicional del producto, visite m-audio.com/support. 11 Instalación Los elementos que no se enumeran en Introducción > Contenido de la caja se venden por separado. Diagramas de conexión Micrófono Ordenador Auriculares (panel trasero) (panel delantero) Alargador del soporte del micrófono (opcional) Instalación con un soporte de brazo giratorio: Conecte el alargador del soporte del micrófono incluido al montaje roscado del panel inferior delUber Mic. Luego conecte el alargador del soporte del micrófono al montaje del brazo giratorio. Nota: Al conectar el brazo giratorio al Uber Mic, el puerto mini USB podría quedar obstruido. Utilice el alargador del soporte del micrófono incluido a fin de crear un espacio adicional para conectar el cable USB y el cable de los auriculares al Uber Mic. Retire las arandelas de estrella ya que también obstruirán el puerto USB y el puerto de los auriculares. Retire las arandelas de estrella 12 Alargador del soporte del micrófono Instalación recomendada Software: Hemos incluido Pro Tools | First M-Audio Edition con su Uber Mic de modo que puede comenzar a hacer música con software profesional en cuanto lo saca de la caja. Registre su Uber Mic en m-audio.com y siga las instrucciones de instalación de Pro Tools | First M-Audio Edition en su Cuenta de usuario. Nota para los usuarios de Windows: Para utilizar su Uber Mic con Pro Tools | First M-Audio Edition, descargue el controlador para Windows para el Uber Mic desde m-audio.com. Inicio rápido 1. 2. Conecte el Uber Mic a un puerto USB disponible en su ordenador. Configure el Uber Mic como su dispositivo de grabación y reproducción predeterminado en la configuración de su ordenador. Para más detalles, consulte la sección Ajuste del audio. 3. Ajuste el selector Polar Pattern (patrón polar) para la fuente que está grabando. Para más detalles, consulte la sección Funcionamiento > Patrones polares. 4. Ajuste el volumen de entrada de audio de su ordenador. Para más detalles, consulte la sección Funcionamiento > Cómo modificar los ajustes de volumen. 5. Ajuste el volumen de salida de audio de su ordenador. Para más detalles, consulte la sección Funcionamiento > Cómo modificar los ajustes de volumen. 6. Abra su software de chat de voz, streaming, podcasting o grabación favorito. Para configurar su Uber Mic con su software, abra Preferences (Preferencias), Device Setup (Configuración de dispositivo) u Options (Opciones) de su software a fin de configurarlo para enviar y recibir audio mediante el Uber Mic. Para más información, consulte el manual de su software. 7. Hable al micrófono y gire la perilla Mic Gain para ajustar el nivel de la señal que el micrófono envía a su ordenador. Ajuste esta perilla de manera que la ganancia este a un nivel “saludable” pero no tan alto que la señal se “recorte” o llegue al pico, causando distorsiones en el audio. 8. Gire la perilla volumen de los auriculares para ajustar el nivel de volumen y escuchar la señal de audio con auriculares conectados a la salida para auriculares del Uber Mic o para usar altavoces conectados a la tarjeta de sonido de su ordenador. 9. Gire la perilla USB-Mic para ajustar la mezcla de las señales de enviadas a la salida de auriculares. Gírela hacia Mic para escuchar más de la señal del micrófono, o gírela hacia USB para escuchar más de la señal de salida de su ordenador. 13 Ajuste del audio Para configurar el Uber Mic como dispositivo de grabación y reproducción predeterminado, siga las indicaciones que se incluyen a continuación sobre la base del sistema operativo de su ordenador. Windows: 1. Use el cable USB incluido para conectar el Uber Mic a su ordenador. 2. En la barra de tareas, localice el icono del altavoz que corresponde al control de volumen. Haga clic derecho en él y seleccione Playback Devices (Dispositivos de reproducción). Como alternativa, haga clic en Start Menu (menú Inicio) > Control Panel (Panel de control) (o Settings [Ajustes] > Control Panel en la Vista clásica) > Hardware and Sound (Hardware y sonido) > Sound (Sonido). 3. En el panel de control de Windows Sound (Sonido de Windows), seleccione la pestaña Playback y seleccione M-Audio Uber Mic como dispositivo predeterminado. 4. Haga clic en la pestaña Recording (Grabación) y seleccione M-Audio Uber Mic como el dispositivo predeterminado. 5. Haga clic en Properties (Propiedades) en la esquina inferior derecha. 6. En la nueva ventana, haga clic en la pestaña Advanced (Avanzadas) y seleccione 2-channel, 16-bit, 48000 Hz (DVD Quality) [2 canales, 16 bits, 44100 Hz (calidad de DVD)] como formato predeterminado. 7. Deseleccione ambas casillas debajo de Exclusive Mode (Modo exclusivo). 8. Haga clic en OK (Aceptar) para cerrar la ventana Properties. 9. Haga clic en OK para cerrar el panel de control Sound. macOS: 1. Use el cable USB incluido para conectar el Uber Mic a su ordenador. 2. Vaya a Applications (Aplicaciones) > Utilities (Utilidades) > Audio MIDI Setup Configuración de audio MIDI). 3. En la ventana Audio Devices seleccione M-Audio Uber Mic en la columna izquierda. 4. Haga clic derecho o pulse Ctrl y haga clic en M-Audio Uber Mic y seleccione Use this device for sound input (Utilizar este dispositivo como entrada de sonido). 5. Haga clic derecho o pulse Ctrl y haga clic en M-Audio Uber Mic y seleccione Use this device for sound input (Utilizar este dispositivo como salida de sonido) para monitorizar las señales del micrófono/ordenador a través de la salida para auriculares del Uber Mic. 6. Salga de la configuración MIDI de audio. Configuración del Uber Mic con su software Nota para los usuarios de Windows: Para utilizar su Uber Mic con Pro Tools | First M-Audio Edition, descargue el controlador para Windows para el Uber Mic desde m-audio.com. Asegúrese de que su programa de software de audio esté configurado para recibir audio desde el Uber Mic. Esto puede hacerse habitualmente en Preferences (Preferencias), Device Setup (Configuración de dispositivos) u Options (Opciones). Para más información, consulte el manual de su software. Para configurar Uber Mic con Pro Tools | First M-Audio Edition: 1. Use el cable USB incluido para conectar el Uber Mic a su ordenador. 2. Abra Pro Tools | First M-Audio Edition. 3. Vaya a Setup > Playback Engine… (Configuración > Motor de reproducción). 4. Abra el menú desplegable Playback Engine y seleccione M-Audio Uber Mic. Nota: Es posible que tenga que guardar y reiniciar su proyecto. 5. Seleccione su Sample Rate (Tasa de muestreo) y luego haga clic en OK para cerrar la ventana de configuración. Puede agregar ahora pistas de audio para recibir audio de Uber Mic y transmitir audio grabado a través de las Salida de auriculares de Uber Mic. 14 Características Vista anterior 1 2 3 4 1. Vista posterior 5 Lado inferior 8 9 6 7 Pantalla: Esta pantalla muestra el patrón polar actual (Pattern) y el último valor (Mic Gain o volumen de los auriculares) que ajustó en el micrófono. 2. Volumen de auriculares: Gire esta perilla para ajustar el volumen de las salidas para auriculares. 3. Mute: Pulse este botón para silenciar o anular el silenciamiento de la señal del micrófono enviada a su ordenador. Este botón parpadeará mientras esté silenciado y permanecerá encendido cuando no lo esté. (Cuando esté silenciado, aún escuchará la señal del micrófono si se gira la perilla Mic-USB hacia Mic, pero quédese tranquilo que el Uber Mic no está enviando audio a su ordenador.) 4. Mic-USB: Gire esta perilla para ajustar la mezcla de las señales enviadas a la salida de auriculares. Gírela hacia Mic para escuchar más de la señal del micrófono, o gírela hacia USB para escuchar más de la señal de salida de su ordenador. Consejo: Si está reproduciendo audio en su ordenador y no está utilizando el micrófono, le recomendamos girar esta perilla completamente hacia USB. 5. Luz de encendido: Esta placa de identificación se iluminará cuando se encienda el Uber Mic. 6. Selector de patrón: Gire esta perilla para seleccionar el patrón polar del micrófono, el cual determina la manera en la que el micrófono capta el sonido del ambiente que lo rodea. Para aprender más sobre esto, consulte la sección Funcionamiento > Patrones polares. 7. Mic Gain: Gire esta perilla para ajustar el nivel de la señal que el micrófono envía a su ordenador. Ajuste esta perilla de manera que la ganancia este a un nivel “saludable” pero no tan alto que la señal se “recorte” o llegue al pico, causando distorsiones en el audio. Nota: El “recorte” es indicado por el medidor de volumen de su software cuando este excede los 0 dB y por lo general, se vuelve rojo. 8. Salida para auriculares: Conecte auriculares estéreo de 3,5 mm (1/8 pulg.) a esta salida para escuchar la señal de audio proveniente del micrófono y/o su ordenador. Gire la perilla de volumen de auriculares para ajustar el volumen. Use la perilla Mic-USB para ajustar la mezcla de las dos señales. Nota: Cuando utilice aplicaciones de chat de voz, no conecte la salida para auriculares a altavoces alimentados. Esto puede generar un bucle de acople acústico o una conversación con mala calidad de sonido. 9. Puerto mini USB: Utilice un cable mini USB estándar (incluido) para conectar este puerto a un puerto USB en su ordenador (si lo conecta a un concentrador USB, asegúrese de que sea un concentrador alimentado). El puerto USB del ordenador suministra suficiente alimentación al Uber Mic. El Uber Mic cumple con la clase, por lo que no es necesario instalar drivers adicionales. 15 Funcionamiento Patrones polares Para seleccionar el patrón polar del micrófono, gire la perilla Pattern Selector hasta el ajuste deseado. Cardioide Omnidireccional Figura 8 Estéreo Figure 8 (bidireccional) Parte delantera Costado Costado Parte trasera Bidireccional significa que el micrófono capta el sonido que se encuentra por delante y por detrás de él. El sonido a los costados del micrófono no se capta. Utilice este ajuste patrón en el caso de dos o más personas (una enfrente del micrófono y otra por detrás del mismo) para entrevistas, instrumentos o duetos vocales. Cardioide Parte delantera Costado Costado Parte trasera Cardioide significa que el micrófono capta el sonido que se encuentra directamente por delante de él. El sonido a los costados y por detrás del micrófono no se capta. Este ajuste de patrón es ideal para podcasts, locuciones, voces e instrumentos. 16 Omnidireccional Parte delantera Costado Costado Parte trasera Omni significa que el micrófono capta el sonido por igual desde todas las direcciones. Utilice este ajuste de patrón en situaciones en las que desee captar el sonido ambiente de la sala. Comience orientando la parte delantera del micrófono hacia la fuente de sonido principal. Este ajuste de patrón es ideal para llamadas en conferencia, grabaciones en campo o eventos/orquesta. Estéreo Parte delantera Costado Costado Parte trasera Estéreo significa que el micrófono capta el sonido que se encuentra a los costados. Para comenzar, oriente la parte delantera del micrófono hacia la fuente de sonido, a una distancia entre 2 pulgadas o varios pies. Mueva la fuente de sonido hacia el lado izquierdo o derecho de micrófono para captar la mayor parte de la fuente ya sea en el canal izquierdo o derecho. Este ajuste de patrón es ideal para voces, coros o instrumentos. Si está utilizando software de grabación, ajuste el canal de grabación como pista estéreo (2 canales). Esto garantiza que su grabación estéreo será captada correctamente. Ubicación del micrófono El Uber Mic es un micrófono de captación lateral, el cual recibe el sonido desde un ángulo perpendicular al micrófono—a diferencia de un micrófono de captación frontal, el cual capta el sonido desde un “extremo” del micrófono. Vea en el siguiente diagrama la ubicación correcta del micrófono. Ubicación incorrecta del micrófono Ubicación correcta del micrófono 17 Cómo modificar los ajustes de volumen Consulte en los siguientes pasos el mejor orden para ajustar el volumen de las diferentes fuentes cuando realice conversaciones de voz, streaming, podcasting o grabaciones. 1. Gire la perilla Mic Gain para ajustar el nivel de la señal que se envía a su ordenador. Ajuste esta perilla de manera que la ganancia este a un nivel “saludable” pero no tan alto que la señal se “recorte” o llegue al pico, causando distorsiones en el audio. Nota: El “recorte” es indicado por el medidor de volumen de su software cuando este excede los 0 dB y por lo general, se vuelve rojo. 2. Gire la perilla volumen de los auriculares para ajustar el nivel de volumen y escuchar la señal de audio con auriculares conectados a la salida para auriculares del Uber Mic o para usar altavoces conectados a la tarjeta de sonido de su ordenador. 3. Gire la perilla USB-Mic para ajustar la mezcla de las señales de enviadas a la salida de auriculares. Gírela hacia Mic para escuchar más de la señal del micrófono, o gírela hacia USB para escuchar más de la señal de salida de su ordenador. 4. Ajuste el volumen de entrada de audio de su ordenador: • Windows: En la barra de tareas, localice el icono del altavoz que corresponde al control de volumen. Haga clic derecho en él y seleccione Recording Devices (Dispositivos de grabación). En el panel de control de Windows Sound, haga clic en la pestaña Recording y en Properties en la esquina inferior derecha. Haga clic en la pestaña Levels (Niveles) y ajuste el deslizador de volumen del micrófono a un nivel “saludable” sin distorsión. Nota: El “recorte” es indicado por el medidor de volumen de su software cuando este excede los 0 dB y por lo general, se vuelve rojo. • macOS: En el menú Apple, seleccione System Preferences (Preferencias del sistema). Haga clic en el icono Sound (Sonido). Seleccione la pestaña Input (Entrada) y ajuste el volumen de entrada al 80% aproximadamente. Aumente o disminuya este ajuste para llevar la señal a un nivel “saludable” sin distorsión. Nota: El “recorte” es indicado por el medidor de volumen de su software cuando este excede los 0 dB y por lo general, se vuelve rojo. 5. 18 Ajuste el volumen de salida de audio de su ordenador: • Windows: En la barra de tareas, localice el icono del altavoz que corresponde al control de volumen. Haga clic derecho en él y seleccione Playback Devices (Dispositivos de reproducción). En el panel de control de Windows Sound, haga clic en la pestaña Playback y en Properties en la esquina inferior derecha. Haga clic en la pestaña Levels (Niveles) y ajuste el deslizador de volumen a un nivel “saludable” sin distorsión. • macOS: En el menú Apple, seleccione System Preferences (Preferencias del sistema). Haga clic en el icono Sound (Sonido). Seleccione la pestaña de Output (Salida) y ajuste el volumen al 100%.-
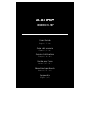 1
1
-
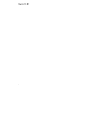 2
2
-
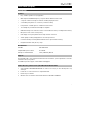 3
3
-
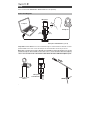 4
4
-
 5
5
-
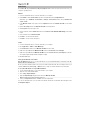 6
6
-
 7
7
-
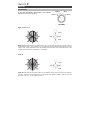 8
8
-
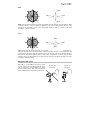 9
9
-
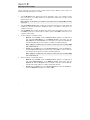 10
10
-
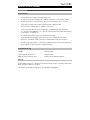 11
11
-
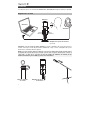 12
12
-
 13
13
-
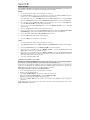 14
14
-
 15
15
-
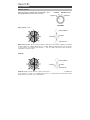 16
16
-
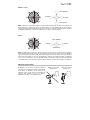 17
17
-
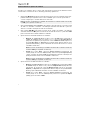 18
18
-
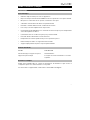 19
19
-
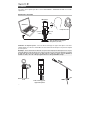 20
20
-
 21
21
-
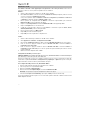 22
22
-
 23
23
-
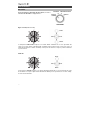 24
24
-
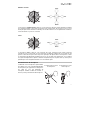 25
25
-
 26
26
-
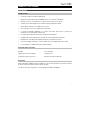 27
27
-
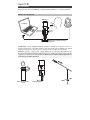 28
28
-
 29
29
-
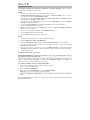 30
30
-
 31
31
-
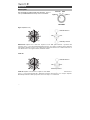 32
32
-
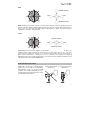 33
33
-
 34
34
-
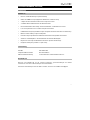 35
35
-
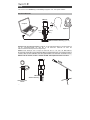 36
36
-
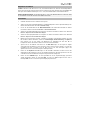 37
37
-
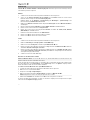 38
38
-
 39
39
-
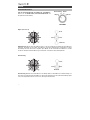 40
40
-
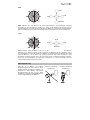 41
41
-
 42
42
-
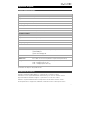 43
43
-
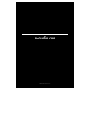 44
44
M-Audio Uber Mic Guía del usuario
- Categoría
- Micrófonos
- Tipo
- Guía del usuario
En otros idiomas
- français: M-Audio Uber Mic Mode d'emploi
- italiano: M-Audio Uber Mic Guida utente
- English: M-Audio Uber Mic User guide
- Deutsch: M-Audio Uber Mic Benutzerhandbuch
Documentos relacionados
Otros documentos
-
Audio Technica AT2020USB+ Manual de usuario
-
Insignia NS-LCBM22 guía de instalación rápida
-
Insignia NS-PAUBMD8 Guía del usuario
-
Insignia NS-PAUBMD8 Guía del usuario
-
Insignia NS-CBM19 guía de instalación rápida
-
Alto Uber LT Manual de usuario
-
Mackie Carbon El manual del propietario
-
Yamaha MT100II El manual del propietario
-
Marantz Pro Turret Manual de usuario
-
Mackie EM-CHROMIUM Premium USB Condenser Microphone El manual del propietario