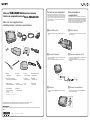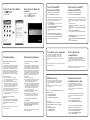3-275-508-11 (1) © 2007 Sony Corporation Printed in Japan
3
1
4
2
1
Install Battery Pack
1 Slide the battery pack into the battery compartment until it clicks into
place.
2
Connect AC Adapter
1 Plug one end of the power cord 1 into the AC adapter 2 and the other
end into an AC outlet 3.
2 Plug the AC adapter cable into the DC IN port 4 on the computer.
1
Instale la batería
1 Deslice la batería hacia el interior del compartimiento de la batería hasta
que encaje en su lugar.
2
Conecte el adaptador de CA
1 Conecte un extremo del cable de alimentación 1 al adaptador de CA 2
y el otro extremo, a una toma de CA 3.
2 Conecte el cable del adaptador de CA en el puerto DC IN 4 de la
computadora.
To turn on your computer
Before starting your computer for the first time, do not connect any other
hardware that did not originally come with your computer. Make sure to start
up your computer with only the supplied accessories connected and set up
your system. Upon completion, connect one device (for example, a printer,
an external hard disk drive, a scanner, and so on) at a time, following the
manufacturers’ instructions.
Meet your
VGN-UX400 Series
personal computer
Conozca su computadora personal
Serie VGN-UX400
Main unit and supplied items
Unidad principal y artículos suministrados
A Main unit
Unidad principal
B AC adapter
Adaptador de CA
E Spare caps for multi-pointer (2)
Tapas de repuesto para multipuntero (2)
3
Encienda la computadora
1 Deslice el interruptor de encendido a la posición POWER hasta que el
indicador de encendido se ilumine.
Para encender la
computadora
Antes de iniciar por primera vez su computadora, no conecte ningún otro
hardware que no venga incluido originalmente con ella. Asegúrese de iniciar su
computadora sólo con los accesorios suministrados conectados y asegúrese
de configurar el sistema. Una vez finalizado lo anterior, conecte un dispositivo
(por ejemplo, una impresora, una unidad de disco duro externa, un escáner,
etc.) a la vez, de acuerdo con las instrucciones del fabricante.
3
Power On
1 Slide the power switch to the POWER position until the power indicator
light turns on.
C Power cord
Cable de alimentación
D Rechargeable battery pack
Batería recargable
F Port replicator
Replicador de puertos
H Display/LAN adapter
Adaptador para pantalla/LAN
I Wrist strap
Correa para la muñeca
J Stylus *
Lápiz *
K Protective pouch
Bolsa protectora
L Adapter holding band
Banda de sujeción para el
adaptador
MFolding stand
Soporte desplegable
The illustrations in this document may appear different from your model, depending on the country or area of your purchase.
Es posible que las ilustraciones de este documento difieran de su modelo, según su país o región de compra.
¡IMPORTANTE!
Por favor lea detalladamente este manual de instrucciones antes de conectar y operar este equipo. Recuerde que un mal uso de su aparato podria anular la
garantia.
A
B
C
D
E
F
GH
I
JK
LM
GGuide holder
Soporte para la guía
* Stored on the back of your computer.
Guardado en la parte posterior de la computadora.

Para iniciar SmartWi™
Connection Utility
(disponible sólo en modelos con
la función de WAN inalámbrica)
En el primer inicio, aparece la pantalla principal de SmartWi™ Connection
Utility desde la barra de tareas. Haga clic en la pantalla principal o haga
doble clic en el icono de la herramienta para iniciar SmartWi Connection
Utility.
1 Encienda la computadora.
2 Busque el seleccionador WIRELESS en la computadora y deslícelo a
la posición ON.
3 Haga clic en Inicio > Todos los programas > SmartWi Connection
Utility.
4 Haga clic en Activate with Cingular/AT&T.
5 Recorra el asistente de activación para activar el dispositivo WWAN.
La Ayuda de SmartWi proporciona información detallada acerca de cómo
usar SmartWi Connection Utility.
1 Haga clic en Inicio > Todos los programas > SmartWi Connection
Utility.
2 Haga clic en Ayuda de SmartWi.
To start SmartWi™
Connection Utility
(available on models with the
wireless WAN function only)
At initial startup, the SmartWi™ Connection Utility main screen
appears from the taskbar. Click the main screen or double-click
the tool icon to start the SmartWi Connection Utility.
1 Turn on your computer.
2 Locate the WIRELESS switch on your computer and slide
the switch to the ON position.
3 Click Start > All Programs > SmartWi Connection Utility.
4 Click Activate with Cingular/AT&T.
5 Go through the activation wizard to activate your WWAN
device.
The SmartWi Connection Utility Help provides detailed
information on how to use the SmartWi Connection Utility.
1 Click Start > All Programs > SmartWi Connection Utility.
2 Click SmartWi Connection Utility Help.
Para ubicar la Guía del
usuario
1 Haga clic en Inicio > Ayuda y soporte técnico.
2 Haga clic en Manuales y especificaciones.
3 Haga clic en Guía de Usuario de VAIO.
To locate the User Guide
1 Click Start > Help and Support.
2 Click Manuals & Specifications.
3 Click VAIO User Guide.
HDD recovery
Your computer is equipped with the VAIO
®
Recovery Center, a
utility program that recovers your computer’s operating system
and preinstalled software to their original factory-installed
settings.
System and/or application recovery media are not delivered
with your computer.
For on-screen information about hard
disk recovery:
1 Click Start > Help and Support.
2 Click Manuals & Specifications.
3 Click VAIO Recovery Center User Guide.
To access
the VAIO Recovery Center utility
from the Windows Vista
®
operating
system:
1 Click Start > Help and Support.
2 Click Backup & Recovery.
3 Click VAIO Recovery Center.
Recuperación de la
unidad de disco duro
La computadora tiene instalado VAIO
®
Recovery Center,
programa utilitario que restablece el sistema operativo de la
computadora y el software preinstalado a los valores originales
instalados de fábrica.
El sistema o medio de recuperación de aplicaciones no viene
con la computadora.
Para obtener información en pantalla
acerca de la recuperación del disco
duro:
1 Haga clic en Inicio > Ayuda y soporte técnico.
2 Haga clic en Manuales y especificaciones.
3 Haga clic en VAIO Recovery Center Guía del usuario.
Para acceder al programa utilitario
VAIO Recovery Center desde el
sistema operativo Windows Vista
®
:
1 Haga clic en Inicio > Ayuda y soporte técnico.
2 Haga clic en Copia de seguridad y recuperación.
3 Haga clic en VAIO Recovery Center.
Troubleshooting
What should I do if my computer
does not start?
The power indicator on your computer is off when the computer
is not securely attached to a source of power. Make sure the
computer is plugged into the AC adapter and the adapter is
plugged into an outlet. If you are using battery power, make
sure the battery pack is installed properly and charged. You
may check the power source by disconnecting the AC adapter
and removing the battery pack. Wait three to five minutes
before reattaching the AC adapter and reinstalling the battery
pack.
Additional suggestions include:
■ If your computer is plugged into a power strip or an
uninterruptible power supply (UPS), make sure the power
strip or UPS is turned on and working.
■ If your computer is connected to an external display, such
as a multimedia monitor, make sure the display is plugged
into a power source and turned on. The brightness and
contrast controls may need to be adjusted. See the manual
that came with your display for more information.
■ If your computer is booting from a floppy disk, eject the disk
from the floppy disk drive (if applicable).
■ If you notice condensation on your computer, do not use the
computer for at least one hour. Condensation may cause
the computer to malfunction.
How do I keep my computer
updated?
Download and install the latest updates regularly using the
preinstalled software applications, such as Windows Update
and VAIO Update 3 so that the computer can run more
efficiently.
To download and install the updates, your computer must be
connected to the Internet.
Solución de problemas
¿Qué debo hacer si la computadora
no se inicia?
El indicador de encendido de la computadora está apagado
cuando la computadora no está conectada en forma segura a
una fuente de alimentación. Asegúrese de que la computadora
esté conectada al adaptador de CA y que el adaptador esté
conectado a una toma de corriente. Si está usando energía de
la batería, asegúrese de que esté correctamente instalada y
cargada. Puede verificar la fuente de alimentación al desconectar
el adaptador de CA y retirar la batería. Espere de tres a cinco
minutos antes de volver a conectar el adaptador de CA y
reinstalar la batería.
Las sugerencias adicionales incluyen:
■ Si la computadora está conectada a una regleta o fuente de
alimentación ininterrumpida (UPS), asegúrese de que la
regleta o UPS esté encendida y funcionando.
■ Si la computadora está conectada a una pantalla externa,
como un monitor multimedia, asegúrese de que la pantalla
esté conectada a una fuente de alimentación y que esté
encendida. Es posible que deba ajustar los controles de
brillo y contraste. Consulte el manual que viene con la
pantalla para obtener más información.
■ Si la computadora se inicia desde un disquete, retire el
disco de la unidad (si corresponde).
■ Si observa condensación en la computadora, no la use
durante una hora por lo menos. La condensación puede
causar una falla de funcionamiento en la computadora.
¿Cómo mantengo actualizada la
computadora?
Descargue e instale en forma periódica las últimas actualizaciones
usando las aplicaciones de los software preinstalados, como
Windows Update y VAIO Update 3 para que la computadora
funcione en forma más eficiente.
Para descargar e instalar las actualizaciones, la computadora
debe estar conectada a Internet.
To register your computer
You can register your computer online at the following URLs:
http://www.sony.com/vaioregistration/ for customers in USA
http://www.sonystyle.ca/registration/ for customers in Canada
http://vaio.sony-latin.com/ for customers in Latin American countries or
areas
Sony product registration is voluntary. Failure to register will not diminish
your limited warranty rights.
Para registrar la
computadora
Puede registrar la computadora en línea en las siguientes URL:
http://www.sony.com/vaioregistration/ para clientes en Estados Unidos
http://www.sonystyle.ca/registration/ para clientes en Canadá
http://vaio.sony-latin.com/ para clientes en países o regiones de América
Latina
El registro de los productos Sony es voluntario. No hacerlo no afecta los
derechos que le concede la garantía limitada.
Transcripción de documentos
Meet your VGN-UX400 Series personal computer Conozca su computadora personal Serie VGN-UX400 To turn on your computer Before starting your computer for the first time, do not connect any other hardware that did not originally come with your computer. Make sure to start up your computer with only the supplied accessories connected and set up your system. Upon completion, connect one device (for example, a printer, an external hard disk drive, a scanner, and so on) at a time, following the manufacturers’ instructions. Main unit and supplied items Unidad principal y artículos suministrados B A G F E J I A Main unit L C Power cord Adaptador de CA E Spare caps for multi-pointer (2) Cable de alimentación F Port replicator Tapas de repuesto para multipuntero (2) H Display/LAN adapter I Adaptador para pantalla/LAN L Adapter holding band Replicador de puertos Wrist strap Correa para la muñeca J Stylus * Lápiz * M 1 1 Slide the battery pack into the battery compartment until it clicks into place. Deslice la batería hacia el interior del compartimiento de la batería hasta que encaje en su lugar. 2 Connect AC Adapter 2 Conecte el adaptador de CA 1 1 2 Plug one end of the power cord 1 into the AC adapter 2 and the other end into an AC outlet 3. Plug the AC adapter cable into the DC IN port 4 on the computer. 2 Conecte un extremo del cable de alimentación 1 al adaptador de CA 2 y el otro extremo, a una toma de CA 3. Conecte el cable del adaptador de CA en el puerto DC IN 4 de la computadora. 4 2 G Guide holder 1 3 Soporte para la guía K Protective pouch Bolsa protectora * Stored on the back of your computer. Guardado en la parte posterior de la computadora. The illustrations in this document may appear different from your model, depending on the country or area of your purchase. Es posible que las ilustraciones de este documento difieran de su modelo, según su país o región de compra. ¡IMPORTANTE! Por favor lea detalladamente este manual de instrucciones antes de conectar y operar este equipo. Recuerde que un mal uso de su aparato podria anular la garantia. Printed in Japan 1 Instale la batería Batería recargable Soporte desplegable 3-275-508-11 (1) © 2007 Sony Corporation 1 Install Battery Pack D Rechargeable battery pack M Folding stand Banda de sujeción para el adaptador Antes de iniciar por primera vez su computadora, no conecte ningún otro hardware que no venga incluido originalmente con ella. Asegúrese de iniciar su computadora sólo con los accesorios suministrados conectados y asegúrese de configurar el sistema. Una vez finalizado lo anterior, conecte un dispositivo (por ejemplo, una impresora, una unidad de disco duro externa, un escáner, etc.) a la vez, de acuerdo con las instrucciones del fabricante. H K B AC adapter Unidad principal D C Para encender la computadora 3 Power On 3 Encienda la computadora 1 1 Slide the power switch to the POWER position until the power indicator light turns on. Deslice el interruptor de encendido a la posición POWER hasta que el indicador de encendido se ilumine. To locate the User Guide 1 2 3 Click Start > Help and Support. Click Manuals & Specifications. Click VAIO User Guide. Para ubicar la Guía del usuario 1 2 3 Haga clic en Inicio > Ayuda y soporte técnico. Haga clic en Manuales y especificaciones. Haga clic en Guía de Usuario de VAIO. To start SmartWi™ Connection Utility Para iniciar SmartWi™ Connection Utility (available on models with the wireless WAN function only) (disponible sólo en modelos con la función de WAN inalámbrica) At initial startup, the SmartWi™ Connection Utility main screen appears from the taskbar. Click the main screen or double-click the tool icon to start the SmartWi Connection Utility. En el primer inicio, aparece la pantalla principal de SmartWi™ Connection Utility desde la barra de tareas. Haga clic en la pantalla principal o haga doble clic en el icono de la herramienta para iniciar SmartWi Connection Utility. 1 2 3 4 5 Turn on your computer. Locate the WIRELESS switch on your computer and slide the switch to the ON position. Click Start > All Programs > SmartWi Connection Utility. Click Activate with Cingular/AT&T. Go through the activation wizard to activate your WWAN device. The SmartWi Connection Utility Help provides detailed information on how to use the SmartWi Connection Utility. 1 2 Click Start > All Programs > SmartWi Connection Utility. Click SmartWi Connection Utility Help. 1 2 3 4 5 La Ayuda de SmartWi proporciona información detallada acerca de cómo usar SmartWi Connection Utility. 1 2 To register your computer Troubleshooting Solución de problemas What should I do if my computer does not start? ¿Qué debo hacer si la computadora no se inicia? The power indicator on your computer is off when the computer is not securely attached to a source of power. Make sure the computer is plugged into the AC adapter and the adapter is plugged into an outlet. If you are using battery power, make sure the battery pack is installed properly and charged. You may check the power source by disconnecting the AC adapter and removing the battery pack. Wait three to five minutes before reattaching the AC adapter and reinstalling the battery pack. Additional suggestions include: ■ If your computer is plugged into a power strip or an uninterruptible power supply (UPS), make sure the power strip or UPS is turned on and working. ■ If your computer is connected to an external display, such as a multimedia monitor, make sure the display is plugged into a power source and turned on. The brightness and contrast controls may need to be adjusted. See the manual that came with your display for more information. ■ If your computer is booting from a floppy disk, eject the disk from the floppy disk drive (if applicable). ■ If you notice condensation on your computer, do not use the computer for at least one hour. Condensation may cause the computer to malfunction. El indicador de encendido de la computadora está apagado cuando la computadora no está conectada en forma segura a una fuente de alimentación. Asegúrese de que la computadora esté conectada al adaptador de CA y que el adaptador esté conectado a una toma de corriente. Si está usando energía de la batería, asegúrese de que esté correctamente instalada y cargada. Puede verificar la fuente de alimentación al desconectar el adaptador de CA y retirar la batería. Espere de tres a cinco minutos antes de volver a conectar el adaptador de CA y reinstalar la batería. Las sugerencias adicionales incluyen: ■ Si la computadora está conectada a una regleta o fuente de alimentación ininterrumpida (UPS), asegúrese de que la regleta o UPS esté encendida y funcionando. ■ Si la computadora está conectada a una pantalla externa, como un monitor multimedia, asegúrese de que la pantalla esté conectada a una fuente de alimentación y que esté encendida. Es posible que deba ajustar los controles de brillo y contraste. Consulte el manual que viene con la pantalla para obtener más información. ■ Si la computadora se inicia desde un disquete, retire el disco de la unidad (si corresponde). ■ Si observa condensación en la computadora, no la use durante una hora por lo menos. La condensación puede causar una falla de funcionamiento en la computadora. How do I keep my computer updated? Download and install the latest updates regularly using the preinstalled software applications, such as Windows Update and VAIO Update 3 so that the computer can run more efficiently. ¿Cómo mantengo actualizada la computadora? Descargue e instale en forma periódica las últimas actualizaciones usando las aplicaciones de los software preinstalados, como Windows Update y VAIO Update 3 para que la computadora funcione en forma más eficiente. To download and install the updates, your computer must be connected to the Internet. Para descargar e instalar las actualizaciones, la computadora debe estar conectada a Internet. You can register your computer online at the following URLs: http://www.sony.com/vaioregistration/ for customers in USA http://www.sonystyle.ca/registration/ for customers in Canada http://vaio.sony-latin.com/ for customers in Latin American countries or areas Encienda la computadora. Busque el seleccionador WIRELESS en la computadora y deslícelo a la posición ON. Haga clic en Inicio > Todos los programas > SmartWi Connection Utility. Haga clic en Activate with Cingular/AT&T. Recorra el asistente de activación para activar el dispositivo WWAN. Haga clic en Inicio > Todos los programas > SmartWi Connection Utility. Haga clic en Ayuda de SmartWi. Para registrar la computadora Puede registrar la computadora en línea en las siguientes URL: http://www.sony.com/vaioregistration/ para clientes en Estados Unidos http://www.sonystyle.ca/registration/ para clientes en Canadá http://vaio.sony-latin.com/ para clientes en países o regiones de América Latina Sony product registration is voluntary. Failure to register will not diminish your limited warranty rights. El registro de los productos Sony es voluntario. No hacerlo no afecta los derechos que le concede la garantía limitada. HDD recovery ® Your computer is equipped with the VAIO Recovery Center, a utility program that recovers your computer’s operating system and preinstalled software to their original factory-installed settings. System and/or application recovery media are not delivered with your computer. For on-screen information about hard disk recovery: 1 Click Start > Help and Support. 2 Click Manuals & Specifications. 3 Click VAIO Recovery Center User Guide. To access the VAIO Recovery Center utility from the Windows Vista® operating system: 1 Click Start > Help and Support. 2 Click Backup & Recovery. 3 Click VAIO Recovery Center. Recuperación de la unidad de disco duro La computadora tiene instalado VAIO® Recovery Center, programa utilitario que restablece el sistema operativo de la computadora y el software preinstalado a los valores originales instalados de fábrica. El sistema o medio de recuperación de aplicaciones no viene con la computadora. Para obtener información en pantalla acerca de la recuperación del disco duro: 1 Haga clic en Inicio > Ayuda y soporte técnico. 2 Haga clic en Manuales y especificaciones. 3 Haga clic en VAIO Recovery Center Guía del usuario. Para acceder al programa utilitario VAIO Recovery Center desde el sistema operativo Windows Vista®: 1 Haga clic en Inicio > Ayuda y soporte técnico. 2 Haga clic en Copia de seguridad y recuperación. 3 Haga clic en VAIO Recovery Center.-
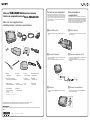 1
1
-
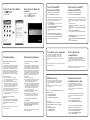 2
2
en otros idiomas
- English: Sony VGN-UX490N/C Quick start guide
Artículos relacionados
-
Sony VGN-TZ185N/WC Guía de inicio rápido
-
Sony VGN-TT130N Guía de inicio rápido
-
Sony VGN-TZ330E Guía de inicio rápido
-
Sony VGN-UX380N Guía de inicio rápido
-
Sony VGN-UX230P Guía de inicio rápido
-
Sony VGN-TXN15P/B Guía de inicio rápido
-
Sony VGN-SZ210P/B Guía de inicio rápido
-
Sony VGN-TX610P/B Guía de inicio rápido
-
Sony VGN-SZ110/B Guía de inicio rápido
-
Sony VGN-TZ130N/B Guía de inicio rápido