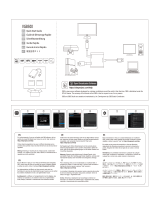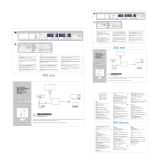La página se está cargando...

www.iogear.com
GUV302P
PART NO. Q11635
Quick Start Guide
UpStream
™
Mobile Capture Adapter
Guide de démarrage rapide
UpStream
™
Adaptateur de capture mobile
Guía de configuración rápide
UpStream
™
Adaptador de captura móvil

1 x GUV302P Upstream Mobile Capture Card
1 x USB-C
®
to USB-C Cable
1 x USB-C to USB-A Cable
1 x ¼” Camera Adapter Screw
1 x Quick Start Guide
Package Contents
System Requirements
• Windows
®
10 and above
• Mac OS X
®
10.13
• Android V5.x and above with UVC support
• One available USB 3.2 Type-C or Type-A port
• CPU: Intel
®
Core™ i3 Dual Core Processor 2.8Ghz or higher
• RAM: 4GB or higher
• Stream software with UVC device support**
1

2
A.
B.
C.
D.
E.
F.
Product Overview
Mode Switch (PC/Phone Mode)
USB-C UVC Output Port
USB-C PD Passthrough Port
¼” Camera Mount Adapter
HDMI
®
Loop-out Port
HDMI
®
Input Port
A
E
D
F
B
C

Hardware Installation
1. Connect the USB-C UVC Output Port to the host (e.g. laptop
or Android Phone) using a USB-C Cable (included). Or, if
your laptop only has a USB-A interface, connect the USB-C
to USB- A Cable (included) to the host.
2. Connect HDMI Source (480p/720p/1080p/4K@60hz) device
to the HDMI input port.
3. (Optional) Connect the HDMI Loop out Port to a spare
HDMI-Enabled display using an HDMI cable (not included) to
display your HDMI content.
1
2
3
4
5
6
Or Or

3
4. (Optional) Connect a USB power source to the USB-C DC-in
port for additional power to the GUV302P.
5. (Optional) The LED will light up when the GUV302P is in
phone mode.
6. (Optional) Attach the GUV302P to the camera with appropriate
camera accessories.
*GUV302P cannot display or capture HDCP protected content.
**Below lists some examples of supported video recording / live streaming
software. All trademarks are property of their respective owners.
OBS: https://obsproject.com
CameraFi: https://www.camerafi.com
Xsplit: https://www.xsplit.com
https://www.youtube.com
https://www.facebook.com
© 2020 IOGEAR. All rights reserved. UpStream is a trademark of IOGEAR LLC.
IOGEAR and the IOGEAR logo are registered trademarks of Aten Technology, Inc.
USB Type-C and USB-C are registered trademarks of USB Implementers Forum. The terms
HDMI, HDMI High-Denition Multimedia Interface, and the HDMI Logo are trademarks or
registered trademarks of HDMI Licensing Administrator, Inc. Windows is either a
registered trademark or trademark of Microsoft Corporation in the United States and/or
other countries. Mac, macOS, iPadOS, and iPad Pro are trademarks of Apple Inc.,
registered in the U.S. and other countries. Android is a trademark of Google LLC. Intel and
Intel Core are trademarks of Intel Corporation or its subsidiaries. All other trademarks are
the properties of their respective owners.

Limited Warranty
Contact
Warranty Information
This product carries a 1 Year Limited Warranty.
For the terms and conditions of this warranty, please go to
https://www.iogear.com/support/warranty
Register online at https://www.iogear.com/register
Important Product Information
Product Model ______________
Serial Number ______________
WE’RE HERE TO HELP YOU!
NEED ASSISTANCE SETTING UP THIS PRODUCT?
Make sure you:
1. Visit www.iogear.com for more product information
2. Visit www.iogear.com/support for live help and product support
IOGEAR
https://iogear.custhelp.com
support@iogear.com
www.iogear.com

Compliance Information
This equipment has been tested and found to comply with the limits for a Class B
digital service, pursuant to Part 15 of the FCC rules. These limits are designed to
provide reasonable protection against harmful interference in a residential installation.
Any changes or modifications made to this equipment may void the user’s authority to
operate this equipment. This equipment generates, uses, and can radiate radio
frequency energy. If not installed and used in accordance with the instructions, may
cause harmful interference to radio communications. However, there is no guarantee
that interference will not occur in a particular installation. If this equipment does cause
harmful interference to radio or television reception, which can be determined by
turning the equipment off and on, the user is encouraged to try to correct the
interference by one or more of the following measures:
- Reorient or relocate the receiving antenna
- Increase the separation between the equipment and receiver
- Connect the equipment into an outlet on a circuit different from that to which the
receiver is connected
- Consult the dealer or an experienced radio/TV technician for help
FCC Caution: Any changes or modifications not expressly approved by the party
responsible for compliance could void the user’s authority to operate this equipment.
This device complies with Part 15 of the FCC Rules. Operation is subject to the
following two conditions:
(1) this device may not cause harmful interference, and
(2) this device must accept any interference received, including interference that
may cause undesired operation.
CE Statement: This device has been tested and found to comply with the following
European Union directives: Electromagnetic Capability (2004/108/EC), Low Voltage
(2006/95/EC) and R&TTED (1999/5/EC).

1 x GUV302P Upstream Adaptateur de capture mobile
1 x câble USB-C vers USB-C
1 x câble USB-C vers USB-A
1 x vis d'adaptateur de caméra ¼ "
1 x guide de démarrage rapide
Contenu de l'emballage
Configuration système requise
• Windows
®
10 et supérieur, Mac OS X
®
10.13, Android
®
V5.x et
supérieur avec UVC soutien
• Un port USB 3.2 Type-C ou Type-A disponible
• CPU: Intel
®
Core™ i3 Dual Core 2.8Ghz ou supérieur
• RAM: 4 Go ou plus
• Logiciel de diffusion en continu avec prise en charge des
appareils UVC **
1

2
L’aperçu du produit
A.
B.
C.
D.
E.
F.
Commutateur de mode (mode PC / téléphone)
Port de sortie USB-C UVC
Port USB-C PD Passthrough
Adaptateur de montage pour caméra ¼ ”
Port de sortie en boucle HDMI
Port d'entrée HDMI
A
E
D
F
B
C

Installation du matériel
4. (Optional) Connect a USB power source to the USB-C DC-in
port for additional power to the GUV302P.
5. (Optional) The LED will light up when the GUV302P is in
phone mode.
6. (Optional) Attach the GUV302P to the camera with appropriate
camera accessories.
*GUV302P cannot display or capture HDCP protected content.
**Below lists some examples of supported video recording / live streaming
software. All trademarks are property of their respective owners.
OBS: https://obsproject.com
CameraFi: https://www.camerafi.com
Xsplit: https://www.xsplit.com
https://www.youtube.com
https://www.facebook.com
© 2020 IOGEAR. All rights reserved. UpStream is a trademark of IOGEAR LLC.
IOGEAR and the IOGEAR logo are registered trademarks of Aten Technology, Inc.
USB Type-C and USB-C are registered trademarks of USB Implementers Forum. The terms
HDMI, HDMI High-Denition Multimedia Interface, and the HDMI Logo are trademarks or
registered trademarks of HDMI Licensing Administrator, Inc. Windows is either a
registered trademark or trademark of Microsoft Corporation in the United States and/or
other countries. Mac, macOS, iPadOS, and iPad Pro are trademarks of Apple Inc.,
registered in the U.S. and other countries. Android is a trademark of Google LLC. Intel and
Intel Core are trademarks of Intel Corporation or its subsidiaries. All other trademarks are
the properties of their respective owners.
1. Connectez le port de sortie UVC USB-C à l'hôte (par exemple,
un ordinateur portable ou Android Téléphone) à l'aide d'un
câble USB-C (inclus). Ou, si votre ordinateur portable ne
dispose que d'un port USB-A interface, connectez le câble
USB-C à USB-A (inclus) à l'hôte.
2. Connectez l'appareil source HDMI (480p / 720p / 1080p / 4K
@ 60hz) au port d'entrée HDMI.
3. (Facultatif) Connectez le port de sortie de boucle HDMI à un
écran de rechange compatible HDMI à l'aide d'un câble HDMI
(noninclus) pour afficher votre contenu HDMI.
1
2
3
4
5
6
Or Or

3
4. (Facultatif) Connectez une source d'alimentation USB au port
USB-C DC-in pour une alimentation supplémentaire au GUV302P.
5. (Facultatif) La LED s'allumera lorsque le GUV302P est en mode
téléphone.
6. (Facultatif) Fixez le GUV302P à l'appareil photo avec les
accessoires appropriés pour l'appareil photo.
* GUV302P ne peut pas afficher ou capturer le contenu protégé HDCP.
** Vous trouverez ci-dessous quelques exemples de logiciels d'enregistrement
vidéo / de diffusion en direct pris en charge. Tout les marques commerciales sont
la propriété de leurs propriétaires respectifs.
OBS: https://obsproject.com
CameraFi: https://www.camerafi.com
Xsplit: https://www.xsplit.com
https://www.youtube.com
https://www.facebook.com
© 2020 IOGEAR. Tous les droits sont réservés. UpStream est une marque commerciale
d'IOGEAR LLC. IOGEAR et le logo IOGEAR sont des marques déposées d'Aten Technology,
Inc. USB Type-C et USB-C sont des marques déposées de USB Implementers Forum. Les
termes HDMI, HDMI High-Definition Multimedia Interface et le logo HDMI sont des marques
commerciales ou des marques déposées de HDMI Licensing Administrator, Inc. Windows est
une marque déposée ou une marque commerciale de Microsoft Corporation aux États-Unis et
/ ou dans d'autres pays. Mac, macOS, iPadOS et iPad Pro sont des marques commerciales
d'Apple Inc., déposées aux États-Unis et dans d'autres pays. Android est une marque
commerciale de Google LLC. Intel et Intel Core sont des marques commerciales d'Intel
Corporation ou de ses filiales. Toutes les autres marques sont la propriété de leurs
propriétaires respectifs.
Installation du matériel

Garantie limitée
Contact
Renseignements sur la garantie
Ce produit comporte une garantie limitée de 1 an. Pour connaître
les modalités de cette garantie,veuillez aller à
https://www.iogear.com/support/warranty
Inscrivez-vous en ligne à https://www.iogear.com/register
Renseignements importants sur le produit
Modèle du produit___________________
Numéro de série___________________
NOUS SOMMES LÀ POUR VOUS AIDER! BESOIN D'AIDE
POUR LA CONFIGURATION DE CE PRODUIT?
Assurez-vous de:
1. Visiter www.iogear.com pour plus d'information sur le produit
2. Visiter www.iogear.com/support pour obtenir de l'aide et un
soutien technique en ligne
IOGEAR
https://iogear.custhelp.com
support@iogear.com
www.iogear.com

Information de conformité
Cet appareil a été testé et déclaré conforme aux limites pour appareils numériques de
Classe B, conformément à la partie 15 des règles de la FCC. Ces limites sont
conçues pour fournir une protection raisonnable contre les interférences nuisibles
dans une installation résidentielle. Tous les changements ou modifications apportés à
cet appareil peuvent annuler le droit de l’utilisateur de l’utiliser. Cet appareil génère,
utilise et peut émettre de l’énergie de fréquence radio. S’il n’est pas installé et utilisé
conformément aux instructions, il peut causer des interférences nuisibles aux
communications radio. Toutefois, il n’y a aucune garantie que des interférences ne se
produiront pas dans une installation particulière. Si cet appareil provoque des
interférences nuisibles à la réception radio ou télévision, ce qui peut être déterminé
en allumant et en éteignant l’appareil, l’utilisateur peut essayer de corriger les
interférences en prenant une ou plusieurs des mesures suivantes :
- Réorienter ou déplacer l’antenne de réception
- Augmenter la distance entre l’appareil et le récepteur
- Branchez l’appareil à une prise de courant sur un circuit différent de celui sur
lequel le récepteur est connecté
- Consulter le détaillant ou un technicien radio/TV expérimenté pour obtenir de l’aide
Avertissement de la FCC: Les changements ou modifications non approuvés
expressément par la partie responsable de la conformité pourraient annuler le droit de
l’utilisateur d’utiliser cet appareil.
Cet appareil est conforme à la partie 15 des règles de la FCC. Le fonctionnement est
soumis aux deux conditions suivantes :
(1) cet appareil ne doit pas causer d’interférence nuisible, et
(2) cet appareil doit accepter toutes les interférences reçues, y compris les
interférences qui peuvent provoquer un fonctionnement non désiré.
Déclaration de la CE: Cet appareil a été testé et déclaré conforme aux directives de
l’Union européenne : Capacités électromagnétiques (2004/108/CE), basse tension
(2006/95/CE) et R&TTED (1999/5/CE).

4
1 x GUV302P Upstream Adaptador de captura móvil
1 x cable USB-C a USB-C
1 x cable USB-C a USB-A
1 x tornillo adaptador de cámara de ¼ "
1 x guía de configuración rápide
Contenido del paquete
Requerimientos del Sistema
• Windows
®
10 y superior, Mac OS X
®
10.13, Android V5.x y
superior con UVC apoyo
• Un puerto USB 3.2 tipo C o tipo A disponible
• CPU: Intel
®
Core™ i3 Dual Core 2.8Ghz o superior
• RAM: 4 GB o más
• Transmita software con soporte para dispositivos UVC **
1

A. Interruptor de modo (modo PC / teléfono)
B. Puerto de salida USB-C UVC
C. Puerto USB-C PD Passthrough
D. Adaptador de montaje de cámara de ¼ "
E. Puerto de salida de salida de bucle HDMI
F. Puerto de entrada HDMI
2
Descripción del product
A
E
D
F
B
C

Instalación del hardware
1. Conecte el puerto de salida USB-C UVC al host (por ejemplo,
computadora portátil o Android Teléfono) usando un cable USB-C
(incluido). O, si su computadora portátil solo tiene un USB-A
interfaz, conecte el cable USB-C a USB-A (incluido) al host.
2. Conecte el dispositivo de fuente HDMI (480p / 720p / 1080p / 4K
@ 60hz) al puerto de entrada HDMI.
3. (Opcional) Conecte el puerto HDMI Loop out a una pantalla de
repuesto habilitada para HDMI usando un cable HDMI (no
incluido) para mostrar su contenido HDMI.
1
2
3
4
5
6
Or Or

4. (Opcional) Conecte una fuente de alimentación USB al puerto de
entrada de CC USB-C para obtener alimentación adicional al
GUV302P.
5. (Opcional) El LED se encenderá cuando el GUV302P esté en
modo teléfono.
6. (Opcional) Conecte el GUV302P a la cámara con los accesorios
adecuados.
* GUV302P no puede mostrar o capturar contenido protegido HDCP.
** A continuación se enumeran algunos ejemplos de software de grabación de
video / transmisión en vivo compatible. Todas las marcas son propiedad de sus
respectivos dueños.
OBS: https://obsproject.com
CameraFi: https: //www.camerafi.com
Xsplit: https://www.xsplit.com
https://www.youtube.com
https://www.facebook.com
© 2020 IOGEAR. Todos los derechos reservados. UpStream es una marca registrada
de IOGEAR LLC. IOGEAR y el logotipo de IOGEAR son marcas registradas de Aten
Technology, Inc. USB Type-C y USB-C son marcas registradas de USB Implementers
Forum. Los términos HDMI, Interfaz multimedia de alta definición HDMI y el logotipo de
HDMI son marcas comerciales o marcas comerciales registradas de HDMI Licensing
Administrator, Inc. Windows es una marca comercial registrada o una marca comercial
de Microsoft Corporation en los Estados Unidos y / o en otros países. Mac, macOS,
iPadOS y iPad Pro son marcas comerciales de Apple Inc., registradas en los EE. UU. Y
otros países. Android es una marca registrada de Google LLC. Intel e Intel Core son
marcas comerciales de Intel Corporation o sus subsidiarias. Todas las demás marcas
comerciales son propiedad de sus respectivos dueños.
3

Garantía limitada
Información sobre la garantía
Este producto está protegido por una garantía limitada de 1 año.
Para los términos y condiciones de la garantía, visite
https://www.iogear.com/support/warranty
Registre el producto en línea en https://www.iogear.com/register
Información importante sobre el producto
Modelo___________________
Número de serie___________________

Contacto
¡ESTAMOS AQUÍ PARA AYUDARLE! ¿NECESITA AYUDA CON
ESTE PRODUCTO?
Asegúrese de:
1. Visitar www.iogear.com para más información sobre nuestros
productos
2. Visitar www.iogear.com/support para ayuda en directo y soporte
técnico sobre el producto
IOGEAR
https://iogear.custhelp.com
support@iogear.com
www.iogear.com

Información de Conformidad
Este equipo fue sometido a pruebas, y se determinó que cumple con los límites para
los servicios digitales de Clase B, según se especifica en la sección 15 de las normas
de la FCC. La finalidad de estos límites es proveer una protección razonable contra las
interferencias perjudiciales en las instalaciones residenciales. Todo cambio o
modificación a este equipo puede invalidar la autorización al usuario para operarlo.
Este equipo genera, utiliza y puede irradiar energía de radiofrecuencia. Si no se instala
y utiliza de acuerdo con las instrucciones, puede causar interferencias perjudiciales
para las comunicaciones radiales. No obstante, no se garantiza la ausencia de
interferencia en una instalación en particular. Si este equipo generara interferencias
perjudiciales para la recepción de radio o de televisión, lo cual se puede determinar
encendiendo y apagando el equipo, el usuario puede tratar de corregir la interferencia
mediante uno los siguientes métodos:
- Cambiar la orientación o la ubicación de la antena receptora
- Aumentar la distancia entre el equipo y el receptor
- Conectar el equipo a un tomacorriente de un circuito diferente al que está
conectado el receptor
- Solicitar asistencia al vendedor o a un técnico especializado en radio y televisión
Precauciones de la FCC: Todo cambio o modificación no aprobado específicamente
por el responsable de cumplimiento puede invalidar la autorización del usuario para
operar este equipo.
Este dispositivo cumple con la Parte 15 de las normas de la FCC. La operación está
sujeta a las siguientes dos condiciones:
(1) este dispositivo no podrá ocasionar interferencia dañina, y
(2) este dispositivo deberá aceptar toda interferencia recibida, incluida la interferencia
que pudiera ocasionar un mal funcionamiento.
Declaración de la CE: Este dispositivo fue probado y se determinó que cumple con
las siguientes normas de la Unión Europea: Capacidad electromagnética
(2004/108/CE), Baja tensión (2006/95/CE) y R&TTED (1999/5/CE).
1/20