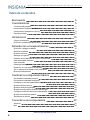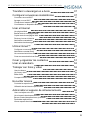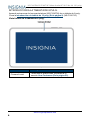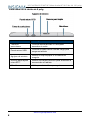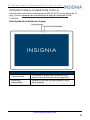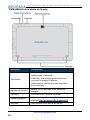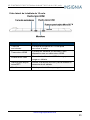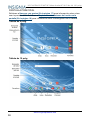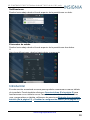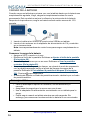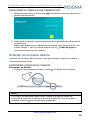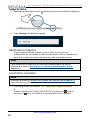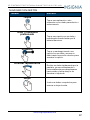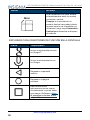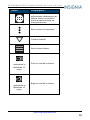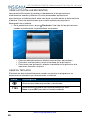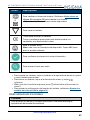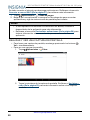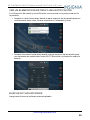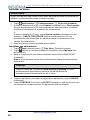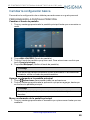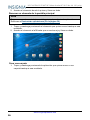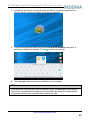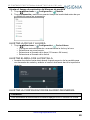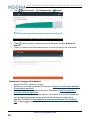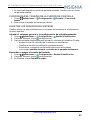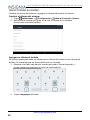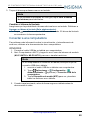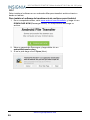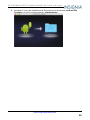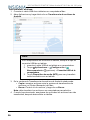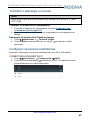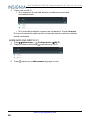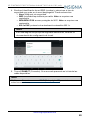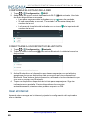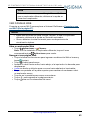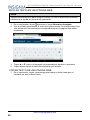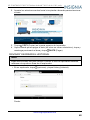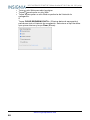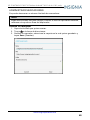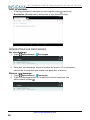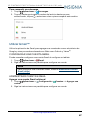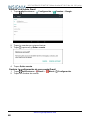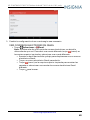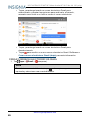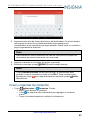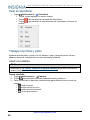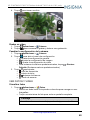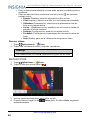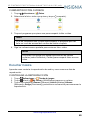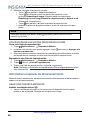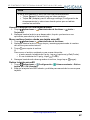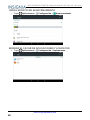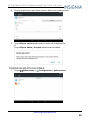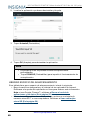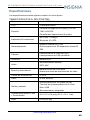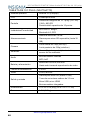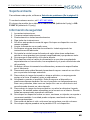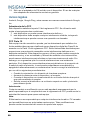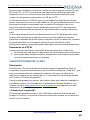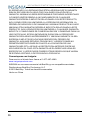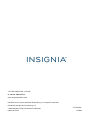Insignia NS-P16AT08 Manual de usuario
- Categoría
- Tabletas
- Tipo
- Manual de usuario
Este manual también es adecuado para

Tableta Android™ Wi-Fi de 8 ó 10.1 pulg.
NS-P16AT08/NS-P16AT10
Antes de usar su producto nuevo, por favor lea este instructivo para evitar cualquier daño.
Guía del usuario

Índice de contenidos
Bienvenido 5
Características 5
Contenido del paquete 5
Introducción a la tableta de 8 pulg. 6
Introducción a la tableta de 10 pulg. 9
Pantalla principal 12
Introducción 13
Cargar de la batería 14
Encender su tableta por primera vez 15
Entender los conceptos básicos 15
Encender o apagar su tableta 15
Reiniciar su tableta 16
Ajustar el volumen 16
Navegar con gestos 17
Explorar con los botones de función en la pantalla 18
Usar la pantallas recientes 20
Usar el teclado 20
Descargar aplicaciones 21
Realizar y ver una captura de pantalla 22
Ver un elemento de estado o una notificación 23
Buscar actualizaciones 23
Cambiar la configuración básica 25
Personalizar la pantalla principal 25
Personalizar la pantalla de bloqueo 28
Configurar y usar de la pantalla de bloqueo 28
Ajustar la fecha y la hora. 29
Ajustar el brillo de la pantalla 29
Ajustar la configuración de ahorro de energía 29
Configurar el tamaño de la fuente de pantalla 31
Ajustar los sonidos del sistema 31
Seleccionar su idioma 32
Conectar a una computadora 33
Windows 33
Mac 34
www.insigniaproducts.com
2
NS-P16AT08/NS-P16AT10 Tableta Android™ Wi-Fi de 8 ó 10.1 pulg.

Transferir o descargar un e-book 37
Configurar conexiones inalámbricas 37
Conectar a una red Wi-Fi 37
Agregar una red Wi-Fi 38
Comprobar el estado de la red 40
Conectarse a un dispositivo Bluetooth 40
Usar el Internet 40
Ver páginas Web 41
Buscar texto en una página Web 42
Copiar texto de una página Web 42
Revisar y borrar el historial 43
Administrar marcadores 45
Administrar las descargas 46
Utilizar Gmail™ 47
Configurar una cuenta Gmail 47
Administrar cuentas Gmail 47
Ver correos electrónicos Gmail 49
Crear correos electrónicos Gmail 50
Crear y organizar los contactos 51
Usar el calendario 52
Trabajar con fotos y video 52
Usar la cámara 52
Ver fotos y video 53
Editar fotos 54
Compartir fotos o videos 55
Escuchar música 55
Controlar la reproducción 55
Utilización de las listas de reproducción 56
Administrar el espacio de almacenamiento 56
Usar una tarjeta micro SD 56
Ver el espacio de almacenamiento 58
Borrar el caché de aplicaciones y los datos 58
Desinstalar aplicaciones 59
Liberar espacio de almacenamiento 60
www.insigniaproducts.com
3
NS-P16AT08/NS-P16AT10 Tableta Android™ Wi-Fi de 8 ó 10.1 pulg.

Restablecer a valores predeterminados 61
Solución de problemas 61
Mantenimiento 62
Especificaciones 63
Tableta de 8 pulg. (NS-P16AT08) 63
Tableta de 10.1 pulg. (NS-P16AT10) 64
Soporte al cliente 65
Información de seguridad 65
Avisos legales 66
Garantía limitada de un año 69
www.insigniaproducts.com
4
NS-P16AT08/NS-P16AT10 Tableta Android™ Wi-Fi de 8 ó 10.1 pulg.

Bienvenido
Gracias por la compra de una InsigniaTableta Android™ Wi-Fi de 8 ó 10.1 pulg.
(NS-P16AT08 o NS-P16AT10). Su tableta representa el más moderno diseño de
producto Android, que le brindará un desempeño confiable y sin problemas.
Características
Familiarícese con las características de su tableta a continuación.
Conectividad Wi-Fi
Se conecte a la Internet en cualquier lugar que sea con la última tecnología de
Wi-Fi
Pantalla táctil
La pantalla responde a su toque instantáneamente.
Soporte técnico para aplicaciones de terceros
Instalación de un gran número de aplicaciones de terceros en su tableta.
Cámaras integradas
Use las cámaras integradas frontal o posterior como una cámara Web o para
grabar videos.
Sensor G integrado
Girar la tabla para alternar automáticamente entre los modos horizontal y vertical.
Entretenimiento
Disfrutar música, películas, fotos e e-books en un solo dispositivo.
CONTENIDO DEL PAQUETE
l Tableta Android™ Wi-Fi de 8 ó 10.1 pulg.
l Cable micro USB
l Adaptador de alimentación de CA
l Guía de instalación rápida
l Información importante
www.insigniaproducts.com
5
NS-P16AT08/NS-P16AT10 Tableta Android™ Wi-Fi de 8 ó 10.1 pulg.

INTRODUCCIÓN A LA TABLETA DE 8 PULG.
Aprenda más acerca de las características (NS-P16AT08) de su tableta de 8 pulg.
O vea la Introducción a la tableta de 10 pulg. (En la página 9) (NS-P16AT10).
Vista frontal de la tableta de 8 pulg.
Elemento Descripción
Cámara frontal
Tome fotos o grabe video. Refiérase a la
sección Usar la cámara (En la página 52).
www.insigniaproducts.com
6
NS-P16AT08/NS-P16AT10 Tableta Android™ Wi-Fi de 8 ó 10.1 pulg.

Vista posterior de la tableta de 8 pulg.
Elemento Descripción
Alimentación
Presione brevemente para bloquear o
desbloquear la pantalla.
Presione y manténgalo presionado para
encender o apagar su tableta.
Mantenga presionado por diez segundos
para reiniciarla.
Volumen Permiten subir o bajar el volumen.
Cámara posterior
Tome fotos o grabe video. Refiérase a la
sección Usar la cámara (En la página 52).
Bocinas Reproduzca audio desde su tableta.
www.insigniaproducts.com
7
NS-P16AT08/NS-P16AT10 Tableta Android™ Wi-Fi de 8 ó 10.1 pulg.

Vista lateral de la tableta de 8 pulg.
Elemento Descripción
Toma de
auriculares
Conecte auriculares de 3.5 mm para
escuchar el audio.
Puerto micro USB
Conecte el cable micro USB de carga para
cargar su tableta.
Agujero de reinicio
Inserte un clip de papel si su tableta se
congela.
Ranura para tarjeta
microSD™
Inserte una tarjeta microSD para aumentar la
memoria de su tableta.
Micrófono Hable por el micrófono para grabar su voz.
www.insigniaproducts.com
8
NS-P16AT08/NS-P16AT10 Tableta Android™ Wi-Fi de 8 ó 10.1 pulg.

INTRODUCCIÓN A LA TABLETA DE 10 PULG.
Aprenda más acerca de las características (NS-P16AT10) de su tableta de 10
pulg. O vea la Introducción a la tableta de 8 pulg. (En la página 6) (NS-
P16AT08).
Parte frontal de la tableta de 10 pulg.
Elemento Descripción
Cámara frontal
Tome fotos o grabe video. Refiérase a la
sección Usar la cámara (En la página 52).
Sensor de
luminosidad
Detecta el nivel de luz para ajustar el brillo
de la pantalla.
www.insigniaproducts.com
9
NS-P16AT08/NS-P16AT10 Tableta Android™ Wi-Fi de 8 ó 10.1 pulg.

Vista posterior de la tableta de 10 pulg.
Elemento Descripción
Encendido
Presione brevemente para bloquear o
desbloquear la pantalla.
Presione y manténgalo presionado para
encender o apagar su tableta.
Mantenga presionado por diez segundos
para reiniciarla.
Agujero de reinicio
Inserte un clip de papel si su tableta se
congela.
Volumen Permiten subir o bajar el volumen.
Cámara posterior
Tome fotos o grabe video. Refiérase a la
sección Usar la cámara (En la página 52).
Bocinas Reproduzca audio desde su tableta.
www.insigniaproducts.com
10
NS-P16AT08/NS-P16AT10 Tableta Android™ Wi-Fi de 8 ó 10.1 pulg.

Vista lateral de la tableta de 10 pulg.
Elemento Descripción
Toma de
auriculares
Conecte auriculares de 3.5 mm para
escuchar el audio.
Toma micro HDMI
Conecte su tableta a un televisor u otro
dispositivo con un cable micro HDMI.
Puerto micro USB
Conecte el cable micro USB de carga para
cargar su tableta.
Ranura para tarjeta
microSD™
Inserte una tarjeta microSD para aumentar la
memoria de su tableta.
Micrófono Hable por el micrófono para grabar su voz.
www.insigniaproducts.com
11
NS-P16AT08/NS-P16AT10 Tableta Android™ Wi-Fi de 8 ó 10.1 pulg.

PANTALLA PRINCIPAL
Refiérase a Navegar con gestos (En la página 17) para información sobre cómo
usar la pantalla táctil. Refiérase a Explorar con los botones de función en la
pantalla (En la página 18) para información sobre la navegación en su tableta.
Tableta de 8 pulg.
Tableta de 10 pulg.
www.insigniaproducts.com
12
NS-P16AT08/NS-P16AT10 Tableta Android™ Wi-Fi de 8 ó 10.1 pulg.

Notificaciones
Deslice hacia abajo desde el borde superior de la pantalla con un dedo.
Elementos de estado
Deslice hacia abajo desde el borde superior de la pantalla con dos dedos.
O
Abra las notificaciones y deslice hacia abajo nuevamente.
Introducción
En esta sección encontrará recursos para ayudarle a comenzar a usar su tableta
de inmediato. Puede también referirse a Características (En la página 5) para
familiarizarse con su tableta nueva. Para obtener más información sobre como
usar y personalizar su tableta, refiérase a las secciones Entender los conceptos
básicos (En la página 15) y Cambiar la configuración básica (En la página 25).
www.insigniaproducts.com
13
NS-P16AT08/NS-P16AT10 Tableta Android™ Wi-Fi de 8 ó 10.1 pulg.

CARGAR DE LA BATERÍA
Cuando cargue su tableta por primera vez, use la tableta hasta que la batería sea
completamente agotada, luego, cárguela completamente antes de usarla
nuevamente. Esto ayudará a mejorar la eficacia y la autonomía de la batería.
Después de la primera vez, cargue su batería cuando está a menos del 15%
cargada.
1. Inserte el cable micro USB en el puerto micro USB de su tableta.
2. Inserte el otro extremo en el adaptador de alimentación de CA y conéctelo
en un tomacorriente.
Nota: toma aproximadamente cuatro horas para cargar completamente su
tableta.
Conservar la carga de la batería
l Apague el Wi-Fi cuando no lo use.
l Reduzca el brillo de la pantalla. Refiérase a Ajustar el brillo de la pantalla
(En la página 29).
l Cierre las aplicaciones que no se usan. Refiérase a Usar la pantallas
recientes (En la página 20).
l Si no toque su tableta por algún tiempo, se volverá al modo de suspensión
con la pantalla apagada (según el ajuste del tiempo de espera de la
pantalla. Refiérase a Personalizar la pantalla de bloqueo (En la página
28)). Presione para despertarla.
l Si usted está usando un fondo de pantalla animado, cámbielo por un fondo
de pantalla estático.
Consejos útiles
l Para un desempeño óptimo de la batería, use su tableta muy a
menudo.
l Asegúrese de cargarla por lo menos una vez al mes.
l Use el adaptador de alimentación suministrado con su tableta para la
carga.
l Puede seguir usando su tableta mientras se está cargando. Sin
embargo, para conservar la autonomía de la batería no se recomienda.
www.insigniaproducts.com
14
NS-P16AT08/NS-P16AT10 Tableta Android™ Wi-Fi de 8 ó 10.1 pulg.

ENCENDER SU TABLETA POR PRIMERA VEZ
1. Mantenga presionado el botón lateral de su tableta hasta que aparezca la
pantalla de Bienvenida.
2. Seleccione su idioma y siga las instrucciones en pantalla para completar la
configuración.
Nota: usted puede usar su tableta sin conectarse a la Internet ni iniciar una
cuenta Google™, pero no le será posible usar la Tienda de juegos ni
recibir actualizaciones del software.
Entender los conceptos básicos
Aprenda los conceptos básicos sobre cómo personalizar y explorar su tableta, y
otras características útiles.
ENCENDER O APAGAR SU TABLETA
Enccender su tableta
l Presione y mantenga presionado el botón . Su tableta se encenderá.
Nota
Si no toque su tableta por algún tiempo (según el ajuste del tiempo de
espera de la pantalla), se volverá al modo de suspensión con la pantalla
apagada. Presione brevemente para despertarla.
www.insigniaproducts.com
15
NS-P16AT08/NS-P16AT10 Tableta Android™ Wi-Fi de 8 ó 10.1 pulg.

Apagar su tableta
1. Mantenga presionado el botón hasta que se abra la pantalla de Apagado.
2. Toque Apagar. Su tableta se apaga.
REINICIAR SU TABLETA
l Si se congela la tableta, inserte un clip o alfiler en el orificio de
restablecimiento y encienda su tableta nuevamente. Esto no afectará sus
datos y la configuración personalizada que han sido almacenados.
Nota
Para restablecer su tableta a los valores predeterminados de fábrica,
refiérase a la sección Restablecer a valores predeterminados (En la
página 61).
AJUSTAR EL VOLUMEN
Nota
Refiérase a la sección Ajustar los sonidos del sistema (En la página 31)
para obtener más información.
l Presione el botón del volumen + o – para subir o bajar el volumen.
O
Si tiene la tableta de 10 pulg. (NS-P16AT10), puede tocar (bajar el
volumen) o (subir el volumen) en la parte inferior de la pantalla.
www.insigniaproducts.com
16
NS-P16AT08/NS-P16AT10 Tableta Android™ Wi-Fi de 8 ó 10.1 pulg.

NAVEGAR CON GESTOS
Gesto Acción
Toque
Toque una aplicación u otro
elemento con su dedo para abrirlo o
seleccionarlo.
Tocar y mantener
presionado
Toque una opción con su dedo y
manténgala tocada hasta que la
tableta reaccione.
Arrastrar
Toque y mantenga tocado una
opción con su dedo y mueva su
dedo hasta la posición donde quiere
arrastrar la opción.
Deslizar rápidamente
Deslice su dedo rápidamente por la
pantalla, ya sea verticalmente u
horizontalmente para desplazarse
hacia arriba y hacia abajo o de
derecha a izquierda.
Alejar
Junte sus dedos o sepárelos para
acercar o alejar la vista.
www.insigniaproducts.com
17
NS-P16AT08/NS-P16AT10 Tableta Android™ Wi-Fi de 8 ó 10.1 pulg.

Gesto Acción
Girar
Girar la tabla de lado para alternar
automáticamente entre los modos
horizontal y vertical.
Consejo: si la orientación no
cambia, deslice hacia abajo desde
la parte superior de la pantalla con
dos dedos, luego toque Horizontal o
Vertical para desactivar el bloqueo
de rotación.
EXPLORAR CON LOS BOTONES DE FUNCIÓN EN LA PANTALLA
Icono Toque para...
Iniciar una búsqueda de texto
en Google™.
Iniciar una búsqueda de voz
en Google.
Regresar a la pantalla
anterior.
Regresar a la página
principal.
Abrir la lista de las
aplicaciones que se usaron
recientemente o que se están
ejecutando. Refiérase a Usar
la pantallas recientes (En la
página 20).
www.insigniaproducts.com
18
NS-P16AT08/NS-P16AT10 Tableta Android™ Wi-Fi de 8 ó 10.1 pulg.

Icono Toque para...
Visualizar todas las
aplicaciones instaladas en su
tableta. Deslice la pantalla
hacia la izquierda para ver
más aplicaciones.
Abrir el menú de opciones.
Cerrar el teclado.
Abrir el menú lateral.
(solamente la
tableta de 10
pulg.)
Subir el nivel del volumen.
(solamente la
tableta de 10
pulg.)
Bajar el nivel del volumen.
www.insigniaproducts.com
19
NS-P16AT08/NS-P16AT10 Tableta Android™ Wi-Fi de 8 ó 10.1 pulg.

USAR LA PANTALLAS RECIENTES
Las pantallas Recientes le permiten ir rápidamente a las aplicaciones
recientemente usadas y abiertas. Si tiene demasiadas aplicaciones
ejecutándose, su tableta puede estar más lente o puede afectar la autonomía de
la batería. Cierre las aplicaciones que no esté usando para mejorar el
desempeño de su tableta.
l En la pantalla de inicio, toque Recientes. Una lista de las aplicaciones
usadas recientemente o ejecutándose se muestra.
l Para ver más aplicaciones, deslice hacia arriba o hacia abajo.
l Para abrir una aplicación, toque la ventana de la aplicación.
l Para cerrar una aplicación, arrastre la pantalla de la aplicación a la
izquierda, derecha o toque x.
USAR EL TECLADO
El teclado se abre automáticamente cuando se ejecuta un programa o se
selecciona un elemento que necesita texto o números.
Icono Descripción
Alterna entre letras mayúsculas o minúsculas.
?123
Alterna entre los modos de números/símbolos o texto.
Nota: toque ABC para abrir el teclado estándar
www.insigniaproducts.com
20
NS-P16AT08/NS-P16AT10 Tableta Android™ Wi-Fi de 8 ó 10.1 pulg.

Icono Descripción
O
Para cambiar el idioma del teclado. Refiérase aSeleccionar su
idioma (En la página 32) para habilitar los idiomas
. Nota: estos iconos no siempre están disponibles.
Para cerrar el teclado.
Toque para eliminar un carácter.
Toque y mantenga presionado para eliminar todos los
caracteres a la izquierda del cursor.
Abra el teclado emoji.
Nota: este icono no siempre está disponible. Toque ABC para
abrir el teclado estándar.
Para confirmar que terminó al entrar información.
Para buscar el texto que entró.
l Para insertar un carácter, toque el carácter a la izquierda de donde lo quiere
y use el teclado para teclear.
l Para borrar un carácter, toque a la derecha del mismo, y toque
(eliminar).
l When you don’t need the keyboard, press at the bottom of the screen to
close it.
l Para ajustar la configuración del sonido del teclado, refiérase a Ajustar los
sonidos del sistema (En la página 31).
DESCARGAR APLICACIONES
Cuidado
Para proteger su tableta y los datos personales, solamente descargue
aplicaciones de fuentes de confianza.
www.insigniaproducts.com
21
NS-P16AT08/NS-P16AT10 Tableta Android™ Wi-Fi de 8 ó 10.1 pulg.

Se debe conectar a Internet para descargar aplicaciones. Refiérase a la sección
Conectar a una red Wi-Fi (En la página 37) para obtener más información.
1. Toque Aplicaciones > Tienda de juegos.
2. Busque por una aplicación o navegue en las categorías para encontrar
aplicaciones y siga las instrucciones de pantalla para instalar.
Notas
l Si una aplicación de terceros no funciona en su tableta, contacte el
desarrollador de la aplicación para más información.
l Refiérase a la sección Desinstalar aplicaciones (En la página 59) para
obtener información sobre como borrar permanentemente una
aplicación.
REALIZAR Y VER UNA CAPTURA DE PANTALLA
l Para hacer una captura de pantalla, mantenga presionado los botones y
Vol – simultáneamente.
l Para ver una captura de pantalla:
1. Toque Aplicaciones > Fotos.
2. Toque la miniatura de la captura de pantalla. Refiérase a Ver fotos y
video (En la página 53) para más información sobre cómo explorar
sus fotos.
www.insigniaproducts.com
22
NS-P16AT08/NS-P16AT10 Tableta Android™ Wi-Fi de 8 ó 10.1 pulg.

VER UN ELEMENTO DE ESTADO O UNA NOTIFICACIÓN
La información de estado y de notificación se encuentra en la parte posterior de
la pantalla.
l Arrastre su dedo hacia abajo desde la parte superior de la pantalla para ver
notificaciones tales como correos electrónicos, calendario y hora.
l Arrastre dos dedos hacia abajo desde la parte superior de la pantalla para
ver elementos de estado tales como Wi-Fi, Bluetooth e información sobre la
batería.
BUSCAR ACTUALIZACIONES
Asegúrese de tener el software más actualizado.
www.insigniaproducts.com
23
NS-P16AT08/NS-P16AT10 Tableta Android™ Wi-Fi de 8 ó 10.1 pulg.

Actualizar su tableta
Advertencia
Haga una copia de seguridad de sus datos personales antes de actualizar su
tableta. La actualización puede eliminar sus datos
1. Toque Aplicaciones > Configuraciones> Acerca de la tableta.
2. Si tiene la tableta de 8 pulg., toque Update (Actualización) > Check update
(Buscar actualizaciones). Si una actualización está disponible, su tableta
muestra la información de la versión de actualización.
O
Si tiene la tableta de 10 pulg., toque System updates (Actualización del
sistema) > CHECKFORUPDATE (Buscar actualizaciones). Si una
actualización está disponible, su tableta muestra la información de la
versión de actualización.
3. Siga las instrucciones en pantalla para instalar.
Actualizar sus aplicaciones
1. Toque Apps (Aplicaciones) > Play Store (Tienda de juegos).
2. Toque (menú) en la esquina superior izquierda y toque My apps (Mis
aplicaciones).
3. Busque la aplicación que desea actualizar desde la ficha INSTALLED
(Instalada). .
Nota:si no se muestra ningún título Actualización, todas sus aplicaciones
están al día.
Consejo
Toque la casilla de verificación Allow automatic updating (Permitir
actualizaciones automáticas) para que su tableta actualice
automáticamente las aplicaciones en el futuro.
4. Toque la aplicación para abrir la página de la aplicación y toque UPDATE
(Actualizar).
5. Toque CONTINUE (Continuar) o ACCEPT (Aceptar) si está de acuerdo con
los permisos a las aplicaciones. Su aplicación está actualizada.
www.insigniaproducts.com
24
NS-P16AT08/NS-P16AT10 Tableta Android™ Wi-Fi de 8 ó 10.1 pulg.

Cambiar la configuración básica
Personalice la configuración de su tableta para adecuarse a su gusto personal
PERSONALIZAR LA PANTALLA PRINCIPAL
Cambiar el fondo de pantalla
1. Toque y mantenga presionado la pantalla principal hasta que se muestre un
menú.
2. Toque WALLPAPERS (Fondo de pantalla).
3. Toque el fondo de pantalla que quiere usar. Para seleccionar una foto que
tomo, Escoja la imagen.
4. Toque Set Wallpaper (Definir el fondo de pantalla).
Consejo
Los fondos de pantalla animados utilizan más batería. Para conservar
la batería, utilice un fondo de pantalla estático.
Agregar un elemento a la pantalla principal
1. Toque Aplicaciones para mostrar todas las aplicaciones.
2. Toque y mantenga presionada la aplicación que quiere agregar, hasta que
se mueva a la pantalla principal.
Consejo
También puede añadir o eliminar elementos de la bandeja de
favoritos.
Mover un elemento de la pantalla principal
1. Toque y mantenga presionado el elemento que quiere mover hasta que sea
resaltado.
www.insigniaproducts.com
25
NS-P16AT08/NS-P16AT10 Tableta Android™ Wi-Fi de 8 ó 10.1 pulg.

2. Arrastre el elemento donde lo quiere y libere su dedo.
Remover un elemento de la pantalla principal
Nota
De remover un elemento de la pantalla principal no elimina la aplicación.
Refiérase a Desinstalar aplicaciones (En la página 59).
1. Toque y mantenga presionado el elemento que quiere mover hasta que sea
resaltado.
2. Arrastre el elemento a la X hasta que se vuelva rojo y libere su dedo.
Crear una carpeta
1. Toque y mantenga presionada la aplicación que quiere mover a una
carpeta hasta que sea resaltada.
www.insigniaproducts.com
26
NS-P16AT08/NS-P16AT10 Tableta Android™ Wi-Fi de 8 ó 10.1 pulg.

2. Arrastre la aplicación encima de otra aplicación hasta que aparezca un
círculo blanco y libere su dedo. Se crea una carpeta.
3. Toque la carpeta para abrirla y toque Carpeta sin nombre para abrir el
teclado y nombrar la carpeta. Toque cuando se termina.
4. Para agregar más elementos, arrástrelos en la carpeta.
Nota
Para remover una aplicación de la carpeta, toque y mantenga presionada la
aplicación y arrástrela nuevamente en la pantalla principal. La carpeta está
eliminada cuando solo una aplicación queda en ella.
www.insigniaproducts.com
27
NS-P16AT08/NS-P16AT10 Tableta Android™ Wi-Fi de 8 ó 10.1 pulg.

PERSONALIZAR LA PANTALLA DE BLOQUEO
Agregar la información del propietario
Consejo
Para información sobre cómo cambiar su pantalla de bloqueo,
refiérase a Configurar y usar de la pantalla de bloqueo (abajo).
1. Toque Aplicaciones > Configuración > Seguridad > Información
del propietario.
2. Toque la casilla de verificación junto a Show owner info on lock screen
(Mostrar información de propietario en la pantalla de bloqueo) y escriba el
texto que desea mostrar en la pantalla de bloqueo.
3. Presione para poner su tableta en el modo de suspensión y presione
nuevamente para despertarla. La pantalla de bloqueo se abre y se muestra
su texto.
Retirar la información del propietario
1. Toque Aplicaciones > Configuración > Seguridad> Información del
propietario.
2. Desactive la casilla junto a Show owner info on lock screen (Mostrar
información de propietario en la pantalla de bloqueo).
CONFIGURAR Y USAR DE LA PANTALLA DE BLOQUEO
Cambiar su tipo de bloqueo
1. Toque Aplicaciones > Configuración > Seguridad > Bloqueo de la
pantalla.
2. Toque el tipo de bloqueo de pantalla que desea usar y siga las
instrucciones en pantalla.
Desbloquear de la pantalla
Hay muchas formas de desbloquear su tableta, según el tipo de bloqueo de
pantalla habilitado. Puede que necesite:
l Deslizar rápidamente hacia arriba en la pantalla.
l Decir un comando de voz.
l Arrastrar sus dedos para entrar un patrón.
l Entrar un PIN o una contraseña.
www.insigniaproducts.com
28
NS-P16AT08/NS-P16AT10 Tableta Android™ Wi-Fi de 8 ó 10.1 pulg.

Ajustar el tiempo de expiración del bloqueo de pantalla
1. Toque Aplicaciones > Configuración > Pantalla.
2. Toque Suspensión y seleccione cuanto tiempo de inactividad antes de que
su tableta se ponga en suspensión.
AJUSTAR LA FECHA Y LA HORA.
1. Toque Aplicaciones > Configuración > Fecha &hora.
l Configurar automáticamente o manualmente la fecha y la hora.
l Seleccionar su zona horaria.
l Seleccionar el formato de la hora (12 horas o 24 horas)
l Seleccionar el formato de la fecha.
AJUSTAR EL BRILLO DE LA PANTALLA
l Arrastre dos dedos hacia abajo desde la parte superior de la pantalla para
ver elementos de estado y arrastre el control deslizante hacia la izquierda o
derecha.
AJUSTAR LA CONFIGURACIÓN DE AHORRO DE ENERGÍA
Conector
Para maximizar la autonomía de la batería apague la Wi-Fi cuando no la usa.
www.insigniaproducts.com
29
NS-P16AT08/NS-P16AT10 Tableta Android™ Wi-Fi de 8 ó 10.1 pulg.

1. Toque Aplicaciones > Configuración > Batería.
2. Toque (opciones) en la esquina superior derecha y toque Ahorro de
batería.
3. Toque el control deslizante para activar el modo de ahorro de la batería.
Conservar la carga de la batería
l Apague el Wi-Fi cuando no lo use.
l Reduzca el brillo de la pantalla. Refiérase a Ajustar el brillo de la pantalla
(En la página anterior).
l Cierre las aplicaciones que no se usan. Refiérase a Usar la pantallas
recientes (En la página 20).
l Si no toque su tableta por algún tiempo, se volverá al modo de suspensión
con la pantalla apagada (según el ajuste del tiempo de espera de la
pantalla. Refiérase a Personalizar la pantalla de bloqueo (En la página
28)). Presione para despertarla.
www.insigniaproducts.com
30
NS-P16AT08/NS-P16AT10 Tableta Android™ Wi-Fi de 8 ó 10.1 pulg.

l Si usted está usando un fondo de pantalla animado, cámbielo por un fondo
de pantalla estático.
CONFIGURAR EL TAMAÑO DE LA FUENTE DE PANTALLA
1. Toque Aplicaciones > Configuración > Pantalla > Tamaño de
fuente.
2. Seleccione el tamaño de fuente que desea.
AJUSTAR LOS SONIDOS DEL SISTEMA
Cambie el tono de sus notificaciones, el volumen del sistema y la configuración
de otros sonidos.
Ajustar el volumen general y la configuración de retroalimentación
1. Toque Aplicaciones > Configuración > Sonido & Notificación.
2. Cerca de General, toque (configuración).
3. Use las opciones disponibles para ajustar el volumen de la tableta. Puede:
l ajustar el nivel de volumen de la alarma y la notificación.
l Cambiar el sonido de notificación predeterminado.
l Encender e o apaga la configuración de sonido del sistema
(incluyendo sonidos de toque y sonidos de la pantalla de bloqueo).
Encender o apagar el sonido del teclado
1. Toque Aplicaciones > Configuración > Sonido & Notificación.
2. Cerca de General, toque (configuración).
3. En Sistema, toque Sonidos de toque.
www.insigniaproducts.com
31
NS-P16AT08/NS-P16AT10 Tableta Android™ Wi-Fi de 8 ó 10.1 pulg.

SELECCIONAR SU IDIOMA
Cambiar su idioma del sistema o agregar un idioma adicional a su teclado.
Cambiar el idioma del sistema
1. Toque Aplicaciones > Configuración > Idioma & entrada > Idioma.
2. Seleccione el idioma que guste en la lista. El idioma de su sistema
(incluyendo el teclado) cambia.
Agregar un idioma al teclado
De manera predeterminada, su tableta usa el idioma del sistema como idioma del
teclado. Si desea agregar un idioma adicional a su teclado:
1. Mientras el teclado está abierto, mantenga tocado / (barra diagonal) o ,
(coma) hasta que aparezca un icono de configuración.
2. Toque Languages (Idiomas).
www.insigniaproducts.com
32
NS-P16AT08/NS-P16AT10 Tableta Android™ Wi-Fi de 8 ó 10.1 pulg.

3. Toque el idioma que desea usar en su teclado.
Nota
Si los idiomas se muestran en color gris, toque Usar el idioma
del sistema para habilitarlos.
Cambiar el idioma del teclado
Asegúrese que haya habilitado idiomas adicionales en su teclado. Refiérase a
Agregar un idioma al teclado (En la página anterior).
l Toque para alternar entre los idiomas del teclado. El idioma del teclado
se muestra en la barra espaciadora.
Conectar a una computadora
Para obtener más información sobre la visualización y la transferencia de
archivos, refiérase a la documentación de su computadora.
WINDOWS
1. Conecte el cable USB de su tableta a su computadora.
2. Abrir Computadora o Mi PC y haga clic en el icono del número de modelo
(NS-P16AT08 o NS-P16AT10) para ver o transferir archivos.
Nota
Si su computadora no reconoce su tableta, verifique el tipo de
conexión USB de su tableta:
1. conecte el cable USB de su tableta a su computadora.
2. Toque Aplicaciones > Configuración >
Almacenamiento > (opciones) > Conexión USB de la
computadora.
3. Toque Dispositivo de media (MTP)para ver y transferir
todos los archivos en su tableta.
3. Cuando haya terminado, retire de forma segura su tableta antes de
desconectar el cable.
www.insigniaproducts.com
33
NS-P16AT08/NS-P16AT10 Tableta Android™ Wi-Fi de 8 ó 10.1 pulg.

MAC
Debe instalar el software en su ordenador Mac para transferir archivos hacia o
desde su tableta.
Para instalar el software de transferencia de archivos para Android:
1. En su computadora Mac, visite www.android.com/filetransfer, y haga clic en
DOWNLOAD NOW (Descargar ahora). Su computadora descarga un
archivo.
2. Abra su carpeta de Descargas y haga doble clic en
androidfiletransfer.dmg.
3. Si se le pide haga clic en Open (Abrir).
www.insigniaproducts.com
34
NS-P16AT08/NS-P16AT10 Tableta Android™ Wi-Fi de 8 ó 10.1 pulg.

Para transferir archivos:
1. Conecte el cable USB de su tableta a su computadora Mac.
2. Abra Aplicaciones y haga doble clic en Transferencia de archivos de
Android.
Nota
Si su computadora no reconoce su tableta, verifique el tipo de
conexión USB de su tableta:
1. conecte el cable USB de su tableta a su computadora.
2. Toque Aplicaciones > Configuración >
Almacenamiento > (opciones) > Conexión USB de la
computadora.
3. Toque Dispositivo de media (MTP)para ver y transferir
todos los archivos en su tableta.
3. En la ventana de Transferencia de archivos de Android usted puede:
l Copiar: arrastrar archivos entre la ventana de transferencia de
archivos y el Finder (Buscador) del Mac.
l Borrar:Control-clic un archivo y haga clic en Borrar.
Nota:debe transferir los archivos a su computadora para abrirlos.
4. Cuando haya terminado, asegúrese de que todos los archivos han sido
transferidos, después desconecte su tableta.
www.insigniaproducts.com
36
NS-P16AT08/NS-P16AT10 Tableta Android™ Wi-Fi de 8 ó 10.1 pulg.

Transferir o descargar un e-book
Nota
Asegúrese de que sus e-books estén en el formato PDF, EPUB, TXT, RB2,
RTF o PDB.
Transferir un e-book de su computadora.
1. Conectar la tableta a su computadora. Consulte Conectar a una
computadora (En la página 33).
2. Copiar un archivo e-book desde su computadora a una carpeta en su
tableta.
Descargue un e-book de la Tienda de juegos
1. Toque Aplicaciones > Tienda de juegos.
2. Toque Libros para examinar libros o toque para buscar un libro
específico.
Configurar conexiones inalámbricas
Aprenda a configurar conexiones inalámbricas como Wi-Fi y Bluetooth.
CONECTAR A UNA RED WI-FI
1. Toque Aplicaciones > Configuración > Wi-Fi.
2. Toque el control deslizante para activar el Wi-Fi. Su tableta buscará
automáticamente las redes disponibles.
www.insigniaproducts.com
37
NS-P16AT08/NS-P16AT10 Tableta Android™ Wi-Fi de 8 ó 10.1 pulg.

3. Toque una red Wi-Fi.
l Si la conexión de red está abierta, su tableta se conectará
automáticamente.
l Si la red está protegida, ingrese una contraseña. Toque Conectar.
El icono de conexión aparecerá en la barra de estado cuando su tableta
estará conectada.
AGREGAR UNA RED WI-FI
1. Toque Aplicaciones > Configuración > Wi-Fi.
2. Toque el control deslizante para activar el Wi-Fi.
3. Toque (opciones) y Add network (Agregar la red).
www.insigniaproducts.com
38
NS-P16AT08/NS-P16AT10 Tableta Android™ Wi-Fi de 8 ó 10.1 pulg.

4. Escriba el identificador de red SSID (nombre) y seleccione el tipo de
seguridad que guste en el menú desplegable. Puede seleccionar:
l None (Ninguna): sin seguridad.
l WEP: privacidad equivalente por cable. Nota: se requiere una
contraseña.
l WPA/WPA2 PSK: acceso protegido de Wi-Fi. Nota:se requiere una
contraseña.
l 802.1x EAP: protocolo de autenticación extensible 802.1x.
Nota:
si no está seguro de qué tipo de seguridad seleccionar, consulte la
documentación de configuración de la red.
5. Toque CONNECT (Conexión). Su nueva red aparecerá en la lista de las
redes disponibles.
Nota
Refiérase a Conectar a una red Wi-Fi (En la página 37) para instrucciones
sobre las conexiones.
www.insigniaproducts.com
39
NS-P16AT08/NS-P16AT10 Tableta Android™ Wi-Fi de 8 ó 10.1 pulg.

COMPROBAR EL ESTADO DE LA RED
1. Toque > Configuración > Wi-Fi.
2. Asegúrese de que el control deslizante de Wi-Fi esté activado. Una lista
de redes disponibles se muestra.
l Las redes seguras están indicadas con un icono de candado.
l Si está conectado a una red, "Conectado" se muestra debajo del
nombre de la red.
l La fuerza de la señal está indicada con un icono a la izquierda del
nombre de la red.
CONECTARSE A UN DISPOSITIVO BLUETOOTH
1. Toque > Configuración > Bluetooth.
2. Toque el control deslizante para activar Bluetooth. La tableta busca los
dispositivos.
3. Active Bluetooth en el dispositivo que desea emparejar con su tableta y
asegúrese de que su dispositivo esté reconocido por otros dispositivos
Bluetooth. Para obtener más información, refiérase a la documentación que
vino con su equipo con Bluetooth.
4. Toque un dispositivo disponible de la lista para emparejarse. Siga las
indicaciones en pantalla. Ciertos dispositivos de conectan
automáticamente, mientras otros pueden requerir un PIN.
Usar el Internet
Aprenda cómo navegar en la Internet y ajustar la configuración del explorador
con su tableta.
www.insigniaproducts.com
40
NS-P16AT08/NS-P16AT10 Tableta Android™ Wi-Fi de 8 ó 10.1 pulg.

Nota
Estas instrucciones son para Google Chrome™. Si
usa un explorador diferente, refiérase a la ayuda en
línea de su explorador.
VER PÁGINAS WEB
Conectar a una red Wi-Fi para explorar el Internet. Refiérase a Conectar a una
red Wi-Fi (En la página 37).
Notas
l Estas instrucciones son para Google Chrome. Si usa un explorador
diferente, refiérase a la ayuda en línea del explorador.
l Gire su tableta a la vista horizontal para una experiencia de
visualización óptima.
Abra un explorador Web
l Toque Aplicaciones > Chrome.
Nota: si se ha instalado un explorador diferente, toque el icono
correspondiente en Aplicaciones para usarlo.
Navegar a una página Web
l Toque la barra de direcciones para ingresar una dirección Web o buscar y
toque (entrar).
l Toque y hable para buscar.
l Arrastre su dedo hacia arriba, hacia abajo, a la izquierda o la derecha para
desplazarse.
l Junte sus dedos o aléjelos para un zoom hacia adelante o hacia atrás.
l Toque una pestaña en la parte superior para cambiar de ventanas o abrir
un explorador nuevo.
l Toque x en la pestaña para cerrar una ventana.
l Toque , para regresar a la página anterior.
l Toque , para ver los elementos del menú.
www.insigniaproducts.com
41
NS-P16AT08/NS-P16AT10 Tableta Android™ Wi-Fi de 8 ó 10.1 pulg.

BUSCAR TEXTO EN UNA PÁGINA WEB
Nota
Estas instrucciones son para Google Chrome. Si usa un explorador diferente,
refiérase a la ayuda en línea de su explorador.
1. En su explorador, toque (opciones) y toque Buscar en la página.
2. Use el teclado para teclear el texto que quiere buscar. Al mismo tiempo que
esté tecleando, los caracteres correspondientes en la página Web están
resaltados.
3. Toque ▲ o ▼ para ir al elemento correspondiente anterior o siguiente.
4. Toque x para cerrar la barra de búsqueda y el teclado.
COPIAR TEXTO DE UNA PÁGINA WEB
1. En el explorador, toque y mantenga presionado el texto hasta que el
marcado en azul cubra el texto.
www.insigniaproducts.com
42
NS-P16AT08/NS-P16AT10 Tableta Android™ Wi-Fi de 8 ó 10.1 pulg.

2. Arrastre los selectores azules hacia la izquierda o derecha para seleccionar
el texto.
3. Toque COPY (Copiar) en la parte superior de la pantalla.
4. Vaya a donde quiere pegar el texto (tal cómo un correo electrónico), toque y
mantenga presionado el área y toque PASTE (Pegar).
REVISAR Y BORRAR EL HISTORIAL
Nota
Estas instrucciones son para Google Chrome. Si usa un explorador diferente,
refiérase a la ayuda en línea de su explorador.
l En su explorador, toque (opciones) y toque History (historial).
Puede:
www.insigniaproducts.com
43
NS-P16AT08/NS-P16AT10 Tableta Android™ Wi-Fi de 8 ó 10.1 pulg.

l Tocar un sitio Web para abrir la página.
l Toque para buscar un sitio Web.
l Toque x para quitar un sitio Web en particular del historial de
navegación.
O
Toque CLEAR BROWSINGDATA... (Eliminar datos de navegación)
para borrar todo el historial de navegación. Seleccione el tipo de datos
que quiere eliminar y toque Clear (Borrar).
www.insigniaproducts.com
44
NS-P16AT08/NS-P16AT10 Tableta Android™ Wi-Fi de 8 ó 10.1 pulg.

ADMINISTRAR MARCADORES
Se puede almacenar un número ilimitado de marcadores.
Nota
Estas instrucciones son para Google Chrome. Si usa un explorador diferente,
refiérase a la ayuda en línea del explorador.
Guardar un marcador
1. Vaya al sitio Web que quiere marcar.
2. Toque en la barra de direcciones.
3. Nombre su marcador, seleccione la carpeta en la cual quiere guardarlo y
toque Save (Guardar).
www.insigniaproducts.com
45
NS-P16AT08/NS-P16AT10 Tableta Android™ Wi-Fi de 8 ó 10.1 pulg.

Abrir un marcador
l Si se ha guardado el marcador en una carpeta, toque (opciones)
Bookmarks (Marcadores) y seleccione el sitio Web en la lista.
ADMINISTRAR LAS DESCARGAS
Ver una descarga
1. Toque Aplicaciones > Descargas.
2. Para abrir una descarga, toque el nombre del archivo. Si es necesario,
seleccione el programa que desea usar para abrir el archivo.
Eliminar una descarga
1. Toque Aplicaciones > Descargas.
2. Toque y mantenga tocado el nombre del archivo hasta que sea
seleccionado y toque .
www.insigniaproducts.com
46
NS-P16AT08/NS-P16AT10 Tableta Android™ Wi-Fi de 8 ó 10.1 pulg.

Para compartir una descarga
1. Toque Aplicaciones > Descargas.
2. Toque y mantenga tocado el nombre del archivo hasta que sea
seleccionado, toque , y seleccione cómo quiere compartir este archivo.
Utilizar Gmail™
Utilice la aplicación de Gmail para agregar sus cuentas de correo electrónico de
Google y otros proveedores basados en Web como Outlook y Yahoo
®
.
CONFIGURAR UNA CUENTA GMAIL
Puede necesitar configurar una cuenta Gmail al configurar su tableta.
1. Toque Aplicaciones > Gmail.
2. Siga las instrucciones en pantalla para configurar su cuenta.
Nota
Para configurar otra cuenta de Gmail, consulte Administrar cuentas
Gmail (abajo).
ADMINISTRAR CUENTAS GMAIL
Agregar una cuenta Gmail adicional
1. Toque Aplicaciones > Configuración > Cuentas > + Agregar una
cuenta.
2. Siga las instrucciones en pantalla para configurar su cuenta.
www.insigniaproducts.com
47
NS-P16AT08/NS-P16AT10 Tableta Android™ Wi-Fi de 8 ó 10.1 pulg.

Eliminar una cuenta Gmail
1. Toque Aplicaciones > Configuración > Cuentas > Google.
2. Toque la cuenta que quiere eliminar.
3. Toque (opciones) y Quitar cuenta.
4. Toque Quitar cuenta.
Cambiar la configuración de una cuenta Gmail
1. Toque Aplicaciones > Gmail. > Menú > Configuración.
2. Toque su nombre de cuenta.
www.insigniaproducts.com
48
NS-P16AT08/NS-P16AT10 Tableta Android™ Wi-Fi de 8 ó 10.1 pulg.

3. Cambie la configuración de su cuenta según sea necesario.
VER CORREOS ELECTRÓNICOS GMAIL
l Toque Aplicaciones > Gmail.
Nota: si posee más de una cuenta de correos electrónicos, se abrirá la
ultima cuenta que usó. Para abrir una cuenta diferente, toque (menú) en
la esquina superior izquierda y seleccione una cuenta diferente.
l Arrastre su dedo hacia arriba y abajo para desplazarse en sus correos
electrónicos Gmail.
l Toque un correo electrónico Gmail para abrirlo.
l Toque (menú) en la esquina superior izquierda para mostrar las
carpetas o seleccionar una cuenta de correos electrónicos Gmail
diferente.
l Toque para buscar.
www.insigniaproducts.com
49
NS-P16AT08/NS-P16AT10 Tableta Android™ Wi-Fi de 8 ó 10.1 pulg.

l Toque y mantenga tocado un correo electrónico Gmail para
seleccionarlo y mostrar las opciones para archivarlo, eliminarlo,
marcarlo como leído o no leído o mover el correo electrónico.
l Toque y mantenga tocado un correo electrónico Gmail para
deseleccionarlo.
l Toque para escribir un nuevo correo electrónico Gmail. Refiérase a
Crear correos electrónicos Gmail (abajo) para más información.
CREAR CORREOS ELECTRÓNICOS GMAIL
1. Tap Apps > Gmail > (compose).
Nota
Para abrir una cuenta diferente, toque en la esquina superior
izquierda y seleccione una cuenta diferente.
www.insigniaproducts.com
50
NS-P16AT08/NS-P16AT10 Tableta Android™ Wi-Fi de 8 ó 10.1 pulg.

2. Ingrese la dirección de correo electrónico del destinatario. Al mismo tiempo
que ingrese la dirección, su tableta muestra sus contactos que
correspondan a los caracteres que haya entrado. Puede tocar un contacto o
seguir ingresando la dirección.
Nota
Para mandar un correo electrónico a más de una persona, separe las
direcciones de correo electrónico con una coma.
3. Ingrese un asunto en el campo de asunto (opcional).
4. Escriba su mensaje y toque SEND (Enviar) cuando termine.
Nota
Toque Guardar borrador en las opciones o (retroceder) para
guardar su correo electrónico como un borrador. Para acceder a sus
borradores, toque en la esquina superior izquierda y toque Drafts
(Borradores).
Crear y organizar los contactos
l Toque Aplicaciones > Contactos. Puede:
l tocar para buscar un contacto.
l Tocar (en esquina inferior derecha) para agregar un contacto
nuevo.
l Toque un contacto para ver o editar su información.
www.insigniaproducts.com
51
NS-P16AT08/NS-P16AT10 Tableta Android™ Wi-Fi de 8 ó 10.1 pulg.

Usar el calendario
l Toque Aplicaciones > Calendario.
l Toque + para agregar un nuevo evento.
l Toque para cambiar los ajustes del calendario.
l Toque para cambiar la visualización del calendario o buscar un
evento.
Trabajar con fotos y video
Aprenda a tomar fotos y video con su tableta. Luego, aprenda como verlas y
editarlas antes de compartirlas con sus amistades y familia.
USAR LA CÁMARA
Nota
Refiérase a Ver fotos y video (En la página opuesta) para más información
sobre cómo visualizar sus fotos.
Tomar una foto
1. Toque Aplicaciones > Cámara.
2. Toque para alternar entre las cámaras frontal y posterior.
3. Pase a través de la barra de herramientas para seleccionar un modo de
imagen:
l :modo normal
l : modo de foto en vivo
l : modo de belleza facial
l : modo panorámico
www.insigniaproducts.com
52
NS-P16AT08/NS-P16AT10 Tableta Android™ Wi-Fi de 8 ó 10.1 pulg.

4. Toque para tomar una foto.
Grabar un video
1. Toque Aplicaciones > Cámara.
2. Toque para comenzar a grabar y detener una grabación.
Cambiar la configuración de la cámara
1. Toque Aplicaciones > Cámara.
2.
Toque para abrir el menú de configuración.
l : ajustar la configuración general
l : ajustar la configuración de imagen
l : ajustar la configuración de video
l Para restaurar los valores predeterminados, toque y Restore
Defaults (Restaurar valores predeterminados).
3. Toque para ajustar:
l : nivel de exposición
l : efecto de color
l : balance de blancos
l : modo de escena
VER FOTOS Y VIDEO
Visualizar fotos
1.
Toque Aplicaciones > Fotos.
l Deslice su dedo hacia la izquierda o derecha para navegar en sus
fotografías.
l Toque una miniatura de foto para verla en pantalla completa.
Consejo
Los videos tienen un icono ► (reproducción) pero no las fotos.
www.insigniaproducts.com
53
NS-P16AT08/NS-P16AT10 Tableta Android™ Wi-Fi de 8 ó 10.1 pulg.

l Para un zoom hacia adelante o hacia atrás, apriete sus dedos juntos o
sepárelos.
l Para ver más opciones, seleccione una foto y toque . Las opciones
podrían incluir:
l Details (Detalles): para ver información sobre su foto.
l Print (Imprimir): imprimir una foto con una impresora conectada.
l Slideshow (Presentación): comienza una presentación de las
fotos en la carpeta actual.
l Set as... (Establecer como): establece su foto como su fondo de
pantalla o foto de contacto.
l Settings (Configuración): para ver los ajuste de foto.
l Feedback (Comentarios): comentarios de información sobre las
fotos.
l Help (Ayuda): para ver la información de ayuda en línea.
Para ver videos
1.
Toque Aplicaciones > Fotos.
2. Toque una miniatura de video y toque ► (reproducir).
Consejo
Los videos tienen un icono ► (reproducción) pero no las fotos.
EDITAR FOTOS
1.
Toque Aplicaciones > Fotos.
2. Toque la foto que quiere editar y .
3. Use las opciones disponibles para editar su foto.
4. Cuando finalice, haga clic en Done (listo). Su foto editada se guarda
automáticamente.
www.insigniaproducts.com
54
NS-P16AT08/NS-P16AT10 Tableta Android™ Wi-Fi de 8 ó 10.1 pulg.

COMPARTIR FOTOS O VIDEOS
1.
Toque Aplicaciones > Fotos.
2. Seleccione la foto o video que quiere y toque (compartir).
3. Toque el programa que quiere usar para compartir la foto o video.
Nota
Si ya ha compartido foto o video anteriormente, el programa que usó
tiene un icono de acceso fácil a orillas del botón compartir.
4. Siga las indicaciones en pantalla para enviar su foto o video.
Nota
Es posible que tenga que instalar aplicaciones de medios
sociales (como Facebook y Twitter) para compartir fotos en esos
sitios.
Escuchar música
Aprenda como controlar la reproducción de audio y como crear una lista de
reproducción.
CONTROLAR LA REPRODUCCIÓN
1. Toque Aplicaciones > Tienda de juegos.
2. Toque (menú) y My Library (Mi biblioteca) para ver su música.
3. Toque una categoría (Genres [Géneros], Artists [Artistas], Albums
[Álbumes] o Songs [Canciones]) y seleccione una canción para comenzar la
reproducción.
www.insigniaproducts.com
55
NS-P16AT08/NS-P16AT10 Tableta Android™ Wi-Fi de 8 ó 10.1 pulg.

4. Mientras escucha una canción, puede:
l Tocar para activar o desactivar aleatorio.
l Tocar para alternar entre los modos de repetición, que
incluyen:Repeating all songs (Repetir todas las canciones),
Repeating current song (Repetir la canción actual) o Repeat is off
(Desactivar la repetición).
l Tocar para pausar y ► para reanudar la reproducción.
l Arrastre la barra de progreso hasta el punto de reproducción que
guste.
Nota
Para más opciones de audio, toque (opciones) junto a un título de la
canción en la lista.
UTILIZACIÓN DE LAS LISTAS DE REPRODUCCIÓN
Crear una lista de reproducción
1. Toque Aplicaciones > Reproducir Música.
2. Localice una canción que quiere agregar, toque (opciones) y Agregar a la
lista de reproducción.
3. Siga las instrucciones que aparecen en pantalla para seleccionar una lista
de reproducción existente o crear una nueva lista de reproducción.
Reproducir una lista de reproducción
1. Toque Aplicaciones > Reproducir Música.
2. Toque (menú) y Lista de reproducción.
3. Toque una lista de reproducción y toque ► (reproducir).
Nota: Refiérase a Controlar la reproducción (En la página anterior) para
más información.
Administrar el espacio de almacenamiento
Aprenda cómo mantener su tableta funcionando eficientemente al administrar su
espacio de almacenamiento.
USAR UNA TARJETA MICRO SD
Instalar una tarjeta micro SD
1. Inserte una tarjeta microSD en la ranura con la etiqueta hacia la parte
posterior de su tableta. Debería de encajar en su lugar.
www.insigniaproducts.com
56
NS-P16AT08/NS-P16AT10 Tableta Android™ Wi-Fi de 8 ó 10.1 pulg.

Nota
Si se le pide cambiar el disco de escritura predeterminado:
l Toque Cancel (Cancelar) para no hacer cambios.
l Toque OK (Aceptar) para ir aStorage settings (Configuración de
almacenamiento) y seleccione donde quiere que su tableta
escriba los archivos.
Acceder a archivos en una tarjeta microSD
1. Toque Aplicaciones > Administrador de Archivos > Inicio >
Tarjeta SD.
2. Navegue hasta el archivo que desea abrir, tóquelo y seleccione una
aplicación para abrirla (si se le solicita).
Mover archivos hacia o desde una tarjeta microSD
1. Toque Aplicaciones > Administrador de Archivos.
2. Navegue hasta el archivo, luego toque y mantenga presionado el nombre
del archivo para seleccionarlo.
3. Toque para copiar el archivo.
O
Para mover el archivo existente a una nueva ubicación:
l si esta usando la tableta de 8 pulg., toque (opciones) y Cut (Cortar).
l Si usa la tableta de 10 pulg., toque (Cortar).
4. Navegue hasta donde desea guardar el archivo, luego toque (pegar).
Retirar la tarjeta microSD
1. Toque Aplicaciones > Configuración > Almacenamiento > Retirar
tarjeta SD > OK (Aceptar).
2. Empuje la tarjeta microSD adentro y suéltela para sacarla de la ranura para
tarjetas.
www.insigniaproducts.com
57
NS-P16AT08/NS-P16AT10 Tableta Android™ Wi-Fi de 8 ó 10.1 pulg.

2. Toque la aplicación que tiene caché o datos que quiere borrar.
3. Toque Borrar caché para borrar el caché de la aplicación.
O
Toque Borrar datos y Aceptar para borrar los datos.
DESINSTALAR APLICACIONES
1. Toque Aplicaciones > Configuración > Aplicaciones.
www.insigniaproducts.com
59
NS-P16AT08/NS-P16AT10 Tableta Android™ Wi-Fi de 8 ó 10.1 pulg.

2. Localice la aplicación que desee desinstalar y tóquela.
3. Toque Uninstall (Desinstalar).
4. Toque OK (Aceptar) para desinstalar la aplicación.
Nota
l Es posible que no se puedan eliminar las aplicaciones
preinstaladas.
l Toque DISABLE (Deshabilitar) para impedir el funcionamiento de
una aplicación.
LIBERAR ESPACIO DE ALMACENAMIENTO
Si su tableta tiene poco espacio de almacenamiento, intente lo siguiente:
l Borre los archivos temporales y el historial de su explorador de Internet.
Refiérase a la ayuda del explorador en línea para obtener más información.
Nota: si usa Google Chrome™, refiérase a Borrar el caché de
aplicaciones y los datos (En la página 58).
l Mueva los archivos tales como fotos, videos o música a una tarjeta de
memoria microSD™ o una computadora. Refiérase a Usar una tarjeta
micro SD (En la página 56).
www.insigniaproducts.com
60
NS-P16AT08/NS-P16AT10 Tableta Android™ Wi-Fi de 8 ó 10.1 pulg.

l Mueva las aplicaciones a una tarjeta de memoria microSD si pueden
ejecutarse desde ella.
RESTABLECER A VALORES PREDETERMINADOS
Cuidado
Al restaurar los valores predefinidos de fábrica se borran todos los datos
personales y las configuraciones. Para restablecer su tableta sin quitar sus
datos almacenados o la configuración personalizada, refiérase a la sección
Reiniciar su tableta (En la página 16).
1. Conecte su tableta a un tomacorriente.
2. Toque Aplicaciones > Configuración > Respaldo &restablecer >
Restablecer los datos de fábrica > Restablecer la tableta.
3. Espere mientras su tableta se restablece y haga otra vez la configuración
inicial. Refiérase a Encender su tableta por primera vez (En la página 15)
para más información.
Solución de problemas
¿Qué debo hacer si no puedo encender mi tableta?
l Conecte el cargador y verifique el nivel de la batería en la pantalla.
Asegúrese de que la batería esté completamente cargada. Si la batería está
baja, su tableta no encenderá. Conecte su tableta al adaptador de
alimentación y cargue completamente la batería.
¿Puedo abrir archivos de Microsoft Office y PDFs en mi tableta?
l Puede comprar y descargar aplicaciones de terceros para leer estos
archivos.
¿Qué debo hacer si mi tableta no reconoce la tarjeta microSD™?
l Asegúrese de que haya insertado una tarjeta microSD certificada.
l Asegúrese de que haya insertado una tarjeta microSD correctamente y
firmemente.
l Con la tarjeta microSD insertada apague su tableta y vuelva a encenderla.
l Asegúrese de que esté tratando de visualizar sus archivos en el lugar
correcto de su tableta. Vaya a una aplicación de administración de archivos,
tal como la aplicación Galería, para visualizar sus archivos.
¿Qué debo hacer si no puedo acceder a la Web?
l Verifique el indicador de señal inalámbrico en la barra de estado en la parte
superior de la pantalla. Si no hay una señal, no está conectado.
l Asegúrese de que Wi-Fi esté activado. Refiérase a Conectar a una red Wi-
Fi (En la página 37).
l Asegúrese de seleccionar la red correcta e ingrese la contraseña correcta.
Refiérase a la sección Conectar a una red Wi-Fi (En la página 37).
www.insigniaproducts.com
61
NS-P16AT08/NS-P16AT10 Tableta Android™ Wi-Fi de 8 ó 10.1 pulg.

¿Qué debo hacer si mi tableta no emite ningún sonido?
l Si está escuchando a través de auriculares, desenchúfelos y vuelva a
conectarlos. Asegúrese de que el conector esté insertado completamente.
l Si está escuchando a través de las bocinas de su tableta, desenchufe
cualquier dispositivo conectado a la toma de auriculares.
l El volumen puede estar silenciado o ajustado muy bajo. Suba el ajuste de
volumen. Refiérase a Ajustar el volumen (En la página 16).
l Compruebe el volumen del software en Configuración. Refiérase a Ajustar
los sonidos del sistema (En la página 31).
¿Porqué el espacio de almacenamiento real está inferior al
almacenamiento en las especificaciones?
l Su tableta tiene la cantidad completa de almacenamiento indicada en las
especificaciones. Sin embargo, parte de este espacio está utilizado por las
aplicaciones del sistema y los archivos de datos.
¿Qué debo hacer si la pantalla se congela o deja de responder?
l Presione y mantenga presionado el botón por 10 segundos para apagar
su tableta y después vuelva a encenderla.
l Use un clip para pulsar Restablecer en la parte posterior de su tableta.
Mantenimiento
l Mantenga su tableta seca.
l Evite exponer su tableta a temperaturas extremadamente calientes o frías
l Evite colocar su tableta cerca de cigarrillos encendidos, llamas expuestas, o
cualquier fuente de calor.
l No deje caer, golpee ni sacuda su tableta. La manipulación brusca puede
quebrar circuitos internos.
l Mantenga su tableta en un lugar limpio y sin polvo.
Descargo de responsabilidad:Best Buy no recomienda el uso de limpiadores
con amoniaco o a base de alcohol para limpiar la pantalla LCD o la caja de
plástico. Algunos limpiadores químicos han sido reconocidos como responsables
de daños a la pantalla o la caja de la pantalla. Best Buy no será responsable por
el daño resultando del uso de limpiadores con amoniaco o a base de alcohol.
www.insigniaproducts.com
62
NS-P16AT08/NS-P16AT10 Tableta Android™ Wi-Fi de 8 ó 10.1 pulg.

Especificaciones
Las especificaciones están sujetas a cambio sin aviso previo.
TABLETA DE 8 PULG. (NS-P16AT08)
Sistema operativo Android 5.0 (Lollipop)
CPU Cuádruple núcleo
Pantalla
Pantalla en diagonal de 8 pulg. (20.3 cm)
1280 × 800 IPS
Pantalla táctil capacitiva de 5 puntos
Inalámbrico/Conectividad
Wi-Fi 802.11 a/b/g/n,
Bluetooth 4.0, GPS
Almacenamiento
Memoria interna de 16 GB
Ranura para micro SD expansible (hasta 32
GB)
Cámara
Lente frontal de 0.3Mp (foco fijo)
Lente posterior de 2Mp (autofoco)
Sensores Sensor en G
Audio
Bocinas estéreo internas
MP3, AAC
Batería y alimentación
Batería de litio de 4,000 mAh
Hasta seis horas de reproducción de video
Fuente de alimentación 5 V/2 A
Video H.264, MPEG4
Salida y entrada
Ranura para micro SD (hasta 32 GB)
Toma de auriculares estéreo de 3.5 mm
Micro USB
Bocinas estéreo integradas
Dimensiones (Ancho × Alto
× Profundidad)
8.5 × 5.5 × 0.4 pulg. (21.6 × 14 × 1 cm)
Peso 0.9 lb (0.4 Kg)
www.insigniaproducts.com
63
NS-P16AT08/NS-P16AT10 Tableta Android™ Wi-Fi de 8 ó 10.1 pulg.

TABLETA DE 10.1 PULG. (NS-P16AT10)
Sistema operativo Android 5.0 (Lollipop)
CPU Cuádruple núcleo
Pantalla
Pantalla en diagonal de 10.1 pulg. (25.7 cm)
1280 × 800 IPS
Pantalla táctil capacitiva de 10 puntos
Inalámbrico/Conectividad
Wi-Fi 802.11 a/b/g/n,
Bluetooth 4.0, GPS
Almacenamiento
Memoria interna de 16 GB
Ranura para micro SD expansible (hasta 32
GB)
Cámara
Lente frontal de 2Mp (foco fijo)
Lente posterior de 5Mp (autofoco)
Sensores
Sensor G, giróscopo, brújula electrónica,
sensor de luz ambiental
Audio
Bocinas estéreo internas
MP3, AAC
Batería y alimentación
Batería de litio de 6,000 mAh
Hasta ocho horas de reproducción de video
Fuente de alimentación 5 V/2 A
Video H.264, MPEG4
Salida y entrada
Ranura para micro SD (hasta 32 GB)
Toma de auriculares estéreo de 3.5 mm
Micro USB, micro HDMI
Bocinas estéreo integradas
Dimensiones 10 × 6.6 × 0.4 pulg. (25.4 × 16.7 × 1 cm)
Peso 1.2 lb (0.5 kg)
www.insigniaproducts.com
64
NS-P16AT08/NS-P16AT10 Tableta Android™ Wi-Fi de 8 ó 10.1 pulg.

Soporte al cliente
Para obtener más ayuda, refiérase a Solución de problemas (En la página 61).
To contact customer service, call 1-877-467-4289.
El número de modelo de su tableta es: NS-P16AT08 (tableta de 8 pulg.) o NS-
P16AT10 (tableta de 10 pulg.)
Información de seguridad
1. Lea estas instrucciones.
2. Conserve estas instrucciones.
3. Preste atención a todas las advertencias.
4. Siga todas las instrucciones.
5. No utilice este producto cerca del agua. No toque su dispositivo con las
manos mojadas.
6. Limpie únicamente con un paño seco.
7. No bloquee ninguna abertura de ventilación. Instale siguiendo las
instrucciones del fabricante.
8. No instale la unidad cerca de fuentes de calor tales cómo radiadores,
estufas u otros aparatos (por ejemplo amplificadores) que producen calor.
9. No exponga el dispositivo a la luz solar directa.
10. Evite caminar sobre el cable de alimentación o que éste sea aplastado
especialmente en los enchufes, los receptáculos y el punto donde éste sale
del producto.
11. Se deben utilizar únicamente los aditamentos y accesorios especificados
por el fabricante.
12. Desconecte esta unidad durante tormentas de rayos o cuando no se utilice
por un periodo de tiempo extendido.
13. Para reducir el riesgo de incendio o choque eléctrico, no exponga este
equipo a la lluvia, humedad, goteo o salpicadura.
14. No aplaste o ponche el producto. Evite de exponer el dispositivo a
presiones externas elevadas. No use el producto con temperaturas muy
frías o muy calientes, tales como un tiempo frío o en un vehículo sin aire
acondicionado durante un calor elevado.
15. Para reducir el riesgo de choque eléctrico, no retire la cubierta ni la parte
posterior. No existen partes reparables por el usuario en el interior. Remita
todas las reparaciones a personal calificado.
16. No coloque su dispositivo sobre un carro, una base, un trípode, un soporte o
una mesa inestable. La unidad puede colapsar, resultando en daños y
lesiones potenciales.
17. Para evitar de dañar el oído, evite usar los auriculares con alto volumen.
18. No coloque objetos pesados en la pantalla LCD o el dispositivo.
www.insigniaproducts.com
65
NS-P16AT08/NS-P16AT10 Tableta Android™ Wi-Fi de 8 ó 10.1 pulg.

19. Sólo use el adaptador de CA incluido con el dispositivo. El uso de cualquier
otro adaptador de alimentación anulará su garantía.
Avisos legales
Android, Google, Google Play y otras marcas son marcas comerciales de Google,
Inc.
Advertencia de la FCC
Este dispositivo satisface la parte 15 del reglamento FCC. Su utilización está
sujeta a las siguientes dos condiciones:
1. este dispositivo no puede causar interferencia dañina, y
2. este dispositivo debe aceptar cualquier interferencia recibida, incluyendo
interferencias que puedan causar una operación no deseada.
FCC Parte 15
Este equipo ha sido sometido a prueba y se ha determinado que satisface los
límites establecidos para ser clasificado como dispositivo digital de Clase B, de
acuerdo con la Parte 15 del reglamento FCC. Estos límites están diseñados para
proporcionar una protección razonable contra interferencias dañinas en un
ambiente residencial. Este dispositivo genera, utiliza y puede irradiar energía de
radiofrecuencia y, si no es instalado y utilizado de acuerdo a las instrucciones,
puede causar interferencias perjudiciales en las comunicaciones de radio. Sin
embargo, no se garantiza que no ocurrirá interferencia en una instalación
particular. Si el dispositivo causa interferencias perjudiciales en la recepción de
la señal de radio o televisión, lo cual puede comprobarse encendiéndolo y
apagándolo alternativamente, se recomienda al usuario corregir la interferencia
por uno de los siguientes procedimientos:
l Cambie la orientación o la ubicación de la antena receptora.
l Aumente la distancia entre el dispositivo y el receptor.
l Conecte el dispositivo a un tomacorriente de un circuito distinto de aquel al
que está conectado el receptor.
l Solicite consejo al distribuidor o a un técnico experto en radio y televisión
para obtener ayuda.
Advertencia:
Cualquier cambio o modificación que no esté aprobado expresamente por la
parte responsable por el cumplimiento con el reglamento de FCC puede anular la
autoridad del usuario para operar este equipo.
Nota:
El fabricante no es responsable por cualquier interferencia de radio o TV causada
por las modificaciones no autorizadas a este equipo. Tales modificaciones
pueden anular la autoridad del usuario de operar este equipo.
www.insigniaproducts.com
66
NS-P16AT08/NS-P16AT10 Tableta Android™ Wi-Fi de 8 ó 10.1 pulg.

Declaración RSS-Gen y RSS-210
Este dispositivo cumple con las normas RSS de Industria Canadá de las
unidades exentas de licencia.
La operación de este producto está sujeta a las dos condiciones siguientes: (1)
este dispositivo no puede causar interferencia dañina, y (2) este dispositivo debe
aceptar cualquier interferencia incluyendo interferencias que puedan causar una
operación no deseada del dispositivo.
Le présent appareil est conforme aux CNR d'Industrie Canada applicables aux
appareils radio exempts de licence. Son fonctionnement est soumis aux deux
conditions suivantes : (1) cet appareil ne doit pas provoquer d’interférences et (2)
doit accepter toutes interférences reçues, y compris celles risquant d’engendrer
un fonctionnement indésirable du dispositif.
(i) este dispositivo está diseñado para funcionar en la banda 5150 a 5250 MHz y
está diseñado únicamente para uso en el interior para reducir las interferencias
potenciales peligrosas con los sistemas móviles de satélite cocanal;
(i) l'appareil pour fonctionner dans la bande 5150-5250MHZ est uniquement pour
un usage intérieur afin de réduire les risques d'interférence nuisible aux systèmes
mobiles par satellite co-canal;
(ii) la ganancia máxima de antena permitida para los dispositivos en la banda
5725 a 5825 MHz tiene que cumplir con los límites e.i.r.p. especificados para el
funcionamiento que sea de punto a punto o no según lo que esté apropiado;
(ii) le gain d'antenne maximal autorisé pour les dispositifs fonctionnant dans la
bande 5725-5825 MHz doivent respecter les limites p.i.r.e. spécifiées pour le
point-à-point et l'exploitation non point à point, le cas échéant;
(iii) El usuario tiene que estar informado que los radares de alta potencia están
otorgados a los usuarios principales (es decir, los usuarios prioritarios) de las
bandas 5250 a 5350 MHz y que estos radares pueden causar interferencias a un
dispositivo LE-LAN;
(iii) L'utilisateur doit également être informé que les radars haute-puissance sont
désignés comme utilisateurs principaux (à savoir les utilisateurs prioritaires) des
bandes 5250-5350 MHz et que ces radars peuvent être source d”interférences
avec l'appareil LE-LAN;
Declaración RSS-102
Este equipo cumple con los límites de exposición a la radiación de Industry
Canada especificados para un ambiente de acceso libre.
Cet équipement est conforme aux limitations prévues par IC pour l’exposition aux
irradiations dans le cadre d’un environnement d’accès libre.
www.insigniaproducts.com
67
NS-P16AT08/NS-P16AT10 Tableta Android™ Wi-Fi de 8 ó 10.1 pulg.

Información sobre la certificación de la Tasa de absorción específica
(SAR)
Su dispositivo móvil inalámbrico es un transmisor y receptor de radio. Está
diseñado y fabricado para que no exceda los límites de exposición para energía
de radiofrecuencia (RF) establecidos por la Comisión Federal de
Comunicaciones (FCC, por sus siglas en inglés) del gobierno de EE.UU.
Estos límites de exposición están establecidas segun las recomendaciones de
dos organizaciones de expertos: el National Council on Radiation Protection and
Measurement (NCRP) y el Instituto de Ingenieros Eléctricos y Electrónicos (IEEE).
En ambos casos, las recomendaciones fueron desarrolladas por expertos
científicos y de ingeniería de la industria, del gobierno y de la academia después
de haber revisado de manera extensiva la literatura científica relacionada con los
efectos biológicos de la energía de RF.
El límite de exposición RF establecido por la FCC para los dispositivos móviles
inalámbricos usa una unidad de medida llamada la Tasa de Absorción Específica
o SAR (por sus siglas en inglés). La SAR es la medida de la tasa de absorción de
la energía de RF por el cuerpo humano expresada en unidades de vatios por
kilogramos (W/Kg). La FCC requiere que los dispositivos inalámbricos cumplen
con un límite de seguridad de 1.6 W/Kg.
El límite de SAR de la FCC incorpora una margen de seguridad para dar una
protección adicional al público y para tener en cuenta cualquier variación en las
medidas.
Las pruebas para SAR se realizan usando posiciones de operación estándar
revisadas por la FCC con el dispositivo móvil bajo prueba transmitiendo con su
nivel de potencia certificado más alto en todas las bandas de frecuencia
probadas. Aunque la SAR se determina con el nivel de potencia certificado más
alto, el nivel de SAR actual del dispositivo móvil mientras opera puede estar
bastante debajo del valor máximo. Esto sucede ya que el dispositivo móvil está
diseñado para funcionar con niveles de potencia múltiples para que sólo utilice la
potencia requerida para alcanzar la red. En términos generales, mientras más
cerca se encuentre de la antena de la estación base inalámbrica, más baja será
la salida de potencia del dispositivo móvil
Antes que un nuevo dispositivo se haga disponible a la venta al público, éste
debe ser verificado y certificado por la FCC de que no excede el límite de la SAR
establecido por el requisito adoptado por la FCC. Las pruebas son realizadas en
las posiciones y ubicaciones (por ejemplo, en el cuerpo) como se requiere por la
FCC para cada modelo.
Durante operaciones normales, este dispositivo móvil ha sido probado y cumple
con las pautas de SAR de la FCC.
www.insigniaproducts.com
68
NS-P16AT08/NS-P16AT10 Tableta Android™ Wi-Fi de 8 ó 10.1 pulg.

El uso de otros accesorios puede no cumplir con las pautas de exposición a las
RF de la FCC. La FCC ha concedido una Autorización de Equipo para este
dispositivo móvil con todos los niveles de SAR reportados evaluados para
cumplir con las pautas de exposición a la RF de la FCC.
La información sobre la SAR en esto y otros modelos de dispositivos móviles
puede verse en línea en el sitio http://transición.fcc.gov/oet/rfsafety/sar.html. Para
encontrar información relacionada con un modelo de dispositivo móvil en
particular, este sitio usa el número de identificación de la FCC del dispositivo
móvil que está imprimido en general en alguna parte de la caja del dispositivo
móvil.
Una vez que tenga el número de identificación de la FCC del dispositivo móvil,
siga las instrucciones en el sitio Web y tiene que suministrarle los valores
generales o máximas de la SAR para un dispositivo móvil en particular. También
se puede consultar una información adicional sobre la SAR en el sitio
http://www.fcc.gov/encyclopedia/specific-absorption-rate-sar-cellular-telephones.
Declaración de IFETEL
La operación de este equipo está sujeta a las siguientes dos condiciones:
1. es posible que este equipo o dispositivo no cause interferencia perjudicial y
2. este equipo debe aceptar cualquier interferencia, incluyendo la que pueda
causar su propia operación no deseada.
Garantía limitada de un año
Descripción:
El distribuidor* de los productos de la marca Insignia le garantiza a usted, el
comprador original de este producto nuevo de la marca Insignia (“Producto”), que
éste se encontrará libre de defectos de material o de mano de obra en su
fabricación original por un período de un (1) año a partir de la fecha de compra
del Producto (“Período de garantía”).
Para que esta garantía se aplique, su Producto tiene que haberse comprado en
los Estados Unidos o en Canadá con un detallista de la marca Best Buy o en
línea en los sitios www.bestbuy.com o www.bestbuy.ca y empacado con esta
declaración de garantía.
¿Cuánto dura la garantía?
El Período de garantía dura por 1 año (365 días) a partir de la fecha en que
compró el Producto. La fecha de compra se encuentra impresa en el recibo que
recibió con el Producto.
www.insigniaproducts.com
69
NS-P16AT08/NS-P16AT10 Tableta Android™ Wi-Fi de 8 ó 10.1 pulg.

¿Qué es lo que cubre esta garantía?
Durante el Período de Garantía, si un centro de reparación autorizado de Insignia
concluye que la fabricación original del material o la mano de obra del Producto
se encuentran defectuosos Insignia (cómo su opción exclusiva): (1) reparará el
Producto con repuestos nuevos o reacondicionados; o (2) reemplazará el
Producto con uno nuevo o con uno reacondicionado con repuestos equivalentes.
Los Productos y repuestos reemplazados bajo esta garantía se volverán
propiedad de Insignia y no se le regresarán a usted. Si se requiere la reparación
de Productos o partes después de que se vence el Período de garantía, usted
deberá pagar todos los costos de mano de obra y de repuestos. Esta garantía
estará vigente tanto como usted sea el dueño de su producto Insignia durante el
período de garantía. La cobertura de la garantía se anula si usted vende o
transfiere el Producto.
¿Cómo se obtiene el servicio de garantía?
Si se compró el Producto en una tienda de Best Buy por favor lleve su recibo
original y el Producto a cualquier tienda de Best Buy. Asegúrese de volver a
colocar el Producto en su empaque original o en un empaque que provea la
misma protección que el original. Si compró el Producto en un sitio Web de Best
Buy (www.bestbuy.com o www.bestbuy.ca), envíe por correo su recibo original y
el Producto a la dirección postal especificada en el sitio Web. Asegúrese de
colocar el Producto en su empaque original o en un empaque que provea la
misma protección que el original.
Para obtener servicio de garantía, por favor llame al 1-888-BESTBUY en los
Estados Unidos o llame al 1-866-BESTBUY en Canadá. Los agentes de soporte
técnico diagnosticarán y corregirán el problema por teléfono.
¿Dónde es válida la garantía?
Esta garantía sólo es válida en los Estados Unidos y Canadá en las tiendas de
Best Buy o en sus sitios Web para el comprador original del producto en el país
donde se realizó la compra.
¿Qué es lo que no cubre la garantía?
Esta garantía no cubre:
l Capacitación o instrucción del cliente
l Instalación
l Ajustes de configuración
l Daños cosméticos
l Daños debidos al clima, relámpagos, causas de fuerza mayor, tales como
sobretensiones
l Danos accidentales
l Uso inapropiado
l Abuso
www.insigniaproducts.com
70
NS-P16AT08/NS-P16AT10 Tableta Android™ Wi-Fi de 8 ó 10.1 pulg.

l Negligencia
l Uso o propósito comercial, incluyendo pero no limitado al uso en centros
comerciales o lugares comunes de un condominio de varios pisos o un
edificio de departamentos, o cualquier uso en un lugar que no sea una casa
privada.
l Modificación de alguna parte del Producto, incluyendo la antena
l Un panel de pantalla plasma dañado por la persistencia de imágenes
estáticas (sin movimiento), mostradas por períodos de tiempo extendido
(efecto “burn-in”).
l Daño debido al uso o mantenimiento inapropiado
l Conexión a una fuente de voltaje o de alimentación incorrecta
l Intento de reparación por cualquier persona que no sea autorizada por
Insignia para reparar el Producto
l Productos vendidos “tal cual” (en el estado en que se encuentran) o “con
todas sus fallas”
l Consumibles, incluyendo pero no limitado a pilas o baterías (tipo AA, AAA,
C etc.) AA, AAA, C etc.)
l Productos en los cuales el número de serie asignado en la fábrica ha sido
alterado o removido
l Perdida o robo de este producto o cualquier parte de sus componentes
l Las pantallas con hasta tres (3) píxeles defectuosos (puntos oscuros o
incorrectamente iluminados) agrupados en una superficie más pequeña
que la décima parte (1/10) del tamaño de la pantalla ni hasta cinco (5)
píxeles defectuosos en toda la superficie de la pantalla. Las pantallas con
píxeles pueden tener un número limitado de píxeles defectuosos.
l Los defectos o daños causados cómo resultado de cualquier contacto, sin
limitarse a líquidos, geles o pastas.
www.insigniaproducts.com
71
NS-P16AT08/NS-P16AT10 Tableta Android™ Wi-Fi de 8 ó 10.1 pulg.

EL REEMPLAZO O LA REPARACIÓN ESTIPULADOS BAJO ESTA GARANTÍA
SON SU RECURSO EXCLUSIVO POR CUALQUIER VIOLACIÓN DE LA
GARANTÍA. INSIGNIA NO SERÁ RESPONSABLE POR DAÑOS INCIDENTALES
O CONSECUENTES DEBIDO AL INCUMPLIMIENTO DE CUALQUIER
GARANTÍA EXPRESA O IMPLÍCITA RELACIONADA CON ESTE PRODUCTO,
INCLUYENDO PERO SIN LIMITARSE A LA PÉRDIDA DE INFORMACIÓN, LA
PÉRDIDA DE NEGOCIOS O DE GANANCIAS. INSIGNIA PRODUCTS NO HACE
NINGUNA OTRA GARANTÍA EXPRESA E IMPLÍCITA RELACIONADA A ESTE
PRODUCTO, INCLUYENDO PERO SIN LIMITARSE A, CUALQUIER GARANTÍA
IMPLÍCITA Y CONDICIONES DE COMERCIALIZACIÓN Y IDONEIDAD PARA UN
USO PARTICULAR, ESTÁN LIMITADAS EN DURACIÓN AL PERÍODO DE
GARANTÍA DECLARADO ANTERIORMENTE Y NINGUNA GARANTÍA YA SEA
EXPRESA O IMPLÍCITA SE APLICARÁ DESPUÉS DEL PERÍODO DE
GARANTÍA. ALGUNOS ESTADOS, PROVINCIAS Y JURISDICCIONES NO
PERMITEN RESTRICCIONES EN CUANTO A LA DURACIÓN DE UNA
GARANTÍA IMPLÍCITA, ASÍ QUE LA RESTRICCIÓN ANTERIOR PUEDE NO
APLICARSE EN SU CASO. ESTA GARANTÍA LE DA DERECHOS LEGALES
ESPECÍFICOS, Y USTED PUEDE POSEER OTROS DERECHOS QUE VARÍAN
DE ESTADO A ESTADO, O DE PROVINCIA A PROVINCIA.
Comuníquese con Insignia:
Para servicio al cliente favor llamar al 1-877-467-4289
www.insigniaproducts.com
INSIGNIA es una marca comercial de Best Buy y sus compañías asociadas.
Distribuida por Best Buy Purchasing, LLC
©2015 Best Buy. Todos los derechos reservados.
Hecho en China
www.insigniaproducts.com
72
NS-P16AT08/NS-P16AT10 Tableta Android™ Wi-Fi de 8 ó 10.1 pulg.

1-877-467-4289 (EE.UU. y Canadá)
01-800-926-3000(México)
www.insigniaproducts.com
INSIGNIA es una marca comercial de Best Buy y sus compañías asociadas.
Distribuida por Best Buy Purchasing, LLC
©2015Best Buy. Todos los derechos reservados.
Hecho en China.
V1 ESPAÑOL
15-0246
Transcripción de documentos
Guía del usuario Tableta Android™ Wi-Fi de 8 ó 10.1 pulg. NS-P16AT08/NS-P16AT10 Antes de usar su producto nuevo, por favor lea este instructivo para evitar cualquier daño. NS-P16AT08/NS-P16AT10 Tableta Android™ Wi-Fi de 8 ó 10.1 pulg. Índice de contenidos Bienvenido 5 Características 5 Contenido del paquete Introducción a la tableta de 8 pulg. Introducción a la tableta de 10 pulg. Pantalla principal Introducción 13 Cargar de la batería Encender su tableta por primera vez Entender los conceptos básicos Encender o apagar su tableta Reiniciar su tableta Ajustar el volumen Navegar con gestos Explorar con los botones de función en la pantalla Usar la pantallas recientes Usar el teclado Descargar aplicaciones Realizar y ver una captura de pantalla Ver un elemento de estado o una notificación Buscar actualizaciones 14 15 15 15 16 16 17 18 20 20 21 22 23 23 Cambiar la configuración básica 25 Personalizar la pantalla principal Personalizar la pantalla de bloqueo Configurar y usar de la pantalla de bloqueo Ajustar la fecha y la hora. Ajustar el brillo de la pantalla Ajustar la configuración de ahorro de energía Configurar el tamaño de la fuente de pantalla Ajustar los sonidos del sistema Seleccionar su idioma 25 28 28 29 29 29 31 31 32 Conectar a una computadora Windows Mac 33 33 34 www.insigniaproducts.com 2 5 6 9 12 NS-P16AT08/NS-P16AT10 Tableta Android™ Wi-Fi de 8 ó 10.1 pulg. Transferir o descargar un e-book 37 Configurar conexiones inalámbricas 37 Conectar a una red Wi-Fi Agregar una red Wi-Fi Comprobar el estado de la red Conectarse a un dispositivo Bluetooth Usar el Internet 37 38 40 40 40 Ver páginas Web Buscar texto en una página Web Copiar texto de una página Web Revisar y borrar el historial Administrar marcadores Administrar las descargas Utilizar Gmail™ 41 42 42 43 45 46 47 Configurar una cuenta Gmail Administrar cuentas Gmail Ver correos electrónicos Gmail Crear correos electrónicos Gmail 47 47 49 50 Crear y organizar los contactos 51 Usar el calendario 52 Trabajar con fotos y video 52 Usar la cámara Ver fotos y video Editar fotos Compartir fotos o videos 52 53 54 55 Escuchar música 55 Controlar la reproducción Utilización de las listas de reproducción Administrar el espacio de almacenamiento Usar una tarjeta micro SD Ver el espacio de almacenamiento Borrar el caché de aplicaciones y los datos Desinstalar aplicaciones Liberar espacio de almacenamiento 55 56 56 56 58 58 59 60 www.insigniaproducts.com 3 NS-P16AT08/NS-P16AT10 Tableta Android™ Wi-Fi de 8 ó 10.1 pulg. Restablecer a valores predeterminados Solución de problemas 61 Mantenimiento 62 Especificaciones 63 Tableta de 8 pulg. (NS-P16AT08) Tableta de 10.1 pulg. (NS-P16AT10) 63 64 Soporte al cliente 65 Información de seguridad 65 Avisos legales 66 Garantía limitada de un año 69 www.insigniaproducts.com 4 61 NS-P16AT08/NS-P16AT10 Tableta Android™ Wi-Fi de 8 ó 10.1 pulg. Bienvenido Gracias por la compra de una InsigniaTableta Android™ Wi-Fi de 8 ó 10.1 pulg. (NS-P16AT08 o NS-P16AT10). Su tableta representa el más moderno diseño de producto Android, que le brindará un desempeño confiable y sin problemas. Características Familiarícese con las características de su tableta a continuación. Conectividad Wi-Fi Se conecte a la Internet en cualquier lugar que sea con la última tecnología de Wi-Fi Pantalla táctil La pantalla responde a su toque instantáneamente. Soporte técnico para aplicaciones de terceros Instalación de un gran número de aplicaciones de terceros en su tableta. Cámaras integradas Use las cámaras integradas frontal o posterior como una cámara Web o para grabar videos. Sensor G integrado Girar la tabla para alternar automáticamente entre los modos horizontal y vertical. Entretenimiento Disfrutar música, películas, fotos e e-books en un solo dispositivo. CONTENIDO DEL PAQUETE l l l l l Tableta Android™ Wi-Fi de 8 ó 10.1 pulg. Cable micro USB Adaptador de alimentación de CA Guía de instalación rápida Información importante www.insigniaproducts.com 5 NS-P16AT08/NS-P16AT10 Tableta Android™ Wi-Fi de 8 ó 10.1 pulg. INTRODUCCIÓN A LA TABLETA DE 8 PULG. Aprenda más acerca de las características (NS-P16AT08) de su tableta de 8 pulg. O vea la Introducción a la tableta de 10 pulg. (En la página 9) (NS-P16AT10). Vista frontal de la tableta de 8 pulg. Elemento Descripción Cámara frontal Tome fotos o grabe video. Refiérase a la sección Usar la cámara (En la página 52). www.insigniaproducts.com 6 NS-P16AT08/NS-P16AT10 Tableta Android™ Wi-Fi de 8 ó 10.1 pulg. Vista posterior de la tableta de 8 pulg. Elemento Descripción Alimentación Presione brevemente para bloquear o desbloquear la pantalla. Presione y manténgalo presionado para encender o apagar su tableta. Mantenga presionado por diez segundos para reiniciarla. Volumen Permiten subir o bajar el volumen. Cámara posterior Tome fotos o grabe video. Refiérase a la sección Usar la cámara (En la página 52). Bocinas Reproduzca audio desde su tableta. www.insigniaproducts.com 7 NS-P16AT08/NS-P16AT10 Tableta Android™ Wi-Fi de 8 ó 10.1 pulg. Vista lateral de la tableta de 8 pulg. Elemento Descripción Toma de auriculares Conecte auriculares de 3.5 mm para escuchar el audio. Puerto micro USB Conecte el cable micro USB de carga para cargar su tableta. Agujero de reinicio Inserte un clip de papel si su tableta se congela. Ranura para tarjeta microSD™ Inserte una tarjeta microSD para aumentar la memoria de su tableta. Micrófono Hable por el micrófono para grabar su voz. www.insigniaproducts.com 8 NS-P16AT08/NS-P16AT10 Tableta Android™ Wi-Fi de 8 ó 10.1 pulg. INTRODUCCIÓN A LA TABLETA DE 10 PULG. Aprenda más acerca de las características (NS-P16AT10) de su tableta de 10 pulg. O vea la Introducción a la tableta de 8 pulg. (En la página 6) (NSP16AT08). Parte frontal de la tableta de 10 pulg. Elemento Descripción Cámara frontal Tome fotos o grabe video. Refiérase a la sección Usar la cámara (En la página 52). Sensor de luminosidad Detecta el nivel de luz para ajustar el brillo de la pantalla. www.insigniaproducts.com 9 NS-P16AT08/NS-P16AT10 Tableta Android™ Wi-Fi de 8 ó 10.1 pulg. Vista posterior de la tableta de 10 pulg. Elemento Descripción Encendido Presione brevemente para bloquear o desbloquear la pantalla. Presione y manténgalo presionado para encender o apagar su tableta. Mantenga presionado por diez segundos para reiniciarla. Agujero de reinicio Inserte un clip de papel si su tableta se congela. Volumen Permiten subir o bajar el volumen. Cámara posterior Tome fotos o grabe video. Refiérase a la sección Usar la cámara (En la página 52). Bocinas Reproduzca audio desde su tableta. www.insigniaproducts.com 10 NS-P16AT08/NS-P16AT10 Tableta Android™ Wi-Fi de 8 ó 10.1 pulg. Vista lateral de la tableta de 10 pulg. Elemento Descripción Toma de auriculares Conecte auriculares de 3.5 mm para escuchar el audio. Toma micro HDMI Conecte su tableta a un televisor u otro dispositivo con un cable micro HDMI. Puerto micro USB Conecte el cable micro USB de carga para cargar su tableta. Ranura para tarjeta microSD™ Inserte una tarjeta microSD para aumentar la memoria de su tableta. Micrófono Hable por el micrófono para grabar su voz. www.insigniaproducts.com 11 NS-P16AT08/NS-P16AT10 Tableta Android™ Wi-Fi de 8 ó 10.1 pulg. PANTALLA PRINCIPAL Refiérase a Navegar con gestos (En la página 17) para información sobre cómo usar la pantalla táctil. Refiérase a Explorar con los botones de función en la pantalla (En la página 18) para información sobre la navegación en su tableta. Tableta de 8 pulg. Tableta de 10 pulg. www.insigniaproducts.com 12 NS-P16AT08/NS-P16AT10 Tableta Android™ Wi-Fi de 8 ó 10.1 pulg. Notificaciones Deslice hacia abajo desde el borde superior de la pantalla con un dedo. Elementos de estado Deslice hacia abajo desde el borde superior de la pantalla con dos dedos. O Abra las notificaciones y deslice hacia abajo nuevamente. Introducción En esta sección encontrará recursos para ayudarle a comenzar a usar su tableta de inmediato. Puede también referirse a Características (En la página 5) para familiarizarse con su tableta nueva. Para obtener más información sobre como usar y personalizar su tableta, refiérase a las secciones Entender los conceptos básicos (En la página 15) y Cambiar la configuración básica (En la página 25). www.insigniaproducts.com 13 NS-P16AT08/NS-P16AT10 Tableta Android™ Wi-Fi de 8 ó 10.1 pulg. CARGAR DE LA BATERÍA Cuando cargue su tableta por primera vez, use la tableta hasta que la batería sea completamente agotada, luego, cárguela completamente antes de usarla nuevamente. Esto ayudará a mejorar la eficacia y la autonomía de la batería. Después de la primera vez, cargue su batería cuando está a menos del 15% cargada. 1. Inserte el cable micro USB en el puerto micro USB de su tableta. 2. Inserte el otro extremo en el adaptador de alimentación de CA y conéctelo en un tomacorriente. Nota: toma aproximadamente cuatro horas para cargar completamente su tableta. Conservar la carga de la batería l l l l l Apague el Wi-Fi cuando no lo use. Reduzca el brillo de la pantalla. Refiérase a Ajustar el brillo de la pantalla (En la página 29). Cierre las aplicaciones que no se usan. Refiérase a Usar la pantallas recientes (En la página 20). Si no toque su tableta por algún tiempo, se volverá al modo de suspensión con la pantalla apagada (según el ajuste del tiempo de espera de la pantalla. Refiérase a Personalizar la pantalla de bloqueo (En la página 28)). Presione para despertarla. Si usted está usando un fondo de pantalla animado, cámbielo por un fondo de pantalla estático. Consejos útiles l l l l Para un desempeño óptimo de la batería, use su tableta muy a menudo. Asegúrese de cargarla por lo menos una vez al mes. Use el adaptador de alimentación suministrado con su tableta para la carga. Puede seguir usando su tableta mientras se está cargando. Sin embargo, para conservar la autonomía de la batería no se recomienda. www.insigniaproducts.com 14 NS-P16AT08/NS-P16AT10 Tableta Android™ Wi-Fi de 8 ó 10.1 pulg. ENCENDER SU TABLETA POR PRIMERA VEZ 1. Mantenga presionado el botón lateral pantalla de Bienvenida. de su tableta hasta que aparezca la 2. Seleccione su idioma y siga las instrucciones en pantalla para completar la configuración. Nota: usted puede usar su tableta sin conectarse a la Internet ni iniciar una cuenta Google™, pero no le será posible usar la Tienda de juegos ni recibir actualizaciones del software. Entender los conceptos básicos Aprenda los conceptos básicos sobre cómo personalizar y explorar su tableta, y otras características útiles. ENCENDER O APAGAR SU TABLETA Enccender su tableta l Presione y mantenga presionado el botón . Su tableta se encenderá. Nota Si no toque su tableta por algún tiempo (según el ajuste del tiempo de espera de la pantalla), se volverá al modo de suspensión con la pantalla apagada. Presione brevemente para despertarla. www.insigniaproducts.com 15 NS-P16AT08/NS-P16AT10 Tableta Android™ Wi-Fi de 8 ó 10.1 pulg. Apagar su tableta 1. Mantenga presionado el botón hasta que se abra la pantalla de Apagado. 2. Toque Apagar. Su tableta se apaga. REINICIAR SU TABLETA l Si se congela la tableta, inserte un clip o alfiler en el orificio de restablecimiento y encienda su tableta nuevamente. Esto no afectará sus datos y la configuración personalizada que han sido almacenados. Nota Para restablecer su tableta a los valores predeterminados de fábrica, refiérase a la sección Restablecer a valores predeterminados (En la página 61). AJUSTAR EL VOLUMEN Nota Refiérase a la sección Ajustar los sonidos del sistema (En la página 31) para obtener más información. l Presione el botón del volumen + o – para subir o bajar el volumen. O Si tiene la tableta de 10 pulg. (NS-P16AT10), puede tocar (bajar el volumen) o (subir el volumen) en la parte inferior de la pantalla. www.insigniaproducts.com 16 NS-P16AT08/NS-P16AT10 Tableta Android™ Wi-Fi de 8 ó 10.1 pulg. NAVEGAR CON GESTOS Gesto Acción Toque Toque una aplicación u otro elemento con su dedo para abrirlo o seleccionarlo. Tocar y mantener presionado Toque una opción con su dedo y manténgala tocada hasta que la tableta reaccione. Arrastrar Toque y mantenga tocado una opción con su dedo y mueva su dedo hasta la posición donde quiere arrastrar la opción. Deslizar rápidamente Deslice su dedo rápidamente por la pantalla, ya sea verticalmente u horizontalmente para desplazarse hacia arriba y hacia abajo o de derecha a izquierda. Alejar Junte sus dedos o sepárelos para acercar o alejar la vista. www.insigniaproducts.com 17 NS-P16AT08/NS-P16AT10 Tableta Android™ Wi-Fi de 8 ó 10.1 pulg. Gesto Acción Girar la tabla de lado para alternar automáticamente entre los modos horizontal y vertical. Consejo: si la orientación no cambia, deslice hacia abajo desde la parte superior de la pantalla con dos dedos, luego toque Horizontal o Vertical para desactivar el bloqueo de rotación. Girar EXPLORAR CON LOS BOTONES DE FUNCIÓN EN LA PANTALLA Icono Toque para... Iniciar una búsqueda de texto en Google™. Iniciar una búsqueda de voz en Google. Regresar a la pantalla anterior. Regresar a la página principal. Abrir la lista de las aplicaciones que se usaron recientemente o que se están ejecutando. Refiérase a Usar la pantallas recientes (En la página 20). www.insigniaproducts.com 18 NS-P16AT08/NS-P16AT10 Tableta Android™ Wi-Fi de 8 ó 10.1 pulg. Icono Toque para... Visualizar todas las aplicaciones instaladas en su tableta. Deslice la pantalla hacia la izquierda para ver más aplicaciones. Abrir el menú de opciones. Cerrar el teclado. Abrir el menú lateral. (solamente la tableta de 10 pulg.) (solamente la tableta de 10 pulg.) Subir el nivel del volumen. Bajar el nivel del volumen. www.insigniaproducts.com 19 NS-P16AT08/NS-P16AT10 Tableta Android™ Wi-Fi de 8 ó 10.1 pulg. USAR LA PANTALLAS RECIENTES Las pantallas Recientes le permiten ir rápidamente a las aplicaciones recientemente usadas y abiertas. Si tiene demasiadas aplicaciones ejecutándose, su tableta puede estar más lente o puede afectar la autonomía de la batería. Cierre las aplicaciones que no esté usando para mejorar el desempeño de su tableta. l En la pantalla de inicio, toque Recientes. Una lista de las aplicaciones usadas recientemente o ejecutándose se muestra. l l l Para ver más aplicaciones, deslice hacia arriba o hacia abajo. Para abrir una aplicación, toque la ventana de la aplicación. Para cerrar una aplicación, arrastre la pantalla de la aplicación a la izquierda, derecha o toque x. USAR EL TECLADO El teclado se abre automáticamente cuando se ejecuta un programa o se selecciona un elemento que necesita texto o números. Icono Descripción Alterna entre letras mayúsculas o minúsculas. ?123 Alterna entre los modos de números/símbolos o texto. Nota: toque ABC para abrir el teclado estándar www.insigniaproducts.com 20 NS-P16AT08/NS-P16AT10 Tableta Android™ Wi-Fi de 8 ó 10.1 pulg. Icono O Descripción Para cambiar el idioma del teclado. Refiérase aSeleccionar su idioma (En la página 32) para habilitar los idiomas . Nota: estos iconos no siempre están disponibles. Para cerrar el teclado. Toque para eliminar un carácter. Toque y mantenga presionado para eliminar todos los caracteres a la izquierda del cursor. Abra el teclado emoji. Nota: este icono no siempre está disponible. Toque ABC para abrir el teclado estándar. Para confirmar que terminó al entrar información. Para buscar el texto que entró. l l l l Para insertar un carácter, toque el carácter a la izquierda de donde lo quiere y use el teclado para teclear. Para borrar un carácter, toque a la derecha del mismo, y toque (eliminar). When you don’t need the keyboard, press at the bottom of the screen to close it. Para ajustar la configuración del sonido del teclado, refiérase a Ajustar los sonidos del sistema (En la página 31). DESCARGAR APLICACIONES Cuidado Para proteger su tableta y los datos personales, solamente descargue aplicaciones de fuentes de confianza. www.insigniaproducts.com 21 NS-P16AT08/NS-P16AT10 Tableta Android™ Wi-Fi de 8 ó 10.1 pulg. Se debe conectar a Internet para descargar aplicaciones. Refiérase a la sección Conectar a una red Wi-Fi (En la página 37) para obtener más información. 1. Toque Aplicaciones > Tienda de juegos. 2. Busque por una aplicación o navegue en las categorías para encontrar aplicaciones y siga las instrucciones de pantalla para instalar. Notas l l Si una aplicación de terceros no funciona en su tableta, contacte el desarrollador de la aplicación para más información. Refiérase a la sección Desinstalar aplicaciones (En la página 59) para obtener información sobre como borrar permanentemente una aplicación. REALIZAR Y VER UNA CAPTURA DE PANTALLA l l Para hacer una captura de pantalla, mantenga presionado los botones Vol – simultáneamente. Para ver una captura de pantalla: 1. Toque Aplicaciones > Fotos. y 2. Toque la miniatura de la captura de pantalla. Refiérase a Ver fotos y video (En la página 53) para más información sobre cómo explorar sus fotos. www.insigniaproducts.com 22 NS-P16AT08/NS-P16AT10 Tableta Android™ Wi-Fi de 8 ó 10.1 pulg. VER UN ELEMENTO DE ESTADO O UNA NOTIFICACIÓN La información de estado y de notificación se encuentra en la parte posterior de la pantalla. l Arrastre su dedo hacia abajo desde la parte superior de la pantalla para ver notificaciones tales como correos electrónicos, calendario y hora. l Arrastre dos dedos hacia abajo desde la parte superior de la pantalla para ver elementos de estado tales como Wi-Fi, Bluetooth e información sobre la batería. BUSCAR ACTUALIZACIONES Asegúrese de tener el software más actualizado. www.insigniaproducts.com 23 NS-P16AT08/NS-P16AT10 Tableta Android™ Wi-Fi de 8 ó 10.1 pulg. Actualizar su tableta Advertencia Haga una copia de seguridad de sus datos personales antes de actualizar su tableta. La actualización puede eliminar sus datos 1. Toque Aplicaciones > Configuraciones> Acerca de la tableta. 2. Si tiene la tableta de 8 pulg., toque Update (Actualización) > Check update (Buscar actualizaciones). Si una actualización está disponible, su tableta muestra la información de la versión de actualización. O Si tiene la tableta de 10 pulg., toque System updates (Actualización del sistema) > CHECK FOR UPDATE (Buscar actualizaciones). Si una actualización está disponible, su tableta muestra la información de la versión de actualización. 3. Siga las instrucciones en pantalla para instalar. Actualizar sus aplicaciones 1. Toque Apps (Aplicaciones) > Play Store (Tienda de juegos). 2. Toque (menú) en la esquina superior izquierda y toque My apps (Mis aplicaciones). 3. Busque la aplicación que desea actualizar desde la ficha INSTALLED (Instalada). . Nota:si no se muestra ningún título Actualización, todas sus aplicaciones están al día. Consejo Toque la casilla de verificación Allow automatic updating (Permitir actualizaciones automáticas) para que su tableta actualice automáticamente las aplicaciones en el futuro. 4. Toque la aplicación para abrir la página de la aplicación y toque UPDATE (Actualizar). 5. Toque CONTINUE (Continuar) o ACCEPT (Aceptar) si está de acuerdo con los permisos a las aplicaciones. Su aplicación está actualizada. www.insigniaproducts.com 24 NS-P16AT08/NS-P16AT10 Tableta Android™ Wi-Fi de 8 ó 10.1 pulg. Cambiar la configuración básica Personalice la configuración de su tableta para adecuarse a su gusto personal PERSONALIZAR LA PANTALLA PRINCIPAL Cambiar el fondo de pantalla 1. Toque y mantenga presionado la pantalla principal hasta que se muestre un menú. 2. Toque WALLPAPERS (Fondo de pantalla). 3. Toque el fondo de pantalla que quiere usar. Para seleccionar una foto que tomo, Escoja la imagen. 4. Toque Set Wallpaper (Definir el fondo de pantalla). Consejo Los fondos de pantalla animados utilizan más batería. Para conservar la batería, utilice un fondo de pantalla estático. Agregar un elemento a la pantalla principal 1. Toque Aplicaciones para mostrar todas las aplicaciones. 2. Toque y mantenga presionada la aplicación que quiere agregar, hasta que se mueva a la pantalla principal. Consejo También puede añadir o eliminar elementos de la bandeja de favoritos. Mover un elemento de la pantalla principal 1. Toque y mantenga presionado el elemento que quiere mover hasta que sea resaltado. www.insigniaproducts.com 25 NS-P16AT08/NS-P16AT10 Tableta Android™ Wi-Fi de 8 ó 10.1 pulg. 2. Arrastre el elemento donde lo quiere y libere su dedo. Remover un elemento de la pantalla principal Nota De remover un elemento de la pantalla principal no elimina la aplicación. Refiérase a Desinstalar aplicaciones (En la página 59). 1. Toque y mantenga presionado el elemento que quiere mover hasta que sea resaltado. 2. Arrastre el elemento a la X hasta que se vuelva rojo y libere su dedo. Crear una carpeta 1. Toque y mantenga presionada la aplicación que quiere mover a una carpeta hasta que sea resaltada. www.insigniaproducts.com 26 NS-P16AT08/NS-P16AT10 Tableta Android™ Wi-Fi de 8 ó 10.1 pulg. 2. Arrastre la aplicación encima de otra aplicación hasta que aparezca un círculo blanco y libere su dedo. Se crea una carpeta. 3. Toque la carpeta para abrirla y toque Carpeta sin nombre para abrir el teclado y nombrar la carpeta. Toque cuando se termina. 4. Para agregar más elementos, arrástrelos en la carpeta. Nota Para remover una aplicación de la carpeta, toque y mantenga presionada la aplicación y arrástrela nuevamente en la pantalla principal. La carpeta está eliminada cuando solo una aplicación queda en ella. www.insigniaproducts.com 27 NS-P16AT08/NS-P16AT10 Tableta Android™ Wi-Fi de 8 ó 10.1 pulg. PERSONALIZAR LA PANTALLA DE BLOQUEO Agregar la información del propietario Consejo Para información sobre cómo cambiar su pantalla de bloqueo, refiérase a Configurar y usar de la pantalla de bloqueo (abajo). 1. Toque Aplicaciones > Configuración > Seguridad > Información del propietario. 2. Toque la casilla de verificación junto a Show owner info on lock screen (Mostrar información de propietario en la pantalla de bloqueo) y escriba el texto que desea mostrar en la pantalla de bloqueo. 3. Presione para poner su tableta en el modo de suspensión y presione nuevamente para despertarla. La pantalla de bloqueo se abre y se muestra su texto. Retirar la información del propietario 1. Toque Aplicaciones > Configuración > Seguridad> Información del propietario. 2. Desactive la casilla junto a Show owner info on lock screen (Mostrar información de propietario en la pantalla de bloqueo). CONFIGURAR Y USAR DE LA PANTALLA DE BLOQUEO Cambiar su tipo de bloqueo 1. Toque Aplicaciones > Configuración > Seguridad > Bloqueo de la pantalla. 2. Toque el tipo de bloqueo de pantalla que desea usar y siga las instrucciones en pantalla. Desbloquear de la pantalla Hay muchas formas de desbloquear su tableta, según el tipo de bloqueo de pantalla habilitado. Puede que necesite: l Deslizar rápidamente hacia arriba en la pantalla. l Decir un comando de voz. l Arrastrar sus dedos para entrar un patrón. l Entrar un PIN o una contraseña. www.insigniaproducts.com 28 NS-P16AT08/NS-P16AT10 Tableta Android™ Wi-Fi de 8 ó 10.1 pulg. Ajustar el tiempo de expiración del bloqueo de pantalla 1. Toque Aplicaciones > Configuración > Pantalla. 2. Toque Suspensión y seleccione cuanto tiempo de inactividad antes de que su tableta se ponga en suspensión. AJUSTAR LA FECHA Y LA HORA. 1. Toque Aplicaciones > Configuración > Fecha & hora. l Configurar automáticamente o manualmente la fecha y la hora. l Seleccionar su zona horaria. l Seleccionar el formato de la hora (12 horas o 24 horas) l Seleccionar el formato de la fecha. AJUSTAR EL BRILLO DE LA PANTALLA l Arrastre dos dedos hacia abajo desde la parte superior de la pantalla para ver elementos de estado y arrastre el control deslizante hacia la izquierda o derecha. AJUSTAR LA CONFIGURACIÓN DE AHORRO DE ENERGÍA Conector Para maximizar la autonomía de la batería apague la Wi-Fi cuando no la usa. www.insigniaproducts.com 29 NS-P16AT08/NS-P16AT10 Tableta Android™ Wi-Fi de 8 ó 10.1 pulg. 1. Toque Aplicaciones > Configuración > Batería. 2. Toque (opciones) en la esquina superior derecha y toque Ahorro de batería. 3. Toque el control deslizante para activar el modo de ahorro de la batería. Conservar la carga de la batería l l l l Apague el Wi-Fi cuando no lo use. Reduzca el brillo de la pantalla. Refiérase a Ajustar el brillo de la pantalla (En la página anterior). Cierre las aplicaciones que no se usan. Refiérase a Usar la pantallas recientes (En la página 20). Si no toque su tableta por algún tiempo, se volverá al modo de suspensión con la pantalla apagada (según el ajuste del tiempo de espera de la pantalla. Refiérase a Personalizar la pantalla de bloqueo (En la página 28)). Presione para despertarla. www.insigniaproducts.com 30 NS-P16AT08/NS-P16AT10 Tableta Android™ Wi-Fi de 8 ó 10.1 pulg. l Si usted está usando un fondo de pantalla animado, cámbielo por un fondo de pantalla estático. CONFIGURAR EL TAMAÑO DE LA FUENTE DE PANTALLA 1. Toque Aplicaciones > Configuración > fuente. 2. Seleccione el tamaño de fuente que desea. Pantalla > Tamaño de AJUSTAR LOS SONIDOS DEL SISTEMA Cambie el tono de sus notificaciones, el volumen del sistema y la configuración de otros sonidos. Ajustar el volumen general y la configuración de retroalimentación 1. Toque Aplicaciones > Configuración > Sonido & Notificación. 2. Cerca de General, toque (configuración). 3. Use las opciones disponibles para ajustar el volumen de la tableta. Puede: l ajustar el nivel de volumen de la alarma y la notificación. l Cambiar el sonido de notificación predeterminado. l Encender e o apaga la configuración de sonido del sistema (incluyendo sonidos de toque y sonidos de la pantalla de bloqueo). Encender o apagar el sonido del teclado 1. Toque Aplicaciones > Configuración > Sonido & Notificación. 2. Cerca de General, toque (configuración). 3. En Sistema, toque Sonidos de toque. www.insigniaproducts.com 31 NS-P16AT08/NS-P16AT10 Tableta Android™ Wi-Fi de 8 ó 10.1 pulg. SELECCIONAR SU IDIOMA Cambiar su idioma del sistema o agregar un idioma adicional a su teclado. Cambiar el idioma del sistema 1. Toque Aplicaciones > Configuración > Idioma & entrada > Idioma. 2. Seleccione el idioma que guste en la lista. El idioma de su sistema (incluyendo el teclado) cambia. Agregar un idioma al teclado De manera predeterminada, su tableta usa el idioma del sistema como idioma del teclado. Si desea agregar un idioma adicional a su teclado: 1. Mientras el teclado está abierto, mantenga tocado / (barra diagonal) o , (coma) hasta que aparezca un icono de configuración. 2. Toque Languages (Idiomas). www.insigniaproducts.com 32 NS-P16AT08/NS-P16AT10 Tableta Android™ Wi-Fi de 8 ó 10.1 pulg. 3. Toque el idioma que desea usar en su teclado. Nota Si los idiomas se muestran en color gris, toque Usar el idioma del sistema para habilitarlos. Cambiar el idioma del teclado Asegúrese que haya habilitado idiomas adicionales en su teclado. Refiérase a Agregar un idioma al teclado (En la página anterior). l Toque para alternar entre los idiomas del teclado. El idioma del teclado se muestra en la barra espaciadora. Conectar a una computadora Para obtener más información sobre la visualización y la transferencia de archivos, refiérase a la documentación de su computadora. WINDOWS 1. Conecte el cable USB de su tableta a su computadora. 2. Abrir Computadora o Mi PC y haga clic en el icono del número de modelo (NS-P16AT08 o NS-P16AT10) para ver o transferir archivos. Nota Si su computadora no reconoce su tableta, verifique el tipo de conexión USB de su tableta: 1. conecte el cable USB de su tableta a su computadora. 2. Toque Aplicaciones > Configuración > Almacenamiento > (opciones) > Conexión USB de la computadora. 3. Toque Dispositivo de media (MTP) para ver y transferir todos los archivos en su tableta. 3. Cuando haya terminado, retire de forma segura su tableta antes de desconectar el cable. www.insigniaproducts.com 33 NS-P16AT08/NS-P16AT10 Tableta Android™ Wi-Fi de 8 ó 10.1 pulg. MAC Debe instalar el software en su ordenador Mac para transferir archivos hacia o desde su tableta. Para instalar el software de transferencia de archivos para Android: 1. En su computadora Mac, visite www.android.com/filetransfer, y haga clic en DOWNLOAD NOW (Descargar ahora). Su computadora descarga un archivo. 2. Abra su carpeta de Descargas y haga doble clic en androidfiletransfer.dmg. 3. Si se le pide haga clic en Open (Abrir). www.insigniaproducts.com 34 NS-P16AT08/NS-P16AT10 Tableta Android™ Wi-Fi de 8 ó 10.1 pulg. 4. Arrastre el icono de transferencia de archivos de Androide (Android File Transfer) al icono de aplicaciones (Applications). www.insigniaproducts.com 35 NS-P16AT08/NS-P16AT10 Tableta Android™ Wi-Fi de 8 ó 10.1 pulg. Para transferir archivos: 1. Conecte el cable USB de su tableta a su computadora Mac. 2. Abra Aplicaciones y haga doble clic en Transferencia de archivos de Android. Nota Si su computadora no reconoce su tableta, verifique el tipo de conexión USB de su tableta: 1. conecte el cable USB de su tableta a su computadora. 2. Toque Aplicaciones > Configuración > Almacenamiento > (opciones) > Conexión USB de la computadora. 3. Toque Dispositivo de media (MTP) para ver y transferir todos los archivos en su tableta. 3. En la ventana de Transferencia de archivos de Android usted puede: l Copiar: arrastrar archivos entre la ventana de transferencia de archivos y el Finder (Buscador) del Mac. l Borrar: Control-clic un archivo y haga clic en Borrar. Nota: debe transferir los archivos a su computadora para abrirlos. 4. Cuando haya terminado, asegúrese de que todos los archivos han sido transferidos, después desconecte su tableta. www.insigniaproducts.com 36 NS-P16AT08/NS-P16AT10 Tableta Android™ Wi-Fi de 8 ó 10.1 pulg. Transferir o descargar un e-book Nota Asegúrese de que sus e-books estén en el formato PDF, EPUB, TXT, RB2, RTF o PDB. Transferir un e-book de su computadora. 1. Conectar la tableta a su computadora. Consulte Conectar a una computadora (En la página 33). 2. Copiar un archivo e-book desde su computadora a una carpeta en su tableta. Descargue un e-book de la Tienda de juegos 1. Toque Aplicaciones > Tienda de juegos. 2. Toque Libros para examinar libros o toque para buscar un libro específico. Configurar conexiones inalámbricas Aprenda a configurar conexiones inalámbricas como Wi-Fi y Bluetooth. CONECTAR A UNA RED WI-FI 1. Toque Aplicaciones > Configuración > Wi-Fi. 2. Toque el control deslizante para activar el Wi-Fi. Su tableta buscará automáticamente las redes disponibles. www.insigniaproducts.com 37 NS-P16AT08/NS-P16AT10 Tableta Android™ Wi-Fi de 8 ó 10.1 pulg. 3. Toque una red Wi-Fi. l Si la conexión de red está abierta, su tableta se conectará automáticamente. Si la red está protegida, ingrese una contraseña. Toque Conectar. El icono de conexión aparecerá en la barra de estado cuando su tableta estará conectada. l AGREGAR UNA RED WI-FI 1. Toque Aplicaciones > Configuración > Wi-Fi. 2. Toque el control deslizante para activar el Wi-Fi. 3. Toque (opciones) y Add network (Agregar la red). www.insigniaproducts.com 38 NS-P16AT08/NS-P16AT10 Tableta Android™ Wi-Fi de 8 ó 10.1 pulg. 4. Escriba el identificador de red SSID (nombre) y seleccione el tipo de seguridad que guste en el menú desplegable. Puede seleccionar: l None (Ninguna): sin seguridad. l WEP: privacidad equivalente por cable. Nota: se requiere una contraseña. l WPA/WPA2 PSK: acceso protegido de Wi-Fi. Nota: se requiere una contraseña. l 802.1x EAP: protocolo de autenticación extensible 802.1x. Nota: si no está seguro de qué tipo de seguridad seleccionar, consulte la documentación de configuración de la red. 5. Toque CONNECT (Conexión). Su nueva red aparecerá en la lista de las redes disponibles. Nota Refiérase a Conectar a una red Wi-Fi (En la página 37) para instrucciones sobre las conexiones. www.insigniaproducts.com 39 NS-P16AT08/NS-P16AT10 Tableta Android™ Wi-Fi de 8 ó 10.1 pulg. COMPROBAR EL ESTADO DE LA RED 1. Toque > Configuración > Wi-Fi. 2. Asegúrese de que el control deslizante de Wi-Fi esté activado. Una lista de redes disponibles se muestra. l Las redes seguras están indicadas con un icono de candado. l Si está conectado a una red, "Conectado" se muestra debajo del nombre de la red. l La fuerza de la señal está indicada con un icono a la izquierda del nombre de la red. CONECTARSE A UN DISPOSITIVO BLUETOOTH 1. Toque > Configuración > Bluetooth. 2. Toque el control deslizante para activar Bluetooth. La tableta busca los dispositivos. 3. Active Bluetooth en el dispositivo que desea emparejar con su tableta y asegúrese de que su dispositivo esté reconocido por otros dispositivos Bluetooth. Para obtener más información, refiérase a la documentación que vino con su equipo con Bluetooth. 4. Toque un dispositivo disponible de la lista para emparejarse. Siga las indicaciones en pantalla. Ciertos dispositivos de conectan automáticamente, mientras otros pueden requerir un PIN. Usar el Internet Aprenda cómo navegar en la Internet y ajustar la configuración del explorador con su tableta. www.insigniaproducts.com 40 NS-P16AT08/NS-P16AT10 Tableta Android™ Wi-Fi de 8 ó 10.1 pulg. Nota Estas instrucciones son para Google Chrome™. Si usa un explorador diferente, refiérase a la ayuda en línea de su explorador. VER PÁGINAS WEB Conectar a una red Wi-Fi para explorar el Internet. Refiérase a Conectar a una red Wi-Fi (En la página 37). Notas l l Estas instrucciones son para Google Chrome. Si usa un explorador diferente, refiérase a la ayuda en línea del explorador. Gire su tableta a la vista horizontal para una experiencia de visualización óptima. Abra un explorador Web l Toque Aplicaciones > Chrome. Nota: si se ha instalado un explorador diferente, toque el icono correspondiente en Aplicaciones para usarlo. Navegar a una página Web l l l l l l l l Toque la barra de direcciones para ingresar una dirección Web o buscar y toque (entrar). Toque y hable para buscar. Arrastre su dedo hacia arriba, hacia abajo, a la izquierda o la derecha para desplazarse. Junte sus dedos o aléjelos para un zoom hacia adelante o hacia atrás. Toque una pestaña en la parte superior para cambiar de ventanas o abrir un explorador nuevo. Toque x en la pestaña para cerrar una ventana. Toque , para regresar a la página anterior. Toque , para ver los elementos del menú. www.insigniaproducts.com 41 NS-P16AT08/NS-P16AT10 Tableta Android™ Wi-Fi de 8 ó 10.1 pulg. BUSCAR TEXTO EN UNA PÁGINA WEB Nota Estas instrucciones son para Google Chrome. Si usa un explorador diferente, refiérase a la ayuda en línea de su explorador. 1. En su explorador, toque (opciones) y toque Buscar en la página. 2. Use el teclado para teclear el texto que quiere buscar. Al mismo tiempo que esté tecleando, los caracteres correspondientes en la página Web están resaltados. 3. Toque ▲ o ▼ para ir al elemento correspondiente anterior o siguiente. 4. Toque x para cerrar la barra de búsqueda y el teclado. COPIAR TEXTO DE UNA PÁGINA WEB 1. En el explorador, toque y mantenga presionado el texto hasta que el marcado en azul cubra el texto. www.insigniaproducts.com 42 NS-P16AT08/NS-P16AT10 Tableta Android™ Wi-Fi de 8 ó 10.1 pulg. 2. Arrastre los selectores azules hacia la izquierda o derecha para seleccionar el texto. 3. Toque COPY (Copiar) en la parte superior de la pantalla. 4. Vaya a donde quiere pegar el texto (tal cómo un correo electrónico), toque y mantenga presionado el área y toque PASTE (Pegar). REVISAR Y BORRAR EL HISTORIAL Nota Estas instrucciones son para Google Chrome. Si usa un explorador diferente, refiérase a la ayuda en línea de su explorador. l En su explorador, toque (opciones) y toque History (historial). Puede: www.insigniaproducts.com 43 NS-P16AT08/NS-P16AT10 Tableta Android™ Wi-Fi de 8 ó 10.1 pulg. l l l Tocar un sitio Web para abrir la página. Toque para buscar un sitio Web. Toque x para quitar un sitio Web en particular del historial de navegación. O Toque CLEAR BROWSING DATA... (Eliminar datos de navegación) para borrar todo el historial de navegación. Seleccione el tipo de datos que quiere eliminar y toque Clear (Borrar). www.insigniaproducts.com 44 NS-P16AT08/NS-P16AT10 Tableta Android™ Wi-Fi de 8 ó 10.1 pulg. ADMINISTRAR MARCADORES Se puede almacenar un número ilimitado de marcadores. Nota Estas instrucciones son para Google Chrome. Si usa un explorador diferente, refiérase a la ayuda en línea del explorador. Guardar un marcador 1. Vaya al sitio Web que quiere marcar. 2. Toque en la barra de direcciones. 3. Nombre su marcador, seleccione la carpeta en la cual quiere guardarlo y toque Save (Guardar). www.insigniaproducts.com 45 NS-P16AT08/NS-P16AT10 Tableta Android™ Wi-Fi de 8 ó 10.1 pulg. Abrir un marcador l Si se ha guardado el marcador en una carpeta, toque (opciones) Bookmarks (Marcadores) y seleccione el sitio Web en la lista. ADMINISTRAR LAS DESCARGAS Ver una descarga 1. Toque Aplicaciones > Descargas. 2. Para abrir una descarga, toque el nombre del archivo. Si es necesario, seleccione el programa que desea usar para abrir el archivo. Eliminar una descarga 1. Toque Aplicaciones > Descargas. 2. Toque y mantenga tocado el nombre del archivo hasta que sea seleccionado y toque . www.insigniaproducts.com 46 NS-P16AT08/NS-P16AT10 Tableta Android™ Wi-Fi de 8 ó 10.1 pulg. Para compartir una descarga 1. Toque Aplicaciones > Descargas. 2. Toque y mantenga tocado el nombre del archivo hasta que sea seleccionado, toque , y seleccione cómo quiere compartir este archivo. Utilizar Gmail™ Utilice la aplicación de Gmail para agregar sus cuentas de correo electrónico de Google y otros proveedores basados en Web como Outlook y Yahoo®. CONFIGURAR UNA CUENTA GMAIL Puede necesitar configurar una cuenta Gmail al configurar su tableta. 1. Toque Aplicaciones > Gmail. 2. Siga las instrucciones en pantalla para configurar su cuenta. Nota Para configurar otra cuenta de Gmail, consulte Administrar cuentas Gmail (abajo). ADMINISTRAR CUENTAS GMAIL Agregar una cuenta Gmail adicional 1. Toque Aplicaciones > Configuración > Cuentas > + Agregar una cuenta. 2. Siga las instrucciones en pantalla para configurar su cuenta. www.insigniaproducts.com 47 NS-P16AT08/NS-P16AT10 Tableta Android™ Wi-Fi de 8 ó 10.1 pulg. Eliminar una cuenta Gmail 1. Toque Aplicaciones > Configuración > Cuentas > Google. 2. Toque la cuenta que quiere eliminar. 3. Toque (opciones) y Quitar cuenta. 4. Toque Quitar cuenta. Cambiar la configuración de una cuenta Gmail 1. Toque Aplicaciones > Gmail. > 2. Toque su nombre de cuenta. Menú > www.insigniaproducts.com 48 Configuración. NS-P16AT08/NS-P16AT10 Tableta Android™ Wi-Fi de 8 ó 10.1 pulg. 3. Cambie la configuración de su cuenta según sea necesario. VER CORREOS ELECTRÓNICOS GMAIL l Toque Aplicaciones > Gmail. Nota: si posee más de una cuenta de correos electrónicos, se abrirá la ultima cuenta que usó. Para abrir una cuenta diferente, toque (menú) en la esquina superior izquierda y seleccione una cuenta diferente. l Arrastre su dedo hacia arriba y abajo para desplazarse en sus correos electrónicos Gmail. l Toque un correo electrónico Gmail para abrirlo. l Toque (menú) en la esquina superior izquierda para mostrar las carpetas o seleccionar una cuenta de correos electrónicos Gmail diferente. l Toque para buscar. www.insigniaproducts.com 49 NS-P16AT08/NS-P16AT10 Tableta Android™ Wi-Fi de 8 ó 10.1 pulg. l l l Toque y mantenga tocado un correo electrónico Gmail para seleccionarlo y mostrar las opciones para archivarlo, eliminarlo, marcarlo como leído o no leído o mover el correo electrónico. Toque y mantenga tocado un correo electrónico Gmail para deseleccionarlo. Toque para escribir un nuevo correo electrónico Gmail. Refiérase a Crear correos electrónicos Gmail (abajo) para más información. CREAR CORREOS ELECTRÓNICOS GMAIL 1. Tap Apps > Gmail > (compose). Nota Para abrir una cuenta diferente, toque en la esquina superior izquierda y seleccione una cuenta diferente. www.insigniaproducts.com 50 NS-P16AT08/NS-P16AT10 Tableta Android™ Wi-Fi de 8 ó 10.1 pulg. 2. Ingrese la dirección de correo electrónico del destinatario. Al mismo tiempo que ingrese la dirección, su tableta muestra sus contactos que correspondan a los caracteres que haya entrado. Puede tocar un contacto o seguir ingresando la dirección. Nota Para mandar un correo electrónico a más de una persona, separe las direcciones de correo electrónico con una coma. 3. Ingrese un asunto en el campo de asunto (opcional). 4. Escriba su mensaje y toque SEND (Enviar) cuando termine. Nota Toque Guardar borrador en las opciones o (retroceder) para guardar su correo electrónico como un borrador. Para acceder a sus borradores, toque en la esquina superior izquierda y toque Drafts (Borradores). Crear y organizar los contactos l Toque Aplicaciones > Contactos. Puede: l tocar para buscar un contacto. l Tocar (en esquina inferior derecha) para agregar un contacto nuevo. l Toque un contacto para ver o editar su información. www.insigniaproducts.com 51 NS-P16AT08/NS-P16AT10 Tableta Android™ Wi-Fi de 8 ó 10.1 pulg. Usar el calendario l Toque Aplicaciones > Calendario. l Toque + para agregar un nuevo evento. l Toque para cambiar los ajustes del calendario. l Toque para cambiar la visualización del calendario o buscar un evento. Trabajar con fotos y video Aprenda a tomar fotos y video con su tableta. Luego, aprenda como verlas y editarlas antes de compartirlas con sus amistades y familia. USAR LA CÁMARA Nota Refiérase a Ver fotos y video (En la página opuesta) para más información sobre cómo visualizar sus fotos. Tomar una foto 1. Toque Aplicaciones > Cámara. 2. Toque para alternar entre las cámaras frontal y posterior. 3. Pase a través de la barra de herramientas para seleccionar un modo de imagen: l : modo normal l : modo de foto en vivo l : modo de belleza facial l : modo panorámico www.insigniaproducts.com 52 NS-P16AT08/NS-P16AT10 Tableta Android™ Wi-Fi de 8 ó 10.1 pulg. 4. Toque para tomar una foto. Grabar un video 1. Toque 2. Toque Aplicaciones > Cámara. para comenzar a grabar y detener una grabación. Cambiar la configuración de la cámara 1. Toque 2. Toque Aplicaciones > Cámara. para abrir el menú de configuración. l : ajustar la configuración general l : ajustar la configuración de imagen l : ajustar la configuración de video l Para restaurar los valores predeterminados, toque Defaults (Restaurar valores predeterminados). 3. Toque para ajustar: l : nivel de exposición l : efecto de color l : balance de blancos l : modo de escena y Restore VER FOTOS Y VIDEO Visualizar fotos 1. Toque Aplicaciones > Fotos. l Deslice su dedo hacia la izquierda o derecha para navegar en sus fotografías. l Toque una miniatura de foto para verla en pantalla completa. Consejo Los videos tienen un icono ► (reproducción) pero no las fotos. www.insigniaproducts.com 53 NS-P16AT08/NS-P16AT10 Tableta Android™ Wi-Fi de 8 ó 10.1 pulg. l l Para un zoom hacia adelante o hacia atrás, apriete sus dedos juntos o sepárelos. Para ver más opciones, seleccione una foto y toque . Las opciones podrían incluir: l Details (Detalles): para ver información sobre su foto. l Print (Imprimir): imprimir una foto con una impresora conectada. l Slideshow (Presentación): comienza una presentación de las fotos en la carpeta actual. l Set as... (Establecer como): establece su foto como su fondo de pantalla o foto de contacto. l Settings (Configuración): para ver los ajuste de foto. l Feedback (Comentarios): comentarios de información sobre las fotos. l Help (Ayuda): para ver la información de ayuda en línea. Para ver videos 1. Toque Aplicaciones > Fotos. 2. Toque una miniatura de video y toque ► (reproducir). Consejo Los videos tienen un icono ► (reproducción) pero no las fotos. EDITAR FOTOS 1. Toque Aplicaciones > Fotos. 2. Toque la foto que quiere editar y . 3. Use las opciones disponibles para editar su foto. 4. Cuando finalice, haga clic en Done (listo). Su foto editada se guarda automáticamente. www.insigniaproducts.com 54 NS-P16AT08/NS-P16AT10 Tableta Android™ Wi-Fi de 8 ó 10.1 pulg. COMPARTIR FOTOS O VIDEOS 1. Toque Aplicaciones > Fotos. 2. Seleccione la foto o video que quiere y toque (compartir). 3. Toque el programa que quiere usar para compartir la foto o video. Nota Si ya ha compartido foto o video anteriormente, el programa que usó tiene un icono de acceso fácil a orillas del botón compartir. 4. Siga las indicaciones en pantalla para enviar su foto o video. Nota Es posible que tenga que instalar aplicaciones de medios sociales (como Facebook y Twitter) para compartir fotos en esos sitios. Escuchar música Aprenda como controlar la reproducción de audio y como crear una lista de reproducción. CONTROLAR LA REPRODUCCIÓN 1. Toque Aplicaciones > Tienda de juegos. 2. Toque (menú) y My Library (Mi biblioteca) para ver su música. 3. Toque una categoría (Genres [Géneros], Artists [Artistas], Albums [Álbumes] o Songs [Canciones]) y seleccione una canción para comenzar la reproducción. www.insigniaproducts.com 55 NS-P16AT08/NS-P16AT10 Tableta Android™ Wi-Fi de 8 ó 10.1 pulg. 4. Mientras escucha una canción, puede: l Tocar para activar o desactivar aleatorio. l Tocar para alternar entre los modos de repetición, que incluyen:Repeating all songs (Repetir todas las canciones), Repeating current song (Repetir la canción actual) o Repeat is off (Desactivar la repetición). l Tocar para pausar y ► para reanudar la reproducción. l Arrastre la barra de progreso hasta el punto de reproducción que guste. Nota Para más opciones de audio, toque (opciones) junto a un título de la canción en la lista. UTILIZACIÓN DE LAS LISTAS DE REPRODUCCIÓN Crear una lista de reproducción 1. Toque Aplicaciones > Reproducir Música. 2. Localice una canción que quiere agregar, toque (opciones) y Agregar a la lista de reproducción. 3. Siga las instrucciones que aparecen en pantalla para seleccionar una lista de reproducción existente o crear una nueva lista de reproducción. Reproducir una lista de reproducción 1. Toque Aplicaciones > Reproducir Música. 2. Toque (menú) y Lista de reproducción. 3. Toque una lista de reproducción y toque ► (reproducir). Nota: Refiérase a Controlar la reproducción (En la página anterior) para más información. Administrar el espacio de almacenamiento Aprenda cómo mantener su tableta funcionando eficientemente al administrar su espacio de almacenamiento. USAR UNA TARJETA MICRO SD Instalar una tarjeta micro SD 1. Inserte una tarjeta microSD en la ranura con la etiqueta hacia la parte posterior de su tableta. Debería de encajar en su lugar. www.insigniaproducts.com 56 NS-P16AT08/NS-P16AT10 Tableta Android™ Wi-Fi de 8 ó 10.1 pulg. Nota Si se le pide cambiar el disco de escritura predeterminado: l Toque Cancel (Cancelar) para no hacer cambios. l Toque OK (Aceptar) para ir aStorage settings (Configuración de almacenamiento) y seleccione donde quiere que su tableta escriba los archivos. Acceder a archivos en una tarjeta microSD 1. Toque Aplicaciones > Administrador de Archivos > Inicio > Tarjeta SD. 2. Navegue hasta el archivo que desea abrir, tóquelo y seleccione una aplicación para abrirla (si se le solicita). Mover archivos hacia o desde una tarjeta microSD 1. Toque Aplicaciones > Administrador de Archivos. 2. Navegue hasta el archivo, luego toque y mantenga presionado el nombre del archivo para seleccionarlo. 3. Toque para copiar el archivo. O Para mover el archivo existente a una nueva ubicación: l si esta usando la tableta de 8 pulg., toque (opciones) y Cut (Cortar). l Si usa la tableta de 10 pulg., toque (Cortar). 4. Navegue hasta donde desea guardar el archivo, luego toque (pegar). Retirar la tarjeta microSD 1. Toque Aplicaciones > Configuración > Almacenamiento > Retirar tarjeta SD > OK (Aceptar). 2. Empuje la tarjeta microSD adentro y suéltela para sacarla de la ranura para tarjetas. www.insigniaproducts.com 57 NS-P16AT08/NS-P16AT10 Tableta Android™ Wi-Fi de 8 ó 10.1 pulg. VER EL ESPACIO DE ALMACENAMIENTO l Toque Aplicaciones > Configuración > Amacenamiento. BORRAR EL CACHÉ DE APLICACIONES Y LOS DATOS 1. Toque Aplicaciones > Configuración > Aplicaciones. www.insigniaproducts.com 58 NS-P16AT08/NS-P16AT10 Tableta Android™ Wi-Fi de 8 ó 10.1 pulg. 2. Toque la aplicación que tiene caché o datos que quiere borrar. 3. Toque Borrar caché para borrar el caché de la aplicación. O Toque Borrar datos y Aceptar para borrar los datos. DESINSTALAR APLICACIONES 1. Toque Aplicaciones > Configuración > Aplicaciones. www.insigniaproducts.com 59 NS-P16AT08/NS-P16AT10 Tableta Android™ Wi-Fi de 8 ó 10.1 pulg. 2. Localice la aplicación que desee desinstalar y tóquela. 3. Toque Uninstall (Desinstalar). 4. Toque OK (Aceptar) para desinstalar la aplicación. Nota l l Es posible que no se puedan eliminar las aplicaciones preinstaladas. Toque DISABLE (Deshabilitar) para impedir el funcionamiento de una aplicación. LIBERAR ESPACIO DE ALMACENAMIENTO Si su tableta tiene poco espacio de almacenamiento, intente lo siguiente: l Borre los archivos temporales y el historial de su explorador de Internet. Refiérase a la ayuda del explorador en línea para obtener más información. Nota: si usa Google Chrome™, refiérase a Borrar el caché de aplicaciones y los datos (En la página 58). l Mueva los archivos tales como fotos, videos o música a una tarjeta de memoria microSD™ o una computadora. Refiérase a Usar una tarjeta micro SD (En la página 56). www.insigniaproducts.com 60 NS-P16AT08/NS-P16AT10 Tableta Android™ Wi-Fi de 8 ó 10.1 pulg. l Mueva las aplicaciones a una tarjeta de memoria microSD si pueden ejecutarse desde ella. RESTABLECER A VALORES PREDETERMINADOS Cuidado Al restaurar los valores predefinidos de fábrica se borran todos los datos personales y las configuraciones. Para restablecer su tableta sin quitar sus datos almacenados o la configuración personalizada, refiérase a la sección Reiniciar su tableta (En la página 16). 1. Conecte su tableta a un tomacorriente. 2. Toque Aplicaciones > Configuración > Respaldo & restablecer > Restablecer los datos de fábrica > Restablecer la tableta. 3. Espere mientras su tableta se restablece y haga otra vez la configuración inicial. Refiérase a Encender su tableta por primera vez (En la página 15) para más información. Solución de problemas ¿Qué debo hacer si no puedo encender mi tableta? l Conecte el cargador y verifique el nivel de la batería en la pantalla. Asegúrese de que la batería esté completamente cargada. Si la batería está baja, su tableta no encenderá. Conecte su tableta al adaptador de alimentación y cargue completamente la batería. ¿Puedo abrir archivos de Microsoft Office y PDFs en mi tableta? l Puede comprar y descargar aplicaciones de terceros para leer estos archivos. ¿Qué debo hacer si mi tableta no reconoce la tarjeta microSD™? l l l l Asegúrese de que haya insertado una tarjeta microSD certificada. Asegúrese de que haya insertado una tarjeta microSD correctamente y firmemente. Con la tarjeta microSD insertada apague su tableta y vuelva a encenderla. Asegúrese de que esté tratando de visualizar sus archivos en el lugar correcto de su tableta. Vaya a una aplicación de administración de archivos, tal como la aplicación Galería, para visualizar sus archivos. ¿Qué debo hacer si no puedo acceder a la Web? l l l Verifique el indicador de señal inalámbrico en la barra de estado en la parte superior de la pantalla. Si no hay una señal, no está conectado. Asegúrese de que Wi-Fi esté activado. Refiérase a Conectar a una red WiFi (En la página 37). Asegúrese de seleccionar la red correcta e ingrese la contraseña correcta. Refiérase a la sección Conectar a una red Wi-Fi (En la página 37). www.insigniaproducts.com 61 NS-P16AT08/NS-P16AT10 Tableta Android™ Wi-Fi de 8 ó 10.1 pulg. ¿Qué debo hacer si mi tableta no emite ningún sonido? l l l l Si está escuchando a través de auriculares, desenchúfelos y vuelva a conectarlos. Asegúrese de que el conector esté insertado completamente. Si está escuchando a través de las bocinas de su tableta, desenchufe cualquier dispositivo conectado a la toma de auriculares. El volumen puede estar silenciado o ajustado muy bajo. Suba el ajuste de volumen. Refiérase a Ajustar el volumen (En la página 16). Compruebe el volumen del software en Configuración. Refiérase a Ajustar los sonidos del sistema (En la página 31). ¿Porqué el espacio de almacenamiento real está inferior al almacenamiento en las especificaciones? l Su tableta tiene la cantidad completa de almacenamiento indicada en las especificaciones. Sin embargo, parte de este espacio está utilizado por las aplicaciones del sistema y los archivos de datos. ¿Qué debo hacer si la pantalla se congela o deja de responder? l l Presione y mantenga presionado el botón por 10 segundos para apagar su tableta y después vuelva a encenderla. Use un clip para pulsar Restablecer en la parte posterior de su tableta. Mantenimiento Mantenga su tableta seca. Evite exponer su tableta a temperaturas extremadamente calientes o frías l Evite colocar su tableta cerca de cigarrillos encendidos, llamas expuestas, o cualquier fuente de calor. l No deje caer, golpee ni sacuda su tableta. La manipulación brusca puede quebrar circuitos internos. l Mantenga su tableta en un lugar limpio y sin polvo. Descargo de responsabilidad:Best Buy no recomienda el uso de limpiadores con amoniaco o a base de alcohol para limpiar la pantalla LCD o la caja de plástico. Algunos limpiadores químicos han sido reconocidos como responsables de daños a la pantalla o la caja de la pantalla. Best Buy no será responsable por el daño resultando del uso de limpiadores con amoniaco o a base de alcohol. l l www.insigniaproducts.com 62 NS-P16AT08/NS-P16AT10 Tableta Android™ Wi-Fi de 8 ó 10.1 pulg. Especificaciones Las especificaciones están sujetas a cambio sin aviso previo. TABLETA DE 8 PULG. (NS-P16AT08) Sistema operativo Android 5.0 (Lollipop) CPU Cuádruple núcleo Pantalla Pantalla en diagonal de 8 pulg. (20.3 cm) 1280 × 800 IPS Pantalla táctil capacitiva de 5 puntos Inalámbrico/Conectividad Wi-Fi 802.11 a/b/g/n, Bluetooth 4.0, GPS Almacenamiento Memoria interna de 16 GB Ranura para micro SD expansible (hasta 32 GB) Cámara Lente frontal de 0.3 Mp (foco fijo) Lente posterior de 2 Mp (autofoco) Sensores Sensor en G Audio Bocinas estéreo internas MP3, AAC Batería y alimentación Batería de litio de 4,000 mAh Hasta seis horas de reproducción de video Fuente de alimentación 5 V/2 A Video H.264, MPEG4 Salida y entrada Ranura para micro SD (hasta 32 GB) Toma de auriculares estéreo de 3.5 mm Micro USB Bocinas estéreo integradas Dimensiones (Ancho × Alto × Profundidad) 8.5 × 5.5 × 0.4 pulg. (21.6 × 14 × 1 cm) Peso 0.9 lb (0.4 Kg) www.insigniaproducts.com 63 NS-P16AT08/NS-P16AT10 Tableta Android™ Wi-Fi de 8 ó 10.1 pulg. TABLETA DE 10.1 PULG. (NS-P16AT10) Sistema operativo Android 5.0 (Lollipop) CPU Cuádruple núcleo Pantalla Pantalla en diagonal de 10.1 pulg. (25.7 cm) 1280 × 800 IPS Pantalla táctil capacitiva de 10 puntos Inalámbrico/Conectividad Wi-Fi 802.11 a/b/g/n, Bluetooth 4.0, GPS Almacenamiento Memoria interna de 16 GB Ranura para micro SD expansible (hasta 32 GB) Cámara Lente frontal de 2 Mp (foco fijo) Lente posterior de 5 Mp (autofoco) Sensores Sensor G, giróscopo, brújula electrónica, sensor de luz ambiental Audio Bocinas estéreo internas MP3, AAC Batería y alimentación Batería de litio de 6,000 mAh Hasta ocho horas de reproducción de video Fuente de alimentación 5 V/2 A Video H.264, MPEG4 Salida y entrada Ranura para micro SD (hasta 32 GB) Toma de auriculares estéreo de 3.5 mm Micro USB, micro HDMI Bocinas estéreo integradas Dimensiones 10 × 6.6 × 0.4 pulg. (25.4 × 16.7 × 1 cm) Peso 1.2 lb (0.5 kg) www.insigniaproducts.com 64 NS-P16AT08/NS-P16AT10 Tableta Android™ Wi-Fi de 8 ó 10.1 pulg. Soporte al cliente Para obtener más ayuda, refiérase a Solución de problemas (En la página 61). To contact customer service, call 1-877-467-4289. El número de modelo de su tableta es: NS-P16AT08 (tableta de 8 pulg.) o NSP16AT10 (tableta de 10 pulg.) Información de seguridad 1. 2. 3. 4. 5. 6. 7. 8. 9. 10. 11. 12. 13. 14. 15. 16. 17. 18. Lea estas instrucciones. Conserve estas instrucciones. Preste atención a todas las advertencias. Siga todas las instrucciones. No utilice este producto cerca del agua. No toque su dispositivo con las manos mojadas. Limpie únicamente con un paño seco. No bloquee ninguna abertura de ventilación. Instale siguiendo las instrucciones del fabricante. No instale la unidad cerca de fuentes de calor tales cómo radiadores, estufas u otros aparatos (por ejemplo amplificadores) que producen calor. No exponga el dispositivo a la luz solar directa. Evite caminar sobre el cable de alimentación o que éste sea aplastado especialmente en los enchufes, los receptáculos y el punto donde éste sale del producto. Se deben utilizar únicamente los aditamentos y accesorios especificados por el fabricante. Desconecte esta unidad durante tormentas de rayos o cuando no se utilice por un periodo de tiempo extendido. Para reducir el riesgo de incendio o choque eléctrico, no exponga este equipo a la lluvia, humedad, goteo o salpicadura. No aplaste o ponche el producto. Evite de exponer el dispositivo a presiones externas elevadas. No use el producto con temperaturas muy frías o muy calientes, tales como un tiempo frío o en un vehículo sin aire acondicionado durante un calor elevado. Para reducir el riesgo de choque eléctrico, no retire la cubierta ni la parte posterior. No existen partes reparables por el usuario en el interior. Remita todas las reparaciones a personal calificado. No coloque su dispositivo sobre un carro, una base, un trípode, un soporte o una mesa inestable. La unidad puede colapsar, resultando en daños y lesiones potenciales. Para evitar de dañar el oído, evite usar los auriculares con alto volumen. No coloque objetos pesados en la pantalla LCD o el dispositivo. www.insigniaproducts.com 65 NS-P16AT08/NS-P16AT10 Tableta Android™ Wi-Fi de 8 ó 10.1 pulg. 19. Sólo use el adaptador de CA incluido con el dispositivo. El uso de cualquier otro adaptador de alimentación anulará su garantía. Avisos legales Android, Google, Google Play y otras marcas son marcas comerciales de Google, Inc. Advertencia de la FCC Este dispositivo satisface la parte 15 del reglamento FCC. Su utilización está sujeta a las siguientes dos condiciones: 1. este dispositivo no puede causar interferencia dañina, y 2. este dispositivo debe aceptar cualquier interferencia recibida, incluyendo interferencias que puedan causar una operación no deseada. FCC Parte 15 Este equipo ha sido sometido a prueba y se ha determinado que satisface los límites establecidos para ser clasificado como dispositivo digital de Clase B, de acuerdo con la Parte 15 del reglamento FCC. Estos límites están diseñados para proporcionar una protección razonable contra interferencias dañinas en un ambiente residencial. Este dispositivo genera, utiliza y puede irradiar energía de radiofrecuencia y, si no es instalado y utilizado de acuerdo a las instrucciones, puede causar interferencias perjudiciales en las comunicaciones de radio. Sin embargo, no se garantiza que no ocurrirá interferencia en una instalación particular. Si el dispositivo causa interferencias perjudiciales en la recepción de la señal de radio o televisión, lo cual puede comprobarse encendiéndolo y apagándolo alternativamente, se recomienda al usuario corregir la interferencia por uno de los siguientes procedimientos: l Cambie la orientación o la ubicación de la antena receptora. l Aumente la distancia entre el dispositivo y el receptor. l Conecte el dispositivo a un tomacorriente de un circuito distinto de aquel al que está conectado el receptor. l Solicite consejo al distribuidor o a un técnico experto en radio y televisión para obtener ayuda. Advertencia: Cualquier cambio o modificación que no esté aprobado expresamente por la parte responsable por el cumplimiento con el reglamento de FCC puede anular la autoridad del usuario para operar este equipo. Nota: El fabricante no es responsable por cualquier interferencia de radio o TV causada por las modificaciones no autorizadas a este equipo. Tales modificaciones pueden anular la autoridad del usuario de operar este equipo. www.insigniaproducts.com 66 NS-P16AT08/NS-P16AT10 Tableta Android™ Wi-Fi de 8 ó 10.1 pulg. Declaración RSS-Gen y RSS-210 Este dispositivo cumple con las normas RSS de Industria Canadá de las unidades exentas de licencia. La operación de este producto está sujeta a las dos condiciones siguientes: (1) este dispositivo no puede causar interferencia dañina, y (2) este dispositivo debe aceptar cualquier interferencia incluyendo interferencias que puedan causar una operación no deseada del dispositivo. Le présent appareil est conforme aux CNR d'Industrie Canada applicables aux appareils radio exempts de licence. Son fonctionnement est soumis aux deux conditions suivantes : (1) cet appareil ne doit pas provoquer d’interférences et (2) doit accepter toutes interférences reçues, y compris celles risquant d’engendrer un fonctionnement indésirable du dispositif. (i) este dispositivo está diseñado para funcionar en la banda 5150 a 5250 MHz y está diseñado únicamente para uso en el interior para reducir las interferencias potenciales peligrosas con los sistemas móviles de satélite cocanal; (i) l'appareil pour fonctionner dans la bande 5150-5250MHZ est uniquement pour un usage intérieur afin de réduire les risques d'interférence nuisible aux systèmes mobiles par satellite co-canal; (ii) la ganancia máxima de antena permitida para los dispositivos en la banda 5725 a 5825 MHz tiene que cumplir con los límites e.i.r.p. especificados para el funcionamiento que sea de punto a punto o no según lo que esté apropiado; (ii) le gain d'antenne maximal autorisé pour les dispositifs fonctionnant dans la bande 5725-5825 MHz doivent respecter les limites p.i.r.e. spécifiées pour le point-à-point et l'exploitation non point à point, le cas échéant; (iii) El usuario tiene que estar informado que los radares de alta potencia están otorgados a los usuarios principales (es decir, los usuarios prioritarios) de las bandas 5250 a 5350 MHz y que estos radares pueden causar interferencias a un dispositivo LE-LAN; (iii) L'utilisateur doit également être informé que les radars haute-puissance sont désignés comme utilisateurs principaux (à savoir les utilisateurs prioritaires) des bandes 5250-5350 MHz et que ces radars peuvent être source d”interférences avec l'appareil LE-LAN; Declaración RSS-102 Este equipo cumple con los límites de exposición a la radiación de Industry Canada especificados para un ambiente de acceso libre. Cet équipement est conforme aux limitations prévues par IC pour l’exposition aux irradiations dans le cadre d’un environnement d’accès libre. www.insigniaproducts.com 67 NS-P16AT08/NS-P16AT10 Tableta Android™ Wi-Fi de 8 ó 10.1 pulg. Información sobre la certificación de la Tasa de absorción específica (SAR) Su dispositivo móvil inalámbrico es un transmisor y receptor de radio. Está diseñado y fabricado para que no exceda los límites de exposición para energía de radiofrecuencia (RF) establecidos por la Comisión Federal de Comunicaciones (FCC, por sus siglas en inglés) del gobierno de EE.UU. Estos límites de exposición están establecidas segun las recomendaciones de dos organizaciones de expertos: el National Council on Radiation Protection and Measurement (NCRP) y el Instituto de Ingenieros Eléctricos y Electrónicos (IEEE). En ambos casos, las recomendaciones fueron desarrolladas por expertos científicos y de ingeniería de la industria, del gobierno y de la academia después de haber revisado de manera extensiva la literatura científica relacionada con los efectos biológicos de la energía de RF. El límite de exposición RF establecido por la FCC para los dispositivos móviles inalámbricos usa una unidad de medida llamada la Tasa de Absorción Específica o SAR (por sus siglas en inglés). La SAR es la medida de la tasa de absorción de la energía de RF por el cuerpo humano expresada en unidades de vatios por kilogramos (W/Kg). La FCC requiere que los dispositivos inalámbricos cumplen con un límite de seguridad de 1.6 W/Kg. El límite de SAR de la FCC incorpora una margen de seguridad para dar una protección adicional al público y para tener en cuenta cualquier variación en las medidas. Las pruebas para SAR se realizan usando posiciones de operación estándar revisadas por la FCC con el dispositivo móvil bajo prueba transmitiendo con su nivel de potencia certificado más alto en todas las bandas de frecuencia probadas. Aunque la SAR se determina con el nivel de potencia certificado más alto, el nivel de SAR actual del dispositivo móvil mientras opera puede estar bastante debajo del valor máximo. Esto sucede ya que el dispositivo móvil está diseñado para funcionar con niveles de potencia múltiples para que sólo utilice la potencia requerida para alcanzar la red. En términos generales, mientras más cerca se encuentre de la antena de la estación base inalámbrica, más baja será la salida de potencia del dispositivo móvil Antes que un nuevo dispositivo se haga disponible a la venta al público, éste debe ser verificado y certificado por la FCC de que no excede el límite de la SAR establecido por el requisito adoptado por la FCC. Las pruebas son realizadas en las posiciones y ubicaciones (por ejemplo, en el cuerpo) como se requiere por la FCC para cada modelo. Durante operaciones normales, este dispositivo móvil ha sido probado y cumple con las pautas de SAR de la FCC. www.insigniaproducts.com 68 NS-P16AT08/NS-P16AT10 Tableta Android™ Wi-Fi de 8 ó 10.1 pulg. El uso de otros accesorios puede no cumplir con las pautas de exposición a las RF de la FCC. La FCC ha concedido una Autorización de Equipo para este dispositivo móvil con todos los niveles de SAR reportados evaluados para cumplir con las pautas de exposición a la RF de la FCC. La información sobre la SAR en esto y otros modelos de dispositivos móviles puede verse en línea en el sitio http://transición.fcc.gov/oet/rfsafety/sar.html. Para encontrar información relacionada con un modelo de dispositivo móvil en particular, este sitio usa el número de identificación de la FCC del dispositivo móvil que está imprimido en general en alguna parte de la caja del dispositivo móvil. Una vez que tenga el número de identificación de la FCC del dispositivo móvil, siga las instrucciones en el sitio Web y tiene que suministrarle los valores generales o máximas de la SAR para un dispositivo móvil en particular. También se puede consultar una información adicional sobre la SAR en el sitio http://www.fcc.gov/encyclopedia/specific-absorption-rate-sar-cellular-telephones. Declaración de IFETEL La operación de este equipo está sujeta a las siguientes dos condiciones: 1. es posible que este equipo o dispositivo no cause interferencia perjudicial y 2. este equipo debe aceptar cualquier interferencia, incluyendo la que pueda causar su propia operación no deseada. Garantía limitada de un año Descripción: El distribuidor* de los productos de la marca Insignia le garantiza a usted, el comprador original de este producto nuevo de la marca Insignia (“Producto”), que éste se encontrará libre de defectos de material o de mano de obra en su fabricación original por un período de un (1) año a partir de la fecha de compra del Producto (“Período de garantía”). Para que esta garantía se aplique, su Producto tiene que haberse comprado en los Estados Unidos o en Canadá con un detallista de la marca Best Buy o en línea en los sitios www.bestbuy.com o www.bestbuy.ca y empacado con esta declaración de garantía. ¿Cuánto dura la garantía? El Período de garantía dura por 1 año (365 días) a partir de la fecha en que compró el Producto. La fecha de compra se encuentra impresa en el recibo que recibió con el Producto. www.insigniaproducts.com 69 NS-P16AT08/NS-P16AT10 Tableta Android™ Wi-Fi de 8 ó 10.1 pulg. ¿Qué es lo que cubre esta garantía? Durante el Período de Garantía, si un centro de reparación autorizado de Insignia concluye que la fabricación original del material o la mano de obra del Producto se encuentran defectuosos Insignia (cómo su opción exclusiva): (1) reparará el Producto con repuestos nuevos o reacondicionados; o (2) reemplazará el Producto con uno nuevo o con uno reacondicionado con repuestos equivalentes. Los Productos y repuestos reemplazados bajo esta garantía se volverán propiedad de Insignia y no se le regresarán a usted. Si se requiere la reparación de Productos o partes después de que se vence el Período de garantía, usted deberá pagar todos los costos de mano de obra y de repuestos. Esta garantía estará vigente tanto como usted sea el dueño de su producto Insignia durante el período de garantía. La cobertura de la garantía se anula si usted vende o transfiere el Producto. ¿Cómo se obtiene el servicio de garantía? Si se compró el Producto en una tienda de Best Buy por favor lleve su recibo original y el Producto a cualquier tienda de Best Buy. Asegúrese de volver a colocar el Producto en su empaque original o en un empaque que provea la misma protección que el original. Si compró el Producto en un sitio Web de Best Buy (www.bestbuy.com o www.bestbuy.ca), envíe por correo su recibo original y el Producto a la dirección postal especificada en el sitio Web. Asegúrese de colocar el Producto en su empaque original o en un empaque que provea la misma protección que el original. Para obtener servicio de garantía, por favor llame al 1-888-BESTBUY en los Estados Unidos o llame al 1-866-BESTBUY en Canadá. Los agentes de soporte técnico diagnosticarán y corregirán el problema por teléfono. ¿Dónde es válida la garantía? Esta garantía sólo es válida en los Estados Unidos y Canadá en las tiendas de Best Buy o en sus sitios Web para el comprador original del producto en el país donde se realizó la compra. ¿Qué es lo que no cubre la garantía? Esta garantía no cubre: l Capacitación o instrucción del cliente l Instalación l Ajustes de configuración l Daños cosméticos l Daños debidos al clima, relámpagos, causas de fuerza mayor, tales como sobretensiones l Danos accidentales l Uso inapropiado l Abuso www.insigniaproducts.com 70 NS-P16AT08/NS-P16AT10 Tableta Android™ Wi-Fi de 8 ó 10.1 pulg. l l l l l l l l l l l l l Negligencia Uso o propósito comercial, incluyendo pero no limitado al uso en centros comerciales o lugares comunes de un condominio de varios pisos o un edificio de departamentos, o cualquier uso en un lugar que no sea una casa privada. Modificación de alguna parte del Producto, incluyendo la antena Un panel de pantalla plasma dañado por la persistencia de imágenes estáticas (sin movimiento), mostradas por períodos de tiempo extendido (efecto “burn-in”). Daño debido al uso o mantenimiento inapropiado Conexión a una fuente de voltaje o de alimentación incorrecta Intento de reparación por cualquier persona que no sea autorizada por Insignia para reparar el Producto Productos vendidos “tal cual” (en el estado en que se encuentran) o “con todas sus fallas” Consumibles, incluyendo pero no limitado a pilas o baterías (tipo AA, AAA, C etc.) AA, AAA, C etc.) Productos en los cuales el número de serie asignado en la fábrica ha sido alterado o removido Perdida o robo de este producto o cualquier parte de sus componentes Las pantallas con hasta tres (3) píxeles defectuosos (puntos oscuros o incorrectamente iluminados) agrupados en una superficie más pequeña que la décima parte (1/10) del tamaño de la pantalla ni hasta cinco (5) píxeles defectuosos en toda la superficie de la pantalla. Las pantallas con píxeles pueden tener un número limitado de píxeles defectuosos. Los defectos o daños causados cómo resultado de cualquier contacto, sin limitarse a líquidos, geles o pastas. www.insigniaproducts.com 71 NS-P16AT08/NS-P16AT10 Tableta Android™ Wi-Fi de 8 ó 10.1 pulg. EL REEMPLAZO O LA REPARACIÓN ESTIPULADOS BAJO ESTA GARANTÍA SON SU RECURSO EXCLUSIVO POR CUALQUIER VIOLACIÓN DE LA GARANTÍA. INSIGNIA NO SERÁ RESPONSABLE POR DAÑOS INCIDENTALES O CONSECUENTES DEBIDO AL INCUMPLIMIENTO DE CUALQUIER GARANTÍA EXPRESA O IMPLÍCITA RELACIONADA CON ESTE PRODUCTO, INCLUYENDO PERO SIN LIMITARSE A LA PÉRDIDA DE INFORMACIÓN, LA PÉRDIDA DE NEGOCIOS O DE GANANCIAS. INSIGNIA PRODUCTS NO HACE NINGUNA OTRA GARANTÍA EXPRESA E IMPLÍCITA RELACIONADA A ESTE PRODUCTO, INCLUYENDO PERO SIN LIMITARSE A, CUALQUIER GARANTÍA IMPLÍCITA Y CONDICIONES DE COMERCIALIZACIÓN Y IDONEIDAD PARA UN USO PARTICULAR, ESTÁN LIMITADAS EN DURACIÓN AL PERÍODO DE GARANTÍA DECLARADO ANTERIORMENTE Y NINGUNA GARANTÍA YA SEA EXPRESA O IMPLÍCITA SE APLICARÁ DESPUÉS DEL PERÍODO DE GARANTÍA. ALGUNOS ESTADOS, PROVINCIAS Y JURISDICCIONES NO PERMITEN RESTRICCIONES EN CUANTO A LA DURACIÓN DE UNA GARANTÍA IMPLÍCITA, ASÍ QUE LA RESTRICCIÓN ANTERIOR PUEDE NO APLICARSE EN SU CASO. ESTA GARANTÍA LE DA DERECHOS LEGALES ESPECÍFICOS, Y USTED PUEDE POSEER OTROS DERECHOS QUE VARÍAN DE ESTADO A ESTADO, O DE PROVINCIA A PROVINCIA. Comuníquese con Insignia: Para servicio al cliente favor llamar al 1-877-467-4289 www.insigniaproducts.com INSIGNIA es una marca comercial de Best Buy y sus compañías asociadas. Distribuida por Best Buy Purchasing, LLC © 2015 Best Buy. Todos los derechos reservados. Hecho en China www.insigniaproducts.com 72 1-877-467-4289 (EE.UU. y Canadá) 01-800-926-3000 (México) www.insigniaproducts.com INSIGNIA es una marca comercial de Best Buy y sus compañías asociadas. Distribuida por Best Buy Purchasing, LLC © 2015 Best Buy. Todos los derechos reservados. Hecho en China. V1 ESPAÑOL 15-0246-
 1
1
-
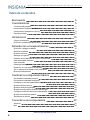 2
2
-
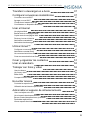 3
3
-
 4
4
-
 5
5
-
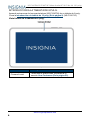 6
6
-
 7
7
-
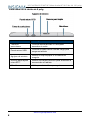 8
8
-
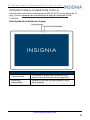 9
9
-
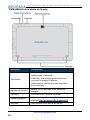 10
10
-
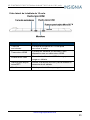 11
11
-
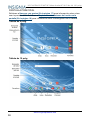 12
12
-
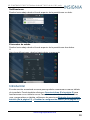 13
13
-
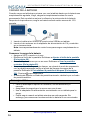 14
14
-
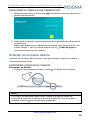 15
15
-
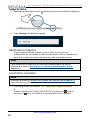 16
16
-
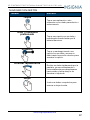 17
17
-
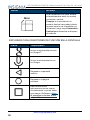 18
18
-
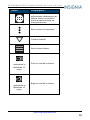 19
19
-
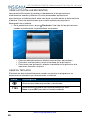 20
20
-
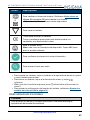 21
21
-
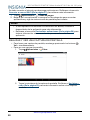 22
22
-
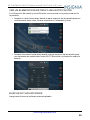 23
23
-
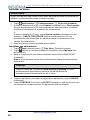 24
24
-
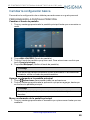 25
25
-
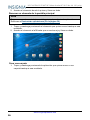 26
26
-
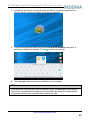 27
27
-
 28
28
-
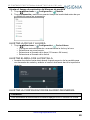 29
29
-
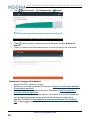 30
30
-
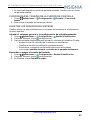 31
31
-
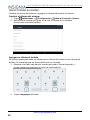 32
32
-
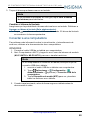 33
33
-
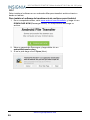 34
34
-
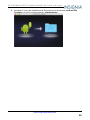 35
35
-
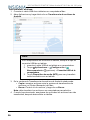 36
36
-
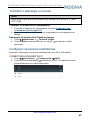 37
37
-
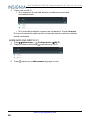 38
38
-
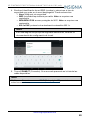 39
39
-
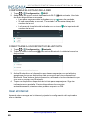 40
40
-
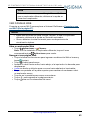 41
41
-
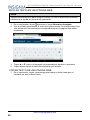 42
42
-
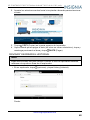 43
43
-
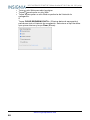 44
44
-
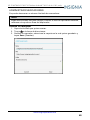 45
45
-
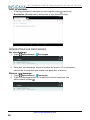 46
46
-
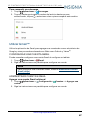 47
47
-
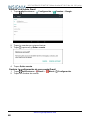 48
48
-
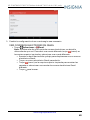 49
49
-
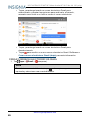 50
50
-
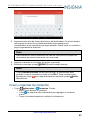 51
51
-
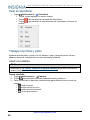 52
52
-
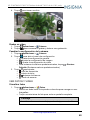 53
53
-
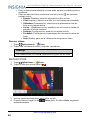 54
54
-
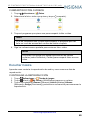 55
55
-
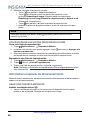 56
56
-
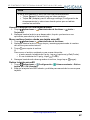 57
57
-
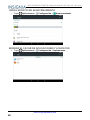 58
58
-
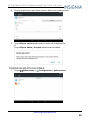 59
59
-
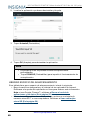 60
60
-
 61
61
-
 62
62
-
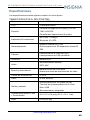 63
63
-
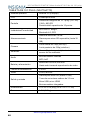 64
64
-
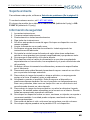 65
65
-
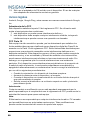 66
66
-
 67
67
-
 68
68
-
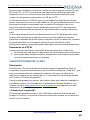 69
69
-
 70
70
-
 71
71
-
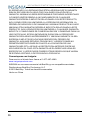 72
72
-
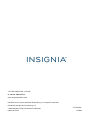 73
73
Insignia NS-P16AT08 Manual de usuario
- Categoría
- Tabletas
- Tipo
- Manual de usuario
- Este manual también es adecuado para
Artículos relacionados
-
Insignia NS-P10A8100K Guía del usuario
-
Insignia NS-P10A8100 Guía del usuario
-
Insignia NS-P08A7100 Quick Setup Guide
-
Insignia NS-PAH5101 | NS-PAH5101-C guía de instalación rápida
-
Insignia NS-15AT07 guía de instalación rápida
-
Insignia NS-15AT07 Manual de usuario
-
Insignia FLEX NS-P16AT08 Quick Setup Guide
-
Insignia NS-15MS0832 guía de instalación rápida
-
Insignia NS-PCY5BMA2 | NS-PCY5BMA2-C Guía del usuario
-
Insignia NS-15MS0832 Manual de usuario