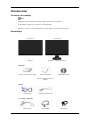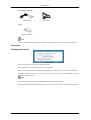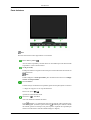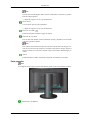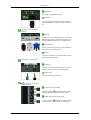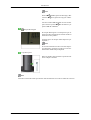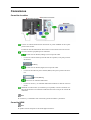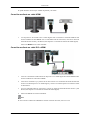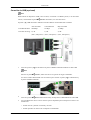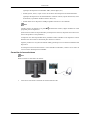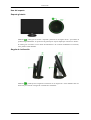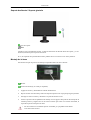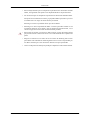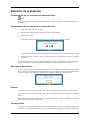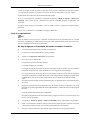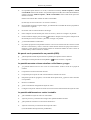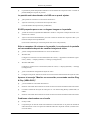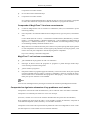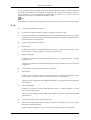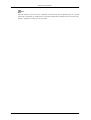El Samsung 2493HM es una pantalla LCD que ofrece una experiencia visual envolvente con su resolución de 1920 x 1200 píxeles y un tiempo de respuesta de 5 ms. Dispone de múltiples entradas de vídeo, incluyendo HDMI, DVI y D-Sub, lo que lo hace compatible con una amplia gama de dispositivos. Además, cuenta con puertos USB para conectar periféricos y un soporte giratorio e inclinable para una mayor flexibilidad. Su diseño elegante y moderno lo convierte en una opción ideal para cualquier espacio de trabajo o entretenimiento.
El Samsung 2493HM es una pantalla LCD que ofrece una experiencia visual envolvente con su resolución de 1920 x 1200 píxeles y un tiempo de respuesta de 5 ms. Dispone de múltiples entradas de vídeo, incluyendo HDMI, DVI y D-Sub, lo que lo hace compatible con una amplia gama de dispositivos. Además, cuenta con puertos USB para conectar periféricos y un soporte giratorio e inclinable para una mayor flexibilidad. Su diseño elegante y moderno lo convierte en una opción ideal para cualquier espacio de trabajo o entretenimiento.





















-
 1
1
-
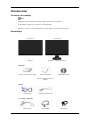 2
2
-
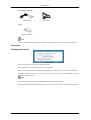 3
3
-
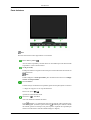 4
4
-
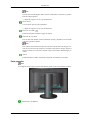 5
5
-
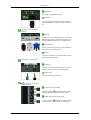 6
6
-
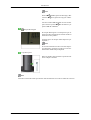 7
7
-
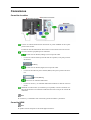 8
8
-
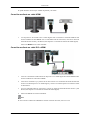 9
9
-
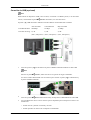 10
10
-
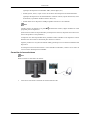 11
11
-
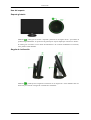 12
12
-
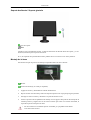 13
13
-
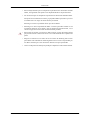 14
14
-
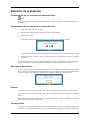 15
15
-
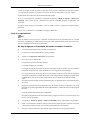 16
16
-
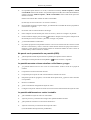 17
17
-
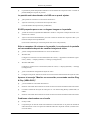 18
18
-
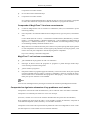 19
19
-
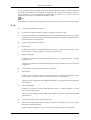 20
20
-
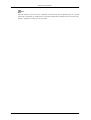 21
21
Samsung 2493HM Guía de inicio rápido
- Categoría
- Televisores
- Tipo
- Guía de inicio rápido
El Samsung 2493HM es una pantalla LCD que ofrece una experiencia visual envolvente con su resolución de 1920 x 1200 píxeles y un tiempo de respuesta de 5 ms. Dispone de múltiples entradas de vídeo, incluyendo HDMI, DVI y D-Sub, lo que lo hace compatible con una amplia gama de dispositivos. Además, cuenta con puertos USB para conectar periféricos y un soporte giratorio e inclinable para una mayor flexibilidad. Su diseño elegante y moderno lo convierte en una opción ideal para cualquier espacio de trabajo o entretenimiento.
Artículos relacionados
-
Samsung 2443BWX Guía de inicio rápido
-
Samsung 2494HS Manual de usuario
-
Samsung T240N Guía de inicio rápido
-
Samsung 2263UW Guía de inicio rápido
-
Samsung SYNCMASTER 2493HM Manual de usuario
-
Samsung T240 Manual de usuario
-
Samsung 2243QW Guía de inicio rápido
-
Samsung T240 Guía de inicio rápido
-
Samsung 2494HS Guía de inicio rápido
-
Samsung 2263UW Manual de usuario