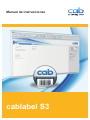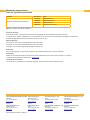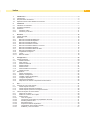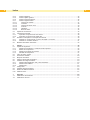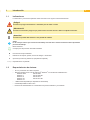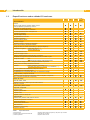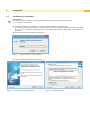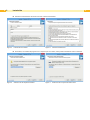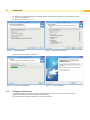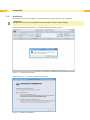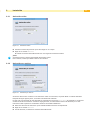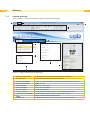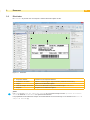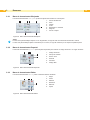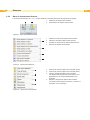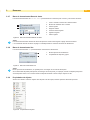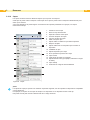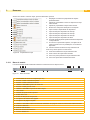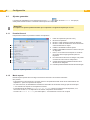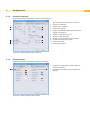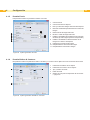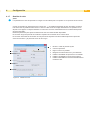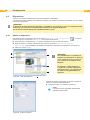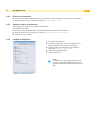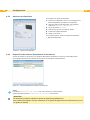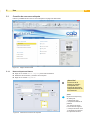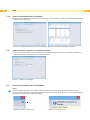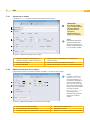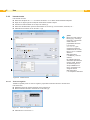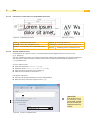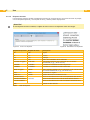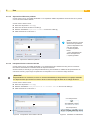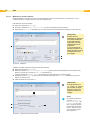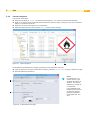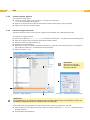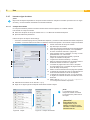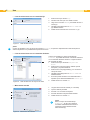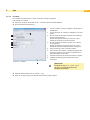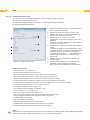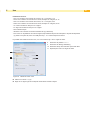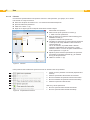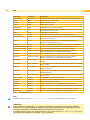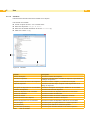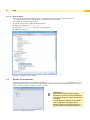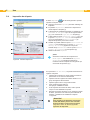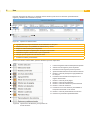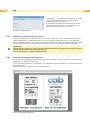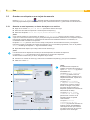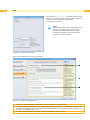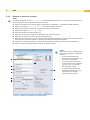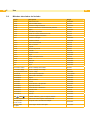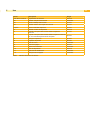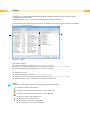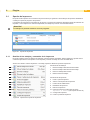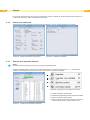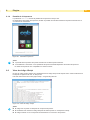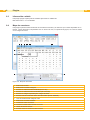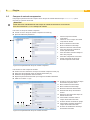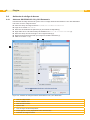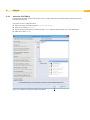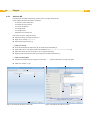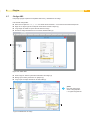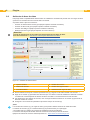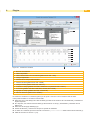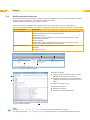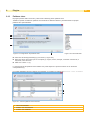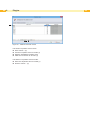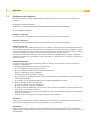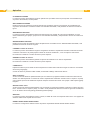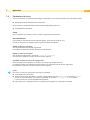CAB cablabel S3 Instrucciones de operación
- Tipo
- Instrucciones de operación

cablabel S3
Manual de instrucciones

2 2
Familia No. de art. Tipo
Software de etiquetado cablabel S3
5588000 cablabel S3 Lite
5588009 cablabel S3 Demo
5588001 cablabel S3 Pro
5588010 cablabel S3 Pro Laser
Edición : 10/2020 - Nº de art.: 9009619
Derechos de autor
Esta documentación y las traducciones de ella son propiedad de cab Produkttechnik GmbH & Co KG.
La reproducción, edición, multiplicación o procesamiento total o en parte a efectos diferentes de seguir las aplicaciones
respectivas originales precisa del previo permiso por escrito de cab.
Marca registrada
Microsoft
®
es una marca registrada de Microsoft Corporation.
Windows
®
es una marca registrada de Microsoft Corporation.
TrueType
TM
es una marca registrada de Apple Computer, Inc.
Redacción
En caso de preguntas o sugerencias, dirigirse a cab Produkttechnik GmbH & Co KG, Alemania.
Actualidad
Debido al constante desarrollo de los aparatos puede haber diferencias entre la documentación y el aparato.
La edición actual puede encontrarse bajo: www.cab.de.
Condiciones comerciales
Los suministros y prestaciones se efectúan según las Condiciones de venta generales de cab.
Alemania
cab Produkttechnik GmbH & Co KG
Karlsruhe
Tel +49 721 6626 0
www.cab.de
Francia
cab technologies s.à.r.l.
Niedermodern
Tel +33 388 722 501
www.cab.fr
USA
cab Technology, Inc.
Chelmsford, MA
Tel +1 978 250 8321
www.cab.de/us
México
cab Technology, Inc.
Juárez
Tel +52 656 682 4301
www.cab.de/es
Taiwán
cab Technology Co., Ltd.
Taipei
Tel +886 (02) 8227 3966
www.cab.de/tw
China
cab (Shanghai) Trading Co., Ltd.
Shanghai
Tel +86 (021) 6236 3161
www.cab.de/cn
China
cab (Shanghai) Trading Co., Ltd.
Guangzhou
Tel +86 (020) 2831 7358
www.cab.de/cn
Sudáfrica
cab Technology (Pty) Ltd.
Randburg
Tel +27 11 886 3580
www.cab.de/za
Otras representaciones a petición.
Manual de instrucciones
para los siguientes productos

3NP
Índice
1 Introducción ........................................................................................................................................... 5
1.1 Indicaciones ............................................................................................................................................. 5
1.2 Requerimientos de sistema ...................................................................................................................... 5
1.3 EspecicacionessobrecablabelS3versiones ........................................................................................ 6
2 Instalación .............................................................................................................................................. 7
2.1 Instalando en ordenador .......................................................................................................................... 7
2.2 Programa iniciándose .............................................................................................................................. 9
2.3 Activación ............................................................................................................................................... 10
2.3.1 Activación online................................................................................................................................11
2.3.2 Activación por archivo .......................................................................................................................11
3 Resumen ............................................................................................................................................... 12
3.1 Interfaz principal ..................................................................................................................................... 12
3.2 Diseñador ............................................................................................................................................... 13
3.2.1 Barra de herramientas Dibujando..................................................................................................... 14
3.2.2 Barra de herramientas Especial ....................................................................................................... 14
3.2.3 Barra de herramientas Editar ........................................................................................................... 14
3.2.4 Barra de herramientas Fuentes ........................................................................................................ 15
3.2.5 Barra de herramientas Relleno / Contorno ....................................................................................... 15
3.2.6 Barra de herramientas Ordenar........................................................................................................ 16
3.2.7 Barra de herramientas Base de datos .............................................................................................. 17
3.2.8 Barra de herramientas Ver ............................................................................................................... 17
3.2.9 Propiedades de objetos .................................................................................................................... 17
3.2.10 Capas ............................................................................................................................................... 18
3.2.11 Barra de estado ................................................................................................................................ 19
4 Conguración ....................................................................................................................................... 20
4.1 Ajustes generales ................................................................................................................................... 20
4.1.1 Pestaña General............................................................................................................................... 20
4.1.2 Modo experto.................................................................................................................................... 20
4.1.3 Pestaña Cuadrícula .......................................................................................................................... 21
4.1.4 Pestaña Objeto ................................................................................................................................. 21
4.1.5 Pestaña Fondo ................................................................................................................................. 22
4.1.6 Pesta
ña Relleno & Contornoña Relleno & Contorno ............................................................................................................ ............................................................................................................ 2222
4.1.7 Gestión de color ............................................................................................................................... 23
4.2 Dispositivos ............................................................................................................................................ 24
4.2.1 Añadir un dispositivo ........................................................................................................................ 24
4.2.2 Eliminar un dispositivo ...................................................................................................................... 25
4.2.3 Cambiar nombre de dispositivo ........................................................................................................ 25
4.2.4 Congurardispositivo ....................................................................................................................... 25
4.2.5 Opciones de dispositivo.................................................................................................................... 26
4.2.6 Dispositivos de sistema / Dispositivos de documento ...................................................................... 26
5 Uso ........................................................................................................................................................ 27
5.1 Creación de una nueva etiqueta ............................................................................................................ 27
5.1.1 Nueva etiqueta en blanco ................................................................................................................. 27
5.1.2 Nueva etiqueta utilizando el asistente. ............................................................................................. 28
5.1.3 Nueva etiqueta a partir de una etiqueta formato .............................................................................. 28
5.2 Insertar los objetos en el documento ..................................................................................................... 28
5.2.1 Ajustes de un objeto ......................................................................................................................... 29
5.2.2 Relleno & Contorno de un objeto ..................................................................................................... 29
5.2.3 Insertar textos ................................................................................................................................... 30
5.2.3.1 Texto en negativo ........................................................................................................................ 30
5.2.3.2 Información visual sobre los propiedades de fuente .................................................................. 31
5.2.3.3 Resaltar palabras clave .............................................................................................................. 31
5.2.3.4 Etiquetas de texto ....................................................................................................................... 32
5.2.3.5 Separación silábica de palabras ................................................................................................. 33
5.2.3.6 Interpretación de la sintaxis Unicode .......................................................................................... 33
5.2.3.7 Multilínea y anchura máxima ...................................................................................................... 34

4 4
5.2.4 Insertar imágenes ............................................................................................................................. 35
5.2.5 Insertarobjetosgrácos ................................................................................................................... 36
5.2.6 Insertar códigos de barras ................................................................................................................ 36
5.2.7 Insertar origen de datos.................................................................................................................... 37
5.2.7.1 Campos de entrada .................................................................................................................... 37
5.2.7.2 Contador ..................................................................................................................................... 39
5.2.7.3 Campos de fecha / hora ............................................................................................................. 40
5.2.7.4 Fórmula ....................................................................................................................................... 42
5.2.7.5 Variables ..................................................................................................................................... 44
5.2.7.6 Base de datos ............................................................................................................................. 45
5.3 Ajustes de documentos .......................................................................................................................... 45
5.4 Impresión de etiqueta ............................................................................................................................. 46
5.4.1 Impresión en impresora de dos colores ........................................................................................... 48
5.4.2 Impresión en impresora de doble cara ............................................................................................. 48
5.5 Guardar una etiqueta en una tarjeta de memoria .................................................................................. 49
5.5.1 Guardar en una impresora, un lector de tarjeta o un archivo ........................................................... 49
5.5.2 Guardar en una base de datos ......................................................................................................... 51
5.6 Métodos abreviados del teclado ............................................................................................................ 52
6 Plugins .................................................................................................................................................. 54
6.1 Spooler de impresora ............................................................................................................................. 55
6.1.1 Gestión de los trabajos y comandos de la impresora....................................................................... 55
6.1.2 Estado de la impresora..................................................................................................................... 56
6.1.3 Gestión de la tarjeta de memoria ..................................................................................................... 56
6.1.4 Pantalla de la impresora ................................................................................................................... 57
6.2 Visor de código JScript .......................................................................................................................... 57
6.3 Información variable ............................................................................................................................... 58
6.4 Mapa de caracteres ............................................................................................................................... 58
6.5 Campos de entrada compuestos ........................................................................................................... 59
6.6 Asistente de código de barras ................................................................................................................ 60
6.6.1 Asistente GS1/EAN/UCC-128 y GS1 Datamatrix ............................................................................. 60
6.6.2 Asistente FACT/MH10 ...................................................................................................................... 61
6.6.3 Asistent QR ...................................................................................................................................... 62
6.7 Código ABC ............................................................................................................................................ 63
6.8 Asistente de base de datos .................................................................................................................... 64
6.9 Gestión de tabla de diseños ................................................................................................................... 66
6.10 Palabras clave ........................................................................................................................................ 67
7 Apéndice ............................................................................................................................................... 69
7.1 Parámetros de instalación ...................................................................................................................... 69
7.2 Parámetros de inicio .............................................................................................................................. 71
Índice

5NP
1.1 Indicaciones
La información y los avisos importantes están marcados como sigue en esta documentación:
¡Peligro!
Avisa de un peligro extraordinario e inmediato para la salud o la vida.
!
¡Advertencia!
Avisa de una situación peligrosa que puede causar secuelas físicas o daños en objetos materiales.
!
¡Atención!
Avisa de un posible daño material o una pérdida de calidad.
i
¡Nota!
Le da consejos. Hacen que la secuencia de trabajo sea más fácil o llaman la atención sobre importantes
procesos de trabajo.
Medio ambiente
Consejos para la protección del medio ambiente.
Instrucciones de procedimiento.
Referencia de capítulo, partida, número de imagen o documento.
Opciones (accesorios, periféricos, equipamiento especial).
Tiempo
Representación en pantalla
1.2 Requerimientos de sistema
• PC con procesador de 2 GHz o superior
• Sistema operativo de 32 o 64 bit, Microsoft
®
Windows
®
con las últimas actualizaciones :
Windows Vista Server 2008
Windows 7 Server 2008 R2
Windows 8 Server 2012
Windows 8.1 Server 2012 R2
Windows 10
• 1 GB de RAM disponible (en dependencia del sistema)
• 500 MB disponibles en disco duro
• Derechos de administrador en el ordenador local para la instalación y la activación
1 Introducción

6 6
1.3 EspecicacionessobrecablabelS3versiones
Lite Pro Print
Print
Server
(1)
Generalidades
Idiomas:
francés, inglés, alemán, español, italiano, polaco
chino(simplicadoytradicional),coreano
Diseñador con gestión de capas
Interfaz de usuario basada en asistentes
Formatos predeterminados de etiqueta cab
Impresión de etiquetas
Visor de código JScript
Compatibilidad con Unicode
WYSIWYG verdadero
Textos multilínea, párrafo
Fuentes TrueType
Alineación de texto y formato con decimales
Ancho máx. de texto y separación silábica
Campo de texto con estilos combinados (por ejemplo alérgenos)
Importacióndegráco Trama (bmp, jpg, tif, ...)
Vectores (dxf, plt, svg, ...)
Compatibilidad con color
Fondo con imagen o color
Códigos de barras de tipo lineal, 2D, GS1 y composite
(2)
Asistentes de código de barras GS1/EAN/UCC-128, FACT/MH10 y QR
Campo de entrada libre
con máscara de entrada y lista de selecciones
Vericadordecódigodebarrasycamposdeentradacompuestos
Fechayhoraconosetyasistentesdeformato
Contador básico (numérico y incremento +/-1)
avanzado (alfanumérico, incremento +/-n, restablecer, ...)
Fórmula: operaciones matemáticas, manipular cadenas, ...
Compatibilidad con dispositivos láser
(3)
(3)
Compatibilidad con compilador ABC-basic con biblioteca de código
Imagen variable y mapa de caracteres
Variables: origen de datos con información sobre la etiqueta, la impresora, ...
Ver y controlar la pantalla de la impresora
(4)
Base de datos
OLE DB, ODBC, ASCII
(5)
(5)
Database Connector y SQLite para el modo autónomo
Editor de consultas
Varias tablas y bases de datos
(5)
(5)
Importar / Exportar
Imprimir archivo
ExportaragrácoPNG
Exportar a PDF
Importar un archivo JScript LBL
Imprimiendo
Interfaz: serie, paralelo, USB, Ethernet, WLAN
Cantidad de impresoras cab nativa
ilimitada ilimitada ilimitada
(6)
Spooler de impresora
Comunicación bidireccional
Modo autónomo
Impresora en red (TCP/IP)
Impresora Windows
Tabla 1 Especicaciones
(1)
En preparación
(4)
Depende del modelo de impresora y del puerto que se utilice
(2)
Excepto códigos de barras EAN 18/128
(5)
Ejecutar sólo consultas
(3)
Versiónespecíca
(6)
Depende de la licencia
1 Introducción

7NP
2.1 Instalando en ordenador
i
¡Información!
Es posible realizar una instalación silenciosa de cablabel S3 directamente en la línea de comando.
7.1 Parámetros de instalación.
Inserte el CD-ROM en su ordenador, la instalación deberá comenzar automáticamente.
Si la ejecución automática no se inicia, o si usted obtuvo el archivo de instalación mediante descarga, haga doble
clic en el archivo «cablabelS3_XXXX_Setup.exe » para comenzar la instalación (XXXX debe corresponderse con
su versión).
Seleccione el idioma de instalación del programa.
Figura 1 Seleccione el idioma de instalación
Inicie la instalación e lea la licencia de usuario.
Figura 2 Inicio del programa de instalación Figura 3 Acuerdo de licencia
2 Instalación

8 8
Introduzca la información de usuario e lea las notas de lanzamiento.
Figura 4 Información de usuario Figura 5 Notas de lanzamiento
Por defecto, se instalará el programa en la carpeta que se muestra, usted puede cambiarla si sólo es necesario.
Figura 6 Selección de la carpeta de destino Figura 7 Selección de la carpeta del menú inicio
2 Instalación

98
Seleccione las tareas adicionales que deberá realizar el programa de instalación y revise el resumen de las
opciones seleccionadas.
Haga clic en el botón Instalar.
Figura 8 Tareas adicionales Figura 9 Resumen de instalación
Esperehastaelnaldelainstalación.
Figura 10 Progreso de la instalación Figura 11 Fin de la instalación
2.2 Programa iniciándose
Tras instalar cablabel S3, aparece un icono del programa en el escritorio o en el menú inicio del usuario
(dependiendo de las opciones de instalación seleccionadas).
Inicie el programa haciendo doble clic en uno de estos iconos.
2 Instalación

10 10
2.3 Activación
Dependiendo de la versión instalada, se requerirá una activación antes de poder usar el programa.
!
¡Atención!
Excepto en la versión Lite, el programa no puede utilizarse sin que se haya activado.
En la primera ejecución del programa, un mensaje le solicitará activar el programa.
Figura 12 Activación del programa
Tras hacer clic en "sí", se inicia el asistente de activación.
Figura 13 Asistente de instalación
2 Instalación

1110
2.3.1 Activación online
Figura 14 Activación online
Introduzca la clave del producto que se le entrega con su compra.
Haga clic en el botón Activar.
El software se activará automáticamente tras unos segundos a través de Internet.
i
¡Nota!
Se requiere acceso a Internet para realizar la activación online.
De lo contrario, tendrá que utilizar el archivo de activación.
2.3.2 Activación por archivo
Figura 15 Activación por archivo
Si usted no tiene acceso a Internet o si la activación online no tuviera éxito, se puede utilizar un método alternativo.
Después de seguir algunos pasos, se enviará una solicitud de activación.
En este caso, tras introducir la clave del producto, haciendo clic en el botón Solicitar, se preparará un e-mail para
enviarlo al servicio de activación. Cuando se haya generado, se le devolverá el archivo de activación por e-mail.
Este archivo debe copiarse en el ordenador donde se ha instalado cablabel S3.
Seleccione el archivo de activación que ha recibido mediante le botón correspondiente.
Haga clic en el botón Activar.
Tras la activación, el software se reiniciará automáticamente.
2 Instalación

12 12
3 Resumen
3.1 Interfaz principal
Tras la activación y el reinicio del ordenador, aparece la página de bienvenida:
Figura 16 Página de bienvenida de cablabel S3
1. Barra de acceso rápido Acceso rápido a los comandos más comunes (abrir, guardar...)
2. Botón principal Acceso a los comandos principales del software
3. Barra de herramientas Acceso a los diferentes objetos y propiedades de la banda seleccionada
4. Página de bienvenida Página de inicio
5. Nueva etiqueta Crear una nueva etiqueta
6. Abrir una etiqueta Abrir un archivo existente
7. Barra de estado Estado e informaciones
8. Archivos recientes Lista de las últimas etiquetas abiertas, con posibilidad de favoritos.
9. Información sobre archivos Previsualización e información de la etiqueta seleccionada
10.
/ Mostrar / ocultar la barra de herramientas
11. Botón ayuda Acceso al manual de instrucciones que está leyendo actualmente
4
1
3
8
5
6
7
11
2
10
9

1312
3.2 Diseñador
El Diseñador le permite crear una etiqueta e insertar diferentes objetos en ella.
Figura 17 Diseñador
1. Etiquetas abiertas Pestaña con las etiquetas abiertas
2. Orientación de diseño Vertical / Horizontal (girar objetos también pulsando la tecla "Ctrl")
3. Capas Capas con los diferentes objetos
4. Lista de campos de entrada Lista con los diferentes campos de entrada de tipo Formulario
5. Etiqueta Etiqueta con los diferentes objetos
i
¡Nota!
Las Capas (3) y la Lista de campos de entrada (4), se encuentran bajo el botón Opciones de visuali-
zación en la banda Diseñador. 5.3 Ajustes de documentos
Las propiedades de los diferentes campos de entrada también se encuentran bajo un clic derecho en la Lista de
campos de entrada (4).
3 Resumen
1
3
4
5
2

14 14
3.2.1 Barra de herramientas Dibujando
La barra de herramientas Dibujando posee los objetos más usados en una etiqueta.
Figura 18 Barra de herramientas Dibujando
1. Cursor de selección
2. Texto
3. Imagen
4. Línea
5. Rectángulo o cuadrado
6. Polígono
7. Círculo o elipse
i
¡Nota!
La tecla "Ctrl" permite dibujar objetos con un ángulo libre, en lugar de usar una alineación horizontal o vertical.
La tecla "Alt" permite dibujar objetos comenzando por su centro, en lugar de comenzar por su esquina izquierda superior.
3.2.2 Barra de herramientas Especial
La barra de herramientas Especial posee objetos especiales para insertar un código de barras o un origen de datos
.
1. Código de barras
2. Campo de entrada
3. Fecha / hora
4. Fórmula
5. Contador
6. Código ABC
Figura 19 Barra de herramientas Especial
3.2.3 Barra de herramientas Editar
La barra de herramientas Editar posee comandos básicos de edición.
1. Pegar
2. Cortar
3. Eliminar
4. Deshacer
5. Rehacer
6. Copiar
Figura 20 Barra de herramientas Editar
3 Resumen
21 3
4 6
5
7
1
4 5
6
2 3
5
6
1 32
4

1514
3.2.4 Barra de herramientas Fuentes
La barra de herramientas de Fuentes posee diferentes comandos de formato de texto.
1. Tipo de fuente
2. Tamaño de fuente (altura) en mm
3. Negrita
4. Cursiva
5. Subrayar
6. Alineación a la izquierda
7. Alineación al centro
8. Alineación a la derecha
9. Anchura de fuente
10. Propiedades avanzadas 5.2.3 Insertar textos
Figura 21 Barra de herramientas Fuentes
3.2.5 Barra de herramientas Relleno / Contorno
La herramienta Relleno / Contorno posee diferentes comandos para cambiar el relleno y el contorno de un objeto
de dibujo.
Figura 22 Herramientas Relleno / Contorno
1. Color de relleno
2. Estilo de relleno
3. Color del contorno
4. Anchura del contorno
5. Estilo del contorno
6. Propiedades avanzadas 5.2.2 Relleno & Contorno de
un objeto
3 Resumen
2
6
1
4
3 5
3 4 765 8
1 2
9 10

16 16
3.2.6 Barra de herramientas Ordenar
La barra de herramientas de Ordenar posee diferentes comandos para ajustar la posición de los objetos.
Figura 23 Barra de herramientas Ordenar
Figura 24 Opciones de alineación
Figura 25 Opciones de ordenamiento
1. Alineación de objetos seleccionados
2. Ordenamiento de objetos seleccionados
1. Alineación horizontal de objetos seleccionados
2. Alineación vertical de objetos seleccionados
3. Centrado en la etiqueta de objetos seleccionados
4. Rotación de objetos seleccionados
1. Posición de orden de objetos en la etiqueta (frente)
2. Posición de orden de objetos en la etiqueta (atrás)
3. Agrupar / desagrupar objetos seleccionados.
Los objetos seleccionados sólo se muestran como
agrupados pero se envían individualmente a la
impresora.
4. Empacar / desempacar objetos seleccionados
Los objetos seleccionados se fusionan y envían a la
impresora como una imagen.
1
2
3
4
1
2
3
4
3 Resumen
1 2

1716
3.2.7 Barra de herramientas Base de datos
La barra de herramientas de Base de datos posee diferentes comandos para conectar y usar la base de datos.
Figura 26 Barra de herramientas Base de datos
1. Crear / cambiar conexión de la base de datos.
2. Mostrar el resultado de la consulta.
3. Primer registro
4. Registro anterior
5. Posición real de registro
6. Siguiente registro
7. Último registro
i
¡Nota!
La barra de herramientas de base de datos sólo aparece cuando está cargado el plugin de base de datos.
6.8 Asistente de base de datos. El plugin no está disponible en todas las versiones de cablabel S3.
3.2.8 Barra de herramientas Ver
La barra de herramientas Ver posee diferentes comandos de visualización.
Figura 27 Barra de herramientas Ver
1. Mostrar ajustes de visualización.
2. Propiedades de etiqueta y papel
i
¡Nota!
En las opciones de visualización, es posible poner una imagen en el fondo de la etiqueta.
Si se usted utiliza etiquetas preimpresas, esta imagen de fondo puede, por ejemplo, mostrar la etiqueta preimpresa.
Así usted podrá contar con una vista real de la etiqueta resultante cuando coloque objetos en ella.
3.2.9 Propiedades de objetos
Al hacer clic derecho sobre los objetos de la etiqueta o de las capas, también aparecen diferentes opciones:
Figura 28 Propiedades de objetos
3 Resumen
3 4 6 7
1
2
5
1
2

18 18
3.2.10 Capas
Las capas contienen todos los diferentes objetos que componen una etiqueta.
Cada capa se puede ocultar o bloquear. Cada objeto en la capa se puede ocultar o bloquear individualmente para
evitar que se muevan.
Aunacapatambiénselepuedeasignarunaresolucióndeimpresiónpredenida.Porejemplo,unacapaa
resolución de 300 dpi.
Figura 29 Capas
1. Añadir una nueva capa
2. Borrar la capa seleccionada
3. Expandir / Reducir todas capas
4. Ventanadejacióndecapas
5. Cerrar la ventana de capas
6. Editar / bloquear capa
7. Objeto visible / invisible en la pantalla e impresión
8. Bloqueo de objeto
9. Objeto visible sólo en la impresión pero enviarse al
dispositivo
10. Visibilidad de capa
11. Objeto bloqueado por la capa
12. No se permite la impresión de la capa
13. Capa neutral
14. Vista previa de objeto en la etiqueta
15. Objeto enlazado a otro (por ejemplo, enlazado a un origen
de datos)
16. Capa 300 dpi
17. Vericadordecódigodebarrashabilitado
i
¡Nota!
Losobjetosdecapaqueposeenunaresoluciónespecícaasignada,sóloseimprimiránendispositivoscompatibles
con esa resolución.
Por ejemplo, los objetos de una capa de 200 dpi no se imprimirán en un dispositivo de 300 o 600 dpi.
Esto puede ser útil para mostrar el tamaño real de un código de barras.
3 Resumen
14
15
4 5
6
10
8
7
9
1 2
3
11
13
16
17
12

19NP
Al hacer clic derecho sobre las capas, aparecen diferentes opciones:
Figura 30 Propiedades de capa
1. Desplegar la ventana de propiedades de objetos
predeterminados.
2. Aplicar las propiedades a todos los objetos de la capa
seleccionada.
3. Aplicar las propiedades al objeto seleccionado.
4. Mostrar una vista previa del objeto en la etiqueta.
5. Capa neutral, independiente de dispositivos
6. Capa forzada para dispositivos de 200 dpi.
7. Capa forzada para dispositivos de 300 dpi.
8. Capa forzada para dispositivos de 600 dpi.
9. Capa forzada para dispositivos de láser.
10. Forzar la capa de impresión para la resolución de impresión
correspondiente.
11. En caso de no permitirse impresión, los objetos de la
capa se pueden ver en la pantalla pero no enviarse al
dispositivo
12. Permite cambiar nombre de la capa seleccionada
Sólo si hay varias capas en el documento:
13. Traer hacia adelante las capas seleccionadas.
14. Traer al frente las capas seleccionadas.
15. Llevar a la parte posterior las capas seleccionadas.
16. Llevar las capas seleccionadas hacia atrás.
3.2.11 Barra de estado
La barra de estado muestra diferentes estados e informaciones de la etiqueta activa.
Figura 31 Barra de estado
1. Coordinadas de cursor en la etiqueta (en mm)
2. Mostrar / ocultar cuadrícula de puntos
3. Mostrar / ocultar cuadrícula de líneas
4. Habilitar / deshabilitar ajuste a la cuadrícula
5. Mostrar / ocultar guía de cursor
6. Habilitar / deshabilitar repetición de último objeto
7. Hora actual
8. Cambiar al spooler de la impresora.
9. Estado Num Lock
10. Estado de bloqueo de mayúsculas
11. Ver ajuste a la anchura de la página.
12. Ver ajuste a la página completa.
13. Habilitar / deshabilitar redimensionamiento automático de la página cuando la ventana está redimensionada.
14. Acercar la selección
15. Nivel de acercamiento
16. Barra de nivel de acercamiento
17. Versión cablabel S3
3 Resumen
1
2 4
3 5 7 8 9 171412
11 13 16156
10
1
2
3
4
5
6
7
8
9
10
11
12
13
14
15
16

20 20
4 Conguración
4.1 Ajustes generales
Los ajustes de cablabel S3 se encuentran bajo el botón Ajustes en la banda General. Por ejemplo,
usted puede cambiar el idioma o estilo del software (tema de color).
!
¡Atención!
Los ajustes son ajustes predeterminados que se aplicarán a la siguiente etiqueta que se cree.
4.1.1 Pestaña General
Esta pestaña contiene los parámetros relativo a la aplicación.
Figura 32 Ajustes generales
1. Estilo de la aplicación (tema de color)
2. Idioma de la aplicación
3. Mostrar / ocultar asistente creador de etiquetas
4. Mostrar / ocultar la visualización de los información
sobre herramientas en objeto
5. Habilitar / deshabilitar el Modo experto
6. Habilitar / deshabilitar la creación un archivo de copia
de seguridad
7. Incluir o no el nombre de la etiqueta en el cálculo
del nombre de la imagen generado para una
impresora
8. No vuelva a enviar la fuente o la imagen si se puede
encontrar de forma local en el dispositivo
9. Carpeta de búsqueda predeterminada donde se
almacenan las imágenes
10. Extensión predeterminada de los archivos de imagen
4.1.2 Modo experto
El Modo experto permite el acceso algunos funciones reservado a los usuarios avanzados.
Que permite:
- la impresión de un documento sin corrección incluso si los parámetros están fuera de las características del
dispositivo
¡Nota! 5.4 Impresión de etiqueta
-enmodoautónomo,dedeshabilitarlatransferenciaautomáticadelosfuentesTrueTypeparalostextosjos.
5.5 Guardar una etiqueta en una tarjeta de memoria
- la visualización de la pestaña Dispositivos de sistemacuandolaconguracióndeldispositivo,siun
documento es abrió 4.2.6 Dispositivos de sistema / Dispositivos de documento
- acceder a la Gestión de color para cada objeto
5.2.2 Relleno & Contorno de un objeto
1
2
3
6
5
4
8
9
7
10

2120
4.1.3 Pestaña Cuadrícula
Esta pestaña contiene los parámetros relativo a la visualización.
Figura 33 Ajustes generales de la cuadrícula
1. Tipo de cuadrícula (ninguno, punto or línea)
2. Color de la cuadrícula
3. Tamaño de la
cuadrícula
4. Parámetros de
grupo
5. Habilitar / deshabilitar ajuste automática de los
objetos a la cuadrícula
6. Mostrar / ocultar guía de cursor
7. Mostrar / ocultar los reglas
8. Mostrar / ocultar los números de las reglas
9. Posición del origen de las reglas
10. Color de las reglas
11. Tamaño de las reglas
4.1.4 Pestaña Objeto
Esta pestaña contiene los parámetros relativo a los objetos.
Figura 34 Ajustes generales de los objetos
1. Parámetros cuando pasar el mouse sobre un
objeto de la etiqueta
2. Parámetros de la selección de un objeto de la
etiqueta
4 Conguración
1
3
7
9
8
2
6
5
4
10
11
1
2

22 22
4.1.5 Pestaña Fondo
Esta pestaña contiene los parámetros relativo a el fondo.
Figura 35 Ajustes generales de fondo
1. Color del fondo
2. Color del fondo de la etiqueta
3. Ruta y nombre de la imagen del fondo de la etiqueta
4. Buscar en el ordenador para seleccionar un archivo de
imagen
5. Eliminación de la imagen del fondo
6. Mostrar / ocultar
la imagen del fondo
7. Habilitar / deshabilitar la transparencia de la imagen
del fondo (si esta imagen soporta la transparencia)
8. Habilitar / deshabilitar el almacenamiento de la
imagen en la archivo del etiqueta
9. Especicaelposicióndelaimagen
10. Desplazamiento horizontal de la imagen
11. Desplazamiento vertical de la imagen
4.1.6 Pestaña Relleno & Contornoña Relleno & Contorno
Esta pestaña contiene los parámetros relativo a el relleno y el contorno de los objetos así como los fuentes de los textos.
Figura 36 Ajustes generales de Relleno / Contorno
1. Parámetros de relleno de los objetos
2. Parámetros de contorno de los objetos
3. Tipo y tamaño de fuente
4. Estilo de fuente
5. Gestión de color para los impresoras de dos colores
página 23
4 Conguración
3
7
6
1
2
4
5
8
9
10
11
1
3
2
4
5

2322
4 Conguración
4.1.7 Gestión de color
i
¡Nota!
Los parámetros de color de separación en imagen son sólo válidas para un impresión en un impresora de dos colores.
Cuandounimpresiónenimpresoradedoscolores(XC...),esposibledeespecicarelcolorsecundarioaimprimir.
Para hacer esto es posible de seleccionar un color en la lista o bien de la elige directamente en la pantalla o en la
etiquetaconlapipeta.Losobjetosdenidosconestecolorseenvíanautomáticamenteenlacabezaldeimpresión
del color secundario.
Diferentes parámetros para ajustar la tolerancia de esta color están también disponibles.
Elcorreccióndegammapermitedemodicarla
reproducción cromática de los colores claros.
El corrección automática de los niveles de color permite de reajustar la escala cromática aplicando el pixel más
claros al color blanco y el pixel más oscuro al color negro.
Figura 37 Gestión de color
1. Mostrar / ocultar el panel de ayuda
2. Color de separación
3. Elige un color en la pantalla
4. Márgenes de tolerancia de tono y de saturación
5. Habilitar / deshabilitar el separación en la cabezal 1
6. Habilitar / deshabilitar el corrección de gamma
7. Habilitar / deshabilitar el corrección automática de los
niveles de color
2
4
6
3
7
1
5

24 24
4.2 Dispositivos
Todos los controladores de dispositivos cab están integrados a cablabel S3.
Los dispositivos están instalados en la aplicación principal y sus ajustes de impresión se guardarán en el documento
tras la primera impresión.
!
¡Atención!
A diferencia de otros software de etiquetado, en cablabel S3, las etiquetas se crean con independencia del
dispositivo o la resolución. La etiqueta puede imprimirse en cualquier dispositivo.
Por lo tanto no existen de dispositivo predeterminados o activo.
4.2.1 Añadir un dispositivo
Para añadir un nuevo dispositivo, haga clic en el botón Congurar lista de impresoras en el panel
general o haga clic en la pestaña Impresoras de la página de bienvenida.
Seleccione el tipo de dispositivo (1) y el modelo del dispositivo (2) en la lista de la derecha.
Haga clic doble en el modelo seleccionado (2) o haga clic en el botón Instalar dispositivo
seleccionado (3) para instalarlo. Se añadirá a los dispositivos instalados que aparecen a la izquierda (4).
Valide con el botón OK (5).
Figura 38 Lista de dispositivos
!
¡Atención!
Con cablabel S3 Pro, es posible usar
cualquier otro dispositivo no nativo (6),
con la condición de que se reconoce
y se instala como una impresora en
Windows.
Sin embargo, el modo autónomo y
el "Replace" no pueden utilizarse en
estos dispositivos, y la integridad de
los datos no está garantizada en la
impresión.
Figura 39 Ajustes de puertos
Después de añadir un dispositivo, se abrirá la ventana de
selección de puertos automáticamente.
Seleccione el tipo (1) y ajustes de puerto (2).
i
¡Nota!
Los tipos de puerto disponibles dependen del
dispositivo seleccionado.
4 Conguración
4
2
3
1
5
1
2
6

2524
4.2.2 Eliminar un dispositivo
Seleccione el modelo de dispositivo que se va a eliminar en la lista de dispositivos que aparece a la izquierda.
Haga clic derecho en él y seleccione el comando Eliminar dispositivo.
4.2.3 Cambiar nombre de dispositivo
Cada dispositivo se instala con un nombre predeterminado.
Para cambiar este nombre:
Seleccione el modelo de dispositivo en la lista de dispositivos que aparece a la izquierda.
Haga clic derecho en él y seleccione el comando Cambiar nombre de dispositivos.
Introducir un nuevo nombre.
4.2.4 Congurardispositivo
Figura 40 Ajustes de dispositivo
Paracongurarundispositivo:
Seleccioneeldispositivoquesevaacongurarenla
lista de dispositivos que aparece a la izquierda.
Haga clic doble en este dispositivo o clic derecho y
seleccione Congurar dispositivo.
Cambiar los ajustes deseados:
Valide con el botón OK.
i
¡Nota!
Undispositivononativopuedecongurarsede
la misma manera desde cablabel S3 Pro, con la
ayuda del controlador de Windows suministra con
éste.
4 Conguración

26 26
4.2.5 Opciones de dispositivo
Figura 41 Opciones de dispositivo
Para añadir una opción de dispositivo:
Seleccioneeldispositivoquesevaacongurarenla
lista de dispositivos que aparece a la izquierda.
Haga clic doble en este dispositivo o clic derecho y
seleccione Congurar dispositivo.
Vaya a la pestaña Opciones.
Seleccione la opción conectada en la lista.
Cambiar los ajustes deseados:
Valide con el botón OK.
Para más información sobre los ajustes del dispositivo
Manual del dispositivo.
4.2.6 Dispositivos de sistema / Dispositivos de documento
Cuando se imprime un documento, los ajustes de dispositivos de sistema se copian en él automáticamente.
En la siguiente impresión estos ajustes de documento se recordarán automáticamente.
Figura 42 Lista de dispositivos de sistema / documentos
i
¡Nota!
La pestaña Dispositivos de sistema esta sólo muestra con el Modo experto.
Predeterminado la pestaña Dispositivos de decomento esta muestra.
!
¡Atención!
Un documento ya impreso utilizará los ajustes de dispositivo guardados en él.
Para cambiar estos ajustes, tiene que cambiarlos en los ajustes de dispositivos de este documento y no en
los ajustes de sistema.
4 Conguración

27NP
5 Uso
5.1 Creación de una nueva etiqueta
Existen 3 posibilidades de crear una nueva etiqueta en la página de bienvenida.
Figura 43 Página de bienvenida
5.1.1 Nueva etiqueta en blanco
Haga clic en el botón Nueva etiqueta para iniciar el asistente.
Establezca la información y el diseño de su etiqueta.
Haga clic en el botón Siguiente.
Figura 44 Asistente de creación de etiquetas
!
¡Atención!
La anchura de la
etiqueta (1) siempre
corresponde a la
anchura de impresión,
independientemente de
su orientación.
i
¡Nota!
El país de la etiqueta (2)
se utiliza para:
- el idioma del texto
Separación silábica de
palabras
- los campos de fecha /
hora en formato regional
Campos de fecha / hora
- la impresión de números
con separador decimal
2
1

28 28
5.1.2 Nueva etiqueta utilizando el asistente.
Elasistentedecreacióndeetiquetalepermite,porejemplo,crearsuetiquetaapartirdeunformatopredenidoentre
muchas opciones existentes.
Figura 45 Asistente de creación para nuevas etiquetas
Figura 46 Formatospredenidosdeetiqueta
5.1.3 Nueva etiqueta a partir de una etiqueta formato
Esta opción le permite duplicar una etiqueta fácilmente. Usted puede elegir mantener su contenido o solamente el
diseño, los parámetros de impresora y de los bases de datos.
Figura 47 Duplicar una etiqueta
5.2 Insertar los objetos en el documento
i
¡Nota!
Existen diferentes ajustes para los objetos. Ellos se describen en el panel de ayuda de la derecha, el cual se
encuentra oculto por defecto. Usted puede desplegar este panel haciendo clic en el icono "i" (1) en la parte superior
derecha de la ventana de propiedades de objeto.
Figura 48 Mostrar / ocultar ayuda Figura 49 Panel de ayuda
5 Uso
1

2928
5 Uso
5.2.1 Ajustes de un objeto
La pestaña General contiene los parámetros generales de un objeto.
Figura 50 Parámetros generales de un objeto
!
¡Atención!
El nombre de objeto
(1) y el nombre JScript
(2) están limitados
a 32 caracteres no
especiales.
También deben ser
únicos en la etiqueta.
i
¡Nota!
Dependiendo del objeto,
algunos parámetros de
tamaño y posición (4) se
calculan automáticamente
o no se pueden cambiar.
1. Nombredelobjetoparaidenticarloen
cablabel S3 (capas, origen de datos, etc.)
2. Nombre usado en la impresora, por ejemplo en el
modo autónomo
3. Texto libre del usuario 4. Tamaño y Posición del objeto en la etiqueta
5. Rotación del objeto 6. Permite dar formato a un número con separador decimal
5.2.2 Relleno & Contorno de un objeto
Esta pestaña contiene los parámetros relativo a el relleno y el contorno de un objeto.
Figura 51 Parámetros de relleno y de contorno de un objeto
i
¡Nota!
La opción (2) extrae el
valor de luminosidad
del color de relleno y lo
convierte en densidad de
puntos correspondiente
(0%, 6%, 12%, 25%, 38%,
50%, 100%). Esto permite
imprimir una forma rellena
en escale de grises.
La Gestión de color
personalizada para
cada objeto (6) esta sólo
muestra con el Modo
experto.
1. Color y estilo de relleno del objeto 2. Usar la luminosidad del color
3. Color y estilo del contorno del objeto 4. Anchura del contorno
5. Parámetrosespecícosdependiendodeltipodeobjeto 6. Gestión de color personalizada para este objeto
1
2
3
4
5
6
5
6
3
2
1
4

30 30
5.2.3 Insertar textos
Para insertar un texto:
Seleccione el objeto de Texto en la barra de tareas 3.2.1 Barra de herramientas Dibujando
Haga clic en algún lugar de la etiqueta donde desee insertar el objeto.
Introduzca el texto deseado en el campo de edición (1).
Seleccione las diferentes opciones relacionadas con el texto (2), como la fuente, el tamaño, etc ...
Valide el texto haciendo clic en el botón OK (9).
Figura 52 Insertar textos
i
¡Nota!
Mover el mouse sobre el
kerning (5) y el texto (6)
para más Información
visual sobre los
propiedades de fuente.
Las opciones
Multilínea (7) le
permiten de ajustar la
visualización de un texto
largo o con un contenido
dinámico.
Más información
Multilínea y anchura
máxima
Es posible insertar los
caracteres especiales de
manera visual, al hacer
clic derecho (8) en un
campo editable de un
texto, una fórmula o un
código de barras.
Más información
6.4 Mapa de caracteres
5.2.3.1 Texto en negativo
Tambiénesposibleponeruntextoennegativoyespecicareltamañodelmarcodeestetexto.
Para hacer esto:
Habilita la opción de negativo haciendo clic en el botón (3).
Denaeltamañodelmarcohaciendoclicenelbotón(4).
Figura 53 Texto en negativo
Valide el texto con el botón OK.
5 Uso
1
2
9
3 4
8
5
6
7

3130
5.2.3.2 Información visual sobre los propiedades de fuente
Figura 54 Propiedades de fuente Figura 55 Kerning
Height : tamaño de fuente en mm Squeeze : ancho del texto en %
MaxWidth : ancho max. del párrafo en mm LineSpacing : espaciado de línea por un párrafo en %
BaseLine : línea de base para los caracteres en mm
Tracking
: interletraje para los caracteres en mm
5.2.3.3 Resaltar palabras clave
Puede destacar (en negritas, cursivas...) automáticamente algunas palabras dentro de una frase o texto
(p. ej., alérgenos).
Paraesto,cablabelS3cuentaconunalistaincorporadadepalabrasclavepredenidasquecontienelosalérgenos
más comunes en diferentes idiomas. También puede crear su propia lista personalizada de palabras clave.
6.10 Palabras clave
Al crear o editar un texto:
Seleccione la pestaña Palabras clave (1).
Habilitar la opción Formato de palabras clave (2).
Seleccione el tipo de ajustes que va a utilizar (3)
Valide el texto haciendo clic en el botón OK.
Paraajustesespecícos:
Seleccione el idioma(s) deseado(s) en la lista desplegable (3).
Seleccione el tipo de formato (negrita, cursiva...) (4)
Figura 56 Formato de palabras clave
!
¡Atención!
Si la opción Formato
de palabras clave
(2) se utiliza, el objeto
de texto se envía a la
impresora como una
imagen.
5 Uso
2
3
4
1

32 32
5 Uso
5.2.3.4 Etiquetas de texto
Las etiquetas le permiten cambiar manualmente el formato de una parte de texto. A menudo funcionan en parejas,
con una etiqueta de apertura y una etiqueta de cierre, y también pueden superponerse.
!
¡Atención!
Si las etiquetas de texto se utilizan, el objeto de texto se envía a la impresora como una imagen.
Figura 57 Texto con etiquetas
Figura 58 Resultado en la impresión
Etiqueta de apertura Etiqueta de cierre Descripción
<B> </B> Negrita
<I> </I> Cursiva
<U> </U> Subrayar
<F> </F> Marco vacío alrededor de los caracteres
<COLOR="#rrggbb"> </COLOR> Color de los caracteres con el valor del color en formato
hexadecimal (rr, gg, y bb de 00 a FF)
<UPPER> </UPPER> Convierte los caracteres en letras mayúsculas
<LOWER> </LOWER> Convierte los caracteres en letras minúsculas
<BKG="#rrggbb"> </BKG> Marco completo alrededor de los caracteres con el color de relleno
en formato hexadecimal (rr, gg, y bb de 00 a FF)
<INV> </INV> Caracteres en negativo
<SIZE="h"> </SIZE>
Tamaño de fuente con la altura h en mm
<ALIGN="LEFT">
</ALIGN>
Alinea los caracteres de una línea a la izquierda del área de texto
<ALIGN="CENTER">
Alinea los caracteres de una línea al centro del área de texto
<ALIGN="RIGHT">
Alinea los caracteres de una línea a la derecha del área de texto
<BR> Insertar un salto de línea
Tabla 2 Lista de etiquetas

3332
5.2.3.5 Separación silábica de palabras
Cuandocrearuntexto,esposibledehabilitaronolaseparaciónsilábicadepalabrasalnaldelíneaenunpárrafo
conunaanchuramáximadenida.
Cuando crear o editar un texto:
Seleccione la pestaña Idioma (1)
Seleccione el idioma del texto en la lista (2)
Habilitar / deshabilitar Separación silábica al marcar la casilla (3)
Valide haciendo clic en el botón OK
Figura 59 Separación silábica de palabras
i
¡Nota!
El idioma del texto (2) está
seleccionado por defecto:
- primero dependiendo del
país de la etiqueta
Nueva etiqueta en
blanco
- o bien
dependiendo
del
idioma de la aplicación
Ajustes generales
5.2.3.6 Interpretación de la sintaxis Unicode
Cuando crear un texto, es posible de habilitar o no la interpretación de la sintaxis Unicode, para los caracteres
introducidos manualmente o insertados desde la mapa de caracteres.
Si está marcada, la sintaxis [U:x] se interpreta directamente, para visualizar en cablabel S3 la representación de
caracteres Unicode, ya que luego se reproducen en la impresión o con un lector de código de barras.
!
¡Atención!
Dependiendo de los caracteres, a veces es necesario deshabilitar la interpretación. Por ejemplo utilizando
un objeto de texto que contiene un retorno de carro como un origen de datos de un código de barras.
Cuando crear o editar un texto:
Seleccione la pestaña Varios (1)
Habilitar / deshabilitar Interpretación de la sintaxis Unicode al marcar la casilla (2)
Valide haciendo clic en el botón OK
Figura 60 Interpretación de la sintaxis Unicode
Con interpretación:
Sin interpretación:
Figura 61 Resultado en cablabel S3
5 Uso
2
1
3
1
2

34 34
5 Uso
5.2.3.7 Multilínea y anchura máxima
Predeterminado un texto sin retorno de carro esta siempre muestra en una sola línea. Un texto largo o con un
contenidodinámico,requiereentoncesunanchodepárrafojo.
Paradenirunanchodepárrafo:
Seleccione la pestaña Fuente (1)
Aumentar / Disminuir el Espaciado de línea(2)queesespecícoparacadafuente
EspeciqueelAncho máx del párrafo (3) en el que se entonces automáticamente realizará un salto de línea
Figura 62 Multilínea
!
¡Atención!
El salto de línea
automático no funciona
en el modo autónomo,
a que cada línea de
un párrafo se envían
individualmente a la
impresora.
Y si el contenido del
párrafo es dinámico, el
objeto de texto se envía
a la impresora como
una imagen.
También es posible utilizar las opciones de anchura máxima:
Seleccione la pestaña Varios (4)
Habilitar la opción Reducir el tamaño de fuente (5) para reducir automáticamente el tamaño del texto,
siempre y cuando que exceda el Ancho máx del párrafo (3).
Y cuando el límite de Tamaño mínimo (6) se alcanza, un salto de línea se entonces realiza.
Habilitar la opción Truncar (7) para cortar los caracteres más allá del Ancho máx del párrafo (3) y para no
realizar un salto de línea
Valide haciendo clic en el botón OK
Figura 63 Opciones de anchura máxima
!
¡Atención!
Si la opción Reducir
el tamaño de fuente
(5) se utiliza, el objeto
de texto se envía a la
impresora como una
imagen.
i
¡Nota!
Es posible combinar las
opciones Reducir el
tamaño de fuente (5)
y Truncar (7). En este
caso, el texto se primero
reduce hasta la tamaño
mínimo, luego se trunca
si aún excede el ancho
máx del párrafo.
1
2
3
4
6
5
7

3534
5.2.4 Insertar imágenes
Para insertar una imagen:
Seleccione el objeto de Imagen en la barra de herramientas 3.2.1 Barra de herramientas Dibujando
Haga clic en algún lugar de la etiqueta donde usted desea insertar el objeto y dibuje el marco que contendrá la
imagen con el tamaño requerido.
Seleccione un archivo de imagen (1) en su ordenador.
Valide la imagen haciendo clic en el botón Abrir (2) para insertar el objeto.
Figura 64 Insertar imágenes
Puede editar las propiedades de la imagen para ajustar varios parámetros, para ello:
Haga clic derecho en la imagen anteriormente insertada y seleccione Propiedades o haga clic doble en la imagen.
Ajuste los diferentes parámetros.
Figura 65 Propiedades de la imagen
i
¡Nota!
Es posible usar en el
nombre archivo (1) las
variables de entorno de
Windows. Por ejemplo
%PUBLIC% en lugar de
C:\User\Public.
Las propiedades de la
imagen vectorial (2) solo
se usan para algunas
imágenes vectoriales,
como DWG, DXF, PLT,
SVG.
5 Uso
21
1
2

36 36
5 Uso
5.2.5 Insertarobjetosgrácos
Parainsertarunobjetográco:
Seleccioneelobjetográco(línea,rectángulo...)enlabarradeherramientas
3.2.1 Barra de herramientas Dibujando
Hagaclicenalgúnlugardelaetiquetadondedeseeinsertarelobjetográcoydibujelagráca.
Haga clic de nuevo para insertar el objeto.
5.2.6 Insertar códigos de barras
Se pueden seleccionar entre muchos tipos de códigos de barras lineales (1D) o bidimensionales (2D).
Para insertar un código de barras:
Seleccione el objeto de Código de barras en la barra de herramientas 3.2.2 Barra de herramientas Especial
Haga clic en algún lugar de la etiqueta donde desee insertar el objeto.
Seleccione el tipo de código de barras (1).
Establezca sus propiedades (2).
Especiqueunvalorjousandolamáscaradeentrada(3)o,segúneltipodecódigodebarras,useelasistente
para códigos de barras (4) 6.6 Asistente de código de barras.
Valide con el botón OK (5).
!
¡Atención!
El Vericador (6) sólo
funciona en un código de
barras por etiqueta.
Figura 66 Código de barras Figura 67 Vericadordecódigodebarras
!
¡Atención!
Las propiedades (2), la máscara de entrada del valor de código de barras (3), el asistente (4) o el Modo del
vericador(7)dependendeltipodecódigodebarrasseleccionado.
Usted puede editar las propiedades del código de barras para ajustar otros parámetros, para ello:
Haga clic derecho en el código de barras que acaba de insertar y seleccione Propiedades o haga doble clic en
el código de barras.
Ajuste los diferentes parámetros.
1
3
5
2
4
6
7

37NP
5 Uso
5.2.7 Insertar origen de datos
i
¡Nota!
Mayoría de los objetos especiales se componen de dos elementos: el objeto en cuestión que actúa como un origen
de datos y un texto enlazado reanudando el contenido resultante.
5.2.7.1 Campos de entrada
Uncampodeentradalepermitealusuariointroducirdatosantesdeimprimir,sinmodicareldiseño.
Para insertar un campo de entrada:
Seleccione el objeto de campo de entrada en la
3.2.2 Barra de herramientas Especial
Ajuste los diferentes parámetros.
Existen dos tipos de campos de entrada (2):
• Autónomo: el entrada se pregunta en la pantalla de la impresora y el usuario lo rellena directamente desde la impresora.
• Formulario: el usuario rellena el entrada en el software, antes de la impresión o en la lista de campos de entrada.
Figura 68 Campo de entrada
1. Activar / desactivar el campo de entrada
2. Tipo del campo de entrada
3. Texto de la pregunta mostrado al usuario para la entrada
4. Valor opcional propuso al usuario, con la posibilidad
de crear una lista de selección página 38
5. Texto mostrado sólo en el software, si no hay un valor
predeterminado o un valor actual.
Este texto es necesario para insertar y ajustar el
campo de entrada en la etiqueta.
6. Longitud de la línea de entrada (0 = sin límite)
7. Filtra los valores de entrada. Esto es útil para evitar la
entrada de valores incorrectos página 38
8. La entrada se pregunta de nuevo cada "n" etiquetas
en modo autónomo (0 = la entrada se pregunta sólo al
inicio del trabajo de impresión).
9. Elimina el valor de entrada entre las preguntas repetidas
10. La entrada se pregunta de nuevo en cada iteración en
modo autónomo durante un bucle de impresión
11. La entrada se pregunta de nuevo, si no se encuentra
un registro en una base de datos conectada en modo
autónomo
12. Edita la lista de Campos de entrada compuestos
6.5 Campos de entrada compuestos
Valide el texto haciendo clic en el botón OK (13).
Haga clic en algún lugar de la etiqueta donde desee insertar el objeto.
i
¡Nota!
La visualización de varios
campos de entrada, se ordena
en función de sus posiciones en
las capas.
!
¡Atención!
Dependiendo de sus
integraciones, en por
ejemplo una fórmula o una
consulta,elordensedenirá
automáticamente.
Figura 69 Capas Figura 70 Campos de entrada
2
3
4
5
6
7
8
9
10
11
13
12
1

38 38
• Listadeseleccionesconelcontenidojo
Figura 71 Listadeselecciónja
1. Seleccione el tipo de lista Fija
2. Introduzca el texto que va a añadir a la lista.
3. Haga clic en el botón Añadir para añadir el texto a
la lista (4).
4. También puede elegir tener la Lista ordenada
(5) alfabéticamente.
5. Valide el texto haciendo clic en el botón OK (6).
i
¡Nota!
Cuando se establece un tipo de campo de entrada en Autónomo, la operación dependerá del modelo de impresora.
Sólo las impresoras con pantalla táctil soporta esta función.
• Lista de selecciones con el contenido dinámico
Figura 72 Lista de selección de conjunto de datos
Cuando se establece un campo de entrada en
Formular, es posible seleccionar una lista de selección
con el contenido dinámico desde un conjunto de datos
de una base de datos.
1. Seleccione el tipo de lista de Conjunto de
datos.
2. Seleccione el campo de índice, utilizado para la
búsqueda y el posicionamiento.
3. Seleccione el campo(s) listado(s), con al menos el
campo de índice.
4. También puede elegir tener la Lista ordenada
alfabéticamente.
5. El usuario puede introducir otros datos diferentes a
aquellos que se listan deshabilitando la Lista ja.
6. Valide el texto con el botón OK.
• Máscara de entrada
Figura 73 Parámetros del máscara
1. Longitud de la línea de entrada (0 = sin límite)
2. Tipo de carácter permitido
3. Permite o no el carácter de espacio
4. Permite caracteres mayúsculas/minúsculas
5. Valide el texto con el botón OK
i
¡Nota!
Para un campo de entrada de tipo
Formulario, el valor de entrada se
convertirá automáticamente hacia los
caracteres mayúsculas/minúsculas
seleccionados (4).
5 Uso
1
4
2
3
6
1
3
6
2
4
5
5
1
2
3
4
5

3938
5.2.7.2 Contador
Un contador le permite crear un conteo automático durante la impresión.
Para insertar un contador:
Seleccione el objeto de contador en la
3.2.2 Barra de herramientas Especial
Ajuste los diferentes parámetros.
Figura 74 Contador
1. Tipo de contador, numérico, alfabético, alfanumérico o
hexadecimal.
2. Tras la impresión, el contador se restablece a su valor
inicial.
3. El valor actual del contador se guarda en la tarjeta de
memoria de la impresora.
Permite por ejemplo continuar el conteo en varios
trabajos de impresión en modo autónomo.
4. El valor actual del contador se guarda en un archivo
en
el ordenador.
P
ermite por ejemplo continuar el conteo en varios
trabajos de impresión desde diferentes ordenadores
.
5. Valor inicial, luego valor actual del contador.
6. Valor máximo del contador y cantidad de dígitos para
la máscara de texto. El contador se restablecerá a 0
tras haber llegado a este valor.
7. Valor del incremento que puede ser positivo o negativo.
8. Cantidad de etiquetas para imprimir entre cada
incremento.
!
¡Atención!
La opción Guardar el valor en la
impresora (3) sólo funciona en un
contador por etiqueta.
Valide el objeto haciendo clic en el botón OK (9).
Haga clic en algún lugar de la etiqueta donde desee insertar el objeto.
5 Uso
1
2
3
4
5
6
7
8
9

40 40
5.2.7.3 Campos de fecha / hora
Un campo de fecha / hora le permite crear una marca de tiempo durante la impresión.
Para insertar un campo de fecha / hora:
Seleccione el objeto de fecha / hora en la
3.2.2 Barra de herramientas Especial
Ajuste los diferentes parámetros.
Figura 75 Campo de fecha / hora
1. Seleccione el formato de fecha / hora deseado en la
listadeformatospredenidos
2. Pestañasdeparámetrosdefecha,horayosets
3. Asistente para crear un formato personalizado de
fecha/horaoosetsdefecha/hora
4. Permite insertar un carácter en el formato
personalizado, que puede por ejemplo usarse como
separador.
Introduzca el carácter deseado en el campo editable,
y haga clic en el botón Añadir.
5. Permitedeniromodicarunformatopersonalizado,
ya sea:
- utilizando el asistente en las pestañas fecha / hora.
- haciendo introduzca en el campo editable los diferentes
parámetros de fecha / hora listados a continuación.
- haciendo clic en el botón "..." para seleccionar un
origen de datos que contiene los parámetros de
fecha / hora.
6. Elimina el formato personalizado o el enlace a la
origen de datos
7. Usa el reloj del ordenador en lugar del reloj de la
impresora. Si está marcada, los campos de
fecha / hora no se actualizarán en modo autónomo.
Parámetros de Fecha:
- d: día numérico en 1 o 2 dígitos, 1-31
- dd: día numérico siempre en 2 dígitos, 01-31
- dd2: dos primeras letras del día en formato regional (ej. ju para jueves)
- ddd: tres primeras letras del día en formato regional (ej. jue para jueves)
- dddd: nombre completo del día de la semana en formato regional (ej. jueves)
- d1: día numérico del año siempre en 3 digitos, 001-366 (ej. 045 para el 14 de febrero)
- w o ISOWDay: día numérico de la semana en formato estándar ISO, 1-7 con 7 para el domingo
- w0: día numérico de la semana, 0-6 con 0 para el domingo
- ww: semana numérica con 1 o 2 dígitos, 1-53
- ww2: semana numérica siempre con 2 dígitos, 01-53
- m: mes numérico con 1 o 2 dígitos, 1-12
- mm: mes numérico siempre con 2 dígitos, 01-12
- mmm: tres primeras letras del mes en formato regional (ej. Ene para enero)
- mmmm: nombre completo del mes en formato regional (ej. Enero)
- yy: año numérico con 2 dígitos
- yyyy: año numérico con 4 dígitos
- Date: fecha con separadores en formato regional
- ISODate: fecha numérica en formato estándar ISO (ej: yyyymmdd)
- ISOOrdinal: fecha numérica en formato ordinal ISO (ej: yyyyd1)
i
¡Nota!
El nombre del día, el nombre del mes y la fecha con separadores en formato regional, serán impresos dependiendo
del país de la etiqueta o del país del dispositivo 5.1.1 Nueva etiqueta en blanco.
5 Uso
2
4
5
7
1
3
6

4140
Parámetros de Hora:
- H12: hora numérica con formato de 12 horas, con 1 o 2 dígitos, 1-12
- H012: hora numérica con formato de 12 horas, siempre con 2 dígitos, 01-12
- H24: hora numérica con formato de 24 horas, con 1 o 2 dígitos, 0-23
- H024: hora numérica con formato de 24 horas, siempre con 2 dígitos, 00-23
- nn: minutos numéricos siempre con 2 dígitos
- ss: segundos numéricos siempre con 2 dígitos
- XM: indicador am/pm
- ISOTime: hora numérica en formato estándar ISO (ej: H024nnss)
- Time: hora con separadores en formato regional, dependiendo del país de la etiqueta o del país del dispositivo
(ej: H024:nn:ss para SP, H012:nn:ss XM para US) 5.1.1 Nueva etiqueta en blanco
Es posible crear offsets de fecha / hora, con un incremento fijo o de un origen de datos.
Figura 76 Osetsdefecha/hora
8. Seleccione la pestaña Osets
9. Seleccioneeloset(s)deseado(s)
10. Seleccioneeltipodeincrementoparacadaoset
11. Especiqueelvalorolaorigendedatos
Valide con el botón OK (12)
Haga clic en algún lugar de la etiqueta donde desee insertar el objeto.
5 Uso
12
8
9
10
11

42 42
5.2.7.4 Fórmula
Una fórmula le permite realizar una operación entre dos o más operandos, por ejemplo, en un cálculo.
Para insertar un campo de fórmula:
Seleccione el objeto de fórmula en la
3.2.2 Barra de herramientas Especial
Ajuste los diferentes parámetros
Valide con el botón OK (8)
Haga clic en algún lugar de la etiqueta donde desee insertar el objeto.
Figura 77 Fórmula
Para añadir una operación:
Seleccione el tipo de operación en la lista (1)
Tabla 3 Lista de operaciones.
Haga clic doble en la operación seleccionada (2) para
añádela en la lista (3).
Es posible combinar más operaciones.
Complete los operandos (4) ya sea haciendo introduzca
undatojoenelcampoeditableoseleccionandoun
origen de datos (5).
Con un clic derecho, es posible añadir o eliminar
operandos (dependiendo de la operación), y hasta
cambiar su orden. Lo mismo se aplica al ordenamiento
de las operaciones Figura 78.
Repita los pasos anteriores para añadir otra operación.
Se muestran el resultado inmediato (6) y el resultado
nal(7)delasoperaciones.
Valide con el botón OK (8).
Usted puede acceder a diferentes opciones al hacer clic derecho sobre los operandos:
Figura 78 Propiedades de fórmula
1. Añadir un nuevo parámetro a la fórmula (depende de la
fórmula)
2. Eliminar el parámetro seleccionado de la fórmula
3. Mover el resultado del operación anterior hacia arriba
4. Mover el resultado del operación anterior hacia abajo
5. Eliminar la operación seleccionada
Sólo si hay varias operaciones:
6. Mover la operación seleccionada hacia arriba
7. Mover la operación seleccionada hacia abajo
5 Uso
2
3
7
6 4 5
1
1
2
3
4
5
6
7
8

4342
Operación Categoría Descripción
Si No (If Else) Condiciones Devuelveelvalorespecicadosielparámetrocumplelacondición
Adición Mate. Adición de dos o varios valores
División Mate. División de dos valores
Modulo Mate. Módulo de dos valores
Multiplicación Mate. Multiplicación de dos o varios valores
Redondear Mate. Redondea el valor. Si la posición de redondeo es negativa el valor se
redondea después de la coma
Resta Mate. Resta de dos o varios valores
Formateando Varios Permite dar formato a un número con separador decimal
Hexadecimal Varios Convierte cada carácter del origen en su punto de código hexadecimal
de la página de códigos
Extraer Varios
Extrae un elemento de una lista con separadores de grupo en la
posición de índice (comenzando por 1)
Recortar Varios
Eliminaloscaracteresnoimprimiblesalprincipioynaldelacadena
Recortar a la izquierda
Varios
Elimina los caracteres no imprimibles al principio de la cadena
Recortar a la derecha
Varios
Eliminaloscaracteresnoimprimiblesalnaldelacadena
Modulo 10
Códigos de control
Calcula el código de control del parámetro según módulo 10
Usado por ejemplo por un código de barras EAN13
Modulo 36
Códigos de control
Calcula el código de control del parámetro según módulo 36
Modulo 43
Códigos de control
Calcula el código de control del parámetro según módulo 43
Usado por ejemplo por un código de barras Code39
ReadTMP Modo autónomo Devuelve el valor almacenado en el archivo TMP de la tarjeta de
memoria
ReadUSER Modo autónomo Devuelve el valor almacenado en la memoria de usuario de la impresora
(máx. 32 bytes)
WriteLOG Modo autónomo EscribeelvalorespecicadoenelarchivoLOGalmacenadoenla
tarjeta de memoria
WriteTMP Modo autónomo EscribeelvalorespecicadoenelarchivoTMPalmacenadoenla
tarjeta de memoria
WriteUSER Modo autónomo Escribeelvalorespecicadoenlamemoriadeusuariodelaimpresora
(máx. 32 bytes)
Concatenación Cadena Concatenación de dos o varios valores
Izquierda Cadena Devuelve x caracteres comenzando por la izquierda
de la cadena
Longitud Cadena Calcula el longitud de la cadena
Minúsculas Cadena Convierte los caracteres del parámetro en letras minúsculas
Medio Cadena Devuelvexcaracterescomenzandoporlaposicióninicialespecicada
Derecha Cadena
Devuelve x caracteres comenzando por la derecha de la cadena
Mayúsculas Cadena Convierte los caracteres del parámetro en letras mayúsculas
Tabla 3 Lista de operaciones
i
¡Nota!
Los operaciones del categoría Archivos modo autónomo, sólo se puede añadir una vez por etiqueta.
!
¡Atención!
Si una operación del categoría Mate. se calcula directamente en la impresora (por ejemplo utilizando
operandos de un origen de datos), el resultado se imprime predeterminado con 2 dígitos después de la
coma. Para cambiar esto, usted debe agregar una operación de Formateando.
Los operaciones ReadTMP y WriteTMP no funcionan, si la opción Guardar el valor en la impresora
ya se utiliza en un contador en la etiqueta 5.2.7.2 Contador
5 Uso

44 44
5 Uso
5.2.7.5 Variables
Permite insertar diversas información variable en su etiqueta.
Para insertar una variable:
Inserte un objeto de texto 5.2.3 Insertar textos
Seleccione la pestaña Origen de datos
Seleccione la variable deseada en la sección Variables (1)
Valide con el botón OK (2)
Figura 79 Variables
Variable Descripción
Camino de etiqueta Devuelve el camino de la etiqueta
Cantidad de impresión Devuelveelvalordelcampo"Cantidaddeetiquetas"especicadoen
el diálogo de impresión
Completo nombre del archivo de la etiqueta Devuelve el camino completo y el nombre de la etiqueta
Copias de impresión Devuelveelvalordelcampo"Copiadecada"especicadoenel
diálogo de impresión
Descripción del dispositivo en el controlador Devuelveladescripcióndeldispositivodenidoenelcontrolador
Firmware del dispositivo Devuelveelrmwaredeldispositivo
Modelo del dispositivo en el controlador Devuelveelmodelodedispositivodenidoenelcontrolador
Nombre de ordenador Devuelve el nombre del ordenador
Nombre de usuario Devuelve el nombre de usuario actualmente conectado
Nombre del archivo de la etiqueta Devuelve el nombre del archivo de etiqueta
Nombre del dispositivo en el controlador Devuelveelnombredeldispositivodenidoenelcontrolador
País (en Inglés) Devuelveelpaís(enInglés)denidoenelsistemaoperativo
País (localizado) Devuelveelpaísdenidoenelsistemaoperativo
País abreviado (localizado) Devuelveelpaísabreviadodenidoenelsistemaoperativo
Tabla 4 Lista de variables
2
1

4544
5.2.7.6 Base de datos
Antes de insertar un campo de base de datos, usted debe crear una conexión de esa base de datos.
3.2.7 Barra de herramientas Base de datos y 6.8 Asistente de base de datos
Para insertar un campo de base de datos:
Inserte un nuevo texto, código de barras o imagen.
Seleccione la pestaña Origen de datos.
Debajo de Base de datos, seleccione el campo deseado.
Valide con el botón OK.
Figura 80 Pestaña de origen de datos
5.3 Ajustes de documentos
Los ajustes de documentos se encuentran bajo el botón Opciones de visualización en la banda Diseñador.
Puede cambiar las opciones de visualización del software y además los ajustes de personalización de la etiqueta
activa, como la cuadrícula, el estilo, los colores y el fondo.
Figura 81 Ajustes de documentos
!
¡Atención!
Para evitar la deformación de la imagen
insertada en el fondo, su ratio de dimensión
tiene que coincidir con el ratio de tamaño de
la etiqueta.
Los ajustes personalizados de documento
sólo se guardan con la etiqueta activa.
Además, cada nueva etiqueta adoptará los
ajustes globales como predeterminados.
5 Uso

46 46
5 Uso
5.4 Impresión de etiqueta
Figura 82 Pestaña Impresoras
El botón Imprimir
de la banda general le permite
imprimir su etiqueta.
Haga clic en el botón Imprimir para abrir el diálogo de
impresión
En pestaña Impresoras, seleccione la impresora en
donde imprimir a etiqueta (1)
Oespecicarlascantidadesdeseadas,porestableceruna
Cantidad de etiquetasjaodeunorigendedatos
(2), y si es necesario la Copia de cada etiqueta (3)
O bien utilizar la opción Impresión innita (4) o aún
la opción Preguntar la cantidad en la impresora
(5) con la capacidad de Repetir etiqueta (6)
después la impresión para crear un bucle
También es posible utilizar la opción Avisar antes de
comenzar en la impresora (7), la opción No mostrar
diálogo de entrada (8) para los campos de
entrada de tipo Formulario o aún la opción Abortar
trabajo en ejecución en la impresora (9)
Valide con el botón Imprimir
i
¡Nota!
Si durante la selección de la impresora el
Modo Experto está habilitado en Ajustes
generales, un mensaje de advertencia
mostrará cuando la etiqueta es más grande que
el anchura de impresión (10).
Figura 83 Pestaña Base de Datos
En la pestaña Base de datos, se pueden seleccionar los
registros a imprimir.
1. Imprime sólo el registro en donde usted se encuentra
posicionado en un momento determinado
2. Imprime todos los registros de la base de datos o un
grupo de registros seleccionados
3. Imprime registros de un rango seleccionado
4. Creaunltrodeformamanual.
Por ejemplo: FieldName='Value'
5. Siseespecicaenlabasededatos,enlaceparael
campo con las cantidades a imprimir
6. Resumen de la base de datos con un asistente creador
deltros,parahacerunaselecciónpersonalizadade
registros y establecer las cantidades a imprimir
Figura 84
!
¡Atención!
Para acceder a las diferentes selecciones,
usteddebedenirprimerounaconexión
de base de datos, luego marcar la casilla
Imprimir base de datos (7) en las
opciones de impresión.
1
2
3
4
6
5
1
2
10
4
6
5
7
9
8
7
3

47NP
Resumendelabasededatosconunasistentecreadordeltros,parahacerunaselecciónpersonalizadade
registros y establecer las cantidades a imprimir.
Figura 84 Imprimir una base de datos
1. Agrupamiento de campo arrastrando los encabezados en esta parte
2. Nombresdecampoconposibilidaddeordenamientoyltrado
3. Registros seleccionados para la impresión
4. Cantidad de etiquetas a imprimir para del registro seleccionado
5. Cantidad de registros seleccionados que se imprimirán
6. Navegar por los registros en una base de datos
7. Asistentedeltradopersonalizado
Alhacerclicderechosobrelatabla,aparecendiferentesopcionesespecícas:
Figura 85 Opciones de visualización y de impresora de
la base de datos
1. Invertir los registros seleccionados para la impresión
2. Selecciona todo registros para la impresión
3. Deselecciona todo
registros
para la impresión
4. Ajusta automáticamente la anchura de los columnas
5. Mostrar / ocultar el panel para el agrupamiento de
los campos
6. Permite la sincronización de la etiqueta con el
registro seleccionado
7. Mostrar / ocultar el pie de página
8. Mostrar / ocultar los encabezados
9. Mostrar / ocultar el indicador de posicionamiento
10. Mostrar / ocultar la cuadrícula
11. Permite el foco en las columnas para habilitar la
búsqueda incremental con el teclado
12. Mostrar / ocultar la personalización de columna
13. Restaura los parámetros predeterminados
5 Uso
1
2
3
4
5
6 7
1
2
3
4
5
6
7
8
9
10
12
13
11

48 48
Figura 86 Pestaña Trabajo
La pestaña Trabajo le permite enviar archivos con código
JScript, que se ejecutarán en una impresora antes o
después de imprimir una etiqueta.
Estos archivos se pueden generados usando la ventana
de cargar (tarjeta de memoria) 5.5.1 Guardar en una
impresora, un lector de tarjeta o un archivo.
5.4.1 Impresión en impresora de dos colores
Al imprimir una etiqueta en una impresora de dos colores (por ejemplo, XC4 o XC6), el controlador de impresora
enviaráautomáticamenteobjetosdenidosencolornegroalasegundocabezaldeimpresión(colorprincipal)y
todoslosobjetosdenidosconotrocolorquenoseaelnegroalaprimeracabezaldeimpresión(colorsecundario).
Para más información sobre la asignación de cabezales de impresión Manual del usuario de la impresora.
!
¡Atención!
Cuando usar una imagen, los colores se envían automáticamente en los cabezales involucrados según los
ajustesdenidosenlaventanadegestióndecolor.
Para más información página 23 Gestión de color
5.4.2 Impresión en impresora de doble cara
Para imprimir una etiqueta en una impresora de doble cara (por ejemplo, una XD4), la anchura de la etiqueta debe
denirsecomoeldobledelaanchurareal.
La primera mitad de la etiqueta se corresponde con la parte inferior (verso) de la etiqueta y la segunda mitad con la
parte superior (recto).
Para más información Manual del usuario de la impresora.
Figura 87 Etiqueta de doble cara
5 Uso

4948
5.5 Guardar una etiqueta en una tarjeta de memoria
El botón Tarjeta de memoria del panel general, le permite exportar su etiqueta en un dispositivo de
memoria (tarjeta SD/Compact Flash, USB memory stick, memoria interna IFFS...) para usarla en modo autónomo.
5.5.1 Guardar en una impresora, un lector de tarjeta o un archivo
Haga clic en el botón Tarjeta de memoria para abrir la ventana de cargar.
Seleccione el modelo de impresora a donde exportar la etiqueta (1).
Seleccione el objetivo Lector de tarjeta, Archivo o Impresora (2).
i
¡Nota!
Como cuando exportar en una impresora, el objetivo Lector de tarjeta genera un archivo JScript, y luego lo
copia con los archivos de fuentes TrueType y de objetos imágenes del diseño, ubicándolos en su respectiva carpeta.
Esto permite carga las etiquetas
en
un dispositivo de memoria enchufada directamente a su ordenador, sin
necesidad de estar conectado a la impresora.
El objetivo Archivo
genera
un único
archivo
JScript, incluyendo en forma binaria los fuentes y los
imágenes
.
Este archivo puede por ejemplo ser enviada a la impresora con un controlador programable, como con la pestaña
Trabajo del diálogo de impresión. Figura 86 Pestaña Trabajo
Dependiendo del objetivo que se elija, seleccione la ubicación (3).
i
¡Nota!
Las ubicaciones de las tarjetas de memoria que se listan dependen del modelo de impresora.
La ubicación Default es la ubicación que se selecciona en el menú de la impresora.
Si seleccionara otra ubicación, por favor, asegúrese de que exista.
Introduzca un nombre de archivo (4), seleccione la cantidad de etiquetas (5) y las opciones deseadas.
Valide con el botón OK.
Figura 88 Guardar una etiqueta en una tarjeta de memoria
i
¡Nota!
Predeterminado la etiqueta es
también se imprime tras el carga. La
opción Sin impresión (6) permite
deshabilitar esto.
La opción Generar plantilla
Replace (7) permite crear una
plantilla de archivo "Replace" en la
carpeta seleccionada, a partir de la
etiqueta cargada.
La opción Buscar fuentes
o imágenes existentes (8)
permite de no vuelva a enviar la
fuente o la imagen, si se puede
encontrar de forma local en el
dispositivo (aumenta la velocidad de
transferencia de datos).
La opción Repetir último
contenido de archivo (9)
permite crear un bucle. Así la
etiqueta impresa se repetirá
continuamente.
La opción Forzar la
transferencia de los
fuentes (10) esta sólo muestra con
el Modo experto. Si deshabilitado,
cada objeto de texto que contiene
una fuente TrueType, se envía a la
impresora como una imagen.
5 Uso
1
4
3
2
5
7
6
8
10
9

50 50
5 Uso
Figura 89 Pestaña Base de Datos
En la pestaña Base de datos, se pueden carga en modo
autónomo, los datos del último origen de datos creados en
la etiqueta con el asistente de base de datos.
(sólo a partir de CPU X4)
i
¡Nota!
Paraaccederaestapestaña,usteddebedenir
primero una conexión de tipo Access, Excel o
OLE DB 6.8 Asistente de base de datos.
Los datos transferidos en modo autónomo se
guardan en un archivo SQLite.
Ejemplodeconguraciónparaelmodoautónomo:
Figura 90 Asistente de base de datos
1. Nombre de conexión utilizado para generar el archivo de datos en modo autónomo.
2. Consultaparalosdatosutilizadosporlosobjetosdelaetiqueta.Estotambiéncontieneunltrodeselección
(palabra clave WHERE), para extraer solo los datos correspondientes a un registro, entró por el operador en
un campo de entrada de tipo Autónomo.
3. Consulta para seleccionar todos los datos que se transferirán en modo autónomo.
3
1
2

5150
5.5.2 Guardar en una base de datos
i
¡Nota!
La objetivo de guardar en una Base de datos sólo está disponible si existe una conexión de una base de datos.
Es esta conexión la que se utilizará para listar los campos.
Unaetiquetaguardadaenunabasededatospuedeeditarseomodicarse 6.9 Gestión de tabla de diseños
Haga clic en el botón Tarjeta de memoria para abrir la ventana de cargar.
Seleccione el modelo de impresora a donde desea exportar la etiqueta (1).
Seleccione el objetivo Base de datos (2).
Seleccione la tabla de la base de datos (3).
Seleccione el campo que contendrá el nombre de archivo de la etiqueta (4).
Seleccione el campo en donde se almacenará la etiqueta (5).
Seleccione las opciones de carga (6) si desea guardar las fuentes e imágenes, estas podrían estar presentes en
la impresora (lo que ahorra espacio y aumenta la velocidad de transferencia de datos).
Introduzca un nombre de archivo (7), seleccione la cantidad de etiquetas (8) y las opciones deseadas (9).
Valide con el botón OK para guardar la etiqueta en la base de datos.
Figura 91 Guardar una etiqueta en una base de datos
i
¡Nota!
Usted debe crear en la tabla (3) de la
base de datos objetivo los siguientes
campos:
• un campo denominado "ID",
denidocomoclaveprimaria,con
un incremento automático
• un campo de tipo texto, para el
nombre de archivo de la etiqueta
(4), como "Text" con Access o
"varchar(255)" con SQL
• un campo de tipo BLOB, para
almacenar la etiqueta (5), como
"OLE Object" con Access o
"varbinary(max)" con SQL
5 Uso
1
3
2
4
5
8
6
7
9

52 52
5.6 Métodos abreviados del teclado
Teclas Descripción Plugin
Ctrl+A Seleccionar todo Diseñador
Ctrl+A Modo de salida ASCII Spooler
Ctrl+B Insertar el código de barras Diseñador
Ctrl+B Presioneelbotóndeconrmacióndelperiférico Spooler
Ctrl+C Copiar Diseñador
Ctrl+C Restablecer impresora Spooler
Ctrl+E Enviar un e-mail a asistencia de cab General
Ctrl+F Formatear tarjeta de memoria Spooler
Ctrl+I Insertar una imagen Diseñador
Ctrl+L Insertar una línea Diseñador
Ctrl+N Crear nueva etiqueta General
Ctrl+O Abrir un archivo General
Ctrl+P Imprimir General
Ctrl+R Reiniciar impresora Spooler
Ctrl+S Guardar General
Ctrl+T Insertar un texto Diseñador
Ctrl+V Pegar Diseñador
Ctrl+W Cerrar la etiqueta actual General
Ctrl+X Cortar Diseñador
Ctrl+Z Deshacer Diseñador
Ctrl++ Acercar Diseñador
Ctrl+- Alejar Diseñador
Ctrl+Flecha arriba Mover el trabajo hacia arriba Spooler
Ctrl+Flecha abajo Mover el trabajo hacia abajo Spooler
Ctrl+Desplazamiento mouse
Acercar / alejar Diseñador
Ctrl+Alt+W Láser de previsualización Láser global
Ctrl+Shift+A Quitar toda la selección Diseñador
Ctrl+Shift+B Negrita Diseñador
Ctrl+Shift+C Centrar el texto Diseñador
Ctrl+Shift+I Cursiva Diseñador
Ctrl+Shift+L Alinear el texto a la izquierda Diseñador
Ctrl+Shift+P Tarjeta de memoria General
Ctrl+Shift+R Alinear el texto a la derecha Diseñador
Ctrl+Shift+S Guardar como General
Ctrl+Shift+U Subrayar Diseñador
Ctrl+Shift+Z Rehacer Diseñador
Ctrl+
/ Ctrl+
Orientar el diseño y girar los objetos también Diseñador
Ctrl+Clic izquierdo Seleccionar varios objetos individualmente Diseñador
Clic izquierdo+
Mover mouse
Dibujar el marco de selección múltiple
Diseñador
Alt+Clic doble
en objeto
Editar origen de datos del objeto Diseñador
5 Uso

5352
Teclas Descripción Plugin
Shift+Mover ventana Acoplamiento de ventana General
Del Eliminar el objeto seleccionado Diseñador
Del Borrar el trabajo seleccionado Spooler
Del Eliminar archivo de la tarjeta de memoria Spooler
Espacio Pausar / reanudar impresora Spooler
F2 Cambiar nombre de dispositivo General
F2 Imprimir la etiqueta seleccionada desde la tarjeta de
memoria.
Spooler
F3 Imprimir la etiqueta seleccionada desde la tarjeta de memoria
conunacantidadespecicadadeetiquetas.
Spooler
F5 Congurarimpresora Spooler
F6 Impresión de prueba Spooler
F7 Guía de cursor Diseñador
F8 Avance de página Spooler
F9 Ajustar a la cuadrícula Diseñador
F10 Lista de dispositivos General
F11 Opciones de visualización Diseñador
F12 Conguracióndepágina Diseñador
Tabla 5 Métodos abreviados del teclado
5 Uso

54 54
6 Plugins
Los plugins son módulos adicionales del software básico cablabel S3. Estos módulos añaden funciones y
posibilidades al software básico.
Los plugins que se ponen a su disposición dependen de la versión de cablabel S3.
Para visualizar o editar la lista de plugins, haga clic en el botón Acerca de en la barra de tareas de la pestaña
General 3.1 Interfaz principal.
Figura 92 Plugins
Para añadir un plugin:
Seleccione el plugin en la lista de Plugins disponibles (4).
Haga clic en el botón Añadir (2), el plugin se añadirá a la lista de Plugins cargados (1).
Reinicie cablabel S3 para que el plugin se cargue correctamente.
Para eliminar un plugin:
Seleccione el plugin en la lista de Plugins cargados (1).
Haga clic en el botón Eliminar (3), el plugin se añadirá a los Plugins disponibles (4).
Reinicie cablabel S3 para que el plugin se descargue correctamente.
i
¡Nota!
Un icono se muestra justo antes del nombre del plugin para indicar su estado.
El plugin es cargado correctamente
El plugin se ha eliminado pero el programa no se ha reiniciado
El plugin se ha añadido pero el programa no se ha reiniciado
El plugin no se pudo cargar debido a que:
se requiere una nueva activación
no coincide con la versión del programa
se ha producido un error durante la carga
2
3
4
1

5554
6.1 Spooler de impresora
El spooler de la impresora es un elemento útil para usuarios que gestionan varios trabajos de impresión diariamente:
constituye su panel de progreso de impresión.
Los estados de la impresora se muestran en el spooler, el cual permite supervisar dispositivos desde el ordenador de
impresión. Si una impresora no estuviera disponible, los trabajos se ponen en cola automáticamente.
!
¡Atención!
Los trabajos se perderán cuando se cierre el programa.
Figura 93 Spooler de impresora
6.1.1 Gestión de los trabajos y comandos de la impresora
El spooler gestiona todos los trabajos de impresión, permite cambiar prioridades, eliminar trabajos o ejecutar ciertos
comandos especiales en la impresora como reajustar y reiniciar un trabajo en modo de salida ASCII.
Alhacerclicderechosobrelaimpresoraountrabajo,aparecendiferentesopcionesespecícas:
Figura 94 Opciones de spooler de impresora
Comandos de los trabajos
1. Mueve el trabajo seleccionado hacia arriba
2. Mueve el trabajo seleccionado hacia abajo
3. Elimina el trabajo
seleccionado
4. Elimina todos los trabajos
Comandos de la impresora
5. Pausa / quita la impresora
6. Avance una etiqueta de la impresora
7. Inicia modo de salida ASCII
8. Restablece la impresora
9. Reincia la impresora
10. Presioneelbotóndeconrmacióndelmodo
Impresión al momento (sólo a partir de CPU X4)
11. Conguralaimpresora
12. Inicia un prueba de impresora
6 Plugins
1
3
4
5
2
8
7
6
11
10
9
12

56 56
En el spooler, haciendo doble clic sobre una impresora se pueden visualizar el estado avanzado de la impresora, el
contenido de memoria y hasta la pantalla de la impresora.
6.1.2 Estado de la impresora
Estapestañacontienetodaslasinformacionesdelaimpresora,comosuversióndermware,suestado...
Figura 95 Estado avanzado de la impresora Figura 96 Trabajos de impresión
6.1.3 Gestión de la tarjeta de memoria
i
¡Nota!
Se requiere de una tarjeta de memoria en la impresora predeterminada.
También es posible imprimir o eliminar un archivo directamente o formatear la tarjeta de Memoria mostrando el
contenido de la tarjeta de memoria y dando clic derecho sobre un archivo de etiqueta.
Figura 97 Contenido de la tarjeta de memoria
Figura 98 Interacción con la tarjeta de memoria
1. Imprimir la etiqueta seleccionada
2. Imprimir la etiqueta seleccionada y solicita la cantidad
3. Eliminar la etiqueta seleccionada
4. Eliminar todo el contenido de la tarjeta de memoria y
crear las carpetas fonts, images, labels y misc
6 Plugins
1
3
4
2

5756
6.1.4 Pantalla de la impresora
La pestaña de Pantalla muestra la pantalla de la impresora en tiempo real.
En dependencia del modelo de impresora, también es posible controlar directamente la impresora haciendo clic en
su comando de visualización.
Figura 99 Pantalla de impresora
i
¡Nota!
La pantalla de la impresora sólo puede mostrarse si se utiliza el puerto Ethernet.
La visualización e interacción con la pantalla de la impresora también dependen del modelo de impresora.
No todas las impresoras son compatibles con estas funciones.
6.2 Visor de código JScript
ElvisordecódigoJScriptpermiteverinstantáneamenteelcódigoJScriptdelaetiquetaactiva.Cadamodicaciónen
la etiqueta se registra en el visor, en tiempo real.
Para más información sobre el lenguaje JScript Programming Manual
Figura 100 Visor de código JScript
i
¡Nota!
El código sólo se puede ver después de una primera impresión.
El visualizador sólo muestra el código después de haber impreso en un dispositivo JScript.
El código mostrado no se corresponde necesariamente con el archivo de impresión.
6 Plugins

58 58
6.3 Información variable
EstepluginagregasoporteparalasvariablesespecícasencablabelS3.
Más información 5.2.7.5 Variables
6.4 Mapa de caracteres
Este plugin le permite insertar fácilmente de caracteres acentuados y de símbolos que no están disponibles en su
teclado, o otras caracteres no imprimibles como un retorno de carro, un separador de grupos, así como los usados
en los códigos de barras.
Figura 101 Mapa de caracteres
1. Seleccione la fuente
2. Seleccione la carácter categoría
3. Mostrar los caracteres ASCII estándar (de 0 a 128)
4. Mostrar los caracteres ASCII extendidos (de 128 a 255)
5. Mostrar los códigos especiales para códigos de barras
6. Mostrar todos los caracteres fuera de la tabla ASCII (256 en adelante)
7. Lista de caracteres del categoría activa
8. Seleccione el carácter deseado
9. Información sobre el carácter
10. Insertar el carácter seleccionado en el texto
11. Utilizar la sintaxis Unicode
12. Eliminar todos los caracteres seleccionados
6 Plugins
16543 2
9
10
7
8
11 12

5958
6 Plugins
6.5 Campos de entrada compuestos
Este plugin le permite de asociar conjunto varios campos de entrada existente de tipo Formulario, que se
muestran en una área de entrada.
!
¡Atención!
Usted debe crear individualmente cada campo de entrada involucrado en la asociación.
Para más información 5.2.7.1 Campos de entrada
Para crear un campo de entrada compuesto:
Inserte un nuevo campo de entrada compuesto en la lista (1)
Ajuste los diferentes parámetros
Figura 102 Propiedades del campo de entrada compuesto
1. Lista de campos de entrada
compuestos
2. Insertar un nuevo campo de entrada
compuesto en la lista
3. Mover el elemento hacia arriba
4. Mover el elemento hacia abajo
5. Eliminar el elemento seleccionada
6. Texto de la pregunta mostrado al
usuario para la entrada
7. Texto secundario mostrado debajo el
texto de la pregunta
8. Texto libre a disposición del usuario
9. Activar / desactivar el campo de
entrada compuesto involucrada
Para asociar en él de campos de entrada:
Añadir una nueva asociación al campo de entrada compuesto activa (10)
Seleccione el nombre del campo de entrada involucrada (14)
Establezca las propiedades de la asociación
Repita los pasos anteriores hasta que consiga los resultados deseados
Valide con el botón OK (20)
Figura 103 Propiedades del campo de entrada asociado
10. Añade una nueva asociación al campo
de entrada compuesto activa
11. Mover el elemento hacia arriba
12. Mover el elemento hacia abajo
13. Eliminar el elemento seleccionada
14. Selección del campo de entrada a
asociar
15. Vista de la valor actual del campo de
entrada involucrada
16. Texto estático mostrado antes el
campo de entrada involucrada
17. Posicióndeltextomostradoenprejo
18. Texto estático mostrado después el
campo de entrada involucrada
19. Anchura de visualización del campo
de entrada involucrada
2 43
1
6
7
8
20
5
9
10 1211
13
14
15
16
17
18
19

60 60
6.6 Asistente de código de barras
6.6.1 Asistente GS1/EAN/UCC-128 y GS1 Datamatrix
Esta asistente de código de barras le ayuda a crear su código de barras GS1/EAN/UCC-128 o GS1 Datamatrix.
Para crear un nuevo código de barras:
Seleccione el tipo de código de barras GS1/EAN/UCC-128 o GS1 Datamatrix.
Haga clic en el
botón Asistente.
Seleccioneelidenticadordeaplicación(AI)enlalistadeAIdisponible(1).
Haga doble clic en el AI seleccionado para añádela en la Lista de AI seleccionados (3).
SeleccioneeltipodevalordeAI(joodeunorigendedatos)(4).
Repita los pasos anteriores hasta que consiga los resultados deseados (7).
Valide con el botón OK (8).
Figura 104 Asistente de código de barras GS1/EAN/UCC-128 y GS1 Datamatrix
1. Lista de AI disponibles
2. Mover / eliminar un AI
3. Lista de seleccionados
4. Tipo de valor
5. Lista de origen de datos disponibles
6. Incluir dígito de control (dependiendo del AI seleccionado)
7. Contenido de código de barras
6 Plugins
2 3
5
7
4
6
1
8

6160
6.6.2 Asistente FACT/MH10
Esta asistente de código de barras le ayuda a crear su código de barras FACT/MH10 (usados especialmente en la
industria del automóvil).
Para crear un nuevo código de barras:
Seleccione el tipo de código de barras Datamatrix o PDF417.
Haga clic en el
botón Asistente.
Siga los mismos pasos que con el asistente GS1 6.6.1 Asistente GS1/EAN/UCC-128 y GS1 Datamatrix.
Valide con el botón OK (1).
Figura 105 Asistente de código de barras FACT/MH10
6 Plugins
1

62 62
6.6.3 Asistent QR
Esta asistente de código de barras le ayuda a crear su código de barras QR.
Estos códigos de barras se pueden contendrá:
• un enlace a un sitio web (URL)
• una tarjeta de visita (vCard)
• un número de teléfono
• un mensaje SMS
• un mensaje email
• parametrosdeconexiónwi
Para crear un nuevo código de barras:
Seleccione el tipo de código de barras QR.
Haga clic en el
botón Asistente.
Seleccionar el tipo de dato (1).
• Para una vCard
Cierreelidenticadordeaplicación(AI)enlalistadeAIdisponible(4).
Haga doble clic en el AI seleccionado para añádela en la Lista de AI seleccionados (5).
SeleccioneeltipodevalordeAI(joodeunorigendedatos)(6).
Repita los pasos anteriores hasta que consiga los resultados deseados (7).
• Para los otros tipos
Introduzcalosdatosjos(2)ohagaclicenelbotón"..." (3) para seleccionar un origen de datos.
Valide con el botón OK (8).
Figura 106 Asistente QR para un sitio web Figura 107 Asistent QR para una vCard
6 Plugins
4 5
6
1
32
7
8
8

6362
6 Plugins
6.7 Código ABC
Este plugin agrega soporte del compilador ABC-basic y del biblioteca de código.
Para insertar código ABC:
Seleccione el objeto de Código ABC en la barra de herramientas 3.2.2 Barra de herramientas Especial
Haga clic en algún lugar de la etiqueta donde desee insertar el objeto (1).
Luego haga clic doble en él para abrir el editor de código.
Escriba el código directamente en la ventana del editor ABC (2).
Figura 108 Editor ABC
O bien haga clic derecho
para abrir el biblioteca de código (3).
Navega por el árbol y seleccione un ejemplo (4).
Luego copie el código deseado en el editor ABC (5).
Figura 109 Biblioteca de código
i
¡Nota!
Para más información
sobre el lenguaje ABC
Programming Manual
1
3
4
2
5

64 64
6.8 Asistente de base de datos
Este plugin añade compatibilidad de base de datos en cablabel S3. El asistente le permite crear una origen de datos
a partir de una consulta sobre una base de datos conectada.
Sepuedendenir4tiposdeconexiones:
• Conexión de base de datos Access (por ejemplo impresión mediante el software)
• Conexión de libro Excel (por ejemplo impresión mediante el software)
• Conexión OLE DB (por ejemplo impresión mediante el software)
• Database Connector (por ejemplo impresión en modo autónomo)
!
¡Atención!
La hoja de cálculo Excel no tiene todas las características de una base de datos.
Para más información Usar Access o Excel para administrar los datos
Figura 110 Asistente de base de datos
1. Tipo de conexión 2. Nombre de conexión
3. Cadena de conexión 4. Nombre del origen de datos
5. Consulta de datos 6. Descrizione del origen de datos
Primero seleccione el tipo de conexión que desea usar (1) y haga clic en el enlace "Añadir una conexión ...".
Haga clic en el botón (7) para seleccione el archivo que va a utilizar o iniciar el asistente de cadena de conexión.
La cadena de conexión depende de la base de datos conectada Documentación de la base de datos
Trasladenicióndelacadenadeconexión,creeunaorigendedatoshaciendoclicenelbotón(8)parainiciarel
asistente creador de consulta.
Congurarsiesnecesariolosparámetrosespecícosdeltipodeconexión(9).
i
¡Nota!
Los nombres de conexión (2) y de origen de datos (4) se pueden cambiar haciendo clic doble sobre ellos.
La cadena de conexión (3) y la consulta de datos (5) se pueden insertar por copiar/pegar.
Y es posible usar en la cadena de conexión las variables de entorno de Windows.
LaconexiónOLEDBpermitetambiéndenirdeconexionesdeotrastiposdebasededatos.
Ejemplos de
cadenas de conexión están disponibles en
https://www.connectionstrings.com/
6 Plugins
8
6
4
2
7
1
3
5
9
9

6564
Figura 111 Creador de consultas
1. Barra de herramientas
2. Tablas disponibles
3. Tablas seleccionados con sus enlaces (palabra clave SQL: JOIN)
4. Campos disponibles
5. Nombre de los campos seleccionados
6. Nombre de tabla (palabra clave SQL: FROM)
7. Campos usados (palabra clave SQL: SELECT)
8. Ordenar un campo (palabra clave SQL: ORDER BY con parámetro ASC o DESC)
9. Funciones (palabra clave SQL: MIN, MAX, COUNT, AVG o SUM)
10. Agrupar un campo (palabra clave SQL: GROUP BY)
11. Filtro de selección (palabra clave WHERE)
Elcreadordeconsultasesunasistentegrácoqueleayudaacrearunanuevaconsultaabasededatos.
Usted puede visualizar su consulta en formato SQL.
Seleccione una o más tabla(s) de la lista de tablas (2) haciendo clic doble en ella o arrastrándola y soltándola en
el panel izquierdo.
Si lo requiere, cree enlaces entre las tablas (3) seleccionando un campo y arrastrándolo y soltándolo de una
tabla a otra.
Seleccione el campo(s) deseado(s) (4).
Cambie la selección y orden de los campos en el panel de resultados.
Si desea ver el resultado, ejecute la Consulta con el botón Ejecutar consulta desde la barra de herramientas (1).
Valide la consulta con el botón OK (12).
6 Plugins
2
5
1
6
7
8
9
10
11
12
4
3

66 66
6.9 Gestión de tabla de diseños
Estepluginlepermiteeditarymodicarundiseñopreviamenteguardadoenunabasededatosusandolaventana
de cargar (tarjeta de memoria) 5.5.2 Guardar en una base de datos.
También permite la eliminación de un registro en la tabla.
Parausaresteplugin,usteddebecrearomodicardosarchivosdeconguraciónconuneditordetexto.
Estos archivos deben estar ubicados en la carpeta C:\ProgramData\cab\stc\Plugins y deben estar adaptados a la base de datos.
Nombre de archivo Descripción
LayoutTableManagement.udl Haga doble clic en este archivo para iniciar el asistente de cadena de conexión.
Contiene la cadena de conexión de la base de datos.
Ejemplo para Access:
Provider=Microsoft.ACE.OLEDB.12.0;Data Source=C:\Path\Database.accdb;
Persist Security Info=False
Ejemplo para SQL:
Provider=SQLOLEDB.1;Integrated Security=SSPI;Persist Security Info=False;
Initial Catalog=Database;Data Source=ServerName
LayoutTableManagement.ini Contiene el nombre de la tabla, en este caso "Layouts". Por ejemplo:
[Database]
LayoutTable=Layouts
Figura 112 Gestión de tabla de diseños
Figura 113 Editor de diseño
Para editar un diseño:
Haga clic en el botón (1) para abrir la ventana
del editor de secuencia de comandos.
Cambie el encabezado (2) o el contenido de la
secuencia de comandos (3) directamente en el
editor.
Valide con el botón OK (4).
Para eliminar un registro:
Seleccione el registro.
Haga clic en el botón Eliminar (5).
i
¡Nota!
El plugin Gestión de tabla de diseños no está cargado predeterminado 6 Plugins
Los campos opcionales Created (6) y Modified (7) se pueden definir con un desencadenador Access o SQL.
6 Plugins
5
1
2
3
4
76

6766
6.10 Palabras clave
Elpluginlepermitedenirelformatoyseleccionarelidioma(s)delaspalabrasclave.
También es posible visualizar las palabras clave estándar en diferentes idiomas y además añadir sus propias
palabras clave personalizadas.
Figura 114 Conguracióndepalabrasclave Figura 115 Lista de idiomas
Seleccione el idioma(s) deseado(s) (1) en la lista ( Figura 115).
Seleccione el tipo de formato que se va a aplicar (2): negrita, cursiva, subrayar, conversión a minúscula, a
mayúscula, color de fuente.
Valide con el botón OK (3).
Laconguracióndelaspalabrasclavetambiénselepuedeimportaroexportarhaciendoclicenelenlaces
correspondiente (4).
Es posible deshabilitar algunas palabras clave estándar en la tabla en la pestaña de palabras clave estándar:
Figura 116 Lista de palabras clave estándar
1. Idioma deshabilitado
2. Palabra clave deshabilitado
3. Palabra clave habilitado
6 Plugins
1
1
2
3
3
2
4

68 68
Figura 117 Palabras clave del usuario
Para añadir una palabra clave a la lista:
Pulse el botón + (2).
Introduzca la palabra clave en la tabla (1).
Habilitar / deshabilitar la palabra clave.
Valide si es necesario con el botón (4).
Para eliminar una palabra clave de la lista:
Seleccione la palabra clave en la tabla (1).
Presione el botón - (3).
2 3 4
6 Plugins
1

69NP
7 Apéndice
7.1 Parámetros de instalación
Alinstalarelsoftware,esposibleespecicaralgunosparámetrosenlalíneadecomandosparaautomatizarla
instalación.
Ejemplo de instalación silenciosa:
cablabelS3_Pro_Setup.exe /VERYSILENT /SUPPRESSMSGBOXES /DELINI=N /NORESTART
Lista parámetros disponibles:
/DELINI=Y, /DELINI=YES
Le ordena al proceso de instalación eliminar los ajustes (archivo "ini") sin preguntar al usuario.
/DELINI=N, /DELINI=NO
Le ordena al proceso de instalación mantener los ajustes (archivo "ini") sin preguntar al usuario.
/SILENT, /VERYSILENT
Le ordena al proceso de instalación ser silencioso o muy silencioso. Cuando el proceso de instalación es silencioso,
no se muestran el asistente ni la ventana de fondo, pero sí aparece la ventana del progreso de instalación. Cuando
el proceso de instalación es muy silencioso, no se muestra la ventana de progreso de instalación. Todo lo demás se
comporta normalmente, por ejemplo, se muestran los mensajes de error y el aviso de inicio.
Si fuera necesario reiniciar el ordenador y no se estuviera utilizando el "/NORESTART" (ver abajo), y además la
instalación fuera silenciosa, se mostrará un cuadro de mensaje con "¿Reiniciar ahora?". Si fuera muy silenciosa, se
reiniciará sin aviso.
/SUPPRESSMSGBOXES
Le ordena al proceso de instalación eliminar los cuadros de mensaje. Solo tiene efecto cuando se combina con
"/SILENT" y "/VERYSILENT".
La respuesta predeterminada en situaciones con las opciones:
• Sí, en una situación,"Conservar archivo más nuevo".
• No,enunasituación"Elarchivoexiste,conrmarsobreescritura".
• Abortar, en situaciones "Abortar / Reintentar".
• Cancelar en situaciones "Reintentar / Cancelar".
• Sí (=continuar) en un "DiskSpaceWarning / DirExists / DirDoesntExist / NoUninstallWarning / ExitSetupMessage /
ConrmUninstall"situación.
• Sí (=reiniciar) en un "FinishedRestartMessage / UninstalledAndNeedsRestart" situación.
5 cuadros de mensaje que no pueden eliminarse:
• El cuadro de mensaje "Acerca de la instalación".
• El cuadro de mensaje "¿Salir de la instalación?".
• El cuadro de mensaje "FileNotInDir" que se muestra cuando el proceso de instalación requiere que se inserte un
nuevo disco y no se encuentra ese disco.
• Cualquier mensaje (de error) que se muestra antes de que el proceso de instalación pueda leer los parámetros
de la línea de comandos.
• Cualquier cuadro de mensaje que se muestra por la función [Code] MsgBox.
/NOCANCEL
Impide que el usuario cancele la instalación durante el proceso de instalación, al deshabilitar el botón "Cancelar" e
ignorar los clics sobre el botón de cerrar. Útil con "/SILENT" o con "/VERYSILENT".
/NORESTART
Impide que el proceso de instalación pueda reiniciar el sistema tras una instalación exitosa o tras un fracaso de
preparación para instalación donde se solicite un reinicio de ordenador. Generalmente se utiliza con "/SILENT" o con
"/VERYSILENT".

70 70
7 Apéndice
/CLOSEAPPLICATIONS
Le ordena al proceso de instalación cerrar las aplicaciones que utilizan archivos que requieren ser actualizados por
el proceso de instalación, si fuera posible.
/NOCLOSEAPPLICATIONS
Impide al proceso de instalación cerrar las aplicaciones que utilizan archivos que requieren ser actualizados por
el proceso de instalación. Si también se utilizó "/CLOSEAPPLICATIONS", este parámetro de línea de comando se
ignora.
/RESTARTAPPLICATIONS
Le ordena al proceso de instalación reiniciar las aplicaciones si es posible. Si el proceso de instalación no cerró
estas instalaciones (por ejemplo, porque se usó "/CLOSEAPPLICATIONS"), este parámetro de línea de comando se
ignora.
/NORESTARTAPPLICATIONS
Impide que el proceso de instalación reinicie las aplicaciones. Si también se usó "/RESTARTAPPLICATIONS", este
parámetro de línea de comando se ignora.
/LOADINF="nombre de archivo"
Leordenaalprocesodeinstalacióncargarlaconguracióndelarchivoespecicadotrashabervericadolalíneade
comandos. Este archivo se puede preparar usando el comando "/SAVEINF=", como se explica a continuación.
No olvide usar comillas si el nombre de archivo posee espacios.
/SAVEINF="nombre de archivo"
Leordenaalprocesodeinstalaciónguardarlosajustesdeinstalaciónenunarchivoespecicado.
No olvide usar comillas si el nombre de archivo posee espacios.
/LANG=idioma
Especicaelidiomaqueseutiliza.Elidiomaespecicaelnombreinternodelidiomasegúnseindicaenunaentrada
de sección [Languages].
Cuando se utiliza un parámetro válido /LANG, se eliminará el diálogo "Seleccionar idioma".
/DIR="x:\dirname"
Anula el nombre de directorio predeterminado que se muestra en la página de asistente "Seleccionar ubicación de
destino".Sedebeespecicarunnombredecaminocompletamentecualicado.Puedeincluirun"expand":unprejo
que le ordena al proceso de instalación expandir cualquier constante del nombre. Por ejemplo: "/DIR=expand:{pf}\My
Program".
/GROUP="folder name"
Anula el nombre de carpeta predeterminado que se muestra en la página de asistente "Seleccionar carpeta de menú
inicio".Puedeincluirun"expand:"prejo,ver"/DIR=".Esteparámetrodelíneadecomandoseignorasiseestableció
en "sí" la directiva de sección [Setup], DisableProgramGroupPage.
/NOICONS
Le ordena al proceso de instalación marcar, al inicio, la casilla "No crear una carpeta de menú inicio" en la página del
asistente "Seleccionar carpeta de menú inicio".
/SERIAL=XXXXX-XXXXX-XXXXX-XXXXX
Leordenaa"Conguración"utilizarlaclavedeproductoespecicadaXXXXX-XXXXX-XXXXX-XXXXX.

71NP
7.2 Parámetros de inicio
Aliniciarelsoftware,esposibleespecicaralgunosparámetrosenlalíneadecomandosparaautomatizarelinicio.
Ejemplo para abrir automáticamente una etiqueta:
stc.exe /OPEN "C:\Users\Public\Documents\cab\stc\Samples\label_printer.stc"
Lista parámetros disponibles:
/USER
Inicieelsoftwarecomousuarionormalyocultelaconguracióndeldispositivo.
/NOCONFIGSAVING
Eviteguardarlaconguraciónrealdelsoftware(plugins,posicionesdeventanas,etc.).
Cuando se usan junto con /USER permite bloquear los ajustes del software.
/OPEN "nombre de la etiqueta"
Abreautomáticamentelaetiquetaespecicada.
No olvide usar comillas si el nombre de archivo posee espacios.
/PRINT "nombre de la etiqueta"
AbrelaetiquetaespecicadaymuestraelDiálogo de impresión.
No olvide usar comillas si el nombre de archivo posee espacios.
/PLUGINS"nombredearchivodeconguración"
Denelospluginqueseutilizarán,deacuerdoconelarchivodeconguraciónxml.
Porejemplo,permitecreardiferentesaccesosdirectosconconguracionesdesoftwareespecícas.
No olvide usar comillas si el nombre de archivo posee espacios.
i
¡Nota!
Paracrearunarchivodeconguracióndepluginpersonalizada:
Inicie cablabel S3 normalmente
Añada o quite el plugin deseado en la ventana correspondiente del menú Acerca de en la pestaña General.
Cuando se cierre el software, estos ajustes se guardarán en el archivo stc_Plugins.xml en la carpeta
C:\Users\"nombre de usuario"\AppData\Roaming\cab\stc
Copie este archivo, cámbiele el nombre o modifíquelo para cargarlo con el parámetro /PLUGINS
7 Apéndice
-
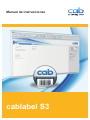 1
1
-
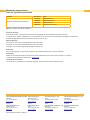 2
2
-
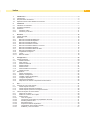 3
3
-
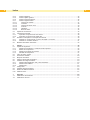 4
4
-
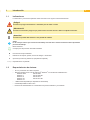 5
5
-
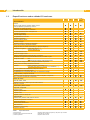 6
6
-
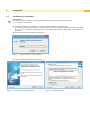 7
7
-
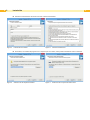 8
8
-
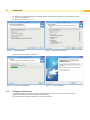 9
9
-
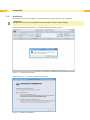 10
10
-
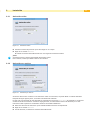 11
11
-
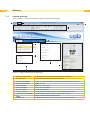 12
12
-
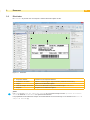 13
13
-
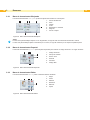 14
14
-
 15
15
-
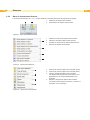 16
16
-
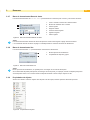 17
17
-
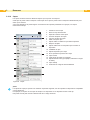 18
18
-
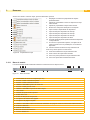 19
19
-
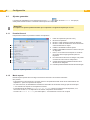 20
20
-
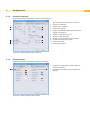 21
21
-
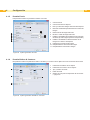 22
22
-
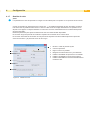 23
23
-
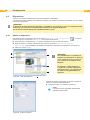 24
24
-
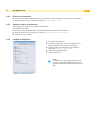 25
25
-
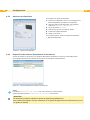 26
26
-
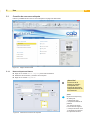 27
27
-
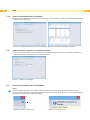 28
28
-
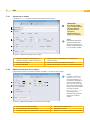 29
29
-
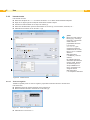 30
30
-
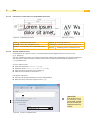 31
31
-
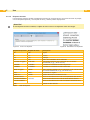 32
32
-
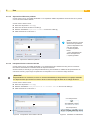 33
33
-
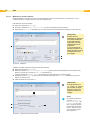 34
34
-
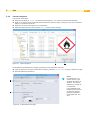 35
35
-
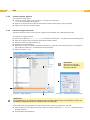 36
36
-
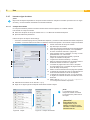 37
37
-
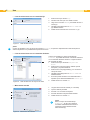 38
38
-
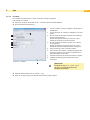 39
39
-
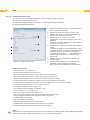 40
40
-
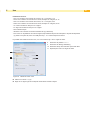 41
41
-
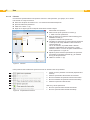 42
42
-
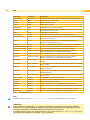 43
43
-
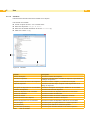 44
44
-
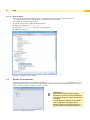 45
45
-
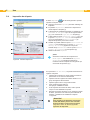 46
46
-
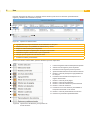 47
47
-
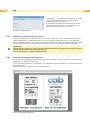 48
48
-
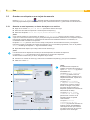 49
49
-
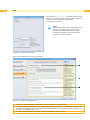 50
50
-
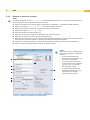 51
51
-
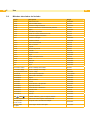 52
52
-
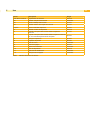 53
53
-
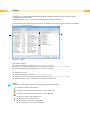 54
54
-
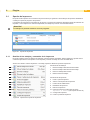 55
55
-
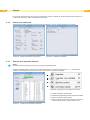 56
56
-
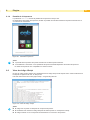 57
57
-
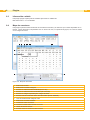 58
58
-
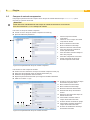 59
59
-
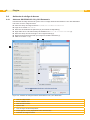 60
60
-
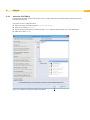 61
61
-
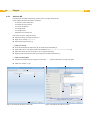 62
62
-
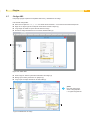 63
63
-
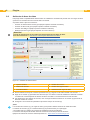 64
64
-
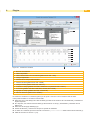 65
65
-
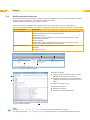 66
66
-
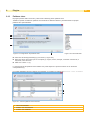 67
67
-
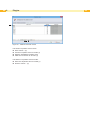 68
68
-
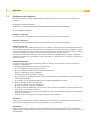 69
69
-
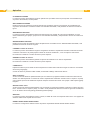 70
70
-
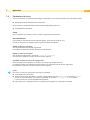 71
71
CAB cablabel S3 Instrucciones de operación
- Tipo
- Instrucciones de operación
Artículos relacionados
Otros documentos
-
Corel Draw X8 El manual del propietario
-
Corel Draw 2017 Guía del usuario
-
Corel Draw X7 El manual del propietario
-
Corel Draw Graphics Suite X4 Guía del usuario
-
Corel Draw 2019 Guía del usuario
-
Corel Draw 2018 Guía del usuario
-
Corel PaintShop Pro 2018 Guía del usuario
-
Corel PaintShop Pro 2019 Guía del usuario
-
Casio Stamp Maker Aplicación STC-PC10 Versión 1.00 (para Windows)