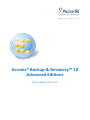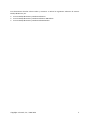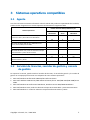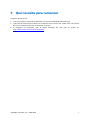ACRONIS Backup & Recovery Advanced Server SBS Edition 10.0 Guía del usuario
- Categoría
- Software de recuperación de respaldo
- Tipo
- Guía del usuario
Este manual también es adecuado para

Acronis® Backup & Recovery™ 10
Advanced Editions
Guía rápida de inicio

Copyright © Acronis, Inc., 2000-2010 2
Este documento describe cómo instalar y comenzar a utilizar las siguientes ediciones de Acronis
Backup & Recovery 10:
Acronis Backup & Recovery 10 Advanced Server
Acronis Backup & Recovery 10 Advanced Server SBS Edition
Acronis Backup & Recovery 10 Advanced Workstation

Copyright © Acronis, Inc., 2000-2010 3
1 Componentes principales
Acronis Backup & Recovery 10 contiene los siguientes componentes principales:
Acronis Backup & Recovery 10 Agent para Windows: Realiza la copia de seguridad y recupera los
datos, y valida archivos comprimidos
Acronis Backup & Recovery 10 Management Server: Realiza la gestión centralizada de los
equipos, como realizar la copia de seguridad de grupos de equipos con una política de copias de
seguridad
Acronis Backup & Recovery 10 Management Console: Le permite conectarse y gestionar los
agentes y el servidor de gestión, como por ejemplo configurar planes de copias de seguridad y
políticas de copias de seguridad

4 Copyright © Acronis, Inc., 2000-2010
2 Servidor de licencias
También necesitará un Acronis License Server para que los agentes funcionen. El servidor de
licencias le ayuda a cumplir con las políticas de licencias de Acronis. Al instalar el servidor de
licencias, usted importa las claves de licencia. Cuando se instalan los agentes, cada agente adquiere
una clave de licencia. El servidor de licencias recuerda que el agente se instaló en este equipo
específico. Después de esto, cada agente verifica periódicamente si su clave todavía es válida en el
servidor de licencias.
El uso del servidor de gestión y la consola de gestión no necesita licencia. Puede instalar la consola en
tantos equipos como necesite.
La instalación de la versión de prueba de Acronis Backup & Recovery 10 no requiere ningún servidor
de licencias. Al instalar la versión de prueba, especifica una clave de licencia de prueba en vez del
servidor de licencias. La clave de prueba se puede obtener del sitio web de Acronis.

Copyright © Acronis, Inc., 2000-2010 5
3 Sistemas operativos compatibles
3.1 Agente
Una clave de licencia contiene información sobre la edición del producto. Dependiendo de la edición,
puede instalar el agente en un sistema operativo enumerado en la siguiente tabla.
Sistemas operativos
Edición de Acronis Backup & Recovery 10
Advanced
Workstation
Advanced
Server
Advanced Server
SBS Edition
Microsoft Windows 2000 Professional SP4/ XP
Professional SP2+/ XP Professional x64 Edition
Sí Sí No
Microsoft Windows SBS 2003/ SBS 2008
No Sí Sí
Microsoft Windows 2000 Server/ 2000 Advanced
Server/ Server 2003/ Server 2008
No Sí No
Windows Server 2003/2008 x64 Editions
No Sí No
Microsoft Windows Vista, todas las ediciones excepto
Vista Home Basic y Vista Home Premium
Sí Sí No
Microsoft Windows Vista Home Basic y Home Premium
Sí Sí No
Microsoft Windows 7, todas las ediciones excepto las
ediciones Starter y Home
Sí Sí No
Microsoft Windows 7 ediciones Starter y Home
Sí Sí No
3.2 Servidor de licencias, servidor de gestión y consola
de gestión
Sin importar la versión, puede instalar el servidor de licencias, el servidor de gestión y la consola de
gestión en un equipo que funcione con cualquiera de estos sistemas operativos:
Microsoft Windows Professional 2000 SP4/XP Professional SP2+
Microsoft Windows 2000 Server/2000 Advanced Server/Server 2003/SBS 2003/SBS 2008/Server
2008
Microsoft Windows XP Professional x64 Edition, Windows Server 2003/2008 x64 Editions
Microsoft Windows Vista, todas las ediciones excepto Vista Home Basic y Vista Home Premium
Microsoft Windows 7—todas las ediciones excepto las ediciones Starter y Home

6 Copyright © Acronis, Inc., 2000-2010
4 ¿En dónde instalo los componentes?
Suponga que la red de su empresa incluye un servidor y cinco estaciones de trabajo con Windows. El
administrador realiza las copias de seguridad de todos los equipos. Además, un usuario necesita la
capacidad de controlar la copia de seguridad de su equipo. Para proteger todos los equipos, necesita:
Cinco licencias de Acronis Backup & Recovery 10 Advanced Workstation
Una licencia de Acronis Backup & Recovery 10 Advanced Server o Advanced Server SBS Edition,
según el sistema operativo que posea su servidor.
El agente debe instalarse en cada equipo del que desea realizar la copia de seguridad. El servidor de
gestión, así como el servidor de licencias, pueden instalarse en cualquier equipo que proporcione
una disponibilidad de servicios continua y tenga una conexión en red a los equipos de los que desea
realizar la copia de seguridad. La consola, que proporciona la interfaz gráfica de usuario a los agentes
y al servidor de gestión, debería instalarse en los equipos desde los cuales se va a configurar y
monitorizar la copia de seguridad.
A continuación encontrará un ejemplo de cómo distribuir los componentes. Los comentarios le
recuerdan qué licencias necesita para instalar cada componente. Con Acronis License Server, no debe
ingresar la clave de licencia para cada equipo en particular. Solo importe todas las claves en el
servidor y después especifique su dirección al instalar los agentes.
Un ejemplo de distribución de componentes de Acronis Backup & Recovery 10
Una vez que tenga claro qué componentes instalar en cada equipo, ejecute el programa de
instalación en cada equipo. Puede seleccionar varios componentes de Acronis Backup & Recovery 10
para instalar con un único procedimiento de instalación. Solo Acronis License Server tiene que
instalarse de forma separada.

Copyright © Acronis, Inc., 2000-2010 7
5 Qué necesita para comenzar
Asegúrese de que posee:
Uno o más equipos que ejecuten Windows, con al menos 700 MB de memoria física.
Una clave de licencia para la edición de su elección en un archivo TXT o EML. Para varias claves
de licencia, el formato del texto es una línea, una clave.
El programa de instalación, que se puede descargar del sitio web de Acronis en:
http://www.acronis.es/enterprise/download/.

8 Copyright © Acronis, Inc., 2000-2010
6 Instrucciones paso a paso
Los siguientes pasos lo guiarán a través de la instalación y el uso básico de nuestro producto, en los
que se describe cómo:
Instalar el servidor de gestión, la consola de gestión y el servidor de licencias.
Instalar los agentes en uno o más equipos
Realizar una copia de seguridad de un equipo individual con un plan de copias de seguridad
Realizar una copia de seguridad de varios equipos centralmente con un plan de copias de
seguridad
Recuperar archivos de una copia de seguridad del disco
Estas directrices no ilustran el escenario descrito en la sección 4 anterior. Describen un
procedimiento de instalación normal que sirve para cualquier escenario.
Supuestos
Estas directrices suponen que:
No tiene Acronis License Server instalado
No tiene Microsoft SQL Server instalado en el equipo en donde está instalando el servidor de
gestión
6.1 Instalación
En este paso, instalará el servidor de licencias y los componentes principales de Acronis Backup &
Recovery 10.
Instalación del servidor de licencias
Omita estos pasos si está instalando una versión de prueba del producto. De lo contrario, realice
estos pasos en cada equipo de Windows que tenga una conexión de red a los equipos de los que
realizará una copia de seguridad.
1. Inicie sesión como administrador e inicie el programa de instalación.
2. Haga clic en Instalar Acronis License Server.
3. Haga clic en Siguiente.
4. Acepte los términos del contrato de licencia.
5. Haga clic en Importar claves desde archivo... y especifique el archivo que contiene la lista de las
claves de licencia. Puede especificar varios archivos de uno en uno, o puede introducir las claves
de licencia manualmente.
Detalles. Podrá importar claves de licencia adicionales más adelante en cualquier momento al
especificar un archivo que contenga las claves o al ingresarlas manualmente.
6. Utilice los valores predeterminados para Instalar en: e Instalar para:
7. Continúe con la instalación.
8. Una vez que la instalación se haya realizado correctamente, cierre la ventana del asistente.
Instalación del servidor de gestión y la consola de gestión
Realice estos pasos en cada equipo de Windows que tenga una conexión de red a los equipos de los
que realizará una copia de seguridad.

Copyright © Acronis, Inc., 2000-2010 9
1. Inicie sesión como administrador e inicie el programa de instalación. (Omita este paso si continúa
la instalación en el mismo equipo.)
2. Al instalar la versión de prueba del producto, haga clic en Instalar prueba de Acronis Backup &
Recovery 10. Al instalar el producto adquirido, haga clic en Instalar Acronis Backup & Recovery
10.
3. Haga clic en Siguiente.
4. Acepte los términos del contrato de licencia.
5. Al instalar la versión de prueba del producto, ingrese la clave de licencia de prueba.
Cuando instale el producto adquirido, especifique el nombre o dirección IP del equipo con el
servidor de licencias (a menos que esté instalado en el equipo actual; en este caso, el nombre del
servidor ya está configurado, pero puede cambiarse).
Detalles. Ni el servidor de gestión ni la consola de gestión obtendrán ninguna clave de licencia
del servidor de licencias.
6. Seleccione la casilla de verificación Instalar los componentes disponibles en todas las ediciones
que no requieren licencias.
7. En la lista de componentes, seleccione Management Server y Management Console, y elimine la
selección de los demás componentes.
8. Utilice el valor predeterminado para Instalar en:
9. Cuando se le pidan las credenciales para el servicio del servidor de gestión, deje la opción
predeterminada Crear una nueva cuenta.
Detalles. Esta cuenta es necesaria para ejecutar el servicio del servidor de gestión.
10. Confirme abrir el puerto de Microsoft Windows Firewall.
11. Cuando se le solicite los servidores de Microsoft SQL que el servidor de gestión utilizará, deje las
configuraciones predeterminadas.
12. Continúe con la instalación.
13. Una vez que la instalación se haya realizado correctamente, cierre la ventana del asistente.
Instalación de los agentes
Realice estos pasos en cada equipo del que realizará la copia de seguridad.
1. Inicie sesión como administrador e inicie el programa de instalación. (Omita este paso si continúa
la instalación en el mismo equipo.)
2. Al instalar la versión de prueba del producto, haga clic en Instalar prueba de Acronis Backup &
Recovery 10. Al instalar el producto adquirido, haga clic en Instalar Acronis Backup & Recovery
10.
3. Haga clic en Siguiente.
4. Acepte los términos del contrato de licencia.
5. Al instalar la versión de prueba del producto, ingrese la clave de licencia de prueba.
Cuando instale el producto adquirido, especifique el nombre o dirección IP del equipo con el
servidor de licencias (a menos que esté instalado en el equipo actual; en este caso, el nombre del
servidor ya está configurado, pero puede cambiarse).
Detalles. Cada agente tomará una clave de licencia de la lista que proporcionó al servidor de
licencias.
6. Si en su servidor de licencias existen licencias para diferentes ediciones, seleccione la edición que
desea instalar.

10 Copyright © Acronis, Inc., 2000-2010
7. Si ha instalado la consola o el servidor de gestión en el equipo actual, haga clic en Modificar y
seleccione Agent for Windows además de Management Server y Management Console que ya se
han seleccionado.
Si ninguno de los componentes está instalado, seleccione Agent for Windows.
Detalles. Algunas de las funciones del agente pueden estar deshabilitadas para su selección. Esto
significa que no hay licencias disponibles para estas funciones en el servidor de licencias.
8. Utilice el valor predeterminado para Instalar en:
9. Cuando se le pidan las credenciales para el servicio del agente, deje la opción predeterminada
Crear una nueva cuenta.
Detalles. Esta cuenta es necesaria para ejecutar el servicio del agente.
10. Confirme abrir el puerto de Microsoft Windows Firewall.
11. Seleccione Registrar en el servidor de gestión, y después especifique:
El nombre o dirección IP del servidor de gestión (a menos que esté instalado en el equipo
actual; en este caso, el nombre del servidor ya está configurado, pero puede cambiarse)
El nombre de usuario y contraseña de un administrador del equipo en el que el servidor de
gestión se encuentra instalado.
Detalles. El programa de instalación registrará el equipo en el servidor de gestión para que pueda
gestionar el equipo centralmente, como por ejemplo al utilizar las políticas de copias de
seguridad. El registro se llevará a cabo inclusive si el servidor de gestión se está instalando junto
con el agente en el mismo equipo. O, como alternativa, agregue el equipo al servidor de gestión
más tarde utilizando el nombre o las direcciones IP del equipo.
12. Elija si el equipo participará en el Programa de Experiencia del Cliente (PEC) de Acronis.
13. Cuando se le solicite los miembros del grupo Acronis Remote Users, deje la configuración
predeterminada. Con esta configuración, todos los miembros del grupo de administradores
podrán gestionar el equipo de manera remota.
14. Continúe con la instalación.
6.2 Primeros pasos con Acronis Backup & Recovery 10
Una vez finalizada la instalación, la consola de gestión se iniciará automáticamente. Para iniciar la
consola de gestión en otras situaciones, seleccione del menú de inicio: Acronis > Acronis Backup &
Recovery 10 Management Console > Acronis Backup & Recovery 10.
Cuando esté en la consola de gestión, para conectarse al servidor de gestión:
1. Haga clic en Conectar a un servidor de gestión.
2. Ingrese el nombre del servidor o la dirección IP.
3. Si se le piden las credenciales, especifique el nombre de usuario y contraseña. El usuario debe ser
miembro de los grupos Acronis Remote Users y Acronis Centralized Admins en el servidor.
6.3 Copia de seguridad de un equipo individual
En este paso, realizará la copia de seguridad de una carpeta en un equipo individual. Esta es una
operación simple con la que comenzar. Con un procedimiento similar, puede realizar la copia de
seguridad de los volúmenes del equipo o del equipo completo.
1. Conecte la consola de gestión al servidor de gestión.
2. En la pantalla de Bienvenida, haga clic en Copia de seguridad.

Copyright © Acronis, Inc., 2000-2010 11
3. En la ventana Selección del equipo para realizar copia de seguridad, seleccione el equipo del
que desea realizar la copia de seguridad y haga clic en Aceptar.
Detalles. Pasará a la vista Crear plan de copia de seguridad. El encabezado de la pantalla
muestra el nombre del equipo para que recuerde en dónde está realizando las operaciones.
4. En Qué incorporar en la copia de seguridad, en Tipo de origen, seleccione Archivos.
5. En Elementos para incluir en la copia de seguridad haga clic en Cambiar. Seleccione la carpeta
para realizar la copia de seguridad, como por ejemplo Archivos de programas.
6. En Dónde realizar copias de seguridad haga clic en Cambiar. En Ruta, escriba la ruta a la carpeta
compartida en la red en donde guarda los archivos comprimidos. O puede seleccionar esta
carpeta desde el árbol de carpetas. Proporcione las credenciales de acceso a la carpeta
especificada.
7. Haga clic en Aceptar para crear el plan de copias de seguridad. La copia de seguridad comienza
inmediatamente.
Detalles. Pasará a la vista Todos los equipos físicos con el equipo del que está realizando la copia
de seguridad preseleccionado. El panel Información muestra el estado de ejecución del plan:
Ejecutando. Para ver el progreso de la tarea de copia de seguridad, expanda el plan de copias de
seguridad en el panel Información.
6.4 Realizar una copia de seguridad de varios equipos
con una política de copias de seguridad
En este paso, creará y ejecutará una política de copias de seguridad para realizar la copia de
seguridad de los volúmenes de sistema y de inicio en los equipos registrados en el servidor de gestión,
sin importar la letra de disco asignada a estos volúmenes en el equipo en particular.
1. Conecte la consola de gestión al servidor de gestión.
2. En el árbol de Navegación, haga clic con el botón derecho en Políticas de copias de seguridad y
después haga clic en Crear política de copias de seguridad.
3. En Qué incorporar en la copia de seguridad, en las reglas de selección Elementos para incluir en
la copia de seguridad, haga clic en Cambiar. En la tabla, haga clic en la segunda línea (vacía) y
seleccione [INICIO] de la lista desplegable. Haga clic en Aceptar.
Resultado. Ambos volúmenes [SISTEMA] y [INICIO] son seleccionados para la copia de seguridad.
Detalles. Los volúmenes de sistema y de inicio contienen archivos que son necesarios para
ejecutar Windows. La regla de selección significa que se realizará la copia de seguridad de estos
volúmenes sin importar la letra de disco que tengan en el equipo. Puede añadir más reglas de
selección a la misma política.
4. En Dónde realizar copias de seguridad haga clic en Cambiar. Seleccione Almacenar todos los
archivos comprimidos de los equipos en una única ubicación. En Ruta, escriba la ruta a la
carpeta compartida en la red en donde guarda los archivos comprimidos. O puede seleccionar
esta carpeta desde el árbol de carpetas. Proporcione las credenciales de acceso a la carpeta
especificada.
5. Haga clic en Aceptar para crear la política. Aparece en la vista Políticas de copias de seguridad.
6. Haga clic con el botón derecho en la política y después haga clic en Aplicar.
7. En la ventana Selección de equipos, seleccione la casilla de verificación Todos los equipos físicos,
y después haga clic en Aceptar para implementar la política.
Resultado. Para cada equipo registrado, la política inmediatamente realizará la copia de
seguridad del volumen del sistema y guardará el archivo comprimido en la red compartida
especificada.

12 Copyright © Acronis, Inc., 2000-2010
Comprobación del progreso y de los resultados de la copia de seguridad
Mientras la política de copias de seguridad se está implementando, es decir, las tareas de copia de
seguridad se están creando, el estado de la implementación de la política es Implementando.
Después de crearse todas las tareas necesarias, el estado de la política cambia a Implementada y su
estado debería ser OK.
Para ver el progreso y el estado de la tarea de copia de seguridad, seleccione Tareas en el árbol
de Navegación. Para ver el registro de cierta tarea, haga clic con el botón derecho y seleccione
Ver registro del menú contextual.
Para ver el registro de operaciones, seleccione Registro en el árbol de Navegación. Para filtrar las
entradas del registro para un cierto equipo, escriba el nombre del equipo en el encabezado de la
columna Entidad gestionada.
Para crear un informe acerca de los estados de la copia de seguridad de los equipos, seleccione
Informes en el árbol de Navegación. Haga clic con el botón derecho en Equipos físicos (por
estado) y seleccione Generar en el menú contextual. Para crear un informe acerca de todas las
actividades de las tareas, haga clic con el botón derecho en Actividad de tareas del últimos mes
y seleccione Generar en el menú contextual.
Para que su navegador web muestre correctamente las fechas y demás información en los informes
generados, habilite el contenido activo (JavaScript).
6.5 Recuperación de archivos de una copia de seguridad
del volumen
En este paso, recuperará archivos y carpetas de una copia de seguridad de volumen creada
anteriormente. Con un procedimiento similar, puede recuperar un volumen entero de un disco o una
copia de seguridad de volumen.
1. Conecte la consola de gestión al servidor de gestión.
2. En el Panel de navegación, haga clic en Todos los equipos físicos y seleccione el equipo al que
desea recuperar los datos.
3. Haga clic con el botón derecho en el equipo y seleccione Recuperación del menú contextual.
4. En Qué recuperar, en Archivo comprimido, haga clic en Cambiar y especifique la ruta a uno de
los archivos comprimidos que se crea al seguir las instrucciones en la sección anterior.
5. En Tipo de datos, seleccione Archivos.
6. En Contenido, haga clic en Cambiar y después examine el contenido de la copia de seguridad
para seleccionar los archivos y carpetas que desea recuperar.
7. En Qué recuperar, en Destino, haga clic en Cambiar. Seleccione Nueva ubicación y después
especifique la carpeta en la que se recuperarán los archivos. O puede seleccionar esta carpeta
desde el árbol de carpetas.
Consejo. De manera predeterminada, el programa recupera los archivos a la ubicación desde la
cual los archivos se incluyeron en la copia de seguridad. Esto puede necesitar un reinicio si
alguno de los archivos está bloqueado por el sistema operativo.
8. Haga clic en Aceptar para comenzar inmediatamente la recuperación.

Copyright © Acronis, Inc., 2000-2010 13
7 Qué leer a continuación
La guía de inicio rápido le da una idea sobre el uso del producto y le permite "probarlo en acción"
inmediatamente. Para obtener más información sobre cómo utilizar Acronis Backup & Recovery 10,
consulte las guías del usuario y la ayuda.
Cuando se encuentre en la consola de gestión, acceda al sistema de ayuda según el contexto con
la tecla F1 o al hacer clic en el botón con signo de interrogación
cuando esté disponible.
Lea las secciones Conceptos básicos para asegurarse de que comprende las nociones básicas
utilizadas en la interfaz gráfica de usuario de Acronis Backup & Recovery 10.
Visite la página de ayuda Inicio para obtener una visión general del uso del producto.
Si se encuentra con un término desconocido, como por ejemplo bóveda, limpieza o nodo de
almacenamiento, consulte el Glosario.
Para comprender el objetivo de cada componente que instalará, consulte la sección
Componentes de Acronis Backup & Recovery 10.
El ejemplo completo de la gestión centralizada avanzada se proporciona en la sección
Configuración de protección de datos centralizada en una red heterogénea.
La sección Comprensión de Acronis Backup & Recovery 10 contiene una explicación de las
tecnologías subyacentes como los esquemas de copias de seguridad GFS y Torre de Hanoi, la
gestión basada en políticas y la deduplicación de datos.
Transcripción de documentos
Acronis® Backup & Recovery™ 10 Advanced Editions Guía rápida de inicio Este documento describe cómo instalar y comenzar a utilizar las siguientes ediciones de Acronis Backup & Recovery 10: Acronis Backup & Recovery 10 Advanced Server Acronis Backup & Recovery 10 Advanced Server SBS Edition Acronis Backup & Recovery 10 Advanced Workstation Copyright © Acronis, Inc., 2000-2010 2 1 Componentes principales Acronis Backup & Recovery 10 contiene los siguientes componentes principales: Acronis Backup & Recovery 10 Agent para Windows: Realiza la copia de seguridad y recupera los datos, y valida archivos comprimidos Acronis Backup & Recovery 10 Management Server: Realiza la gestión centralizada de los equipos, como realizar la copia de seguridad de grupos de equipos con una política de copias de seguridad Acronis Backup & Recovery 10 Management Console: Le permite conectarse y gestionar los agentes y el servidor de gestión, como por ejemplo configurar planes de copias de seguridad y políticas de copias de seguridad Copyright © Acronis, Inc., 2000-2010 3 2 Servidor de licencias También necesitará un Acronis License Server para que los agentes funcionen. El servidor de licencias le ayuda a cumplir con las políticas de licencias de Acronis. Al instalar el servidor de licencias, usted importa las claves de licencia. Cuando se instalan los agentes, cada agente adquiere una clave de licencia. El servidor de licencias recuerda que el agente se instaló en este equipo específico. Después de esto, cada agente verifica periódicamente si su clave todavía es válida en el servidor de licencias. El uso del servidor de gestión y la consola de gestión no necesita licencia. Puede instalar la consola en tantos equipos como necesite. La instalación de la versión de prueba de Acronis Backup & Recovery 10 no requiere ningún servidor de licencias. Al instalar la versión de prueba, especifica una clave de licencia de prueba en vez del servidor de licencias. La clave de prueba se puede obtener del sitio web de Acronis. 4 Copyright © Acronis, Inc., 2000-2010 3 Sistemas operativos compatibles 3.1 Agente Una clave de licencia contiene información sobre la edición del producto. Dependiendo de la edición, puede instalar el agente en un sistema operativo enumerado en la siguiente tabla. Edición de Acronis Backup & Recovery 10 Sistemas operativos Advanced Workstation Advanced Server Advanced Server SBS Edition Microsoft Windows 2000 Professional SP4/ XP Professional SP2+/ XP Professional x64 Edition Sí Sí No Microsoft Windows SBS 2003/ SBS 2008 No Sí Sí Microsoft Windows 2000 Server/ 2000 Advanced Server/ Server 2003/ Server 2008 No Sí No Windows Server 2003/2008 x64 Editions No Sí No Microsoft Windows Vista, todas las ediciones excepto Vista Home Basic y Vista Home Premium Sí Sí No Microsoft Windows Vista Home Basic y Home Premium Sí Sí No Microsoft Windows 7, todas las ediciones excepto las ediciones Starter y Home Sí Sí No Microsoft Windows 7 ediciones Starter y Home Sí Sí No 3.2 Servidor de licencias, servidor de gestión y consola de gestión Sin importar la versión, puede instalar el servidor de licencias, el servidor de gestión y la consola de gestión en un equipo que funcione con cualquiera de estos sistemas operativos: Microsoft Windows Professional 2000 SP4/XP Professional SP2+ Microsoft Windows XP Professional x64 Edition, Windows Server 2003/2008 x64 Editions Microsoft Windows 2000 Server/2000 Advanced Server/Server 2003/SBS 2003/SBS 2008/Server 2008 Microsoft Windows Vista, todas las ediciones excepto Vista Home Basic y Vista Home Premium Microsoft Windows 7—todas las ediciones excepto las ediciones Starter y Home Copyright © Acronis, Inc., 2000-2010 5 4 ¿En dónde instalo los componentes? Suponga que la red de su empresa incluye un servidor y cinco estaciones de trabajo con Windows. El administrador realiza las copias de seguridad de todos los equipos. Además, un usuario necesita la capacidad de controlar la copia de seguridad de su equipo. Para proteger todos los equipos, necesita: Cinco licencias de Acronis Backup & Recovery 10 Advanced Workstation Una licencia de Acronis Backup & Recovery 10 Advanced Server o Advanced Server SBS Edition, según el sistema operativo que posea su servidor. El agente debe instalarse en cada equipo del que desea realizar la copia de seguridad. El servidor de gestión, así como el servidor de licencias, pueden instalarse en cualquier equipo que proporcione una disponibilidad de servicios continua y tenga una conexión en red a los equipos de los que desea realizar la copia de seguridad. La consola, que proporciona la interfaz gráfica de usuario a los agentes y al servidor de gestión, debería instalarse en los equipos desde los cuales se va a configurar y monitorizar la copia de seguridad. A continuación encontrará un ejemplo de cómo distribuir los componentes. Los comentarios le recuerdan qué licencias necesita para instalar cada componente. Con Acronis License Server, no debe ingresar la clave de licencia para cada equipo en particular. Solo importe todas las claves en el servidor y después especifique su dirección al instalar los agentes. Un ejemplo de distribución de componentes de Acronis Backup & Recovery 10 Una vez que tenga claro qué componentes instalar en cada equipo, ejecute el programa de instalación en cada equipo. Puede seleccionar varios componentes de Acronis Backup & Recovery 10 para instalar con un único procedimiento de instalación. Solo Acronis License Server tiene que instalarse de forma separada. 6 Copyright © Acronis, Inc., 2000-2010 5 Qué necesita para comenzar Asegúrese de que posee: Uno o más equipos que ejecuten Windows, con al menos 700 MB de memoria física. El programa de instalación, que se puede descargar del sitio web de Acronis en: http://www.acronis.es/enterprise/download/. Una clave de licencia para la edición de su elección en un archivo TXT o EML. Para varias claves de licencia, el formato del texto es una línea, una clave. Copyright © Acronis, Inc., 2000-2010 7 6 Instrucciones paso a paso Los siguientes pasos lo guiarán a través de la instalación y el uso básico de nuestro producto, en los que se describe cómo: Instalar el servidor de gestión, la consola de gestión y el servidor de licencias. Recuperar archivos de una copia de seguridad del disco Instalar los agentes en uno o más equipos Realizar una copia de seguridad de un equipo individual con un plan de copias de seguridad Realizar una copia de seguridad de varios equipos centralmente con un plan de copias de seguridad Estas directrices no ilustran el escenario descrito en la sección 4 anterior. Describen un procedimiento de instalación normal que sirve para cualquier escenario. Supuestos Estas directrices suponen que: No tiene Acronis License Server instalado No tiene Microsoft SQL Server instalado en el equipo en donde está instalando el servidor de gestión 6.1 Instalación En este paso, instalará el servidor de licencias y los componentes principales de Acronis Backup & Recovery 10. Instalación del servidor de licencias Omita estos pasos si está instalando una versión de prueba del producto. De lo contrario, realice estos pasos en cada equipo de Windows que tenga una conexión de red a los equipos de los que realizará una copia de seguridad. 1. 2. 3. 4. 5. Inicie sesión como administrador e inicie el programa de instalación. Haga clic en Instalar Acronis License Server. Haga clic en Siguiente. Acepte los términos del contrato de licencia. Haga clic en Importar claves desde archivo... y especifique el archivo que contiene la lista de las claves de licencia. Puede especificar varios archivos de uno en uno, o puede introducir las claves de licencia manualmente. Detalles. Podrá importar claves de licencia adicionales más adelante en cualquier momento al especificar un archivo que contenga las claves o al ingresarlas manualmente. 6. Utilice los valores predeterminados para Instalar en: e Instalar para: 7. Continúe con la instalación. 8. Una vez que la instalación se haya realizado correctamente, cierre la ventana del asistente. Instalación del servidor de gestión y la consola de gestión Realice estos pasos en cada equipo de Windows que tenga una conexión de red a los equipos de los que realizará una copia de seguridad. 8 Copyright © Acronis, Inc., 2000-2010 1. Inicie sesión como administrador e inicie el programa de instalación. (Omita este paso si continúa la instalación en el mismo equipo.) 2. Al instalar la versión de prueba del producto, haga clic en Instalar prueba de Acronis Backup & Recovery 10. Al instalar el producto adquirido, haga clic en Instalar Acronis Backup & Recovery 10. 3. Haga clic en Siguiente. 4. Acepte los términos del contrato de licencia. 5. Al instalar la versión de prueba del producto, ingrese la clave de licencia de prueba. Cuando instale el producto adquirido, especifique el nombre o dirección IP del equipo con el servidor de licencias (a menos que esté instalado en el equipo actual; en este caso, el nombre del servidor ya está configurado, pero puede cambiarse). Detalles. Ni el servidor de gestión ni la consola de gestión obtendrán ninguna clave de licencia del servidor de licencias. 6. Seleccione la casilla de verificación Instalar los componentes disponibles en todas las ediciones que no requieren licencias. 7. En la lista de componentes, seleccione Management Server y Management Console, y elimine la selección de los demás componentes. 8. Utilice el valor predeterminado para Instalar en: 9. Cuando se le pidan las credenciales para el servicio del servidor de gestión, deje la opción predeterminada Crear una nueva cuenta. Detalles. Esta cuenta es necesaria para ejecutar el servicio del servidor de gestión. 10. Confirme abrir el puerto de Microsoft Windows Firewall. 11. Cuando se le solicite los servidores de Microsoft SQL que el servidor de gestión utilizará, deje las configuraciones predeterminadas. 12. Continúe con la instalación. 13. Una vez que la instalación se haya realizado correctamente, cierre la ventana del asistente. Instalación de los agentes Realice estos pasos en cada equipo del que realizará la copia de seguridad. 1. Inicie sesión como administrador e inicie el programa de instalación. (Omita este paso si continúa la instalación en el mismo equipo.) 2. Al instalar la versión de prueba del producto, haga clic en Instalar prueba de Acronis Backup & Recovery 10. Al instalar el producto adquirido, haga clic en Instalar Acronis Backup & Recovery 10. 3. Haga clic en Siguiente. 4. Acepte los términos del contrato de licencia. 5. Al instalar la versión de prueba del producto, ingrese la clave de licencia de prueba. Cuando instale el producto adquirido, especifique el nombre o dirección IP del equipo con el servidor de licencias (a menos que esté instalado en el equipo actual; en este caso, el nombre del servidor ya está configurado, pero puede cambiarse). Detalles. Cada agente tomará una clave de licencia de la lista que proporcionó al servidor de licencias. 6. Si en su servidor de licencias existen licencias para diferentes ediciones, seleccione la edición que desea instalar. Copyright © Acronis, Inc., 2000-2010 9 7. Si ha instalado la consola o el servidor de gestión en el equipo actual, haga clic en Modificar y seleccione Agent for Windows además de Management Server y Management Console que ya se han seleccionado. Si ninguno de los componentes está instalado, seleccione Agent for Windows. Detalles. Algunas de las funciones del agente pueden estar deshabilitadas para su selección. Esto significa que no hay licencias disponibles para estas funciones en el servidor de licencias. 8. Utilice el valor predeterminado para Instalar en: 9. Cuando se le pidan las credenciales para el servicio del agente, deje la opción predeterminada Crear una nueva cuenta. Detalles. Esta cuenta es necesaria para ejecutar el servicio del agente. 10. Confirme abrir el puerto de Microsoft Windows Firewall. 11. Seleccione Registrar en el servidor de gestión, y después especifique: El nombre o dirección IP del servidor de gestión (a menos que esté instalado en el equipo actual; en este caso, el nombre del servidor ya está configurado, pero puede cambiarse) El nombre de usuario y contraseña de un administrador del equipo en el que el servidor de gestión se encuentra instalado. Detalles. El programa de instalación registrará el equipo en el servidor de gestión para que pueda gestionar el equipo centralmente, como por ejemplo al utilizar las políticas de copias de seguridad. El registro se llevará a cabo inclusive si el servidor de gestión se está instalando junto con el agente en el mismo equipo. O, como alternativa, agregue el equipo al servidor de gestión más tarde utilizando el nombre o las direcciones IP del equipo. 12. Elija si el equipo participará en el Programa de Experiencia del Cliente (PEC) de Acronis. 13. Cuando se le solicite los miembros del grupo Acronis Remote Users, deje la configuración predeterminada. Con esta configuración, todos los miembros del grupo de administradores podrán gestionar el equipo de manera remota. 14. Continúe con la instalación. 6.2 Primeros pasos con Acronis Backup & Recovery 10 Una vez finalizada la instalación, la consola de gestión se iniciará automáticamente. Para iniciar la consola de gestión en otras situaciones, seleccione del menú de inicio: Acronis > Acronis Backup & Recovery 10 Management Console > Acronis Backup & Recovery 10. Cuando esté en la consola de gestión, para conectarse al servidor de gestión: 1. Haga clic en Conectar a un servidor de gestión. 2. Ingrese el nombre del servidor o la dirección IP. 3. Si se le piden las credenciales, especifique el nombre de usuario y contraseña. El usuario debe ser miembro de los grupos Acronis Remote Users y Acronis Centralized Admins en el servidor. 6.3 Copia de seguridad de un equipo individual En este paso, realizará la copia de seguridad de una carpeta en un equipo individual. Esta es una operación simple con la que comenzar. Con un procedimiento similar, puede realizar la copia de seguridad de los volúmenes del equipo o del equipo completo. 1. Conecte la consola de gestión al servidor de gestión. 2. En la pantalla de Bienvenida, haga clic en Copia de seguridad. 10 Copyright © Acronis, Inc., 2000-2010 3. En la ventana Selección del equipo para realizar copia de seguridad, seleccione el equipo del que desea realizar la copia de seguridad y haga clic en Aceptar. Detalles. Pasará a la vista Crear plan de copia de seguridad. El encabezado de la pantalla muestra el nombre del equipo para que recuerde en dónde está realizando las operaciones. 4. En Qué incorporar en la copia de seguridad, en Tipo de origen, seleccione Archivos. 5. En Elementos para incluir en la copia de seguridad haga clic en Cambiar. Seleccione la carpeta para realizar la copia de seguridad, como por ejemplo Archivos de programas. 6. En Dónde realizar copias de seguridad haga clic en Cambiar. En Ruta, escriba la ruta a la carpeta compartida en la red en donde guarda los archivos comprimidos. O puede seleccionar esta carpeta desde el árbol de carpetas. Proporcione las credenciales de acceso a la carpeta especificada. 7. Haga clic en Aceptar para crear el plan de copias de seguridad. La copia de seguridad comienza inmediatamente. Detalles. Pasará a la vista Todos los equipos físicos con el equipo del que está realizando la copia de seguridad preseleccionado. El panel Información muestra el estado de ejecución del plan: Ejecutando. Para ver el progreso de la tarea de copia de seguridad, expanda el plan de copias de seguridad en el panel Información. 6.4 Realizar una copia de seguridad de varios equipos con una política de copias de seguridad En este paso, creará y ejecutará una política de copias de seguridad para realizar la copia de seguridad de los volúmenes de sistema y de inicio en los equipos registrados en el servidor de gestión, sin importar la letra de disco asignada a estos volúmenes en el equipo en particular. 1. Conecte la consola de gestión al servidor de gestión. 2. En el árbol de Navegación, haga clic con el botón derecho en Políticas de copias de seguridad y después haga clic en Crear política de copias de seguridad. 3. En Qué incorporar en la copia de seguridad, en las reglas de selección Elementos para incluir en la copia de seguridad, haga clic en Cambiar. En la tabla, haga clic en la segunda línea (vacía) y seleccione [INICIO] de la lista desplegable. Haga clic en Aceptar. Resultado. Ambos volúmenes [SISTEMA] y [INICIO] son seleccionados para la copia de seguridad. Detalles. Los volúmenes de sistema y de inicio contienen archivos que son necesarios para ejecutar Windows. La regla de selección significa que se realizará la copia de seguridad de estos volúmenes sin importar la letra de disco que tengan en el equipo. Puede añadir más reglas de selección a la misma política. 4. En Dónde realizar copias de seguridad haga clic en Cambiar. Seleccione Almacenar todos los archivos comprimidos de los equipos en una única ubicación. En Ruta, escriba la ruta a la carpeta compartida en la red en donde guarda los archivos comprimidos. O puede seleccionar esta carpeta desde el árbol de carpetas. Proporcione las credenciales de acceso a la carpeta especificada. 5. Haga clic en Aceptar para crear la política. Aparece en la vista Políticas de copias de seguridad. 6. Haga clic con el botón derecho en la política y después haga clic en Aplicar. 7. En la ventana Selección de equipos, seleccione la casilla de verificación Todos los equipos físicos, y después haga clic en Aceptar para implementar la política. Resultado. Para cada equipo registrado, la política inmediatamente realizará la copia de seguridad del volumen del sistema y guardará el archivo comprimido en la red compartida especificada. Copyright © Acronis, Inc., 2000-2010 11 Comprobación del progreso y de los resultados de la copia de seguridad Mientras la política de copias de seguridad se está implementando, es decir, las tareas de copia de seguridad se están creando, el estado de la implementación de la política es Implementando. Después de crearse todas las tareas necesarias, el estado de la política cambia a Implementada y su estado debería ser OK. Para ver el progreso y el estado de la tarea de copia de seguridad, seleccione Tareas en el árbol de Navegación. Para ver el registro de cierta tarea, haga clic con el botón derecho y seleccione Ver registro del menú contextual. Para ver el registro de operaciones, seleccione Registro en el árbol de Navegación. Para filtrar las entradas del registro para un cierto equipo, escriba el nombre del equipo en el encabezado de la columna Entidad gestionada. Para crear un informe acerca de los estados de la copia de seguridad de los equipos, seleccione Informes en el árbol de Navegación. Haga clic con el botón derecho en Equipos físicos (por estado) y seleccione Generar en el menú contextual. Para crear un informe acerca de todas las actividades de las tareas, haga clic con el botón derecho en Actividad de tareas del últimos mes y seleccione Generar en el menú contextual. Para que su navegador web muestre correctamente las fechas y demás información en los informes generados, habilite el contenido activo (JavaScript). 6.5 Recuperación de archivos de una copia de seguridad del volumen En este paso, recuperará archivos y carpetas de una copia de seguridad de volumen creada anteriormente. Con un procedimiento similar, puede recuperar un volumen entero de un disco o una copia de seguridad de volumen. 1. Conecte la consola de gestión al servidor de gestión. 2. En el Panel de navegación, haga clic en Todos los equipos físicos y seleccione el equipo al que desea recuperar los datos. 3. Haga clic con el botón derecho en el equipo y seleccione Recuperación del menú contextual. 4. En Qué recuperar, en Archivo comprimido, haga clic en Cambiar y especifique la ruta a uno de los archivos comprimidos que se crea al seguir las instrucciones en la sección anterior. 5. En Tipo de datos, seleccione Archivos. 6. En Contenido, haga clic en Cambiar y después examine el contenido de la copia de seguridad para seleccionar los archivos y carpetas que desea recuperar. 7. En Qué recuperar, en Destino, haga clic en Cambiar. Seleccione Nueva ubicación y después especifique la carpeta en la que se recuperarán los archivos. O puede seleccionar esta carpeta desde el árbol de carpetas. Consejo. De manera predeterminada, el programa recupera los archivos a la ubicación desde la cual los archivos se incluyeron en la copia de seguridad. Esto puede necesitar un reinicio si alguno de los archivos está bloqueado por el sistema operativo. 8. Haga clic en Aceptar para comenzar inmediatamente la recuperación. 12 Copyright © Acronis, Inc., 2000-2010 7 Qué leer a continuación La guía de inicio rápido le da una idea sobre el uso del producto y le permite "probarlo en acción" inmediatamente. Para obtener más información sobre cómo utilizar Acronis Backup & Recovery 10, consulte las guías del usuario y la ayuda. Cuando se encuentre en la consola de gestión, acceda al sistema de ayuda según el contexto con cuando esté disponible. la tecla F1 o al hacer clic en el botón con signo de interrogación Lea las secciones Conceptos básicos para asegurarse de que comprende las nociones básicas utilizadas en la interfaz gráfica de usuario de Acronis Backup & Recovery 10. Visite la página de ayuda Inicio para obtener una visión general del uso del producto. Para comprender el objetivo de cada componente que instalará, consulte la sección Componentes de Acronis Backup & Recovery 10. El ejemplo completo de la gestión centralizada avanzada se proporciona en la sección Configuración de protección de datos centralizada en una red heterogénea. La sección Comprensión de Acronis Backup & Recovery 10 contiene una explicación de las tecnologías subyacentes como los esquemas de copias de seguridad GFS y Torre de Hanoi, la gestión basada en políticas y la deduplicación de datos. Si se encuentra con un término desconocido, como por ejemplo bóveda, limpieza o nodo de almacenamiento, consulte el Glosario. Copyright © Acronis, Inc., 2000-2010 13-
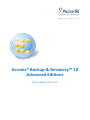 1
1
-
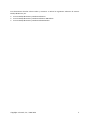 2
2
-
 3
3
-
 4
4
-
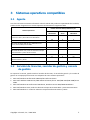 5
5
-
 6
6
-
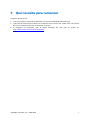 7
7
-
 8
8
-
 9
9
-
 10
10
-
 11
11
-
 12
12
-
 13
13
ACRONIS Backup & Recovery Advanced Server SBS Edition 10.0 Guía del usuario
- Categoría
- Software de recuperación de respaldo
- Tipo
- Guía del usuario
- Este manual también es adecuado para
Documentos relacionados
-
ACRONIS Backup & Recovery Advanced Server Virtual Edition 10.0 Guía del usuario
-
ACRONIS Backup & Recovery Advanced Server Virtual Edition 10.0 Guía del usuario
-
ACRONIS Backup & Recovery Advanced Server SBS Edition 10.0 Guía del usuario
-
ACRONIS Backup & Recovery Advanced Server 10.0 Guía del usuario
-
ACRONIS Backup & Recovery Advanced Workstation 10.0 Guía del usuario
-
ACRONIS Backup & Recovery Server para Linux 11.0 Guía del usuario
-
ACRONIS Backup & Recovery Advanced Server 11.5 Guía del usuario
-
ACRONIS Backup & Recovery Advanced Server 11.0 Guía de inicio rápido
-
ACRONIS Backup & Recovery Workstation 11.5 Guía del usuario
-
ACRONIS Backup & Recovery Advanced Server SBS Edition 10.0 Manual de usuario