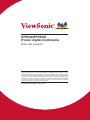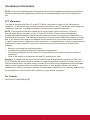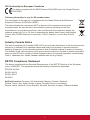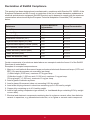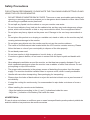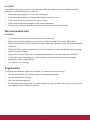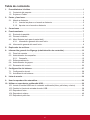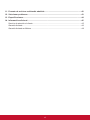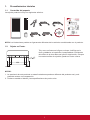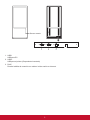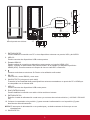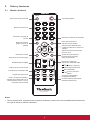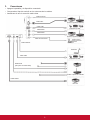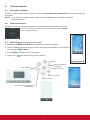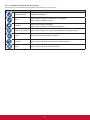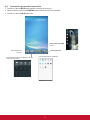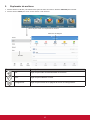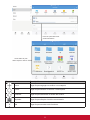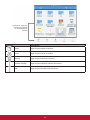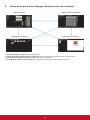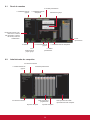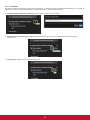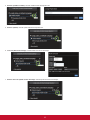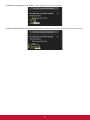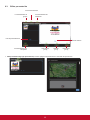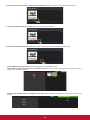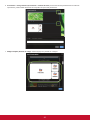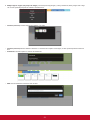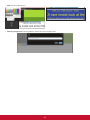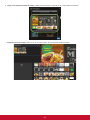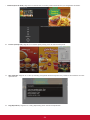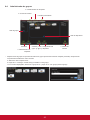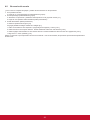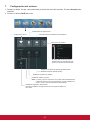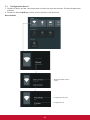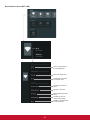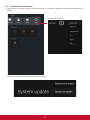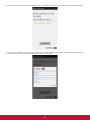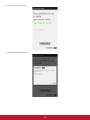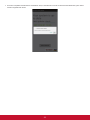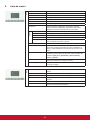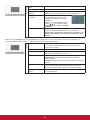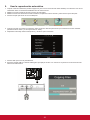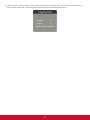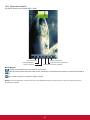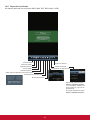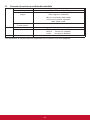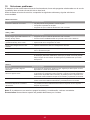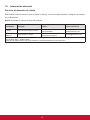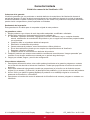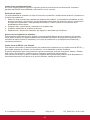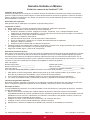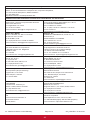EP5540/EP5540T
Poster digital multimedia
Guía del usuario
Número de modelo: VS17520
IMPORTANTE: Por favor lea la siguiente Guía del Usuario para obtener información
importante acerca de la correcta instalación y utilización del producto, y cómo
registrar el dispositivo para servicios futuros. La información de la garantía incluida
en la presente Guía del Usuario detalla la cobertura limitada que le brinda ViewSonic
Corporation, la cual también está disponible en inglés en nuestro sitio Web http://
www.viewsonic.com o en diferentes idiomas mediante el cuadro de selección regional
ubicado en la esquina superior derecha del sitio. “Antes de operar su equipo lea
cuidadosamente las instrucciones en este manual”

Gracias por elegir ViewSonic
Como proveedor líder mundial de soluciones visuales, ViewSonic se dedica
a superar las expectativas del mundo en lo que a evolución, innovación y
simplicidad tecnológicas se reere. En ViewSonic, creemos que nuestros
productos tienen el potencial necesario para impactar positivamente en
el mundo y conamos en que el producto de ViewSonic que ha elegido le
proporcione un buen servicio.
Una vez más, ¡gracias por elegir ViewSonic!

i
Compliance Information
NOTA: This section addresses all connected requirements and statements regarding regulations.
Confirmed corresponding applications shall refer to nameplate labels and relevant markings on
unit.
FCC Statement
This device complies with Part 15 of the FCC Rules. Operation is subject to the following two
conditions: (1) this device may not cause harmful interference, and (2) this device must accept any
interference received, including interference that may cause undesired operation.
NOTA: This equipment has been tested and found to comply with the limits for a Class A/
Class B digital device, pursuant to Part 15 of the FCC Rules. These limits are designed to
provide reasonable protection against harmful interference when the equipment is operated in a
commercial environment. This equipment generates, uses, and can radiate radio frequency energy
and, if not installed and used in accordance with the instructions, may cause harmful interference
to radio communications. Operation of this equipment in a residential area is likely to cause harmful
interference in which case the user will be required to correct the interference at his/her own
expense.
• Reorient or relocate the receiving antenna.
• Increase the separation between the equipment and receiver.
• Connect the equipment into an outlet on a circuit different from that to which the receiver is
connected.
• Consult the dealer or an experienced radio/TV technician for help.
Warning: To comply with the limits for the Class A/Class B digital device, pursuant to Part 15 of
the FCC Rules, this device must be installed in computer equipment certified to comply with the
Class A/Class B limits. All cables used to connect the computer and peripherals must be shielded
and grounded. Operation with non-certified computers or non-shielded cables may result in
interference to radio or television reception. Changes and modifications not expressly approved by
the manufacturer could void the user’s authority to operate this equipment.
For Canada
CAN ICES-3 (A/B)/NMB-3(A/B)

ii
CE Conformity for European Countries
The device complies with the EMC Directive 2014/30/EU and Low Voltage Directive
2014/35/EU.
Following information is only for EU-member states:
The mark shown to the right is in compliance with the Waste Electrical and Electronic
Equipment Directive 2012/19/EU (WEEE).
The mark indicates the requirement NOT to dispose of the equipment as unsorted
municipal waste, but use the return and collection systems according to local law.
If the batteries, accumulators and button cells included with this equipment, display the
chemical symbol Hg, Cd, or Pb, then it means that the battery has a heavy metal content
of more than 0.0005% Mercury or more than, 0.002% Cadmium, or more than 0.004%
Lead.
Industry Canada Notice
This device complies with Canadian RSS-210.To prevent radio interference to the licensed service,
this device is intended to be operated indoors and away from windows to provide maximum
shielding. Equipment (or its transmitting antenna) that is installed outdoors is subject to licensing.
The installer of this radio equipment must ensure that the antenna is located or pointed such that it
does not emit RF field in excess of Health Canada limits for the general population; consult Safety
Code 6, obtainable from Health Canada’s website www.hc-sc.gc.ca/rpb.
R&TTE Compliance Statement
This device complies with the Essential Requirements of the R&TTE Directive of the European
Union (1999/5/EC). This equipment meets the following conformance standards:
ETSI EN 300 328
EN 301 489-01
EN 301 489-17
EN 62311
Notified Countries: Germany, UK, Netherlands, Belgium, Sweden, Denmark,
Finland, France, Italy, Spain, Austria, Ireland, Portugal, Greece, Luxembourg,
Estonia, Latvia, Lithuania, Czech Republic, Slovakia, Slovenia, Hungary, Poland and Malta.

iii
Declaration of RoHS2 Compliance
This product has been designed and manufactured in compliance with Directive 2011/65/EU of the
European Parliament and the Council on restriction of the use of certain hazardous substances in
electrical and electronic equipment (RoHS2 Directive) and is deemed to comply with the maximum
concentration values issued by the European Technical Adaptation Committee (TAC) as shown
below:
Substance
Proposed Maximum
Concentration
Actual Concentration
Lead (Pb) 0,1% < 0,1%
Mercury (Hg) 0,1% < 0,1%
Cadmium (Cd) 0,01% < 0,01%
Hexavalent Chromium (Cr
6+
) 0,1% < 0,1%
Polybrominated biphenyls (PBB) 0,1% < 0,1%
Polybrominated diphenyl ethers (PBDE) 0,1% < 0,1%
Bis (2-etilhexil) ftalato (DEHP) 0,1% < 0,1%
Ftalato de butilo y bencilo (BBP) 0,1% < 0,1%
Ftalato de butilo (DBP) 0,1% < 0,1%
Ftalato de disobutilo (DIBP) 0,1% < 0,1%
Certain components of products as stated above are exempted under the Annex III of the RoHS2
Directives as noted below:
Examples of exempted components are:
1. Mercury in cold cathode uorescent lamps and external electrode uorescent lamps (CCFL and
EEFL) for special purposes not exceeding (per lamp):
(1) Short length (≦500 mm): maximum 3.5 mg per lamp.
(2) Medium length (>500 mm and ≦1,500 mm): maximum 5 mg per lamp.
(3) Long length (>1,500 mm): maximum 13 mg per lamp.
2. Lead in glass of cathode ray tubes.
3. Lead in glass of uorescent tubes not exceeding 0.2% by weight.
4. Lead as an alloying element in aluminium containing up to 0.4% lead by weight.
5. Copper alloy containing up to 4% lead by weight.
6. Lead in high melting temperature type solders (i.e. lead-based alloys containing 85% by weight
or more lead).
7. Electrical and electronic components containing lead in a glass or ceramic other than dielectric
ceramic in capacitors, e.g. piezoelectronic devices, or in a glass or ceramic matrix compound.

iv
Safety Precautions
FOR OPTIMUM PERFORMANCE, PLEASE NOTE THE FOLLOWING WHEN SETTING UP AND
USING THE LCD COLOR MONITOR:
• DO NOT REMOVE MONITOR BACK COVER. There are no user serviceable parts inside and
opening or removing covers may expose you to dangerous shock hazards or other risks. Refer
all servicing to qualied service personnel.
• Do not spill any liquids into the cabinet or use your monitor near water.
• Do not insert objects of any kind into the cabinet slots, as they may touch dangerous voltage
points, which can be harmful or fatal or may cause electric shock, re or equipment failure.
• Do not place any heavy objects on the power cord. Damage to the cord may cause shock or
re.
• Do not place this product on a sloping or unstable cart, stand or table, as the monitor may fall,
causing serious damage to the monitor.
• Do not place any objects onto the monitor and do not use the monitor outdoors.
• The inside of the uorescent tube located within the LCD monitor contains mercury. Please
follow the laws or rules of your municipality to dispose of the tube properly.
• Do not bend power cord.
• Do not use monitor in high temperature, humid, dusty, or oily areas.
• If monitor or glass is broken, do not come in contact with the liquid crystal and handle with
care.
• Allow adequate ventilation around the monitor, so that heat can properly dissipate. Do not
block ventilated openings or place the monitor near a radiator or other heat sources. Do not
put anything on top of the monitor.
• The power cable connector is the primary means of detaching the system from the power
supply. The monitor should be installed close to a power outlet, which is easily accessible.
• Handle with care when transporting. Save packaging for transporting.
• Please clean the holes of back cabinet to reject dirt and dust at least once a year because of
set reliability.
• If using the cooling fan continuously, it’s recommended to wipe holes a minimum of once a
month.
• When installing the remote control batteries;
- Align the batteries according to the (+) and (-) indications inside the case.
- Align the (-) indication of the battery rst inside the case.
ADVERTENCIA:
El uso de otros auriculares o audífonos que no sean los especificados puede producir pérdida de
audición debido a las presiones de sonido excesivas

v
CAUTION:
Immediately unplug your monitor from the wall outlet and refer servicing to qualified service
personnel under the following conditions:
• When the power supply cord or plug is damaged.
• If liquid has been spilled, or objects have fallen into the monitor.
• If the monitor has been exposed to rain or water.
• If the monitor has been dropped or the cabinet damaged.
• If the monitor does not operate normally by following operating instructions.
Recommended Use
CAUTION:
• For optimum performance, allow 20 minutes for warm-up.
• Rest your eyes periodically by focusing on an object at least 5 feet away. Blink often.
• Position the monitor at a 90° angle to windows and other light sources to minimize glare and
reections.
• Clean the LCD monitor surface with a lint-free, nonabrasive cloth. Avoid using any cleaning
solution or glass cleaner!
• Adjust the monitor’s brightness, contrast and sharpness controls to enhance readability.
• Avoid displaying xed patterns on the monitor for long periods of time to avoid image
persistence (after image eects).
• Get regular eye checkups.
Ergonomics
To realize the maximum ergonomic benefits, we recommend the following:
• Use the preset Size and Position controls with standard signals.
• Use the preset Color Setting.
• Use non-interlaced signals.
• Do not use primary color blue on a dark background, as it is dicult to see and may produce
eye fatigue due to insucient contrast.

vi
Tabla de contenido
1. Procedimientos iniciales........................................................................................................ 1
1.1. Contenido del paquete ..................................................................................................... 1
1.2. Sujetar su Poster .............................................................................................................. 1
2. Partes y funciones .................................................................................................................. 4
2.1. Mando a distancia ............................................................................................................ 4
2.1.1. Insertar las pilas en el mando a distancia .............................................................5
2.1.2. Apuntar con el mando a distancia ........................................................................5
3. Conexiones ............................................................................................................................. 6
4. Funcionamiento ...................................................................................................................... 7
4.1. Encienda la pantalla. ........................................................................................................ 7
4.2. Primera iniciación ............................................................................................................. 7
4.3. Menú otante (solo para la serie táctil) ............................................................................ 7
4.3.1. Información general del menú Inicio......................................................................8
4.4. Información general del menú Inicio ................................................................................ 9
5. Explorador de archivos ........................................................................................................ 10
6. Información general de vSignage (administración de contenido) ................................... 13
6.1. Panel de mandos ........................................................................................................... 14
6.2. Administrador de campañas .......................................................................................... 14
6.2.1. Campaña .............................................................................................................15
6.3. Editar presentación ........................................................................................................ 18
6.4. Administrador de grupos ................................................................................................ 25
6.5. Escenario del usuario ..................................................................................................... 26
7. Conguracióndelsistema ................................................................................................... 27
7.1. Conguración de red ...................................................................................................... 28
7.2. Actualización del sistema ............................................................................................... 30
8. Lista de menús...................................................................................................................... 34
9. Usar la reproducción automática ........................................................................................ 36
10. Utilizar un reproductor multimedia USB ............................................................................ 38
10.1. Inserte la unidad USB con el contenido multimedia (fotos, películas y música). ........... 38
10.2. Cambie la fuente de entrada al modo USB. ................................................................... 38
10.3. Reproducir fotos ............................................................................................................. 39
10.4. Reproducir música ......................................................................................................... 40
10.5. Reproducir películas ...................................................................................................... 41

vii
11. Formato de archivos multimedia admitido ........................................................................ 42
12. Solucionar problemas .......................................................................................................... 43
13. Especicaciones................................................................................................................... 44
14. Información adicional........................................................................................................... 45
Servicio de atención al cliente ................................................................................................ 45
Garantía limitada .................................................................................................................... 46
Garantía limitada en México ................................................................................................... 48

viii
Información del Derecho de Autor
Derecho de autor © ViewSonic® Corporation, 2018.
ViewSonic
©
y el logotipo de los tres pájaros son marcas registradas de ViewSonic Corporation.
ENERGY STAR
®
es una marca registrada de la Environmental Protection Agency (Agencia de
Protección Medioambiental) de EE.UU. Como socio de ENERGY STAR
®
ViewSonic Corporation
afirma que este productocumple las directrices de ENERGY STAR
®
sobre el rendimiento
energético.
Negador de responsabilidad: ViewSonic Corporation no será responsable por los errores técnicos
o editoriales u omisiones contenidas aquí; ni por los daños incidentales o consecuentes resultados
de la provisión de este material, ni el rendimiento o uso de este producto.
Con el interés de mejorar el producto contínuamente, ViewSonic Corporation reserva el derecho
para cambiar las especificaciones de producto sin aviso. La información en este documento puede
cambiar sin aviso.
Ninguna parte de este documento puede ser copiada, reproducida, o transmitida por los medios,
para cualquier propósito sin el permiso escrito previo de ViewSonic Corporation.
Registro de Producto
Para que nuestros productos se ajusten a sus futuras necesidades, así como para recibir
información adicional sobre el producto cuando esté disponible, regístrelo a través de Internet en:
www.viewsonic.com.
The ViewSonic
®
Wizard CD-ROM also provides an opportunity for you to print the registration form,
which you may mail or fax to ViewSonic.
Para sus registros
Nombre del producto:
Tipo de producto/marca:
Número de modelo:
Número del documento:
Número de serie:
Fecha de compra:
EP5540_EP5540T
ViewSonic Multimedia Digital Poster
VS17520
EP5540_EP5540T_UG_ESP Rev. 1A 06-26-18
Desechar el producto
ViewSonic respeta el medio ambiente está comprometido para trabajar y vivir de forma ecológica.
Gracias por formar parte de Smarter, Greener Computing. Visite el sitio Web de ViewSonic para
obtener más información.
EE.UU. y Canadá: http://www.viewsonic.com/company/green/recycle-program/
Europa: http://www.viewsoniceurope.com/eu/support/call-desk/
Taiwán: https://recycle.epa.gov.tw/

1
1. Procedimientos iniciales
1.1. Contenido del paquete
La caja del producto incluye los siguientes artículos.
EP5520/EP5520T
Multimedia Digital Poster
數位多媒體海報機
Quick Start Guide
快速使用指南
2
3
1
This CD is
compatible with
Windows
®
and
Mac OS 10.x
Copyright © 2016, ViewSonic Corporation. All rights reserved. All trademarks,
registered or otherwise, are the property of their respective companies. Disclaimer:
ViewSonic Corporation shall not be liable for technical or editorial reeors or omissions
contained herein; nor for incidental or consequential damages resulting from
furnishing this meterial, or the performance or use of this product. In the interest of
continuing product improvement, ViewSonic Corporation reserves the right to
change product specifications without notice. Information in this CD-ROM may
change without notice, No part of this CD-ROM may be copied, reproduced, or
transmitted by any means, for any purpose without prior written permission of
ViewSonic Corporation.
MM/DD/YY • XXXXXX_UG • Made in China
User Guide and
Installation Software
Touch
interface
(to external port)
(to external port)
Main board
(Mainboard)
(PC)
觸摸框系列使用
選配
Switch
NOTA: Las ilustraciones pueden ser ligeramente diferentes de los artículos suministrados con el producto.
1.2. Sujetar su Poster
70 498
87
4- 15
70
87
Tal y como se ilustra en la gura, coloque 4 oricios en la
tierra y taládrelos a la posición correspondiente. El diámetro
del oricio de la tierra debe ser inferior al del tornillo. Coloque
los cuatro tornillos de sujeción, jando su Poster a tierra.
NOTAS:
1. La apariencia de este producto en estas ilustraciones puede ser diferente del producto real y solo
pretende mostrar una comparación.
2. Podemos cambiar el diseño y las especicaciones sin previo aviso.

2
1
2
3
Sensor remoto
1. USB 1
USB para PC.
2. USB 2
USB para el póster. (Reproductor insertado)
3. RJ45
Permite habilitar la conexión con cable e iniciar sesión en Internet.

3
2
1
3
4
5
7
8
9
10
6
VGA
PC I
N
USB 3.0
HDMI 2
(ARC)
AUDIO
11
RS-232 USB 2.0
TOUCH
OUT
RJ45( LAN IN)
Main board
Abra la puerta con la llave.
Placa
principal
1. ENTRADA DE PC
Permite habilitar la conexión con PC u otros dispositivos externos con puertos VGA y de AUDIO.
2. USB 3.0
Permite conectar los dispositivos USB a estos puertos.
3. Entrada HDMI1/2
Permite realizar la conexión con dispositivos que cuenten con interfaz HDMI o DVI
HDMI1: Conecte el cable HDMI a los puertos HDMI 1 de la pantalla y el dispositivo periférico.
HDMI2 (ARC): Permite conectar el receptor de cine en casa ARC a esta toma.
4.
Conecte auriculares a esta toma. Su Poster es la salida de audio actual.
5. RS-232
Para servicio, control RS232 y otros usos.
6. SALIDA TÁCTIL (solo para la serie táctil)
Transmite la funcionalidad táctil para dispositivos externos conectados a un puerto de PC o HDMI que
es compatible con el sistema táctil.
7. USB 2.0
Permite conectar los dispositivos USB a este puerto.
8. RJ45 (ENTRADA LAN)
Permite habilitar la conexión con cable e iniciar sesión en Internet.
9. ENTRADA DE CA
Enchufe el cable de alimentación a esta toma y a una toma de corriente eléctrica. (~100-240 V 50 Hz/60
Hz)
10. Coloque el conmutador en la posición (1) para conectar la alimentación o en la posición (O) para
desconectar dicha alimentación.
NOTA: El interruptor de alimentación no se puede tapar y se debe mantener de forma que se use
cómodamente.
11. SALIDA DE CA

4
2. Partes y funciones
2.1. Mando a distancia
HOME
MUTE
EXIT
MENU
INPUT
VOL
SOUND
1
7
4
2
8
5
0
3
9
6
PICTURE
ASPECT
FREEZE
SNAP
USB
SL EEP
SHORTCUT
INFO
OK
RC-1313-0A
Encendido/apagado
Seleccionar el tamaño de la pantalla
Volver al menú anterior o
salir del menú en pantalla
Utilizar el botón ACEPTAR para
conrmar la selección o entrar en el
submenú
Utilizar los botones de fecha para
mover el cursor
Aguirre menú principal para
la conguración de imagen,
audio y programación
Botones de control para
reproducción multimedia USB
/
/
: Anterior o siguiente
/
/
: Botón Reproducir/Pausar
/
/
: Botón DETENER
/
/
: Avance y retroceso
rápidos
Enumerar todas las aplicaciones
utilizadas recientemente
Congurar el temporizador
de apagado automático
Hacer una captura de pantalla y
guardarla en la unidad USB o en el
almacenamiento interno si no hay
una unidad USB conectada
Congelar la imagen actual
Ir al reproductor multimedia USB
SUBIR/BAJAR VOLUMEN
Seleccionar el modo de sonido
Seleccionar el modo de imagen
Desactivar el sonido
Mostrar el escritorio
(página Inicio) en la
pantalla
Información de fuente de
entrada
Botones numéricos 0-9
Seleccionar fuente de entrada
Notas:
• Para el modelo táctil, algunas funciones podrían realizarse a través de la funcionalidad táctil directamente
en lugar de utilizar el mando a distancia.

5
2.1.1. Insertar las pilas en el mando a distancia
Para instalar las pilas del mando a distancia:
1. Abra la tapa de las pilas.
2. Inserte dos pilas AAA en su compartimento. Asegúrese de que los símbolos + y – de las pilas
coinciden con los símbolos + y – del compartimento de las mismas.
3. Vuelva a colocar la tapa.
Precauciones relacionadas con las pilas:
El uso inadecuado de las pilas puede provocar la fuga de sustancias químicas así como explosiones.
Asegúrese de seguir las instrucciones siguientes.
• Coloque las pilas con sus terminales correspondientes según los signos (+) y (-).
• Las pilas tienen diferentes características en función del tipo de las mismas. No mezcle tipos
diferentes de pilas.
• No mezcle pilas nuevas y usadas. La mezcla de pilas usadas y nuevas puede acortar la vida de
estas y/o provocar fugas en aquellas.
• Retire las pilas tan pronto como se agoten. Los productos químicos fugados de las pilas pueden
provocar sarpullidos. Si se detectan fugas de productos químicos, límpielos con un paño.
• Deshágase de las pilas de una forma adecuada.
• Si no va a utilizar el mando a distancia durante un prolongado período de tiempo, extraiga las pilas.
• Las pilas no se deben exponer a un calor excesivo, como por ejemplo a la luz directa del sol, al fuego, etc.
2.1.2. Apuntar con el mando a distancia
Utilice el mando a distancia apuntando con él hacia el sensor remoto situado en la parte frontal de la
pantalla. Es posible que el mando a distancia no funcione correctamente si hay objetos entre él y el
sensor remoto.
Precauciones relacionadas con el uso del mando a distancia
El uso inadecuado de las pilas puede provocar la fuga de sustancias químicas así como explosiones.
Asegúrese de seguir las instrucciones siguientes.
• Impida que el mando a distancia sufra golpes. Además, no lo exponga a líquidos y no lo deje en
zonas con mucha humedad.
• No instale ni coloque el mando a distancia donde reciba la luz directa del sol. El calor puede deformar
la unidad.
• Es posible que el mando a distancia no funcione correctamente si la ventana del sensor remoto de
la unidad principal está bajo la inuencia de la luz directa del sol o de una iluminación intensa. En
tal caso, cambie el ángulo de iluminación de la unidad o utilice el mando a distancia más cerca de la
ventana del sensor remoto.
30
30
5m

6
3. Conexiones
• Apague la pantalla y el dispositivo conectado.
• Compruebe el tipo de enchufe en los extremos de los cables.
• Asegúrese de que la conexión está sujeta.
Cable de audio
Cable VGA
Cable USB
Dispositivos
de entrada de
audio
Cable HDMI
Cable HDMI
Cable Network
Enrutador
Salida táctil
(solo para el modelo táctil)
Cable USB
Cable RS232
Dispositivos USB
Dispositivos USB
NUC PC
Cable de auriculares
PC NUC o reproductor multimedia
PC NUC o reproductor multimedia
PC NUC o reproductor multimedia

7
4. Funcionamiento
4.1. Encienda la pantalla.
Enchufe el cable de alimentación de CA y coloque el conmutador de alimentación de CA en la posición de
encendido.
NOTA: Si no recibe una señal durante 5 minutos aproximadamente, la pantalla se apagará
automáticamente.
4.2. Primera iniciación
El siguiente menú de instalación aparecerá la primera vez que encienda el producto.
Seleccione el idioma del menú que desee y, a continuación, presione INICIAR
y pase a la página siguiente.
4.3. Menú flotante (solo para la serie táctil)
1. Establezca el MENÚ FLOTANTE en activado en el menú de bloqueo.
2. Deslice rápidamente desde la parte inferior del centro de la pantalla con dos dedos o
más para abrir
in INICIO.
3. Arrastre a cualquier lugar de la pantalla.
4. Haga clic en
para mostrar los iconos de control.
Anotación
Minimizar el MENÚ
FLOTANTE
Página principal
Control de volumen
Fuente de entrada
Mostrar aplicaciones utilizadas
recientemente
Abrir el MENÚ

8
4.3.1. Información general del menú Inicio
En este modo, el usuario solamente puede utilizar el lápiz táctil para usar el producto.
Elemento Descripción
Menú Anotación Submenú emergente.
Lápiz
Haga clic para realizar la anotación en la imagen.
Haga clic para cambiar el color.
Borrador
Haga clic para borrar símbolos.
Haga clic para cambiar el tamaño del borrador.
Captura de pantalla Haga clic para hacer una captura de pantalla de la imagen actual.
Borrar Haga clic para borrar toda la anotación.
Cancelar Haga clic para cancelar la operación del paso anterior.
Cerrar Haga clic para cerrar el menú Anotación.

9
4.4. Información general del menú Inicio
1. Presione el botón INICIO para mostrar el menú de escritorio.
2. Utilice la echa y el botón ACEPTAR para realizar la selección deseada.
3. Presione el botón SALIR para salir.
Principalmente para la conguración de red,
fecha y hora el idioma
Administrador de
archivos
Explorador web
Almacenamiento USB
externo
Lista de aplicaciones instaladas.

10
5. Explorador de archivos
1. Presione el botón
para seleccionar la opción de menú de escritorio. Presione ACEPTAR para conrmar.
2. Presione el botón SALIR para volver al menú anterior o salir del menú.
Selección de categoría
Hacer clic para entrar en el explorador de archivos
Función
Elemento Descripción
Salir Haga clic para salir del administrador de archivos.
Tema Haga clic para cambiar el tema.
Configuración Haga clic para entrar en la página del menú de configuración.

11
Hacer doble clic para
abrir la carpeta o archivo
Hacer clic para seleccionar
el almacenamiento
Elemento Descripción
Nuevo Haga clic para agregar un archivo o una carpeta.
Buscar Haga clic para buscar un archivo o una carpeta.
Actualizar Haga clic para actualizar el estado del archivo.
Limpiador Haga clic para limpiar el archivo no necesario.
Más Haga clic para mostrar más funciones.

12
Presionar sin soltar para
mostrar la herramienta
de administración de
archivos
Elemento Descripción
Copiar Haga clic para copiar el archivo.
Cortar Haga clic para cortar el archivo.
Eliminar Haga clic para eliminar el archivo
Cambiar nombre Haga clic para cambiar nombre del archivo.
Más Haga clic para mostrar más funciones.

13
6. Información general de vSignage (administración de contenido)
Panel de mandos
Administrador de grupos
Administrador de campañas
Editor de presentaciones
1. Dashboard (Panel de mandos): Información general.
2. Campaign Manager (Administrador de campañas): Edite la programación y administre la lista de reproducción.
3. Edit Presentation (Editar presentación): Editar elementos de reproducción
4. Group Manager (Administrador de grupos): Conguración del reproductor y del reproductor de grupos.

14
6.1. Panel de mandos
Información Fecha, hora,
dirección IP, nombre
del reproductor, número
de versión, botón de
actualización.
Iniciar
reproducción.
Miniatura de grupo.
Ir a Editar presentación.
Ir a Administrador de
grupos.
Ir a Administrador de
grupos.
Ir a Administrador de campañas.
Actualizar
Inicio.
Seleccionar el
propio grupo.
Ir a Editar
presentación.
Ir a Administrador de
campañas.
6.2. Administrador de campañas
Exportar campaña Importar campaña
Ir a Administrador de
grupos.
Ir a Editar presentación
Ir a Panel de mandos
Ir a Panel de mandos.
Vista previa de la
programación
Qué reproductores están
reproduciendo esta campaña.

15
6.2.1. Campaña
Campaña es la lista de reproducción global para el reproductor. Una campaña contiene varias listas de reproducción. Una lista de
reproducción contiene varias presentaciones y se podría reproducir en varias ranuras de tiempo.
1. Campaign Name (Nombre de campaña): Permite cambiar el nombre de la campaña.
2. Playlist (Lista de reproducción): Permite editar la lista de reproducción. Vaya a la página Edit Presentation (Editar
presentación).
3. Copy (Copiar): Permite copiar la lista de reproducción.

16
4. Rename (Cambiar nombre): Permite cambiar la lista de reproducción.
5. Remove (Quitar): Permite quitar esta lista de reproducción.
6. Time slot (Ranura de tiempo): Permite editar esta ranura de tiempo.
7. Remove time slot (Quitar ranura de tiempo): Permite quitar esta ranura de tiempo.

17
8. Add time slot (Agregar ranura de tiempo): Permite agregar una nueva ranura de tiempo.
9. Add new playlist (Agregar nueva lista de reproducción): Permite agregar la otra lista de reproducción para esta campaña.

18
6.3. Editar presentación
Lista de presentaciones
Ir a Administrador de
grupos
Ir a Administrador de
campañas
Ir a Panel de mandos
Ir a Administrador de
campañas
Vista previa.
[3-10]
Guardar.
[3-11]
Reproducir.
[3-12]
Área de edición
1. Add presentation (Agregar presentación): Permite agregar una presentación a esta lista de reproducción.

19
2. Rename presentation (Cambiar nombre de la presentación): Permite cambiar el nombre de esta presentación.
3. Copy presentation (Copiar presentación): Permite copiar esta presentación.
4. Remove presentation (Quitar presentación): Permite quitar esta presentación de la lista de reproducción.
5. Video Template (Plantillas de vídeo): Permite agregar solo una plantilla de vídeo.
• Import Video / Change Video (Importar vídeo/Cambiar vídeo): Haga clic en “Import (Importar)” para importar un vídeo y, a
continuación, cambie a otro vídeo.
• Changevideosetting(Cambiarlaconguracióndevídeo): Permite habilitar y deshabilitar la conguración de bucle y de
silencio.

20
6. Presentation – Change duration (Presentación - Cambiar duración): Si tiene más de dos presentaciones en la lista de
reproducción, puede cambiar la duración de la reproducción para cada presentación.
7. Widget Template (Plantilla de widget): Permite agregar una plantilla de 3 widgets.

21
8. Widget support 4 types (Hay 4 tipos de widget): Carousel (Carrusel) (imagen y vídeo), PowerPoint, RSS y Página web. Haga
clic en Save (Guardar) después de realizar la modicaciones.
• Carousel (Carrusel): Permite importar una imagen o un vídeo.
• Carousel (Carrusel):Permite cambiar la duración: La duración solo se aplica a la imagen; el vídeo podría reproducirse hasta el
nal.
• PowerPoint: Permite importar un archivo de PowerPoint.
• RSS: Permite establecer la dirección URL de RSS.

22
• RSS: Permite cambiar el color.
• Web Page (Página web): Permite establecer la dirección URL de la página web.

23
9. Image / Text template (Plantilla de imagen y texto): Permite agregar una plantilla de 34 campos QSR de ViewSonic.
• Image Zone (Zona de imagen): Haga clic en el área de la imagen; el usuario puede cambiar la imagen.

24
• Text Zone (Zona de texto): Haga clic en el área de texto; el usuario puede cambiar el texto y la conguración del mismo.
10. Preview (Vista previa): Haga clic en “5 Preview (Vista previa)” para ir al modo de vista previa.
11. Save (Guardar): Haga clic en “7 Save (7 Guardar)” para guardar la lista de reproducción y realizar la sincronización con otros
reproductores.
12. Play (Reproducir): Haga clic en “9 Play” (Reproducir) para ir al modo de reproducción.

25
6.4. Administrador de grupos
Lista de grupos
Ir a Panel de mandos
Ir a Editar presentación
Ir a Administrador de campañas
Actualizar
Cambiar y crear
grupo. [4-1][4-2]
Conguración del
dispositivo
Ir a Administrador de
campañas
Ir a Panel de
mandos
Lista de dispositivos
• Reproductores de grupoLos reproductores del mismo grupo reproducirán la misma campaña (contenido). El reproductor
comprobará la actualización cada 2 minutos.
a. Seleccione varios reproductores
b. Haga clic en “4 Change / Create Group (4 Cambiar o crear grupo)”.
c. En el cuadro desplegable, seleccione el grupo de PC y haga clic en “Join group (Unirse al grupo)”.

26
6.5. Escenario del usuario
¿Cómo crear una campaña de ejemplo y realizar la sincronización con el reproductor?
1. En el panel de mandos:
a. Haga clic en “4 Group Manager (4 Administrador de grupos)”.
2. En Group Manager (Administrador de grupos):
a. Seleccione un reproductor y establezca este reproductor en el grupo del usuario. [4-1]
b. Haga clic en la pestaña “Edit Presentation (Editar presentación)”.
3. En Edit Presentation (Editar presentación):
a. Elimine la presentación original. [3-4]
b
.
Agregar plantillas de widget: Plantilla de 3 widgets [3-7]
c. Utilice el carrusel de la zona izquierda. Agregue algunas imágenes y vídeos. [3-8-1]
d. Utilice RSS en la zona superior derecha. Permite establecer la dirección URL de RSS. [3-8-3]
e. Utilice la página web situada en la zona inferior derecha. Permite establecer la dirección URL de la página web. [3-8-4]
f. Haga clic en “7 Save” (Guardar). [3-11]
Espere un momento a que el reproductor sincronice el contenido. Una vez sincronizado, el reproductor reproduciría esta presentación
de tres zonas.

27
7. Configuración del sistema
1. Presione el botón
para seleccionar la opción de menú de escritorio. Presione Aceptar para
conrmar.
2. Presione el botón SALIR para salir.
Administrador de aplicaciones
Conguración de red
Almacenamiento del sistema de visualización
Información de pantalla
Establecer el método de entrada predeterminado
Establecer teclado Android (AOSP)
El código QR conduce al vínculo
del sitio web para actualización del
producto o información relacionada.
Establecer el idioma en pantalla
Establecer la fecha y la hora
Nota: La fecha y hora se sincronizan con el sitio web automáticamente
a través de Internet. Para la conguración manual, establezca la
opción “Fecha y hora automáticas” en Desactivada.
Establecer seguridad y restricciones
Permitir la instalación de aplicaciones de otros orígenes distintos a
Play Store.

28
7.1. Configuración de red
1. Presione el botón
para seleccionar la opción de menú de escritorio. Presione Aceptar para
conrmar.
2. Presione el botón SALIR para volver al menú anterior o salir del menú.
Red cableada
Mostrar al estado de red
actual
Conguración de proxy
Conguración IP

29
Red alámbrica (llave WiFi USB)
Activar y desactivar la
funcionalidad WiFi
Buscando señal Wi-Fi.
Visualización de todas
las señales Wi-Fi.
Conexión a través de
WPS.
Agregar nueva red.
Establecer zona de
acceso WiFi portátil.
Buscar dispositivo Wi-Fi
Direct.
Habilitar y deshabilitar la
función Miracast

30
7.2. Actualización del sistema
1. Presione el botón
para entrar en About (Acerca de) y, a continuación, seleccione System update (Actualización del
sistema).
Actualización del sistema
EP5540
EP5540
2. Seleccione System net update (Actualización de red del sistema)

31
3. Si el usuario utiliza la versión más reciente de rmware, se mostrará “Your System is up-to-date (El sistema está actualizado)”.
4. Si tiene un nuevo rmware en la carpeta del servidor OTA, el usuario recibirá una noticación automática indicándole que tiene
que actualizar. El usuario hará clic en OK (Aceptar) para iniciar la descarga.

32
5. Iniciar la descarga del rmware
6. Completar la pantalla de descarga

33
7. El usuario completará manualmente la actualización OTA; la actualización correcta se reiniciará automáticamente, para retener
los datos originales del usuario.

34
8. Lista de menús
Imagen
Modo Imagen Seleccione su modo de imagen favorito para cada entrada.
Contraste Permite ajustar el contraste.
Claridad Permite ajustar el brillo.
Matiz Permite ajustar el matiz. (Solo para el sistema NTSC)
Nitidez Permite ajustar la nitidez.
Color Permite ajustar la saturación de color.
Antiparpadeo Permite activar y desactivar la función Antiparpadeo.
Retroilumin Permite congurar el resplandor general de la pantalla.
Cuando la función Antiparpadeo está desactivada, puede
establecer el nivel de la retroiluminación como desee.
Pantalla
Reloj Permite ajustar el tamaño de la pantalla.
Fase Permite ajustar el enfoque de imágenes estables.
H-Posición Permite mover la imagen hacia la derecha o hacia la izquierda.
V-Posición Permite mover la imagen hacia arriba o hacia abajo.
Ajuste automático Permite ajustar automáticamente la conguración de la imagen,
como por ejemplo la posición y la fase.
Temperatura de color Permite seleccionar la temperatura de color.
Filtro de luz azul Permite reducir la alteración en la vista, protegiendo la salud
de la misma. Cuando Temperatura de color se establece en
Usuario, puede establecer el nivel de Filtro de luz azul como
desee.
Modo de zoom Permite seleccionar la relación de aspecto (proporciones de
la pantalla) conforme al tipo de señal de vídeo o preferencias
personales [16:9] /[4:3] / [Panorama] / [Solo escanear]/
[Zoom1] / [Zoom2]
Sobrescaneo Permite ajustar la relación de reproducción. Puede activar esta
función para obtener una imagen más nítida.
RR de imagen Permite seleccionar el modo de reducción de ruido para reducir
el ruido de la imagen.
Sonido
Modo sonido Permite seleccionar su modo de sonido favorito para cada
entrada.
Graves Permite ajustar los graves (sonidos bajos).
Agudos Permite ajustar los agudos (sonidos altos).
Balance Permite ajustar el nivel de volumen de los altavoces derecho e
izquierdo.
Envolvente Permite activar o desactivar el efecto de sonido envolvente.
Solo Presione Aceptar para desactivar la imagen de la pantalla y
escuchar solo el audio del programa.

35
Conguración
Tiempo de espera del
menú
Permite seleccionar el tiempo de visualización del menús OSD.
Fecha y Horario Permite mostrar la fecha y la horario.
Temporizador de
apagado
Cuando la función Temporizador de apagado está activada, la
pantalla se apaga automáticamente a la hora predenida.
Temporizador de
encendido
Cuando la función Temporizador de
encendido está activada, la pantalla
se apaga automáticamente a la hora
predenida.
Resalte el elemento Período, presione
el botón
o para seleccionar Una
vez, Diariamente, LunAVie., LunASáb
o SábADom.
Tiempo de suspensión Permite establecer la duración de tiempo transcurrido el cual la
pantalla entrará automáticamente en el modo de espera.
[Desactivado] / [10 minutos] / [20 minutos] / [30 minutos] / [60
minutos] / [90 minutos] / [120 minutos] / [180 minutos] / [240
minutos].
Seleccione el menú Bloquear y presione Aceptar para acceder al menú. Ahora, es necesario introducir una contraseña. (La
contraseña predeterminada es 0000. La unidad proporciona la supercontraseña “2580”.)
Bloquear
Establecer contraseña Conguración de contraseñas.
(La contraseña predeterminada es 0000 y la contraseña de
superusuario es “2580”)
Menú otante Permite activar y desactivar la visualización del menú otante.
Identicador del sistema Permite establecer el identicador del dispositivo. (El identicador
debe estar comprendido entre 1 y 98.)
Bloquear teclado Permite bloquear los botones de la pantalla.
DESACTIVADO: Seleccione esta opción para habilitar los
botones del panel.
ACTIVADO: Seleccione esta opción para deshabilitar los botones
del panel.
Espera con baja energía Al establecer esta opción en ACTIVADO la pantalla entrará en
el modo de espera de baja energía y la imagen y el audio se
desactivarán. RS232 puede reactivar y encender la pantalla.
Restaurar valores por
defecto
Permite restablecer los valores predeterminados de fábrica de
toda la conguración.

36
9. Usar la reproducción automática
1. Copie el contenido multimedia (consulte la página 24 para conocer el formato del medio admitido) en el directorio raíz de una
unidad ash USB. La unidad ash USB debe tener el formato FAT32.
2. Mediante el mando a distancia ePoster, presione el botón Menú.
3. Mediante los botones de echa del mando a distancia, desplácese hacia la derecha y seleccione la opción Bloquear.
4. Presione Aceptar para entrar en el menú Bloquear.
5. Cuando se le pida que inserte la contraseña, utilice el mando a distancia para hacerlo (la contraseña de usuario estándar
predeterminada es “0000” y la de superusuario es “2580”).
6. Desplácese hacia abajo hasta Autorreproducir y cambie la opción a Activado.
7. Presione Salir para cerrar la pantalla Menú.
8. Enchufe la unidad USB en la entrada USB2 (placa principal) de ePoster. Los archivos se copiarán en la memoria interna de
ePoster automáticamente.
Main board

37
9. Después de que la copia de archivos se haya completado, aparecerá el mensaje “Quite el disco USB”. En este momento, es
seguro quitar la unidad USB. La reproducción del contenido copiado comenzará automáticamente.

38
10. Utilizar un reproductor multimedia USB
10.1. Inserte la unidad USB con el contenido multimedia (fotos, películas y música).
10.2. Cambie la fuente de entrada al modo USB.
Notas:
• Es recomendable que realice una copia de seguridad de los datos del dispositivo USB.
• Asigne nombre a los archivos con el alfabeto inglés ya que, de lo contrario, los nombres de archivo no
podrán mostrarse correctamente.
• Algunos dispositivos USB pueden no ser compatibles con esta pantalla.
Información general de la interfaz multimedia USB
Carpeta de archivos.
(Puede seleccionar del
dispositivo de disco local
(dispositivo USB) o del
dispositivo SAMBA de red)
Vídeo: Mostrar archivos de vídeo para reproducir.
Música: Mostrar archivos de música para reproducir.
Imagen: Mostrar archivos de imagen para reproducir.
Todos: Mostrar todos los archivos.
Salir del reproductor
multimedia USB
Seleccionar formato
de exploración

39
10.3. Reproducir fotos
Se admiten fotografías (en formato JPG, BMP o PNG).
Foto anterior
Reproducir/Pausar
Foto siguiente
Reducir
Ampliar
Mostrar información
Notas: También puede utilizar los botones
(Reproducir/Pausar), (DETENER), (Anterior) y
(Siguiente) del mando a distancia para utilizar la unidad.

40
10.4. Reproducir música
Se admite música (en formato MP3 o AAC).
Mostrar información
Mostrar lista de reproducción
Canción anterior
Pausar/Reproducir
Canción siguiente
Seleccionar modo de repetición
Modo Repetir
(repetir para reproducir un solo archivo de música),
(repetir para mostrar todos los archivos de música de la carpeta actual cuando se reproducen hasta el
nal) y
(no repetir cuando se reproduce hasta el nal).
Notas:
Para el modelo táctil, cuando la barra de control desaparezca durante la reproducción, toque en la parte inferior de la
pantalla para mostrarla.

41
10.5. Reproducir películas
Se admiten películas con el formato MPG, MKV, DAT, MP4, MOV o VOB.
Ajustar el volumen
Repetir sección AB
Conguración de reproducción
Repetir A-B: Active la opción
Volver a reproducir sección
y, a continuación, establezca el
punto de inicio A y el punto de
nalización B.
No repetir: Desactive la opción
Volver a reproducir sección.
Película anterior
Retroceso rápido
Reproducir/Pausar
Avance rápido
Película siguiente
Mostrar información
Mostrar lista de reproducción
Saltar al punto especíco por hora de entrada

42
11. Formato de archivos multimedia admitido
Imagen Extensión de archivo *.jpg, *.jpeg, *.bmp, *.png
Códec RGB estándar
Resolución máxima de
imagen
JPEG de línea de base: 15360x8704
JPEG progresivo: 1024x768
PNG sin entrelazado: 9600 x 6400
PNG con entrelazado: 1200x800
BMP : 9600 x 6400
Longitud máxima de nom-
bre de archivo
128 letras
Vídeo Extensión de archivo *.mpg, *.mkv, *.mov, *.mp4, *.vob, *.dat
Códec y tasa de bits MPEG-1 Tasa de bits < 40 Mbps
MPEG-4 Tasa de bits <40Mbps
H.264 Tasa de bits <80Mbps
Audio Extensión de archivo *.mp3,*AAC,
*En la práctica, el formato admitido dependerá de los derechos de autor pagados.

43
12. Solucionar problemas
Si después de leer estas instrucciones de funcionamiento, tiene más preguntas relacionadas con el uso de
la pantalla, llame al centro de servicio de su área local.
Antes de llamar al centro de servicio, compruebe los siguientes síntomas y siga las soluciones
recomendadas.
Mando a distancia
Problema Soluciones posibles
El mando a distancia no funciona • Las pilas podrían estar gastadas. Cambie las pilas.
• Compruebe la polaridad de las pilas.
• Asegúrese de que el cable de alimentación está conectado.
Vídeo y audio
Problema Soluciones posibles
No hay imagen (la pantalla todavía no se
ilumina). No hay sonido
• Asegúrese de que el cable de alimentación está conectado.
• Presione el botón ALIMENTACIÓN de la pantalla o del mando a distancia.
Imagen oscura, débil o inexistente
(pantalla iluminada), buen sonido
• Seleccione un modo de imagen apropiado.
• Ajuste el brillo en la conguración de vídeo.
No hay color, imagen oscura o color
anómalo
• Ajuste la saturación de color en la conguración del vídeo.
Líneas intermitentes o bandas • Aleje la pantalla de las fuentes de ruido, como por ejemplo automóviles, luces de
neón o secadores de pelo.
Imagen correcta sin sonido • El sonido puede estar desactivado. Presione SILENCIO de nuevo para cancelar.
Ruido en el audio • Se pueden producir problemas de comunicación si el equipo de comunicación
de infrarrojos (auriculares inalámbricos infrarrojos) se utiliza cerca de la pantalla.
Aleje el equipo de comunicación de infrarrojos de la pantalla hasta que el ruido
desaparezca.
General
Problema Soluciones posibles
No se puede acceder a algunos
elementos.
• Si la opción de conguración aparece en gris, signica que dicha opción no está
disponible en el modo de entrada actual.
La orden del mando a distancia no tiene
efecto en algunos casos.
• Durante el tiempo de detección del dispositivo USB (es decir, cuando la pantalla
se enciende con el dispositivo USB conectado o cuando se enchufa el dispositivo
USB mientras la pantalla está funcionando), la pantalla puede no responder a los
botones del mando a distancia. Espere unos instantes y el problema se resolverá.
Los botones de control no funcionan • Desconecte el cable de alimentación y espere unos segundos. A continuación,
vuelva a enchufar el cable de alimentación y encienda de nuevo la unidad.
El botón ALIMENTACIÓN responde
lentamente después de conectar la
alimentación.
• Cuando empuje el INTERRUPTOR DE ALIMENTACIÓN para proporcionar energía
a la pantalla, el botón ALIMENTACIÓN tardará en responder unos 3 segundos
después de presionarse.
Nota: Si el problema no se resuelve, apague la unidad y, a continuación, vuelva a encenderla.
Precauciones: Nunca intente reparar una pantalla defectuosa por sí mismo.

44
13. Especificaciones
Pantalla:
Nº de modelo
EP5540 EP5540T
Fuente de alimentación 100-240 VCA, 50/60 Hz
Corriente máx. 1,8A 1,8A
Panel de
visualización
Tamaño de pantalla
visible
55 pulgadas (diagonal) 55 pulgadas (diagonal)
Número de píxeles 3,840 × 2,160 3,840 × 2,160
Dimensiones (AN × FO × AL)
812×450×1900 mm
31,97×17,71×74,80 pulgadas
820×450×1900 mm
32,28×17,71×74,80 pulgadas
Peso neto
69,7 kg
153,66 lb
70 kg
154,32 lb
Condiciones de funcionamiento
Temperatura: 0 °C a 40 °C 32 °F a 104 °F
Humedad: 20% ~ 80% sin condensación
Condiciones de almacenamiento
Temperatura: -20 °C a 60 °C - 4 °F a 140 °F
Humedad: 10 % ~ 90 % sin condensación
Presión atmosférica 86 kPa ~ 106 kPa
Terminales de
conexión de su
Poster
ENTRADA DE PC 1 1
USB 3 3
Entrada HDMI 2 2
RJ45 (ENTRADA
LAN)
1 1
Auriculares 1 1
RS-232 1 1
SALIDA TÁCTIL 1
Nota:
1. El diseño y las especicaciones están sujetos a cambios sin previo aviso.
2. El peso y las dimensiones mostrados son aproximados.
3. Las especicaciones y apariencia externa se pueden cambiar por motivos de mejora.

45
14. Información adicional
Servicio de atención al cliente
Para obtener asistencia técnica o para reparar el equipo, consulte la tabla siguiente o póngase en contacto
con el distribuidor.
NOTA: necesitará el número de serie del producto.
País/Región Sitio Web Teléfono Correo electrónico
España www.viewsoniceurope.com/es/
www.viewsoniceurope.com/eu/
support/call-desk/
service_es@
viewsoniceurope.com
Latinoamérica
(México)
www.viewsonic.com/la/
http://www.viewsonic.com/la/
soporte/servicio-tecnico
Nexus Hightech Solutions, Cincinnati #40 Desp. 1 Col. De los Deportes Mexico D.F.
Tel: 55) 6547-6454 55)6547-6484
Other places please refer to http://www.viewsonic.com/la/soporte/servicio-tecnico#mexico

46
Garantía limitada
Exhibición comercial de ViewSonic
®
LCD
Cobertura de la garantía:
ViewSonic garantiza que sus productos no tendrán defectos de materiales ni de fabricación durante el
período de garantía. Si algún producto presenta alguno de estos defectos durante el período de garantía,
ViewSonic decidirá si repara o sustituye el producto por otro similar. Los productos o las piezas sustituidos
pueden incluir componentes o piezas reparadas o recicladas.
Destinatario de la garantía:
Esta garantía sólo es válida para el comprador original de este producto.
La garantía no cubre:
1. Ningún producto cuyo número de serie haya sido manipulado, modificado o eliminado.
2. Ningún daño, deterioro o funcionamiento incorrecto causado por:
a. Accidente, utilización incorrecta, negligencia, incendio, inundación, rayo o cualquier desastre
natural, modificación sin autorización del producto o por no seguir las instrucciones proporcionadas
con el producto.
b. Cualquier daño en el producto debido al transporte.
c. Eliminación o instalación del producto.
d. Causas externas al producto, como fluctuaciones o fallos eléctricos.
e. El uso de suministros o piezas que no cumplen las especificaciones de ViewSonic.
f. Desgaste y deterioro normales.
g. Cualquier causa no relacionada con defectos del producto.
3. Cualquier producto que muestre una condición comúnmente conocida como “imagen quemada” que
consiste en una imagen estática es mostrada por un periodo largo de tiempo.
4. Cargos por retirada, seguro y servicio de configuración.
Cómo obtener asistencia:
1. Para obtener información sobre cómo recibir asistencia cubierta en la garantía, póngase en contacto
con el Servicio de atención al cliente de ViewSonic. Tendrá que proporcionar el número de serie del
producto.
2. Para recibir asistencia bajo garantía, tendrá que proporcionar (a) el recibo con la fecha de compra
original, (b) su nombre, (c) dirección, (d) descripción del problema y (e) el número de serie del producto.
3. Lleve o envíe (con todos los gastos pagados) el producto en su embalaje original a un centro de
asistencia de ViewSonic o a ViewSonic.
4. Para obtener el nombre del centro de asistencia de ViewSonic más cercano, póngase en contacto con
ViewSonic.
4.3: ViewSonic LCD Commercial Display Page 1 of 2 CD_LW01 Rev. 1a 02-11-09

47
Límite de las garantías implícitas:
No existe ninguna garantía, expresa o implícita, aparte de la descrita en este documento, incluida la
garantía implícita de comerciabilidad o adecuación a un n concreto.
Exclusión de daños:
La responsabilidad de viewsonic se limita al coste de la reparación o sustitución del producto. Viewsonic no
se hace responsable de:
1. Daños en otras pertenencias causados por defectos del producto, inconvenientes, pérdida de uso del
producto, de tiempo, de beneficios, de oportunidades comer ciales, de fondo de comercio, interferencia
en relaciones comerciales u otras pérdidas comerciales, incluso si existe el conocimiento de la
posibilidad de dichos daños.
2. Cualquier daño, ya sea fortuito, resultante o de cualquier tipo.
3. Cualquier reclamación al usuario por terceros.
4. Reparaciones o intentos de reparación por alguien no autorizado por ViewSonic.
Alcance de las legislaciones estatales:
Esta garantía proporciona derechos legales concretos también dispone de otros derechos que pueden
variar según el estado. En algunos estados está prohibida la limitación de las garantías implícitas y/o la
exclusión de daños fortuitos o resultantes, por lo que es posible que no se apliquen las limitaciones y
exclusiones anteriores.
Ventas fuera de EE.UU. y de Canadá:
Para obtener información y asistencia sobre los productos de ViewSonic que se venden fuera de EE.UU. y
de Canadá, póngase en contacto con ViewSonic o con el distribuidor local de ViewSonic.
El período de garantía para este producto en la China continental (excluido Hong Kong, Macao y Taiwán)
está sujeto a los términos y condiciones de la Tarjeta de garantía de mantenimiento.
Para usuarios de Europa y Rusia, los detalles completos de la garantía del producto están disponibles en
www.viewsoniceurope.com dentro de la sección Garantía, debajo del título Soporte.
4.3: ViewSonic LCD Commercial Display Page 2 of 2 CD_LW01 Rev. 1a 02-11-09
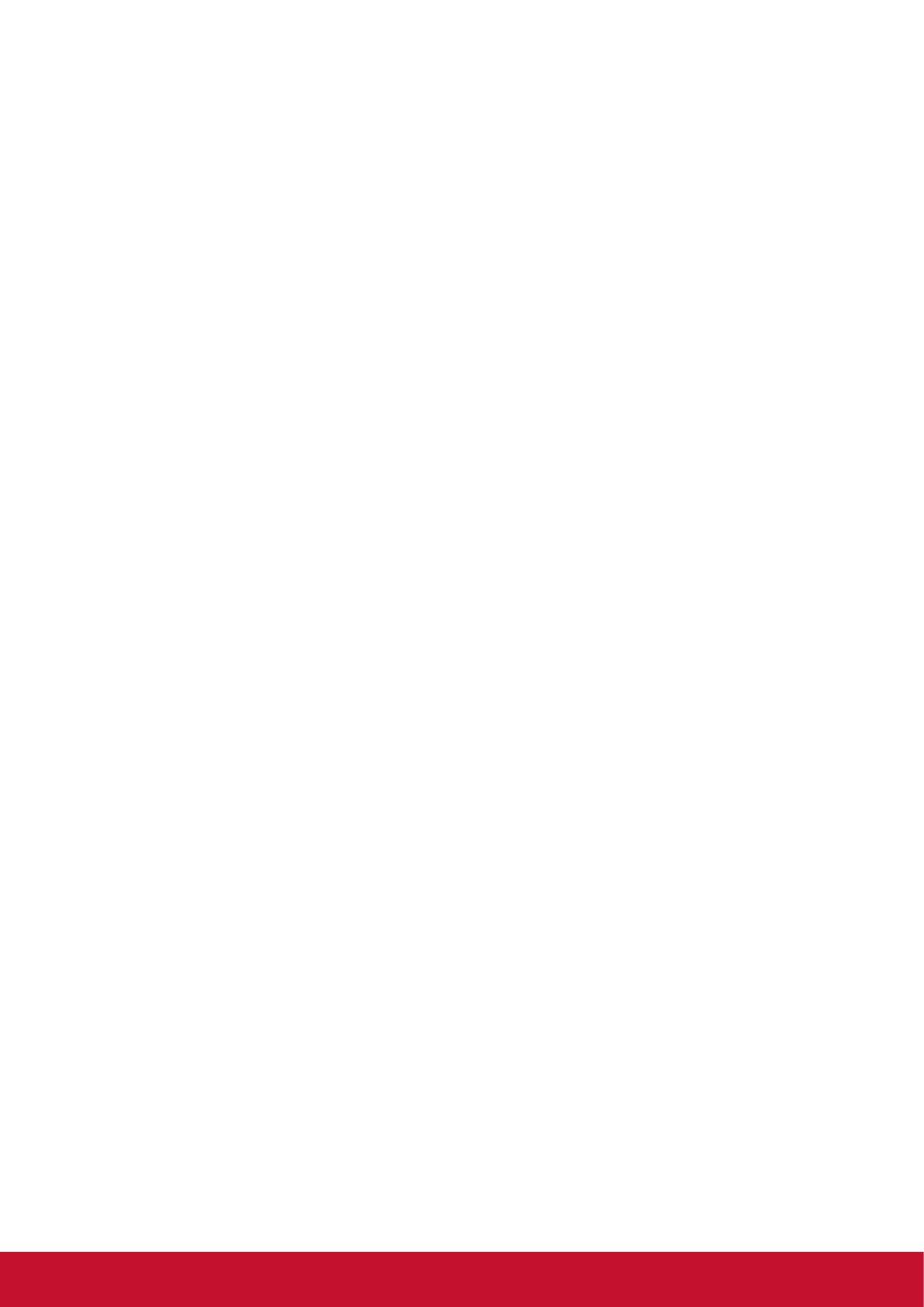
48
Garantía limitada en México
Exhibición comercial de ViewSonic
®
LCD
Cobertura de la garantía:
ViewSonic garantiza que sus productos no tendrán defectos de materiales ni de fabricación durante el período de
garantía. Si algún producto presenta alguno de estos defectos durante el período de garantía, ViewSonic decidirá si
repara o sustituye el producto por otro similar. Los productos o las piezas sustituidos pueden incluir componentes o
piezas reparadas o recicladas.
Destinatario de la garantía:
Esta garantía sólo es válida para el comprador original de este producto.
La garantía no cubre:
1. Ningún producto cuyo número de serie haya sido manipulado, modificado o eliminado.
2. Ningún daño, deterioro o funcionamiento incorrecto causado por:
a. Accidente, utilización incorrecta, negligencia, incendio, inundación, rayo o cualquier desastre natural,
modificación sin autorización del producto o por no seguir las instrucciones proporcionadas con el producto.
b. Cualquier daño en el producto debido al transporte.
c. Eliminación o instalación del producto.
d. Causas externas al producto, como fluctuaciones o fallos eléctricos.
e. El uso de suministros o piezas que no cumplen las especificaciones de ViewSonic.
f. Desgaste y deterioro normales.
g. Cualquier causa no relacionada con defectos del producto.
3. Cualquier producto que muestre una condición comúnmente conocida como “imagen quemada” que consiste en
una imagen estática es mostrada por un periodo largo de tiempo.
4. Cargos por retirada, seguro y servicio de configuración.
Solicitud de asistencia técnica:
Para obtener más información acerca de cómo obtener la asistencia técnica durante el período de garantía, póngase
en contacto con el Servicio de Atención al Cliente de ViewSonic (Por favor, consulte la página adjunta que posee
información sobre el Servicio de Atención al Cliente). Deberá proporcionar el número de serie del producto. Por lo
tanto, anote la información del producto y de la compra en el espacio proporcionado abajo para uso futuro. Por favor,
conserve el recibo de comprobante de compra para respaldar su solicitud de garantía.
Para sus registros
Nombre del producto: __________________ Nombre del modelo:_________________________
Número del documento: ________________ Número de serie: ___________________________
Fecha de compra: ____________________ ¿Compra con garantía extendida? _________ (S/N)
Si la respuesta anterior fue positiva, ¿cuál es la fecha de vencimiento de la garantía? ______________
1. Para obtener el servicio de garantía, deberá proporcionar (a) el recibo original fechado, (b) su nombre, (c) su
dirección, (d) la descripción del problema y (e) el número de serie del producto.
2. Lleve o envíe el producto en el embalaje original a un centro autorizado de servicio de ViewSonic.
3. Los costos de transporte de ida y vuelta de los productos en garantía serán abonados por ViewSonic.
Limitación de garantías implícitas:
No existen garantías, explícitas o implícitas, que se extiendan más alla de la descripción que aparece en este docu-
mento, incluyendo las garantías implícitas de comerciabilidad y adecuación para un uso en particular.
Exclusión de daños:
La responsabilidad de ViewSonic se encuentra limitada al costo de reparación o reemplazo del producto. ViewSonic
no será responsable de:
1. Daños a otros efectos causados por cualquier defecto del producto, daños que causen inconvenientes,
imposibilidad de utilizar el producto, pérdida de tiempo, pérdida de ganancias, pérdida de oportunidad comercial,
pérdida de fondo de comercio, interferencia con relaciones comerciales u otra pérdida comercial, incluso si se
advirtió acerca de la posibilidad de dichos daños.
2. Cualquier otro daño, ya sea accidental, consecuente o de cualquier otra forma.
3. Cualquier reclamo contra el cliente realizado por cualquier otra parte.
4. Reparaciones o intentos de reparaciones realizados por personas no autorizadas por ViewSonic.
5.
6.
7.
4.3: ViewSonic Mexico Limited Warranty Page 1 of 2 CD_LW02 Rev. 1A 06-25-07

49
Información de contacto de los Servicios de Ventas y Centros Autorizados de Servicio dentro de México:
Nombre y dirección del fabricante e importadores:
México, Av. de la Palma #8 Piso 2 Despacho 203, Corporativo Interpalmas,
Col. San Fernando Huixquilucan, Estado de México
Tel.: (55) 3605-1099
http://www.viewsonic.com/la/soporte/index.htm
NÚMERO GRATIS DE ASISTENCIA TÉCNICA PARA TODO MÉXICO: 001.866.823.2004
Hermosillo:
Distribuciones y Servicios Computacionales SA de CV.
Calle Juarez 284 local 2
Col. Bugambilias C.P: 83140
Tel.: 01-66-22-14-9005
Correo electrónico: [email protected]
Villahermosa:
Compumantenimietnos Garantizados, S.A. de C.V.
AV. GREGORIO MENDEZ #1504
COL, FLORIDA C.P. 86040
Tel.: 01 (993) 3 52 00 47 / 3522074 / 3 52 20 09
Correo electrónico:
Puebla, Pue. (Matriz):
RENTA Y DATOS, S.A. DE C.V. Domicilio:
29 SUR 721 COL. LA PAZ
72160 PUEBLA, PUE.
Tel.: 01(52).222.891.55.77 CON 10 LINEAS
Correo electrónico: [email protected]
Veracruz, Ver.:
CONEXION Y DESARROLLO, S.A DE C.V. Av.
Americas # 419
ENTRE PINZÓN Y ALVARADO
Fracc. Reforma C.P. 91919
Tel.: 01-22-91-00-31-67
Correo electrónico: [email protected]
Chihuahua
Soluciones Globales en Computación
C. Magisterio # 3321 Col. Magisterial
Chihuahua, Chih.
Tel.: 4136954
Correo electrónico: [email protected]
Cuernavaca
Compusupport de Cuernavaca SA de CV
Francisco Leyva # 178 Col. Miguel Hidalgo
C.P. 62040, Cuernavaca Morelos
Tel.: 01 777 3180579 / 01 777 3124014
Correo electrónico: [email protected]
Distrito Federal:
QPLUS, S.A. de C.V.
Av. Coyoacán 931
Col. Del Valle 03100, México, D.F.
Tel.: 01(52)55-50-00-27-35
Correo electrónico: [email protected]
Guadalajara, Jal.:
SERVICRECE, S.A. de C.V.
Av. Niños Héroes # 2281
Col. Arcos Sur, Sector Juárez
44170, Guadalajara, Jalisco
Tel.: 01(52)33-36-15-15-43
Correo electrónico: [email protected]
Guerrero Acapulco
GS Computación (Grupo Sesicomp)
Progreso #6-A, Colo Centro
39300 Acapulco, Guerrero
Tel.: 744-48-32627
Monterrey:
Global Product Services
Mar Caribe # 1987, Esquina con Golfo Pérsico
Fracc. Bernardo Reyes, CP 64280
Monterrey N.L. México
Tel.: 8129-5103
Correo electrónico: [email protected]
MERIDA:
ELECTROSER
Av Reforma No. 403Gx39 y 41
Mérida, Yucatán, México CP97000
Tel.: (52) 999-925-1916
Correo electrónico: [email protected]
Oaxaca, Oax.:
CENTRO DE DISTRIBUCION Y
SERVICIO, S.A. de C.V.
Murguía # 708 P.A., Col. Centro, 68000, Oaxaca
Tel.: 01(52)95-15-15-22-22
Fax: 01(52)95-15-13-67-00
Correo electrónico: [email protected]
Tijuana:
STD
Av Ferrocarril Sonora #3780 L-C
Col 20 de Noviembre
Tijuana, Mexico
PARA ASISTENCIA TÉCNICA EN LOS ESTADOS UNIDOS:
ViewSonic Corporation
14035 Pipeline Ave. Chino, CA 91710, USA
Tel.: 800-688-6688 (Inglés); 866-323-8056 (Español);
Correo electrónico: http://www.viewsonic.com
4.3: ViewSonic Mexico Limited Warranty Page 2 of 2 CD_LW02 Rev. 1A 06-25-07

50
-
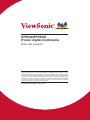 1
1
-
 2
2
-
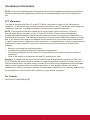 3
3
-
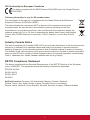 4
4
-
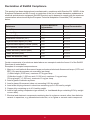 5
5
-
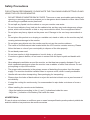 6
6
-
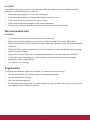 7
7
-
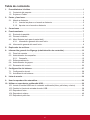 8
8
-
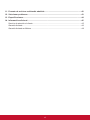 9
9
-
 10
10
-
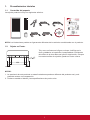 11
11
-
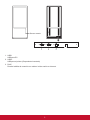 12
12
-
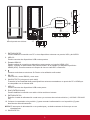 13
13
-
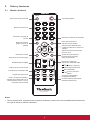 14
14
-
 15
15
-
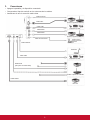 16
16
-
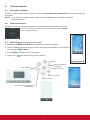 17
17
-
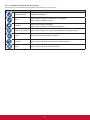 18
18
-
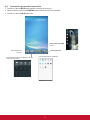 19
19
-
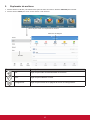 20
20
-
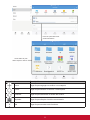 21
21
-
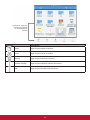 22
22
-
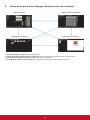 23
23
-
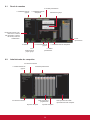 24
24
-
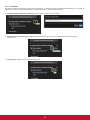 25
25
-
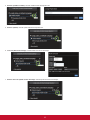 26
26
-
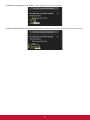 27
27
-
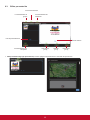 28
28
-
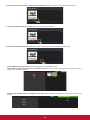 29
29
-
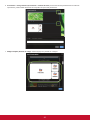 30
30
-
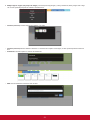 31
31
-
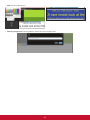 32
32
-
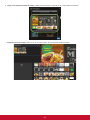 33
33
-
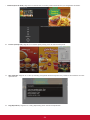 34
34
-
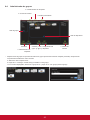 35
35
-
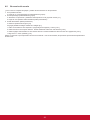 36
36
-
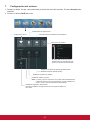 37
37
-
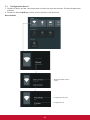 38
38
-
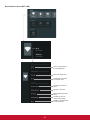 39
39
-
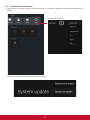 40
40
-
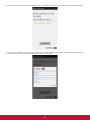 41
41
-
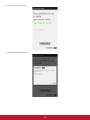 42
42
-
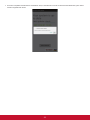 43
43
-
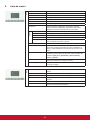 44
44
-
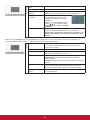 45
45
-
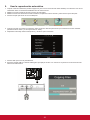 46
46
-
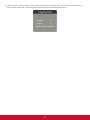 47
47
-
 48
48
-
 49
49
-
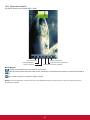 50
50
-
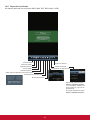 51
51
-
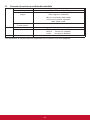 52
52
-
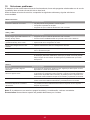 53
53
-
 54
54
-
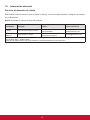 55
55
-
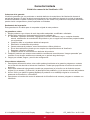 56
56
-
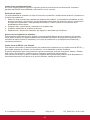 57
57
-
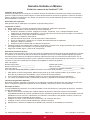 58
58
-
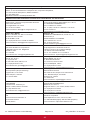 59
59
-
 60
60
ViewSonic EP5540 Guía del usuario
- Categoría
- Monitores de pantalla táctil
- Tipo
- Guía del usuario
Artículos relacionados
-
ViewSonic EP4320-2 Guía del usuario
-
ViewSonic CDE5502-S Guía del usuario
-
ViewSonic CDE4803-H Guía del usuario
-
ViewSonic EP5012-TL Guía del usuario
-
ViewSonic cde6502 Guía del usuario
-
ViewSonic VS15140 Ficha de datos
-
ViewSonic EP3220T-S Guía del usuario
-
ViewSonic IFP7550-2-S Guía del usuario
-
ViewSonic IFP7550-2-S Guía del usuario
-
ViewSonic CDE5010 Guía del usuario