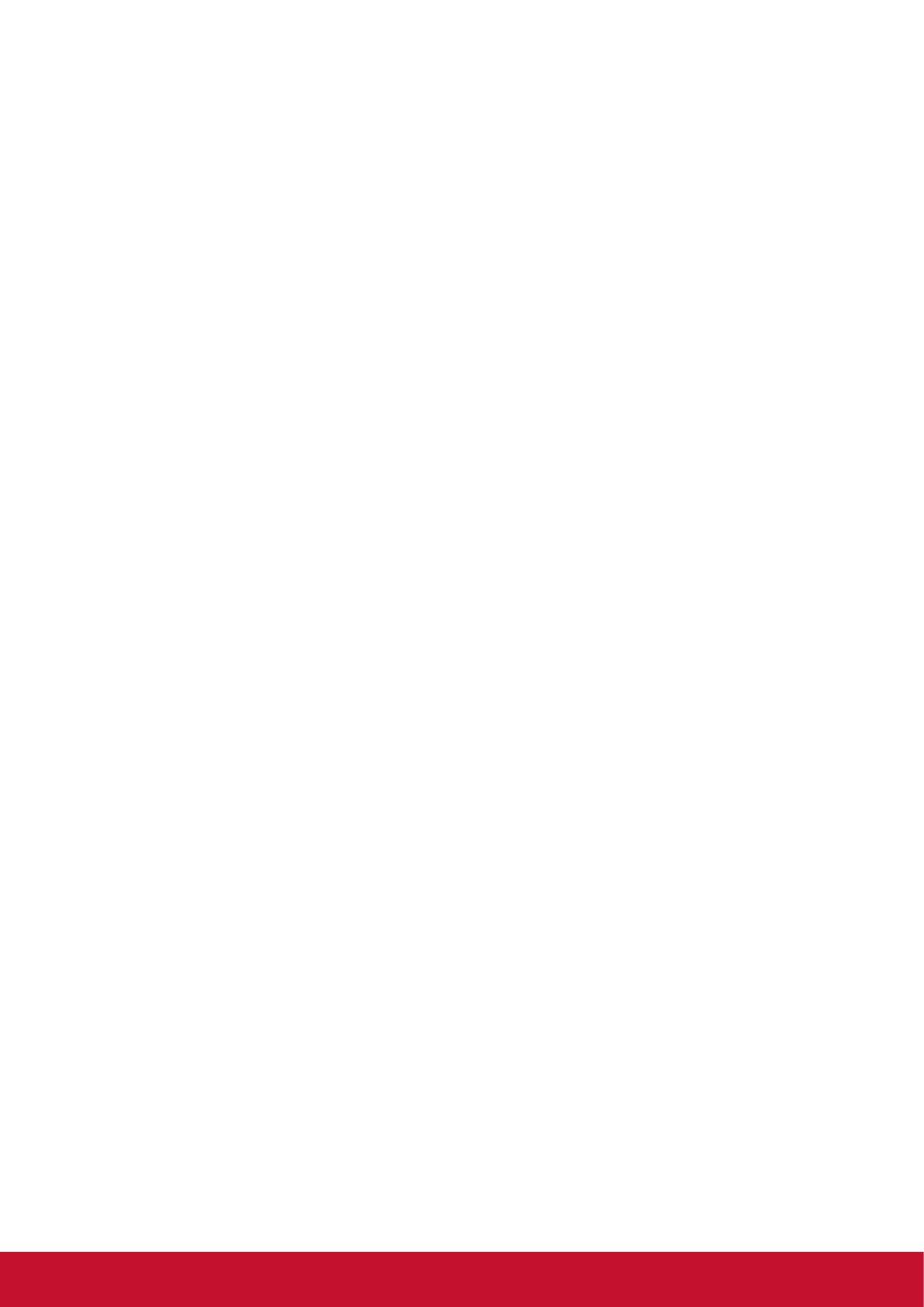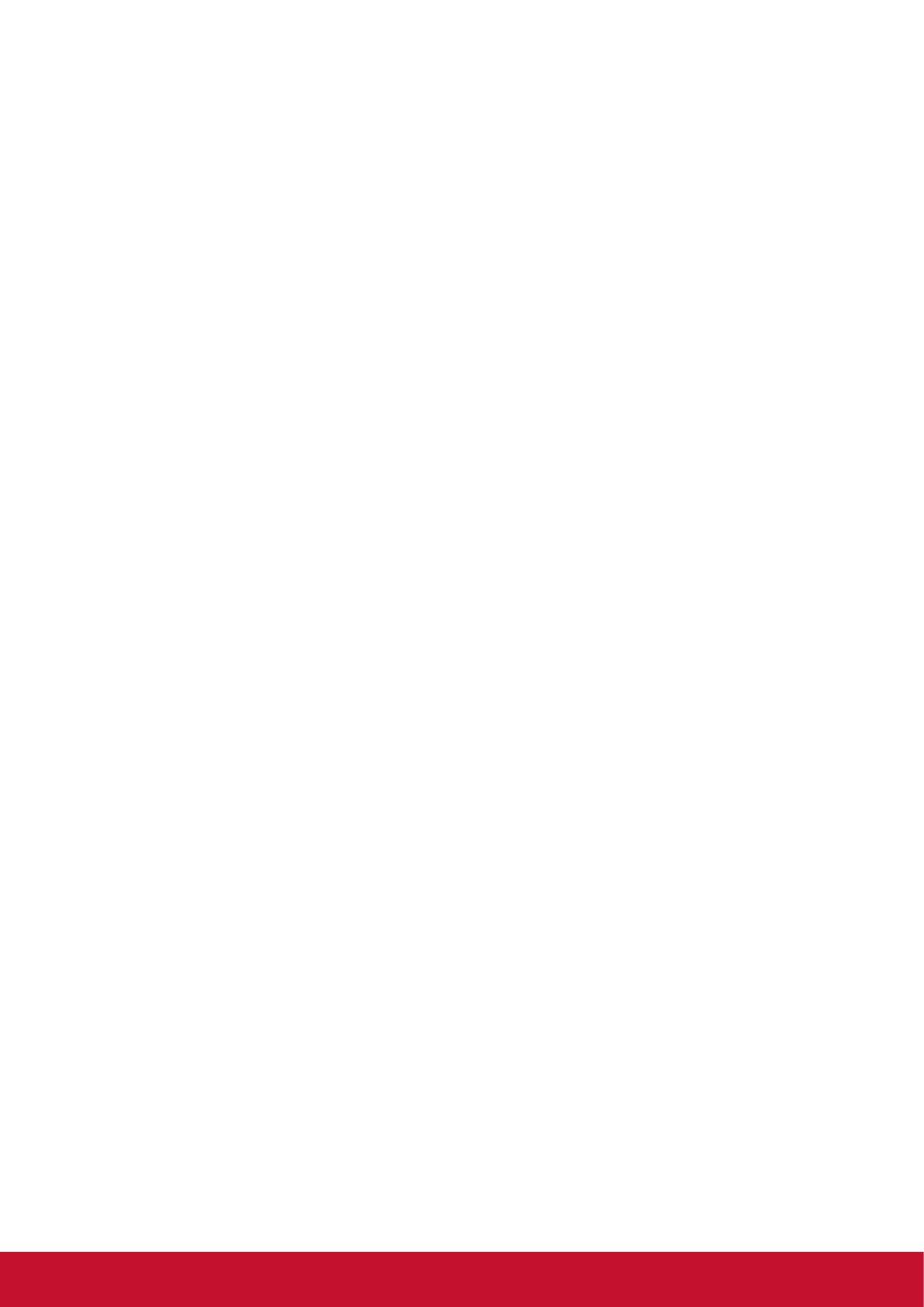
48
Garantía limitada en México
Exhibición comercial de ViewSonic
®
LCD
Cobertura de la garantía:
ViewSonic garantiza que sus productos no tendrán defectos de materiales ni de fabricación durante el período de
garantía. Si algún producto presenta alguno de estos defectos durante el período de garantía, ViewSonic decidirá si
repara o sustituye el producto por otro similar. Los productos o las piezas sustituidos pueden incluir componentes o
piezas reparadas o recicladas.
Destinatario de la garantía:
Esta garantía sólo es válida para el comprador original de este producto.
La garantía no cubre:
1. Ningún producto cuyo número de serie haya sido manipulado, modificado o eliminado.
2. Ningún daño, deterioro o funcionamiento incorrecto causado por:
a. Accidente, utilización incorrecta, negligencia, incendio, inundación, rayo o cualquier desastre natural,
modificación sin autorización del producto o por no seguir las instrucciones proporcionadas con el producto.
b. Cualquier daño en el producto debido al transporte.
c. Eliminación o instalación del producto.
d. Causas externas al producto, como fluctuaciones o fallos eléctricos.
e. El uso de suministros o piezas que no cumplen las especificaciones de ViewSonic.
f. Desgaste y deterioro normales.
g. Cualquier causa no relacionada con defectos del producto.
3. Cualquier producto que muestre una condición comúnmente conocida como “imagen quemada” que consiste en
una imagen estática es mostrada por un periodo largo de tiempo.
4. Cargos por retirada, seguro y servicio de configuración.
Solicitud de asistencia técnica:
Para obtener más información acerca de cómo obtener la asistencia técnica durante el período de garantía, póngase
en contacto con el Servicio de Atención al Cliente de ViewSonic (Por favor, consulte la página adjunta que posee
información sobre el Servicio de Atención al Cliente). Deberá proporcionar el número de serie del producto. Por lo
tanto, anote la información del producto y de la compra en el espacio proporcionado abajo para uso futuro. Por favor,
conserve el recibo de comprobante de compra para respaldar su solicitud de garantía.
Para sus registros
Nombre del producto: __________________ Nombre del modelo:_________________________
Número del documento: ________________ Número de serie: ___________________________
Fecha de compra: ____________________ ¿Compra con garantía extendida? _________ (S/N)
Si la respuesta anterior fue positiva, ¿cuál es la fecha de vencimiento de la garantía? ______________
1. Para obtener el servicio de garantía, deberá proporcionar (a) el recibo original fechado, (b) su nombre, (c) su
dirección, (d) la descripción del problema y (e) el número de serie del producto.
2. Lleve o envíe el producto en el embalaje original a un centro autorizado de servicio de ViewSonic.
3. Los costos de transporte de ida y vuelta de los productos en garantía serán abonados por ViewSonic.
Limitación de garantías implícitas:
No existen garantías, explícitas o implícitas, que se extiendan más alla de la descripción que aparece en este docu-
mento, incluyendo las garantías implícitas de comerciabilidad y adecuación para un uso en particular.
Exclusión de daños:
La responsabilidad de ViewSonic se encuentra limitada al costo de reparación o reemplazo del producto. ViewSonic
no será responsable de:
1. Daños a otros efectos causados por cualquier defecto del producto, daños que causen inconvenientes,
imposibilidad de utilizar el producto, pérdida de tiempo, pérdida de ganancias, pérdida de oportunidad comercial,
pérdida de fondo de comercio, interferencia con relaciones comerciales u otra pérdida comercial, incluso si se
advirtió acerca de la posibilidad de dichos daños.
2. Cualquier otro daño, ya sea accidental, consecuente o de cualquier otra forma.
3. Cualquier reclamo contra el cliente realizado por cualquier otra parte.
4. Reparaciones o intentos de reparaciones realizados por personas no autorizadas por ViewSonic.
5.
6.
7.
4.3: ViewSonic Mexico Limited Warranty Page 1 of 2 CD_LW02 Rev. 1A 06-25-07