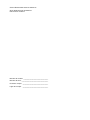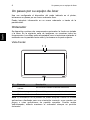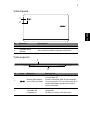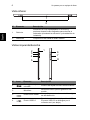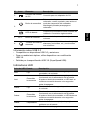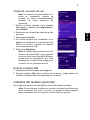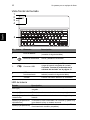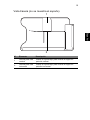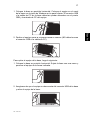Acer ICONIA W7
Guía rápida
Registro del producto
Al usar su producto por primera vez, se recomienda que lo registre inmediatamente.
Ello le permitirá disfrutar de algunas útiles ventajas, tales como:
• Un servicio más rápido de nuestros representantes cualificados.
• Ser miembro de la comunidad Acer: recibir promociones y participará en encuestas
de clientes.
• Las últimas noticias de Acer.
Apresúrese a registrarse, ¡allí le esperan un sinfín de ventajas!
Cómo registrarse
Para registrar su producto de Acer, visite www.acer.com. Seleccione su país, haga clic
en REGISTRO DE PRODUCTO y siga las sencillas instrucciones.
También se le pedirá que regitre su producto durante el proceso de configuración, o
puede hacer doble clic en el icono de Registro en el escritorio.
Después de recibir su registro de producto, se le remitirá un correo electrónico de
confirmación con datos importantes que deberá guardar en un lugar seguro.
Obtener los accesorios de Acer
Nos complace informarle que el programa de ampliación de garantía de Acer y los
accesorios del portátil están disponibles en línea. Venga a visitar nuestra tienda en línea y
encuentre lo que necesita en store.acer.com.
La tienda de Acer se está implementando de forma progresiva y, lamentablemente, puede
que no esté disponible en algunas regiones. Consúltela regularmente para ver cuándo
estará disponible en su país.

Número de modelo: _____________________________
Número de serie: _______________________________
Fecha de compra: ______________________________
Lugar de compra: ______________________________
© 2013 Reservados todos los derechos.
Guía rápida de Acer ICONIA W7
Esta revisión: 04/2013

3
Español
Primero lo más importante
Le agradecemos que haya elegido el ordenador portátil de Acer para
satisfacer sus necesidades de informática móvil.
Sus guías
Para ayudarle a utilizar el ordenador portátil Acer, hemos elaborado un
conjunto de guías:
En primer lugar, el Guía de configuración contiene información de ayuda
para configurar su ordenador.
Esta Guía rápida presenta las características y funciones básicas de su
nuevo ordenador.
Si desea más información sobre cómo puede su ordenador ayudarle a ser
más productivo, consulte el Manual de usuario. El Manual de usuario
contiene información útil sobre su nuevo equipo. Contempla aspectos
básicos como el uso del teclado, el audio, etc.
Esta guía contiene información detallada sobre temas como utilidades del
sistema, recuperación de datos, opciones de ampliación y solución de
problemas. Además, contiene información sobre garantías y las
normativas generales y advertencias de seguridad para su ordenador
portátil.
Siga estos pasos para acceder al manual:
1 Escriba "Usuario" desde Inicio.
2 Haga clic en Manual de usuario de Acer.

Un paseo por su equipo de Acer
4
Español
Un paseo por su equipo de Acer
Una vez configurado el dispositivo del modo indicado en el póster,
iniciaremos un paseo por su nuevo ordenador Acer.
Puede introducir información en su nuevo ordenador a través de la
pantalla táctil.
Ordenador
Su dispositivo contiene dos componentes opcionales: la funda con teclado
y la base. En la siguiente serie de imágenes, se muestran todos los
componentes. Las vistas están etiquetadas como si estuviera sujetando el
ordenador con la pantalla hacia usted y la cámara en la parte superior.
Vista frontal
Nota: La orientación de la pantalla se puede bloquear cuando se utilizan
aplicaciones diseñadas para una orientación concreta. como pueden ser
juegos u otras aplicaciones de pantalla completa. Cuando realice
videollamadas, debería mantener el ordenador siempre en posición
horizontal.
Nº Elemento Descripción
1
Indicador de la
cámara
Se enciende cuando la cámara está activa.
2 Webcam integrada Cámara Web para comunicación de vídeo.
3 Tecla de Windows Pulse esta tecla una vez para abrir el menú Inicio.
3
1 2

5
Español
Vista trasera
Vista superior
Nº Elemento Descripción
1 Webcam integrada Cámara Web para comunicación de vídeo.
2
Indicador de la
cámara
Se enciende cuando la cámara está activa.
Nº Icono Elemento Descripción
1
Ranura para tarjeta
micro SIM (opcional)
Admite una tarjeta micro SIM 3G para
conectividad 3G.
Inserte una tarjeta SIM 3G para habilitar
la comunicación 3G. Los conectores de la
tarjeta SIM deben quedar hacia arriba,
hacia la pantalla.
2
Ventilación y
ventilador de
refrigeración
Permite que el ordenador se mantenga
refrigerado.
No tape ni obstruya las aberturas.
1
2
2
1

Un paseo por su equipo de Acer
6
Español
Vista inferior
Vistas izquierda/derecha
Nº Elemento Descripción
1 Reiniciar
Introduzca un clip sujetapapeles en el orificio y
presione durante cuatro segundos para reiniciar el
ordenador (simulando la extracción y reinstalación de
la batería).
2 Altavoces Proporciona una salida de audio estéreo.
Nº Icono Elemento Descripción
1
Ranura para tarjeta
microSD
Inserte una tarjeta microSD en esta ranura.
2 Micrófono
Micrófono interno para la grabación del
sonido.
3 Puerto micro HDMI
Compatible con conexiones de vídeo digital
de alta definición.
4 Puerto USB 3.0
Permite la conexión con dispositivos USB.
El puerto USB 3.0 se distingue por el
conector azul (ver abajo).
RESET
2
1
3
4
5
6
7
8
1
2

7
Español
Información sobre USB 3.0
• Compatible con dispositivos USB 3.0 y anteriores.
• Para un rendimiento óptimo, utilice dispositivos con certificación
USB 3.0.
• Definido por la especificación USB 3.0 (SuperSpeed USB).
Indicadores LED
5
Conector de entrada
de CC
Conexión para un adaptador de CA.
6
Botón de encendido
Pulse este botón para encender el
ordenador; vuelva a pulsarlo para activar el
modo de suspensión del ordenador.
Manténgalo pulsado para apagar el
ordenador.
LED de batería
Proporciona información sobre el estado de
la batería. Consulte la siguiente tabla.
7
+ / -
Botón de volumen
Pulse este botón para subir o bajar el
volumen.
8
Toma de auriculares/
altavoces
Conexión para dispositivos de audio (p. ej.,
altavoces, auriculares, etc.) o auriculares
con micrófono.
Color del LED Estado Descripción
Azul Fijo
El ordenador está totalmente cargado y
conectado a la corriente.
Azul
Encendido
brevemente
El ordenador está totalmente cargado y está
funcionando con la alimentación de la batería.
Al pulsar el botón de encendido, el LED azul se
mantiene encendido durante unos segundos
antes de apagarse.
Ámbar Fijo
El ordenador se está cargando y está conectado a
la corriente.
Ámbar
Encendido
brevemente
El ordenador no está totalmente cargado y está
funcionando con la alimentación de la batería.
Al pulsar el botón de encendido, el LED ámbar se
mantiene encendido durante unos segundos
antes de apagarse.
Ámbar Parpadeante
El nivel de batería es muy bajo o hay algún
problema con la batería.
Apagado El ordenador está apagado.
Nº Icono Elemento Descripción

Un paseo por su equipo de Acer
8
Español
Entorno
• Temperatura:
• Encendido: entre 5°C y 35°C
• Apagado: entre -20°C y 65°C
• Humedad (sin condensación):
• Encendido: entre 20% y 80%
• Apagado: entre 20% y 80%
Instalar una tarjeta SIM
Nota: Esta sección depende del modelo.
Este equipo incluye una ranura de micro SIM para el acceso a Internet.
Para sacar el máximo partido a las capacidades de Internet de su
ordenador, debería instalar una tarjeta SIM con suscripción de datos antes
de encender la tablet.
1. Asegúrese de que la tablet está apagada.
2. Inserte la tarjeta micro SIM. Cuando esté totalmente insertada, la tarjeta
micro SIM encajará en su sitio.
3. Encienda el ordenador.
Nota: Asegúrese de que la tarjeta SIM está totalmente insertada en la
ranura para tarjetas. Precaución: Apague la tablet antes de instalar o
extraer una tarjeta SIM. De lo contrario, puede dañar la tarjeta o la
tablet.
Su equipo permite enviar y recibir mensajes SMS (o de texto) con
aplicaciones de terceros. Puede descargar estas aplicaciones desde la
Windows Store.

9
Español
Utilizar la conexión de red
Nota: La conexión de red finaliza en el
modo en suspensión, aunque se
conecta de nuevo automáticamente
después de varios segundos de
activación.
1. Deslice el borde derecho de la pantalla
hacia dentro y puntee en Configuración >
icono Redes.
2. Seleccione su conexión de datos de la lista
de redes.
3. Seleccione Conectar.
4. Si su SIM requiere una contraseña, se le
pedirá que introduzca la contraseña de la
SIM (si no la tiene, póngase en contacto
con su proveedor de red).
5. Seleccione Siguiente.
Nota: Su propio equipo puede incluir un
bloqueo de tarjeta SIM, lo que significa
que solo podrá usar la tarjeta SIM que le
proporcione su operador de red. Para
desbloquear la tarjeta SIM, póngase en
contacto con su proveedor de red.
Extraer la tarjeta SIM
1. Asegúrese de que la tablet está apagada.
2. Empuje la tarjeta SIM hacia el interior de la ranura y luego suelte con
cuidado. La tarjeta SIM será expulsada de la ranura.
Cubierta del teclado (opcional)
En la siguiente sección se describe la cubierta del teclado incluida.
Nota: El soporte para la tablet de la funda con teclado está hecho de
goma moldeada. Por tanto, al usarlo, se pueden formar pequeñas
áreas combadas. Esto no afecta a la efectividad del soporte.

Un paseo por su equipo de Acer
10
Español
Vista frontal del teclado
LED de batería
Nº Icono Elemento Descripción
1 LED de batería
Indica el estado de la batería del teclado
(consulte la siguiente tabla).
2 Botón de encendido Activa y desactiva el teclado.
3 Conector USB
Utilice el cable de carga USB incluido para
cargar la batería integrada del teclado.
Consulte "Insertar el ordenador en la
cubierta del teclado" en la página 11.
4
LED de
funcionamiento
Indica el estado de funcionamiento del
teclado (consulte la siguiente tabla).
5 Teclado Permite introducir datos en el ordenador.
Estado Descripción
Azul (fijo)
El teclado está conectado a la corriente y totalmente
cargado.
Naranja (fijo) El teclado está conectado a la corriente y cargándose.
Naranja (parpadeando
lentamente)
El teclado no está conectado a la corriente y queda poca
batería.
Naranja (parpadeando
rápidamente)
El teclado no está conectado a la corriente y queda muy
poca batería o hay un estado anormal.
Naranja (parpadeando)
El teclado está en el modo de sincronización (el LED de
funcionamiento también parpadea).
2
3
5
1
4

11
Español
LED de funcionamiento
Teclas de acceso directo
El ordenador permite usar teclas de acceso directo o combinaciones de
teclas para acceder a la mayoría de controles del ordenador, como la
configuración o la salida de volumen. Para activar las teclas de acceso
directo, mantenga pulsada la tecla <Fn> y pulse la siguiente tecla de la
combinación.
Insertar el ordenador en la cubierta del teclado
Nota: Tenga siempre cuidado al usar y transportar la cubierta del
teclado. Acer recomienda usar las dos manos para sujetar la funda
con teclado.
1. Abra la funda con teclado sobre una superficie plana.
2. Inserte la parte inferior del equipo en la parte inferior del soporte.
3. Incline el equipo sobre el soporte y presione el borde superior del mismo
para asegurarse de que encaja correctamente.
4. Coloque el soporte en el canal del teclado para colocar el equipo.
Estado Descripción
Azul (fijo)
El LED se pone azul fijo durante cinco segundos tras
encender el teclado.
Azul (parpadeando) El LED parpadea después de apagar el teclado.
Azul (parpadeando)
El teclado está en el modo de sincronización (el LED de
batería también parpadea).

Un paseo por su equipo de Acer
12
Español
Nota: Para evitar posibles daños, no lleve el soporte con el ordenador
mirando hacia fuera.
Extraer el ordenador de la cubierta con teclado
1. Separe la moldura del soporte de la tablet tirando de las dos esquinas
superiores al mismo tiempo.
2. Siga separando el extremo superior de la moldura del soporte de la
tablet hasta que la parte superior de la tablet quede al descubierto.
3. Coja la tablet por la parte superior y sáquela del soporte.
Utilizar el teclado
Su teclado Bluetooth viene presincronizado con el ICONIA W7. Solo tiene
que encender el teclado y activar la función Bluetooth del ICONIA W7.
haciendo lo siguiente:
1. Puntee en el acceso a Configuración > Cambiar configuración de
PC > Inalámbrico.
2. En Dispositivos inalámbricos, asegúrese de que el interruptor Bluetooth
está activado.
3. Mantenga pulsado el botón de encendido del teclado hasta que se
encienda el LED de funcionamiento (el LED de funcionamiento se
encenderá durante 5 segundos y luego se apagará).
4. Para apagar el teclado, mantenga pulsado el botón de encendido del
teclado hasta que parpadee el LED de funcionamiento. Suelte el botón
de encendido.
Nota: Para ahorrar energía, apague el teclado cuando no lo utilice.
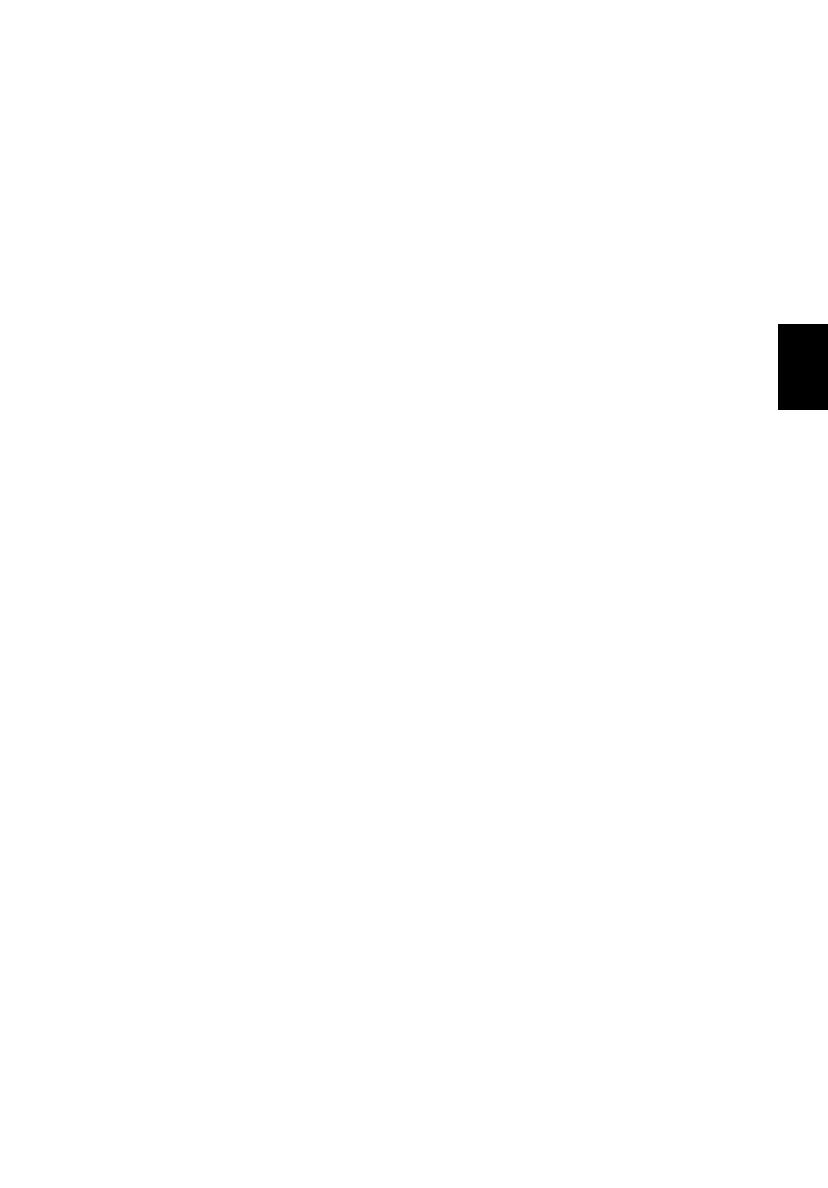
13
Español
Sincronización con el ICONIA W7
Si su teclado Bluetooth pierde conexión con el ICONIA W7, tendrá que
volver a sincronizarlo. Una vez completado el proceso de sincronización,
podrá encender y apagar el teclado sin tener que volver a sincronizarlo.
1. Puntee en el acceso a Configuración > Cambiar configuración de
PC > Dispositivos.
2. Puntee en la opción Teclado Bluetooth ICONIA W7 de Acer Aspire y
luego puntee en el signo menos que hay a la derecha para eliminar el
dispositivo (puede que el teclado tarde un poco en eliminarse de la lista
de dispositivos).
3. Mantenga pulsado el botón de encendido hasta que los LED de
batería y funcionamiento parpadeen repetidamente. Suelte el botón de
encendido. Ahora el teclado está en el modo de sincronización.
Nota: El teclado permanece en el modo de sincronización durante
tres minutos.
4. Puntee en Agregar un dispositivo. El ICONIA W7 busca cualquier
dispositivo Bluetooth disponible para sincronizar con él.
5. Una vez que encuentre el Teclado Bluetooth de Acer, puntee en él.
6. La pantalla muestra ahora una contraseña de seis dígitos. Utilice el
teclado para introducir la contraseña y pulse Intro.
Nota: La contraseña solo es válida durante un minuto. Si la
contraseña desaparece o introduce una contraseña incorrecta, debe
repetir los pasos anteriores para sincronizar.
7. Una vez completada la sincronización, el LED de funcionamiento dejará
de parpadear.
Cargar el teclado
La cubierta con teclado incluye una batería integrada y un cable de carga
USB. El extremo grande del cable se conecta al puerto USB del ordenador
y el extremo pequeño se conecta al puerto micro USB del teclado. Cuando
el LED de batería parpadee rápidamente en naranja, significa que la
batería del teclado está muy baja y debe cargarse. Mantenga el teclado
conectado hasta que el LED de batería se ponga azul. Puede seguir
usando el teclado normalmente mientras se carga.
Nota: La tablet debe estar encendido para que se cargue el teclado.

Un paseo por su equipo de Acer
14
Español
Solución de problemas
P: Mi teclado no hace nada cuando pulso las teclas.
R: Puede haber varias razones para esto. Compruebe lo siguiente:
1. El teclado puede estar apagado. Mantenga pulsado el botón de
encendido del teclado hasta que se encienda el LED de
funcionamiento (el LED de funcionamiento se encenderá durante 5
segundos y luego se apagará). Si el LED de funcionamiento parpadea,
significa que ha apagado el teclado. Vuelva a mantener pulsado el
botón de encendido del teclado hasta que se encienda el LED de
funcionamiento.
2. Puede que el teclado no tenga carga. Consulte "Cargar el teclado" en
la página 13.
Base
En la siguiente serie de imágenes, se muestra la base opcional.
Vista frontal
Nº Icono Elemento Descripción
1 Conector USB Se conecta al puerto USB del equipo.
2
Conector de salida
de CC
Suministra la alimentación de la base al
equipo.
1
2

15
Español
Vista trasera (no se muestra el soporte)
Nº Elemento Descripción
1
Ranura para vista
vertical
Inserte el soporte aquí para colocar el equipo en
posición vertical.
2
Ranura para vista
horizontal
Inserte el soporte aquí para colocar el equipo en
posición horizontal.
2
1

Un paseo por su equipo de Acer
16
Español
Vista trasera (no se muestra el soporte)
Información sobre USB 3.0
• Compatible con dispositivos USB 3.0 y anteriores.
• Para un rendimiento óptimo, utilice dispositivos con certificación
USB 3.0.
• Definido por la especificación USB 3.0 (SuperSpeed USB).
Conectar el equipo a la base
Esta base de múltiples posiciones facilita la conexión de su equipo, ya que
no tendrá que preocuparse de la conexión de los puertos y conectores ni
de colocar el equipo en el ángulo adecuado.
Para insertar el equipo en la base, haga lo siguiente:
Nº Icono Elemento Descripción
1 Puertos USB 3.0
Conexión para dispositivos USB.
El puerto USB 3.0 se distingue por el
conector azul (ver abajo).
Para usar los puertos USB de la base, debe
conectar el adaptador de corriente.
2
Conector de entrada
de CC
Suministra alimentación a la base.
1
2

17
Español
1. Coloque la base en posición horizontal. Coloque el equipo en el canal
de la base con la tecla de Windows en la parte inferior. El conector USB
y la salida de CC de la base deberían quedar alineados con el puerto
USB y la entrada de CC del equipo.
2. Deslice el equipo hacia la izquierda hasta el máximo (NO debería verse
el conector USB ni la salida de CC).
Para quitar el equipo de la base, haga lo siguiente:
1. Coloque la base en posición horizontal. Sujete la base con una mano y
presione el equipo de la forma indicada.
2. Asegúrese de que el equipo se desconecta del conector USB de la base
y retire el equipo de la base.
Ver.: 01.01.02
-
 1
1
-
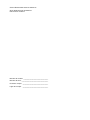 2
2
-
 3
3
-
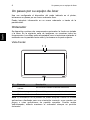 4
4
-
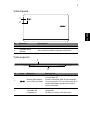 5
5
-
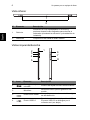 6
6
-
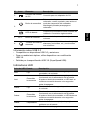 7
7
-
 8
8
-
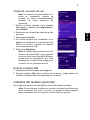 9
9
-
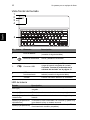 10
10
-
 11
11
-
 12
12
-
 13
13
-
 14
14
-
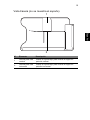 15
15
-
 16
16
-
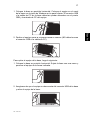 17
17