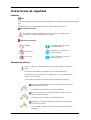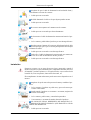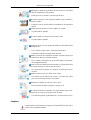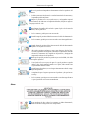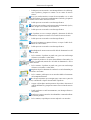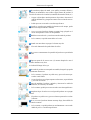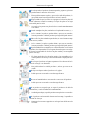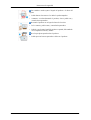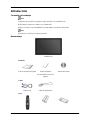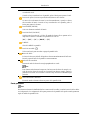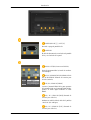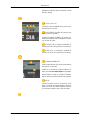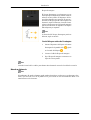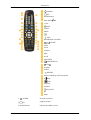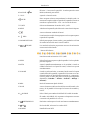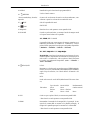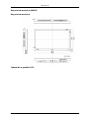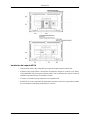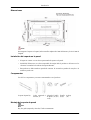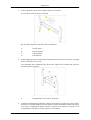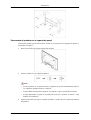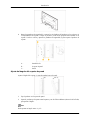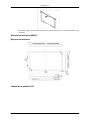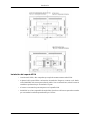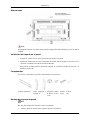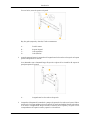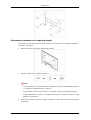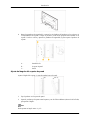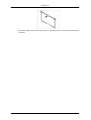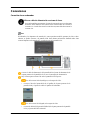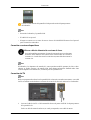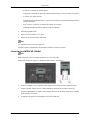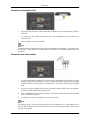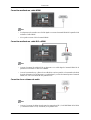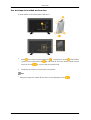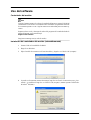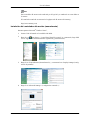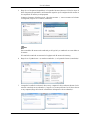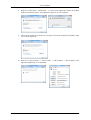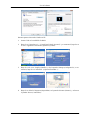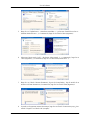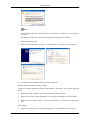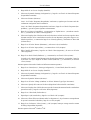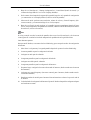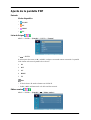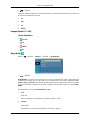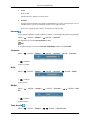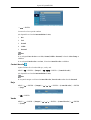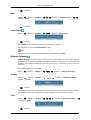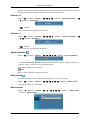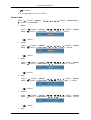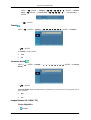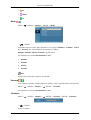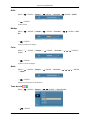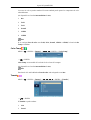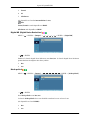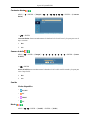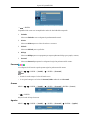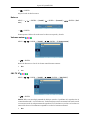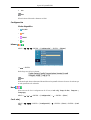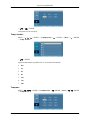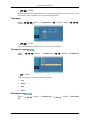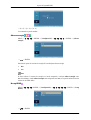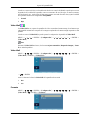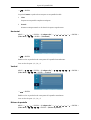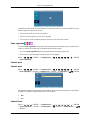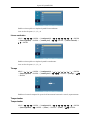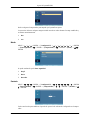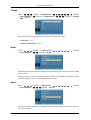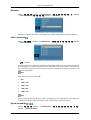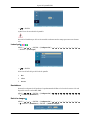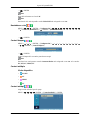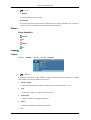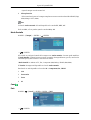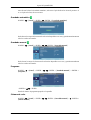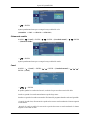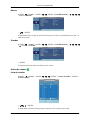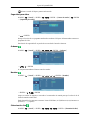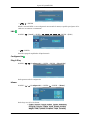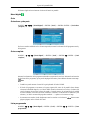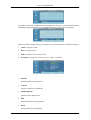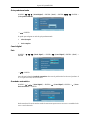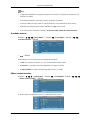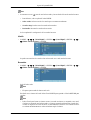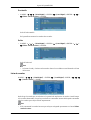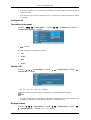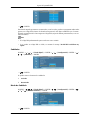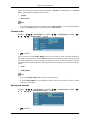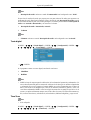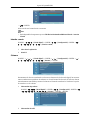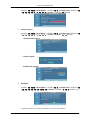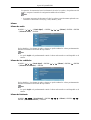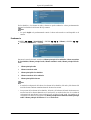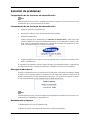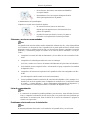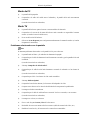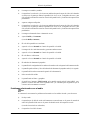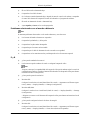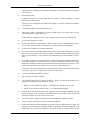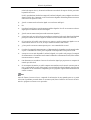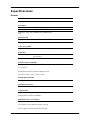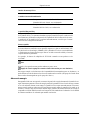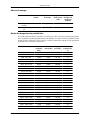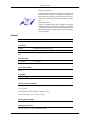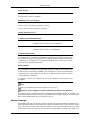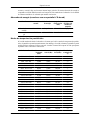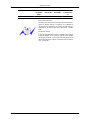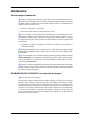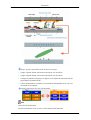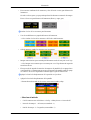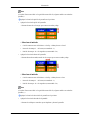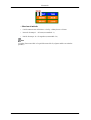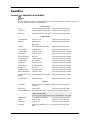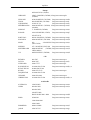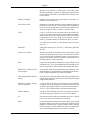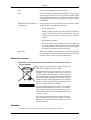Samsung 460CX Manual de usuario
- Categoría
- Televisores
- Tipo
- Manual de usuario
Este manual también es adecuado para

SyncMaster 400CX,460CX
Pantalla LCD
Manual del usuario

Instrucciones de seguridad
Símbolos
Nota
Es necesario cumplir estas instrucciones de seguridad para su seguridad e impedir daños en la propie-
dad.
Lea las instrucciones con detenimiento y utilice el producto del modo correcto.
Advertencia/Precaución
Si no sigue las indicaciones marcadas con este símbolo, se pueden producir
lesiones en el usuario o desperfectos en el equipo.
Símbolos convencionales
Prohibido
Lea siempre estas indicaciones
con mucha atención
No desmonte
Desconecte el enchufe de la
toma de corriente
No lo toque
Toma a tierra para evitar una
descarga eléctrica
Alimentación eléctrica
Si no va a utilizar el ordenador durante un período prolongado, configúrelo en
DPM.
Si utiliza un salvapantallas, configúrelo en el modo de pantalla activa.
La imágenes que se muestran son sólo de referencia y no se pueden aplicar en
todos los casos (o países).
Acceso directo a las instrucciones para evitar la persistencia de imágenes
No utilice un cable de alimentación ni un enchufe dañados ni una toma
de corriente estropeada o floja.
• Podría provocar un incendio o una descarga eléctrica.
No toque el enchufe con las manos húmedas cuando lo quite o lo
enchufe en la toma de corriente.
• Podría provocar un incendio o una descarga eléctrica.
Asegúrese de conectar el cable de alimentación en una toma de cor-
riente con conexión a tierra.
• De lo contrario, podría provocar una descarga eléctrica o lesiones
personales.

Asegúrese de que el cable de alimentación esté enchufado firme y
correctamente en la toma de corriente.
• Podría provocar un incendio.
No doble demasiado el cable ni coloque objetos pesados encima.
• Podría provocar un incendio.
No conecte varios aparatos en la misma toma de corriente.
• Podría provocar un incendio por sobrecalentamiento.
No desconecte el cable de alimentación mientras esté usando el pro-
ducto.
• De lo contrario, podría dañar el producto por una descarga eléctrica.
Para desconectar el aparato de la corriente, debe desenchufar el cable
de la toma principal, por lo que el enchufe principal debe estar siempre
fácilmente accesible.
• Podría provocar un incendio o una descarga eléctrica.
Utilice sólo el cable de alimentación proporcionado por nuestra em-
presa. No use el cable de alimentación de otro producto.
• Podría provocar un incendio o una descarga eléctrica.
Instalación
Póngase en contacto con un centro de servicio técnico autorizado si instala el
monitor en lugares con gran cantidad de polvo, temperaturas extremas, alto nivel
de humedad o productos químicos, o en lugares donde se vaya a utilizar las 24
horas del día, como aeropuertos, estaciones de ferrocarril, etc.
El incumplimiento de estas indicaciones puede causar serios desperfectos en el
monitor.
Asegúrese de que al menos dos personas levantan y trasladan el pro-
ducto.
• De lo contrario, el producto se podría caer y provocar lesiones per-
sonales o sufrir daños.
Cuando instale el producto en un armario o un estante, asegúrese de
que la base no sobresalga.
• De lo contrario, podría caerse y causar daños personales.
• Use un armario o un estante de tamaño adecuado al producto.
NO COLOQUE VELAS, REPELENTES DE MOSQUITOS, CI-
GARRILLOS NI NINGÚN APARATO QUE PRODUZCA CALOR
CERCA DEL PRODUCTO.
• Podría provocar un incendio.
Instrucciones de seguridad

Mantenga los aparatos que producen calor tan lejos como sea posible
del cable de alimentación y del producto.
• Podría provocar un incendio o una descarga eléctrica.
No instale el producto en un lugar mal ventilado como una librería o
un armario cerrados.
• Podría provocar un incendio debido al incremento de la temperatura
interna.
Cuando ponga el monitor en el suelo, hágalo con cuidado.
• Se podría dañar la pantalla.
No deje el aparato con la parte frontal contra el suelo.
• Se podría dañar la pantalla.
Asegúrese de que sólo una empresa de instalación autorizada instale
el montaje mural.
• De lo contrario, podría caerse y causar daños personales.
• Asegúrese de instalar el montaje mural adecuado.
Instale el producto en un lugar bien ventilado. Asegúrese de que haya
una distancia de más de 10 cm desde la pared.
• De lo contrario, podría provocar un incendio debido al incremento
de la temperatura interna.
Doble el cable de la antena exterior hacia abajo en el punto donde entra
en el producto para que no entre el agua de la lluvia.
• Si el agua de lluvia penetra en el producto se podría provocar un
incendio.
Instale la antena lejos de los cables de alto voltaje.
• Si la antena toca un cable de alto voltaje o cae sobre éste, podría
provocar una descarga eléctrica o un incendio.
Mantenga el embalaje de vinilo lejos de los niños.
• Éstos podrían sufrir daños (ahogarse) si juegan con él.
Si la altura del monitor es ajustable, no coloque ningún objeto ni nin-
guna parte de su cuerpo en el soporte cuando lo rebaje.
• Una caída del producto podría dañar éste o a la persona que lo lleva.
Limpieza
Cuando limpie la caja del monitor o la superficie de la pantalla TFT-LCD, utilice
un paño suave ligeramente húmedo.
Instrucciones de seguridad

No rocíe productos limpiadores directamente sobre la superficie del
producto.
• Podría causar una decoloración o una deformación de la estructura y
la pantalla podría exfoliarse.
Limpie el producto sólo con un paño suave y un limpiador especial
para monitores. Si debe usar un limpiador diferente, dilúyalo en agua en
una proporción de 1:10.
Para limpiar las patillas del enchufe o quitar el polvo de la toma de
corriente, use un paño seco.
• De lo contrario, podría provocar un incendio.
Cuando limpie el producto debe desconectar el cable de alimentación.
• De lo contrario, podría provocar un incendio o una descarga eléctrica.
Cuando limpie el producto debe desconectar el cable de alimentación
y limpiarlo con un paño seco suave.
• (No utilice productos químicos, como ceras, benceno, alcohol, dis-
olventes, repelentes de mosquito, lubricantes o limpiadores.) Pueden
afectar a la estructura de la superficie del producto y despegar las
etiquetas de indicación del producto.
Dado que la caja del producto se puede rayar con facilidad, sólo debe
usar un paño específico.
• Use el paño sólo con un poco de agua. Ya que el producto se puede
dañar si hay algún material extraño en el paño, debe sacudir éste
vigorosamente antes de usarlo.
Cuando limpie el producto, no rocíe agua directamente sobre el cuerpo
principal del producto.
• Asegúrese de que el agua no penetre en el producto y de que éste no
se moje.
• De lo contrario, puede provocar un incendio o una descarga eléctrica
o que el producto no funcione normalmente.
Otros
Es un producto de alto voltaje. Los usuarios no deben desmontarlo,
repararlo ni modificar ninguno de sus componentes.
Instrucciones de seguridad

• Podría provocar un incendio o una descarga eléctrica. Si se debe rep-
arar el producto, póngase en contacto con un centro de servicio
técnico.
Si se oyen ruidos extraños, se notan olores anormales o se ve salir
humo del producto, desconecte inmediatamente el enchufe y póngase en
contacto con un centro de servicio técnico.
• Podría provocar un incendio o una descarga eléctrica.
No coloque este producto en un lugar expuesto a la humedad, el polvo,
el humo, el agua o en el interior de un automóvil.
• Podría provocar un incendio o una descarga eléctrica.
Si el producto se cae o se rompe, apáguelo y desconecte el cable de
alimentación. Póngase en contacto con un centro de servicio técnico.
• Podría provocar un incendio o una descarga eléctrica.
En caso de tormenta con aparato eléctrico, no toque el cable de ali-
mentación ni el de la antena.
• Podría provocar un incendio o una descarga eléctrica.
Para desplazar el monitor nunca tire del cable de alimentación ni del
cable de señal.
• De lo contrario, el producto se puede caer y provocar una descarga
eléctrica o un incendio o sufrir daños.
No levante el producto ni lo mueva hacia adelante o hacia atrás, a la
derecha o la izquierda, tirando sólo del cable de alimentación o de los
cables de señal.
• De lo contrario, el producto se puede caer y provocar una descarga
eléctrica o un incendio o sufrir daños.
Asegúrese de que las aberturas de ventilación no estén obstruidas por
una mesa o una cortina.
• De lo contrario, podría provocar un incendio debido al incremento
de la temperatura interna.
No coloque recipientes que contengan agua, como vasos o jarros de
flores, ni medicinas u objetos de metal sobre el producto.
• Si agua o algún objeto extraño penetra en el producto, desconecte el
cable de alimentación y póngase en contacto con un centro de servicio
técnico.
• Puede producirse un mal funcionamiento, una descarga eléctrica o
un incendio.
No utilice ni conserve aerosoles de combustibles o materiales inflam-
ables cerca del producto.
• De lo contrario, se podría provocar una explosión o un incendio.
Instrucciones de seguridad

No introduzca objetos de metal, como palillos, monedas, alfileres y
pasadores, ni inflamables, como cerillas o papel, dentro del producto (a
través de los orificios de ventilación, terminales de entrada o salida, etc.).
• Si agua o algún objeto extraño penetra en el producto, desconecte el
cable de alimentación y póngase en contacto con un centro de servicio
técnico.
• Podría provocar un incendio o una descarga eléctrica.
Cuando se visualiza una pantalla fija durante mucho tiempo, puede
aparecer una imagen residual o manchas.
• Si no va a usar el producto durante un tiempo largo, póngalo en el
modo de suspensión o utilice un salvapantallas.
Establezca una resolución y una frecuencia adecuadas al producto.
• De lo contrario, se podría causar daños en la vista.
Cuando use auriculares no ponga el volumen muy alto.
• El sonido demasiado alto puede dañar los oídos.
Si se acerca continuamente a la pantalla del producto se puede dañar
la vista.
Haga una pausa de al menos cinco (5) minutos después de usar el
monitor durante una (1) hora.
Así reducirá la fatiga de los ojos.
No instale el producto en una superficie inestable, desigual o que pueda
experimentar vibraciones.
• De lo contrario, el producto se podría caer y provocar lesiones per-
sonales o sufrir daños.
• Si usa el producto en un lugar expuesto a vibraciones, se puede dañar
y provocar un incendio.
Antes de trasladar el producto, apáguelo y desconecte los cables de
alimentación, de la antena y de señales.
• De lo contrario, podría provocar un incendio o una descarga eléctrica.
Asegúrese de que los niños no se cuelguen del producto ni se pongan
encima.
• El producto se podría caer y provocar lesiones personales e incluso
la muerte.
Si no va a usar el producto durante un tiempo largo, desenchúfelo de
la toma de corriente.
• De lo contrario, se podría producir un recalentamiento o un incendio
debido al polvo o a una descarga eléctrica.
Instrucciones de seguridad

No coloque sobre el producto elementos pesados, juguetes o golosinas
que puedan atraer la atención de los niños.
• Éstos podrían intentar cogerlos y provocar la caída del producto, lo
que podría causar lesiones personales e incluso la muerte.
Tenga cuidado de que los niños no se pongan en la boca las pilas del
mando a distancia cuando las sustituya. Coloque las pilas en un lugar
inaccesible para los niños.
• Si un niño se ha puesto una pila en la boca consulte inmediatamente
a un médico.
Cuando reemplace las pilas, insértelas con la polaridad correcta (+, -).
• De lo contrario las pilas se pueden dañar o provocar un incendio,
lesiones personales o dañar el producto por fugas del líquido interno.
Utilice sólo las pilas estándar especificadas; no use al mismo tiempo
pilas nuevas y usadas.
• De lo contrario, las pilas se pueden dañar o provocar un incendio,
lesiones personales o dañar el producto por fugas del líquido interno.
La pilas (también las recargables) no se deben desechar con la basura
doméstica, sino depositarlas en los lugares adecuados para su reciclaje.
El cliente es responsable de devolver las pilas usadas y las recargables
para su reciclaje.
• El cliente puede devolver las pilas usadas y las recargables en los
centros públicos de reciclaje o en la tienda cuando compra pilas nue-
vas.
No coloque el producto en lugares expuestos a la luz directa del sol o
cerca de un fuego o un calentador.
• Esto podría reducir la vida del producto e, incluso, provocar un in-
cendio.
No deje caer objetos sobre el producto ni lo golpee.
• Podría provocar un incendio o una descarga eléctrica.
No use un humidificador ni una mesa de cocina cerca del producto.
• Podría provocar un incendio o una descarga eléctrica.
Si se produce un escape de gas, no toque el producto ni el cable de
alimentación y ventile la habitación inmediatamente.
• Si salta alguna chispa, se podría producir una explosión o un incendio.
Si el producto está encendido durante mucho tiempo, la pantalla se
calienta. No la toque.
• Mantenga los accesorios pequeños en un lugar fuera del alcance de
los niños.
Instrucciones de seguridad

Sea cuidadoso cuando ajuste el ángulo del producto o la altura del
soporte.
• Podría herirse si las manos o los dedos le quedan atrapados.
• Asimismo, si inclina demasiado el producto, éste se podría caer y
causar lesiones personales.
No instale el producto en un lugar al alcance de los niños.
• De lo contrario, podría caerse y causar daños personales.
• Debido a que la parte frontal del producto es pesada, debe instalarlo
en una superficie nivelada y estable.
No coloque objetos pesados sobre el producto.
• Podría provocar lesiones personales o daños en el producto.
Instrucciones de seguridad

Introducción
Contenido del embalaje
Nota
Compruebe que los artículos siguientes vengan incluidos con su pantalla LCD.
Si falta alguno, póngase en contacto con su distribuidor.
Póngase en contacto con un distribuidor local para adquirir los artículos adicionales.
Nota
Este soporte no el del tipo de soporte para suelo.
Desembalaje
Pantalla LCD
Manuales
Guía de configuración rápida Tarjeta de garantía
(No disponible en todos los
lugares)
Manual del usuario
Cables
Cable D-sub Cable de alimentación
Otros

Otros
Mando a distancia Pilas (AAA x 2)
(No disponible en todos los
lugares)
Paño de limpieza
Tapa de la unidad de disco
duro
Se vende por separado
Cable de DVI Juego de montaje mural Juego de medio soporte
Nota
El paño de limpieza sólo se suministra para productos de color negro reluciente como una característica
del producto.
Pantalla LCD
Parte frontal
Botón MENU [MENU]
Abre el menú en pantalla y sale del menú. Se usa también para salir del menú de
la pantalla o volver al menú anterior.
Botones de desplazamiento (arriba/abajo)/botones de canales
Introducción

Se mueve de un elemento de menú a otro verticalmente o ajusta los valores selec-
cionados del menú.
Cuando no haya visualización en la pantalla, pulse el botón para ajustar el canal.
Botones de ajustes (botones izquierda/derecha)/Botones del volumen
Se mueve de un elemento de menú a otro horizontalmente o ajusta los valores
seleccionados del menú. Cuando no haya visualización en la pantalla, pulse el
botón para ajustar el volumen.
Botón ENTER [ENTER]
Activa un elemento resaltado del menú.
Botón SOURCE [SOURCE]
Cambia entre los modos PC y Vídeo. El cambio de fuente sólo se permite en los
dispositivos externos conectados a la pantalla LCD a la vez.
[PC] → [DVI] → [AV] → [HDMI] → [TV]
D.MENU
Abre el D.MENU en pantalla.
Botón de encendido [ ]
Utilice este botón para encender o apagar la pantalla LCD.
Sensor de brillo
La función de sensor de brillo del producto detecta automáticamente el brillo am-
biental y ajusta el brillo de la pantalla consecuentemente.
Indicador de encendido
Muestra el modo de ahorro de energía parpadeando en verde
Nota
Para obtener más información respecto a las funciones de ahorro de energía, con-
sulte la sección Ahorro de energía en el manual. Para ahorrar energía, apague la
pantalla LCD cuando no la necesite o cuando la deje sin funcionar durante largos
períodos.
Sensor del mando a distancia
Encare el mando a distancia hacia ese punto de la pantalla LCD.
Parte posterior
Nota
Para obtener información detallada sobre las conexiones de los cables, consulte Conexión de los cables
en Configuración. La configuración de la parte posterior de la pantalla LCD puede variar ligeramente
según el modelo de pantalla LCD.
Introducción

POWER S/W ON [ │ ] / OFF [O]
Enciende o apaga la pantalla LCD.
POWER IN
El cable de alimentación se enchufa en la pantalla
LCD y en el enchufe de la pared.
RS232C OUT/IN (Puerto serie RS232C)
Puerto de programa MDC (Control de visualiza-
ción múltiple)
DVI / PC / HDMI IN [DVI/PC/HDMI AUDIO
IN] (PC/DVI/HDMI Terminal de conexión para
el audio (entrada)
DVI / PC / HDMI IN [HDMI]
Conecte el terminal HDMI de la parte posterior
de la pantalla LCD con el terminal HDMI del dis-
positivo de salida digital mediante un cable
HDMI.
DVI / PC / HDMI IN [RGB](Terminal de
conexión para vídeo PC)
Mediante un cable D-Sub (D-Sub de 15 patillas)
- Modo PC (PC analógico)
DVI / PC / HDMI IN [DVI] (Terminal de
conexión para vídeo PC)
Introducción

Mediante un cable DVI (DVI-D a DVI-D) - Modo
DVI (PC digital)
DC OUT [5V/1.5A]
Conecte al conector POWER de la caja de un sin-
tonizador de TV o de red.
AV IN [VIDEO] (Terminal de conexión para
vídeo)Conecte el [VIDEO]
Conecte el terminal [ VIDEO ] del monitor y el
terminal de salida de vídeo del dispositivo externo
con un cable de vídeo.
AV AUDIO IN [L-AUDIO-R](Terminal de
conexión del audio de la pantalla LCD (entrada))
AUDIO OUT [L-AUDIO-R] (terminal de
conexión del audio de la pantalla LCD (salida))
COMMON INTERFACE
Contiene información sobre la CAM insertada en
la ranura CI y la muestra.
Cuando no se inserta CI CARD en algunos ca-
nales, se muestra Scramble Signal en la pantalla.
Puede instalar la CAM en cualquier momento,
tanto si el televisor está encendido como apagado.
ANT IN
Conecte los cables CATV o de antena de TV al
puerto " ANT IN" de la parte posterior de la pan-
talla LCD. Utilice un cable de antena de televisor
(se vende por separado) como cable de antena.
Introducción

Bloqueo Kensington
El bloqueo Kensington es un dispositivo que se
utiliza para fijar físicamente el sistema cuando se
utiliza en un sitio público. El dispositivo de blo-
queo debe adquirirse por separado. El aspecto y
el método de bloqueo pueden variar respecto a la
ilustración, según el fabricante. Consulte el man-
ual que se proporciona con el bloqueo Kensington
para un uso adecuado. El dispositivo de bloqueo
debe adquirirse por separado.
Nota
La ubicación del bloqueo Kensington puede ser
diferente, según su modelo.
Uso del bloqueo antirrobo Kensington
1. Inserte el dispositivo de bloqueo en la ranura
Kensington de la pantalla LCD y gírelo
en el sentido del bloqueo .
2. Conecte el cable de bloqueo Kensington.
3. Fije el bloqueo Kensington a una mesa o un
objeto de oficina pesado.
Nota
Consulte Conexión de los cables para obtener más información acerca de los cables de conexión.
Mando a distancia
Nota
El rendimiento del mando a distancia puede resultar afectado por un televisor u otro dispositivo elec-
trónico que funcionen cerca de la pantalla LCD, provocando un mal funcionamiento debido a las
interferencias con la frecuencia.
Introducción

POWER
OFF
Number Buttons
Botón DEL
+ VOL -
MUTE
TV/DTV
MENU
INFO
BOTONES DE COLORES
TTX/MIX
STILL
AUTO
S.MODE
MDC
LOCK
SOURCE
ENTER/PRE-CH
CH/P
D.MENU
GUIDE
RETURN
Botones arriba/abajo, derecha/izquierda
EXIT
SRS
MagicInfo
P.MODE
DUAL/MTS
PIP
SWAP
1. POWER
Enciende el producto.
2.
Off
Apaga el producto.
3. Number Buttons Púlselo para cambiar el canal.
Introducción

4. Botón DEL
El botón "-" funciona sólo para DTV. Se utiliza para seleccionar
MMS (multicanal) para un DTV.
5. + VOL - Ajusta el volumen de audio.
6.
MUTE
Hace una pausa (silencia) temporalmente la salida de audio. Se
muestra en la esquina inferior izquierda de la pantalla. El audio se
reanuda si se pulsa MUTE o - VOL + en el modo de silencio.
7. TV/DTV Selecciona directamente los modos de TV y DTV.
8. MENU Abre el menú en pantalla y sale del menú o cierra el menú de ajuste.
9.
Activa un elemento resaltado del menú.
10. INFO
La información actual de la imagen aparece en la esquina superior
izquierda de la pantalla.
11.COLOR BUTTONS Púlselo para agregar o borrar canales y para guardarlos en la lista
de canales favoritos del menú “Lista de canales”.
12. TTX/MIX
Los canales de televisión proporcionan servicios de información
escrita a través del teletexto.
- Botones del teletexto
Para obtener más información > TTX / MIX
13.STILL Pulse el botón una vez para congelar la pantalla. Vuelva a pulsarlo
para descongelarla.
14.AUTO Ajusta la pantalla automáticamente en el modo PC. Cuando se
cambia la resolución en el panel de control, la función se ejecuta
automáticamente.
15. S.MODE Cuando se pulsa este botón, se muestra el modo actual en la parte
central inferior de la pantalla. La pantalla LCD cuenta con un am-
plificador estéreo de alta fidelidad incorporado. A continuación,
vuelva a pulsar el botón para pasar los modos preconfigurados
disponibles. ( Estándar → Música → Película → Diálogo →
Personal )
16.MDC Botón de lanzamiento rápido de MDC.
17.LOCK Activa o desactiva todas las teclas del funciones del mando a dis-
tancia y de la pantalla LCD excepto los botones de encendido y
LOCK.
18.
SOURCE
Pulse el botón para cambiar la SOURCE de la señal de entrada.
El cambio de SOURCE sólo se permite en dispositivos externos
conectados a la pantalla LCD a la vez.
19. ENTER/PRE-CH
Este botón se utiliza para volver al canal anterior inmediatamente.
20. CH/P En el modo TV, selecciona los canales de TV.
21.D.MENU Pantalla del menú DTV
Introducción

22.GUIDE Pantalla de la guía electrónica de programas (EPG).
23. RETURN
Vuelve al menú anterior.
. Botones arriba/abajo, derecha/
izquierda
Se mueve de un elemento de menú a otro horizontalmente, verti-
calmente o ajusta los valores seleccionados del menú.
25.
EXIT
Sale de la pantalla del menú.
26. SRS
SRS TS XT
27.MagicInfo Esta función no está operativa en esta pantalla LCD.
28. P.MODE Cuando se pulsa este botón, se muestra el modo de imagen actual
en la parte central inferior de la pantalla.
AV / HDMI / TV : P.MODE
La pantalla LCD tiene cuatro ajustes de imagen automáticos es-
tablecidos previamente en la fábrica. A continuación, vuelva a
pulsar el botón para pasar los modos preconfigurados disponibles.
( Dinámico → Estándar → Película → Personal)
PC / DVI / MagicInfo: M/B (MagicBright)
MagicBright es una función que proporciona el entorno de visu-
alización óptimo, dependiendo del contenido de la imagen que se
esté viendo. A continuación, vuelva a pulsar el botón para pasar
los modos preconfigurados disponibles. (Ocio → Internet →
Texto→ Personal )
29. DUAL/MTS
DUAL-
Mientras se ve la televisión se pueden activar STEREO/MONO,
DUAL l / DUAL ll y MONO/NICAM MONO/NICAM STEREO,
según el tipo de emisión, con el botón DUAL del mando a dis-
tancia.
MTS-
Puede seleccionar el modo MTS (Multichannel Television Ster-
eo).
Tipo de audio Modo MTS/S Predeterminado
FM estéreo Mono Mono Cambio manual
Estéreo Mono ↔ Estéreo
SAP Mono ↔ SAP Mono
30. PIP Cada vez que se pulsa el botón, se muestra una pantalla PIP.
- Esta función no está operativa en esta pantalla LCD.
31.SWAP Intercambia el contenido de la imagen PIP y la principal. La im-
agen de la ventana PIP se muestra en la pantalla principal y la
imagen de la pantalla principal se muestra en la ventana PIP.
- Esta función no está operativa en esta pantalla LCD.
Introducción

Disposición mecánica (400CX)
Disposición mecánica
Cabezal de la pantalla LCD
Introducción

Instalación del soporte VESA
• Cuando instale VESA, debe comprobar que cumpla las normas internacionales VESA.
• Adquisición del soporte VESA e información de instalación: Póngase en contacto con el distrib-
uidor SAMSUNG más cercano para realizar el pedido. Una vez realizado éste, recibirá la visita de
instaladores profesionales que le instalarán el soporte.
• Al menos se necesitan dos personas para mover la pantalla LCD.
• SAMSUNG no se hace responsable de ningún daño al producto ni de lesiones personales causadas
por una instalación realizada personalmente por el cliente.
Introducción

Dimensiones
Aviso
Para asegurar el soporte en la pared, utilice tornillos máquina de 6 mm de diámetro y de 8 a 12 mm de
longitud.
Instalación del soporte en la pared
• Póngase en contacto con un técnico para instalar el soporte en la pared.
• SAMSUNG Electronics no se hace responsable de ningún daño al producto ni de lesiones a los
clientes si la instalación la realizan éstos personalmente.
• Este producto se debe instalar en paredes de cemento. Si se instala en paredes de escayola o de
madera se puede caer.
Componentes
Use sólo los componentes y accesorios suministrados con el producto.
Soporte de pared (1) Guías (izquierda 1,
derecha, 1)
Colgador
de plásti-
co (4)
Tornillo
(A) (11)
Tornillo
(b) (4)
Anclaje
(11)
Montaje del soporte de pared
Nota
Hay dos guías (izquierda y derecha). Úselas correctamente.
Introducción

1. Inserte y apriete el tornillo cautivo según la dirección de la flecha.
Una vez hecho, monte el soporte en la pared.
Hay dos guías (izquierda y derecha). Úselas correctamente.
A - Tornillo cautivo
B - Soporte de pared
C - Guía (izquierda)
D - Guía (derecha)
2. Antes de agujerear la pared, compruebe si la longitud entre los dos orificios de sujeción en la parte
posterior del producto es correcta.
Si es demasiado corta o demasiado larga, afloje todos o alguno de los 4 tornillos del soporte de
pared para ajustar la longitud.
A - Longitud entre los dos orificios de sujeción
3. Compruebe el diagrama de la instalación y marque los puntos de los orificios en la pared. Utilice
una broca de 5 mm para taladrar orificios de más de 35 mm de profundidad. Inserte cada anclaje
en el orificio correspondiente. Haga coincidir los orificios de los soportes y las guías con los
correspondientes de la pared e inserte y apriete los 11 tornillos A.
Introducción

Para montar el producto en el soporte de pared.
La forma del producto puede variar según el modelo. (Los montajes de los colgadores de plástico y
los tornillos son iguales.)
1. Retire los 4 tornillos de la parte posterior del producto.
2. Inserte el tornillo B en el colgador de plástico.
Aviso
• Monte el producto en el soporte de pared y asegúrese de que esté adecuadamente fijado en
los colgadores de plástico derecho e izquierdo.
• Tenga cuidado cuando monte el producto en el soporte, ya que se podría pillar los dedos.
• Asegure firmemente el soporte en la pared para evitar que el producto se mueva o caiga
después de la instalación.
3. Apriete los 4 tornillos del paso 2 (colgador de plástico + tornillo B) en los orificios posteriores
del producto.
Introducción

4. Retire los pasadores de seguridad (3) e inserte los 4 colgadores del producto en los orificios (1)
correspondientes del soporte. Coloque el producto (2) de modo que quede bien asentado en el
soporte. Vuelva a colocar y apretar los pasadores de seguridad (3) para sujetar el producto al
soporte.
A - Pantalla LCD
B - Soporte de pared
C - Pared
Ajuste del ángulo del soporte de pared
Ajuste el ángulo del soporte -2˚ antes de instalar éste en la pared.
1. Fije el producto en el soporte de pared.
2. Sujete el producto por la parte central superior y tire de él hacia adelante (dirección de la flecha)
para ajustar el ángulo.
Nota
Puede ajustar un ángulo entre -2˚ y 15˚.
Introducción

Para ajustar el ángulo debe utilizar la parte superior central del producto, no las partes laterales derecha
o izquierda.
Disposición mecánica (460CX)
Disposición mecánica
Cabezal de la pantalla LCD
Introducción

Instalación del soporte VESA
• Cuando instale VESA, debe comprobar que cumpla las normas internacionales VESA.
• Adquisición del soporte VESA e información de instalación: Póngase en contacto con el distrib-
uidor SAMSUNG más cercano para realizar el pedido. Una vez realizado éste, recibirá la visita de
instaladores profesionales que le instalarán el soporte.
• Al menos se necesitan dos personas para mover la pantalla LCD.
• SAMSUNG no se hace responsable de ningún daño al producto ni de lesiones personales causadas
por una instalación realizada personalmente por el cliente.
Introducción

Dimensiones
Aviso
Para asegurar el soporte en la pared, utilice tornillos máquina de 6 mm de diámetro y de 8 a 12 mm de
longitud.
Instalación del soporte en la pared
• Póngase en contacto con un técnico para instalar el soporte en la pared.
• SAMSUNG Electronics no se hace responsable de ningún daño al producto ni de lesiones a los
clientes si la instalación la realizan éstos personalmente.
• Este producto se debe instalar en paredes de cemento. Si se instala en paredes de escayola o de
madera se puede caer.
Componentes
Use sólo los componentes y accesorios suministrados con el producto.
Soporte de pared (1) Guías (izquierda 1,
derecha, 1)
Colgador
de plásti-
co (4)
Tornillo
(A) (11)
Tornillo
(b) (4)
Anclaje
(11)
Montaje del soporte de pared
Nota
Hay dos guías (izquierda y derecha). Úselas correctamente.
1. Inserte y apriete el tornillo cautivo según la dirección de la flecha.
Introducción

Una vez hecho, monte el soporte en la pared.
Hay dos guías (izquierda y derecha). Úselas correctamente.
A - Tornillo cautivo
B - Soporte de pared
C - Guía (izquierda)
D - Guía (derecha)
2. Antes de agujerear la pared, compruebe si la longitud entre los dos orificios de sujeción en la parte
posterior del producto es correcta.
Si es demasiado corta o demasiado larga, afloje todos o alguno de los 4 tornillos del soporte de
pared para ajustar la longitud.
A - Longitud entre los dos orificios de sujeción
3. Compruebe el diagrama de la instalación y marque los puntos de los orificios en la pared. Utilice
una broca de 5 mm para taladrar orificios de más de 35 mm de profundidad. Inserte cada anclaje
en el orificio correspondiente. Haga coincidir los orificios de los soportes y las guías con los
correspondientes de la pared e inserte y apriete los 11 tornillos A.
Introducción

Para montar el producto en el soporte de pared.
La forma del producto puede variar según el modelo. (Los montajes de los colgadores de plástico y
los tornillos son iguales.)
1. Retire los 4 tornillos de la parte posterior del producto.
2. Inserte el tornillo B en el colgador de plástico.
Aviso
• Monte el producto en el soporte de pared y asegúrese de que esté adecuadamente fijado en
los colgadores de plástico derecho e izquierdo.
• Tenga cuidado cuando monte el producto en el soporte, ya que se podría pillar los dedos.
• Asegure firmemente el soporte en la pared para evitar que el producto se mueva o caiga
después de la instalación.
3. Apriete los 4 tornillos del paso 2 (colgador de plástico + tornillo B) en los orificios posteriores
del producto.
Introducción

4. Retire los pasadores de seguridad (3) e inserte los 4 colgadores del producto en los orificios (1)
correspondientes del soporte. Coloque el producto (2) de modo que quede bien asentado en el
soporte. Vuelva a colocar y apretar los pasadores de seguridad (3) para sujetar el producto al
soporte.
A - Pantalla LCD
B - Soporte de pared
C - Pared
Ajuste del ángulo del soporte de pared
Ajuste el ángulo del soporte -2˚ antes de instalar éste en la pared.
1. Fije el producto en el soporte de pared.
2. Sujete el producto por la parte central superior y tire de él hacia adelante (dirección de la flecha)
para ajustar el ángulo.
Nota
Puede ajustar un ángulo entre -2˚ y 15˚.
Introducción

Para ajustar el ángulo debe utilizar la parte superior central del producto, no las partes laterales derecha
o izquierda.
Introducción

Conexiones
Conexión de un ordenador
Utilice un cable de alimentación con toma de tierra
• Si no está instalada correctamente, la toma de tierra puede provocar descargas
eléctricas. Debe establecer una toma de tierra correcta antes de conectar la
corriente CA. Cuando desconecte la toma de tierra, antes debe desconectar la
corriente CA.
Nota
El ordenador y los dispositivos de entrada AV, como reproductores DVD, aparatos de vídeo o video-
cámaras, se pueden conectar a la pantalla LCD. Para obtener información detallada sobre cómo
conectar dispositivos de entrada AV, consulte Ajuste de la pantalla LCD.
Conecte el cable de alimentación de la pantalla LCD al puerto de alimentación de
la parte posterior de la pantalla LCD. Active el interruptor de alimentación.
Hay 2 formas para conectar el D-sub a la pantalla LCD. Elija uno:
Uso del conector D-Sub (analógico) en la tarjeta de vídeo.
• Conecte el D-sub al puerto RGB de 15 patillas de la parte posterior de la
pantalla LCD y al puerto D-sub de 15 patillas del ordenador.
Uso del conector DVI (digital) en la tarjeta de vídeo.
• Conecte el cable DVI al puerto DVI(HDCP) de la parte posterior de la pantalla
LCD y al puerto DVI del ordenador.

Conecte el cable de audio de la pantalla LCD al puerto de audio de la parte posterior
del ordenador.
Nota
• Encienda el ordenador y la pantalla LCD.
• El cable DVI es opcional.
• Póngase en contacto con un centro de servicio técnico de SAMSUNG Electronics local para ad-
quirir los artículos adicionales.
Conexión con otros dispositivos
Utilice un cable de alimentación con toma de tierra
• Si no está instalada correctamente, la toma de tierra puede provocar descargas
eléctricas. Debe establecer una toma de tierra correcta antes de conectar la
corriente CA. Cuando desconecte la toma de tierra, antes debe desconectar la
corriente CA.
Nota
El ordenador y los dispositivos de entrada AV, como reproductores DVD, aparatos de vídeo o video-
cámaras, se pueden conectar a la pantalla LCD. Para obtener información detallada sobre cómo
conectar dispositivos de entrada AV, consulte Ajuste de la pantalla LCD.
Conexión del TV
Nota
Puede ver programas de televisión en la pantalla LCD si ésta está conectada a una antena o a un cable
CATV sin instalar ningún hardware o software de recepción de televisión adicional en el ordenador.
1. Conecte el cable de CATV o el de la antena del televisor al puerto "ANT IN" de la parte posterior
de la pantalla LCD.
Utilice un cable de antena de televisor (se vende por separado) como cable de antena.
Conexiones

• Al utilizar un terminal de antena interior:
Compruebe el terminal de antena en la pared en primer lugar y conecte el cable de la antena.
• Al utilizar una antena exterior:
Si decide utilizar una antena exterior, cuente con la ayuda de un profesional para la instalación
cuando sea posible.
• Para conectar el cable RF al terminal de entrada de la antena:
Mantenga extendida la parte de cable de cobre del cable RF.
2. Encienda la pantalla LCD.
3. Seleccione TV mediante el TV / DTV.
4. Seleccione el canal de televisión deseado.
Nota
¿La señal débil causa una mala recepción?
Compre e instale un amplificador de señal para conseguir una mejor recepción.
Conexión de la INTERFAZ COMÚN
Nota
Puede instalar la CAM en cualquier momento con el TV ON o OFF.
Adquiera el módulo CI CAM en el distribuidor más cercano o por teléfono.
1. Inserte la TARJETA CI en el módulo CAM según la dirección de la flecha hasta que encaje.
2. Inserte el módulo CAM con la CI CARD instalada en la ranura de la interfaz común (CI).
(Inserte completamente el módulo CAM según la dirección de la flecha, hasta que su extremo
quede paralelo a la ranura.)
3. Compruebe que puede ver las imágenes de un canal codificado.
Conexiones

Conexión de dispositivos AV
1. Conecte el puerto del DVD, VCR (decodificador DVD/DTV) al puerto [R-AUDIO-L] de la pan-
talla LCD.
2. A continuación, inicie el DVD, el aparato de vídeo o la videograbadora con un disco DVD o una
cinta insertados.
3. Seleccione AV con el botón SOURCE .
Nota
La pantalla LCD tiene terminales AV para conectar los dispositivos de entrada AV, como DVD, apar-
atos de vídeo y videocámaras. Se puede disfrutar de las señales AV mientras la pantalla LCD esté
encendida.
Conexión a una videocámara
1. Localice los terminales de salida AV de la videocámara. Normalmente se encuentran en la parte
lateral o posterior de la videocámara. Conecte un conjunto de cables de audio entre los terminales
AUDIO OUTPUT de la videocámara y el terminal AV AUDIO IN [L-AUDIO-R] de la pantalla
LCD.
2. Conecte un conjunto de cables de vídeo entre el terminal VIDEO OUTPUT de la videocámara y
el terminal AV IN [VIDEO] de la pantalla LCD.
3. Seleccione AV para conectar una videocámara con el botón Source de la parte frontal de la pantalla
LCD o del mando a distancia.
4. A continuación, inicie la videocámara con una cinta insertada.
Nota
Los cables de audio y vídeo que se muestran aquí vienen normalmente con la videocámara. (Si no
fuera así, deberá adquirirlos en una tienda de electrónica.) Si la videocámara es estéreo, debe conectar
un juego de dos cables.
Conexiones

Conexión mediante un cable HDMI
Nota
• Los dispositivos de entrada como el DVD digital se conectan al terminal HDMI de la pantalla LCD
mediante el cable HDMI.
• No se puede conectar el PC al terminal HDMI.
Conexión mediante un cable DVI a HDMI
Nota
• Conecte el terminal de salida DVI de un dispositivo con salida digital al terminal HDMI de la
pantalla LCD mediante el cable DVI a HDMI.
• Conecte los terminales rojo y blanco de un cable RCA a estéreo (para PC) a los terminales de salida
de audio del mismo color del dispositivo con salida digital y conecte el terminal opuesto al terminal
HDMI / PC / DVI-D AUDIO IN de la pantalla LCD.
Conexión de un sistema de audio
Nota
• Conecte el conjunto de cables de audio entre los terminales AUX L, R del SISTEMA DE AUDIO
y el terminal AUDIO OUT [L-AUDIO-R] de la pantalla LCD.
Conexiones

Uso de la tapa de la unidad de disco duro
Se puede instalar un disco duro externo USB de 2,5".
1.
Inserte en la ranura en la parte superior de y, a continuación, coloque sobre la ranura
y presione hacia la parte inferior de
. El cable USB del disco duro externo se puede conectar
a través de la zona al conector USB de la pantalla LCD.
2. Compruebe que las partes se hayan fijado correctamente.
Nota
•
Para quitar la tapa de la unidad del disco duro, levante ligeramente la zona
.
Conexiones

Uso del software
Controlador del monitor
Nota
Cuando el sistema operativo le solicite el controlador del monitor, inserte el CD-ROM
suministrado con el monitor. La instalación del controlador es ligeramente diferente
de un sistema operativo a otro. Siga las instrucciones adecuadas para su sistema op-
erativo.
Prepare un disco vacío y descargue el archivo del programa del controlador desde la
página de Internet que se muestra aquí.
Página web de Internet:
http://www.samsung.com/ (en todo el mundo)
Instalación del controlador del monitor (automáticamente)
1. Inserte el CD en la unidad del CD-ROM.
2. Haga clic en Windows.
3. Elija el modelo de su monitor en la lista de modelos y haga clic en el botón "OK (Aceptar)".
4. Si puede ver la siguiente ventana de mensajes, haga clic en el botón "Continue Anyway (¿Con-
tinuar?". A continuación haga clic en el botón "OK (Aceptar)" (sistema operativo Microsoft
®
Windows
®
XP/2000 ).

Nota
Este controlador del monitor está certificado por el logo MS y su instalación no causa daños en
el sistema.
El controlador certificado se anunciará en la página web del monitor de Samsung .
http://www.samsung.com/
Instalación del controlador del monitor (manualmente)
Sistema operativo Microsoft
®
Windows Vista™‚
1. Inserte el CD del manual en la unidad de CD-ROM.
2.
Haga clic en
Start (Inicio) y "Control Panel (Panel de control)". A continuación, haga doble
clic en "Appearance and Personalization (Apariencia y personalización)".
3. Haga clic en "Personalization (Personalización)" y a continuación en "Display Settings (Config-
uración de pantalla)".
4. Haga clic en Advanced Settings... (Configuración avanzada...)".
Uso del software

5. Haga clic en "Properties (Propiedades)" en la pestaña "Monitor (Monitor)". El hecho de que el
botón "Properties (Propiedades)" esté desactivado significa que la configuración del monitor se
ha completado. El monitor ya está preparado.
Si aparece el mensaje “Windows needs... (Windows necesita…)” como se muestra en la ilustra-
ción siguiente, haga clic en "Continue (Continuar)".
Nota
Este controlador del monitor está certificado por el logo MS y su instalación no causa daños en
el sistema.
El controlador certificado se anunciará en la página web del monitor de Samsung .
6. Haga clic en "Update Driver... (Actualizar controlador...)" en la pestaña "Driver (Controlador)".
7. Compruebe la casilla de verificación "Browse my computer for driver software (Buscar el soft-
ware del controlador en mi ordenador)" y haga clic en "Let me pick from a list of device drivers
on my computer (Elegir de la lista de controladores de dispositivos de mi ordenador)".
Uso del software

8. Haga clic en "Have Disk... (Utilizar disco…)" y seleccione la carpeta (por ejemplo, D:\Unidad)
donde se encuentra el archivo de configuración y haga clic en "OK (Aceptar)".
9. Seleccione el modelo que coincida con su monitor en la lista de modelos de la pantalla y haga
clic en "Next (Siguiente)".
10. Haga clic en "Close (Cerrar)" → "Close (Cerrar)" → "OK (Aceptar)" → "OK (Aceptar)" en las
siguientes pantallas que se van mostrando.
Uso del software

Sistema operativo Microsoft
®
Windows
®
XP
1. Inserte el CD en la unidad del CD-ROM.
2. Haga clic en "Start (Inicio)" → "Control Panel (Panel de control)" y, a continuación, haga clic en
el icono "Appearance and Themes (Apariencia y temas)".
3. Haga clic en el icono "Display (Pantalla)" y elija la pestaña "Settings (Configuración)"; a con-
tinuación, haga clic en "Advanced... (Opciones avanzadas...)".
4. Haga clic en el botón "Properties (Propiedades)" en la pestaña "Monitor (Monitor)" y seleccione
la pestaña "Driver (Controlador)".
Uso del software

5. Haga clic en "Update Driver... (Actualizar controlador...)" y seleccione "Install from a list or...
(Instalar desde una lista o...)"; a continuación, haga clic en el botón "Next (Siguiente)".
6. Seleccione "Don't search, I will... (No buscar. Seleccionaré...)" ; a continuación, haga clic en
"Next (Siguiente)" y a continuación, haga clic en "Have disk (Utilizar disco...)".
7. Haga clic en el botón "Browse (Examinar)", elija A:(D:\Controlador) y elija el modelo de su
monitor en la lista de monitores; a continuación, haga clic en el botón "Next (Siguiente)".
8. Si puede ver la siguiente ventana de mensajes, haga clic en el botón "Continue Anyway (¿Con-
tinuar?". Haga clic en el botón "OK (Aceptar)".
Uso del software

Nota
Este controlador del monitor está certificado por el logo MS y su instalación no causa daños en
el sistema.
El controlador certificado se anunciará en la página web del monitor de Samsung .
http://www.samsung.com/
9. Haga clic en el botón "Close (Cerrar)" y a continuación en "OK (Aceptar)" continuamente.
10. La instalación del controlador del monitor se ha completado.
Sistema operativo Microsoft
®
Windows
®
2000
Cuando vea "Digital Signature Not Found (Firma digital no encontrada)" en su monitor siga estos
pasos.
1. Elija el botón "OK (Aceptar)" en la ventana "Insert disk (Inserte el disco)".
2. Haga clic en el botón "Browse (Examinar)" en la ventana "File Needed (Archivo necesario)".
3. Elija A:(D:\Controlador), haga clic en el botón "Open (Abrir)" y a continuación en "OK (Acep-
tar)".
Cómo instalar
1. Haga clic en "Start (Inicio)", "Setting (Configuración)", "Control Panel (Panel de control)".
Uso del software

2. Haga doble clic en el icono “Display (Pantalla)”.
3. Seleccione la pestaña “Settings (Configuración)” y haga clic en el botón “Advanced Properties
(Propiedades avanzadas)”.
4. Seleccione "Monitor (Monitor)".
Caso 1: Si el botón "Properties (Propiedades)" está inactivo, significa que el monitor está ade-
cuadamente configurado. Pare la instalación.
Caso 2: Si el botón "Properties (Propiedades)" está activo, haga clic en el botón "Properties (Pro-
piedades)" y ejecute los pasos siguientes continuamente.
5. Haga clic en "Driver (Controlador)", a continuación en "Update Driver... (Actualizar controla-
dor...)" y finalmente en el botón "Next (Siguiente)".
6. Seleccione "Display a list of the known drivers for this device so that I can choose a specific driver
(Mostrar una lista de los controladores conocidos de este dispositivo para poder elegir un con-
trolador específico)", a continuación haga clic en "Next (Siguiente)" y finalmente en "Have disk
(Utilizar disco)".
7. Haga clic en el botón "Browse (Examinar)" y seleccione A:(D:\Controlador).
8. Haga clic en el botón "Open (Abrir)" y a continuación en "OK (Aceptar)".
9. Elija el modelo del monitor y haga clic en el botón "Next (Siguiente)" y de nuevo en el botón
"Next (Siguiente)".
10. Haga clic en botón "Finish (Finalizar) " y, a continuación, en el botón "Close (Cerrar)".
Si puede ver la ventana "Digital Signature Not Found (Firma digital no encontrada)", haga clic
en el botón "Yes (Sí)". Haga clic en botón "Finish (Finalizar) " y, a continuación, en el botón
"Close (Cerrar)".
Sistema operativo Microsoft
®
Windows
®
Millennium sistema operativo
1. Haga clic en "Start (Inicio)", "Setting (Configuración)", "Control Panel (Panel de control)".
2. Haga doble clic en el icono “Display (Pantalla)”.
3. Seleccione la pestaña “Settings (Configuración)” y haga clic en el botón “Advanced Properties
(Propiedades avanzadas)”.
4. Seleccione la pestaña "Monitor (Monitor)".
5. Haga clic en el botón "Change (Cambiar)" en el área "Monitor Type (Tipo de monitor)".
6. Seleccione “Specify the location of the driver (Especificar la ubicación del controlador)”.
7. Seleccione “Display a list of all the driver in a specific location (Mostrar una lista de controladores
para seleccionar)" y haga clic en el botón “Next (Siguiente)".
8. Haga clic en “Have Disk (Utilizar disco)".
9. Especifique A:\(D:\controlador) y haga clic en el botón “OK (Aceptar)".
10. Seleccione “Show all devices (Mostrar todos los dispositivos)", elija el monitor correspondiente
al que esté conectado al ordenador y haga clic en “OK (Aceptar).
11. Haga clic en los botones “Close (Cerrar)" y “OK (Aceptar)" hasta que consiga cerrar la ventana
de diálogo Propiedades de pantalla.
Sistema operativo Microsoft
®
Windows
®
NT
Uso del software

1. Haga clic en "Start (Inicio)", "Setting (Configuración)", "Control Panel (Panel de control)" y a
continuación haga doble clic en el icono "Display (Pantalla)".
2. En la ventana de información de registro de la pantalla, haga clic en la pestaña de configuración
y a continuación en "All Display Modes (Todos los modos de pantalla)"
3. Seleccione el modo que desee usar (resolución, número de colores y Vertical frequency (Fre-
cuencia vertical)) y a continuación haga clic en "OK (Aceptar)".
4. Haga clic en el botón "Apply (Aplicar)" si la pantalla funciona normalmente después de hacer
clic en "Test (Comprobar)". Si la pantalla no es normal, cambie a un modo diferente (modo inferior
de resolución, colores o frecuencia).
Nota
Si no hay un modo en todos los modos de pantalla, seleccione el nivel de resolución y de frecuencia
vertical; para ello consulte los Modos de temporización predefinidos en la guía del usuario.
Linux Sistema operativo
Para ejecutar X-Window, se necesita el archivo X86Config, que es un tipo de archivo de configuración
del sistema.
1. Pulse "Intro" en la primera y la segunda pantalla después de ejecutar el archivo X86Config.
2. La tercera pantalla es para la configuración del ratón.
3. Configure un ratón para el ordenador.
4. La siguiente pantalla es para la configuración del teclado.
5. Configure un teclado para el ordenador.
6. La siguiente pantalla es para la configuración del monitor.
7. En primer lugar, configure la frecuencia horizontal del monitor. (Puede escribir una frecuencia
directamente.)
8. Configure una vertical frequency (frecuencia vertical) para el monitor. (Puede escribir una fre-
cuencia directamente.)
9. Escriba un nombre de modelo para el monitor. Esta información no afecta a la ejecución real de
X-Window.
10. Ya ha finalizado la configuración del monitor. Ejecute X-Window después de configurar cualquier
otro hardware necesario.
Uso del software

Ajuste de la pantalla PDP
Entrada
Modos disponibles
•
PC/DVI
•
AV
•
HDMI
•
TV
Lista de Origen
MENU → ENTER → [Entrada] → ENTER → [Fuentes]
→ , → ENTER
Se utiliza para seleccionar un PC, un DVI o cualquier otra entrada externa conectada a la pantalla
LCD. Permite seleccionar la pantalla de su elección.
1. PC
2. DVI
3. AV
4. HDMI
5. TV
Nota
• El botón directo del mando a distancia es 'SOURCE'.
• En PC y DVI, está desactivado si el cable está desconectado.
Editar nombre
MENU → ENTER → [Entrada] → → [Editar nombre]

→ , → ENTER
Asigne un nombre al dispositivo de entrada conectado a los terminales de entrada para que la selección
de la fuente de entrada sea más fácil.
1. PC
2. DVI
3. AV
4. HDMI
Imagen [Modo PC / DVI]
Modos disponibles
•
PC/DVI
•
AV
•
HDMI
•
TV
MagicBright
MENU → → ENTER → [Imagen] → ENTER → [MagicBright]
→ , → ENTER
MagicBright es una función que proporciona el entorno de visualización óptimo, dependiendo del
contenido de la imagen que se esté viendo. En la actualidad hay cuatro modos disponibles: Ocio,
Internet, Texto y Personal. Cada modo dispone de su propio brillo configurado previamente. Se puede
seleccionar fácilmente cualquiera de las cuatro configuraciones pulsando el botón de control Magic-
Bright.
(No disponible en el modo Contraste dinám. de Act.)
1. Ocio
Brillo alto
Para ver imágenes en movimiento, por ejemplo, de DVD o VCR.
2. Internet
Brillo medio
Para trabajar con una mezcla de imágenes como textos y gráficos.
Ajuste de la pantalla PDP

3. Texto
Brillo normal
Para documentos o trabajos con mucho texto.
4. Personal
Aunque nuestros ingenieros han elegido cuidadosamente los valores, éstos pueden no ser con-
fortables para los ojos de los usuarios de acuerdo con los gustos de éstos.
En tal caso, se puede ajustar el brillo y el contraste con el menú OSD.
Personal
Con los menús en pantalla, se puede cambiar el contraste y el brillo según las preferencias personales.
MENU → → ENTER → [Imagen] → → ENTER → [Personal]
(No disponible en el modo Contraste dinám. de Act.)
Nota
Si se ajusta la imagen con la función Personal, MagicBright cambia al modo Personal.
Contraste
MENU → → ENTER → [Imagen] → → ENTER → [Personal] → ENTER→ [Contraste]
→ , → ENTER
Ajusta el contraste.
Brillo
MENU → → ENTER → [Imagen] → → ENTER → [Personal] → → ENTER→ [Brillo]
→ , → ENTER
Ajusta el brillo.
Nitidez
MENU → → ENTER → [Imagen] → → ENTER → [Personal] → → → ENTER→ [Niti-
dez]
→ , → ENTER
Ajusta la nitidez.
Tono de color
MENU → → ENTER → [Imagen] → → → ENTER → [Tono de color]
Ajuste de la pantalla PDP

→ , → ENTER
Los tonos de color se pueden cambiar.
(No disponible en el modo Contraste dinám. de Act.)
1. Des.
2. Frío
3. Normal
4. Cálido
5. Personal
Nota
Si se configura Tono de color como Frío, Normal, Cálido o Personal, la función Color Temp. se
inhabilita.
Si se configura Tono de color como Des., la función Control de color se inhabilita
Control de color
Ajusta el balance de color individual rojo, verde y azul.
MENU → → ENTER → [Imagen] → → → → ENTER → [Control de color]
(No disponible en el modo Contraste dinám. de Act.)
Nota
Si se ajusta la imagen con la función Control de color, Tono de color cambia el modo Personal.
Rojo
MENU → → ENTER → [Imagen] → → → → ENTER → [Control de color] → ENTER
→ [Rojo]
→ , → ENTER
Verde
MENU → → ENTER → [Imagen] → → → → ENTER → [Control de color] → → ENTER
→ [Verde]
Ajuste de la pantalla PDP

→ , → ENTER
Azul
MENU → → ENTER → [Imagen] → → → → ENTER → [Control de color] → → →
ENTER → [Azul]
→ , → ENTER
Color Temp.
MENU → → ENTER → [Imagen] → → → → ENTER → [Color Temp]
→ , → ENTER
Color Temp. es una medida de la 'calidez' de los colores de la imagen.
(No disponible en el modo Contraste dinám. de Act.)
Nota
Esta función sólo está habilitada si Tono de color está configurado como Des..
Bloqueo de Imagen
Bloqueo de Imagen permite una mejor sintonización así como obtener una mejor imagen gracias a
que elimina el ruido creador de imágenes inestables, con brillos y oscilaciones. Si con el ajuste Fine
no obtiene unos resultados satisfactorios, utilice el ajuste Coarse y, a continuación, vuelva a utilizar el
ajuste Fine.
(Disponible solamente en el modo PC)
MENU → → ENTER → [Imagen] → → → → → ENTER → [Bloqueo de Imagen ]
Grueso
MENU → → ENTER → [Imagen ] → → → → → ENTER → [Bloqueo de Imagen ] →
ENTER → [Grueso]
→ , → ENTER
Suprime las interferencias como las bandas verticales. El ajuste Coarse puede mover el área de imagen
de la pantalla. Puede volver a ubicarla en el centro mediante el menú de control horizontal.
Fino
MENU → → ENTER → [Imagen] → → → → → ENTER → [Bloqueo de Imagen] →
→ ENTER → [Fino]
→ , → ENTER
Ajuste de la pantalla PDP

Suprime las interferencias como las bandas horizontales. Si la interferencia continúa incluso después
del ajuste Fine, repítalo después de ajustar la frecuencia (velocidad del reloj).
Posición- H
MENU → → ENTER → [Imagen] → → → → → ENTER → [Bloqueo de Imagen ] →
→ → ENTER → [Posición- H]
→ , → ENTER
Ajusta la ubicación de la pantalla horizontalmente.
Posición- V
MENU →
→ ENTER → [Imagen] → → → → → ENTER → [Bloqueo de Imagen] →
→ → → ENTER→ [Posición- V]
→ , → ENTER
Ajusta la ubicación de la pantalla verticalmente.
Ajuste automático
MENU → → ENTER → [Imagen] → → → → → → ENTER → [Ajuste automático]
Los valores Fino, Grueso y Posición se ajustan automáticamente. Cuando se cambia la resolución en
el panel de control, la función se ejecuta automáticamente.
(Disponible solamente en el modo PC)
Nota
El botón directo del mando a distancia es 'AUTO'.
Balance señal
Se usa para componer una señal débil RGB transmitida por un cable de señal largo.
MENU → → ENTER → [Imagen] → → → → → → → ENTER → [Balance señal]
(Disponible solamente en el modo PC)
Balance señal
MENU → → ENTER → [Imagen] → → → → → → → ENTER → [Balance señal]
→ ENTER → [Balance señal]
Ajuste de la pantalla PDP

→ , → ENTER
Selecciona Act. o Des. con el control de señal.
Control señal
MENU → → ENTER → [Imagen] → → → → → → → ENTER → [Balance señal] →
→ ENTER → [Control señal]
1. Rojo +
MENU → → ENTER → [Imagen] → → → → → → → ENTER → [Balance
señal] → → ENTER → [Control señal] → ENTER → [Rojo +] → ENTER
→ , → ENTER
2. Verde +
MENU → → ENTER → [Imagen] → → → → → → → ENTER → [Balance
señal] → → ENTER → [Control señal] → → ENTER→ [Verde +] → ENTER
→ , → ENTER
3. Azul +
MENU →
→ ENTER → [Imagen] → → → → → → → ENTER → [Balance
señal] → → ENTER → [Control señal] → → → ENTER→ [Azul +] → ENTER
→ , → ENTER
4. Rojo -
MENU → → ENTER → [Imagen] → → → → → → → ENTER → [Balance
señal] → → ENTER → [Control señal] → → → → ENTER→ [Rojo -] → ENTER
→ , → ENTER
5. Verde -
MENU →
→ ENTER → [Imagen] → → → → → → → ENTER → [Balance
señal] → → ENTER → [Control señal] → → → → → ENTER→ [Verde -] → ENTER
→ , → ENTER
6. Azul -
Ajuste de la pantalla PDP

MENU → → ENTER → [Imagen] → → → → → → → ENTER → [Balance
señal] → → ENTER → [Control señal] → → → → → → → ENTER[Azul -] →
ENTER
→ , → ENTER
Tamaño
MENU → → ENTER → [Imagen] → → → → → → → → ENTER → [Tamaño]
→ , → ENTER
El Tamaño se puede cambiar.
1. 16:9
2. 4:3
Contraste dinám.
MENU → → ENTER → [Imagen] → → → → → → → → → ENTER → [Contraste
dinám.]
→ , → ENTER
Contraste dinám. detecta automáticamente la distribución de la señal visual y la ajusta para crear el
mejor contraste.
1. Des.
2. Act.
Imagen [Modos AV / HDMI / TV]
Modos disponibles
•
PC/DVI
Ajuste de la pantalla PDP

•
AV
•
HDMI
•
TV
Modo
MENU → → ENTER → [Imagen] → ENTER → [Modo]
→ , → ENTER
La pantalla LCD tiene cuatro ajustes automáticos de la imagen ("Dinámico", "Estándar", "Pelícu-
la" y "Personal") que se han establecido previamente en la fábrica.
Dinámico, Estándar, Película o Personal se pueden activar.
(No disponible en el modo Contraste dinám. de Act.)
1. Dinámico
2. Estándar
3. Película
4. Personal
Nota
El botón directo del mando a distancia es 'P.MODE'.
Personal
Con los menús en pantalla, se puede cambiar el contraste y el brillo según las preferencias personales.
MENU →
→ ENTER → [Imagen] → → ENTER → [Personal]
(No disponible en el modo Contraste dinám. de Act.)
Contraste
MENU → → ENTER → [Imagen] → → ENTER → [Personal] → ENTER→ [Contraste]
→ , → ENTER
Ajusta el contraste.
Ajuste de la pantalla PDP

Brillo
MENU →
→ ENTER → [Imagen] → → ENTER → [Personal] → → ENTER→ [Brillo]
→ , → ENTER
Ajusta el brillo.
Nitidez
MENU → → ENTER → [Imagen] → → ENTER → [Personal] → → → ENTER→ [Niti-
dez]
→ , → ENTER
Ajusta la nitidez de la imagen.
Color
MENU → → ENTER → [Imagen] → → ENTER → [Personal] → → → → ENTER→
[Color]
→ , → ENTER
Ajusta el color de la imagen.
Matiz
MENU → → ENTER → [Imagen] → → ENTER → [Personal] → → → → → ENTER
→ [Matiz]
→ , → ENTER
Añade un tono natural a la visualización.
Tono de color
MENU → → ENTER → [Imagen] → → → ENTER → [Tono de color]
→ , → ENTER
Ajuste de la pantalla PDP

Los tonos de color se pueden cambiar. El usuario también puede ajustar los componentes de color
individualmente.
(No disponible en el modo Contraste dinám. de Act.)
1. Des.
2. Frío2
3. Frío1
4. Normal
5. Cálido1
6. Cálido2
Nota
Si se configura Tono de color como Frío2, Frío1, Normal, Cálido1 o Cálido2, la función Color
Temp se inhabilita.
Color Temp.
MENU → → ENTER → [Imagen] → → → → ENTER → [Color Temp]
→ , → ENTER
Color Temp. es una medida de la 'calidez' de los colores de la imagen.
(No disponible en el modo Contraste dinám. de Act.)
Nota
Esta función sólo está habilitada si Tono de color está configurado como Des..
Tamaño
MENU → → ENTER → [Imagen] → → → → → ENTER → [Tamaño]
→ , → ENTER
El Tamaño se puede cambiar.
1. 16:9
2. Zoom 1
Ajuste de la pantalla PDP

3. Zoom 2
4. 4:3
5. Sólo buscar
(No disponible en el modo Contraste dinám. de Act.)
Nota
Zoom1, Zoom2 no están disponibles en HDMI.
Sólo buscar está disponible en HDMI.
Digital NR (Digital Noise Reduction)
MENU → → ENTER → [Imagen] → → → → → → ENTER → [Digital NR]
→ , → ENTER
Establece la función Digital Noise Reduction como Des./Act.. La función Digital Noise Reduction
permite disfrutar de imágenes más claras y nítidas.
1. Des.
2. Act.
Modo película
MENU → → ENTER → [Imagen] → → → → → → → ENTER → [Modo película]
→ , → ENTER
Pone Modo película como Des./Act..
La función Modo película ofrece una calidad de visualización como si fuera el cine.
(No disponible en el modo HDMI)
1. Des.
2. Act.
Ajuste de la pantalla PDP

Contraste dinám.
MENU → → ENTER → [Imagen] → → → → → → → → ENTER → [Contraste
dinám.]
→ , → ENTER
Contraste dinám. detecta automáticamente la distribución de la señal visual y la ajusta para crear el
mejor contraste.
1. Des.
2. Act.
Sensor de brillo
MENU → → ENTER → [Imagen] → → → → → → → → → ENTER → [Sensor
de brillo]
→ , →ENTER
Sensor de brillodetecta automáticamente la distribución de la señal visual de entrada y la ajusta para
crear el mejor brillo.
1. Des.
2. Act.
Sonido
Modos disponibles
•
PC/DVI
•
AV
•
HDMI
•
TV
Modo
MENU → → → ENTER → [Sonido] → ENTER → [Modo]
Ajuste de la pantalla PDP

→ , → ENTER
La pantalla LCD cuenta con un amplificador estéreo de alta fidelidad incorporado.
1. Estándar
Selecciona Estándar como configuración predeterminada normal.
2. Música
Selecciona Música para ver vídeos de música o conciertos.
3. Película
Selecciona Película para ver películas.
4. Diálogo
Selecciona Diálogo para ver un programa que sea principalmente diálogo (por ejemplo, noticias).
5. Personal
Selecciona Personal para ajustar la configuración según las preferencias del usuario.
Personal
La configuración del sonido se puede ajustar según las preferencias del usuario.
MENU → → → ENTER → [Sonido] → → ENTER → [Personal]
Nota
• Puede oír sonido aunque el valor del sonido sea 0.
• Si se ajusta la imagen con la función Personal, Modo cambia al modo Personal.
Graves
MENU → → → ENTER → [Sonido] → → ENTER → [Personal]→ENTER→ [Graves]
→ , → ENTER
Mejora el audio de baja frecuencia.
Agudos
MENU → → → ENTER → [Sonido] → → ENTER → [Personal]→ →ENTER→ [Agudos]
Ajuste de la pantalla PDP

→ , → ENTER
Mejora el audio de alta frecuencia.
Balance
MENU → → → ENTER → [Sonido] → → ENTER → [Personal]→ → →ENTER→ [Bal-
ance]
→ , → ENTER
Permite ajustar el balance de sonido entre los altavoces izquierdo y derecho.
Volumen autom.
MENU → → → ENTER → [Sonido] → → → ENTER → [Volumen autom.]
→ , → ENTER
Reduce la diferencia en el nivel de volumen entre diferentes emisoras.
1. Des.
2. Act.
SRS TS XT
MENU → → → ENTER → [Sonido] → → → → ENTER → [SRS TS XT]
→ , → ENTER
SRS TS XT es una tecnología patentada de SRS que resuelve el problema de la reproducción de
contenidos multicanal 5.1 con dos altavoces. TruSurround proporciona una sensación de sonido virtual
convincente a través de cualquier sistema de reproducción con dos altavoces, incluso con los altavoces
internos del televisor. Es totalmente compatible con todos los formatos multicanal.
1. Des.
Ajuste de la pantalla PDP

2. Act.
Nota
El botón directo del mando a distancia es 'SRS'.
Configuración
Modos disponibles
•
PC/DVI
•
AV
•
HDMI
•
TV
Idioma
MENU → → → → ENTER → [Configuración] → ENTER → [Idioma]
→ , → ENTER
Puede elegir uno de los 11 idiomas.
Nota
El idioma elegido afecta solamente al idioma del menú en pantalla. No tiene efectos en el software que
se esté ejecutando en el ordenador.
Hora
Selecciona una de las 4 configuraciones de la hora, Conf. reloj, Temp. de desc., Temp.enc. y
Temp.apag..
MENU → → → → ENTER → [Configuración] → → ENTER → [Hora]
Conf. reloj
MENU →
→ → → ENTER → [Configuración] → → ENTER → [Hora] → ENTER→ [Conf.
reloj]
Ajuste de la pantalla PDP

→ , → , → ENTER
Configuración de la hora actual.
Temp. de desc.
MENU → → → → ENTER → [Configuración] → → ENTER → [Hora] → → ENTER
→ [Temp. de desc.]
→ , → ENTER
Apaga automáticamente la pantalla LCD en un momento determinado.
1. Des.
2. 30
3. 60
4. 90
5. 120
6. 150
7. 180
Temp.enc.
MENU →
→ → → ENTER → [Configuración] → → ENTER → [Hora] → → → ENTER
→ [Temp.enc.]
Ajuste de la pantalla PDP

→ , / , → ENTER
Enciende automáticamente la pantalla LCD en un momento preestablecido. Controla el modo y el nivel
del volumen cuando la pantalla LCD se enciende automáticamente.
Temp.apag.
MENU →
→ → → ENTER → [Configuración] → → ENTER → [Hora] → → → →
ENTER→ [Temp.apag.]
→ , / , → ENTER
Apaga automáticamente la pantalla LCD en un momento preestablecido.
Transparenc. menú
MENU → → → → ENTER → [Configuración] → → → ENTER → [Transparenc.
menú]
→ , → ENTER
Cambia la transparencia del fondo del menú en pantalla.
1. Alto
2. Medio
3. Bajo
4. Opaco
PIN bloqueo seg.
MENU → → → → ENTER → [Configuración] → → → → ENTER → [PIN bloqueo
seg.]
Ajuste de la pantalla PDP

→ [0∼ 9] → [0∼ 9] → [0∼ 9]
La contraseña se puede cambiar.
Ahorro energía
MENU → → → → ENTER → [Configuración] → → → → → ENTER → [Ahorro
energía]
→ , → ENTER
Esta función ajusta el consumo de energía de la unidad para ahorrar energía.
1. Des.
2. Act.
Nota
Si desea reducir el consumo de energía en el modo suspensión, configure Ahorro energía como
Act.. Sin embargo, cuando Ahorro energía está configurado como Act., no se puede utilizar la función
remota de encendido MDC.
N.neg HDMI
MENU → → → → ENTER → [Configuración] → → → → → → ENTER → [N.neg
HDMI]
→ , → ENTER
Ajuste de la pantalla PDP

Cuando se conecta un DVD o un decodificador al televisor a través de HDMI, se puede provocar una
degradación de la calidad de la pantalla, como un incremento del nivel de negro, un menor contraste,
una decoloración, etc., según el tipo de dispositivo externo conectado. En tales casos, ajuste la calidad
de la pantalla del televisor configurando N.neg HDMI.
1. Normal
2. Bajo
Video Wall
Un Video Wall es un conjunto de pantallas de vídeo conectadas al mismo tiempo, de tal manera que
cada pantalla muestra bien una parte de la imagen completa bien la misma imagen repetida en cada
pantalla.
Cuando se activa el Video Wall, se puede ajustar la configuración de pantalla del Video Wall.
MENU →
→ → → ENTER → [Configuración] → → → → → → → ENTER →
[Video Wall ]
Nota
Mientras el Video Wall está activo, las funcionesAjuste automático, Bloqueo de Imagen y Tama-
ño no están disponibles.
Video Wall
MENU →
→ → → ENTER → [Configuración] → → → → → → → ENTER →
[Video Wall ]→ ENTER → [Video Wall ]
→ , → ENTER
Activa o desactiva la función Video Wall de la pantalla seleccionada.
1. Des.
2. Act.
Formato
MENU →
→ → → ENTER → [Configuración] → → → → → → → ENTER →
[Video Wall ]→ → ENTER → [Formato]
Ajuste de la pantalla PDP

→ , → ENTER
La opción Formato se puede seleccionar para ver una pantalla dividida.
1. Llena
Proporciona una pantalla completa sin márgenes.
2. Natural
Muestra una imagen natural con la relación de aspecto original intacta.
Horizontal
MENU →
→ → → ENTER → [Configuración] → → → → → → → ENTER →
[Video Wall ]→ → → ENTER → [Horizontal]
→ , → ENTER
Establece cómo se pueden dividir varias partes de la pantalla horizontalmente.
Cinco niveles de ajuste: 1, 2, 3, 4, y 5.
Vertical
MENU → → → → ENTER → [Configuración] → → → → → → → ENTER →
[Video Wall ]→ → → → ENTER → [Vertical]
→ , → ENTER
Establece cómo se pueden dividir varias partes de la pantalla verticalmente.
Cinco niveles de ajuste: 1, 2, 3, 4, y 5.
Divisor de pantalla
MENU →
→ → → ENTER → [Configuración] → → → → → → → ENTER →
[Video Wall ]→ → → → → ENTER → [Divisor de pantalla]
Ajuste de la pantalla PDP

La pantalla se puede dividir en varias imágenes. Se puede seleccionar un número de pantallas con una
diferente disposición durante la división.
• Seleccione un modo en el divisor de pantalla.
• Seleccione una pantalla en la selección de pantalla.
• La selección se puede configurar pulsando un número en el modo seleccionado.
Pant. seguridad
La función Pant. seguridad se usa para prevenir la persistencia de las imágenes que se puede producir
cuando se muestra una imagen fija en la pantalla durante mucho tiempo.
• La función Pant. seguridad desplaza la pantalla durante un tiempo especificado.
• Esta función no está disponible cuando el producto está apagado.
MENU →
→ → → ENTER → [Configuración] → → → → → → → → ENTER
→ [Pant. seguridad]
Cambio píxel
Cambio píxel
MENU →
→ → → ENTER → [Configuración] → → → → → → → → ENTER
→ [Pant. seguridad] → ENTER → [Cambio píxel] → ENTER → [Cambio píxel] → , → ENTER
Para impedir la persistencia de imágenes en la pantalla se puede usar esta función para que cada minuto
los píxeles de la PDP se desplacen horizontal o verticalmente.
1. Des.
2. Act.
Puntos Horiz.
MENU → → → → ENTER → [Configuración] → → → → → → → → ENTER
→ [Pant. seguridad] → ENTER → [Cambio píxel] → → ENTER → [Puntos Horiz.] → ,
→ ENTER
Ajuste de la pantalla PDP

Establece cuántos píxeles se desplaza la pantalla horizontalmente.
Cinco niveles de ajuste: 0, 1, 2, 3, y 4.
Lineas verticales
MENU → → → → ENTER → [Configuración] → → → → → → → → ENTER
→ [Pant. seguridad] → ENTER → [Cambio píxel] → → → ENTER → [Lineas verticales] →
, → ENTER
Establece cuántos píxeles se desplaza la pantalla verticalmente.
Cinco niveles de ajuste: 0, 1, 2, 3, y 4.
Tiempo
MENU → → → → ENTER → [Configuración] → → → → → → → → ENTER
→ [Pant. seguridad] → ENTER → [Cambio píxel] → → → → ENTER → [Tiempo] → ,
→ ENTER
Establezca el intervalo temporal de ejecución del movimiento horizontal o vertical, respectivamente.
Temporizador
Temporizador
MENU → → → → ENTER → [Configuración] → → → → → → → → ENTER
→ [Pant. seguridad] → → ENTER → [Timer] → ENTER → [Timer] → , → ENTER
Ajuste de la pantalla PDP

Puede configurar el temporizador para impedir que la pantalla se queme.
La operación de borrar cualquier imagen residual iniciada se realiza durante el tiempo establecido y
se termina automáticamente.
1. Des.
2. Act.
Modo
MENU →
→ → → ENTER → [Configuración] → → → → → → → → ENTER
→ [Pant. seguridad] → → ENTER → [Temporizador] → → ENTER → [Modo] → , →
ENTER
Se puede cambiar el tipo de Pant. seguridad.
1. Despl.
2. Barra
3. Borrador
Periodo
MENU → → → → ENTER → [Configuración] → → → → → → → → ENTER
→ [Pant. seguridad] → → ENTER → [Temporizador] → → → ENTER → [Periodo] → ,
→ ENTER
Utilice esta función para establecer el periodo de ejecución de cada modo configurado en el tempori-
zador.
Ajuste de la pantalla PDP

Tiempo
MENU → → → → ENTER → [Configuración] → → → → → → → → ENTER
→ [Pant. seguridad] → → ENTER → [Temporizador] → → → → ENTER → [Tiempo]
→ , → ENTER
Dentro del periodo de tiempo establecido, especifique un tiempo de ejecución.
• Modo-Despl. : 1~5 s
• Modo-Barra, Borrador : 10~50 s
Despl.
MENU → → → → ENTER → [Configuración] → → → → → → → → ENTER
→ [Pant. seguridad] → → → ENTER → [Despl.]
Esta función impide la persistencia de imágenes en la pantalla desplazando todos los píxeles de la PDP
según un patrón.
Utilice esta función cuando haya restos de imágenes o símbolos en la pantalla, especialmente cuando
se muestren imágenes fijas en la pantalla durante mucho tiempo.
Barra
MENU → → → → ENTER → [Configuración] → → → → → → → → ENTER
→ [Pant. seguridad] → → → →ENTER → [Barra]
Esta función impide la persistencia de imágenes en la pantalla desplazando a lo largo las líneas verti-
cales negras y blancas.
Ajuste de la pantalla PDP

Borrador
MENU →
→ → → ENTER → [Configuración] → → → → → → → → ENTER
→ [Pant. seguridad] → → → → →ENTER → [Borrador]
Esta función impide la persistencia de imágenes en la pantalla desplazando un patrón rectangular.
Selec. resolución
MENU → → → → ENTER → [Configuración] → → → → → → → → →ENTER
→ [Selec. resolución]
→ , → ENTER
Cuando la imagen no se muestra correctamente en la pantalla cuando se ha configurado la resolución
de la tarjeta gráfica en 1024 x 768 a 60 Hz, 1280 x 768 a 60 Hz, 1360 x 768 a 60 Hz o 1366 x768 a 60
Hz, con la función para seleccionar la resolución se puede conseguir que la imagen se muestre con la
resolución especificada.
Nota
Disponible solamente en el modo PC
1. Des.
2. 1024 X 768
3. 1280 X 768
4. 1360 x 768
5. 1366 X 768
Nota
Sólo se permite la selección del menú cuando la configuración de la tarjeta gráfica se ha establecido
en 1024 x 768 a 60 Hz, 1280 x 768 a 60 Hz, 1360 x 768 a 60 Hz o 1366 x 768 a 60 Hz.
Ajuste encendido
MENU → → → → ENTER → [Configuración] → → → → → → → → → →
ENTER → [Ajuste encendido ]
Ajuste de la pantalla PDP

→ , → ENTER
Ajusta la hora de encendido de la pantalla.
Precaución: Establezca que la hora de encendido sea durante mucho tiempo para evitar una sobreten-
sión.
Lateral gris
MENU → → → → ENTER → [Configuración] → → → → → → → → → →
→ ENTER → [Lateral gris]
→ , → ENTER
Seleccione el brillo del gris del fondo de pantalla.
1. Des.
2. Claro
3. Oscuro
Restablecer
Restaura la configuración del producto a la predeterminada de fábrica. La función de reinicio sólo está
disponible cuando se utiliza PC / DVI.
MENU →
→ → → ENTER → [Configuración] → → → → → → → → → →
→ → ENTER → [Restablecer]
Reiniciar imagen
MENU → → → → ENTER → [Configuración] → → → → → → → → → →
→ → ENTER → [Restablecer]→ ENTER → [Reiniciar imagen]
Ajuste de la pantalla PDP

→ , → ENTER
Nota
Disponible solamente en el modo PC
Nota
Esta función sólo está disponible cuando Video Wall está configurado como Act..
Restablecer color
MENU → → → → ENTER → [Configuración] → → → → → → → → → →
→ → ENTER → [Restablecer]→ → ENTER → [Restablecer color]
→ , → ENTER
Control lámpara
MENU → → → → ENTER → [Configuración] → → → → → → → → → →
→ → → ENTER → [Control lámpara]
→ , → ENTER
Ajusta la lámpara del convertidor para ahorrar energía.
Nota
Esta función no está operativa cuando Contraste dinám. está configurado como Act. en los modos
PC, DVI, AV, HDMI, TV.
Control múltiple
Modos disponibles
•
PC/DVI
•
AV
•
HDMI
•
TV
Control múltiple
Asigna un ID individual para el equipo.
MENU → → → → → ENTER → [Control múltiple] → ENTER
Ajuste de la pantalla PDP

→ , → [0~9]
• Config. ID
Asigna ID distintivos para el equipo.
• Entrada ID
Se usa para seleccionar las funciones del transmisor de un equipo individual. Sólo se activa un
equipo cuya ID se corresponda con la configuración del transmisor.
D.Menu
Modos disponibles
•
PC/DVI
•
AV
•
HDMI
•
TV
Imagen
Tamaño
D.MENU →[Imagen] → ENTER → ENTER→[Tamaño]
→ , → ENTER
Se utiliza para seleccionar un PC, un DVI o cualquier otra entrada externa conectada a la pantalla
LCD. Permite seleccionar la pantalla de su elección.
1. Ancho automát.
: Ajusta automáticamente el tamaño de la imagen con la relación de aspecto "16:9".
2. 16:9
: Configura la imagen con la relación de aspecto 16:9.
3. Zoom ancho
: Amplía el tamaño de la imagen más que 4:3.
4. Zoom
: Aumenta el tamaño de la imagen en la pantalla.
5. 4:3
Ajuste de la pantalla PDP

: Ajusta la imagen en modo normal 4:3.
6. Sólo exploración
: Utilice esta función para ver la imagen completa sin recortes cuando reciba señales HDMI (720p/
1080i/1080p) o DTV (1080i).
Nota
La función Ancho automát. sólo está disponible en los modos TV, DTV, AV.
En el modo PC, sólo se pueden ajustar los modos 16:9 y 4:3.
Modo Pantalla
D.MENU →[Imagen] → ENTER →
→ ENTER
→ , → ENTER
Sólo cuando se configura el tamaño de la imagen como Ancho automát. el usuario puede establecer
el Modo Pantalla. Cada país europeo requiere un tamaño de imagen diferente; por ello, esta función
está ideada para ayudar al usuario a seleccionar el tamaño.
“Modo Pantalla” se admite en TV, Ext., Component (480i/1080i) y HDMI (480i/1080i).
El Tamaño de imagen está disponible en el modo Ancho automát..
Esta función no está disponible en los modos PC o Componente,Ext., HDMI.
1. 16:9
2. Zoom ancho
3. Zoom
4. 4:3
Canal
País
D.MENU →
→[Canal] → ENTER→ ENTER →[País]
→ , → ENTER
Ajuste de la pantalla PDP

Antes de usar la función Guardado automático, seleccione el país donde se ha de usar el producto. Si
no ve el país en la lista, seleccione Otros.
Guardado automático
D.MENU → →[Canal] → ENTER → → ENTER →[Guardado automático]
Puede buscar los rangos de frecuencias de televisión disponibles en su zona y guardar automáticamente
todos los canales encontrados.
Guardado manual
D.MENU → →[Canal] → ENTER → → → ENTER →[Guardado manual]
Puede buscar los rangos de frecuencias de televisión disponibles en su zona y guardar manualmente
todos los canales encontrados.
Programa
D.MENU → →[Canal] → ENTER → → → ENTER →[Guardado manual] → ENTER →
[Programa]
→ENTER → , → ENTER
Escriba el número de programa apropiado en la pantalla.
Sistema de color
D.MENU → →[Canal] → ENTER → → → ENTER →[Guardado manual] → →ENTER→
[Sistema de color]
Ajuste de la pantalla PDP

→ , → ENTER
Ajusta repetidamente hasta que se consigue la mejor calidad de color.
(Automático <-> PAL <-> SECAM <-> NTSC4.43 )
Sistema de sonido
D.MENU → →[Canal] → ENTER → → → ENTER →[Guardado manual] → → →ENTER
→ [Sistema de sonido]
→ , → ENTER
Ajusta repetidamente hasta que se consigue la mejor calidad de sonido.
Canal
D.MENU → →[Canal] → ENTER → → → ENTER →[Guardado manual] → → → →
ENTER→ [Canal]
→ , / , → ENTER
Se pueden guardar los canales de televisión, incluidos los que se reciben a través del cable.
Cuando se guardan los canales manualmente se puede elegir entre:
Guardar o no guardar los canales encontrados. El número del programa identifica cada canal guardado.
- C (modo de canal aéreo): En este modo se puede seleccionar un canal escribiendo el número asignado
a cada emisora.
- S (modo de canal por cable): En este modo se puede seleccionar un canal escribiendo el número
asignado a cada canal de cable.
Ajuste de la pantalla PDP

Buscar
D.MENU → →[Canal] → ENTER → → → ENTER →[Guardado manual] → → → →
→ENTER→ [Buscar]
→ , → ENTER
El sintonizador busca el rango de frecuencias hasta que se recibe en la pantalla el primer canal o el
canal seleccionado.
Guardar
D.MENU →
→[Canal] → ENTER → → → ENTER →[Guardado manual] → → → →
→ →ENTER→ [Guardar]
→ ENTER
Se usa para restaurar el número introducido por el usuario.
Gestor de canales
Lista de canales
D.MENU → →[Canal] → ENTER → → → → ENTER →[Gestor de canales] →ENTER→
[Lista de canales]
→ , / , → ENTER
Se puede añadir o borrar un canal para que se muestren sólo los canales que se desee.
Ajuste de la pantalla PDP

está activo cuando el bloqueo paterno está activado.
Seguridad para niños
D.MENU → →[Canal] → ENTER → → → → ENTER →[Gestor de canales] → →ENTER
→ [Seguridad para niños]
→ , → ENTER
Protege a los niños de ver programas inadecuados mediante el bloqueo de determinadas emisiones o
programas de vídeo.
Esta función de seguridad sólo se puede seleccionar desde el mando a distancia.
Ordenar
D.MENU → →[Canal] → ENTER → → → → → ENTER →[Ordenar]
→ , / , → ENTER
Se usa para intercambiar el número entre dos canales.
Nombre
D.MENU → →[Canal] → ENTER → → → → → → ENTER →[Nombre]
→ ENTER → , / , → ENTER
Asigne un nombre al dispositivo conectado a los terminales de entrada para que la selección de la
fuente de entrada sea más fácil.
Están disponibles los siguientes caracteres: Letras del alfabeto (A~Z)/Números (0~9)/Caracteres es-
peciales (+, -, *, /, espacio)
Sintonización fina
D.MENU → →[Canal] → ENTER → → → → → → → ENTER →[Sintonización fina]
Ajuste de la pantalla PDP

→ , / , → ENTER
Debido a una señal débil o a una configuración incorrecta de la antena, es posible que algunos de los
canales no se sintonicen correctamente.
LNA
D.MENU → →[Canal] → ENTER → → → → → → → → ENTER →[LNA]
→ , → ENTER
Enciende o apaga el amplificador de baja distorsión.
Configuración
Plug & Play
D.MENU → → →[Configuración] → ENTER →ENTER →[Plug & Play]
Puede gestionar toda la configuración.
Idioma
D.MENU → → →[Configuración] → ENTER→ →ENTER →[Idioma]
Puede elegir uno de los 18 idiomas.
Ajuste de la pantalla PDP

El idioma elegido afecta solamente al idioma del menú en pantalla.
Menú digital
Guía
Guía ahora y después
D.MENU → → → →[Menú digital] → ENTER→[Guía] → ENTER→ENTER →[Guía ahora
y después]
En los seis canales señalados en la columna izquierda, muestra la información del programa actual y
del siguiente.
Guía completa
D.MENU → → → →[Menú digital] → ENTER→[Guía] → ENTER→ →ENTER →[Guía
completa]
Muestra la información de los programas ordenada en segmentos de una hora. Muestra la información
de dos horas de los programas, que se puede desplegar hacia atrás y hacia adelante durante este tiempo.
Nota
• También se puede mostrar el menú de la guía pulsando el botón GUIDE.
• El título del programa se encuentra en la parte superior del centro de la pantalla. Para obtener
información detallada haga clic en el botón INFO. Entre la información se incluye el número del
canal, el tiempo de ejecución, la barra de estado, el control paterno, la información de la calidad
de vídeo (HD/SD), los modos de sonido, subtítulos o teletexto, los idiomas de los subtítulos y del
teletexto y un breve resumen del programa resaltado. "..." aparece si el resumen es largo.
• Se muestran seis canales. Puede desplazarse entre los canales con los botones
o . Para mostrar
página a página, utilice el botón del canal.
Lista programada
D.MENU → → → →[Menú digital] → ENTER→[Guía] → ENTER→ → →ENTER →[Lista
programada]
Ajuste de la pantalla PDP

Si se planifica una lista de visualización de los programas que se desea ver, el canal automáticamente
cambiará al programa planificado a la hora establecida aunque se esté viendo otro programa.
También se puede configurar la hora y los minutos con los botones numéricos del mando a distancia.
1. Canal : Configure el canal.
2. Hora : Configure la hora.
3. Fecha : Configure el año, el mes y el día.
4. Frecuencia : Configure la frecuencia. ("Once", "Daily" o "Weekly")
1. Guardar
Guarda la planificación establecida.
2. Cancelar
Cancela la planificación establecida.
3. Añadir programa
Añade una nueva planificación.
4. Edit
Reajusta la planificación programada.
5. Delete
Borra la planificación programada.
Ajuste de la pantalla PDP

Guía predeterminada
D.MENU →
→ → →[Menú digital] → ENTER→[Guía] → ENTER→ → → →ENTER →
[Guía predeterminada]
→ , → ENTER
Se puede preconfigurar un estilo de guía predeterminado.
1. Ahora/Después
2. Guía completa
Canal digital
País
D.MENU → → → →[Menú digital] → ENTER→ →[Canal digital]→ENTER →[País ] →
ENTER
→ , → ENTER
Antes de usar la función Guardado automático seleccione el país donde se ha de usar el producto. Si
no ve el país en la lista, seleccione Otros.
Guardado automático
D.MENU → → → →[Menú digital] → ENTER→ →[Canal digital]→ENTER → →[Guar-
dado automático] → ENTER
Puede actualizar la lista de canales cuando la emisora incorpora nuevos servicios o si traslada el tele-
visor a otra localización.
Ajuste de la pantalla PDP

Nota
• Aunque haya cambiado la configuración del país en este menú, la configuración del país de la TV
analógica no cambia.
• Cuando haya finalizado, se muestra el número de canales encontrados.
• La lista de canales favoritos actual no se puede borrar una vez actualizada la lista de canales.
• Para detener la búsqueda, pulse el botón ENTER con "Stop" seleccionado.
• Si la señal es pobre, se muestra el mensaje "No Service found! Check the aerial connection".
Guardado manual
D.MENU →
→ → →[Menú digital] → ENTER→ →[Canal digital]→ENTER → → →
[Guardado manual] → ENTER
→ , → ENTER
Puede especificar el canal para realizar una búsqueda más rápida.
• Canal : Se muestran los canales "5" a "69" secuencialmente (según el país).
• Frecuencia : Se muestra la frecuencia disponible en el grupo de canales.
• Ancho de banda: Los anchos de banda disponibles son de 7 y 8 MHz.
Editar canales favoritos
D.MENU →
→ → →[Menú digital] → ENTER→ →[Canal digital]→ENTER → → →
→[Editar canales favoritos] → ENTER
Se pueden editar los canales favoritos con los cuatro botones de colores.
Ajuste de la pantalla PDP

Nota
• Se muestra un icono " " junto al canal seleccionado y éste se añade a la lista de canales favoritos.
• Para deshacer, vuelva a pulsar el botón ENTER.
• Selecc. todos: Selecciona todos los canales que se muestran actualmente.
• No selec. ning.: Deselecciona los canales seleccionados.
• Previsualiz.: Muestra los canales seleccionados.
Se ha completado la configuración de los canales favoritos.
Añadir
• D.MENU -> -> -> ->[Menú digital] -> ENTER -> ->[Canal digital] ->ENTER -> -> ->
->[Editar canales favoritos] -> ENTER
Se puede usar esta función cuando se han seleccionado uno o más canales favoritos.
Renumber
• D.MENU ->
-> -> ->[Menú digital] -> ENTER -> ->[Canal digital] ->ENTER -> -> ->
->[Editar canales favoritos] -> ENTER
Pulse el botón verde.
Nota
• El espacio para escribir el número está vacío.
Escriba el nuevo número del canal. Pulse el botón ENTER para guardar o el botón RETURN para
cancelar.
Nota
• Pulse el botón para borrar un número escrito. Si escribe un número ya asignado a otro canal,
el número se asigna al canal seleccionado y el número asignado anteriormente al canal selec-
cionado se asigna al otro canal. Es decir, se intercambian los números. Los canales favoritos
se ordenan automáticamente en orden ascendente según el número.
Ajuste de la pantalla PDP

Previsualiz.
• D.MENU ->
-> -> ->[Menú digital] -> ENTER -> ->[Canal digital] ->ENTER -> -> ->
->[Editar canales favoritos] -> ENTER
Pulse el botón amarillo.
En la pantalla se muestran los canales seleccionados.
Delete
• D.MENU ->
-> -> ->[Menú digital] -> ENTER -> ->[Canal digital] ->ENTER -> -> ->
->[Editar canales favoritos] -> ENTER
Pulse el botón azul.
Nota
• Se borran el canal y el número seleccionados. Para volver a añadir un canal eliminado a la lista
de favoritos.
Lista de canales
D.MENU →
→ → →[Menú digital] → ENTER→ →[Canal digital]→ENTER → → →
→ →[Lista de canales] → ENTER
Puede elegir los canales que se excluirán en la operación de exploración de canales. Cuando busque
en los canales almacenados, los que haya excluido no se mostrarán. Durante la búsqueda se mostrarán
todos los canales que no haya excluido expresamente.
Nota
• Sólo se mostrarán los canales favoritos que se hayan configurado previamente en el menú Editar
canales favoritos.
Ajuste de la pantalla PDP

• El número, el nombre y el icono del canal se muestran en la esquina superior izquierda durante el
cambio del canal.
• Si el canal es uno de favoritos se muestra un icono, en el resto de los canales se muestran el número
y el nombre.
Configuración
Transparencia de menús
D.MENU →
→ → →[Menú digital] → ENTER→ → →[Configuración]→ENTER →
[Transparencia de menús] → ENTER
→ , → ENTER
Se puede configurar la transparencia del menú.
1. Alto
2. Medio
3. Bajo
4. Opaco
Cambiar PIN
D.MENU → → → →[Menú digital] → ENTER→ → →[Configuración]→ENTER → →
[Cambiar PIN] → ENTER
→[0] ∼ [9] → [0] ∼ [9] → [0] ∼ [9] → ENTER
Se muestra un mensaje que indica que el código PIN se ha cambiado satisfactoriamente.
Nota
• Si olvida el código PIN, pulse los botones del mando a distancia con la secuencia siguiente, que
restablece el PIN a 0-0-0-0: POWER (Off), MUTE, 8, 2, 4, POWER (On).
Bloqueo paterno
D.MENU →
→ → →[Menú digital] → ENTER→ → →[Configuración]→ENTER → →
→ [Bloqueo paterno] → ENTER → [0] ∼ [9] → ENTER
Ajuste de la pantalla PDP

→ , → ENTER
Esta función impide que usuarios no autorizados, como los niños, puedan ver programas inadecuados
gracias a un código PIN (número de identificación personal) de 4 dígitos establecido por el usuario.
El menú en pantalla indica cómo asignar un código PIN (se puede cambiar posteriormente, si se con-
sidera necesario).
Nota
• El código PIN predeterminado para un televisor nuevo es 0000.
• Si se escribe un código PIN no válido, se muestra el mensaje "Invalid PIN code.Please try
again.".
Subtítulos
D.MENU → → → →[Menú digital] → ENTER→ → →[Configuración]→ENTER → →
→ → [Subtítulos] → ENTER
→ , → ENTER
Se pueden activar o desactivar los subtítulos.
1. Activado
2. Desactivado
Modo de Subtítulo
D.MENU →
→ → →[Menú digital] → ENTER→ → →[Configuración]→ENTER → →
→ → → [Modo de Subtítulo] → ENTER
→ , → ENTER
Ajuste de la pantalla PDP

Utilice este menú para configurar el Modo de Subtítulo. "Normal" es el subtítulo básico y "Duro de
oído" es para personas con problemas de audición.
1. Normal
2. Duro de oído
Nota
• Si el programa que está viendo no admite la función "Duro de oído", se activa automáticamente
la función "Normal" aunque se haya seleccionado "Duro de oído".
Formato audio
D.MENU → → → →[Menú digital] → ENTER→ → →[Configuración]→ENTER → →
→ → → → [Formato audio] → ENTER
→ , → ENTER
Sólo se puede oír el sonido Dolby Digital a través de un receptor de audio conectado mediante un
cable óptico. Sólo se puede oír el sonido PCM a través del altavoz principal. Cuando el sonido se emite
por el altavoz principal y el receptor de audio, puede producirse un eco a causa de la diferente velocidad
de decodificación del altavoz principal y del receptor de audio. En tales casos, use la función de silencio
interna.
1. PCM
2. Dolby Digital
Nota
• La función Formato audio aparece según la señal de emisión.
• El sonido Dolby digital sólo está disponible cuando el televisor se conecta a un altavoz externo
mediante un cable óptico.
Descripción de audio
D.MENU →
→ → →[Menú digital] → ENTER→ → →[Configuración]→ENTER → →
→ → → → → [Descripción de audio] → ENTER
→ , → ENTER
Ajuste de la pantalla PDP

Nota
• "Descripción de audio" está activo cuando "Formato audio" está configurado como "PCM".
Es una función auxiliar de audio que proporciona una pista adicional de audio para personas con
problemas de visión. Esta función gestiona el flujo de audio de AD (Descripción de audio) cuando
se envía desde la emisora junto con el audio principal. Los usuarios pueden establecer Descripción de
audio como Activado o Desactivado y así controlar el volumen.
1. Descripción de audio - Desactivado, Activado
2. Volumen
Nota
• "Volumen" está activo cuando "Descripción de audio" está configurado como "Activado".
Texto digital
D.MENU → → → →[Menú digital] → ENTER→ → →[Configuración]→ENTER → →
→ → → → → → [Texto digital] → ENTER
→ , → ENTER
Si el programa se emite con texto digital, esta función está activa.
1. Inhabilitar
2. Habilitar
Nota
• MHEG (Grupo de expertos para la codificación de la información hipermedia y multimedia) - Es
una norma internacional para los sistemas de codificación de datos que se utilizan en hipermedia
y multimedia. Es un nivel superior al sistema MPEG que incluye hipermedia para el enlace de
datos, como archivos de imágenes fijas, servicio de caracteres, animación, gráficos y vídeo, así
como datos multimedia. MHEG es una tecnología de interacción en tiempo de ejecución con el
usuario y se aplica en diferentes campos como VOD (vídeo a la carta), ITV (televisión interactiva),
EC (comercio electrónico), teleeducación, teleconferencia, bibliotecas digitales y juegos en red.
Time Zone
Nota
• Sólo en España
D.MENU → → → →[Menú digital] → ENTER→ → →[Configuración]→ENTER → →
→ → → → → → → [Time Zone] → ENTER
Ajuste de la pantalla PDP

→ , → ENTER
Seleccione la zona horaria donde se encuentra
Nota
• Están disponibles las siguientes opciones The Iberian Peninsula and Balears Islands - Canarian
Islands
Interfaz común
D.MENU → → → →[Menú digital] → ENTER→ → →[Configuración]→ENTER → →
→ → → → → → → → [Interfaz común]
1. Info. sobre la aplicación
2. Menú CI
Sistema
D.MENU → → → →[Menú digital] → ENTER→ → →[Configuración]→ENTER → →
→ → → → → → → → → [Sistema] → ENTER
Para mantener el televisor actualizado con las nuevas funciones de la televisión digital, las emisoras
emiten actualizaciones periódicas de software con la señal normal de televisión. El televisor detecta
automáticamente estas señales y muestra el software en la barra de actualización. Usted tiene la opción
de actualizar o no el software.
1. Información de producto
D.MENU -> -> -> ->[Menú digital] -> ENTER -> -> ->[Configuración] ->ENTER ->
-> -> -> -> -> -> -> -> -> -> [Sistema] -> ENTER -> ENTER
2. Información de señal
Ajuste de la pantalla PDP

D.MENU -> -> -> ->[Menú digital] -> ENTER -> -> ->[Configuración] ->ENTER ->
-> -> -> -> -> -> -> -> -> -> [Sistema] -> ENTER -> ->ENTER
3. Software superior
D.MENU -> -> -> ->[Menú digital] -> ENTER -> -> ->[Configuración] ->ENTER ->
-> -> -> -> -> -> -> -> -> -> [Sistema] -> ENTER -> -> ->ENTER
• Información del software
• Manual Upgrade
• Standby Mode upgrade
4. Restablecer
D.MENU -> -> -> ->[Menú digital] -> ENTER -> -> ->[Configuración] ->ENTER ->
-> -> -> -> -> -> -> -> -> -> [Sistema] -> ENTER -> -> -> ->ENTER ->[0]
∼ [9]
Se pueden restablecer los valores almacenados con los valores de fábrica.
Ajuste de la pantalla PDP

La operación de restauración borra la información de todos los canales y las preferencias del
usuario y recupera el estado de la configuración establecida en la fábrica.
Nota
• Se muestra un mensaje de advertencia. Todos los valores se puede restaurar pulsando suce-
sivamente los botones de colores (rojo, verde, amarillo y azul).
Idioma
Idioma de audio
D.MENU →
→ → →[Menú digital] → ENTER→ → → →[Idioma]→ENTER →ENTER
→[Idioma de audio] → ENTER
En los subtítulos y los idiomas de audio y teletexto se puede cambiar los valores predeterminados.
Muestra la información del idioma del flujo entrante.
Nota
• La opción Inglés es la predeterminada cuando el idioma seleccionado no está disponible en la
emisión.
Idioma de los subtítulos
D.MENU → → → →[Menú digital] → ENTER→ → → →[Idioma]→ENTER → →ENTER
→[Idioma de los subtítulos] → ENTER
En los subtítulos y los idiomas de audio y teletexto se puede cambiar los valores predeterminados.
Muestra la información del idioma del flujo entrante.
Nota
• La opción Inglés es la predeterminada cuando el idioma seleccionado no está disponible en la
emisión.
Idioma del teletexto
D.MENU → → → →[Menú digital] → ENTER→ → → →[Idioma]→ENTER → → →
ENTER →[Idioma del teletexto] → ENTER
Ajuste de la pantalla PDP

En los subtítulos y los idiomas de audio y teletexto se puede cambiar los valores predeterminados.
Muestra la información del idioma del flujo entrante.
Nota
• La opción Inglés es la predeterminada cuando el idioma seleccionado no está disponible en la
emisión.
Preferencia
D.MENU →
→ → →[Menú digital] → ENTER→ → → →[Idioma]→ENTER → → →
→ENTER →[Preferencia] → ENTER
Este menú consta de 6 menús secundarios:Idioma principal de los subtítulos, Idioma secundario
de los subtítulos, Idioma principal audio, Idioma secundario audio, Idioma principal del tele-
texto.
1. Idioma principal audio
2. Idioma secundario audio
3. Idioma principal de los subtítulos
4. Idioma secundario de los subtítulos
5. Idioma principal del teletexto
Nota
• Si cambia la configuración del idioma, los idiomas de los subtítulos, del audio y del teletexto del
menú de idiomas cambian automáticamente al idioma seleccionado.
• Las opciones de los idiomas de los subtítulos, del audio y del teletexto del menú de idiomas mues-
tran una lista de los idiomas admitidos en el canal actual y se resalta la selección. Si se cambia la
configuración de este idioma, la nueva selección sólo se aplica al canal actual. Los cambios en la
configuración no alteran la configuración de Idioma principal de los subtítulos, Idioma principal
audio o Idioma principal del teletexto del menú Preferencia.
Ajuste de la pantalla PDP

Solución de problemas
Comprobación de las funciones de autoverificación
Nota
Antes de llamar al servicio técnico, compruebe estos puntos. Consulte con el centro de servicio acerca
de problemas que no pueda solucionar por sí mismo.
Comprobación de las funciones de autoverificación
1. Apague el ordenador y la pantalla LCD.
2. Desenchufe el cable del vídeo de la parte posterior del ordenador.
3. Encienda la pantalla LCD.
Aparece la figura que se muestra bajo ("Comprobar el cable de señal.") sobre fondo negro
cuando la pantalla LCD funciona normalmente aunque no se haya detectado la señal de vídeo:
En el modo de comprobación automática, el indicador de encendido LED permanece de color
verde y la imagen se desplaza a lo largo de la pantalla.
4. Apague la pantalla LCD y vuelva a conectar el cable del vídeo; a continuación encienda el orde-
nador y la pantalla LCD.
Si la pantalla LCD permanece en blanco después de seguir el procedimiento anterior, compruebe que
la controladora de vídeo, el sistema del ordenador y la pantalla LCD funcionen correctamente.
Mensajes de advertencia
Se puede ver la pantalla incluso con una resolución de 1360 (1920) x 768 (1080). Sin embargo, durante
un minuto verá el siguiente mensaje de advertencia. Puede elegir entre cambiar la resolución de la
pantalla o permanecer en el modo actual durante este tiempo. Y si la resolución es superior a 85 Hz,
se verá una pantalla negra ya que la pantalla LCD no admite más de 85 Hz.
Nota
Consulte Especificaciones > Modos de temporización predefinidos para saber las resoluciones o fre-
cuencias que son compatibles con la pantalla LCD.
Mantenimiento y limpieza
1) Mantenimiento de la caja de la pantalla LCD.
Límpiela con un paño suave después de desconectar el cable de alimentación.

• No use benceno, disolventes, otras sustancias inflamables
ni un paño húmedo.
• Recomendamos el uso de un agente de limpieza de SAM-
SUNG para impedir daños en la pantalla.
2) Mantenimiento de la pantalla plana.
Límpiela con un paño suave (franela de algodón).
• No use nunca acetona, benceno ni disolventes.
(Pueden provocar imperfecciones o deformación de la su-
perficie de la pantalla.)
• Se pedirá al usuario que abone los costes y los gastos re-
lacionados con la reparación de los daños provocados.
Síntomas y acciones recomendadas
Nota
Una pantalla LCD recrea las señales visuales recibidas del ordenador. Por ello, si hay algún problema
en el ordenador o en la tarjeta de vídeo, la pantalla LCD se puede quedar en blanco, mostrar colores
deficientes o ruido, no aceptar el modo de vídeo, etc. En estos casos, primero, compruebe el origen del
problema y, a continuación, póngase en contacto con el centro de servicio autorizado o con su pro-
veedor.
1. Compruebe la conexión del cable de alimentación y de los cables de video conectados al orde-
nador.
2. Compruebe si el ordenador pita más de tres veces en el arranque.
(Si lo hace, consulte con el servicio de asistencia del fabricante de la placa base del ordenador.)
3. Si ha instalado una nueva tarjeta de vídeo o si ha montado el equipo, compruebe si ha instalado
el adaptador (vídeo).
4. Compruebe si la frecuencia de exploración de la pantalla de vídeo está configurada en 50 Hz ~
85 Hz.
(No debe superar los 60 Hz cuando use la resolución máxima.)
5. Si tiene problemas durante la instalación del controlador del adaptador (vídeo), arranque el or-
denador en el modo de seguridad, retire el adaptador de visualización en "Control Panel (Panel
de control) → System (Sistema) → Device Administrator (Administrador del dispositivo)" y
vuelva a arrancar el ordenador para instalar el controlador del adaptador (vídeo).
Lista de comprobación
Nota
• A continuación se muestran los posibles problemas y sus soluciones. Antes de llamar al servicio
técnico, compruebe la información de esta sección para ver si puede solucionar el problema por
usted mismo. Si necesita ayuda, llame al teléfono de la sección de información o póngase en
contacto con su proveedor.
Problemas relacionados con la instalación
Nota
Se muestran problemas relacionados con la instalación de la pantalla LCD y sus soluciones.
Solución de problemas

Modo de PC
Q: La pantalla LCD parpadea.
A: Compruebe si el cable de la señal entre el ordenador y la pantalla LCD está correctamente
conectado.
(Consulte Conexión de un ordenador)
Modo TV
Q: La pantalla del televisor aparece borrosa o muestra señales de distorsión.
A: Compruebe si el conector de la antena del televisor está conectado con seguridad a la antena
externa. (Consulte Conexión del televisor.)
Q: No se recibe la señal del televisor
A: Seleccione "Auto Program" para configurar automáticamente el sistema de canales. (Consulte
Programación automática)
Problemas relacionados con la pantalla
Nota
Se muestran problemas relacionados con la pantalla LCD y sus soluciones.
Q: La pantalla está en blanco y el indicador de alimentación apagado.
A: Compruebe que el cable de alimentación esté firmemente conectado y que la pantalla LCD esté
encendida.
(Consulte Conexión de un ordenador)
Q: "Mensaje Comprobar el cable de señal."
A: Compruebe que el cable de señal esté firmemente conectado al ordenador o a las fuentes de
vídeo.
(Consulte Conexión de un ordenador)
A: Compruebe que el PC o las fuentes de vídeo estén encendidos.
Q: "Mensaje Modo no óptimo"
A: Compruebe la resolución máxima y la frecuencia del adaptador de vídeo.
A: Compare estos valores con los datos de la tabla Modos de temporización predefinidos.
Q: La imagen se desliza verticalmente.
A: Compruebe que el cable de señal esté bien conectado. Vuelva a conectarlo, si es necesario.
(Consulte Conexión de un ordenador)
Q: La imagen no es clara, se ve borrosa.
A: Lleve a cabo el ajuste Grueso y Fino de la frecuencia.
A: Enciéndalo de nuevo tras retirar todos los accesorios (cable de extensión de vídeo, etc.)
A: Establezca la resolución y la frecuencia en los intervalos recomendados.
Solución de problemas

Q: La imagen es inestable y tiembla.
A: Compruebe si la resolución y la frecuencia establecidas para la tarjeta de vídeo del ordenador
se incluyen en la gama que admite la pantalla LCD. Si no es así, configúrelas de nuevo; para
ello consulte la información actual en el menú de la pantalla LCD y los Modos de temporización
predefinidos.
Q: Aparecen imágenes reflejadas.
A: Compruebe si la resolución y la frecuencia establecidas para la tarjeta de vídeo del ordenador
se incluyen en la gama que admite la pantalla LCD. Si no es así, configúrelas de nuevo; para
ello consulte la información actual en el menú de la pantalla LCD y los Modos de temporización
predefinidos.
Q: La imagen es demasiado clara o demasiado oscura.
A: Ajuste el Brillo y el Contraste.
(Consulte Brillo, Contraste)
Q: El color de la pantalla no es uniforme.
A: Ajuste el color con Personal en el menú de ajuste del color OSD.
Q: La imagen de color está distorsionada y presenta sombras oscuras.
A: Ajuste el color con Personal en el menú de ajuste del color OSD.
Q: El color blanco es deficiente.
A: Ajuste el color con Personal en el menú de ajuste del color OSD.
Q: El indicador de alimentación parpadea.
A: La pantalla LCD está guardando los cambios efectuados en la configuración de la memoria OSD.
Q: La pantalla queda en blanco y la luz del indicador de alimentación parpadea cada 0,5 o 1 segundo.
A: La pantalla LCD utiliza su sistema de gestión de la alimentación.
A: Pulse una tecla del teclado.
Q: La pantalla está en blanco y parpadea.
A: Si puede leer el mensaje "TEST GOOD" en la pantalla cuando pulsa el botón MENU, com-
pruebe la conexión del cable entre la pantalla LCD y el ordenador para asegurarse de que el
conector esté correctamente conectado.
Problemas relacionados con el audio
Nota
A continuación se muestran los problemas relacionados con las señales de audio y sus soluciones.
Q: No hay sonido.
A: Compruebe que el cable de audio esté firmemente conectado tanto en el puerto de entrada de
audio de la pantalla LCD como en el puerto de salida de audio de la tarjeta de sonido.
(Consulte Conexión de un ordenador)
A: Compruebe el nivel del volumen.
Solución de problemas

Q: El nivel del sonido es demasiado bajo.
A: Compruebe el nivel del volumen.
A: Si el volumen continúa demasiado bajo, después de situar el control en el máximo, compruebe
el control del volumen de la tarjeta de sonido del ordenador o el programa de software.
Q: El sonido es demasiado elevado o demasiado bajo.
A: Ajuste Agudos y Graves en los niveles apropiados.
Problemas relacionados con el mando a distancia
Nota
Se muestran problemas relacionados con el mando a distancia y sus soluciones.
Q: Los botones del mando a distancia no responden.
A: Compruebe la polaridad (+/-) de las pilas.
A: Compruebe si las pilas están descargadas.
A: Compruebe que el monitor esté encendido.
A: Compruebe que el cable de alimentación esté conectado con seguridad.
A: Compruebe si en las inmediaciones hay una lámpara de neón o fluorescente especial.
P y R
Q: ¿Cómo puedo cambiar la frecuencia?
A: La frecuencia se puede cambiar volviendo a configurar la tarjeta de vídeo.
Nota
Tenga en cuenta que la compatibilidad de la tarjeta de vídeo puede cambiar según la versión de
controlador que se utilice. (Consulte el manual del ordenador o de la tarjeta de vídeo para obtener
información sobre la configuración.)
Q: ¿Cómo puedo ajustar la resolución?
A: Windows XP:
Configure la resolución en Control Panel (Panel de control) → Appearance and Themes (Apar-
iencia y temas) → Display (Pantalla) → Settings (Configuración).
A: Windows ME/2000:
Configure la resolución en Control Panel (Panel de control) → Display (Pantalla) → Settings
(Configuración).
* Póngase en contacto con el fabricante de la tarjeta de vídeo para obtener información sobre la
configuración.
Q: ¿Cómo puedo configurar la función de ahorro de energía?
A: Windows XP:
Configure la resolución en Control Panel (Panel de control) → Appearance and Themes (Apar-
iencia y temas) → Display (Pantalla) → Screen Saver (Protector de pantalla).
Solución de problemas

Ajuste la función Configuración de la BIOS del ordenador. (Consulte el manual del ordenador
o de Windows.)
A: Windows ME/2000:
Configure la resolución en Control Panel (Panel de control) → Display (Pantalla) → Screen
Saver (Protector de pantalla).
Ajuste la función Configuración de la BIOS del ordenador. (Consulte el manual del ordenador
o de Windows.)
Q: ¿Cómo puedo limpiar la caja exterior/panel LCD?
A: Desconecte el cable de alimentación y limpie la pantalla LCD con un paño suave; use una
solución limpiadora o simplemente agua.
No deje restos de detergente ni raye la caja. No permita que entre agua en la pantalla LCD.
Q: ¿Cómo puedo reproducir el vídeo?
A: El vídeo sólo admite los códecs MPEG1 y WMV. Instale el códec correspondiente para repro-
ducir el vídeo. Tenga en cuenta que algunos de los códecs pueden ser incompatibles.
Q: ¿Cuáles son las ventajas de las emisiones digitales?
A: Las emisiones de televisión digital generan menos ruido y proporcionan una imagen y un sonido
más claros que las emisiones de televisión analógica. También permiten disfrutar de diversos
servicios de información, ya que se pueden enviar distintos tipos de datos, además de vídeo y
audio.
A: Por ejemplo, mientras ve un programa deportivo, puede consultar datos de su deportista favorito,
ver todas las pantallas o las que seleccione, ver tomas de diferentes ángulos de una escena
determinada. Asimismo, puede recuperar información de un programa de ficción anterior, o bien
puede comprar productos para el hogar como un accesorio, a través del televisor.
La emisión de televisión digital permite acceder fácilmente a diversos servicios de información
en su hogar ya que éste se configura más orientado a la información.
Q: ¿Cuál es la diferencia entre HDTV y SDTV?
A: Hay varios tipos de televisión digital.
A: Los tipos más conocidos de TV digital son HDTV y SDTV. Se clasifican de acuerdo con la
calidad de la pantalla y las especificaciones de vídeo.
• HDTV (TV de alta definición -HDTV-): Alta calidad de la pantalla, TV muy clara.
• SDTV (TV de definición estándar -SDTV-): TV digital estándar habitual.
A: La SDTV tiene una relación de aspecto de 4:3, igual que una TV analógica. La HDTV tiene una
relación de aspecto de 16:9, parecida a una pantalla del cine. De este modo ofrece mucha más
calidad que la SDTV. Es como tener un cine en casa.
A: Las emisiones de TV digital en nuestro país están últimamente orientadas a la HDTV.
Q: ¿Puedo ver emisiones de HD con todos los televisores digitales?
A: Puede recibir todas las emisiones digitales, ya sean SD o HD, en cualquier televisor digital. Sin
embargo, no puede disfrutar de programas en HD, los programas de televisión digitales con la
calidad más alta, en un televisor digital SD. En especial, cuando la emisión en SD tiene una
Solución de problemas

relación de aspecto de 4:3 y la emisión en HD tiene una relación de aspecto de 16:9, parecida a
la pantalla de un cine.
Por ello, para disfrutar de todas las ventajas de la televisión digital, es mejor adquirir un televisor
digital con HD. (Por el momento, todos los televisores digitales de Samsung Electronics tienen
una relación de aspecto de 16:9.)
Q: ¿Puedo ver emisiones de televisión digital con un televisor analógico?
A: No.
A: La televisión analógica no puede interpretar señales digitales. Por ello se necesita un televisor
digital para ver emisiones de televisión digital.
Q: ¿Puedo usar mi antena actual para recibir emisiones digitales?
A: Al igual que en el caso de los televisores analógicos existentes, la televisión digital está diseñada
para que la señales de emisión digital se reciban a través de antenas interiores o exteriores.
A: Si la recepción de la señal es muy buena en su entorno, puede ver emisiones digitales con su
antena interior actual. Si no es así, es mejor instalar una antena UHF exterior.
Q: ¿Cómo puedo conectar una antena para un piso o una comunidad de vecinos?
A: Consulte al encargado de mantenimiento o al administrador de las instalaciones de emisión sobre
su piso o comunidad de vecinos, para comprobar si está disponible la recepción de UHF.
A: Aunque en su zona esté disponible la televisión digital, si no puede verla porque el encargado
de mantenimiento o las instalaciones de emisión habitual no retransmiten la señal, debe instalar
una antena exterior o interior.
A: Otra alternativa es suscribirse al servicio de televisión digital que proporcione su empresa de
emisión por cable local.
A: Si una empresa de emisión por cable comparte unas instalaciones de emisión comunes para su
piso o comunidad de vecinos, debe ajustar y enviar señales de televisión digital, para que sean
compatibles con la visualización compartida, que es el propósito original de las instalaciones de
emisión comunes.
Nota
Antes de llamar al servicio técnico, compruebe la información de este apartado para ver si puede
solucionar el problema por usted mismo. Si necesita ayuda, llame al teléfono de la sección de infor-
mación o póngase en contacto con su proveedor.
Solución de problemas

Especificaciones
General
General
Nombre del modelo SyncMaster 400CX
LCD Panel
Tamaño Diagonal 40 pulgadas (101 cm)
Área de visualización 885,17 mm (H) x 497,7 mm (V)
Separación entre píx-
eles
0,648 mm (H) x 0,648 mm (V)
Sincronización
Horizontal 30 ~ 81 kHz
Vertical 56 ~ 85 Hz
Color de la pantalla
16,7 M
Resolución
Resolución óptima 1360 x 768 a 60 Hz/1366 x 768 a 60 Hz según la tarjeta gráfica
que se utilice
Resolución máxima 1920 x 1080 a 60 Hz (RB)
Señal de entrada, terminado
Analógico RGB, RGB digital compatible con DVI (interfaz visual digital)
0,7 Vp-p ±5 %
Sincronización de H/V separado, compuesto, SOG
Nivel TTL (V alto ≥ 2,0 V, V bajo ≤ 0,8 V)
Reloj de píxeles máximo
165MHz (analógico, digital)
Alimentación eléctrica
CA 100 - 240 V~ (+/- 10%), 50/60 Hz ± 3 Hz
Cable de señal
Cable D-sub de 15 patillas a 15 patillas, separable
Conector DVI-D a DVI-D, separable
Dimensiones (An x Al x Pr)/Peso
971,0 x 582,0 x 119,0 mm (sin soporte)
971,0 x 641,5 x 311,0 mm (sin soporte) / 21,0 kg
(Con la opción de vidrio de protección) 26,5 kg

Interfaz de montaje VESA
600 x 400 mm
Consideraciones medioambientales
Funcionamiento Temperatura: 10˚C ~ 40˚C (50˚F ~ 104˚F)
Humedad: del 10 % al 80 %, sin condensación
Almacenamiento Temperatura: -20˚C ~ 45˚C (-4˚F ~ 113˚F)
Humedad: del 5% al 95%, sin condensación
Capacidad Plug and Play
Esta pantalla LCD se puede instalar en un sistema compatible Plug & Play. La interacción
de la pantalla LCD y los sistemas informáticos proporcionará las mejores condiciones de
funcionamiento y facilitará la configuración de la pantalla LCD. En la mayoría de los casos,
la instalación de la pantalla LCD se realizará automáticamente, a menos que el usuario
seleccione una configuración alternativa.
Punto aceptable
Para la fabricación de este producto se utilizan paneles TFT-LCD, fabricados con tecnología
de semiconductores avanzada con una precisión superior a 1 ppm (un millonésima). Pero
los píxeles en los colores ROJO, VERDE, AZUL y BLANCO a veces se ven más brillantes
o pueden aparecer algunos píxeles negros. Esto no se debe a una mala calidad y el monitor
se puede utilizar sin problemas.
Por ejemplo, el número de subpíxeles de TFT-LCD contenido en este producto es de
3.133.440.
Nota
El diseño y las especificaciones pueden cambiar sin previo aviso.
Equipo de Clase B (equipo de comunicación de información para uso doméstico)
Este equipo cumple con las directrices de Compatibilidad electromagnética para uso doméstico y se
puede utilizar en todas las áreas incluso las zonas residenciales comunes. (El equipo de Clase B emite
menos ondas electromagnéticas que el equipo de Clase A.)
Ahorro de energía
Esta pantalla LCD tiene incorporado un sistema de gestión de energía denominado Ahorrador de en-
ergía. Este sistema permite el ahorro de energía poniendo la pantalla LCD en el modo de bajo consumo
si no se ha utilizado durante cierto tiempo. La pantalla LCD recupera automáticamente el funciona-
miento normal cuando se pulsa una tecla. Para ahorrar energía, apague la pantalla LCD cuando no la
necesite o cuando la deje sin funcionar durante largos períodos. El sistema ahorrador de energía es
compatible con VESA DPM de acuerdo con la tarjeta de vídeo instalada en el ordenador. Use la utilidad
de software instalada en el ordenador para instalar esta función.
Especificaciones

Ahorro de energía
Estado Funcionamiento
normal
Modo de ahorro
de energía
Apagado (bo-
tón de encen-
dido)
Apagado (in-
terruptor ali-
mentación
apagado)
Indicador de en-
cendido
Encendido Parpadeo Encendido Apagado
Consumo de ener-
gía
251 W Menos de 5 W Menos de 5 W 0 W
Modos de temporización predefinidos
Si la señal transferida desde el ordenador es la misma que la de los modos de temporización predefi-
nidos, la pantalla se ajustará automáticamente. Sin embargo, si la señal es distinta, la pantalla se puede
quedar en blanco mientras el LED se enciende. Consulte el manual de la tarjeta de vídeo para ajustar
la pantalla como se muestra a continuación.
Modo de visualización Frecuencia
horizontal
(kHz )
Frecuencia
vertical (Hz)
Reloj de píx-
eles (MHz)
Polaridad sin-
cronizada (H/
V)
IBM, 640 x 350 31,469 70,086 25,175 +/-
IBM, 640 x 480 31,469 59,940 25,175 -/-
IBM, 720 x 400 31,469 70,087 28,322 -/+
MAC, 640 x 480 35,000 66,667 30,240 -/-
MAC, 832 x 624 49,726 74,551 57,284 -/-
MAC, 1152 x 870 68,681 75,062 100,000 -/-
VESA, 640 x 480 37,861 72,809 31,500 -/-
VESA, 640 x 480 37,500 75,000 31,500 -/-
VESA, 800 x 600 35,156 56,250 36,000 +/+
VESA, 800 x 600 37,879 60,317 40,000 +/+
VESA, 800 x 600 48,077 72,188 50,000 +/+
VESA, 800 x 600 46,875 75,000 49,500 +/+
VESA, 848 x 480 31,020 60,000 33,750 +/+
VESA, 1024 x 768 48,363 60,004 65,000 -/-
VESA, 1024 x 768 56,476 70,069 75,000 -/-
VESA, 1024 x 768 60,023 75,029 78,750 +/+
VESA, 1152 x 864 67,500 75,000 108,000 +/+
VESA, 1280 x 768 47,776 59,870 79,500 -/+
VESA, 1280 x 960 60,000 60,000 108,000 +/+
VESA, 1280 x 1024 63,981 60,020 108,000 +/+
VESA, 1280 x 1024 79,976 75,025 135,000 +/+
VESA, 1360 x 768 47,712 60,015 85,500 +/+
VESA, 1600 x 1200 75,000 60,000 162,000 +/+
VESA, 1920 x 1080 66,587 59,934 138,500 +/-
Especificaciones

Frecuencia horizontal
El tiempo para escanear una línea que conecta horizontal-
mente los bordes derecho e izquierdo de la pantalla se
denomina Ciclo horizontal y el número inverso del Ciclo
horizontal se denomina Frecuencia horizontal. Unidad:
kHz
Frecuencia vertical
Como una lámpara fluorescente, la pantalla ha de repetir
la misma imagen varias veces por segundo para mostrar
una imagen al usuario. La frecuencia de esta repetición se
denomina Frecuencia vertical o Frecuencia de actualiza-
ción. Unidad: Hz
General
General
Nombre del modelo SyncMaster 460CX
LCD Panel
Tamaño Diagonal 46 pulgadas (116 cm)
Área de visualización 1018,08 mm (H) x 572,7 mm (V)
Separación entre píx-
eles
0,53025 mm (H) x 0,53025 mm (V)
Sincronización
Horizontal 30 ~ 81 kHz
Vertical 56 ~ 85 Hz
Color de la pantalla
16,7 M
Resolución
Resolución óptima 1920 x 1080 a 60 Hz
Resolución máxima 1920 x 1080 a 60 Hz
Señal de entrada, terminado
Analógico RGB, RGB digital compatible con DVI (interfaz visual digital)
0,7 Vp-p ±5 %
Sincronización de H/V separado, compuesto, SOG
Nivel TTL (V alto ≥ 2,0 V, V bajo ≤ 0,8 V)
Reloj de píxeles máximo
165MHz (analógico, digital)
Alimentación eléctrica
CA 100 - 240 V~ (+/- 10%), 50/60 Hz ± 3 Hz
Especificaciones

Cable de señal
Cable D-sub de 15 patillas a 15 patillas, separable
Conector DVI-D a DVI-D, separable
Dimensiones (An x Al x Pr)/Peso
1102,0 x 658,0 x 125,5 mm (sin soporte)
1102,0 x 719,0 x 311,0 mm (sin soporte) / 27,0 kg
(Con la opción de vidrio de protección) 32,0 kg
Interfaz de montaje VESA
600 x 400 mm
Consideraciones medioambientales
Funcionamiento Temperatura: 10˚C ~ 40˚C (50˚F ~ 104˚F)
Humedad: del 10 % al 80 %, sin condensación
Almacenamiento Temperatura: -20˚C ~ 45˚C (-4˚F ~ 113˚F)
Humedad: del 5% al 95%, sin condensación
Capacidad Plug and Play
Esta pantalla LCD se puede instalar en un sistema compatible Plug & Play. La interacción
de la pantalla LCD y los sistemas informáticos proporcionará las mejores condiciones de
funcionamiento y facilitará la configuración de la pantalla LCD. En la mayoría de los casos,
la instalación de la pantalla LCD se realizará automáticamente, a menos que el usuario
seleccione una configuración alternativa.
Punto aceptable
Para la fabricación de este producto se utilizan paneles TFT-LCD, fabricados con tecnología
de semiconductores avanzada con una precisión superior a 1 ppm (un millonésima). Pero
los píxeles en los colores ROJO, VERDE, AZUL y BLANCO a veces se ven más brillantes
o pueden aparecer algunos píxeles negros. Esto no se debe a una mala calidad y el monitor
se puede utilizar sin problemas.
Por ejemplo, el número de subpíxeles de TFT-LCD contenido en este producto es de
6.220.800.
Nota
El diseño y las especificaciones pueden cambiar sin previo aviso.
Equipo de Clase B (equipo de comunicación de información para uso doméstico)
Este equipo cumple con las directrices de Compatibilidad electromagnética para uso doméstico y se
puede utilizar en todas las áreas incluso las zonas residenciales comunes. (El equipo de Clase B emite
menos ondas electromagnéticas que el equipo de Clase A.)
Ahorro de energía
Esta pantalla LCD tiene incorporado un sistema de gestión de energía denominado Ahorrador de en-
ergía. Este sistema permite el ahorro de energía poniendo la pantalla LCD en el modo de bajo consumo
si no se ha utilizado durante cierto tiempo. La pantalla LCD recupera automáticamente el funciona-
miento normal cuando se pulsa una tecla. Para ahorrar energía, apague la pantalla LCD cuando no la
Especificaciones

necesite o cuando la deje sin funcionar durante largos períodos. El sistema ahorrador de energía es
compatible con VESA DPM de acuerdo con la tarjeta de vídeo instalada en el ordenador. Use la utilidad
de software instalada en el ordenador para instalar esta función.
Ahorrador de energía (cuando se usa una pantalla LCD de red)
Estado Funcionamiento
normal
Modo de ahorro
de energía
Apagado (bo-
tón de encen-
dido)
Apagado (in-
terruptor ali-
mentación
apagado)
Indicador de en-
cendido
Encendido Parpadeo Encendido Apagado
Consumo de ener-
gía
310 W Menos de 5 W Menos de 5 W 0 W
Modos de temporización predefinidos
Si la señal transferida desde el ordenador es la misma que la de los modos de temporización predefi-
nidos, la pantalla se ajustará automáticamente. Sin embargo, si la señal es distinta, la pantalla se puede
quedar en blanco mientras el LED se enciende. Consulte el manual de la tarjeta de vídeo para ajustar
la pantalla como se muestra a continuación.
Modo de visualización Frecuencia
horizontal
(kHz )
Frecuencia
vertical (Hz)
Reloj de píx-
eles (MHz)
Polaridad sin-
cronizada (H/
V)
IBM, 640 x 350 31,469 70,086 25,175 +/-
IBM, 640 x 480 31,469 59,940 25,175 -/-
IBM, 720 x 400 31,469 70,087 28,322 -/+
MAC, 640 x 480 35,000 66,667 30,240 -/-
MAC, 832 x 624 49,726 74,551 57,284 -/-
MAC, 1152 x 870 68,681 75,062 100,000 -/-
VESA, 640 x 480 37,861 72,809 31,500 -/-
VESA, 640 x 480 37,500 75,000 31,500 -/-
VESA, 800 x 600 35,156 56,250 36,000 +/+
VESA, 800 x 600 37,879 60,317 40,000 +/+
VESA, 800 x 600 48,077 72,188 50,000 +/+
VESA, 800 x 600 46,875 75,000 49,500 +/+
VESA, 848 x 480 31,020 60,000 33,750 +/+
VESA, 1024 x 768 48,363 60,004 65,000 -/-
VESA, 1024 x 768 56,476 70,069 75,000 -/-
VESA, 1024 x 768 60,023 75,029 78,750 +/+
VESA, 1152 x 864 67,500 75,000 108,000 +/+
VESA, 1280 x 768 47,776 59,870 79,500 -/+
VESA, 1280 x 960 60,000 60,000 108,000 +/+
VESA, 1280 x 1024 63,981 60,020 108,000 +/+
VESA, 1280 x 1024 79,976 75,025 135,000 +/+
VESA, 1360 x 768 47,712 60,015 85,500 +/+
VESA, 1600 x 1200 75,000 60,000 162,000 +/+
Especificaciones

Modo de visualización Frecuencia
horizontal
(kHz )
Frecuencia
vertical (Hz)
Reloj de píx-
eles (MHz)
Polaridad sin-
cronizada (H/
V)
VESA, 1920 x 1080 66,587 59,934 138,500 +/-
Frecuencia horizontal
El tiempo para escanear una línea que conecta horizontal-
mente los bordes derecho e izquierdo de la pantalla se
denomina Ciclo horizontal y el número inverso del Ciclo
horizontal se denomina Frecuencia horizontal. Unidad:
kHz
Frecuencia vertical
Como una lámpara fluorescente, la pantalla ha de repetir
la misma imagen varias veces por segundo para mostrar
una imagen al usuario. La frecuencia de esta repetición se
denomina Frecuencia vertical o Frecuencia de actualiza-
ción. Unidad: Hz
Especificaciones

Información
Para una mejor visualización
Ajuste la resolución del ordenador y la tasa de inyección de la pantalla (frecuencia de
actualización) del ordenador como se describe a continuación para disfrutar de una mejor
calidad de imagen. Se puede tener una calidad de imagen irregular si la calidad de mejor
imagen no proviene de TFT-LCD.
• Resolución: 1360 (1920) x 768 (1080)
• Frecuencia vertical (frecuencia de actualización): 60 Hz
En este producto se usan paneles TFT-LCD fabricados con una tecnología de semi-
conductores avanzada con una precisión de 1 ppm (una millonésima) y superior. Pero los
píxeles ROJO, VERDE, AZUL y BLANCO a veces parecen estar brillantes o se pueden
ver algunos píxeles negros. Esto no se debe a una mala calidad y el monitor se puede utilizar
sin problemas.
• Por ejemplo, el número de subpíxeles de TFT-LCD contenido en este producto es
3.133.440 (6.220.800).
Para limpiar la pantalla LCD y el panel exterior, se debe aplicar la pequeña cantidad
de limpiador recomendada usando un paño suave. No frote con fuerza la pantalla LCD.
Podría dañarla.
Si no está satisfecho con la calidad de la imagen, puede mejorarla ejecutando la función
"Ajuste automático" en la pantalla de visualización que aparece cuando se pulsa el botón
de cierre automático de la ventana. Si tras el ajuste automático aún hay ruido, use las fun-
ciones de ajuste Fino/Grueso.
Cuando se visualiza una pantalla fija durante mucho tiempo puede aparecer una imagen
residual o borrosa. Active el modo de ahorro de energía o ajuste un protector de pantalla
para que muestre una imagen en movimiento si debe dejar la pantalla LCD inactiva durante
un periodo de tiempo prolongado.
INFORMACIÓN DEL PRODUCTO (sin retención de imagen)
¿Qué es la retención de imagen?
La retención de imagen no debe producirse cuando un panel LCD funciona en condiciones
normales. Éstas se definen como patrones de vídeo que cambian continuamente. Cuando
el panel LCD funciona largo tiempo con un patrón fijo (más de 12 horas), se puede producir
una ligera diferencia de voltaje entre los electrodos que introducen el cristal líquido (LC)
en un píxel. Con el tiempo la diferencia de voltaje entre los electrodos se va incrementando,
con lo que el cristal líquido se va haciendo más delgado. Cuando esto sucede, puede que
se vea la imagen anterior si el patrón ha cambiado. Para impedir esto, se debe reducir la
diferencia de voltaje acumulado.

Apagar, protector de pantalla o modo de ahorro de energía
• Apague el aparato durante 4 horas tras un periodo de uso de 20 horas
• Apague el aparato durante 2 horas tras un periodo de uso de 12 horas
• Configure la pantalla LCD para que se apague con el esquema de alimentación de las
propiedades de la pantalla del PC.
• Usar un salvapantallas si es posible; se recomienda un salvapantallas de un color o de
una imagen en movimiento.
Cambie la información del color periódicamente.
Nota
Utilice dos colores diferentes
Alterne la información de color con dos colores distintos cada 30 minutos.
Información

• Evite usar una combinación de caracteres y color de fondo con una gran diferencia de
luminancia.
No utilice colores grises, ya que pueden producir fácilmente una retención de imagen.
Evite: Colores con gran diferencia de luminancia (blanco y negro, gris).
Cambie el color de los caracteres periódicamente.
• Use colores brillantes con pequeña diferencia de luminancia.
- Ciclo: Cambie el color de los caracteres y del fondo cada 30 minutos
• Cada 30 minutos, cambie los caracteres con movimiento.
• Imagen en movimiento que se muestra periódicamente en todo el área junto con el logo.
- Ciclo: Imagen en movimiento que se muestra junto con el logo durante 60 segundos
tras 4 horas de uso.
• El mejor modo de impedir la retención de imagen en la pantalla LCD es apagar ésta o
configurar el PC o el sistema para que se active un protector de pantalla cuando el equipo
no se utilice. El servicio de garantía se limitará según la guía de instrucciones.
Aplique la función de desplazamiento de la pantalla en el producto
• Aplique la función de desplazamiento de la pantalla
- Síntoma: Barra horizontal de color negro que se mueve arriba y abajo.
- Seleccione el método
• Guía de instrucciones: OSD Menu -> Set Up -> Safety Screen -> Screen Scroll
• Intervalo de tiempo: 1 ~ 10 horas (recomendado: 1 )
• Período de tiempo: 1 ~ 5 segundos (recomendado: 5 )
Información

Nota
(Consulte "Funciones OSD" en la guía del usuario del CD, algunos modelos no están dis-
ponibles.)
Aplique la función de píxel de la pantalla en el producto
• Aplique la función de píxel de la pantalla
- Síntoma: Puntos de color negro que se mueven arriba y abajo.
- Seleccione el método
• Guía de instrucciones: OSD Menu -> Set Up -> Safety Screen -> Pixel
• Intervalo de tiempo: 1 ~ 10 horas (recomendado: 1 )
• Período de tiempo: 10 ~ 50 segundos (recomendado: 50 )
• Aplique la función de barra de la pantalla
- Síntoma: Barra horizontal/vertical de color negro que se mueve arriba y abajo.
- Seleccione el método
• Guía de instrucciones: OSD Menu -> Set Up -> Safety Screen -> Bar
• Intervalo de tiempo: 1 ~ 10 horas (recomendado: 1 )
• Período de tiempo: 10 ~ 50 segundos (recomendado: 50 )
Nota
(Consulte "Funciones OSD" en la guía del usuario del CD, algunos modelos no están dis-
ponibles.) )
Aplique la función de borrado de la pantalla en el producto
• Aplique la función de borrado de la pantalla
- Síntoma: Dos bloques verticales que se desplazan y borran la pantalla
Información

- Seleccione el método
• Guía de instrucciones: OSD Menu -> Set Up -> Safety Screen -> Eraser
• Intervalo de tiempo: 1 ~ 10 horas (recomendado: 1 )
• Período de tiempo: 10 ~ 50 segundos (recomendado: 50 )
Nota
(Consulte "Funciones OSD" en la guía del usuario del CD, algunos modelos no están dis-
ponibles.)
Información

Apéndice
Contacte con SAMSUNG WORLDWIDE
Nota
Si tiene cualquier comentario o pregunta referentes a los productos Samsung, póngase en contacto con
el centro de atención al cliente de SAMSUNG.
North America
U.S.A 1-800-SAMSUNG(726-7864) http://www.samsung.com/us
CANADA 1-800-SAMSUNG(726-7864) http://www.samsung.com/ca
MEXICO 01-800-SAMSUNG(726-7864) http://www.samsung.com/mx
Latin America
ARGENTINE 0800-333-3733 http://www.samsung.com/ar
BRAZIL 0800-124-421
4004-0000
http://www.samsung.com/br
CHILE 800-SAMSUNG(726-7864) http://www.samsung.com/cl
COLOMBIA 01-8000112112 http://www.samsung.com/co
COSTA RICA 0-800-507-7267 http://www.samsung.com/latin
ECUADOR 1-800-10-7267 http://www.samsung.com/latin
EL SALVADOR 800-6225 http://www.samsung.com/latin
GUATEMALA 1-800-299-0013 http://www.samsung.com/latin
HONDURAS 800-7919267 http://www.samsung.com/latin
JAMAICA 1-800-234-7267 http://www.samsung.com/latin
NICARAGUA 00-1800-5077267 http://www.samsung.com/latin
PANAMA 800-7267 http://www.samsung.com/latin
PUERTO RICO 1-800-682-3180 http://www.samsung.com/latin
REP. DOMINICA 1-800-751-2676 http://www.samsung.com/latin
TRINIDAD & TO-
BAGO
1-800-SAMSUNG(726-7864) http://www.samsung.com/latin
VENEZUELA 0-800-100-5303 http://www.samsung.com/latin
Europe
AUSTRIA 0810-SAMSUNG (7267864, €
0.07/min)
http://www.samsung.com/at
BELGIUM 02 201 2418 http://www.samsung.com/be
CZECH REPUBLIC 800-SAMSUNG (800 - 726786) http://www.samsung.com/cz
DENMARK 8 - SAMSUNG(7267864) http://www.samsung.com/dk
EIRE 0818 717 100 http://www.samsung.com/ie
FINLAND 30-6227 515 http://www.samsung.com/fi
FRANCE 3260 dites SAMSUNG (€ 0,15/
Min)
http://www.samsung.com/fr

Europe
0825 08 65 65 (€ 0,15/Min)
GERMANY 01805 - SAMSUNG (7267864, €
0,14/Min)
http://www.samsung.de
HUNGARY 06-80-SAMSUNG (726-7864) http://www.samsung.com/hu
ITALIA 800-SAMSUNG (726-7864) http://www.samsung.com/it
LUXEMBURG 02 261 03 710 http://www.samsung.com/lu
NETHERLANDS 0900-SAMSUNG (7267864, €
0,10/Min)
http://www.samsung.com/nl
NORWAY 3 - SAMSUNG(7267864) http://www.samsung.com/no
POLAND 0-801-1SAMSUNG (172678)
022-607-93-33
http://www.samsung.com/pl
PORTUGAL 808 20-SAMSUNG (7267864) http://www.samsung.com/pt
SLOVAKIA 0800-SAMSUNG (726-7864) http://www.samsung.com/sk
SPAIN 902 -1-SAMSUNG
(902.172.678)
http://www.samsung.com/es
SWEDEN 075 - SAMSUNG(726 78 64) http://www.samsung.com/se
SWITZERLAND 0848-SAMSUNG (7267864,
CHF 0,08/Min)
http://www.samsung.com/ch
U.K 0845 SAMSUNG (7267864) http://www.samsung.com/uk
CIS
ESTONIA 800-7267 http://www.samsung.ee
LATVIA 8000-7267 http://www.samsung.com/lv
LITHUANIA 8-800-77777 http://www.samsung.lt
KAZAKHSTAN 8-10-800-500-55-500 http://www.samsung.com/kz_ru
KYRGYZSTAN 00-800-500-55-500
RUSSIA 8-800-555-55-55 http://www.samsung.ru
TADJIKISTAN 8-10-800-500-55-500
UKRAINE 8-800-502-0000 http://www.samsung.ua
UZBEKISTAN 8-10-800-500-55-500 http://www.samsung.com/kz_ru
Asia Pacific
AUSTRALIA 1300 362 603 http://www.samsung.com/au
CHINA 800-810-5858
400-810-5858
010-6475 1880
http://www.samsung.com/cn
HONG KONG:3698 - 4698 http://www.samsung.com/hk
INDIA 3030 8282
1-800-3000-8282
1800 110011
http://www.samsung.com/in
INDONESIA 0800-112-8888 http://www.samsung.com/id
JAPAN 0120-327-527 http://www.samsung.com/jp
Apéndice

Asia Pacific
MALAYSIA 1800-88-9999 http://www.samsung.com/my
NEW ZEALAND 0800 SAMSUNG (0800 726
786)
http://www.samsung.com/nz
PHILIPPINES 1800-10-SAMSUNG(726-7864) http://www.samsung.com/ph
SINGAPORE 1800-SAMSUNG(726-7864) http://www.samsung.com/sg
THAILAND 1800-29-3232, 02-689-3232 http://www.samsung.com/th
TAIWAN 0800-329-999 http://www.samsung.com/tw
VIETNAM 1 800 588 889 http://www.samsung.com/vn
Middle East & Africa
SOUTH AFRICA 0860-SAMSUNG(726-7864) http://www.samsung.com/za
TURKEY 444 77 11 http://www.samsung.com/tr
U.A.E 800-SAMSUNG(726-7864)
8000-4726
http://www.samsung.com/ae
Términos
Tamaño de punto La imagen de un monitor se compone de puntos rojos, verdes y
azules. Cuanto más próximos están los puntos, mayor es la reso-
lución. La distancia entre dos puntos del mismo color de denomina
'Tamaño de punto'. Unidad: mm
Frecuencia vertical La pantalla se debe dibujar varias veces por segundo para crear y
mostrar una imagen al usuario. La frecuencia de esta repetición se
denomina Frecuencia vertical o Frecuencia de actualización. Uni-
dad: Hz
Ejemplo: Si la misma luz se repite 60 veces por segundo, se con-
sidera como de 60 Hz.
Frecuencia horizontal El tiempo de escaneado de una línea que conecta horizontalmente
los bordes derecho e izquierdo de la pantalla se denomina Ciclo
horizontal. El número inverso del Ciclo horizontal se denomina
Frecuencia horizontal. Unidad: kHz
Métodos de entrelazado y no en-
trelazado
La muestra de las líneas horizontales de la pantalla de arriba a
abajo secuencialmente se denomina método de no entrelazado
mientras que la muestra de las líneas impares y a continuación la
pares por turno se denomina método de entrelazado. El método de
no entrelazado se usa en la mayoría de los monitores para asegurar
una imagen más clara. El método de entrelazado es el mismo que
se usa en los televisores.
Plug & Play Es una función que proporciona la mejor calidad de pantalla ya
que permite que el ordenador y el monitor intercambien informa-
ción automáticamente. Este monitor sigue los estándares interna-
cionales VESA DDC para la función Plug and Play.
Resolución Se conoce como "resolución" el número de puntos horizontales y
verticales que se usan para componer la imagen de la pantalla. Este
número indica la precisión de la pantalla. Una resolución alta es
apropiada para ejecutar varias tareas ya que se puede mostrar más
información de la imagen en la pantalla.
Apéndice

Ejemplo: Si la resolución es 1360 (1920) x 768 (1080), quiere
decir que la pantalla se compone de 1360 (1920) puntos horizon-
tales (resolución horizontal) y 768 (1080) líneas verticales (reso-
lución vertical).
Emisión por satélite Equilibra los niveles del sonido procedente de cada altavoz en
televisores con dos altavoces.
Televisión por cable Mientras que la emisión terrestre se entrega mediante señales de
frecuencia a través del aire, la emisión por cable se transmite a
través de una red de cable. Para ver televisión por cable debe ad-
quirir un receptor de cable y conectarlo a la red de cable.
CATV "CATV" se refiere al servicio de emisión ofrecido en hoteles, es-
cuelas y otros edificios a través de su propio sistema de emisión,
aparte de la emisión VHF o UHF a través de emisores terrestres.
La programación de CATV puede incluir películas, entreteni-
miento y programas educativos. (Diferente de la TV por cable.)
La CATV puede verse sólo en el área donde se ofrece el servicio
de CATV.
VHF/UHF VHF indica canales de TV del 2 al 13 y UHF indica canales del
14 al 69.
Ajuste fino de canales Esta función permite al espectador ajustar con precisión el canal
de televisión para obtener las mejores condiciones de visualiza-
ción. El televisor LCD de Samsung cuenta con las funciones de
ajuste fino de canales manual y automático, para permitir al es-
pectador ajustar los valores que desee.
DVD Un tipo de tecnología de disco digital que se aprovecha sólo de las
ventajas del CD y el LD, para implementar una alta calidad y res-
olución que permite al usuario disfrutar de imágenes más claras.
Emisión DTV (Emision de tel-
evisión digital)
Tecnología de emisión mejorada para procesar señales de vídeo
digital mediante un decodificador que implementa una alta reso-
lución e imágenes digitales más claras en la pantalla.
LNA (Amplificador de baja dis-
torsión)
Deriva de la tecnología de satélites artificiales que amplifica las
señales débiles incluso en áreas con poca recepción para conseguir
imágenes más definidas.
Subtítulos en inglés (= configu-
ración de subtítulos)
Un tipo de función de selección de idioma que ofrece subtítulos
en inglés o servicios de información con caracteres de los servicios
de emisión (por ejemplo: AFKN) o cintas de vídeo (marcadas co-
mo CC), y que son especialmente útiles para estudiar inglés.
Emisión multiplex Permite al usuario disfrutar del servicio de emisión en coreano y
otro idioma extranjero (original), así como en modo estéreo.
A2 Este sistema usa dos medios para transmitir datos de voz. Países
como Corea del Sur y Alemania usan este sistema.
BTSC Comité de emisión de sistemas de televisión (BTSC) es el sistema
de emisión estéreo que se utiliza en la mayoría de países que han
adoptado el sistema NTSC, incluidos Estados Unidos, Canadá,
Chile, Venezuela y Taiwán. También se refiere a la organización
que se ha formado para promover su desarrollo y gestión.
Apéndice

EIAJ Asociación de industrias electrónicas de Japón.
DVI DVI es el acrónimo de Interfaz de vídeo digital. Es un nuevo tipo
de tecnología de interfaz de vídeo que ofrece la máxima calidad
de la pantalla para dispositivos de visualización de gran calidad y
tarjetas gráficas de gama alta, incluidos los monitores LCD de
pantalla plana.
HDMI(Interfaz multimedia de
alta definición)
Es una interfaz que conecta señales de vídeo de calidad y señales
de audio digital con un cable sin compresión.
• HD (Alta definición)
En HD, se utiliza una emisión de doble densidad y 1080 líneas
(1080i). HD ofrece una calidad de pantalla cinco veces más
clara que el método analógico y tiene una relación de aspecto
de 16:9.
• SD (Definición estándar)
En SD, se utiliza la doble emisión y 480 líneas (480i). SD
ofrece una calidad de pantalla a medio camino entre la HD y
el método analógico actual. Muestra una calidad de pantalla
que dobla la calidad de la televisión analógica.
SRS TS XT Esta función permite oír en un altavoz de 2 canales un sonido 3D
claro e intenso como si proviniera de los altavoces de 5.1 canales.
Es un buen efecto cuando se reciben señales estéreo.
Eliminación correcta
Eliminación correcta de este producto (material eléctrico y electrónico de descarte)
- Europa solamente
(Aplicable en la Unión Europea y en países europeos con
sistemas de recogida selectiva de residuos)
La presencia de esta marca en el producto o en el material
informativo que lo acompaña, indica que al finalizar su
vida útil no deberá eliminarse junto con otros residuos do-
mésticos. Para evitar los posibles daños al medio ambiente
o a la salud humana que representa la eliminación incon-
trolada de residuos, separe este producto de otros tipos de
residuos y recíclelo correctamente para promover la reuti-
lización sostenible de recursos materiales.
Los usuarios particulares pueden contactar con el estable-
cimiento donde adquirieron el producto, o con las autori-
dades locales pertinentes, para informarse sobre cómo y
dónde pueden llevarlo para que sea sometido a un reciclaje
ecológico y seguro.
Los usuarios comerciales pueden contactar con su provee-
dor y consultar las condiciones del contrato de compra.
Este producto no debe eliminarse mezclado con otros re-
siduos comerciales.
Autoridad
La información de este documento está sujeta a cambios sin previo aviso.
Apéndice

© 2008 Samsung Electronics Co., Ltd. Reservados todos los derechos.
Se prohíbe terminantemente la reproducción en cualquier formato sin el consentimiento por escrito de
Samsung Electronics Co., Ltd.
Samsung Electronics Co., Ltd. no se responsabiliza de los errores que pueda contener este documento
ni de los daños incidentales o como consecuencia de la instalación, funcionamiento o uso de este
material.
Samsung es una marca registrada de Samsung Electronics Co., Ltd.; Microsoft, Windows y Windows
NT son marcas registradas de Microsoft Corporation; VESA, DPM y DDC son marcas registradas de
Video Electronics Standard Association; el nombre y el logotipo ENERGY STAR
®
son marcas reg-
istradas de la U.S. Environmental Protection Agency (EPA). Todas los demás nombres de productos
mencionados pueden ser marcas comerciales o marcas comerciales registradas de sus respectivos pro-
pietarios.
MÉXICO
IMPORTADO
POR:
AV. PRESIDENTE MASARIK #111
INT701
COL. CHAPULTEPEC MORALES C.P.
11570
DELEGACIÓN MIGUEL HIDALGO
MÉXICO. DISTRITO FEDERAL
Tel: 01-55-5747-5100 / 01-800-726-7864
Apéndice
Transcripción de documentos
SyncMaster 400CX,460CX Pantalla LCD Manual del usuario Instrucciones de seguridad Símbolos Nota Es necesario cumplir estas instrucciones de seguridad para su seguridad e impedir daños en la propiedad. Lea las instrucciones con detenimiento y utilice el producto del modo correcto. Advertencia/Precaución Si no sigue las indicaciones marcadas con este símbolo, se pueden producir lesiones en el usuario o desperfectos en el equipo. Símbolos convencionales Prohibido Lea siempre estas indicaciones con mucha atención No desmonte Desconecte el enchufe de la toma de corriente No lo toque Toma a tierra para evitar una descarga eléctrica Alimentación eléctrica Si no va a utilizar el ordenador durante un período prolongado, configúrelo en DPM. Si utiliza un salvapantallas, configúrelo en el modo de pantalla activa. La imágenes que se muestran son sólo de referencia y no se pueden aplicar en todos los casos (o países). Acceso directo a las instrucciones para evitar la persistencia de imágenes No utilice un cable de alimentación ni un enchufe dañados ni una toma de corriente estropeada o floja. • Podría provocar un incendio o una descarga eléctrica. No toque el enchufe con las manos húmedas cuando lo quite o lo enchufe en la toma de corriente. • Podría provocar un incendio o una descarga eléctrica. Asegúrese de conectar el cable de alimentación en una toma de corriente con conexión a tierra. • De lo contrario, podría provocar una descarga eléctrica o lesiones personales. Instrucciones de seguridad Asegúrese de que el cable de alimentación esté enchufado firme y correctamente en la toma de corriente. • Podría provocar un incendio. No doble demasiado el cable ni coloque objetos pesados encima. • Podría provocar un incendio. No conecte varios aparatos en la misma toma de corriente. • Podría provocar un incendio por sobrecalentamiento. No desconecte el cable de alimentación mientras esté usando el producto. • De lo contrario, podría dañar el producto por una descarga eléctrica. Para desconectar el aparato de la corriente, debe desenchufar el cable de la toma principal, por lo que el enchufe principal debe estar siempre fácilmente accesible. • Podría provocar un incendio o una descarga eléctrica. Utilice sólo el cable de alimentación proporcionado por nuestra empresa. No use el cable de alimentación de otro producto. • Podría provocar un incendio o una descarga eléctrica. Instalación Póngase en contacto con un centro de servicio técnico autorizado si instala el monitor en lugares con gran cantidad de polvo, temperaturas extremas, alto nivel de humedad o productos químicos, o en lugares donde se vaya a utilizar las 24 horas del día, como aeropuertos, estaciones de ferrocarril, etc. El incumplimiento de estas indicaciones puede causar serios desperfectos en el monitor. Asegúrese de que al menos dos personas levantan y trasladan el producto. • De lo contrario, el producto se podría caer y provocar lesiones personales o sufrir daños. Cuando instale el producto en un armario o un estante, asegúrese de que la base no sobresalga. • De lo contrario, podría caerse y causar daños personales. • Use un armario o un estante de tamaño adecuado al producto. NO COLOQUE VELAS, REPELENTES DE MOSQUITOS, CIGARRILLOS NI NINGÚN APARATO QUE PRODUZCA CALOR CERCA DEL PRODUCTO. • Podría provocar un incendio. Instrucciones de seguridad Mantenga los aparatos que producen calor tan lejos como sea posible del cable de alimentación y del producto. • Podría provocar un incendio o una descarga eléctrica. No instale el producto en un lugar mal ventilado como una librería o un armario cerrados. • Podría provocar un incendio debido al incremento de la temperatura interna. Cuando ponga el monitor en el suelo, hágalo con cuidado. • Se podría dañar la pantalla. No deje el aparato con la parte frontal contra el suelo. • Se podría dañar la pantalla. Asegúrese de que sólo una empresa de instalación autorizada instale el montaje mural. • De lo contrario, podría caerse y causar daños personales. • Asegúrese de instalar el montaje mural adecuado. Instale el producto en un lugar bien ventilado. Asegúrese de que haya una distancia de más de 10 cm desde la pared. • De lo contrario, podría provocar un incendio debido al incremento de la temperatura interna. Doble el cable de la antena exterior hacia abajo en el punto donde entra en el producto para que no entre el agua de la lluvia. • Si el agua de lluvia penetra en el producto se podría provocar un incendio. Instale la antena lejos de los cables de alto voltaje. • Si la antena toca un cable de alto voltaje o cae sobre éste, podría provocar una descarga eléctrica o un incendio. Mantenga el embalaje de vinilo lejos de los niños. • Éstos podrían sufrir daños (ahogarse) si juegan con él. Si la altura del monitor es ajustable, no coloque ningún objeto ni ninguna parte de su cuerpo en el soporte cuando lo rebaje. • Una caída del producto podría dañar éste o a la persona que lo lleva. Limpieza Cuando limpie la caja del monitor o la superficie de la pantalla TFT-LCD, utilice un paño suave ligeramente húmedo. Instrucciones de seguridad No rocíe productos limpiadores directamente sobre la superficie del producto. • Podría causar una decoloración o una deformación de la estructura y la pantalla podría exfoliarse. Limpie el producto sólo con un paño suave y un limpiador especial para monitores. Si debe usar un limpiador diferente, dilúyalo en agua en una proporción de 1:10. Para limpiar las patillas del enchufe o quitar el polvo de la toma de corriente, use un paño seco. • De lo contrario, podría provocar un incendio. Cuando limpie el producto debe desconectar el cable de alimentación. • De lo contrario, podría provocar un incendio o una descarga eléctrica. Cuando limpie el producto debe desconectar el cable de alimentación y limpiarlo con un paño seco suave. • (No utilice productos químicos, como ceras, benceno, alcohol, disolventes, repelentes de mosquito, lubricantes o limpiadores.) Pueden afectar a la estructura de la superficie del producto y despegar las etiquetas de indicación del producto. Dado que la caja del producto se puede rayar con facilidad, sólo debe usar un paño específico. • Use el paño sólo con un poco de agua. Ya que el producto se puede dañar si hay algún material extraño en el paño, debe sacudir éste vigorosamente antes de usarlo. Cuando limpie el producto, no rocíe agua directamente sobre el cuerpo principal del producto. • Asegúrese de que el agua no penetre en el producto y de que éste no se moje. • De lo contrario, puede provocar un incendio o una descarga eléctrica o que el producto no funcione normalmente. Otros Es un producto de alto voltaje. Los usuarios no deben desmontarlo, repararlo ni modificar ninguno de sus componentes. Instrucciones de seguridad • Podría provocar un incendio o una descarga eléctrica. Si se debe reparar el producto, póngase en contacto con un centro de servicio técnico. Si se oyen ruidos extraños, se notan olores anormales o se ve salir humo del producto, desconecte inmediatamente el enchufe y póngase en contacto con un centro de servicio técnico. • Podría provocar un incendio o una descarga eléctrica. No coloque este producto en un lugar expuesto a la humedad, el polvo, el humo, el agua o en el interior de un automóvil. • Podría provocar un incendio o una descarga eléctrica. Si el producto se cae o se rompe, apáguelo y desconecte el cable de alimentación. Póngase en contacto con un centro de servicio técnico. • Podría provocar un incendio o una descarga eléctrica. En caso de tormenta con aparato eléctrico, no toque el cable de alimentación ni el de la antena. • Podría provocar un incendio o una descarga eléctrica. Para desplazar el monitor nunca tire del cable de alimentación ni del cable de señal. • De lo contrario, el producto se puede caer y provocar una descarga eléctrica o un incendio o sufrir daños. No levante el producto ni lo mueva hacia adelante o hacia atrás, a la derecha o la izquierda, tirando sólo del cable de alimentación o de los cables de señal. • De lo contrario, el producto se puede caer y provocar una descarga eléctrica o un incendio o sufrir daños. Asegúrese de que las aberturas de ventilación no estén obstruidas por una mesa o una cortina. • De lo contrario, podría provocar un incendio debido al incremento de la temperatura interna. No coloque recipientes que contengan agua, como vasos o jarros de flores, ni medicinas u objetos de metal sobre el producto. • Si agua o algún objeto extraño penetra en el producto, desconecte el cable de alimentación y póngase en contacto con un centro de servicio técnico. • Puede producirse un mal funcionamiento, una descarga eléctrica o un incendio. No utilice ni conserve aerosoles de combustibles o materiales inflamables cerca del producto. • De lo contrario, se podría provocar una explosión o un incendio. Instrucciones de seguridad No introduzca objetos de metal, como palillos, monedas, alfileres y pasadores, ni inflamables, como cerillas o papel, dentro del producto (a través de los orificios de ventilación, terminales de entrada o salida, etc.). • Si agua o algún objeto extraño penetra en el producto, desconecte el cable de alimentación y póngase en contacto con un centro de servicio técnico. • Podría provocar un incendio o una descarga eléctrica. Cuando se visualiza una pantalla fija durante mucho tiempo, puede aparecer una imagen residual o manchas. • Si no va a usar el producto durante un tiempo largo, póngalo en el modo de suspensión o utilice un salvapantallas. Establezca una resolución y una frecuencia adecuadas al producto. • De lo contrario, se podría causar daños en la vista. Cuando use auriculares no ponga el volumen muy alto. • El sonido demasiado alto puede dañar los oídos. Si se acerca continuamente a la pantalla del producto se puede dañar la vista. Haga una pausa de al menos cinco (5) minutos después de usar el monitor durante una (1) hora. Así reducirá la fatiga de los ojos. No instale el producto en una superficie inestable, desigual o que pueda experimentar vibraciones. • De lo contrario, el producto se podría caer y provocar lesiones personales o sufrir daños. • Si usa el producto en un lugar expuesto a vibraciones, se puede dañar y provocar un incendio. Antes de trasladar el producto, apáguelo y desconecte los cables de alimentación, de la antena y de señales. • De lo contrario, podría provocar un incendio o una descarga eléctrica. Asegúrese de que los niños no se cuelguen del producto ni se pongan encima. • El producto se podría caer y provocar lesiones personales e incluso la muerte. Si no va a usar el producto durante un tiempo largo, desenchúfelo de la toma de corriente. • De lo contrario, se podría producir un recalentamiento o un incendio debido al polvo o a una descarga eléctrica. Instrucciones de seguridad No coloque sobre el producto elementos pesados, juguetes o golosinas que puedan atraer la atención de los niños. • Éstos podrían intentar cogerlos y provocar la caída del producto, lo que podría causar lesiones personales e incluso la muerte. Tenga cuidado de que los niños no se pongan en la boca las pilas del mando a distancia cuando las sustituya. Coloque las pilas en un lugar inaccesible para los niños. • Si un niño se ha puesto una pila en la boca consulte inmediatamente a un médico. Cuando reemplace las pilas, insértelas con la polaridad correcta (+, -). • De lo contrario las pilas se pueden dañar o provocar un incendio, lesiones personales o dañar el producto por fugas del líquido interno. Utilice sólo las pilas estándar especificadas; no use al mismo tiempo pilas nuevas y usadas. • De lo contrario, las pilas se pueden dañar o provocar un incendio, lesiones personales o dañar el producto por fugas del líquido interno. La pilas (también las recargables) no se deben desechar con la basura doméstica, sino depositarlas en los lugares adecuados para su reciclaje. El cliente es responsable de devolver las pilas usadas y las recargables para su reciclaje. • El cliente puede devolver las pilas usadas y las recargables en los centros públicos de reciclaje o en la tienda cuando compra pilas nuevas. No coloque el producto en lugares expuestos a la luz directa del sol o cerca de un fuego o un calentador. • Esto podría reducir la vida del producto e, incluso, provocar un incendio. No deje caer objetos sobre el producto ni lo golpee. • Podría provocar un incendio o una descarga eléctrica. No use un humidificador ni una mesa de cocina cerca del producto. • Podría provocar un incendio o una descarga eléctrica. Si se produce un escape de gas, no toque el producto ni el cable de alimentación y ventile la habitación inmediatamente. • Si salta alguna chispa, se podría producir una explosión o un incendio. Si el producto está encendido durante mucho tiempo, la pantalla se calienta. No la toque. • Mantenga los accesorios pequeños en un lugar fuera del alcance de los niños. Instrucciones de seguridad Sea cuidadoso cuando ajuste el ángulo del producto o la altura del soporte. • Podría herirse si las manos o los dedos le quedan atrapados. • Asimismo, si inclina demasiado el producto, éste se podría caer y causar lesiones personales. No instale el producto en un lugar al alcance de los niños. • De lo contrario, podría caerse y causar daños personales. • Debido a que la parte frontal del producto es pesada, debe instalarlo en una superficie nivelada y estable. No coloque objetos pesados sobre el producto. • Podría provocar lesiones personales o daños en el producto. Introducción Contenido del embalaje Nota Compruebe que los artículos siguientes vengan incluidos con su pantalla LCD. Si falta alguno, póngase en contacto con su distribuidor. Póngase en contacto con un distribuidor local para adquirir los artículos adicionales. Nota Este soporte no el del tipo de soporte para suelo. Desembalaje Pantalla LCD Manuales Guía de configuración rápida Tarjeta de garantía (No disponible en todos los lugares) Cables Cable D-sub Otros Cable de alimentación Manual del usuario Introducción Otros Mando a distancia Pilas (AAA x 2) Paño de limpieza (No disponible en todos los lugares) Tapa de la unidad de disco duro Se vende por separado Cable de DVI Juego de montaje mural Juego de medio soporte Nota El paño de limpieza sólo se suministra para productos de color negro reluciente como una característica del producto. Pantalla LCD Parte frontal Botón MENU [MENU] Abre el menú en pantalla y sale del menú. Se usa también para salir del menú de la pantalla o volver al menú anterior. Botones de desplazamiento (arriba/abajo)/botones de canales Introducción Se mueve de un elemento de menú a otro verticalmente o ajusta los valores seleccionados del menú. Cuando no haya visualización en la pantalla, pulse el botón para ajustar el canal. Botones de ajustes (botones izquierda/derecha)/Botones del volumen Se mueve de un elemento de menú a otro horizontalmente o ajusta los valores seleccionados del menú. Cuando no haya visualización en la pantalla, pulse el botón para ajustar el volumen. Botón ENTER [ENTER] Activa un elemento resaltado del menú. Botón SOURCE [SOURCE] Cambia entre los modos PC y Vídeo. El cambio de fuente sólo se permite en los dispositivos externos conectados a la pantalla LCD a la vez. [PC] → [DVI] → [AV] → [HDMI] → [TV] D.MENU Abre el D.MENU en pantalla. Botón de encendido [ ] Utilice este botón para encender o apagar la pantalla LCD. Sensor de brillo La función de sensor de brillo del producto detecta automáticamente el brillo ambiental y ajusta el brillo de la pantalla consecuentemente. Indicador de encendido Muestra el modo de ahorro de energía parpadeando en verde Nota Para obtener más información respecto a las funciones de ahorro de energía, consulte la sección Ahorro de energía en el manual. Para ahorrar energía, apague la pantalla LCD cuando no la necesite o cuando la deje sin funcionar durante largos períodos. Sensor del mando a distancia Encare el mando a distancia hacia ese punto de la pantalla LCD. Parte posterior Nota Para obtener información detallada sobre las conexiones de los cables, consulte Conexión de los cables en Configuración. La configuración de la parte posterior de la pantalla LCD puede variar ligeramente según el modelo de pantalla LCD. Introducción POWER S/W ON [ │ ] / OFF [O] Enciende o apaga la pantalla LCD. POWER IN El cable de alimentación se enchufa en la pantalla LCD y en el enchufe de la pared. RS232C OUT/IN (Puerto serie RS232C) Puerto de programa MDC (Control de visualización múltiple) DVI / PC / HDMI IN [DVI/PC/HDMI AUDIO IN] (PC/DVI/HDMI Terminal de conexión para el audio (entrada) DVI / PC / HDMI IN [HDMI] Conecte el terminal HDMI de la parte posterior de la pantalla LCD con el terminal HDMI del dispositivo de salida digital mediante un cable HDMI. DVI / PC / HDMI IN [RGB](Terminal de conexión para vídeo PC) Mediante un cable D-Sub (D-Sub de 15 patillas) - Modo PC (PC analógico) DVI / PC / HDMI IN [DVI] (Terminal de conexión para vídeo PC) Introducción Mediante un cable DVI (DVI-D a DVI-D) - Modo DVI (PC digital) DC OUT [5V/1.5A] Conecte al conector POWER de la caja de un sintonizador de TV o de red. AV IN [VIDEO] (Terminal de conexión para vídeo)Conecte el [VIDEO] Conecte el terminal [ VIDEO ] del monitor y el terminal de salida de vídeo del dispositivo externo con un cable de vídeo. AV AUDIO IN [L-AUDIO-R](Terminal de conexión del audio de la pantalla LCD (entrada)) AUDIO OUT [L-AUDIO-R] (terminal de conexión del audio de la pantalla LCD (salida)) COMMON INTERFACE Contiene información sobre la CAM insertada en la ranura CI y la muestra. Cuando no se inserta CI CARD en algunos canales, se muestra Scramble Signal en la pantalla. Puede instalar la CAM en cualquier momento, tanto si el televisor está encendido como apagado. ANT IN Conecte los cables CATV o de antena de TV al puerto " ANT IN" de la parte posterior de la pantalla LCD. Utilice un cable de antena de televisor (se vende por separado) como cable de antena. Introducción Bloqueo Kensington El bloqueo Kensington es un dispositivo que se utiliza para fijar físicamente el sistema cuando se utiliza en un sitio público. El dispositivo de bloqueo debe adquirirse por separado. El aspecto y el método de bloqueo pueden variar respecto a la ilustración, según el fabricante. Consulte el manual que se proporciona con el bloqueo Kensington para un uso adecuado. El dispositivo de bloqueo debe adquirirse por separado. Nota La ubicación del bloqueo Kensington puede ser diferente, según su modelo. Uso del bloqueo antirrobo Kensington 1. Inserte el dispositivo de bloqueo en la ranura Kensington de la pantalla LCD en el sentido del bloqueo y gírelo . 2. Conecte el cable de bloqueo Kensington. 3. Fije el bloqueo Kensington a una mesa o un objeto de oficina pesado. Nota Consulte Conexión de los cables para obtener más información acerca de los cables de conexión. Mando a distancia Nota El rendimiento del mando a distancia puede resultar afectado por un televisor u otro dispositivo electrónico que funcionen cerca de la pantalla LCD, provocando un mal funcionamiento debido a las interferencias con la frecuencia. Introducción POWER OFF Number Buttons Botón DEL + VOL MUTE TV/DTV MENU INFO BOTONES DE COLORES TTX/MIX STILL AUTO S.MODE MDC LOCK SOURCE ENTER/PRE-CH CH/P D.MENU GUIDE RETURN Botones arriba/abajo, derecha/izquierda EXIT SRS MagicInfo P.MODE DUAL/MTS PIP SWAP 1. POWER Enciende el producto. 2. Off Apaga el producto. 3. Number Buttons Púlselo para cambiar el canal. Introducción 4. Botón DEL El botón "-" funciona sólo para DTV. Se utiliza para seleccionar MMS (multicanal) para un DTV. 5. + VOL - Ajusta el volumen de audio. 6. Hace una pausa (silencia) temporalmente la salida de audio. Se muestra en la esquina inferior izquierda de la pantalla. El audio se reanuda si se pulsa MUTE o - VOL + en el modo de silencio. MUTE 7. TV/DTV Selecciona directamente los modos de TV y DTV. 8. MENU Abre el menú en pantalla y sale del menú o cierra el menú de ajuste. 9. Activa un elemento resaltado del menú. 10. INFO 11.COLOR BUTTONS TTX/MIX 12. La información actual de la imagen aparece en la esquina superior izquierda de la pantalla. Púlselo para agregar o borrar canales y para guardarlos en la lista de canales favoritos del menú “Lista de canales”. Los canales de televisión proporcionan servicios de información escrita a través del teletexto. - Botones del teletexto Para obtener más información > TTX / MIX 13.STILL Pulse el botón una vez para congelar la pantalla. Vuelva a pulsarlo para descongelarla. 14.AUTO Ajusta la pantalla automáticamente en el modo PC. Cuando se cambia la resolución en el panel de control, la función se ejecuta automáticamente. 15. S.MODE Cuando se pulsa este botón, se muestra el modo actual en la parte central inferior de la pantalla. La pantalla LCD cuenta con un amplificador estéreo de alta fidelidad incorporado. A continuación, vuelva a pulsar el botón para pasar los modos preconfigurados disponibles. ( Estándar → Música → Película → Diálogo → Personal ) 16.MDC Botón de lanzamiento rápido de MDC. 17.LOCK Activa o desactiva todas las teclas del funciones del mando a distancia y de la pantalla LCD excepto los botones de encendido y LOCK. 18. SOURCE Pulse el botón para cambiar la SOURCE de la señal de entrada. El cambio de SOURCE sólo se permite en dispositivos externos conectados a la pantalla LCD a la vez. 19. ENTER/PRE-CH Este botón se utiliza para volver al canal anterior inmediatamente. 20. CH/P En el modo TV, selecciona los canales de TV. 21.D.MENU Pantalla del menú DTV Introducción 22.GUIDE Pantalla de la guía electrónica de programas (EPG). 23. Vuelve al menú anterior. RETURN . Botones arriba/abajo, derecha/ izquierda Se mueve de un elemento de menú a otro horizontalmente, verticalmente o ajusta los valores seleccionados del menú. 25. EXIT Sale de la pantalla del menú. 26. SRS SRS TS XT 27.MagicInfo Esta función no está operativa en esta pantalla LCD. 28. P.MODE Cuando se pulsa este botón, se muestra el modo de imagen actual en la parte central inferior de la pantalla. AV / HDMI / TV : P.MODE La pantalla LCD tiene cuatro ajustes de imagen automáticos establecidos previamente en la fábrica. A continuación, vuelva a pulsar el botón para pasar los modos preconfigurados disponibles. ( Dinámico → Estándar → Película → Personal) PC / DVI / MagicInfo: M/B (MagicBright) MagicBright es una función que proporciona el entorno de visualización óptimo, dependiendo del contenido de la imagen que se esté viendo. A continuación, vuelva a pulsar el botón para pasar los modos preconfigurados disponibles. (Ocio → Internet → Texto→ Personal ) 29. DUAL/MTS DUALMientras se ve la televisión se pueden activar STEREO/MONO, DUAL l / DUAL ll y MONO/NICAM MONO/NICAM STEREO, según el tipo de emisión, con el botón DUAL del mando a distancia. MTSPuede seleccionar el modo MTS (Multichannel Television Stereo). FM estéreo 30. PIP Tipo de audio Modo MTS/S Predeterminado Mono Mono Cambio manual Estéreo Mono ↔ Estéreo SAP Mono ↔ SAP Mono Cada vez que se pulsa el botón, se muestra una pantalla PIP. - Esta función no está operativa en esta pantalla LCD. 31.SWAP Intercambia el contenido de la imagen PIP y la principal. La imagen de la ventana PIP se muestra en la pantalla principal y la imagen de la pantalla principal se muestra en la ventana PIP. - Esta función no está operativa en esta pantalla LCD. Introducción Disposición mecánica (400CX) Disposición mecánica Cabezal de la pantalla LCD Introducción Instalación del soporte VESA • Cuando instale VESA, debe comprobar que cumpla las normas internacionales VESA. • Adquisición del soporte VESA e información de instalación: Póngase en contacto con el distribuidor SAMSUNG más cercano para realizar el pedido. Una vez realizado éste, recibirá la visita de instaladores profesionales que le instalarán el soporte. • Al menos se necesitan dos personas para mover la pantalla LCD. • SAMSUNG no se hace responsable de ningún daño al producto ni de lesiones personales causadas por una instalación realizada personalmente por el cliente. Introducción Dimensiones Aviso Para asegurar el soporte en la pared, utilice tornillos máquina de 6 mm de diámetro y de 8 a 12 mm de longitud. Instalación del soporte en la pared • Póngase en contacto con un técnico para instalar el soporte en la pared. • SAMSUNG Electronics no se hace responsable de ningún daño al producto ni de lesiones a los clientes si la instalación la realizan éstos personalmente. • Este producto se debe instalar en paredes de cemento. Si se instala en paredes de escayola o de madera se puede caer. Componentes Use sólo los componentes y accesorios suministrados con el producto. Soporte de pared (1) Guías (izquierda 1, Colgador Tornillo Tornillo Anclaje derecha, 1) de plásti- (A) (11) (b) (4) (11) co (4) Montaje del soporte de pared Nota Hay dos guías (izquierda y derecha). Úselas correctamente. Introducción 1. Inserte y apriete el tornillo cautivo según la dirección de la flecha. Una vez hecho, monte el soporte en la pared. Hay dos guías (izquierda y derecha). Úselas correctamente. 2. A- Tornillo cautivo B- Soporte de pared C- Guía (izquierda) D- Guía (derecha) Antes de agujerear la pared, compruebe si la longitud entre los dos orificios de sujeción en la parte posterior del producto es correcta. Si es demasiado corta o demasiado larga, afloje todos o alguno de los 4 tornillos del soporte de pared para ajustar la longitud. A- 3. Longitud entre los dos orificios de sujeción Compruebe el diagrama de la instalación y marque los puntos de los orificios en la pared. Utilice una broca de 5 mm para taladrar orificios de más de 35 mm de profundidad. Inserte cada anclaje en el orificio correspondiente. Haga coincidir los orificios de los soportes y las guías con los correspondientes de la pared e inserte y apriete los 11 tornillos A. Introducción Para montar el producto en el soporte de pared. La forma del producto puede variar según el modelo. (Los montajes de los colgadores de plástico y los tornillos son iguales.) 1. Retire los 4 tornillos de la parte posterior del producto. 2. Inserte el tornillo B en el colgador de plástico. Aviso 3. • Monte el producto en el soporte de pared y asegúrese de que esté adecuadamente fijado en los colgadores de plástico derecho e izquierdo. • Tenga cuidado cuando monte el producto en el soporte, ya que se podría pillar los dedos. • Asegure firmemente el soporte en la pared para evitar que el producto se mueva o caiga después de la instalación. Apriete los 4 tornillos del paso 2 (colgador de plástico + tornillo B) en los orificios posteriores del producto. Introducción 4. Retire los pasadores de seguridad (3) e inserte los 4 colgadores del producto en los orificios (1) correspondientes del soporte. Coloque el producto (2) de modo que quede bien asentado en el soporte. Vuelva a colocar y apretar los pasadores de seguridad (3) para sujetar el producto al soporte. A- Pantalla LCD B- Soporte de pared C- Pared Ajuste del ángulo del soporte de pared Ajuste el ángulo del soporte -2˚ antes de instalar éste en la pared. 1. Fije el producto en el soporte de pared. 2. Sujete el producto por la parte central superior y tire de él hacia adelante (dirección de la flecha) para ajustar el ángulo. Nota Puede ajustar un ángulo entre -2˚ y 15˚. Introducción Para ajustar el ángulo debe utilizar la parte superior central del producto, no las partes laterales derecha o izquierda. Disposición mecánica (460CX) Disposición mecánica Cabezal de la pantalla LCD Introducción Instalación del soporte VESA • Cuando instale VESA, debe comprobar que cumpla las normas internacionales VESA. • Adquisición del soporte VESA e información de instalación: Póngase en contacto con el distribuidor SAMSUNG más cercano para realizar el pedido. Una vez realizado éste, recibirá la visita de instaladores profesionales que le instalarán el soporte. • Al menos se necesitan dos personas para mover la pantalla LCD. • SAMSUNG no se hace responsable de ningún daño al producto ni de lesiones personales causadas por una instalación realizada personalmente por el cliente. Introducción Dimensiones Aviso Para asegurar el soporte en la pared, utilice tornillos máquina de 6 mm de diámetro y de 8 a 12 mm de longitud. Instalación del soporte en la pared • Póngase en contacto con un técnico para instalar el soporte en la pared. • SAMSUNG Electronics no se hace responsable de ningún daño al producto ni de lesiones a los clientes si la instalación la realizan éstos personalmente. • Este producto se debe instalar en paredes de cemento. Si se instala en paredes de escayola o de madera se puede caer. Componentes Use sólo los componentes y accesorios suministrados con el producto. Soporte de pared (1) Guías (izquierda 1, Colgador Tornillo Tornillo Anclaje derecha, 1) de plásti- (A) (11) (b) (4) (11) co (4) Montaje del soporte de pared Nota Hay dos guías (izquierda y derecha). Úselas correctamente. 1. Inserte y apriete el tornillo cautivo según la dirección de la flecha. Introducción Una vez hecho, monte el soporte en la pared. Hay dos guías (izquierda y derecha). Úselas correctamente. 2. A- Tornillo cautivo B- Soporte de pared C- Guía (izquierda) D- Guía (derecha) Antes de agujerear la pared, compruebe si la longitud entre los dos orificios de sujeción en la parte posterior del producto es correcta. Si es demasiado corta o demasiado larga, afloje todos o alguno de los 4 tornillos del soporte de pared para ajustar la longitud. A- 3. Longitud entre los dos orificios de sujeción Compruebe el diagrama de la instalación y marque los puntos de los orificios en la pared. Utilice una broca de 5 mm para taladrar orificios de más de 35 mm de profundidad. Inserte cada anclaje en el orificio correspondiente. Haga coincidir los orificios de los soportes y las guías con los correspondientes de la pared e inserte y apriete los 11 tornillos A. Introducción Para montar el producto en el soporte de pared. La forma del producto puede variar según el modelo. (Los montajes de los colgadores de plástico y los tornillos son iguales.) 1. Retire los 4 tornillos de la parte posterior del producto. 2. Inserte el tornillo B en el colgador de plástico. Aviso 3. • Monte el producto en el soporte de pared y asegúrese de que esté adecuadamente fijado en los colgadores de plástico derecho e izquierdo. • Tenga cuidado cuando monte el producto en el soporte, ya que se podría pillar los dedos. • Asegure firmemente el soporte en la pared para evitar que el producto se mueva o caiga después de la instalación. Apriete los 4 tornillos del paso 2 (colgador de plástico + tornillo B) en los orificios posteriores del producto. Introducción 4. Retire los pasadores de seguridad (3) e inserte los 4 colgadores del producto en los orificios (1) correspondientes del soporte. Coloque el producto (2) de modo que quede bien asentado en el soporte. Vuelva a colocar y apretar los pasadores de seguridad (3) para sujetar el producto al soporte. A- Pantalla LCD B- Soporte de pared C- Pared Ajuste del ángulo del soporte de pared Ajuste el ángulo del soporte -2˚ antes de instalar éste en la pared. 1. Fije el producto en el soporte de pared. 2. Sujete el producto por la parte central superior y tire de él hacia adelante (dirección de la flecha) para ajustar el ángulo. Nota Puede ajustar un ángulo entre -2˚ y 15˚. Introducción Para ajustar el ángulo debe utilizar la parte superior central del producto, no las partes laterales derecha o izquierda. Conexiones Conexión de un ordenador Utilice un cable de alimentación con toma de tierra • Si no está instalada correctamente, la toma de tierra puede provocar descargas eléctricas. Debe establecer una toma de tierra correcta antes de conectar la corriente CA. Cuando desconecte la toma de tierra, antes debe desconectar la corriente CA. Nota El ordenador y los dispositivos de entrada AV, como reproductores DVD, aparatos de vídeo o videocámaras, se pueden conectar a la pantalla LCD. Para obtener información detallada sobre cómo conectar dispositivos de entrada AV, consulte Ajuste de la pantalla LCD. Conecte el cable de alimentación de la pantalla LCD al puerto de alimentación de la parte posterior de la pantalla LCD. Active el interruptor de alimentación. Hay 2 formas para conectar el D-sub a la pantalla LCD. Elija uno: Uso del conector D-Sub (analógico) en la tarjeta de vídeo. • Conecte el D-sub al puerto RGB de 15 patillas de la parte posterior de la pantalla LCD y al puerto D-sub de 15 patillas del ordenador. Uso del conector DVI (digital) en la tarjeta de vídeo. • Conecte el cable DVI al puerto DVI(HDCP) de la parte posterior de la pantalla LCD y al puerto DVI del ordenador. Conexiones Conecte el cable de audio de la pantalla LCD al puerto de audio de la parte posterior del ordenador. Nota • Encienda el ordenador y la pantalla LCD. • El cable DVI es opcional. • Póngase en contacto con un centro de servicio técnico de SAMSUNG Electronics local para adquirir los artículos adicionales. Conexión con otros dispositivos Utilice un cable de alimentación con toma de tierra • Si no está instalada correctamente, la toma de tierra puede provocar descargas eléctricas. Debe establecer una toma de tierra correcta antes de conectar la corriente CA. Cuando desconecte la toma de tierra, antes debe desconectar la corriente CA. Nota El ordenador y los dispositivos de entrada AV, como reproductores DVD, aparatos de vídeo o videocámaras, se pueden conectar a la pantalla LCD. Para obtener información detallada sobre cómo conectar dispositivos de entrada AV, consulte Ajuste de la pantalla LCD. Conexión del TV Nota Puede ver programas de televisión en la pantalla LCD si ésta está conectada a una antena o a un cable CATV sin instalar ningún hardware o software de recepción de televisión adicional en el ordenador. 1. Conecte el cable de CATV o el de la antena del televisor al puerto "ANT IN" de la parte posterior de la pantalla LCD. Utilice un cable de antena de televisor (se vende por separado) como cable de antena. Conexiones • Al utilizar un terminal de antena interior: Compruebe el terminal de antena en la pared en primer lugar y conecte el cable de la antena. • Al utilizar una antena exterior: Si decide utilizar una antena exterior, cuente con la ayuda de un profesional para la instalación cuando sea posible. • Para conectar el cable RF al terminal de entrada de la antena: Mantenga extendida la parte de cable de cobre del cable RF. 2. Encienda la pantalla LCD. 3. Seleccione TV mediante el TV / DTV. 4. Seleccione el canal de televisión deseado. Nota ¿La señal débil causa una mala recepción? Compre e instale un amplificador de señal para conseguir una mejor recepción. Conexión de la INTERFAZ COMÚN Nota Puede instalar la CAM en cualquier momento con el TV ON o OFF. Adquiera el módulo CI CAM en el distribuidor más cercano o por teléfono. 1. Inserte la TARJETA CI en el módulo CAM según la dirección de la flecha hasta que encaje. 2. Inserte el módulo CAM con la CI CARD instalada en la ranura de la interfaz común (CI). (Inserte completamente el módulo CAM según la dirección de la flecha, hasta que su extremo quede paralelo a la ranura.) 3. Compruebe que puede ver las imágenes de un canal codificado. Conexiones Conexión de dispositivos AV 1. Conecte el puerto del DVD, VCR (decodificador DVD/DTV) al puerto [R-AUDIO-L] de la pantalla LCD. 2. A continuación, inicie el DVD, el aparato de vídeo o la videograbadora con un disco DVD o una cinta insertados. 3. Seleccione AV con el botón SOURCE . Nota La pantalla LCD tiene terminales AV para conectar los dispositivos de entrada AV, como DVD, aparatos de vídeo y videocámaras. Se puede disfrutar de las señales AV mientras la pantalla LCD esté encendida. Conexión a una videocámara 1. Localice los terminales de salida AV de la videocámara. Normalmente se encuentran en la parte lateral o posterior de la videocámara. Conecte un conjunto de cables de audio entre los terminales AUDIO OUTPUT de la videocámara y el terminal AV AUDIO IN [L-AUDIO-R] de la pantalla LCD. 2. Conecte un conjunto de cables de vídeo entre el terminal VIDEO OUTPUT de la videocámara y el terminal AV IN [VIDEO] de la pantalla LCD. 3. Seleccione AV para conectar una videocámara con el botón Source de la parte frontal de la pantalla LCD o del mando a distancia. 4. A continuación, inicie la videocámara con una cinta insertada. Nota Los cables de audio y vídeo que se muestran aquí vienen normalmente con la videocámara. (Si no fuera así, deberá adquirirlos en una tienda de electrónica.) Si la videocámara es estéreo, debe conectar un juego de dos cables. Conexiones Conexión mediante un cable HDMI Nota • Los dispositivos de entrada como el DVD digital se conectan al terminal HDMI de la pantalla LCD mediante el cable HDMI. • No se puede conectar el PC al terminal HDMI. Conexión mediante un cable DVI a HDMI Nota • Conecte el terminal de salida DVI de un dispositivo con salida digital al terminal HDMI de la pantalla LCD mediante el cable DVI a HDMI. • Conecte los terminales rojo y blanco de un cable RCA a estéreo (para PC) a los terminales de salida de audio del mismo color del dispositivo con salida digital y conecte el terminal opuesto al terminal HDMI / PC / DVI-D AUDIO IN de la pantalla LCD. Conexión de un sistema de audio Nota • Conecte el conjunto de cables de audio entre los terminales AUX L, R del SISTEMA DE AUDIO y el terminal AUDIO OUT [L-AUDIO-R] de la pantalla LCD. Conexiones Uso de la tapa de la unidad de disco duro Se puede instalar un disco duro externo USB de 2,5". 1. Inserte en la ranura en la parte superior de y presione hacia la parte inferior de a través de la zona 2. y, a continuación, coloque sobre la ranura . El cable USB del disco duro externo se puede conectar al conector USB de la pantalla LCD. Compruebe que las partes se hayan fijado correctamente. Nota • Para quitar la tapa de la unidad del disco duro, levante ligeramente la zona . Uso del software Controlador del monitor Nota Cuando el sistema operativo le solicite el controlador del monitor, inserte el CD-ROM suministrado con el monitor. La instalación del controlador es ligeramente diferente de un sistema operativo a otro. Siga las instrucciones adecuadas para su sistema operativo. Prepare un disco vacío y descargue el archivo del programa del controlador desde la página de Internet que se muestra aquí. Página web de Internet: http://www.samsung.com/ (en todo el mundo) Instalación del controlador del monitor (automáticamente) 1. Inserte el CD en la unidad del CD-ROM. 2. Haga clic en Windows. 3. Elija el modelo de su monitor en la lista de modelos y haga clic en el botón "OK (Aceptar)". 4. Si puede ver la siguiente ventana de mensajes, haga clic en el botón "Continue Anyway (¿Continuar?". A continuación haga clic en el botón "OK (Aceptar)" (sistema operativo Microsoft® Windows® XP/2000 ). Uso del software Nota Este controlador del monitor está certificado por el logo MS y su instalación no causa daños en el sistema. El controlador certificado se anunciará en la página web del monitor de Samsung . http://www.samsung.com/ Instalación del controlador del monitor (manualmente) Sistema operativo Microsoft® Windows Vista™‚ 1. Inserte el CD del manual en la unidad de CD-ROM. 2. Start (Inicio) y "Control Panel (Panel de control)". A continuación, haga doble Haga clic en clic en "Appearance and Personalization (Apariencia y personalización)". 3. Haga clic en "Personalization (Personalización)" y a continuación en "Display Settings (Configuración de pantalla)". 4. Haga clic en Advanced Settings... (Configuración avanzada...)". Uso del software 5. Haga clic en "Properties (Propiedades)" en la pestaña "Monitor (Monitor)". El hecho de que el botón "Properties (Propiedades)" esté desactivado significa que la configuración del monitor se ha completado. El monitor ya está preparado. Si aparece el mensaje “Windows needs... (Windows necesita…)” como se muestra en la ilustración siguiente, haga clic en "Continue (Continuar)". Nota Este controlador del monitor está certificado por el logo MS y su instalación no causa daños en el sistema. El controlador certificado se anunciará en la página web del monitor de Samsung . 6. Haga clic en "Update Driver... (Actualizar controlador...)" en la pestaña "Driver (Controlador)". 7. Compruebe la casilla de verificación "Browse my computer for driver software (Buscar el software del controlador en mi ordenador)" y haga clic en "Let me pick from a list of device drivers on my computer (Elegir de la lista de controladores de dispositivos de mi ordenador)". Uso del software 8. Haga clic en "Have Disk... (Utilizar disco…)" y seleccione la carpeta (por ejemplo, D:\Unidad) donde se encuentra el archivo de configuración y haga clic en "OK (Aceptar)". 9. Seleccione el modelo que coincida con su monitor en la lista de modelos de la pantalla y haga clic en "Next (Siguiente)". 10. Haga clic en "Close (Cerrar)" → "Close (Cerrar)" → "OK (Aceptar)" → "OK (Aceptar)" en las siguientes pantallas que se van mostrando. Uso del software Sistema operativo Microsoft® Windows® XP 1. Inserte el CD en la unidad del CD-ROM. 2. Haga clic en "Start (Inicio)" → "Control Panel (Panel de control)" y, a continuación, haga clic en el icono "Appearance and Themes (Apariencia y temas)". 3. Haga clic en el icono "Display (Pantalla)" y elija la pestaña "Settings (Configuración)"; a continuación, haga clic en "Advanced... (Opciones avanzadas...)". 4. Haga clic en el botón "Properties (Propiedades)" en la pestaña "Monitor (Monitor)" y seleccione la pestaña "Driver (Controlador)". Uso del software 5. Haga clic en "Update Driver... (Actualizar controlador...)" y seleccione "Install from a list or... (Instalar desde una lista o...)"; a continuación, haga clic en el botón "Next (Siguiente)". 6. Seleccione "Don't search, I will... (No buscar. Seleccionaré...)" ; a continuación, haga clic en "Next (Siguiente)" y a continuación, haga clic en "Have disk (Utilizar disco...)". 7. Haga clic en el botón "Browse (Examinar)", elija A:(D:\Controlador) y elija el modelo de su monitor en la lista de monitores; a continuación, haga clic en el botón "Next (Siguiente)". 8. Si puede ver la siguiente ventana de mensajes, haga clic en el botón "Continue Anyway (¿Continuar?". Haga clic en el botón "OK (Aceptar)". Uso del software Nota Este controlador del monitor está certificado por el logo MS y su instalación no causa daños en el sistema. El controlador certificado se anunciará en la página web del monitor de Samsung . http://www.samsung.com/ 9. Haga clic en el botón "Close (Cerrar)" y a continuación en "OK (Aceptar)" continuamente. 10. La instalación del controlador del monitor se ha completado. Sistema operativo Microsoft® Windows® 2000 Cuando vea "Digital Signature Not Found (Firma digital no encontrada)" en su monitor siga estos pasos. 1. Elija el botón "OK (Aceptar)" en la ventana "Insert disk (Inserte el disco)". 2. Haga clic en el botón "Browse (Examinar)" en la ventana "File Needed (Archivo necesario)". 3. Elija A:(D:\Controlador), haga clic en el botón "Open (Abrir)" y a continuación en "OK (Aceptar)". Cómo instalar 1. Haga clic en "Start (Inicio)", "Setting (Configuración)", "Control Panel (Panel de control)". Uso del software 2. Haga doble clic en el icono “Display (Pantalla)”. 3. Seleccione la pestaña “Settings (Configuración)” y haga clic en el botón “Advanced Properties (Propiedades avanzadas)”. 4. Seleccione "Monitor (Monitor)". Caso 1: Si el botón "Properties (Propiedades)" está inactivo, significa que el monitor está adecuadamente configurado. Pare la instalación. Caso 2: Si el botón "Properties (Propiedades)" está activo, haga clic en el botón "Properties (Propiedades)" y ejecute los pasos siguientes continuamente. 5. Haga clic en "Driver (Controlador)", a continuación en "Update Driver... (Actualizar controlador...)" y finalmente en el botón "Next (Siguiente)". 6. Seleccione "Display a list of the known drivers for this device so that I can choose a specific driver (Mostrar una lista de los controladores conocidos de este dispositivo para poder elegir un controlador específico)", a continuación haga clic en "Next (Siguiente)" y finalmente en "Have disk (Utilizar disco)". 7. Haga clic en el botón "Browse (Examinar)" y seleccione A:(D:\Controlador). 8. Haga clic en el botón "Open (Abrir)" y a continuación en "OK (Aceptar)". 9. Elija el modelo del monitor y haga clic en el botón "Next (Siguiente)" y de nuevo en el botón "Next (Siguiente)". 10. Haga clic en botón "Finish (Finalizar) " y, a continuación, en el botón "Close (Cerrar)". Si puede ver la ventana "Digital Signature Not Found (Firma digital no encontrada)", haga clic en el botón "Yes (Sí)". Haga clic en botón "Finish (Finalizar) " y, a continuación, en el botón "Close (Cerrar)". Sistema operativo Microsoft® Windows® Millennium sistema operativo 1. Haga clic en "Start (Inicio)", "Setting (Configuración)", "Control Panel (Panel de control)". 2. Haga doble clic en el icono “Display (Pantalla)”. 3. Seleccione la pestaña “Settings (Configuración)” y haga clic en el botón “Advanced Properties (Propiedades avanzadas)”. 4. Seleccione la pestaña "Monitor (Monitor)". 5. Haga clic en el botón "Change (Cambiar)" en el área "Monitor Type (Tipo de monitor)". 6. Seleccione “Specify the location of the driver (Especificar la ubicación del controlador)”. 7. Seleccione “Display a list of all the driver in a specific location (Mostrar una lista de controladores para seleccionar)" y haga clic en el botón “Next (Siguiente)". 8. Haga clic en “Have Disk (Utilizar disco)". 9. Especifique A:\(D:\controlador) y haga clic en el botón “OK (Aceptar)". 10. Seleccione “Show all devices (Mostrar todos los dispositivos)", elija el monitor correspondiente al que esté conectado al ordenador y haga clic en “OK (Aceptar). 11. Haga clic en los botones “Close (Cerrar)" y “OK (Aceptar)" hasta que consiga cerrar la ventana de diálogo Propiedades de pantalla. Sistema operativo Microsoft® Windows® NT Uso del software 1. Haga clic en "Start (Inicio)", "Setting (Configuración)", "Control Panel (Panel de control)" y a continuación haga doble clic en el icono "Display (Pantalla)". 2. En la ventana de información de registro de la pantalla, haga clic en la pestaña de configuración y a continuación en "All Display Modes (Todos los modos de pantalla)" 3. Seleccione el modo que desee usar (resolución, número de colores y Vertical frequency (Frecuencia vertical)) y a continuación haga clic en "OK (Aceptar)". 4. Haga clic en el botón "Apply (Aplicar)" si la pantalla funciona normalmente después de hacer clic en "Test (Comprobar)". Si la pantalla no es normal, cambie a un modo diferente (modo inferior de resolución, colores o frecuencia). Nota Si no hay un modo en todos los modos de pantalla, seleccione el nivel de resolución y de frecuencia vertical; para ello consulte los Modos de temporización predefinidos en la guía del usuario. Linux Sistema operativo Para ejecutar X-Window, se necesita el archivo X86Config, que es un tipo de archivo de configuración del sistema. 1. Pulse "Intro" en la primera y la segunda pantalla después de ejecutar el archivo X86Config. 2. La tercera pantalla es para la configuración del ratón. 3. Configure un ratón para el ordenador. 4. La siguiente pantalla es para la configuración del teclado. 5. Configure un teclado para el ordenador. 6. La siguiente pantalla es para la configuración del monitor. 7. En primer lugar, configure la frecuencia horizontal del monitor. (Puede escribir una frecuencia directamente.) 8. Configure una vertical frequency (frecuencia vertical) para el monitor. (Puede escribir una frecuencia directamente.) 9. Escriba un nombre de modelo para el monitor. Esta información no afecta a la ejecución real de X-Window. 10. Ya ha finalizado la configuración del monitor. Ejecute X-Window después de configurar cualquier otro hardware necesario. Ajuste de la pantalla PDP Entrada Modos disponibles • PC/DVI • AV • HDMI • TV Lista de Origen MENU → ENTER → [Entrada] → ENTER → [Fuentes] → , → ENTER Se utiliza para seleccionar un PC, un DVI o cualquier otra entrada externa conectada a la pantalla LCD. Permite seleccionar la pantalla de su elección. 1. PC 2. DVI 3. AV 4. HDMI 5. TV Nota • El botón directo del mando a distancia es 'SOURCE'. • En PC y DVI, está desactivado si el cable está desconectado. Editar nombre MENU → ENTER → [Entrada] → → [Editar nombre] Ajuste de la pantalla PDP → , → ENTER Asigne un nombre al dispositivo de entrada conectado a los terminales de entrada para que la selección de la fuente de entrada sea más fácil. 1. PC 2. DVI 3. AV 4. HDMI Imagen [Modo PC / DVI] Modos disponibles • PC/DVI • AV • HDMI • TV MagicBright MENU → → , → ENTER → [Imagen] → ENTER → [MagicBright] → ENTER MagicBright es una función que proporciona el entorno de visualización óptimo, dependiendo del contenido de la imagen que se esté viendo. En la actualidad hay cuatro modos disponibles: Ocio, Internet, Texto y Personal. Cada modo dispone de su propio brillo configurado previamente. Se puede seleccionar fácilmente cualquiera de las cuatro configuraciones pulsando el botón de control MagicBright. (No disponible en el modo Contraste dinám. de Act.) 1. Ocio Brillo alto Para ver imágenes en movimiento, por ejemplo, de DVD o VCR. 2. Internet Brillo medio Para trabajar con una mezcla de imágenes como textos y gráficos. Ajuste de la pantalla PDP 3. Texto Brillo normal Para documentos o trabajos con mucho texto. 4. Personal Aunque nuestros ingenieros han elegido cuidadosamente los valores, éstos pueden no ser confortables para los ojos de los usuarios de acuerdo con los gustos de éstos. En tal caso, se puede ajustar el brillo y el contraste con el menú OSD. Personal Con los menús en pantalla, se puede cambiar el contraste y el brillo según las preferencias personales. MENU → → ENTER → [Imagen] → → ENTER → [Personal] (No disponible en el modo Contraste dinám. de Act.) Nota Si se ajusta la imagen con la función Personal, MagicBright cambia al modo Personal. Contraste MENU → → , → ENTER → [Imagen] → → ENTER → [Personal] → ENTER→ [Contraste] → ENTER Ajusta el contraste. Brillo MENU → → , → ENTER → [Imagen] → → ENTER → [Personal] → → ENTER→ [Brillo] → ENTER Ajusta el brillo. Nitidez MENU → dez] → , → ENTER → [Imagen] → → ENTER → [Personal] → → → ENTER→ [Niti- → ENTER Ajusta la nitidez. Tono de color MENU → → ENTER → [Imagen] → → → ENTER → [Tono de color] Ajuste de la pantalla PDP → , → ENTER Los tonos de color se pueden cambiar. (No disponible en el modo Contraste dinám. de Act.) 1. Des. 2. Frío 3. Normal 4. Cálido 5. Personal Nota Si se configura Tono de color como Frío, Normal, Cálido o Personal, la función Color Temp. se inhabilita. Si se configura Tono de color como Des., la función Control de color se inhabilita Control de color Ajusta el balance de color individual rojo, verde y azul. MENU → → ENTER → [Imagen] → → → → ENTER → [Control de color] (No disponible en el modo Contraste dinám. de Act.) Nota Si se ajusta la imagen con la función Control de color, Tono de color cambia el modo Personal. Rojo MENU → → [Rojo] → , → ENTER → [Imagen] → → → → ENTER → [Control de color] → ENTER → ENTER Verde MENU → → ENTER → [Imagen] → → → → ENTER → [Control de color] → → ENTER → [Verde] Ajuste de la pantalla PDP → , → ENTER Azul MENU → → ENTER → [Imagen] → ENTER → [Azul] → , → → → ENTER → [Control de color] → → → → ENTER → [Color Temp] → → → ENTER Color Temp. MENU → → , → ENTER → [Imagen] → → ENTER Color Temp. es una medida de la 'calidez' de los colores de la imagen. (No disponible en el modo Contraste dinám. de Act.) Nota Esta función sólo está habilitada si Tono de color está configurado como Des.. Bloqueo de Imagen Bloqueo de Imagen permite una mejor sintonización así como obtener una mejor imagen gracias a que elimina el ruido creador de imágenes inestables, con brillos y oscilaciones. Si con el ajuste Fine no obtiene unos resultados satisfactorios, utilice el ajuste Coarse y, a continuación, vuelva a utilizar el ajuste Fine. (Disponible solamente en el modo PC) MENU → → ENTER → [Imagen] → → → → → ENTER → [Bloqueo de Imagen ] Grueso MENU → → ENTER → [Imagen ] → ENTER → [Grueso] → , → → → → ENTER → [Bloqueo de Imagen ] → → ENTER Suprime las interferencias como las bandas verticales. El ajuste Coarse puede mover el área de imagen de la pantalla. Puede volver a ubicarla en el centro mediante el menú de control horizontal. Fino MENU → → ENTER → [Imagen] → → ENTER → [Fino] → , → ENTER → → → → ENTER → [Bloqueo de Imagen] → Ajuste de la pantalla PDP Suprime las interferencias como las bandas horizontales. Si la interferencia continúa incluso después del ajuste Fine, repítalo después de ajustar la frecuencia (velocidad del reloj). Posición- H MENU → → ENTER → [Imagen] → → → ENTER → [Posición- H] → , → → → → ENTER → [Bloqueo de Imagen ] → → ENTER Ajusta la ubicación de la pantalla horizontalmente. Posición- V MENU → → ENTER → [Imagen] → → → → ENTER→ [Posición- V] → , → → → → ENTER → [Bloqueo de Imagen] → → ENTER Ajusta la ubicación de la pantalla verticalmente. Ajuste automático MENU → → ENTER → [Imagen] → → → → → → ENTER → [Ajuste automático] Los valores Fino, Grueso y Posición se ajustan automáticamente. Cuando se cambia la resolución en el panel de control, la función se ejecuta automáticamente. (Disponible solamente en el modo PC) Nota El botón directo del mando a distancia es 'AUTO'. Balance señal Se usa para componer una señal débil RGB transmitida por un cable de señal largo. MENU → → ENTER → [Imagen] → → → → → → → ENTER → [Balance señal] (Disponible solamente en el modo PC) Balance señal MENU → → ENTER → [Imagen] → → ENTER → [Balance señal] → → → → → → ENTER → [Balance señal] Ajuste de la pantalla PDP → , → ENTER Selecciona Act. o Des. con el control de señal. Control señal MENU → → ENTER → [Imagen] → → ENTER → [Control señal] 1. → → → → → → ENTER → [Balance señal] → Rojo + MENU → → ENTER → [Imagen] → → → → → → → ENTER → [Balance señal] → → ENTER → [Control señal] → ENTER → [Rojo +] → ENTER → , 2. → ENTER Verde + MENU → → ENTER → [Imagen] → → → → → → → ENTER → [Balance señal] → → ENTER → [Control señal] → → ENTER→ [Verde +] → ENTER → , 3. → ENTER Azul + MENU → → ENTER → [Imagen] → → → → → → → ENTER → [Balance señal] → → ENTER → [Control señal] → → → ENTER→ [Azul +] → ENTER → , 4. → ENTER Rojo MENU → → ENTER → [Imagen] → → → → → → → ENTER → [Balance señal] → → ENTER → [Control señal] → → → → ENTER→ [Rojo -] → ENTER → , 5. → ENTER Verde MENU → → ENTER → [Imagen] → → → → → → → ENTER → [Balance señal] → → ENTER → [Control señal] → → → → → ENTER→ [Verde -] → ENTER → , 6. Azul - → ENTER Ajuste de la pantalla PDP MENU → → ENTER → [Imagen] → → → → → → → ENTER → [Balance señal] → → ENTER → [Control señal] → → → → → → → ENTER[Azul -] → ENTER → , → ENTER Tamaño MENU → → , → ENTER → [Imagen] → → → → → → → → ENTER → [Tamaño] → → → → → → → → ENTER → [Contraste → ENTER El Tamaño se puede cambiar. 1. 16:9 2. 4:3 Contraste dinám. MENU → dinám.] → , → ENTER → [Imagen] → → ENTER Contraste dinám. detecta automáticamente la distribución de la señal visual y la ajusta para crear el mejor contraste. 1. Des. 2. Act. Imagen [Modos AV / HDMI / TV] Modos disponibles • PC/DVI Ajuste de la pantalla PDP • AV • HDMI • TV Modo MENU → → , → ENTER → [Imagen] → ENTER → [Modo] → ENTER La pantalla LCD tiene cuatro ajustes automáticos de la imagen ("Dinámico", "Estándar", "Película" y "Personal") que se han establecido previamente en la fábrica. Dinámico, Estándar, Película o Personal se pueden activar. (No disponible en el modo Contraste dinám. de Act.) 1. Dinámico 2. Estándar 3. Película 4. Personal Nota El botón directo del mando a distancia es 'P.MODE'. Personal Con los menús en pantalla, se puede cambiar el contraste y el brillo según las preferencias personales. MENU → → ENTER → [Imagen] → → ENTER → [Personal] (No disponible en el modo Contraste dinám. de Act.) Contraste MENU → → , → ENTER → [Imagen] → → ENTER Ajusta el contraste. → ENTER → [Personal] → ENTER→ [Contraste] Ajuste de la pantalla PDP Brillo MENU → → , → ENTER → [Imagen] → → ENTER → [Personal] → → ENTER→ [Brillo] → ENTER Ajusta el brillo. Nitidez MENU → dez] → , → ENTER → [Imagen] → → ENTER → [Personal] → → → ENTER→ [Niti- → ENTER Ajusta la nitidez de la imagen. Color MENU → [Color] → , → ENTER → [Imagen] → → ENTER → [Personal] → → → → ENTER→ → ENTER Ajusta el color de la imagen. Matiz MENU → → ENTER → [Imagen] → → [Matiz] → , → ENTER → [Personal] → → → ENTER Añade un tono natural a la visualización. Tono de color MENU → → , → ENTER → [Imagen] → → ENTER → → ENTER → [Tono de color] → → → ENTER Ajuste de la pantalla PDP Los tonos de color se pueden cambiar. El usuario también puede ajustar los componentes de color individualmente. (No disponible en el modo Contraste dinám. de Act.) 1. Des. 2. Frío2 3. Frío1 4. Normal 5. Cálido1 6. Cálido2 Nota Si se configura Tono de color como Frío2, Frío1, Normal, Cálido1 o Cálido2, la función Color Temp se inhabilita. Color Temp. MENU → → , → ENTER → [Imagen] → → → → ENTER → [Color Temp] → ENTER Color Temp. es una medida de la 'calidez' de los colores de la imagen. (No disponible en el modo Contraste dinám. de Act.) Nota Esta función sólo está habilitada si Tono de color está configurado como Des.. Tamaño MENU → → , → ENTER → [Imagen] → → ENTER El Tamaño se puede cambiar. 1. 16:9 2. Zoom 1 → → → → ENTER → [Tamaño] Ajuste de la pantalla PDP 3. Zoom 2 4. 4:3 5. Sólo buscar (No disponible en el modo Contraste dinám. de Act.) Nota Zoom1, Zoom2 no están disponibles en HDMI. Sólo buscar está disponible en HDMI. Digital NR (Digital Noise Reduction) MENU → → , → ENTER → [Imagen] → → → → → → ENTER → [Digital NR] → ENTER Establece la función Digital Noise Reduction como Des./Act.. La función Digital Noise Reduction permite disfrutar de imágenes más claras y nítidas. 1. Des. 2. Act. Modo película MENU → → , → ENTER → [Imagen] → → → → → → → ENTER → [Modo película] → ENTER Pone Modo película como Des./Act.. La función Modo película ofrece una calidad de visualización como si fuera el cine. (No disponible en el modo HDMI) 1. Des. 2. Act. Ajuste de la pantalla PDP Contraste dinám. MENU → dinám.] → , → ENTER → [Imagen] → → → → → → → → ENTER → [Contraste → ENTER Contraste dinám. detecta automáticamente la distribución de la señal visual y la ajusta para crear el mejor contraste. 1. Des. 2. Act. Sensor de brillo MENU → → ENTER → [Imagen] → → → → → → → → → ENTER → [Sensor de brillo] → , →ENTER Sensor de brillodetecta automáticamente la distribución de la señal visual de entrada y la ajusta para crear el mejor brillo. 1. Des. 2. Act. Sonido Modos disponibles • PC/DVI • AV • HDMI • TV Modo MENU → → → ENTER → [Sonido] → ENTER → [Modo] Ajuste de la pantalla PDP → , → ENTER La pantalla LCD cuenta con un amplificador estéreo de alta fidelidad incorporado. 1. Estándar Selecciona Estándar como configuración predeterminada normal. 2. Música Selecciona Música para ver vídeos de música o conciertos. 3. Película Selecciona Película para ver películas. 4. Diálogo Selecciona Diálogo para ver un programa que sea principalmente diálogo (por ejemplo, noticias). 5. Personal Selecciona Personal para ajustar la configuración según las preferencias del usuario. Personal La configuración del sonido se puede ajustar según las preferencias del usuario. MENU → → → ENTER → [Sonido] → → ENTER → [Personal] Nota • Puede oír sonido aunque el valor del sonido sea 0. • Si se ajusta la imagen con la función Personal, Modo cambia al modo Personal. Graves MENU → → , → → ENTER → [Sonido] → → ENTER → [Personal]→ENTER→ [Graves] → ENTER Mejora el audio de baja frecuencia. Agudos MENU → → → ENTER → [Sonido] → → ENTER → [Personal]→ →ENTER→ [Agudos] Ajuste de la pantalla PDP → , → ENTER Mejora el audio de alta frecuencia. Balance MENU → ance] → , → → ENTER → [Sonido] → → ENTER → [Personal]→ → →ENTER→ [Bal- → ENTER Permite ajustar el balance de sonido entre los altavoces izquierdo y derecho. Volumen autom. MENU → → , → → ENTER → [Sonido] → → → ENTER → [Volumen autom.] → ENTER Reduce la diferencia en el nivel de volumen entre diferentes emisoras. 1. Des. 2. Act. SRS TS XT MENU → → , → → ENTER → [Sonido] → → → → ENTER → [SRS TS XT] → ENTER SRS TS XT es una tecnología patentada de SRS que resuelve el problema de la reproducción de contenidos multicanal 5.1 con dos altavoces. TruSurround proporciona una sensación de sonido virtual convincente a través de cualquier sistema de reproducción con dos altavoces, incluso con los altavoces internos del televisor. Es totalmente compatible con todos los formatos multicanal. 1. Des. Ajuste de la pantalla PDP 2. Act. Nota El botón directo del mando a distancia es 'SRS'. Configuración Modos disponibles • PC/DVI • AV • HDMI • TV Idioma MENU → → , → → → ENTER → [Configuración] → ENTER → [Idioma] → ENTER Puede elegir uno de los 11 idiomas. Nota El idioma elegido afecta solamente al idioma del menú en pantalla. No tiene efectos en el software que se esté ejecutando en el ordenador. Hora Selecciona una de las 4 configuraciones de la hora, Conf. reloj, Temp. de desc., Temp.enc. y Temp.apag.. MENU → → → → ENTER → [Configuración] → → ENTER → [Hora] Conf. reloj MENU → → → → ENTER → [Configuración] → → ENTER → [Hora] → ENTER→ [Conf. reloj] Ajuste de la pantalla PDP → , → , → ENTER Configuración de la hora actual. Temp. de desc. MENU → → → → ENTER → [Configuración] → → [Temp. de desc.] → , → ENTER → [Hora] → → ENTER → ENTER Apaga automáticamente la pantalla LCD en un momento determinado. 1. Des. 2. 30 3. 60 4. 90 5. 120 6. 150 7. 180 Temp.enc. MENU → → → → ENTER → [Configuración] → → ENTER → [Hora] → → → ENTER → [Temp.enc.] Ajuste de la pantalla PDP → , / , → ENTER Enciende automáticamente la pantalla LCD en un momento preestablecido. Controla el modo y el nivel del volumen cuando la pantalla LCD se enciende automáticamente. Temp.apag. MENU → → → → ENTER → [Configuración] → ENTER→ [Temp.apag.] → , / , → ENTER → [Hora] → → → → → ENTER Apaga automáticamente la pantalla LCD en un momento preestablecido. Transparenc. menú MENU → menú] → , → → → ENTER → [Configuración] → → → ENTER → [Transparenc. → ENTER Cambia la transparencia del fondo del menú en pantalla. 1. Alto 2. Medio 3. Bajo 4. Opaco PIN bloqueo seg. MENU → seg.] → → → ENTER → [Configuración] → → → → ENTER → [PIN bloqueo Ajuste de la pantalla PDP → [0∼ 9] → [0∼ 9] → [0∼ 9] La contraseña se puede cambiar. Ahorro energía MENU → energía] → , → → → ENTER → [Configuración] → → → → → ENTER → [Ahorro → ENTER Esta función ajusta el consumo de energía de la unidad para ahorrar energía. 1. Des. 2. Act. Nota Si desea reducir el consumo de energía en el modo suspensión, configure Ahorro energía como Act.. Sin embargo, cuando Ahorro energía está configurado como Act., no se puede utilizar la función remota de encendido MDC. N.neg HDMI MENU → HDMI] → , → → → ENTER → [Configuración] → → → → → ENTER → → ENTER → [N.neg Ajuste de la pantalla PDP Cuando se conecta un DVD o un decodificador al televisor a través de HDMI, se puede provocar una degradación de la calidad de la pantalla, como un incremento del nivel de negro, un menor contraste, una decoloración, etc., según el tipo de dispositivo externo conectado. En tales casos, ajuste la calidad de la pantalla del televisor configurando N.neg HDMI. 1. Normal 2. Bajo Video Wall Un Video Wall es un conjunto de pantallas de vídeo conectadas al mismo tiempo, de tal manera que cada pantalla muestra bien una parte de la imagen completa bien la misma imagen repetida en cada pantalla. Cuando se activa el Video Wall, se puede ajustar la configuración de pantalla del Video Wall. MENU → → → → ENTER → [Configuración] → → → → [Video Wall ] → → → ENTER → Nota Mientras el Video Wall está activo, las funcionesAjuste automático, Bloqueo de Imagen y Tamaño no están disponibles. Video Wall MENU → → → → ENTER → [Configuración] → → → → [Video Wall ]→ ENTER → [Video Wall ] → , → → → ENTER → → → → ENTER → → ENTER Activa o desactiva la función Video Wall de la pantalla seleccionada. 1. Des. 2. Act. Formato MENU → → → → ENTER → [Configuración] → → → → [Video Wall ]→ → ENTER → [Formato] Ajuste de la pantalla PDP → , → ENTER La opción Formato se puede seleccionar para ver una pantalla dividida. 1. Llena Proporciona una pantalla completa sin márgenes. 2. Natural Muestra una imagen natural con la relación de aspecto original intacta. Horizontal MENU → → → → ENTER → [Configuración] → → → → [Video Wall ]→ → → ENTER → [Horizontal] → , → → → ENTER → → → ENTER → → → ENTER → → ENTER Establece cómo se pueden dividir varias partes de la pantalla horizontalmente. Cinco niveles de ajuste: 1, 2, 3, 4, y 5. Vertical MENU → → → → ENTER → [Configuración] → → → → [Video Wall ]→ → → → ENTER → [Vertical] → , → → ENTER Establece cómo se pueden dividir varias partes de la pantalla verticalmente. Cinco niveles de ajuste: 1, 2, 3, 4, y 5. Divisor de pantalla MENU → → → → ENTER → [Configuración] → → → → [Video Wall ]→ → → → → ENTER → [Divisor de pantalla] → Ajuste de la pantalla PDP La pantalla se puede dividir en varias imágenes. Se puede seleccionar un número de pantallas con una diferente disposición durante la división. • Seleccione un modo en el divisor de pantalla. • Seleccione una pantalla en la selección de pantalla. • La selección se puede configurar pulsando un número en el modo seleccionado. Pant. seguridad La función Pant. seguridad se usa para prevenir la persistencia de las imágenes que se puede producir cuando se muestra una imagen fija en la pantalla durante mucho tiempo. • La función Pant. seguridad desplaza la pantalla durante un tiempo especificado. • Esta función no está disponible cuando el producto está apagado. MENU → → → → ENTER → [Configuración] → → → → → [Pant. seguridad] → → → → ENTER Cambio píxel Cambio píxel MENU → → → → ENTER → [Configuración] → → → → → → → → ENTER → [Pant. seguridad] → ENTER → [Cambio píxel] → ENTER → [Cambio píxel] → , → ENTER Para impedir la persistencia de imágenes en la pantalla se puede usar esta función para que cada minuto los píxeles de la PDP se desplacen horizontal o verticalmente. 1. Des. 2. Act. Puntos Horiz. MENU → → → → ENTER → [Configuración] → → → → → → → → ENTER → [Pant. seguridad] → ENTER → [Cambio píxel] → → ENTER → [Puntos Horiz.] → , → ENTER Ajuste de la pantalla PDP Establece cuántos píxeles se desplaza la pantalla horizontalmente. Cinco niveles de ajuste: 0, 1, 2, 3, y 4. Lineas verticales MENU → → → → ENTER → [Configuración] → → → → → → → → ENTER → [Pant. seguridad] → ENTER → [Cambio píxel] → → → ENTER → [Lineas verticales] → , → ENTER Establece cuántos píxeles se desplaza la pantalla verticalmente. Cinco niveles de ajuste: 0, 1, 2, 3, y 4. Tiempo MENU → → → → ENTER → [Configuración] → → → → → → → → ENTER → [Pant. seguridad] → ENTER → [Cambio píxel] → → → → ENTER → [Tiempo] → , → ENTER Establezca el intervalo temporal de ejecución del movimiento horizontal o vertical, respectivamente. Temporizador Temporizador MENU → → → → ENTER → [Configuración] → → → → → → → → ENTER → [Pant. seguridad] → → ENTER → [Timer] → ENTER → [Timer] → , → ENTER Ajuste de la pantalla PDP Puede configurar el temporizador para impedir que la pantalla se queme. La operación de borrar cualquier imagen residual iniciada se realiza durante el tiempo establecido y se termina automáticamente. 1. Des. 2. Act. Modo MENU → → → → ENTER → [Configuración] → → → → → → → → ENTER → [Pant. seguridad] → → ENTER → [Temporizador] → → ENTER → [Modo] → , → ENTER Se puede cambiar el tipo de Pant. seguridad. 1. Despl. 2. Barra 3. Borrador Periodo MENU → → → → ENTER → [Configuración] → → → → → → → → ENTER → [Pant. seguridad] → → ENTER → [Temporizador] → → → ENTER → [Periodo] → , → ENTER Utilice esta función para establecer el periodo de ejecución de cada modo configurado en el temporizador. Ajuste de la pantalla PDP Tiempo MENU → → → → ENTER → [Configuración] → → → → → → → → ENTER → [Pant. seguridad] → → ENTER → [Temporizador] → → → → ENTER → [Tiempo] → , → ENTER Dentro del periodo de tiempo establecido, especifique un tiempo de ejecución. • Modo-Despl. : 1~5 s • Modo-Barra, Borrador : 10~50 s Despl. MENU → → → → ENTER → [Configuración] → → → → → [Pant. seguridad] → → → ENTER → [Despl.] → → → → ENTER Esta función impide la persistencia de imágenes en la pantalla desplazando todos los píxeles de la PDP según un patrón. Utilice esta función cuando haya restos de imágenes o símbolos en la pantalla, especialmente cuando se muestren imágenes fijas en la pantalla durante mucho tiempo. Barra MENU → → → → ENTER → [Configuración] → → → → → [Pant. seguridad] → → → →ENTER → [Barra] → → → → ENTER Esta función impide la persistencia de imágenes en la pantalla desplazando a lo largo las líneas verticales negras y blancas. Ajuste de la pantalla PDP Borrador MENU → → → → ENTER → [Configuración] → → → → → [Pant. seguridad] → → → → →ENTER → [Borrador] → → → → ENTER Esta función impide la persistencia de imágenes en la pantalla desplazando un patrón rectangular. Selec. resolución MENU → → → → ENTER → [Configuración] → → → → → → → → →ENTER → [Selec. resolución] → , → ENTER Cuando la imagen no se muestra correctamente en la pantalla cuando se ha configurado la resolución de la tarjeta gráfica en 1024 x 768 a 60 Hz, 1280 x 768 a 60 Hz, 1360 x 768 a 60 Hz o 1366 x768 a 60 Hz, con la función para seleccionar la resolución se puede conseguir que la imagen se muestre con la resolución especificada. Nota Disponible solamente en el modo PC 1. Des. 2. 1024 X 768 3. 1280 X 768 4. 1360 x 768 5. 1366 X 768 Nota Sólo se permite la selección del menú cuando la configuración de la tarjeta gráfica se ha establecido en 1024 x 768 a 60 Hz, 1280 x 768 a 60 Hz, 1360 x 768 a 60 Hz o 1366 x 768 a 60 Hz. Ajuste encendido MENU → → → → ENTER → [Configuración] → → → → ENTER → [Ajuste encendido ] → → → → → → Ajuste de la pantalla PDP → , → ENTER Ajusta la hora de encendido de la pantalla. Precaución: Establezca que la hora de encendido sea durante mucho tiempo para evitar una sobretensión. Lateral gris MENU → → → → ENTER → [Configuración] → → → → → ENTER → [Lateral gris] → , → → → → → → → ENTER Seleccione el brillo del gris del fondo de pantalla. 1. Des. 2. Claro 3. Oscuro Restablecer Restaura la configuración del producto a la predeterminada de fábrica. La función de reinicio sólo está disponible cuando se utiliza PC / DVI. MENU → → → → ENTER → [Configuración] → → → → → → ENTER → [Restablecer] → → → → → → → → → → → → Reiniciar imagen MENU → → → → ENTER → [Configuración] → → → → → → ENTER → [Restablecer]→ ENTER → [Reiniciar imagen] Ajuste de la pantalla PDP → , → ENTER Nota Disponible solamente en el modo PC Nota Esta función sólo está disponible cuando Video Wall está configurado como Act.. Restablecer color MENU → → → → ENTER → [Configuración] → → → → → → → ENTER → [Restablecer]→ → ENTER → [Restablecer color] → , → → → → → → → → → → → ENTER Control lámpara MENU → → → → ENTER → [Configuración] → → → → → → → ENTER → [Control lámpara] → , → → ENTER Ajusta la lámpara del convertidor para ahorrar energía. Nota Esta función no está operativa cuando Contraste dinám. está configurado como Act. en los modos PC, DVI, AV, HDMI, TV. Control múltiple Modos disponibles • PC/DVI • AV • HDMI • TV Control múltiple Asigna un ID individual para el equipo. MENU → → → → → ENTER → [Control múltiple] → ENTER Ajuste de la pantalla PDP → • , → [0~9] Config. ID Asigna ID distintivos para el equipo. • Entrada ID Se usa para seleccionar las funciones del transmisor de un equipo individual. Sólo se activa un equipo cuya ID se corresponda con la configuración del transmisor. D.Menu Modos disponibles • PC/DVI • AV • HDMI • TV Imagen Tamaño D.MENU →[Imagen] → ENTER → ENTER→[Tamaño] → , → ENTER Se utiliza para seleccionar un PC, un DVI o cualquier otra entrada externa conectada a la pantalla LCD. Permite seleccionar la pantalla de su elección. 1. Ancho automát. : Ajusta automáticamente el tamaño de la imagen con la relación de aspecto "16:9". 2. 16:9 : Configura la imagen con la relación de aspecto 16:9. 3. Zoom ancho : Amplía el tamaño de la imagen más que 4:3. 4. Zoom : Aumenta el tamaño de la imagen en la pantalla. 5. 4:3 Ajuste de la pantalla PDP : Ajusta la imagen en modo normal 4:3. 6. Sólo exploración : Utilice esta función para ver la imagen completa sin recortes cuando reciba señales HDMI (720p/ 1080i/1080p) o DTV (1080i). Nota La función Ancho automát. sólo está disponible en los modos TV, DTV, AV. En el modo PC, sólo se pueden ajustar los modos 16:9 y 4:3. Modo Pantalla D.MENU →[Imagen] → ENTER → → ENTER → , → ENTER Sólo cuando se configura el tamaño de la imagen como Ancho automát. el usuario puede establecer el Modo Pantalla. Cada país europeo requiere un tamaño de imagen diferente; por ello, esta función está ideada para ayudar al usuario a seleccionar el tamaño. “Modo Pantalla” se admite en TV, Ext., Component (480i/1080i) y HDMI (480i/1080i). El Tamaño de imagen está disponible en el modo Ancho automát.. Esta función no está disponible en los modos PC o Componente,Ext., HDMI. 1. 16:9 2. Zoom ancho 3. Zoom 4. 4:3 Canal País D.MENU → →[Canal] → ENTER→ ENTER →[País] → , → ENTER Ajuste de la pantalla PDP Antes de usar la función Guardado automático, seleccione el país donde se ha de usar el producto. Si no ve el país en la lista, seleccione Otros. Guardado automático D.MENU → →[Canal] → ENTER → → ENTER →[Guardado automático] Puede buscar los rangos de frecuencias de televisión disponibles en su zona y guardar automáticamente todos los canales encontrados. Guardado manual D.MENU → →[Canal] → ENTER → → → ENTER →[Guardado manual] Puede buscar los rangos de frecuencias de televisión disponibles en su zona y guardar manualmente todos los canales encontrados. Programa D.MENU → →[Canal] → ENTER → → → ENTER →[Guardado manual] → ENTER → [Programa] →ENTER → , → ENTER Escriba el número de programa apropiado en la pantalla. Sistema de color D.MENU → →[Canal] → ENTER → → → ENTER →[Guardado manual] → [Sistema de color] →ENTER→ Ajuste de la pantalla PDP → , → ENTER Ajusta repetidamente hasta que se consigue la mejor calidad de color. (Automático <-> PAL <-> SECAM <-> NTSC4.43 ) Sistema de sonido D.MENU → →[Canal] → ENTER → → → ENTER →[Guardado manual] → → →ENTER → [Sistema de sonido] → , → ENTER Ajusta repetidamente hasta que se consigue la mejor calidad de sonido. Canal D.MENU → →[Canal] → ENTER → → → ENTER →[Guardado manual] → ENTER→ [Canal] → , / , → → → → ENTER Se pueden guardar los canales de televisión, incluidos los que se reciben a través del cable. Cuando se guardan los canales manualmente se puede elegir entre: Guardar o no guardar los canales encontrados. El número del programa identifica cada canal guardado. - C (modo de canal aéreo): En este modo se puede seleccionar un canal escribiendo el número asignado a cada emisora. - S (modo de canal por cable): En este modo se puede seleccionar un canal escribiendo el número asignado a cada canal de cable. Ajuste de la pantalla PDP Buscar D.MENU → →[Canal] → ENTER → → → ENTER →[Guardado manual] → → →ENTER→ [Buscar] → , → → → ENTER El sintonizador busca el rango de frecuencias hasta que se recibe en la pantalla el primer canal o el canal seleccionado. Guardar D.MENU → →[Canal] → ENTER → → → ENTER →[Guardado manual] → → → →ENTER→ [Guardar] → → → ENTER Se usa para restaurar el número introducido por el usuario. Gestor de canales Lista de canales D.MENU → →[Canal] → ENTER → → → → ENTER →[Gestor de canales] →ENTER→ [Lista de canales] → , / , → ENTER Se puede añadir o borrar un canal para que se muestren sólo los canales que se desee. Ajuste de la pantalla PDP está activo cuando el bloqueo paterno está activado. Seguridad para niños D.MENU → →[Canal] → ENTER → → → → ENTER →[Gestor de canales] → →ENTER → [Seguridad para niños] → , → ENTER Protege a los niños de ver programas inadecuados mediante el bloqueo de determinadas emisiones o programas de vídeo. Esta función de seguridad sólo se puede seleccionar desde el mando a distancia. Ordenar D.MENU → →[Canal] → ENTER → → → → → ENTER →[Ordenar] → , / , → ENTER Se usa para intercambiar el número entre dos canales. Nombre D.MENU → →[Canal] → ENTER → → → → → → ENTER →[Nombre] → ENTER → , / , → ENTER Asigne un nombre al dispositivo conectado a los terminales de entrada para que la selección de la fuente de entrada sea más fácil. Están disponibles los siguientes caracteres: Letras del alfabeto (A~Z)/Números (0~9)/Caracteres especiales (+, -, *, /, espacio) Sintonización fina D.MENU → →[Canal] → ENTER → → → → → → → ENTER →[Sintonización fina] Ajuste de la pantalla PDP → , / , → ENTER Debido a una señal débil o a una configuración incorrecta de la antena, es posible que algunos de los canales no se sintonicen correctamente. LNA D.MENU → →[Canal] → ENTER → → → → → → → → ENTER →[LNA] → , → ENTER Enciende o apaga el amplificador de baja distorsión. Configuración Plug & Play D.MENU → → →[Configuración] → ENTER →ENTER →[Plug & Play] Puede gestionar toda la configuración. Idioma D.MENU → → →[Configuración] → ENTER→ →ENTER →[Idioma] Puede elegir uno de los 18 idiomas. Ajuste de la pantalla PDP El idioma elegido afecta solamente al idioma del menú en pantalla. Menú digital Guía Guía ahora y después D.MENU → → → →[Menú digital] → ENTER→[Guía] → ENTER→ENTER →[Guía ahora y después] En los seis canales señalados en la columna izquierda, muestra la información del programa actual y del siguiente. Guía completa D.MENU → → → →[Menú digital] → ENTER→[Guía] → ENTER→ →ENTER →[Guía completa] Muestra la información de los programas ordenada en segmentos de una hora. Muestra la información de dos horas de los programas, que se puede desplegar hacia atrás y hacia adelante durante este tiempo. Nota • También se puede mostrar el menú de la guía pulsando el botón GUIDE. • El título del programa se encuentra en la parte superior del centro de la pantalla. Para obtener información detallada haga clic en el botón INFO. Entre la información se incluye el número del canal, el tiempo de ejecución, la barra de estado, el control paterno, la información de la calidad de vídeo (HD/SD), los modos de sonido, subtítulos o teletexto, los idiomas de los subtítulos y del teletexto y un breve resumen del programa resaltado. "..." aparece si el resumen es largo. • Se muestran seis canales. Puede desplazarse entre los canales con los botones o . Para mostrar página a página, utilice el botón del canal. Lista programada D.MENU → → → →[Menú digital] → ENTER→[Guía] → ENTER→ → →ENTER →[Lista programada] Ajuste de la pantalla PDP Si se planifica una lista de visualización de los programas que se desea ver, el canal automáticamente cambiará al programa planificado a la hora establecida aunque se esté viendo otro programa. También se puede configurar la hora y los minutos con los botones numéricos del mando a distancia. 1. Canal : Configure el canal. 2. Hora : Configure la hora. 3. Fecha : Configure el año, el mes y el día. 4. Frecuencia : Configure la frecuencia. ("Once", "Daily" o "Weekly") 1. Guardar Guarda la planificación establecida. 2. Cancelar Cancela la planificación establecida. 3. Añadir programa Añade una nueva planificación. 4. Edit Reajusta la planificación programada. 5. Delete Borra la planificación programada. Ajuste de la pantalla PDP Guía predeterminada D.MENU → → → →[Menú digital] → ENTER→[Guía] → ENTER→ → → →ENTER → [Guía predeterminada] → , → ENTER Se puede preconfigurar un estilo de guía predeterminado. 1. Ahora/Después 2. Guía completa Canal digital País D.MENU → → → →[Menú digital] → ENTER→ →[Canal digital]→ENTER →[País ] → ENTER → , → ENTER Antes de usar la función Guardado automático seleccione el país donde se ha de usar el producto. Si no ve el país en la lista, seleccione Otros. Guardado automático D.MENU → → → →[Menú digital] → ENTER→ →[Canal digital]→ENTER → →[Guardado automático] → ENTER Puede actualizar la lista de canales cuando la emisora incorpora nuevos servicios o si traslada el televisor a otra localización. Ajuste de la pantalla PDP Nota • Aunque haya cambiado la configuración del país en este menú, la configuración del país de la TV analógica no cambia. • Cuando haya finalizado, se muestra el número de canales encontrados. • La lista de canales favoritos actual no se puede borrar una vez actualizada la lista de canales. • Para detener la búsqueda, pulse el botón ENTER con "Stop" seleccionado. • Si la señal es pobre, se muestra el mensaje "No Service found! Check the aerial connection". Guardado manual D.MENU → → → →[Menú digital] → ENTER→ →[Canal digital]→ENTER → [Guardado manual] → ENTER → , → → → ENTER Puede especificar el canal para realizar una búsqueda más rápida. • Canal : Se muestran los canales "5" a "69" secuencialmente (según el país). • Frecuencia : Se muestra la frecuencia disponible en el grupo de canales. • Ancho de banda: Los anchos de banda disponibles son de 7 y 8 MHz. Editar canales favoritos D.MENU → → → →[Menú digital] → ENTER→ →[Canal digital]→ENTER → →[Editar canales favoritos] → ENTER Se pueden editar los canales favoritos con los cuatro botones de colores. → → Ajuste de la pantalla PDP Nota • Se muestra un icono " " junto al canal seleccionado y éste se añade a la lista de canales favoritos. • Para deshacer, vuelva a pulsar el botón ENTER. • Selecc. todos: Selecciona todos los canales que se muestran actualmente. • No selec. ning.: Deselecciona los canales seleccionados. • Previsualiz.: Muestra los canales seleccionados. Se ha completado la configuración de los canales favoritos. Añadir • D.MENU -> -> -> ->[Menú digital] -> ENTER -> ->[Canal digital] ->ENTER -> -> -> ->[Editar canales favoritos] -> ENTER Se puede usar esta función cuando se han seleccionado uno o más canales favoritos. Renumber • D.MENU -> -> -> ->[Menú digital] -> ENTER -> ->[Canal digital] ->ENTER -> -> -> ->[Editar canales favoritos] -> ENTER Pulse el botón verde. Nota • El espacio para escribir el número está vacío. Escriba el nuevo número del canal. Pulse el botón ENTER para guardar o el botón RETURN para cancelar. Nota • Pulse el botón para borrar un número escrito. Si escribe un número ya asignado a otro canal, el número se asigna al canal seleccionado y el número asignado anteriormente al canal seleccionado se asigna al otro canal. Es decir, se intercambian los números. Los canales favoritos se ordenan automáticamente en orden ascendente según el número. Ajuste de la pantalla PDP Previsualiz. • D.MENU -> -> -> ->[Menú digital] -> ENTER -> ->[Canal digital] ->ENTER -> -> -> ->[Editar canales favoritos] -> ENTER Pulse el botón amarillo. En la pantalla se muestran los canales seleccionados. Delete • D.MENU -> -> -> ->[Menú digital] -> ENTER -> ->[Canal digital] ->ENTER -> -> -> ->[Editar canales favoritos] -> ENTER Pulse el botón azul. Nota • Se borran el canal y el número seleccionados. Para volver a añadir un canal eliminado a la lista de favoritos. Lista de canales D.MENU → → → →[Menú digital] → ENTER→ →[Canal digital]→ENTER → → →[Lista de canales] → ENTER → → Puede elegir los canales que se excluirán en la operación de exploración de canales. Cuando busque en los canales almacenados, los que haya excluido no se mostrarán. Durante la búsqueda se mostrarán todos los canales que no haya excluido expresamente. Nota • Sólo se mostrarán los canales favoritos que se hayan configurado previamente en el menú Editar canales favoritos. Ajuste de la pantalla PDP • El número, el nombre y el icono del canal se muestran en la esquina superior izquierda durante el cambio del canal. • Si el canal es uno de favoritos se muestra un icono, en el resto de los canales se muestran el número y el nombre. Configuración Transparencia de menús D.MENU → → → →[Menú digital] → ENTER→ [Transparencia de menús] → ENTER → → →[Configuración]→ENTER → , → ENTER Se puede configurar la transparencia del menú. 1. Alto 2. Medio 3. Bajo 4. Opaco Cambiar PIN D.MENU → → → →[Menú digital] → ENTER→ → →[Configuración]→ENTER → → [Cambiar PIN] → ENTER →[0] ∼ [9] → [0] ∼ [9] → [0] ∼ [9] → ENTER Se muestra un mensaje que indica que el código PIN se ha cambiado satisfactoriamente. Nota • Si olvida el código PIN, pulse los botones del mando a distancia con la secuencia siguiente, que restablece el PIN a 0-0-0-0: POWER (Off), MUTE, 8, 2, 4, POWER (On). Bloqueo paterno D.MENU → → → →[Menú digital] → ENTER→ → →[Configuración]→ENTER → → → [Bloqueo paterno] → ENTER → [0] ∼ [9] → ENTER Ajuste de la pantalla PDP → , → ENTER Esta función impide que usuarios no autorizados, como los niños, puedan ver programas inadecuados gracias a un código PIN (número de identificación personal) de 4 dígitos establecido por el usuario. El menú en pantalla indica cómo asignar un código PIN (se puede cambiar posteriormente, si se considera necesario). Nota • El código PIN predeterminado para un televisor nuevo es 0000. • Si se escribe un código PIN no válido, se muestra el mensaje "Invalid PIN code.Please try again.". Subtítulos D.MENU → → → →[Menú digital] → ENTER→ → →[Configuración]→ENTER → → → → [Subtítulos] → ENTER → , → ENTER Se pueden activar o desactivar los subtítulos. 1. Activado 2. Desactivado Modo de Subtítulo D.MENU → → → →[Menú digital] → ENTER→ → →[Configuración]→ENTER → → → → → [Modo de Subtítulo] → ENTER → , → ENTER Ajuste de la pantalla PDP Utilice este menú para configurar el Modo de Subtítulo. "Normal" es el subtítulo básico y "Duro de oído" es para personas con problemas de audición. 1. Normal 2. Duro de oído Nota • Si el programa que está viendo no admite la función "Duro de oído", se activa automáticamente la función "Normal" aunque se haya seleccionado "Duro de oído". Formato audio D.MENU → → → →[Menú digital] → ENTER→ → →[Configuración]→ENTER → → → → → → [Formato audio] → ENTER → , → ENTER Sólo se puede oír el sonido Dolby Digital a través de un receptor de audio conectado mediante un cable óptico. Sólo se puede oír el sonido PCM a través del altavoz principal. Cuando el sonido se emite por el altavoz principal y el receptor de audio, puede producirse un eco a causa de la diferente velocidad de decodificación del altavoz principal y del receptor de audio. En tales casos, use la función de silencio interna. 1. PCM 2. Dolby Digital Nota • La función Formato audio aparece según la señal de emisión. • El sonido Dolby digital sólo está disponible cuando el televisor se conecta a un altavoz externo mediante un cable óptico. Descripción de audio D.MENU → → → →[Menú digital] → ENTER→ → →[Configuración]→ENTER → → → → → → → [Descripción de audio] → ENTER → , → ENTER Ajuste de la pantalla PDP Nota • "Descripción de audio" está activo cuando "Formato audio" está configurado como "PCM". Es una función auxiliar de audio que proporciona una pista adicional de audio para personas con problemas de visión. Esta función gestiona el flujo de audio de AD (Descripción de audio) cuando se envía desde la emisora junto con el audio principal. Los usuarios pueden establecer Descripción de audio como Activado o Desactivado y así controlar el volumen. 1. Descripción de audio - Desactivado, Activado 2. Volumen Nota • "Volumen" está activo cuando "Descripción de audio" está configurado como "Activado". Texto digital D.MENU → → → →[Menú digital] → ENTER→ → →[Configuración]→ENTER → → → → → → → → [Texto digital] → ENTER → , → ENTER Si el programa se emite con texto digital, esta función está activa. 1. Inhabilitar 2. Habilitar Nota • MHEG (Grupo de expertos para la codificación de la información hipermedia y multimedia) - Es una norma internacional para los sistemas de codificación de datos que se utilizan en hipermedia y multimedia. Es un nivel superior al sistema MPEG que incluye hipermedia para el enlace de datos, como archivos de imágenes fijas, servicio de caracteres, animación, gráficos y vídeo, así como datos multimedia. MHEG es una tecnología de interacción en tiempo de ejecución con el usuario y se aplica en diferentes campos como VOD (vídeo a la carta), ITV (televisión interactiva), EC (comercio electrónico), teleeducación, teleconferencia, bibliotecas digitales y juegos en red. Time Zone Nota • Sólo en España D.MENU → → → →[Menú digital] → ENTER→ → →[Configuración]→ENTER → → → → → → → → → [Time Zone] → ENTER Ajuste de la pantalla PDP → , → ENTER Seleccione la zona horaria donde se encuentra Nota • Están disponibles las siguientes opciones The Iberian Peninsula and Balears Islands - Canarian Islands Interfaz común D.MENU → → → →[Menú digital] → ENTER→ → →[Configuración]→ENTER → → → → → → → → → → [Interfaz común] 1. Info. sobre la aplicación 2. Menú CI Sistema D.MENU → → → →[Menú digital] → ENTER→ → →[Configuración]→ENTER → → → → → → → → → → → [Sistema] → ENTER Para mantener el televisor actualizado con las nuevas funciones de la televisión digital, las emisoras emiten actualizaciones periódicas de software con la señal normal de televisión. El televisor detecta automáticamente estas señales y muestra el software en la barra de actualización. Usted tiene la opción de actualizar o no el software. 1. Información de producto D.MENU -> -> -> ->[Menú digital] -> ENTER -> -> ->[Configuración] ->ENTER -> -> -> -> -> -> -> -> -> -> -> [Sistema] -> ENTER -> ENTER 2. Información de señal Ajuste de la pantalla PDP D.MENU -> -> -> ->[Menú digital] -> ENTER -> -> ->[Configuración] ->ENTER -> -> -> -> -> -> -> -> -> -> -> [Sistema] -> ENTER -> ->ENTER 3. Software superior D.MENU -> -> -> ->[Menú digital] -> ENTER -> -> ->[Configuración] ->ENTER -> -> -> -> -> -> -> -> -> -> -> [Sistema] -> ENTER -> -> ->ENTER 4. • Información del software • Manual Upgrade • Standby Mode upgrade Restablecer D.MENU -> -> -> ->[Menú digital] -> ENTER -> -> ->[Configuración] ->ENTER -> -> -> -> -> -> -> -> -> -> -> [Sistema] -> ENTER -> -> -> ->ENTER ->[0] ∼ [9] Se pueden restablecer los valores almacenados con los valores de fábrica. Ajuste de la pantalla PDP La operación de restauración borra la información de todos los canales y las preferencias del usuario y recupera el estado de la configuración establecida en la fábrica. Nota • Se muestra un mensaje de advertencia. Todos los valores se puede restaurar pulsando sucesivamente los botones de colores (rojo, verde, amarillo y azul). Idioma Idioma de audio D.MENU → → → →[Menú digital] → ENTER→ → → →[Idioma]→ENTER →ENTER →[Idioma de audio] → ENTER En los subtítulos y los idiomas de audio y teletexto se puede cambiar los valores predeterminados. Muestra la información del idioma del flujo entrante. Nota • La opción Inglés es la predeterminada cuando el idioma seleccionado no está disponible en la emisión. Idioma de los subtítulos D.MENU → → → →[Menú digital] → ENTER→ → → →[Idioma]→ENTER → →ENTER →[Idioma de los subtítulos] → ENTER En los subtítulos y los idiomas de audio y teletexto se puede cambiar los valores predeterminados. Muestra la información del idioma del flujo entrante. Nota • La opción Inglés es la predeterminada cuando el idioma seleccionado no está disponible en la emisión. Idioma del teletexto D.MENU → → → →[Menú digital] → ENTER→ → → →[Idioma]→ENTER → → → ENTER →[Idioma del teletexto] → ENTER Ajuste de la pantalla PDP En los subtítulos y los idiomas de audio y teletexto se puede cambiar los valores predeterminados. Muestra la información del idioma del flujo entrante. Nota • La opción Inglés es la predeterminada cuando el idioma seleccionado no está disponible en la emisión. Preferencia D.MENU → → → →[Menú digital] → ENTER→ → → →[Idioma]→ENTER → → → →ENTER →[Preferencia] → ENTER Este menú consta de 6 menús secundarios:Idioma principal de los subtítulos, Idioma secundario de los subtítulos, Idioma principal audio, Idioma secundario audio, Idioma principal del teletexto. 1. Idioma principal audio 2. Idioma secundario audio 3. Idioma principal de los subtítulos 4. Idioma secundario de los subtítulos 5. Idioma principal del teletexto Nota • Si cambia la configuración del idioma, los idiomas de los subtítulos, del audio y del teletexto del menú de idiomas cambian automáticamente al idioma seleccionado. • Las opciones de los idiomas de los subtítulos, del audio y del teletexto del menú de idiomas muestran una lista de los idiomas admitidos en el canal actual y se resalta la selección. Si se cambia la configuración de este idioma, la nueva selección sólo se aplica al canal actual. Los cambios en la configuración no alteran la configuración de Idioma principal de los subtítulos, Idioma principal audio o Idioma principal del teletexto del menú Preferencia. Solución de problemas Comprobación de las funciones de autoverificación Nota Antes de llamar al servicio técnico, compruebe estos puntos. Consulte con el centro de servicio acerca de problemas que no pueda solucionar por sí mismo. Comprobación de las funciones de autoverificación 1. Apague el ordenador y la pantalla LCD. 2. Desenchufe el cable del vídeo de la parte posterior del ordenador. 3. Encienda la pantalla LCD. Aparece la figura que se muestra bajo ("Comprobar el cable de señal.") sobre fondo negro cuando la pantalla LCD funciona normalmente aunque no se haya detectado la señal de vídeo: En el modo de comprobación automática, el indicador de encendido LED permanece de color verde y la imagen se desplaza a lo largo de la pantalla. 4. Apague la pantalla LCD y vuelva a conectar el cable del vídeo; a continuación encienda el ordenador y la pantalla LCD. Si la pantalla LCD permanece en blanco después de seguir el procedimiento anterior, compruebe que la controladora de vídeo, el sistema del ordenador y la pantalla LCD funcionen correctamente. Mensajes de advertencia Se puede ver la pantalla incluso con una resolución de 1360 (1920) x 768 (1080). Sin embargo, durante un minuto verá el siguiente mensaje de advertencia. Puede elegir entre cambiar la resolución de la pantalla o permanecer en el modo actual durante este tiempo. Y si la resolución es superior a 85 Hz, se verá una pantalla negra ya que la pantalla LCD no admite más de 85 Hz. Nota Consulte Especificaciones > Modos de temporización predefinidos para saber las resoluciones o frecuencias que son compatibles con la pantalla LCD. Mantenimiento y limpieza 1) Mantenimiento de la caja de la pantalla LCD. Límpiela con un paño suave después de desconectar el cable de alimentación. Solución de problemas • No use benceno, disolventes, otras sustancias inflamables ni un paño húmedo. • Recomendamos el uso de un agente de limpieza de SAMSUNG para impedir daños en la pantalla. 2) Mantenimiento de la pantalla plana. Límpiela con un paño suave (franela de algodón). • No use nunca acetona, benceno ni disolventes. (Pueden provocar imperfecciones o deformación de la superficie de la pantalla.) • Se pedirá al usuario que abone los costes y los gastos relacionados con la reparación de los daños provocados. Síntomas y acciones recomendadas Nota Una pantalla LCD recrea las señales visuales recibidas del ordenador. Por ello, si hay algún problema en el ordenador o en la tarjeta de vídeo, la pantalla LCD se puede quedar en blanco, mostrar colores deficientes o ruido, no aceptar el modo de vídeo, etc. En estos casos, primero, compruebe el origen del problema y, a continuación, póngase en contacto con el centro de servicio autorizado o con su proveedor. 1. Compruebe la conexión del cable de alimentación y de los cables de video conectados al ordenador. 2. Compruebe si el ordenador pita más de tres veces en el arranque. (Si lo hace, consulte con el servicio de asistencia del fabricante de la placa base del ordenador.) 3. Si ha instalado una nueva tarjeta de vídeo o si ha montado el equipo, compruebe si ha instalado el adaptador (vídeo). 4. Compruebe si la frecuencia de exploración de la pantalla de vídeo está configurada en 50 Hz ~ 85 Hz. (No debe superar los 60 Hz cuando use la resolución máxima.) 5. Si tiene problemas durante la instalación del controlador del adaptador (vídeo), arranque el ordenador en el modo de seguridad, retire el adaptador de visualización en "Control Panel (Panel de control) → System (Sistema) → Device Administrator (Administrador del dispositivo)" y vuelva a arrancar el ordenador para instalar el controlador del adaptador (vídeo). Lista de comprobación Nota • A continuación se muestran los posibles problemas y sus soluciones. Antes de llamar al servicio técnico, compruebe la información de esta sección para ver si puede solucionar el problema por usted mismo. Si necesita ayuda, llame al teléfono de la sección de información o póngase en contacto con su proveedor. Problemas relacionados con la instalación Nota Se muestran problemas relacionados con la instalación de la pantalla LCD y sus soluciones. Solución de problemas Modo de PC Q: La pantalla LCD parpadea. A: Compruebe si el cable de la señal entre el ordenador y la pantalla LCD está correctamente conectado. (Consulte Conexión de un ordenador) Modo TV Q: La pantalla del televisor aparece borrosa o muestra señales de distorsión. A: Compruebe si el conector de la antena del televisor está conectado con seguridad a la antena externa. (Consulte Conexión del televisor.) Q: No se recibe la señal del televisor A: Seleccione "Auto Program" para configurar automáticamente el sistema de canales. (Consulte Programación automática) Problemas relacionados con la pantalla Nota Se muestran problemas relacionados con la pantalla LCD y sus soluciones. Q: La pantalla está en blanco y el indicador de alimentación apagado. A: Compruebe que el cable de alimentación esté firmemente conectado y que la pantalla LCD esté encendida. (Consulte Conexión de un ordenador) Q: "Mensaje Comprobar el cable de señal." A: Compruebe que el cable de señal esté firmemente conectado al ordenador o a las fuentes de vídeo. (Consulte Conexión de un ordenador) A: Compruebe que el PC o las fuentes de vídeo estén encendidos. Q: "Mensaje Modo no óptimo" A: Compruebe la resolución máxima y la frecuencia del adaptador de vídeo. A: Compare estos valores con los datos de la tabla Modos de temporización predefinidos. Q: La imagen se desliza verticalmente. A: Compruebe que el cable de señal esté bien conectado. Vuelva a conectarlo, si es necesario. (Consulte Conexión de un ordenador) Q: La imagen no es clara, se ve borrosa. A: Lleve a cabo el ajuste Grueso y Fino de la frecuencia. A: Enciéndalo de nuevo tras retirar todos los accesorios (cable de extensión de vídeo, etc.) A: Establezca la resolución y la frecuencia en los intervalos recomendados. Solución de problemas Q: La imagen es inestable y tiembla. A: Compruebe si la resolución y la frecuencia establecidas para la tarjeta de vídeo del ordenador se incluyen en la gama que admite la pantalla LCD. Si no es así, configúrelas de nuevo; para ello consulte la información actual en el menú de la pantalla LCD y los Modos de temporización predefinidos. Q: Aparecen imágenes reflejadas. A: Compruebe si la resolución y la frecuencia establecidas para la tarjeta de vídeo del ordenador se incluyen en la gama que admite la pantalla LCD. Si no es así, configúrelas de nuevo; para ello consulte la información actual en el menú de la pantalla LCD y los Modos de temporización predefinidos. Q: La imagen es demasiado clara o demasiado oscura. A: Ajuste el Brillo y el Contraste. (Consulte Brillo, Contraste) Q: El color de la pantalla no es uniforme. A: Ajuste el color con Personal en el menú de ajuste del color OSD. Q: La imagen de color está distorsionada y presenta sombras oscuras. A: Ajuste el color con Personal en el menú de ajuste del color OSD. Q: El color blanco es deficiente. A: Ajuste el color con Personal en el menú de ajuste del color OSD. Q: El indicador de alimentación parpadea. A: La pantalla LCD está guardando los cambios efectuados en la configuración de la memoria OSD. Q: La pantalla queda en blanco y la luz del indicador de alimentación parpadea cada 0,5 o 1 segundo. A: La pantalla LCD utiliza su sistema de gestión de la alimentación. A: Pulse una tecla del teclado. Q: La pantalla está en blanco y parpadea. A: Si puede leer el mensaje "TEST GOOD" en la pantalla cuando pulsa el botón MENU, compruebe la conexión del cable entre la pantalla LCD y el ordenador para asegurarse de que el conector esté correctamente conectado. Problemas relacionados con el audio Nota A continuación se muestran los problemas relacionados con las señales de audio y sus soluciones. Q: No hay sonido. A: Compruebe que el cable de audio esté firmemente conectado tanto en el puerto de entrada de audio de la pantalla LCD como en el puerto de salida de audio de la tarjeta de sonido. (Consulte Conexión de un ordenador) A: Compruebe el nivel del volumen. Solución de problemas Q: El nivel del sonido es demasiado bajo. A: Compruebe el nivel del volumen. A: Si el volumen continúa demasiado bajo, después de situar el control en el máximo, compruebe el control del volumen de la tarjeta de sonido del ordenador o el programa de software. Q: El sonido es demasiado elevado o demasiado bajo. A: Ajuste Agudos y Graves en los niveles apropiados. Problemas relacionados con el mando a distancia Nota Se muestran problemas relacionados con el mando a distancia y sus soluciones. Q: Los botones del mando a distancia no responden. A: Compruebe la polaridad (+/-) de las pilas. A: Compruebe si las pilas están descargadas. A: Compruebe que el monitor esté encendido. A: Compruebe que el cable de alimentación esté conectado con seguridad. A: Compruebe si en las inmediaciones hay una lámpara de neón o fluorescente especial. Q: ¿Cómo puedo cambiar la frecuencia? A: La frecuencia se puede cambiar volviendo a configurar la tarjeta de vídeo. PyR Nota Tenga en cuenta que la compatibilidad de la tarjeta de vídeo puede cambiar según la versión de controlador que se utilice. (Consulte el manual del ordenador o de la tarjeta de vídeo para obtener información sobre la configuración.) Q: ¿Cómo puedo ajustar la resolución? A: Windows XP: Configure la resolución en Control Panel (Panel de control) → Appearance and Themes (Apariencia y temas) → Display (Pantalla) → Settings (Configuración). A: Windows ME/2000: Configure la resolución en Control Panel (Panel de control) → Display (Pantalla) → Settings (Configuración). * Póngase en contacto con el fabricante de la tarjeta de vídeo para obtener información sobre la configuración. Q: ¿Cómo puedo configurar la función de ahorro de energía? A: Windows XP: Configure la resolución en Control Panel (Panel de control) → Appearance and Themes (Apariencia y temas) → Display (Pantalla) → Screen Saver (Protector de pantalla). Solución de problemas Ajuste la función Configuración de la BIOS del ordenador. (Consulte el manual del ordenador o de Windows.) A: Windows ME/2000: Configure la resolución en Control Panel (Panel de control) → Display (Pantalla) → Screen Saver (Protector de pantalla). Ajuste la función Configuración de la BIOS del ordenador. (Consulte el manual del ordenador o de Windows.) Q: ¿Cómo puedo limpiar la caja exterior/panel LCD? A: Desconecte el cable de alimentación y limpie la pantalla LCD con un paño suave; use una solución limpiadora o simplemente agua. No deje restos de detergente ni raye la caja. No permita que entre agua en la pantalla LCD. Q: ¿Cómo puedo reproducir el vídeo? A: El vídeo sólo admite los códecs MPEG1 y WMV. Instale el códec correspondiente para reproducir el vídeo. Tenga en cuenta que algunos de los códecs pueden ser incompatibles. Q: ¿Cuáles son las ventajas de las emisiones digitales? A: Las emisiones de televisión digital generan menos ruido y proporcionan una imagen y un sonido más claros que las emisiones de televisión analógica. También permiten disfrutar de diversos servicios de información, ya que se pueden enviar distintos tipos de datos, además de vídeo y audio. A: Por ejemplo, mientras ve un programa deportivo, puede consultar datos de su deportista favorito, ver todas las pantallas o las que seleccione, ver tomas de diferentes ángulos de una escena determinada. Asimismo, puede recuperar información de un programa de ficción anterior, o bien puede comprar productos para el hogar como un accesorio, a través del televisor. La emisión de televisión digital permite acceder fácilmente a diversos servicios de información en su hogar ya que éste se configura más orientado a la información. Q: ¿Cuál es la diferencia entre HDTV y SDTV? A: Hay varios tipos de televisión digital. A: Los tipos más conocidos de TV digital son HDTV y SDTV. Se clasifican de acuerdo con la calidad de la pantalla y las especificaciones de vídeo. • HDTV (TV de alta definición -HDTV-): Alta calidad de la pantalla, TV muy clara. • SDTV (TV de definición estándar -SDTV-): TV digital estándar habitual. A: La SDTV tiene una relación de aspecto de 4:3, igual que una TV analógica. La HDTV tiene una relación de aspecto de 16:9, parecida a una pantalla del cine. De este modo ofrece mucha más calidad que la SDTV. Es como tener un cine en casa. A: Las emisiones de TV digital en nuestro país están últimamente orientadas a la HDTV. Q: ¿Puedo ver emisiones de HD con todos los televisores digitales? A: Puede recibir todas las emisiones digitales, ya sean SD o HD, en cualquier televisor digital. Sin embargo, no puede disfrutar de programas en HD, los programas de televisión digitales con la calidad más alta, en un televisor digital SD. En especial, cuando la emisión en SD tiene una Solución de problemas relación de aspecto de 4:3 y la emisión en HD tiene una relación de aspecto de 16:9, parecida a la pantalla de un cine. Por ello, para disfrutar de todas las ventajas de la televisión digital, es mejor adquirir un televisor digital con HD. (Por el momento, todos los televisores digitales de Samsung Electronics tienen una relación de aspecto de 16:9.) Q: ¿Puedo ver emisiones de televisión digital con un televisor analógico? A: No. A: La televisión analógica no puede interpretar señales digitales. Por ello se necesita un televisor digital para ver emisiones de televisión digital. Q: ¿Puedo usar mi antena actual para recibir emisiones digitales? A: Al igual que en el caso de los televisores analógicos existentes, la televisión digital está diseñada para que la señales de emisión digital se reciban a través de antenas interiores o exteriores. A: Si la recepción de la señal es muy buena en su entorno, puede ver emisiones digitales con su antena interior actual. Si no es así, es mejor instalar una antena UHF exterior. Q: ¿Cómo puedo conectar una antena para un piso o una comunidad de vecinos? A: Consulte al encargado de mantenimiento o al administrador de las instalaciones de emisión sobre su piso o comunidad de vecinos, para comprobar si está disponible la recepción de UHF. A: Aunque en su zona esté disponible la televisión digital, si no puede verla porque el encargado de mantenimiento o las instalaciones de emisión habitual no retransmiten la señal, debe instalar una antena exterior o interior. A: Otra alternativa es suscribirse al servicio de televisión digital que proporcione su empresa de emisión por cable local. A: Si una empresa de emisión por cable comparte unas instalaciones de emisión comunes para su piso o comunidad de vecinos, debe ajustar y enviar señales de televisión digital, para que sean compatibles con la visualización compartida, que es el propósito original de las instalaciones de emisión comunes. Nota Antes de llamar al servicio técnico, compruebe la información de este apartado para ver si puede solucionar el problema por usted mismo. Si necesita ayuda, llame al teléfono de la sección de información o póngase en contacto con su proveedor. Especificaciones General General Nombre del modelo SyncMaster 400CX LCD Panel Tamaño Diagonal 40 pulgadas (101 cm) Área de visualización 885,17 mm (H) x 497,7 mm (V) Separación entre píx- 0,648 mm (H) x 0,648 mm (V) eles Sincronización Horizontal 30 ~ 81 kHz Vertical 56 ~ 85 Hz Color de la pantalla 16,7 M Resolución Resolución óptima 1360 x 768 a 60 Hz/1366 x 768 a 60 Hz según la tarjeta gráfica que se utilice Resolución máxima 1920 x 1080 a 60 Hz (RB) Señal de entrada, terminado Analógico RGB, RGB digital compatible con DVI (interfaz visual digital) 0,7 Vp-p ±5 % Sincronización de H/V separado, compuesto, SOG Nivel TTL (V alto ≥ 2,0 V, V bajo ≤ 0,8 V) Reloj de píxeles máximo 165MHz (analógico, digital) Alimentación eléctrica CA 100 - 240 V~ (+/- 10%), 50/60 Hz ± 3 Hz Cable de señal Cable D-sub de 15 patillas a 15 patillas, separable Conector DVI-D a DVI-D, separable Dimensiones (An x Al x Pr)/Peso 971,0 x 582,0 x 119,0 mm (sin soporte) 971,0 x 641,5 x 311,0 mm (sin soporte) / 21,0 kg (Con la opción de vidrio de protección) 26,5 kg Especificaciones Interfaz de montaje VESA 600 x 400 mm Consideraciones medioambientales Funcionamiento Temperatura: 10˚C ~ 40˚C (50˚F ~ 104˚F) Humedad: del 10 % al 80 %, sin condensación Almacenamiento Temperatura: -20˚C ~ 45˚C (-4˚F ~ 113˚F) Humedad: del 5% al 95%, sin condensación Capacidad Plug and Play Esta pantalla LCD se puede instalar en un sistema compatible Plug & Play. La interacción de la pantalla LCD y los sistemas informáticos proporcionará las mejores condiciones de funcionamiento y facilitará la configuración de la pantalla LCD. En la mayoría de los casos, la instalación de la pantalla LCD se realizará automáticamente, a menos que el usuario seleccione una configuración alternativa. Punto aceptable Para la fabricación de este producto se utilizan paneles TFT-LCD, fabricados con tecnología de semiconductores avanzada con una precisión superior a 1 ppm (un millonésima). Pero los píxeles en los colores ROJO, VERDE, AZUL y BLANCO a veces se ven más brillantes o pueden aparecer algunos píxeles negros. Esto no se debe a una mala calidad y el monitor se puede utilizar sin problemas. Por ejemplo, el número de subpíxeles de TFT-LCD contenido en este producto es de 3.133.440. Nota El diseño y las especificaciones pueden cambiar sin previo aviso. Equipo de Clase B (equipo de comunicación de información para uso doméstico) Este equipo cumple con las directrices de Compatibilidad electromagnética para uso doméstico y se puede utilizar en todas las áreas incluso las zonas residenciales comunes. (El equipo de Clase B emite menos ondas electromagnéticas que el equipo de Clase A.) Ahorro de energía Esta pantalla LCD tiene incorporado un sistema de gestión de energía denominado Ahorrador de energía. Este sistema permite el ahorro de energía poniendo la pantalla LCD en el modo de bajo consumo si no se ha utilizado durante cierto tiempo. La pantalla LCD recupera automáticamente el funcionamiento normal cuando se pulsa una tecla. Para ahorrar energía, apague la pantalla LCD cuando no la necesite o cuando la deje sin funcionar durante largos períodos. El sistema ahorrador de energía es compatible con VESA DPM de acuerdo con la tarjeta de vídeo instalada en el ordenador. Use la utilidad de software instalada en el ordenador para instalar esta función. Especificaciones Ahorro de energía Estado Funcionamiento Modo de ahorro Apagado (bo- Apagado (innormal de energía tón de encen- terruptor alidido) mentación apagado) Indicador de encendido Encendido Parpadeo Encendido Apagado Consumo de energía 251 W Menos de 5 W Menos de 5 W 0W Modos de temporización predefinidos Si la señal transferida desde el ordenador es la misma que la de los modos de temporización predefinidos, la pantalla se ajustará automáticamente. Sin embargo, si la señal es distinta, la pantalla se puede quedar en blanco mientras el LED se enciende. Consulte el manual de la tarjeta de vídeo para ajustar la pantalla como se muestra a continuación. Modo de visualización Frecuencia horizontal (kHz ) Frecuencia Reloj de píx- Polaridad sinvertical (Hz) eles (MHz) cronizada (H/ V) IBM, 640 x 350 31,469 70,086 25,175 +/- IBM, 640 x 480 31,469 59,940 25,175 -/- IBM, 720 x 400 31,469 70,087 28,322 -/+ MAC, 640 x 480 35,000 66,667 30,240 -/- MAC, 832 x 624 49,726 74,551 57,284 -/- MAC, 1152 x 870 68,681 75,062 100,000 -/- VESA, 640 x 480 37,861 72,809 31,500 -/- VESA, 640 x 480 37,500 75,000 31,500 -/- VESA, 800 x 600 35,156 56,250 36,000 +/+ VESA, 800 x 600 37,879 60,317 40,000 +/+ VESA, 800 x 600 48,077 72,188 50,000 +/+ VESA, 800 x 600 46,875 75,000 49,500 +/+ VESA, 848 x 480 31,020 60,000 33,750 +/+ VESA, 1024 x 768 48,363 60,004 65,000 -/- VESA, 1024 x 768 56,476 70,069 75,000 -/- VESA, 1024 x 768 60,023 75,029 78,750 +/+ VESA, 1152 x 864 67,500 75,000 108,000 +/+ VESA, 1280 x 768 47,776 59,870 79,500 -/+ VESA, 1280 x 960 60,000 60,000 108,000 +/+ VESA, 1280 x 1024 63,981 60,020 108,000 +/+ VESA, 1280 x 1024 79,976 75,025 135,000 +/+ VESA, 1360 x 768 47,712 60,015 85,500 +/+ VESA, 1600 x 1200 75,000 60,000 162,000 +/+ VESA, 1920 x 1080 66,587 59,934 138,500 +/- Especificaciones Frecuencia horizontal El tiempo para escanear una línea que conecta horizontalmente los bordes derecho e izquierdo de la pantalla se denomina Ciclo horizontal y el número inverso del Ciclo horizontal se denomina Frecuencia horizontal. Unidad: kHz Frecuencia vertical Como una lámpara fluorescente, la pantalla ha de repetir la misma imagen varias veces por segundo para mostrar una imagen al usuario. La frecuencia de esta repetición se denomina Frecuencia vertical o Frecuencia de actualización. Unidad: Hz General General Nombre del modelo SyncMaster 460CX LCD Panel Tamaño Diagonal 46 pulgadas (116 cm) Área de visualización 1018,08 mm (H) x 572,7 mm (V) Separación entre píx- 0,53025 mm (H) x 0,53025 mm (V) eles Sincronización Horizontal 30 ~ 81 kHz Vertical 56 ~ 85 Hz Color de la pantalla 16,7 M Resolución Resolución óptima 1920 x 1080 a 60 Hz Resolución máxima 1920 x 1080 a 60 Hz Señal de entrada, terminado Analógico RGB, RGB digital compatible con DVI (interfaz visual digital) 0,7 Vp-p ±5 % Sincronización de H/V separado, compuesto, SOG Nivel TTL (V alto ≥ 2,0 V, V bajo ≤ 0,8 V) Reloj de píxeles máximo 165MHz (analógico, digital) Alimentación eléctrica CA 100 - 240 V~ (+/- 10%), 50/60 Hz ± 3 Hz Especificaciones Cable de señal Cable D-sub de 15 patillas a 15 patillas, separable Conector DVI-D a DVI-D, separable Dimensiones (An x Al x Pr)/Peso 1102,0 x 658,0 x 125,5 mm (sin soporte) 1102,0 x 719,0 x 311,0 mm (sin soporte) / 27,0 kg (Con la opción de vidrio de protección) 32,0 kg Interfaz de montaje VESA 600 x 400 mm Consideraciones medioambientales Funcionamiento Temperatura: 10˚C ~ 40˚C (50˚F ~ 104˚F) Humedad: del 10 % al 80 %, sin condensación Almacenamiento Temperatura: -20˚C ~ 45˚C (-4˚F ~ 113˚F) Humedad: del 5% al 95%, sin condensación Capacidad Plug and Play Esta pantalla LCD se puede instalar en un sistema compatible Plug & Play. La interacción de la pantalla LCD y los sistemas informáticos proporcionará las mejores condiciones de funcionamiento y facilitará la configuración de la pantalla LCD. En la mayoría de los casos, la instalación de la pantalla LCD se realizará automáticamente, a menos que el usuario seleccione una configuración alternativa. Punto aceptable Para la fabricación de este producto se utilizan paneles TFT-LCD, fabricados con tecnología de semiconductores avanzada con una precisión superior a 1 ppm (un millonésima). Pero los píxeles en los colores ROJO, VERDE, AZUL y BLANCO a veces se ven más brillantes o pueden aparecer algunos píxeles negros. Esto no se debe a una mala calidad y el monitor se puede utilizar sin problemas. Por ejemplo, el número de subpíxeles de TFT-LCD contenido en este producto es de 6.220.800. Nota El diseño y las especificaciones pueden cambiar sin previo aviso. Equipo de Clase B (equipo de comunicación de información para uso doméstico) Este equipo cumple con las directrices de Compatibilidad electromagnética para uso doméstico y se puede utilizar en todas las áreas incluso las zonas residenciales comunes. (El equipo de Clase B emite menos ondas electromagnéticas que el equipo de Clase A.) Ahorro de energía Esta pantalla LCD tiene incorporado un sistema de gestión de energía denominado Ahorrador de energía. Este sistema permite el ahorro de energía poniendo la pantalla LCD en el modo de bajo consumo si no se ha utilizado durante cierto tiempo. La pantalla LCD recupera automáticamente el funcionamiento normal cuando se pulsa una tecla. Para ahorrar energía, apague la pantalla LCD cuando no la Especificaciones necesite o cuando la deje sin funcionar durante largos períodos. El sistema ahorrador de energía es compatible con VESA DPM de acuerdo con la tarjeta de vídeo instalada en el ordenador. Use la utilidad de software instalada en el ordenador para instalar esta función. Ahorrador de energía (cuando se usa una pantalla LCD de red) Estado Funcionamiento Modo de ahorro Apagado (bo- Apagado (innormal de energía tón de encen- terruptor alidido) mentación apagado) Indicador de encendido Encendido Parpadeo Encendido Apagado Consumo de energía 310 W Menos de 5 W Menos de 5 W 0W Modos de temporización predefinidos Si la señal transferida desde el ordenador es la misma que la de los modos de temporización predefinidos, la pantalla se ajustará automáticamente. Sin embargo, si la señal es distinta, la pantalla se puede quedar en blanco mientras el LED se enciende. Consulte el manual de la tarjeta de vídeo para ajustar la pantalla como se muestra a continuación. Modo de visualización Frecuencia horizontal (kHz ) Frecuencia Reloj de píx- Polaridad sinvertical (Hz) eles (MHz) cronizada (H/ V) IBM, 640 x 350 31,469 70,086 25,175 +/- IBM, 640 x 480 31,469 59,940 25,175 -/- IBM, 720 x 400 31,469 70,087 28,322 -/+ MAC, 640 x 480 35,000 66,667 30,240 -/- MAC, 832 x 624 49,726 74,551 57,284 -/- MAC, 1152 x 870 68,681 75,062 100,000 -/- VESA, 640 x 480 37,861 72,809 31,500 -/- VESA, 640 x 480 37,500 75,000 31,500 -/- VESA, 800 x 600 35,156 56,250 36,000 +/+ VESA, 800 x 600 37,879 60,317 40,000 +/+ VESA, 800 x 600 48,077 72,188 50,000 +/+ VESA, 800 x 600 46,875 75,000 49,500 +/+ VESA, 848 x 480 31,020 60,000 33,750 +/+ VESA, 1024 x 768 48,363 60,004 65,000 -/- VESA, 1024 x 768 56,476 70,069 75,000 -/- VESA, 1024 x 768 60,023 75,029 78,750 +/+ VESA, 1152 x 864 67,500 75,000 108,000 +/+ VESA, 1280 x 768 47,776 59,870 79,500 -/+ VESA, 1280 x 960 60,000 60,000 108,000 +/+ VESA, 1280 x 1024 63,981 60,020 108,000 +/+ VESA, 1280 x 1024 79,976 75,025 135,000 +/+ VESA, 1360 x 768 47,712 60,015 85,500 +/+ VESA, 1600 x 1200 75,000 60,000 162,000 +/+ Especificaciones Modo de visualización Frecuencia horizontal (kHz ) VESA, 1920 x 1080 66,587 Frecuencia Reloj de píx- Polaridad sinvertical (Hz) eles (MHz) cronizada (H/ V) 59,934 138,500 +/- Frecuencia horizontal El tiempo para escanear una línea que conecta horizontalmente los bordes derecho e izquierdo de la pantalla se denomina Ciclo horizontal y el número inverso del Ciclo horizontal se denomina Frecuencia horizontal. Unidad: kHz Frecuencia vertical Como una lámpara fluorescente, la pantalla ha de repetir la misma imagen varias veces por segundo para mostrar una imagen al usuario. La frecuencia de esta repetición se denomina Frecuencia vertical o Frecuencia de actualización. Unidad: Hz Información Para una mejor visualización Ajuste la resolución del ordenador y la tasa de inyección de la pantalla (frecuencia de actualización) del ordenador como se describe a continuación para disfrutar de una mejor calidad de imagen. Se puede tener una calidad de imagen irregular si la calidad de mejor imagen no proviene de TFT-LCD. • Resolución: 1360 (1920) x 768 (1080) • Frecuencia vertical (frecuencia de actualización): 60 Hz En este producto se usan paneles TFT-LCD fabricados con una tecnología de semiconductores avanzada con una precisión de 1 ppm (una millonésima) y superior. Pero los píxeles ROJO, VERDE, AZUL y BLANCO a veces parecen estar brillantes o se pueden ver algunos píxeles negros. Esto no se debe a una mala calidad y el monitor se puede utilizar sin problemas. • Por ejemplo, el número de subpíxeles de TFT-LCD contenido en este producto es 3.133.440 (6.220.800). Para limpiar la pantalla LCD y el panel exterior, se debe aplicar la pequeña cantidad de limpiador recomendada usando un paño suave. No frote con fuerza la pantalla LCD. Podría dañarla. Si no está satisfecho con la calidad de la imagen, puede mejorarla ejecutando la función "Ajuste automático" en la pantalla de visualización que aparece cuando se pulsa el botón de cierre automático de la ventana. Si tras el ajuste automático aún hay ruido, use las funciones de ajuste Fino/Grueso. Cuando se visualiza una pantalla fija durante mucho tiempo puede aparecer una imagen residual o borrosa. Active el modo de ahorro de energía o ajuste un protector de pantalla para que muestre una imagen en movimiento si debe dejar la pantalla LCD inactiva durante un periodo de tiempo prolongado. INFORMACIÓN DEL PRODUCTO (sin retención de imagen) ¿Qué es la retención de imagen? La retención de imagen no debe producirse cuando un panel LCD funciona en condiciones normales. Éstas se definen como patrones de vídeo que cambian continuamente. Cuando el panel LCD funciona largo tiempo con un patrón fijo (más de 12 horas), se puede producir una ligera diferencia de voltaje entre los electrodos que introducen el cristal líquido (LC) en un píxel. Con el tiempo la diferencia de voltaje entre los electrodos se va incrementando, con lo que el cristal líquido se va haciendo más delgado. Cuando esto sucede, puede que se vea la imagen anterior si el patrón ha cambiado. Para impedir esto, se debe reducir la diferencia de voltaje acumulado. Información Apagar, protector de pantalla o modo de ahorro de energía • Apague el aparato durante 4 horas tras un periodo de uso de 20 horas • Apague el aparato durante 2 horas tras un periodo de uso de 12 horas • Configure la pantalla LCD para que se apague con el esquema de alimentación de las propiedades de la pantalla del PC. • Usar un salvapantallas si es posible; se recomienda un salvapantallas de un color o de una imagen en movimiento. Cambie la información del color periódicamente. Nota Utilice dos colores diferentes Alterne la información de color con dos colores distintos cada 30 minutos. Información • Evite usar una combinación de caracteres y color de fondo con una gran diferencia de luminancia. No utilice colores grises, ya que pueden producir fácilmente una retención de imagen. Evite: Colores con gran diferencia de luminancia (blanco y negro, gris). Cambie el color de los caracteres periódicamente. • Use colores brillantes con pequeña diferencia de luminancia. - Ciclo: Cambie el color de los caracteres y del fondo cada 30 minutos • Cada 30 minutos, cambie los caracteres con movimiento. • Imagen en movimiento que se muestra periódicamente en todo el área junto con el logo. - Ciclo: Imagen en movimiento que se muestra junto con el logo durante 60 segundos tras 4 horas de uso. • El mejor modo de impedir la retención de imagen en la pantalla LCD es apagar ésta o configurar el PC o el sistema para que se active un protector de pantalla cuando el equipo no se utilice. El servicio de garantía se limitará según la guía de instrucciones. Aplique la función de desplazamiento de la pantalla en el producto • Aplique la función de desplazamiento de la pantalla - Síntoma: Barra horizontal de color negro que se mueve arriba y abajo. - Seleccione el método • Guía de instrucciones: OSD Menu -> Set Up -> Safety Screen -> Screen Scroll • Intervalo de tiempo: 1 ~ 10 horas (recomendado: 1 ) • Período de tiempo: 1 ~ 5 segundos (recomendado: 5 ) Información Nota (Consulte "Funciones OSD" en la guía del usuario del CD, algunos modelos no están disponibles.) Aplique la función de píxel de la pantalla en el producto • Aplique la función de píxel de la pantalla - Síntoma: Puntos de color negro que se mueven arriba y abajo. - Seleccione el método • • Guía de instrucciones: OSD Menu -> Set Up -> Safety Screen -> Pixel • Intervalo de tiempo: 1 ~ 10 horas (recomendado: 1 ) • Período de tiempo: 10 ~ 50 segundos (recomendado: 50 ) Aplique la función de barra de la pantalla - Síntoma: Barra horizontal/vertical de color negro que se mueve arriba y abajo. - Seleccione el método • Guía de instrucciones: OSD Menu -> Set Up -> Safety Screen -> Bar • Intervalo de tiempo: 1 ~ 10 horas (recomendado: 1 ) • Período de tiempo: 10 ~ 50 segundos (recomendado: 50 ) Nota (Consulte "Funciones OSD" en la guía del usuario del CD, algunos modelos no están disponibles.) ) Aplique la función de borrado de la pantalla en el producto • Aplique la función de borrado de la pantalla - Síntoma: Dos bloques verticales que se desplazan y borran la pantalla Información - Seleccione el método • Guía de instrucciones: OSD Menu -> Set Up -> Safety Screen -> Eraser • Intervalo de tiempo: 1 ~ 10 horas (recomendado: 1 ) • Período de tiempo: 10 ~ 50 segundos (recomendado: 50 ) Nota (Consulte "Funciones OSD" en la guía del usuario del CD, algunos modelos no están disponibles.) Apéndice Contacte con SAMSUNG WORLDWIDE Nota Si tiene cualquier comentario o pregunta referentes a los productos Samsung, póngase en contacto con el centro de atención al cliente de SAMSUNG. North America U.S.A 1-800-SAMSUNG(726-7864) http://www.samsung.com/us CANADA 1-800-SAMSUNG(726-7864) http://www.samsung.com/ca MEXICO 01-800-SAMSUNG(726-7864) http://www.samsung.com/mx Latin America ARGENTINE 0800-333-3733 http://www.samsung.com/ar BRAZIL 0800-124-421 http://www.samsung.com/br 4004-0000 CHILE 800-SAMSUNG(726-7864) http://www.samsung.com/cl COLOMBIA 01-8000112112 http://www.samsung.com/co COSTA RICA 0-800-507-7267 http://www.samsung.com/latin ECUADOR 1-800-10-7267 http://www.samsung.com/latin EL SALVADOR 800-6225 http://www.samsung.com/latin GUATEMALA 1-800-299-0013 http://www.samsung.com/latin HONDURAS 800-7919267 http://www.samsung.com/latin JAMAICA 1-800-234-7267 http://www.samsung.com/latin NICARAGUA 00-1800-5077267 http://www.samsung.com/latin PANAMA 800-7267 http://www.samsung.com/latin PUERTO RICO 1-800-682-3180 http://www.samsung.com/latin REP. DOMINICA 1-800-751-2676 http://www.samsung.com/latin TRINIDAD & TO- 1-800-SAMSUNG(726-7864) BAGO http://www.samsung.com/latin VENEZUELA http://www.samsung.com/latin 0-800-100-5303 Europe AUSTRIA 0810-SAMSUNG (7267864, € http://www.samsung.com/at 0.07/min) BELGIUM 02 201 2418 http://www.samsung.com/be CZECH REPUBLIC 800-SAMSUNG (800 - 726786) http://www.samsung.com/cz DENMARK 8 - SAMSUNG(7267864) http://www.samsung.com/dk EIRE 0818 717 100 http://www.samsung.com/ie FINLAND 30-6227 515 http://www.samsung.com/fi FRANCE 3260 dites SAMSUNG (€ 0,15/ http://www.samsung.com/fr Min) Apéndice Europe 0825 08 65 65 (€ 0,15/Min) GERMANY 01805 - SAMSUNG (7267864, € http://www.samsung.de 0,14/Min) HUNGARY 06-80-SAMSUNG (726-7864) http://www.samsung.com/hu ITALIA 800-SAMSUNG (726-7864) http://www.samsung.com/it LUXEMBURG 02 261 03 710 http://www.samsung.com/lu NETHERLANDS 0900-SAMSUNG (7267864, € http://www.samsung.com/nl 0,10/Min) NORWAY 3 - SAMSUNG(7267864) http://www.samsung.com/no POLAND 0-801-1SAMSUNG (172678) http://www.samsung.com/pl 022-607-93-33 PORTUGAL 808 20-SAMSUNG (7267864) http://www.samsung.com/pt SLOVAKIA 0800-SAMSUNG (726-7864) http://www.samsung.com/sk SPAIN 902 (902.172.678) SWEDEN 075 - SAMSUNG(726 78 64) SWITZERLAND 0848-SAMSUNG CHF 0,08/Min) U.K 0845 SAMSUNG (7267864) -1-SAMSUNG http://www.samsung.com/es http://www.samsung.com/se (7267864, http://www.samsung.com/ch http://www.samsung.com/uk CIS ESTONIA 800-7267 http://www.samsung.ee LATVIA 8000-7267 http://www.samsung.com/lv LITHUANIA 8-800-77777 http://www.samsung.lt KAZAKHSTAN 8-10-800-500-55-500 http://www.samsung.com/kz_ru KYRGYZSTAN 00-800-500-55-500 RUSSIA 8-800-555-55-55 TADJIKISTAN 8-10-800-500-55-500 UKRAINE 8-800-502-0000 http://www.samsung.ua UZBEKISTAN 8-10-800-500-55-500 http://www.samsung.com/kz_ru http://www.samsung.ru Asia Pacific AUSTRALIA 1300 362 603 http://www.samsung.com/au CHINA 800-810-5858 http://www.samsung.com/cn 400-810-5858 010-6475 1880 INDIA HONG KONG:3698 - 4698 http://www.samsung.com/hk 3030 8282 http://www.samsung.com/in 1-800-3000-8282 1800 110011 INDONESIA 0800-112-8888 http://www.samsung.com/id JAPAN 0120-327-527 http://www.samsung.com/jp Apéndice Asia Pacific MALAYSIA 1800-88-9999 http://www.samsung.com/my NEW ZEALAND 0800 SAMSUNG (0800 726 http://www.samsung.com/nz 786) PHILIPPINES 1800-10-SAMSUNG(726-7864) http://www.samsung.com/ph SINGAPORE 1800-SAMSUNG(726-7864) http://www.samsung.com/sg THAILAND 1800-29-3232, 02-689-3232 http://www.samsung.com/th TAIWAN 0800-329-999 http://www.samsung.com/tw VIETNAM 1 800 588 889 http://www.samsung.com/vn Middle East & Africa SOUTH AFRICA 0860-SAMSUNG(726-7864) http://www.samsung.com/za TURKEY 444 77 11 http://www.samsung.com/tr U.A.E 800-SAMSUNG(726-7864) http://www.samsung.com/ae 8000-4726 Términos Tamaño de punto La imagen de un monitor se compone de puntos rojos, verdes y azules. Cuanto más próximos están los puntos, mayor es la resolución. La distancia entre dos puntos del mismo color de denomina 'Tamaño de punto'. Unidad: mm Frecuencia vertical La pantalla se debe dibujar varias veces por segundo para crear y mostrar una imagen al usuario. La frecuencia de esta repetición se denomina Frecuencia vertical o Frecuencia de actualización. Unidad: Hz Ejemplo: Si la misma luz se repite 60 veces por segundo, se considera como de 60 Hz. Frecuencia horizontal El tiempo de escaneado de una línea que conecta horizontalmente los bordes derecho e izquierdo de la pantalla se denomina Ciclo horizontal. El número inverso del Ciclo horizontal se denomina Frecuencia horizontal. Unidad: kHz Métodos de entrelazado y no entrelazado La muestra de las líneas horizontales de la pantalla de arriba a abajo secuencialmente se denomina método de no entrelazado mientras que la muestra de las líneas impares y a continuación la pares por turno se denomina método de entrelazado. El método de no entrelazado se usa en la mayoría de los monitores para asegurar una imagen más clara. El método de entrelazado es el mismo que se usa en los televisores. Plug & Play Es una función que proporciona la mejor calidad de pantalla ya que permite que el ordenador y el monitor intercambien información automáticamente. Este monitor sigue los estándares internacionales VESA DDC para la función Plug and Play. Resolución Se conoce como "resolución" el número de puntos horizontales y verticales que se usan para componer la imagen de la pantalla. Este número indica la precisión de la pantalla. Una resolución alta es apropiada para ejecutar varias tareas ya que se puede mostrar más información de la imagen en la pantalla. Apéndice Ejemplo: Si la resolución es 1360 (1920) x 768 (1080), quiere decir que la pantalla se compone de 1360 (1920) puntos horizontales (resolución horizontal) y 768 (1080) líneas verticales (resolución vertical). Emisión por satélite Equilibra los niveles del sonido procedente de cada altavoz en televisores con dos altavoces. Televisión por cable Mientras que la emisión terrestre se entrega mediante señales de frecuencia a través del aire, la emisión por cable se transmite a través de una red de cable. Para ver televisión por cable debe adquirir un receptor de cable y conectarlo a la red de cable. CATV "CATV" se refiere al servicio de emisión ofrecido en hoteles, escuelas y otros edificios a través de su propio sistema de emisión, aparte de la emisión VHF o UHF a través de emisores terrestres. La programación de CATV puede incluir películas, entretenimiento y programas educativos. (Diferente de la TV por cable.) La CATV puede verse sólo en el área donde se ofrece el servicio de CATV. VHF/UHF VHF indica canales de TV del 2 al 13 y UHF indica canales del 14 al 69. Ajuste fino de canales Esta función permite al espectador ajustar con precisión el canal de televisión para obtener las mejores condiciones de visualización. El televisor LCD de Samsung cuenta con las funciones de ajuste fino de canales manual y automático, para permitir al espectador ajustar los valores que desee. DVD Un tipo de tecnología de disco digital que se aprovecha sólo de las ventajas del CD y el LD, para implementar una alta calidad y resolución que permite al usuario disfrutar de imágenes más claras. Emisión DTV (Emision de televisión digital) Tecnología de emisión mejorada para procesar señales de vídeo digital mediante un decodificador que implementa una alta resolución e imágenes digitales más claras en la pantalla. LNA (Amplificador de baja distorsión) Deriva de la tecnología de satélites artificiales que amplifica las señales débiles incluso en áreas con poca recepción para conseguir imágenes más definidas. Subtítulos en inglés (= configuración de subtítulos) Un tipo de función de selección de idioma que ofrece subtítulos en inglés o servicios de información con caracteres de los servicios de emisión (por ejemplo: AFKN) o cintas de vídeo (marcadas como CC), y que son especialmente útiles para estudiar inglés. Emisión multiplex Permite al usuario disfrutar del servicio de emisión en coreano y otro idioma extranjero (original), así como en modo estéreo. A2 Este sistema usa dos medios para transmitir datos de voz. Países como Corea del Sur y Alemania usan este sistema. BTSC Comité de emisión de sistemas de televisión (BTSC) es el sistema de emisión estéreo que se utiliza en la mayoría de países que han adoptado el sistema NTSC, incluidos Estados Unidos, Canadá, Chile, Venezuela y Taiwán. También se refiere a la organización que se ha formado para promover su desarrollo y gestión. Apéndice EIAJ Asociación de industrias electrónicas de Japón. DVI DVI es el acrónimo de Interfaz de vídeo digital. Es un nuevo tipo de tecnología de interfaz de vídeo que ofrece la máxima calidad de la pantalla para dispositivos de visualización de gran calidad y tarjetas gráficas de gama alta, incluidos los monitores LCD de pantalla plana. HDMI(Interfaz multimedia de alta definición) Es una interfaz que conecta señales de vídeo de calidad y señales de audio digital con un cable sin compresión. • HD (Alta definición) En HD, se utiliza una emisión de doble densidad y 1080 líneas (1080i). HD ofrece una calidad de pantalla cinco veces más clara que el método analógico y tiene una relación de aspecto de 16:9. • SD (Definición estándar) En SD, se utiliza la doble emisión y 480 líneas (480i). SD ofrece una calidad de pantalla a medio camino entre la HD y el método analógico actual. Muestra una calidad de pantalla que dobla la calidad de la televisión analógica. SRS TS XT Esta función permite oír en un altavoz de 2 canales un sonido 3D claro e intenso como si proviniera de los altavoces de 5.1 canales. Es un buen efecto cuando se reciben señales estéreo. Eliminación correcta Eliminación correcta de este producto (material eléctrico y electrónico de descarte) - Europa solamente (Aplicable en la Unión Europea y en países europeos con sistemas de recogida selectiva de residuos) La presencia de esta marca en el producto o en el material informativo que lo acompaña, indica que al finalizar su vida útil no deberá eliminarse junto con otros residuos domésticos. Para evitar los posibles daños al medio ambiente o a la salud humana que representa la eliminación incontrolada de residuos, separe este producto de otros tipos de residuos y recíclelo correctamente para promover la reutilización sostenible de recursos materiales. Los usuarios particulares pueden contactar con el establecimiento donde adquirieron el producto, o con las autoridades locales pertinentes, para informarse sobre cómo y dónde pueden llevarlo para que sea sometido a un reciclaje ecológico y seguro. Los usuarios comerciales pueden contactar con su proveedor y consultar las condiciones del contrato de compra. Este producto no debe eliminarse mezclado con otros residuos comerciales. Autoridad La información de este documento está sujeta a cambios sin previo aviso. Apéndice © 2008 Samsung Electronics Co., Ltd. Reservados todos los derechos. Se prohíbe terminantemente la reproducción en cualquier formato sin el consentimiento por escrito de Samsung Electronics Co., Ltd. Samsung Electronics Co., Ltd. no se responsabiliza de los errores que pueda contener este documento ni de los daños incidentales o como consecuencia de la instalación, funcionamiento o uso de este material. Samsung es una marca registrada de Samsung Electronics Co., Ltd.; Microsoft, Windows y Windows NT son marcas registradas de Microsoft Corporation; VESA, DPM y DDC son marcas registradas de Video Electronics Standard Association; el nombre y el logotipo ENERGY STAR® son marcas registradas de la U.S. Environmental Protection Agency (EPA). Todas los demás nombres de productos mencionados pueden ser marcas comerciales o marcas comerciales registradas de sus respectivos propietarios. MÉXICO IMPORTADO POR: AV. PRESIDENTE INT701 MASARIK #111 COL. CHAPULTEPEC MORALES C.P. 11570 DELEGACIÓN MIGUEL HIDALGO MÉXICO. DISTRITO FEDERAL Tel: 01-55-5747-5100 / 01-800-726-7864-
 1
1
-
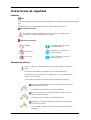 2
2
-
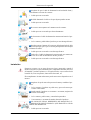 3
3
-
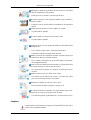 4
4
-
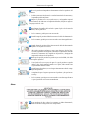 5
5
-
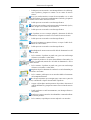 6
6
-
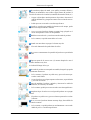 7
7
-
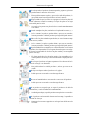 8
8
-
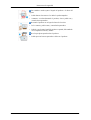 9
9
-
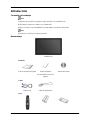 10
10
-
 11
11
-
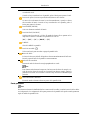 12
12
-
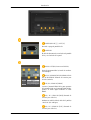 13
13
-
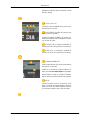 14
14
-
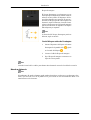 15
15
-
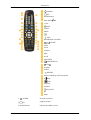 16
16
-
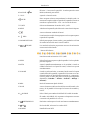 17
17
-
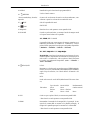 18
18
-
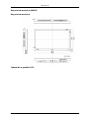 19
19
-
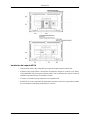 20
20
-
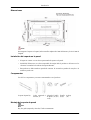 21
21
-
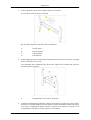 22
22
-
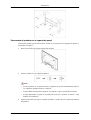 23
23
-
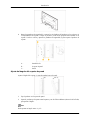 24
24
-
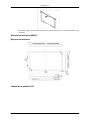 25
25
-
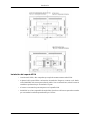 26
26
-
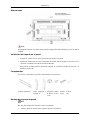 27
27
-
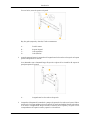 28
28
-
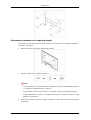 29
29
-
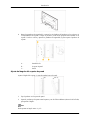 30
30
-
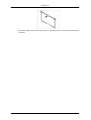 31
31
-
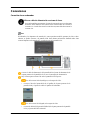 32
32
-
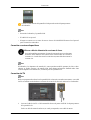 33
33
-
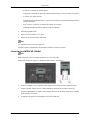 34
34
-
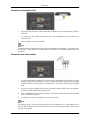 35
35
-
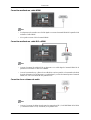 36
36
-
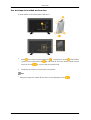 37
37
-
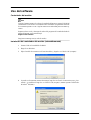 38
38
-
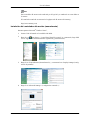 39
39
-
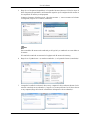 40
40
-
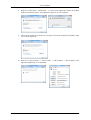 41
41
-
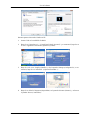 42
42
-
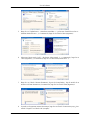 43
43
-
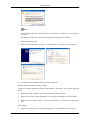 44
44
-
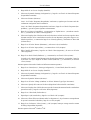 45
45
-
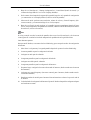 46
46
-
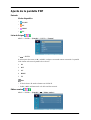 47
47
-
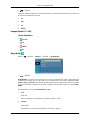 48
48
-
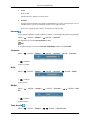 49
49
-
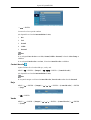 50
50
-
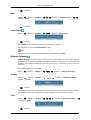 51
51
-
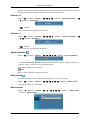 52
52
-
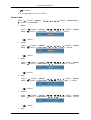 53
53
-
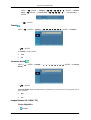 54
54
-
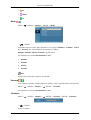 55
55
-
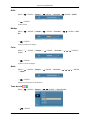 56
56
-
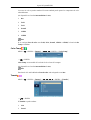 57
57
-
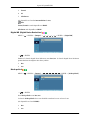 58
58
-
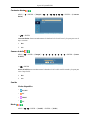 59
59
-
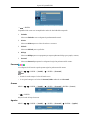 60
60
-
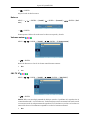 61
61
-
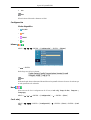 62
62
-
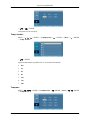 63
63
-
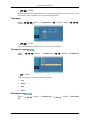 64
64
-
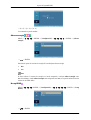 65
65
-
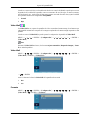 66
66
-
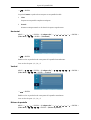 67
67
-
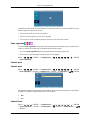 68
68
-
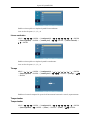 69
69
-
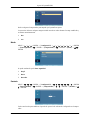 70
70
-
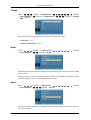 71
71
-
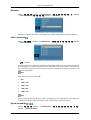 72
72
-
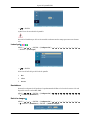 73
73
-
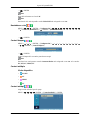 74
74
-
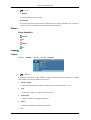 75
75
-
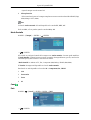 76
76
-
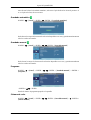 77
77
-
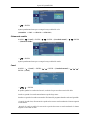 78
78
-
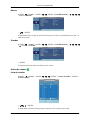 79
79
-
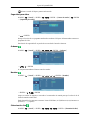 80
80
-
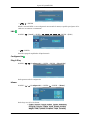 81
81
-
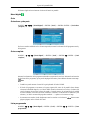 82
82
-
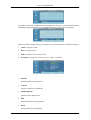 83
83
-
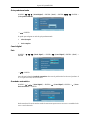 84
84
-
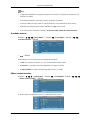 85
85
-
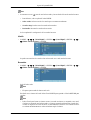 86
86
-
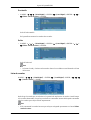 87
87
-
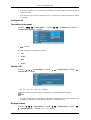 88
88
-
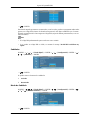 89
89
-
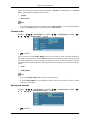 90
90
-
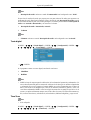 91
91
-
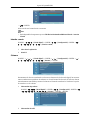 92
92
-
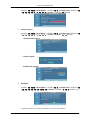 93
93
-
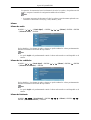 94
94
-
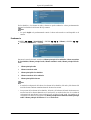 95
95
-
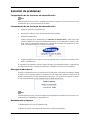 96
96
-
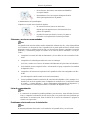 97
97
-
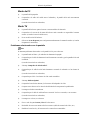 98
98
-
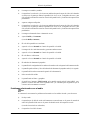 99
99
-
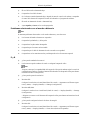 100
100
-
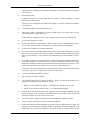 101
101
-
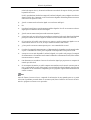 102
102
-
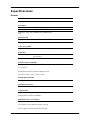 103
103
-
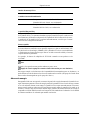 104
104
-
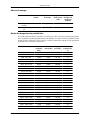 105
105
-
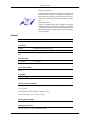 106
106
-
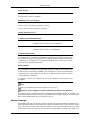 107
107
-
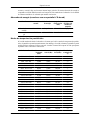 108
108
-
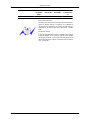 109
109
-
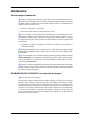 110
110
-
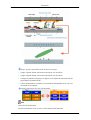 111
111
-
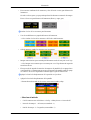 112
112
-
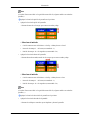 113
113
-
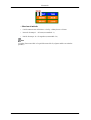 114
114
-
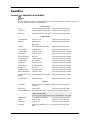 115
115
-
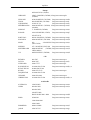 116
116
-
 117
117
-
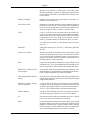 118
118
-
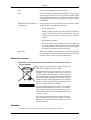 119
119
-
 120
120
Samsung 460CX Manual de usuario
- Categoría
- Televisores
- Tipo
- Manual de usuario
- Este manual también es adecuado para
Artículos relacionados
-
Samsung 460TSN Manual de usuario
-
Samsung 460FP-2 Manual de usuario
-
Samsung 400MX Manual de usuario
-
Samsung 460FP-2 Manual de usuario
-
Samsung 400MP Manual de usuario
-
Samsung 460TSN-2 Manual de usuario
-
Samsung 460CX-2 Manual de usuario
-
Samsung 520DXN Guía del usuario
-
Samsung 320MP-2 Manual de usuario
-
Samsung 460CXN Guía de inicio rápido