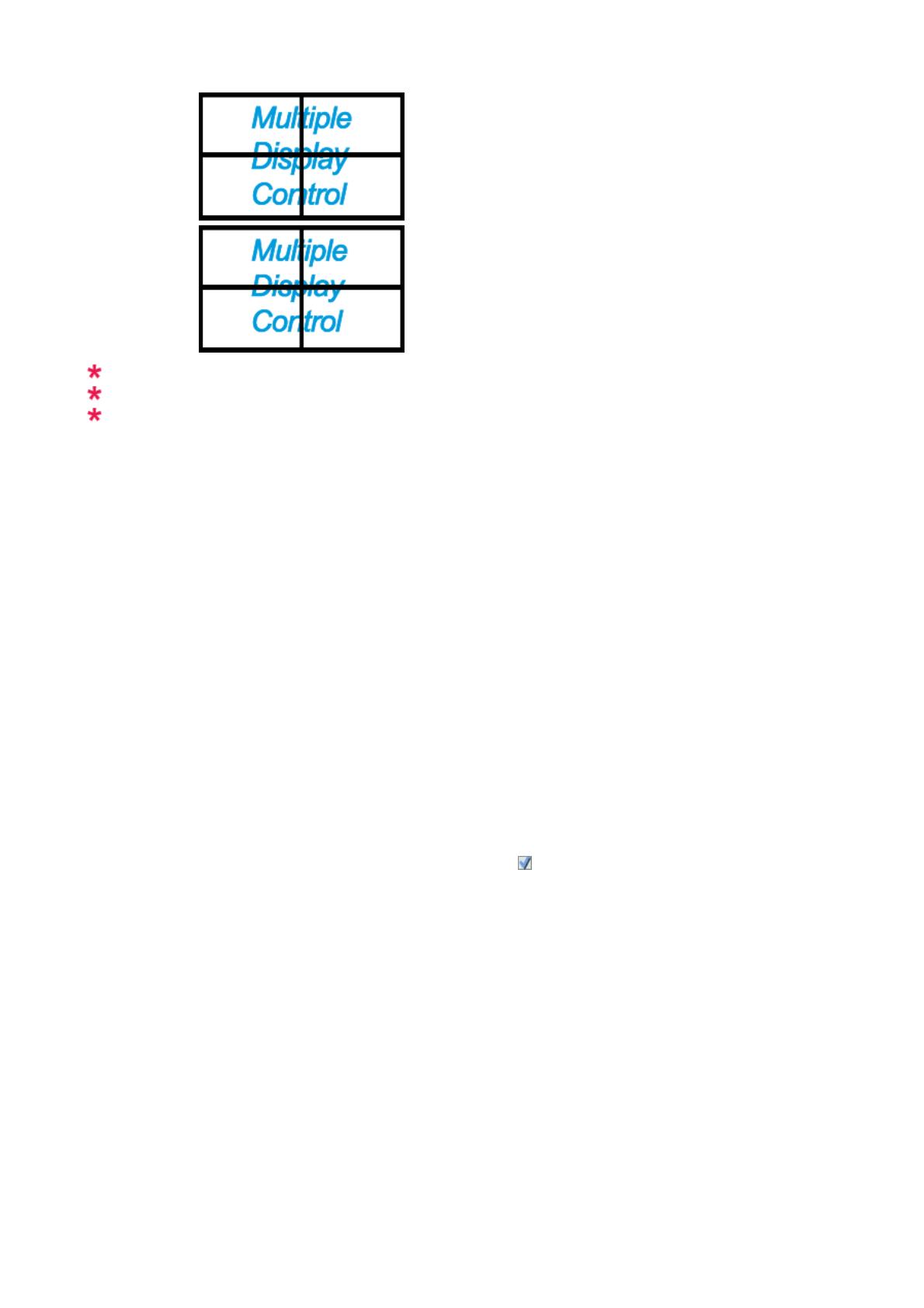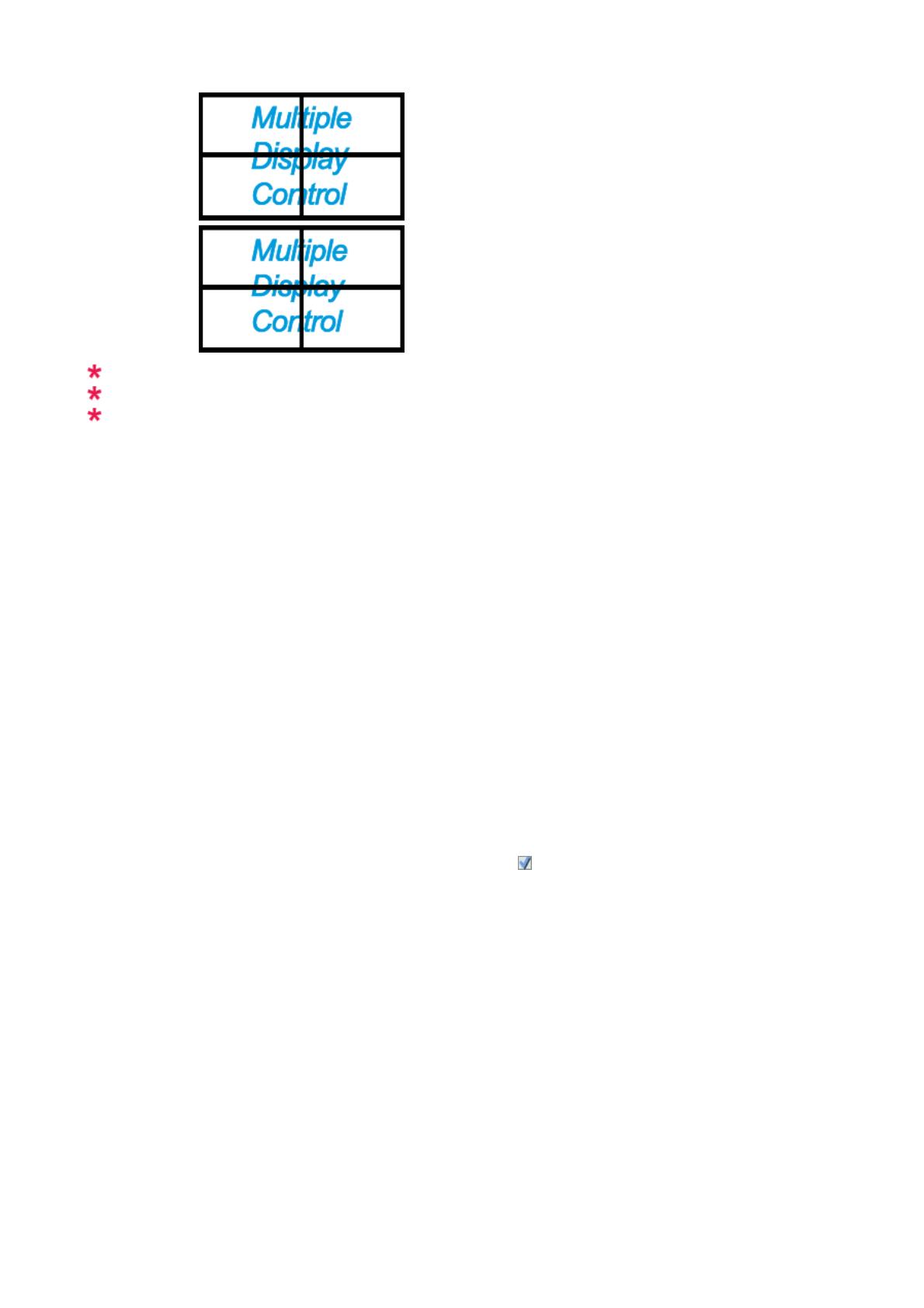
z Full
z Natural
La source d'entrée de MagicInfo ne fonctionne que sur le modèle MagicInfo.
La source d’entrée de TV ne fonctionne que sur le modèle TV.
La función de Control del mantenimiento sólo está disponible para las pantallas para las cuales está
activado (ON) el estado de suministro eléctrico.
Solución de problemas
1. La pantalla que desea controlar no aparece en la cuadrícula de información de control de energía.
- Compruebe la conexión de RS232C. (Compruebe que esté conectada correctamente con el puerto Com1)
- Compruebe las pantallas por si alguna de las otras tiene el mismo ID. Si hay más de una pantalla con el mismo ID,
el programa no puede detectarlas correctamente debido a un conflicto de datos.
- Compruebe si el ID de juego de pantalla es un número entre 0 y 25. (ajústelo con el menú Pantalla)
Nota: Un ID de juego de pantalla debe tener un valor de entre 0 y 25, Si el valor está fuera del intervalo, el
Sistema MDC (Multiple Display Control, MDC (Multiple Display Control)) no puede controlar la pantalla.
2. La pantalla que se desea controlar no aparece en el resto de cuadrículas de información de control.
-
Compruebe que la pantalla seleccionada esté activada (ON). (Puede comprobarlo en Cuadrícula de información de
control Energía)
- Compruebe si se puede cambiar la fuente de entrada de la pantalla.
3. El cuadro de diálogo aparece en varias ocasiones.
- Compruebe si la pantalla que desea controlar está seleccionada.
4. Se ha configurado On Timer (Temporizador activado) y Off Timer (Temporizador desactivado) pero muestran una
hora diferente.
- Aplique la hora actual para sincronizar los relojes de la pantalla.
5. La función remota no funcionará correctamente cuando se desactiva la misma, se desconecta el cable RS-232C, o se
sale del programa de forma irregular. Vuelva a ejecutar el programa y active de nuevo la función remota para volver
al funcionamiento normal.
<Nota> Este programa puede funcionar incorrectamente debido a problemas en los circuitos de la comunicacióno
interferencias de aparatos electrónicos cercanos.