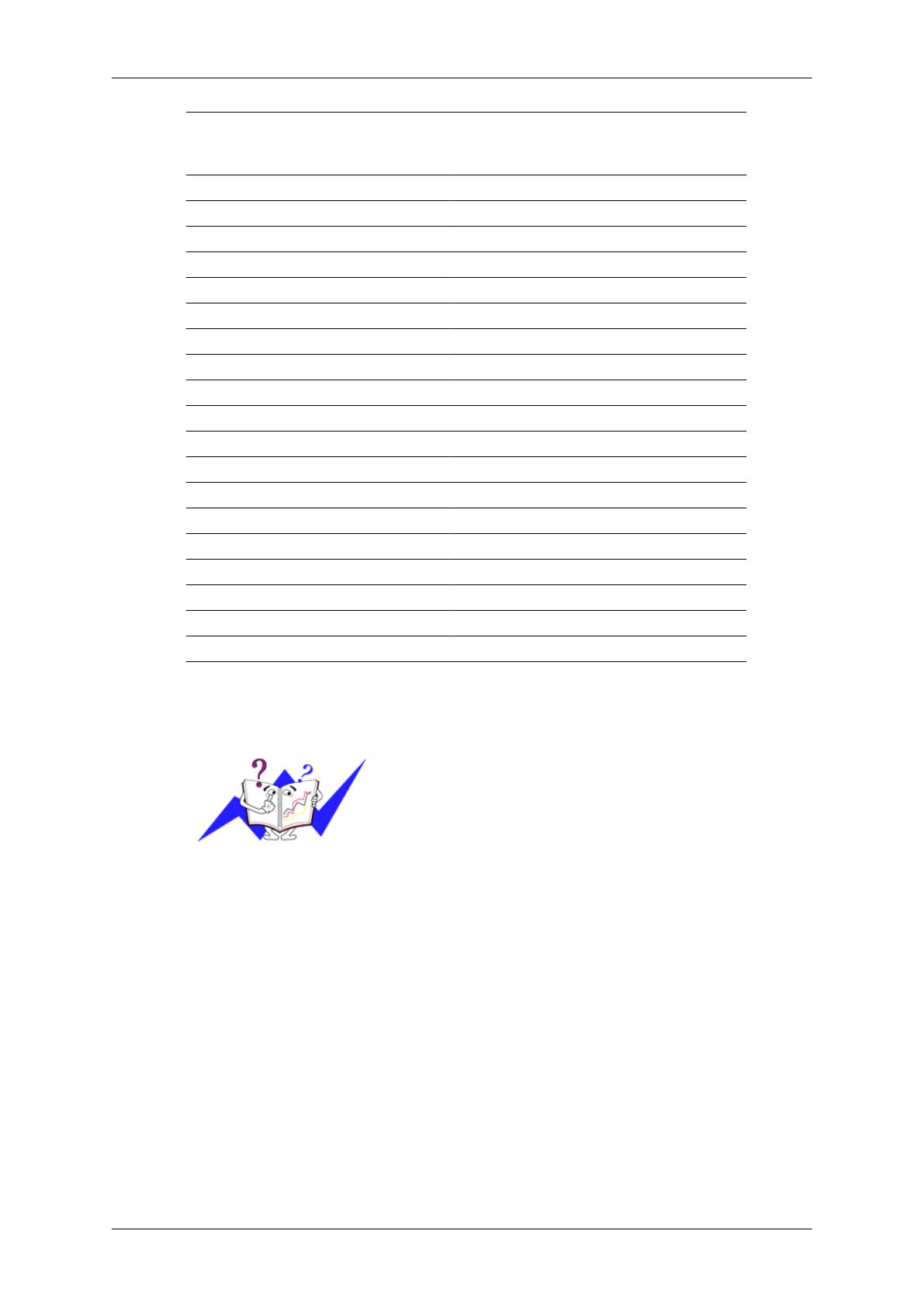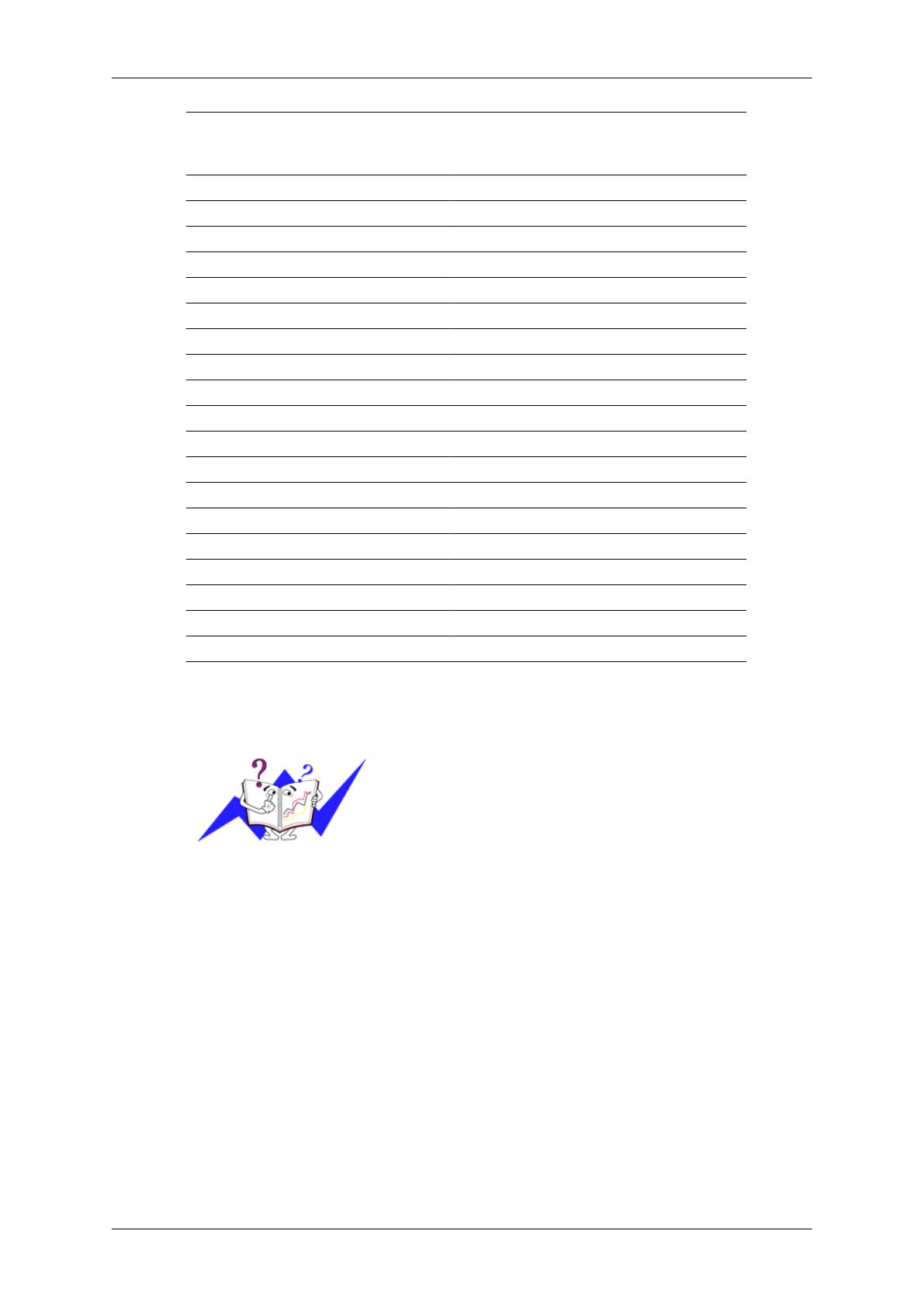
Modo de visualización Frecuencia
horizontal
(kHz )
Frecuencia
vertical (Hz)
Reloj de píx-
eles (MHz)
Polaridad sin-
cronizada (H/
V)
MAC, 1152 x 870 68,681 75,062 100,000 -/-
VESA, 640 x 480 37,861 72,809 31,500 -/-
VESA, 640 x 480 37,500 75,000 31,500 -/-
VESA, 800 x 600 35,156 56,250 36,000 +/+
VESA, 800 x 600 37,879 60,317 40,000 +/+
VESA, 800 x 600 48,077 72,188 50,000 +/+
VESA, 800 x 600 46,875 75,000 49,500 +/+
VESA, 848 x 480 31,020 60,000 33,750 +/+
VESA, 1024 x 768 48,363 60,004 65,000 -/-
VESA, 1024 x 768 56,476 70,069 75,000 -/-
VESA, 1024 x 768 60,023 75,029 78,750 +/+
VESA, 1152 x 864 67,500 75,000 108,000 +/+
VESA, 1280 X 768 47,776 59,870 79,500 -/+
VESA, 1280 X 960 60,000 60,000 108,000 +/+
VESA, 1280 X 1024 63,981 60,020 108,000 +/+
VESA, 1280 X 1024 79,976 75,025 135,000 +/+
VESA, 1360 x 768 47,712 60,015 85,500 +/+
VESA, 1600 x 1200 75,000 60,000 162,000 +/+
VESA, 1920 x 1080 66,587 59,934 138,500 +/-
Frecuencia horizontal
El tiempo para escanear una línea que conecta hor-
izontalmente los bordes derecho e izquierdo de la
pantalla se denomina Ciclo horizontal y el número
inverso del Ciclo horizontal se denomina Frecuencia
horizontal. Unidad: kHz
Frecuencia vertical
Como una lámpara fluorescente, la pantalla ha de
repetir la misma imagen varias veces por segundo
para mostrar una imagen al usuario. La frecuencia
de esta repetición se denomina Frecuencia vertical
o Frecuencia de actualización. Unidad: Hz
Instrucciones