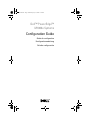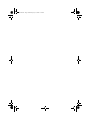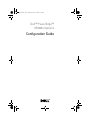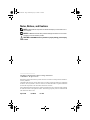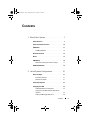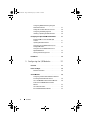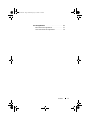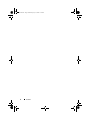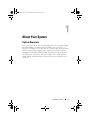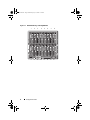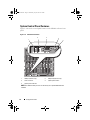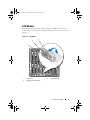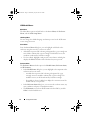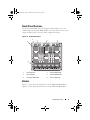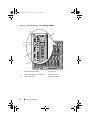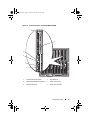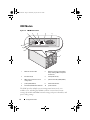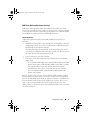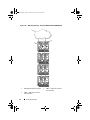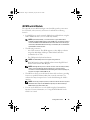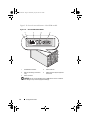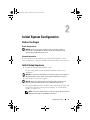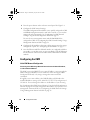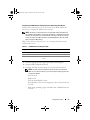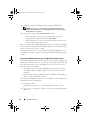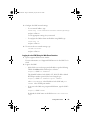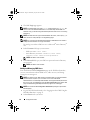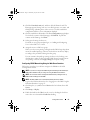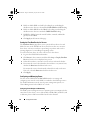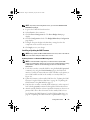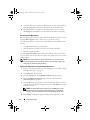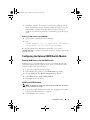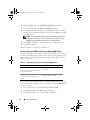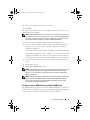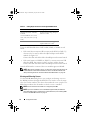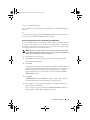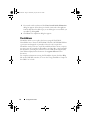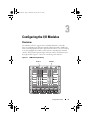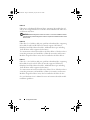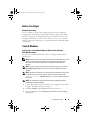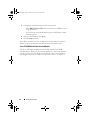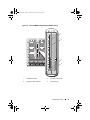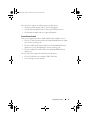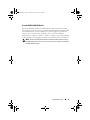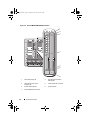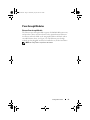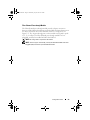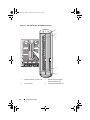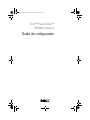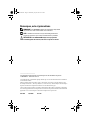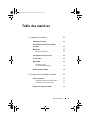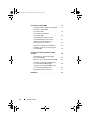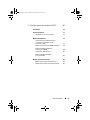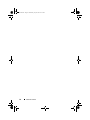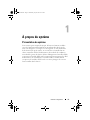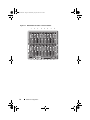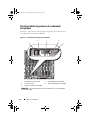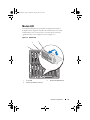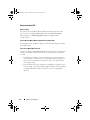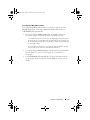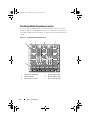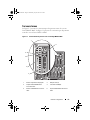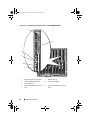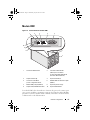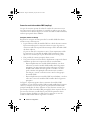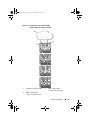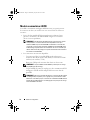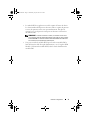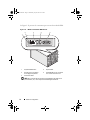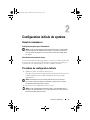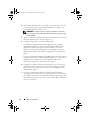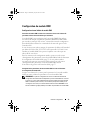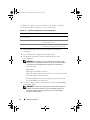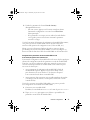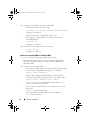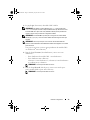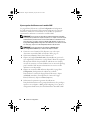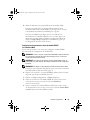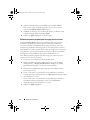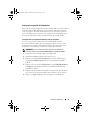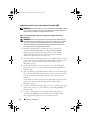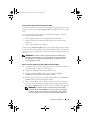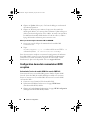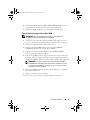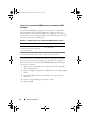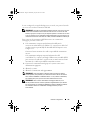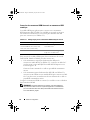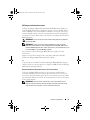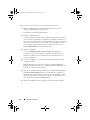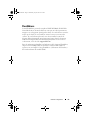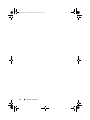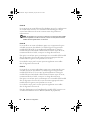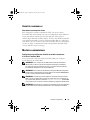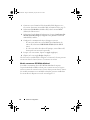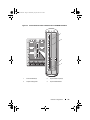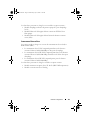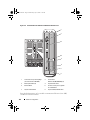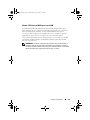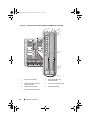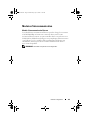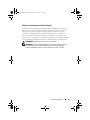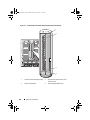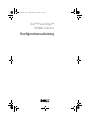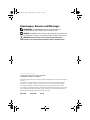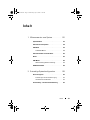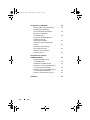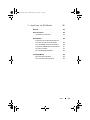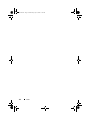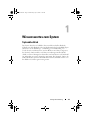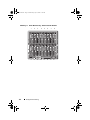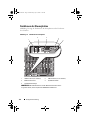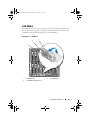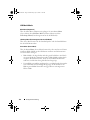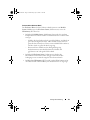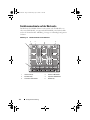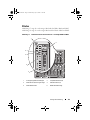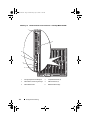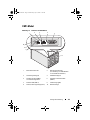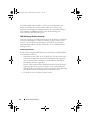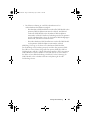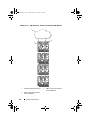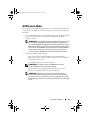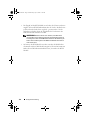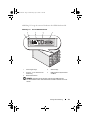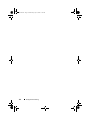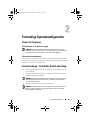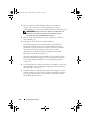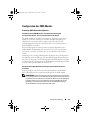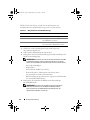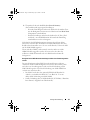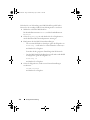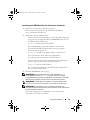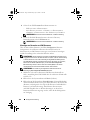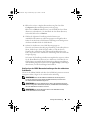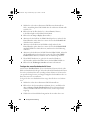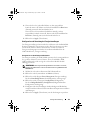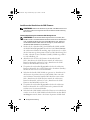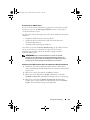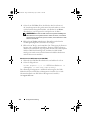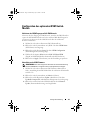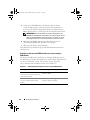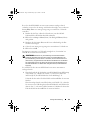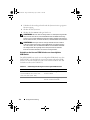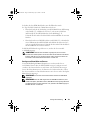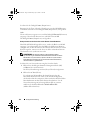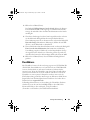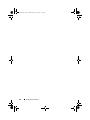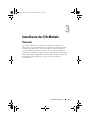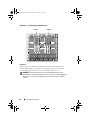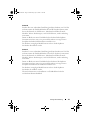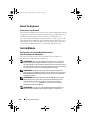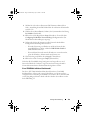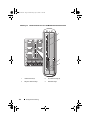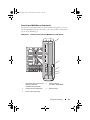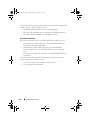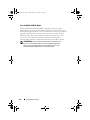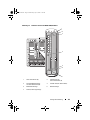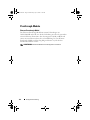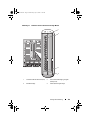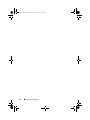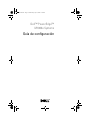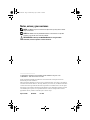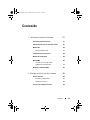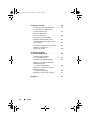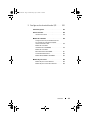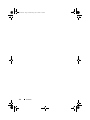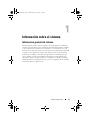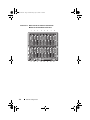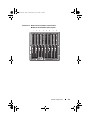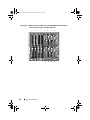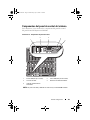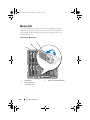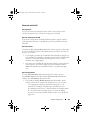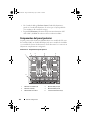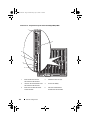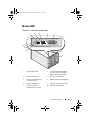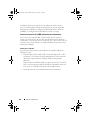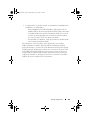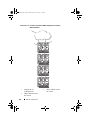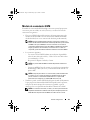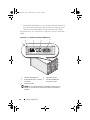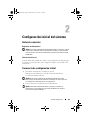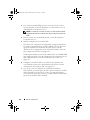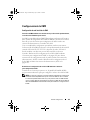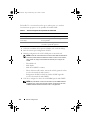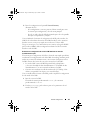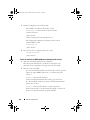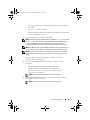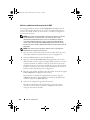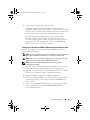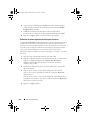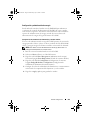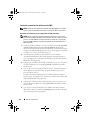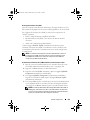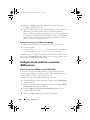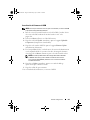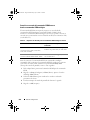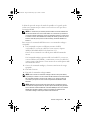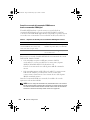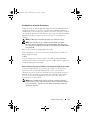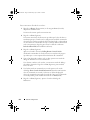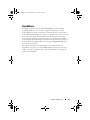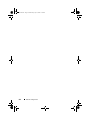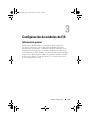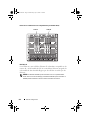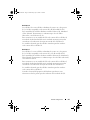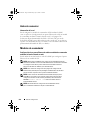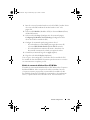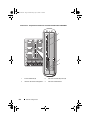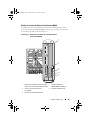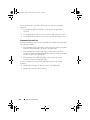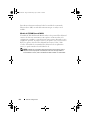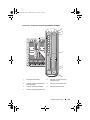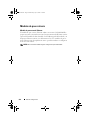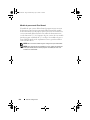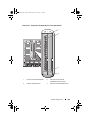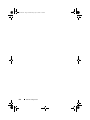Dell™ PowerEdge™
M1000e Systems
Configuration Guide
Guide de configuration
Konfigurationsanleitung
Guía de configuración
U003Cbk0.book Page 1 Wednesday, July 30, 2008 12:19 PM
La página se está cargando ...
La página se está cargando ...
La página se está cargando ...
La página se está cargando ...
La página se está cargando ...
La página se está cargando ...
La página se está cargando ...
La página se está cargando ...
La página se está cargando ...
La página se está cargando ...
La página se está cargando ...
La página se está cargando ...
La página se está cargando ...
La página se está cargando ...
La página se está cargando ...
La página se está cargando ...
La página se está cargando ...
La página se está cargando ...
La página se está cargando ...
La página se está cargando ...
La página se está cargando ...
La página se está cargando ...
La página se está cargando ...
La página se está cargando ...
La página se está cargando ...
La página se está cargando ...
La página se está cargando ...
La página se está cargando ...
La página se está cargando ...
La página se está cargando ...
La página se está cargando ...
La página se está cargando ...
La página se está cargando ...
La página se está cargando ...
La página se está cargando ...
La página se está cargando ...
La página se está cargando ...
La página se está cargando ...
La página se está cargando ...
La página se está cargando ...
La página se está cargando ...
La página se está cargando ...
La página se está cargando ...
La página se está cargando ...
La página se está cargando ...
La página se está cargando ...
La página se está cargando ...
La página se está cargando ...
La página se está cargando ...
La página se está cargando ...
La página se está cargando ...

Dell™ PowerEdge™
M1000e Systems
Guide de configuration
U003Cbk0.book Page 51 Wednesday, July 30, 2008 11:49 AM
La página se está cargando ...
La página se está cargando ...
La página se está cargando ...
La página se está cargando ...
La página se está cargando ...
La página se está cargando ...

58 Guide de configuration
Figure 1-1. Numérotation des lames – Lames mi-hauteur
12345678
910111213141516
U003Cbk0.book Page 58 Wednesday, July 30, 2008 11:49 AM
La página se está cargando ...
La página se está cargando ...
La página se está cargando ...
La página se está cargando ...
La página se está cargando ...
La página se está cargando ...
La página se está cargando ...
La página se está cargando ...
La página se está cargando ...
La página se está cargando ...
La página se está cargando ...
La página se está cargando ...
La página se está cargando ...
La página se está cargando ...
La página se está cargando ...
La página se está cargando ...
La página se está cargando ...
La página se está cargando ...
La página se está cargando ...
La página se está cargando ...
La página se está cargando ...
La página se está cargando ...
La página se está cargando ...
La página se está cargando ...
La página se está cargando ...
La página se está cargando ...
La página se está cargando ...
La página se está cargando ...
La página se está cargando ...
La página se está cargando ...
La página se está cargando ...
La página se está cargando ...
La página se está cargando ...
La página se está cargando ...
La página se está cargando ...

94 Guide de configuration
U003Cbk0.book Page 94 Wednesday, July 30, 2008 11:49 AM
La página se está cargando ...
La página se está cargando ...
La página se está cargando ...
La página se está cargando ...
La página se está cargando ...
La página se está cargando ...
La página se está cargando ...
La página se está cargando ...
La página se está cargando ...
La página se está cargando ...
La página se está cargando ...
La página se está cargando ...
La página se está cargando ...
La página se está cargando ...
La página se está cargando ...
La página se está cargando ...
La página se está cargando ...
La página se está cargando ...
La página se está cargando ...
La página se está cargando ...
La página se está cargando ...
La página se está cargando ...
La página se está cargando ...
La página se está cargando ...
La página se está cargando ...
La página se está cargando ...
La página se está cargando ...
La página se está cargando ...
La página se está cargando ...
La página se está cargando ...
La página se está cargando ...
La página se está cargando ...
La página se está cargando ...
La página se está cargando ...
La página se está cargando ...
La página se está cargando ...
La página se está cargando ...
La página se está cargando ...
La página se está cargando ...
La página se está cargando ...
La página se está cargando ...
La página se está cargando ...
La página se está cargando ...
La página se está cargando ...
La página se está cargando ...
La página se está cargando ...
La página se está cargando ...
La página se está cargando ...
La página se está cargando ...
La página se está cargando ...
La página se está cargando ...
La página se está cargando ...
La página se está cargando ...
La página se está cargando ...
La página se está cargando ...
La página se está cargando ...
La página se está cargando ...
La página se está cargando ...
La página se está cargando ...
La página se está cargando ...
La página se está cargando ...
La página se está cargando ...
La página se está cargando ...
La página se está cargando ...
La página se está cargando ...
La página se está cargando ...
La página se está cargando ...
La página se está cargando ...
La página se está cargando ...
La página se está cargando ...
La página se está cargando ...
La página se está cargando ...
La página se está cargando ...
La página se está cargando ...
La página se está cargando ...
La página se está cargando ...

Dell™ PowerEdge™
M1000e Systems
Guía de configuración
U003Cbk0.book Page 171 Wednesday, July 30, 2008 12:01 PM

Notas, avisos y precauciones
NOTA: una NOTA proporciona información importante que le ayudará a utilizar
mejor el ordenador.
AVISO: Un AVISO indica la posibilidad de daños en el hardware o la pérdida
de datos, e informa de cómo evitar el problema.
PRECAUCIÓN: un mensaje de PRECAUCIÓN indica el riesgo de daños
materiales, lesiones corporales o incluso la muerte.
____________________
La información contenida en este documento puede modificarse sin previo aviso.
© 2008 Dell Inc. Todos los derechos reservados.
Queda estrictamente prohibida la reproducción de este documento en cualquier forma sin la
autorización por escrito de Dell Inc.
Marcas comerciales utilizadas en este texto: Dell, el logotipo de DELL, PowerEdge y OpenManage
son marcas comerciales de Dell Inc.; Microsoft, Windows y Active Directory son marcas comerciales
o marcas comerciales registradas de Microsoft Corporation en los Estados Unidos o en otros países.
Otras marcas y otros nombres comerciales pueden utilizarse en este documento para hacer referencia
a las entidades que los poseen o a sus productos. Dell Inc. renuncia a cualquier interés sobre la
propiedad de marcas y nombres comerciales que no sean los suyos.
Agosto de 2008 N/P U003C Rev. A00
U003Cbk0.book Page 172 Wednesday, July 30, 2008 12:01 PM

Contenido 173
Contenido
1 Información sobre el sistema . . . . . . . . 177
Información general del sistema . . . . . . . . . . . . 177
Componentes del panel de control del sistema
. . . . 181
Módulo LCD
. . . . . . . . . . . . . . . . . . . . . . . 182
Menús del módulo LCD
. . . . . . . . . . . . . . 183
Componentes del panel posterior
. . . . . . . . . . . . 184
Módulos de alta densidad
. . . . . . . . . . . . . . . 185
Módulo CMC
. . . . . . . . . . . . . . . . . . . . . . . 187
Conexión secuencial de la CMC
(apilamiento de alojamientos)
. . . . . . . . . . . 188
Módulo de conmutador iKVM
. . . . . . . . . . . . . . 191
2 Configuración inicial del sistema . . . . . 193
Antes de comenzar . . . . . . . . . . . . . . . . . . . 193
Requisitos de alimentación
. . . . . . . . . . . . 193
Información de la red
. . . . . . . . . . . . . . . 193
Secuencia de configuración inicial
. . . . . . . . . . 193
U003Cbk0.book Page 173 Wednesday, July 30, 2008 12:01 PM

174 Contenido
Configuración de la CMC . . . . . . . . . . . . . . . . 195
Configuración de red inicial de la CMC
. . . . . . 195
Inicio de sesión en la CMC mediante
la interfaz basada en web
. . . . . . . . . . . . . 198
Adición y administración
de usuarios de la CMC
. . . . . . . . . . . . . . . 200
Configuración de redes de iDRAC
mediante la interfaz basada en web
. . . . . . . . 201
Definición del primer dispositivo de inicio
para servidores
. . . . . . . . . . . . . . . . . . . 202
Configuración y administración de energía
. . . . 203
Instalación o actualización
del firmware de CMC
. . . . . . . . . . . . . . . . 204
Configuración del módulo
de conmutador iKVM opcional
. . . . . . . . . . . . . 206
Activación del acceso iKVM
a la consola CMC de Dell
. . . . . . . . . . . . . . 206
Actualización del firmware de iKVM
. . . . . . . . 207
Conexión en cascada del conmutador
iKVM Avocent desde
un conmutador KVM analógico
. . . . . . . . . . 208
Conexión en cascada del conmutador
iKVM Avocent desde
un conmutador KVM digital
. . . . . . . . . . . . 210
Visualización y selección de servidores
. . . . . . 211
FlexAddress
. . . . . . . . . . . . . . . . . . . . . . . 213
U003Cbk0.book Page 174 Wednesday, July 30, 2008 12:01 PM

Contenido 175
3 Configuración de módulos de E/S . . . . . 215
Información general . . . . . . . . . . . . . . . . . . . 215
Antes de comenzar
. . . . . . . . . . . . . . . . . . . 218
Información de la red
. . . . . . . . . . . . . . . 218
Módulos de conmutador
. . . . . . . . . . . . . . . . 218
Configuración de un puerto Ethernet de red
de un módulo de conmutador mediante
la interfaz basada en web
. . . . . . . . . . . . . 218
Módulo de conmutador
Infiniband Cisco SFS M7000e
. . . . . . . . . . . 219
Módulo de conmutador
Ethernet PowerConnect M6220
. . . . . . . . . . 221
Conmutador Ethernet Cisco
. . . . . . . . . . . . 222
Módulo de E/S SAN Brocade M4424
. . . . . . . 224
Módulos de paso a través
. . . . . . . . . . . . . . . . 226
Módulo de paso a través Ethernet
. . . . . . . . . 226
Módulo de paso a través Fibre Channel
. . . . . . 228
U003Cbk0.book Page 175 Wednesday, July 30, 2008 12:01 PM
La página se está cargando ...

Guía de configuración 177
Información sobre el sistema
Información general del sistema
El sistema puede incluir hasta 16 módulos de alta densidad (o módulos de
servidor) de media altura, ocho módulos de alta densidad de altura completa
o una combinación de ambos (vea la ilustración 1-1, la ilustración 1-2 y la
ilustración 1-3). Para funcionar como un sistema, un módulo de alta densidad
se inserta en un alojamiento (chasis) que admite fuentes de alimentación,
módulos de ventilador, un módulo de controladora de administración del
chasis (CMC) y al menos un módulo de E/S para la conectividad de red
externa. Las fuentes de alimentación, los ventiladores, la CMC, el módulo
iKVM opcional y los módulos de E/S son recursos compartidos de los módulos
de alta densidad en el alojamiento.
U003Cbk0.book Page 177 Wednesday, July 30, 2008 12:01 PM

178 Guía de configuración
Ilustración 1-1. Numeración de los módulos de alta densidad:
Módulos de alta densidad de media altura
12345678
910111213141516
U003Cbk0.book Page 178 Wednesday, July 30, 2008 12:01 PM

Guía de configuración 179
Ilustración 1-2. Numeración de los módulos de alta densidad:
Módulos de alta densidad de altura completa
12345678
U003Cbk0.book Page 179 Wednesday, July 30, 2008 12:01 PM

180 Guía de configuración
Ilustración 1-3. Numeración de los módulos de alta densidad: Módulos de alta densidad
de media altura y de altura completa combinados
12345678
13 14 15 16
U003Cbk0.book Page 180 Wednesday, July 30, 2008 12:01 PM

Guía de configuración 181
Componentes del panel de control del sistema
En la ilustración 1-4 se muestran los componentes del panel de control
del panel frontal del alojamiento M1000e.
Ilustración 1-4. Componentes del panel de control
1 Puerto USB (sólo para el ratón) 2 Puerto USB (sólo para el teclado)
3 Conector de vídeo 4 Botón de encendido del sistema
5 Indicador de alimentación
del sistema
NOTA: Los puertos de vídeo y USB sólo funcionan si hay un módulo iKVM instalado.
1
2
3
4
5
U003Cbk0.book Page 181 Wednesday, July 30, 2008 12:01 PM

182 Guía de configuración
Módulo LCD
El módulo LCD cuenta con un asistente para configuración inicial/
implantación, permite acceder a información sobre la infraestructura
y los módulos de alta densidad, y proporciona notificación de errores.
Vea la ilustración 1-5.
Ilustración 1-5. Módulo LCD
1 Pantalla LCD 2 Botones de desplazamiento (4)
3 Botón de selección
(“comprobación”)
1
2
3
U003Cbk0.book Page 182 Wednesday, July 30, 2008 12:01 PM

Guía de configuración 183
Menús del módulo LCD
Menú principal
Las opciones del menú principal incluyen enlaces al menú del servidor,
al menú del alojamiento y al menú de configuración del LCD.
Menú de configuración del LCD
El menú de configuración del LCD (LCD Setup Menu) permite cambiar
el idioma predeterminado y la pantalla de inicio de las pantallas del menú
del LCD.
Menú del servidor
El cuadro de diálogo Server Menu (Menú del servidor) permite resaltar cada
uno de los módulos de alta densidad del alojamiento mediante las teclas de
flecha y ver su estado.
• Un rectángulo gris indica que el módulo de alta densidad está apagado o se
está iniciando. Un rectángulo verde indica que el módulo de alta densidad
está activo. Si el módulo de alta densidad presenta errores, se indica
mediante un rectángulo ámbar.
• Para seleccionar un módulo de alta densidad, resáltelo y presione el botón
central. Aparece un cuadro de diálogo que muestra la dirección IP de
iDRAC del módulo de alta densidad e indica si se ha producido algún
error.
Menú del alojamiento
El menú Enclosure Menu (Menú del alojamiento) incluye opciones
para Module Status (Estado del módulo), Enclosure Status (Estado del
alojamiento) e IP Summary (Resumen de IP).
• En el cuadro de diálogo
Module Status
(Estado del módulo), puede
resaltar cada uno de los componentes del alojamiento y ver su estado.
– Un rectángulo gris indica que el módulo está apagado o se está
iniciando. Un rectángulo verde indica que el módulo está activo.
Si el módulo presenta errores, se indica mediante un rectángulo ámbar.
– Si se ha seleccionado un módulo, aparece un cuadro de diálogo
que muestra el estado actual del módulo e indica si se ha producido
algún error.
U003Cbk0.book Page 183 Wednesday, July 30, 2008 12:01 PM

184 Guía de configuración
• En el cuadro de diálogo
Enclosure Status
(Estado del alojamiento),
puede ver el estado del alojamiento, los errores que se hayan producido
y las estadísticas del consumo de energía.
• La pantalla
IP Summary
(Resumen de IP) muestra información de IP
de las CMC y la iDRAC de cada uno de los servidores instalados.
Componentes del panel posterior
La parte posterior del alojamiento M1000e admite seis módulos de E/S, uno o
dos módulos CMC, un módulo iKVM opcional, nueve módulos de ventilador
y seis módulos de fuente de alimentación. En la ilustración 1-6 se muestra un
alojamiento completamente configurado.
Ilustración 1-6. Componentes del panel posterior
1 Módulos de ventilador (9) 2 Módulo CMC principal
3 Módulos de E/S (6) 4 Módulo iKVM opcional
5 Módulo CMC secundario 6 Fuentes de alimentación (6)
2
6
1
3
4
5
U003Cbk0.book Page 184 Wednesday, July 30, 2008 12:01 PM

Guía de configuración 185
Módulos de alta densidad
En la ilustración 1-7 se muestran los componentes del panel frontal de los
módulos de alta densidad M600 y M605.En la ilustración 1-8 se muestran
los componentes del panel frontal de los módulos de alta densidad M905
y M805.
Ilustración 1-7. Componentes del panel frontal: PowerEdge M600 y M605
1 Botón de liberación del asa
del módulo de alta densidad
2 Unidades de disco duro (2)
3 Indicador de estado/identificación
del módulo de alta densidad
4 Conectores USB (2)
5 Botón de encendido del módulo
de alta densidad
6 Indicador de alimentación
del módulo de alta densidad
1
2
4
5
6
3
U003Cbk0.book Page 185 Wednesday, July 30, 2008 12:01 PM

186 Guía de configuración
Ilustración 1-8. Componentes del panel frontal: PowerEdge M905 y M805
1 Botón de liberación del asa
del módulo de alta densidad
2 Unidades de disco duro (2)
3 Indicador de estado/identificación
del módulo de alta densidad
4 Conectores USB (3)
5 Botón de encendido del módulo
de alta densidad
6 Indicador de alimentación
del módulo de alta densidad
1
2
4
6
3
5
U003Cbk0.book Page 186 Wednesday, July 30, 2008 12:01 PM

Guía de configuración 187
Módulo CMC
Ilustración 1-9. Componentes del módulo CMC
1 Conector Ethernet Gb1 2 Conector Ethernet STK (utilizado
para la conexión secuencial de
CMC en alojamientos distintos)
3 Indicador de enlace (2) 4 Indicador de actividad (2)
5 Conector serie DB-9 para la
configuración local
6 CMC secundaria opcional (CMC 2)
7 CMC principal (CMC 1) 8 Indicador de fallo de color ámbar
9 Indicador de estado/
identificación de color azul
10 Indicador de alimentación
4
3
2
1
5
8
9
10
6
7
U003Cbk0.book Page 187 Wednesday, July 30, 2008 12:01 PM

188 Guía de configuración
La CMC proporciona varias funciones de administración de sistemas
para el servidor modular, incluida la configuración de red y de seguridad
del alojamiento M1000e,
la configuración del módulo de E/S y de red de
la iDRAC, y
la configuración de redundancia y límite de energía.
Conexión secuencial de la CMC (apilamiento de alojamientos)
La conexión secuencial de CMC se puede utilizar para minimizar el
número de conexiones de red necesarias para la administración del chasis
(alojamiento), de modo que sólo son necesarias uno o dos conexiones de red
(en función de si hay instaladas o no CMC redundantes) para hasta cuatro
alojamientos M1000e.
Pautas para el cableado
Siga estas pausas para conectar secuencialmente los módulos CMC de un
alojamiento a otro:
• El puerto Ethernet de la CMC “GB1” corresponde al puerto de “enlace
ascendente”. Se conectará a la red de administración, o bien recibirá un
cable desde el puerto Ethernet STK de la CMC en el alojamiento
adyacente.
El puerto Ethernet STK de la CMC es el puerto de conexión secuencial.
Sólo
se conectará al puerto GB1 de la CMC en el alojamiento adyacente.
No conecte este cable directamente a la red de administración.
• Se pueden conectar secuencialmente hasta cuatro alojamientos.
U003Cbk0.book Page 188 Wednesday, July 30, 2008 12:01 PM

Guía de configuración 189
• Los alojamientos se pueden conectar secuencialmente en implantaciones
redundantes y no redundantes:
– En una implantación de CMC redundante, cablee juntos todos los
módulos CMC en las ranuras principales de CMC. Cablee juntos todos
los módulos CMC en las ranuras secundarias de CMC. No conecte la
conexión secuencial principal con la conexión secuencial secundaria
(no “cruce los cables” de los dos conjuntos de CMC).
– En una CMC no redundante, cablee juntos todos los módulos CMC
en las ranuras principales de CMC.
En la ilustración 1-10 se muestran cuatro alojamientos con módulos
CMC redundantes instalados. El puerto GB1 de la CMC principal del
primer alojamiento se conecta a la red de administración. El puerto GB1 de
la CMC principal del alojamiento adyacente se conecta con el puerto STK
de la CMC principal del alojamiento que tiene por encima. No se precisa
ningún cable en el puerto STK del cuarto alojamiento en línea. El mismo
esquema de cableado es válido para la conexión secuencial de los módulos
CMC de la ranura secundaria de los alojamientos.
U003Cbk0.book Page 189 Wednesday, July 30, 2008 12:01 PM

190 Guía de configuración
Ilustración 1-10. Conexión secuencial de CMC: alojamientos con módulos
CMC redundantes
1 Segmento de red
de administración
2 CMC1: cable del conector
Gb1 a la red
3 CMC2: cable del conector
Gb1 a la red
1
3
2
U003Cbk0.book Page 190 Wednesday, July 30, 2008 12:01 PM

Guía de configuración 191
Módulo de conmutador iKVM
El módulo de conmutador iKVM analógico Avocent opcional proporciona
conexiones para un teclado, un vídeo (monitor) y un ratón. Presenta las
características siguientes:
• El acceso a iKVM local puede desactivarse de forma remota para cada
módulo de alta densidad a través de la interfaz de iDRAC del módulo
de alta densidad (este acceso está activado de forma predeterminada).
NOTA: De forma predeterminada (activado), una sesión de consola en un
módulo de alta densidad determinado estará disponible tanto para la interfaz
de iDRAC como para el iKVM (los usuarios conectados a la consola de
un módulo de alta densidad a través de la iDRAC y el iKVM verán la misma
imagen y podrán escribir comandos). Si no desea contar con este uso
compartido, puede desactivarlo mediante la interfaz de consola de iDRAC.
• Los conectores siguientes:
– Un conector VGA. El iKVM admite una resolución de pantalla de
vídeo de entre 640 x 480 a 60 Hz y 1 280 x 1 024 con 65 000 colores
(no entrelazados) a 75 Hz.
– Dos puertos USB para el teclado y el ratón.
NOTA: Los puertos USB del iKVM no admiten dispositivos de almacena-
miento.
– Un puerto ACI RJ-45 para la conexión en cascada con conmutadores
KVM analógicos Dell y Avocent y conmutadores KVM sobre IP con
puertos ARI.
NOTA: Aunque el puerto ACI es un conector RJ-45 y utiliza cableado Cat5
(o superior), no es un puerto de interfaz de red Ethernet. Sólo se utiliza
para la conexión con conmutadores KVM externos con puertos ARI
(interfaz de rack analógico) y no admite KVM nativos sobre IP.
• También se puede acceder al iKVM desde la parte frontal del alojamiento,
lo que proporciona funcionalidad de KVM del panel frontal o posterior,
aunque no al mismo tiempo. Para una mayor seguridad, se puede
desactivar el acceso al panel frontal mediante la interfaz de la CMC.
NOTA: La conexión de un teclado, un vídeo y un ratón al panel frontal del
alojamiento desactivará la salida de vídeo al puerto del panel posterior de
iKVM. No interrumpirá el vídeo de iDRAC ni la redirección de consola.
U003Cbk0.book Page 191 Wednesday, July 30, 2008 12:01 PM

192 Guía de configuración
• Puede utilizar el iKVM para acceder a la CMC utilizando la interfaz de
línea de comandos. Para obtener más información, consulte la sección
relativa al uso del módulo iKVM en la
guía del usuario de la CMC.
En la ilustración 1-11 se muestran los componentes externos del módulo
iKVM.
Ilustración 1-11. Módulo de conmutador iKVM Avocent
1 Indicador de identificación 2 Indicador de estado
3 Puerto ACI sólo para la conexión
en cascada
4 Conectores USB (2) para
el teclado y el ratón
5 Conector de vídeo
AVISO: No conecte el puerto ACI a un dispositivo de LAN, como por
ejemplo un concentrador de red. Si lo hace podría causar daños en
el equipo.
2
34
1
5
U003Cbk0.book Page 192 Wednesday, July 30, 2008 12:01 PM

Guía de configuración 193
Configuración inicial del sistema
Antes de comenzar
Requisitos de alimentación
AVISO: Las fuentes de alimentación del alojamiento deben conectarse a un tipo B
o deben estar conectadas de forma permanente a una PDU, y no directamente a
una toma eléctrica. Las fuentes de alimentación requieren una fuente de energía
de 200–240 V.
Información de la red
Si la red utiliza direccionamiento estático, necesitará la dirección IP, la máscara
de subred y la puerta de enlace
para configurar la CMC y otros módulos del
alojamiento.
Secuencia de configuración inicial
1
Desembale el alojamiento e instálelo en un rack.
Para obtener más información, consulte la
Guía de introducción
yla
Guía de instalación del rack
.
AVISO: No encienda los módulos de alta densidad (módulos de servidor)
hasta que haya configurado los módulos de conmutador, tal como se describe
en “Configuración de módulos de E/S” en la página 215.
2
Conecte las fuentes de alimentación a la alimentación.
AVISO: Las fuentes de alimentación deben conectarse a una PDU y no
directamente a una toma eléctrica. Las fuentes de alimentación requieren
una fuente de energía de 200–240 V.
U003Cbk0.book Page 193 Wednesday, July 30, 2008 12:01 PM

194 Guía de configuración
3
Si se instala un módulo iKVM opcional, conecte el teclado, el vídeo y
el ratón al panel de control del alojamiento (vea la ilustración 1-4) o al
módulo iKVM (vea la ilustración 1-11).
NOTA: La conexión de un teclado, un vídeo y un ratón al panel frontal del
alojamiento desactivará la salida de vídeo al puerto del panel posterior de
iKVM.
4
Presione el botón de encendido del panel de control del alojamiento.
Vea la ilustración 1-4.
5
Defina la configuración de red de la CMC.
El asistente para configuración de LCD permite configurar rápidamente
las interfaces de administración de CMC e iDRAC en la red, de manera
que pueda administrar el alojamiento de forma remota. Consulte
“Definición de la configuración de red de la CMC mediante el asistente
para configuración de LCD” en la página 195.
También puede utilizar una estación de administración y la CLI RACADM
para configurar la CMC. Consulte “Definición de la configuración de red
de la CMC mediante una estación de administración y CLI” en la
página 197.
6
Configure los módulos de E/S en este momento para permitir rutas
o una administración de red o almacenamiento adecuados. Consulte
“Configuración de módulos de E/S” en la página 215.
7
Una vez que se hayan configurado los conmutadores Ethernet y
Fibre Channel, y permitan el paso de tráfico, podrá encender los módulos
de alta densidad de servidor. De este modo, el conmutador Ethernet
tendrá suficiente tiempo para iniciarse y permitir el tráfico de PXI\UNDI
para todos los módulos de alta densidad.
U003Cbk0.book Page 194 Wednesday, July 30, 2008 12:01 PM

Guía de configuración 195
Configuración de la CMC
Configuración de red inicial de la CMC
Conexión a la CMC mediante una conexión de red y la dirección IP predeterminada,
o una dirección IP definida por el usuario
La CMC está predefinida para DHCP. Para utilizar una dirección IP estática,
debe cambiar la configuración de la CMC de DHCP a una dirección estática.
Para ello, ejecute el asistente para configuración de LCD o utilice una
estación de administración y comandos de la CLI.
Una vez modificada la configuración para utilizar una dirección estática,
la dirección IP de la CMC tendrá como valor predeterminado la dirección IP
estándar 192.168.0.120, 255.255.255.0 y la puerta de enlace 192.168.0.1.
Puede modificar esta dirección por una dirección IP de su elección.
Consulte “Definición de la configuración de red de la CMC mediante
el asistente para configuración de LCD” en la página 195 para obtener
instrucciones de configuración inicial. Si prefiere utilizar una estación de
administración y la CLI, consulte “Definición de la configuración de red
de la CMC mediante una estación de administración y CLI” en la
página 197.
Definición de la configuración de red de la CMC mediante el asistente
para configuración de LCD
Cuando inicie el sistema por primera vez, la pantalla del módulo LCD le
proporcionará indicaciones para que configure los valores de red de la CMC.
NOTA: La opción de configurar el servidor mediante el asistente de configuración
de LCD sólo estará disponible hasta que se conecte la CMC a la red o se cambie
la contraseña predeterminada. Una vez que se pueda acceder a la CMC desde la
red, no se podrá utilizar el panel LCD para reconfigurar la CMC. De ahí en adelante,
utilice la CLI RACADM o la GUI basada en web para modificar la configuración de
la CMC.
U003Cbk0.book Page 195 Wednesday, July 30, 2008 12:01 PM

196 Guía de configuración
En la tabla 2-1 se enumeran las teclas que se utilizan para ver o cambiar
la información que aparece en las pantallas del módulo LCD.
1
Seleccione un idioma de las opciones incluidas en el cuadro de diálogo.
2
Inicie el asistente para configuración de LCD.
3
Defina la configuración de red de la CMC para su entorno de red.
NOTA: El modo de red de administración externa de la CMC está establecido
de manera predeterminada en DHCP. Para utilizar una dirección IP estática,
debe cambiar la configuración mediante el asistente para configuración
de LCD.
– Velocidad de red
– Modo dúplex
– Modo de red (DHCP o estático)
– Valores de dirección IP estática, máscara de subred y puerta de enlace
(si se ha seleccionado el modo estático)
– Configuración de DNS, incluido un nombre de CMC registrado
(si se ha seleccionado el modo DHCP)
4
Si lo desea, configure los valores de red de iDRAC para el modo DHCP.
NOTA: No puede definir una dirección IP estática para la iDRAC mediante
el asistente para configuración de LCD. Consulte “Configuración de redes
de iDRAC mediante la interfaz basada en web” en la página 201.
Tabla 2-1. Teclas de navegación de las pantallas del módulo LCD
Teclas Acción
Flecha izquierda y flecha derecha Permite cambiar de una pantalla a otra.
Flecha hacia arriba o flecha
hacia abajo
Permite ir a la opción anterior o siguiente
de una pantalla.
Botón central Permite seleccionar y guardar un elemento
y avanzar a la pantalla siguiente.
U003Cbk0.book Page 196 Wednesday, July 30, 2008 12:01 PM

Guía de configuración 197
5
Revise la configuración en la pantalla
Network Summary
(Resumen de red).
– Si la configuración es correcta, presione el botón central para cerrar
el asistente para configuración y volver al
menú principal.
– Si no lo es, utilice la tecla de flecha izquierda para volver a la pantalla
del ajuste correspondiente y corríjalo.
Una vez finalizado el asistente de
configuración de LCD, podrá acceder a la
CMC de la red mediante la interfaz de la CMC basada en web o interfaces
basadas en texto, como por ejemplo una consola serie, Telnet o SSH.
Tenga en cuenta que si va a utilizar direcciones estáticas en lugar de DHCP
para acceder a iDRAC, deberá configurarlas mediante la CLI o la interfaz
basada en web de CMC.
Definición de la configuración de red de la CMC mediante una estación
de administración y CLI
El asistente para configuración de LCD es el método más rápido para definir
inicialmente la configuración de red de la CMC. Sin embargo, también puede
utilizar una estación de administración y una conexión local para acceder a
la CMC. Existen dos formas de crear una conexión local a la CMC:
• La consola CMC a través del iKVM opcional. Pulse <Impr Pant>
y seleccione el módulo de alta densidad número 17. El módulo de alta
densidad número 17 es una conexión local directa a la CMC.
• Conexión serie mediante un cable de módem nulo (115 200 bps, 8 bits
de datos, sin paridad, 1 bit de paro y sin control de flujo).
Una vez establecida la conexión a la CMC, puede completar la configuración
de red inicial de la CMC:
1
Inicie la sesión en la CMC.
El nombre de usuario predeterminado es
root
, y la contraseña
predeterminada es
calvin
.
2
Escriba
getniccfg
y pulse <Intro> para ver los parámetros de red
actuales de la CMC.
U003Cbk0.book Page 197 Wednesday, July 30, 2008 12:01 PM

198 Guía de configuración
3
Defina la configuración de red de la CMC:
–
Para establecer una dirección IP estática
, escriba
setniccfg -s<dirección IP><máscara de red>
<puerta de enlace>
y pulse <Intro>.
Utilice la configuración adecuada para la red.
–
Para configurar la CMC para que obtenga una dirección IP
mediante DHCP
, escriba
setniccfg -d
y pulse <Intro>.
4
Para activar la nueva configuración de red, escriba
racadm racreset
y pulse <Intro>.
Inicio de sesión en la CMC mediante la interfaz basada en web
1
Abra una ventana del explorador web compatible.
Para obtener más información, consulte la sección relativa a los
exploradores web compatibles de la guía de usuario de la
CMC.
2
Inicie la sesión en la CMC.
–
Si se accede a la CMC mediante una dirección IP
, escriba el siguiente
URL en el campo
Address
(Dirección) y, a continuación, pulse
<Intro>:
https://<
dirección IP de
CMC>
La dirección IP predeterminada de la CMC es 192.168.0.120.
Si se ha modificado el número de puerto HTTPS predeterminado
(puerto 443), escriba:
https://<
dirección IP de
CMC
>
:<
número de puerto
>
donde
<dirección IP
> es la dirección IP de la CMC y
<número de
puerto
> corresponde al número de puerto HTTPS.
U003Cbk0.book Page 198 Wednesday, July 30, 2008 12:01 PM

Guía de configuración 199
–
Si accede a la CMC con un nombre DNS registrado
, escriba el nombre
de la CMC:
https://<
nombre de CMC>
De manera predeterminada, el nombre de la CMC del servidor DNS
es
cmc-<
etiqueta de servicio
>
.
3
Se mostrará la página de conexión de la
CMC.
NOTA: El nombre de usuario predeterminado de la CMC es root, y la contraseña
es
calvin. La cuenta root es la cuenta administrativa predeterminada que se
incluye con la CMC. Para reforzar la seguridad, se recomienda cambiar la
contraseña predeterminada de la cuenta root durante la configuración inicial.
NOTA: La CMC no admite caracteres ASCII extendidos, como por ejemplo ß, å, é, ü
u otros caracteres que se utilizan principalmente en idiomas distintos al inglés.
NOTA: No puede iniciar la sesión en la interfaz basada en web con nombres de
usuario distintos en varias ventanas de explorador en una misma estación de
trabajo.
Puede iniciar la sesión como un usuario de CMC o un usuario
de Microsoft
®
Active Directory
®
.
4
En el campo
Username
(Nombre de usuario), escriba su nombre
de usuario:
– Nombre de usuario de la CMC:
<nombre de usuario>
– Nombre de usuario de Active Directory:
<dominio>\
<nombredeusuario>
,
<dominio>/<nombre de usuario>
o <usuario>
@
<dominio>.
NOTA: Este campo distingue entre mayúsculas y minúsculas.
5
En el campo
Password
(Contraseña), escriba la contraseña de usuario
de la CMC o de Active Directory.
NOTA: Este campo distingue entre mayúsculas y minúsculas.
U003Cbk0.book Page 199 Wednesday, July 30, 2008 12:01 PM

200 Guía de configuración
Adición y administración de usuarios de la CMC
En las páginas Users (Usuario) y User Configuration (Configuración de
usuario) de la interfaz basada en web, puede ver la información sobre los
usuarios de la CMC, añadir un nuevo usuario y cambiar la configuración
de un usuario existente.
NOTA: Para reforzar la seguridad, Dell recomienda que cambie la contraseña
predeterminada de la cuenta root (user 1). La cuenta root es la cuenta
administrativa predeterminada que se incluye con la CMC. Para cambiar la
contraseña predeterminada de la cuenta root, haga clic en User ID 1 (ID de
usuario 1) para abrir la página User Configuration (Configuración de usuario).
Encontrará ayuda en el enlace Help (Ayuda) situado en la parte superior derecha
de la página.
NOTA: Para realizar los pasos siguientes, deberá contar con privilegios de
administrador de configuración de usuarios.
1
Inicie la sesión en la interfaz basada en web. Consulte “Inicio de sesión
en la CMC mediante la interfaz basada en web” en la página 198.
2
Seleccione
Chassis
(Chasis) en el árbol del sistema.
3
Haga clic en la ficha
Network/Security
(Red/seguridad) y seleccione la
subficha
Users
(Usuarios). Aparece la página
Users
(Usuarios), en la que
se muestra una lista con la ID de usuario, el estado de inicio de sesión,
el nombre de usuario y el privilegio de CMC de cada uno de los usuarios,
incluidos los del usuario root. No se mostrará información de usuario de
las ID de usuario disponibles para la configuración.
4
Haga clic en un número de ID de usuario disponible. Se muestra la página
User Configuration
(Configuración de usuario).
Para actualizar el contenido de la página
Users
(Usuarios), haga clic
en
Refresh
(Actualizar). Para imprimir el contenido de la página
Users
(Usuarios), haga clic en
Print
(Imprimir).
5
Seleccione la configuración general de los usuarios.
Para obtener información sobre los privilegios y grupos de usuarios,
consulte la sección relativa a la adición y configuración de usuarios
en la guía del usuario de la
CMC.
U003Cbk0.book Page 200 Wednesday, July 30, 2008 12:01 PM

Guía de configuración 201
6
Asigne el usuario al grupo de usuarios de CMC.
Cuando seleccione un valor de privilegio de usuario en el menú
desplegable CMC Group (Grupo de CMC), se visualizarán los privilegios
activados (que se mostrarán como casillas de verificación marcadas en la
lista) de acuerdo con la configuración predefinida para ese grupo.
Puede personalizar la configuración de privilegios para el usuario
marcando o desmarcando las casillas de verificación. Una vez que
haya seleccionado un grupo de CMC o bien haya efectuado selecciones
de privilegios de usuario personalizadas, haga clic en
Apply Changes
(Aplicar cambios) para conservar la configuración.
Configuración de redes de iDRAC mediante la interfaz basada en web
Siga este procedimiento si no ha configurado la iDRAC en el asistente
de configuración de LCD.
NOTA: Si no ha configurado la iDRAC con el asistente para configuración de LCD,
ésta se desactivará hasta que la configure con la interfaz basada en web.
NOTA: Debe contar con privilegios de administrador de configuración de chasis
para definir la configuración de red de iDRAC desde la CMC.
NOTA: El usuario de la CMC predeterminado es root y la contraseña
predeterminada es calvin.
1
Inicie la sesión en la interfaz basada en web. Consulte “Inicio de sesión
en la CMC mediante la interfaz basada en web” en la página 198.
2
Haga clic en el símbolo más (+) junto a
Chassis
(Chasis) en la columna
izquierda y, a continuación, haga clic en
Servers
(Servidores).
3
Haga clic en
Setup
(Configuración)
→
Deploy
(Implantar).
4
Active la LAN para la iDRAC en el servidor; para ello, marque la casilla
de verificación junto al servidor debajo del encabezado
Enable Lan
(Activar LAN).
5
Active o desactive IPMI sobre LAN marcando o desmarcando la casilla
de verificación debajo del encabezado
Enable IPMI over LAN
(Activar IPMI sobre LAN).
U003Cbk0.book Page 201 Wednesday, July 30, 2008 12:01 PM

202 Guía de configuración
6
Active o desactive DHCP para la iDRAC marcando o desmarcando la
casilla de verificación junto al servidor debajo del encabezado
DHCP
Enabled
(DHCP activado).
7
Si DHCP está desactivado, introduzca la dirección IP estática,
la máscara de red y la puerta de enlace predeterminada para la iDRAC.
8
Haga clic en
Apply
(Aplicar) en la parte inferior de la página.
Definición del primer dispositivo de inicio para servidores
La página First Boot Device (Primer dispositivo de inicio) permite especificar
el dispositivo de inicio de cada módulo de alta densidad. Puede definir el
dispositivo de inicio predeterminado, así como un dispositivo de inicio para
una sola vez, de forma que pueda iniciar una imagen especial para realizar
tareas como ejecutar diagnósticos o reinstalar un sistema operativo.
Para definir el primer dispositivo de inicio para algunos o todos los servidores
del chasis:
1
Inicie la sesión en la interfaz basada en web de la CMC.
2
Haga clic en
Servers
(Servidores) en el árbol del sistema y, a continuación,
haga clic en
Setup
(Configuración)
→
Deploy First Boot Device
(Implantar primer dispositivo de inicio). Se muestra una lista de
servidores, uno por fila.
3
Seleccione el dispositivo de inicio que desea utilizar para cada servidor
del cuadro de lista.
4
Si desea que el servidor se inicie desde el dispositivo seleccionado
cada vez que se inicie, desmarque la casilla de verificación
Boot Once
(Iniciar una vez).
Si desea que el servidor se inicie desde el dispositivo seleccionado sólo en
el siguiente ciclo de inicio, seleccione la casilla de verificación
Boot Once
(Iniciar una vez) para el servidor.
5
Haga clic en
Apply
(Aplicar).
U003Cbk0.book Page 202 Wednesday, July 30, 2008 12:01 PM

Guía de configuración 203
Configuración y administración de energía
Puede utilizar las interfaces basadas en web y RADCAM para administrar
y configurar los controles de alimentación de la CMC, tal como se explica
en las secciones siguientes. Para obtener más información sobre las distintas
opciones de administración de energía, consulte la sección relativa a la
administración de energía de la guía del usuario de la CMC.
Configuración de redundancia de alimentación y consumo máximo
El servicio de administración de energía de la CMC optimiza el consumo de
energía para todo el chasis (chasis, servidores, módulos de E/S, iKVM, CMC
y PSU) y reasigna energía a los distintos módulos en función de la demanda.
NOTA: Para realizar acciones de administración de energía, debe contar con
privilegios de administrador de control de chasis.
1
Inicie la sesión en la interfaz basada en web de la CMC.
2
Seleccione
Chassis
(Chasis) en el árbol del sistema.
3
Haga clic en la ficha
Power Management
(Administración de energía).
Se muestra la página
Power Budget Status
(Estado de consumo máximo).
4
Haga clic en la subficha
Configuration
(Configuración). Se muestra
la página
Budget/Redundancy Configuration
(Configuración de
redundancia de alimentación/consumo máximo).
5
Configure los valores de redundancia de alimentación y consumo máximo
en función de los componentes del alojamiento y sus necesidades.
6
Haga clic en
Apply
(Aplicar) para guardar los cambios.
U003Cbk0.book Page 203 Wednesday, July 30, 2008 12:01 PM

204 Guía de configuración
Instalación o actualización del firmware de CMC
NOTA: Durante las actualizaciones del firmware de CMC o iDRAC en un servidor,
algunos o todos los ventiladores del chasis funcionarán al 100%. Esto es normal.
Actualización de firmware en una configuración de CMC redundante
NOTA: En una configuración de CMC redundante, se debe tener la precaución
de actualizar el firmware de CMC en los dos módulos. En caso contrario, se puede
producir un comportamiento inesperado durante una sustitución o recuperación
tras error de CMC. Utilice el procedimiento siguiente para las implantaciones de
CMC redundante:
1
Localice la CMC secundaria o de reserva mediante el comando
getsysinfo
de RADCADM mediante la página
Chassis Summary
(Resumen de
chasis) de la interfaz basada en
web. El indicador de estado emitirá una luz
azul fija en el módulo CMC principal o activo, y estará apagado en la CMC
secundaria o de reserva (vea la ilustración 1-9).
2
Actualice primero el firmware en la CMC de reserva. Consulte
“Actualización del firmware de la CMC mediante la interfaz basada en
web” en la página 205 o “Actualización del firmware de la CMC mediante
RADCAM” en la página 206.
3
Verifique que el firmware de la CMC secundaria o de reserva se encuentre
en el nivel solicitado con el comando
getsysinfo
o mediante la interfaz
basada en web.
4
Una vez que se haya reiniciado la CMC de reserva, actualice el firmware
de la CMC activa o principal. Deje que pasen 10 minutos para que se
inicie la CMC de reserva.
Consulte “Actualización del firmware de la CMC mediante la interfaz
basada en web” en la página 205 o “Actualización del firmware de la CMC
mediante RADCAM” en la página 206.
5
Verifique que el firmware de la CMC principal o activa se encuentre en
el nivel solicitado mediante el comando
getsysinfo
o mediante la interfaz
basada en web.
6
Una vez que se hayan actualizado las dos CMC con la misma revisión
del firmware, utilice el comando
cmcchangeover
para restablecer la CMC
de la ranura izquierda como principal.
U003Cbk0.book Page 204 Wednesday, July 30, 2008 12:01 PM

Guía de configuración 205
Descarga del firmware de la CMC
Antes de empezar la actualización del firmware, descargue la última versión
del firmware de la página web de asistencia Dell y guárdela en el sistema local.
En el paquete de firmware de la CMC se incluyen los componentes de
software siguientes:
• Datos y código de firmware compilado de la CMC
• Interfaz basada en web, JPEG y otros archivos de datos de interfaz
de usuario
• Archivos de configuración predeterminados
Utilice la página Firmware Update (Actualización de firmware) para
actualizar el firmware de la CMC con la última revisión. Cuando ejecute
la actualización del firmware, la actualización conservará la configuración
de CMC actual.
NOTA: La actualización de firmware, de forma predeterminada, conservará
la configuración de CMC actual. Durante el proceso de actualización, tiene
la posibilidad de restablecer los valores de configuración de la CMC a la
configuración predeterminada de fábrica.
Actualización del firmware de la CMC mediante la interfaz basada en web
1
Inicie la sesión en la interfaz basada en web. Consulte “Inicio de sesión
en la CMC mediante la interfaz basada en web” en la página 198.
2
Haga clic en
Chassis
(Chasis) en el árbol del sistema.
3
Haga clic en la ficha
Update
(Actualizar). Aparece la página
Updatable
Components
(Componentes actualizables).
4
En la página
Updatable Components
(Componentes actualizables),
haga clic en el nombre de CMC. Aparece la página
Firmware Update
(Actualización de firmware).
5
En el campo
Va lu e
(Valor), escriba la ruta en la estación de administración
o red compartida donde se encuentra el archivo de imagen de firmware,
o bien haga clic en
Browse
(Examinar) para ir a la ubicación del archivo.
NOTA: El nombre predeterminado de la imagen del firmware de la CMC es
firmimg.cmc; este nombre de archivo no se debe modificar. Se debe tener
la precaución de mantener separadas las revisiones de firmware distintas
puesto que el nombre del archivo siempre será el mismo.
U003Cbk0.book Page 205 Wednesday, July 30, 2008 12:01 PM

206 Guía de configuración
6
Haga clic en
Update
(Actualizar). Aparece un cuadro de diálogo que
le solicita que confirme la acción.
7
Haga clic en
Yes
(Sí) para continuar. Se iniciará el proceso de transferencia
del firmware y el estado mostrará el mensaje “Firmware Update in
Progress” (Hay una actualización de firmware en curso). Una vez finalizada
la actualización de la CMC, se reinicia la CMC. Cuando haya finalizado el
reinicio, deberá actualizar la página User Interface (Interfaz de usuario)
para volver a iniciar sesión posteriormente.
Actualización del firmware de la CMC mediante RADCAM
1
Abra una consola de línea de comandos de la CMC e inicie la sesión.
2
Escriba lo siguiente:
racadm fwupdate -g -u -a <dirección IP del servidor TFTP>
-d <ruta de archivo> -m <cmc-active|cmc-standby>
Consulte la guía del usuario de la controladora de administración del chasis
más reciente en support.dell.com para obtener instrucciones completas sobre
cómo configurar y utilizar el módulo CMC.
Configuración del módulo de conmutador
iKVM opcional
Activación del acceso iKVM a la consola CMC de Dell
La activación del acceso a la CMC permite acceder a la CMC de forma
directa y segura mediante la opción de consola CMC de iKVM. Para activar
la consola CMC mediante la interfaz basada en web:
1
Inicie la sesión en la interfaz basada en web de la CMC.
2
Seleccione iKVM en el árbol del sistema. La página muestra
iKVM Status
(Estado de iKVM).
3
Haga clic en la ficha
Setup
(Configuración). Se muestra la página
iKVM
Configuration
(Configuración de iKVM).
4
Seleccione
Allow access to CMC CLI from iKVM
(Permitir acceso
a CLI de CMC desde iKVM).
5
Haga clic en
Apply
(Aplicar) para guardar la configuración.
U003Cbk0.book Page 206 Wednesday, July 30, 2008 12:01 PM

Guía de configuración 207
Actualización del firmware de iKVM
NOTA: Una vez que el firmware se ha cargado correctamente, se reinicia el iKVM
y deja de estar disponible temporalmente.
1
Inicie la sesión en la interfaz basada en web de la CMC. Consulte “Inicio
de sesión en la CMC mediante la interfaz basada en web” en la
página 198.
2
Seleccione
Chassis
(Chasis) en el árbol del sistema.
3
Haga clic en la ficha
Update
(Actualizar). Aparece la página
Updatable
Components
(Componentes actualizables).
4
Haga clic en el nombre de iKVM. Aparece la página
Firmware Update
(Actualización de firmware).
5
En el campo
Va lu e
(Valor), escriba la ruta en la estación de administración
o red compartida donde se encuentra el archivo de imagen de firmware,
o bien haga clic en
Browse
(Examinar) para ir a la ubicación del archivo.
NOTA: El nombre predeterminado de la imagen del firmware de iKVM
es ikvm.bin. Si lo desea, puede cambiar el nombre de dicho archivo.
Si no puede localizar ikvm.bin, determine si otro usuario ha cambiado
el nombre del archivo.
6
Haga clic en
Update
(Actualizar). Aparece un cuadro de diálogo
que le solicita que confirme la acción.
7
Haga clic en
Yes
(Sí) para continuar.
Una vez finalizada la actualización, se reinicia el iKVM.
U003Cbk0.book Page 207 Wednesday, July 30, 2008 12:01 PM

208 Guía de configuración
Conexión en cascada del conmutador iKVM Avocent
desde un conmutador KVM analógico
El conmutador iKVM Avocent puede conectarse en cascada desde
conmutadores KVM analógicos como Dell 2160AS y 180AS y desde
numerosos conmutadores KVM analógicos Avocent. Es posible conectar en
cascada varios conmutadores sin necesidad de un SIP (Server Interface Pod)
(vea la tabla 2-2).
Antes de conectar el conmutador iKVM a un conmutador analógico
compatible, debe configurar el conmutador iKVM de modo que se muestre
en el orden de ranura y debe establecer la opción Screen Delay Time
(Tiempo de retardo de pantalla) en uno o más segundos:
1
Pulse <Impr Pant> para iniciar la interfaz OSCAR para el conmutador
iKVM.
2
Haga clic en
Setup
(Configurar)
→
Menu
(Menú). Aparece el cuadro
de diálogo
Menu
(Menú).
3
Seleccione
Slot
(Ranura) para visualizar los servidores ordenados
por número de ranura.
4
Escriba un tiempo de retardo de pantalla de al menos 1 segundo.
5
Haga clic en
OK
(Aceptar).
Tabla 2-2. Requisitos de cableado para los conmutadores KVM analógicos externos
Conmutador Requisitos de cableado para la conexión
en cascada
Dell PowerConnect 180AS, 2160AS
Avocent Autoview 1400, 1500, 2000,
2020, 2030, Ax000R
Conexión en cascada ininterrumpida
mediante un puerto ACI y un cable Cat5
Avocent Autoview 200, 400, 416, 424
Avocent Outlook 140ES, 180ES, 160ES
SIP USB Avocent (DSRIQ-USB)
conuncable Cat 5
U003Cbk0.book Page 208 Wednesday, July 30, 2008 12:01 PM

Guía de configuración 209
Si define la opción de tiempo de retardo de pantalla en 1 segundo, podrá
realizar una conmutación por software a un servidor sin tener que iniciar
la interfaz OSCAR.
NOTA: La conmutación por software permite cambiar de servidor mediante una
secuencia de teclas de acceso. Puede realizar una conmutación por software a
un servidor pulsando <Impr Pant> y luego escribiendo los primeros caracteres de
su nombre o número. Si ha establecido un tiempo de retardo y pulsa la secuencia
de teclas antes de que haya transcurrido ese tiempo, la interfaz OSCAR no se
mostrará.
Para conectar el conmutador iKVM Avocent a un conmutador analógico
compatible:
1
Si el conmutador no requiere un SIP para conectarse al iKVM
(vea la tabla 2-2)
, conecte un cable Cat5 (o más reciente) al puerto
ACI RJ-45 del módulo iKVM. Vea la ilustración 1-11.
Conecte el otro extremo de este cable al puerto ARI del conmutador
externo.
Si el conmutador analógico requiere un SIP (vea la tabla 2-2)
, conecte un
conector USB Avocent
al iKVM y, a continuación, conecte un cable Cat5
(o más reciente) al
SIP
. Conecte el otro extremo de este cable al puerto ARI
del conmutador externo.
2
Conecte el conmutador analógico y el sistema a una fuente de energía
apropiada.
3
Encienda el sistema.
4
Encienda el conmutador analógico
externo
.
NOTA: Si se enciende el conmutador analógico externo antes que el sistema,
es posible que se muestre un único módulo de alta densidad en la interfaz OSCAR
del conmutador analógico en lugar de 16. Si esto ocurre, apague y reinicie el
conmutador para que se reconozca todo el complemento de módulos de alta
densidad.
NOTA: Además de los pasos descritos anteriormente, es posible que algunos
conmutadores analógicos externos requieran pasos adicionales para garantizar
que los módulos de alta densidad del conmutador iKVM aparezcan en la interfaz
OSCAR del conmutador analógico externo. Consulte la documentación del
conmutador analógico externo para obtener más información.
U003Cbk0.book Page 209 Wednesday, July 30, 2008 12:01 PM

210 Guía de configuración
Conexión en cascada del conmutador iKVM Avocent
desde un conmutador KVM digital
El módulo iKVM también se puede conectar en cascada desde un
conmutador KVM digital, como por ejemplo Dell 2161DS-2 o 4161DS,
o desde un conmutador KVM digital Avocent compatible. Es posible conectar
en cascada varios conmutadores sin necesidad de un SIP (vea la tabla 2-3).
Para conectar en cascada el módulo iKVM desde un conmutador de consola
Dell 2161DS, 180AS o 2160AS:
•
Si el conmutador no requiere un SIP para conectarse al iKVM
(vea la
tabla 2-3
)
, conecte un cable Cat5 (o más reciente) al puerto
ACI RJ-45 del módulo iKVM. Vea la ilustración 1-11.
Conecte el otro extremo de este cable al puerto ARI del conmutador
externo.
•
Si el conmutador requiere un SIP USB (vea la tabla 2-2)
, conecte un
SIP
USB Avocent al iKVM y, a continuación, conecte un cable Cat5
(o más reciente) al
SIP
. Conecte el otro extremo de este cable al puerto
ARI del conmutador externo.
Cuando el conmutador KVM esté conectado, los módulos de servidor
aparecerán en la interfaz OSCAR.
NOTA: Una vez configurado el sistema local, también debe volver a sincronizar la
lista de servidores desde el software del conmutador de consola remota para poder
ver la lista de módulos de alta densidad. Consulte “Resincronización de la lista de
servidores en la estación de trabajo cliente remota” en la página 211.
Tabla 2-3. Requisitos de cableado para los conmutadores KVM digitales externos
Conmutador Requisitos para la conexión en cascada
Dell PowerConnect 2161DS-2, 4161DS
Avocent DSR 800, x16x, x010, x031,
x030, x035,102x (excepto 1024)
Conexión en cascada ininterrumpida
mediante un puerto ACI y un cable Cat5
Avocent DSR 1024 SIP USB Avocent (DSRIQ-USB)
conuncable Cat 5
U003Cbk0.book Page 210 Wednesday, July 30, 2008 12:01 PM

Guía de configuración 211
Visualización y selección de servidores
Utilice el cuadro de diálogo Main (Principal) de la interfaz OSCAR para ver,
configurar y administrar servidores en el alojamiento M1000e mediante el
iKVM. Puede ver los servidores por nombre o por ranura. El número de ranura
corresponde al número de ranura del chasis que ocupa el servidor. La columna
Slot (Ranura) indica el número de ranura en el que se ha instalado un
servidor.
NOTA: La CMC asigna los nombres de servidor y los números de ranura.
NOTA: Si ha activado el acceso a la CMC a través del iKVM, se mostrará
una opción adicional: Dell CMC Console (Consola de CMC de Dell). Para activar
este componente, consulte “Activación del acceso iKVM a la consola CMC de Dell”
en la página 206.
Para acceder al cuadro de diálogo Main (Principal):
Pulse <Impr Pant> para iniciar la interfaz OSCAR. Aparece el cuadro de
diálogo
Main (Principal).
O bien:
Si se ha asignado una contraseña, aparece el cuadro de diálogo Password
(Contraseña). Escriba su contraseña y haga clic en OK (Aceptar). Aparece el
cuadro de diálogo
Main (Principal).
Resincronización de la lista de servidores en la estación de trabajo cliente remota
Cuando el módulo iKVM esté conectado, los módulos de alta densidad
aparecerán en la interfaz OSCAR. Ahora debe volver a sincronizar los
servidores de todas las estaciones de trabajo remotas para garantizar que los
módulos de alta densidad estén disponibles para cualquier usuario remoto
que esté conectado al conmutador de consola a través del software del
conmutador de consola remota.
NOTA: Este procedimiento sólo vuelve a sincronizar una estación de trabajo
cliente remota. Con varias estaciones de trabajo cliente, guarde la base de datos
local resincronizada y cárguela en las otras estaciones de trabajo cliente para
garantizar la coherencia.
U003Cbk0.book Page 211 Wednesday, July 30, 2008 12:01 PM

212 Guía de configuración
Para resincronizar el listado de servidores:
1
Haga clic en
Resync
(Resincronizar) en la categoría
Server
(Servidor)
del panel de administración.
Se iniciará el asistente para la resincronización.
2
Haga clic en
Next
(Siguiente).
Se muestra un mensaje de advertencia que indica que la base de datos se
actualizará para que coincida con la configuración actual del conmutador
de consola. Los nombres actuales de la base de datos local se sobrescribirán
con los nombres de conmutador. Para que se incluyan SIP sin alimentación
en la resincronización, haga clic para activar la casilla de verificación
Include Offline SIPs
(Incluir SIP fuera de línea).
3
Haga clic en
Next
(Siguiente).
Aparecerá el cuadro de mensaje
Polling Remote Console Switch
(Sondeando conmutador de consola remota) con una barra de progreso
que indica que se está recuperando la información del conmutador.
4
Si no se han detectado cambios en el servidor, aparecerá un cuadro de
diálogo de finalización con esta información.
Si se detectan cambios en el servidor, se mostrará un cuadro de diálogo
de cambios detectados
.
Haga clic en
Next
(Siguiente) para actualizar
la base de datos.
5
Si se ha detectado un conmutador en cascada, aparecerá el cuadro
de diálogo
Enter Cascade Switch Information
(Introduzca información
sobre el conmutador en cascada). Seleccione en la lista desplegable
el tipo de conmutador conectado al servidor. Si el tipo que está buscando
no está disponible, puede añadirlo haciendo clic en
Add
(Añadir).
6
Haga clic en
Next
(Siguiente). Aparece el cuadro de diálogo de
finalización.
U003Cbk0.book Page 212 Wednesday, July 30, 2008 12:01 PM

Guía de configuración 213
FlexAddress
FlexAddress permite sustituir la ID WWN/MAC (nombre de ámbito
mundial/control de acceso a medios) asignada de fábrica por una ID
WWN/MAC persistente y asignada a una ranura del chasis determinada.
Si ha adquirido FlexAddress con el chasis, se instalará y activará al encender
el sistema. Si ha adquirido FlexAddress más adelante, deberá instalar la
tarjeta de función SD siguiendo las instrucciones del documento CMC
Secure Digital (SD) Card Technical Specification (Especificaciones técnicas
de la tarjeta Secure Digital [SD]). Visite la página support.dell.com para
obtener este documento.
Para obtener información completa sobre cómo utilizar la función
FlexAddress, haga clic en el enlace Help (Ayuda) de la interfaz web de la
CMC, o consulte el capítulo relativo al uso de FlexAddress de la guía del
usuario de la CMClink.
U003Cbk0.book Page 213 Wednesday, July 30, 2008 12:01 PM

214 Guía de configuración
U003Cbk0.book Page 214 Wednesday, July 30, 2008 12:01 PM

Guía de configuración 215
Configuración de módulos de E/S
Información general
El alojamiento M1000e
admite tres redes Fabric de E/S redundantes,
que pueden seleccionarse entre combinaciones de módulos Ethernet y
Fibre Channel. Próximamente se admitirán redes Fabric adicionales, como
Infiniband. Puede instalar hasta seis módulos de E/S de intercambio activo
en el alojamiento, incluidos módulos de conmutador Fibre Channel, módulos
de paso a través Fibre Channel, módulos de conmutador Ethernet y módulos
de paso a través Ethernet
. En la ilustración 3-1 se muestra la numeración
de los compartimientos de E/S.
U003Cbk0.book Page 215 Wednesday, July 30, 2008 12:01 PM

216 Guía de configuración
Ilustración 3-1. Numeración de los compartimientos para módulos de E/S
Red Fabric A
La red Fabric A es una red Fabric Ethernet Gb redundante compatible con las
ranuras A1 y A2 del módulo de E/S. Las controladoras Ethernet integradas de
cada módulo de alta densidad obligan a que la red Fabric A sea del tipo sólo
Ethernet.
AVISO: Los módulos diseñados para la red Fabric B o C no se pueden instalar
en las ranuras A1 o A2. Sin embargo, los módulos diseñados para la red Fabric A
también pueden instalarse en las ranuras de la red Fabric B o Fabric C.
2
A1 B1 C1
C2 B2 A2
U003Cbk0.book Page 216 Wednesday, July 30, 2008 12:01 PM

Guía de configuración 217
Red Fabric B
La red Fabric B es una red Fabric redundante de cuatro vías y dos puertos
de 1 a 10 Gb/s compatible con las ranuras B1 y B2 del módulo de E/S.
En la actualidad, la red Fabric B admite módulos Ethernet Gb, Infiniband
y Fibre Channel. Próximamente se admitirán tipos de redes Fabric
adicionales, como Ethernet Gb 10.
Para comunicarse con un módulo de E/S en las ranuras de la red Fabric B,
un módulo de alta densidad debe tener instalada una tarjeta intermedia
coincidente en la ubicación de tarjeta intermedia de la red Fabric B.
Los módulos diseñados para la red Fabric A también pueden instalarse
en las ranuras de la red Fabric B.
Red Fabric C
La red Fabric C es una red Fabric redundante de cuatro vías y dos puertos
de 1 a 10 Gb/s compatible con las ranuras C1 y C2 del módulo de E/S.
En la actualidad, la red Fabric C admite módulos Ethernet Gb, Infiniband y
Fibre Channel. Próximamente se admitirán tipos de redes Fabric adicionales,
como Ethernet Gb 10.
Para comunicarse con un módulo de E/S en las ranuras de la red Fabric C,
un módulo de alta densidad debe tener instalada una tarjeta intermedia
coincidente en la ubicación de tarjeta intermedia de la red Fabric C.
Los módulos diseñados para la red Fabric A también pueden instalarse
en las ranuras de la red Fabric C.
Consulte el manual del propietario del hardware para obtener más
información sobre las pautas para la instalación de los módulos de E/S.
U003Cbk0.book Page 217 Wednesday, July 30, 2008 12:01 PM

218 Guía de configuración
Antes de comenzar
Información de la red
Puede configurar los módulos de conmutador de E/S mediante la CMC,
como se explica en “Configuración de un puerto Ethernet de red de un módulo
de conmutador mediante la interfaz basada en web
” en la página 218
(la dirección IP predeterminada de la CMC es 192.168.0.120), por medio
de la CLI de la CMC a través de la redirección de consola serie, acceso directo
al puerto serie del módulo de E/S (si se admite) o bien mediante la dirección IP
predeterminada del módulo de E/S (si se admite).
Módulos de conmutador
Configuración de un puerto Ethernet de red de un módulo de conmutador
mediante la interfaz basada en web
Puede utilizar la interfaz basada en web de la CMC para configurar el puerto
Ethernet de un módulo de E/S.
NOTA: Utilice este procedimiento para configurar el puerto Ethernet fuera de
banda del conmutador. La dirección IP de administración en banda del conmutador
se configura a través de los puertos externos del conmutador. Estas dos
direcciones IP deben ser distintas y de redes diferentes.
NOTA: Para cambiar la configuración en la página de configuración de
módulos de E/S, debe disponer de privilegios de administrador de red Fabric
para la red Fabric específica en la que se ha instalado el módulo.
NOTA: La dirección IP de red establecida en el módulo de E/S por parte
de la CMC no se guarda en un archivo de configuración. Para guardar la
configuración de dirección IP de forma permanente, utilice el comando
RACADM
connect switch -n o utilice una interfaz directa a
la GUI del módulo de E/S.
NOTA: No intente definir la configuración de red del módulo de E/S
para conmutadores Infiniband o de paso a través Ethernet.
U003Cbk0.book Page 218 Wednesday, July 30, 2008 12:01 PM

Guía de configuración 219
1
Inicie la sesión en la interfaz basada en web de la CMC. Consulte “Inicio
de sesión en la CMC mediante la interfaz basada en web” en la
página 198.
2
Seleccione
I/O Modules
(Módulos de E/S) en el menú
Chassis
(Chasis)
del árbol del sistema.
3
Seleccione la ficha
Setup
(Configuración). Se mostrará la página
Configuring
I/O Modules Network Settings
(Configuración de los
valores de red de los módulos de E/S).
4
Configure el conmutador para la integración en la red.
– Si la red utiliza un servidor DHCP para asignar direcciones IP,
seleccione
DHCP Mode Enabled
(Modo DHCP activado).
– Si la red utiliza direccionamiento IP estático, introduzca una
dirección IP, una máscara de subred y una puerta de enlace.
5
Cuando haya terminado, haga clic en
Apply
(Aplicar).
6
Haga clic en la subficha
Deploy
(Implantar).
Una vez que se han configurado y conectado todos los módulos de E/S,
los módulos de alta densidad del alojamiento pueden insertarse e iniciarse
con comunicaciones completas por red.
Módulo de conmutador Infiniband Cisco SFS M7000e
El módulo de conmutador Infiniband Cisco SFS 7000e incluye 24 puertos
Infiniband DDR 4x. Ocho son puertos de enlace ascendente externos,
y 16 puertos internos proporcionan conectividad a los módulos de alta
densidad del alojamiento. El módulo de conmutador es de acoplamiento
activo y se puede instalar en la red Fabric B o C. Vea la ilustración 3-2.
U003Cbk0.book Page 219 Wednesday, July 30, 2008 12:01 PM

220 Guía de configuración
Ilustración 3-2. Componentes del módulo de conmutador Infiniband Cisco SFS M7000e
1 Puertos Infiniband (8) 2 Indicador de estado del puerto (8)
3 Indicador de estado de diagnóstico 4 Indicador de alimentación
3
1
4
2
U003Cbk0.book Page 220 Wednesday, July 30, 2008 12:01 PM

Guía de configuración 221
Módulo de conmutador Ethernet PowerConnect M6220
El módulo de conmutador Ethernet PowerConnect M6220 incluye cuatro
conectores Ethernet 10/100/1000 Mbps externos y un conector serie de factor
de forma tipo A USB. Vea la ilustración 3-3.
Ilustración 3-3. Componentes del módulo de conmutador Ethernet
PowerConnect M6220
1 Módulo opcional (2) (se muestra el módulo
dual de enlace ascendente Ethernet Gb 10)
2 Conectores Ethernet
10/100/1000 Mb estándar (4)
3 Conector serie (factor de forma
tipo A USB)
4 Indicador de alimentación
5 Indicador de estado/identificación
3
1
4
2
5
U003Cbk0.book Page 221 Wednesday, July 30, 2008 12:01 PM

222 Guía de configuración
Dos compartimientos opcionales admiten las tres opciones de módulo
siguientes:
• Un módulo de apilamiento flexible con dos puertos de apilamiento
de 24 Gb
• Un módulo Ethernet Gb 10 con dos conectores XFP ópticos de 10 Gb
• Un módulo Ethernet Gb 10 con dos enlaces ascendentes CX4 de cobre
Conmutador Ethernet Cisco
El sistema admite tres versiones de conmutador de módulo de alta densidad
Cisco Catalyst (CBS):
• El conmutador Cisco 3130G incluye cuatro
puertos de enlace ascendente
Ethernet 10/100/1000 Mb y dos puertos de apilamiento.
• El conmutador Cisco CBS 3130X incluye
cuatro puertos de enlace
ascendente Ethernet 10/100/1000 Mb,
dos puertos de enlace ascendente
10 Gb
y dos puertos de apilamiento.
• El conmutador Cisco CBS 3032 incluye cuatro
puertos de enlace
ascendente Ethernet 10/100/1000 Mb.
Los dos compartimientos opcionales admiten las opciones de módulo
siguientes:
• Módulos de transceptor de 10 Gb Cisco X2 (sólo CBS 3130X)
• Módulos de convertidor Cisco TwinGig
U003Cbk0.book Page 222 Wednesday, July 30, 2008 12:01 PM

Guía de configuración 223
Ilustración 3-4. Componentes del módulo de conmutador Ethernet Cisco
1 Conectores de los puertos
de apilamiento (no activados
en CBS 3032)
2 Conectores Ethernet
10/100/1000 Mb (4)
3 Compartimientos opcionales (2) 4 Indicadores de estado Cisco
5 Botón de modo 6 Puerto de consola para la
administración de conmutadores
7 Indicador de alimentación 8 Indicador de estado/identificación
6
1
7
5
8
2
3
4
U003Cbk0.book Page 223 Wednesday, July 30, 2008 12:01 PM

224 Guía de configuración
Para obtener información adicional sobre los módulos de conmutador
Ethernet Cisco CBS, consulte la documentación que se incluye con el
módulo.
Módulo de E/S SAN Brocade M4424
El módulo de E/S SAN Brocade M4424 incluye ocho puertos Fibre Channel
externos de detección automática (cuatro puertos están activados en la
configuración estándar y se pueden activar cuatro puertos adicionales como
ampliación opcional), 16 puertos internos y un puerto serie con un conector
RJ-45. Los puertos externos Fibre Channel funcionan a 1 Gb/s, 2 Gb/s
o 4 Gb/s. El módulo de conmutador Fibre Channel es de acoplamiento
activo y se puede instalar en la red Fabric B o C.
NOTA: El módulo de conmutador Fibre Channel incluye transceptores ópticos
SFP (factor de forma pequeño conectable) de onda corta. Para garantizar el
funcionamiento correcto, utilice únicamente los SFP incluidos con este módulo.
U003Cbk0.book Page 224 Wednesday, July 30, 2008 12:01 PM

Guía de configuración 225
Ilustración 3-5. Componentes del módulo de E/S SAN Brocade M4424
1 Puerto Fibre Channel (8) 2 Indicador de estado del puerto
Fibre Channel (8)
3 Indicador de velocidad del puerto
Fibre Channel (8)
4 Puerto serie (conector RJ-45)
5 Indicador de estado del módulo 6 Indicador de alimentación
7 Indicador de estado/identificación
2
4
3
5
6
7
1
U003Cbk0.book Page 225 Wednesday, July 30, 2008 12:01 PM

226 Guía de configuración
Módulos de paso a través
Módulo de paso a través Ethernet
El módulo de paso a través Ethernet admite conexiones a 10/100/1000 Mb y
proporciona una conexión directa entre la tarjeta intermedia Ethernet interna
opcional del módulo de alta densidad o los LOM integrados del módulo y un
dispositivo Ethernet externo (vea la ilustración 3-6). Los módulos de paso a
través Ethernet son de acoplamiento activo y pueden instalarse en cualquiera
de las tres redes Fabric.
NOTA: No es necesario realizar ninguna configuración para este módulo.
U003Cbk0.book Page 226 Wednesday, July 30, 2008 12:01 PM

Guía de configuración 227
Ilustración 3-6. Componentes del módulo de paso a través Ethernet
NOTA: Los conectores del módulo de paso a través Ethernet coinciden con el
número de módulo de alta densidad. Por ejemplo, el módulo de alta densidad 5
se conecta al puerto 5 del módulo de paso a través Ethernet. El adaptador de red
integrado 1 se asignará a la ranura de E/S A1. El adaptador de red integrado 2
se asignará a la ranura de E/S A2.
1 Indicador de actividad (16) 2 Indicador de enlace (16)
3 Conector Ethernet RJ-45 (16) 4 Indicador de alimentación
5 Indicador de estado/identificación
2
1
3
11
4
5
U003Cbk0.book Page 227 Wednesday, July 30, 2008 12:01 PM

228 Guía de configuración
Módulo de paso a través Fibre Channel
El módulo de paso a través Fibre Channel proporciona una conexión
de derivación entre la tarjeta intermedia Fibre Channel del módulo
de alta densidad y los transceptores ópticos para una conexión directa
en un conmutador Fibre Channel o una matriz de almacenamiento
(vea la ilustración 3-7). Los 16 puertos de paso a través de este módulo
pueden negociar velocidades de 1, 2 o 4 Gbps. Los módulos de paso a
través Fibre Channel son de acoplamiento activo y pueden instalarse
en la red Fabric B o C.
NOTA: No es necesario realizar ninguna configuración para este módulo.
NOTA: Para garantizar el funcionamiento correcto, utilice únicamente los
transceptores SFP (factor de forma pequeño conectable) de onda corta
incluidos con este módulo.
U003Cbk0.book Page 228 Wednesday, July 30, 2008 12:01 PM

Guía de configuración 229
Ilustración 3-7. Componentes del módulo de paso a través Fibre Channel
1 Conector Fibre Channel SFP (16) 2 Indicadores Fibre Channel
verde/ámbar (dos por puerto)
3 Indicador de alimentación 4 Indicador de estado/identificación
1
3
2
4
U003Cbk0.book Page 229 Wednesday, July 30, 2008 12:01 PM

230 Guía de configuración
U003Cbk0.book Page 230 Wednesday, July 30, 2008 12:01 PM
Transcripción de documentos
U003Cbk0.book Page 1 Wednesday, July 30, 2008 12:19 PM Dell™ PowerEdge™ M1000e Systems Configuration Guide Guide de configuration Konfigurationsanleitung Guía de configuración U003Cbk0.book Page 51 Wednesday, July 30, 2008 11:49 AM Dell™ PowerEdge™ M1000e Systems Guide de configuration U003Cbk0.book Page 58 Wednesday, July 30, 2008 11:49 AM Figure 1-1. 58 Numérotation des lames – Lames mi-hauteur 1 2 3 4 5 6 7 9 10 11 12 13 14 15 Guide de configuration 8 16 U003Cbk0.book Page 94 Wednesday, July 30, 2008 11:49 AM 94 Guide de configuration U003Cbk0.book Page 171 Wednesday, July 30, 2008 12:01 PM Dell™ PowerEdge™ M1000e Systems Guía de configuración U003Cbk0.book Page 172 Wednesday, July 30, 2008 12:01 PM Notas, avisos y precauciones NOTA: una NOTA proporciona información importante que le ayudará a utilizar mejor el ordenador. AVISO: Un AVISO indica la posibilidad de daños en el hardware o la pérdida de datos, e informa de cómo evitar el problema. PRECAUCIÓN: un mensaje de PRECAUCIÓN indica el riesgo de daños materiales, lesiones corporales o incluso la muerte. ____________________ La información contenida en este documento puede modificarse sin previo aviso. © 2008 Dell Inc. Todos los derechos reservados. Queda estrictamente prohibida la reproducción de este documento en cualquier forma sin la autorización por escrito de Dell Inc. Marcas comerciales utilizadas en este texto: Dell, el logotipo de DELL, PowerEdge y OpenManage son marcas comerciales de Dell Inc.; Microsoft, Windows y Active Directory son marcas comerciales o marcas comerciales registradas de Microsoft Corporation en los Estados Unidos o en otros países. Otras marcas y otros nombres comerciales pueden utilizarse en este documento para hacer referencia a las entidades que los poseen o a sus productos. Dell Inc. renuncia a cualquier interés sobre la propiedad de marcas y nombres comerciales que no sean los suyos. Agosto de 2008 N/P U003C Rev. A00 U003Cbk0.book Page 173 Wednesday, July 30, 2008 12:01 PM Contenido 1 Información sobre el sistema Información general del sistema . . . . . . . . . . . . 181 . . . . . . . . . . . . . . . . . . . . . . . 182 Menús del módulo LCD . . . . . . . . . . . 184 . . . . . . . . . . . . . . . 185 . . . . . . . . . . . . . . . . . . . . . . 187 Módulos de alta densidad Módulo CMC . 183 . . . . . . . . . . . . . . Componentes del panel posterior . Conexión secuencial de la CMC (apilamiento de alojamientos) . Módulo de conmutador iKVM . 2 177 . . . . . . . . . . . . Componentes del panel de control del sistema Módulo LCD 177 . . . . . . . . . . 188 . . . . . . . . . . . . . 191 Configuración inicial del sistema Antes de comenzar . . . . . 193 . . . . . . . . . . . . . . . . . . . Información de la red 193 . . . . . . . . . . . . 193 . . . . . . . . . . . . . . . 193 Requisitos de alimentación Secuencia de configuración inicial . . . . . . . . . . Contenido 193 173 U003Cbk0.book Page 174 Wednesday, July 30, 2008 12:01 PM Configuración de la CMC . . . . . . . . . . . . . . . . . . . . . . 195 . . . . . . . 198 . . . . . . . . . . . . . . 200 Configuración de red inicial de la CMC Inicio de sesión en la CMC mediante la interfaz basada en web . . . . . . Adición y administración de usuarios de la CMC . Configuración de redes de iDRAC mediante la interfaz basada en web . . . . . . . . Definición del primer dispositivo de inicio para servidores . . . . . . . . . . . . . . . . . . . . . . . . . . . . . . . 204 . . . . . . . . . . . . . 206 Activación del acceso iKVM a la consola CMC de Dell . . . . . . . . . . . . . . Actualización del firmware de iKVM . . . . . . . . 206 207 Conexión en cascada del conmutador iKVM Avocent desde un conmutador KVM analógico . . . . . . . . . . 208 Conexión en cascada del conmutador iKVM Avocent desde un conmutador KVM digital . . . . . . . . . . . . 210 Visualización y selección de servidores . . . . . . 211 . . . . . . . . . . . . . . . . . . . . . . . 213 FlexAddress Contenido 202 203 Instalación o actualización del firmware de CMC . . . . Configuración del módulo de conmutador iKVM opcional 201 . . . . Configuración y administración de energía 174 195 U003Cbk0.book Page 175 Wednesday, July 30, 2008 12:01 PM 3 Configuración de módulos de E/S . Información general . Antes de comenzar . . . . 215 . . . . . . . . . . . . . . . . . . 215 . . . . . . . . . . . . . . . . . . . 218 Información de la red Módulos de conmutador . . . . . . . . . . . . . . . 218 . . . . . . . . . . . . . . . . 218 Configuración de un puerto Ethernet de red de un módulo de conmutador mediante la interfaz basada en web . . . . . . . . . . Módulo de conmutador Infiniband Cisco SFS M7000e . . . 218 . . . . . . . . . . . 219 Módulo de conmutador Ethernet PowerConnect M6220 Conmutador Ethernet Cisco . . . . . . . . . . 221 . . . . . . . . . . . . 222 . . . . . . . 224 . . . . . . . . . . . . . . . 226 Módulo de E/S SAN Brocade M4424 Módulos de paso a través . Módulo de paso a través Ethernet . . . . . . . . . Módulo de paso a través Fibre Channel . . . . . . Contenido 226 228 175 U003Cbk0.book Page 177 Wednesday, July 30, 2008 12:01 PM Información sobre el sistema Información general del sistema El sistema puede incluir hasta 16 módulos de alta densidad (o módulos de servidor) de media altura, ocho módulos de alta densidad de altura completa o una combinación de ambos (vea la ilustración 1-1, la ilustración 1-2 y la ilustración 1-3). Para funcionar como un sistema, un módulo de alta densidad se inserta en un alojamiento (chasis) que admite fuentes de alimentación, módulos de ventilador, un módulo de controladora de administración del chasis (CMC) y al menos un módulo de E/S para la conectividad de red externa. Las fuentes de alimentación, los ventiladores, la CMC, el módulo iKVM opcional y los módulos de E/S son recursos compartidos de los módulos de alta densidad en el alojamiento. Guía de configuración 177 U003Cbk0.book Page 178 Wednesday, July 30, 2008 12:01 PM Ilustración 1-1. Numeración de los módulos de alta densidad: Módulos de alta densidad de media altura 178 1 2 3 4 5 6 7 9 10 11 12 13 14 15 Guía de configuración 8 16 U003Cbk0.book Page 179 Wednesday, July 30, 2008 12:01 PM Ilustración 1-2. Numeración de los módulos de alta densidad: Módulos de alta densidad de altura completa 1 2 3 4 5 6 7 8 Guía de configuración 179 U003Cbk0.book Page 180 Wednesday, July 30, 2008 12:01 PM Ilustración 1-3. Numeración de los módulos de alta densidad: Módulos de alta densidad de media altura y de altura completa combinados 1 2 3 4 5 13 180 Guía de configuración 6 14 7 8 15 16 U003Cbk0.book Page 181 Wednesday, July 30, 2008 12:01 PM Componentes del panel de control del sistema En la ilustración 1-4 se muestran los componentes del panel de control del panel frontal del alojamiento M1000e. Ilustración 1-4. Componentes del panel de control 2 3 1 4 5 1 Puerto USB (sólo para el ratón) 2 Puerto USB (sólo para el teclado) 3 Conector de vídeo 4 Botón de encendido del sistema 5 Indicador de alimentación del sistema NOTA: Los puertos de vídeo y USB sólo funcionan si hay un módulo iKVM instalado. Guía de configuración 181 U003Cbk0.book Page 182 Wednesday, July 30, 2008 12:01 PM Módulo LCD El módulo LCD cuenta con un asistente para configuración inicial/ implantación, permite acceder a información sobre la infraestructura y los módulos de alta densidad, y proporciona notificación de errores. Vea la ilustración 1-5. Ilustración 1-5. Módulo LCD 3 2 1 182 1 Pantalla LCD 3 Botón de selección (“comprobación”) Guía de configuración 2 Botones de desplazamiento (4) U003Cbk0.book Page 183 Wednesday, July 30, 2008 12:01 PM Menús del módulo LCD Menú principal Las opciones del menú principal incluyen enlaces al menú del servidor, al menú del alojamiento y al menú de configuración del LCD. Menú de configuración del LCD El menú de configuración del LCD (LCD Setup Menu) permite cambiar el idioma predeterminado y la pantalla de inicio de las pantallas del menú del LCD. Menú del servidor El cuadro de diálogo Server Menu (Menú del servidor) permite resaltar cada uno de los módulos de alta densidad del alojamiento mediante las teclas de flecha y ver su estado. • Un rectángulo gris indica que el módulo de alta densidad está apagado o se está iniciando. Un rectángulo verde indica que el módulo de alta densidad está activo. Si el módulo de alta densidad presenta errores, se indica mediante un rectángulo ámbar. • Para seleccionar un módulo de alta densidad, resáltelo y presione el botón central. Aparece un cuadro de diálogo que muestra la dirección IP de iDRAC del módulo de alta densidad e indica si se ha producido algún error. Menú del alojamiento El menú Enclosure Menu (Menú del alojamiento) incluye opciones para Module Status (Estado del módulo), Enclosure Status (Estado del alojamiento) e IP Summary (Resumen de IP). • En el cuadro de diálogo Module Status (Estado del módulo), puede resaltar cada uno de los componentes del alojamiento y ver su estado. – Un rectángulo gris indica que el módulo está apagado o se está iniciando. Un rectángulo verde indica que el módulo está activo. Si el módulo presenta errores, se indica mediante un rectángulo ámbar. – Si se ha seleccionado un módulo, aparece un cuadro de diálogo que muestra el estado actual del módulo e indica si se ha producido algún error. Guía de configuración 183 U003Cbk0.book Page 184 Wednesday, July 30, 2008 12:01 PM • En el cuadro de diálogo Enclosure Status (Estado del alojamiento), puede ver el estado del alojamiento, los errores que se hayan producido y las estadísticas del consumo de energía. • La pantalla IP Summary (Resumen de IP) muestra información de IP de las CMC y la iDRAC de cada uno de los servidores instalados. Componentes del panel posterior La parte posterior del alojamiento M1000e admite seis módulos de E/S, uno o dos módulos CMC, un módulo iKVM opcional, nueve módulos de ventilador y seis módulos de fuente de alimentación. En la ilustración 1-6 se muestra un alojamiento completamente configurado. Ilustración 1-6. Componentes del panel posterior 2 1 3 4 5 6 184 1 Módulos de ventilador (9) 2 Módulo CMC principal 3 Módulos de E/S (6) 4 Módulo iKVM opcional 5 Módulo CMC secundario 6 Fuentes de alimentación (6) Guía de configuración U003Cbk0.book Page 185 Wednesday, July 30, 2008 12:01 PM Módulos de alta densidad En la ilustración 1-7 se muestran los componentes del panel frontal de los módulos de alta densidad M600 y M605.En la ilustración 1-8 se muestran los componentes del panel frontal de los módulos de alta densidad M905 y M805. Ilustración 1-7. Componentes del panel frontal: PowerEdge M600 y M605 1 2 6 5 4 3 1 Botón de liberación del asa del módulo de alta densidad 2 Unidades de disco duro (2) 3 Indicador de estado/identificación del módulo de alta densidad 4 Conectores USB (2) 5 Botón de encendido del módulo de alta densidad 6 Indicador de alimentación del módulo de alta densidad Guía de configuración 185 U003Cbk0.book Page 186 Wednesday, July 30, 2008 12:01 PM Ilustración 1-8. Componentes del panel frontal: PowerEdge M905 y M805 1 2 6 5 4 3 186 1 Botón de liberación del asa del módulo de alta densidad 2 Unidades de disco duro (2) 3 Indicador de estado/identificación del módulo de alta densidad 4 Conectores USB (3) 5 Botón de encendido del módulo de alta densidad 6 Indicador de alimentación del módulo de alta densidad Guía de configuración U003Cbk0.book Page 187 Wednesday, July 30, 2008 12:01 PM Módulo CMC Ilustración 1-9. Componentes del módulo CMC 1 2 3 4 5 10 9 8 6 7 1 Conector Ethernet Gb1 2 Conector Ethernet STK (utilizado para la conexión secuencial de CMC en alojamientos distintos) 3 Indicador de enlace (2) 4 Indicador de actividad (2) 5 Conector serie DB-9 para la configuración local 6 CMC secundaria opcional (CMC 2) 7 CMC principal (CMC 1) 8 Indicador de fallo de color ámbar 9 Indicador de estado/ identificación de color azul 10 Indicador de alimentación Guía de configuración 187 U003Cbk0.book Page 188 Wednesday, July 30, 2008 12:01 PM La CMC proporciona varias funciones de administración de sistemas para el servidor modular, incluida la configuración de red y de seguridad del alojamiento M1000e, la configuración del módulo de E/S y de red de la iDRAC, y la configuración de redundancia y límite de energía. Conexión secuencial de la CMC (apilamiento de alojamientos) La conexión secuencial de CMC se puede utilizar para minimizar el número de conexiones de red necesarias para la administración del chasis (alojamiento), de modo que sólo son necesarias uno o dos conexiones de red (en función de si hay instaladas o no CMC redundantes) para hasta cuatro alojamientos M1000e. Pautas para el cableado Siga estas pausas para conectar secuencialmente los módulos CMC de un alojamiento a otro: • El puerto Ethernet de la CMC “GB1” corresponde al puerto de “enlace ascendente”. Se conectará a la red de administración, o bien recibirá un cable desde el puerto Ethernet STK de la CMC en el alojamiento adyacente. El puerto Ethernet STK de la CMC es el puerto de conexión secuencial. Sólo se conectará al puerto GB1 de la CMC en el alojamiento adyacente. No conecte este cable directamente a la red de administración. • 188 Se pueden conectar secuencialmente hasta cuatro alojamientos. Guía de configuración U003Cbk0.book Page 189 Wednesday, July 30, 2008 12:01 PM • Los alojamientos se pueden conectar secuencialmente en implantaciones redundantes y no redundantes: – En una implantación de CMC redundante, cablee juntos todos los módulos CMC en las ranuras principales de CMC. Cablee juntos todos los módulos CMC en las ranuras secundarias de CMC. No conecte la conexión secuencial principal con la conexión secuencial secundaria (no “cruce los cables” de los dos conjuntos de CMC). – En una CMC no redundante, cablee juntos todos los módulos CMC en las ranuras principales de CMC. En la ilustración 1-10 se muestran cuatro alojamientos con módulos CMC redundantes instalados. El puerto GB1 de la CMC principal del primer alojamiento se conecta a la red de administración. El puerto GB1 de la CMC principal del alojamiento adyacente se conecta con el puerto STK de la CMC principal del alojamiento que tiene por encima. No se precisa ningún cable en el puerto STK del cuarto alojamiento en línea. El mismo esquema de cableado es válido para la conexión secuencial de los módulos CMC de la ranura secundaria de los alojamientos. Guía de configuración 189 U003Cbk0.book Page 190 Wednesday, July 30, 2008 12:01 PM Ilustración 1-10. Conexión secuencial de CMC: alojamientos con módulos CMC redundantes 1 2 3 190 1 Segmento de red de administración 3 CMC2: cable del conector Gb1 a la red Guía de configuración 2 CMC1: cable del conector Gb1 a la red U003Cbk0.book Page 191 Wednesday, July 30, 2008 12:01 PM Módulo de conmutador iKVM El módulo de conmutador iKVM analógico Avocent opcional proporciona conexiones para un teclado, un vídeo (monitor) y un ratón. Presenta las características siguientes: • El acceso a iKVM local puede desactivarse de forma remota para cada módulo de alta densidad a través de la interfaz de iDRAC del módulo de alta densidad (este acceso está activado de forma predeterminada). NOTA: De forma predeterminada (activado), una sesión de consola en un módulo de alta densidad determinado estará disponible tanto para la interfaz de iDRAC como para el iKVM (los usuarios conectados a la consola de un módulo de alta densidad a través de la iDRAC y el iKVM verán la misma imagen y podrán escribir comandos). Si no desea contar con este uso compartido, puede desactivarlo mediante la interfaz de consola de iDRAC. • Los conectores siguientes: – Un conector VGA. El iKVM admite una resolución de pantalla de vídeo de entre 640 x 480 a 60 Hz y 1 280 x 1 024 con 65 000 colores (no entrelazados) a 75 Hz. – Dos puertos USB para el teclado y el ratón. NOTA: Los puertos USB del iKVM no admiten dispositivos de almacenamiento. – Un puerto ACI RJ-45 para la conexión en cascada con conmutadores KVM analógicos Dell y Avocent y conmutadores KVM sobre IP con puertos ARI. NOTA: Aunque el puerto ACI es un conector RJ-45 y utiliza cableado Cat5 (o superior), no es un puerto de interfaz de red Ethernet. Sólo se utiliza para la conexión con conmutadores KVM externos con puertos ARI (interfaz de rack analógico) y no admite KVM nativos sobre IP. • También se puede acceder al iKVM desde la parte frontal del alojamiento, lo que proporciona funcionalidad de KVM del panel frontal o posterior, aunque no al mismo tiempo. Para una mayor seguridad, se puede desactivar el acceso al panel frontal mediante la interfaz de la CMC. NOTA: La conexión de un teclado, un vídeo y un ratón al panel frontal del alojamiento desactivará la salida de vídeo al puerto del panel posterior de iKVM. No interrumpirá el vídeo de iDRAC ni la redirección de consola. Guía de configuración 191 U003Cbk0.book Page 192 Wednesday, July 30, 2008 12:01 PM • Puede utilizar el iKVM para acceder a la CMC utilizando la interfaz de línea de comandos. Para obtener más información, consulte la sección relativa al uso del módulo iKVM en la guía del usuario de la CMC. En la ilustración 1-11 se muestran los componentes externos del módulo iKVM. Ilustración 1-11. Módulo de conmutador iKVM Avocent 2 3 5 4 1 1 Indicador de identificación 2 Indicador de estado 3 Puerto ACI sólo para la conexión en cascada 4 Conectores USB (2) para el teclado y el ratón 5 Conector de vídeo AVISO: No conecte el puerto ACI a un dispositivo de LAN, como por ejemplo un concentrador de red. Si lo hace podría causar daños en el equipo. 192 Guía de configuración U003Cbk0.book Page 193 Wednesday, July 30, 2008 12:01 PM Configuración inicial del sistema Antes de comenzar Requisitos de alimentación AVISO: Las fuentes de alimentación del alojamiento deben conectarse a un tipo B o deben estar conectadas de forma permanente a una PDU, y no directamente a una toma eléctrica. Las fuentes de alimentación requieren una fuente de energía de 200–240 V. Información de la red Si la red utiliza direccionamiento estático, necesitará la dirección IP, la máscara de subred y la puerta de enlace para configurar la CMC y otros módulos del alojamiento. Secuencia de configuración inicial 1 Desembale el alojamiento e instálelo en un rack. Para obtener más información, consulte la Guía de introducción y la Guía de instalación del rack. AVISO: No encienda los módulos de alta densidad (módulos de servidor) hasta que haya configurado los módulos de conmutador, tal como se describe en “Configuración de módulos de E/S” en la página 215. 2 Conecte las fuentes de alimentación a la alimentación. AVISO: Las fuentes de alimentación deben conectarse a una PDU y no directamente a una toma eléctrica. Las fuentes de alimentación requieren una fuente de energía de 200–240 V. Guía de configuración 193 U003Cbk0.book Page 194 Wednesday, July 30, 2008 12:01 PM 3 Si se instala un módulo iKVM opcional, conecte el teclado, el vídeo y el ratón al panel de control del alojamiento (vea la ilustración 1-4) o al módulo iKVM (vea la ilustración 1-11). NOTA: La conexión de un teclado, un vídeo y un ratón al panel frontal del alojamiento desactivará la salida de vídeo al puerto del panel posterior de iKVM. 4 Presione el botón de encendido del panel de control del alojamiento. Vea la ilustración 1-4. 5 Defina la configuración de red de la CMC. El asistente para configuración de LCD permite configurar rápidamente las interfaces de administración de CMC e iDRAC en la red, de manera que pueda administrar el alojamiento de forma remota. Consulte “Definición de la configuración de red de la CMC mediante el asistente para configuración de LCD” en la página 195. También puede utilizar una estación de administración y la CLI RACADM para configurar la CMC. Consulte “Definición de la configuración de red de la CMC mediante una estación de administración y CLI” en la página 197. 6 Configure los módulos de E/S en este momento para permitir rutas o una administración de red o almacenamiento adecuados. Consulte “Configuración de módulos de E/S” en la página 215. 7 Una vez que se hayan configurado los conmutadores Ethernet y Fibre Channel, y permitan el paso de tráfico, podrá encender los módulos de alta densidad de servidor. De este modo, el conmutador Ethernet tendrá suficiente tiempo para iniciarse y permitir el tráfico de PXI\UNDI para todos los módulos de alta densidad. 194 Guía de configuración U003Cbk0.book Page 195 Wednesday, July 30, 2008 12:01 PM Configuración de la CMC Configuración de red inicial de la CMC Conexión a la CMC mediante una conexión de red y la dirección IP predeterminada, o una dirección IP definida por el usuario La CMC está predefinida para DHCP. Para utilizar una dirección IP estática, debe cambiar la configuración de la CMC de DHCP a una dirección estática. Para ello, ejecute el asistente para configuración de LCD o utilice una estación de administración y comandos de la CLI. Una vez modificada la configuración para utilizar una dirección estática, la dirección IP de la CMC tendrá como valor predeterminado la dirección IP estándar 192.168.0.120, 255.255.255.0 y la puerta de enlace 192.168.0.1. Puede modificar esta dirección por una dirección IP de su elección. Consulte “Definición de la configuración de red de la CMC mediante el asistente para configuración de LCD” en la página 195 para obtener instrucciones de configuración inicial. Si prefiere utilizar una estación de administración y la CLI, consulte “Definición de la configuración de red de la CMC mediante una estación de administración y CLI” en la página 197. Definición de la configuración de red de la CMC mediante el asistente para configuración de LCD Cuando inicie el sistema por primera vez, la pantalla del módulo LCD le proporcionará indicaciones para que configure los valores de red de la CMC. NOTA: La opción de configurar el servidor mediante el asistente de configuración de LCD sólo estará disponible hasta que se conecte la CMC a la red o se cambie la contraseña predeterminada. Una vez que se pueda acceder a la CMC desde la red, no se podrá utilizar el panel LCD para reconfigurar la CMC. De ahí en adelante, utilice la CLI RACADM o la GUI basada en web para modificar la configuración de la CMC. Guía de configuración 195 U003Cbk0.book Page 196 Wednesday, July 30, 2008 12:01 PM En la tabla 2-1 se enumeran las teclas que se utilizan para ver o cambiar la información que aparece en las pantallas del módulo LCD. Tabla 2-1. Teclas de navegación de las pantallas del módulo LCD Teclas Acción Flecha izquierda y flecha derecha Permite cambiar de una pantalla a otra. Flecha hacia arriba o flecha hacia abajo Permite ir a la opción anterior o siguiente de una pantalla. Botón central Permite seleccionar y guardar un elemento y avanzar a la pantalla siguiente. 1 Seleccione un idioma de las opciones incluidas en el cuadro de diálogo. 2 Inicie el asistente para configuración de LCD. 3 Defina la configuración de red de la CMC para su entorno de red. NOTA: El modo de red de administración externa de la CMC está establecido de manera predeterminada en DHCP. Para utilizar una dirección IP estática, debe cambiar la configuración mediante el asistente para configuración de LCD. – Velocidad de red – Modo dúplex – Modo de red (DHCP o estático) – Valores de dirección IP estática, máscara de subred y puerta de enlace (si se ha seleccionado el modo estático) – Configuración de DNS, incluido un nombre de CMC registrado (si se ha seleccionado el modo DHCP) 4 Si lo desea, configure los valores de red de iDRAC para el modo DHCP. NOTA: No puede definir una dirección IP estática para la iDRAC mediante el asistente para configuración de LCD. Consulte “Configuración de redes de iDRAC mediante la interfaz basada en web” en la página 201. 196 Guía de configuración U003Cbk0.book Page 197 Wednesday, July 30, 2008 12:01 PM 5 Revise la configuración en la pantalla Network Summary (Resumen de red). – Si la configuración es correcta, presione el botón central para cerrar el asistente para configuración y volver al menú principal. – Si no lo es, utilice la tecla de flecha izquierda para volver a la pantalla del ajuste correspondiente y corríjalo. Una vez finalizado el asistente de configuración de LCD, podrá acceder a la CMC de la red mediante la interfaz de la CMC basada en web o interfaces basadas en texto, como por ejemplo una consola serie, Telnet o SSH. Tenga en cuenta que si va a utilizar direcciones estáticas en lugar de DHCP para acceder a iDRAC, deberá configurarlas mediante la CLI o la interfaz basada en web de CMC. Definición de la configuración de red de la CMC mediante una estación de administración y CLI El asistente para configuración de LCD es el método más rápido para definir inicialmente la configuración de red de la CMC. Sin embargo, también puede utilizar una estación de administración y una conexión local para acceder a la CMC. Existen dos formas de crear una conexión local a la CMC: • La consola CMC a través del iKVM opcional. Pulse <Impr Pant> y seleccione el módulo de alta densidad número 17. El módulo de alta densidad número 17 es una conexión local directa a la CMC. • Conexión serie mediante un cable de módem nulo (115 200 bps, 8 bits de datos, sin paridad, 1 bit de paro y sin control de flujo). Una vez establecida la conexión a la CMC, puede completar la configuración de red inicial de la CMC: 1 Inicie la sesión en la CMC. El nombre de usuario predeterminado es root, y la contraseña predeterminada es calvin. 2 Escriba getniccfg y pulse <Intro> para ver los parámetros de red actuales de la CMC. Guía de configuración 197 U003Cbk0.book Page 198 Wednesday, July 30, 2008 12:01 PM 3 Defina la configuración de red de la CMC: – Para establecer una dirección IP estática, escriba setniccfg -s<dirección IP><máscara de red> <puerta de enlace> y pulse <Intro>. Utilice la configuración adecuada para la red. – Para configurar la CMC para que obtenga una dirección IP mediante DHCP, escriba setniccfg -d y pulse <Intro>. 4 Para activar la nueva configuración de red, escriba racadm racreset y pulse <Intro>. Inicio de sesión en la CMC mediante la interfaz basada en web 1 Abra una ventana del explorador web compatible. Para obtener más información, consulte la sección relativa a los exploradores web compatibles de la guía de usuario de la CMC. 2 Inicie la sesión en la CMC. – Si se accede a la CMC mediante una dirección IP, escriba el siguiente URL en el campo Address (Dirección) y, a continuación, pulse <Intro>: https://<dirección IP de CMC> La dirección IP predeterminada de la CMC es 192.168.0.120. Si se ha modificado el número de puerto HTTPS predeterminado (puerto 443), escriba: https://<dirección IP de CMC>:<número de puerto> donde <dirección IP> es la dirección IP de la CMC y <número de puerto> corresponde al número de puerto HTTPS. 198 Guía de configuración U003Cbk0.book Page 199 Wednesday, July 30, 2008 12:01 PM – Si accede a la CMC con un nombre DNS registrado, escriba el nombre de la CMC: https://<nombre de CMC> De manera predeterminada, el nombre de la CMC del servidor DNS es cmc-<etiqueta de servicio>. 3 Se mostrará la página de conexión de la CMC. NOTA: El nombre de usuario predeterminado de la CMC es root, y la contraseña es calvin. La cuenta root es la cuenta administrativa predeterminada que se incluye con la CMC. Para reforzar la seguridad, se recomienda cambiar la contraseña predeterminada de la cuenta root durante la configuración inicial. NOTA: La CMC no admite caracteres ASCII extendidos, como por ejemplo ß, å, é, ü u otros caracteres que se utilizan principalmente en idiomas distintos al inglés. NOTA: No puede iniciar la sesión en la interfaz basada en web con nombres de usuario distintos en varias ventanas de explorador en una misma estación de trabajo. Puede iniciar la sesión como un usuario de CMC o un usuario de Microsoft® Active Directory®. 4 En el campo Username (Nombre de usuario), escriba su nombre de usuario: – Nombre de usuario de la CMC: <nombre de usuario> – Nombre de usuario de Active Directory: <dominio>\ <nombre de usuario>, <dominio>/<nombre de usuario> o <usuario>@<dominio>. NOTA: Este campo distingue entre mayúsculas y minúsculas. 5 En el campo Password (Contraseña), escriba la contraseña de usuario de la CMC o de Active Directory. NOTA: Este campo distingue entre mayúsculas y minúsculas. Guía de configuración 199 U003Cbk0.book Page 200 Wednesday, July 30, 2008 12:01 PM Adición y administración de usuarios de la CMC En las páginas Users (Usuario) y User Configuration (Configuración de usuario) de la interfaz basada en web, puede ver la información sobre los usuarios de la CMC, añadir un nuevo usuario y cambiar la configuración de un usuario existente. NOTA: Para reforzar la seguridad, Dell recomienda que cambie la contraseña predeterminada de la cuenta root (user 1). La cuenta root es la cuenta administrativa predeterminada que se incluye con la CMC. Para cambiar la contraseña predeterminada de la cuenta root, haga clic en User ID 1 (ID de usuario 1) para abrir la página User Configuration (Configuración de usuario). Encontrará ayuda en el enlace Help (Ayuda) situado en la parte superior derecha de la página. NOTA: Para realizar los pasos siguientes, deberá contar con privilegios de administrador de configuración de usuarios. 1 Inicie la sesión en la interfaz basada en web. Consulte “Inicio de sesión en la CMC mediante la interfaz basada en web” en la página 198. 2 Seleccione Chassis (Chasis) en el árbol del sistema. 3 Haga clic en la ficha Network/Security (Red/seguridad) y seleccione la subficha Users (Usuarios). Aparece la página Users (Usuarios), en la que se muestra una lista con la ID de usuario, el estado de inicio de sesión, el nombre de usuario y el privilegio de CMC de cada uno de los usuarios, incluidos los del usuario root. No se mostrará información de usuario de las ID de usuario disponibles para la configuración. 4 Haga clic en un número de ID de usuario disponible. Se muestra la página User Configuration (Configuración de usuario). Para actualizar el contenido de la página Users (Usuarios), haga clic en Refresh (Actualizar). Para imprimir el contenido de la página Users (Usuarios), haga clic en Print (Imprimir). 5 Seleccione la configuración general de los usuarios. Para obtener información sobre los privilegios y grupos de usuarios, consulte la sección relativa a la adición y configuración de usuarios en la guía del usuario de la CMC. 200 Guía de configuración U003Cbk0.book Page 201 Wednesday, July 30, 2008 12:01 PM 6 Asigne el usuario al grupo de usuarios de CMC. Cuando seleccione un valor de privilegio de usuario en el menú desplegable CMC Group (Grupo de CMC), se visualizarán los privilegios activados (que se mostrarán como casillas de verificación marcadas en la lista) de acuerdo con la configuración predefinida para ese grupo. Puede personalizar la configuración de privilegios para el usuario marcando o desmarcando las casillas de verificación. Una vez que haya seleccionado un grupo de CMC o bien haya efectuado selecciones de privilegios de usuario personalizadas, haga clic en Apply Changes (Aplicar cambios) para conservar la configuración. Configuración de redes de iDRAC mediante la interfaz basada en web Siga este procedimiento si no ha configurado la iDRAC en el asistente de configuración de LCD. NOTA: Si no ha configurado la iDRAC con el asistente para configuración de LCD, ésta se desactivará hasta que la configure con la interfaz basada en web. NOTA: Debe contar con privilegios de administrador de configuración de chasis para definir la configuración de red de iDRAC desde la CMC. NOTA: El usuario de la CMC predeterminado es root y la contraseña predeterminada es calvin. 1 Inicie la sesión en la interfaz basada en web. Consulte “Inicio de sesión en la CMC mediante la interfaz basada en web” en la página 198. 2 Haga clic en el símbolo más (+) junto a Chassis (Chasis) en la columna izquierda y, a continuación, haga clic en Servers (Servidores). 3 Haga clic en Setup (Configuración)→ Deploy (Implantar). 4 Active la LAN para la iDRAC en el servidor; para ello, marque la casilla de verificación junto al servidor debajo del encabezado Enable Lan (Activar LAN). 5 Active o desactive IPMI sobre LAN marcando o desmarcando la casilla de verificación debajo del encabezado Enable IPMI over LAN (Activar IPMI sobre LAN). Guía de configuración 201 U003Cbk0.book Page 202 Wednesday, July 30, 2008 12:01 PM 6 Active o desactive DHCP para la iDRAC marcando o desmarcando la casilla de verificación junto al servidor debajo del encabezado DHCP Enabled (DHCP activado). 7 Si DHCP está desactivado, introduzca la dirección IP estática, la máscara de red y la puerta de enlace predeterminada para la iDRAC. 8 Haga clic en Apply (Aplicar) en la parte inferior de la página. Definición del primer dispositivo de inicio para servidores La página First Boot Device (Primer dispositivo de inicio) permite especificar el dispositivo de inicio de cada módulo de alta densidad. Puede definir el dispositivo de inicio predeterminado, así como un dispositivo de inicio para una sola vez, de forma que pueda iniciar una imagen especial para realizar tareas como ejecutar diagnósticos o reinstalar un sistema operativo. Para definir el primer dispositivo de inicio para algunos o todos los servidores del chasis: 1 Inicie la sesión en la interfaz basada en web de la CMC. 2 Haga clic en Servers (Servidores) en el árbol del sistema y, a continuación, haga clic en Setup (Configuración)→ Deploy First Boot Device (Implantar primer dispositivo de inicio). Se muestra una lista de servidores, uno por fila. 3 Seleccione el dispositivo de inicio que desea utilizar para cada servidor del cuadro de lista. 4 Si desea que el servidor se inicie desde el dispositivo seleccionado cada vez que se inicie, desmarque la casilla de verificación Boot Once (Iniciar una vez). Si desea que el servidor se inicie desde el dispositivo seleccionado sólo en el siguiente ciclo de inicio, seleccione la casilla de verificación Boot Once (Iniciar una vez) para el servidor. 5 Haga clic en Apply (Aplicar). 202 Guía de configuración U003Cbk0.book Page 203 Wednesday, July 30, 2008 12:01 PM Configuración y administración de energía Puede utilizar las interfaces basadas en web y RADCAM para administrar y configurar los controles de alimentación de la CMC, tal como se explica en las secciones siguientes. Para obtener más información sobre las distintas opciones de administración de energía, consulte la sección relativa a la administración de energía de la guía del usuario de la CMC. Configuración de redundancia de alimentación y consumo máximo El servicio de administración de energía de la CMC optimiza el consumo de energía para todo el chasis (chasis, servidores, módulos de E/S, iKVM, CMC y PSU) y reasigna energía a los distintos módulos en función de la demanda. NOTA: Para realizar acciones de administración de energía, debe contar con privilegios de administrador de control de chasis. 1 Inicie la sesión en la interfaz basada en web de la CMC. 2 Seleccione Chassis (Chasis) en el árbol del sistema. 3 Haga clic en la ficha Power Management (Administración de energía). Se muestra la página Power Budget Status (Estado de consumo máximo). 4 Haga clic en la subficha Configuration (Configuración). Se muestra la página Budget/Redundancy Configuration (Configuración de redundancia de alimentación/consumo máximo). 5 Configure los valores de redundancia de alimentación y consumo máximo en función de los componentes del alojamiento y sus necesidades. 6 Haga clic en Apply (Aplicar) para guardar los cambios. Guía de configuración 203 U003Cbk0.book Page 204 Wednesday, July 30, 2008 12:01 PM Instalación o actualización del firmware de CMC NOTA: Durante las actualizaciones del firmware de CMC o iDRAC en un servidor, algunos o todos los ventiladores del chasis funcionarán al 100%. Esto es normal. Actualización de firmware en una configuración de CMC redundante NOTA: En una configuración de CMC redundante, se debe tener la precaución de actualizar el firmware de CMC en los dos módulos. En caso contrario, se puede producir un comportamiento inesperado durante una sustitución o recuperación tras error de CMC. Utilice el procedimiento siguiente para las implantaciones de CMC redundante: 1 Localice la CMC secundaria o de reserva mediante el comando getsysinfo de RADCADM mediante la página Chassis Summary (Resumen de chasis) de la interfaz basada en web. El indicador de estado emitirá una luz azul fija en el módulo CMC principal o activo, y estará apagado en la CMC secundaria o de reserva (vea la ilustración 1-9). 2 Actualice primero el firmware en la CMC de reserva. Consulte “Actualización del firmware de la CMC mediante la interfaz basada en web” en la página 205 o “Actualización del firmware de la CMC mediante RADCAM” en la página 206. 3 Verifique que el firmware de la CMC secundaria o de reserva se encuentre en el nivel solicitado con el comando getsysinfo o mediante la interfaz basada en web. 4 Una vez que se haya reiniciado la CMC de reserva, actualice el firmware de la CMC activa o principal. Deje que pasen 10 minutos para que se inicie la CMC de reserva. Consulte “Actualización del firmware de la CMC mediante la interfaz basada en web” en la página 205 o “Actualización del firmware de la CMC mediante RADCAM” en la página 206. 5 Verifique que el firmware de la CMC principal o activa se encuentre en el nivel solicitado mediante el comando getsysinfo o mediante la interfaz basada en web. 6 Una vez que se hayan actualizado las dos CMC con la misma revisión del firmware, utilice el comando cmcchangeover para restablecer la CMC de la ranura izquierda como principal. 204 Guía de configuración U003Cbk0.book Page 205 Wednesday, July 30, 2008 12:01 PM Descarga del firmware de la CMC Antes de empezar la actualización del firmware, descargue la última versión del firmware de la página web de asistencia Dell y guárdela en el sistema local. En el paquete de firmware de la CMC se incluyen los componentes de software siguientes: • Datos y código de firmware compilado de la CMC • Interfaz basada en web, JPEG y otros archivos de datos de interfaz de usuario • Archivos de configuración predeterminados Utilice la página Firmware Update (Actualización de firmware) para actualizar el firmware de la CMC con la última revisión. Cuando ejecute la actualización del firmware, la actualización conservará la configuración de CMC actual. NOTA: La actualización de firmware, de forma predeterminada, conservará la configuración de CMC actual. Durante el proceso de actualización, tiene la posibilidad de restablecer los valores de configuración de la CMC a la configuración predeterminada de fábrica. Actualización del firmware de la CMC mediante la interfaz basada en web 1 Inicie la sesión en la interfaz basada en web. Consulte “Inicio de sesión en la CMC mediante la interfaz basada en web” en la página 198. 2 Haga clic en Chassis (Chasis) en el árbol del sistema. 3 Haga clic en la ficha Update (Actualizar). Aparece la página Updatable Components (Componentes actualizables). 4 En la página Updatable Components (Componentes actualizables), haga clic en el nombre de CMC. Aparece la página Firmware Update (Actualización de firmware). 5 En el campo Value (Valor), escriba la ruta en la estación de administración o red compartida donde se encuentra el archivo de imagen de firmware, o bien haga clic en Browse (Examinar) para ir a la ubicación del archivo. NOTA: El nombre predeterminado de la imagen del firmware de la CMC es firmimg.cmc; este nombre de archivo no se debe modificar. Se debe tener la precaución de mantener separadas las revisiones de firmware distintas puesto que el nombre del archivo siempre será el mismo. Guía de configuración 205 U003Cbk0.book Page 206 Wednesday, July 30, 2008 12:01 PM 6 Haga clic en Update (Actualizar). Aparece un cuadro de diálogo que le solicita que confirme la acción. 7 Haga clic en Yes (Sí) para continuar. Se iniciará el proceso de transferencia del firmware y el estado mostrará el mensaje “Firmware Update in Progress” (Hay una actualización de firmware en curso). Una vez finalizada la actualización de la CMC, se reinicia la CMC. Cuando haya finalizado el reinicio, deberá actualizar la página User Interface (Interfaz de usuario) para volver a iniciar sesión posteriormente. Actualización del firmware de la CMC mediante RADCAM 1 Abra una consola de línea de comandos de la CMC e inicie la sesión. 2 Escriba lo siguiente: racadm fwupdate -g -u -a <dirección IP del servidor TFTP> -d <ruta de archivo> -m <cmc-active|cmc-standby> Consulte la guía del usuario de la controladora de administración del chasis más reciente en support.dell.com para obtener instrucciones completas sobre cómo configurar y utilizar el módulo CMC. Configuración del módulo de conmutador iKVM opcional Activación del acceso iKVM a la consola CMC de Dell La activación del acceso a la CMC permite acceder a la CMC de forma directa y segura mediante la opción de consola CMC de iKVM. Para activar la consola CMC mediante la interfaz basada en web: 1 Inicie la sesión en la interfaz basada en web de la CMC. 2 Seleccione iKVM en el árbol del sistema. La página muestra iKVM Status (Estado de iKVM). 3 Haga clic en la ficha Setup (Configuración). Se muestra la página iKVM Configuration (Configuración de iKVM). 4 Seleccione Allow access to CMC CLI from iKVM (Permitir acceso a CLI de CMC desde iKVM). 5 Haga clic en Apply (Aplicar) para guardar la configuración. 206 Guía de configuración U003Cbk0.book Page 207 Wednesday, July 30, 2008 12:01 PM Actualización del firmware de iKVM NOTA: Una vez que el firmware se ha cargado correctamente, se reinicia el iKVM y deja de estar disponible temporalmente. 1 Inicie la sesión en la interfaz basada en web de la CMC. Consulte “Inicio de sesión en la CMC mediante la interfaz basada en web” en la página 198. 2 Seleccione Chassis (Chasis) en el árbol del sistema. 3 Haga clic en la ficha Update (Actualizar). Aparece la página Updatable Components (Componentes actualizables). 4 Haga clic en el nombre de iKVM. Aparece la página Firmware Update (Actualización de firmware). 5 En el campo Value (Valor), escriba la ruta en la estación de administración o red compartida donde se encuentra el archivo de imagen de firmware, o bien haga clic en Browse (Examinar) para ir a la ubicación del archivo. NOTA: El nombre predeterminado de la imagen del firmware de iKVM es ikvm.bin. Si lo desea, puede cambiar el nombre de dicho archivo. Si no puede localizar ikvm.bin, determine si otro usuario ha cambiado el nombre del archivo. 6 Haga clic en Update (Actualizar). Aparece un cuadro de diálogo que le solicita que confirme la acción. 7 Haga clic en Yes (Sí) para continuar. Una vez finalizada la actualización, se reinicia el iKVM. Guía de configuración 207 U003Cbk0.book Page 208 Wednesday, July 30, 2008 12:01 PM Conexión en cascada del conmutador iKVM Avocent desde un conmutador KVM analógico El conmutador iKVM Avocent puede conectarse en cascada desde conmutadores KVM analógicos como Dell 2160AS y 180AS y desde numerosos conmutadores KVM analógicos Avocent. Es posible conectar en cascada varios conmutadores sin necesidad de un SIP (Server Interface Pod) (vea la tabla 2-2). Tabla 2-2. Requisitos de cableado para los conmutadores KVM analógicos externos Conmutador Requisitos de cableado para la conexión en cascada Dell PowerConnect 180AS, 2160AS Conexión en cascada ininterrumpida mediante un puerto ACI y un cable Cat5 Avocent Autoview 1400, 1500, 2000, 2020, 2030, Ax000R Avocent Autoview 200, 400, 416, 424 Avocent Outlook 140ES, 180ES, 160ES SIP USB Avocent (DSRIQ-USB) con un cable Cat 5 Antes de conectar el conmutador iKVM a un conmutador analógico compatible, debe configurar el conmutador iKVM de modo que se muestre en el orden de ranura y debe establecer la opción Screen Delay Time (Tiempo de retardo de pantalla) en uno o más segundos: 1 Pulse <Impr Pant> para iniciar la interfaz OSCAR para el conmutador iKVM. 2 Haga clic en Setup (Configurar)→ Menu (Menú). Aparece el cuadro de diálogo Menu (Menú). 3 Seleccione Slot (Ranura) para visualizar los servidores ordenados por número de ranura. 4 Escriba un tiempo de retardo de pantalla de al menos 1 segundo. 5 Haga clic en OK (Aceptar). 208 Guía de configuración U003Cbk0.book Page 209 Wednesday, July 30, 2008 12:01 PM Si define la opción de tiempo de retardo de pantalla en 1 segundo, podrá realizar una conmutación por software a un servidor sin tener que iniciar la interfaz OSCAR. NOTA: La conmutación por software permite cambiar de servidor mediante una secuencia de teclas de acceso. Puede realizar una conmutación por software a un servidor pulsando <Impr Pant> y luego escribiendo los primeros caracteres de su nombre o número. Si ha establecido un tiempo de retardo y pulsa la secuencia de teclas antes de que haya transcurrido ese tiempo, la interfaz OSCAR no se mostrará. Para conectar el conmutador iKVM Avocent a un conmutador analógico compatible: 1 Si el conmutador no requiere un SIP para conectarse al iKVM (vea la tabla 2-2), conecte un cable Cat5 (o más reciente) al puerto ACI RJ-45 del módulo iKVM. Vea la ilustración 1-11. Conecte el otro extremo de este cable al puerto ARI del conmutador externo. Si el conmutador analógico requiere un SIP (vea la tabla 2-2), conecte un conector USB Avocent al iKVM y, a continuación, conecte un cable Cat5 (o más reciente) al SIP. Conecte el otro extremo de este cable al puerto ARI del conmutador externo. 2 Conecte el conmutador analógico y el sistema a una fuente de energía apropiada. 3 Encienda el sistema. 4 Encienda el conmutador analógico externo. NOTA: Si se enciende el conmutador analógico externo antes que el sistema, es posible que se muestre un único módulo de alta densidad en la interfaz OSCAR del conmutador analógico en lugar de 16. Si esto ocurre, apague y reinicie el conmutador para que se reconozca todo el complemento de módulos de alta densidad. NOTA: Además de los pasos descritos anteriormente, es posible que algunos conmutadores analógicos externos requieran pasos adicionales para garantizar que los módulos de alta densidad del conmutador iKVM aparezcan en la interfaz OSCAR del conmutador analógico externo. Consulte la documentación del conmutador analógico externo para obtener más información. Guía de configuración 209 U003Cbk0.book Page 210 Wednesday, July 30, 2008 12:01 PM Conexión en cascada del conmutador iKVM Avocent desde un conmutador KVM digital El módulo iKVM también se puede conectar en cascada desde un conmutador KVM digital, como por ejemplo Dell 2161DS-2 o 4161DS, o desde un conmutador KVM digital Avocent compatible. Es posible conectar en cascada varios conmutadores sin necesidad de un SIP (vea la tabla 2-3). Tabla 2-3. Requisitos de cableado para los conmutadores KVM digitales externos Conmutador Requisitos para la conexión en cascada Dell PowerConnect 2161DS-2, 4161DS Conexión en cascada ininterrumpida mediante un puerto ACI y un cable Cat5 Avocent DSR 800, x16x, x010, x031, x030, x035,102x (excepto 1024) Avocent DSR 1024 SIP USB Avocent (DSRIQ-USB) con un cable Cat 5 Para conectar en cascada el módulo iKVM desde un conmutador de consola Dell 2161DS, 180AS o 2160AS: • Si el conmutador no requiere un SIP para conectarse al iKVM (vea la tabla 2-3), conecte un cable Cat5 (o más reciente) al puerto ACI RJ-45 del módulo iKVM. Vea la ilustración 1-11. Conecte el otro extremo de este cable al puerto ARI del conmutador externo. • Si el conmutador requiere un SIP USB (vea la tabla 2-2), conecte un SIP USB Avocent al iKVM y, a continuación, conecte un cable Cat5 (o más reciente) al SIP. Conecte el otro extremo de este cable al puerto ARI del conmutador externo. Cuando el conmutador KVM esté conectado, los módulos de servidor aparecerán en la interfaz OSCAR. NOTA: Una vez configurado el sistema local, también debe volver a sincronizar la lista de servidores desde el software del conmutador de consola remota para poder ver la lista de módulos de alta densidad. Consulte “Resincronización de la lista de servidores en la estación de trabajo cliente remota” en la página 211. 210 Guía de configuración U003Cbk0.book Page 211 Wednesday, July 30, 2008 12:01 PM Visualización y selección de servidores Utilice el cuadro de diálogo Main (Principal) de la interfaz OSCAR para ver, configurar y administrar servidores en el alojamiento M1000e mediante el iKVM. Puede ver los servidores por nombre o por ranura. El número de ranura corresponde al número de ranura del chasis que ocupa el servidor. La columna Slot (Ranura) indica el número de ranura en el que se ha instalado un servidor. NOTA: La CMC asigna los nombres de servidor y los números de ranura. NOTA: Si ha activado el acceso a la CMC a través del iKVM, se mostrará una opción adicional: Dell CMC Console (Consola de CMC de Dell). Para activar este componente, consulte “Activación del acceso iKVM a la consola CMC de Dell” en la página 206. Para acceder al cuadro de diálogo Main (Principal): Pulse <Impr Pant> para iniciar la interfaz OSCAR. Aparece el cuadro de diálogo Main (Principal). O bien: Si se ha asignado una contraseña, aparece el cuadro de diálogo Password (Contraseña). Escriba su contraseña y haga clic en OK (Aceptar). Aparece el cuadro de diálogo Main (Principal). Resincronización de la lista de servidores en la estación de trabajo cliente remota Cuando el módulo iKVM esté conectado, los módulos de alta densidad aparecerán en la interfaz OSCAR. Ahora debe volver a sincronizar los servidores de todas las estaciones de trabajo remotas para garantizar que los módulos de alta densidad estén disponibles para cualquier usuario remoto que esté conectado al conmutador de consola a través del software del conmutador de consola remota. NOTA: Este procedimiento sólo vuelve a sincronizar una estación de trabajo cliente remota. Con varias estaciones de trabajo cliente, guarde la base de datos local resincronizada y cárguela en las otras estaciones de trabajo cliente para garantizar la coherencia. Guía de configuración 211 U003Cbk0.book Page 212 Wednesday, July 30, 2008 12:01 PM Para resincronizar el listado de servidores: 1 Haga clic en Resync (Resincronizar) en la categoría Server (Servidor) del panel de administración. Se iniciará el asistente para la resincronización. 2 Haga clic en Next (Siguiente). Se muestra un mensaje de advertencia que indica que la base de datos se actualizará para que coincida con la configuración actual del conmutador de consola. Los nombres actuales de la base de datos local se sobrescribirán con los nombres de conmutador. Para que se incluyan SIP sin alimentación en la resincronización, haga clic para activar la casilla de verificación Include Offline SIPs (Incluir SIP fuera de línea). 3 Haga clic en Next (Siguiente). Aparecerá el cuadro de mensaje Polling Remote Console Switch (Sondeando conmutador de consola remota) con una barra de progreso que indica que se está recuperando la información del conmutador. 4 Si no se han detectado cambios en el servidor, aparecerá un cuadro de diálogo de finalización con esta información. Si se detectan cambios en el servidor, se mostrará un cuadro de diálogo de cambios detectados. Haga clic en Next (Siguiente) para actualizar la base de datos. 5 Si se ha detectado un conmutador en cascada, aparecerá el cuadro de diálogo Enter Cascade Switch Information (Introduzca información sobre el conmutador en cascada). Seleccione en la lista desplegable el tipo de conmutador conectado al servidor. Si el tipo que está buscando no está disponible, puede añadirlo haciendo clic en Add (Añadir). 6 Haga clic en Next (Siguiente). Aparece el cuadro de diálogo de finalización. 212 Guía de configuración U003Cbk0.book Page 213 Wednesday, July 30, 2008 12:01 PM FlexAddress FlexAddress permite sustituir la ID WWN/MAC (nombre de ámbito mundial/control de acceso a medios) asignada de fábrica por una ID WWN/MAC persistente y asignada a una ranura del chasis determinada. Si ha adquirido FlexAddress con el chasis, se instalará y activará al encender el sistema. Si ha adquirido FlexAddress más adelante, deberá instalar la tarjeta de función SD siguiendo las instrucciones del documento CMC Secure Digital (SD) Card Technical Specification (Especificaciones técnicas de la tarjeta Secure Digital [SD]). Visite la página support.dell.com para obtener este documento. Para obtener información completa sobre cómo utilizar la función FlexAddress, haga clic en el enlace Help (Ayuda) de la interfaz web de la CMC, o consulte el capítulo relativo al uso de FlexAddress de la guía del usuario de la CMClink. Guía de configuración 213 U003Cbk0.book Page 214 Wednesday, July 30, 2008 12:01 PM 214 Guía de configuración U003Cbk0.book Page 215 Wednesday, July 30, 2008 12:01 PM Configuración de módulos de E/S Información general El alojamiento M1000e admite tres redes Fabric de E/S redundantes, que pueden seleccionarse entre combinaciones de módulos Ethernet y Fibre Channel. Próximamente se admitirán redes Fabric adicionales, como Infiniband. Puede instalar hasta seis módulos de E/S de intercambio activo en el alojamiento, incluidos módulos de conmutador Fibre Channel, módulos de paso a través Fibre Channel, módulos de conmutador Ethernet y módulos de paso a través Ethernet. En la ilustración 3-1 se muestra la numeración de los compartimientos de E/S. Guía de configuración 215 U003Cbk0.book Page 216 Wednesday, July 30, 2008 12:01 PM Ilustración 3-1. Numeración de los compartimientos para módulos de E/S A1 B1 C1 C2 B2 A2 2 Red Fabric A La red Fabric A es una red Fabric Ethernet Gb redundante compatible con las ranuras A1 y A2 del módulo de E/S. Las controladoras Ethernet integradas de cada módulo de alta densidad obligan a que la red Fabric A sea del tipo sólo Ethernet. AVISO: Los módulos diseñados para la red Fabric B o C no se pueden instalar en las ranuras A1 o A2. Sin embargo, los módulos diseñados para la red Fabric A también pueden instalarse en las ranuras de la red Fabric B o Fabric C. 216 Guía de configuración U003Cbk0.book Page 217 Wednesday, July 30, 2008 12:01 PM Red Fabric B La red Fabric B es una red Fabric redundante de cuatro vías y dos puertos de 1 a 10 Gb/s compatible con las ranuras B1 y B2 del módulo de E/S. En la actualidad, la red Fabric B admite módulos Ethernet Gb, Infiniband y Fibre Channel. Próximamente se admitirán tipos de redes Fabric adicionales, como Ethernet Gb 10. Para comunicarse con un módulo de E/S en las ranuras de la red Fabric B, un módulo de alta densidad debe tener instalada una tarjeta intermedia coincidente en la ubicación de tarjeta intermedia de la red Fabric B. Los módulos diseñados para la red Fabric A también pueden instalarse en las ranuras de la red Fabric B. Red Fabric C La red Fabric C es una red Fabric redundante de cuatro vías y dos puertos de 1 a 10 Gb/s compatible con las ranuras C1 y C2 del módulo de E/S. En la actualidad, la red Fabric C admite módulos Ethernet Gb, Infiniband y Fibre Channel. Próximamente se admitirán tipos de redes Fabric adicionales, como Ethernet Gb 10. Para comunicarse con un módulo de E/S en las ranuras de la red Fabric C, un módulo de alta densidad debe tener instalada una tarjeta intermedia coincidente en la ubicación de tarjeta intermedia de la red Fabric C. Los módulos diseñados para la red Fabric A también pueden instalarse en las ranuras de la red Fabric C. Consulte el manual del propietario del hardware para obtener más información sobre las pautas para la instalación de los módulos de E/S. Guía de configuración 217 U003Cbk0.book Page 218 Wednesday, July 30, 2008 12:01 PM Antes de comenzar Información de la red Puede configurar los módulos de conmutador de E/S mediante la CMC, como se explica en “Configuración de un puerto Ethernet de red de un módulo de conmutador mediante la interfaz basada en web” en la página 218 (la dirección IP predeterminada de la CMC es 192.168.0.120), por medio de la CLI de la CMC a través de la redirección de consola serie, acceso directo al puerto serie del módulo de E/S (si se admite) o bien mediante la dirección IP predeterminada del módulo de E/S (si se admite). Módulos de conmutador Configuración de un puerto Ethernet de red de un módulo de conmutador mediante la interfaz basada en web Puede utilizar la interfaz basada en web de la CMC para configurar el puerto Ethernet de un módulo de E/S. NOTA: Utilice este procedimiento para configurar el puerto Ethernet fuera de banda del conmutador. La dirección IP de administración en banda del conmutador se configura a través de los puertos externos del conmutador. Estas dos direcciones IP deben ser distintas y de redes diferentes. NOTA: Para cambiar la configuración en la página de configuración de módulos de E/S, debe disponer de privilegios de administrador de red Fabric para la red Fabric específica en la que se ha instalado el módulo. NOTA: La dirección IP de red establecida en el módulo de E/S por parte de la CMC no se guarda en un archivo de configuración. Para guardar la configuración de dirección IP de forma permanente, utilice el comando RACADM connect switch -n o utilice una interfaz directa a la GUI del módulo de E/S. NOTA: No intente definir la configuración de red del módulo de E/S para conmutadores Infiniband o de paso a través Ethernet. 218 Guía de configuración U003Cbk0.book Page 219 Wednesday, July 30, 2008 12:01 PM 1 Inicie la sesión en la interfaz basada en web de la CMC. Consulte “Inicio de sesión en la CMC mediante la interfaz basada en web” en la página 198. 2 Seleccione I/O Modules (Módulos de E/S) en el menú Chassis (Chasis) del árbol del sistema. 3 Seleccione la ficha Setup (Configuración). Se mostrará la página Configuring I/O Modules Network Settings (Configuración de los valores de red de los módulos de E/S). 4 Configure el conmutador para la integración en la red. – Si la red utiliza un servidor DHCP para asignar direcciones IP, seleccione DHCP Mode Enabled (Modo DHCP activado). – Si la red utiliza direccionamiento IP estático, introduzca una dirección IP, una máscara de subred y una puerta de enlace. 5 Cuando haya terminado, haga clic en Apply (Aplicar). 6 Haga clic en la subficha Deploy (Implantar). Una vez que se han configurado y conectado todos los módulos de E/S, los módulos de alta densidad del alojamiento pueden insertarse e iniciarse con comunicaciones completas por red. Módulo de conmutador Infiniband Cisco SFS M7000e El módulo de conmutador Infiniband Cisco SFS 7000e incluye 24 puertos Infiniband DDR 4x. Ocho son puertos de enlace ascendente externos, y 16 puertos internos proporcionan conectividad a los módulos de alta densidad del alojamiento. El módulo de conmutador es de acoplamiento activo y se puede instalar en la red Fabric B o C. Vea la ilustración 3-2. Guía de configuración 219 U003Cbk0.book Page 220 Wednesday, July 30, 2008 12:01 PM Ilustración 3-2. Componentes del módulo de conmutador Infiniband Cisco SFS M7000e 1 2 3 4 220 1 Puertos Infiniband (8) 2 Indicador de estado del puerto (8) 3 Indicador de estado de diagnóstico 4 Indicador de alimentación Guía de configuración U003Cbk0.book Page 221 Wednesday, July 30, 2008 12:01 PM Módulo de conmutador Ethernet PowerConnect M6220 El módulo de conmutador Ethernet PowerConnect M6220 incluye cuatro conectores Ethernet 10/100/1000 Mbps externos y un conector serie de factor de forma tipo A USB. Vea la ilustración 3-3. Ilustración 3-3. Componentes del módulo de conmutador Ethernet PowerConnect M6220 1 2 3 4 5 1 Módulo opcional (2) (se muestra el módulo 2 dual de enlace ascendente Ethernet Gb 10) Conectores Ethernet 10/100/1000 Mb estándar (4) 3 Conector serie (factor de forma tipo A USB) Indicador de alimentación 5 Indicador de estado/identificación 4 Guía de configuración 221 U003Cbk0.book Page 222 Wednesday, July 30, 2008 12:01 PM Dos compartimientos opcionales admiten las tres opciones de módulo siguientes: • Un módulo de apilamiento flexible con dos puertos de apilamiento de 24 Gb • Un módulo Ethernet Gb 10 con dos conectores XFP ópticos de 10 Gb • Un módulo Ethernet Gb 10 con dos enlaces ascendentes CX4 de cobre Conmutador Ethernet Cisco El sistema admite tres versiones de conmutador de módulo de alta densidad Cisco Catalyst (CBS): • El conmutador Cisco 3130G incluye cuatro puertos de enlace ascendente Ethernet 10/100/1000 Mb y dos puertos de apilamiento. • El conmutador Cisco CBS 3130X incluye cuatro puertos de enlace ascendente Ethernet 10/100/1000 Mb, dos puertos de enlace ascendente 10 Gb y dos puertos de apilamiento. • El conmutador Cisco CBS 3032 incluye cuatro puertos de enlace ascendente Ethernet 10/100/1000 Mb. Los dos compartimientos opcionales admiten las opciones de módulo siguientes: 222 • Módulos de transceptor de 10 Gb Cisco X2 (sólo CBS 3130X) • Módulos de convertidor Cisco TwinGig Guía de configuración U003Cbk0.book Page 223 Wednesday, July 30, 2008 12:01 PM Ilustración 3-4. Componentes del módulo de conmutador Ethernet Cisco 1 2 3 4 5 6 7 8 1 Conectores de los puertos de apilamiento (no activados en CBS 3032) 2 Conectores Ethernet 10/100/1000 Mb (4) 3 Compartimientos opcionales (2) 4 Indicadores de estado Cisco 5 Botón de modo 6 Puerto de consola para la administración de conmutadores 7 Indicador de alimentación 8 Indicador de estado/identificación Guía de configuración 223 U003Cbk0.book Page 224 Wednesday, July 30, 2008 12:01 PM Para obtener información adicional sobre los módulos de conmutador Ethernet Cisco CBS, consulte la documentación que se incluye con el módulo. Módulo de E/S SAN Brocade M4424 El módulo de E/S SAN Brocade M4424 incluye ocho puertos Fibre Channel externos de detección automática (cuatro puertos están activados en la configuración estándar y se pueden activar cuatro puertos adicionales como ampliación opcional), 16 puertos internos y un puerto serie con un conector RJ-45. Los puertos externos Fibre Channel funcionan a 1 Gb/s, 2 Gb/s o 4 Gb/s. El módulo de conmutador Fibre Channel es de acoplamiento activo y se puede instalar en la red Fabric B o C. NOTA: El módulo de conmutador Fibre Channel incluye transceptores ópticos SFP (factor de forma pequeño conectable) de onda corta. Para garantizar el funcionamiento correcto, utilice únicamente los SFP incluidos con este módulo. 224 Guía de configuración U003Cbk0.book Page 225 Wednesday, July 30, 2008 12:01 PM Ilustración 3-5. Componentes del módulo de E/S SAN Brocade M4424 1 2 3 4 5 6 7 1 Puerto Fibre Channel (8) 2 Indicador de estado del puerto Fibre Channel (8) 3 Indicador de velocidad del puerto Fibre Channel (8) 4 Puerto serie (conector RJ-45) 5 Indicador de estado del módulo 6 Indicador de alimentación 7 Indicador de estado/identificación Guía de configuración 225 U003Cbk0.book Page 226 Wednesday, July 30, 2008 12:01 PM Módulos de paso a través Módulo de paso a través Ethernet El módulo de paso a través Ethernet admite conexiones a 10/100/1000 Mb y proporciona una conexión directa entre la tarjeta intermedia Ethernet interna opcional del módulo de alta densidad o los LOM integrados del módulo y un dispositivo Ethernet externo (vea la ilustración 3-6). Los módulos de paso a través Ethernet son de acoplamiento activo y pueden instalarse en cualquiera de las tres redes Fabric. NOTA: No es necesario realizar ninguna configuración para este módulo. 226 Guía de configuración U003Cbk0.book Page 227 Wednesday, July 30, 2008 12:01 PM Ilustración 3-6. Componentes del módulo de paso a través Ethernet 2 3 1 11 4 5 1 Indicador de actividad (16) 2 Indicador de enlace (16) 3 Conector Ethernet RJ-45 (16) 4 Indicador de alimentación 5 Indicador de estado/identificación NOTA: Los conectores del módulo de paso a través Ethernet coinciden con el número de módulo de alta densidad. Por ejemplo, el módulo de alta densidad 5 se conecta al puerto 5 del módulo de paso a través Ethernet. El adaptador de red integrado 1 se asignará a la ranura de E/S A1. El adaptador de red integrado 2 se asignará a la ranura de E/S A2. Guía de configuración 227 U003Cbk0.book Page 228 Wednesday, July 30, 2008 12:01 PM Módulo de paso a través Fibre Channel El módulo de paso a través Fibre Channel proporciona una conexión de derivación entre la tarjeta intermedia Fibre Channel del módulo de alta densidad y los transceptores ópticos para una conexión directa en un conmutador Fibre Channel o una matriz de almacenamiento (vea la ilustración 3-7). Los 16 puertos de paso a través de este módulo pueden negociar velocidades de 1, 2 o 4 Gbps. Los módulos de paso a través Fibre Channel son de acoplamiento activo y pueden instalarse en la red Fabric B o C. NOTA: No es necesario realizar ninguna configuración para este módulo. NOTA: Para garantizar el funcionamiento correcto, utilice únicamente los transceptores SFP (factor de forma pequeño conectable) de onda corta incluidos con este módulo. 228 Guía de configuración U003Cbk0.book Page 229 Wednesday, July 30, 2008 12:01 PM Ilustración 3-7. Componentes del módulo de paso a través Fibre Channel 1 2 3 4 1 Conector Fibre Channel SFP (16) 2 Indicadores Fibre Channel verde/ámbar (dos por puerto) 3 Indicador de alimentación 4 Indicador de estado/identificación Guía de configuración 229 U003Cbk0.book Page 230 Wednesday, July 30, 2008 12:01 PM 230 Guía de configuración-
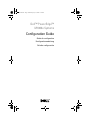 1
1
-
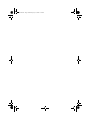 2
2
-
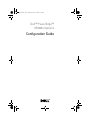 3
3
-
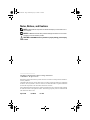 4
4
-
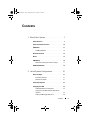 5
5
-
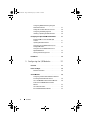 6
6
-
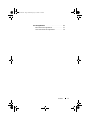 7
7
-
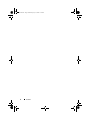 8
8
-
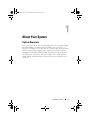 9
9
-
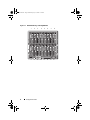 10
10
-
 11
11
-
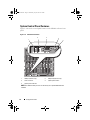 12
12
-
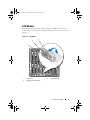 13
13
-
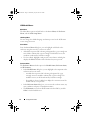 14
14
-
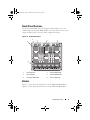 15
15
-
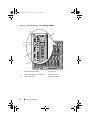 16
16
-
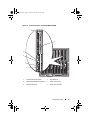 17
17
-
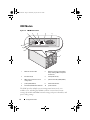 18
18
-
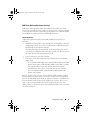 19
19
-
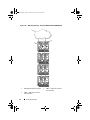 20
20
-
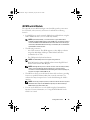 21
21
-
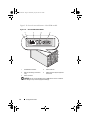 22
22
-
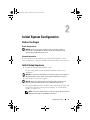 23
23
-
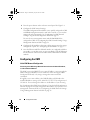 24
24
-
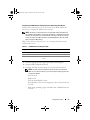 25
25
-
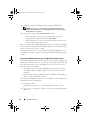 26
26
-
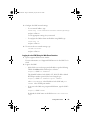 27
27
-
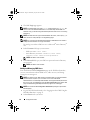 28
28
-
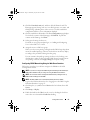 29
29
-
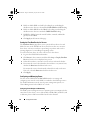 30
30
-
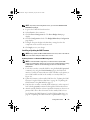 31
31
-
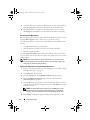 32
32
-
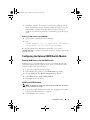 33
33
-
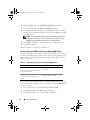 34
34
-
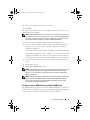 35
35
-
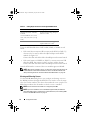 36
36
-
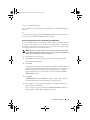 37
37
-
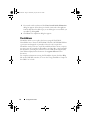 38
38
-
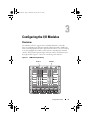 39
39
-
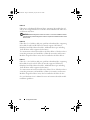 40
40
-
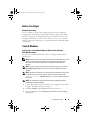 41
41
-
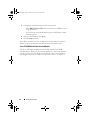 42
42
-
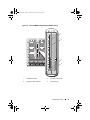 43
43
-
 44
44
-
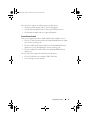 45
45
-
 46
46
-
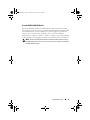 47
47
-
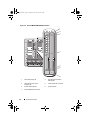 48
48
-
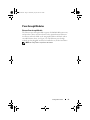 49
49
-
 50
50
-
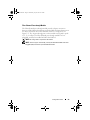 51
51
-
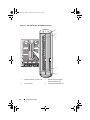 52
52
-
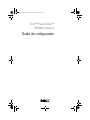 53
53
-
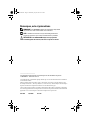 54
54
-
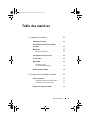 55
55
-
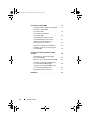 56
56
-
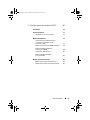 57
57
-
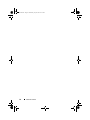 58
58
-
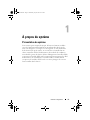 59
59
-
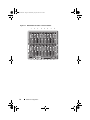 60
60
-
 61
61
-
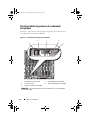 62
62
-
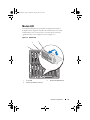 63
63
-
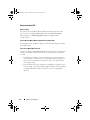 64
64
-
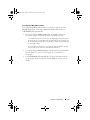 65
65
-
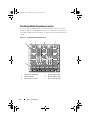 66
66
-
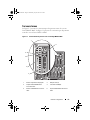 67
67
-
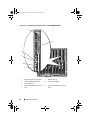 68
68
-
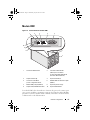 69
69
-
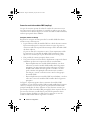 70
70
-
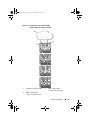 71
71
-
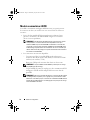 72
72
-
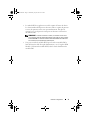 73
73
-
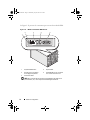 74
74
-
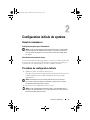 75
75
-
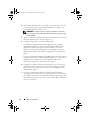 76
76
-
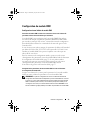 77
77
-
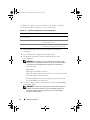 78
78
-
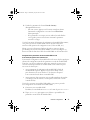 79
79
-
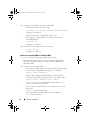 80
80
-
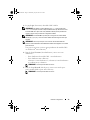 81
81
-
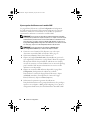 82
82
-
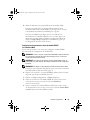 83
83
-
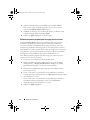 84
84
-
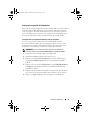 85
85
-
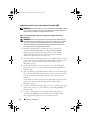 86
86
-
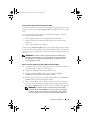 87
87
-
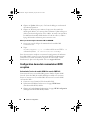 88
88
-
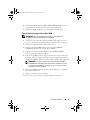 89
89
-
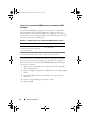 90
90
-
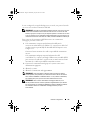 91
91
-
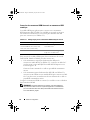 92
92
-
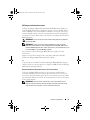 93
93
-
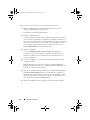 94
94
-
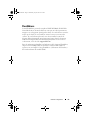 95
95
-
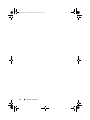 96
96
-
 97
97
-
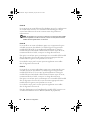 98
98
-
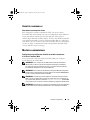 99
99
-
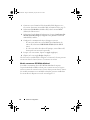 100
100
-
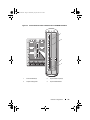 101
101
-
 102
102
-
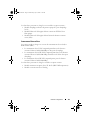 103
103
-
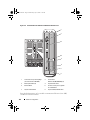 104
104
-
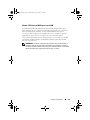 105
105
-
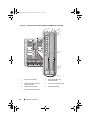 106
106
-
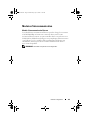 107
107
-
 108
108
-
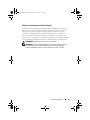 109
109
-
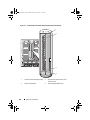 110
110
-
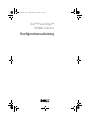 111
111
-
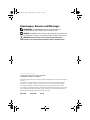 112
112
-
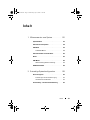 113
113
-
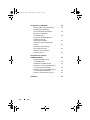 114
114
-
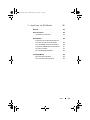 115
115
-
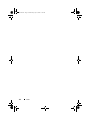 116
116
-
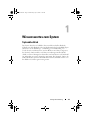 117
117
-
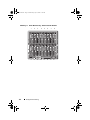 118
118
-
 119
119
-
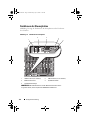 120
120
-
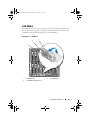 121
121
-
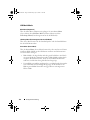 122
122
-
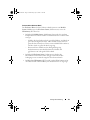 123
123
-
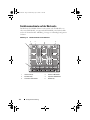 124
124
-
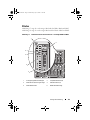 125
125
-
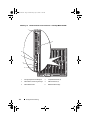 126
126
-
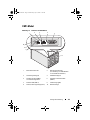 127
127
-
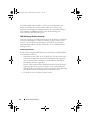 128
128
-
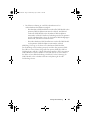 129
129
-
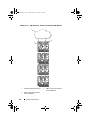 130
130
-
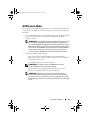 131
131
-
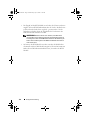 132
132
-
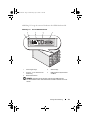 133
133
-
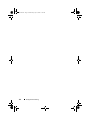 134
134
-
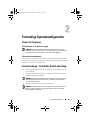 135
135
-
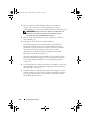 136
136
-
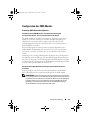 137
137
-
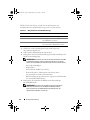 138
138
-
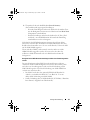 139
139
-
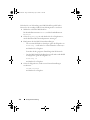 140
140
-
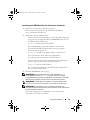 141
141
-
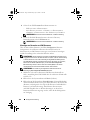 142
142
-
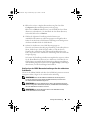 143
143
-
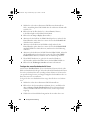 144
144
-
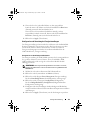 145
145
-
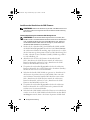 146
146
-
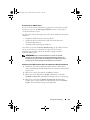 147
147
-
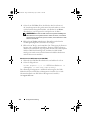 148
148
-
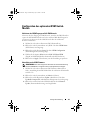 149
149
-
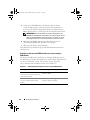 150
150
-
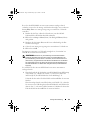 151
151
-
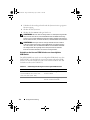 152
152
-
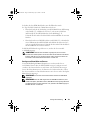 153
153
-
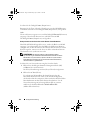 154
154
-
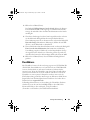 155
155
-
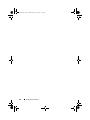 156
156
-
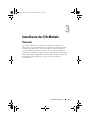 157
157
-
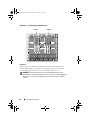 158
158
-
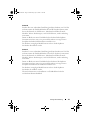 159
159
-
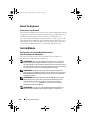 160
160
-
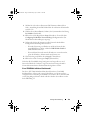 161
161
-
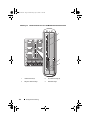 162
162
-
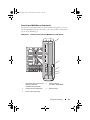 163
163
-
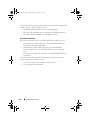 164
164
-
 165
165
-
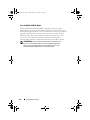 166
166
-
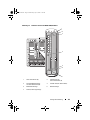 167
167
-
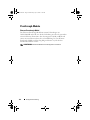 168
168
-
 169
169
-
 170
170
-
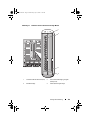 171
171
-
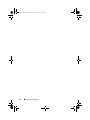 172
172
-
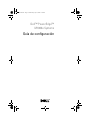 173
173
-
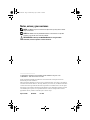 174
174
-
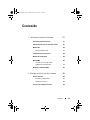 175
175
-
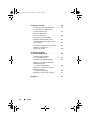 176
176
-
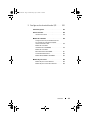 177
177
-
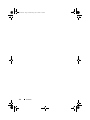 178
178
-
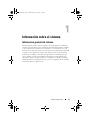 179
179
-
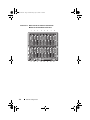 180
180
-
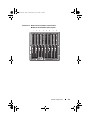 181
181
-
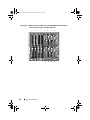 182
182
-
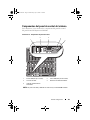 183
183
-
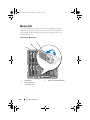 184
184
-
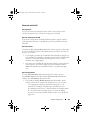 185
185
-
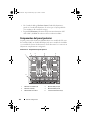 186
186
-
 187
187
-
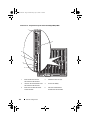 188
188
-
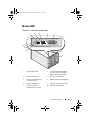 189
189
-
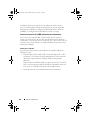 190
190
-
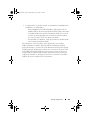 191
191
-
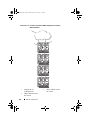 192
192
-
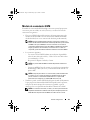 193
193
-
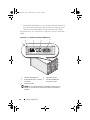 194
194
-
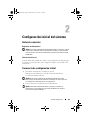 195
195
-
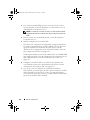 196
196
-
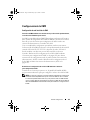 197
197
-
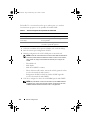 198
198
-
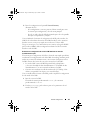 199
199
-
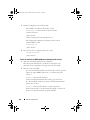 200
200
-
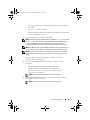 201
201
-
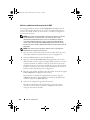 202
202
-
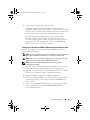 203
203
-
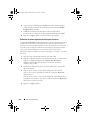 204
204
-
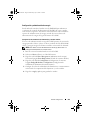 205
205
-
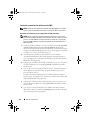 206
206
-
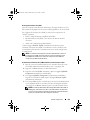 207
207
-
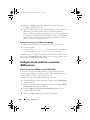 208
208
-
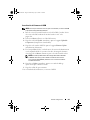 209
209
-
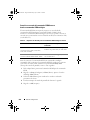 210
210
-
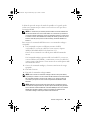 211
211
-
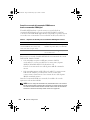 212
212
-
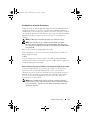 213
213
-
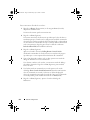 214
214
-
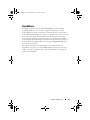 215
215
-
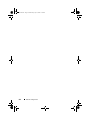 216
216
-
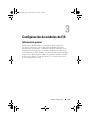 217
217
-
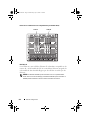 218
218
-
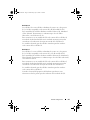 219
219
-
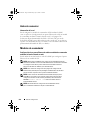 220
220
-
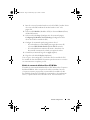 221
221
-
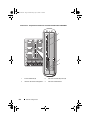 222
222
-
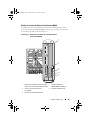 223
223
-
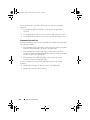 224
224
-
 225
225
-
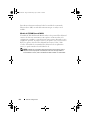 226
226
-
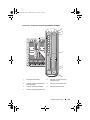 227
227
-
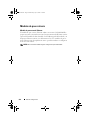 228
228
-
 229
229
-
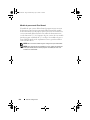 230
230
-
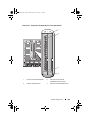 231
231
-
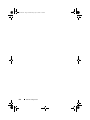 232
232
En otros idiomas
- français: Dell PowerEdge M905 spécification
- English: Dell PowerEdge M905 Specification
- Deutsch: Dell PowerEdge M905 Spezifikation