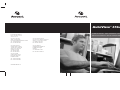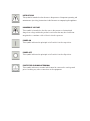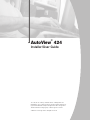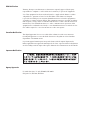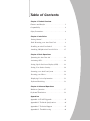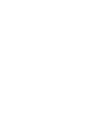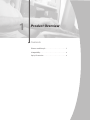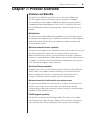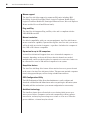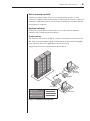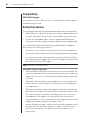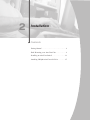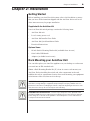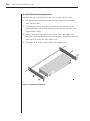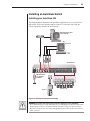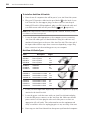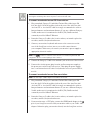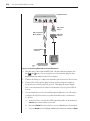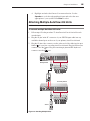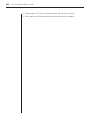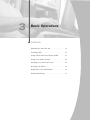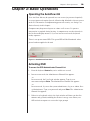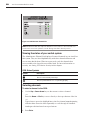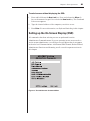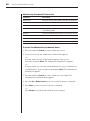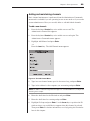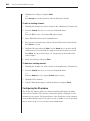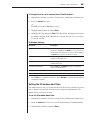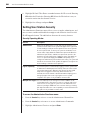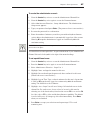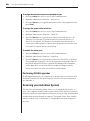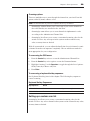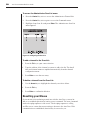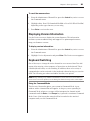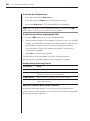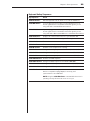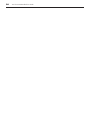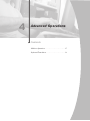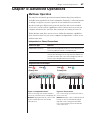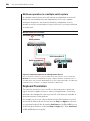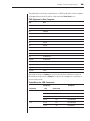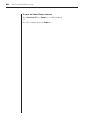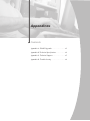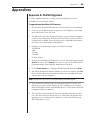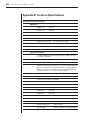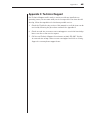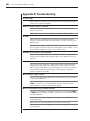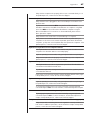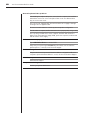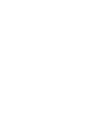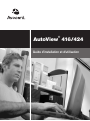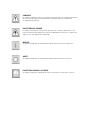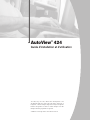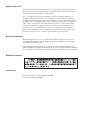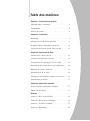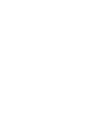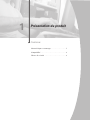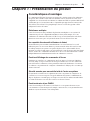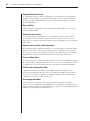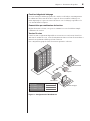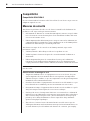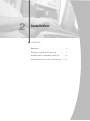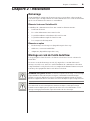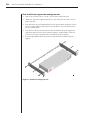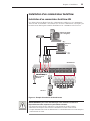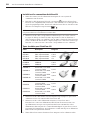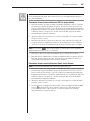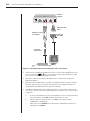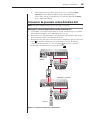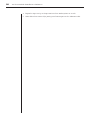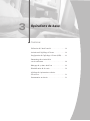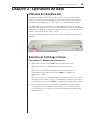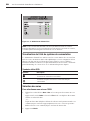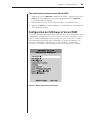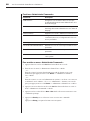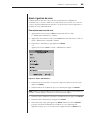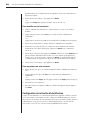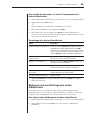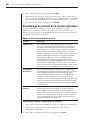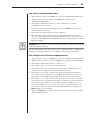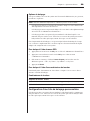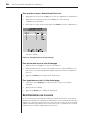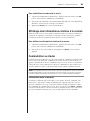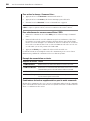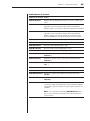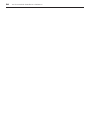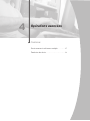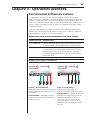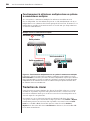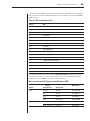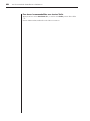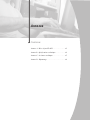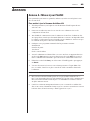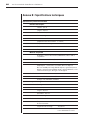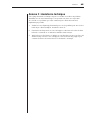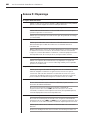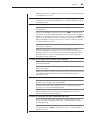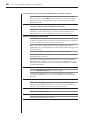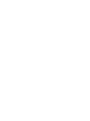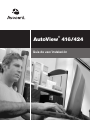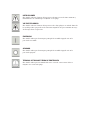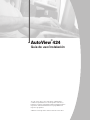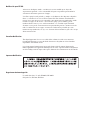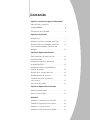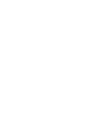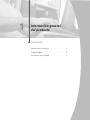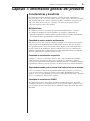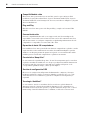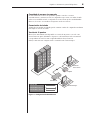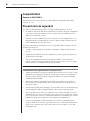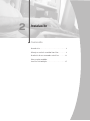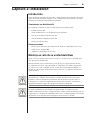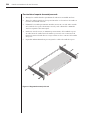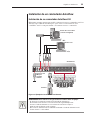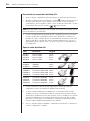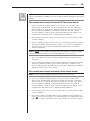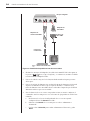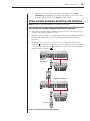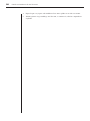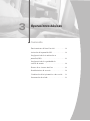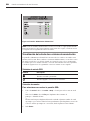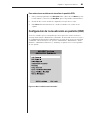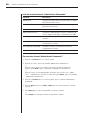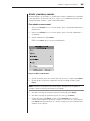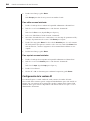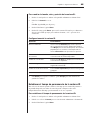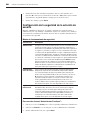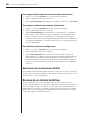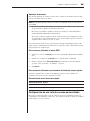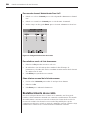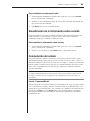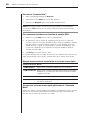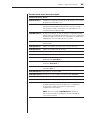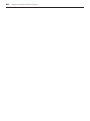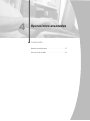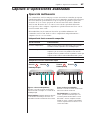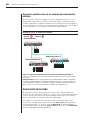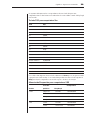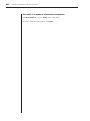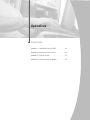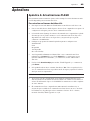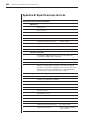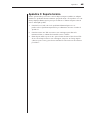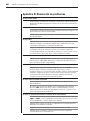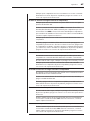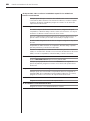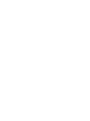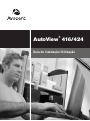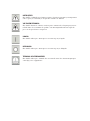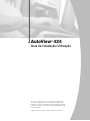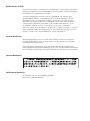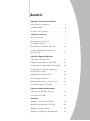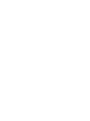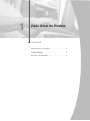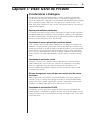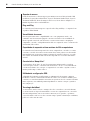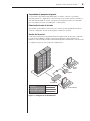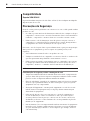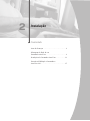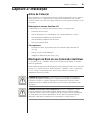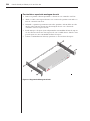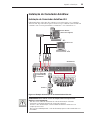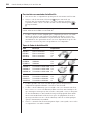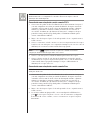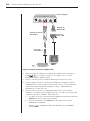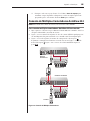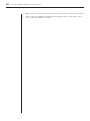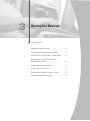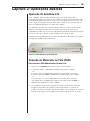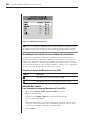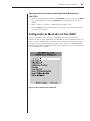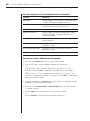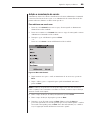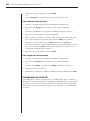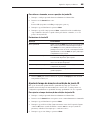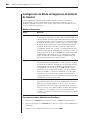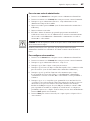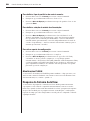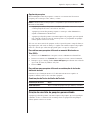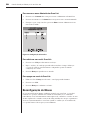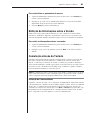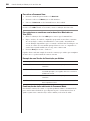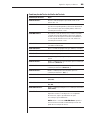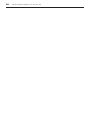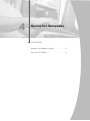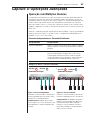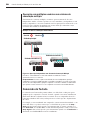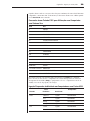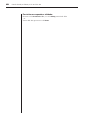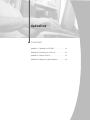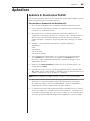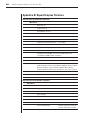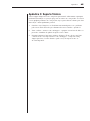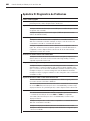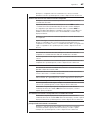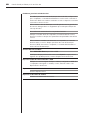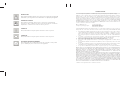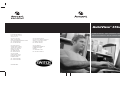La página se está cargando ...
La página se está cargando ...
La página se está cargando ...
La página se está cargando ...
La página se está cargando ...
La página se está cargando ...
La página se está cargando ...
La página se está cargando ...
La página se está cargando ...
La página se está cargando ...
La página se está cargando ...
La página se está cargando ...
La página se está cargando ...
La página se está cargando ...
La página se está cargando ...
La página se está cargando ...
La página se está cargando ...
La página se está cargando ...
La página se está cargando ...
La página se está cargando ...
La página se está cargando ...
La página se está cargando ...
La página se está cargando ...
La página se está cargando ...
La página se está cargando ...
La página se está cargando ...
La página se está cargando ...
La página se está cargando ...
La página se está cargando ...
La página se está cargando ...
La página se está cargando ...
La página se está cargando ...
La página se está cargando ...
La página se está cargando ...
La página se está cargando ...
La página se está cargando ...
La página se está cargando ...
La página se está cargando ...
La página se está cargando ...
La página se está cargando ...
La página se está cargando ...
La página se está cargando ...
La página se está cargando ...
La página se está cargando ...
La página se está cargando ...
La página se está cargando ...
La página se está cargando ...
La página se está cargando ...
La página se está cargando ...
La página se está cargando ...
La página se está cargando ...
La página se está cargando ...
La página se está cargando ...
La página se está cargando ...
La página se está cargando ...
La página se está cargando ...
La página se está cargando ...
La página se está cargando ...
La página se está cargando ...
La página se está cargando ...
La página se está cargando ...
La página se está cargando ...
La página se está cargando ...
La página se está cargando ...
La página se está cargando ...
La página se está cargando ...
La página se está cargando ...
La página se está cargando ...
La página se está cargando ...
La página se está cargando ...
La página se está cargando ...
La página se está cargando ...
La página se está cargando ...
La página se está cargando ...
La página se está cargando ...
La página se está cargando ...
La página se está cargando ...
La página se está cargando ...
La página se está cargando ...
La página se está cargando ...
La página se está cargando ...
La página se está cargando ...
La página se está cargando ...
La página se está cargando ...
La página se está cargando ...
La página se está cargando ...
La página se está cargando ...
La página se está cargando ...
La página se está cargando ...
La página se está cargando ...
La página se está cargando ...
La página se está cargando ...
La página se está cargando ...
La página se está cargando ...
La página se está cargando ...
La página se está cargando ...
La página se está cargando ...
La página se está cargando ...
La página se está cargando ...
La página se está cargando ...
La página se está cargando ...
La página se está cargando ...
La página se está cargando ...
La página se está cargando ...
La página se está cargando ...
La página se está cargando ...
La página se está cargando ...
La página se está cargando ...
La página se está cargando ...
La página se está cargando ...
La página se está cargando ...
La página se está cargando ...

Guía de uso/instalación
AutoView 416/424
®

INSTRUCCIONES
Este símbolo advierte al usuario de la presencia de instrucciones de funcionamiento y
mantenimiento en el manual que se adjunta con el equipo.
VOLTAJE PELIGROSO
Este símbolo advierte al usuario de la presencia de voltaje peligroso no aislado dentro de
la caja del producto que puede ser de suficiente magnitud como para entrañar un riesgo
de descarga eléctrica a personas.
ENCENDIDO
Este símbolo indica que el interruptor principal de encendido/apagado está en la
posición de encendido.
APAGADO
Este símbolo indica que el interruptor principal de encendido/apagado está en la
posición de apagado.
TERMINAL DE TOMA DE TIERRA DE PROTECCIÓN
Este símbolo indica que un terminal debe estar conectado a tierra antes de hacer
ninguna otra conexión al equipo.

AutoView 424
Guía de uso/instalación
Avocent, el logo de Avocent y “The Power of Being There”
son marcas registradas de Avocent Corporation. AutoView y
LongView son marcas registradas de Cybex Computer Products
Corporation. Todas las demás marcas son propiedad de sus
respectivos propietarios.
© 2002 Avocent Corporation. Todos los derechos reservados.
®

Notifi cación para EE.UU.
Advertencia: Cualquier cambio o modificación en esta unidad que no haya sido
expresamente aprobado con la conformidad de la parte responsable puede anular la
autorización del usuario para usar el equipo.
Nota: Este equipo ha sido probado y cumple con los límites sobre dispositivos digitales
Clase A, conforme a la sección 15 de las normas FCC. Estos límites están diseñados
para proporcionar una protección razonable contra interferencias perjudiciales cuando
se utilice el equipo en un entorno comercial. Este equipo genera, utiliza y puede
irradiar radiofrecuencia y, si no está bien instalado o no se utiliza según el manual
de instrucciones, puede causar interferencias perjudiciales para las comunicaciones de
radio. La utilización de este equipo en una zona residencial es probable que cause
interferencias perjudiciales, en cuyo caso el usuario deberá asumir los gastos de corregir
dichas interferencias.
Canadian Notifi cation
This digital apparatus does not exceed the Class A limits for radio noise emissions
from digital apparatus set out in the Radio Interference Regulations of the Canadian
Department of Communications.
Le présent appareil numérique n’émet pas de bruits radioélectriques dépassant les
limites applicables aux appareils numériques de la classe A prescrites dans le Règlement
sur le brouillage radioélectrique édicté par le Ministère des Communications du Canada.
Japanese Notifi cation
Organismos de homologación
UL 1950, CSA C22. 2 No. 950, EN60950, IEC 60950
FCC part 15A, EN55022, EN55024

Capítulo 1: Información general del producto
Características y beneficios . . . . . . . . . . . . . . . . . . 3
Compatibilidad . . . . . . . . . . . . . . . . . . . . . . . . . . . 6
Precauciones de seguridad . . . . . . . . . . . . . . . . . . . 6
Capítulo 2: Instalación
Introducción . . . . . . . . . . . . . . . . . . . . . . . . . . . . . . 9
Montaje en rack de su unidad AutoView . . . . . . . 9
Instalación de un conmutador AutoView . . . . . 11
Cómo acoplar unidades AutoView 424
múltiples . . . . . . . . . . . . . . . . . . . . . . . . . . . . . . . . 15
Capítulo 3: Operaciones básicas
Funcionamiento del AutoView 424 . . . . . . . . . . . 19
Activación OSD . . . . . . . . . . . . . . . . . . . . . . . . . . 19
Configuración de la visualización
en pantalla (OSD) . . . . . . . . . . . . . . . . . . . . . . . . 21
Configuración de la seguridad de la
estación de usuario . . . . . . . . . . . . . . . . . . . . . . . . 26
Escaneo de su sistema AutoView . . . . . . . . . . . . . 28
Restablecimiento de su ratón . . . . . . . . . . . . . . . . 30
Visualización de la información
sobre versión . . . . . . . . . . . . . . . . . . . . . . . . . . . . . 31
Conversión de teclado . . . . . . . . . . . . . . . . . . . . . 31
Capítulo 4: Operaciones avanzadas
Operación multiusuario . . . . . . . . . . . . . . . . . . . . 37
Conversión de teclado . . . . . . . . . . . . . . . . . . . . . 38
Apéndices
Apéndice A: Actualizaciones FLASH . . . . . . . . . 43
Apéndice B: Especificaciones técnicas . . . . . . . . . 44
Apéndice C: Soporte técnico . . . . . . . . . . . . . . . . 45
Apéndice D: Resolución de problemas . . . . . . . . 46
Contenido
La página se está cargando ...

Contenido
1
Información general
del producto
Características y beneficios . . . . . . . . . . . . . . . . . . . . 3
Compatibilidad . . . . . . . . . . . . . . . . . . . . . . . . . . . . . 6
Precauciones de seguridad . . . . . . . . . . . . . . . . . . . . 6
La página se está cargando ...

Capítulo 1: Información general del producto 3
Capítulo 1: Información general del producto
Características y beneficios
El conmutador AutoView 424 KVM le permite controlar hasta 256 computadoras
personales, Sun o USB con sólo un teclado, monitor y ratón. Soporta estaciones de trabajo
Sun, sistemas IBM PC/AT y PS/2 y computadoras 100% compatibles con soporte para
video VGA, SVGA, XGA y XGA-II. Los periféricos de ratón y teclado Sun y PS/2 se
conectan a la parte posterior de la unidad.
Multiplataforma
El conmutador AutoView 424 añade capacidades de multiplataforma a su sistema
de conmutación mediante el soporte simultáneo de cualquier combinación de
computadoras PS/2, Sun o USB en el mismo sistema. Cambie fácilmente de plataforma
con el sistema de menú en pantalla del conmutador AutoView 424.
Capacidad de acceso remoto/ multiusuarios
El modelo AutoView 424 soporta dos usuarios simultáneos en el sistema. Este segundo
usuario puede estar situado hasta 152,4 m del sistema AutoView 424. Una extensión
incorporada le permite colocar un segundo teclado, monitor y ratón allí donde más los
necesite. Dentro de la unidad base, AutoView 424 funciona como un conmutador de
matriz 2 x 24 permitiendo a ambos usuarios acceder independientemente a cualquiera
de las 24 computadoras acopladas al mismo tiempo.
Capacidad de visualización en pantalla
Configure y controle su conmutador AutoView 424 con la visualización en pantalla
(OSD). Puede dar el nombre que desee a los canales de su computadora; después
seleccione la computadora deseada desde un menú fácil de usar. Los menús secundarios
le permitirán configurar e iniciar el escaneo de canal y otras características del sistema.
Seguridad avanzada para un control total sobre el acceso al sistema
Use la característica avanzada de seguridad multinivel para configurar y controlar el
acceso al servidor para cada tipo de usuario en el sistema. El administrador tiene
privilegio de acceso total, mientras que los usuarios individuales disponen de capacidad
de ver o ver/editar para cada servidor acoplado.
Capacidad de actualización FLASH
El conmutador AutoView 424 se puede actualizar mediante FLASH. Esto le permite
actualizar su firmware en cualquier momento a través de una simple conexión en serie
para asegurarse de que su AutoView 424 esté utilizando siempre la versión más actual
disponible.

4 Guía de uso/instalación de AutoView 424
Compatibilidad de ratón
El AutoView 424 soporta numerosos ratones PS/2, entre los que se incluyen: IBM
ScrollPoint, Logitech MouseMan Wheel, Logitech Trackman Marble Wheel, Logitech
Trackman Marble FX, ratón Kensington de 4 botones, ratón Microsoft Explorer y la gama
Microsoft IntelliMouse.
Plug and Play
El modelo AutoView 424 soporta video Plug and Play y cumple con la norma VESA
DDC2B.
Conversión de ratón
Para una compatibilidad adicional con su equipo actual, AutoView 424 dispone de
capacidad de conversión de ratón. Al usar su ratón a través del conmutador AutoView
424, éste funcionará con cualquier computadora acoplada independientemente de si la
computadora es compatible con ratones Sun, USB o PS/2.
Expansión de hasta 256 computadoras
Una unidad AutoView 424 soporta desde una hasta 24 computadoras acopladas o canales
según el modelo. Si hacen falta más de 24 canales, las unidades múltiples se pueden
añadir en cascada para permitir la expansión. Se puede conectar una fila adicional de
unidades para un total de 256 computadoras acopladas en un sistema.
Característica “Keep Alive”
La característica de seguridad “Keep Alive” de AutoView 424 permite que los servidores
acoplados enciendan la unidad en el caso de que se produjera una falla de alimentación
de AutoView 424. Esto evita que las computadoras acopladas se bloqueen con la
correspondiente pérdida de tiempo y datos que ello implica.
Servicio de configuración OSD
El servicio de configuración OSD permite al administrador configurar y descargar
fácilmente una lista de canales con usuarios definidos y privilegios de acceso a todo
el sistema. Este servicio también lee y guarda su configuración actual para mayor
seguridad.
Tecnología “AutoBoot”
La característica “AutoBoot” inicializa todos los servidores acoplados durante la
alimentación inicial o después de una falla de alimentación. Las computadoras se
inicializan sin intervención del operador y se pueden alimentar una por una o todas al
mismo tiempo. Cuando la alimentación se estabiliza, se debe seleccionar un canal.

Capítulo 1: Información general del producto 5
Capacidad de escaneo incorporada
La característica de escaneo incorporada le permite controlar o escanear
automáticamente y sin intervención, las computadoras que estén conectadas. Cuando
se detecta actividad de teclado, se suspende el escaneo hasta que la actividad finaliza.
Entonces, el escaneo se reanuda en el siguiente canal en secuencia.
Conmutación de teclado
Además de usar menús en pantalla, puede conmutar canales de computadora mediante
una simple secuencia de teclado.
Versión de 16 puertos
El AutoView 424 también está disponible con versión de 16 puertos conocido como
el AutoView 416. Aparte del número de puertos, toda la información de este manual
correspondiente al AutoView 424 es aplicable también al AutoView 416.
Debajo se muestra una configuración de conmutador AutoView 424 típica.
Figura 1.1: Configuración de AutoView 424
Conexión CAT5
Conexión KVM a servidores
Conexión KVM a conmutador
AutoView 424
Usuario analógico
Usuario de
acceso remot
o
LongView

6 Guía de uso/instalación de AutoView 424
Compatibilidad
Soporte de XGA/XGA-II
Si desea usar el video XGA o XGA-II, necesitará adquirir un adaptador disponible a
través de Avocent.
Precauciones de seguridad
Para evitar posibles problemas de video o teclado al utilizar productos Avocent:
• Si el edifi cio dispone de alimentación CA trifásica, asegúrese de que la computadora
y el monitor estén en la misma fase. Para conseguir mejores resultados, los dos
deben estar en el mismo circuito.
• Sólo utilice el cable suministrado por Avocent para conectar computadoras y con-
mutadores KVM. Las garantías de Avocent no se aplican a daños causados por un
cable suministrado por el propio usuario.
Para evitar todo peligro potencial de electrocución y posibles daños al equipo, tome las
siguientes precauciones:
• No utilice cables alargadores de dos hilos en ninguna confi guración de producto
Avocent.
• Compruebe las salidas de CA en la computadora y monitor para una polarización
y toma de tierra adecuadas.
• Conecte la computadora y el monitor solamente a salidas con toma de tierra.
Cuando se utilice una fuente de alimentación de reserva (UPS), conecte la compu-
tadora, el monitor y la unidad AutoView 424 a la misma.
NOTA: La entrada de CA es la forma de desconexión principal.
Consideraciones de seguridad para el montaje en rack
• Temperatura ambiente elevada: Si se instala en un montaje en rack cerrado, la tem-
peratura de funcionamiento del entorno rack puede ser superior a la temperatura
de la sala. Tenga cuidado de que la temperatura ambiente no supere la máxima
establecida para la unidad.
• Flujo de aire reducido: La instalación del equipo en rack debe ser hecha de tal
forma que haya la cantidad de fl ujo de aire requerida para que el equipo funcione
de manera segura.
• Carga mecánica: El montaje del equipo en el rack debe ser hecho de tal manera que
no se dé ninguna condición peligrosa debido a una carga mecánica desigual.
• Sobrecarga del circuito: Tenga en consideración la conexión del equipo al circuito
de alimentación y el efecto que una sobrecarga en los circuitos puede tener sobre la
protección de sobrecorriente y el cableado de alimentación. Compruebe la corriente
máxima del equipo en las especifi caciones de la placa de identifi cación.
• Conexión a tierra fi able: Se debe mantener una conexión a tierra fi able para el
equipo montado en rack. Preste especial atención a las conexiones de alimentación
que no sean conexiones directas al circuito derivado (por ejemplo, uso de tomas
de alimentación).

Contenido
Introducción . . . . . . . . . . . . . . . . . . . . . . . . . . . . . . . . 9
Montaje en rack de su unidad AutoView . . . . . . . . . 9
Instalación de un conmutador AutoView . . . . . . . 11
Cómo acoplar unidades
AutoView 424 múltiples . . . . . . . . . . . . . . . . . . . . . 15
2
Instalación
La página se está cargando ...

Capítulo 2: Instalación 9
Capítulo 2: Instalación
Introducción
Antes de instalar su sistema AutoView 424, consulte las listas siguientes para asegurarse
de que tiene todas las piezas enviadas con el conmutador AutoView 424 así como todas
las piezas necesarias para una instalación adecuada.
Suministrado con AutoView 424
Su conjunto de conmutación AutoView 424 incluye las siguientes piezas:
• Unidad AutoView 424
• Cable de alimentación correspondiente al país de destino
• Guía de uso/instalación de AutoView 424
• Guía de instalación rápida AutoView 424
• Instrucciones de descarga
Piezas opcionales
• Kit de soporte de montaje del conmutador de 48,26 cm. (disponibles en Avocent)
• Cable de serie, hembra DB9
• Adaptadores (disponibles en Avocent)
Montaje en rack de su unidad AutoView
Puede colocar su sistema AutoView en su escritorio o montar en rack su unidad en un
rack que siga la normativa EIA.
Obtenga un kit de soporte de montaje en rack (1U) de Avocent para montar en rack
su conmutador AutoView. Antes de instalar el conmutador y los demás componentes
en el rack, es necesario estabilizar el rack en una ubicación permanente. Empiece a
montar en rack su equipo desde la parte inferior del rack y, a continuación, siga hacia
la parte superior.
PRECAUCIÓN: Carga de rack - La sobrecarga o carga desigual de racks pueden ocasionar
una falla del rack o estantería, causando daños al equipo y posibles lesiones personales.
Estabilice los racks en una ubicación permanente antes de iniciar la carga. Proceda con
el montaje de los componentes empezando por la parte inferior del rack y, a continuación,
siguiendo hacia la parte superior. No sobrepase su índice de carga de rack.
PRECAUCIÓN: Consideraciones sobre alimentación - Realice conexiones solamente
a la fuente de alimentación especifi cada en la unidad. Cuando se instalen en un rack
múltiples componentes eléctricos, asegúrese de que los índices totales de alimentación de los
componentes no sobrepasen las capacidades del circuito. Los cables alargadores y las fuentes
de alimentación sobrecargados presentan peligros de electrocución e incendio.

10 Guía de uso/instalación de AutoView 424
Para instalar el soporte de montaje en rack:
1. Extraiga los tornillos laterales que afi anzan la cubierta en su unidad AutoView.
2. Alinee los orifi cios situados en los soportes laterales con los orifi cios de tornillo en
los lados de la unidad AutoView.
3. Utilizando los tornillos previamente extraídos, inserte uno en cada orifi cio situado
en los lados de los soportes de montaje en rack y en la cubierta del conmutador
AutoView. Apriételos de forma segura.
4. Instale un cierre de tuerca (se suministra) en un extremo de la varilla de soporte
de cable. Inserte la varilla a través de ambos soportes tal como se muestra en la
ilustración anterior. Instale la tuerca ciega restante en el otro extremo de la varilla
de soporte.
5. Se pueden utilizar afi anzadores para asegurar los cables a la varilla de soporte.
Figura 2.1: Diagrama de montaje del rack

Capítulo 2: Instalación 11
Instalación de un conmutador AutoView
Instalación de su conmutador AutoView 424
El diagrama siguiente muestra una posible configuración para su conmutador AutoView
424. Siga el procedimiento detallado paso a paso en la sección Instalación de un
conmutador AutoView 424 para instalar correctamente su nuevo conmutador.
Figura 2.2: Ejemplo de instalación de AutoView 424
ADVERTENCIA: Para reducir los riesgos de electrocución o daños al equipo -
- No desactive el enchufe de toma de tierra del cable de alimentación.
El enchufe de toma de tierra es una característica de seguridad importante.
- Conecte el cable de alimentación a un enchufe de toma de tierra al que se
pueda acceder fácilmente en todo momento.
- Desconecte la alimentación de la unidad desenchufando el cable de alimentación del
enchufe eléctrico o de la unidad.
TM
KVM
EXTENDER
POWER
Usuario local
Usuario de acceso remoto
(a través de LongView)
AutoView 424
Puerto de serie
DB9 para
actualizar
firmware
Servidor 1
Servidores 2-18

12 Guía de uso/instalación de AutoView 424
Para instalar un conmutador AutoView 424:
1. Apague todas las computadoras que formarán parte de su sistema AutoView 424.
2. Enchufe el cable de monitor VGA al puerto rotulado
situado en la parte posterior
de su AutoView 424. Para soporte de Sun, conecte el conector Sun en el puerto
rotulado SUN y para los periféricos PS/2, conecte el cable de teclado PS/2 y el cable
de ratón PS/2 en los puertos rotulados y respectivamente.
NOTE: Un teclado PS/2 no funcionará si tiene acoplado un teclado Sun. Sin embargo, puede
usar un ratón PS/2 con un teclado Sun.
3. Localice el cable de entrada apropiado para la computadora que esté conectando.
Los tipos de cable del conmutador AutoView 424 se identifi can a continuación.
Enchufe este cable a cualquier puerto de canal numerado en la parte posterior del
AutoView 424. El otro extremo del cable de entrada tendrá hasta tres conectores
dependiendo del tipo. Enchufe estos conectores a los puertos correspondientes en
su computadora.
Tipos de cable AutoView 424
Cable Descripción Longitud
CIFCM-4 PS/2 sólo/VGA 1,21 m
CIFCM-8 PS/2 sólo/VGA 2,43 m
CIFCM-15 PS/2 sólo/VGA 4,57 m
CIFCM-30 PS/2 sólo/VGA 9,14 m
CUSBM-4 USB/VGA 1,21 m
CUSBM-8 USB/VGA 2,43 m
CUSBM-12 USB/VGA 3,65 m
CWSNM-4 Teclado/ratón SUN 13W3 1,21 m
CWSNM-8 Teclado/ratón SUN 13W3 2,43 m
CWSNM-15 Teclado/ratón SUN 13W3 4,57 m
CWSNM-30 Teclado/ratón SUN 13W3 9,14 m
CVSNM-4 Teclado/ratón SUN VGA 1,21 m
CVSNM-8 Teclado/ratón SUN VGA 2,43 m
CVSNM-15 Teclado/ratón SUN VGA 4,57 m
CVSNM-30 Teclado/ratón SUN VGA 9,14 m
4. Localice el siguiente cable de entrada. Repita el paso 3 hasta que todas las
computadoras estén correctamente acopladas al AutoView 424.
5. Localice el cable de alimentación suministrado con su unidad AutoView 424 y
enchúfelo al conector de alimentación IEC en el AutoView 424. Asegúrese de que
el interruptor de alimentación esté desconectado, entonces enchufe el otro extremo
del cable de alimentación a un enchufe de pared de CA adecuado. Este enchufe
debe estar cerca del equipo y ser fácilmente accesible para permitir desenchufar
antes de realizar cualquier mantenimiento en la unidad.
6. Conecte, en primer lugar, su unidad de conmutador AutoView 424, a continuación
todas las computadoras acopladas.

Capítulo 2: Instalación 13
NOTA: Antes de realizar el mantenimiento de la unidad, se debe apagar el AutoView 424 y
todas las computadoras acopladas. Desconecte siempre el cable de alimentación del enchufe
de pared.
Para conectar una estación de usuario PS/2 de acceso remoto:
1. Conecte un cable par trenzado sin protección, de categoría 5 (de hasta 152,4
metros) en la clavija modular estilo RJ-45 en la parte posterior del conmutador
AutoView 424. Se recomienda especialmente el cable Avocent C5T o Avocent P5T
para conseguir un rendimiento y una distancia máximos. Si usa un cable de
categoría 5 distinto, asegúrese de que tenga una terminación que cumpla con la
normativa EIA (TIA) 568 B, de uso común para 10BaseT Ethernet.
2. Lleve el cable de categoría 5 a la posición donde vaya a colocar el monitor, teclado
y ratón secundarios.
3. Conecte su monitor, teclado y ratón en los conectores situados en la parte posterior
del receptor LongView del mismo modo en que los conectaría a su computadora.
Asegúrese de que conecta la fuente de alimentación del monitor a las salidas
eléctricas apropiadas.
NOTA: El
conector situado en la parte posterior del receptor no se utiliza en ninguna
confi guración de AutoView 424. No conecte ningún dispositivo en este conector.
4. Conecte el cable de categoría 5 a la clavija modular situada en la parte posterior
del receptor.
5. Conecte el enchufe de alimentación circular de la fuente de alimentación de pared
al puerto de alimentación del receptor LongView. Enchufe, a continuación, la
fuente de alimentación a una salida eléctrica adecuada. Compruebe que el LED de
alimentación del receptor esté encendido.
Para conectar una estación de usuario Sun de acceso remoto:
NOTA: Se requiere un kit del adaptador VAK-1 disponible a través de Avocent.
1. Conecte un cable par trenzado sin protección, de categoría 5 (de hasta 152,4
metros) en la clavija modular estilo RJ-45 en la parte posterior del conmutador
AutoView 424. Se recomienda especialmente el cable Avocent C5T o Avocent P5T
para conseguir un rendimiento y una distancia máximos. Si usa un cable de
categoría 5 distinto, asegúrese de que tenga una terminación que cumpla con la
normativa EIA (TIA) 568 B, de uso común para 10BaseT Ethernet.
2. Lleve el cable de categoría 5 a la posición donde vaya a colocar el monitor, teclado
y ratón secundarios.
3. Si su monitor utiliza un enchufe 13W3, conecte el adaptador macho 15HDD en el
puerto
de su receptor LongView y su cable del monitor en su adaptador de video
VAK-1. De lo contrario, enchufe su monitor directamente en el receptor LongView.

14 Guía de uso/instalación de AutoView 424
Figura 2.3: Conexión de los periféricos Sun de acceso remoto
4. Enchufe los extremos del adaptador de teclado/ratón miniDIN VAK-1 de 6 pines en
los puertos
y de su receptor LongView y, a continuación, enchufe el cable de
teclado/ratón en el adaptador VAK-1.
5. Conecte el cable de categoría 5 a la clavija modular situada en la parte posterior
del receptor.
6. Conecte el enchufe de alimentación circular de la fuente de alimentación de pared
al puerto de alimentación del receptor LongView. Enchufe, a continuación, la
fuente de alimentación a una salida eléctrica adecuada. Compruebe que el LED de
alimentación del receptor esté encendido.
7. Si su localización de acceso remoto usa periféricos Sun, necesitará confi gurar el
conmutador AutoView 424 para reconocerlos antes de que puedan ser usados. Para
realizarlo:
a. En el usuario local, active el OSD pulsando dos veces en un segundo
cualquiera de la teclas Control del teclado.
b. Pulse las teclas Control dos veces más para acceder a “Administrator
Commands”.
c. Use las teclas de dirección para resaltar “Administrator Functions” y pulse
Entrar.
RECEIVER
Receptor LongView
Adaptador de
video VAK-1
Adaptador de
teclado/ratón VAK-1
Conector de
teclado/ratón
Conector de
video 13W3
Estación de usuario Sun

Capítulo 2: Instalación 15
d. Resalte y seleccione la selección de menú “Remote User”. Use la barra
espaciadora para desplazarse por los tipos de periféricos y seleccione los más
apropiados para su sistema. Pulse Entrar para seleccionar.
Cómo acoplar unidades AutoView 424 múltiples
NOTA: Se requieren cables CIFCM para el acoplamiento en cascada.
Para acoplar en cascada unidades AutoView 424 múltiples:
1. Siga los pasos del 1 al 5 del procedimiento Instalación de un conmutador AutoView
424 para cada unidad acoplada en cascada.
2. Enchufe el conector “mini-D” de 25 pines de su cable de entrada CIFCM a cualquier
puerto de canal disponible en la parte posterior de su unidad AutoView 424
principal.
3. Enchufe el conector de video de 15 pines en el otro extremo del cable al puerto
etiquetado de su primera unidad AutoView 424 acoplada en cascada. Enchufe el
conector de ratón PS/2 al puerto . Enchufe en el conector de teclado miniDIN de
6 pines restante en el puerto .
Figura 2.4 Acoplamiento de unidades múltiples
Conmutador
principal
AutoView 424
Conmutador secundario
Servidores 2-18
Servidores 2-18
Servidor 1

16 Guía de uso/instalación de AutoView 424
4. Repita los pasos 2 y 3 para cada unidad AutoView 424 acoplada en cascada a su sistema.
5. Alimente primero su(s) unidad(es) AutoView 424, a continuación, todas las computadoras
acopladas.

Contenido
Funcionamiento del AutoView 424 . . . . . . . . . . . . 19
Activación de la pantalla OSD . . . . . . . . . . . . . . . . 19
Configuración de la visualización en
pantalla (OSD) . . . . . . . . . . . . . . . . . . . . . . . . . . . . 21
Configuración de la seguridad de la
estación de usuario . . . . . . . . . . . . . . . . . . . . . . . . . 26
Escaneo de su sistema AutoView . . . . . . . . . . . . . . 28
Restablecimiento de su ratón . . . . . . . . . . . . . . . . . 30
Visualización de la información sobre versión . . . 31
Conmutación de teclado . . . . . . . . . . . . . . . . . . . . . 31
3
Operaciones básicas
La página se está cargando ...

Capítulo 3: Operaciones básicas 19
Capítulo 3: Operaciones básicas
Funcionamiento del AutoView 424
Puede usar su conmutador AutoView 424 en modo no seguro (no se requiere contraseña)
o seguro (se requiere contraseña). Todas las unidades enviadas están configuradas de
forma predeterminada en modo no seguro. Para información sobre cómo implementar la
seguridad de contraseña, consulte Configuración de la seguridad de estación de usuario
en este capítulo.
Las computadoras se pueden alimentar una por una o todas al mismo tiempo. No se
requiere ninguna intervención del operador durante el inicio. Ya puede seleccionar una
computadora mediante el menú de visualización en pantalla o si se encuentra en modo
no seguro mediante la secuencia de teclas de acceso rápido.
Hay un LED de estado de alimentación. El LED verde se iluminará cuando se esté
alimentando la unidad.
Figura 3.1: Panel delantero del AutoView 424
Activación OSD
Para acceder a “OSD Administrator Channel List”:
1. Pulse la tecla Control dos veces en un segundo.
2. En modo no seguro, aparece la pantalla “Administrator Channel List”.
-o-
En modo seguro, aparece la ventana “User Login”. Escriba su nombre de
usuario y pulse Entrar. Aparece la pantalla “Administrator Channel List”.
-o-
En modo seguro, si es el administrador de sistema, inicie sesión como ”Admin”,
“Root” o “Administrator”. Escriba su contraseña y pulse Entrar. Aparece la pantalla
“Administrator Channel List”.
3. Si no hay actividad de teclado, el tiempo de espera de la ventana de inicio de sesión
se termina a los cinco minutos y se pone en blanco para permitir la activación del
ahorrador de energía del monitor. Introduzca su secuencia de activación OSD para
restaurar el mensaje de iniciar sesión.

20 Guía de uso/instalación de AutoView 424
Figura 3.2: Pantalla “Administrator Channel List”
NOTA: Todas las unidades AutoView 424 se envían con el estado no seguro predeterminado.
Para más información sobre el funcionamiento seguro frente al no seguro, consulte la sección
Confi guración de la seguridad de estación de usuario.
Visualización del estado de su sistema de conmutación
La pantalla “Administrator Channel List” muestra todos los canales con nombre en su
sistema AutoView 424. Estos nombres se enumeran alfabéticamente con sus direcciones
de canal y estado de acceso al lado. Cuando esté en modo seguro, sólo se enumerarán
los canales que son accesibles al usuario conectado. Para información sobre seguridad,
consulte Configuración de la seguridad de estación de usuario en este capítulo.
Símbolos de estado OSD
Símbolo Descripción
Servidor conectado y encendido.
Servidor apagado o no funciona correctamente.
Selección de canales
Para seleccionar un canal en la pantalla OSD:
1. Utilice las teclas de dirección arriba o abajo o el ratón para seleccionar un canal.
-o-
Pulse la tecla Inicio o la tecla Fin para desplazarse directamente al
principio o al fi nal de la lista.
-o-
Escriba una letra para desplazar la barra de resaltado al primer nombre de canal
que empiece por esa letra. Pulse la letra repetidamente para desplazarse a través de
todos los canales que empiecen con esa letra, desde el primero hasta el último.
2. Pulse Entrar.

Capítulo 3: Operaciones básicas 21
Para seleccionar servidores sin visualizar la pantalla OSD:
1. Pulse y mantenga pulsada la tecla Bloq Num. Pulse y libere la tecla Menos (-) en el
teclado numérico. Libere la tecla Bloq Num. Aparece la pantalla “Command Line”.
2. Escriba la dirección de canal de la computadora a la que desee acceder.
3. Pulse Entrar. Para más información, consulte Conmutación de teclado en este
capítulo.
Configuración de la visualización en pantalla (OSD)
Todos los comandos que no sean aquéllos que sirven para seleccionar servidores se
ejecutan desde el menú “Administrator Commands”. Si está usando el modo no seguro o
es el administrador del sistema, tendrá diferentes opciones que no aparecen en el menú
“Command” a nivel de usuario: Las opciones “Add Channel”, “Edit Channel”, “Delete
Channel”, “Administrator Functions” y “Scanning” se explican en secciones separadas
de este capítulo.
Figura 3.3: Menú “Administrator Commands”

22 Guía de uso/instalación de AutoView 424
Lista de características de “Administrator Commands”
Comando Descripción
“Add Channel” Confi gura el nombre, dirección e ID de canal y los tiempos
de permanencia de escaneo.
“Edit Channel” Edita el nombre, dirección e ID de canal y los tiempos de
permanencia de escaneo.
“Delete Channel” Suprime un canal de “Administrator Channel List”.
“Administrator Functions” Confi gura los administradores, usuarios, conmutación de
canal, confi guración de puerto y actualizaciones FLASH.
“Scanning” Inicia el modo en el que el conmutador escanea de puerto
en puerto.
“Reset PS/2 Standard Mse/Kbd” Restablece el ratón y el teclado para restaurar las
confi guraciones correctas.
“Reset PS/2 Wheel Mse/Kbd” Restablece el ratón y el teclado para restaurar las
confi guraciones correctas.
“Version Information” Accede a la información de versión acerca de su sistema.
Para acceder al menú “Administrator Commands”:
1. Pulse la tecla Control dos veces en un segundo.
2. En modo no seguro, aparece la pantalla “Administrator Channel List”.
-o-
En modo seguro, aparece la ventana “User Login”. Escriba su nombre de
usuario y pulse Entrar. Aparece la pantalla “Administrator Channel List”.
-o-
En modo seguro, si es el administrador de sistema, inicie sesión como ”Admin”,
“Root” o “Administrator”. Escriba su contraseña y pulse Entrar. Aparece la pantalla
“Administrator Channel List”.
3. Pulse la tecla Control dos veces en un segundo. Aparece el menú “Administrator
Commands”.
4. Pulse las teclas de dirección arriba o abajo para seleccionar un menú o comando
específicos.
5. Pulse Entrar para acceder a una pantalla o activar un comando.
-o-
Pulse Escape para salir de la ventana sin guardar los cambios.

Capítulo 3: Operaciones básicas 23
Añadir y mantener canales
El mantenimiento de canal básico se realiza desde el menú “Administrator Commands”
y está disponible si está usando el modo no seguro o si es el administrador del sistema.
Aquí puede añadir, eliminar o editar canales individuales.
Para añadir un nuevo canal:
1. Pulse la tecla Control dos veces en un segundo. Aparece la pantalla “Administrator
Channel List”.
2. Pulse la tecla Control dos veces en un segundo. Aparece el menú “Administrator
Commands”.
3. Resalte Add Channel y pulse Entrar.
- o-
Pulse la tecla Insert. Aparece el menú “Add Channel”.
Figura 3.4: Menú “Add Channel”
4. Escriba un nombre nuevo de canal, de hasta 14 caracteres, y después pulse Entrar.
5. Escriba la dirección para la computadora a la que esté dando nombre y pulse
Entrar.
NOTA: La dirección no puede tener más de dos dígitos. Para direcciones acopladas en
cascada, consulte Conmutación de teclado en este capítulo.
6. Introduzca el tiempo de permanencia para la ventana ID y pulse Entrar.
7. Introduzca el tiempo de permanencia para el escaneo y pulse Entrar.
8. Resalte ID Setup y pulse Entrar. Use las teclas de dirección para colocar la
ventana ID donde prefi era que aparezca cuando se seleccione este canal. Después
pulse Entrar. Para más información, consulte Confi guración de la ventana ID más
adelante en este capítulo.

24 Guía de uso/instalación de AutoView 424
9. Resalte Save Changes y pulse Entrar.
-o-
Pulse Escape para salir de esta operación sin añadir el canal.
Para editar un canal existente:
1. Resalte el canal que desea cambiar en la pantalla “Administrator Channel List”.
2. Pulse dos veces la tecla Control para acceder al menú “Commands”.
-o-
Pulse la tecla F2 una vez. (Si pulsa F2, pase al paso 4).
3. Seleccione “Edit Channel” desde el menú “Command”.
4. Introduzca el nombre del nuevo canal, la dirección, el tiempo de permanencia ID y
el tiempo de permanencia de escaneo. Pulse Entrar para aceptar.
5. Resalte ID Setup y pulse Entrar. Use las teclas de dirección para colocar la ventana
ID donde prefi era que aparezca cuando se seleccione este canal. Pulse Entrar. Para
más información, consulte Confi guración de la ventana ID más adelante en este
capítulo.
6. Resalte Save Changes y pulse Entrar.
Para suprimir un canal existente:
1. Resalte el canal que desea suprimir en la pantalla “Administrator Channel List”.
2. Pulse dos veces la tecla Control para acceder al menú “Commands”.
-o-
Pulse la tecla Supr. (Si pulsa Supr, pase al paso 4).
3. Resalte Delete Channel.
4. Escriba “Y” o “N” en el mensaje para confi rmar la supresión y pulse Entrar.
Configuración de la ventana ID
La ventana ID aparece cuando cambia de canal y muestra el nombre del canal
seleccionado. Esta ventana se puede configurar individualmente para cada canal de su
sistema. Las características de la ventana ID se pueden cambiar desde el menú “Edit
Channel”. Esta opción está sólo disponible si está usando el modo no seguro o si es el
administrador del sistema.

Capítulo 3: Operaciones básicas 25
Para cambiar de tamaño, color y posición de la ventana ID:
1. Resalte el canal que desea cambiar en la pantalla “Administrator Channel List”.
2. Pulse la tecla Control dos veces.
-o-
Pulse F3. (Si pulsa F3, pase al paso 4).
3. Resalte Edit Channel y pulse Entrar.
4. Resalte ID Setup y pulse Entrar. Aparecerá la ventana ID. Siga los procedimientos
descritos en la tabla que sigue para cambiar el tamaño, color o posición de su
ventana ID.
Confi guraciones de la ventana ID
Operación Procedimiento
Mover la ventana ID Use las teclas de dirección para mover la posición
de la ventana ID en el monitor. (Mantenga pulsada la
tecla Mayús para moverla más despacio). Si la ventana
parpadea pero no se mueve, continúe pulsando las
teclas de dirección hasta que vuelva a su posición.
Cambiar el color de fondo Pulse la tecla Re Pág para desplazarse a través de los
de la ventana colores de fondo de ventana disponibles.
Cambiar el color del texto Pulse la tecla Av Pág para desplazarse a través de los
colores de texto disponibles.
Cambiar la longitud de la ventana Use las teclas Más (+) y Menos (-) para cambiar la
longitud de la ventana ID.
Cambiar el tamaño de la ventana Pulse la barra espaciadora para alternar entre grande
y pequeño.
Ayuda de ventana ID Pulse F1.
5. Pulse Entrar para aceptar los cambios o pulse Escape para salir del menú sin
guardar los cambios.
Establecer el tiempo de permanencia de la ventana ID
Esta selección de menú le permite establecer el tiempo que la ventana ID permanece
en pantalla después de un cambio de canal. Se puede configurar cada canal
independientemente. El tiempo predeterminado es de cinco segundos.
Para establecer el tiempo de permanencia de la ventana ID:
1. Resalte el canal que desea cambiar en la pantalla “Administrator Channel List”.
2. Pulse dos veces la tecla Control para acceder al menú “Administrator Commands”.
3. Resalte Edit Channel y pulse Entrar.

26 Guía de uso/instalación de AutoView 424
4. Resalte ID Dwell Time. Introduzca un número entre Ø y 255 segundos. Si se
introduce Ø se desactiva la ventana ID. Si se introduce 255 permite que la ventana
ID permanezca en pantalla durante el tiempo que el canal esté activo.
5. Resalte Save Changes y pulse Entrar.
Configuración de la seguridad de la estación de
usuario
El menú “Administrator Functions” le permite configurar las cuentas de usuario y
administrador, así como habilitar y deshabilitar el puerto de configuración y utilizar la
característica de actualización FLASH de AutoView 424. La siguiente tabla muestra las
características de seguridad.
Modos de funcionamiento de seguridad
Característica Descripción
Administrador Confi gurar una cuenta del administrador con una contraseña coloca su
sistema en el modo seguro. Un símbolo de bloqueo aparecerá a la
derecha de los encabezados de pantalla para indicar que la operación
es segura. Los sistemas no seguros no usan contraseñas. Para volver
su sistema al modo predeterminado no seguro, simplemente elimine la
contraseña del administrador. Cuando la contraseña del administrador
está activa, se deben introducir también las contraseñas de usuario de
lo contrario el conmutador no estará seguro. La opción predeterminada
para usuarios es sin contraseña. Simplemente pulse Entrar cuando
aparezca el mensaje. Si confi gura una contraseña de administrador
desde este menú, su sistema estará entonces en el modo seguro. Un
símbolo de bloqueo aparecerá a la derecha de los encabezados de
menú para indicar que la operación es segura.
Capacidad de Tiene la opción de cierre de sesión del sistema automáticamente
cierre de sesión después de un periodo de inactividad del administrador defi nido.
Los valores de tiempo de espera se pueden ajustar entre Ø y 60
minutos. (El valor predeterminado es de cinco minutos). Un valor de
Ø mantiene al usuario registrado continuamente. Cuando se ha
agotado el tiempo de espera, se cancela la selección del canal
actual y la pantalla muestra el mensaje de inicio de sesión. Los
usuarios deben volver a registrarse para acceder a las computadoras
del sistema. Está opción sólo está disponible en el modo seguro.
Registros Puede crear hasta cuatro cuentas de registro de usuario además
multiusuario del administrador del sistema. Use estas cuentas para confi gurar
y controlar el acceso al servidor para cada tipo de usuario del
sistema. El administrador tiene plenos privilegios de acceso. Los
usuarios adicionales pueden tener capacidad de visualización o
visualización con control de teclado y ratón para cada servidor
acoplado. Está opción sólo está disponible en el modo seguro.
Para acceder al menú “Administrator Functions”:
1.
Pulse dos veces la tecla Control para acceder a la pantalla “Administrator Channel List”.
2. Pulse la tecla Control dos veces más para acceder a “Administrator Commands”.
3. Resalte Administrator Functions y pulse Entrar.

27 Guía de uso/instalación de AutoView 424
Para crear la cuenta de administrador:
1. Pulse dos veces la tecla Control para acceder a la pantalla “Administrator Channel
List”.
2. Pulse dos veces la tecla Control para acceder al menú “Command”.
3. Seleccione Administrator Functions - Setup Administrator. Aparece la pantalla
“Administrator Setup”.
4. Escriba su contraseña y pulse Entrar. (La contraseña no diferencia mayúsculas/
minúsculas).
5. Vuelva a escribir su contraseña para confi rmar.
6. Introduzca el número de minutos que desea que pasen sin ninguna actividad de
teclado/ratón antes de que el administrador cierre automáticamente la sesión. Al
introducir Ø el administrador se mantiene conectado continuamente, 60 es la
confi guración máxima.
PRECAUCIÓN: La seguridad queda activada una vez que se ha creado la contraseña. Guarde
una copia de su contraseña en un lugar seguro.
Ahora debería ver la opción “F10 – Logout” en la parte inferior de la pantalla
“Administrator Channel List” y un símbolo de bloqueo a la derecha de los encabezados
de menú.
Para confi gurar usuarios adicionales:
1. Pulse dos veces la tecla Control para acceder a la pantalla “Administrator Channel
List”.
2. Pulse dos veces la tecla Control para acceder al menú “Command”.
3. Seleccione Administrator Functions - Setup User 1.
4. Resalte Name y escriba el nombre para este usuario.
5. Resalte Password y escriba la contraseña y, a continuación, confírmela para este
usuario. (Las contraseñas no diferencian mayúsculas/minúsculas).
6. Resalte Logout Time. Introduzca un valor en minutos para el tiempo de cierre
de sesión de este usuario. Un valor de Ø mantiene al usuario conectado
continuamente, 60 es la confi guración máxima. El valor predeterminado está
ajustado para 5 minutos.
7. Resalte Access Setup. Aquí verá una enumeración de todos los servidores acoplados
en la lista de canales. Para cada servidor, elija un nivel de acceso para este usuario
mediante la selección de una de las teclas de función enumeradas en la pantalla:
F5 para no permitir el acceso, F6 sólo para video y F7 para la capacidad de video
y teclado/ratón. El valor predeterminado está ajustado para acceso completo. Todos
los cambios se ejecutan inmediatamente. Pulse Entrar cuando haya acabado.
8. Pulse Entrar para aceptar las selecciones y repita los pasos del 3 al 7 para cada
usuario restante.

28 Guía de uso/instalación de AutoView 424
Para asignar el tipo de periférico de usuario de acceso remoto:
1. Pulse dos veces la tecla Control para acceder al menú “Command”.
2. Resalte Administrator Functions - Remote User.
3. Pulse la barra espaciadora para alternar entre periféricos PS/2 o Sun y pulse Entrar.
Para asignar la selección de estado de alimentación:
1. Pulse dos veces la tecla Control para acceder al menú “Command”.
2. Resalte Administrator Functions - Switch To.
3. Pulse la barra espaciadora para alternar entre Powered Channels o All Channels
para establecer el tipo de sistema al que se conmutará el conmutador AutoView
424. Si se cambia de Switch To a All Channels, el conmutador AutoView 424 se
conmutará a un sistema conectado independientemente del estado de alimentación.
De forma predeterminada, el conmutador AutoView sólo se conmutará a sistemas
que estén alimentados.
Para habilitar el puerto de confi guración:
1. Pulse dos veces la tecla Control para acceder al menú “Command”.
2. Resalte Administrator Functions - Setup Port.
3. Pulse la barra espaciadora para alternar entre For OSD Utility o Disabled. Si
habilita el puerto de confi guración, puede programar automáticamente la pantalla
OSD mediante el programa de confi guración OSD o realizar actualizaciones
FLASH. Dependiendo de la aplicación, puede que se le pida habilitar el puerto de
confi guración en las instrucciones que vienen con las mejoras de su conmutador
AutoView.
Realización de actualizaciones FLASH
Las actualizaciones FLASH le permiten actualizar el código que ejecuta su conmutador
AutoView 424 y mantenerlo actualizado con las últimas revisiones de “firmware”. Para
más información, consulte el Apéndice A.
Escaneo de su sistema AutoView
La característica de escaneo del conmutador AutoView 424 le permite controlar, o
escanear, automáticamente los canales de su computadora sin intervención. Cuando se
detecta actividad de teclado, se suspende el escaneo hasta que la actividad de teclado
finaliza. Entonces, el escaneo se reanuda en el siguiente canal en secuencia. El tiempo
durante el que cada canal permanece en pantalla, o tiempo de permanencia, se puede
configurar y cambiar en cualquier momento.

Capítulo 3: Operaciones básicas 29
Opciones de escaneo
Hay diversas maneras de escanear a través de los canales en su sistema AutoView 424,
ya sea por nombre, dirección o lista.
NOTA: El conmutador AutoView 424 sólo escanea las computadoras que se encuentren en
su lista OSD.
• El escaneo por dirección le permite ver cada uno de los canales activos en el orden
en que han sido acoplados al conmutador AutoView.
• El escaneo por nombre le permite escanear los canales por orden alfanumérico
según la pantalla “Administrator Channel List”.
• El escaneo por lista le permite crear un orden de escaneo personalizado para que
el conmutador lo siga. Cualquier puerto activo en el sistema se puede escanear en
cualquier orden, tantas veces como se desee.
Con todos los métodos de escaneo, puede ajustar el tiempo de permanencia para cada
canal u omitir completamente un canal de la secuencia de escaneo. Elija el método más
apropiado para su configuración.
Para escanear utilizando el menú OSD:
1. Pulse dos veces la tecla Control para acceder a la pantalla “Administrator Channel
List”.
2. Pulse dos veces más la tecla Control para acceder al menú “Command”.
3. Resalte Scanning. Use la barra espaciadora para alternar a través de la lista de
opciones: “Off”, “by Name”, “by Address” o “by List”.
4. Pulse Entrar.
Para escanear utilizando una secuencia de teclas de acceso rápido:
Consulte Conmutación de teclado en un apartado posterior de este capítulo. Las
siguientes secuencias de teclas controlan el escaneo.
Secuencias de teclas de acceso rápido
Secuencia de teclas Acción
<CM>SG<Entrar> Habilita el comando “Go” de escaneo (sólo por dirección).
<CM>SH<Entrar> Habilita el comando “Halt” de escaneo.
Configuración de una lista de escaneo personalizada
El escaneo por lista le permite crear un orden de escaneo personalizado para que el
conmutador lo siga. Cualquier canal activo en el sistema se puede escanear en cualquier
orden, tantas veces como se desee.

30 Guía de uso/instalación de AutoView 424
Para acceder al menú “Administrator Scan List”:
1. Pulse dos veces la tecla Control para acceder a la pantalla “Administrator Channel
List”.
2. Pulse dos veces más la tecla Control para acceder al menú “Command”.
3. Resalte Setup Scan List y pulse Entrar. Aparece el menú “Administrator Scan List”.
Figura 3.5: Configuración de la lista de escaneo
Para añadir un canal a la lista de escaneo:
1. Pulse la tecla F2 para abrir una nueva selección.
2. Escriba la dirección del canal que desea añadir a la lista. El tiempo de
permanencia y el nombre del canal se actualizan automáticamente desde el menú
de confi guración de canal.
3. Pulse Entrar para guardar la nueva entrada.
Cómo eliminar un canal de la lista de escaneo:
1. Use las teclas de dirección para resaltar el canal que desea eliminar.
2. Pulse la tecla F3.
3. Pulse Entrar para confi rmar la eliminación.
Restablecimiento de su ratón
Si su ratón se bloquea durante el uso normal con el conmutador AutoView, puede
restablecer el funcionamiento emitiendo un comando de restablecimiento. El comando
de restablecimiento envía una secuencia de enchufe sobre la marcha al servidor. La
secuencia de enchufe sobre la marcha a un servidor Plug and Play hace que las
configuraciones del ratón y teclado se envíen al conmutador AutoView. Cuando se haya
restablecido la comunicación, se restaurará la funcionalidad en el sistema.

Capítulo 3: Operaciones básicas 31
Para restablecer los valores del ratón:
1. Desde la pantalla “Administrator Channel List”, pulse dos veces la tecla Control
para acceder al menú “Command”.
2. Resalte Reset PS/2 Standard Mse/Kbd o Reset PS/2 Wheel Mse/Kbd, dependiendo del
tipo de ratón que esté utilizando.
3. Pulse Entrar para activar el restablecimiento.
Visualización de la información sobre versión
Utilice la pantalla “Version” para visualizar el firmware del sistema. Esta información
facilita la resolución de problemas y el soporte técnico. Para obtener el máximo
rendimiento, mantenga actualizado su firmware actual.
Para visualizar la información sobre versión:
1. Desde la pantalla “Administrator Channel List”, pulse dos veces la tecla Control
para acceder al menú “Command”.
2. Resalte Version Information y pulse Entrar. Aparece la pantalla “Version”.
Conmutación de teclado
Una de las formas de cambiar el canal activo en un sistema AutoView 424 no seguro
es mediante la introducción de una secuencia corta de teclas en su teclado. A esto se le
denomina conmutación de teclado, de teclas de acceso rápido o conmutación sin mostrar
menús. Además, se pueden activar una serie de comandos mediante el teclado sin tener
que acceder a la pantalla OSD. Los siguientes procedimientos y tablas describen las
opciones disponibles.
NOTA: La conmutación de teclas de acceso rápido sólo está disponible durante el estado
no seguro predeterminado. Para más información sobre el funcionamiento seguro frente al
no seguro, consulte la sección Confi guración de la seguridad de estación de usuario en
este capítulo.
Uso de “Command Mode”
El primer grupo de teclas sitúa su sistema en “Command mode”. Aparecerá una ventana
gris con una línea de comandos. Mientras esté funcionando en “Command Mode”, todo
aquello que teclee será interpretado como comandos de conmutación de canal hasta que
se pulse la tecla Entrar o la tecla Escape para cerrar “Command Mode”. Ninguna de
las teclas introducidas será reenviada a la computadora acoplada hasta que salga de
“Command mode”.

32 Guía de uso/instalación de AutoView 424
Para activar “Command Line”:
1. Pulse y mantenga pulsada la tecla Bloq Num.
2. Pulse y libere la tecla Menos (-) en el teclado numérico.
3. Libere la tecla Bloq Num. Aparece la pantalla “Command Line”.
NOTA: En las siguientes tablas, se hará referencia al procedimiento “Command Mode”
con el símbolo <CM>. Cuando vea este símbolo, realice la secuencia de tecla indicada
anteriormente.
Para seleccionar servidores sin visualizar la pantalla OSD:
1. Pulse la secuencia <CM> para acceder a “Command Line”.
2. Escriba la dirección de canal de la computadora a la que desee acceder. Para
sistemas acoplados en cascada, introduzca la dirección de la unidad base, después
introduzca la dirección de la unidad acoplada en cascada. Ejemplo: Tiene una
unidad AutoView acoplada en cascada desde el canal 2 de su unidad base. Para
acceder a la computadora en el canal 3 de esta segunda unidad (acoplada en
cascada), introduzca 2.3.
3. Pulse Entrar para aceptar el nuevo canal.
La siguiente tabla muestra un ejemplo de una sesión de conmutación de teclas de acceso
rápido para mostrarle cómo se puede conmutar entre varios canales en un sistema.
Ejemplo de una sesión de conmutación de teclas de acceso rápido
Secuencia de teclas Acción
1.<CM>6<Entrar> Selecciona el canal 6 de la unidad base como canal activo.
2.<CM>3.5<Entrar> Selecciona el conmutador AutoView 424 acoplado al canal 3 de la
unidad base y, a continuación, selecciona el canal 5 de la unidad
acoplada en cascada.
3.<CM>7<Entrar> Selecciona el canal 7 de la unidad base como canal activo.
4.<CM>2.1<Esc> Sale de “Command Mode”. No se ejecuta la instrucción. El canal 7
es todavía el canal activo.
Secuencia de teclas de acceso rápido adicionales de “Command
Mode”
Además de conmutar canales, también puede utilizar “Command Mode” para controlar
una serie de características adicionales en su sistema AutoView. La siguiente tabla
describe estas secuencias de teclas de acceso rápido.

Capítulo 3: Operaciones básicas 33
Secuencias de teclas de acceso rápido
Secuencia de teclas Acción
<CM>Kn<Entrar> Establece el conjunto de escaneo de teclado donde n es un número
de grupo de escaneo del 1 al 3.
<CM>MR<Entrar> Si enchufa el cable de su ratón sin apagar la computadora, puede
experimentar una pérdida de señal de ratón. Use este comando
para restaurar la señal si está usando una computadora con un
controlador de ratón PS/2 estándar.
<CM>MW<Entrar> Si enchufa el cable de su ratón sin apagar la computadora, puede
experimentar una pérdida de señal de ratón. Use este comando para
restaurar la señal si está usando una computadora con un Microsoft
IntelliMouse u otro controlador de ratón con rueda.
<CM>AV<Entrar> Muestra la versión actual de fi rmware de su conmutador
AutoView 424.
<CM>SG<Entrar> Habilita el comando “Go” de escaneo (sólo por dirección).
<CM>SH<Entrar> Habilita el comando “Halt” de escaneo.
<CM>M+<Entrar> Habilita la suspensión de escaneo del ratón.
<CM>M-<Entrar> Deshabilita la suspensión de escaneo del ratón.
<CM>H1<Entrar> Cambia la secuencia de teclas de acceso rápido a la
predeterminada. (Bloq Num, -).
<CM>H2<Entrar> Cambia la secuencia de teclas de acceso rápido a la primera
alternativa: (Bloq Num, *).
<CM>H3<Entrar> Cambia la secuencia de teclas de acceso rápido a la segunda
alternativa: (Ctrl, ~).
<CM>OSD0<Entrar> Deshabilita la secuencia OSD.
<CM>OSD1<Entrar> Cambia la secuencia OSD a la predeterminada: (Ctrl, Ctrl).
<CM>OSD2<Entrar> Cambia la secuencia OSD a la primera alternativa: (Alt, Alt).
<CM>OSD3<Entrar>
Cambia la secuencia OSD a la segunda alternativa: (Mayús, Mayús).
<CM>ZM<Entrar> Use este comando para volver a sincronizar el ratón después
de haber enchufado en marcha un dispositivo o computadora.
Si es necesario, repita esta acción hasta que se haya
restablecido la sincronización.
NOTA: Si usa el comando <CM>ZM<Entrar> mientras el
ratón está funcionando correctamente, causará la pérdida de
sincronización del ratón.

34 Guía de uso/instalación de AutoView 424

Contenido
4
Operaciones avanzadas
Operación multiusuario . . . . . . . . . . . . . . . . . . . . . 37
Conversión de teclado . . . . . . . . . . . . . . . . . . . . . . . 38
La página se está cargando ...

Capítulo 4: Operaciones avanzadas 37
Capítulo 4: Operaciones avanzadas
Operación multiusuario
Los conmutadores AutoView 424 proporcionan características avanzadas que superan
aquellas disponibles en el conmutador AutoView Commander estándar. En primer lugar,
ofrecen la ventaja de poder añadir un receptor LongView que permite la operación a
un usuario de acceso remoto que puede encontrarse hasta 152,4 m del conmutador
AutoView 424. El usuario de acceso remoto tiene todas las capacidades del usuario
local y puede acceder a cualquier computadora acoplada al sistema AutoView como si
estuviera sentado frente a ella.
En la unidad base, hay dos maneras de usar las capacidades multiusuario del
conmutador AutoView 424. Puede acceder a computadoras independientemente o
compartir el acceso con otro usuario.
Independiente frente a conexión compartida
Tipo de conexión Funcionamiento
Conexión independiente Ambos usuarios tienen control de teclado y ratón cuando
acceden a canales separados en la unidad principal.
Conexión compartida Un usuario tiene control de teclado y ratón para un canal
específi co y el otro usuario sólo puede ver ese canal. El
segundo usuario no puede controlar los periféricos hasta que
el primer usuario fi nalice toda actividad del teclado y ratón.
Ejemplos de acceso de conmutación simple
Usuario 1 Usuario 2
Unidad principal
10 4 22 24
Unidad principal
User 2
10 4 22 24
Usuario 1 Usuario 2
Figura 4.1: Acceso independiente
El usuario 1 accede al servidor 24. El usuario
2 desea acceder a cualquier otro servidor de la
unidad principal.
Funcionamiento: Cualquier pulsación de tecla
o clic del ratón efectuado por el usuario 2 se
transmitirá al servidor actualmente seleccionado.
Figura 4.2: Acceso compartido
El usuario 1 accede al servidor 24. El usuario
2 desea acceder al servidor 24.
Funcionamiento: Las actividades del
usuario 1 pueden monitorizarse pero sólo
un usuario puede introducir datos a través
del teclado o ratón en cualquier momento.
Cuando el usuario 1 finalice toda actividad,
el usuario 2 podrá entonces hacerse con el
control del servidor.

38 Guía de uso/instalación de AutoView 424
Operación multiusuario en un sistema de conmutación
múltiple
En un sistema de conmutación múltiple, los usuarios trabajarán en modo de acceso
independiente. Ambos usuarios pueden acceder independiente y simultáneamente a
cualquier computadora acoplada a la unidad AutoView principal. De manera similar, el
acceso independiente es posible a través de las unidades acopladas en cascada siempre y
cuando cada usuario esté accediendo a una unidad secundaria distinta.
Ejemplo de acceso de conmutación múltiple
Figura 4.3: Operación independiente en un sistema de conmutación múltiple. El
usuario 1 está trabajando en el canal 4 de la unidad secundaria A. El usuario 2 desea acceder
al canal C4.
Funcionamiento: El usuario 2 puede utilizar de forma independiente cualquier computadora
acoplada a la unidad principal o a la unidad secundaria C. El usuario 2 no puede acceder de
forma independiente a cualquier computadora acoplada a la unidad secundaria A hasta que el
primer usuario se conecte a una computadora acoplada a una unidad diferente.
Conversión de teclado
El conmutador AutoView 424 le permite usar teclados PS/2 o Sun para trabajar en
cualquier tipo de computadora acoplada. No obstante, cuando se pasa de una plataforma
a otra, se requerirá que ciertas teclas vuelvan a definirse para proporcionar todas las
funciones disponibles en el teclado original de esa plataforma.
Por ejemplo, si accede a una estación de trabajo Sun con un teclado PS/2, se dará
cuenta de que el teclado PS/2 no dispone de las teclas Stop y Again de las que dispone
un teclado Sun auténtico. No obstante, activando Bloq Despl, las teclas F1 y F2 en el
teclado PS/2 funcionan como las teclas Stop y Again del teclado Sun. Con el Bloq Despl
desactivado, F1 y F2 funcionan normalmente.
3
Unidad secundaria C
Unidad secundaria A
C1 C2 C3 C4
A1 A2 A3 A4
Unidad principal
4
Usuario 1 Usuario 2

Capítulo 4: Operaciones avanzadas 39
La siguiente tabla muestra las correspondencias de un teclado PS/2 para una
computadora Sun. Todas las funciones indicadas sólo serán válidas cuando el Bloq Despl
esté activado.
Teclado PS/2 para computadora Sun
Tecla Sun
F1 STOP
F2 AGAIN
F3 PROPS
F4 UNDO
F5 FRONT
F6 COPY
F7 OPEN
F8 PASTE
F9 FIND
F10 CUT
F11 POWER
F12 COMMAND
teclado numérico * COMPOSE
Bloq Num HELP
teclado numérico / MUTE
teclado numérico - VOL -
teclado numérico + VOL +
Los teclados Sun disponen de una tecla de alimentación Power que se usa para encender
y apagar la estación de trabajo. Los teclados PS/2 pueden tener una tecla de suspensión
Sleep para dejar la computadora en modo de espera o de ahorro de energía.
Alimentación/Suspensión para computadoras USB
Tecla del Computadora
Teclado periférico Bloq Despl
PS/2 Mayús-F11 Activado Win 98/2000
F11 Activado Win 98/Mac
Sleep Activado Win 98/Mac
Sleep Desactivado Win 98/2000
Sun Power Activado Win 98/2000
Power Desactivado Win 98/Mac

40 Guía de uso/instalación de AutoView 424
Para emitir el comando de alimentación/suspensión:
Pulse Bloq Despl-F11 (o la tecla Sleep) en un teclado PS/2.
-o-
Para una computadora Sun, pulse la tecla Power.

Contenido
Apéndice A: Actualizaciones FLASH . . . . . . . . . . . 43
Apéndice B: Especificaciones técnicas . . . . . . . . . . 44
Apéndice C: Soporte técnico . . . . . . . . . . . . . . . . . . 45
Apéndice D: Resolución de problemas . . . . . . . . . . 46
Apéndices
La página se está cargando ...

Apéndices 43
Apéndices
Apéndice A: Actualizaciones FLASH
Para garantizar un funcionamiento óptimo, utilice siempre la versión de firmware más
reciente disponible para su sistema AutoView.
Para actualizar su fi rmware AutoView 424:
1. Descargue la versión de fi rmware FLASH más reciente del sitio web de Avocent.
2. Conecte un cable de serie desde el puerto de serie de su computadora a su puerto de
confi guración en la parte posterior de su conmutador AutoView.
3. Le hará falta tener algún tipo de software de terminal en su computadora acoplada
de forma que éste se pueda comunicar con el conmutador AutoView. Hay varios
disponibles a la venta. Seleccione el que desee y asegúrese de que se pueda
comunicar a 38.400 baudios.
4. Confi gure su programa de terminal según las siguientes confi guraciones:
38.400 baudios
8 bits
Sin paridad
1 bit de parada
Sin control de fl ujo
5. Active la pantalla “Administrator Channel List” en su conmutador AutoView
pulsando la tecla Control dos veces. Pulse Control dos veces más para activar
el menú “Administrator Commands” y, a continuación, resalte Administrator
Functions.
6. Use la tecla de dirección abajo para resaltar “FLASH Upgrade” y, a continuación,
pulse Entrar.
7. Se le pedirá decidir si desea continuar. Introduzca “Yes”. Una vez que haya hecho
esto, el conmutador AutoView se pondrá en modo de espera y aguarda a recibir los
datos que envíe la computadora.
NOTA: El teclado, el video y el ratón están desactivados durante la actualización FLASH.
8. Ahora envíe el archivo FLASH desde su programa de terminal. Para hacer esto,
debe usar la función de transferencia de su software de comunicaciones. Envíe el
archivo FLASH usando el protocolo XMODEM. La transferencia se debe completar
en cuatro minutos.
9. El conmutador AutoView comprueba automáticamente la actualización y se
asegura de que sea válida. Si el conmutador AutoView detecta un error, cancelará
la actualización y le pedirá que vuelva a transferir el archivo. De lo contrario,
mostrará el mensaje Flash Upgrade successful.

44 Guía de uso/instalación de AutoView 424
Apéndice B: Especificaciones técnicas
Especifi caciones del producto AutoView
Mecánicas
Altura: 4,5 cm
Ancho: 43,7 cm
Profundidad: 16,51 cm
Peso: 2,72 kg
Ambientales/Alimentación
Temperatura de funcionamiento: De 5°C a 40°C
Temperatura de almacenamiento: De –20°C a 50°C
Voltaje de funcionamiento: De 100 a 240 VCA
Frecuencia de alimentación: 50/60 Hz
Hardware soportado
Computadora: IBM PC/AT, PS/2, estaciones de trabajo Sun,
computadoras USB y 100% compatibles
Modos de video: VGA, SVGA, (XGA, XGA-II con adaptador)
Resolución máxima: 1600 x 1200 a 85 Hz
Periféricos: Teclado PS/2, ratón PS/2, ratón Microsoft Explorer,
gama Microsoft IntelliMouse, IBM Scrollpoint, Logitech Mouseman
Wheel, Logitech Trackman Marble Wheel, Logitech Marble FX y
ratón Kensington de 4 botones, Sun Tipo 5 y Tipo 6.
Organismos de homologación
UL 1950, CSA C22.2 No. 950, EN60950
FCC part 15A, EN55022, EN55024
Especifi caciones de producto LongView
Mecánicas
Altura: 4,8 cm
Anchura: 20,6 cm
Profundidad: 12,2 cm
Peso: 0,45 kg
Ambientales/Alimentación
Temperatura de funcionamiento: De 5°C a 40°C
Temperatura de almacenamiento: De –20°C a 50°C
Fuente de alimentación: 24 Vcc a 500 mA desde la
fuente incluida

Apéndices 45
Apéndice C: Soporte técnico
Nuestro personal de soporte técnico está a su disposición para ayudarle en cualquier
instalación o problemas de funcionamiento que pueda surgir con su producto Avocent.
Si surge algún problema, siga los pasos que se indican a continuación para recibir el
servicio más rápido posible:
1. Consulte la sección Resolución de problemas del manual para ver si se
puede resolver el problema siguiendo los procedimientos descritos. Consulte el
Apéndice D.
2. Consulte nuestro sitio Web en www.avocent.com/support para buscar la
información básica o utilizar la solicitud de servicio en línea.
3. Llame al personal de soporte técnico para solicitar asistencia. Visite el sitio Web
de Avocent en http://www.avocent.com/support y haga clic en Getting Support
(obtener soporte técnico) para obtener información sobre las horas de asistencia
por teléfono.

46 Guía de uso/instalación de AutoView 424
Apéndice D: Resolución de problemas
No hay luz de estado
Compruebe que la unidad esté encendida. Compruebe el cable de alimentación.
Si persiste el problema, póngase en contacto con el servicio de soporte técnico
de Avocent.
Incapaz de conmutar a un canal mediante las teclas de acceso rápido
Compruebe el indicador de alimentación en la pantalla OSD para asegurarse de
que el sistema en cuestión esté encendido.
Verifi que que no esté en el modo seguro (no debe haber símbolo de bloqueo
en la pantalla OSD).
No hay video
Verifi que que el cable de video entre la computadora y el conmutador AutoView
424 esté conectado correctamente. Verifi que que el cable del monitor esté
conectado correctamente al conmutador AutoView 424.
Apague la computadora. Conecte el monitor directamente a la computadora
y enciéndalo otra vez. Si el monitor funciona correctamente cuando está
conectado directamente a la computadora, póngase en contacto con el servicio
de soporte técnico de Avocent. De lo contrario, pruebe otro monitor.
No se reconoce el video de acceso remoto
Verifi que que las capacidades del monitor de acceso remoto sean iguales o
mayores que las capacidades del monitor local. El puerto de video local es el
único que soporta el video “Plug and Play”.
Calidad de video defi ciente en el usuario de acceso remoto
Verifi que que la longitud del cable de categoría 5 entre el conmutador
AutoView 424 y el receptor LongView sea de 152,4 metros o inferior.
Asegúrese de que los conectores de video en ambos extremos estén fi rmemente
asentados. Asegúrese de que los conectores de categoría 5 estén insertados
correctamente. Asegúrese de que los enchufes modulares del cable de
categoría 5 estén correctamente conectados al cable.
El ratón salta o bloquea la pantalla
Si se ha enchufado el ratón con Windows en marcha, tendrá que cerrar y
reiniciar Windows.
. Si el ratón sigue sin funcionar, pruebe con el comando de resincronización
del ratón <ZM>. Para instrucciones sobre el “Command Mode”, consulte
“Operaciones básicas”. Si persiste el problema, póngase en contacto con el
servicio de soporte técnico de Avocent.
El ratón no funciona en uno de los canales de la computadora
Si el ratón no funciona en un canal, intente usar el comando de reinicio del ratón
<MR> o <MW> con ese computadora seleccionado. Para instrucciones sobre
el “Command Mode”, consulte “Operaciones básicas”.
Verifi que que los cables que van de la computadora al conmutador AutoView
424 estén correctamente conectados.
Asegúrese de que tenga privilegios de teclado/ratón para ese canal.
Verifi que que el controlador y la aplicación de ratón estén confi gurados
correctamente para el soporte del ratón.

Apéndices 47
Verifi que que la computadora funcione correctamente con un ratón conectado
directamente a la misma. Si persiste el problema, póngase en contacto con el
servicio de soporte técnico de Avocent.
El ratón no funciona en ningún canal de la computadora
Verifi que que el ratón esté enchufado en el puerto PS/2 correcto en la parte
posterior del AutoView 424.
Pruebe el comando de reinicio del ratón <MR> o el comando Reset PS/2
Standard Mse/Kbd del menú “OSD Command” para computadoras que usen
ratones PS/2. Use <MW> o Resert PS/2 wheel Mse/Kbd para computadoras
que usen Microsoft IntelliMouse. Para instrucciones sobre el “Command Mode”,
consulte el capítulo “Operaciones básicas”.
Verifi que que el ratón funcione cuando esté conectado directamente a una
computadora.
Encienda y apague la unidad AutoView 424. No hace falta que apague las
computadoras para hacer esto. Si el ratón continúa sin funcionar, apague todos
las computadoras acopladas, encienda y apague el conmutador AutoView 424
y, a continuación, vuelva a encender las computadoras. Si persiste el problema,
póngase en contacto con el servicio de soporte técnico de Avocent.
El teclado no funciona en uno de los canales de la computadora
Si el teclado no funciona en un canal, verifi que que los cables que van de la
computadora al conmutador AutoView 424 estén conectados correctamente.
Si está usando el modo seguro, verifi que los privilegios de su teclado y su ratón.
Verifi que que el teclado funcione correctamente cuando esté conectado
directamente a la computadora. Si persiste el problema, póngase en contacto
con el servicio de soporte técnico de Avocent.
El teclado no funciona en ningún canal de la computadora
Si el teclado no funciona en ningún canal, intente usar el comando Reset PS/2
Mse/Kbd desde el menú “OSD Command”.
Pruebe con un teclado distinto. Si el teclado sigue sin funcionar, encienda y
apague la unidad AutoView 424.
Encienda y apague todas las computadoras acopladas y la unidad AutoView
424 e inténtelo de nuevo. Si persiste el problema, póngase en contacto con el
servicio de soporte técnico de Avocent.
El teclado no funciona después de conmutar los canales
Si está usando el modo seguro, verifi que los privilegios de su teclado y su ratón.
Si persiste el problema, póngase en contacto con el servicio de soporte técnico
de Avocent.
Pruebe a cambiar el ajuste de escaneo de teclado para ese canal mediante la
secuencia de comando de teclado <Kn>. Para más información, consulte el
capítulo “Operaciones básicas”.
Los caracteres en pantalla no se corresponden con la tecla pulsada
Pruebe a cambiar el ajuste de escaneo de teclado para ese canal mediante la
secuencia de comando de teclado <Kn>. Para más información, consulte el
capítulo “Operaciones básicas”. Si persiste el problema, póngase en contacto
con el servicio de soporte técnico de Avocent.

48 Guía de uso/instalación de AutoView 424
No hay teclado, video o ratón en la unidad de expansión. La unidad base
funciona correctamente
Verifi que que el cable que conecta las dos unidades entre sí esté correctamente
conectado en ambos extremos. Para información adicional, consulte el capítulo
Instalación. Si persiste el problema, póngase en contacto con el servicio de
soporte técnico de Avocent.
Problemas generales de teclado/video
Si el edifi cio dispone de alimentación de CA trifásica, asegúrese de que la
computadora, el AutoView 424 y el monitor estén en la misma fase. Los mejores
resultados se obtienen cuando están en el mismo circuito.
Use sólo el cable proporcionado por Avocent. Las garantías de Avocent no se
aplican a daños causados por un cable suministrado por el propio usuario.
No utilice cables alargadores de dos hilos en ninguna confi guración de producto
Avocent.
Compruebe las salidas de CA en la computadora, AutoView 424 y la pantalla
para una polarización y toma de tierra adecuadas.
Conecte la computadora, el conmutador AutoView 424 y el monitor solamente a
salidas con toma de tierra. Cuando se use una fuente de alimentación de reserva
(UPS), conecte la computadora, el AutoView 424 y el monitor a la misma.
El menú OSD no aparece
Escriba <CM>OSD1<Entrar> para activar la pantalla OSD.
Verifi que que haya pulsado dos veces la tecla Control en un segundo. Si
persiste el problema, póngase en contacto con el servicio de soporte técnico
de Avocent.
Incapaz de cambiar canales usando la pantalla OSD
Verifi que que el canal está activado. Compruebe la dirección confi gurada en
la pantalla OSD. Si la computadora está encendida y la dirección es correcta,
póngase en contacto con el servicio de soporte técnico de Avocent.
Se ha olvidado la contraseña del administrador
Póngase en contacto con el servicio de soporte técnico.
Se ha olvidado la contraseña del usuario
Póngase en contacto con el administrador de su sistema.

GARANTÍA LIMITADA
Avocent Corporation garantiza al comprador original que este producto no presenta defectos en el material o en la
mano de obra durante un período de 24 meses a partir de la fecha de la compra.
Además, todos los productos Avocent tienen una garantía de satisfacción de treinta días incondicional. Si por
alguna razón no estuviera satisfecho con el rendimiento de este producto, puede devolverlo al punto de compra
contra reembolso del precio de la compra (excluyendo gastos de envío). Esta garantía no se aplica a los productos
de pedidos especiales y puede que no esté disponible a través de todos los distribuidores. Durante el período de
garantía, el comprador debe llamar inmediatamente a Avocent para obtener el número de AUTORIZACIÓN DE
DEVOLUCIÓN DE MATERIALES (RMA). Asegurarse de que el número RMA aparezca en la hoja de embalaje,
recibo de compra, Y EN EL EXTERIOR DE CADA CAJA DE EMBALAJE. No se aceptarán devoluciones no
autorizadas ni envíos contra reembolso.
Pago anticipado de envío a: Avocent Corporation
4991 Corporate Drive
Huntsville, AL 35805 EE.UU.
Teléfono: (256) 430-4000
La garantía limitada anterior se anula en caso de que ocurran algunas de las siguientes condiciones, en las
cuales el producto se suministre como tal, con todos los fallos y con todas las renuncias de garantía identifi cadas
a continuación:
1. Si no hay un cable aprobado por Avocent conectado a la unidad. Una mala construcción y un mal cableado
pueden disminuir la calidad del vídeo y causar daños en el equipo. El cableado manufacturado Avocent
está construido siguiendo las normas de calidad más altas usando un blindaje trenzado total que cumple
con las normas de emisión FCC y cada cable se prueba individualmente bajo carga.
2. Si el defecto o fallo fue debido al abuso, manejo incorrecto, reparaciones no autorizadas o uso distinto
al indicado.
3. Si se realizaron modifi caciones no autorizadas al producto.
4. Si se produjeron daños en cualquier envío del producto y éstos no se denunciaron.
5. Si los daños fueron debidos o causados por equipo o software no suministrado por Avocent.
6. Si la unidad se usa con alimentación CA polarizada incorrectamente o no conectada a tierra.
7. Si el producto se usa sin seguir las instrucciones suministradas en la Guía del usuario o en la hoja de
instrucciones que se le suministra a usted o con el producto.
8. Si el producto se daña debido a una sobretensión, exposición al agua o fuerzas naturales incluyendo rayos.
EXCEPTO EN LOS CASOS ESPECIFICADOS ANTERIORMENTE Y HASTA EL PUNTO MÁXIMO PERMITIDO
POR LA LEY, AVOCENT CORPORATION RENUNCIA A TODAS LAS GARANTÍAS Y CONDICIONES YA SEAN
EXPRESAS, IMPLICÍTAS O LEGALES EN NINGÚN CASO, INCLUYENDO, SIN LIMITAR, LA DENOMINACIÓN,
SIN INFRACCIÓN, CONDICIÓN, COMERCIABILIDAD O IDONEIDAD PARA UN PROPÓSITO DETERMINADO
O PARTICULAR.
EXCEPTO EN LOS CASOS ESPECIFICADOS ANTERIORMENTE Y HASTA EL PUNTO MÁXIMO PERMITIDO POR
LA LEY, AVOCENT CORPORATION NO SE RESPONSABILIZA POR LOS DAÑOS ESPECIALES, INDIRECTOS O
EMERGENTES (INCLUYENDO, SIN LIMITAR, LA PÉRDIDA DE INGRESOS, PÉRDIDA DE VENTAS, PÉRDIDA
DE INFORMACIÓN, PÉRDIDAS FINANCIERAS, LESIONES PERSONALES, PÉRDIDA DE PRIVACIDAD O
NEGLIGENCIA) QUE PUEDEN SER CAUSADAS O RELACIONADAS A, DIRECTA O INDIRECTAMENTE, EL
USO DEL PRODUCTO O SERVICIO PARA CUALQUIER PROPÓSITO O USO, O POR CUALQUIER DEFECTO O
DEFICIENCIA AUNQUE SE HUBIERA COMUNICADO A AVOCENT CORPORATION O A CUALQUIER OTRO
CONCESIONARIO AVOCENT AUTORIZADO DE LA POSIBILIDAD DE TALES DAÑOS O PÉRDIDAS
.
©2002 Avocent Corporation. Reservados todos los derechos.
La página se está cargando ...
La página se está cargando ...
La página se está cargando ...
La página se está cargando ...
La página se está cargando ...
La página se está cargando ...
La página se está cargando ...
La página se está cargando ...
La página se está cargando ...
La página se está cargando ...
La página se está cargando ...
La página se está cargando ...
La página se está cargando ...
La página se está cargando ...
La página se está cargando ...
La página se está cargando ...
La página se está cargando ...
La página se está cargando ...
La página se está cargando ...
La página se está cargando ...
La página se está cargando ...
La página se está cargando ...
La página se está cargando ...
La página se está cargando ...
La página se está cargando ...
La página se está cargando ...
La página se está cargando ...
La página se está cargando ...
La página se está cargando ...
La página se está cargando ...
La página se está cargando ...
La página se está cargando ...
La página se está cargando ...
La página se está cargando ...
La página se está cargando ...
La página se está cargando ...
La página se está cargando ...
La página se está cargando ...
La página se está cargando ...
La página se está cargando ...
La página se está cargando ...
La página se está cargando ...
La página se está cargando ...
La página se está cargando ...
La página se está cargando ...
La página se está cargando ...
La página se está cargando ...
La página se está cargando ...
La página se está cargando ...
La página se está cargando ...
La página se está cargando ...
La página se está cargando ...
La página se está cargando ...
La página se está cargando ...
La página se está cargando ...
La página se está cargando ...
La página se está cargando ...
Transcripción de documentos
AutoView® 416/424 Guía de uso/instalación INSTRUCCIONES Este símbolo advierte al usuario de la presencia de instrucciones de funcionamiento y mantenimiento en el manual que se adjunta con el equipo. VOLTAJE PELIGROSO Este símbolo advierte al usuario de la presencia de voltaje peligroso no aislado dentro de la caja del producto que puede ser de suficiente magnitud como para entrañar un riesgo de descarga eléctrica a personas. ENCENDIDO Este símbolo indica que el interruptor principal de encendido/apagado está en la posición de encendido. APAGADO Este símbolo indica que el interruptor principal de encendido/apagado está en la posición de apagado. TERMINAL DE TOMA DE TIERRA DE PROTECCIÓN Este símbolo indica que un terminal debe estar conectado a tierra antes de hacer ninguna otra conexión al equipo. ® AutoView 424 Guía de uso/instalación Avocent, el logo de Avocent y “The Power of Being There” son marcas registradas de Avocent Corporation. AutoView y LongView son marcas registradas de Cybex Computer Products Corporation. Todas las demás marcas son propiedad de sus respectivos propietarios. © 2002 Avocent Corporation. Todos los derechos reservados. Notificación para EE.UU. Advertencia: Cualquier cambio o modificación en esta unidad que no haya sido expresamente aprobado con la conformidad de la parte responsable puede anular la autorización del usuario para usar el equipo. Nota: Este equipo ha sido probado y cumple con los límites sobre dispositivos digitales Clase A, conforme a la sección 15 de las normas FCC. Estos límites están diseñados para proporcionar una protección razonable contra interferencias perjudiciales cuando se utilice el equipo en un entorno comercial. Este equipo genera, utiliza y puede irradiar radiofrecuencia y, si no está bien instalado o no se utiliza según el manual de instrucciones, puede causar interferencias perjudiciales para las comunicaciones de radio. La utilización de este equipo en una zona residencial es probable que cause interferencias perjudiciales, en cuyo caso el usuario deberá asumir los gastos de corregir dichas interferencias. Canadian Notification This digital apparatus does not exceed the Class A limits for radio noise emissions from digital apparatus set out in the Radio Interference Regulations of the Canadian Department of Communications. Le présent appareil numérique n’émet pas de bruits radioélectriques dépassant les limites applicables aux appareils numériques de la classe A prescrites dans le Règlement sur le brouillage radioélectrique édicté par le Ministère des Communications du Canada. Japanese Notification Organismos de homologación UL 1950, CSA C22. 2 No. 950, EN60950, IEC 60950 FCC part 15A, EN55022, EN55024 Contenido Capítulo 1: Información general del producto Características y beneficios . . . . . . . . . . . . . . . . . . 3 Compatibilidad . . . . . . . . . . . . . . . . . . . . . . . . . . . 6 Precauciones de seguridad . . . . . . . . . . . . . . . . . . . 6 Capítulo 2: Instalación Introducción . . . . . . . . . . . . . . . . . . . . . . . . . . . . . . 9 Montaje en rack de su unidad AutoView . . . . . . . 9 Instalación de un conmutador AutoView . . . . . 11 Cómo acoplar unidades AutoView 424 múltiples . . . . . . . . . . . . . . . . . . . . . . . . . . . . . . . . 15 Capítulo 3: Operaciones básicas Funcionamiento del AutoView 424 . . . . . . . . . . . 19 Activación OSD . . . . . . . . . . . . . . . . . . . . . . . . . . 19 Configuración de la visualización en pantalla (OSD) . . . . . . . . . . . . . . . . . . . . . . . . 21 Configuración de la seguridad de la estación de usuario . . . . . . . . . . . . . . . . . . . . . . . . 26 Escaneo de su sistema AutoView . . . . . . . . . . . . . 28 Restablecimiento de su ratón . . . . . . . . . . . . . . . . 30 Visualización de la información sobre versión . . . . . . . . . . . . . . . . . . . . . . . . . . . . . 31 Conversión de teclado . . . . . . . . . . . . . . . . . . . . . 31 Capítulo 4: Operaciones avanzadas Operación multiusuario . . . . . . . . . . . . . . . . . . . . 37 Conversión de teclado . . . . . . . . . . . . . . . . . . . . . 38 Apéndices Apéndice A: Actualizaciones FLASH . . . . . . . . . 43 Apéndice B: Especificaciones técnicas . . . . . . . . . 44 Apéndice C: Soporte técnico . . . . . . . . . . . . . . . . 45 Apéndice D: Resolución de problemas . . . . . . . . 46 1 Información general del producto Contenido Características y beneficios . . . . . . . . . . . . . . . . . . . . 3 Compatibilidad . . . . . . . . . . . . . . . . . . . . . . . . . . . . . 6 Precauciones de seguridad . . . . . . . . . . . . . . . . . . . . 6 Capítulo 1: Información general del producto 3 Capítulo 1: Información general del producto Características y beneficios El conmutador AutoView 424 KVM le permite controlar hasta 256 computadoras personales, Sun o USB con sólo un teclado, monitor y ratón. Soporta estaciones de trabajo Sun, sistemas IBM PC/AT y PS/2 y computadoras 100% compatibles con soporte para video VGA, SVGA, XGA y XGA-II. Los periféricos de ratón y teclado Sun y PS/2 se conectan a la parte posterior de la unidad. Multiplataforma El conmutador AutoView 424 añade capacidades de multiplataforma a su sistema de conmutación mediante el soporte simultáneo de cualquier combinación de computadoras PS/2, Sun o USB en el mismo sistema. Cambie fácilmente de plataforma con el sistema de menú en pantalla del conmutador AutoView 424. Capacidad de acceso remoto/ multiusuarios El modelo AutoView 424 soporta dos usuarios simultáneos en el sistema. Este segundo usuario puede estar situado hasta 152,4 m del sistema AutoView 424. Una extensión incorporada le permite colocar un segundo teclado, monitor y ratón allí donde más los necesite. Dentro de la unidad base, AutoView 424 funciona como un conmutador de matriz 2 x 24 permitiendo a ambos usuarios acceder independientemente a cualquiera de las 24 computadoras acopladas al mismo tiempo. Capacidad de visualización en pantalla Configure y controle su conmutador AutoView 424 con la visualización en pantalla (OSD). Puede dar el nombre que desee a los canales de su computadora; después seleccione la computadora deseada desde un menú fácil de usar. Los menús secundarios le permitirán configurar e iniciar el escaneo de canal y otras características del sistema. Seguridad avanzada para un control total sobre el acceso al sistema Use la característica avanzada de seguridad multinivel para configurar y controlar el acceso al servidor para cada tipo de usuario en el sistema. El administrador tiene privilegio de acceso total, mientras que los usuarios individuales disponen de capacidad de ver o ver/editar para cada servidor acoplado. Capacidad de actualización FLASH El conmutador AutoView 424 se puede actualizar mediante FLASH. Esto le permite actualizar su firmware en cualquier momento a través de una simple conexión en serie para asegurarse de que su AutoView 424 esté utilizando siempre la versión más actual disponible. 4 Guía de uso/instalación de AutoView 424 Compatibilidad de ratón El AutoView 424 soporta numerosos ratones PS/2, entre los que se incluyen: IBM ScrollPoint, Logitech MouseMan Wheel, Logitech Trackman Marble Wheel, Logitech Trackman Marble FX, ratón Kensington de 4 botones, ratón Microsoft Explorer y la gama Microsoft IntelliMouse. Plug and Play El modelo AutoView 424 soporta video Plug and Play y cumple con la norma VESA DDC2B. Conversión de ratón Para una compatibilidad adicional con su equipo actual, AutoView 424 dispone de capacidad de conversión de ratón. Al usar su ratón a través del conmutador AutoView 424, éste funcionará con cualquier computadora acoplada independientemente de si la computadora es compatible con ratones Sun, USB o PS/2. Expansión de hasta 256 computadoras Una unidad AutoView 424 soporta desde una hasta 24 computadoras acopladas o canales según el modelo. Si hacen falta más de 24 canales, las unidades múltiples se pueden añadir en cascada para permitir la expansión. Se puede conectar una fila adicional de unidades para un total de 256 computadoras acopladas en un sistema. Característica “Keep Alive” La característica de seguridad “Keep Alive” de AutoView 424 permite que los servidores acoplados enciendan la unidad en el caso de que se produjera una falla de alimentación de AutoView 424. Esto evita que las computadoras acopladas se bloqueen con la correspondiente pérdida de tiempo y datos que ello implica. Servicio de configuración OSD El servicio de configuración OSD permite al administrador configurar y descargar fácilmente una lista de canales con usuarios definidos y privilegios de acceso a todo el sistema. Este servicio también lee y guarda su configuración actual para mayor seguridad. Tecnología “AutoBoot” La característica “AutoBoot” inicializa todos los servidores acoplados durante la alimentación inicial o después de una falla de alimentación. Las computadoras se inicializan sin intervención del operador y se pueden alimentar una por una o todas al mismo tiempo. Cuando la alimentación se estabiliza, se debe seleccionar un canal. Capítulo 1: Información general del producto 5 Capacidad de escaneo incorporada La característica de escaneo incorporada le permite controlar o escanear automáticamente y sin intervención, las computadoras que estén conectadas. Cuando se detecta actividad de teclado, se suspende el escaneo hasta que la actividad finaliza. Entonces, el escaneo se reanuda en el siguiente canal en secuencia. Conmutación de teclado Además de usar menús en pantalla, puede conmutar canales de computadora mediante una simple secuencia de teclado. Versión de 16 puertos El AutoView 424 también está disponible con versión de 16 puertos conocido como el AutoView 416. Aparte del número de puertos, toda la información de este manual correspondiente al AutoView 424 es aplicable también al AutoView 416. Debajo se muestra una configuración de conmutador AutoView 424 típica. Usuario de acceso remoto LongView AutoView 424 Conexión CAT5 Conexión KVM a servidores Conexión KVM a conmutador Figura 1.1: Configuración de AutoView 424 Usuario analógico 6 Guía de uso/instalación de AutoView 424 Compatibilidad Soporte de XGA/XGA-II Si desea usar el video XGA o XGA-II, necesitará adquirir un adaptador disponible a través de Avocent. Precauciones de seguridad Para evitar posibles problemas de video o teclado al utilizar productos Avocent: • Si el edificio dispone de alimentación CA trifásica, asegúrese de que la computadora y el monitor estén en la misma fase. Para conseguir mejores resultados, los dos deben estar en el mismo circuito. • Sólo utilice el cable suministrado por Avocent para conectar computadoras y conmutadores KVM. Las garantías de Avocent no se aplican a daños causados por un cable suministrado por el propio usuario. Para evitar todo peligro potencial de electrocución y posibles daños al equipo, tome las siguientes precauciones: • No utilice cables alargadores de dos hilos en ninguna configuración de producto Avocent. • Compruebe las salidas de CA en la computadora y monitor para una polarización y toma de tierra adecuadas. • Conecte la computadora y el monitor solamente a salidas con toma de tierra. Cuando se utilice una fuente de alimentación de reserva (UPS), conecte la computadora, el monitor y la unidad AutoView 424 a la misma. NOTA: La entrada de CA es la forma de desconexión principal. Consideraciones de seguridad para el montaje en rack • Temperatura ambiente elevada: Si se instala en un montaje en rack cerrado, la temperatura de funcionamiento del entorno rack puede ser superior a la temperatura de la sala. Tenga cuidado de que la temperatura ambiente no supere la máxima establecida para la unidad. • Flujo de aire reducido: La instalación del equipo en rack debe ser hecha de tal forma que haya la cantidad de flujo de aire requerida para que el equipo funcione de manera segura. • Carga mecánica: El montaje del equipo en el rack debe ser hecho de tal manera que no se dé ninguna condición peligrosa debido a una carga mecánica desigual. • Sobrecarga del circuito: Tenga en consideración la conexión del equipo al circuito de alimentación y el efecto que una sobrecarga en los circuitos puede tener sobre la protección de sobrecorriente y el cableado de alimentación. Compruebe la corriente máxima del equipo en las especificaciones de la placa de identificación. • Conexión a tierra fiable: Se debe mantener una conexión a tierra fiable para el equipo montado en rack. Preste especial atención a las conexiones de alimentación que no sean conexiones directas al circuito derivado (por ejemplo, uso de tomas de alimentación). 2 Instalación Contenido Introducción . . . . . . . . . . . . . . . . . . . . . . . . . . . . . . . . 9 Montaje en rack de su unidad AutoView . . . . . . . . . 9 Instalación de un conmutador AutoView . . . . . . . 11 Cómo acoplar unidades AutoView 424 múltiples . . . . . . . . . . . . . . . . . . . . . 15 Capítulo 2: Instalación 9 Capítulo 2: Instalación Introducción Antes de instalar su sistema AutoView 424, consulte las listas siguientes para asegurarse de que tiene todas las piezas enviadas con el conmutador AutoView 424 así como todas las piezas necesarias para una instalación adecuada. Suministrado con AutoView 424 Su conjunto de conmutación AutoView 424 incluye las siguientes piezas: • Unidad AutoView 424 • Cable de alimentación correspondiente al país de destino • Guía de uso/instalación de AutoView 424 • Guía de instalación rápida AutoView 424 • Instrucciones de descarga Piezas opcionales • Kit de soporte de montaje del conmutador de 48,26 cm. (disponibles en Avocent) • Cable de serie, hembra DB9 • Adaptadores (disponibles en Avocent) Montaje en rack de su unidad AutoView Puede colocar su sistema AutoView en su escritorio o montar en rack su unidad en un rack que siga la normativa EIA. Obtenga un kit de soporte de montaje en rack (1U) de Avocent para montar en rack su conmutador AutoView. Antes de instalar el conmutador y los demás componentes en el rack, es necesario estabilizar el rack en una ubicación permanente. Empiece a montar en rack su equipo desde la parte inferior del rack y, a continuación, siga hacia la parte superior. PRECAUCIÓN: Carga de rack - La sobrecarga o carga desigual de racks pueden ocasionar una falla del rack o estantería, causando daños al equipo y posibles lesiones personales. Estabilice los racks en una ubicación permanente antes de iniciar la carga. Proceda con el montaje de los componentes empezando por la parte inferior del rack y, a continuación, siguiendo hacia la parte superior. No sobrepase su índice de carga de rack. PRECAUCIÓN: Consideraciones sobre alimentación - Realice conexiones solamente a la fuente de alimentación especificada en la unidad. Cuando se instalen en un rack múltiples componentes eléctricos, asegúrese de que los índices totales de alimentación de los componentes no sobrepasen las capacidades del circuito. Los cables alargadores y las fuentes de alimentación sobrecargados presentan peligros de electrocución e incendio. 10 Guía de uso/instalación de AutoView 424 Para instalar el soporte de montaje en rack: 1. Extraiga los tornillos laterales que afianzan la cubierta en su unidad AutoView. 2. Alinee los orificios situados en los soportes laterales con los orificios de tornillo en los lados de la unidad AutoView. 3. Utilizando los tornillos previamente extraídos, inserte uno en cada orificio situado en los lados de los soportes de montaje en rack y en la cubierta del conmutador AutoView. Apriételos de forma segura. 4. Instale un cierre de tuerca (se suministra) en un extremo de la varilla de soporte de cable. Inserte la varilla a través de ambos soportes tal como se muestra en la ilustración anterior. Instale la tuerca ciega restante en el otro extremo de la varilla de soporte. 5. Se pueden utilizar afianzadores para asegurar los cables a la varilla de soporte. Figura 2.1: Diagrama de montaje del rack Capítulo 2: Instalación 11 Instalación de un conmutador AutoView Instalación de su conmutador AutoView 424 El diagrama siguiente muestra una posible configuración para su conmutador AutoView 424. Siga el procedimiento detallado paso a paso en la sección Instalación de un conmutador AutoView 424 para instalar correctamente su nuevo conmutador. Usuario de acceso remoto (a través de LongView) TM POWER KVM EXTENDER Usuario local AutoView 424 Puerto de serie DB9 para actualizar firmware Servidor 1 Servidores 2-18 Figura 2.2: Ejemplo de instalación de AutoView 424 ADVERTENCIA: Para reducir los riesgos de electrocución o daños al equipo - No desactive el enchufe de toma de tierra del cable de alimentación. El enchufe de toma de tierra es una característica de seguridad importante. - Conecte el cable de alimentación a un enchufe de toma de tierra al que se pueda acceder fácilmente en todo momento. - Desconecte la alimentación de la unidad desenchufando el cable de alimentación del enchufe eléctrico o de la unidad. 12 Guía de uso/instalación de AutoView 424 Para instalar un conmutador AutoView 424: 1. Apague todas las computadoras que formarán parte de su sistema AutoView 424. 2. Enchufe el cable de monitor VGA al puerto rotulado situado en la parte posterior de su AutoView 424. Para soporte de Sun, conecte el conector Sun en el puerto rotulado SUN y para los periféricos PS/2, conecte el cable de teclado PS/2 y el cable de ratón PS/2 en los puertos rotulados y respectivamente. NOTE: Un teclado PS/2 no funcionará si tiene acoplado un teclado Sun. Sin embargo, puede usar un ratón PS/2 con un teclado Sun. 3. Localice el cable de entrada apropiado para la computadora que esté conectando. Los tipos de cable del conmutador AutoView 424 se identifican a continuación. Enchufe este cable a cualquier puerto de canal numerado en la parte posterior del AutoView 424. El otro extremo del cable de entrada tendrá hasta tres conectores dependiendo del tipo. Enchufe estos conectores a los puertos correspondientes en su computadora. Tipos de cable AutoView 424 Cable Descripción Longitud CIFCM-4 CIFCM-8 CIFCM-15 CIFCM-30 PS/2 sólo/VGA PS/2 sólo/VGA PS/2 sólo/VGA PS/2 sólo/VGA 1,21 m 2,43 m 4,57 m 9,14 m CUSBM-4 CUSBM-8 CUSBM-12 USB/VGA USB/VGA USB/VGA 1,21 m 2,43 m 3,65 m CWSNM-4 CWSNM-8 CWSNM-15 CWSNM-30 Teclado/ratón SUN 13W3 Teclado/ratón SUN 13W3 Teclado/ratón SUN 13W3 Teclado/ratón SUN 13W3 1,21 m 2,43 m 4,57 m 9,14 m CVSNM-4 CVSNM-8 CVSNM-15 CVSNM-30 Teclado/ratón SUN VGA Teclado/ratón SUN VGA Teclado/ratón SUN VGA Teclado/ratón SUN VGA 1,21 m 2,43 m 4,57 m 9,14 m 4. Localice el siguiente cable de entrada. Repita el paso 3 hasta que todas las computadoras estén correctamente acopladas al AutoView 424. 5. Localice el cable de alimentación suministrado con su unidad AutoView 424 y enchúfelo al conector de alimentación IEC en el AutoView 424. Asegúrese de que el interruptor de alimentación esté desconectado, entonces enchufe el otro extremo del cable de alimentación a un enchufe de pared de CA adecuado. Este enchufe debe estar cerca del equipo y ser fácilmente accesible para permitir desenchufar antes de realizar cualquier mantenimiento en la unidad. 6. Conecte, en primer lugar, su unidad de conmutador AutoView 424, a continuación todas las computadoras acopladas. Capítulo 2: Instalación 13 NOTA: Antes de realizar el mantenimiento de la unidad, se debe apagar el AutoView 424 y todas las computadoras acopladas. Desconecte siempre el cable de alimentación del enchufe de pared. Para conectar una estación de usuario PS/2 de acceso remoto: 1. Conecte un cable par trenzado sin protección, de categoría 5 (de hasta 152,4 metros) en la clavija modular estilo RJ-45 en la parte posterior del conmutador AutoView 424. Se recomienda especialmente el cable Avocent C5T o Avocent P5T para conseguir un rendimiento y una distancia máximos. Si usa un cable de categoría 5 distinto, asegúrese de que tenga una terminación que cumpla con la normativa EIA (TIA) 568 B, de uso común para 10BaseT Ethernet. 2. Lleve el cable de categoría 5 a la posición donde vaya a colocar el monitor, teclado y ratón secundarios. 3. Conecte su monitor, teclado y ratón en los conectores situados en la parte posterior del receptor LongView del mismo modo en que los conectaría a su computadora. Asegúrese de que conecta la fuente de alimentación del monitor a las salidas eléctricas apropiadas. conector situado en la parte posterior del receptor no se utiliza en ninguna NOTA: El configuración de AutoView 424. No conecte ningún dispositivo en este conector. 4. Conecte el cable de categoría 5 a la clavija modular situada en la parte posterior del receptor. 5. Conecte el enchufe de alimentación circular de la fuente de alimentación de pared al puerto de alimentación del receptor LongView. Enchufe, a continuación, la fuente de alimentación a una salida eléctrica adecuada. Compruebe que el LED de alimentación del receptor esté encendido. Para conectar una estación de usuario Sun de acceso remoto: NOTA: Se requiere un kit del adaptador VAK-1 disponible a través de Avocent. 1. Conecte un cable par trenzado sin protección, de categoría 5 (de hasta 152,4 metros) en la clavija modular estilo RJ-45 en la parte posterior del conmutador AutoView 424. Se recomienda especialmente el cable Avocent C5T o Avocent P5T para conseguir un rendimiento y una distancia máximos. Si usa un cable de categoría 5 distinto, asegúrese de que tenga una terminación que cumpla con la normativa EIA (TIA) 568 B, de uso común para 10BaseT Ethernet. 2. Lleve el cable de categoría 5 a la posición donde vaya a colocar el monitor, teclado y ratón secundarios. 3. Si su monitor utiliza un enchufe 13W3, conecte el adaptador macho 15HDD en el de su receptor LongView y su cable del monitor en su adaptador de video puerto VAK-1. De lo contrario, enchufe su monitor directamente en el receptor LongView. 14 Guía de uso/instalación de AutoView 424 Receptor LongView RECEIVER Adaptador de video VAK-1 Adaptador de teclado/ratón VAK-1 Conector de video 13W3 Conector de teclado/ratón Estación de usuario Sun Figura 2.3: Conexión de los periféricos Sun de acceso remoto 4. Enchufe los extremos del adaptador de teclado/ratón miniDIN VAK-1 de 6 pines en los puertos y de su receptor LongView y, a continuación, enchufe el cable de teclado/ratón en el adaptador VAK-1. 5. Conecte el cable de categoría 5 a la clavija modular situada en la parte posterior del receptor. 6. Conecte el enchufe de alimentación circular de la fuente de alimentación de pared al puerto de alimentación del receptor LongView. Enchufe, a continuación, la fuente de alimentación a una salida eléctrica adecuada. Compruebe que el LED de alimentación del receptor esté encendido. 7. Si su localización de acceso remoto usa periféricos Sun, necesitará configurar el conmutador AutoView 424 para reconocerlos antes de que puedan ser usados. Para realizarlo: a. En el usuario local, active el OSD pulsando dos veces en un segundo cualquiera de la teclas Control del teclado. b. Pulse las teclas Control dos veces más para acceder a “Administrator Commands”. c. Use las teclas de dirección para resaltar “Administrator Functions” y pulse Entrar. Capítulo 2: Instalación d. 15 Resalte y seleccione la selección de menú “Remote User”. Use la barra espaciadora para desplazarse por los tipos de periféricos y seleccione los más apropiados para su sistema. Pulse Entrar para seleccionar. Cómo acoplar unidades AutoView 424 múltiples NOTA: Se requieren cables CIFCM para el acoplamiento en cascada. Para acoplar en cascada unidades AutoView 424 múltiples: 1. Siga los pasos del 1 al 5 del procedimiento Instalación de un conmutador AutoView 424 para cada unidad acoplada en cascada. 2. Enchufe el conector “mini-D” de 25 pines de su cable de entrada CIFCM a cualquier puerto de canal disponible en la parte posterior de su unidad AutoView 424 principal. 3. Enchufe el conector de video de 15 pines en el otro extremo del cable al puerto etiquetado de su primera unidad AutoView 424 acoplada en cascada. Enchufe el conector de ratón PS/2 al puerto . Enchufe en el conector de teclado miniDIN de 6 pines restante en el puerto . Conmutador principal AutoView 424 Servidores 2-18 Conmutador secundario Servidores 2-18 Servidor 1 Figura 2.4 Acoplamiento de unidades múltiples 16 Guía de uso/instalación de AutoView 424 4. Repita los pasos 2 y 3 para cada unidad AutoView 424 acoplada en cascada a su sistema. 5. Alimente primero su(s) unidad(es) AutoView 424, a continuación, todas las computadoras acopladas. 3 Operaciones básicas Contenido Funcionamiento del AutoView 424 . . . . . . . . . . . . 19 Activación de la pantalla OSD . . . . . . . . . . . . . . . . 19 Configuración de la visualización en pantalla (OSD) . . . . . . . . . . . . . . . . . . . . . . . . . . . . 21 Configuración de la seguridad de la estación de usuario . . . . . . . . . . . . . . . . . . . . . . . . . 26 Escaneo de su sistema AutoView . . . . . . . . . . . . . . 28 Restablecimiento de su ratón . . . . . . . . . . . . . . . . . 30 Visualización de la información sobre versión . . . 31 Conmutación de teclado . . . . . . . . . . . . . . . . . . . . . 31 Capítulo 3: Operaciones básicas 19 Capítulo 3: Operaciones básicas Funcionamiento del AutoView 424 Puede usar su conmutador AutoView 424 en modo no seguro (no se requiere contraseña) o seguro (se requiere contraseña). Todas las unidades enviadas están configuradas de forma predeterminada en modo no seguro. Para información sobre cómo implementar la seguridad de contraseña, consulte Configuración de la seguridad de estación de usuario en este capítulo. Las computadoras se pueden alimentar una por una o todas al mismo tiempo. No se requiere ninguna intervención del operador durante el inicio. Ya puede seleccionar una computadora mediante el menú de visualización en pantalla o si se encuentra en modo no seguro mediante la secuencia de teclas de acceso rápido. Hay un LED de estado de alimentación. El LED verde se iluminará cuando se esté alimentando la unidad. Figura 3.1: Panel delantero del AutoView 424 Activación OSD Para acceder a “OSD Administrator Channel List”: 1. Pulse la tecla Control dos veces en un segundo. 2. En modo no seguro, aparece la pantalla “Administrator Channel List”. -oEn modo seguro, aparece la ventana “User Login”. Escriba su nombre de usuario y pulse Entrar. Aparece la pantalla “Administrator Channel List”. -oEn modo seguro, si es el administrador de sistema, inicie sesión como ”Admin”, “Root” o “Administrator”. Escriba su contraseña y pulse Entrar. Aparece la pantalla “Administrator Channel List”. 3. Si no hay actividad de teclado, el tiempo de espera de la ventana de inicio de sesión se termina a los cinco minutos y se pone en blanco para permitir la activación del ahorrador de energía del monitor. Introduzca su secuencia de activación OSD para restaurar el mensaje de iniciar sesión. 20 Guía de uso/instalación de AutoView 424 Figura 3.2: Pantalla “Administrator Channel List” NOTA: Todas las unidades AutoView 424 se envían con el estado no seguro predeterminado. Para más información sobre el funcionamiento seguro frente al no seguro, consulte la sección Configuración de la seguridad de estación de usuario. Visualización del estado de su sistema de conmutación La pantalla “Administrator Channel List” muestra todos los canales con nombre en su sistema AutoView 424. Estos nombres se enumeran alfabéticamente con sus direcciones de canal y estado de acceso al lado. Cuando esté en modo seguro, sólo se enumerarán los canales que son accesibles al usuario conectado. Para información sobre seguridad, consulte Configuración de la seguridad de estación de usuario en este capítulo. Símbolos de estado OSD Símbolo Descripción Servidor conectado y encendido. Servidor apagado o no funciona correctamente. Selección de canales Para seleccionar un canal en la pantalla OSD: 1. Utilice las teclas de dirección arriba o abajo o el ratón para seleccionar un canal. -oPulse la tecla Inicio o la tecla Fin para desplazarse directamente al principio o al final de la lista. -oEscriba una letra para desplazar la barra de resaltado al primer nombre de canal que empiece por esa letra. Pulse la letra repetidamente para desplazarse a través de todos los canales que empiecen con esa letra, desde el primero hasta el último. 2. Pulse Entrar. Capítulo 3: Operaciones básicas 21 Para seleccionar servidores sin visualizar la pantalla OSD: 1. Pulse y mantenga pulsada la tecla Bloq Num. Pulse y libere la tecla Menos (-) en el teclado numérico. Libere la tecla Bloq Num. Aparece la pantalla “Command Line”. 2. Escriba la dirección de canal de la computadora a la que desee acceder. 3. Pulse Entrar. Para más información, consulte Conmutación de teclado en este capítulo. Configuración de la visualización en pantalla (OSD) Todos los comandos que no sean aquéllos que sirven para seleccionar servidores se ejecutan desde el menú “Administrator Commands”. Si está usando el modo no seguro o es el administrador del sistema, tendrá diferentes opciones que no aparecen en el menú “Command” a nivel de usuario: Las opciones “Add Channel”, “Edit Channel”, “Delete Channel”, “Administrator Functions” y “Scanning” se explican en secciones separadas de este capítulo. Figura 3.3: Menú “Administrator Commands” 22 Guía de uso/instalación de AutoView 424 Lista de características de “Administrator Commands” Comando Descripción “Add Channel” Configura el nombre, dirección e ID de canal y los tiempos de permanencia de escaneo. “Edit Channel” Edita el nombre, dirección e ID de canal y los tiempos de permanencia de escaneo. “Delete Channel” Suprime un canal de “Administrator Channel List”. “Administrator Functions” Configura los administradores, usuarios, conmutación de canal, configuración de puerto y actualizaciones FLASH. “Scanning” Inicia el modo en el que el conmutador escanea de puerto en puerto. “Reset PS/2 Standard Mse/Kbd” Restablece el ratón y el teclado para restaurar las configuraciones correctas. “Reset PS/2 Wheel Mse/Kbd” Restablece el ratón y el teclado para restaurar las configuraciones correctas. “Version Information” Accede a la información de versión acerca de su sistema. Para acceder al menú “Administrator Commands”: 1. Pulse la tecla Control dos veces en un segundo. 2. En modo no seguro, aparece la pantalla “Administrator Channel List”. -oEn modo seguro, aparece la ventana “User Login”. Escriba su nombre de usuario y pulse Entrar. Aparece la pantalla “Administrator Channel List”. -oEn modo seguro, si es el administrador de sistema, inicie sesión como ”Admin”, “Root” o “Administrator”. Escriba su contraseña y pulse Entrar. Aparece la pantalla “Administrator Channel List”. 3. Pulse la tecla Control dos veces en un segundo. Aparece el menú “Administrator Commands”. 4. Pulse las teclas de dirección arriba o abajo para seleccionar un menú o comando específicos. 5. Pulse Entrar para acceder a una pantalla o activar un comando. -oPulse Escape para salir de la ventana sin guardar los cambios. Capítulo 3: Operaciones básicas 23 Añadir y mantener canales El mantenimiento de canal básico se realiza desde el menú “Administrator Commands” y está disponible si está usando el modo no seguro o si es el administrador del sistema. Aquí puede añadir, eliminar o editar canales individuales. Para añadir un nuevo canal: 1. Pulse la tecla Control dos veces en un segundo. Aparece la pantalla “Administrator Channel List”. 2. Pulse la tecla Control dos veces en un segundo. Aparece el menú “Administrator Commands”. 3. Resalte Add Channel y pulse Entrar. - oPulse la tecla Insert. Aparece el menú “Add Channel”. Figura 3.4: Menú “Add Channel” 4. Escriba un nombre nuevo de canal, de hasta 14 caracteres, y después pulse Entrar. 5. Escriba la dirección para la computadora a la que esté dando nombre y pulse Entrar. NOTA: La dirección no puede tener más de dos dígitos. Para direcciones acopladas en cascada, consulte Conmutación de teclado en este capítulo. 6. Introduzca el tiempo de permanencia para la ventana ID y pulse Entrar. 7. Introduzca el tiempo de permanencia para el escaneo y pulse Entrar. 8. Resalte ID Setup y pulse Entrar. Use las teclas de dirección para colocar la ventana ID donde prefiera que aparezca cuando se seleccione este canal. Después pulse Entrar. Para más información, consulte Configuración de la ventana ID más adelante en este capítulo. 24 Guía de uso/instalación de AutoView 424 9. Resalte Save Changes y pulse Entrar. -oPulse Escape para salir de esta operación sin añadir el canal. Para editar un canal existente: 1. Resalte el canal que desea cambiar en la pantalla “Administrator Channel List”. 2. Pulse dos veces la tecla Control para acceder al menú “Commands”. -oPulse la tecla F2 una vez. (Si pulsa F2, pase al paso 4). 3. Seleccione “Edit Channel” desde el menú “Command”. 4. Introduzca el nombre del nuevo canal, la dirección, el tiempo de permanencia ID y el tiempo de permanencia de escaneo. Pulse Entrar para aceptar. 5. Resalte ID Setup y pulse Entrar. Use las teclas de dirección para colocar la ventana ID donde prefiera que aparezca cuando se seleccione este canal. Pulse Entrar. Para más información, consulte Configuración de la ventana ID más adelante en este capítulo. 6. Resalte Save Changes y pulse Entrar. Para suprimir un canal existente: 1. Resalte el canal que desea suprimir en la pantalla “Administrator Channel List”. 2. Pulse dos veces la tecla Control para acceder al menú “Commands”. -oPulse la tecla Supr. (Si pulsa Supr, pase al paso 4). 3. Resalte Delete Channel. 4. Escriba “Y” o “N” en el mensaje para confirmar la supresión y pulse Entrar. Configuración de la ventana ID La ventana ID aparece cuando cambia de canal y muestra el nombre del canal seleccionado. Esta ventana se puede configurar individualmente para cada canal de su sistema. Las características de la ventana ID se pueden cambiar desde el menú “Edit Channel”. Esta opción está sólo disponible si está usando el modo no seguro o si es el administrador del sistema. Capítulo 3: Operaciones básicas 25 Para cambiar de tamaño, color y posición de la ventana ID: 1. Resalte el canal que desea cambiar en la pantalla “Administrator Channel List”. 2. Pulse la tecla Control dos veces. -oPulse F3. (Si pulsa F3, pase al paso 4). 3. Resalte Edit Channel y pulse Entrar. 4. Resalte ID Setup y pulse Entrar. Aparecerá la ventana ID. Siga los procedimientos descritos en la tabla que sigue para cambiar el tamaño, color o posición de su ventana ID. Configuraciones de la ventana ID Operación Procedimiento Mover la ventana ID Use las teclas de dirección para mover la posición de la ventana ID en el monitor. (Mantenga pulsada la tecla Mayús para moverla más despacio). Si la ventana parpadea pero no se mueve, continúe pulsando las teclas de dirección hasta que vuelva a su posición. Cambiar el color de fondo de la ventana Pulse la tecla Re Pág para desplazarse a través de los colores de fondo de ventana disponibles. Cambiar el color del texto Pulse la tecla Av Pág para desplazarse a través de los colores de texto disponibles. Cambiar la longitud de la ventana Use las teclas Más (+) y Menos (-) para cambiar la longitud de la ventana ID. Cambiar el tamaño de la ventana Pulse la barra espaciadora para alternar entre grande y pequeño. Ayuda de ventana ID Pulse F1. 5. Pulse Entrar para aceptar los cambios o pulse Escape para salir del menú sin guardar los cambios. Establecer el tiempo de permanencia de la ventana ID Esta selección de menú le permite establecer el tiempo que la ventana ID permanece en pantalla después de un cambio de canal. Se puede configurar cada canal independientemente. El tiempo predeterminado es de cinco segundos. Para establecer el tiempo de permanencia de la ventana ID: 1. Resalte el canal que desea cambiar en la pantalla “Administrator Channel List”. 2. Pulse dos veces la tecla Control para acceder al menú “Administrator Commands”. 3. Resalte Edit Channel y pulse Entrar. 26 Guía de uso/instalación de AutoView 424 4. Resalte ID Dwell Time. Introduzca un número entre Ø y 255 segundos. Si se introduce Ø se desactiva la ventana ID. Si se introduce 255 permite que la ventana ID permanezca en pantalla durante el tiempo que el canal esté activo. 5. Resalte Save Changes y pulse Entrar. Configuración de la seguridad de la estación de usuario El menú “Administrator Functions” le permite configurar las cuentas de usuario y administrador, así como habilitar y deshabilitar el puerto de configuración y utilizar la característica de actualización FLASH de AutoView 424. La siguiente tabla muestra las características de seguridad. Modos de funcionamiento de seguridad Característica Descripción Administrador Configurar una cuenta del administrador con una contraseña coloca su sistema en el modo seguro. Un símbolo de bloqueo aparecerá a la derecha de los encabezados de pantalla para indicar que la operación es segura. Los sistemas no seguros no usan contraseñas. Para volver su sistema al modo predeterminado no seguro, simplemente elimine la contraseña del administrador. Cuando la contraseña del administrador está activa, se deben introducir también las contraseñas de usuario de lo contrario el conmutador no estará seguro. La opción predeterminada para usuarios es sin contraseña. Simplemente pulse Entrar cuando aparezca el mensaje. Si configura una contraseña de administrador desde este menú, su sistema estará entonces en el modo seguro. Un símbolo de bloqueo aparecerá a la derecha de los encabezados de menú para indicar que la operación es segura. Capacidad de cierre de sesión Tiene la opción de cierre de sesión del sistema automáticamente después de un periodo de inactividad del administrador definido. Los valores de tiempo de espera se pueden ajustar entre Ø y 60 minutos. (El valor predeterminado es de cinco minutos). Un valor de Ø mantiene al usuario registrado continuamente. Cuando se ha agotado el tiempo de espera, se cancela la selección del canal actual y la pantalla muestra el mensaje de inicio de sesión. Los usuarios deben volver a registrarse para acceder a las computadoras del sistema. Está opción sólo está disponible en el modo seguro. Registros multiusuario Puede crear hasta cuatro cuentas de registro de usuario además del administrador del sistema. Use estas cuentas para configurar y controlar el acceso al servidor para cada tipo de usuario del sistema. El administrador tiene plenos privilegios de acceso. Los usuarios adicionales pueden tener capacidad de visualización o visualización con control de teclado y ratón para cada servidor acoplado. Está opción sólo está disponible en el modo seguro. Para acceder al menú “Administrator Functions”: 1. Pulse dos veces la tecla Control para acceder a la pantalla “Administrator Channel List”. 2. Pulse la tecla Control dos veces más para acceder a “Administrator Commands”. 3. Resalte Administrator Functions y pulse Entrar. 27 Guía de uso/instalación de AutoView 424 Para crear la cuenta de administrador: 1. Pulse dos veces la tecla Control para acceder a la pantalla “Administrator Channel List”. 2. Pulse dos veces la tecla Control para acceder al menú “Command”. 3. Seleccione Administrator Functions - Setup Administrator. Aparece la pantalla “Administrator Setup”. 4. Escriba su contraseña y pulse Entrar. (La contraseña no diferencia mayúsculas/ minúsculas). 5. Vuelva a escribir su contraseña para confirmar. 6. Introduzca el número de minutos que desea que pasen sin ninguna actividad de teclado/ratón antes de que el administrador cierre automáticamente la sesión. Al introducir Ø el administrador se mantiene conectado continuamente, 60 es la configuración máxima. PRECAUCIÓN: La seguridad queda activada una vez que se ha creado la contraseña. Guarde una copia de su contraseña en un lugar seguro. Ahora debería ver la opción “F10 – Logout” en la parte inferior de la pantalla “Administrator Channel List” y un símbolo de bloqueo a la derecha de los encabezados de menú. Para configurar usuarios adicionales: 1. Pulse dos veces la tecla Control para acceder a la pantalla “Administrator Channel List”. 2. Pulse dos veces la tecla Control para acceder al menú “Command”. 3. Seleccione Administrator Functions - Setup User 1. 4. Resalte Name y escriba el nombre para este usuario. 5. Resalte Password y escriba la contraseña y, a continuación, confírmela para este usuario. (Las contraseñas no diferencian mayúsculas/minúsculas). 6. Resalte Logout Time. Introduzca un valor en minutos para el tiempo de cierre de sesión de este usuario. Un valor de Ø mantiene al usuario conectado continuamente, 60 es la configuración máxima. El valor predeterminado está ajustado para 5 minutos. 7. Resalte Access Setup. Aquí verá una enumeración de todos los servidores acoplados en la lista de canales. Para cada servidor, elija un nivel de acceso para este usuario mediante la selección de una de las teclas de función enumeradas en la pantalla: F5 para no permitir el acceso, F6 sólo para video y F7 para la capacidad de video y teclado/ratón. El valor predeterminado está ajustado para acceso completo. Todos los cambios se ejecutan inmediatamente. Pulse Entrar cuando haya acabado. 8. Pulse Entrar para aceptar las selecciones y repita los pasos del 3 al 7 para cada usuario restante. 28 Guía de uso/instalación de AutoView 424 Para asignar el tipo de periférico de usuario de acceso remoto: 1. Pulse dos veces la tecla Control para acceder al menú “Command”. 2. Resalte Administrator Functions - Remote User. 3. Pulse la barra espaciadora para alternar entre periféricos PS/2 o Sun y pulse Entrar. Para asignar la selección de estado de alimentación: 1. Pulse dos veces la tecla Control para acceder al menú “Command”. 2. Resalte Administrator Functions - Switch To. 3. Pulse la barra espaciadora para alternar entre Powered Channels o All Channels para establecer el tipo de sistema al que se conmutará el conmutador AutoView 424. Si se cambia de Switch To a All Channels, el conmutador AutoView 424 se conmutará a un sistema conectado independientemente del estado de alimentación. De forma predeterminada, el conmutador AutoView sólo se conmutará a sistemas que estén alimentados. Para habilitar el puerto de configuración: 1. Pulse dos veces la tecla Control para acceder al menú “Command”. 2. Resalte Administrator Functions - Setup Port. 3. Pulse la barra espaciadora para alternar entre For OSD Utility o Disabled. Si habilita el puerto de configuración, puede programar automáticamente la pantalla OSD mediante el programa de configuración OSD o realizar actualizaciones FLASH. Dependiendo de la aplicación, puede que se le pida habilitar el puerto de configuración en las instrucciones que vienen con las mejoras de su conmutador AutoView. Realización de actualizaciones FLASH Las actualizaciones FLASH le permiten actualizar el código que ejecuta su conmutador AutoView 424 y mantenerlo actualizado con las últimas revisiones de “firmware”. Para más información, consulte el Apéndice A. Escaneo de su sistema AutoView La característica de escaneo del conmutador AutoView 424 le permite controlar, o escanear, automáticamente los canales de su computadora sin intervención. Cuando se detecta actividad de teclado, se suspende el escaneo hasta que la actividad de teclado finaliza. Entonces, el escaneo se reanuda en el siguiente canal en secuencia. El tiempo durante el que cada canal permanece en pantalla, o tiempo de permanencia, se puede configurar y cambiar en cualquier momento. Capítulo 3: Operaciones básicas 29 Opciones de escaneo Hay diversas maneras de escanear a través de los canales en su sistema AutoView 424, ya sea por nombre, dirección o lista. NOTA: El conmutador AutoView 424 sólo escanea las computadoras que se encuentren en su lista OSD. • El escaneo por dirección le permite ver cada uno de los canales activos en el orden en que han sido acoplados al conmutador AutoView. • El escaneo por nombre le permite escanear los canales por orden alfanumérico según la pantalla “Administrator Channel List”. • El escaneo por lista le permite crear un orden de escaneo personalizado para que el conmutador lo siga. Cualquier puerto activo en el sistema se puede escanear en cualquier orden, tantas veces como se desee. Con todos los métodos de escaneo, puede ajustar el tiempo de permanencia para cada canal u omitir completamente un canal de la secuencia de escaneo. Elija el método más apropiado para su configuración. Para escanear utilizando el menú OSD: 1. Pulse dos veces la tecla Control para acceder a la pantalla “Administrator Channel List”. 2. Pulse dos veces más la tecla Control para acceder al menú “Command”. 3. Resalte Scanning. Use la barra espaciadora para alternar a través de la lista de opciones: “Off”, “by Name”, “by Address” o “by List”. 4. Pulse Entrar. Para escanear utilizando una secuencia de teclas de acceso rápido: Consulte Conmutación de teclado en un apartado posterior de este capítulo. Las siguientes secuencias de teclas controlan el escaneo. Secuencias de teclas de acceso rápido Secuencia de teclas Acción <CM>SG<Entrar> Habilita el comando “Go” de escaneo (sólo por dirección). <CM>SH<Entrar> Habilita el comando “Halt” de escaneo. Configuración de una lista de escaneo personalizada El escaneo por lista le permite crear un orden de escaneo personalizado para que el conmutador lo siga. Cualquier canal activo en el sistema se puede escanear en cualquier orden, tantas veces como se desee. 30 Guía de uso/instalación de AutoView 424 Para acceder al menú “Administrator Scan List”: 1. Pulse dos veces la tecla Control para acceder a la pantalla “Administrator Channel List”. 2. Pulse dos veces más la tecla Control para acceder al menú “Command”. 3. Resalte Setup Scan List y pulse Entrar. Aparece el menú “Administrator Scan List”. Figura 3.5: Configuración de la lista de escaneo Para añadir un canal a la lista de escaneo: 1. Pulse la tecla F2 para abrir una nueva selección. 2. Escriba la dirección del canal que desea añadir a la lista. El tiempo de permanencia y el nombre del canal se actualizan automáticamente desde el menú de configuración de canal. 3. Pulse Entrar para guardar la nueva entrada. Cómo eliminar un canal de la lista de escaneo: 1. Use las teclas de dirección para resaltar el canal que desea eliminar. 2. Pulse la tecla F3. 3. Pulse Entrar para confirmar la eliminación. Restablecimiento de su ratón Si su ratón se bloquea durante el uso normal con el conmutador AutoView, puede restablecer el funcionamiento emitiendo un comando de restablecimiento. El comando de restablecimiento envía una secuencia de enchufe sobre la marcha al servidor. La secuencia de enchufe sobre la marcha a un servidor Plug and Play hace que las configuraciones del ratón y teclado se envíen al conmutador AutoView. Cuando se haya restablecido la comunicación, se restaurará la funcionalidad en el sistema. Capítulo 3: Operaciones básicas 31 Para restablecer los valores del ratón: 1. Desde la pantalla “Administrator Channel List”, pulse dos veces la tecla Control para acceder al menú “Command”. 2. Resalte Reset PS/2 Standard Mse/Kbd o Reset PS/2 Wheel Mse/Kbd, dependiendo del tipo de ratón que esté utilizando. 3. Pulse Entrar para activar el restablecimiento. Visualización de la información sobre versión Utilice la pantalla “Version” para visualizar el firmware del sistema. Esta información facilita la resolución de problemas y el soporte técnico. Para obtener el máximo rendimiento, mantenga actualizado su firmware actual. Para visualizar la información sobre versión: 1. Desde la pantalla “Administrator Channel List”, pulse dos veces la tecla Control para acceder al menú “Command”. 2. Resalte Version Information y pulse Entrar. Aparece la pantalla “Version”. Conmutación de teclado Una de las formas de cambiar el canal activo en un sistema AutoView 424 no seguro es mediante la introducción de una secuencia corta de teclas en su teclado. A esto se le denomina conmutación de teclado, de teclas de acceso rápido o conmutación sin mostrar menús. Además, se pueden activar una serie de comandos mediante el teclado sin tener que acceder a la pantalla OSD. Los siguientes procedimientos y tablas describen las opciones disponibles. NOTA: La conmutación de teclas de acceso rápido sólo está disponible durante el estado no seguro predeterminado. Para más información sobre el funcionamiento seguro frente al no seguro, consulte la sección Configuración de la seguridad de estación de usuario en este capítulo. Uso de “Command Mode” El primer grupo de teclas sitúa su sistema en “Command mode”. Aparecerá una ventana gris con una línea de comandos. Mientras esté funcionando en “Command Mode”, todo aquello que teclee será interpretado como comandos de conmutación de canal hasta que se pulse la tecla Entrar o la tecla Escape para cerrar “Command Mode”. Ninguna de las teclas introducidas será reenviada a la computadora acoplada hasta que salga de “Command mode”. 32 Guía de uso/instalación de AutoView 424 Para activar “Command Line”: 1. Pulse y mantenga pulsada la tecla Bloq Num. 2. Pulse y libere la tecla Menos (-) en el teclado numérico. 3. Libere la tecla Bloq Num. Aparece la pantalla “Command Line”. NOTA: En las siguientes tablas, se hará referencia al procedimiento “Command Mode” con el símbolo <CM>. Cuando vea este símbolo, realice la secuencia de tecla indicada anteriormente. Para seleccionar servidores sin visualizar la pantalla OSD: 1. Pulse la secuencia <CM> para acceder a “Command Line”. 2. Escriba la dirección de canal de la computadora a la que desee acceder. Para sistemas acoplados en cascada, introduzca la dirección de la unidad base, después introduzca la dirección de la unidad acoplada en cascada. Ejemplo: Tiene una unidad AutoView acoplada en cascada desde el canal 2 de su unidad base. Para acceder a la computadora en el canal 3 de esta segunda unidad (acoplada en cascada), introduzca 2.3. 3. Pulse Entrar para aceptar el nuevo canal. La siguiente tabla muestra un ejemplo de una sesión de conmutación de teclas de acceso rápido para mostrarle cómo se puede conmutar entre varios canales en un sistema. Ejemplo de una sesión de conmutación de teclas de acceso rápido Secuencia de teclas Acción 1.<CM>6<Entrar> Selecciona el canal 6 de la unidad base como canal activo. 2.<CM>3.5<Entrar> Selecciona el conmutador AutoView 424 acoplado al canal 3 de la unidad base y, a continuación, selecciona el canal 5 de la unidad acoplada en cascada. 3.<CM>7<Entrar> Selecciona el canal 7 de la unidad base como canal activo. 4.<CM>2.1<Esc> Sale de “Command Mode”. No se ejecuta la instrucción. El canal 7 es todavía el canal activo. Secuencia de teclas de acceso rápido adicionales de “Command Mode” Además de conmutar canales, también puede utilizar “Command Mode” para controlar una serie de características adicionales en su sistema AutoView. La siguiente tabla describe estas secuencias de teclas de acceso rápido. Capítulo 3: Operaciones básicas 33 Secuencias de teclas de acceso rápido Secuencia de teclas Acción <CM>Kn<Entrar> Establece el conjunto de escaneo de teclado donde n es un número de grupo de escaneo del 1 al 3. <CM>MR<Entrar> Si enchufa el cable de su ratón sin apagar la computadora, puede experimentar una pérdida de señal de ratón. Use este comando para restaurar la señal si está usando una computadora con un controlador de ratón PS/2 estándar. <CM>MW<Entrar> Si enchufa el cable de su ratón sin apagar la computadora, puede experimentar una pérdida de señal de ratón. Use este comando para restaurar la señal si está usando una computadora con un Microsoft IntelliMouse u otro controlador de ratón con rueda. <CM>AV<Entrar> Muestra la versión actual de firmware de su conmutador AutoView 424. <CM>SG<Entrar> Habilita el comando “Go” de escaneo (sólo por dirección). <CM>SH<Entrar> Habilita el comando “Halt” de escaneo. <CM>M+<Entrar> Habilita la suspensión de escaneo del ratón. <CM>M-<Entrar> Deshabilita la suspensión de escaneo del ratón. <CM>H1<Entrar> Cambia la secuencia de teclas de acceso rápido a la predeterminada. (Bloq Num, -). <CM>H2<Entrar> Cambia la secuencia de teclas de acceso rápido a la primera alternativa: (Bloq Num, *). <CM>H3<Entrar> Cambia la secuencia de teclas de acceso rápido a la segunda alternativa: (Ctrl, ~). <CM>OSD0<Entrar> Deshabilita la secuencia OSD. <CM>OSD1<Entrar> Cambia la secuencia OSD a la predeterminada: (Ctrl, Ctrl). <CM>OSD2<Entrar> Cambia la secuencia OSD a la primera alternativa: (Alt, Alt). <CM>OSD3<Entrar> Cambia la secuencia OSD a la segunda alternativa: (Mayús, Mayús). <CM>ZM<Entrar> Use este comando para volver a sincronizar el ratón después de haber enchufado en marcha un dispositivo o computadora. Si es necesario, repita esta acción hasta que se haya restablecido la sincronización. NOTA: Si usa el comando <CM>ZM<Entrar> mientras el ratón está funcionando correctamente, causará la pérdida de sincronización del ratón. 34 Guía de uso/instalación de AutoView 424 4 Operaciones avanzadas Contenido Operación multiusuario . . . . . . . . . . . . . . . . . . . . . 37 Conversión de teclado . . . . . . . . . . . . . . . . . . . . . . . 38 Capítulo 4: Operaciones avanzadas 37 Capítulo 4: Operaciones avanzadas Operación multiusuario Los conmutadores AutoView 424 proporcionan características avanzadas que superan aquellas disponibles en el conmutador AutoView Commander estándar. En primer lugar, ofrecen la ventaja de poder añadir un receptor LongView que permite la operación a un usuario de acceso remoto que puede encontrarse hasta 152,4 m del conmutador AutoView 424. El usuario de acceso remoto tiene todas las capacidades del usuario local y puede acceder a cualquier computadora acoplada al sistema AutoView como si estuviera sentado frente a ella. En la unidad base, hay dos maneras de usar las capacidades multiusuario del conmutador AutoView 424. Puede acceder a computadoras independientemente o compartir el acceso con otro usuario. Independiente frente a conexión compartida Tipo de conexión Funcionamiento Conexión independiente Ambos usuarios tienen control de teclado y ratón cuando acceden a canales separados en la unidad principal. Conexión compartida Un usuario tiene control de teclado y ratón para un canal específico y el otro usuario sólo puede ver ese canal. El segundo usuario no puede controlar los periféricos hasta que el primer usuario finalice toda actividad del teclado y ratón. Ejemplos de acceso de conmutación simple Usuario 1 User 2 Usuario 1 Usuario 2 Unidad principal Usuario 2 Unidad principal 10 4 22 24 Figura 4.1: Acceso independiente El usuario 1 accede al servidor 24. El usuario 2 desea acceder a cualquier otro servidor de la unidad principal. Funcionamiento: Cualquier pulsación de tecla o clic del ratón efectuado por el usuario 2 se transmitirá al servidor actualmente seleccionado. 10 4 22 24 Figura 4.2: Acceso compartido El usuario 1 accede al servidor 24. El usuario 2 desea acceder al servidor 24. Funcionamiento: Las actividades del usuario 1 pueden monitorizarse pero sólo un usuario puede introducir datos a través del teclado o ratón en cualquier momento. Cuando el usuario 1 finalice toda actividad, el usuario 2 podrá entonces hacerse con el control del servidor. 38 Guía de uso/instalación de AutoView 424 Operación multiusuario en un sistema de conmutación múltiple En un sistema de conmutación múltiple, los usuarios trabajarán en modo de acceso independiente. Ambos usuarios pueden acceder independiente y simultáneamente a cualquier computadora acoplada a la unidad AutoView principal. De manera similar, el acceso independiente es posible a través de las unidades acopladas en cascada siempre y cuando cada usuario esté accediendo a una unidad secundaria distinta. Ejemplo de acceso de conmutación múltiple Usuario 1 Usuario 2 Unidad principal 3 4 Unidad secundaria C Unidad secundaria A C1 C2 C3 C4 A1 A2 A3 A4 Figura 4.3: Operación independiente en un sistema de conmutación múltiple. El usuario 1 está trabajando en el canal 4 de la unidad secundaria A. El usuario 2 desea acceder al canal C4. Funcionamiento: El usuario 2 puede utilizar de forma independiente cualquier computadora acoplada a la unidad principal o a la unidad secundaria C. El usuario 2 no puede acceder de forma independiente a cualquier computadora acoplada a la unidad secundaria A hasta que el primer usuario se conecte a una computadora acoplada a una unidad diferente. Conversión de teclado El conmutador AutoView 424 le permite usar teclados PS/2 o Sun para trabajar en cualquier tipo de computadora acoplada. No obstante, cuando se pasa de una plataforma a otra, se requerirá que ciertas teclas vuelvan a definirse para proporcionar todas las funciones disponibles en el teclado original de esa plataforma. Por ejemplo, si accede a una estación de trabajo Sun con un teclado PS/2, se dará cuenta de que el teclado PS/2 no dispone de las teclas Stop y Again de las que dispone un teclado Sun auténtico. No obstante, activando Bloq Despl, las teclas F1 y F2 en el teclado PS/2 funcionan como las teclas Stop y Again del teclado Sun. Con el Bloq Despl desactivado, F1 y F2 funcionan normalmente. Capítulo 4: Operaciones avanzadas 39 La siguiente tabla muestra las correspondencias de un teclado PS/2 para una computadora Sun. Todas las funciones indicadas sólo serán válidas cuando el Bloq Despl esté activado. Teclado PS/2 para computadora Sun Tecla Sun F1 STOP F2 AGAIN F3 PROPS F4 UNDO F5 FRONT F6 COPY F7 OPEN F8 PASTE F9 FIND F10 CUT F11 POWER F12 COMMAND teclado numérico * COMPOSE Bloq Num HELP teclado numérico / MUTE teclado numérico - VOL - teclado numérico + VOL + Los teclados Sun disponen de una tecla de alimentación Power que se usa para encender y apagar la estación de trabajo. Los teclados PS/2 pueden tener una tecla de suspensión Sleep para dejar la computadora en modo de espera o de ahorro de energía. Alimentación/Suspensión para computadoras USB Tecla del Teclado PS/2 Sun periférico Computadora Bloq Despl Mayús-F11 Activado Win 98/2000 F11 Activado Win 98/Mac Sleep Activado Win 98/Mac Sleep Desactivado Win 98/2000 Power Activado Win 98/2000 Power Desactivado Win 98/Mac 40 Guía de uso/instalación de AutoView 424 Para emitir el comando de alimentación/suspensión: Pulse Bloq Despl-F11 (o la tecla Sleep) en un teclado PS/2. -oPara una computadora Sun, pulse la tecla Power. Apéndices Contenido Apéndice A: Actualizaciones FLASH . . . . . . . . . . . 43 Apéndice B: Especificaciones técnicas . . . . . . . . . . 44 Apéndice C: Soporte técnico . . . . . . . . . . . . . . . . . . 45 Apéndice D: Resolución de problemas . . . . . . . . . . 46 Apéndices 43 Apéndices Apéndice A: Actualizaciones FLASH Para garantizar un funcionamiento óptimo, utilice siempre la versión de firmware más reciente disponible para su sistema AutoView. Para actualizar su firmware AutoView 424: 1. Descargue la versión de firmware FLASH más reciente del sitio web de Avocent. 2. Conecte un cable de serie desde el puerto de serie de su computadora a su puerto de configuración en la parte posterior de su conmutador AutoView. 3. Le hará falta tener algún tipo de software de terminal en su computadora acoplada de forma que éste se pueda comunicar con el conmutador AutoView. Hay varios disponibles a la venta. Seleccione el que desee y asegúrese de que se pueda comunicar a 38.400 baudios. 4. Configure su programa de terminal según las siguientes configuraciones: 38.400 baudios 8 bits Sin paridad 1 bit de parada Sin control de flujo 5. Active la pantalla “Administrator Channel List” en su conmutador AutoView pulsando la tecla Control dos veces. Pulse Control dos veces más para activar el menú “Administrator Commands” y, a continuación, resalte Administrator Functions. 6. Use la tecla de dirección abajo para resaltar “FLASH Upgrade” y, a continuación, pulse Entrar. 7. Se le pedirá decidir si desea continuar. Introduzca “Yes”. Una vez que haya hecho esto, el conmutador AutoView se pondrá en modo de espera y aguarda a recibir los datos que envíe la computadora. NOTA: El teclado, el video y el ratón están desactivados durante la actualización FLASH. 8. Ahora envíe el archivo FLASH desde su programa de terminal. Para hacer esto, debe usar la función de transferencia de su software de comunicaciones. Envíe el archivo FLASH usando el protocolo XMODEM. La transferencia se debe completar en cuatro minutos. 9. El conmutador AutoView comprueba automáticamente la actualización y se asegura de que sea válida. Si el conmutador AutoView detecta un error, cancelará la actualización y le pedirá que vuelva a transferir el archivo. De lo contrario, mostrará el mensaje Flash Upgrade successful. 44 Guía de uso/instalación de AutoView 424 Apéndice B: Especificaciones técnicas Especificaciones del producto AutoView Mecánicas Altura: 4,5 cm Ancho: 43,7 cm Profundidad: 16,51 cm Peso: 2,72 kg Ambientales/Alimentación Temperatura de funcionamiento: De 5°C a 40°C Temperatura de almacenamiento: De –20°C a 50°C Voltaje de funcionamiento: De 100 a 240 VCA Frecuencia de alimentación: 50/60 Hz Hardware soportado Computadora: IBM PC/AT, PS/2, estaciones de trabajo Sun, computadoras USB y 100% compatibles Modos de video: VGA, SVGA, (XGA, XGA-II con adaptador) Resolución máxima: 1600 x 1200 a 85 Hz Periféricos: Teclado PS/2, ratón PS/2, ratón Microsoft Explorer, gama Microsoft IntelliMouse, IBM Scrollpoint, Logitech Mouseman Wheel, Logitech Trackman Marble Wheel, Logitech Marble FX y ratón Kensington de 4 botones, Sun Tipo 5 y Tipo 6. Organismos de homologación UL 1950, CSA C22.2 No. 950, EN60950 FCC part 15A, EN55022, EN55024 Especificaciones de producto LongView Mecánicas Altura: 4,8 cm Anchura: 20,6 cm Profundidad: 12,2 cm Peso: 0,45 kg Ambientales/Alimentación Temperatura de funcionamiento: De 5°C a 40°C Temperatura de almacenamiento: De –20°C a 50°C Fuente de alimentación: 24 Vcc a 500 mA desde la fuente incluida Apéndices 45 Apéndice C: Soporte técnico Nuestro personal de soporte técnico está a su disposición para ayudarle en cualquier instalación o problemas de funcionamiento que pueda surgir con su producto Avocent. Si surge algún problema, siga los pasos que se indican a continuación para recibir el servicio más rápido posible: 1. Consulte la sección Resolución de problemas del manual para ver si se puede resolver el problema siguiendo los procedimientos descritos. Consulte el Apéndice D. 2. Consulte nuestro sitio Web en www.avocent.com/support para buscar la información básica o utilizar la solicitud de servicio en línea. 3. Llame al personal de soporte técnico para solicitar asistencia. Visite el sitio Web de Avocent en http://www.avocent.com/support y haga clic en Getting Support (obtener soporte técnico) para obtener información sobre las horas de asistencia por teléfono. 46 Guía de uso/instalación de AutoView 424 Apéndice D: Resolución de problemas No hay luz de estado Compruebe que la unidad esté encendida. Compruebe el cable de alimentación. Si persiste el problema, póngase en contacto con el servicio de soporte técnico de Avocent. Incapaz de conmutar a un canal mediante las teclas de acceso rápido Compruebe el indicador de alimentación en la pantalla OSD para asegurarse de que el sistema en cuestión esté encendido. Verifique que no esté en el modo seguro (no debe haber símbolo de bloqueo en la pantalla OSD). No hay video Verifique que el cable de video entre la computadora y el conmutador AutoView 424 esté conectado correctamente. Verifique que el cable del monitor esté conectado correctamente al conmutador AutoView 424. Apague la computadora. Conecte el monitor directamente a la computadora y enciéndalo otra vez. Si el monitor funciona correctamente cuando está conectado directamente a la computadora, póngase en contacto con el servicio de soporte técnico de Avocent. De lo contrario, pruebe otro monitor. No se reconoce el video de acceso remoto Verifique que las capacidades del monitor de acceso remoto sean iguales o mayores que las capacidades del monitor local. El puerto de video local es el único que soporta el video “Plug and Play”. Calidad de video deficiente en el usuario de acceso remoto Verifique que la longitud del cable de categoría 5 entre el conmutador AutoView 424 y el receptor LongView sea de 152,4 metros o inferior. Asegúrese de que los conectores de video en ambos extremos estén firmemente asentados. Asegúrese de que los conectores de categoría 5 estén insertados correctamente. Asegúrese de que los enchufes modulares del cable de categoría 5 estén correctamente conectados al cable. El ratón salta o bloquea la pantalla Si se ha enchufado el ratón con Windows en marcha, tendrá que cerrar y reiniciar Windows. . Si el ratón sigue sin funcionar, pruebe con el comando de resincronización del ratón <ZM>. Para instrucciones sobre el “Command Mode”, consulte “Operaciones básicas”. Si persiste el problema, póngase en contacto con el servicio de soporte técnico de Avocent. El ratón no funciona en uno de los canales de la computadora Si el ratón no funciona en un canal, intente usar el comando de reinicio del ratón <MR> o <MW> con ese computadora seleccionado. Para instrucciones sobre el “Command Mode”, consulte “Operaciones básicas”. Verifique que los cables que van de la computadora al conmutador AutoView 424 estén correctamente conectados. Asegúrese de que tenga privilegios de teclado/ratón para ese canal. Verifique que el controlador y la aplicación de ratón estén configurados correctamente para el soporte del ratón. Apéndices 47 Verifique que la computadora funcione correctamente con un ratón conectado directamente a la misma. Si persiste el problema, póngase en contacto con el servicio de soporte técnico de Avocent. El ratón no funciona en ningún canal de la computadora Verifique que el ratón esté enchufado en el puerto PS/2 correcto en la parte posterior del AutoView 424. Pruebe el comando de reinicio del ratón <MR> o el comando Reset PS/2 Standard Mse/Kbd del menú “OSD Command” para computadoras que usen ratones PS/2. Use <MW> o Resert PS/2 wheel Mse/Kbd para computadoras que usen Microsoft IntelliMouse. Para instrucciones sobre el “Command Mode”, consulte el capítulo “Operaciones básicas”. Verifique que el ratón funcione cuando esté conectado directamente a una computadora. Encienda y apague la unidad AutoView 424. No hace falta que apague las computadoras para hacer esto. Si el ratón continúa sin funcionar, apague todos las computadoras acopladas, encienda y apague el conmutador AutoView 424 y, a continuación, vuelva a encender las computadoras. Si persiste el problema, póngase en contacto con el servicio de soporte técnico de Avocent. El teclado no funciona en uno de los canales de la computadora Si el teclado no funciona en un canal, verifique que los cables que van de la computadora al conmutador AutoView 424 estén conectados correctamente. Si está usando el modo seguro, verifique los privilegios de su teclado y su ratón. Verifique que el teclado funcione correctamente cuando esté conectado directamente a la computadora. Si persiste el problema, póngase en contacto con el servicio de soporte técnico de Avocent. El teclado no funciona en ningún canal de la computadora Si el teclado no funciona en ningún canal, intente usar el comando Reset PS/2 Mse/Kbd desde el menú “OSD Command”. Pruebe con un teclado distinto. Si el teclado sigue sin funcionar, encienda y apague la unidad AutoView 424. Encienda y apague todas las computadoras acopladas y la unidad AutoView 424 e inténtelo de nuevo. Si persiste el problema, póngase en contacto con el servicio de soporte técnico de Avocent. El teclado no funciona después de conmutar los canales Si está usando el modo seguro, verifique los privilegios de su teclado y su ratón. Si persiste el problema, póngase en contacto con el servicio de soporte técnico de Avocent. Pruebe a cambiar el ajuste de escaneo de teclado para ese canal mediante la secuencia de comando de teclado <Kn>. Para más información, consulte el capítulo “Operaciones básicas”. Los caracteres en pantalla no se corresponden con la tecla pulsada Pruebe a cambiar el ajuste de escaneo de teclado para ese canal mediante la secuencia de comando de teclado <Kn>. Para más información, consulte el capítulo “Operaciones básicas”. Si persiste el problema, póngase en contacto con el servicio de soporte técnico de Avocent. 48 Guía de uso/instalación de AutoView 424 No hay teclado, video o ratón en la unidad de expansión. La unidad base funciona correctamente Verifique que el cable que conecta las dos unidades entre sí esté correctamente conectado en ambos extremos. Para información adicional, consulte el capítulo Instalación. Si persiste el problema, póngase en contacto con el servicio de soporte técnico de Avocent. Problemas generales de teclado/video Si el edificio dispone de alimentación de CA trifásica, asegúrese de que la computadora, el AutoView 424 y el monitor estén en la misma fase. Los mejores resultados se obtienen cuando están en el mismo circuito. Use sólo el cable proporcionado por Avocent. Las garantías de Avocent no se aplican a daños causados por un cable suministrado por el propio usuario. No utilice cables alargadores de dos hilos en ninguna configuración de producto Avocent. Compruebe las salidas de CA en la computadora, AutoView 424 y la pantalla para una polarización y toma de tierra adecuadas. Conecte la computadora, el conmutador AutoView 424 y el monitor solamente a salidas con toma de tierra. Cuando se use una fuente de alimentación de reserva (UPS), conecte la computadora, el AutoView 424 y el monitor a la misma. El menú OSD no aparece Escriba <CM>OSD1<Entrar> para activar la pantalla OSD. Verifique que haya pulsado dos veces la tecla Control en un segundo. Si persiste el problema, póngase en contacto con el servicio de soporte técnico de Avocent. Incapaz de cambiar canales usando la pantalla OSD Verifique que el canal está activado. Compruebe la dirección configurada en la pantalla OSD. Si la computadora está encendida y la dirección es correcta, póngase en contacto con el servicio de soporte técnico de Avocent. Se ha olvidado la contraseña del administrador Póngase en contacto con el servicio de soporte técnico. Se ha olvidado la contraseña del usuario Póngase en contacto con el administrador de su sistema. GARANTÍA LIMITADA Avocent Corporation garantiza al comprador original que este producto no presenta defectos en el material o en la mano de obra durante un período de 24 meses a partir de la fecha de la compra. Además, todos los productos Avocent tienen una garantía de satisfacción de treinta días incondicional. Si por alguna razón no estuviera satisfecho con el rendimiento de este producto, puede devolverlo al punto de compra contra reembolso del precio de la compra (excluyendo gastos de envío). Esta garantía no se aplica a los productos de pedidos especiales y puede que no esté disponible a través de todos los distribuidores. Durante el período de garantía, el comprador debe llamar inmediatamente a Avocent para obtener el número de AUTORIZACIÓN DE DEVOLUCIÓN DE MATERIALES (RMA). Asegurarse de que el número RMA aparezca en la hoja de embalaje, recibo de compra, Y EN EL EXTERIOR DE CADA CAJA DE EMBALAJE. No se aceptarán devoluciones no autorizadas ni envíos contra reembolso. Pago anticipado de envío a: Avocent Corporation 4991 Corporate Drive Huntsville, AL 35805 EE.UU. Teléfono: (256) 430-4000 La garantía limitada anterior se anula en caso de que ocurran algunas de las siguientes condiciones, en las cuales el producto se suministre como tal, con todos los fallos y con todas las renuncias de garantía identificadas a continuación: 1. 2. 3. 4. 5. 6. 7. 8. Si no hay un cable aprobado por Avocent conectado a la unidad. Una mala construcción y un mal cableado pueden disminuir la calidad del vídeo y causar daños en el equipo. El cableado manufacturado Avocent está construido siguiendo las normas de calidad más altas usando un blindaje trenzado total que cumple con las normas de emisión FCC y cada cable se prueba individualmente bajo carga. Si el defecto o fallo fue debido al abuso, manejo incorrecto, reparaciones no autorizadas o uso distinto al indicado. Si se realizaron modificaciones no autorizadas al producto. Si se produjeron daños en cualquier envío del producto y éstos no se denunciaron. Si los daños fueron debidos o causados por equipo o software no suministrado por Avocent. Si la unidad se usa con alimentación CA polarizada incorrectamente o no conectada a tierra. Si el producto se usa sin seguir las instrucciones suministradas en la Guía del usuario o en la hoja de instrucciones que se le suministra a usted o con el producto. Si el producto se daña debido a una sobretensión, exposición al agua o fuerzas naturales incluyendo rayos. EXCEPTO EN LOS CASOS ESPECIFICADOS ANTERIORMENTE Y HASTA EL PUNTO MÁXIMO PERMITIDO POR LA LEY, AVOCENT CORPORATION RENUNCIA A TODAS LAS GARANTÍAS Y CONDICIONES YA SEAN EXPRESAS, IMPLICÍTAS O LEGALES EN NINGÚN CASO, INCLUYENDO, SIN LIMITAR, LA DENOMINACIÓN, SIN INFRACCIÓN, CONDICIÓN, COMERCIABILIDAD O IDONEIDAD PARA UN PROPÓSITO DETERMINADO O PARTICULAR. EXCEPTO EN LOS CASOS ESPECIFICADOS ANTERIORMENTE Y HASTA EL PUNTO MÁXIMO PERMITIDO POR LA LEY, AVOCENT CORPORATION NO SE RESPONSABILIZA POR LOS DAÑOS ESPECIALES, INDIRECTOS O EMERGENTES (INCLUYENDO, SIN LIMITAR, LA PÉRDIDA DE INGRESOS, PÉRDIDA DE VENTAS, PÉRDIDA DE INFORMACIÓN, PÉRDIDAS FINANCIERAS, LESIONES PERSONALES, PÉRDIDA DE PRIVACIDAD O NEGLIGENCIA) QUE PUEDEN SER CAUSADAS O RELACIONADAS A, DIRECTA O INDIRECTAMENTE, EL USO DEL PRODUCTO O SERVICIO PARA CUALQUIER PROPÓSITO O USO, O POR CUALQUIER DEFECTO O DEFICIENCIA AUNQUE SE HUBIERA COMUNICADO A AVOCENT CORPORATION O A CUALQUIER OTRO CONCESIONARIO AVOCENT AUTORIZADO DE LA POSIBILIDAD DE TALES DAÑOS O PÉRDIDAS. ©2002 Avocent Corporation. Reservados todos los derechos.-
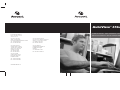 1
1
-
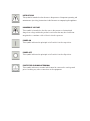 2
2
-
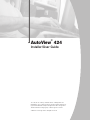 3
3
-
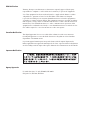 4
4
-
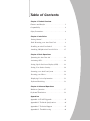 5
5
-
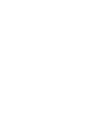 6
6
-
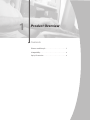 7
7
-
 8
8
-
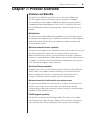 9
9
-
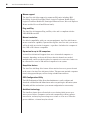 10
10
-
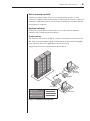 11
11
-
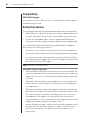 12
12
-
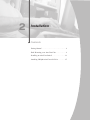 13
13
-
 14
14
-
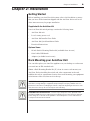 15
15
-
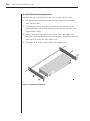 16
16
-
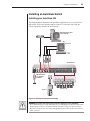 17
17
-
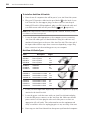 18
18
-
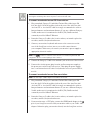 19
19
-
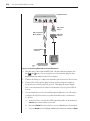 20
20
-
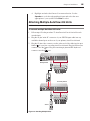 21
21
-
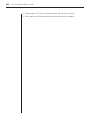 22
22
-
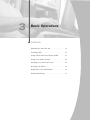 23
23
-
 24
24
-
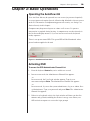 25
25
-
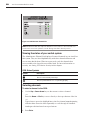 26
26
-
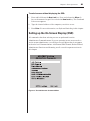 27
27
-
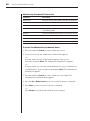 28
28
-
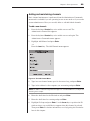 29
29
-
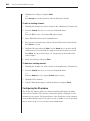 30
30
-
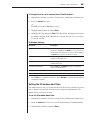 31
31
-
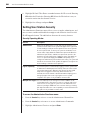 32
32
-
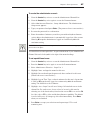 33
33
-
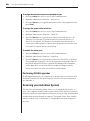 34
34
-
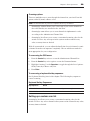 35
35
-
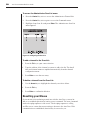 36
36
-
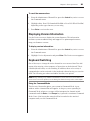 37
37
-
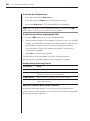 38
38
-
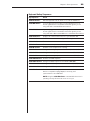 39
39
-
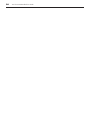 40
40
-
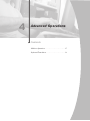 41
41
-
 42
42
-
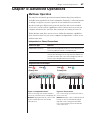 43
43
-
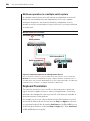 44
44
-
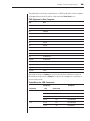 45
45
-
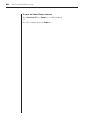 46
46
-
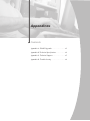 47
47
-
 48
48
-
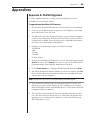 49
49
-
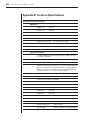 50
50
-
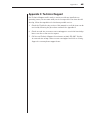 51
51
-
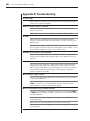 52
52
-
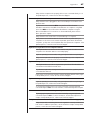 53
53
-
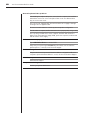 54
54
-
 55
55
-
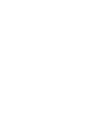 56
56
-
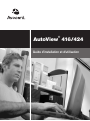 57
57
-
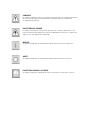 58
58
-
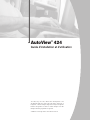 59
59
-
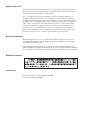 60
60
-
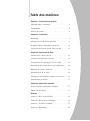 61
61
-
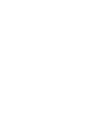 62
62
-
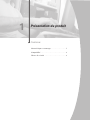 63
63
-
 64
64
-
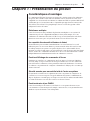 65
65
-
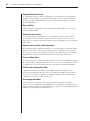 66
66
-
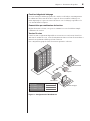 67
67
-
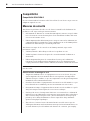 68
68
-
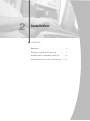 69
69
-
 70
70
-
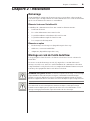 71
71
-
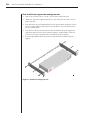 72
72
-
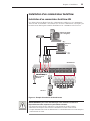 73
73
-
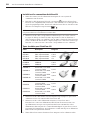 74
74
-
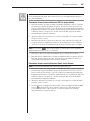 75
75
-
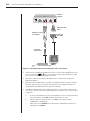 76
76
-
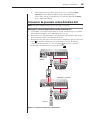 77
77
-
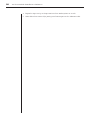 78
78
-
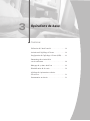 79
79
-
 80
80
-
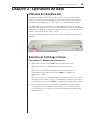 81
81
-
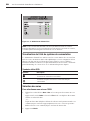 82
82
-
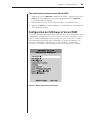 83
83
-
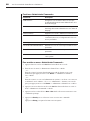 84
84
-
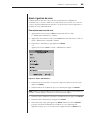 85
85
-
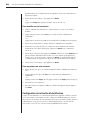 86
86
-
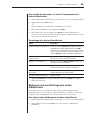 87
87
-
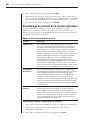 88
88
-
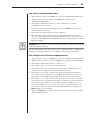 89
89
-
 90
90
-
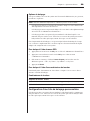 91
91
-
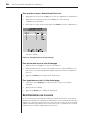 92
92
-
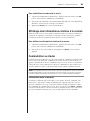 93
93
-
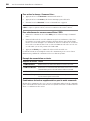 94
94
-
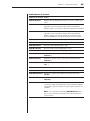 95
95
-
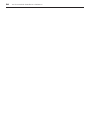 96
96
-
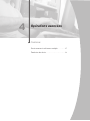 97
97
-
 98
98
-
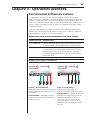 99
99
-
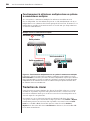 100
100
-
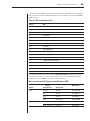 101
101
-
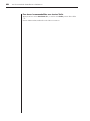 102
102
-
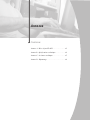 103
103
-
 104
104
-
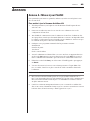 105
105
-
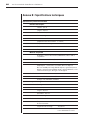 106
106
-
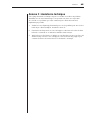 107
107
-
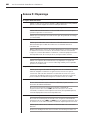 108
108
-
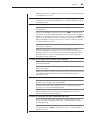 109
109
-
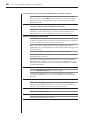 110
110
-
 111
111
-
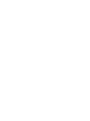 112
112
-
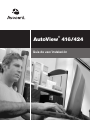 113
113
-
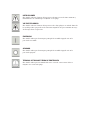 114
114
-
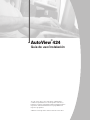 115
115
-
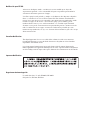 116
116
-
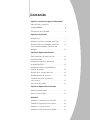 117
117
-
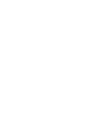 118
118
-
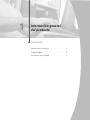 119
119
-
 120
120
-
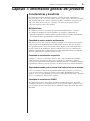 121
121
-
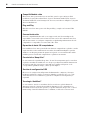 122
122
-
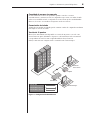 123
123
-
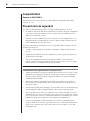 124
124
-
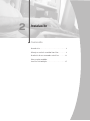 125
125
-
 126
126
-
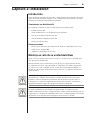 127
127
-
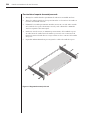 128
128
-
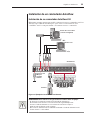 129
129
-
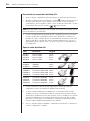 130
130
-
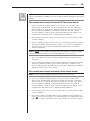 131
131
-
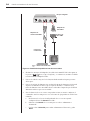 132
132
-
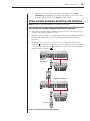 133
133
-
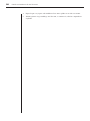 134
134
-
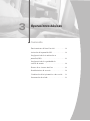 135
135
-
 136
136
-
 137
137
-
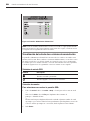 138
138
-
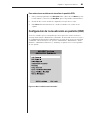 139
139
-
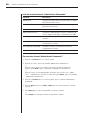 140
140
-
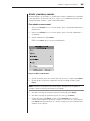 141
141
-
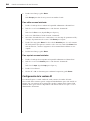 142
142
-
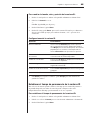 143
143
-
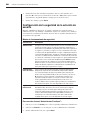 144
144
-
 145
145
-
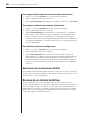 146
146
-
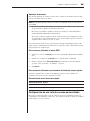 147
147
-
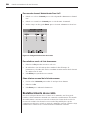 148
148
-
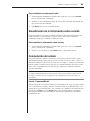 149
149
-
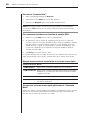 150
150
-
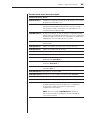 151
151
-
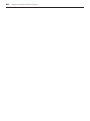 152
152
-
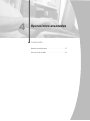 153
153
-
 154
154
-
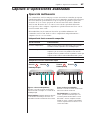 155
155
-
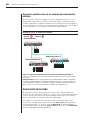 156
156
-
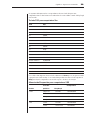 157
157
-
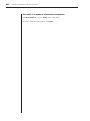 158
158
-
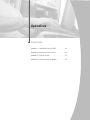 159
159
-
 160
160
-
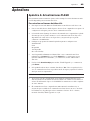 161
161
-
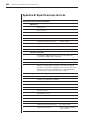 162
162
-
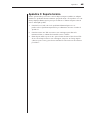 163
163
-
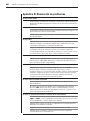 164
164
-
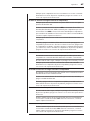 165
165
-
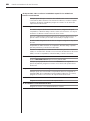 166
166
-
 167
167
-
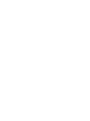 168
168
-
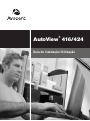 169
169
-
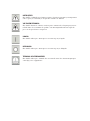 170
170
-
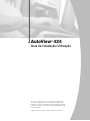 171
171
-
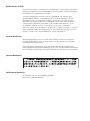 172
172
-
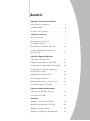 173
173
-
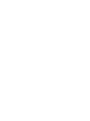 174
174
-
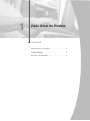 175
175
-
 176
176
-
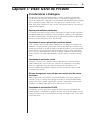 177
177
-
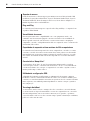 178
178
-
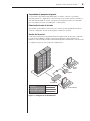 179
179
-
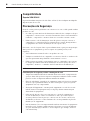 180
180
-
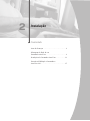 181
181
-
 182
182
-
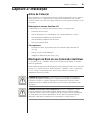 183
183
-
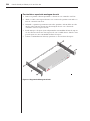 184
184
-
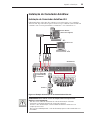 185
185
-
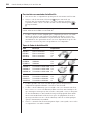 186
186
-
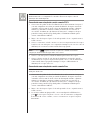 187
187
-
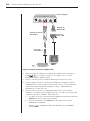 188
188
-
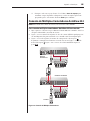 189
189
-
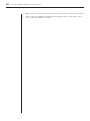 190
190
-
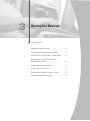 191
191
-
 192
192
-
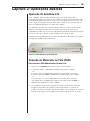 193
193
-
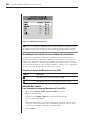 194
194
-
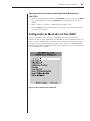 195
195
-
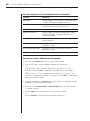 196
196
-
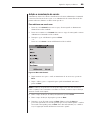 197
197
-
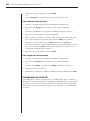 198
198
-
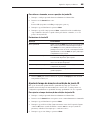 199
199
-
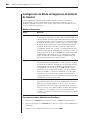 200
200
-
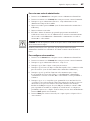 201
201
-
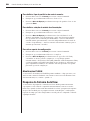 202
202
-
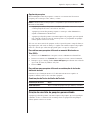 203
203
-
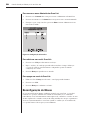 204
204
-
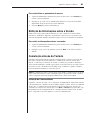 205
205
-
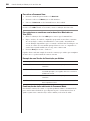 206
206
-
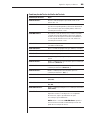 207
207
-
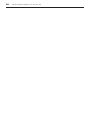 208
208
-
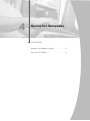 209
209
-
 210
210
-
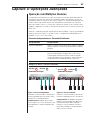 211
211
-
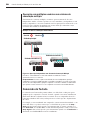 212
212
-
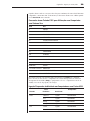 213
213
-
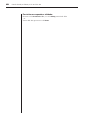 214
214
-
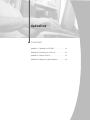 215
215
-
 216
216
-
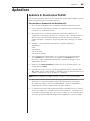 217
217
-
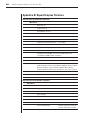 218
218
-
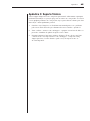 219
219
-
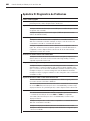 220
220
-
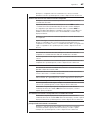 221
221
-
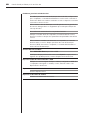 222
222
-
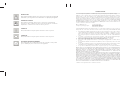 223
223
-
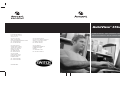 224
224
En otros idiomas
- français: Avocent 424 Mode d'emploi
- English: Avocent 424 User guide
- português: Avocent 424 Guia de usuario